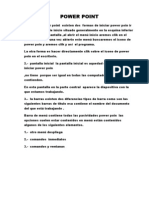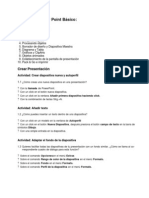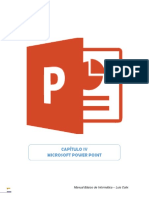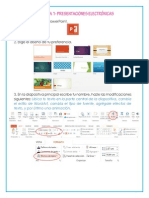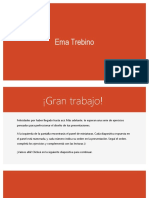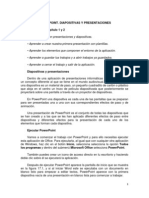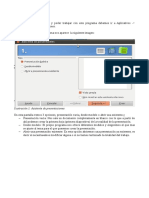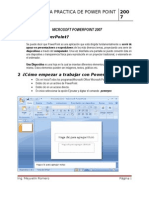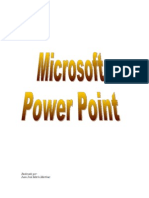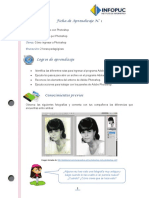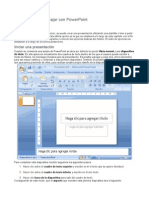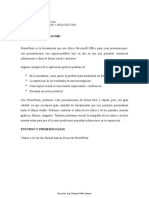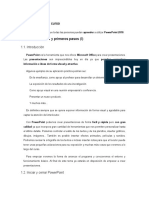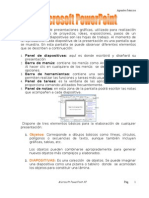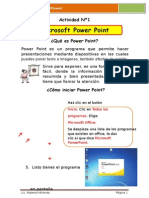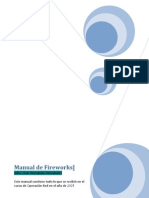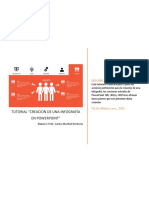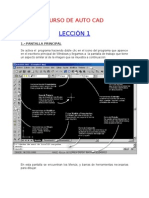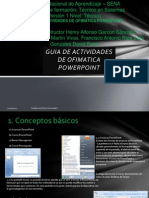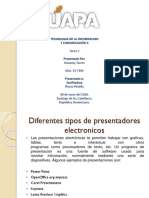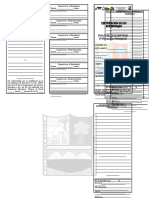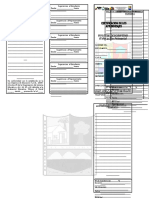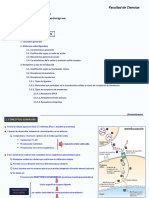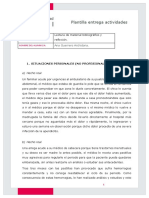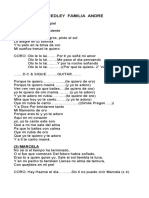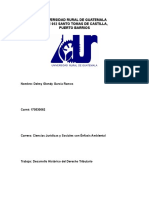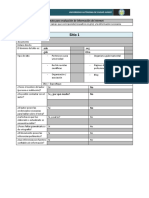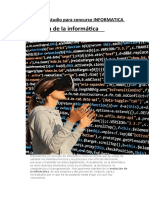EJERCICIOS Del Curso de Impress
Diunggah oleh
cesarauguiJudul Asli
Hak Cipta
Format Tersedia
Bagikan dokumen Ini
Apakah menurut Anda dokumen ini bermanfaat?
Apakah konten ini tidak pantas?
Laporkan Dokumen IniHak Cipta:
Format Tersedia
EJERCICIOS Del Curso de Impress
Diunggah oleh
cesarauguiHak Cipta:
Format Tersedia
EJERCICIOS: Open Office Presentaciones (Impress)
Ejercicio 1
1. Acceder a OpenOffice Impress y crear una presentacin en blanco vaca
siguiendo el Asistente de creacin de Presentaciones.
Es preciso tener que seguir todos los pasos del asistente para crear la presentacin
vaca con las opciones por defecto
La pantalla principal de Impress nos aparecer como en la siguiente imagen:
!. "ocali#ar e identificar sobre la pantalla$ los distintos elementos de la ventana del
programa que se %an ido detallando a lo largo de la leccin y que %emos destacada en
ro&o sobre la imagen de la pantalla'
(arra de ttulo.
(arra de men)s.
(arras de %erramientas.
Panel de *areas.
Panel de +iapositiva.
,entana principal de traba&o con las diferentes vistas de la presentacin.
(arra de estado.
Ejercicio 2
-eali#ar las modificaciones necesarias sobre las barras de %erramientas para conseguir que el
aspecto de la ventana del programa sea similar al de la siguiente imagen'
Ayuda:
"as operaciones que %emos reali#ado son'
+esvisuali#ar las barras de %erramientas Est.ndar$ "neas y -elleno y Presentacin.
/emos accedido a la vista P.gina de 0otas.
/emos cerrado el Panel de diapositivas.
/emos trasladado la barra de %erramientas de dibu&o.
/emos desacoplado el Panel de tareas$ sac.ndolo fuera.
Ejercicio 3
1. ,olver a restablecer el aspecto original de la ventana del programa$ el que se
visuali#a en la imagen del e&ercicio 1. "as barras de herramientas Estndar, Lneas y
relleno y Presentacin se sit)an ba&o la barra de men)s y la barra de herramientas
Dibujo en la parte inferior de la ventana.
!. 1errar el programa seleccionando la opcin Arc%ivo2*erminar o %aciendo clic
sobre el botn 1errar de la ventana del programa.
Ejercicio 4
Entrar en Impress y reali#ar las siguientes operaciones'
1. 1rear una nueva presentacin en blanco$ vaca.
!. Para la primera diapositiva aplicar el dise3o de 4Ttulo con subttulo4$
ayud.ndote del Panel de *areas 5 6eccin +ise3os.
7. En esa primera diapositiva$ %acer clic sobre el cuadro de te8to superior e
introducir el te8to 41urso de Impress4.
9. /acer clic sobre el cuadro de te8to inferior e introducir el te8to 4Presentacin
inicial4.
:. Insertar una nueva diapositiva en esta nueva presentacin$ y en este caso
aplicar el dise3o "Ttulo y texto en esquema" ;el tercer dise3o dentro del Panel de tareas
5 6eccin dise3os<.
=. /acer clic sobre el cuadro de te8to superior e introducir el te8to 4Ob&etivos del
curso4.
>. /acer clic sobre el cuadro inferior e introducir el te8to que muestra la siguiente
imagen'
Ayuda' para pasar de una lnea a otra pulsar la tecla Enter. Para establecer el te8to metido m.s
%acia la derec%a utili#ar la tecla del tabulador$ y para volver a colocar el te8to en su posicin
anterior utili#ar las teclas Mays ! "abulador.
?. Insertar una nueva diapositiva ;tercera< con el cuarto dise3o que se
presenta$ "Ttulo y texto a dos columnas".
@. Introducir en esta diapositiva el te8to que muestra la siguiente imagen.
1A. +uplicar esta )ltima diapositiva.
Ayuda' seleccionar la opcin #nsertar$Duplicar P%ina. Observar en la barra de estado que la
presentacin a%ora contiene cuatro diapositivas.
11. ,isuali#ar la primera de las diapositivas.
Ayuda' A travBs del panel de diapositivas %acer clic en la diapositiva 1.
1!. Ir visuali#ando$ una a una todas las diapositivas de la presentacin.
17. Eliminar la )ltima diapositiva.
Ayuda' situarse en ella y seleccionar la opcin Editar$Eliminar diapositiva.
Ejercicio 5
6obre la presentacin creada en el e&ercicio 1 reali#ar las siguientes operaciones'
1. Accede a la &ista Es'uema de la presentacin y observa el aspecto que
presenta.
!. ,isuali#ar la vista (otas y observar el aspecto que presenta.
Ayuda: seleccionar la opcin ,er20otas o %acer clic sobre su botn en la parte superior del .rea
de dise3o de la diapositiva.
7. +espla#arse entre las distintas diapositivas de la presentacin.
9. Establecer la vista 1lasificador de diapositivas.
Ayuda: seleccionar la opcin &er$)lasi*icador de diapositivas o %acer clic sobre su botn.
:. +espla#ar la tercera diapositiva coloc.ndola en primer lugar.
Ayuda: %acer clic sobre ella y arrastrarla.
=. +espla#ar las dos primeras diapositivas coloc.ndolas al final.
Ayuda: para seleccionar ambas mantener pulsada la tecla Cay)sculas.
>. ,olver a situar las diapositivas como se encontraban inicialmente.
?. Establecer la vista (ormal y visuali#ar la primera diapositiva de la
presentacin.
@. ,isuali#ar la vista Presentacin con diapositivas.
Ayuda: seleccionar la opcin ,er2Presentacin o pulsar la tecla D:.
1A. /acer clic sobre la pantalla para pasar de una diapositiva a otra. Al %acer clic
sobre la )ltima diapositiva la presentacin finali#ar..
11. )errar la presentacin que se %a creado sin guardar los cambios reali#ados.
Ayuda: seleccionar la opcin Arc%ivo21errar o %acer clic sobre el botn de la ventana del
documento. En el cuadro de di.logo que se presenta %acer clic sobre el botn -ec%a#ar.
1!. Por )ltimo$ cerrar la sesin de traba&o con Impress.
Anda mungkin juga menyukai
- Ejercicios ImpressDokumen4 halamanEjercicios ImpressLuis Saravia100% (1)
- Power PoinDokumen7 halamanPower PoinItzel Juarez AlvaradoBelum ada peringkat
- 2da Evaluacion Power PointDokumen10 halaman2da Evaluacion Power Pointjairo4512Belum ada peringkat
- PowerPoint 2000Dokumen88 halamanPowerPoint 2000geniopcBelum ada peringkat
- Powerpoint PreguntasDokumen9 halamanPowerpoint PreguntasgerarcruzBelum ada peringkat
- IV Unidad - Microsoft PowerPointDokumen9 halamanIV Unidad - Microsoft PowerPointLuis CalixBelum ada peringkat
- Segunda Clase de PowerpointDokumen37 halamanSegunda Clase de PowerpointSTEFFANNYBelum ada peringkat
- Power PointDokumen16 halamanPower Pointjotaa94% (18)
- Guia de Aprendizaje para Quiento ComputacionDokumen15 halamanGuia de Aprendizaje para Quiento Computacionbasilio__0202Belum ada peringkat
- Prácticas U3 Equipo de Presentaciones Electronicas Desirée, Daniel, Linda, AdriánDokumen10 halamanPrácticas U3 Equipo de Presentaciones Electronicas Desirée, Daniel, Linda, AdriánEquipoTresH6Belum ada peringkat
- Expo Chocolate 2020 - Resumen de éxitoDokumen83 halamanExpo Chocolate 2020 - Resumen de éxitoEma TrebinoBelum ada peringkat
- Curso Power PointDokumen56 halamanCurso Power Pointarquimusic2Belum ada peringkat
- Ames CeMIT ImpressDokumen29 halamanAmes CeMIT ImpressXesús VázquezBelum ada peringkat
- Práctica ImpressDokumen5 halamanPráctica ImpressMastic RistBelum ada peringkat
- Tutorial 01 Visor de ImagenesDokumen28 halamanTutorial 01 Visor de ImagenesRaul RojasBelum ada peringkat
- Manual poWER POINTDokumen30 halamanManual poWER POINTJose ArayaBelum ada peringkat
- Guia Practica de Power PointDokumen22 halamanGuia Practica de Power PointmanhardseigBelum ada peringkat
- Paso A Paso Power Point Interactivo 2Dokumen8 halamanPaso A Paso Power Point Interactivo 2GaalbenohBelum ada peringkat
- Power PointDokumen22 halamanPower Pointmpyjj100% (1)
- Photoshop Fichas de Aprendizaje 2014Dokumen99 halamanPhotoshop Fichas de Aprendizaje 2014zahamira2Belum ada peringkat
- InformáticaDokumen6 halamanInformáticaMaye VegaBelum ada peringkat
- Curso Power PointDokumen11 halamanCurso Power PointMiguel AngelBelum ada peringkat
- Guía completa WinplotDokumen20 halamanGuía completa WinplotLore GarciaBelum ada peringkat
- Practicas Power PointDokumen16 halamanPracticas Power Pointyolanda.admsefBelum ada peringkat
- Para Que Sirve Power PointDokumen14 halamanPara Que Sirve Power PointelchiquisBelum ada peringkat
- Manual Power PointDokumen25 halamanManual Power PointLia Silvina RetamozoBelum ada peringkat
- Manual OfimáticaDokumen19 halamanManual OfimáticaJey-l LcamposBelum ada peringkat
- TALLER 1 Power PointDokumen19 halamanTALLER 1 Power PointSilvia Sandoval ContrerasBelum ada peringkat
- Alleres de PowerpointDokumen13 halamanAlleres de PowerpointAnonymous v2tzTJG6Belum ada peringkat
- Introduccion ImpressDokumen14 halamanIntroduccion Impressapi-3700232Belum ada peringkat
- Power PointDokumen57 halamanPower PointEdu Espinoza ZavalaBelum ada peringkat
- Apunte Unidad 4 - Power PointDokumen27 halamanApunte Unidad 4 - Power PointSusana ScaranoBelum ada peringkat
- Microsoft Power Point - 2013 JBGDokumen20 halamanMicrosoft Power Point - 2013 JBGAlma TropikalBelum ada peringkat
- EDUCACIÓN TECNOLÓGICA - Módulo 3. Apoyo Visual y Soporte Escrito para Presentaciones POWERPOINTDokumen32 halamanEDUCACIÓN TECNOLÓGICA - Módulo 3. Apoyo Visual y Soporte Escrito para Presentaciones POWERPOINTKevin EnriquezBelum ada peringkat
- Apunte Básico PowerPoint XPDokumen8 halamanApunte Básico PowerPoint XPFrancisco CondeBelum ada peringkat
- Guia de Actividades de Ofimatica Power PointDokumen37 halamanGuia de Actividades de Ofimatica Power PointJulio Cesar GonzalezBelum ada peringkat
- Computación DecimoDokumen33 halamanComputación DecimoJhon HerrediaBelum ada peringkat
- Guía PowerPoint 2010Dokumen33 halamanGuía PowerPoint 2010lugipintoBelum ada peringkat
- Manejo de DiapositivasDokumen5 halamanManejo de DiapositivasServando CandanedoBelum ada peringkat
- Manual FireworksDokumen33 halamanManual FireworksNipton Torres ChumbeBelum ada peringkat
- Manual DE AUTOCAD V2019Dokumen130 halamanManual DE AUTOCAD V2019wilfred S. RamosBelum ada peringkat
- Introducción a PowerPoint 2000Dokumen6 halamanIntroducción a PowerPoint 2000Ariel AlbertoBelum ada peringkat
- Tutorial #6 Crear Una Infografía Prof MontielDokumen11 halamanTutorial #6 Crear Una Infografía Prof MontielCarlos Montiel RenteriaBelum ada peringkat
- Trabajo de Investigacion de Tecnologia InformaticaDokumen9 halamanTrabajo de Investigacion de Tecnologia InformaticaJohanAlbertoGuerreroBelum ada peringkat
- Calc-LibreOfficeDokumen123 halamanCalc-LibreOfficeFrancisco PàmiesBelum ada peringkat
- Bloque 5 Power PointDokumen22 halamanBloque 5 Power PointMargarito Navarrete-MendozaBelum ada peringkat
- Curso de Ofimatica Basica - PowerPointDokumen42 halamanCurso de Ofimatica Basica - PowerPointMarcos Alan InclanBelum ada peringkat
- Presentaciones - Sistema SolarDokumen4 halamanPresentaciones - Sistema SolarLoliBelum ada peringkat
- Guia Power Point - TeoricoDokumen9 halamanGuia Power Point - TeoricoMaria Luz PeñasBelum ada peringkat
- Curso AutoCAD: Lecciones básicas de dibujo en 2DDokumen49 halamanCurso AutoCAD: Lecciones básicas de dibujo en 2DManuel MartiNezBelum ada peringkat
- Actividades Ofimatica Power PointDokumen20 halamanActividades Ofimatica Power PointmariajovamartinvivasBelum ada peringkat
- Manej Oace U06 Impress MCCGDokumen8 halamanManej Oace U06 Impress MCCGMaria SoledadBelum ada peringkat
- Introducción a PowerPoint 2007: Partes, Creación y Vistas BásicasDokumen27 halamanIntroducción a PowerPoint 2007: Partes, Creación y Vistas Básicasincorruptus corpusBelum ada peringkat
- Cartilla Power PointDokumen14 halamanCartilla Power PointMaria Fernanda Solar PadillaBelum ada peringkat
- Tema Ii Presentadores Electronico Microsoft PowerpointDokumen20 halamanTema Ii Presentadores Electronico Microsoft PowerpointJoel Castillo Lino100% (1)
- Tarea 5 INFDokumen17 halamanTarea 5 INFRosanny Torres RodríguezBelum ada peringkat
- Retoque Fotográfico con Photoshop (Parte 1)Dari EverandRetoque Fotográfico con Photoshop (Parte 1)Penilaian: 4 dari 5 bintang4/5 (7)
- Aprender Adobe After Effects CS5.5 con 100 ejercicios prácticosDari EverandAprender Adobe After Effects CS5.5 con 100 ejercicios prácticosBelum ada peringkat
- Boleta de Educacion Primaria Año EscolarDokumen2 halamanBoleta de Educacion Primaria Año EscolarcesarauguiBelum ada peringkat
- Boleta de Educacion Primaria Año EscolarDokumen2 halamanBoleta de Educacion Primaria Año EscolarcesarauguiBelum ada peringkat
- Sopa de Letras - Bloque 2 - 4to Grado (Por Jorge Farías)Dokumen70 halamanSopa de Letras - Bloque 2 - 4to Grado (Por Jorge Farías)alcaraz81Belum ada peringkat
- Proyecto de BiologiaDokumen35 halamanProyecto de BiologiacesarauguiBelum ada peringkat
- Los Nuevos SaberesDokumen8 halamanLos Nuevos SaberescesarauguiBelum ada peringkat
- Normas Uso Laboratorio InformaticaDokumen4 halamanNormas Uso Laboratorio InformaticacesarauguiBelum ada peringkat
- Discurso PatrullaDokumen1 halamanDiscurso PatrullacesarauguiBelum ada peringkat
- Cómo Encajan La Teoría de La Evolución y La Doctrina de La CreaciónDokumen5 halamanCómo Encajan La Teoría de La Evolución y La Doctrina de La CreaciónRado GonzalezBelum ada peringkat
- Dia 5 Paginas 26y27Dokumen2 halamanDia 5 Paginas 26y27Everth Ramos100% (1)
- Amparo en Derecho PrivDokumen15 halamanAmparo en Derecho PrivADRIAN JESUS LLAMAS CERONBelum ada peringkat
- Teoria BQ PDFDokumen226 halamanTeoria BQ PDFMai LoBelum ada peringkat
- QUICK START GUIDE OfficeDokumen20 halamanQUICK START GUIDE OfficeSandra GSBelum ada peringkat
- Oficio Inicio de ActividadDokumen2 halamanOficio Inicio de ActividadCarlos Alberto Mayta RamirezBelum ada peringkat
- Masculinidades DiversasDokumen4 halamanMasculinidades DiversasGaby TorresBelum ada peringkat
- Mod 3Dokumen31 halamanMod 3Carlos Enrique Rosas LiraBelum ada peringkat
- El Paralelismo de Gregor y La SoledadDokumen1 halamanEl Paralelismo de Gregor y La SoledadDiego Rocabado AlvearBelum ada peringkat
- Fernando - Meneses - Tarea Semana 4Dokumen8 halamanFernando - Meneses - Tarea Semana 4fernando meneses100% (2)
- Errores en la práctica profesionalDokumen5 halamanErrores en la práctica profesionalAna Guerrero ArchidonaBelum ada peringkat
- Medley familia AndreDokumen3 halamanMedley familia AndreRomero CantanteBelum ada peringkat
- Carpeta Se Avia Borrado 1Dokumen54 halamanCarpeta Se Avia Borrado 1Ickiz BlazBelum ada peringkat
- Historia Del Derecho TributarioDokumen4 halamanHistoria Del Derecho TributarioRandy AlvarengaBelum ada peringkat
- B8 Instrumento de Evaluacion B8Dokumen2 halamanB8 Instrumento de Evaluacion B8gggBelum ada peringkat
- Triptico Escuela Dominical 2019Dokumen2 halamanTriptico Escuela Dominical 2019Jona HRBelum ada peringkat
- Experiencias Intergeneracionales en Los DistritosDokumen17 halamanExperiencias Intergeneracionales en Los DistritosSilvina Mariel GomezBelum ada peringkat
- Dea Herramientas de Software y La TecnologíaDokumen21 halamanDea Herramientas de Software y La TecnologíavictorhugarciaBelum ada peringkat
- 12 Animales Que Están en Peligro de Extinción en 2023Dokumen24 halaman12 Animales Que Están en Peligro de Extinción en 2023JUAN CARLOS CANALES JARQUINBelum ada peringkat
- Temas de Estudio para Concurso 2022Dokumen56 halamanTemas de Estudio para Concurso 2022Morena De DiazBelum ada peringkat
- Actividad 12Dokumen9 halamanActividad 12Carmela Isabel Carrera GarciaBelum ada peringkat
- Principios de La Inspección VisualDokumen52 halamanPrincipios de La Inspección VisualclnBelum ada peringkat
- Ingeniería para Sistema Industrial: Una Guía Con Mejores Prácticas para Diseñar Neeraj Kumar SinghDokumen268 halamanIngeniería para Sistema Industrial: Una Guía Con Mejores Prácticas para Diseñar Neeraj Kumar SinghMARITZA ECHEVERRIA SANTANABelum ada peringkat
- CAFETERIA Planteamiento Del Problema - ContabilidadDokumen7 halamanCAFETERIA Planteamiento Del Problema - ContabilidadscarrizalesBelum ada peringkat
- Academia de Ciencias Básicas: Instrumentos de evaluación para el cálculo integralDokumen48 halamanAcademia de Ciencias Básicas: Instrumentos de evaluación para el cálculo integralRicardo Camacho RiveraBelum ada peringkat
- EJEMPLO DE CARTILLA DE EVALUACION 1,2,3 GradoDokumen9 halamanEJEMPLO DE CARTILLA DE EVALUACION 1,2,3 GradoEduardo VazquezBelum ada peringkat
- Guía 30Dokumen4 halamanGuía 30camiloBelum ada peringkat
- Medidas de Seguridad Recomendadas en Sistema Linux y Sus Buenas PrácticasDokumen9 halamanMedidas de Seguridad Recomendadas en Sistema Linux y Sus Buenas PrácticasIliana HernándezBelum ada peringkat
- DDJJ Gastos WILBERDokumen6 halamanDDJJ Gastos WILBERHERLINDA ORTIZ GUTIERREZBelum ada peringkat
- Lectura 6 INCOTERMSDokumen8 halamanLectura 6 INCOTERMSAlejandra RuedaBelum ada peringkat