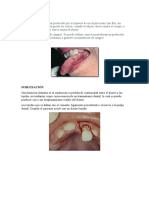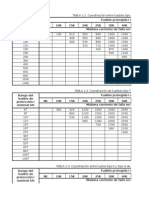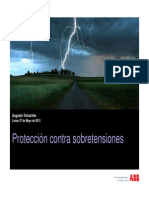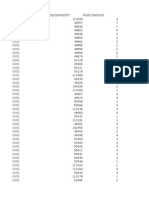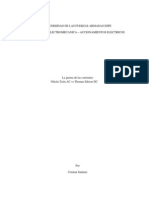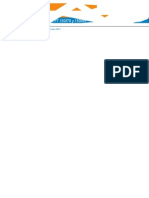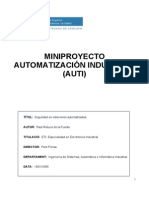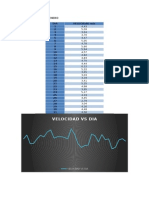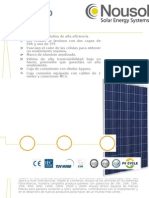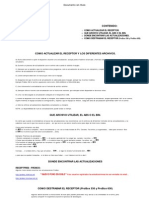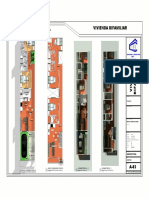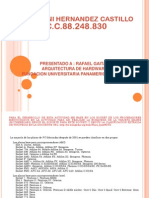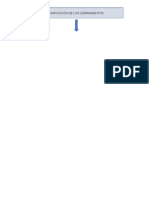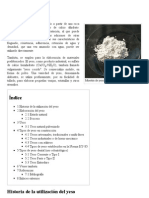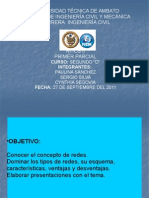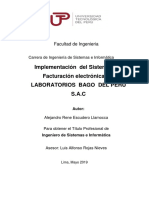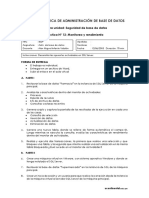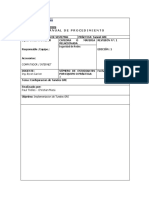Informe Robotik
Diunggah oleh
Cristian JiménezJudul Asli
Hak Cipta
Format Tersedia
Bagikan dokumen Ini
Apakah menurut Anda dokumen ini bermanfaat?
Apakah konten ini tidak pantas?
Laporkan Dokumen IniHak Cipta:
Format Tersedia
Informe Robotik
Diunggah oleh
Cristian JiménezHak Cipta:
Format Tersedia
ESCUELA POLITCNICA DEL
EJRCITO
SEDE - LATACUNGA
ROBOTICA INDUSTRIAL
ALUMNO:
Galo Fabra
Pablo Muoz
Alex Panchi
Elizabeth Patio
Carlos Prez
NIVEL:
Sptimo
FECHA: 10 DE DICIEMBRE DEL 2013
TEMA
OBJETIVOS
FRANKLIN SANCHEZ
GENERAL
ESPECFICO
MARCO TERICO
ALEX RONQUILLO
PROCEDIMIENTO
EL QUE TENGA INSTALADO MASTERCAM
PROGRAMACIN EN MASTERCAM X3
Ingresamos al entorno del software Mastercam
Configurar las unidades en las que se trabajara.
a) Clic en setting en la barra de men.
b) Luego en configuraciones.
c) Se visualiza una pantalla.
d) Se designa las unidades.
Se escoge la figura a fresar
En la barra de men se da un clic en la opcin deArt
Luego en Trace Imagen
Buscar y abrir la imagen previamente seleccionada.
Se la importa a travs de Art de Mastercam.
Corregimos la imagen para evitar dobles lneas.
Configuramos las caractersticas del material y las velocidades.
Se crea un rectngulo para divisar la escala de la figura artstica.
a) En Create en la marra de men seleccionar Rectangle.
Dibujar un rectngulo de 500x500 mm.
Debido a que la pieza es pequea para el material se procede a escalarla.
a) Medimos la figura dando clic en Analyce en la barra de men.
b) Luego en Distance.
c) Seleccionamos los extremos ms lejanos de la figura
d) Seleccionar en la barra de men la opcin Xform
e) Luego dar clic en escale
f) Se visualiza una ventana en donde introducimos la escala previamente
calculada.
g) Se observa el cambio de escala de la figura.
Centramos la imagen en medio del rectngulo.
a) Dar clic en Xform en la barra de men
b) Luego en Traslate.
Se corrige el contorno de la figura procurando que no exista dobles lneas ni
discontinuidades.
a) Con el icono de zoom ir ampliando secciones pequeas de la figura.
b) Ir borrando y corrigiendo las intersecciones y dobles lneas de la figura
para evitar que la herramienta se pare.
Se revisa la imagen para observar que los contornos no se crucen.
Se realizan los respectivos clculos tomando en cuenta que el material es
madera.
Seleccin del panel de control a usarse en la simulacin.
a) Se da clic en Machine Type en la barra de men.
b) Luego en Mill y Manage list.
c) Se visualiza una pantalla donde aparece una lista de los controladores
previamente cargados.
d) Seleccionar un controlador y cargarlo dando clic en add.
Proceso de simulacin del mecanizado.
a) Desplegar las carpetas de propiedades.
b) Dar doble clic en cualquier tem.
c) Se visualiza una pantalla con mltiples pestaas
a) En la pestaa de Tool Settings se da clic en User Defined.
b) Se ingresa las valores calculados
c) Se designa la secuencia del cdigo G
d) En la pestaa de Stock Setup establecer las dimensiones del material para
que coincidan con las dimensiones de la pieza a fresar.
e) Establecer el cero pieza en una esquina para que coincida con el trazo de
la vista superior de la pieza.
f) Se da clic en el icono de visto para finalizar
d) En la barra de vistas graficas se selecciona vista isomtrica
Ejecucin de la simulacin.
a) Dar clic en Tool paths en la barra de men
b) Luego en Contour.
c) Se visualiza una ventana en donde se confirma el nombre de la operacin.
d) Se visualiza una ventana en donde se selecciona la herramienta a usar.
e) En la ventana de Toolpath Parameters se le asigna un nmero y un
hombre a la herramienta, si se desea se coloca un comentario.
f) En la ventana de Contour Parameters se apaga el tipo de operacin para
que la herramienta trabaje sin compensacin.
g) Se cambia la trayectoria a la punta.
h) Se estable la profundidades del mecanizado y se retiran las entradas.
i) Se da clic en el icono de visto para finalizar.
j) Se visualiza la trayectoria de la herramienta.
k) En el administrador de operaciones en la pestaa de Tool Paths se da un
clic en el icono del verificador del operaciones
l) Se visualiza una pantalla de verificacin
m) Se da un clic en Machine para que la simulacin empiece.
Se genera un archivo de cdigo G
a) Se da un clic en el icono de Pos seleccin
b) Se visualiza una pantalla en donde se configura el archivo de cdigos G
que se generara.
c) Se guarda el archivo generado
d) En pocos segundos se visualiza la pantalla con el cdigo.
Guardar el archivo.
a) Se da clic en file en la barra de men.
b) Luego en save as
c) se asigna un nombre al archivo y una extensin.
d) Se da un clic en el icono de visto para finalizar.
e) Guardamos nuestros cdigos en un archivo .txt. Para que el programa del
robot pueda leerlo.
PROGRAMACIN KUKA SIM PROM 2.1.0
NOTA: para empezar a trabajar en este software debemos revisar el programa antes de
ejecutarlo borrar los cdigos G02 Y G03 ya que estos cdigos no son reconocidos por el
robot, adems eliminar los siguientes cdigos G80, G49, G91 G17, G40, G54, G43,
G94, G28. Revisar las velocidades de avance y de corte respectivamente.
Damos clic en el programa KUKA SIM PROM 2.1.0
Buscamos la celda de trabajo.}
BYRON IZA o dile al foca porque el tambin tiene las fotos
Abrimos nuestro campo de trabajo.
Una vez que hemos abierto aparece nuestro simulador y a continuacin debemos
poner los parmetros para que empiece a mecanizar.
Damos clic en nuevo que se encuentra en la pestaa Application 2.1.
Se despliega una pantalla para poner el nombre de nuestro proyecto en nuestro
caso hemos dado con el nombre de VACA ELECTROMECNICA. Clic en OK
Clic en que se encuentra en la pestaa de APPLICATION 2.1
Se despliega una pantalla en donde abrimos el programa que hemos realizado.
Damos clic en READ y se nos despliega una ventana en donde los parmetros
que debemos ingresar son las velocidades, para nuestro proyecto las rpm son de
8000. Aceptar.
En estos casos el programa no acepta los cdigos mencionados anteriormente y
hay que editarlos por esta razn la pantalla de advertencia que aparece en esta
ventana.
En esta pantalla buscamos los cdigos que el programa no acepta y los
borramos.
Corregidos los cdigos la opcin READ se marca en verde eso quiere decir que la
programacin es correcta, la siguiente opcin es FILTER damos clic en ese botn
y se nos despliega la siguiente pantalla en donde no realizamos ningn cambio
solo ponemos FILTER.
La siguiente opcin es PARAMS damos clic y se nos despliega la siguiente
ventana la cual debemos seleccionar el nmero de la herramienta en la parte de
CNC TOOL NUMBER, al dar clic se nos despliega una ventana de
CNC tools y seleccionamos la herramienta nmero 3.
Una vez seleccionada la herramienta ponemos ACEPTAR, ACEPTAR y APLICAR.
En la siguiente pantalla STRATEGY SELECTION no se debe realizar ninguna
modificacin clic en APLICAR.
En la siguiente ventana nos muestra como va a trabajar el robot no en XY por
que el robot no puede trabajar extendido la mejor manera es YZ clic en OK.
Esta parte es muy importante en la parte superior en el eje z debemos el
espesor del material en nuestro proyecto tenemos un espesor de 9mm,
escribimos el valor y damos ENTER de esa manera reconoce el programa caso
contrario en la simulacin el robot comenzara a mecanizar en la mesa
sobrepasando el material
En la siguiente pestaa de REACH damos clic y se nos despliega una pantalla
MOTION AND SIMULATION esta pantalla nos muestra las singularidades,
colisiones del robot ponemos GUARDAR y ACEPTAR.
Una vez realizado el paso anterior se nos muestra un nueva pantalla nos indica
que nuestro trabajo no tiene ni colisiones ni singularidades presionamos OK.
Esta ventana que nos muestra todas las pantallas que en el inicio tenan un color
rosado ahora se encuentra en verde eso quiere decir que el todo el proceso est
listo para ser simulado damos clic en SAVE.
Una vez finalizado el anterior paso nos dirigimos a la pestaa TEACH
aqu debemos ingresar el nmero de base y el nmero de la herramienta en
nuestro proyecto utilizamos BASE 1 y HERRAMIENTA 3.
Para finalizar damos clic en este icono para que se guarde la base y la
herramienta utilizada.
Debajo de PROCESS creamos otro PTP debajo.
Para finalizar el proceso el robot debe regresar al HOME para el cual debemos
dar clic en el icono .
Para simular damos clic en el siguiente icono y empieza la simulacin.
Con este icono creamos los cdigos para que la unidad de control los pueda
leer.
Guardamos los archivos generados en una carpeta y en una memory flash los
llevamos a pc del robot.
Abrimos el programa
Damos clic en el rectngulo.
Cuando nos aparezca una pantalla roja damos clic en maximizar.
De ah nos dirigimos a Mi Pc clic en el disco D y damos clic en Applications Data.
De ah buscamos nuestra carpeta final vaca_final
Ahora vamos al programa KUKA HMI y buscamos el disco D clic en
ApplicationsData y buscamos nuestra carpeta.
Una vez encontrada la carpeta clic en la carpeta y nos despliega la siguiente
pantalla de esta solo seleccionamos los archivos con extensin src y data y
copiamos estos archivos.
De ah nos dirigimos a la carpeta en donde vamos a trabajar e insertamos los
programas.
Y hemos finalizado con el proceso. En el KCP ejecutamos el programa, primero
hemos realizado algunas prueba y lo hemos ejecutado en vaco una vez
comprobado que este correcto hemos mandado a realizar el trabajo.
CESAR NARANJO
Anda mungkin juga menyukai
- Archivo MalDokumen36 halamanArchivo MalCristian JiménezBelum ada peringkat
- Climatizacion y VentilacionDokumen84 halamanClimatizacion y VentilacionJorge Matamoros Tamaulipas100% (2)
- Ejemplo de Carta de Presentación de Un Nuevo EmpleadoDokumen1 halamanEjemplo de Carta de Presentación de Un Nuevo EmpleadoJose Luis Utrera100% (1)
- ContusionDokumen1 halamanContusionCristian JiménezBelum ada peringkat
- Tabla Criterios de ProteccionDokumen4 halamanTabla Criterios de ProteccionCristian JiménezBelum ada peringkat
- Tablas Coordinacion Fuse FuseDokumen4 halamanTablas Coordinacion Fuse FuseCristian JiménezBelum ada peringkat
- QFDDokumen6 halamanQFDCristian JiménezBelum ada peringkat
- ABB - Presentacion Descagadores de Sobre Tension - Bolivia - Mayo 2013Dokumen182 halamanABB - Presentacion Descagadores de Sobre Tension - Bolivia - Mayo 2013made_in_1971Belum ada peringkat
- Datos Trafo Desde ArcgisDokumen25 halamanDatos Trafo Desde ArcgisCristian JiménezBelum ada peringkat
- Formatos APA GeneralDokumen18 halamanFormatos APA GeneralCristian JiménezBelum ada peringkat
- Revista Electrica 341Dokumen36 halamanRevista Electrica 341odms0426Belum ada peringkat
- Ensayo Nikola EdisonDokumen5 halamanEnsayo Nikola EdisonCristian JiménezBelum ada peringkat
- Sistemas de Puesta A TierraDokumen8 halamanSistemas de Puesta A TierraGiovanni RamirezBelum ada peringkat
- Datasheet Blue Solar Charge Controller MPPT 150 70 & 150 85 ESDokumen7 halamanDatasheet Blue Solar Charge Controller MPPT 150 70 & 150 85 ESCristian JiménezBelum ada peringkat
- Seguridad en Celdas Robotizadas Upc PDFDokumen85 halamanSeguridad en Celdas Robotizadas Upc PDFCristian JiménezBelum ada peringkat
- Tabla Viento LatacungaDokumen12 halamanTabla Viento LatacungaCristian JiménezBelum ada peringkat
- Datasheet NSL250 ESDokumen3 halamanDatasheet NSL250 ESCristian JiménezBelum ada peringkat
- Criterios de Seleccion de Robots Industriales PDFDokumen19 halamanCriterios de Seleccion de Robots Industriales PDFCristian JiménezBelum ada peringkat
- Evaluación de Fin de Carrera PDFDokumen2 halamanEvaluación de Fin de Carrera PDFCristian JiménezBelum ada peringkat
- Consumo Instalación FotovoltaicaDokumen5 halamanConsumo Instalación FotovoltaicaCristian JiménezBelum ada peringkat
- Amploficador Placa PDFDokumen1 halamanAmploficador Placa PDFCristian JiménezBelum ada peringkat
- Actividad Interactiva 2.2Dokumen2 halamanActividad Interactiva 2.2Cristian JiménezBelum ada peringkat
- Pro BoxDokumen4 halamanPro BoxRodrigo CamposBelum ada peringkat
- ZarzamoraDokumen19 halamanZarzamoradanielBelum ada peringkat
- Bloques de MamposteriaDokumen12 halamanBloques de Mamposteriamadkiller23Belum ada peringkat
- Jardin SecoDokumen15 halamanJardin SecoCinthia Karina Perez AldanaBelum ada peringkat
- Centrales TelefónicasDokumen2 halamanCentrales TelefónicasDiogenes MorelBelum ada peringkat
- C - Users - ALAN VILLASECA - Documents - Proyecto1 - Plano - A-03 - ISOMETRIADokumen1 halamanC - Users - ALAN VILLASECA - Documents - Proyecto1 - Plano - A-03 - ISOMETRIAalan villaseca farfanBelum ada peringkat
- Salon de Las MotherboardsDokumen31 halamanSalon de Las MotherboardsGiovanniHernandezCastilloBelum ada peringkat
- 20121-04 Planos ArquitectonicosDokumen11 halaman20121-04 Planos ArquitectonicosTom DcBelum ada peringkat
- Taller Power Bi Parte IDokumen59 halamanTaller Power Bi Parte IJorge Portillo100% (1)
- Viguetas Plafon PDFDokumen2 halamanViguetas Plafon PDFsdfgsdfg sdfgs sdfgBelum ada peringkat
- Guia ADT HL7SPAIN 1.5 PDFDokumen38 halamanGuia ADT HL7SPAIN 1.5 PDFAlienzBelum ada peringkat
- Guia 1 PDFDokumen9 halamanGuia 1 PDFmcabrejosfeBelum ada peringkat
- Calculo y Eleccion de Un Deposito de AguaDokumen211 halamanCalculo y Eleccion de Un Deposito de AguaSovich82Belum ada peringkat
- Clasificación de CerramientosDokumen3 halamanClasificación de Cerramientosyohana torresBelum ada peringkat
- Yeso - Wikipedia, La Enciclopedia LibreDokumen7 halamanYeso - Wikipedia, La Enciclopedia LibreyunamierdapinchadaenBelum ada peringkat
- Guerrero ChimalliDokumen6 halamanGuerrero ChimalliEdgar Ignacio ZepedaBelum ada peringkat
- Tipos de RedesDokumen25 halamanTipos de RedesWilliam AlmeidaBelum ada peringkat
- ConcretoDokumen134 halamanConcretoMiguelBelum ada peringkat
- Calculo - PuenteDokumen4 halamanCalculo - PuenteMarcos Patazca SilvaBelum ada peringkat
- Prefabricado MultiCons Presentación LivDokumen23 halamanPrefabricado MultiCons Presentación LivHOSMANBelum ada peringkat
- Memoria Descriptiva GeneralDokumen20 halamanMemoria Descriptiva GeneralMiguel Rodriguez GrozzoBelum ada peringkat
- Tension en Cable Acero PDFDokumen9 halamanTension en Cable Acero PDF[Pellin]Belum ada peringkat
- Tectonica y Arquitectura JaimepascualDokumen10 halamanTectonica y Arquitectura JaimepascualArqalia100% (1)
- Rene Escudero Tesis Titulo Profesional 2019Dokumen60 halamanRene Escudero Tesis Titulo Profesional 2019Alsisa PeruBelum ada peringkat
- La ComputadoraDokumen20 halamanLa ComputadoraPatricia Mil LimoBelum ada peringkat
- 12 Guía de LaboratorioDokumen2 halaman12 Guía de LaboratorioMarco Cóngora GómezBelum ada peringkat
- SikaSwell Sellos y Perfles Hidrofílicos PDFDokumen10 halamanSikaSwell Sellos y Perfles Hidrofílicos PDFFreddy MorenoBelum ada peringkat
- Frame RelayDokumen9 halamanFrame RelayOliver Wod CPBelum ada peringkat
- Practica Tunnel GREDokumen8 halamanPractica Tunnel GREPaul Trelles HerreraBelum ada peringkat
- Especificaciones Tecnicas - SanitariasDokumen15 halamanEspecificaciones Tecnicas - Sanitariasanghelo vcBelum ada peringkat