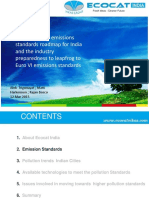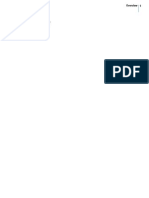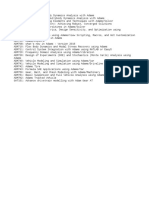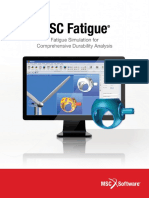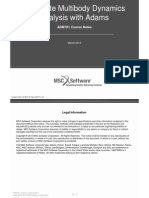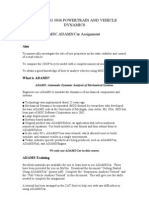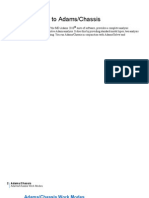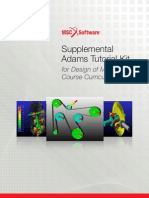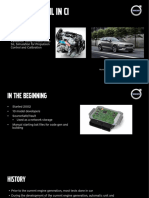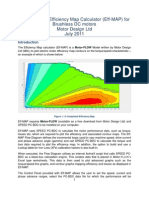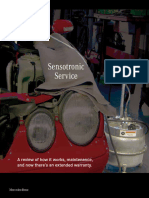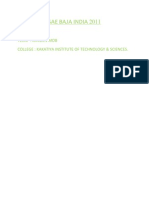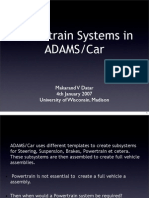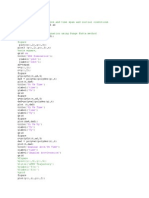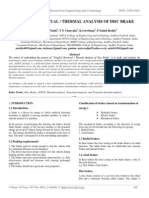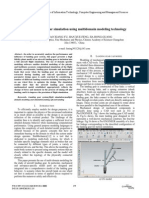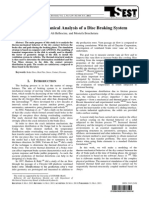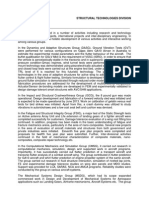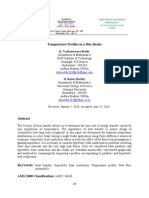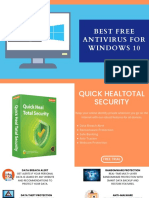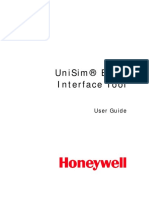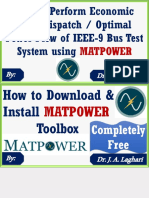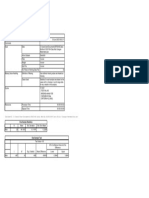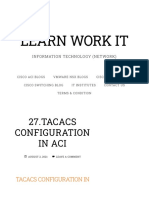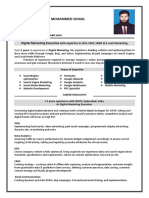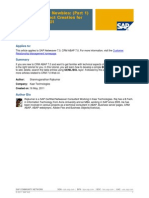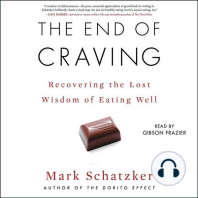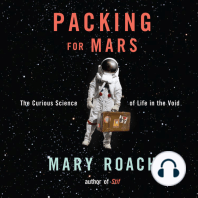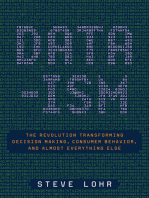Simulink ABS Example
Diunggah oleh
Mspavan Rao0 penilaian0% menganggap dokumen ini bermanfaat (0 suara)
148 tayangan12 halamank
Hak Cipta
© © All Rights Reserved
Format Tersedia
PDF, TXT atau baca online dari Scribd
Bagikan dokumen Ini
Apakah menurut Anda dokumen ini bermanfaat?
Apakah konten ini tidak pantas?
Laporkan Dokumen Inik
Hak Cipta:
© All Rights Reserved
Format Tersedia
Unduh sebagai PDF, TXT atau baca online dari Scribd
0 penilaian0% menganggap dokumen ini bermanfaat (0 suara)
148 tayangan12 halamanSimulink ABS Example
Diunggah oleh
Mspavan Raok
Hak Cipta:
© All Rights Reserved
Format Tersedia
Unduh sebagai PDF, TXT atau baca online dari Scribd
Anda di halaman 1dari 12
Mechanical Simulation Technical Memo
755 Phoenix Drive, Ann Arbor MI, 48108, USA
Phone: 734 668-2930 Fax: 734 668-2877 Email: info@carsim.com carsim.com
June 2011 1 / 12
Running a VS Vehicle Model in Simulink
This memo describes how a VehicleSim (VS) model from a product such as CarSim or TruckSim
runs within a Simulink model. A simple antilock brake system (ABS) example is used in various
forms all VS products. (The examples shown in this memo were taken from TruckSim 7.)
This memo is not intended for specialists in ABS or brake system model, and does not go into
detail about the brake system aspects of the Simulink model. Rather, the point is to show how to
set up a VS vehicle model to work in the Simulink environment.
Locating a Simulink ABS Example
The example for this memo is a Simulink ABS model that is used for a few vehicles and
maneuvers. To find a similar ABS example in your software, locate the dataset from the Run
Control library: from the Dataset menu 1 , find the category Simulink 2
and a dataset name
similar to the TruckSim example ABS, Split Mu: 2A Conv. Van 3 .
1
2
3
4
5
6
Figure 1. Navigating to the Simulink example for an ABS system.
2 / 12
Once you are viewing a run dataset involving a Simulink model, click the Animate button 6 to
view an animation of the run made with Simulink, showing a vehicle coming to a controlled stop
on a challenging surface (e.g., a truck on a split-mu surface).
Making a New Run Without Simulink
The vehicle model used in TruckSim for this example has a full brake system that can be
automatically replaced when the Simulink model is added.
To make a run without Simulink, create a copy of the example dataset from Figure 1. Click the
pull-down control 5 and select [No linked library] to break the link with the Simulink dataset.
The buttons Run from Here and Send to Simulink will automatically be replaced with a single
button: Run Math Model. Click this button to make a run without Simulink, and then click the
Animate button 6 . It should show the same vehicle on the same surface, but with less desirable
behavior (Figure 2).
Figure 2. Braking test without Simulink ABS controller.
This quick comparison shows that the basic vehicle model works fine by itself or when extended
using Simulink, and that the main difference is in the brake control that is modeled in Simulink.
3 / 12
Viewing the Simulink Model
Go back to the original dataset (e.g., ABS, Split Mu: 2A Conv. Van, as shown in Figure 1).
Bring up the Simulink model, similar to the one shown in Figure 3, by clicking the button Send
to Simulink 3 .
1 2 3
4
5
6
7
8
9
10
11
Figure 3. Simulink model with one VS vehicle model.
Note The model shown in Figure 3 was edited from the installed example in
TruckSim to show the signal dimensions and to display a more print-
friendly background color.
To make a run from Simulink, click the play button 5 (or use the Simulation menu item Start
or the keyboard shortcut Ctrl+T). Alternatively, the run can be started from the VS browser by
clicking the Run from Here button 2 .
The Simulink model shown in Figure 3 has three main parts:
1. the vehicle model (with the TruckSim picture 7 ),
2. a control model (the green box 11 ), and
3. an actuator model (the magenta box 10 ).
4 / 12
The remainder of this memo will describe the main features of the vehicle block 7 .
The Vehicle S-Function Block
The vehicle block 7 is a Simulink S-Function with several properties that are set dynamically to
both represent the vehicle as specified in the VS software (e.g., TruckSim), and to fit with the
signal requirements of the Simulink model. Three of the properties that are set automatically are
visible for confirmation in Simulink:
1. The vehicle code indicates the vehicle configuration that will be simulated. For this
example, the vehicle has two axles with solid-axle suspensions and the code is s_s. This
code is shown on the Run Control screen 1 and confirmed by the display of the S-
Function block in Simulink 9 .
2. The signal dimension for input to the VS S-Function block (e.g., 4 input variables) 6 is
sent in that parameter file (called a parsfile) from the VS database, and must match the
requirements of other blocks in the Simulink model that connect to the VS model. A VS
model can be set up to handle anywhere from zero to several hundred input variables.
3. The signal dimension for output from the VS S-Function block (e.g., 6 output variables)
8 is also sent in the parsfile from the VS database, and must match the requirements of
other blocks in the Simulink model that connect to the VS model. A VS model can be set
up to handle anywhere from zero to several hundred output variables.
The VS browser handles the vehicle code automatically. If you change the dataset in the Run
Control screen to specify a different vehicle with a different configuration (e.g., i_s, a vehicle
with an independent front suspension), then both codes are changed to match the new vehicle. On
the other hand, the definitions of the input and output signals for the VS S-Function block must
be set up manually, as described later.
Note If you change the vehicle, its properties, or the sets of import or export
variables from the VS browser, you must click the Send to Simulink
button 4
to update the model in Simulink.
Simulink Configuration Parameters
The Simulink model will typically involve underlying differential equations that are solved by
Simulink using numerical methods. For example, the ABS model shown in Figure 3 has a brake
actuator system (the magenta box 10 ) with fluid dynamics represented with transfer function
blocks. Some of the methods used to solve the equations can be viewed and adjusted. To do this,
use the Simulink Simulation menu item Configuration Parameters to display a dialog box such
as the one shown in Figure 4. (The appearance on your screen might differ from the figure,
depending on your version of Simulink.)
5 / 12
Figure 4. Simulink Configuration Parameters.
The VS S-Function block is a discrete system. This means that the VS solver rather than Simulink
handles the internal differential equations of the vehicle model.
You can configure the Simulink model as a continuous system with either fixed or variable-step
solvers, so long as the Simulink parameter settings are compatible with the discrete time step used
by the VS solver (described in the next section).
When transferring control from the VS database to Simulink, simulation parameters such as the
start time and stop time are sent automatically.
The VS Simulink Dataset
The connection between the VS database and Simulink is made with a dataset from the Models:
Simulink library. In the example, the linked dataset is ABS Controller (TS7) 4 (Figure 3).
Click on the link to view the Models: Simulink screen, shown in Figure 5.
This screen has four main settings that specify how a vehicle model will be connected to
Simulink. The most important is the name of the Simulink MDL file 1 . This pathname is used
when you click the Send to Simulink or Run from Here buttons from the Run Control screen
( 2
and 3
in Figure 3).
The second setting that will be mentioned here is the checkbox ( 3 in Figure 5) that determines
the relationship between the time step set on the Run Control screen and the one sent to
Simulink. As noted in the on-line pop-up help in the figure (activated by right-clicking on the
checkbox), the VS solver supports numerical computation methods that perform calculations at
one half of the interval specified on the Run Control screen. Communication with Simulink can
be done at every opportunity (the half-step) or only at major steps. When this box is checked, the
time step seen by Simulink is the time step specified on the Run Control screen. (This box
should normally be checked.)
6 / 12
1
2
3
4
5
Figure 5. Models Simulink dataset for the ABS controller.
If the Simulink model is set to run with a fixed time step, as required for real-time systems, then
the VS solver time step must be an integer multiple of the Simulink time step. When the step
box is checked ( 3 in Figure 5), then the step must be an integer multiple of the Simulink time
step. For example, if the time step specified on the Run Control screen is 0.001 and the step
box is checked, then the vehicle S-Function appears to Simulink as a discrete system that must be
updated at time intervals of 0.0005. The Simulink time step can be 0.0005, 0.00025, 0.00001, or
any other value that divides evenly into 0.0005.
Note For more information about the numerical integration methods used by
the VS solver programs, see the VehicleSim Solver Program Reference
Manual.
The third and fourth settings on this screen are links to datasets that define the sets of variables
that will be activated for import into the VS model 4
and those activated for export out from the
model 5 .
Although it is not used for this example, the checkbox 2 is available for Simulink users who
want to run the vehicle models under full control of Simulink. In those cases, the MDL file is
loaded outside the control of the VS browser and the current working directory is set according to
how the Simulink environment is started. To support this type of operation, the box would be
7 / 12
checked and another data field is displayed to identify the working directory, where the VS solver
will send data files needed by the VS S-Function block.
Import Variables
Click the blue link button 4 (Figure 5) to transfer to the I/O Channels: Import dataset for this
example. As shown in Figure 6, this screen lists the available import variables in the model, and
sets the number of import variables that will be handled by the vehicle block (e.g., the dimension
4 6
shown in Figure 3).
1 2
3
4
5
6
7
8
Figure 6. Activating variables for import into the vehicle S-Function block.
To browse through the available variables, unlock this screen and click the Refresh button 1 .
This makes the browser load a file that lists all of the variables available for import. You can also
view all of the available variables in spreadsheet form by clicking the View Spreadsheet button
2 to load the same information into a spreadsheet program such as Microsoft Excel, as shown in
Figure 7.
8 / 12
Figure 7. Spreadsheet showing all potential import variables.
When browsing through the available variables on the I/O Channels: Import screen (Figure 6),
there are several categories that can be shown. The choice of category is made with the pull-down
control 3 . Variables in the current category that can be activated for import are shown in the
middle list on the screen 4 . A variable is activated (moved to the table 5 ) by double clicking
on it; an activated variable can be deactivated by double-clicking on the row number for the
activated variable 5 . Right clicking the mouse in the table of active variables brings up more
information 6
about the currently selected variable 5 . The same kind of information can also
be obtained for a selected available variable in the middle list 4 .
The table of active import variables configures the VS solver model in several ways with respect
to how variables are imported and used.
1. The number of rows in the list is provided to the Simulink VS S-Function, which in turn
provides Simulink with the dimension of the input signal. For this example, the
dimension is 4.
2. The names of variables in the first column define which of the available import variables
will be activated. Further, the order in which the variables appear in the table determines
how the variables are indexed in Simulink. The row number shown in the table is the
index for the input element in the S-Function block. For example, the variable named
IMP_PBK_R2 ( 5 ) is element number 4 of the input signal in the Simulink model.
3. Many of the variables available for import can be set for one of three active modes,
selectable with a pull-down control in the second column of the table 7 . These modes
are Replace, Add, and Multiply. If the mode is Replace, as shown for the four variables
in Figure 6, then the internally defined values of the corresponding variables are replaced
9 / 12
with the values imported from Simulink. For this example, the hydraulic brake pressure
for each actuator is replaced with a value provided by the Simulink model.
The Alternate option Add would add the imported value to the internal value, allowing a
Simulink model to provide incremental changes to controls or other variables. The option
Multiply uses the imported variable to scale the internally calculated value.
Note Not all variables available for import support all three modes. The modes
for Replace and Multiply are only valid if there is a corresponding
variable that is defined internally in the vehicle model. If there is no
internal variable, then the only option available is Add. This was also the
only option available in versions of the VS products prior to CarSim 7
(2007), TruckSim 7 (2008), and BikeSim 2 (2008).
4. When the VS solver program starts, it must set up initial conditions. However, variables
are not yet available from Simulink. When used in the modes Replace or Add, all of the
imported variables start with default initial values of 0.0 unless specified otherwise.
When the option Multiply is specified, then the default initial value is 1.0. If you want to
set alternate initial values, the yellow fields in the third column 8
can be used for this
purpose.
The initial values are only used once during the simulation. After the run starts, the
values provided from the Simulink model are used.
Export Variables
A similar screen is used to define the set of variables that are exported from the VS solver to
Simulink. If you are currently viewing the I/O Channels: Import dataset shown in Figure 6, you
can navigate to the I/O Channels: Export screen by first clicking the Back button to return
to the Models: Simulink screen shown in Figure 5 (page 6), and then clicking on the blue link for
the Output Channels 5 (Figure 5). You should now be viewing the I/O Channels: Export
screen, shown in Figure 8.
The I/O Channels: Export screen is similar to the import screen. It is used to browse through the
hundreds of variables calculated by the VS vehicle model and activate those that will be exported
to Simulink from the S-Function block. To browse, unlock the dataset and click the Refresh
button 1
to use this screen, or click the View Spreadsheet button 2
to view all of the
variables from a spreadsheet.
10 / 12
1 2
3
4
5
6
Figure 8. Activating variables for export out of the vehicle S-Function block.
The variables can be viewed by categories selected with a pull-down control 3 , with the
variables in the currently selected category (e.g., brakes) shown in the middle list 4 . Right click
in the middle list to view a detailed description of the currently selected variable 5 . Double
click on an available variable to activate it, moving it to the list of activated variable 6 . Double
click on an activated variable to deactivate it.
Because the variables available for export are also available for plotting, there is additional
information for each variable that provides more options for browsing. For example, each
variable has a short name (limited to 8 characters) and a full name (limited to 32 characters). You
can view the variables using either name, choosing your option with the Show Long Names
checkbox 4 . Figure 9 shows the fields with the box unchecked for this example.
11 / 12
4
6
Figure 9. Display of output variables using short names.
The list of active export variables 6
configures the VS solver model in two ways with respect to
how variables are exported.
1. The number of rows in the list is provided to the Simulink VS S-Function, which in turn
provides Simulink with the dimension of the output signal. For this example, the
dimension is 6 ( 8 in Figure 3).
2. The names of variables in the list define which of the available output variables will be
activated for export. Further, the order in which the variables appear in the list determines
how the variables are indexed in Simulink. The row number shown in the list is the index
for the output element in the S-Function block. For example, the variable named Vx_R2
is element number 4 of the output signal.
Putting a VS Vehicle Block into a Simulink Model
To add a VS block to a Simulink model, open the model in Simulink and open the Simulink
Library Browser (see the Simulink View menu). Locate the S-Function block (e.g., TruckSim)
and drag the block to you your Simulink model as shown in Figure 10. Connect input and output
signals as you would do with any block.
12 / 12
Figure 10. Drag and drop a VS S-Function block from the Simulink Library Browser.
Anda mungkin juga menyukai
- Thomson Electrac HD Linear Actuator Motion Control per CAN BusDari EverandThomson Electrac HD Linear Actuator Motion Control per CAN BusBelum ada peringkat
- Simulink ABS ExampleDokumen23 halamanSimulink ABS ExampleNguyen Tu ChungBelum ada peringkat
- A18 008 Parameterized FMU Using Adams CarDokumen22 halamanA18 008 Parameterized FMU Using Adams Carmikael bezerra cotias dos santos100% (1)
- Car SimulatorDokumen87 halamanCar SimulatorJohn SiswantoBelum ada peringkat
- Getting Started Using Adams/Driveline - MD Adams 2010Dokumen58 halamanGetting Started Using Adams/Driveline - MD Adams 2010pkokatamBelum ada peringkat
- Introduction to Adams/Car Formula SAE SimulationDokumen16 halamanIntroduction to Adams/Car Formula SAE SimulationNardai GergelyBelum ada peringkat
- After Treatment Devices EcoCAT-1Dokumen33 halamanAfter Treatment Devices EcoCAT-1Arjun SikkaBelum ada peringkat
- Adams Driveline Mdr3 HelpDokumen326 halamanAdams Driveline Mdr3 HelpAtul DubeyBelum ada peringkat
- ADAMS Command Language Guide 2012Dokumen2.594 halamanADAMS Command Language Guide 2012Mohamed Magdi KhalilBelum ada peringkat
- CarSimRT PresentationDokumen20 halamanCarSimRT PresentationHoàng ThắngBelum ada peringkat
- Modeling Vehicle Dynamics with CES SuspensionDokumen106 halamanModeling Vehicle Dynamics with CES SuspensionJony M. TemnikarBelum ada peringkat
- CarSim Quick StartDokumen68 halamanCarSim Quick StartraminjprBelum ada peringkat
- Using Adams Insight With ADAMSViewDokumen48 halamanUsing Adams Insight With ADAMSViewYoungho KimBelum ada peringkat
- Adams Online Course Adm701Dokumen1 halamanAdams Online Course Adm701Adil HossainBelum ada peringkat
- Simpack Off-Line and Real Time SimulationDokumen23 halamanSimpack Off-Line and Real Time SimulationAnderson ZambrzyckiBelum ada peringkat
- MSC FatigueDokumen24 halamanMSC FatigueintelligentloveBelum ada peringkat
- 05b4 E70 Adaptive Headlight SystemDokumen33 halaman05b4 E70 Adaptive Headlight SystemAnirudhPandeyBelum ada peringkat
- Adams Course NotesDokumen5 halamanAdams Course NotesOscar Al KantBelum ada peringkat
- Using Adams/Controls - MD Adams 2010Dokumen54 halamanUsing Adams/Controls - MD Adams 2010pkokatam100% (1)
- 1407 VWTC Su140716Dokumen32 halaman1407 VWTC Su140716taksasBelum ada peringkat
- Secondary Air Injection (AIR) System MonitorDokumen3 halamanSecondary Air Injection (AIR) System MonitorJosé AntonioBelum ada peringkat
- ADAMS Vehicle Dynamics Simulation and AnalysisDokumen19 halamanADAMS Vehicle Dynamics Simulation and AnalysisShashank KatiyarBelum ada peringkat
- Car Braking SystemsDokumen23 halamanCar Braking SystemsStefan KostadinovićBelum ada peringkat
- ASAM MCD (Association For Standardisation of Automation and Measuring Systems, MCD)Dokumen30 halamanASAM MCD (Association For Standardisation of Automation and Measuring Systems, MCD)StephensonBelum ada peringkat
- Traction Control System ComponentsDokumen35 halamanTraction Control System ComponentsazizshalihinBelum ada peringkat
- E46 Traction and Stability Control GuideDokumen56 halamanE46 Traction and Stability Control GuideFarhan 'Fardrake' FaturahmanBelum ada peringkat
- Amesim & Simulink - InterfaceDokumen160 halamanAmesim & Simulink - Interfacekillerghosts666Belum ada peringkat
- PMAC Motors and EV ApplicationsDokumen29 halamanPMAC Motors and EV ApplicationsmarikkannanBelum ada peringkat
- Using Adams/Chassis - MD Adams 2010Dokumen864 halamanUsing Adams/Chassis - MD Adams 2010pkokatam100% (3)
- Book - Adams Tutorial Ex17 W PDFDokumen121 halamanBook - Adams Tutorial Ex17 W PDFKamran ShahidBelum ada peringkat
- New Features Diagnosis ISTA Version 4.01Dokumen5 halamanNew Features Diagnosis ISTA Version 4.01tommyarbiBelum ada peringkat
- Carmaker: Installation Guide Version 9.0.1Dokumen48 halamanCarmaker: Installation Guide Version 9.0.1Ramu UngatiBelum ada peringkat
- HS-34 2010Dokumen5 halamanHS-34 2010Amit KumarBelum ada peringkat
- Diagnosis For in Vehicle NetworksDokumen26 halamanDiagnosis For in Vehicle NetworksSayyedBelum ada peringkat
- Using Adams/Car Truck - MD Adams 2010Dokumen60 halamanUsing Adams/Car Truck - MD Adams 2010pkokatam100% (1)
- Ispa Validator ManualDokumen24 halamanIspa Validator ManualcahmadhBelum ada peringkat
- Sensotronic Brake Control SBCDokumen26 halamanSensotronic Brake Control SBCSyed Sharjil100% (1)
- Continuous Integration and Validation Using Closed-Loop SiL Simulation for Propulsion Control and Calibration (CI/CD SILDokumen20 halamanContinuous Integration and Validation Using Closed-Loop SiL Simulation for Propulsion Control and Calibration (CI/CD SILbnd1uBelum ada peringkat
- Adams 2013.1 Doc InstallDokumen114 halamanAdams 2013.1 Doc InstallSaeed GhaffariBelum ada peringkat
- Motor FlowDokumen14 halamanMotor FlowAbenav SankarBelum ada peringkat
- Sensotronic ServiceDokumen6 halamanSensotronic ServiceSi Thu LwinBelum ada peringkat
- Basics of automotive electronics: Understanding controller area networks (CANDokumen11 halamanBasics of automotive electronics: Understanding controller area networks (CANkrishaBelum ada peringkat
- DataSheet 622fDokumen2 halamanDataSheet 622fFreelancer83Belum ada peringkat
- ROLL CAGE DESIGNDokumen22 halamanROLL CAGE DESIGNRahul ReddyBelum ada peringkat
- F01 Cruise Control SystemsDokumen45 halamanF01 Cruise Control SystemsPhan VănBelum ada peringkat
- I'm here to help you drive safely and comfortably."Driver: "That's impressive. How does it all workDokumen51 halamanI'm here to help you drive safely and comfortably."Driver: "That's impressive. How does it all workMiguel AngelBelum ada peringkat
- 000004100Dokumen34 halaman000004100v53Belum ada peringkat
- 2010 Mclass PDFDokumen368 halaman2010 Mclass PDFSomadbsiBelum ada peringkat
- ECU Mount-On-Engine Vibration StudyDokumen6 halamanECU Mount-On-Engine Vibration StudyElroy LeeBelum ada peringkat
- Comparative Analysis of Vehicle Suspension System in Matlab-Simulink and Msc-Adams With The Help of Quarter Car ModelDokumen8 halamanComparative Analysis of Vehicle Suspension System in Matlab-Simulink and Msc-Adams With The Help of Quarter Car ModelHemanth KrishnaBelum ada peringkat
- Power Train Systems in ADAMS CarDokumen21 halamanPower Train Systems in ADAMS CarahmadtoopyBelum ada peringkat
- Effects of Model Complexity On The Performance of Automated Vehicle Steering Controllers Model Development Validation and ComparisonDokumen20 halamanEffects of Model Complexity On The Performance of Automated Vehicle Steering Controllers Model Development Validation and ComparisonAntonio NavarreteBelum ada peringkat
- Tutorial MSC MD Adams R3Dokumen262 halamanTutorial MSC MD Adams R3fei_longBelum ada peringkat
- Figure 1. Three Regions of The Run Control ScreenDokumen12 halamanFigure 1. Three Regions of The Run Control ScreenFrimpong Justice AlexBelum ada peringkat
- Motor Speed - Simulink ControlDokumen9 halamanMotor Speed - Simulink ControlJesamarsBelum ada peringkat
- How To Set Up and Run The Simulation: R+JX WT GG G PCCDokumen3 halamanHow To Set Up and Run The Simulation: R+JX WT GG G PCCalexa85sashaBelum ada peringkat
- Switch Matlab VersionsDokumen5 halamanSwitch Matlab VersionsnbrkrishnaBelum ada peringkat
- Simulink Simulation: Modeling An Anti-Lock Braking SystemDokumen4 halamanSimulink Simulation: Modeling An Anti-Lock Braking SystemrR2CcBelum ada peringkat
- Clear AllDokumen3 halamanClear AllMspavan RaoBelum ada peringkat
- DOF2NLSIDokumen2 halamanDOF2NLSIMspavan RaoBelum ada peringkat
- AlphaDokumen1 halamanAlphaMspavan RaoBelum ada peringkat
- Aircraft Mechanical Systems ClassifiedDokumen1 halamanAircraft Mechanical Systems ClassifiedMspavan RaoBelum ada peringkat
- % Define Global Variables and Time Span and Initial ConditionsDokumen2 halaman% Define Global Variables and Time Span and Initial ConditionsMspavan RaoBelum ada peringkat
- Proforma: 12Th Fyp Project-Wise InformationDokumen5 halamanProforma: 12Th Fyp Project-Wise InformationMspavan RaoBelum ada peringkat
- WhereDokumen1 halamanWhereMspavan RaoBelum ada peringkat
- CLCDokumen20 halamanCLCMspavan RaoBelum ada peringkat
- CLCDokumen20 halamanCLCMspavan RaoBelum ada peringkat
- Analysis of Braking Moment Curves for Various Brake DesignsDokumen6 halamanAnalysis of Braking Moment Curves for Various Brake DesignsMspavan RaoBelum ada peringkat
- Problem 2 ResultjjjsDokumen6 halamanProblem 2 ResultjjjsMspavan RaoBelum ada peringkat
- Ab 123Dokumen1 halamanAb 123rosu1992Belum ada peringkat
- Lateral Stability of A Typical Nose Landing Gear Using Torsional Magneto-Rheological (MR) DamperDokumen6 halamanLateral Stability of A Typical Nose Landing Gear Using Torsional Magneto-Rheological (MR) DamperMspavan RaoBelum ada peringkat
- Coupled Structual Thermal Analysis of Disc BrakeDokumen15 halamanCoupled Structual Thermal Analysis of Disc BrakeInternational Journal of Research in Engineering and TechnologyBelum ada peringkat
- 061134145454Dokumen3 halaman061134145454Mspavan RaoBelum ada peringkat
- Ab 123Dokumen1 halamanAb 123rosu1992Belum ada peringkat
- 194Dokumen8 halaman194Mspavan RaoBelum ada peringkat
- 06268992Dokumen6 halaman06268992RajIsacBelum ada peringkat
- Ab 123Dokumen1 halamanAb 123rosu1992Belum ada peringkat
- Adam McPhee - International Journal of Thermal SciencesDokumen10 halamanAdam McPhee - International Journal of Thermal SciencesMspavan RaoBelum ada peringkat
- Divisional Annual ReportDokumen42 halamanDivisional Annual ReportMspavan RaoBelum ada peringkat
- AbstractDokumen1 halamanAbstractNadia GravesBelum ada peringkat
- Electric Power Steering Simulation Analyze Based On Fuzzy PID Current Tracking ControlDokumen8 halamanElectric Power Steering Simulation Analyze Based On Fuzzy PID Current Tracking ControlMspavan RaoBelum ada peringkat
- Numerical Analysis Method To Estimate Thermal Deformation of A Ventilated Disc For AutomotivesDokumen7 halamanNumerical Analysis Method To Estimate Thermal Deformation of A Ventilated Disc For AutomotivesMspavan RaoBelum ada peringkat
- MVM230Dokumen4 halamanMVM230Mspavan RaoBelum ada peringkat
- Temperature Profiles in A Disc Brake: K. Venkateswara ReddyDokumen16 halamanTemperature Profiles in A Disc Brake: K. Venkateswara ReddyMspavan RaoBelum ada peringkat
- Biped Robot DevelopmentDokumen13 halamanBiped Robot DevelopmentMspavan RaoBelum ada peringkat
- D SPACEtutorialDokumen38 halamanD SPACEtutorialAsger Jørgen Thor HansenBelum ada peringkat
- Biped Robot DevelopmentDokumen13 halamanBiped Robot DevelopmentMspavan RaoBelum ada peringkat
- Synopsys 28nm TutorialDokumen54 halamanSynopsys 28nm Tutorialsami_asdBelum ada peringkat
- SMR Online Users Guide PDFDokumen48 halamanSMR Online Users Guide PDFniku100% (1)
- Man Gm4300navi PMP enDokumen31 halamanMan Gm4300navi PMP enPatrick KiritescuBelum ada peringkat
- Innovative Mobile ServicesDokumen89 halamanInnovative Mobile ServicesVĩnh Nguyễn HữuBelum ada peringkat
- K. Harshitha: Technical SummaryDokumen6 halamanK. Harshitha: Technical SummaryGopikrishna VenugopalBelum ada peringkat
- Best Free Antivirus For Windows 10Dokumen10 halamanBest Free Antivirus For Windows 10Kirtan DaveBelum ada peringkat
- SAP Archiving StrategyDokumen36 halamanSAP Archiving StrategyHariharan ChoodamaniBelum ada peringkat
- Um en Visu Vba 8162 en 23 PDFDokumen1.269 halamanUm en Visu Vba 8162 en 23 PDFAMR SiderurgicosBelum ada peringkat
- 3DS 2017 GEO Surpac 5tips and Tricks Ebook Vol 1 PDFDokumen13 halaman3DS 2017 GEO Surpac 5tips and Tricks Ebook Vol 1 PDFAbush DestaBelum ada peringkat
- Cos1512 Assignment 02 2021Dokumen11 halamanCos1512 Assignment 02 2021Phindulo AngelaBelum ada peringkat
- Assignment 2Dokumen4 halamanAssignment 2Rizwan HaidarBelum ada peringkat
- UniSim Excel Interface Tool User GuideDokumen63 halamanUniSim Excel Interface Tool User Guideabsahkah50% (2)
- Load Economic Dispatch IEEE-9 Bus MATPOWERDokumen26 halamanLoad Economic Dispatch IEEE-9 Bus MATPOWERMuhammet AlkaşBelum ada peringkat
- 4b Zakia Mufida A1g021064 Uji T TestDokumen1 halaman4b Zakia Mufida A1g021064 Uji T TestZakia MufidaBelum ada peringkat
- Spanish Product GuideDokumen107 halamanSpanish Product GuideVan Ludwing100% (1)
- Imanager U2000-Cme Northbound Interface Scenario Description (GSM)Dokumen33 halamanImanager U2000-Cme Northbound Interface Scenario Description (GSM)ramos_lisandroBelum ada peringkat
- 27.tacacs Configuration in Aci - Learn Work ItDokumen8 halaman27.tacacs Configuration in Aci - Learn Work Itravi kantBelum ada peringkat
- CIE Lab Color SpaceDokumen6 halamanCIE Lab Color SpaceOswaldo Cortés Vázquez0% (1)
- MS Excel 2010 Level 3 1687164237Dokumen32 halamanMS Excel 2010 Level 3 1687164237Jota PoyoBelum ada peringkat
- Crew Visas (C1D) : Step 1: PrepareDokumen10 halamanCrew Visas (C1D) : Step 1: PrepareLýMinhTiếnBelum ada peringkat
- CamHipro Mobile App InstructionsDokumen13 halamanCamHipro Mobile App InstructionsrbokisBelum ada peringkat
- PhoneGap API DocumentationDokumen1 halamanPhoneGap API DocumentationCAMILA CARMONA SALAZARBelum ada peringkat
- Install redhat package with YUM without RHNDokumen7 halamanInstall redhat package with YUM without RHNkank riyanBelum ada peringkat
- Digital Marketing PDFDokumen2 halamanDigital Marketing PDFMohammed SohailBelum ada peringkat
- SAP CRM 7.0 For Newbies (Part 1) Simple BOL Object Creation For CRM Webclient UIDokumen9 halamanSAP CRM 7.0 For Newbies (Part 1) Simple BOL Object Creation For CRM Webclient UIMehmet Onur MutluBelum ada peringkat
- Burner Logic System PDFDokumen5 halamanBurner Logic System PDFshiviitd02Belum ada peringkat
- CD Check Reports and Correction Reports For CDHDR and CDPOSDokumen7 halamanCD Check Reports and Correction Reports For CDHDR and CDPOSEric HuangBelum ada peringkat
- Agfa CR 35-XDokumen82 halamanAgfa CR 35-XPaulo PortelaBelum ada peringkat
- How To Become An Online Entrepreneur Ebook V2Dokumen7 halamanHow To Become An Online Entrepreneur Ebook V2Nick BlackBelum ada peringkat
- Vita Template PDFDokumen2 halamanVita Template PDFMoath AlhajiriBelum ada peringkat
- The Fabric of Civilization: How Textiles Made the WorldDari EverandThe Fabric of Civilization: How Textiles Made the WorldPenilaian: 4.5 dari 5 bintang4.5/5 (57)
- Hero Found: The Greatest POW Escape of the Vietnam WarDari EverandHero Found: The Greatest POW Escape of the Vietnam WarPenilaian: 4 dari 5 bintang4/5 (19)
- Sully: The Untold Story Behind the Miracle on the HudsonDari EverandSully: The Untold Story Behind the Miracle on the HudsonPenilaian: 4 dari 5 bintang4/5 (103)
- Highest Duty: My Search for What Really MattersDari EverandHighest Duty: My Search for What Really MattersBelum ada peringkat
- Transformed: Moving to the Product Operating ModelDari EverandTransformed: Moving to the Product Operating ModelPenilaian: 4 dari 5 bintang4/5 (1)
- The End of Craving: Recovering the Lost Wisdom of Eating WellDari EverandThe End of Craving: Recovering the Lost Wisdom of Eating WellPenilaian: 4.5 dari 5 bintang4.5/5 (80)
- The Beekeeper's Lament: How One Man and Half a Billion Honey Bees Help Feed AmericaDari EverandThe Beekeeper's Lament: How One Man and Half a Billion Honey Bees Help Feed AmericaBelum ada peringkat
- The Weather Machine: A Journey Inside the ForecastDari EverandThe Weather Machine: A Journey Inside the ForecastPenilaian: 3.5 dari 5 bintang3.5/5 (31)
- A Place of My Own: The Architecture of DaydreamsDari EverandA Place of My Own: The Architecture of DaydreamsPenilaian: 4 dari 5 bintang4/5 (241)
- Faster: How a Jewish Driver, an American Heiress, and a Legendary Car Beat Hitler's BestDari EverandFaster: How a Jewish Driver, an American Heiress, and a Legendary Car Beat Hitler's BestPenilaian: 4 dari 5 bintang4/5 (28)
- 35 Miles From Shore: The Ditching and Rescue of ALM Flight 980Dari Everand35 Miles From Shore: The Ditching and Rescue of ALM Flight 980Penilaian: 4 dari 5 bintang4/5 (21)
- Pale Blue Dot: A Vision of the Human Future in SpaceDari EverandPale Blue Dot: A Vision of the Human Future in SpacePenilaian: 4.5 dari 5 bintang4.5/5 (586)
- Dirt to Soil: One Family’s Journey into Regenerative AgricultureDari EverandDirt to Soil: One Family’s Journey into Regenerative AgriculturePenilaian: 5 dari 5 bintang5/5 (125)
- Packing for Mars: The Curious Science of Life in the VoidDari EverandPacking for Mars: The Curious Science of Life in the VoidPenilaian: 4 dari 5 bintang4/5 (1395)
- The Future of Geography: How the Competition in Space Will Change Our WorldDari EverandThe Future of Geography: How the Competition in Space Will Change Our WorldPenilaian: 4.5 dari 5 bintang4.5/5 (4)
- Reality+: Virtual Worlds and the Problems of PhilosophyDari EverandReality+: Virtual Worlds and the Problems of PhilosophyPenilaian: 4 dari 5 bintang4/5 (24)
- Einstein's Fridge: How the Difference Between Hot and Cold Explains the UniverseDari EverandEinstein's Fridge: How the Difference Between Hot and Cold Explains the UniversePenilaian: 4.5 dari 5 bintang4.5/5 (50)
- Data-ism: The Revolution Transforming Decision Making, Consumer Behavior, and Almost Everything ElseDari EverandData-ism: The Revolution Transforming Decision Making, Consumer Behavior, and Almost Everything ElsePenilaian: 3.5 dari 5 bintang3.5/5 (12)
- The Technology Trap: Capital, Labor, and Power in the Age of AutomationDari EverandThe Technology Trap: Capital, Labor, and Power in the Age of AutomationPenilaian: 4.5 dari 5 bintang4.5/5 (46)
- Across the Airless Wilds: The Lunar Rover and the Triumph of the Final Moon LandingsDari EverandAcross the Airless Wilds: The Lunar Rover and the Triumph of the Final Moon LandingsBelum ada peringkat
- Recording Unhinged: Creative and Unconventional Music Recording TechniquesDari EverandRecording Unhinged: Creative and Unconventional Music Recording TechniquesBelum ada peringkat
- Grunt: The Curious Science of Humans at WarDari EverandGrunt: The Curious Science of Humans at WarPenilaian: 4 dari 5 bintang4/5 (429)
- Hands of Time: A Watchmaker’s HistoryDari EverandHands of Time: A Watchmaker’s HistoryPenilaian: 4.5 dari 5 bintang4.5/5 (5)
- Fallout: The Hiroshima Cover-up and the Reporter Who Revealed It to the WorldDari EverandFallout: The Hiroshima Cover-up and the Reporter Who Revealed It to the WorldPenilaian: 4.5 dari 5 bintang4.5/5 (82)
- Invention and Innovation: A Brief History of Hype and FailureDari EverandInvention and Innovation: A Brief History of Hype and FailurePenilaian: 4.5 dari 5 bintang4.5/5 (4)