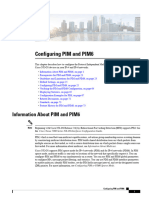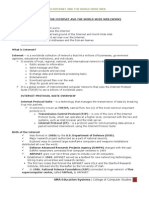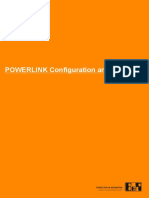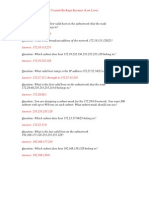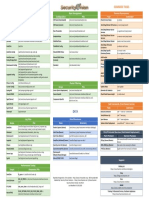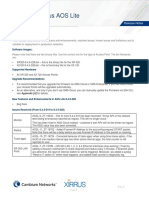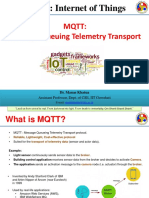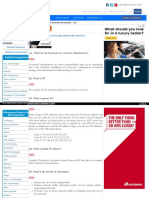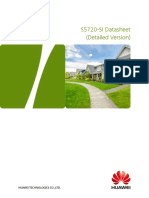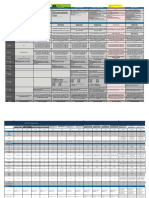WLC PDF
Diunggah oleh
Alonso Oduber0 penilaian0% menganggap dokumen ini bermanfaat (0 suara)
113 tayangan60 halamanGuide to configuring eduroam using a Cisco wireless controller. Produced by a UNINETT led working group on mobility. Part of a joint-venture project within the HE sector in Norway.
Deskripsi Asli:
Judul Asli
WLC.pdf
Hak Cipta
© © All Rights Reserved
Format Tersedia
PDF, TXT atau baca online dari Scribd
Bagikan dokumen Ini
Apakah menurut Anda dokumen ini bermanfaat?
Apakah konten ini tidak pantas?
Laporkan Dokumen IniGuide to configuring eduroam using a Cisco wireless controller. Produced by a UNINETT led working group on mobility. Part of a joint-venture project within the HE sector in Norway.
Hak Cipta:
© All Rights Reserved
Format Tersedia
Unduh sebagai PDF, TXT atau baca online dari Scribd
0 penilaian0% menganggap dokumen ini bermanfaat (0 suara)
113 tayangan60 halamanWLC PDF
Diunggah oleh
Alonso OduberGuide to configuring eduroam using a Cisco wireless controller. Produced by a UNINETT led working group on mobility. Part of a joint-venture project within the HE sector in Norway.
Hak Cipta:
© All Rights Reserved
Format Tersedia
Unduh sebagai PDF, TXT atau baca online dari Scribd
Anda di halaman 1dari 60
Guide to configuring eduroam
using a Cisco wireless controller
Best Practice Document
Produced by UNINETT led working group
on mobility
(No UFS127)
Authors: Tore Kristiansen, Jardar Leira, Vidar Faltinsen
December 2010
2
Original version UNINETT 2010 English translation TERENA 2010. All rights reserved.
Document No: GN3-NA3-T4-UFS127
Version / date: December 2010
Original language : Norwegian
Original title: Veiledning for eduroam oppsett med Cisco trdls controller
Original version / date: September 2010
Contact: campus@uninett.no
UNINETT bears responsibility for the content of this document. The work has been carried out by a UNINETT led
working group on mobility as part of a joint-venture project within the HE sector in Norway. Stian Lysberg has
contributed to appendix B.
Parts of the report may be freely copied, unaltered, provided that the original source is acknowledged and
copyright preserved.
The [third revision review and the] translation of this report has received funding from the European Community's
Seventh Framework Programme (FP7/2007-2013) under grant agreement n238875, relating to the project
'Multi-Gigabit European Research and Education Network and Associated Services (GN3)'.
3
Table of Contents
Executive Summary 5
Introduction 6
1 Network planning 7
1.1 Necessary components 7
1.2 IP addresses and subnets 7
1.3 The wireless controller (WLC) 8
1.4 The WCS, MSE and LA administration software 9
1.5 Access points 10
1.5.1 The access point connection process 10
1.6 Users 11
2 Configuring RADIUS 12
3 Configuring a controller 14
3.1 Initial configuration on a console 14
3.2 Further configuration via web browser 17
3.2.1 Creating a virtual interface 17
3.2.2 Defining a RADIUS server 18
3.2.3 Creating a WLAN (SSID) 20
3.2.4 Connecting access points 27
3.2.5 Further details 29
4 Radio planning 30
5 Physical installation of access points 32
A. Configuration using autonomous access points 33
A.1 VLAN setup 33
A.2 Encryption configuration 34
A.3 RADIUS configuration 35
A.4 Default VLAN 36
B. Configuring Microsoft RADIUS servers 37
B.1 Configuring IAS (Windows 2003) 37
4
Step 1: Installation of IAS 37
Step 2: Connecting to domain and certificates 38
Step 3: Adding clients in IAS 39
Step 4: Adding server groups to IAS 40
Step 5: Connection Request Policies 41
Step 6: Remote Access Policies 44
Step 7: RADIUS attributes 45
Step 8: Logging 46
B.2 Configuring NPS (Windows 2008) 47
Step 1: Add a role 47
Step 2: Radius 48
Step 3: Adding Remote RADIUS Server Groups 50
Step 4: Connection Request Policies 51
Step 5: Network Policies 53
Step 6: RADIUS attributes 54
Step 7: Logging 55
C. Installing a certificate for FreeRADIUS 56
References 58
Glossary 59
5
Executive Summary
UFS127 is a UNINETT Technical Specification prepared by UNINETT in co-operation with the HE
sectors work group for mobility, gc-mobilitet@uninett.no. The Technical Specification has received
final approval after a four-week open consultation period with the HE sector.
UFS127 is a guide to configuring eduroam, including IEEE 802.1X, in a Cisco controller-based
environment, i.e. a configuration based on one or more Cisco controllers which govern the traffic to
and from Cisco lightweight access points (LAP). The guide applies both to Cisco 5500 Series and
4400 Series controllers (WLC). Any differences in configuration between the 5500 Series and the
4400 Series are specified. In principle the guide will also apply to wireless systems provided by
suppliers other than Cisco.
The recommendation provides advice for network planning, the configuration of RADIUS, the
configuration of a controller, radio planning and the physical installation of access points. The
recommendation also includes a number of attachments, a cookbook for configuration based on
autonomous access points, configuration of Microsoft RADIUS servers and configuration of
FreeRADIUS.
6
Introduction
This document is a guide to configuring eduroam in a Cisco controller-based environment, i.e. a
configuration based on one or more Cisco controllers which govern the traffic to and from Cisco
lightweight access points (LAP). The guide applies both to Cisco 5500 Series and 4400 Series
controllers (WLC). Any differences in configuration between the 5500 Series and the 4400 Series are
specified.
In principle the guide will also apply to wireless systems provided by suppliers other than Cisco.
For information on the configuration and operation of IEEE 802.1X, see UFS112 [1]. The description in
this case is based on the use of autonomous access points, but the principle will be the same. In a
controller system it is the controller which acts on behalf of the access point, including issues
regarding the RADIUS authentication of users.
When configuring a controller-based wireless network, there are many things which need to be
planned and performed in the correct order. The main points are dealt with in the following chapters:
1. Network planning
2. Configuring RADIUS
3. Configuring a controller
4. Radio planning
5. Physical installation of access points.
As an alternative to a controller-based system, a configuration may be chosen which is based on
autonomous access points. However, in the interests of security, this is not recommended. A
configuration using autonomous access points requires the use of a dot1q trunk with all the necessary
VLAN connections to an access point. Since access points can be located in open areas with round-
the-clock access, with a little knowledge a user may be able to replace an access point with a PC
which in turn would be able to access VLANs that it should not be able to access, or act as an
intermediary in a man-in-the-middle attack. Guidelines for how to configure eduroam without the use
of a controller are nevertheless provided in Attachment A.
7
1 Network planning
1.1 Necessary components
The number of access points and the type of controller(s) may be evaluated depending on the size
and layout of the premises. Refer to Chapter 4 Radio planning, for guidelines for estimating the
number of access points. Remember to allow for estimated growth in the coming years, bearing in
mind the radio-related limitations in effect. The type of controller should be considered on the basis of
the estimated total number of access points. For larger installations, the latest 5508 controller (with
eight GE ports) is currently recommended. This is capable of handling up to 12, 25, 50, 100, 250 or
500 access points, depending on which licence one purchases. It is easy to expand the number of
licences later. The 4400 Series includes two different products: 4402 (with two GE ports) and 4404
(with four GE ports). In addition there is the WiSM module for the Catalyst 6500. The WiSM consists of
two 4404 controllers each with four rear-facing GE ports, each of which can handle up to 150 access
points.
In larger installations one should consider using more controllers, for the sake of fault tolerance. Each
access point may be configured to use a primary and a secondary controller (and a tertiary one if
desired). Note also that UNINETT has a WiSM module in its spare parts storeroom which may be sent
out in the event of serious operational problems.
If one only has a single controller, WCS (Wireless Control System) management software is strictly
speaking not necessary. It is perfectly possible to manage with a web-based management interface
directly to the controller. However, if several controllers are used, WCS is recommended.
For the mapping and monitoring of all the Wi-Fi units in a wireless network, to produce plan drawings
and so on, a dedicated hardware product, MSE (Mobility Service Engine) should be obtained. MSE
can handle up to 18,000 Wi-Fi units (clients and access points) and can be integrated with WCS. An
option is an LA (Location Appliance), which can handle up to 2500 Wi-Fi units (and can also be
integrated with WCS, up to version 6.0).
1.2 IP addresses and subnets
It is necessary to plan which IP addresses and VLANs are to be used for the various purposes:
The Wireless LAN Controller (WLC) must have administrative IP addresses
Any Wireless Control System (WCS), Mobility Service Engine (MSE) and/or Location
Appliance (LA) must have IP addresses
The access points must have management IP addresses which should be separated on a
dedicated subnet.
Users must have their own subnet or user class. The controller must also have one IP address
per user subnet.
8
Figure 1 provides a summary. Each network cloud represents an IP subnet with the exception of the
eduroam hierarchy which for the sake of simplicity is given its own network cloud. The arrows between
the clouds indicate the necessary traffic pattern and form the basis for deciding which ports must be
opened in package filters (if the units are located in different subnets). One must select a configuration
in which, for example, the operating network and services are in the same subnet. In any event it is
recommended that the access points be located in a dedicated subnet, since these network points are
exposed in open premises and risk being tapped. The controller(s) (WLC(s)) should also be separated
from the service or server network, but may for example be located in a general management network
for switches.
Figure 1: Proposed subnets and necessary traffic pattern
1.3 The wireless controller (WLC)
The 5500 controller has one administrative IP address (Management), while the 4400 controller
requires two administrative IP addresses (Management and AP Manager). A WiSM module consists of
two 4400 controllers and consequently requires four administrative IP addresses. The Management IP
address is the one which is used for general administration of the controller and is the contact address
to and from other systems such as WCS and RADIUS server. The Management address is also used
for communication with the access points, but here the 4400 controller also has the AP Manager
address which is used in communication with the access points after the initial contact has been
9
established by means of the Management address. The Management and AP Manager addresses
should be located in the same subnet.
It does not matter which IP addresses in a subnet are used for this purpose, but the addresses should
be located in a subnet which is protected against general access, designated Admin Network in
Figure 1. Strict data filter rules must apply to Admin Network, with access only for specific purposes.
The controller must also be represented in all the VLANs it is to serve via the wireless network.
Traditionally, the first network address in the subnet is used as the router address. It does not matter
which address is used for the controller, but as a matter of form we recommend using an address
located immediately after the router.
1.4 The WCS, MSE and LA administration software
WCS runs under either Windows Server or Red Hat Linux. This can be on a virtual server. MSE and
LA are separate hardware platforms which can be located on any subnet as long as they can
communicate with WLC using SNMP, but access to these applications must, for security reasons, be
restricted. Ideally they should be located on a subnet restricted to administrative use. This is
represented by the Operational Network in Figure 1.
Management IP address: In a restricted administration network
AP Manager IP address : In the same restricted administration network
NB: For 5500 series controllers, it is not necessary to configure an AP Manager
address. The Management interface acts as an AP Manager interface by
default and the APs will associate themselves with this interface.
WCSs address in the service VLAN
- Near the beginning of the address space in the relevant VLAN
Filter:
- If CAPWAP(*): UDP 5246 and UDP 5247 to/from access point VLAN
- If LWAPP(*): UDP 12222 and UDP 12223 to/from access point VLAN
In addition:
- UDP 1812 to RADIUS
- UDP 1813 to RADIUS
- UDP 161 and 162 to/from WCS and any other management tools
- TCP 443 or 80, 22 or 23 from units for administration
(*) Beginning with controller software version 5.2, CAPWAP is used instead
of LWAPP for communication between access pointaccess points and controller.
WCS address: In a restricted administration network
MSE/LA address: In a restricted administration network
Filter:
- UDP 161 and 162 to/from WCS
10
1.5 Access points
The network cables connected to access points are often exposed in open areas and can represent a
security risk. An unauthorised person tapping into such a cable can potentially gain access to subnets
to which he or she should not have access and this may also enable man-in-the-middle attacks on
users. The network should therefore be organised in such a way that network access in practice is
unusable for anybody tapping into the cable. Here a controller-based system has a major advantage
over autonomous access points. In a controller-based system it is not necessary to configure a dot1q
trunk into the access point. By locating the access points in a separate, dedicated subnet and strictly
restricting access to this subnet, any attempt to tap into the system will be rendered futile. All an
access point needs to communicate with is DNS (to discover the controller) and subsequently
communicate with the controllers management address(es) via the UDP ports. All other ports should
be blocked.
It is recommended that DHCP be used to assign IP addresses to the access points. The assignment
of names to the access points is done within the controller system, either in the controller itself or
using WCS once the access point has been connected (See Section 1.5.1).
One may choose to limit the use of official IPv4 addresses by using RFC1918 addresses for all the
access points, but the organisation must then route this network internally so that the access points
can reach the controller and, if necessary, the DNS. Note that such a configuration will not be possible
in cases where the traffic between controller and access point is routed by UNINETT, i.e. over the
UNINETT backbone.
In the future there may be an option to use IPv6 addresses in the management of access points, but
this is not currently supported.
1.5.1 The access point connection process
Communication between an access point and a controller is by means of a special protocol. Older
controller software, i.e. v 5.1 and older, used the LWAPP protocol. Since the introduction of version
5.2, the standard-based CAPWAP protocol (RFC 5415) has been used. CAPWAP is based on Layer 3
(IP) communication between access point and controller. Layer 3 communication is also preferable for
LWAPP, although Layer 2 is optional for 4400 Series controllers. Given our recommendation to
separate access points and controllers in different subnets, we recommend Layer 3 mode in any case.
As mentioned previously, the 5500 Series controller has only one Management address, which is used
for all communication with access points. In the case of the 4400 Series controller, the situation is
more complex, since both the controllers Management address and its AP Manager address are used
by the access points. In connection with the initial association the Management address will be used.
Once the configuration has been downloaded to the access point (and any new firmware), it will begin
to use the AP Manager address instead.
The methods supported by an access point for the initial discovery of a controller vary somewhat
depending on what model of access point is in use. However, what they all have in common is that
they support three alternatives, and in this case we recommend Method 3 DNS discovery:
1) Saved IP address. The access point uses the IP address already saved in the access point.
This means that the access point must previously have saved this information when it has
been connected to the controller or that the information must have been entered manually (via
a serial cable).
2) DHCP server discovery. By using DHCP option 43 for the subnet, the address of the controller
can be provided simultaneously with other information via DHCP. Further information
regarding how this is done on different DHCP servers can be found at:
11
Configure a VLAN with an IPv4 subnet large enough for all access pointaccess
points with realistic growth potential. Configure DHCP support for this subnet.
Use Layer 3 communication between the access points and the controller.
All ingoing and outgoing traffic in the access point subnet shall be blocked
except:
- If CAPWAP: UDP 5246 and UDP 5247 to/from access point VLAN
- If LWAPP: UDP 12222 and UDP 12223 to/from access point VLAN
- DNS UDP 53 (may be restricted to relevant DNS servers)
http://www.cisco.com/en/US/tech/tk722/tk809/technologies_configuration_example09186a008
08714fe.shtml
3) DNS discovery. The access point uses the domain name (provided by DHCP) in conjunction
with the unit name CISCO-CAPWAP-CONTROLLER or CISCO-LWAPP-CONTROLLER
and then looks this up in the DNS. For example, the domain name uninett.no, in conjunction
with CISCO-CAPWAP-CONTROLLER gives CISCO-CAPWAP-CONTROLLER.uninett.no.
Of course, this requires the controller to be first registered in the DNS. It is recommended that
both the CISCO-CAPWAP-CONTROLLER and CISCO-LWAPP-CONTROLLER names be
entered in the DNS, since older access points will not recognise CAPWAP in connection with
initial association (until they have been upgraded).
For ISC DCHP, enter:
option domain-name "yourdomain.no";
...in the shared network specification for the subnet or globally. Cisco access points do not
support an option containing several domain specifications, such as
option domain-name "uninett.no win.uninett.no home.uninett.no";
1.6 Users
Using RADIUS and dynamic VLAN assignment (AAA override), it is possible to grant different groups
access to different subnets or VLANs using the same SSID (for example eduroam). It is desirable to
separate users into different subnets to be able to use filters to regulate the level of access of external
and internal services.
As a rule, a typical educational institution will have at least the following user groups:
Employees
Students
Guests
One may also wish to create a distinction between different types of employees, students and guests.
The configuration of FreeRADIUS in connection with dynamic VLAN assignment is described in detail
in Chapter 9 of UFS112 [1].
The same VLAN should not be used for wireless access as for wired network access, primarily for
security reasons. It may be difficult to trace both faults and breaches of ICT rules and security if one is
12
- Several VLANs with subnet large enough to serve the relevant user group
- Address early in the address space for WLC for each VLAN which is to be
served
- Filter according to security requirements.
unable to distinguish between IP addresses used by wired clients, which are often anonymous, and
wireless clients. It is also desirable to reduce broadcast traffic to a minimum so that this does not affect
the capacity of the wireless connections. Restricting the subnet to include only wireless connections is
a good way to achieve this. In addition it is possible to control what forms of traffic are to be permitted,
for example by not distributing multicast traffic.
A VLAN, which is defined in a virtual interface in the controller, can be used simultaneously in several
SSIDs. In other words, a VLAN for guests may be used simultaneously both for eduroam guests and
for a guest network with other types of authentication. The eduroam guests will still benefit from the
encryption in the wireless network provided by WPA, but both will have to comply with the filtering
rules for the network which are defined in the router.
2 Configuring RADIUS
Experience shows that it often takes a great deal of time to achieve the proper dialogue between a
RADIUS server and the relevant user database. As regards RADIUS and user databases, there are a
number of alternatives to choose from. If the RADIUS server is also to be used for other purposes
(such as VPN), this in itself can present a challenge. We recommend a dedicated RADIUS server for
wireless networks (remember that for some systems, it is easy to configure several RADIUS servers
on the same server, communicating through different ports).
RADIUS servers frequently used in the HE sector are:
FreeRADIUS 1.x
FreeRADIUS 2.x
Microsoft IAS (Windows 2003 server)
Microsoft NPS (Windows 2008 server)
User databases frequently used in the HE sector are:
Microsoft Active Directory (AD)
OpenLDAP
Novell eDirectory
Cerebrum
The organisation of the user database itself can vary from institution to institution: there are, for
example, many ways of organising an LDAP tree. In other words, it is difficult to provide a unique
explanation of how one should make connections between RADIUS and a user database.
For details of configuring FreeRADIUS 1.x, see UFS112 [1]. The configuration of FreeRADIUS 2.x has
changed somewhat, but UFS112 will still be of assistance. In addition, Attachment A2 [2] of the
eduroam cookbook is recommended. A guide to the configuration of Microsoft IAS and NPS is
provided in Attachment B.
A common requirement for all installations is a server certificate for the RADIUS server. The server
certificate is used by the wireless client to verify the authenticity of the RADIUS server before 802.1X
13
authentication can be completed. Here one can choose between using self-generated or purchased
certificates.
Self-generated certificates is the most secure option, but entail significant extra work, since it is
necessary to perform a separate certificate installation in every single client which is to be granted
access to the wireless network. The way in which you save your own root certificate and your own
certificate hierarchy is described in Chapter 4 of UFS112 [1].
A simpler and secure enough way to achieve this is to make use of UNINETTs server certificate
service, SCS (http://www.uninett.no/scs). UNINETT is actually a member of TERENAs TCS (TERENA
Certificate Service) project and can supply user certificates to our members who belong to Comodo
UserTrust. Most operating systems are accompanied by a client certificate with a public key from
Comodo UserTrust. A detailed cookbook for ordering a UNINETT SCS certificate is available at
http://forskningsnett.uninett.no/scs/hvordan.html. When you have received a certificate it must be
installed in your RADIUS server. See Attachment C for installation of a certificate for FreeRADIUS 2.x.
Once IEEE 802.1X is functioning internally, the national connection to eduroam can be configured. In
general terms this involves rerouting the requests from users with unrecognised realms and accepting
requests from ones own users who are visiting other institutions. For more information about eduroam,
see Chapter 10 of UFS112 [1] and the eduroam cookbook [2].
- Obtain server certificate for RADIUS
- Configure RADIUS server for the user database
- Connect RADIUS server to eduroam (top level in Norway is handled by
hegre.uninett.no and trane.uninett.no)
- Filter:
o RADIUS Authentication UDP 1812 to/from hegre.uninett.no and
trane.uninett.no
o RADIUS Accounting UDP 1813 to/from hegre.uninett.no and
trane.uninett.no
o RADIUS Proxy UDP 1814 to/from hegre.uninett.no and
trane.uninett.no
14
3 Configuring a controller
Once one has completed network planning and has ones IP addresses ready (cf. Chapter 1), the
controller can be configured. It is even simpler if one also first has the details of the RADIUS server at
hand (Chapter 2).
This guide applies only to basic functionality and for systems with a single controller. If the system
contains several controllers there is more to take into account (distribution of access points,
zones/groups, and so on), but in principle this guide will also serve as a basis for such a configuration.
Strictly speaking, all configuration work can be performed via the command line (CLI) but the
controllers do not use Ciscos IOS, and Cisco recommends the use of the web interface (if necessary
via WCS) for most of the configuration.
The configuration is performed in the following steps:
A. Use of serial cable / console for the initial configuration using the Configuration Wizard in the
CLI
B. Use of service port / management with a web browser (HTTP) for further configuration.
1. Create virtual interfaces
2. Define RADIUS servers
3. Create a WLAN
4. Connect access points.
Note: Some versions of the WLC/WCS web server works best with Internet Explorer. In other words
one might find that certain options unfortunately disappear or are not correctly displayed in other web
browsers.
3.1 Initial configuration on a console
Initially a number of questions are asked in the Configuration Wizard when you turn on the controller
for the first time. When these have been answered, the configuration should resemble the following
example:
Welcome to the Cisco Wizard Configuration Tool
Use the '-' character to backup
System Name [Cisco_34:21:11]: WLC
Enter Administrative User Name (24 characters max): admin
Enter Administrative Password (24 characters max): *****
Service Interface IP Address Configuration [none][DHCP]: none
Enable Link Aggregation (LAG) [yes][NO]: No
Management Interface IP Address: 192.168.0.10
15
Management Interface Netmask: 255.255.255.0
Management Interface Default Router: 192.168.0.1
Management Interface VLAN Identifier (0 = untagged): 0
Management Interface Port Num [1 to 4]: 1
Management Interface DHCP Server IP Address: 192.168.0.20
AP Transport Mode [layer2][LAYER3]: LAYER3
AP Manager Interface IP Address: 192.168.0.11
AP-Manager is on Management subnet, using same values
AP Manager Interface DHCP Server (192.168.0.20):
Virtual Gateway IP Address: 1.1.1.1
Mobility/RF Group Name: Group
Network Name (SSID): TEMP
Allow Static IP Addresses [YES][no]: yes
Configure a RADIUS Server now? [YES][no]: no
Enter Country Code (enter 'help' for a list of countries) [US]: NO
Enable 802.11b Network [YES][no]: yes
Enable 802.11a Network [YES][no]: yes
Enable 802.11g Network [YES][no]: yes
Enable Auto-RF [YES][no]: yes
Configuration saved!
Resetting system with new configuration...
Note: As mentioned above, the AP Manager Interface must not be configured in the 5500
controller. Here the Management Interface acts as an AP Manager Interface.
The following is an explanation of the individual configuration parameters:
System Name: Choose a suitable name using your own name convention, for example uninett-4402-
50-wlc.
Enter Administrative User Name: e.g. admin
Enter Administrative Password: use something appropriate
Service Interface IP Address Configuration [none][DHCP]: none
The service interface is an out-of-band address which can be used to manage the control by way of
IP. This is all it is used for and often it is not used at all. Since a gateway cannot be specified for this
address, it cannot be routed out of the subnet (out-of-band address). It is a good backup address in
case the Management address cannot be reached. It is also useful during the initial configuration after
the CLI configuration has been completed. One can connect this port to the administration network or
provide an RFC1918 address and connect directly to the port using a PC.
If none is selected, the address is set to 10.0.0.1/255.255.255.0. It may be changed later via the web
interface.
Enable Link Aggregation (LAG) [yes][NO]: No
In the case of small installations, there is no need to use more than one SFP port. In that case, enter
no. For larger installations you should bundle several SFP ports using link aggregation. In that case,
enter yes.
Management Interface IP Address:
This is the address which will later be used to administer the controller via HTTP, HTTPS, Telnet, SSH
and/or SNMP. WCS uses SNMP to communicate with the controller at this address. The address will
also be used by the access points to discover their controller. The address should therefore be
registered in the DNS as CISCO-CAPWAP-CONTROLLER.yourdomain.no and CISCO-LWAPP-
CONTROLLER.yourdomain.no.
16
It should be possible to route this address internally and preferably also externally if, for example, one
needs external support. Strict filters should be in place to prevent unwanted units from contacting it, cf.
Chapter 1. The access points must obtain access only via UDP on ports 5246/5247 (CAPWAP) or
12222/12223 (LWAPP). In addition, the RADIUS server must have access to this address on UDP
ports 1812 and 1813. If one has WCS, MSE and/or LA and they are located in another network, they
must also be able to communicate with the WLCs address using SNMP.
Management Interface Netmask: Self-explanatory
Management Interface Default Router: Self-explanatory
Management Interface VLAN Identifier (0 = untagged): ID of the VLAN in which the Management
address is located.
Management Interface Port Num [1 to 4]: For a stand-alone controller, an SFP port must be
selected. This is normally Port 1.
Management Interface DHCP Server IP Address: The IP address of the DHCP server used by the
system.
AP Transport Mode [layer2][LAYER3]: LAYER3
This determines which layer the LWAPP/CAPWAP traffic is to be located in. If this question is asked,
you must choose LAYER3. This is compulsory for WiSM. It is also compulsory for software version 5.2
and newer in autonomous controllers.
AP Manager Interface IP Address: (not applicable to the WLC 5500 Series)
When using a 4400 Series controller, this is the address with which the access points communicate
after they have established contact with the controller via the Management address. It should be
located in the same subnet as the Management address. Since only the access points need to
communicate with this address, the filter only needs to be opened for UDP ports 12222/12223 and
5246/5247 from the subnet in which the access points are located.
AP Manager Interface DHCP Server: As for the Management address.
Virtual Gateway IP Address: 1.1.1.1
This is used if Layer 3 security is being used (e.g. in a web portal) or if there are several controllers
(mobility managers). It is a virtual address accessible from, for example, the clients which are to
access a web page requiring login. The default setting is 1.1.1.1.
Mobility/RF Group Name:
Create a name which describes the wireless system in use. The name should be short. For example,
the organisations name, such as uninett, ntnu or something similar, could be used.
Almost all the remaining options can be filled in at random, since they will be corrected anyway
through the web interface.
One exception:
Enter Country Code: NO (to obtain the correct radio frequencies)
17
3.2 Further configuration via web browser
Once the controller has restarted, it will be ready for configuration via the web browser in
communication with the Management address or service interface.
3.2.1 Creating a virtual interface
Path: Controller Interfaces
A virtual interface must be created for every VLAN one wishes to make available to users. As a rule
this means a minimum of one for employees, one for students and one for guests. These are VLANs
which must naturally be located in the trunk of the controller (authorised VLANs in the trunk are
regulated by the switch to which the SFP port(s) in the controller are connected).
18
The controller must have its own IP address in each VLAN which it is to serve. Strictly speaking, it
does not matter which IP address this is in the subnet as long as there is no conflict with another unit,
but it is a good rule to use the first available after the routers address.
The screen shot shows a typical configuration for such a virtual interface.
3.2.2 Defining a RADIUS server
Path: Security RADIUS Authentication
It is advisable to ensure that the RADIUS servers are in place before beginning to define a WLAN.
Several RADIUS servers may be included, which are of course the organisations own servers. A
shared secret should be established which differs from that for eduroams national servers. The port
number for authentication is usually UDP 1812.
19
Path: Security RADIUS Accounting
Accounting should also be configured and is required by eduroam. This is done in exactly the same
way as for Authentication, but normally uses UDP port 1813.
20
3.2.3 Creating a WLAN (SSID)
Path: WLANs WLANs
Initially all that is needed is the SSID eduroam, but usually it is desirable to have an SSID for guests
who cannot use eduroam or if an SSID is required for testing. An SSID can serve one or more of the
virtual interfaces which have previously been defined and can easily be switched on or off as required.
The first thing that must be done is to define a profile name and specify an SSID. This information
cannot be changed later.
21
Under General, the WLAN can be enabled or disabled at any time. Usually the SSID is set to
broadcast and for eduroam this is mandatory. Here we have configured Interface as a virtual
interface intended for the use of guests. This VLAN has the lowest level of security and functions as a
fall-back network. Users of other categories will be referred to other VLANs. Further information on this
will be found below.
22
WPA+WPA2 are configured under Security and Layer 2. It is actually in conflict with 802.11i to have
more than one method in a single network, but it is very common and is supported by most clients.
However, since not all clients support other variants, it is recommended to keep to WPA-TKIP and
WPA2-AES.
23
Security Layer 3 shall be None.
24
Under Security AAA Servers we select the previously defined RADIUS servers for Authentication
and Accounting.
25
What one selects under QoS depends to some extent on how the organisation otherwise supports
QoS in its network. The first QoS options are TOS (Type Of Service) values for IP tagging.
Unfortunately this tagging will apply to all clients in this WLAN and therefore in practice is not
applicable to eduroam. On the other hand, WMM depends on the relationship between the controller
(access point) and clients, and may provide measurable benefits for real-time applications, so WMM
Policy Allowed is recommended.
Under Advanced there are certain options to which one must give some thought, but as a rule these
are:
Allow AAA Override: Enabled This makes it possible to let RADIUS override the VLAN
which has been assigned to the WLAN. In other words, a user of a different category is
assigned to another VLAN. Failure to override will result in the user being assigned to the
VLAN which is defined for the WLAN. In this way, it is possible to assign users to separate
VLANs depending on their class, such as employee, student or guest, without using different
wireless profiles.
Aironet IE: Enabled Useful for those clients with this type of support.
P2P Blocking Action: Disabled This determines whether wireless clients are able to
communicate directly with each other (via WLC) or not. For security reasons it is not
advisable to allow clients to do this, so we recommend Disabled, but it is up to each
organisation to consider this.
26
Client Exclusion: Disabled This is also a security feature. If, for example, a client fails to
authenticate itself a certain number of times, there will be a compulsory ban before the client
can try again. This can be more irritating than useful, so we recommend Disabled.
DHCP Server: No Override Here it is possible to override the DHCP server which has been
configured for the virtual interface.
DHCP Addr. Assignment: Required One can set a condition that clients must obtain an IP
address from a DHCP server: that is, a client is not permitted to define its own IP address
statically. Ideally this should be set to required, but experience has shown that this setting can
cause problems for some clients. In case of a temporary loss of connectivity, the controller will
require a renewal of DHCP address and some clients has problems with handling this situation.
Management Frame Protection (MFP) Attempts to protect against DoS, man-in-the-
middle and dictionary attacks on the wireless network. To enable Client Protection, the clients
must support CCX (Cisco Compatible eXtension program).
After pressing Apply, this WLAN will be activated.
27
3.2.4 Connecting access points
After going through all the steps so far it is time to connect some access points to the network. Section
1.5.1 explains the access point connection process.
All access points have their own X509 certificates. For this to function and for the access point to
connect, it is important that the WLCs time is correctly set so that the certificate is valid.
28
WLC supports NTP, which is set at another location. NTP server is usually the nearest router. If not
another NTP server can be used, as in this example
If a previously autonomous access point has been converted to a lightweight access point and the
application has not specified an SSC for the access point, the SSC or the MIC (the MAC address for
the access points Ethernet address) must be entered before the access point is permitted to connect.
This will be found under Security AAA AP Policies.
29
3.2.5 Further details
Once a access point has been connected it will be possible to see the SSID which has been created.
Under Management one may wish to configure a number of things, such as SNMP parameters
(which shall be used in communication with, among other things, the WCS), HTTP, Telnet,
administration users, logging, and so on.
Regarding timeout values for EAP authentication, the section Manipulating EAP Timers in the Cisco
document
http://www.cisco.com/en/US/tech/tk722/tk809/technologies_configuration_example09186a0080665d18.shtml
gives some valuable recommendations that should be considered.
30
4 Radio planning
Carrying out effective radio planning involves a lot of work and can be very time-consuming. The
controller assists to the best of its ability by adjusting the channel and power according to the
prevailing conditions, but for a good result manual radio planning is essential.
Radio planning consists of surveying the radio frequency signal from given positions in order to
determine the optimal location of the access points. Radio planning can be based on one of two
criteria:
Optimal capacity and coverage of the wireless network, i.e. as many access points as possible.
Covering the required area using the smallest possible number of access points.
A third option may be to build the infrastructure to optimally detect the location of clients, but this is
considered of secondary importance in this document.
Radio planning should be carried out for both 2.4 GHz and 5 GHz. Since 5 GHz usually has a shorter
range than 2.4 GHz at the same effective re-adiated power, this should be taken into account if one is
planning to use as few access points as possible. If one is to use as many access points as possible,
one will in practice reduce the power output at 2.4 GHz so that 5 GHz will have at least as large a
range. This therefore ceases to be a problem and one may not need to make measurements for both
wavebands.
To carry out effective radio planning it is important to have the best possible knowledge of the
structure of the building. One must also have access to most of the building in order to carry out the
measurements. This means that measurements in some locations must take place outside of normal
working hours, when rooms and auditoriums are vacant. If the properties of the building are broadly
the same in several locations, it may be possible to get by with fewer measurements by copying the
results from those locations. Otherwise one should preferably make measurements at all potential
locations.
Simple measuring tools are:
A wireless client with representative radio quality, i.e. not the client with the best radio, since
this could result in problems for clients with radios of lower quality.
An application such as NetStumbler, which can provide continuous feedback regarding signal
strength and noise level.
Plan drawings of the building, preferably several copies printed on paper.
Felt tip markers in three colours.
A access point of the type to be used, in an autonomous version, since the controller is not yet
31
operating and/or the cabling is not yet installed. Configure a unique SSID and preferably use a
long Cat 5 cable and PoE for power supply. Network connection is not needed, although it is
preferable, since one will want to change the power level as one determines what may work
best under the current circumstances..
A telescopic pole or other equipment to locate the access point temporarily as close as
possible to the desired position.
Preferably an assistant.
The method is as follows:
1. Locate the access point as near to the desired location as possible.
2. Use the client. Walk around, finding the extent of the desired signal strength, e.g. -70/75 dB is
defined as the minimum acceptable quality.
3. Mark the boundary on the plan drawing.
4. Move the access point to the next potential location.
5. Repeat the measurements but mark the plan drawing with a different colour. Etc.
The different marker colours are used to represent different 2.4 GHz channels. There is only room for
three channels in the same area. What one is trying to do is therefore to cover the entire area with
colour but without fields of the same colour touching each other. If two fields of the same colour meet,
there is a potential problem area which should be remedied by adjusting location and/or power output.
Remember that radio signals can also penetrate floors and ceilings, so the location of access points
above and below the floor in question must also be taken into account.
AirMagnet Survey [3] and Airmagnet Planner [3] may be borrowed from UNINETT for use in radio
planning. This software is associated with a specific wireless card which is provided. It can import plan
drawings in the form of AutoCAD files, for example, and the Planner module can be used for virtual
planning while the Survey module displays actual measurements. In short, this is an automatic and far
more precise method of carrying out radio planning than using markers on paper. It also provides
possibilities for making slight virtual adjustments to the access points to see what effect this has.
Contact UNINETT in order to borrow this tool.
UNINETT also offers AirMagnet Spectrum Analyzer [3] (this product is now owned by Cisco), which
displays everything happening in the frequency range, not just 802.11 traffic. This is very helpful in
cases where there are connectivity problems which are impossible to understand on the basis of the
802.11 traffic alone.
32
5 Physical installation of access points
Where the access points are to be located has been determined by radio planning. The physical
installation of the access points involves first the establishment of new network points at the locations
of the access points. These points must then be patched to a switch and the access point must be
installed.
Most access points support PoE, i.e. 802.3af. Some newer access points which support 802.11n
require more power and consequently one must have 802.3at. PoE is far more practical and usually
cheaper than installing a separate power outlet close to the access point and connecting a permanent
power supply. That solution also results in the loss of the possibility of remotely controlling the power
supply in order to switch the access point on or off. Naturally, one must not use Cat 5 cable splitting
with PoE (i.e. divide the four pairs into two connections each with two pairs). A disadvantage with
using PoE is the extra heat it generates. The PoE switches often cause a rise in temperature,
especially in smaller rooms and cabinets where they are often placed.
To provide PoE to the access point one will need either a PoE-compatible switch or a PoE injector.
Most access points are supplied with some form of installation kit. Follow the installation instructions
for the access point. Note that the correct way to install a Cisco AP1130/AP1140/3500i is with the flat,
plastic surface down. In other words, it is not optimally located when attached to a wall, although this
is possible and probably preferred in some cases. This issue should have been determined during the
radio planning. The radio should be located at least 20 centimetres from any metal objects.
- Install wiring between switch and access point
- Install access point/access points
- Use power preferably by way of PoE from the switch, or through injector
33
A. Configuration using autonomous access
points
The following is a description of how configuration may be carried out using autonomous access
points. As mentioned earlier, this type of configuration is not recommended from the point of view of
security.
A.1 VLAN setup
First we set up the VLAN, assuming that the access point is already configured with the necessary
Management IP address, etc.
1. Log on to the access point using a web browser.
2. Go to SERVICESVLAN to create the necessary VLANs. In our example, VLAN 21 has been
created for eduroam employees and VLAN 40 for management. Remember to tick Native
VLAN for VLAN 40.
34
A.2 Encryption configuration
Now go to SECURITY Encryption Manager and specify the necessary encryptions for VLAN 21.
The minimum requirement here is TKIP, since not all types support AES. Select Enable rotation of
the key and specify a value of, for example, 36,000 seconds.
35
A.3 RADIUS configuration
Go to SECURITY Server Manager and add the external RADIUS server using the shared secret.
Specify the port number of the Authentication Port and Accounting Port, as well as the IP address for
EAP Authentication and Accounting (in this case the same RADIUS server).
36
A.4 Default VLAN
Now go to SECURITY SSID Manager and specify the default VLAN.
37
B. Configuring Microsoft RADIUS servers
B.1 Configuring IAS (Windows 2003)
NB: This explanation assumes that the Windows 2003 server is registered in the domain.
Step 1: Installation of IAS
Go to Control Panel Add or Remove Programs Add/Remove Windows Components
Select Networking Services and click on Details
Tick Internet Authentication Service. Now click on OK, Next and Apply to install IAS.
38
Step 2: Connecting to domain and certificates
Go to Administrative Tools on the Control Panel. Start Internet Authentication Service: Click on
Action in the file menu. Click on Register Server in Active Directory
A certificate is required to activate PEAP. To add a certificate:
Start Run
Type mmc and click on OK.
In the window which opens, click on File and then
Add/Remove Snap-in.
Click on Add on the Standalone tab.
Select Certificates and click on Add
Select Computer account and click on Next
Select Local computer and click on Apply
Click on Close followed by OK
in the windows which are open.
Click on the plus sign in front of Certificates. Right-click on
Personal, select All tasks and then Request New
Certificate
Follow the instructions on the screen until a new certificate
has been created.
Close the console window.
39
Step 3: Adding clients in IAS
The clients are permitted to submit authentication requests to the RADIUS server, which the server
then grants locally or forwards. For more information about the structure of eduroam, see the
documentation of its infrastructure on the eduroam web page. The clients which can be added here
may be access points, a control unit for wireless equipment (such as a Security Switch) or other
RADIUS servers forwarding authentication requests here.
NB: When a control unit, such as a Security Switch or similar, is used for a wireless network one
usually only needs to add it as a client and not all the access points.
Go to Administrative Tools on the Control Panel. Start Internet Authentication Service
Check if IAS is running; if not, click on Action in the file menu and click on Start Service (this will be
grey if the service is already running).
Right-click on RADIUS Clients, select New RADIUS Client, type a Friendly Name and IP
address and click on Next.
(Examples of Friendly Names are Accesspoint1, AP-E314, SecuritySwitch,
SchoolRADIUS: select one which is descriptive!)
As the Client-Vendor one can select RADIUS Standard
The Shared Secret must be the same in both the client and in the IAS setup.
o A different Shared Secret must be used for each client
Repeat this process until all the clients have been added, remembering that other RADIUS servers
which the forward authentication request shall also be added as clients.
If this is the central RADIUS server which is to be connected to eduroam, the core must also be added.
To add the eduroam core, follow the same procedure as when adding clients but with the following
settings:
IP address: 128.39.2.22 (hegre.uninett.no) 158.38.0.184 (trane.uninett.no)
Friendly Name: eduroam
Shared Secret: If you have not received this, contact eduroam@uninett.no.
40
Step 4: Adding server groups to IAS
To enable IAS to forward authentication, a server group must be created.
If this RADIUS server is the last in a series of several and is not to forward authentication, it is not
necessary to define any server groups. But as in Step 3, if the server is to be in communication with
eduroam, eduroam must be added as a server group.
Right-click on Remote RADIUS Server Groups and select New Remote RADIUS Server Group
Click on Next
Select Custom and type in a name for the server group
If this is the server group used for connection to eduroam, the server group should be
called eduroam
Click on Add to add RADIUS servers to the server group.
On the Address tab, enter the IP address or DNS name of the server.
On the Authentication/Accounting tab, fill in the Authentication port and the shared secret
On the Load Balancing tab, no changes are necessary in systems with redundancy.
Click on OK followed by Next
Remove the tick from Start the New Connection Request
Policy Wizard when this Wizard closes
Click on Apply
Repeat this procedure until all the server groups, for
example a group for eduroam and a group for
School, have been added.
See www.eduroam.no for more information about
eduroam.
Step 5: Connection Request Policies
Connection Request Policies determine where authorisation shall take place according to certain criteria. One
policy may authenticate employees locally and forward all students to the RADIUS server associated with the
school domain, while another policy directs all other users to the eduroam core. Since the policies are handled
in a specific order, it is important that this is done correctly.
1. Users who are to be authenticated locally
2. Users who are to be forwarded to another RADIUS server (several of which can be configured)
3. All other users to be directed to eduroam
1. Right-click on Connection Request Policy and select New Connection Request Policy.
2. Click on Next
3. Select A custom policy, fill in the Policy name (for example, Local, School or eduroam) and click
on Next.
4. Click on Add to add criteria for the connection.
Eduroam determines where a user belongs by using the realm which is indicated when the user types
username@organisation. In spite of the apparent similarity, there is no connection between realm and e-mail
address. However, in most cases it is possible to use a realm corresponding to an e-mail address. The realms
used are often agreed in advance. If you have any queries, contact eduroam@uninett.no.
An example of a realm:
42
student.school.no is the connection to eduroam and forwards authentication to the employee.school.no
RADIUS server. The Employee RADIUS server is the last in the series and receives authentications it is to
use and forwards them.
Criteria for Connection Policies on the student.school.no RADIUS server:
.*@student.school.no All students, authenticated locally
.*@employee.school.no All employees, sent to the Employee RADIUS server
.*@.* All other users, sent to the Employee RADIUS server
Criteria for Connection Policies on the Employee RADIUS server:
.*@employee.school.no All employees, authenticated locally
.*@.* All other users, sent to the eduroam server
Select User-Name and click on Add. Fill in the criteria: for example .*@student.school.no specifies that all
users who type in username@stuent.school.no shall be authenticated using this policy.
Click on Next and then Edit Profile.
On the Authentication tab, specify where the authentication request shall be directed:
If one selects Authenticate request on this server the user is authenticated on this RADIUS server
and the domain of which the user is a member. In that case:
Click on the Attributes tab
Select Attribute: User-Name and click on Add
Under Find, type:(.*)@(.*) and under Replace with, type: $1
One may also select Forward requests to the following remote RADIUS server group for
authentication: the authentication request is then forwarded to one of the server groups created in
Step 4.
Click on OK followed by Next and Apply.
43
Create a Connection Request Policy for every connection this RADIUS server is to serve.
44
Step 6: Remote Access Policies
Remote Access Policies handle the local authentication and can for example grant different users access to
different networks: some to the guest network, some to VLAN 10, VLAN 12, etc.
Right-click on Remote Access Policies and select New Remote Access Policy
Click on Next, select Set up a custom policy and type in a name for the policy
Choose descriptive names for policies, such as Employees with guest network, Students in VLAN10,
etc.
Click on Next
Policy conditions are the criteria which determine whether a user shall use this policy or try the next.
Click on Add
o The criteria which should be checked for each Remote Access Policy are up to the system
operators and depend to a large extent on how allocation is to take place.
Some standard options may be:
NAS-Port-Type adding Ethernet, Wireless IEEE802.11 and Wireless Other Windows-Groups adding
Domain Users and, for example, Quarantine or WiFi VLAN10 or other groups from AD. NB: The AD
groups must be created first!
When the criteria have been determined, click on Next, select Grant remote access permission and
click on Next.
o Remote Access Policies may also be created which deny access to users. For example, all
users belonging to the security group Wireless Access Denied will be assigned the criterion
Deny remote access permission. But remember: the policies are handled in a predetermined
order and users will obtain access to the first alternative which is appropriate. Hence it may be
wise to specify all policies which use Deny remote access permission first.
Click on Edit Profile
o The properties which should be specified in the profile depend somewhat on the application but
the following must be included:
Click on the Authentication tab
Click on EAP Methods, click on Add, select Protected
EAP (PEAP), click on OK.
To check that a PEAP has been created with a single
certificate, click on Edit Click on OK and tick:
Microsoft Encrypted Authentication version 2 (MS-CHAP
v2)
The use of User can change password after it has expired
is optional
45
Click on OK, then Next and Apply
Do this for each Remote Access Policy that is needed.
Step 7: RADIUS attributes
Remote Access Policies may be expanded using RADIUS attributes. The RADIUS attributes can, among other
things, provide the user with access to different VLANs.
Right-click on a Remote Access Policy: for example Students in VLAN 10, and select Properties
Click on Edit Profile and select the Advanced tab
There are many ways of configuring different RADIUS attributes. The following is a description of what is
needed to assign a user to a different VLAN from that supplied as standard by the access points or controller
unit:
Click on Add, select Tunnel-Medium-Type and click on Add
Click on Add again and select 802 (Includes all 802 media plus Ethernet canonical format)
Click on OK twice to return and select additional attributes.
Select Tunnel-Pvt-Group-ID and click on Add
Click on Add again and type the name of the VLAN which is to be used, for example 10
Click on OK twice to return and select additional attributes.
Select Tunnel-Type and click on Add
Click on Add again and select Virtual LANs (VLAN)
Click on OK twice, then click on Close in the Add attribute window
o The list will now look something like the illustration below.
46
Click on OK twice and repeat this step for all the Remote Access Policies which are to be modified.
Step 8: Logging
IAS adds log entries to the Event Log and writes them to a file.
Open Event Viewer and select System. All events under Source IAS are logs generated by IAS.
IAS creates the log entries Error, Warning and Information
The logs contain a great deal of useful information such as:
47
User ola.nordmann was granted access.
Granted access or denied access
Fully-Qualified-User-Name = school.no/Users/Ola Nordmann
Full path of the user in the AD
Client-Friendly-Name = SecuritySwitch
The client which has sent the authorisation request to this RADIUS server
Client-IP-Address = 10.10.10.91
The Clients IP address
Calling-Station-Identifier = 00-1A-73-F5-34-7D
The MAC address of the user who is attempting to gain access
NAS-Port-Type = Wireless - IEEE 802.11
The type of network being used
Proxy-Policy-Name = School
The Connection Request Policy being used
Authentication-Provider = Windows
The program used by the user to connect to the wireless network
Policy-Name = students in VLAN 10
The Remote Access Policy being used
B.2 Configuring NPS (Windows 2008)
Step 1: Add a role
Add the role Network Policy and Access Services, the only role service required by the Network Policy Server.
Open the Network Policy Server by clicking on Start Menu Administrative Tools
Network Policy Server
Under Network Policy Server, click on Action in the file menu and click Register server in Active Directory.
Make sure that the service has also been started (Start NPS is grey).
48
A certificate is required to activate PEAP. To add a certificate: Start Run
Type mmc and click on OK.
In the window which opens, click on File and then Add/Remove Snap-in. Click on Add on the Standalone
tab.
Select Certificates and click on Add
Select Computer account and click on Next
Select Local computer and click on Apply
Click on Close followed by OK in all the windows that are open.
Click on the plus sign in front of Certificates. Right-click on Personal, select All tasks and Request New
Certificate
Follow the instructions on the screen until a new certificate has been created. Close the console window.
Step 2: Radius
The clients are permitted to submit authentication requests to the RADIUS server, which the server then grants
locally or forwards. For more information about eduroam, visit www.eduroam.no. The clients which can be
added here may be access points, a control unit for wireless equipment (such as a Security Switch) or other
RADIUS servers forwarding authentication.
NB: When a control unit, such as a Security Switch or similar, is used for a wireless network one usually only
needs to add it as a client and not all the access points.
Open the Network Policy Server by Clicking on Start Menu Administrative Tools
Network Policy Server
Expand RADIUS Clients and Servers, right-click on RADIUS Clients and select New RADIUS Client
49
Type in a Friendly Name
(Examples of Friendly Names are Accesspoint1, AP-E314, SecuritySwitch, SchoolRADIUS:
select one which is descriptive!)
Type in an IP address or full DNS name
Under Vendor name, RADIUS Standard may be selected
The Shared Secret must be the same in both the client and in the NPS setup.
A different Shared Secret may be used for each client
Click on OK
Repeat this procedure until all the clients have been added. Remember that other RADIUS servers which
forward authentication requests shall also be added as clients.
NB: If this is the central RADIUS server which is to be connected to eduroam, the core must also be added.
To add the eduroam core, follow the same procedure as when adding clients but with the following settings:
IP address: 128.39.2.22 (hegre) 158.38.0.184 (trane)
Friendly Name: eduroam
Shared Secret: If you have not received this, contact eduroam@uninett.no.
50
Step 3: Adding Remote RADIUS Server Groups
To enable NPS to forward authentications, a server group must be created. If this RADIUS server is the last in a
series of several and is not intended to forward authentication, it is not necessary to define any server groups. If
the server is to be in communication with eduroam, eduroam must be added as a server group.
Right-click on Remote RADIUS Server Groups and select New
Type in a Group name and click on Add
If this is the server group used for connection to eduroam, the server group should be called
eduroam
On the Address tab, enter the IP address or DNS name of the server.
In the Authentication/Accounting tab, type in the Authentication Port and Shared Secret
On the Load Balancing tab, no changes are necessary in systems with redundancy.
Click on OK in both windows.
Repeat this procedure until all the server groups, for example a group for eduroam and a group for
School, have been added.
See www.eduroam.no for more information about eduroam.
51
Step 4: Connection Request Policies
Connection Request Policies determine where authorisation shall take place according to certain criteria. One
policy may authenticate employees locally and forward all students to the RADIUS server associated with the
school domain, while another policy directs all other users to the eduroam core. Since the policies are handled
in a specified order, it is important that this is done correctly.
1. Users who are to be authenticated locally
2. Users who are to be forwarded to another RADIUS server (several of which can be configured)
3. All other users to be directed to eduroam
Expand Policies, right-click on Connection Request Policy and select New
Type in the Policy name (for example, Local, School or eduroam) and click on Next
Click on Add to add criteria for the connection.
eduroam determines where a user belongs by using the realm which is indicated when the user types
username@organisation. In spite of the apparent similarity, there is no connection between realm and e-mail
address. However, in most cases it is possible to use a realm corresponding to an e-mail address. The
realms used are often agreed in advance. If you have any queries, contact eduroam@uninett.no
An example of a realm:
student.school.no is the connection to eduroam and forwards authentication to the employee.school.no
RADIUS server. The Employee RADIUS server is the last in the series and receives authentication
requests it shall use and forwards them.
Criteria for Connection Policies on the student.school.no RADIUS server:
.*@student.school.no All students, authenticated locally
.*@employee.school.no All employees, sent to the Employee RADIUS server
.*@.* All other users, sent to the Employee RADIUS server
Criteria for Connection Policies on the Employee RADIUS server:
.*@employee.school.no All employees, authenticated locally
.*@.* All other users, sent to the eduroam server
Select User-Name and click on Add. Fill in the criteria, for example .*@student.school.no specifies
that all users who type in username@student.school.no shall be authenticated using this policy.
Click on OK followed by Next
The Authentication option controls where the authentication is to be directed to.
52
If one selects Authenticate request on this server the user is authenticated on this RADIUS server
and the domain of which the user is a member. Proceed as follows:
Click on the Attributes tab
Select Attribute: User-Name and click on Add
Under Find, type: (.*)@(.*)
Under Replace with, type: $1
One may also select Forward requests to the following remote RADIUS server group for
authentication. The authentication request is then forwarded to one of the server groups created in
Step 3.
Click on Next
Override network policy authentication settings must not be used in this connection.
Click on Next
Click on OK followed by Finish
Create a Connection Request Policy for each connection this RADIUS server is to serve.
53
Step 5: Network Policies
Remote Access Policies handle the local authentication and can for example grant different users
access to different networks: some to the guest network, some to VLAN 10, VLAN 12, etc.
Right-click on Network Policies and click on New
Choose descriptive names for policies, such as Employees with Guest network, Students in
VLAN10, etc.
Click on Next
Conditions are the criteria which determine whether a user shall use this policy or try the next.
Click on Add
The criteria which should be checked for each Network Policy are up to the system operators and
depend to a large extent on how allocation is to take place.
Some standard options may be:
User Groups, adding Domain Users and for example Quarantine or WiFi VLAN 10 or other groups
from AD. NB: The AD groups must be created first!
When the criteria have been specified, click on Next, select Access granted and click on Next
o Network Policies may also be created which deny access to users. For example, all users
belonging to the security group Wireless Access Denied will be assigned the criterion Access
denied. But remember: the policies are handled in a predetermined order and users will obtain
access to the first alternative which is appropriate. Hence it may be advisable to specify all
policies which use Access denied first.
Click on Add, add Microsoft: Protected EAP (PEAP) and click on OK
Ensure that Microsoft Encrypted Authentication version 2 (MS-CHAP v2) is ticked.
o The remainder of the selections are optional.
Click on Next
Note the NAS Port Type
Select Ethernet, Wireless IEEE 802.11 and Wireless Other
Click on Next, then Next again, followed by Finish
Do this for each Network Policy that is needed.
54
Step 6: RADIUS attributes
Network Policies may be expanded using RADIUS attributes. The RADIUS attributes can, among other
things, provide the user with access to different VLANs.
Right-click on a Network Policy and select Properties
Go to the Settings tab
There are many ways of configuring different RADIUS attributes. The following is a description of what is
needed to assign a user to a different VLAN from that supplied as standard by the access points or controller
unit:
Click on Standard in the left-hand frame and click on Add in the right-hand frame.
Find Tunnel-Medium-Type in the list and click on Add
Click on Add again and select 802 (Includes all 802 media plus Ethernet canonical format)
Click on OK twice to return and select additional attributes
Find Tunnel-Pvt-Group-ID in the list and click on Add
Click on Add and type in the VLAN which is to be used. For example: 77
Click on OK twice to return and select additional attributes
Find Tunnel-Type in the list and click on Add
Click on Add and select Virtual LANs (VLAN)
Click on OK twice and then on Close
Click on OK
Repeat for all the Network Policies which need to be modified, for
example in the VLAN.
55
Step 7: Logging
NPS adds log entries in the Event Log and also
writes them to a file.
Open the Event Viewer and go to Custom
Views, Server Roles and Network Policy
and Access Services. NPS creates the log
entries Warning and Information, while
Error entries are only logged in a file (in
C:\Windows\System32\LogFiles)
Network Policy Server granted access to a user.
Granted access or denied access
Account Name: Ola.Nordmann
The user name in the users domain
Account Domain: School
The domain of which authentication is requested
Fully Qualified Account Name: school.no/Users/Nordmann, Ola
Full path of the account in the domain
Calling Station Identifier: 00-1A-73-F5-34-7D
The MAC address of the user who is attempting to gain access
Client Friendly Name: SecuritySwitch
The client which has sent the authorisation request to this RADIUS server
Client IP Address: 10.10.10.91
The clients IP address
Proxy Policy Name: Local
The Connection Request Policy being used
Network Policy Name: Employee VLAN 77
The Network Policy being used
Authentication Server: RADIUS.employee.school.no
The name of this RADIUS server
Authentication Type: PEAP
The type of authentication being used
EAP Type: Microsoft: Secured password (EAP-MSCHAP v2)
The type of EAP being used
56
C. Installing a certificate for FreeRADIUS
To order and obtain a certificate with the help of UNINETTs SCS service, see
http://forskningsnett.uninett.no/scs/hvordan.html. This also describes how to generate the RADIUS servers
private key (CSR), using openssl. The private key must be submitted via UNINETTs SCS service and forms
the basis for issuing a certificate. When this has been completed, the certificate must be installed on the
RADIUS server.
FreeRADIUS requires the entire certificate chain to be included in the final certificate. In effect the certificate will
consist of three parts: first the private key you have generated, then the certificate issued by TERENA and
finally the certificate issued by Comodo UserTrust. The combined certificate is saved as
somethingorother.pem It is then placed in the location specified in the RADIUS configuration, often in
/etc/FreeRADIUS/cert/.
Below is an example of how such a certificate may appear (this is not a real certificate, as this could naturally
not be published)
----BEGIN RSA PRIVATE KEY-----
U1NMIENBMB4XDTEwMDUxMjAwMDAwMFoXDTEzMDUxMTIzNTk1OVowQzELMAkGA1UE
BhMCTk8xEzARBgNVBAoTClVOSU5FVFQgQVMxHzAdBgNVBAMTFnJhZGl1cy10ZXN0
LnVuaW5ldHQubm8wggEiMA0GCSqGSIb3DQEBAQUAA4IBDwAwggEKAoIBAQC4tn70
........................
LINUb9IahTiM2wccb1QbVLvBwk9f4wDOGQUO9H/euWi9PBqwyK+0gjdn28GR/dSR
WvuSpfnLnR6e3wEDAgMBAAGjggFpMIIBZTAfBgNVHSMEGDAWgBQMvZNoDPPeq6NJ
ays3V0fqkOO57TAdBgNVHQ4EFgQUJ0EwdzpCfPlnZlCh6dEq/Lsd73MwDgYDVR0P
-----END RSA PRIVATE KEY-----
-----BEGIN CERTIFICATE-----
AQUFBwMCMBgGA1UdIAQRMA8wDQYLKwYBBAGyMQECAh0wOgYDVR0fBDMwMTAvoC2g
K4YpaHR0cDovL2NybC50Y3MudGVyZW5hLm9yZy9URVJFTkFTU0xDQS5jcmwwbQYI
.......
U1NMIENBMB4XDTEwMDUxMjAwMDAwMFoXDTEzMDUxMTIzNTk1OVowQzELMAkGA1UE
BhMCTk8xEzARBgNVBAoTClVOSU5FVFQgQVMxHzAdBgNVBAMTFnJhZGl1cy10ZXN0
LnVuaW5ldHQubm8wggEiMA0GCSqGSIb3DQEBAQUAA4IBDwAwggEKAoIBAQC4tn70
-----END CERTIFICATE-----
-----BEGIN CERTIFICATE-----
MIIBIjANBgkqhkiG9w0BAQEFAAOCAQ8AMIIBCgKCAQEAw+NIxC9cwcupmf0booNd
ij2tOtDipEMfTQ7+NSUwpWkbxOjlwY9UfuFqoppcXN49/ALOlrhfj4NbzGBAkPjk
tjolnF8UUeyx56+eUKExVccCvaxSin81joL6hK0V/qJ/gxA6VVOULAEWdJRUYyij
...........
ays3V0fqkOO57TAdBgNVHQ4EFgQUJ0EwdzpCfPlnZlCh6dEq/Lsd73MwDgYDVR0P
AQH/BAQDAgWgMAwGA1UdEwEB/wQCMAAwHQYDVR0lBBYwFAYIKwYBBQUHAwEGCCsG
AQUFBwMCMBgGA1UdIAQRMA8wDQYLKwYBBAGyMQECAh0wOgYDVR0fBDMwMTAvoC2g
-----END CERTIFICATE-----
Private key
Certificate issued
by TERENA
Certificate issued
by Comodo
UserTrust
If you wish to verify the authenticity of the partial certificates from TERENA or Comodo, you must divide these
into separate files (for example partcertificate.pem) and then run the command:
openssl x509 -noout -text -in partcertificate.pem
The following is an example of the output obtained when this command was run for a TERENA partial
certificate valid for the server called radius-test.uninett.no:
57
root@sirius:~/tmp$ openssl x509 -noout -text -in test.pem
Certificate:
Data:
Version: 3 (0x2)
Serial Number:
52:75:c4:ea:b2:96:a3:04:96:23:6e:60:b0:52:f1:67
Signature Algorithm: sha1WithRSAEncryption
Issuer: C=NL, O=TERENA, CN=TERENA SSL CA
Validity
Not Before: May 12 00:00:00 2010 GMT
Not After : May 11 23:59:59 2013 GMT
Subject: C=NO, O=UNINETT AS, CN=radius-test.uninett.no
Subject Public Key Info:
Public Key Algorithm: rsaEncryption
RSA Public Key: (2048 bit)
Modulus (2048 bit):
00:b8:b6:7e:f4:83:54:34:bc:c5:38:ec:f8:2d:cf:
ee:b1:1d:1b:f0:41:7a:fc:0a:71:c2:e0:fc:85:de:
e9:cb:ed:8d:fa:06:b6:70:44:3e:8a:7f:fc:f3:b1:
20:f4:65:cf:f5:86:cd:12:0f:55:76:df:83:10:7a:
f7:66:9a:17:f0:5a:15:02:81:21:5c:8f:13:d6:f5:
48:d6:15:84:bb:41:1c:06:9a:e9:1c:bf:da:2d:7a:
50:e9:12:4d:84:20:71:4e:a9:9c:66:63:db:70:ec:
32:36:60:c1:a0:10:53:2d:73:90:b7:bd:79:a5:08:
58:78:6b:00:26:66:c1:5d:c7:d9:71:c6:c3:a3:5e:
50:df:69:d3:0a:5f:7c:9e:4a:3a:53:74:7a:2c:d7:
c1:83:b9:05:53:f5:38:ed:2a:70:2d:dc:2d:34:a2:
ce:09:4d:1c:11:6b:04:44:25:ba:a2:46:09:23:e4:
86:4e:2c:83:54:6f:d2:1a:85:38:8c:db:07:1c:6f:
54:1b:54:bb:c1:c2:4f:5f:e3:00:ce:19:05:0e:f4:
7f:de:b9:68:bd:3c:1a:b0:c8:af:b4:82:37:67:db:
c1:91:fd:d4:91:5a:fb:92:a5:f9:cb:9d:1e:9e:df:
01:03
Exponent: 65537 (0x10001)
X509v3 extensions:
X509v3 Authority Key Identifier:
keyid:0C:BD:93:68:0C:F3:DE:AB:A3:49:6B:2B:37:57:47:EA:90:E3:B9:ED
X509v3 Subject Key Identifier:
27:41:30:77:3A:42:7C:F9:67:66:50:A1:E9:D1:2A:FC:BB:1D:EF:73
X509v3 Key Usage: critical
Digital Signature, Key Encipherment
X509v3 Basic Constraints: critical
CA:FALSE
X509v3 Extended Key Usage:
TLS Web Server Authentication, TLS Web Client Authentication
X509v3 Certificate Policies:
Policy: 1.3.6.1.4.1.6449.1.2.2.29
X509v3 CRL Distribution Points:
URI:http://crl.tcs.terena.org/TERENASSLCA.crl
Authority Information Access:
CA Issuers - URI:http://crt.tcs.terena.org/TERENASSLCA.crt
OCSP - URI:http://ocsp.tcs.terena.org
X509v3 Subject Alternative Name:
DNS:radius-test.uninett.no
Signature Algorithm: sha1WithRSAEncryption
52:80:07:f2:9b:a5:50:f2:e3:43:4c:cd:5c:41:0c:96:cd:56:
21:10:c9:e6:a9:2a:fe:44:ae:a9:bc:77:5c:c8:d3:f4:59:30:
2e:a6:56:09:a3:2e:3f:3e:e7:09:cd:a1:c1:2e:d0:56:7d:b2:
a7:eb:f0:e7:92:df:10:3b:26:89:36:34:b5:b3:e2:b0:52:db:
9e:22:1e:a8:fe:36:b2:24:cd:a4:33:e2:63:24:2d:aa:4d:de:
9c:fa:8a:fe:34:b3:42:2b:26:fa:2b:c9:f4:9f:87:1e:ad:54:
db:bc:0f:a6:b3:de:57:02:19:cf:1d:7c:bd:58:e0:41:2e:65:
44:81:2b:66:53:49:2f:f0:18:1e:54:d6:3a:9a:2e:87:08:b6:
9c:a7:78:04:85:19:ba:4d:ac:ed:b3:d2:9d:d7:00:21:53:44:
5c:2f:29:8b:ab:d5:28:c6:bb:4a:34:c4:f2:45:fb:5b:14:e7:
75:b4:d8:79:28:f0:1b:9b:60:38:2f:c2:99:00:f8:9f:d7:34:
1c:0c:59:e9:58:35:36:a3:f0:36:e9:c3:be:6a:1b:c5:9b:6c:
a1:46:20:ff:9b:64:68:a3:65:7f:ac:05:4a:05:9a:7e:5f:11:
44:a1:25:fe:0c:ce:6f:da:52:12:c5:5g:d9:e0:23:fa:60:f8:
c2:f1:18:72
TERENA is the
issuer
Duration
The server certificate
has been issued to
the server radius-
test
Public key
Signature
58
References
[1] UFS112: Recommended Security System for Wireless Networks. Implementation of IEEE 802.1X. Jardar
Leira, UNINETT. 20/12/2007.
[2] eduroam cookbook: GEANT2 Deliverable DJ5.1.5,3: Inter-NREN Roaming Infrastructure and Service
Support Cookbook - Third Edition. 29/10/2008. Found at www.eduroam.org.
[3] Airmagnet Survey: http://www.airmagnet.com/products/survey/
Airmagnet Planner: http://www.airmagnet.com/products/planner/
Airmagnet Spectrum Analyzer: http://www.airmagnet.com/products/spectrum_analyzer/
59
Glossary
CAPWAP Control And Provisioning of Wireless Access Points protocol, defined in RFC5415
CLI Command Line Interface
LA Cisco Location Appliance. Optional software application which provides location services.
LAP Lightweight Access Point
LWAPP Lightweight Access Point Protocol
MSE Mobility Service Engine
SFP Small form-factor pluggable transceiver or mini-GBIC (for Gbit Ethernet)
SSID Service Set Identifier
WCS Cisco Wireless Control System. Software for the administration of WLCs
WiSM Cisco Wireless Services Module. Plug-in card for Cisco Catalyst 6500 containing two Cisco 4404 wireless
controllers
WLC Cisco Wireless LAN Controller
WMM The Wi-Fi Alliances Wi-Fi Multimedia certification programme for multimedia properties.
More Best Practice Documents are available at www.terena.org/campus-bp/
campus-bp-announcements@terena.org
Anda mungkin juga menyukai
- The Subtle Art of Not Giving a F*ck: A Counterintuitive Approach to Living a Good LifeDari EverandThe Subtle Art of Not Giving a F*ck: A Counterintuitive Approach to Living a Good LifePenilaian: 4 dari 5 bintang4/5 (5794)
- The Gifts of Imperfection: Let Go of Who You Think You're Supposed to Be and Embrace Who You AreDari EverandThe Gifts of Imperfection: Let Go of Who You Think You're Supposed to Be and Embrace Who You ArePenilaian: 4 dari 5 bintang4/5 (1090)
- Never Split the Difference: Negotiating As If Your Life Depended On ItDari EverandNever Split the Difference: Negotiating As If Your Life Depended On ItPenilaian: 4.5 dari 5 bintang4.5/5 (838)
- Hidden Figures: The American Dream and the Untold Story of the Black Women Mathematicians Who Helped Win the Space RaceDari EverandHidden Figures: The American Dream and the Untold Story of the Black Women Mathematicians Who Helped Win the Space RacePenilaian: 4 dari 5 bintang4/5 (895)
- Grit: The Power of Passion and PerseveranceDari EverandGrit: The Power of Passion and PerseverancePenilaian: 4 dari 5 bintang4/5 (588)
- Shoe Dog: A Memoir by the Creator of NikeDari EverandShoe Dog: A Memoir by the Creator of NikePenilaian: 4.5 dari 5 bintang4.5/5 (537)
- The Hard Thing About Hard Things: Building a Business When There Are No Easy AnswersDari EverandThe Hard Thing About Hard Things: Building a Business When There Are No Easy AnswersPenilaian: 4.5 dari 5 bintang4.5/5 (345)
- Elon Musk: Tesla, SpaceX, and the Quest for a Fantastic FutureDari EverandElon Musk: Tesla, SpaceX, and the Quest for a Fantastic FuturePenilaian: 4.5 dari 5 bintang4.5/5 (474)
- Her Body and Other Parties: StoriesDari EverandHer Body and Other Parties: StoriesPenilaian: 4 dari 5 bintang4/5 (821)
- The Sympathizer: A Novel (Pulitzer Prize for Fiction)Dari EverandThe Sympathizer: A Novel (Pulitzer Prize for Fiction)Penilaian: 4.5 dari 5 bintang4.5/5 (121)
- The Emperor of All Maladies: A Biography of CancerDari EverandThe Emperor of All Maladies: A Biography of CancerPenilaian: 4.5 dari 5 bintang4.5/5 (271)
- The Little Book of Hygge: Danish Secrets to Happy LivingDari EverandThe Little Book of Hygge: Danish Secrets to Happy LivingPenilaian: 3.5 dari 5 bintang3.5/5 (400)
- The World Is Flat 3.0: A Brief History of the Twenty-first CenturyDari EverandThe World Is Flat 3.0: A Brief History of the Twenty-first CenturyPenilaian: 3.5 dari 5 bintang3.5/5 (2259)
- The Yellow House: A Memoir (2019 National Book Award Winner)Dari EverandThe Yellow House: A Memoir (2019 National Book Award Winner)Penilaian: 4 dari 5 bintang4/5 (98)
- Devil in the Grove: Thurgood Marshall, the Groveland Boys, and the Dawn of a New AmericaDari EverandDevil in the Grove: Thurgood Marshall, the Groveland Boys, and the Dawn of a New AmericaPenilaian: 4.5 dari 5 bintang4.5/5 (266)
- A Heartbreaking Work Of Staggering Genius: A Memoir Based on a True StoryDari EverandA Heartbreaking Work Of Staggering Genius: A Memoir Based on a True StoryPenilaian: 3.5 dari 5 bintang3.5/5 (231)
- Team of Rivals: The Political Genius of Abraham LincolnDari EverandTeam of Rivals: The Political Genius of Abraham LincolnPenilaian: 4.5 dari 5 bintang4.5/5 (234)
- On Fire: The (Burning) Case for a Green New DealDari EverandOn Fire: The (Burning) Case for a Green New DealPenilaian: 4 dari 5 bintang4/5 (74)
- The Unwinding: An Inner History of the New AmericaDari EverandThe Unwinding: An Inner History of the New AmericaPenilaian: 4 dari 5 bintang4/5 (45)
- Rise of ISIS: A Threat We Can't IgnoreDari EverandRise of ISIS: A Threat We Can't IgnorePenilaian: 3.5 dari 5 bintang3.5/5 (137)
- Integration Baseband 5212 5216 Ericsson Manual MethodDokumen6 halamanIntegration Baseband 5212 5216 Ericsson Manual MethodBhupinder SinghBelum ada peringkat
- Ent2 0Dokumen23 halamanEnt2 0Phuc LyBelum ada peringkat
- Best SolutionsDokumen4 halamanBest SolutionsNguyễn Hồng TháiBelum ada peringkat
- Multicast Routing Configuration GuideDokumen74 halamanMulticast Routing Configuration GuidedfsfsdfsdfdsBelum ada peringkat
- Internet and The World Wide WebDokumen3 halamanInternet and The World Wide WebAdrian BagayanBelum ada peringkat
- ECMP - Es4624sfpDokumen256 halamanECMP - Es4624sfpHebertBelum ada peringkat
- Dns-Zone-Transfer:: Scripting Engine Notable ScriptsDokumen2 halamanDns-Zone-Transfer:: Scripting Engine Notable ScriptshamzaBelum ada peringkat
- TM950TRE.40-ENG - POWERLINK Configuration and Diagnostics - V4000 PDFDokumen80 halamanTM950TRE.40-ENG - POWERLINK Configuration and Diagnostics - V4000 PDFСергей ШилинBelum ada peringkat
- Sub Netting QuestionDokumen12 halamanSub Netting QuestionjayanandjaiBelum ada peringkat
- MCQ Datacoms PDFDokumen24 halamanMCQ Datacoms PDFJomer Ryan LaparanBelum ada peringkat
- CCNA - IpAddressingDokumen30 halamanCCNA - IpAddressingChemutai JoyceBelum ada peringkat
- Security Onion Cheat SheetDokumen1 halamanSecurity Onion Cheat SheetMiguel VellascoBelum ada peringkat
- Cambium Xirrus AOS Lite: Version 8.4.5-228Dokumen3 halamanCambium Xirrus AOS Lite: Version 8.4.5-228LinarteHjsaavedraBelum ada peringkat
- Packet Tracer 4.2.7 Jonathan FranciscoDokumen3 halamanPacket Tracer 4.2.7 Jonathan FranciscoJonathan FranciscoBelum ada peringkat
- Wan AdiraDokumen10 halamanWan AdirabagindaBelum ada peringkat
- MPLS Segment RoutingDokumen45 halamanMPLS Segment RoutingDúber PérezBelum ada peringkat
- Zero Configuration Networking Bishop PaperDokumen13 halamanZero Configuration Networking Bishop PaperjjabrahamsBelum ada peringkat
- Site-To-Site Ipsec VPN Between Cisco Asa and PfsenseDokumen8 halamanSite-To-Site Ipsec VPN Between Cisco Asa and PfsenseKoné Mikpan HervéBelum ada peringkat
- CNS - Module-4-Network Security NotesDokumen12 halamanCNS - Module-4-Network Security NotesAadhar Kumar MishraBelum ada peringkat
- New PE Mikrotik Configuration With ModemDokumen17 halamanNew PE Mikrotik Configuration With ModemPCL PNIBelum ada peringkat
- 07.-Nftables ExamplesDokumen9 halaman07.-Nftables ExamplesMai TeBelum ada peringkat
- Red Hat Satellite 6.10: Installing Satellite Server From A Disconnected NetworkDokumen63 halamanRed Hat Satellite 6.10: Installing Satellite Server From A Disconnected NetworkAhmed KhaledBelum ada peringkat
- CS578: Internet of Things: MQTT: Message Queuing Telemetry TransportDokumen18 halamanCS578: Internet of Things: MQTT: Message Queuing Telemetry TransportshubhamBelum ada peringkat
- CTRLS Datacenter QuestionsDokumen12 halamanCTRLS Datacenter QuestionsDevendraO'MarshallBelum ada peringkat
- (Carrier Sense Multiple Access / Collision Detection) : Csma/CdDokumen10 halaman(Carrier Sense Multiple Access / Collision Detection) : Csma/CdKrishna BhikadiyaBelum ada peringkat
- Huawei S5720-SI Series Switches Product Datasheet 6033Dokumen27 halamanHuawei S5720-SI Series Switches Product Datasheet 6033evolvingsatBelum ada peringkat
- 2-4-Random Access - MAC-v2Dokumen35 halaman2-4-Random Access - MAC-v2La TechyBelum ada peringkat
- CNDC Questions and AnswersDokumen16 halamanCNDC Questions and Answersbikram bastia100% (1)
- 8.7.1.3 Lab - (Optional) Configuring A Remote Access VPN Server and Client - InstructorDokumen30 halaman8.7.1.3 Lab - (Optional) Configuring A Remote Access VPN Server and Client - InstructorSalem TrabelsiBelum ada peringkat
- Dell Networking Switch Comparison Chart Sales Aid April 20131 (LEGACY)Dokumen4 halamanDell Networking Switch Comparison Chart Sales Aid April 20131 (LEGACY)Roberto Júnior Guedes RodriguesBelum ada peringkat