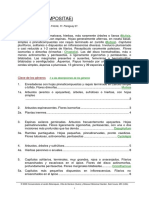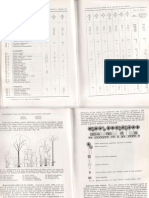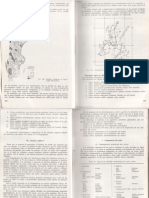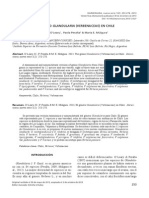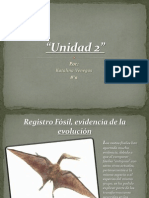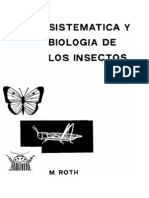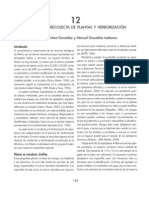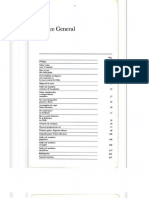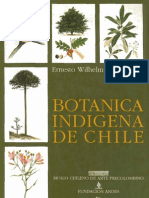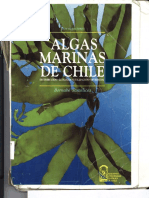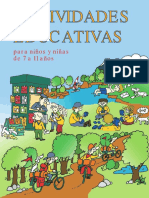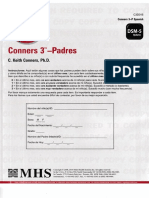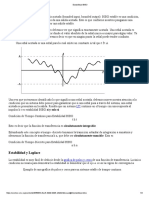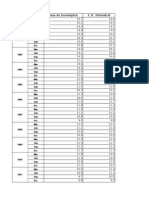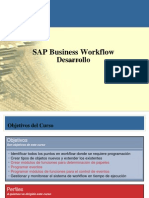Il Pdi Grass0.2 PDF
Diunggah oleh
pamrv0 penilaian0% menganggap dokumen ini bermanfaat (0 suara)
37 tayangan33 halamanJudul Asli
il_pdi_grass0.2.pdf
Hak Cipta
© © All Rights Reserved
Format Tersedia
PDF, TXT atau baca online dari Scribd
Bagikan dokumen Ini
Apakah menurut Anda dokumen ini bermanfaat?
Apakah konten ini tidak pantas?
Laporkan Dokumen IniHak Cipta:
© All Rights Reserved
Format Tersedia
Unduh sebagai PDF, TXT atau baca online dari Scribd
0 penilaian0% menganggap dokumen ini bermanfaat (0 suara)
37 tayangan33 halamanIl Pdi Grass0.2 PDF
Diunggah oleh
pamrvHak Cipta:
© All Rights Reserved
Format Tersedia
Unduh sebagai PDF, TXT atau baca online dari Scribd
Anda di halaman 1dari 33
Introducci on al procesamiento de im agenes
usando GRASS GIS 7.0 - Version 0.2
Ivan Lizarazo
10 de noviembre de 2012
http://creativecommons.org/licenses/by/3.0/
Resumen
Este documento es un tutorial de procesamiento de im agenes de sen-
sores remotos usando GRASS GIS versi on 7.0. Su objetivo es mostrar que
este programa de software libre permite realizar de manera eciente un
amplio rango de procesos digitales utiles para obtener informaci on relacio-
nada con las propiedades de la supercie terrestre. El autor explica paso a
paso c omo realizar diversas tareas incluyendo correcciones radiometricas,
ndices de vegetaci on, analisis de componentes principales y clasicaci on
no supervisada y supervisada de la cobertura del suelo. Igualmente, este
documento explora la interacci on entre GRASS GIS y el software estadsti-
co R. El autor espera motivar a algunas personas a reemplazar el software
propietario por herramientas de software libre.
1
1. Introducci on
El lector puede utilizar cualquier imagen Landsat para realizar las operacio-
nes que se indican en este tutorial. Sin embargo, si el usuario no esta familiari-
zado con GRASS puede ser mas conveniente que descargue la imagen utilizada
por el autor, la cual corresponde a una peque na ventana de Landsat 7 ETM+
que cubre una zona en el norte de Bogota (Colombia). La imagen original es una
escena completa, identicada con path 08 y row 57, tomada en enero de 2003.
Dicha imagen fue descargada del sitio Global Land Cover Facility (GLCF) de la
Universidad de Maryland. La ventana esta en coordenadas geogracas WGS84.
El identicador de dicha referencia espacial es el codigo EPSG 4326. La imagen
de trabajo tiene 1091 columnas y 1093 las y comprende siete bandas (tres en el
espectro visible, dos en el infrarojo cercano y una en el infrarrojo termico). La
resolucion espacial de todas las bandas, excepto la correspondiente al infrarrojo
termico, es de 30 metros. La resolucion radiometrica de la imagen es de 8 bits,
es decir sus niveles digitales pueden ocupar el rango entre 0 y 255. El forma-
to original es TIFF. El archivo de la imagen se puede descargar del siguiente
enlace:
https://docs.google.com/open?id=0BzEwvK1H17qecEViN0t1bmpfWk0
Para ejecutar las instrucciones de este tutorial hay que tener instalado el
software GRASS GIS el cual se puede descargar desde el sitio http://grass.
osgeo.org. Existen versiones de GRASS para los sistemas operativos MS Win-
dows, GNU Linux y MAC OSX. La version de GRASS GIS utilizada para rea-
lizar este tutorial es la 7.0-svn la cual se instalo en Ubuntu 12.04.1 LTS. La
version estable mas reciente es 6.4.2 la cual es probable que pueda ser utilizada
para desarrollar estos ejercicios.
Este tutorial asume que el lector tiene un conocimiento basico de percepcion
remota y de procesamiento digital de imagenes. Por ello, no se explicaran con-
ceptos relacionados con esos temas. El objetivo es simplemente mostrar que el
software GRASS GIS ofrece funcionalidades apropiadas para diferentes proyec-
tos y que representa una alternativa libre que es muy competitiva en compara-
cion con programas comerciales.
En esta version del tutorial, los temas desarrollados son:
creacion de un espacio de trabajo
importacion de imagenes
creacion de composicion a color
histogramas y diagramas de dispersion
calculo de factores de ndice optimo (OIF)
calibracion radiometrica
calculo de reectancia absoluta
importacion de datos de elevacion
2
analisis de componentes principales (nuevo)
ndices de vegetacion (nuevo)
clasicacion no supervisada (nuevo)
clasicacion supervisada (nuevo)
integracion entre R y GRASS (nuevo)
2. Organizaci on de datos en GRASS
Los datos de GRASS se guardan en un directorio que internamente se de-
nomina GISDBASE. Este directorio se llama usualmente grassdata y se debe
crear antes de empezar a trabajar con GRASS. Este directorio puede ser creado
usando el comando mkdir o bien un gestor de archivos en el directorio de inicio
o en una carpeta de red compartida (por ejemplo, en una red sistema de archi-
vos NSF). Dentro de dicho directorio, los datos de GRASS estan organizados
por proyectos que se almacenan en subdirectorios llamados LOCATION como
se puede ver en la gura 1.
Figura 1. Organizacion de datos en GRASS
Cada LOCATION esta denida por un sistema de coordenadas, una proyec-
cion cartograca y unos limites geogracos. Los subdirectorios y archivos que
denen una LOCATION se crean automaticamente cuando GRASS se inicia por
3
primera vez con una nueva LOCATION. Cada LOCATION puede tener varios
MAPSETs (ver gura 1) que se usan para subdividir el proyecto en diferentes te-
mas, sub-regiones o espacios de trabajo para integrantes individuales del grupo.
Ademas de poder acceder a su propio MAPSET, cada usuario puede leer datos
de otros MAPSETs pero unicamente puede modicar o remover unicamente los
datos en su propio MAPSET. Todos los MAPSETs incluyen un archivo WIND
que almacena los valores de coordenadas limite y la resolucion raster que esta
actualmente seleccionada.
Cuando se crea una nueva LOCATION, GRASS crea automaticamente un
archivo especial que se llama PERMANENT MAPSET. Ese MAPSET permite
almacenar los datos centrales del proyecto, su extension espacial default (dentro
del archivo DEFAULT WIND) y las deniciones del sistema de coordenadas.
Unicamente el propietario de ese MAPSET puede modicar o remover ese ar-
chivo.
El archivo PERMANENT MAPSET es util para proveer a un grupo de
trabajo datos espaciales de referencia tales como elevacion, vias y rios al mis-
mo tiempo que asegura su proteccion. Para importar datos en PERMANENT,
simplemente hay que iniciar GRASS con la LOCATION relevante y el PERMA-
NENT MAPSET. La organizacion interna y el manejo de LOCATION, MAP-
SETs y mapas se le deben dejar a GRASS. Es conveniente que cualquier opera-
cion que el usuario requiera tales como renombrar o copiar datos (que GRASS
entiende como mapas) se debe realizar siempre usando los comandos de GRASS
y no las funcionalidades del sistema operativo.
3. El concepto de region en GRASS
Una region es un concepto clave en GRASS. Una region dene el area
geograca en la cual el programa debe trabajar. Una region se caracteriza por
los siguientes parametros:
proyeccion geograca (por ejemplo UTM, latitud-longitud, Gauss-Krueger,
etc)
extension geograca, es decir los lmites North/South/East/West de la
zona de estudio
n umero de columnas y n umero de las de los datos raster
resolucion espacial, es decir la extension dividida entre el numero de las
(resolucion N-S) o de columnas (resolucion E-W).
Los valores default de dichos parametros para una location determinada se
almacenan en el archivo DEFAULT WIND dentro del mapset PERMANENT.
Las deniciones de la region actual se almacenan en el archivo WIND dentro del
mapset actual. Los valores almacenados permanecen validos incluso si el usuario
sale del programa y lo reinicia.
4
Cual es la importancia de denir apropiadamente una region? Como se in-
dico anteriormente, la region dene la extension y la resolucion de los datos den-
tro de la cual deben trabajar los comandos de GRASS. Eso signica, por ejemplo,
que si la region esta denida para ocupar un area menor que el area ocupada por
los datos (o mapas como los entiende GRASS) con los cuales esta trabajando el
usuario, el efecto del comando que permite desplegar esos datos (por ejemplo el
comando d.rast) unicamente mostrara la porcion del mapa que esta contenida
dentro de esa region.
Muchos comandos de GRASS trabajan unicamente dentro del area que
esta denida en la region, por ejemplo, los comandos de exportacion o los
modulos de procesamiento raster. Esta caracterstica de GRASS permite que
el usuario trabaje solamente en la region de interes y que no utilice recursos de
computador en zonas geogracas que no son relevantes para sus propositos.
De una manera similar, el usuario puede reducir la resolucion de la region
con el objeto de utilizar menos recursos de maquina. Por ejemplo, si el usuario
requiere convertir datos vectoriales en datos raster utilizando una resolucion
menor a la denida en la region, simplemente puede cambiar la denicion de la
region, de manera que no consuma recursos innecesarios.
En general, es recomendable que el usuario revise las caractersticas de la
region antes de realizar cualquier procesamiento. Un problema coman en los
usuarios que se inician en GRASS ocurre cuando intentan importar unos datos
y luego, cuando quieren desplegarlos, solamente ven una ventana vaca. Ello se
debe, casi siempre, a que se han denido los parametros de la region de manera
incorrecta, de manera tal que los datos importados cubren un area que esta por
fuera de la region.
Idealmente, la region default de una location debera incluir el area que
eventualmente va a ser ocupada por los datos geogracos que se van a trabajar
en dicha location. De esta manera, el usuario puede trabajar rutinariamente
en el area que es su interes y, eventualmente, modicar los parametros de la
region para importar datos que cubran un area mayor.
4. Creaci on de una nueva LOCATION
Para ejecutar GRASS GIS en Linux se debe abrir una terminal. Teclee la
expresion grass70 como se indica en la gura 2:
En la ventana que se despliega, seleccione el directorio en el cual se alma-
cenaran los datos, por ejemplo grassdata. Luego, haga clic en el boton Location
wizard como se indica en la gura 3.
GRASS responde desplegando una serie de ventanas que permiten que el
usuario dena una nueva LOCATION. En este caso, se puede utilizar la op-
cion de indicar la referencia espacial utilizando el codigo EPSG. Como se in-
dico al principio de este documento, el codigo EPSG de la referencia espa-
cial de nuestra imagen es 4326. Si el usuario desconoce cual es el codigo que
identica la referencia espacial de su imagen, puede buscarlo en el sitio http:
//spatialreference.org. Alternativamente, puede usar las otras opciones de
5
Figura 2. Ejecucion de GRASS desde una terminal de Linux
Figura 3. Ventana de despliegue inicial de GRASS
creacion de una LOCATION que ofrece GRASS. Al nalizar la creacion de la
nueva LOCATION, se puede proceder a ejecutar GRASS GIS haciendo clic en
el boton Start GRASS.
5. Importacion de la imagen al PERMANENT
MAPSET
El programa inicia su ejecucion mediante el despliegue de dos ventanas, una
denominada Layer Manager y la otra Map Display. En la segunda la de la
ventana Layer Manager, en el tercer boton de izquierda a derecha, se encuentra
la opcion Import raster or vector data. Ese boton se puede utilizar para importar
la imagen TIF descargada para trabajar con este tutorial. Al hacer clic en ese
6
boton, el programa despliega una ventana denominada Import raster data en
donde el usuario debe ingresar el formato y el nombre del archivo que se desea
importar tal como se muestra en la gura 4.
Figura 4. Importacion de la imagen
Figura 5. Resultados de importar la imagen
En la gura 5 se pueden ver los resultados del proceso de importacion. Se
pueden observar dos cosas: (i) se han importado exitosamente cada una de las
bandas de la imagen y se han creado siete mapas raster; y (ii) el programa
GRASS no reconoce correctamente algunos parametros asociados al datum de
la imagen. Observe que todos los mapas raster tienen un prejo com un que es
wgs 84. Esto signica que, para GRASS, las imagenes forman parte de un mismo
grupo.
Para resolver el problema de indenicion de los parametros de la referen-
cia espacial, es conveniente revisar las caractersticas de la region creada por
GRASS. Para ello, se debe usar la pesta na Search module del Layer Manager.
En el arbol de men us, haga clic en Settings/Region/Display Region. El sistema
muestra las deniciones que existen actualmente. Observe que el numero de las
(rows) y de columnas (cols), entre otros parametros, es incorrecto. Para cam-
biar esa denicion, vuelva a la pesta na Search module y seleccione la opcion Set
region. El sistema responde desplegando la ventana g.region que tiene varias
pesta nas, entre ellas Existing, Bounds y Resolution. En la ventana Existing, en
7
la opcion [multiple]Set region to match raster map, seleccione cualquiera de sie-
te bandas almacenadas en el PERMANENT MAPSET. Luego, en la ventana
Bounds, active la opcion Align region to resolution. Enseguida, en la pesta na
Resolution, ingrese el n umero de las y de columnas que tiene la imagen impor-
tada.
Figura 6. Caractersticas de la region de trabajo corregida
Para vericar que la region tiene los parametros apropiados, ejecute nueva-
mente el comando Display Region. Usted debera obtener resultados similares a
los que se indican en la gura 6.
6. Creaci on de una composici on a color
Para visualizar la imagen en una composicion a color, haga clic en el boton
situado en el septimo lugar de la primera la y que se llama Add various raster
map layers. En el men u que se despliega seleccione Add RGB map layer. El
sistema despliega la ventana de ejecucion del comando d.rgb. En esa ventana,
usted debe seleccionar cada una de las bandas (raster map, en el lenguaje de
GRASS) asignadas a cada canal de color, red, green y blue. Como resultado,
GRASS adiciona esa composicion a color en la ventana Layer Manager. All,
haga clic derecho en esa composicion y seleccione la opcion Zoom to selected
map(s). Luego, vaya a la ventana Map Display y haga clic en el primer boton
denominado Display map para desplegar la composicion a color. En la gura 7
se muestra parcialmente la imagen usando una composicion a color RGB541.
En caso que la composicion a color no produzca los resultados de visuali-
zacion esperados (es decir que no se obtenga una imagen atractiva y facil de
interpreta), el usuario puede modicar la asignacion de bandas espectrales a
canales de color haciendo clic derecho sobre el layer que representa dicha com-
posicion en la ventana Layer Manager y usando la opcion Properties.
8
Figura 7. Composicion a color RGB541
7. Obtencion de histogramas y diagramas de dis-
persion
Un histograma es un graco que muestra la frecuencia asociada a cada uno
de los niveles digitales presentes en una banda individual. El histograma permite
inferir, entre otras cosas, el tono predominante al visualizar una banda especca,
lo mismo que el nivel de contraste correspondiente. Un diagrama de dispersion,
tambien conocido como ploteo bidimensional, es un graco que muestra los
niveles digitales de todos los pixeles de la imagen en dos bandas especcas.
El diagrama de dispersion permite observar la correlacion existente entre las
bandas en cuestion.
En la ventana Map Display, el cuarto boton de derecha a izquierda, deno-
minado Analize map, permite obtener histogramas y diagramas de dispersion,
entre otras cosas. Haga clic en ese boton y luego en Create histogram of raster
map. En la ventana que se despliega, seleccione la opcion Histogram imagery
group y luego, en la opcion Select image group indique que el grupo de bandas
se llama chia wgs84. Haga clic en OK para obtener los histogramas de todas las
bandas de la imagen tal como se ve en la gura 8.
Para obtener ploteos de dispersion, haga clic en el boton Analize map y use
la opcion Create bivariate scatterplot of raster maps. En la ventana que se abre,
9
Figura 8. Histograma de todas las bandas de la imagen
seleccione las dos bandas de interes, por ejemplo las bandas 1 y 4 de chia wgs84,
y haga clic en OK. El resultado debe ser similar al que se muestra en la gura
9.
8. Obtencion de valores OIF
El Factor de Indice Optimo (OIF, por sus siglas en ingles) es un valor que
expresa la cantidad de informacion no redundante asociada a una combinacion
de tres bandas. En general, entre mas alto es el valor de OIF para una combina-
cion especca de tres bandas, mejor es la composicion a color obtenida usando
esa combinacion de bandas.
En la ventana Layer Manager seleccione el tabulador Search Module. En el
arbol de men us, haga clic en Imagery. Luego, haga clic en Reports and Statis-
tics y posteriormente en la opcion OIF for Landsat TM. En la ventana que se
despliega, denominada i.oif indique el nombre del mapa raster que representa
cada una de las bandas Landsat-TM, de una manera similar a la indicada en la
gura 10.
Observe que, en este caso particular, el mapa raster chia wgs84.6 correspon-
de a la banda 7 de Landsat-TM. Esto se debe al orden especco que el autor
utilizo para unir en un solo archivo las bandas individuales que se descargaron
del sitio GLCF (este orden puede ser util para interpretar correctamente perles
espectrales pero puede traer complicaciones para realizae procesos posteriores).
Luego de realizar la asignacion requerida, haga clic en Run. Los resultados se
muestran parcialmente en la gura 11.
El siguiente enlace proporciona algunos tips que pueden ser utiles para de-
nir combinaciones de bandas apropiadas para discriminar diversos tipos de co-
bertura del suelo: http://web.pdx.edu/
~
emch/ip1/bandcombinations.html
10
Figura 9. Graco de dispersion entre las bandas 1 y 4
Figura 10. Asignacion de mapas raster a cada una de las bandas Landsat
11
Figura 11. Valores OIF correspondientes a la imagen chia wgs84
12
9. Calibraci on radiometrica
La calibracion radiometrica consiste en la conversion de los niveles digita-
les de cada banda de una imagen Landsat en radiancia espectral en el sensor.
Este proceso se puede realizar en GRASS utilizando el comando i.landsat.toar.
Usted puede acceder a las funcionalidades de este comando utilizando la pes-
ta na Search module de Layer Manager. Para ello, vaya al arbol de men us, haga
clic en Imagery y luego en Satellite images tools. Luego, haga clic en Landsat
DN to radiance/reectance para obtener la ventana de ejecucion del comando
i.landsat.toar.
Figura 12. Parametros suministrados para realizar calibracion radiometrica
Para realizar la calibraci on radiometrica de una imagen se requiere conocer
los datos del sensor y algunos metadatos, tales como fecha y hora de adquisi-
cion, y las funciones de calibracion que relacionan los niveles digitales (ND) y
los valores de radiancia espectral de cada banda. Dichos datos son usualmente
proporcionados por los distribuidores de las imagenes. En este caso, se utilizo el
archivo de metadatos obtenido del sitio GLCF el cual se puede descargar en
este enlace http://db.tt/IJXSfNqz. En la gura 12 se muestran los parame-
tros suministrados para realizar la calibracion radiometrica de la imagen que
estamos trabajando. En la gura 13 se observa la banda 1 original y la banda 1
calibrada.
13
Figura 13. Comparacion entre la banda 1 original y banda 1 calibrada
14
10. Correccion atmosferica
La correccion atmosferica de una imagen permite obtener valores de reec-
tancia de la supercie del terreno. La reectancia es util en estudios dirigidos a
la obtencion de variables biofsicas a partir de imagenes de sensores remotos.
La correccion atmosferica se puede realizar utilizando el comando i.atcor
que utiliza el algoritmo 6S (Second Simulation of a Satellite Signal in the Solar
Spectrum). Para ejecutar dicho comando, vaya al arbol de men us, haga clic
en Imagery y luego en Satellite images tools. Luego, haga clic en Atmospheric
correction. Enseguida, se despliega la ventana asociada al comando i.atcor.
Para ejecutar dicho comando se deben ingresar, a traves de un archivo de
texto o de manera interactiva en una caja de texto, algunos parametros rela-
cionados con el sensor, las condiciones de adquisicion de la imagen (tiempo y
localizacion), el modelo atmosferico, la altitud del sensor y del terreno y la ban-
da de interes. En este caso, los parametros utilizados para obtener reectancia
absoluta en la banda 1, a partir de la radiancia en el sensor en la misma banda,
fueron los siguientes:
8 # indica que es una imagen ETM+
01 11 17.67 -74.000 5.000 # imagen tomada el 11 de enero, 17 : 42 GMT,
long. 74W y lat. 5N
1 # modelo atmosferico tropical
1 # modelo de aerosoles continental
50 # visibilidad para el modelo de aerosoles [km]
-2.60 # altura del terreno [km] * -1
-1000 # imagen tomada desde un sensor satelital
61 # banda espectral 1
En la gura 14 se muestra la imagen de reectancia absoluta de la banda 1
con su correspondiente histograma. Observe que los valores de reectancia han
sido rescalados de sus valores originales en el rango [0,1] a un rango de enteros
sin signo de 8 bits [0,255].
En el siguiente enlace se pueden consultar cuales son los parametros re-
queridos para ejecutar el commando i.atcor con diferentes tipos de imagenes
satelitales: http://grass.osgeo.org/gdp/html_grass70/i.atcorr.html
15
Figura 14. Imagen de reectancia absoluta en la banda 1 con su
correspondiente histograma
16
11. Importacion de datos de elevaci on del te-
rreno
En la siguiente direccion se pueden descargar datos raster de elevacion de Su-
ramerica: http://dds.cr.usgs.gov/srtm/version2_1/SRTM3/South_America/
Estos datos fueron obtenidos por NASA dentro del proyecto Shuttle Radar
Topographic Mission (SRTM) realizado en Febrero de 2000. Estos datos tienen
una resolucion espacial de 90 metros y una exactitud de posicion vertical de 15
metros para el 90 % de los datos.
Los datos SRTM estan organizados en hojas (tiles en ingles) de dimension un
grado por un grado. Los archivos con datos SRTM contienen las coordenadas
del centro del pixel de la esquina inferior izquierda (por ejemplo, el archivo
N51E010 tiene su celda inferior izquierda en longitud 10E y latitud 51N). Para
saber cual es el nombre de las hojas SRTM que cubren la region de interes, se
puede usar la siguiente instruccion que permite visualizar una grilla de un grado
por un grado: d.grid size=1
Al examinar la grilla desplegada se puede saber cuales son los archivos SRTM
que se deben descargar. En el caso de nuestra zona de estudio, los archivos a
descargar son los siguientes: N04W074.hgt.zip, N04W075.hgt, N05W074.hgt y
N05W075.hgt. Luego de realizar su descarga, los datos deben descomprimirse
en el directorio de trabajo.
Para importar los datos SRTM HGT en GRASS se puede utilizar el co-
mando Import/link rasterorvectordata (tercer boton desde la izquierda en la
segunda la de GRASS GIS Layer Manager). Haga clic en ese boton, luego en
Import raster data. En la ventana que se despliega se debe indicar, entre otros
parametros, que el formato de los datos es SRTM HGT.
Luego de ejecutar el comando de importacion, usted puede visualizar dichos
datos. Observe que el area cubierta por cada tile importada es mucho mayor
que el area cubierta por la imagen. Para cubrir solamente el area ocupada por
la imagen se necesita realizar un mosaico que, primero una los cuatro tiles y,
luego, extraiga unicamente los datos correspondientes a la region de trabajo.
Para ello, se puede utilizar el comando i.image.mosaic que se ejecuta yendo al
arbol de men us de la pesta na Search module, haciendo clic en Imagery y luego
en Mosaic images.
En la gura 15 se observa el mosaico obtenido, el cual cubre unicamente la
region de interes. El mosaico, que tiene un nivel de opacidad del 60 %, esta super-
puesto sobre la imagen Landsat. Este ejemplo muestra la ventaja del concepto
de region utilizado por el software GRASS GIS.
Los metadatos del mosaico de elevacion se pueden obtener usando el co-
mando r.info al cual se puede acceder en la pesta na Map layers, haciendo clic
derecho en la capa strm chia. Como se observa en la gura 16, el mosaico tiene
el mismo n umero de columnas y las (y, por ende, el mismo tama no de pixel)
que las bandas de la imagen chia wgs84.
17
Figura 15. Mosaico de datos de elevacion en la zona de estudio superpuesto
sobre la imagen Landsat.
Figura 16. Metadatos del mosaico de datos de elevacion.
18
12. Analisis de componentes principales
El analisis de componentes principales (PCA, por sus siglas en ingles) tiene
como proposito obtener nuevas bandas que contengan informacion no redundan-
te (es decir, que no tengan ninguna relacion entre s). En general, es posible ar-
mar que los tres primeros componentes principales de una imagen representan
aproximadamente el 95 % de la informacion contenida en las bandas originales.
PCA es una tecnica muy util para reducir el volumen de informacion original
de una imagen. Igualmente, es una tecnica muy popular en la realizacion de
estudios multi-temporales.
La gura 17 muestra los parametros utilizados para obtener los componen-
tes principales de la imagen usada en este tutorial. La gura 18 muestra los
autovalores (eigenvalues), autovectores(eigenvalues) y porcentajes de varianza
asociados a cada uno de los siete componentes principales. Observe que los tres
primeros componentes principales representan aproximadamente el 96.5 % de la
informacion original. la gura 19 muestra una composicion a color con los tres
primeros componentes principales. Se puede observar que los colores de la esce-
na son diferentes a los obtenidos mediante composiciones basadas en las bandas
originales.
Figura 17. Parametros de entrada para obtener componentes principales.
Figura 18. Resultados del analisis de componentes principales.
19
Figura 19. Composicion a color RGB321 usando componentes principales.
20
13. Creaci on de una banda auxiliar de elevaci on
La disponibilidad de una capa raster de elevacion que cubre la region de tra-
bajo (el area de interes) con el mismo tama no de pixel de las bandas originales
puede ser aprovechada para crear un grupo de bandas que agregue, junto a
las bandas originales o a las bandas obtenidas mediante componentes principa-
les, una banda auxiliar de elevacion. Esta banda auxiliar, aunque no contiene
informacion espectral, puede ser util para discriminar coberturas del suelo que
son espectralmente similares pero que ocurren en diferentes pisos altitudinales.
En este tutorial, vamos a crear un grupo que incluya los componentes princi-
pales y la banda de elevacion. Para el efecto, se usara el comando i.group el
cual se encuentra en el arbol de men us, haciendo clic en Imagery y luego en
Create/edit group. En la gura 20 se pueden ver los parametros utilizados para
crear un grupo denominado chia8. Este grupo puede emplearse posteriormente
en la realizacion del proceso de clasicacion de la cobertura del suelo.
Figura 20. Parametros utilizados para crear un grupo con siete componentes
principales y una banda auxiliar de elevacion
21
14. Indices de vegetaci on
Un ndice de vegetacion es una transformacion que aprovecha las diferencias
en reectancia de la vegetacion en las bandas roja e infrarroja cercana. Uno
de los ndices de vegetacion mas utilizado es el denominado ndice de vegeta-
cion de diferencias normalizado (NDVI, por sus siglas en ingles). Para obtener
un NDVI apropiado es conveniente utilizar una imagen que tenga correccion
atmosferica. El modulo map calculator de GRASS es una interface a la funcio-
nalidad r.mapcalc, el cual permite construr facilmente una variedad amplia de
modelos computacionales basados en capas raster (incluyendo bandas de una
imagen). Este modulo sera usado en este tutorial para ingresar la formula co-
rrspondiente a NDVI: NDV I = (NIRRed)/(NIR + Red), en donde NIR es
la reectancia en el infrarrojo cercano (banda 4 de Landsat TM), y Red es la
reectancia en el rojo (banda 3 de Landsat TM).
En el menu Raster de Layer Manager, seleccione Raster map calculator. En
la ventana resultante, ingrese chia ndvi como el nombre de la capa raster que
se va a crear, luego use los otros botones para crear una formula similar a la
siguiente:
float(ref chia 4 ref chia 3)/float(ref chia 4 + ref chia 3) (1)
Enseguida presione el boton Run para ejecutar el proceso. La gura 21 mues-
tra el ndice NDVI obtenido al igual que sus estadsticas (obtenidas haciendo
clic derecho en dicha capa y seleccionando la opcion Univariate raster statis-
tics). Observe que entre mas densidad o vigor de la vegetacion existe, mas alto
es el valor de NDVI. Observe tambien que los valores NDVI se encuentran en el
rango -0.32 a 0.925.
Figura 21. Indice de vegetacion NDVI y sus correspondientes estadsticas.
22
15. Clasicaci on no supervisada
Una clasicacion no supervisada es un proceso de agrupacion de pixeles
en clusters o clases espectrales. Estos clusters no tienen signicado real en
s mismos, pero el usuario puede establecer cual es su relacion con las categorias
tematicas de la zona de estudio mediante un proceso de interpretacion y analisis
visual. En el siguiente ejercicio se realizara un ejemplo de obtencion de clusters
a partir de un subconjunto de las bandas de imagen, y luego, se utilizara el algo-
ritmo de probabilidad maxima para asignar a cada pixel una clase de cobertura
del suelo utilizando como base dichos clusters. Para el efecto, se deben realizar
los siguientes pasos:
1. en el menu Imagery, seleccione Develop images y groupsCreate/edit
group. En la ventana Required ingrese el nombre del grupo de imagenes
que se va a utilizar, por ejemplo chia8; luego, en el tabulador opcional,
ingrese el nombre del subgrupo que se va a crear, por ejemplo 4bandas; en-
seguida, ingrese los nombres de los tres primeros componentes principales
y de la banda auxiliar de elevacion. Finalmente, ejecute el proceso.
2. en el menu Imagery, seleccione el proceso unsupervised classication y lue-
go, en la pestana Classify imageClustering input, indique que chia8 es el
nombre del imagery group, 4bandas el nombre del subgrupo, 4bandas no sup
el nombre del archivo de rmas espectrales que obtendra, y 10 el n umero
de clusters deseado. Observe los parametros default que se encuentran en
la pesta na Settings y, en caso necesario, realice modicaciones.Finalmente,
ejecute el proceso correspondiente. Observe que el modulo de GRASS que
ejecuta ese proceso se llama i.cluster
3. en el menu Imagery, seleccione Classify imageMaximum likelihood clas-
sication (MLC). En la pesta na Required, indique el nombre del imagery
group, por ejemplo chia8, el nombre del subgroup, por ejemplo 4bandas,
el nombre del archivo de rmas, por ejemplo 4bandas no sup, y el nom-
bre del mapa raster en el cual se van a almacenar los resultados de la
clasicacion, por ejemplo 10clusters. Finalmente, ejecute el proceso co-
rrespondiente. Observe que el modulo de GRASS que ejecuta ese proceso
se llama i.maxlik.
Ahora es tiempo de examinar los resultados de la clasicacion, los cuales se
muestran en la gura . Para ser justos, no se deben esperar resultados muy bue-
nos, toda vez que en la ejecucion de una clasicacion no supervisada no se rea-
liza ninguna seleccion de muestras de entrenamiento que representen categoras
reales. Es bastante probable, entonces, que estos resultados apenas puedan ser
calicados como aceptables.
23
Figura 22. Resultados de ejecutar una clasicacion no supervisada usando tres
componentes principales y la banda auxiliar de elevacion.
24
16. Clasicaci on supervisada
Para realizar una clasicacion supervisada, es necesario crear primero mues-
tras de entrenamiento por cada categoria de interes, es decir, dibujar polgonos
que representen las diferentes clases de cobertura, por ejemplo, bosques, pastos,
cultivos, agua, construcciones, etc. Estos polgonos son utilizados para crear r-
mas espectrales de cada clase que posteriormente se utilizan para asignar a cada
pixel de la imagen alguna de las categoras tematicas de interes.
En GRASS, la clasicacion supervisada se puede realizar utilizando alguna
de las siguientes opciones:
utilizacion de los comandos i.gensig e i.maxlik (utilizando un archivo
raster con muestras de entrenamiento)
utilizacion de los comandos i.class e i.maxlik (modo interactivo: creacion
de rmas espectrales por el usuario)
Enseguida se muestra como realizar el proceso de clasicacion supervisada
utilizando un archivo raster con muestras de entrenamiento. Para el efecto se
deben ejecutar los siguientes pasos:
1. descargue un archivo con categorias de cobertura del suelo de la zona cen-
tral andina de Colombia de la siguiente direccion: https://docs.google.
com/open?id=0BzEwvK1H17qeejNOZzhiVWxEcm8
2. importe el archivo descargado en GRASS (este archivo se muestra en la
gura 23).
3. utilice el comando i.gensig para obtener las muestras de entrenamiento a
partir del archivo raster (este comando se puede ejecutar desde la consola
de comandos del Layer Manager)
4. utilice el comando i.maxlik para realizar la clasicacion de cobertura. Los
resultados de la clasicacion realizada se muestran en la gura 24)
Para informacion del lector, el archivo raster utilizado para obtener las mues-
tras de entrenamiento corresponde a un subset de los datos globales de cobertura
del suelo denominados GlobCover 2009, los cuales fueron producidos por la agen-
cia espacial europea (ESA). Dichos archivos se pueden descargar del siguiente
enlace: http://ionia1.esrin.esa.int/
25
Figura 23. Vista parcial del archivo raster con categoras de cobertura.
26
Figura 24. Clasicacion de la cobertura del suelo usando un archivo raster de
entrenamiento.
27
Enseguida se muestra como realizar el proceso de clasicacion supervisada
utilizando el modo interactivo. Para el efecto se deben ejecutar los siguientes
pasos (tenga en cuenta que, debido a que este proceso no funciono en GRASS
7.0, el autor lo realizo utilizando GRASS 6.4.2):
1. en el terminal de GRASS, ingrese la instruccion d.mon X0 para desplegar
un monitor X de viejo estilo (este es un visor diferente del visor wxGUI
de GRASS 7.0).
2. en el terminal de GRASS, ingrese el comando i.class que permite crear las
rmas espectrales de cada clase de una manera interactiva. El programa
le pregunta, de manera sucesiva, el nombre del mapa raster que va a ser
desplegado (ingrese el nombre de una composicion a color, por ejemplo
rgb742), el nombre del grupo de imagenes (ingrese, por ejemplo, chia8),
el nombre del subgrupo que se utilizara como base (ingrese, por ejemplo,
4bandas), el nombre el nombre del archivo de salida (ingrese, por ejemplo
4bandas sup, y, nalmente, el nombre del archivo con las semillas de
las rmas (no ingrese nada). El programa despliega luego el mapa raster
sobre el cual el usuario debe ingresar de manera interactiva cada uno de
los poligonos de entrenamiento (ver gura 25).
3. en el menu Imagery, seleccione Classify imageMaximum likelihood clas-
sication (MLC). En la pesta na Required, indique el nombre del imagery
group, por ejemplo chia8, el nombre del subgroup, por ejemplo 4bandas,
el nombre del archivo de rmas, por ejemplo 4bandas sup, y el nombre del
mapa raster en el cual se van a almacenar los resultados de la clasicacion,
por ejemplo chia sup. Finalmente, ejecute el proceso correspondiente. Los
resultados de la clasicacion se muestran en la gura 26)
Usted puede realizar una estimacion visual de la calidad de una clasicacion
mediante la comparacion del mapa categorico y de una composicion a color de
la zona de estudio. Sin embargo, es conveniente que la evaluacion de la calidad
se realice mediante una evaluacion cuantitativa de la exactitud tematica. Para
el efecto, GRASS requiere un archivo con muestras de validacion (obviamente,
este archivo debe ser diferente de las muestras utilizadas para el entrenamiento).
Una vez se tenga ese archivo, se puede evaluar la exactitud tematica utilizando
el modulo r.kappa que produce una matriz de error con sus correspondientes
indicadores.
Si el lector requiere entender a profundidad el tema de exactitud temati-
ca puede consultar el siguiente documento: http://www.google.com/url?sa=
t&rct=j&q=&esrc=s&source=web&cd=1&ved=0CDAQFjAA&url=http%3A%2F%2Fwww1.
usgs.gov%2Fvip%2Fstandards%2FNPSVI_Accuracy_Assessment_Guidelines_
ver2.pdf&ei=HtyeUK2-M4bs9ASp-YGQBA&usg=AFQjCNGL5KgE_p_x8Ei2ZaAco_7L5ESq8w&cad=
rja
28
Figura 25. Monitor con la composicion a color que sirve de referencia para
ingresar los polgonos de entrenamiento.
29
Figura 26. Clasicacion de la cobertura del suelo a partir de polgonos dibujados
por el usuario.
30
17. Integraci on entre R y GRASS
Las potencialidades del software estadstico R pueden ser utilizadas desde
una sesion de GRASS. Para poder realizar la integracion entre los dos progra-
mas es necesario instalar el paquete base de R, lo mismo que las libreras de
R denominadas sp y spgrass6. Es posible que usted se pregunte cual es la ne-
cesidad de utilizar el programa GRASS como intermediario del programa R.
En opinion del autor, existen dos razones principales: (i) GRASS no tiene su-
cientes funcionalidades de analisis y modelamiento estadstico, y (ii) R tiene
un problema grande de desempe no cuando se requiere procesar datos de gran
volumen, como las imagenes de sensores remotos, debido a que dicho programa
requiere almacenar los datos en memoria.
La instalacion de R y demas librerias requeridas se describe en detalle en la
siguiente direccion: http://grass.osgeo.org/wiki/R_statistics
Una vez que haya realizado dicha instalacion, se puede ejecutar el programa
GRASS y, luego, desde la ventana de comandos en la cual se este ejecutando
dicho programa, se debe iniciar R usando la instruccion R. Enseguida, dentro de
la sesion de R, se debe cargar la librera que permite acceder a las funcionalidades
de GRASS usando la instruccion library(spgrass6).
La importacion de las bandas de la imagen en R se realiza utilizando la
siguiente instruccion:
Para plotear la banda de elevacion en R se usa la siguiente instruccion:
La gura 27 muestra un ploteo de la banda de elevacion en R.
Para conocer las caractersticas del objeto strm se debe usar la instruccion
summary(strm). El resultado esta desplegado en la gura 28. Observe que strm
es un objeto de la clase SpatialGridDataFrame. Si el lector no esta familiarizado
con la librera sp de R, que permite manejar datos espaciales, se recomienda que
revise los conceptos correspondientes en el siguiente enlace cran.r-project.
org/web/packages/sp/sp.pdf
La librera sp proporciona clases y metodos que permiten manejar datos
raster y vector desde R.
31
Figura 27. Ploteo de la banda de elevacion en R.
Figura 28. Caractersticas del objeto strm.
32
El potencial de la integracion de las funcionalidades de los programas R y
GRASS es ilimitado. En la proxima version de este tutorial, se explicara como
realizar clasicacion de cobertura del suelo usando algoritmos mas avanzados
que los utilizados hasta el momento.
33
Anda mungkin juga menyukai
- Comp MutiDokumen5 halamanComp MutipamrvBelum ada peringkat
- Fitosoc IIDokumen25 halamanFitosoc IIpamrvBelum ada peringkat
- 03 Formaciones Vegetales PDFDokumen50 halaman03 Formaciones Vegetales PDFpamrvBelum ada peringkat
- Resultados plantas medicinalesDokumen38 halamanResultados plantas medicinalesLizet Saldivar RicaldeBelum ada peringkat
- Desafíos de Los Herbarios en La Conservación y Manejo de Recursos VegetalesDokumen1 halamanDesafíos de Los Herbarios en La Conservación y Manejo de Recursos VegetalesvalplBelum ada peringkat
- Fitosoc VIDokumen50 halamanFitosoc VIpamrvBelum ada peringkat
- 2013 Nataly O'leary El Género Glandularia (Verbenaceae) en ChileDokumen26 halaman2013 Nataly O'leary El Género Glandularia (Verbenaceae) en ChilepamrvBelum ada peringkat
- Variabilidad Climática y Bioclimas de La Región de ValparaísoDokumen16 halamanVariabilidad Climática y Bioclimas de La Región de ValparaísopamrvBelum ada peringkat
- Revista Chagual 5 PDFDokumen45 halamanRevista Chagual 5 PDFpamrv100% (1)
- Fitosoc VDokumen47 halamanFitosoc VpamrvBelum ada peringkat
- Katalia Blogger 110811093504 Phpapp02Dokumen11 halamanKatalia Blogger 110811093504 Phpapp02pamrvBelum ada peringkat
- InsectosDokumen199 halamanInsectospamrv86% (7)
- Técnicas de Recolecta de Plantas y HerborizaciónDokumen11 halamanTécnicas de Recolecta de Plantas y HerborizaciónUlises Iturbe80% (10)
- Origen de La Vida y Evolución SantillanaDokumen14 halamanOrigen de La Vida y Evolución SantillanapamrvBelum ada peringkat
- Fitosoc IVDokumen20 halamanFitosoc IVpamrvBelum ada peringkat
- Fitosoc IIIDokumen32 halamanFitosoc IIIpamrvBelum ada peringkat
- El Marivilloso Reino BotánicoDokumen134 halamanEl Marivilloso Reino BotánicoMaestro Sri Deva Fénix100% (1)
- Algas Ben Tonic As de ChileDokumen381 halamanAlgas Ben Tonic As de ChileDanny100% (5)
- Guia de Botanica SistematicaDokumen242 halamanGuia de Botanica SistematicaElizardo Cano Espinola100% (5)
- Varela El Fenomeno de La Vida Cap.1Dokumen13 halamanVarela El Fenomeno de La Vida Cap.1pamrvBelum ada peringkat
- Fitosoc IDokumen32 halamanFitosoc IpamrvBelum ada peringkat
- Temario Bio Demre 1Dokumen5 halamanTemario Bio Demre 1pamrvBelum ada peringkat
- Flora Silvestre de Chile, Zona Central - Adriana Hoffmann JDokumen250 halamanFlora Silvestre de Chile, Zona Central - Adriana Hoffmann Jpamrv83% (18)
- Instrucciones para La Confeccion de Un HERBARIODokumen5 halamanInstrucciones para La Confeccion de Un HERBARIOCatalina Contreras YanténBelum ada peringkat
- Un apóstol de la flora mapucheDokumen138 halamanUn apóstol de la flora mapucheCote Bown100% (4)
- El Don Del AguilaDokumen124 halamanEl Don Del Aguiladiacristina100% (2)
- Algas Marinas de Chile-SantelicesDokumen398 halamanAlgas Marinas de Chile-SantelicesGabo Rodríguez G89% (9)
- Actividades Educativas para Niños y Niñas de 7 A 11 AñosDokumen176 halamanActividades Educativas para Niños y Niñas de 7 A 11 AñosGrupo Scout Canai Quen91% (137)
- El Marivilloso Reino BotánicoDokumen134 halamanEl Marivilloso Reino BotánicoMaestro Sri Deva Fénix100% (1)
- Spring WebFlow tutorialDokumen14 halamanSpring WebFlow tutorialLuis Rolando Cherre LizamaBelum ada peringkat
- Taller de ScribdDokumen2 halamanTaller de ScribdYULIA TATIANA OYAGA LAMARBelum ada peringkat
- Globalizacion y TransporteDokumen2 halamanGlobalizacion y TransporteLucia Vega Núñez100% (2)
- Evidencia 2 Cuadros Comparativos TrazabilidadDokumen14 halamanEvidencia 2 Cuadros Comparativos TrazabilidadLUIS CARLOS100% (1)
- Motores Comportamiento de AfluenciaDokumen4 halamanMotores Comportamiento de AfluenciaKarla VázquezBelum ada peringkat
- Glosario InglesDokumen3 halamanGlosario Inglesfredy100% (1)
- Auditoría BDDokumen41 halamanAuditoría BDcesar rios100% (3)
- ConnersDokumen4 halamanConnerssara100% (2)
- FormAccMejDokumen7 halamanFormAccMejcarlox_hmBelum ada peringkat
- Examen Final Semana 8 Estadistica IIDokumen10 halamanExamen Final Semana 8 Estadistica IIlorenaBelum ada peringkat
- Webservices CatastroDokumen61 halamanWebservices Catastrovictor338Belum ada peringkat
- Sesion 3 ASPDokumen12 halamanSesion 3 ASPManuel Huertas HonoresBelum ada peringkat
- Por Que Muchas Empresas Mueren JovenesDokumen10 halamanPor Que Muchas Empresas Mueren JovenesRocio Vazquez RomeroBelum ada peringkat
- CMMIDokumen88 halamanCMMIZnrx BestckBelum ada peringkat
- Tutorial Visual Basic 2010Dokumen202 halamanTutorial Visual Basic 2010Segundo Fernandez PerfectoBelum ada peringkat
- Funciones C++Dokumen23 halamanFunciones C++camiloBelum ada peringkat
- Notas VAR (Vectores Autorregresivos)Dokumen7 halamanNotas VAR (Vectores Autorregresivos)RolandoAngelesEspinozaBelum ada peringkat
- Guia Apoyo Calidad Codigo de BarrasDokumen7 halamanGuia Apoyo Calidad Codigo de BarrasJaime Andrés FigueroaBelum ada peringkat
- Trabajo SupercomputadorasDokumen14 halamanTrabajo Supercomputadorasprocesosquimicos0% (1)
- Estabilidad BIBODokumen3 halamanEstabilidad BIBOJesús AlfredoBelum ada peringkat
- APUNTES AutocadDokumen227 halamanAPUNTES AutocadPatricia Guevara Vera75% (4)
- Shield Ethernet y SD Card - Tutoriales ArduinoDokumen14 halamanShield Ethernet y SD Card - Tutoriales Arduinomicha2mc100% (1)
- Tabla de Durbin WatsonDokumen18 halamanTabla de Durbin WatsonAnonymous QmMrcdFBelum ada peringkat
- Ejer Cici Os Poo Intro Ducci OnDokumen2 halamanEjer Cici Os Poo Intro Ducci OnEmpalierkuntaBelum ada peringkat
- Simbologia en SoldaduraDokumen20 halamanSimbologia en SoldadurasucayumeBelum ada peringkat
- DISEÑA Y ADMIN BDDokumen23 halamanDISEÑA Y ADMIN BDJose Jesus Canche UcBelum ada peringkat
- Proceso de Desarrollo de Software-MonografiasDokumen9 halamanProceso de Desarrollo de Software-MonografiasjzunigacBelum ada peringkat
- 3 WFDokumen53 halaman3 WFLydia DixonBelum ada peringkat
- Orientación Pedagógica Asíncrona #2Dokumen8 halamanOrientación Pedagógica Asíncrona #2Jerson CuevaBelum ada peringkat
- Introducción A La Probabilidad y Estadística. ICAIDokumen398 halamanIntroducción A La Probabilidad y Estadística. ICAIgonzalo_ruiz_13Belum ada peringkat