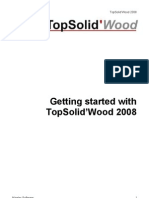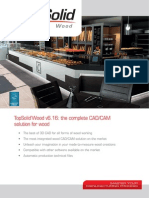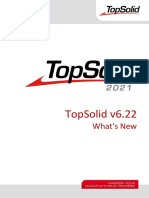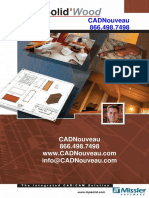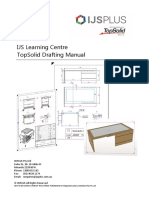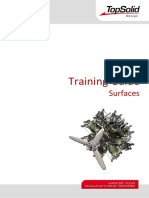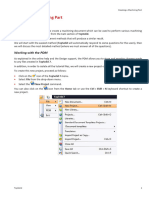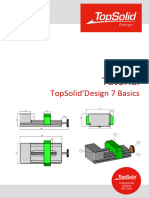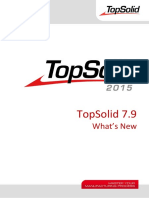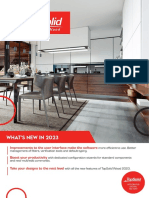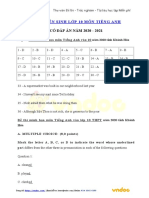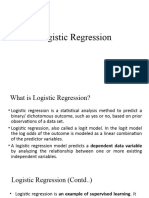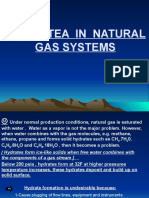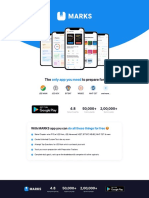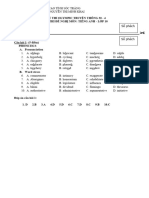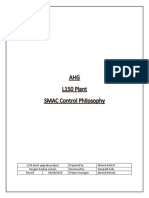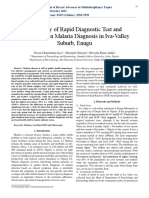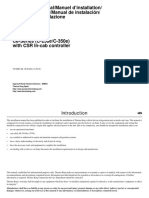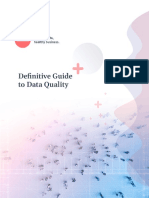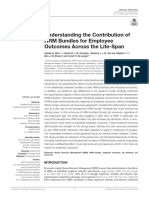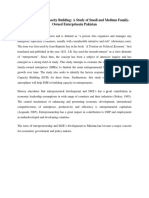TopSolidDesign2006Us PDF
Diunggah oleh
Oklahoma ZQ Ziro QDeskripsi Asli:
Judul Asli
Hak Cipta
Format Tersedia
Bagikan dokumen Ini
Apakah menurut Anda dokumen ini bermanfaat?
Apakah konten ini tidak pantas?
Laporkan Dokumen IniHak Cipta:
Format Tersedia
TopSolidDesign2006Us PDF
Diunggah oleh
Oklahoma ZQ Ziro QHak Cipta:
Format Tersedia
TopSolid 2006
i
TopSolidDesign 2006
Training Guide
TopSolid'Design
TopSolid 2006
ii
2006, Missler Software.
7, Rue du Bois Sauvage
F-91055 Evry, FRANCE
Web : http://www.topsolid.com
E-mail : info@topsolid.com
All rights reserved.
Information is subject to change without notice. No material may be reproduced or transmitted in any form
or by any means, electronic or mechanical, for any purpose without the express written permission of Mis-
sler Software.
TopSolid is a registered trademark of Missler Software.
TopSolid is a product name of Missler Software.
The information and the software discussed in this document are subject to change without notice and
should not be considered commitments by Missler Software.
The software discussed in this document is furnished under a license and may be used or copied only in
accordance with the terms of this license.
TopSolid 2006
iii
Foreword............................................................................................................................1
Pre-requisites......................................................................................................................2
About the course and manual .............................................................................................2
About the software ..............................................................................................................2
Where to find files to start? .................................................................................................3
General ...............................................................................................................................5
The TopSolid Interface........................................................................................................6
Functions.............................................................................................................................8
Shaft .................................................................................................................................21
Cover Plate ......................................................................................................................29
Body .................................................................................................................................37
Piston ...............................................................................................................................47
Connecting rod..................................................................................................................53
Arm ...................................................................................................................................55
Yoke .................................................................................................................................65
Working with assemblies ...............................................................................................73
Bottom-up assembly .........................................................................................................75
Design in place 1/2............................................................................................................93
Design in place 2/2............................................................................................................99
Components ..................................................................................................................107
Kinematics & Dynamics ...............................................................................................115
Kinematics.......................................................................................................................116
Dynamics ........................................................................................................................124
Surfaces.........................................................................................................................127
Mechanically Welded Chassis .....................................................................................139
Sheet Metal Work & Piping...........................................................................................149
Realistic Rendering.......................................................................................................161
Managing the environment..............................................................................................164
Managing materials.........................................................................................................167
Advanced rendering........................................................................................................170
Managing textures and logos..........................................................................................171
Importing and repairing shapes ..................................................................................173
Introduction .....................................................................................................................174
Communication difficulties ..............................................................................................174
Advanced Geometric Cleaning Module...........................................................................175
Non-associative mode.....................................................................................................175
Importing models.............................................................................................................175
Verify shapes ..................................................................................................................177
Eliminate .........................................................................................................................178
Repairs............................................................................................................................178
Sewing ............................................................................................................................179
TopSolid 2006
iv
Capping models ..............................................................................................................180
Simplification...................................................................................................................181
Importing IGES................................................................................................................183
Importing DWG Geometry...............................................................................................187
Tool box for shapes.........................................................................................................191
Advanced 2D Import .......................................................................................................197
2D Drafting.....................................................................................................................205
Title block ......................................................................................................................213
TopSolid 2006
1
Foreword
TopSolid 2006
2
Pre-requisites
Attendees should be familiar with the Microsoft Windows operating system. You should also be familiar
with the principles and practises associated with mechanical design.
About the course and manual
This manual is intended to be used as a teaching in a classroom environment. The book itself is not there-
fore a self-teaching document and it does not cover every aspect in detail. The exercises in the manual
are designed to be explained and supported by an experienced instructor.
About the software
TopSolid is a contemporary CAD product that runs in the Windows environment. TopSolid is the core
product of a family of integrated software solutions developed by Missler Software that offer a global and
integrated general mechanical solution for both design and manufacturing.
The family of solutions includes:
TopSolidDesign: 3D design and surface modelling
TopSolidDraft: drawing features and 2D design
TopSolid'Castor: FEA analysis of structures in terms of volume beams and hulls
TopSolid'Motion: dynamic calculation of motion
TopSolid'Mold: mold and tooling design
TopSolid'Progress: progression and stamping tool design
TopSolid'Fold: design and unfolding of sheet metal applications
TopSolid'Cam: 2 to 5 axis 2D/3D milling, turning and wire EDM
TopSolid'PunchCut: punching, nibbling and cutting for sheet metal applications
TopSolid 2006
3
These products share the same user interface and associative database. For each module, Missler
Software offers a product with real associative CAD/CAM, thus avoiding duplication of information
transfer between the engineering and manufacturing departments.
The result is an impressive gain in productivity. To make all this possible, TopSolid implements a method
of design using functions and components that already contain the information needed for assembling
and manufacturing.
About the course and manual
During the course we will be modelling several parts. Ensure to save them as we will use them again in
the assembly module.
Where to find files to start?
Some of the training lessons need files to start: they are all available from TopSolid 2006 DVD in
Documentation folder followed by the product and the chapter name (e.g.
Documentation\TopSolidDesign\Shaft).
TopSolid 2006
4
TopSolid 2006
5
General
TopSolid 2006
6
The TopSolid Interface
Status bar
Provides feedback and allows the user to quickly set layers, colors etc. and set display tolerances and
invisible parts. Click directly onto the value to change it.
.
Graphic area
Function Bar
Prompt Line
Context Bar
Drop down menus
System Bar
Alpha Bar
Title Bar
Snap grid on or off Edit material
Hides or displays
invisible items
Edit display tolerance
Note This will directly affect file
size
Set picking mode:
3D=Spatial
Pr=Projected
Pl=Planar
Manage layers and transparency
Cursor position
TopSolid 2006
7
Mouse Functions
Different functions are associated with the three
buttons of the mouse.
Left Mouse Button (LM) :
Selection of any function from the menus
Selection of an element (dynamic selection) or creation
of a point
Middle Mouse Button (MM) :
Creation of points on the current plane when clicked
(advanced)
Dynamic Zoom using Scroll
Dynamic Pan when held down
Right Mouse Button (RM) :
The first option of the current command is accepted
when the right mouse button is clicked
Or the context menu of the current command is displayed when held down.
Three further important uses
1. Intersection of 2 Items: To obtain the intersection of two items left
click and hold LM in the graphics area away from the intersection
then move the mouse over the intersection then release the mouse
key; - The size of the square can be changed using the + and but-
tons on the keyboard.
2. Rotative picking of items: When the mouse is moved over an item,
the nearest item is automatically highlighted if this is not the required
item, press and hold down the left mouse button and use the right
mouse RM click to allow Rotative picking through the items at the cur-
rent position. When the correct item is highlighted release the left
mouse LM.
3. The middle button has one more distinct property in that when draw-
ing lines for instance it will always create a NEW point even if you click onto an existing one.
1 Here we draw 2 sepa-
rate lines that join at a
point. All done with the
left button.
If we move the common
point, then we see that
both lines alter to remain
joined.
2 - Here we draw 2 sepa-
rate lines that join at a
point however the second
line was drawn with the
right button.
If we move the common
point we see that the two
lines are in fact separate
and can move indepen-
dently.
MM RM
LM
TopSolid 2006
8
Functions
The icons
There are two types of icons in Topsolid, simple icons and icons with options.
The simple icons execute the function with a single left mouse click LM.
The icons with options using the left mouse LM on the Icon selects the command as above.
If you use a left click LM the option selected becomes the default option for the next time you use this
function
If you use a right click RM the default option does not change
Using the Context icon bar
Many of the functions are grouped together in context using
the context bar (the vertical icons bar located on the left of
the screen) Selecting an icon will change the functions
displayed in the work bar (horizontal icons bar located
under the system icon bar), and in some cases the menus
are also changed when you change the current context.
The buttons
Input boxes for values, when TopSolid needs input from the user, it will display an empty box. In this
case, the input is done directly via the keyboard.
The buttons without drop down menus.
These allow switching between several options. For example to draw
a circle by default the option Diameter is selected. A click on the but-
ton switches the command to Radius.
TopSolid 2006
9
Some allow the selection of options from a
drop down menu. For example Transforma-
tion has a drop down box showing the other
available options as shown here:
Keyboard actions
Left mouse down with Control enters dynamic rotation, Shift enters dynamic pan and both keys together
enters dynamic zoom.
The function keys in TopSolid have the following uses, as well as the normal windows functions.
User defined shortcuts can be created using the Tools, Options menu.
Typing in Coordinates
Cartesian coordinates: defines coordinates whose values are absolute from the current coordinate
system origin (X, Y, Z). Commas separate the values, the Z value is optional.
Ex: 12,45,21
Polar coordinates: defines polar coordinates length in XY plan, angle and a height in Z (length; angle,
z). The Z height is optional.
Ex: 20;45,5
Spherical coordinates: defines spherical coordinates length in XY plan, angle in XY then angle in YZ
view of the current direction (Length;angle1;angle2).
Ex: 5;45;30
Relative coordinates: defines coordinates relative to the previous point specified the coordinates are
preceded by the symbol &.
Ex: &10,10,10
Key Function
F1 Online Help
F2 Information on points and elements
F3 Dynamic Zoom
F4 Dynamic Pan
F5 Dynamic rotation around X
F6 Dynamic rotation around Y
F7 Dynamic rotation around Z
F8 Cancel Dynamic rotation
F9 Dynamic Rotation
F10
F11
F12 Floating windows On/Off
TopSolid 2006
10
The compass
A compass that allows changing the view orientation is available in each
view. In its default position, it represents the current coordinate system
orientation. Each part of the compass allows you to make dynamic actions
view along a direction, centred rotation, rotation around axes, translations.
In its default position, the compass shows the orientation of the current
coordinate system. It is used to manipulate the view. It has sensitive parts,
each of which enable dynamic actions to be performed: i.e. orientation along a direction, centered
rotations, rotations along axes, translations.
Transformation Area(s) to click
Displacement of the
view (Panoramic)
Spherical rotation
Rotation along an axis
Rotation around X Rotation around Y Rotation around Z
Modification of a view
orientation
View along X
(Right)
View along Y
(Back)
View along Z
(Top)
TopSolid 2006
11
The compass may be positioned anywhere in the view or hooked to an
element of the document by sliding-moving its centre point.
Hooking the compass to an element allows the user:
to manipulate the view according to the new orientation of the compass:
rotations along the hook axes
to create a coordinate system on the hook (accessed via the context-
sensitive menu, right button)
to create a current coordinate system on the hook (accessed via the
context-sensitive menu, right button)
A symbolic coordinate system representing the current coordinate system
is maintained at the compass default position if the compass is moved (whether hooked or left free in the
view).
When the compass has been moved, it may be moved back to its place at the bottom left of the screen,
and vice versa, by double-clicking.
The compass may be temporarily hidden via its context-sensitive menu. Use the context-sensitive menu
of the default coordinate system to make it reappear.
When the compass does not appear in the view (i.e. if it has been hooked to an element that has passed
outside the view), it may be retrieved by clicking on the default coordinate system.
Main functions presentation
New document
There are a selection of Templates provided for creating new documents in
TopSolidDesign and TopSolidDraft. User defined templates can be stored in the
Config/Template directory of the software. For training we will use
Associative 3 Csystems mm.
Open an existing document
TopSolid shows a list of files in the current folder with
the extension .top and .dft and also files supported
by the direct interfaces STEP, IGES, DXF, DWG,
Parasolid, ACIS etc. Some direct interfaces are
separately purchasable.
Note: New creates a new document. The Configure
button is active depending on the type of direct interface
file used.
Save or Save as to save as a different name
3D design files are saved with the extension .top and 2D files are saved with the extension .dft.
In the title bar, if the name of the file is followed by a *, this means that there are changes to the file that
have not been saved. If there is an exclamation mark it means there are some invalid elements. Files can
also be saved in other formats such as STEP, IGES, DWG, DXF, etc.
Area to click
TopSolid 2006
12
Print
Prints the current document. Depending of the application used you have will have different printing
options.
Cancel
Cancels all the actions carried out within the current function but does not exit it, to quit the function press
the Escape key.
Undo
Undo the previous action within the current command.
Delete element
Deletes the selected elements. The option ALL THE ELEMENTS allows, after confirmation, to clear the
current document.
Extract element
Extract a portion or feature of an
element.(e.g.: point of a contour, drill or
fillet on a shape, union, boss, title block
element,...).
If there is an ambiguity, TopSolid will ask
you to choose between them. The element or the operation is destroyed but the elements that were used
to create it are preserved. Example: the extraction of a boss eliminates the boss but not the profile from
which it was generated (The profile remains invisible).
Insert element
Insert an element (e.g. point, line, circle).
Modify element
Modify an element or operation e.g. contour, radius boss, transformation
Move parents
Move an element and its construction elements if the element is not fully constrained Topsolid will show
dynamically the possible positions.
Contour
Creates contours over existing sketch lines, or on the grid of the active coordinate system, closed
contours are automatically created when the start point is re-selected.
Sketch lines
Sketch lines are created relative to points or elements, the option boxes allow the change of angles etc.
TopSolid 2006
13
Extrude shape
Creates an extruded surface or solid from a profile. Generally if the profile is open a surface is created, if
it is closed a solid is created.
Revolved shape
Creates a revolved surface or solid from a profile around the selected axis.
Drawing contours
There are two ways of drawing contours either by clicking point to point or alternatively by tracing over
construction geometry.
Simple contours
To define the contour using points, lines are sketched defining the relevant points of the part.
The actual dimensions / angles of the shape are defined later by dimensioning.
Once the shape has been drawn you can use Modify to change the conditions
at a vertex (chamfer, fillet or nothing) or between two points you can change the
link type (line, arc, tangential) Depending on whether you select near an end or
in the middle of a side.
TopSolid 2006
14
Creation from construction lines:
To define the contour the user uses basic sketch elements
(lines, circles etc.). The dimensions of the contour depend on
dimensions and positions of the sketch lines.
What does parametric mean?
Parametric modelling allows the part to automatically link to the basic geometry from which it was
created, so that changes can be automatically updated throughout the design process.
A simple example is as follows.
In a traditional cad system when the operator creates a point at the intersection of two lines the point is
created but if one of the lines moves later, the point does not automatically move with it.
In a parametric system when the operator creates a point at the intersection of two lines it remembers
this operation so that if one of the lines moves later the point is automatically updated to be at the new
intersection point.
Parametric system
Basic system
Point remains in position
Point follows new condition
TopSolid 2006
15
The coordinate systems
A coordinate system allows the creation of a work plane for
the construction of elements. When we start a new
document (associative 3 Systems mm) there are three
coordinate systems: the absolute XY one, and a XZ plus a
YZ coordinate system.
To change or create a coordinate system, select in the
system bar the function Current coordinate system
then pick a face or a coordinate system.
In the example, it is necessary to select the yellow face.
Numerous forms of coordinate system are available and these can be accessed from the coordinate
system tool bar.
NOTE
This icon will allow you to set any coordinate system as the current or active one.
This icon displays the coordinate system tool bar and allows the user to create a new coordinate
system.
If used alone the coordinate system created will NOT automatically become current, however if you
use first of all, then the resultant coordinate system WILL automatically become current.
The current (or active) coordinate system is drawn in a thicker outline.
The most widely used coordinate systems are:
Examples of their use:
Coordinate system on point
Coordinate system through 3 points
Coordinate system on profile
Coordinate system on a profile and point.
Coordinate system on face and a point
Coordinate system constrained on a face
Duplicated coordinate system
Current system
Absolute system
TopSolid 2006
16
Coordinate system on a point: Constructs a coordinate system positioned on a point, taking the
orientation of the current coordinate system.
Coordinate system on curve and point: Lets you to create a coordinate system that is based on
a curve and a point. The curve defines the orientation of the coordinate system (XY normal in relation to
the curve), the point defines its position.
Constrained coordinate system on a face: Creates a
coordinate system placed on a face and positioned in respect of the
edges or contiguous faces. The DYNAMIC button enables searching
for these edges or sides used.
Note: Very convenient as the two dimensions easily allow the
coordinate system to be moved later.
Duplicated coordinate system: Creates a copy of a coordinate
system by applying a transformation, translate, rotate etc.
Systems duplicated by rotation
Original system
System duplicated par translation
TopSolid 2006
17
Points
Points are elements that comprise a distinct position. They are maintained during associative mode
design. Points are used to join dimensions, to impose dimensional and positional constraints. In contrast,
in free design mode and non associative curves mode points are deleted immediately as soon as the
function is changed, as they cannot be used to constrain an element.
Creation of points in TopSolid is performed in several ways: First of all, during construction of b-spline
curves, the user is actually tracing points without realizing it. These points include, for example, the
centre of a circle that is placed on the grid, a line that is joined to the end of an existing curve, etc. The
other method is to use a specific point creation function, by choosing the menu Tools, Points or the
points tool bar.
The most widely used points systems are:
Using points
Intersection point: creates an intersection point
between curves.
Middle point and Centre point: creates a centre
point of the arcs and then the middle point between the two
centre points.
Intersection point: point at the intersection of 2 curves.
Middle point: a point created between 2 other points.
Centre point: a point in the middle of an element. (lines or circles).
Point on a curve: create a point attached to a curve.
Barycentre point: a point at the centre of gravity.
Duplicate point: a duplicated point which is translated from the original.
Axis-curve/plane-face intersection point: The Intersection point between an axis/
curve axe and a plane/face allows you to create an intersection point between a
curve or an axis an a face or a plane.
TopSolid 2006
18
Point on a curve: creates a point on the upper edge of the cylinder.
It is possible to combine the coordinate systems with
points on coordinate systems with icons showing a red
point. For example, in the following case, a coordinate
system on face and point will be created, and the point
will correspond to a middle point between 2 other
points (which are actually the centre points of the 2
circles).
Transformation and associativity
A part or element can be transformed or moved from
one place to another. Or it can be duplicated either
single or multiple) The most common propagations
are translation and rotation, but it may be symmetry,
double symmetry, homothetic, rectangular, etc. The
important question with respect to the associativity
mechanism is: what happens to the parents when such a propagation is applied?
There are numerous options for the user to choose from and the correct choice will depend on the
required outcome.
Move and turn functions
These 2 functions apply the translation and rotation to the parents of the selected element. The entire
element will be affected. For elements such as lines or circles and simplistic shapes this has very little
impact. But if a part that you are applying a move and turn function to has several other parts based from
it the result will also be applied to those parts this may not give you the desired effect.
Repeat or duplicate?
When applying a propagation, it may be useful if the number of resulting elements were to be a
parameter, so that it can be changed later. The Edit, Repeat function allows for this, however the Edit,
Duplicate function does not (but it is less complex in terms of associativity). The main effect of the
Repeat function is to create a top level element other the copies, and the copies themselves are in fact
considered as completely new elements. For example, you may have to detect an element inside the
repetition to access it.
Repeat (or not) any further modification to the original?
The duplicated or repeated elements may be allowed to follow any new operations (chamfer, holes,...)
applied to the original. This has to be set by the user. By default, the subsequent operations to the
original will applied on the duplicated or repeated elements too.
Linked or independent copies?
Middle point
Face
TopSolid 2006
19
If you simply want to copy an element without any link back to the original, use the Copy without
reference option.This has the effect of breaking the associativity between the original and its copies.
TopSolid 2006
20
TopSolid 2006
21
Shaft
Topics covered:
Create a simple contour.
Dimension/Half part dimension.
Revolved solid.
Extruded solid.
Trimming with curves.
Creating a reference system.
Subtraction (cutting).
Chamfer & Fillet.
Simple part drawing.
1 Starting a new design document
Open a new file then select a new design document and select a template.
Click on the profile icon in the context bar . The Profile command will start automatically.
NOTE: this will only happen the first time you select the context menu.
Use the profile tool to draw the profiles shown below. Create the profile by clicking free points
but use the cursor feedback information as a guide. Start your profile on the coordinate centre point.
To close a profile either click onto the first segment or click onto the last (previous segment).
Then end the open profile (shown in grey line).
Click STOP.
2 Dimensions
Dimension both contours as shown, use the and for diameters.
3 Create the revolved solid
Activate the shapes context menu select the revolved shape icon .
TopSolid 2006
22
Select your curve then select the horizontal base as your rotation axis.
Click OK to accept a 360 degrees rotation.
NOTE: Changing the direction (in this case) will have no effect.
4 Adding the chamfer
Click on the chamfer icon .
Choose the chamfer type as LENGTH/LENGTH, enter 1mm in the first length box then click onto the
front edge of the shaft.
5 Limiting with a profile (trimming)
Click on the trimming icon .
For the shape to trim select the shaft.
For the trimming shape select the open profile.
TopSolid 2006
23
Ensure that the large red arrow is pointing towards the inside of the curve (area to delete) then click
OK.
Cut the keyway.
Select the menu Tools, Coordinate system.
Select XZ.
Click SET AS CURRENT then top view.
Draw and extrude the key.
Draw a circle using the circle icon .
Radius 8mm, Centre point 17,8,0.
Extrude the circle to 4mm.
Activate the shape context menu then select the extrude icon .
Click on the circle.
Click on the NORMAL button to change it to CENTRED, then type in 4mm.
TopSolid 2006
24
6 Subtraction
Click on the subtraction icon .
Select your shaft as the shape to modify.
Select your extruded circle as the tool shape
to use.
NOTE: Use the Esc key to exit the command
afterwards.
Save your file and name it Shaft.
7 Create a drawing of the shaft
Open a new draft document.
Use the New document icon then select Draft as the document type and select a Associative
A4 vertical mm template. Your windows will tile vertically automatically.
NOTE: This only works if there is only one design document open. In which case use the tile windows
icon .
TopSolid 2006
25
Select the main view icon .
Click on the shaft.
Orientate the view with the green arrows and type a
new scaling factor if required, select OK to accept.
Position the view onto the sheet and left click.
Select AUXILIARY VIEW (or right click) to create the projected and isometric views.
Save your file and exit.
NOTE: By default the name of the file will be Shaft.dft. You may of course choose another name.
TopSolid 2006
26
Modifications to the shaft
8 Drilling holes
Use the menu file Open icon and select the file Shaft.top.
Click OK.
We will add 2xM4 tapped holes onto the face of the cut-out:
Select the drilling icon , select the face and
use the cursor to position the first hole position.
Notice the green and yellow dimensions.
Select hole+tapping.
TopSolid 2006
27
Select M4, tick Through and OK.
The design calls for 2 holes. So use the PROPAGATE button to pattern the second hole.
Select LINEAR.
Select one of the long edges to define the propagation direction. Ensure the direction arrow is correct.
The total distance is 25mm.
Total number is 2.
Save your file.
Open the shaft drawing file Shaft.dft.
TopSolid 2006
28
9 Local Section
Lets add a local section to the main view.
Activate the views context menu and select the local section icon then select the main view.
Select B-SPLINE.
Draw the spline by clicking points, then STOP.
NOTE: You could in fact draw any shape first, then
select CONTOUR.
Click onto the outline of the shaft.
Result.
10 Drilling dimensions
Activate the dimensions context menu then select the hole dimensions icon .
Select any element belonging to a machined hole, then place the dimension.
Save the file.
TopSolid 2006
29
Cover Plate
Topics covered:
Cylindrical primitive.
Drilling.
Coordinate systems.
Points.
Propagation.
Chamfer.
Feature tree.
Detail drawing.
1 New document
Open a New document select Design as the type.
2 Cylinder
Activate the shapes context menu then select the cylinder icon .
Enter 50mm.
Select Z+.
Enter 6mm.
Enter 0,0,0
.
TopSolid 2006
30
3 Drilling
Drill a 14 plain hole in the centre of the cylinder.
Select the drilling icon then select the face, fill out the
drilling dialogue for a plain 14mm hole.
4 Sketch for the PCD
Change your line color and style .
Draw a circle diameter 38mm centred on the 0,0 point.
Draw a vertical sketch line using through 0,0.
Select CHANGE TO VERTICAL then ENTER or click the centre point.
5 Points
Click on to activate the points menu bar.
Select the curve intersection icon .
Click on the circle followed by the vertical line. Pick close to actual intersection point to identify which
one of the two possible solutions you require.
6 Place the coordinate system
Click on the icon to activate the coordinate systems menu bar.
TopSolid 2006
31
Select the coordinate system on a point icon . Then
click on the point created at the intersection.
Drill 5 holes on the newly created coordinate system.
Select COORDINATE SYSTEM.
Click onto the coordinate
system then onto the face of
the cover plate.
Select PROPAGATE.
Select CIRCULAR.
Select Z+ (or select the vertical side of the cover plate).
TopSolid 2006
32
Right click to accept 360.
Type 3 and Enter.
Esc to exit the command
7 Chamfer
Select the chamfer icon , place a 1mm x 45 cham-
fer around the top edge.
8 Feature tree
To open the feature tree click on the left hand side of the
graphics window, then onto your shape.
Alternatively left click and drag on the left hand side of the
graphics window to open it, then right click in this area and
select Edit then click on the shape.
Change the chamfer 1.5mm.
Change the number of holes to 6.
Change the diameter of the centre hole to 10.
Now change them all back to their original values with
Save the file as CoverPlate.top.
TopSolid 2006
33
9 Detail drawing of the cover plate
Open a New document with select Draft as
the document type. Create a Main view.
10 Axis
Drawing axis may be placed one at a time or in this case we will do all the axis on the part automati-
cally.
Select PROJECTED AXIS.
Select your view.
Select AUTOMATIC.
Then OK.
11 Cross-section
Select the full section icon .
Select CUTTING CURVE DEFINED IN DRAFT.
TopSolid 2006
34
Click the vertical axis.
Select OK.
Select OK and place the view.
12 Change the position of the A-A
Click the modify tool then click the text A-A.
Select FREE POSITION to put the text wherever you want it.
NOTE:
INVERT will change the direction of the cutting arrows. EXTREMITIES controls the position of the 2 ends
of the cutting line.
TopSolid 2006
35
13 Dimensions
Dimension the holes .
Dimension the chamfer with this icon .
NOTE: For chamfers that are not at 45 you must use the START AND TERMINATE SEGMENTS
function.
Select the lines on either side of the chamfer to establish the angle and size.
Put the other dimensions onto the drawing with and select the relevant lines and arcs.
Save the file as CoverPlate.dft
TopSolid 2006
36
TopSolid 2006
37
Body
Topics covered:
Cylindrical primitive
Sketch contours
Extrude + Unite
Propagation
Drilling
1 Open a new document select Design as the type
2 Cylinder
Activate the shapes context menu then select the cylinder icon .
Enter 75mm.
Select Z+.
Enter 90mm.
Enter 0,0,0.
TopSolid 2006
38
3 Add the feet
Draw a construction circle of 100.
Draw a vertical construction line through 0,0.
Draw a circle of radius 12.5 on the top intersection point
of the circle and the line. Use the cursor slide selection tech-
nique to find the intersection.
Draw 2 vertical lines tangent to both sides of the circle.
Draw a horizontal line at 0,30.
Change your line color and style and draw a contour by
tracing over the construction lines.
TopSolid 2006
39
Extrude the contour 8mm vertically upwards.
NOTE: Click on the red arrow to change the extrusion direction.
Join the two parts together with the Unite icon .
4 Propagation
Propagate the feet around the base with . Use a CIR-
CULAR PROPAGATION and the cylinder as the propaga-
tion axis. Make a total of 3 feet around 360.
Drill the 12 holes in the feet in the dialogue select a
plain drilled hole through.
5 Propagate the holes
Select the PROPAGATE button then simply select the
face of one of the feet. The propagation will be copied
from the feet to the holes.
TopSolid 2006
40
Drill another hole in the centre of 50 with a
chamfer (or countersink) of 70 x 45.
Select the top face of the body then select hole +
countersinking as the hole type. Note the 2 dia-
logues
TopSolid 2006
41
6 Change the workplane
Select the menu Tools, Coordinate system.
Select XZ.
Choose SET AS CURRENT then TOP VIEW.
Draw a circle of diameter 50 at 0,28.
Extrude the circle by 40.5 in Z+.
With the unite icon join them together.
Open the feature tree and move the drilling operation so that it comes after the unite. This will have
the effect of removing the obstruction from inside the hole. Close the feature tree by clicking on the
edge
TopSolid 2006
42
7 Drill the counter bored hole 14-25
Select the face of the 50 cylinder.
Choose hole+facing and fill out the dia-
logues as shown.
.
8 Drill and tap 3 holes M4
Set the current coordinate system onto the face of the 50mm cylinder .
Select the normal (or top) view .
Draw a 38mm diameter circle at 0,0 .
Place the axis lines on the circle .
TopSolid 2006
43
Create another coordinate system at the intersection between the circle and the horizontal axis with
(use the cursor slide again if you wish).
Select the drilling icon .
Select COORDINATE SYSTEM then click
on the new coordinate system, then the
cylinder face. Choose the tapped hole and
fill out the dialogue as below (note the
depth of the holes).
Propagate the holes with a circular propa-
gation using the 50mm cylinder as the
propagation axis. We need 3 holes.
Finally put 1mm fillets around the
edges and corners of the feet as shown.
Save the file as Body.top.
TopSolid 2006
44
9 Detail drawing of the body
Open a new document with select Draft as the document type.
Create a main view and projected view as shown.
10 Section view
Click on the section icon then onto the main view.
Click the circle; the circles axis will appear automatically, use the vertical line of the axis as the cutting
contour.
Select OK.
Set the hidden lines to HIDDEN then OK.
Place the view on the drawing.
TopSolid 2006
45
11 Partial section
Draw the projected axis .
Draw a line from the centre of the 50mm hole to the centre of the drilled hole in the foot.
You can use the trim function to extend as well as shorten. Select the line and click on a point
just outside the foot (as shown).
Select MAKE TRIM.
Click on the partial section icon .
Select the view.
Click on the line we have just drawn.
Select OK.
Set hidden lines as HIDDEN, then OK.
You will see that the view is incorrectly aligned, go back and select NO and YES as shown.
Position the view correctly and Esc to exit the com-
mand.
TopSolid 2006
46
Dimension the rest of the drawing as shown.
12 Tolerance reference
Activate the dimensions and detailing context menu then .
Click on the line to use as a reference and place the symbol.
13 Geometric tolerance
Select the geometric tolerance icon .
Select the correct type of symbol from the list then OK.
Click on the element you wish to refer to.
Click onto the reference letter A, then STOP.
Save the file as Body.dft.
TopSolid 2006
47
Piston
Topics covered:
Freehand contour.
Revolved solid.
Grooves.
Slots.
Drilling on cylinders.
1 Shape creation
Open a new document select Design as the type.
Draw the initial profile as shown .
Dimension with .
Revolve the shape with .
2 Groove
Select the groove icon .
Click on the face as shown.
TopSolid 2006
48
Click on the front face.
Select OK.
Enter the values d=5, D=45 and l=2
Then OK.
3 The Slot
Place a coordinate system on the back face. From the coordinate sys-
tem menu bar, select Constrained coordinate system on face .
TopSolid 2006
49
Draw the axis on the circular outline .
Select the slot icon .
Select the face.
Click on the vertical axis line.
Choose the U type slot. Then OK.
Type 4mm. OK.
Type 10mm. OK.
Select OK..
4 Drill the 4 hole
As the face to drill through is not planar we will need to use a coordinate
system.
Select the current coordinate system icon .
Select ABSOLUTE COORDINATE SYSTEM.
TopSolid 2006
50
Select the top view icon .
From the points menu bar , draw a point .
Place the point 5mm in from the end of the 15mm diameter.
Create a coordinate system on a face and point face = face of the 15 cylinder and the point is
the preceding point.
Drill the hole using this coordinate system . Make it a plain drilled hole 4 through all.
5 Detail drawing of the piston
Open a new document with . Select Draft as the document type.
Create a main view and projected view as shown.
Create a local section as shown.
Draw the axis .
Dimension the part as shown .
TopSolid 2006
51
6 Adding tolerances
Click on the dimension to adjust with , then
select the tolerance style. Enter the values for
the upper and lower limits as shown below.
7 Adding Notes
Activate the detailing context menu with . Then select the notes icon .
Enter your text, notes and set the style,
etc.
Place your note on the drawing.
Click on a line segment to place the head
of your leader.
Select STOP.
Before
After
TopSolid 2006
52
8 Shaded view
Modify the view with then tick the
shaded view checkbox.
TopSolid 2006
53
Connecting rod
Topics covered:
Thicken.
Symmetry constraints.
Extruding.
Propagated drilling.
1 Constrained line
Draw a line with .
Dimension the line .
Adjust the length to 3mm.
Add a symmetrical constraint about the Y axis.
2 Thicken the profile
Select the thicken icon .
Enter the thickness 5mm and select CIRCLES OUTSIDE then click on the line.
Select OK (or right click).
Extrude the contour 4mm .
Drill a hole in one end 4mm.
TopSolid 2006
54
Propagate the drilled hole using SIMPLE MIRROR through the
YZ plane.
Save the file as ConnectingRod.top.
TopSolid 2006
55
Arm
Topics covered:
Sketch Contours.
Modifying elements.
Extrude solids.
Unite.
Merge (contours).
Pocket.
Drilling.
Standard profiles.
Fillets.
Some advanced drawing methods.
1 Arm profile
Open a new document select Design as the document type.
Draw 2 circles with the circle icon and dimension change to a dotted
line first.
NOTE: You can draw the circles roughly then correct their size and position using the
dimension tool, however its a good idea to place the first one on the coordinate 0,0.
Draw a 2 lines tangent to the 2 circles use the Contour command but use a different colour.
Click the first circle.
Ensure PASS ON SEGMENT is selected, click the second circle at 2 oclock and again at 5 oclock.
Click on the first circle to close the profile.
TopSolid 2006
56
2 Modify an element
Click on the modify tool then select the top straight-line segment of your profile.
Simply type 125mm as the circle size (no need to select the circle button) and Enter.
If the arc goes the wrong way, click on the tool again and select INVERT.
Repeat the procedure for the bottom arc using 70mm radius.
3 Extrude the shape
Use the extrude icon extrude the 2 circles to a thickness of 11mm (CENTRED).
NOTE: Use the lasso to select them both at the same time.
Then extrude the contour by 5mm (CENTRED).
.
Unite .
TopSolid 2006
57
Select the centre shape.
Select the two cylinders.
Esc to exit.
4 Merge contours
Draw a circle 14 and a rectangle 3X5
as shown : use the RECTANGULAR
option and select the two diagonal points.
Hold down the right mouse key and select
AUTO DIMENSION, then use SYMMETRY
constraints to add a constraint on the X axis.
Add a 10mm dimension to position the rectan-
gle.
Use the merge icon to merge the 2
contours together. Remember to pick the contours
on the section you wish to keep.
5 Pocket
With the pocket command use the profile to cut the pocket on the boss.
TopSolid 2006
58
Select the face.
Select the profile.
Select Through all and OK.
6 Drilling
With the drilling icon click on the face of the other
boss. As the boss is circular the system will automatically
select the centre. Select a plain hole then OK.
TopSolid 2006
59
Type in 10mm for the diameter and click Through all then
OK.
7 Do the drawing
Use the New document icon then select Draft as the document type and select a Associative
A4 horizontal mm template. Your windows will tile vertically automatically.
Select the main view icon .
Select AUXILIARY VIEW (or right click) to create the projected and isometric views as shown.
8 Create a detail view
Click on the detail view icon .
Click on the main view (shown above with a highlighted border).
TopSolid 2006
60
Select CIRCLE.
Click on a point close to the keyway then click again to open up the circle.
Place the view where you want it.
9 Projected dimensions
Activate the dimensions context menu then select the projected dimensions icon .
Select the main view.
Click on AUTOMATIC.
Repeat for the other views.
NOTE: These are driving dimensions, which means that they can be changed in the drawing and will
directly change the model.
Save the file , name the files Arm.top and Arm.dft.
TopSolid 2006
61
10 Modify the Arm
Open the fie Arm.top.
To see the elements that are driving the model
click on the driving elements icon .
Click on the centre face.
Use the circle tool to draw an arc of radius 90mm passing through the centre of the 2 circles.
NOTE: change the color and line style using and .
11 Standard Profile
Draw a radiused slot using a standard profile.
Double click on each of the values. Type in 90mm for the radius, 10mm for the thickness and 20
degrees for the angle. Ensure the key point is set to middle.
TopSolid 2006
62
Place the slot onto the centre of the
90mm arc.
Now use the pocket command once again to cut the pocket
through the arm. This time use the fillet option to add a 1mm fillet
top and bottom.
12 Fillets
Activate the shapes context menu then select the fillet icon .
Select the four edges between the bosss and the centre
section and click compute fillets.
TopSolid 2006
63
Save the file with .
Open the arms draft document to see that it has automatically been updated with the changes.
TopSolid 2006
64
TopSolid 2006
65
Yoke
Topics covered:
Rectangular contour.
Extrude.
Chamfer.
Drilling a face.
Use your newly acquired skills to model this part yourself (it needs to fit into the cut-out on the end of the
shaft and the connecting rod fits inside the slot).
TopSolid 2006
66
2 x M4
A-A
TopSolid 2006
67
TopSolid 2006
68
A-A
3 holes 5
TopSolid 2006
69
A-A
B-B
3 tapping holes M4x5
Counterbore 25x5
TopSolid 2006
70
TopSolid 2006
71
2x4
TopSolid 2006
72
TopSolid 2006
73
Working with assemblies
TopSolid 2006
74
Topics covered:
Assembly methods.
Defining a part.
Defining an assembly.
Assembly using constraints.
Assembly using coordinate systems.
Dynamic simulation and the constraints system.
Using standard components.
Producing assembly drawings.
Exploded views.
Bill of materials and indexes.
Designing in place or top down method.
When bringing parts together in an assembly we can work in two different ways:
Bottom up.
The separate pieces of the assembly are modeled individually and then brought together to make the
assembly. They are fitted together using constraints or coordinates.
In place (or top down)
All the parts are built in place in the same file.
Design
Assembly
Sub-assemblies
Creation of independent parts
Creation of parts in place
The Full assembly
Creation in place of a part
in its assembly context
TopSolid 2006
75
Bottom-up assembly
1 Creating parts & different sub-assemblies
We will start by making a sub-assembly of the shaft and yoke.
2 Defining a part
Each component of an assembly needs to be identified and some characteristics specified. This will be of
use later when we do drawings and bill of materials.
Open the Shaft.top file .
Activate the assembly context menu then select Define a part .
Select the shaft then fill out the dialogue box as follows.
Name = Shaft, reference=SH-01, Material=Steel
Click OK.
NOTE: If you need to modify any of the inputs later, you can select
Characteristics from the feature tree.
Shaft Yoke
TopSolid 2006
76
The BOM index tab is available if you want to manually insert a specific
BOM index.
Save the file.
Repeat the same process for the Yoke:
Name = Yoke, reference=YK-01, Material=Steel
Save the file.
NOTE: You will by now have realized that this process (of defining the
part) is prompted for each time you save a file in TopSolid. If the part you
have been working on when this happens is in fact to be included in an
assembly later on then of course it will be much more convenient to
accept the prompt and fill out the dialogue at that point.
3 Assembly using constraints
Open a new design document .
Activate the assembly context menu then select Include sub assembly/part .
Select EXPLORE and open the file Shaft.top.
Place the part anywhere.
Select STOP.
Select NO PROPAGATION.
Select OTHER COMPONENT.
Select EXPLORE and open the file Yoke.top.
TopSolid 2006
77
Place the part close to its final position.
Select the base face of the yoke (i.e. the
contact face between the two parts).
Select the destination face (the flat face
on the shaft).
Select OK.
NOTE: TopSolid has proposed a logical constraint for the two faces you selected, however the MATE
button allows you to select your own constraints and positioning.
Click on the cylindrical hole in the yoke.
TopSolid 2006
78
Select the corresponding cylindrical face in the shaft.
NOTE: TopSolid selects the only possible constraint (axis on axis).
Click on the 2
nd
cylindrical hole in the yoke.
Again select the corresponding cylindrical face in the shaft.
Select STOP.
Open the feature tree
Edit the assembly.
Expand the Constraint Positioning.
NOTE: During assembly In AUTO mode, TopSolid will propose the
correct constraint in around 80% of cases.
TopSolid 2006
79
Here we can add the details (characteristics) of our sub-
assembly by selecting Assembly and right-click and selecting
Characteristics.Alternatively, select Define Assembly
then select CHARACTERISTICS.
Save your file.
Close the Shaft and Yoke files.
TopSolid 2006
80
4 Adding a standard component
Activate the assembly context menu
Include standard .
From the ISO library select an M4x10
cap screw, then click OK.
Select the face close to the circular edge. This will orientate the
screw correctly and at the same time place it in the hole.
Select STOP.
Select STOP.
Select STOP.
Again select the face close to the circular edge at the other end
of the yoke. This will orientate the screw correctly and at the
same time place it in the hole.
Select STOP.
Select STOP.
TopSolid 2006
81
Select STOP Then Esc.
The two screws will automatically be added to the
assembly.
Save the file.
5 Complete Assembly of the Valve
Open the file Body.top.
Define the part :
Designation = BODY
Reference = BD-01
Material = Grey cast iron
Open the file ConnectingRod.top.
Define the part .
Designation = CONNECTING ROD
Reference = RD-01
Material = Steel
Open the file Piston.top.
Define the part .
Designation = PISTON
Reference = PS-01
Material = Steel
Open a New design document. .
Activate the assembly context menu then select Include sub assembly/part .
Find and open the file Body.top.
Select OTHER POSITIONING.
TopSolid will open the Body.top file automatically in order for you to select a new reference face or
coordinate system.
Select the Coordinate system at the top of the body (the absolute coordinate system).
TopSolid 2006
82
TopSolid will then return to the new file.
Click onto the absolute coordinate system then select NO PROPAGATION.
NOTE: The body is now constrained by the position of its coordinate system.
Add the Sub-assembly we did earlier (shaft and yoke).
Constrain the axis of the shaft to the axis of the hole in the body.
Constrain the shaft in the longitudinal direction by fixing the face on the back of the flange to the face
in the bottom of the counterbore.
TopSolid 2006
83
Define the characteristics of the assembly:
Designation = Valve
Reference = VN-01
Save the file.
6 Assemble the Cover Plate
Activate the assembly context menu then select Include sub assembly/part .
Select EXPLORE and open the file CoverPlate.top.
Place it down.
Select the face on the back of the cover plate then the top of the boss.
Select OK.
Choose the cylindrical face in one of the holes of the cover plate then a corresponding hole in the
boss.
TopSolid 2006
84
Repeat the operation for a second hole.
Place 3 M4x10 cap screws in the holes.
This time place one screw then propagate the rest through 360.
Save the file.
7 Add the Arm
Activate the assembly context menu then select Include sub assembly/part .
Select EXPLORE and open the file Arm.top.
Position it as follows:
TopSolid 2006
85
Save the file.
8 Add the connecting rod
To see the yoke more clearly we can move the body to layer 1.
Do this easily by right-clicking 1 on the quick layers toolbar.
Left click on the body then OK.
NOTE: The part disappears because level 1 is not set as a visible
layer.
Activate the assembly context menu then select Include sub assembly/part .
Select EXPLORE and open the file ConnectingRod.top.
Type of constraint Origin Geometry Destination Geometry
Axis on Axis
Alignment on
faces
Alignment on the
key
TopSolid 2006
86
Save the file.
9 Add the Piston
Activate the assembly context menu then select Include sub assembly/part .
Select EXPLORE and open the file Piston.top.
Save the file.
10 Dynamic Simulation
First we need to tell TopSolid which parts need to move together. We do this by creating a Constraints
system.
Select Create Constraints system icon .
Type of constraint Origin Geometry Destination Geometry
Axis on Axis
Type of constraint Origin Geometry Destination Geometry
Axis on axis
Alignment on faces
TopSolid 2006
87
Select all the pieces to be involved with the simulation.
- Shaft and Yoke.
- Connecting rod.
- Piston.
- Arm.
Use Esc to end the command.
For correct simulation we also need to constrain the piston to
the body. (Dont forget you will need to activate layer 1 to see
the body simply left click on 1 on the quick layers tool bar).
Select the Add constraints icon .
NOTE: The connecting rod will automatically move to accommodate the constraints.
You will be given an error at this point. This is expected. You now need to check your parts for
correct design and alignment (Tip: Make the body transparent and view it from the side).
Individual parts can be viewed or edited by using the modify element icon and then using
TEMPLATE.
Type of constraint Origin Geometry Destination Geometry
Axis on axis
TopSolid 2006
88
Add a blind nut from the AFNOR library
(M8) onto the end of the shaft.
You will need to use OTHER POSTITIONING.
Place the nut down.
Select ORIGIN GEOMETRY and proceed as before.
To accurately simulate the dynamics (to make the nut rotate along with the shaft) we need to insert the
nut into the constraints system we set up earlier.
Open the tree and edit the constraints set, expand the constraints
set and right-click on the components. Select Insert and click on
the nut.
Save the file.
11 Assembly Drawing
Open a new draft document (A3 Horizontal mm).
Select the Main View icon .
TopSolid 2006
89
Select ASSEMBLY.
Click in the model document.
Use the view dialogue to configure the main view. Place it on the drawing and project a side view.
Save the file.
12 Exploded View
Go back to the model view (click on the title bar at the top of the window).
Activate the Exploded view context menu .
Click in the model document.
Select a new design document then OK.
Select OK.
Click on the body.
TopSolid 2006
90
The part will change color to green.
Click onto the piston.
Click on the connecting rod, then OK.
Either type in a distance or just use your mouse.
.
Click onto the red torus to move it around, this defines the direction of displacement. Move it down to
the shaft axis.
Repeat the operation to explode the cover plate, screws, arm, shaft and yoke (all together) as shown
here.
TopSolid 2006
91
Then separate them as shown here:
Select VALIDATE DEPENDENCE.
13 Add Exploded Axes (assembly lines)
Select the Create Exploded Axis icon .
Select AUTOMATIC.
Save the file. Call it ExplodedValveAssembly.
Switch back to the assembly drawing. We will now
add the exploded view onto it.
Use the Main view icon .
TopSolid 2006
92
Select the exploded view model from the drop down list.
Select MAIN ASSEMBLY and place the view onto the sheet.
Save the drawing file and close the exploded model.
14 BOM & Indexes
Activate the Bill of Material context menu then select .
Choose the template called IdxNbDesMatCom.bom.
Click in one of the 2D views.
Click on the title block.
Select the Automatic BOM Index icon .
Click on the view you wish to place the indexes onto.
TopSolid 2006
93
Save the file and close it.
Design in place 1/2
Open a new design document.
15 The Hub
Draw circle 200 at point 0,0.
Extrude the circle by 100 along Z-.
Draw a circle 150 at point 0,0.
Use the boss icon create a boss 15mm high with the
150mm circle.
Place a 1x45chamfer on the top edge.
Define the part as Hub.
TopSolid 2006
94
16 Plate
Set layer 1 as current.
Change color.
Draw a 400 circle at point 0,0.
Draw its axes.
Switch off layer 0.
Draw a circle 100 at the intersection point of the
horizontal axis and the circle (200,0).
Extrude the 400 circle by 14mm along Z+.
Cut a pocket through all with the 100 circle.
Propagate the pocket through Z, 6 times through
360.
Activate layer 0.
Copy the edge of the boss on the hub to form a new
circle.
Cut a pocket through the plate using the circle.
Switch off layer 0.
Chamfer the pocket 1x45.
Define the part: Plate.
Place a new coordinate system on the face of the
plate.
Draw a circle of 175mm at point 0,0.
Draw its axes.
Add a M5x25 cap screw at one of the intersection
points (87.5,0).
Repeat the screw 6 times around Z.
Use the screws process to drill the plate and tap the
hub.
17 Spindle
Turn the plate over and work on the underside.
Make layer 2 current.
Change colour.
Draw 2 offset circles 15mm parallel to the existing
circles as shown.
TopSolid 2006
95
Create a point at the intersection of these 2 circles.
Place a coordinate system on the point.
Place a 8mm washer (ISO 7093) onto the point.
Place a radial ball bearing (type AFNOR 20 02) on top of
the washer (use then to pick a placing point on
the top face of the washer and in the centre of the hole.
Switch off layers 0 & 1.
Move the washer and the bearing to layer 3.
Draw a 8 circle at point 0,0.
Extrude the 8 circle by 20mm (offset the extrusion by 2mm
from the circle to allow for the washer).
Draw a circle 20 at point 0,0.
Create a boss 13.5mm high with the 20 circle.
Draw a circle 25 at point 0,0.
Create a boss 5mm high with the 25 circle.
Add 1mmx45 chamfers.
Define the part as: Spindle.
Draw a horizontal line through 0,0
Cut a 2x2mm groove along the line.
Add a thread to the 8.
TopSolid 2006
96
Activate layer 1 (plate).
Add a M8 tapped hole in the plate on the same point as the spindle.
Make the absolute coordinate system current.
Propagate the tapped hole; use a multiple propaga-
tion of a circular copy of 6 holes around Z and a
simple mirror about the ZX plane.
Place a blind nut on the spindle thread and propa-
gate it (take the propagation from clicking onto the M8
holes). Use Repeat to do the same for the washer,
spindle and bearing.
Test your design by changing the 100 to 120.
Define the assembly as carousel.
TopSolid 2006
97
Do a drawing and BOM.
Add a second drawing sheet with Tools, Drawing (copy the existing sheet and title block).
Then add views of the separate components. Select the Main View icon (you now have 2
drawings so select the border of the new sheet) then use to pick out the individual parts from
the assembly.
Save the file.
TopSolid 2006
98
TopSolid 2006
99
Design in place 2/2
Topics covered:
Contour
Extrusion
Assembly and design in place
Most of the exercises performed to this point have been based on a single coordinate system: the
absolute coordinate system. In this example, we will see how to use other types of coordinate systems.
When there are multiple coordinate systems in the same file, it is essential to use the concept of the
current coordinate system . The current coordinate system is the coordinate system in which the
drafter will construct his geometry.
1 Contour
Construct the contour by
the point in the coordinate
system. Comply with the
dimension and the align-
ment constraints.
Position the part in rela-
tion to the absolute coordi-
nate system so that its
origin is on point 1. In
doing so, the position of
the contour is constrained,
and therefore a dimension
must be created.
70
40
30
120
10
70
70
40
30
120
10
70
TopSolid 2006
100
Note: For a dynamic displacement, use the Move parents function. The NON-DYNAMIC option is used
for displacement between two points.
Draw a line by two points
and create the dimension.
To make the Oblong profile,
use the Thicken operation
on the line.
Select the SYMMETRICAL
OPTION = YES with a thick-
ness of 2mm; the end is the
inner arc type.
Replicate the oblong profile
by translation along the Y-
axis of 25mm.
Note: Any replica element is
exactly identical to its original.
2 Extrusion
By selection, extrude the
contour as well as the two
oblong profiles on 4mm along
the Z+ axes.
Note: By clicking on the red
arrow, the extrusion direction is
reversed.
70
40
30
8
6
120
10
70
6
70
40
30
8
6
120
10
70
6
TopSolid 2006
101
3 Creating a coordinate system on the lower face of
the plate.
To create a coordinate system on a face, it simply
needs to be made current.
Name the coordinate system F2.
After increasing the extent of the coordinate system
using Modify element, draw a RECTANGULAR con-
tour. Dimension the contour as shown to the right.
4mm extrusion of the contour along the Z+
axes.
Creating a contour on
the face at a 30 angle.
Dimensioning of the
contour in relation to
the edges of the plate.
TopSolid 2006
102
Extrude the contour 8mm along the Z- axis.
Make the two 5mm fillets.
Subtract the solid from the plate then make
two 3mm drill holes concentric to the 5mm
radii.
Drill at M4 and repeat the drilling in each cor-
ner.
Note: Use the edges of the plate to indicate the
two propagation directions.
Make current the 2 coordinate sys-
tem.
Duplicate this coordinate system by
translation along Z+. To indicate the
displacement value, specify the plate
with the 4 holes.
Name this new coordinate system 3
and make it current.
Draw a RECTANGULAR contour.
Dimension it to have a 2mm margin
on all sides.
Execute a 25mm extrusion.
TopSolid 2006
103
Modify the M4 tappings and replace them with 4.5 holes.
Call up the standard component
library and take a CHC M4x16 screw.
Position it on the coordinate system
of the first drill hole and repeat this
using the 4-corner drill hole propaga-
tion.
Execute the TAPPING procedure on
the lower block, specifying which face
to drill.
Save the file.
Use the Assembly, Part definition function to attribute a designation and characteristics to each of
the parts.
Click the parts, validate and fill in the boxes according to the values:
Designation: Plate
Reference: P01
Also attribute a designation to the assembly.
4 Creating a part to assemble
Open a new Design document.
Create the insert shown here.
Start by drawing a rectangular
contour of 41.5mm x 8mm, to
which you apply 2 fillets of radius
5mm.
Construct a 3mm parallel. Extrude
this parallel by 2.5mm, then add a
boss with a height of 2mm.
Save the file and remember to use the Part definition function.
5 Assembly
Open the document containing the in situ assembly.
Import the last part created using the Assembly, Include assembly/part function.
Place the insert in the Assembly document by clicking a point anywhere in the workspace.
TopSolid 2006
104
Show a face of the insert and make it
correlate to the bearing face on the
square. Validate the contact distance.
Continue, specifying the next faces in
order to position the insert in the notch
on the square.
6 Layout
Call a new Draft document.
To create the layout of an assembly, you need to select the Main view function and then must
click on the ASSEMBLY button.
If the 3D document is open, you may then select it by clicking directly in the document or via the drop-
down list; otherwise, you have to use the BROWSE button.
Select the desired view configuration and place it in the drawing. Create the desired auxiliary views.
To insert a bill of material, use the Bill of material function , select the IdxNbDesMatObs table
model, click the ASSEMBLY button and select the assembly file name in the drop-down list. Select
Depth=FLAT LEVEL and click the title block to position the table.
TopSolid 2006
105
Then show the parts on the views to position the coordinate systems.
Regenerate the bill of materials using the function.
TopSolid 2006
106
TopSolid 2006
107
Components
TopSolid 2006
108
Concepts to introduce:
Define the geometry
Define the drivers
Define the tools associated with the component
Define the key points
Edit the component's catalog
Save a standard template
1 Define the geometry
Create a new Design document.
Tools, Coordinate System menu.
Select XZ.
Select SET AS CURRENT.
Select TOP VIEW.
Enable the Curve context . Then create the contour representing the half-part.
Dimensioning the contour: linear dimensioning
and half-part dimensioning for diameter dimensions
.
Adjust and name the dimensions .
Enter a name for each of the driver dimensions.
Name di = inner diameter
Name ht = height of the collar
Name h = height of the body
2 Adjust the dimensions
Modify the dimension to di+5 for the body.
Modify the dimension to di+10 for the collar.
TopSolid 2006
109
Enable the Shape context and create a revolu-
tion shape .
Create the chamfers from 1 to 45.
3 Define the part
Assembly context , Define part .
Click on the part, enter the part characteristics: desig-
nation, reference, material, etc. then OK.
Save the document as Ring.
4 Define the component
Assembly, Define Component menu.
Note: Cut the Define component menu to keep it open.
5 Define drivers
Assembly, Define Component, Define drivers menu.
Click on dimension di.
Enter the driver designation: Inner Diameter, then OK.
Note: A set of drivers is created.
Repeat the operation for the other drivers, ht and hc:
Body Height for hc, Collar Height for ht.
6 Define the key points
The key points are the component positioning points.
In our example, we are going to define two positioning points, below and above the collar.
Set the absolute reference on current.
Assembly, Define Component, Define key points menu.
Click on the absolute reference.
Erase ABSOLUTE REFERENCE and enter BOTTOM, then OK.
Note: A set of key points/references is created.
Create a duplicate coordinate system .
Click on the absolute reference (current reference).
Select TRANSLATION.
TopSolid 2006
110
Select Z+.
Enter parameter ht (height of the collar).
Click on the newly created reference.
Enter TOP, then Enter.
Select OK.
7 Insert the part into an assembly
Open or create a new Design document.
Select Ring in the list of open components.
Enter the required values:
di = 20mm
hc = 10mm
ht = 10mm
Note: The proposed values are the template values.
Click on the position of the component on the receiving part.
Note: The positioning of the component is defined by a reference positioning on a reference on face with
constraints.
Select STOP.
The component is positioned in relation to the first key point.
Select as required, then STOP.
Save the assembly document, then close.
8 Define the tools
If required, go back to the Ring document.
Bottom Top
TopSolid 2006
111
Display the ring control elements .
Set the sketch reference to current.
Select REFERENCE ELEMENT.
Click on the sketch.
The sketch creation reference becomes current.
Set level 1 on current. Click on the knurled wheel on level 1.
9 Create the tool geometry as the ring geometry
Adjust and modify the dimensions according to the parameters.
Deactivate level 0.
Create a revolved shape.
Modify the tool transparency if need be (transparency attribute).
Assembly, Define component, Define tools menu.
Select SUBTRACT OPERATIONS ON SHAPES, then click on the
tool shape.
Enter the tool name: Ring housing.
Enter the tool designation, then OK.
Note: A set of tools is created.
Save the document.
Open the previous assembly document.
Enable the Assembly context and select Use processes .
Click the Ring.
TopSolid 2006
112
Click the shape which is to undergo the process.
Select STOP.
Note: The process associated with the ring is displayed in the alpha bar. If
need be, use the modification of the positioning in order to change key
points.
Save the document.
10 Edit the component's catalog
Return to the Ring document.
Assembly, Define Component, Edit catalog heading menu.
Select All the parameters and texts.
Note: Excel starts automatically if it is installed on your station. If it is not,
Windows WordPad is opened.
Enter the various values for your rings.
Save the Ring.xls file.
Quit Excel.
11 Test the catalog
Assembly context , Catalog code .
Select the code of your choice.
Open the assembly document.
Modify element .
Click the ring.
TopSolid 2006
113
Modify the code.
12 Save a standard template
Assembly, Define Component, Edit/save template.
Select SAVE STANDARD TEMPLATE.
Enter your components classification.
1. Select Standard MY 3D STANDARD
2. New Family GUIDE
3. New Type RING
4. New Variant COLLAR
5. Keep version 00
6. Keep Representation NORMAL
Select OK to validate.
Note: The part file is RING#V=COLLAR#I=00#R=NR.top
#V corresponds to the variant.
#I corresponds to the version.
#R corresponds to the representation.
7 Edit the standard component's catalog
Assembly, Define Component, Edit catalog heading menu.
Select All the parameters and texts.
Enter the values or copy / paste the values from the previous catalog.
Save the file.
Quit Excel.
Note: The Excel file is name of template file.xls,
In this case = RING#V=COLLAR#I=00#R=NR.xls.
8 Create a picture
File, Save as menu.
Select the Bitmap format, then OK.
Adjust the values, then OK:
Size 300x300
Type PNG
Background color WHITE
Click anywhere in the view to be captured.
Note: The BOX option is used to frame part of the view.
Close the file.
TopSolid 2006
114
9 Use
Open or create a new Design document.
Enable the Assembly context and select
Include standard .
Select MY 3D STANDARD, then GUIDE.
TopSolid 2006
115
Kinematics & Dynamics
TopSolid 2006
116
Kinematics
Concepts to introduce:
Joints.
Scenario.
Trajectory.
Replicate a state.
Positions.
Rigid sets.
Check collisions.
Approach.
Introduction
The kinematics menu is used to define and simulate an articulated mechanism.
It is possible to define kinematics after the event on a predefined mechanical assembly.
It is possible to define kinematics for a mechanical assembly that includes parts made in place
(kinematics is independent of positioning constraints).
It is possible to define kinematics for a wireframe model in order to complete a preliminary study.
It is possible to define several scenarios for the same kinematics, in order to study several phases of
the movement.
It is possible to define stops on joints.
A few complex joints are available in order to represent, for instance, the screw / nut systems and
gears.
It is possible to generate a video clip of the graphical animation for marketing purposes.
Principle:
The definition of the mechanisms kinematics is done using two types of elements:
Joints
Joints enable us to define mechanical articulations between elements.
A joint is defined between a base element and a linked element: When the joint is enabled, the linked
element moves in relation to the base element, which remains fixed (unless it is itself a linked element in
another joint, or attached to a linked element).
It should be noted that a joint is always defined between two simple elements. For instance, when a joint
is defined between two sub-assembly components, it is defined between two simple elements in each
component.
In contrast, when defining a rigid set, when we designate a composite element (sub-assembly
component, group), all its parts are assumed to be rigid. It is nonetheless possible to make the elements
of a single component mobile in relation to each other, by using the designation with detection (as this is
less practical, it is recommended to organize the design of the mechanism in non-articulated sub-
assemblies).
Kinematics defined in this way are used to perform various simulations: animation, trajectory analysis...,
but to do this, it is necessary to define the phase of the movement to be simulated, using a scenario.
A scenario is a text file associated with the document (filename extension .scn), which describes the
evolution of the articulated driving coordinates in the form of a simple column-based table, whose first
column specifies the date when the articulations are performed, while the subsequent columns specify
the values for the articulated coordinates at this date.
There may be several scenarios for a single kinematics (each scenario being identified by a name),
which will help to study several phases of the movement.
Rigid sets
Rigid sets allow us to group together moving rigid elements in a logical manner (by default, each element
is assumed to be free and independent).
The elements in a single rigid set are considered to be immobile in respect of each other, such as, for
instance, parts fixed by screws or bolts.
TopSolid 2006
117
These sets are grouped together in the rigid set group, which can be edited in the symbolic tree.
It should be noted that there is no point in defining rigid sets when setting up a kinematics on a simple set
(pre-study) where each element is independent.
Steps:
To begin a study, follow these steps:
Model the mechanism in one of its kinematic states, using the standard functions.
If necessary, define the rigid sets.
Define the kinematic joints.
Create a scenario.
Launch an animation, in order to view the movement.
The kinematics definition being associative, it is obviously possible to modify the mechanical assembly
and to restart a simulation directly.
1 Joints
Open the Kinematics document.
Study of a hand pump mechanism.
Enable the Kinematics context , then
select Joints .
2 Chassis
Select FIXED.
Click on the absolute reference.
The tree opens automatically to display all the joints.
NOTE: A set of joints is created.
3 1
st
joint
Select PIVOT.
Click on the chassis (absolute reference).
Click the handle.
Click the X- rotation axis of the handle in relation to the chassis.
Select OK.
TopSolid 2006
118
Name the joint: A.
4 2
nd
joint
Select PIVOT.
Click the handle.
Click the connecting rod.
Click the rotation axis X- of the connecting rod in relation to the handle.
Select OK.
Select ANONYMOUS.
5 3
rd
joint
Select PIVOT.
Click the connecting rod.
Click the piston.
Click the rotation axis X- of the connecting rod in relation to the piston.
Select OK.
Select ANONYMOUS.
TopSolid 2006
119
6 Last joint
Select PRISMATIC.
Click the chassis.
Click the piston.
Click the piston axis.
Select OK.
Select ANONYMOUS.
7 Scenario
Enter the name of the scenario CYCLE in the New scenario area, then select OK.
Enter the scenario: rotation angle of the handle according to time.
Select ANIMATE.
Click on to launch the simulation.
NOTE: it is possible to create as many scenarios as required.
8 Trajectory Calculation
Create the connecting rod middle point
Select Trajectory
TopSolid 2006
120
Select FIXED COORDINATE SYSTEM.
Click the connecting rod.
Click the point.
9 Replicate a state
Select Replicate a state .
Enter the time and level of the element to be replicated:
time = 2 and level = 5, then click the connecting rod.
10 Positions
Select Positions .
Select FIXED COORDINATE SYSTEM.
Click the connecting rod.
Click the connecting rod.
Some positions overlap.
TopSolid 2006
121
11 Rigid sets
Create a cylinder with a 20 mm diameter.
Select Rigid sets .
Click the piston sketch.
Click the cylinder, then STOP.
Note: a set of rigid sets is created. Each rigid set contains elements
which will move together during the simulation.
12 Check collisions
Used to check collisions during the movement.
Only works on 3D templates.
Enable level 1.
.
Select Collision Control Set .
Enter CHECK1.
Click the cylinder.
Click the ring.
Note: a set of collision checks is created.
Select Animate .
Check Stop when collision box.
Select CHECK1.
Check Stop when collision.
Launch the animation.
Note: The simulation will be interrupted on the first collision encountered.
Select Duplicate state to keep the parts in collisions.
TopSolid 2006
122
Enter Level = 3 and click the cylinder.
Note: a set of sets of kinematic shots is created.
Each set contains the mobile elements involved in the simulation.
The time is indicated in the group name = 1.953 second in the CYCLE scenario.
13 Approach
Used to calculate the distance between two bodies during the
simulation.
Create an extrusion of the sketch of the 10 mm handle in CEN-
TERED mode.
Create a rigid set comprising the sketch and the shape.
Select Closest approach .
Click the cylinder.
Click the new handle shape.
Click on OK.
The approach lines are displayed on the screen.
The approach distance is displayed in the alpha area:
Approach distance = [61.181mm, 92.735mm]
NOTE: it is not possible to display the simulation and the lines or to adjust the number of lines. A nil
approach distance indicates a collision.
14 Stops
Edit the set of joints.
Right-click on the pivot joint: A.
Select Modify in the context-sensitive menu.
Select NO INITIAL VALUE.
Select NO MINIMUM VALUE.
Enter 30 as maximal value.
Launch the simulation.
The Stop exceeded (A) message is displayed in the alpha area.
This is because the max. A value is reached, whereas in the scenario the A simulation angle is 45.
The state can be replicated if required.
15 Application on parts
Open the Assembly file.
Add the joints.
TopSolid 2006
123
Simulate the movement.
TopSolid 2006
124
Dynamics
NOTE: Dynamics only works on an assembly with a constraint
system.
Concepts to introduce:
Gravity.
Animate.
Measurement.
Record measurements.
Export and analyze results.
Open the Pump file.
16 Gravity
Select Add Gravity .
Select OK.
Select Z- or click on the cylindrical face of the body of the pump.
Gravity is represented by a red arrow.
NOTE: A set of forces is created, and gravity is to be added to
this set.
17 Mechanism calculation
Select Animate .
Select to launch the calculation.
Select to launch the simulation.
Move the absorption factor and observe the difference.
Select to launch the calculation.
Modify the physical attributes of the handle and change the material: aluminum.
Select to launch the calculation.
18 Measurement
We wish to measure the angle between the connecting rod and the body of the pump.
TopSolid 2006
125
Select Measure .
Select the ANGLE measurement type and enter a name for this
measurement: MEASUREMENT1.
Click Z- or the pump axis.
Click an edge of the connecting rod.
Select OK.
Select NEW MEASURE SET.
Enter the name of the measurement group ANALYSIS.
NOTE: A set of measurements is created, and the angle measurement is to be added to this set.
19 Record measurements
Select Animate .
Select to access the options.
Check Measure and select ANALYSIS.
Select Browse, then specify the file name and location.
Note: file name_measurement name.xt is proposed as the file name. You can select an .xls extension.
In our example PUMP_ANALYSIS.XLS, since we are going to plot the curve with Excel.
Select to launch the simulation.
Close the animation box.
Open the PUMP_ANALYSIS.XLS file.
Plot the curve.
TopSolid 2006
126
TopSolid 2006
127
Surfaces
TopSolid 2006
128
Topics covered:
Basic surface design (Loft, Offset, Flat...)
Advanced design (Dome, Blend, Swept...)
Surfaces operations (Remove, Sew,...)
1 Contour creation
Create a new Design document .
Select Tools, Coordinate System.
Select XZ.
Select SET AS CURRENT.
Select TOP VIEW.
Select Edit, Name.
Click on the coordinate system.
Input FRONT, then OK.
Set layer 1 as current.
Select Curves context , create a line from 0,0 to
0,150.
Select Curves context , create 2 points on the line ,
then dimension them like here.
TopSolid 2006
129
Select , then ABSOLUTE COORDINATE SYS-
TEM.
Switch to a perspective view.
Create coordinate systems to create section curves.
with Tools, Coordinate System.
Click on previously created points.
2 Create section curves
Create a circle , diameter 60mm, cen-
tered on the absolute coordinate system.
SET AS CURRENT the second coordinate system.
Create an ellipse , center 0,0, X
Radius=30, Y Radius=25
SET AS CURRENT the third coordinate system.
Create a circle , diameter 50mm, cen-
tered on the current coordinate system.
SET AS CURRENT the fourth coordinate system.
Create a circle , diameter 25mm, cen-
tered on the current coordinate system.
Set the line invisible.
3 Loft Surface
Select Loft surface .
Select curves.
TopSolid 2006
130
All curves are in the same direction. Select STOP
WITH NULL CURVATURE.
Create a 45 sketch line , passing
through the point 0,50.
Create a 5mm offset line.
Shape, Trim
Select BY SWEEPING CURVE, then click on the sur-
face.
Click the 45 sketch line.
Select KEEP BOTH PARTS.
Change the color of the top surface.
4 Offset a surface
Shape, Other Operations, Offset
Click on the top surface.
Global distance = -2mm.
Select SAME DISTANCE FOR ALL FACES.
Trim the surface by the offset sketch line.
TopSolid 2006
131
5 Ruled surface
Ruled Surface .
SET AS CURRENT the absolute coordinate system.
Switch to a perspective view.
Click on boundaries of the 2 surfaces, invert direction
if needed.
6 Create the top of the bottle
SET AS CURRENT the highest coordinate system.
Create a duplicated coordinate system on Z+ = 2mm.
SET AS CURRENT the new coordinate system.
Create a circle , diameter 25mm, centered on the
current coordinate system.
Extrude , SURFACIC on 15mm.
TopSolid 2006
132
Ruled surface
Click both edges as show on the bitmap.
Result.
7 Create the bottom
Set as current Layer 2.
SET AS CURRENT the absolute coordinate system.
Create an Ellipse on 0,0, X Radius = 25 and Y Radius = 20.
Create axis on the ellipse.
8 Flat surface
Copy edge from the loft surface.
Copy Edge .
Click on the boundary of the loft surface.
TopSolid 2006
133
Switch off layer 1.
Flat surface .
Select the 2 curves , then click on OK.
9 Dome surface
Driving elements.
Click on the flat surface.
Create intersection points between the ellipse and its axis.
SET AS CURRENT the coordinate named FRONT.
Create a circle .
Create two arcs passing by 3 points like
shown below.
Trim both arcs on their intersection point
Create a dome .
Click on the ellipse.
Click on the first arc.
Click on the second arc, then OK.
An axis has been automatically created.
Select OK.
Select OK.
TopSolid 2006
134
10 Blend surface, 3 faces
Select Transparency = 6 then click on the body of the bottle.
Create Blend .
Select 3 FACES BLEND.
Click on the body of the bottle.
If needed, invert the direction, then select OK.
Click on the flat face.
If needed, invert the direction, then Select OK.
Click on the dome surface.
If needed, invert the direction, then select OK.
Click on the circular edge.
Result.
Set the flat surface on layer number 5.
TopSolid 2006
135
11 Trim surfaces
Select Trim .
Select BY IMPRINTING CURVES, then click on the body of the
bottle.
Click on the edge of the 3 faces blend surface.
The arrow shows the side you want to remove, then, click on OK.
Click on OK.
Select NO then OK.
Repeat the operation with the dome surface.
12 Create the thread
SET AS CURRENT the highest coordinate sys-
tem.
Set current layer 3.
Create a duplicated coordinate system on Z+ = 5mm.
TopSolid 2006
136
Select Curve, Other Curves, Spiral / Helix.
Click on the 0,0 point.
Input values like shown on the bitmap, then OK.
Create a rectangle , CENTERED, X = 2mm and Y =
2mm.
Swept surface .
Select the first choice: One guide curve and one section curve.
Click on the helix.
Click on Z+.
Select POSITION SECTION CURVE.
Click on the rectangle.
Select USE CURRENT COORDINATE SYSTEM ORIGIN.
Click on SURFACE to switch into a SOLID mode, then OK.
Create fillets of 5mm.
TopSolid 2006
137
Create chamfers 0.75mm x 0.75mm.
13 Remove face
Remove the internal face of the thread.
Remove .
Click the internal face like shown.
Select OK.
Duplicate the thread with a 180 rotation around Z+.
14 Intersection of faces
Intersection
Click on the top of the bottle.
Select ALL FACES.
Click on the thread.
Do the same thing for the second thread.
15 Imprint
Imprint .
Click on the top of the bottle.
Select all curves we've created just before.
Select NORMAL.
Select OK.
Remove imprinted faces on the top of the bottle.
TopSolid 2006
138
Create a circle, diameter = 25mm, on point 0,0.
Trim the 2 threads by this circle.
16 Sew surfaces
Sew .
Select all surfaces.
Select DON'T COPY BOUNDARY EDGES.
NOTE: You've a message in the alpha bar: Result is a
surface.
17 Thicken
Shape, Other Operations, Thicken.
Input 0.5mm along the arrow direction, then OK.
Result.
TopSolid 2006
139
Mechanically Welded
Chassis
TopSolid 2006
140
Concepts to introduce:
Assembly on a sketch.
Constrained assembly.
Modifications.
Cuts.
1 Assembly on a sketch
Open the ChassisSketch docu-
ment.
In the Assembly context, click on
.
Select a 200 UAP beam extruded.
Click on the 1
st
point in the segment.
Click on the 2
nd
point in the segment.
If need be, turn the iron by entering an angular value (90
or 180), then click on STOP.
Repeat the procedure on the other extruded elements.
1
2
TopSolid 2006
141
Note: In this example, in order to avoid having to enter an angular value, click on the points
counterclockwise.
2 Curve trimming: Miter cut
In the Shape context, click on .
Scroll down the list and select EXTENDED CUT,
then in Mode, select MITER CUT.
Click the first shape.
Click the second shape.
The arrows indicate the cutting direction for the
extruded elements.
Click on OK.
Result of the cut.
Repeat the procedure on the other extruded elements.
1
2
TopSolid 2006
142
Lay the crosspieces in the same way as above.
3 Curve trimming: Main cut
In the Shape context, click on .
Scroll down the list and select EXTENDED CUT, then in Mode,
select MAIN CUT.
Click the first shape.
Click the second shape.
The arrow indicates the cutting direction for the extruded ele-
ment.
1
2
TopSolid 2006
143
Result of the cut.
Click on OK.
Repeat the procedure on the other side of the extruded ele-
ment, then on the other crosspiece.
4 Changing the orientation
In the system bar, click on Modify element , then select
the1st crosspiece.
Click on POSITIONING.
Enter 180 in the rotation angle area, then click on STOP.
Result of the change in orientation.
Repeat the procedure on the other crosspiece.
5 Assembly on sketch and face
In the Assembly context, click on .
Select a 100x10 equal-sided Angle Extruded Rolled.
Select the axis.
Click on OK.
Select the outer face of the 1
st
curve.
Select the outer face of the 2
nd
curve.
Rotation angle = 180.
Scroll down the key points by clicking on
CORNER POINT until the result below is
obtained, then STOP.
1st face
2nd face
TopSolid 2006
144
Assembly result.
Repeat the procedure on the other crosspiece.
6 Assembly on point and face
In the Assembly context, click on .
Select a 50 U-shaped Small Iron Extruded Rolled.
Click on THROUGH POINT.
In the system bar, click on , then in the point bar, click on point on curve .
Select the edge of the crosspiece.
Click on Y-.
Rotation angle = - 90, then STOP.
In the Curve context , click on Dimen-
sion .
TopSolid 2006
145
Click on the point, then on the edge, and adjust
the dimension to 300mm.
7 Constrained assembly
Beam 1 Assembly
In the Assembly context, click on .
Select a 200 UAP Poutrelle extruded.
Select CONSTRAINED POSITIONING.
Enter 1000mm.
Select OTHER POSITIONING.
Click in the graphic area to position the component.
Set the assembly constraints as follows:
- Mate at extremity of extruded element on blue face.
- Alignment of green faces.
- Alignment of yellow faces.
8 Beam 2 Assembly
Repeat the procedure for the following extruded element:
extruded element length = 500mm.
Set the assembly constraints as follows:
- Mate at extremity of extruded element on green face.
- Alignment of blue faces.
- Alignment of yellow faces.
TopSolid 2006
146
9 Modification of key point
Lay a 50x5 equal-sided Angle extruded as shown below.
Perform the trimming operations.
10 Change the 1st point
Open the construction tree and edit the extruded ele-
ment.
Click the right mouse button to display the context-sensi-
tive menu, then select Replace.
In the list of points, select the half-way point of the
extruded element.
NOTE: you can either use the center point of the edge
or the point on curve by selecting the middle
option in the drop-down list.
Perform a PLANE SYMMETRY rep-
etition along the ZX plane of beam 1
and 2 and of the brace.
1
2
TopSolid 2006
147
11 Do a Chassis assembly layout
Set the bill of materials for material
use.
TopSolid 2006
148
TopSolid 2006
149
Sheet Metal Work & Piping
TopSolid 2006
150
Concepts to introduce:
Assembly on a sketch.
Inserting components.
Creating a pipe line.
Processes.
Creating a plate.
3D contour.
3D dimensioning.
Pipe line layout.
1 Assembly on a sketch
Create the following sketch at level 0.
Enable level 1.
Include an AFNOR Boilermaking, Tank, Collar = 800, thickness = 10 between the two points on
the horizontal sketch.
TopSolid 2006
151
Include an AFNOR, Boilermaking, Bottoms, Dished bottom for
pipes, 800x10 on curve and point reference.
Set level 2 to current.
Include a TOPPIPING Stainless steel, Accessory, Welding neck
flange = PN10 DN200.
Select the coordinate system on point.
Click the upper vertical curve.
Note: you can select the curve to automatically position the usual flange
for the curve, and then merge the created point with the end point of the
curve using Edit, Merge.
Repeat the procedure for the lower curve: positioning of the flange and point merging.
TopSolid 2006
152
Note: You can use Copy component to include the same component .
2 Create a pipe line
In the Piping menu, select Create a pipe line.
Click the upper vertical curve.
Click the flange.
Select STOP.
Adjust the parameters, then OK.
TopSolid 2006
153
Repeat the procedure for the lower curve.
3 Processes
Select Processes .
Click the tube.
Select Outer branching, then click on the ferrule.
Select STOP.
Click the ferrule.
Select inner trimming, then click
the tube.
Select STOP.
Repeat the procedure for the bot-
tom tube.
Set level 3 to current.
Create a point on the horizontal
sketch, 100mm away from the left
extremity with Point on curve.
Dimension the point and adjust the
dimension to 125mm.
Create a reference on point.
Turn the reference around X to switch
to plane XZ / absolute reference.
TopSolid 2006
154
Deactivate levels 0,1 and 2.
Create a U-shaped curve centered on X.
Create a 620mm extrusion along Z-.
Create a YZ plane.
Create a circle with 812.
Create two sketches at 30 and -30.
Create two parallel lines at 50mm.
Trim the circle using the parallel lines.
Create a 250mm extrusion with the arc, leaving the
sketches visible and using a 25 offset.
Create a trim on the U with the arc.
TopSolid 2006
155
Enable the Sheet metal context and select Create Sheet Metal .
Click the lining.
Enter thickness = 12mm and reverse the direction
if need be. The direction of the lining thickness is
towards the ferrule.
4 Create 8-size fillets on the U
Create a plate on the U, 8mm thick, with the direction of the
material towards the outside.
TopSolid 2006
156
Create a plane on the planar face of the U.
Create a 740 x 200 rectangular contour.
Create a point in the middle of the long edge of the U.
Dimension, constraint and adjust the dimensions as shown
in the picture below.
Create a 12mm extrusion.
Create two holes with 22 as shown.
Enable the other levels.
Set the absolute reference as current.
Create a repetition along YZ of the foot.
5 3D contour
Open the InstallationWithout
pipes.
Deactivate levels 2 and 3.
Assemble clamps PN16-DN100 on the
Tank and Tank3.
Select 3D Contour .
Select CURRENT COORDINATE SYS-
TEM.
Click a flange.
TopSolid 2006
157
Click the flange reference.
Select >>.
Set the REFERENCE PROTRACTOR on 90, then OK.
Move the mouse to the left and enter 500mm.
Move the mouse up and enter 500mm.
Select WIZARDS.
Select CUBE.
Select the point in the center
of the TANK3 flange.
Using OTHER WAY, select
the right line, then OK.
Select STOP.
In the Piping menu, select
Create a pipe line.
Click the 3D contour.
Click the flange.
Click the other flange, then
select STOP.
Adjust the parameters, then OK.
6 3D dimensioning
Select 3D dimensioning .
Select AUTOMATIC DIMENSIONING.
Click the 3D contour, then QUIT.
TopSolid 2006
158
Delete the 1261.31 dimension and adjust the dimension from 500 to 200mm.
7 Pipe line layout
Select Main view or .
Select ABSOLUTE COORDINATE SYS-
TEM.
Click on the pipe line in the 3D template.
Place the view.
TopSolid 2006
159
8 Piping dimensioning
Select Piping dimensioning .
Click the elbow.
Click the other elbow.
The dimension is displayed in dynamic mode. It is also possible to change its orientation by selecting the
MEASUREMENT button, and then setting the dimension.
TopSolid 2006
160
TopSolid 2006
161
Realistic Rendering
TopSolid 2006
162
Concept to introduce:
Use advanced functions of imaging
Add, replace and adjust texture layers
Add reflections and relief
Manage lights and textures
Set conical views
Activate advanced shadows
Set up anti-aliasing
Use shaders and advanced renders
Insert logos
1 Open the document Bank.top
2 Shift to realistic rendering
3 Click the icon Display
If the TopSolid/Image icon bar is not visible, display it by right-clicking the menu, and selecting Image.
4 Click the view
The image displays throughout the progress of
the calculation.
The colors and textures are similar, but the lights
are of much higher quality.
In order to cover the windows, we wish to
replace their plain green color with a texture.
5 Click the Textures icon , and select the
left green window
6 Click the Textures radio button
Add a layer using the Add layer button. In the Pattern tab,
select the Plastics family. Click the blue texture in the top left
corner.
When TopSolidImage is installed, the Apply button previews the
result in realistic rendering, and the Preview button previews the
result in Image rendering.
7 Click OK
The green color on the left window is replaced with the blue tex-
ture.
To apply the same texture as the right window, just copy the material (transporting the texture infor-
mation) from the left to the right window.
TopSolid 2006
163
8 Run Attribute, Material
Click the left window to define the template, then
the right window to indicate the part to modify.
9 Restart a TopSolidImage rendering
The scene is lit (among others) by a spotlight
located above the teller. We now light it from the
front.
10 Click the Light icon
The light configuration box displays.
11 Modify the spotlight parameters
Select the Spotlight above spotlight. Disable it by unchecking
On. Select the Front spotlight, and enable it by checking On.
12 Click the Apply button to view the new configuration, then
click OK
13 Restart a TopSolidImage rendering
The shades projected by the spotlight are neat, with a
sharp edge.
TopSolid 2006
164
14 Modifying the shades
In order to soften their outline, open the light box, select Front spotlight,
and position the Shade diffusion cursor on the 4th position. Restart a
TopSolidImage rendering to observe the variation.
Now save an image of the project.
15 Save the image in a file
Click the Save icon.
Click the view. Keep the name and format proposed
(bank.jpg).
Enter the size required, and click OK. The image is calcu-
lated, then saved.
Managing the environment
Creating a frame
16 Load the file Case.top
In order to produce more relief, we wish to view the case with its
shade projected onto the ground.
17 Create a mark on one of the cases feet in the horizontal
plane
In this work plane, create a large rectangular flat surface.
Considering the perspective, we can plan a surface 5 to 10 times
larger than the subject.
18 Zoom in on the object while orienting the view approxi-
mately according to the result required
19 Allocate a floor board texture to the surface, and set the
scale in the Parameterization tab
We recommend setting the dynamic rotation centered around the
subject.
TopSolid 2006
165
Adjusting the lights
To enhance the subject, light it using a spotlight lighting it exclusively.
To ensure easy lights adjusting, shift to 4 views, with the perspective
view close to the result required, and the other views sufficiently far
away from the subject to contain the lights.
20 Creating new light
Open the lights configuration box and deactivate directional
light. Create a new light of the spotlight type. Set the origin of
the spotlight in the top left corner and in front of the case. Adjust
the spotlights opening in order to light only the subjects sur-
roundings.
To use dynamic lights adjusting in the views, we recommend
reducing the projects window, and moving the lights configuration
box outside.
In the realistic rendering, the ground seems black.
This is due to the fact that in accelerated rendering,
only the tops of the polygons are lit. In the case of
the ground, its 4 corners are outside the spotlight
zone.
21 Adjusting the tolerance
In the status bar, click the Tol zone, and activate the Max facet size
zone. Set the value to 200mm.
TopSolid 2006
166
The ground is now cut into 200m long triangles, which can
be lit properly. Please note that this procedure is required
only in accelerated rendering. TopSolidImage calculates the
image properly without this additional cutting.
Adjusting the camera
We now adjust the camera into the conical perspective
mode. This mode is more realistic than the parallel
perspective used in design.
22 Shift into the on conical perspective view mode
Zoom in on element on the case.
Turn around the part to position it vertically with the spotlight to the left and the lighting mark on the
ground to the right.
Open the camera configuration box.
23 Select the Parameters tab, and click the view
Select the conical projection and choose a 35
viewing angle.
Click the Longitude, latitude, radius mode, and set
the 3rd parameter to the value 800 (this parameter
corresponds to the distance between the camera and
the point targeted).
Click OK to update the view.
For information, the human eye has a viewing angle
ranging from 35 to 45.
24 Click QUIT, then rotate and translate the part until
the scene is satisfactory. Launch a rendering
using TopSolid/Image.
You can save the cameras status using save views
configuration.
It can be interesting to rotate the grounds texture (Rotation field in the Parameterization tab) to prevent
the patterns from being too well aligned with the case of the viewing direction.
Adjusting shades
The shades obtained are a little too sharp. They can be softened.
25 Open the lights configuration box, select the spot-
light, and set the Shade diffusion cursor on the 3rd
setting
The shade projected by the subject is softer.
26 Open the lights configuration box, select the spot-
light, and define the Penumbral shadow half-angle
field to 10
The spotlights bright-dark transition zone is now larger.
TopSolid 2006
167
Managing materials
Colors
27 Load the Drill.top file
The first step consists in coloring the assembly.
28 Modify the rear parts texture, and select a yel-
low ambient and diffuse color yellow. Also, color
the front part in green.
Colors and textures can be easily copied from the front
part on its symmetry using the Attribute, Material
function.
29 Turn the part slightly facing you, and apply a
TopSolidImage rendering.
We now wish to have an aspect slightly lighter on the
front part.
30 Modify the texture on the front part: set Smooth aspect to 20 and Brightness to 50
Basic textures
Layers
Textures are defined by a superimposition of layers which each provide
their own effect. Certain effects are integrated into a same layer.
31 Load the Vase.top file
Add a texture layer with a pattern Minerals, Pink granite.
The rendering is rather dull. Adding a brightness effect is required.
32 In the Colors page, set Smooth aspect to 20 and Brightness to 50
In the Textures page, Style tab, check Specular.
The Specular option enables adding the specularity effect to the color effect
provided by the texture. However, for a more advanced reflection effect, we
can use a special layer.
33 Add a texture layer, select the Reflections / Brightness pattern, and
choose the Reflection effect parameterization
We then use this effect added to the basic pattern.
34 Modify the 2nd layer, by shifting its style to Add with a value 0.4
TopSolid 2006
168
Style
In the previous exercise, we used the Add mode.
35 Try the Add, Mix and Filter modes
The types of plating enable using an existing texture with other colors.
36 Delete the second layer, and replace the current pattern by Tex-
tile/Spotted fur
37 Select the Degraded type, and define the first color with a light
color, and the second color with dark brown.
Parameterization
The parameterization tab enables choosing a texture plating adapted to the
objects shape.
38 Load the Vase.top file and add a layer of the TopSolid/Marble
texture
The texture is tightened on the level of the collars.
39 Set the parameterization to Auto axes
The texture is less distorted, but the texture seams are visible.
40 Set the parameterization to Cylindrical, click Main mark, and set
the values U Scale to 0.2rev and V Scale to 50mm
The result is correct, except on the level of the foot, which is too horizontal.
TopSolidImages 3D textures do not need 2D plating, and do not suffer
from any distortion or seam effect.
TopSolid 2006
169
TopSolidImage textures
Pattern
41 Replace the Marble texture by a Light-
Works/STONE/Marble texture, create a new
instance with a 10mm scale
As the texture is defined in 3D, there is no distor-
tion.
42 Create in a new file a RECTANGULAR extruded (wood powder).
Add a texture with a LightWorks/WOOD/Wood pattern
Please note the continuity of the texture between the faces.
Displacement
43 Test the various shaders available
Reflectivity
The mirror shader enables simulating a quasi-total reflection effect, as a mirror does.
The metal shader enables simulating a metallic aspect, with reflections. This shader is different from the
others, as it also impacts the parts color. The glass shader enables simulating reflection and refraction
effects specific to glass materials.
44 Open the Chest.top file
45 Include the Vase.top file on the furniture.
Modify the vase, in order to ensure its attributes
are piloted by the component, then select a glass
texture.
The glass aspect is better when the scene is surrounded
with an environment enhancing the reflection effects.
TopSolid 2006
170
Advanced rendering
Study of a metallic part
46 Open the Holder.top file and perform a rendering
The result lacks brightness.
47 Modifying the parts texture
Increase the smooth aspect to 20 and brightness to
50.
The rounded edges are brighter, but overall it remains
dull.
48 Modify the parts reflectivity
Add a layer of reflectivity of the metal type, and choose aluminum.
The result is correct, but the clear shades do not provide a pleasant result.
49 Modify the shades
Open the lights configuration box, select the front light
and set the Shade diffusion cursor to the third set-
ting.
The result is clearly more pleasant for the eye.
50 Modify the texture
Choose gold, copper, etc. Play on the various
shade parameters.
We now want to give a more irregular aspect to the sur-
face.
51 Modify the parts texture
Uncheck the shader for reflectivity and select the pattern Metals/Rough galvanized metal
sheet.
Add a new layer.
Use the Add style with a value 1, and use the reflectivity shader defined previously.
Change it by setting the values Ambient factor and Diffusion factor to zero.
The result combines the pattern of the first layer with
the reflection of the second. We can note that the part
has bluish reflections. This is due to the reflection of
the screen background in the part. We can avoid this
effect, by changing the applications background color
to black. But in this case, the image obtained will have
a black background if the background is visible in cer-
tain locations.
In order to achieve a rough aspect, a displacement
shader is added.
TopSolid 2006
171
52 Modifying the parts texture
Add to the first layer a rough displacement shader
with a 20mm scale and a 0.1 amplitude.
We obtain a rough aspect, but it is too strong to
enable the reflection to provide an effect.
53 Modifying the amplitude of the displacement
shader to 0.02, and the metal layer reflection
factor to 0.3.
We obtain a reflection distorted by the perfectly real-
istic roughness.
Managing textures and logos
54 Load the Case.top file.
We wish to add a logo in the hollow section of the case.
55 Modify the texture of the blue panel on the front
of the case
Add a layer, and choose a logo on a white back-
ground in the TopSolid Logos family.
In the Parameterization tab, choose the Ortho-
graphic type and uncheck Wrap U and Wrap V.
Uncouple the U and V scales, and set the U scale to
100mm and the V scale to 50mm. Center the logo
approximately.
In the Style tab, choose the Relief mode, and set the
value to 2.
Realistic display becomes very slow. The relief dis-
play can be deactivated in the rendering viewing
options (Relief, Viewing option).The TopSolidImage
rendering takes the logo into account in relief.
We now wish to replace the TopSolid logo with a per-
sonal Missler logo.
56 Run the Attribute, Texture function, and click
MANAGING TEXTURES.
TopSolid 2006
172
57 Create a new family
Click Create a new family and create a family named My logos.
Then click Import texture and select the Missler.gif file.
In the texture definition box, check the Logo option, then click
OK.
This bitmap can now be used as a texture by TopSolid.
58 Replace the TopSolid texture by the Missler texture in the
My logos family, and run a TopSolidImage calculation.
TopSolid 2006
173
Importing and repairing
shapes
TopSolid 2006
174
In this workshop, you will learn how to:
Import templates of different formats
Check the validity of shapes
Eliminate parasite elements
Repair shapes
Sew surfaces
Cap holes
Simplify parts
Introduction
This chapter deals with the methods available for importing and repairing external geometric data
representing solid or surface shapes (this does not include the import of drawings).
The aim is to take a file from a source other than TopSolid, extract the geometry and repair it in order to
produce solid or surface-type shapes that can than be worked on as normal within TopSolid.
This method should be applied when the normal
import method does not function correctly, and
simply using the File, Open function with the
appropriate format does not provide satisfactory
results.
It should be also noted that even if the original
system also uses the Parasolid accurate volume
modeller format, we strongly recommend that you
use a native Parasolid file format (X_T or X_B) as
an intermediary, as this usually ensures
immediate success.
Communication difficulties
The question might be asked why the problem of exchanging data between CAD systems has not yet
been fully resolved, despite the existence of standard formats (IGES, STEP), and the fact that it is even
sometimes possible to read the native format of certain systems (AutoCAD, CATIA, etc.) directly.
It is important to dwell a while on this subject, as understanding of the difficulties involved will be of great
help when one is confronted with problems in the future.
A neutral file format definition standard is actually concerned with the syntax used (the way in which the
geometry is described), and does not make any assumptions in regard of the quality of the information
that is transported: The contents of the book is of little importance the important fact is that it does not
contain any spelling mistakes!
This is not due to an oversight on the part of those who designed the standard, but nevertheless proves
to be the necessary condition to allow communication between several CAD systems with different
characteristics.
Thus, when TopSolid reads an IGES file, it not only has to interpret the file syntax, but also has to adapt
the characteristics of the imported geometry to comply with its own demands.
TopSolid is a modern application, it works with numeric values that are accurate to 15 significant figures,
and manipulates geometry with a great deal of accuracy (0.01 m); this is not necessarily the case with
older existing design systems.
Furthermore, TopSolid is permanently testing the quality of the geometry to ensure that it corresponds to
the physical world and in particular that there are no auto-intersections (surfaces of curves that create a
loop.).
It is possible that a system that does not perform these checks may consider a geometry to be valid,
whilst TopSolid considers this same geometry to be invalid. This may seem like a useless constraint that
is imposed by TopSolid. However, is it better to live in ignorance and only discover at the end of the
month that your bank account is overdrawn, or to be warned in a timely fashion as soon as a purchase
might cause a problem?
TopSolid 2006
175
Advanced Geometric Cleaning Module
Manual repair of invalid geometric data can prove to be
an extremely tiresome and time-consuming task,
especially when there are a large number of elements to
handle.
In addition, by default, TopSolid is capable of performing a
certain amount of repairs automatically.
A specific module, dedicated to repairing geometries
automatically, is also available as an option. This is the
Advanced Geometric Cleaning Module (known hereafter
as the AGC module). You can check to see whether it is
active by choosing Tools, Options, Shape.
This module implements complex algorithms that enable
it to handle even more types of invalid geometry automatically. If you are required to import external data
frequently, we strongly recommend this module.
Some of the functionality described below is only available with the AGC module. This will be explained
in more detail where appropriate.
Non-associative mode
Of the work modes available under TopSolid, the Non-associative mode is most suited to data repairs.
It is actually useless to save the history of all the operations necessary to repair a model. In fact this may
even damage the model.
Also, it is advisable to change the work mode using File, Properties, General just after import, as soon
as the TopSolid document has been created.
When the model has been repaired, you will be able to switch back to whatever mode you prefer, and
start modelling (associatively or otherwise) around a valid basic shape.
Importing models
Options configuration for interfaces can be adjusted:
with File, Open and select Configurate button (active
when IGESfile or other format is selected)
or with Tools, Options, Interfaces
IGES files
Parameter restrictions
Firstly, it should be clear that the IGES format enables two
methods of representation of trimmed surfaces: parametric
mode and spatial mode.
Without going into detail, it is sufficient to remember that the
mode that provides the greatest chance of avoiding problems is the parametric trimming mode, and this
is selected by default. In addition, do not change the mode unless you are totally sure that the original
system does not produce good quality parametric trimming and believe that you would probably be faced
with a heavier repairs workload.
TopSolid 2006
176
Smoothing polygonal trimming
The parametric trims of a surface are represented by planar
curves, which may have angular points (discontinuity of
tangent), called vertices.
Each segment between two vertices will correspond to an
edge on the final shape, which it is possible to view using
Curve, Other curves, Edge.
Some CAD systems use polygonal parametric trims with a
large number of segments, which therefore produce shapes
with a very high number of edges.
This produces models that are very hard to manipulate
(handling time) and store (file size), and even worse, very
difficult to sew (see below).
For this reason, TopSolid enables these polygons to be
smoothed; you simply have to select the Smooth trimming contours operation from the Other tab.
If you do not know whether or not the originating system uses polygonal trimming, you need to perform a
test on a test file: the number of edges on the shapes that have been extracted should be lower when the
smoothing is activated.
Postponing simplification
It is possible to simplify the geometry automatically on import: This causes almost planar polynomial
surfaces to be transformed into perfect planes.
However, this presents the inconvenience of not knowing where a problem arises if a shape is invalid:
was the shape invalid to start with, or has it become invalid as a result of the simplification?
Furthermore, in the case of importing complex data, it is advisable that the Simplify geometry option is
not selected on the Other tab, but that the simplification is postponed to a later stage (see below).
Standard cleaning
A certain amount of cleaning of the geometry can be performed automatically on import.
Without going into detail, it is worth mentioning some tasks that are performed by the standard automatic
cleaning routines:
Division of surfaces containing discontinuities of tangency.
Removal of self-intersecting areas that are outside the useful trimmed part.
In contrast to what has been said previously about simplification, it is better to perform the cleaning
operation immediately on import, and therefore to select the Clean geometry option on the Other tab.
Moreover, some cleaning operations cannot be performed in a second session.
Advanced cleaning
If you have the AGC module installed, the cleaning operation will be much more complete (it will also
take much longer). Without going into detail, the following comprise some of the tasks performed by the
advanced automatic cleaning routines:
Advanced repairs to parametric trimming
Smoothing of surfaces that contain discontinuities of tangency
Repairs to certain self-intersecting areas of surfaces.
TopSolid 2006
177
Layers 998 and 999
When a surface trim is in such a state that it cannot be retrieved,
TopSolid creates the surface without any trimming on layer 999.
In (rare) cases where the support surface is an offset surface, the non-
trimmed surface is created on layer 998.
These surfaces must be trimmed using edges from neighbouring
surfaces before being used. Do this using the Shape, Trim command
with the option BY IMPRINTING CURVES.
CATIA file
For the reasons mentioned above, it is recommended that you do not select
the Simplify faces option, but do select Clean faces.
The CATIA interface also offers the option of sewing solid shapes
automatically, which is of great help when it works!
Nevertheless, experience shows that, except in simple cases, it is rare that a
valid solid will be obtained from the automatic method without also performing
the steps described below.
Other formats
As far as other formats are concerned, there are no specific characteristics to
be aware of during import. Nevertheless, as cleaning will not yet have been
performed, it is better to use the Shape, Manage, Clean geometry function in
order to initiate subsequent cleaning.
Verify shapes
Visual verification
Once the import has been completed, it is necessary to evaluate the state of the parts. The most
important tools that you can use are your own eyes!
If there are any misplaced or incorrect elements, these should either be deleted or, if possible, repaired.
Verifying geometry
The function Shape, Manage, Check geometry enables you to perform exhaustive geometric
verifications (which may take a long time to complete: you can interrupt the function by pressing the
Escape key). This function should be launched by clicking on the ALL SHAPES button with the Show
problems option set to YES, and specifying the number of the layer on which invalid elements should
be placed.
If there is no invalid shape (the message No invalid shapes appears in the alphanumeric field), you can
progress straight to the sew stage. In all other cases, it is recommended that you carry on reading this
section.
In order to identify the problems, you can print the LIST OF VERIFICATION RESULTS in the tree
structure. Each geometrically invalid shape is referenced in the list, followed by a list of problems that
were encountered (one line per problem).
For each problem, a group is created with a short description of the problem, containing components that
allow the default position to be located.
TopSolid 2006
178
Eliminate
Small surfaces
Included amongst the elements that are considered to be invalid
are sometimes tiny surfaces, or very fine bands.
In addition, even if these are considered to be valid, the surface
shapes with dimensions that are smaller than the level of
precision that you wish to attain will not contribute to the parts and
may make the sewing operation more difficult (see below).
The easiest method is simply to eliminate these elements.
In order to do this, the selection filter should be used with the
Physical properties criteria and the SURFACE AREA option,
and all the surface shapes with a very small surface area should be placed on a separate layer.
Following brief visual examination, most of these surfaces can be deleted.
Redundant surfaces
It may also be the case that some surfaces will be duplicated, or that trimmed and non-trimmed surfaces
may be superimposed (the latter overlapping the former): in such a case, the non-useful elements should
be deleted, to avoid possible problems during the sewing operation.
Non-useful surfaces
In the same respect, some systems create surfaces representing the bottom of tapped hole threads
during export: these surfaces should be deleted, or placed on an inactive layer for subsequent use; they
do not belong to the actual part, and can cause problems during the sewing operation.
Detection of non-useful surfaces can sometimes prove difficult in the case of a shape that contains many
faces. It is also often the case that these surfaces are not detected until later, when the sewing operation
fails: if this happens, you should consider whether or not there are still surfaces to be deleted, and return
to this stage (or unsew the suspect area, then delete the non-useful surfaces, and re-sew everything).
Repairs
Need for repairs
Although not obligatory, it is advisable to repair invalid shapes, when possible, in order to arrive at a zero
error model (this ideal cannot, unfortunately, always be achieved).
It is, therefore, worth while differentiating between several degrees of invalidity.
A geometry may be so invalid that TopSolid is unable even to retrieve it (although this is rare), there
are no other options but to reconstruct it, or to request a better version from the originating system
(which can sometimes be awkward).
A geometry may be retrieved, but declared invalid during the verification stage. It is still possible to
work with the geometry, but it is probable that some TopSolid functions will not work correctly on this
geometry (facetting, union, fillets, sewing, etc.), and it is, therefore, better to attempt to make repairs.
The following sections provide some indication of how to repair certain types of error.
Self-intersecting geometry
When the fault is a self-intersecting geometry, this indicates that the surface is looping, and there is no
simple method of repairing this type of problem. There are two alternatives open to you:
Rebuild the surface, using the invalid surfaces as a model.
Leave the surface as it is, hoping that the problem will not have consequences on the subsequent
TopSolid 2006
179
actions to be taken.
The more pragmatic attitude is to leave the element as it is, and to rebuild the shape afterwards, only if a
situation occurs where progression is impeded (a Boolean operation fails, etc.).
Parametric trim
Most of the time, the problem does not arise from the base surface, but from the trims (e.g.: errors of the
type The surface trims are self-intersecting), in which case it is sufficient to modify these.
The easiest method is to use the function Shape, Manage, Trim UV, which enables the parametric trims
to be edited directly.
Spatial trimming
When it is not possible to repair parametric trims locally, the simplest method comprises deleting all trims
(using the function Shape, Other operations, Remove with mode remove = TRIMMING), and trimming
the surface shapes using the neighbouring shapes (using the function Shape, Trim).
It is also possible to use Shape, Manage, Repair sheet, this requires to have previously sewn valid
surfaces, in order to use boundaries edges to define new spatial trimming of invalid shapes.
Sewing
Principle
When all preceding stages have been completed successfully, the result is a fairly large quantity of valid,
independent surface shapes. These, once sewn together, will delimit one or more solids (the final result
to be obtained may also be a partially open surface shape, but in the main we will discuss the case of the
solid, as the type of problems encountered are similar).
The sewing operation consists of locating the topological connections that were lost during the transfer
stage; this is done by joining edges that are identical to a given tolerance (specified by you).
The aim, therefore, is to collect the boundary edges of surface shapes to be sewn together in pairs: the
majority of problems that will be encountered will arise because TopSolid cannot find a pair of surfaces to
join!
We can differentiate two cases:
When an edge is found on its own, it will not be joined, and will, therefore, form a part of the boundary
edges of the final shape thus making a hole
When more than two edges are found to match the given tolerance, joining them would produce a
non-Eulerian topology, which does not delimit a valid solid: the sew operation will fail.
It should be remembered that the sewing operation is purely logical, and does not modify the geometry in
any way (except when performed with the AGC module, see below). In addition if your trimmed surfaces
are badly connected, even if you do manage to sew these together, the cracks that separate them
continue to exist, a fact that can be verified by unsewing the shape.
TopSolid is able to work with these shapes which have closed topologies, even through the geometry is
not completely closed (the likelihood of success of Boolean and local operations will, however, decrease
if the geometric connectivity is of very bad quality), but if you export these shapes to other systems (e.g.
using IGES), the initial geometry will be restored, and the interstices will reappear.
Method
The most common method comprises sewing all the surfaces using the Shape, Other operations, Sew
function (click on the button ALL SURFACES), progressively increasing the tolerance.
Usually, we start off at 0.01 mm, and double the value at the start of each iteration, selecting the result
from the preceding operation, or more simply, clicking on the ALL SURFACES button again.
In the case of assembly of parts in contact, it is often preferable to consolidate all restricted surfaces
belonging to a same part on the same level, and to hence produce sewing isolated on this level. This
enables preventing invalid associations of surfaces during sewing (association of surfaces belonging to
different parts).
TopSolid 2006
180
It should be noted at this point that the sewing operation is capable of working on a single partially sewn
surface, and therefore allows boundary edges that delimit holes to be sewn once the tolerance becomes
large enough for these to be considered as coincident to each other.
With each iteration, the number of solids created is displayed in the alphanumeric field, and when a solid
could not be created, you will be given the number of surfaces with the number of internal holes.
One small pitfall should be avoided: When we want to obtain a solid, and there is 1 surface with n holes,
we actually have to cap n+1 holes, as one of the holes is counted as being the natural limit of the surface.
Problem edges
When TopSolid encounters matching edges (at a given tolerance) that it cannot join (as the resulting
topology would be invalid), it does not join them and leaves them free, whilst indicating the problem with
the message Problems have been encountered at some edges.
In addition, conflicting edges are indicated by the creation of thick magenta curves that are
superimposed.
As was mentioned before, several causes may lead to this type of problem, and the only remedy is to
clean the affected areas manually:
Elimination of duplicate surfaces
Elimination of non-useful surfaces
Limitation of a badly trimmed surface
In some cases, unsewing certain surfaces with edges belonging to these edges representing problems,
then resewing them to the largest composite surface they have just been unsewn from, resolves certain
topological problems (face-face error, inconsistent loops).
Advanced sewing
If you have the AGC module, the sewing operation also includes an automatic capping procedure. This
phase consists of trying to automatically cap certain types of hole with an opening that is smaller than the
sew tolerance, by modifying the trims of the neighbouring faces, or even by creating new surfaces.
This avoids, at least partially, the laborious tasks described in the following paragraph.
Capping models
Usually, there will be a certain number of holes that cannot be filled automatically, simply by increasing
the sew tolerance.
The job must, therefore, be completed by hand, by creating new hole fill surfaces which must be sewn
to the shape being repaired.
These holes can be identified using the function Curve, Other curves, Edge and clicking on the EDGE
CURVE button (in order to repair micro-holes, it is better to switch to the Create middle points = YES
mode, and use a highly visible type of mark, such as a star.).
Moreover, this function is suggested automatically at the end of the sewing operation: simply click on the
COPY BOUNDARY EDGES WITH CENTRAL POINTS button.
Once the hole has been identified, you can try to fill the hole with Shape, Other operations, Fill hole
and if still unsuccessful, use the boundary edges to construct a valid surface, often using the Flat, Ruled
or 4 curves shapes.
The problem often arises from the fact that the surface that is produced is naturally self-intersecting, so
the correct edges must be selected as a basis.
Sometimes, the situation is so complex that the only way of escaping is to locally unsew the neighbouring
faces using the Shape, Other operations, Unsew function and to place these on a new layer where
they are easier to work with.
Once the hole has been capped, the unsewn faces are re-sewn to each other, and then the whole
element is re-sewn to the main shape.
TopSolid 2006
181
Simplification
When all of the preceding stages have been completed successfully, a valid shape is produced. This
shape can be simplified using the function Shape, Manage, Simplify geometry.
This function replaces polynomial planar surfaces with analytical planes (less demanding of memory and
allowing faster handling) and recalculates certain edges by intersection between neighbouring faces.
In addition, the neighbouring faces that share a base surface are joined into one single face.
If you have the AGC module, the handling is faster, and in particular the polynomial surfaces that
represent an analytical surface such as a plane, cylinder, cone or sphere with a given tolerance are
replaced by an analytical surface.
Simplification is a complex operation, which can sometimes raise cases of invalid geometry, so it is
recommended that a verification is performed again to ensure that this is not the case.
If invalid elements are found, the simplest solution is not to perform the simplification (and it is useful to
have saved the document just before starting the simplification!), but it is sometimes a pity to undo the
simplification because of one unfortunate micro-surface that does not fit
The solution, therefore, consists in performing the simplification before the sewing operation, avoiding
applying it to the areas that fail.
This can nevertheless prove to be laborious, as it is necessary to batch the simplification and verification
and to undo if the verification detects something invalid.
TopSolid 2006
182
TopSolid 2006
183
Importing IGES
Topics covered:
How to import an IGES file: to import an IGES
file we need to use the function File, Open.
How to create a solid from surfaces: in order to
transform surfaces into a solid, we need to sew
them and fill in any holes.
The file Clamp.igs is a transfer file containing a
network of surfaces. We are going to use these
surfaces to realise a solid.
How to import an IGES file
1 Import the template
Use the function File, Open.
Select the file type IGES, and open the
file Clamp.igs.
2 Enable all data
Once the file is open, use the layers edi-
tor to check which layers are used. In
the file Clamp.igs, layer 15 should be
activated as it contains all of the sur-
faces.
How to create a solid from surfaces
Sewing
3 Initial sewing
Choose the function Shape, Other operations, Sew.
Use this function in NON-ASSOCIATIVE mode in order that the base surfaces that do not possess
any construction history are not linked once the sewing has been completed.
Then in the dialog row, leave all settings at default and sew ALL SURFACES.
After calculations are completed, the sewing report is:
Tolerance = 0.01mm solids count = 0 surfaces count = 1 holes count = 4
Identify holes
After the sew operation, TopSolid indicates that the part has four holes. These must be identified and
capped.
TopSolid 2006
184
4 Identify holes
In order to do this, increase the thickness of the cur-
rent line type, then click on the COPY BOUNDARY
EDGES button, which appears at the end of the sew-
ing operation then click on STOP.
It is also possible to use the Curve, Other curves,
Copy edge function clicking on the BOUNDARY
EDGES button and designating the appropriate part.
Cap holes with surfaces
There are several techniques for capping holes:
Duplicate an existing area by symmetry
Create a swept surface
Create a ruled surface
Create a 4 curves surface
Duplicate an existing surface by symmetry
Hole number 1 can be capped by copying the triangular symmetric surface.
5 Copy the missing symmetric face
Use the Shape, Other shapes, Copy face with the
TRIMMED face option to duplicate the surface.
6 Duplicate by symmetry
Then use the Shape, Other operations, Transform function.
Click on the previously duplicated surface, choose the MIRROR SYMMETRY transformation and
select the plane XZ.
TopSolid 2006
185
Create a swept surface
Hole number 2 can be capped by a swept surface, a guide curve (A) and two section curves (B and
C).
7 Create the swept surface
Use the function Shape, Other shapes, Swept and .
Click on guide curve A using the sweep mode NORMAL, then
AUTOMATIC.
Create a ruled surface
8 Construct the ruled shape
Use Shape, Other shapes, Ruled to cap hole
number 3.
Select the two smaller curves and start the calcula-
tion, leaving the parameters at default.
Create a 4 curves surface
9 Fill with 4 curves
Use Shape, Other shapes, 3-4 curves to cap hole number 4.
Select the 4 joining curves in any order, and click on OK, leaving the
synchronisation options set to default.
Important note: You can also use Shape, Other operations, Fill
hole and adjust tolerance.
Sew
Now that the holes have been capped, we need to repeat the sewing
action to produce a solid.
10 Final sew
Use Sew in NON ASSOCIATIVE mode. Leave all settings at default with a tolerance of 0.03 and sew
ALL SURFACES.
After calculations are completed, the sewing report is:
Tolerance = 0.03mm solids count = 1 surfaces count = 0
Add operations and analyse
As the part is now solid, it is possible to create
operations, such as drillings, fillets, drafts, etc.
11 Adding operations
Add a fillet of 2mm on the linear edge.
Drill a hole of 2mm through the rectangular face at
2mm and 16mm from the boundary edges.
It is also possible to analyse the properties of this part.
TopSolid 2006
186
12 Analyse the mass of the model
With a steel construction, the mass is 1273.185 g.
TopSolid 2006
187
Importing DWG Geometry
Concept to introduce:
How to retrieve a 2D file originating in another CAD sys-
tem.
How to configure contours.
Modelling the part.
The Wheel.dwg file is a file that has been created entirely in
2D; we will retrieve the different views, and rebuild the wheel
as a parameterized 3D volume.
1 Importing the dwg file
Start the File, Open function.
Open the File type list and select AutoCAD - DXF / DWG
(*.dxf, *.dwg).
We are about to rebuild a volume model, so we must con-
firm the default options:
Unit = Auto Standard= Auto
Then click OK to validate.
After retrieving the data, the following
drawing is obtained:
The result of the import can be dis-
played by clicking on YES to the fol-
lowing prompt:
Display the contents of the results file
This information can be of use in the
case of error messages that arise
when importing the DWG file. The
import result file is a text file in ASCII
format, and has the same name as
the DWG file that was imported, with
the extension .res (in our case
Wheel.res); the file is loaded in
Windows Notepad.
TopSolid 2006
188
Parameterization of contours
We will now delete any geometry that is not of use for modelling the solid shape.
2 Sorting elements
Choose Delete and only keep the
following elements (contours for
each view).
3 Creation of coordinate systems
For each of the views, create a coor-
dinate system using the Tools,
Coordinate system menu item, then
choose an intersection point.
4 Parameterization of the first contour
Trim the horizontal line in respect of the 2 vertical lines using Curve,
Trim in order to obtain joined elements.
Start sewing the curves using Curve, Other operations, Sew in NON-
ASSOCIATIVE mode and check the option Delete original curves.
When the sew operation is complete, select the REBUILD option; this
option corresponds to choosing the Curve, Other curves, Rebuild func-
tion.
The results of the sew operation are displayed in the message field at
the bottom of the screen.
The contour created in this way is an associative contour; it can be con-
strained using driving dimensions.
Please remember that contours must be sewn in their respective coordinate systems.
TopSolid 2006
189
5 Parameterization of the second contour
Now Sew the second curve using the same options, and add its con-
trolling dimensions (modify the 4mm dimension by adding a symme-
try constraint in respect of the Y axis).
These contours must be sewn in their respective coordinate sys-
tems.
Modelling the wheel
We will now delete any geometry that is not of use for modelling the solid shape.
6Revolved shape
For the first contour, Revolve the curve around the X axis of
the coordinate system using.
For the second contour, you must start by orienting it by rotat-
ing the coordinate system of the view by 90 around the Y
axis.
7 Orient the coordinate system
Use the Modify element function, then click on the coordinate
system to cause the following window to appear:
Click on the Y button to revolve the coordinate system by 90, the
coordinate system is modified instantly.
After confirming using the OK button, all elements linked to the
coordinate system will also be revolved through 90.
TopSolid 2006
190
8 Trim
Now apply a trim using Shape, Trim with the TRIM WITH A SWEPT
CURVE option and Sweep mode = EXTRUSION, on the shape
rotated by the second contour (it may be necessary to invert the extru-
sion direction).
The parametric part obtained in this way can be modified as required, used
in the assembly, transformed into a standard component, etc.
TopSolid 2006
191
Tool box for shapes
Topics covered:
Tool box functions to work with surfaces
1 Open the part
Select the ToolBox.top file with File, Open .
Open the construction tree (CTRL+).
Then Select the part on the screen.
Analysis:
It is a basic part. The part may be the result of an importation by TopSolid interfaces (IGES, STEP).
2 Modifications
Expand the tool box menu Shape, Tool box by clicking on .
Position the menu on your screen.
Redimension the face, then Select cylindrical face 1.
Enter OK then the new diameter 10mm.
CRITERIA constraint on the diameter: enter equals then 8 and
then OK.
Select the part (the 3 other open pocket diameters must become
red) then the new diameter 10mm and OK.
Remove faces then select the 3 faces of chamfer 2.
Healing=Fillet then OK.
Reblend radius then Select fillet 3 and OK.
New Radius = 12mm then OK.
Constrain face, then select cylindrical face 1.
Type of constraint = Alignment, select cylindrical face 3.
Constrain face, select face 4.
Type of constraint = distance, select the bottom of the part as the reference face, then new dis-
tance = 5mm.
Reblend radius then select inner fillet 5.
New radius = 7mm
Reblend radius then select outer fillet 5.
New radius = 12mm.
1
2
3
4
5
TopSolid 2006
192
3 Other holes
Switch to top view.
Use Stretch, click 2 points to obtain the rect-
angle selected.
X- then translation distance = 15mm.
Select the part.
Move Feature or Face, select loop 1 then the
bottom face of the part as the trim face, and then
OK.
TRANSLATION, Y+ and 15mm.
Move Feature or Face.
Move = face, then select cylindrical face 2.
Translation, Y+, 10mm.
The final result must be as shown
here:
Save the file under the name
ToolBoxINDB.top.
2
1
TopSolid 2006
193
4 Open ToolBoxTraining.top file.
Activate levels 2 and 3.
Edit in the tree:
The PINK part to see that it is basic
Then the CYAN part, a part constructed in place, based on the PINK part (contour and drill hole con-
centric to the spot faced hole) and depending to the tools of the 4 screws).
Window, Tile vertically
Activate the assembly
Use Shape, Manage, Replace geometry .
Shape to be replaced: Select the PINK part of the assembly.
Replacement shape: Select the INDB shape.
Option: NO TRANSFORMATION
Then OK.
In the INDB document, select the edges corresponding to the highlighted edges in the assembly.
Result: You must obtain the result shown
here. Only the edges required for the
construction in place are requested, i.e. the
4 upper circular edges of the holes as well
as the lower circular edge of the spot faced
hole.
In the aim of testing another possible
use to Cancel the operation.
Restart the previous procedure, this
time selecting the following option: plug
all in the dialog box (If the edges or
faces no longer exist (function deletion) select the no replacing edges option or define the equiva-
lent).
Result: The procedure is longer. TopSolid first asks you for the face equivalent and then the edge
equivalent. Only to be used if you have created an external associativity (layout, assembly by
component) For machining, instead use the part/ compare and replace function which will allow
you to reconnect the machining operations.
TopSolid 2006
194
In the aim of testing another possible use to Cancel the operation.
Open ToolBoxTraining.dft.
Restart the previous procedure, this time selecting the following option: Plug those being locally
referenced in the dialog box.
Result: The procedure is at the halfway point compared to the two previous ones. Indeed, TopSolid also
asks you for the edges required for the associativity of the 2D dimensions.
In the aim of working with a problematic case, use to Cancel the operation.
Close the layout document ToolBoxTraining.dft
Restart the previous procedure, this time selecting the following option: Plug those being locally
referenced in the dialog box.
Open ToolBoxTraining.dft.
Result: Several dimensions are to become orange. This means
they are disconnected.
To reconnect them, use Edit, Modify element on the discon-
nected witness line and then on the new edge. The dimension
must then return to its normal color.
File, Close all, tick the Apply to all documents option.
Then NO.
Open ToolBoxTraining.dft.
File, Reroute then select ToolBoxTraining.top in the
drop-down list.
BROWSE.
Then select ToolBoxINDB.top
Result: All the dimensions are reconnected correctly. Indeed, all the modifications to the new 3D file have
been made in TopSolid using the tool box, in this case
When the new document is from a different software program, opt for the replace/ geometry
function (opening the previously referenced documents, if any). When the new document is
from TopSolid, opt for the reroute function (as the identification of the entities does not vary).
File, Close all, tick the Apply to all documents option.
Then NO.
TopSolid 2006
195
5 Trimming
Open ToolBox-
Training.top file.
Create a curve similar
but not necessarily
identical to the one
here.
Then extrude it .
Shape, Tool box, Replace face
Face to replace: face 1
Replacement surface: face 2
Shape, Manage, Isolate part .
Select the lower blue plate.
Create surface 3
Replace face 1 by face
2.
Result: Only the upper part is affected by the
Replace face modification. Indeed, as from the
Isolate part function, the lower part is completely
autonomous (yet still parametric).
NOT TO BE CONFUSED WITH THE BASIFY
FUNCTION.
1
2
3
1
2
TopSolid 2006
196
TopSolid 2006
197
Advanced 2D Import
Topics covered:
Rebuilding of 2D elements.
Repairing and creating 3D from 2D.
1 Import 2D DWG
File, Open
Select the Geometry.dwg file.
Click on CONFIGURATION.
Set the options as shown above
then OK.
Re-enter OK.
Keep the default settings
(Unit:auto; Standard:auto and
Create views: NO) then OK.
Result: The .dft and the .top are not connected. The 2D elements of the design document are merely
copied into the draft. The dimensions are converted and may be modified.
File, Close All and NO.
Restart the operation, this time using the following options:
Break dimensions: YES
Break groups: YES
(in the dialog box) create views: YES
Result: The .dft and the .top are connected. We have opted to load the AutoCAD paper space (the object
space is necessarily loaded). TopSolid will therefore create 2 files (a .top corresponding to the object
space and a .dft corresponding to the paper space).
Recommendation: In the Open window, you may select the type of file to be generated during an
importation. Here, TopSolid'Draft (Set on TopSolid'Design by default)
2 Advanced 2D
Open Advanced2D.top file.
3 Modifications on basic curves (level 1)
Analysis, Geometry on the various elements
OR
- Edit the various elements (in the tree)
OR
- F2 then pass to an element
OR
- Analysis, Element on the various elements
1
2
3
1
2
TopSolid 2006
198
Result: All the elements are basic, even if they are recognized as simple curves (line, arc, circle, and
ellipse). The dimensions obtained are therefore driven (yellow).
Using the Edit, Modify element function,
modify the following elements:
Curves, Manage, Rebuild .
On elements A to E.
Arc and lines option for curve F.
Tools, Dimension on the curve.
Result: The elements are now parametric (green driving dimensions). The advantage is that the Modify
Element function may be used to do almost everything.
Difference trim extend cut
4 Trim
Using the Curve, Trim function, modify the following elements:
A The radius option on the arc.
On the arc, extract and healing = YES
Displacement of ends
B Change the values on the chamfer
The extract option on the chamfer
C On the circle (value, angle, passing point)
D On the arc (value, angle)
E On the ellipse (angle, radius X, radius Y)
F On the curve (option)
A On the horizontal line
B
A B F D C E
G
H
TopSolid 2006
199
5 Extend
Using the Curve, Extend function, modify the curve:
6 Cut
Using the Curve, Cut function, modify the curve:
Result: The Trim function is for general use; Extend and Cut are for use in 2 specific cases.
7 Difference between 2D pattern, 3D pattern and propagate operation
8 2D Pattern
Using the Curve, Pattern function, create:
B On the horizontal line, automatic option
C On the horizontal line, share option
D On the arc
E The circle by 2 points
The circle by the curve
F The 3 H lines by the V line
G Left part tangent, Right part curvature
H ALL CURVES option, ONE CURVE option
A A circular pattern (nb=4)
B A linear pattern (nb=4; step=20)
C A double mirroring pattern
A B C
D
E
F
TopSolid 2006
200
9 3D Pattern
Using the Curve/ Other operations/ Pattern function, create:
10 Extend
Having first executed a trim by sweeping curve,
Result: There are various ways to obtain the same result.
By preference, use the 3D functions which may be directly modified and simplified in the
construction log.
11 Sewing
Open Layout.dwg.
Examine zones A and B.
Result: Zone A contains non contiguous curves that must have been created without being hooked to
objects. Zone B contains broken and non contiguous curves.
Curve, Other operations, Sew .
NON ASSOCIATIVE option.
Select the curves.
Tolerance=2.
D A mirroring pattern
F A circular pattern then subtract
E
Execute Shape, Propagate operation (circular)
A
B
1
2
3
TopSolid 2006
201
12 Closure of zone 1 curve
Curves, Other curves, Around a point .
Select the curves required for the closure of zone 1.
Click a point inside zone 1.
13 Closure of zone 2 curve
Curve, Manage, Rebuild the zone 2 curve.
Edit, Insert to close the curve.
14 Free Closure
Close the other curves, if necessary
15 Raising walls
Shape, Extrude the walls.
Height=2500.
Recommendation: Obtain height of
subsequent walls by clicking on the previous
walls.
16 Modifying walls
Modify, Parameter .
Click on one of the walls.
Enter 3000.
Attribute, Visibility .
Elements to make invisible option ELEMENTS TO MAKE VISIBLE
SHOW ONLY INVISIBLE ELEMENTS option.
Click the contour corresponding to the zone 3 wall.
Quit option.
Of course, in this case, there was a simpler method; the function (control element) would
have been quicker. The previous method is only to be used when all the driving elements are in
the invisible space. Avoid using Vis=Hid as sooner or later it is bound to cause complications.
Switch to top view.
3
TopSolid 2006
202
Edit, Stretch parents .
Click 2 points defining zone 3.
Option X+.
Distance 3000.
Make a window surrounding all the elements.
17 2D to 3D migration
Open base.dwg.
18 Method 1: by parameter on auxil-
iary view
Break the 3 views.
Curve, Manage, Rebuild .
NON ASSOCIATIVE option.
OK.
ALL CURVES option.
Tolerance=0.
Shape, Extrude
Select curve 3.
Parameter then Distance
between point 1 and 2.
Name:h
Stretch parents .
Click 2 points defining zone 4.
Y+ option.
Translation distance=20.
Elements to transform window surrounding the top view.
Result: This method is better suited to 2 D parts for which the main view contains the main part
dimensions.
3
4
2
1
TopSolid 2006
203
19 Method 2: by reconstruction and
then modification of the coordi-
nate system
Tools, Coordinate system, create
coordinate systems at points 1, 2, 3.
For each view:
Coordinate system, Current
the view coordinate system.
Shape, Other operations, Sew
in NON ASSOCIATIVE.
Shape, Manage, Rebuild (if
necessary) the elements not recon-
structed by sewing.
Then rotation of coordinate systems:
Modify, Element .
Coordinate system 2 -90 on Y
Coordinate system 3 -90 on X
Shape, Extrude the contour of the face view.
Height: click on the high point of the top view.
Shape, Trim .
By sweeping curve option to create the auxiliary view drill holes.
Result: Goes a little further than the previous method. Allows the possibility of realigning views using
Move parents on the coordinate systems, not dynamically. For complex parts, use Shape, Other
operations, Intersect .
3
2
1
TopSolid 2006
204
20 Method 3: using the curve/transform option: positioning
Curve, Transform .
Positioning option.
Click point 1 then point 2 and finally
point 3.
Point 1 then &0,0,10 and finally
point 2.
Select the left view elements.
Repeat the same on the top view.
Result: Universal method (allowing any 3D spatial transformation to be executed). Very useful in simple
or double balancing with any angles
General summary: Whatever method is used, always reproject the 3D part and verify that it is OK
(dimension forced, view not aligned).
1
2
3
1
2
TopSolid 2006
205
2D Drafting
TopSolid 2006
206
Concept to introduce:
Opening a new TopSolidDraft document
Creating a 2D view
Creating an auxiliary view
Modifying the scale of the document drawing
Creating geometry
Anchoring automatically on views
Creating perpendicular views
Inserting fastener element
Create a detail view
Move views
This exercise provides an example for production of a pure 2D drawing. The exercise introduces the idea
of a parameter as a means of maintaining correspondence between the views. Use of parameters is not
always needed or called for, and modifications are then managed as on a drawing board.
1 Open a new TopSolidDraft document
Open a new document on the Draft tab.
Select one of the standard templates Associative horizontal A3 mm.
2D view
The 2D view function enables you to define a drawing space to characterize a view. All the lines in this
view can be moved simultaneously. You can change the scale in respect of the document scale, using
the Modify element function by clicking on the format box, or change the proportions in respect of the
other views.
2 Create a 2D view
In this exercise, use the 2D view function
to create a main view and position it in
the document space, for example at the
top left of the document. This will be the
face view.
Auxiliary view
The auxiliary view function enables you to
define a view maintaining the alignment in
respect of another view.
TopSolid 2006
207
3 Create an auxiliary view
In this exercise, create an auxiliary view
to the right of the 2D view (left-hand
view), create another below (bottom
view) and another to the bottom right (to
provide a perspective view).
Modify the scale of the document
drawing
The scale of your draft document is that
which is specified in the drafting border; it
controls the size of all 2D views.
4 Modify the scale
To modify the scale, the format and prop-
erties of the document box, use the Mod-
ify element function, and click on the document box.
Modify scale to 1.
5 Create geometry
In the front view, use the Contour function and build a contour using the
option RECTANGULAR. Construct the rectangle, aligning the bottom
along the origin. Use the option AUTO DIMENSION to constrain the rect-
angle.
Build a second RECTANGULAR Contour with one point common to
the first rectangle.
Build a third Contour element using the right-angle shape. Select the
existing contour points using the left mouse button (use the middle
mouse button for an independent contour).
6 Copy geometry
Use the Edit, Copy command to copy the
first rectangle with the SYMMETRY option in
respect of the Y axis.
Use the Edit, Duplicate function to copy the
other two contours.
Dimension the length of the copy of the first
rectangle.
TopSolid 2006
208
7 Modification and dimension
Dimension the length of the copy of the first
rectangle from 55 to 70mm.
Construct a chamfer on the origin right
angle from 5mm to 30.
Construct the missing segments using the
Line function.
Create hatching on the sections using the
Hatching area function in the Detailing
menu.
Set the hatching pattern in the attribute bar.
Dimension the central boring diameter to 20mm using a symmetry CONSTRAINT.
Anchor automatically on views
The Automatic 2D view selection function enables you to activate and deactivate the automatic anchor
for lines on the nearest view by activating its point.
Create top view
8 Automatic selection
De-activate the Automatic 2D view selection mode.
9 Sketch line
Set the coordinates for the top view as current using
the Coordinate system current tool.
Construct sketch lines by taking vertical alignments
with front view.
Construct a horizontal sketch line passing through the
origin of the coordinate.
Construct an offset for BOTH SIDES at 90mm.
Then construct a Contour based on the sketch lines of
the decal base.
Construct circles centred on the origin, and tangents
to the corresponding sketch lines. Define two chamfers
using the chamfer function in the Curves menu.
Create side view
10 Base lines
Set the left view coordinates as current
and draw a vertical sketch line.
Draw two Parallels to this line using the
BOTH SIDES option, click on the 120mm
dimension on the top view to define the
distance.
TopSolid 2006
209
11 Contour on sketch line
Construct a Contour on the sketch lines of the decal base.
12 Finishing the contour
Use the Duplicate function in the Edit menu to copy the right angles and small rectangles with the
TRANSLATION option from the origin of the right-hand coordinate towards the origin of the left-hand
coordinate.
Construct a Contour between the copies of the right angle.
Construct the missing Lines and modify the type of line for the copies to dotted.
Construct 2 Parallel lines at the edges of the decal to represent the chamfers. Use the Merge func-
tion from the Parameter menu. Keep the origin parameter by selecting the chamfer line and choos-
ing LENGTH. Apply this value to the sides of the parallel lines.
Reactivate the Automatic 2D view selection.
Fasteners element
13 Insert 2D screw
Use the include standard function from the Assembly menu
to include fastener screws. Select AFNOR2D and, in the front
view, include a curve view M5x20 screw and position it on the
right angle line using the middle mouse button.
Press STOP and select the Drill hole and Tap processes, and
apply to the parts.
Press STOP to position a second screw.
In the top view, include the same screw in
the top view to a point on the vertical of the
centre of the bore.
Repeat the screw in a Circular manner over
360 with 4 copies.
TopSolid 2006
210
In the left view, include a screw and posi-
tion it on the side of the view.
Use the Ungroup function in the Edit
menu to break up the lines, then the
Group function of the same menu to join
the lines to the head of the screw.
Use Copy to move the screw to its posi-
tion. Use Duplicate to copy the screw
head with symmetry.
Delete the original screw.
Move the sketch lines and constraint
dimensions into the invisible space using
the Visibility function on the Attribute
menu.
Use the Selection by Type (Dimension
and Lines) from the tools in the toolbar on
the left.
Designate supplementary lines to hidden or
inverse.
Draw axis lines using the Axes function in
the Curve menu.
Create a detail view
A detail view is an enlargement of a section of a view. The software enables you to cut a section of the
detail using a circle, rectangle or a pre-defined curve.
14 Detail view
Choose View, Detail view and the CIRCLE
option and position the centre of the circle
around the area to be enlarged.
Then position the detail view.
Move views
The Move parents function is used to move the position of a view during the drafting process.
2D views are independent, and when moved, carry with them the auxiliary views which are attached to
them.
TopSolid 2006
211
The Auxiliary views are dependent on their reference view and maintain their alignment in respect of
the reference view. It is possible to cancel or re-establish alignment using the Modify alignment
function from the view menu.
It is possible to adjust the alignment for several views using the Adjust alignment function.
TopSolid 2006
212
TopSolid 2006
213
Title block
TopSolid 2006
214
Topics covered:
Create a title block
Learn the related formatted texts.
1 Creating the title block
Create a new document Draft and select Without template in the
list. In the new window, the A4V paper size is preferable.
A format appears. To personalize it, use the Modify element
function.
Tick options as appropriate in order to eliminate graduations
around the border.
In the Detailing menu, select the Title block function. Define the
length and height of the title block, and also its hook point.
In general, click on the HOOK ON BORDER button for the title
block to stay aligned on bottom right of the border.
Define the cells for the following cutting types: horizontal, vertical,
regular
Note: New cells may be created after leaving the function (using the Title block cell function). To modify
the cell size, use Modify element and click on the horizontal and vertical cross-sections of the cells. To
delete a cell, use the Extract element function.
2 Insert a text, a formatted text, a logo or a drawing
To fill in the title block: use the Insert function and specify the title block
Specify the cell into which the text or formatted text is to be inserted. Key in the text directly or select
the formatted text in the list provided.
TopSolid 2006
215
Once the formatted text has been selected, it may be adjusted using
the window that appears
Note: In the list of formatted texts, the PROPERTY line allows access to
the information defined on a part in the 3D file (name, reference, material,
etc.). This information automatically appears in the title block whenever a
part or assembly is projected.
More than one element may be inserted into the same cell.
Draw the element outside the format. Group the elements concerned using the Group function
located in the Edit menu.
Insert the element into a title block cell (specify the appropriate title block and cell)
Adjust its position using the dialog box.
Hide the geometry located outside the format using the Visibility function in the Attribute menu.
TopSolid 2006
216
The logo may also be a bitmap format file (bmp, tiff, jpeg, png) and inserted in the same way as a
cell.
The formatted texts and the logo may be repositioned once they have been placed in the cells. Click
on the text to be modified using the modify element function.
3 Save and rename the title block
Save the file in the Missler\Config\Template directory. For different formats, simply modify the
properties of the border and save the file with the desired format.
Note: Remember to set the different options for the properties of the dimensions, texts, bills of material
indexes via the File, Properties function.
Name the title block as a new document and select the desired tem-
plate in the list of user templates.
TopSolid 2006
217
4 Using the title block
To fill in the title block, select the Properties function in the File menu. Click in General information,
and fill in the field. The information will appear in the title block.
Note: only information such as author, company name, address 1 and address 2 are saved when using a
format. The creation date uses the computer date as a reference.
Anda mungkin juga menyukai
- Top Solid Design 2006 UsDokumen221 halamanTop Solid Design 2006 UsLoi Bui MinhBelum ada peringkat
- Programing A 3 Axis Machining Centre With Topsolid - Part I - Modelling of PiecesDokumen11 halamanPrograming A 3 Axis Machining Centre With Topsolid - Part I - Modelling of PiecesMitel23Belum ada peringkat
- Top Solid Wood 2008 UsDokumen163 halamanTop Solid Wood 2008 Usstill_ramkoBelum ada peringkat
- Guide Top Solid'Quote 2011 UsDokumen28 halamanGuide Top Solid'Quote 2011 UsKimBelum ada peringkat
- Wood Components Creation US PDFDokumen26 halamanWood Components Creation US PDFBG2012Belum ada peringkat
- TopSolid'WoodCam Processes Operators - USDokumen1 halamanTopSolid'WoodCam Processes Operators - USheron1000Belum ada peringkat
- TS'Wood Creation of A Edge Band 2Dokumen7 halamanTS'Wood Creation of A Edge Band 2Maksims GrigorjevsBelum ada peringkat
- Topsolid'Wood: Nesting Multi-Draft TemplateDokumen20 halamanTopsolid'Wood: Nesting Multi-Draft TemplatedrineBelum ada peringkat
- TopSolid TG Wood Basics v6 18 UsDokumen119 halamanTopSolid TG Wood Basics v6 18 UsdrineBelum ada peringkat
- TopSolid'Wood 2015 PDFDokumen2 halamanTopSolid'Wood 2015 PDFBG2012Belum ada peringkat
- Direct Root - Owner USDokumen14 halamanDirect Root - Owner USBG2012Belum ada peringkat
- TopSolid TG Wood Advanced v6 16 Us PDFDokumen131 halamanTopSolid TG Wood Advanced v6 16 Us PDFivan pulgarinBelum ada peringkat
- Top Solid Wood 2013 UsDokumen2 halamanTop Solid Wood 2013 UsBG2012Belum ada peringkat
- Workshop Creation BomDokumen6 halamanWorkshop Creation BomEvaldas MažonavičiusBelum ada peringkat
- TopSolid TG Wood Advanced v6 20 UsDokumen235 halamanTopSolid TG Wood Advanced v6 20 UsVital Vitalievich100% (1)
- Training Guide: Topsolid'ImageDokumen28 halamanTraining Guide: Topsolid'ImagedrineBelum ada peringkat
- TopSolid Wood Codification USDokumen18 halamanTopSolid Wood Codification USКостянтин КримськийBelum ada peringkat
- TopSolid TT Wood Doors v6 16 Us PDFDokumen28 halamanTopSolid TT Wood Doors v6 16 Us PDFNina Gregorio100% (1)
- Top SolidDokumen198 halamanTop Solidnovosportt100% (2)
- TopSolid TG Wood Nesting v6 15 USDokumen36 halamanTopSolid TG Wood Nesting v6 15 USdrine100% (1)
- How To Deliver A Protected LibraryDokumen6 halamanHow To Deliver A Protected LibraryMitsakis MitsarasBelum ada peringkat
- Confessions of A CNC Programmer Ebook Final 3-20-2018Dokumen38 halamanConfessions of A CNC Programmer Ebook Final 3-20-2018heron1000Belum ada peringkat
- TopSolid TG Wood Basics v6 16 UsDokumen109 halamanTopSolid TG Wood Basics v6 16 Usheron1000Belum ada peringkat
- Top Solid 2009Dokumen106 halamanTop Solid 2009Mauro Ferreira De Lima100% (1)
- Nouveau: Training Guide Topsolid'Wood 2007Dokumen167 halamanNouveau: Training Guide Topsolid'Wood 2007ivan pulgarinBelum ada peringkat
- Topsolidwn2021v622us PDFDokumen93 halamanTopsolidwn2021v622us PDFDouglas lellis MarcoLinoBelum ada peringkat
- Updates Notes Topsolid 'Design 6.12: Patch 6.12.228 To 6.12.232Dokumen12 halamanUpdates Notes Topsolid 'Design 6.12: Patch 6.12.228 To 6.12.232KimBelum ada peringkat
- CN BasicWoodTrainingDokumen80 halamanCN BasicWoodTrainingKim100% (1)
- Top Solid 2008Dokumen0 halamanTop Solid 2008Vasi ValiBelum ada peringkat
- IJSPLUS Learning Centre - TopSolid Drafting ManualDokumen40 halamanIJSPLUS Learning Centre - TopSolid Drafting ManualMihaly Serka0% (1)
- TopSolid TG Design Basics v7 12 Us PDFDokumen271 halamanTopSolid TG Design Basics v7 12 Us PDFdrineBelum ada peringkat
- Advanced Components: Training GuideDokumen43 halamanAdvanced Components: Training Guidedrine100% (1)
- TopSolid TT WoodCam Basics v6 14 UsDokumen261 halamanTopSolid TT WoodCam Basics v6 14 Usheron1000Belum ada peringkat
- TopSolid'Design 2015 PDFDokumen2 halamanTopSolid'Design 2015 PDFBG2012100% (1)
- TopSolid'Design User's GuideDokumen372 halamanTopSolid'Design User's Guideherique matias0% (1)
- SWOOD CAM 2015 - Training ManualDokumen37 halamanSWOOD CAM 2015 - Training ManualTudor Țăranu0% (1)
- Training Guide: PDM AdministrationDokumen57 halamanTraining Guide: PDM Administrationdrine0% (1)
- TopSolid TG Wood Basics v6 14 USDokumen107 halamanTopSolid TG Wood Basics v6 14 USJeferson Gevinski100% (1)
- TopSolid'CamUs PDFDokumen12 halamanTopSolid'CamUs PDFBG2012Belum ada peringkat
- TopSolid TG Design Surfaces v7 8 UsDokumen79 halamanTopSolid TG Design Surfaces v7 8 UsrafagmailBelum ada peringkat
- Tutorial TopSolid'Cam - Pag 5 A 10Dokumen6 halamanTutorial TopSolid'Cam - Pag 5 A 10JosemarBelum ada peringkat
- TopSolid TG Wood Drawers v6 15 UsDokumen25 halamanTopSolid TG Wood Drawers v6 15 Usdrine100% (1)
- TopSolid TG Wood Advanced v6 16 Us PDFDokumen131 halamanTopSolid TG Wood Advanced v6 16 Us PDFivan pulgarinBelum ada peringkat
- Top Solid 2010 UsDokumen122 halamanTop Solid 2010 Usheron1000Belum ada peringkat
- SWOOD ReportingDokumen82 halamanSWOOD Reportingclient000Belum ada peringkat
- 2023-1509 TopSolid'Design TutorialDokumen53 halaman2023-1509 TopSolid'Design TutorialMáy TiệnBelum ada peringkat
- TS7 Unfolding Computation MethodsDokumen11 halamanTS7 Unfolding Computation MethodsNina GregorioBelum ada peringkat
- SWOOD Installation and Activation en 1Dokumen10 halamanSWOOD Installation and Activation en 1Linda FujilestariBelum ada peringkat
- TopSolid TG Design Assembly v7 10 UsDokumen167 halamanTopSolid TG Design Assembly v7 10 UsReynaldi YanuarizkyBelum ada peringkat
- Topsolid NCSIMUL Interface enDokumen2 halamanTopsolid NCSIMUL Interface ennnn765Belum ada peringkat
- TopSolid 7.09 What's NewDokumen83 halamanTopSolid 7.09 What's Newnnn765100% (1)
- Top Solid Cam 2006 UsDokumen12 halamanTop Solid Cam 2006 Usapi-3725036100% (2)
- TopSolid TT Design Basics v7 14 Us PDFDokumen51 halamanTopSolid TT Design Basics v7 14 Us PDFaattafBelum ada peringkat
- WhatsNew SWOOD 2022Dokumen97 halamanWhatsNew SWOOD 2022Tudor ȚăranuBelum ada peringkat
- TopSolid'Wood 2023Dokumen2 halamanTopSolid'Wood 2023Dimitris PapaioannouBelum ada peringkat
- The Complete Cad/Cam Solution For The: ToolingDokumen12 halamanThe Complete Cad/Cam Solution For The: ToolingsivanarulBelum ada peringkat
- Brochure Top Solid Tooling UsDokumen12 halamanBrochure Top Solid Tooling UsDey SurfBelum ada peringkat
- Đề Tuyển Sinh Lớp 10 Môn Tiếng AnhDokumen11 halamanĐề Tuyển Sinh Lớp 10 Môn Tiếng AnhTrangBelum ada peringkat
- Logistic RegressionDokumen7 halamanLogistic RegressionShashank JainBelum ada peringkat
- Chapter 2 HydrateDokumen38 halamanChapter 2 HydrateTaha Azab MouridBelum ada peringkat
- 23 Ray Optics Formula Sheets Getmarks AppDokumen10 halaman23 Ray Optics Formula Sheets Getmarks AppSiddhant KaushikBelum ada peringkat
- RH-A Catalog PDFDokumen1 halamanRH-A Catalog PDFAchmad KBelum ada peringkat
- 4. Nguyễn Thị Minh Khai, Sóc TrăngDokumen15 halaman4. Nguyễn Thị Minh Khai, Sóc TrăngK60 TRẦN MINH QUANGBelum ada peringkat
- FINAL SMAC Compressor Control Philosophy Rev4Dokumen6 halamanFINAL SMAC Compressor Control Philosophy Rev4AhmedBelum ada peringkat
- Sensitivity of Rapid Diagnostic Test and Microscopy in Malaria Diagnosis in Iva-Valley Suburb, EnuguDokumen4 halamanSensitivity of Rapid Diagnostic Test and Microscopy in Malaria Diagnosis in Iva-Valley Suburb, EnuguSMA N 1 TOROHBelum ada peringkat
- Scrum Exam SampleDokumen8 halamanScrum Exam SampleUdhayaBelum ada peringkat
- Does Adding Salt To Water Makes It Boil FasterDokumen1 halamanDoes Adding Salt To Water Makes It Boil Fasterfelixcouture2007Belum ada peringkat
- Ce-Series - TK60981-ML-18 IM - Rev - 0 - 05-13Dokumen96 halamanCe-Series - TK60981-ML-18 IM - Rev - 0 - 05-13VERDADE MUNDIAL GUERRABelum ada peringkat
- Cap1 - Engineering in TimeDokumen12 halamanCap1 - Engineering in TimeHair Lopez100% (1)
- 1973 Further Discussion of Fiedler's Contingency Model of Leadership EffectivenessDokumen8 halaman1973 Further Discussion of Fiedler's Contingency Model of Leadership EffectivenesslengocthangBelum ada peringkat
- Agma MachineDokumen6 halamanAgma Machinemurali036Belum ada peringkat
- Jinivefsiti: Sultan LorisDokumen13 halamanJinivefsiti: Sultan LorisSITI HAJAR BINTI MOHD LATEPIBelum ada peringkat
- Importance of Porosity - Permeability Relationship in Sandstone Petrophysical PropertiesDokumen61 halamanImportance of Porosity - Permeability Relationship in Sandstone Petrophysical PropertiesjrtnBelum ada peringkat
- White Paper: 1 Definitive Guide To Data QualityDokumen18 halamanWhite Paper: 1 Definitive Guide To Data QualityGonçalo MartinsBelum ada peringkat
- CycleMax IntroDokumen13 halamanCycleMax IntroIslam AtefBelum ada peringkat
- Understanding The Contribution of HRM Bundles For Employee Outcomes Across The Life-SpanDokumen15 halamanUnderstanding The Contribution of HRM Bundles For Employee Outcomes Across The Life-SpanPhuong NgoBelum ada peringkat
- Meta100 AP Brochure WebDokumen15 halamanMeta100 AP Brochure WebFirman RamdhaniBelum ada peringkat
- Load Chart Crane LiftingDokumen25 halamanLoad Chart Crane LiftingLauren'sclub EnglishBimbel Sd-sma100% (1)
- SSC Gr8 Biotech Q4 Module 1 WK 1 - v.01-CC-released-09May2021Dokumen22 halamanSSC Gr8 Biotech Q4 Module 1 WK 1 - v.01-CC-released-09May2021Ivy JeanneBelum ada peringkat
- Blackberry: Terms of Use Find Out MoreDokumen21 halamanBlackberry: Terms of Use Find Out MoreSonu SarswatBelum ada peringkat
- 123Dokumen3 halaman123Phoebe AradoBelum ada peringkat
- Engineering Ethics in Practice ShorterDokumen79 halamanEngineering Ethics in Practice ShorterPrashanta NaikBelum ada peringkat
- Philo Q2 Lesson 5Dokumen4 halamanPhilo Q2 Lesson 5Julliana Patrice Angeles STEM 11 RUBYBelum ada peringkat
- Chapter 01 What Is Statistics?Dokumen18 halamanChapter 01 What Is Statistics?windyuriBelum ada peringkat
- Source:: APJMR-Socio-Economic-Impact-of-Business-Establishments - PDF (Lpubatangas - Edu.ph)Dokumen2 halamanSource:: APJMR-Socio-Economic-Impact-of-Business-Establishments - PDF (Lpubatangas - Edu.ph)Ian EncarnacionBelum ada peringkat
- Dec 2-7 Week 4 Physics DLLDokumen3 halamanDec 2-7 Week 4 Physics DLLRicardo Acosta Subad100% (1)
- Entrepreneurial Capacity Building: A Study of Small and Medium Family-Owned Enterprisesin PakistanDokumen3 halamanEntrepreneurial Capacity Building: A Study of Small and Medium Family-Owned Enterprisesin PakistanMamoonaMeralAysunBelum ada peringkat
- CATIA V5-6R2015 Basics - Part I : Getting Started and Sketcher WorkbenchDari EverandCATIA V5-6R2015 Basics - Part I : Getting Started and Sketcher WorkbenchPenilaian: 4 dari 5 bintang4/5 (10)
- SketchUp Success for Woodworkers: Four Simple Rules to Create 3D Drawings Quickly and AccuratelyDari EverandSketchUp Success for Woodworkers: Four Simple Rules to Create 3D Drawings Quickly and AccuratelyPenilaian: 1.5 dari 5 bintang1.5/5 (2)
- Certified Solidworks Professional Advanced Weldments Exam PreparationDari EverandCertified Solidworks Professional Advanced Weldments Exam PreparationPenilaian: 5 dari 5 bintang5/5 (1)
- FreeCAD | Step by Step: Learn how to easily create 3D objects, assemblies, and technical drawingsDari EverandFreeCAD | Step by Step: Learn how to easily create 3D objects, assemblies, and technical drawingsPenilaian: 5 dari 5 bintang5/5 (1)
- Product Manufacturing and Cost Estimating using CAD/CAE: The Computer Aided Engineering Design SeriesDari EverandProduct Manufacturing and Cost Estimating using CAD/CAE: The Computer Aided Engineering Design SeriesPenilaian: 4 dari 5 bintang4/5 (4)
- Beginning AutoCAD® 2020 Exercise WorkbookDari EverandBeginning AutoCAD® 2020 Exercise WorkbookPenilaian: 2.5 dari 5 bintang2.5/5 (3)
- Autodesk Inventor 2020: A Power Guide for Beginners and Intermediate UsersDari EverandAutodesk Inventor 2020: A Power Guide for Beginners and Intermediate UsersBelum ada peringkat
- Autodesk Fusion 360: A Power Guide for Beginners and Intermediate Users (3rd Edition)Dari EverandAutodesk Fusion 360: A Power Guide for Beginners and Intermediate Users (3rd Edition)Penilaian: 5 dari 5 bintang5/5 (2)
- Beginning AutoCAD® 2022 Exercise Workbook: For Windows®Dari EverandBeginning AutoCAD® 2022 Exercise Workbook: For Windows®Belum ada peringkat
- Up and Running with AutoCAD 2020: 2D Drafting and DesignDari EverandUp and Running with AutoCAD 2020: 2D Drafting and DesignBelum ada peringkat