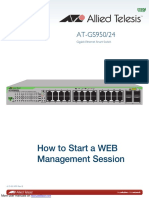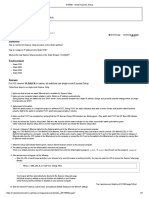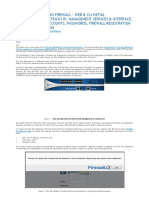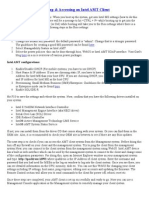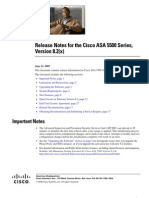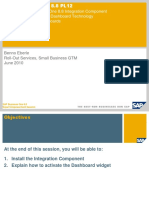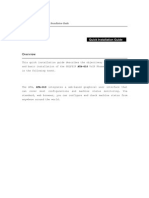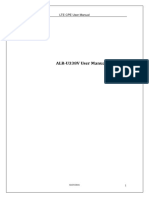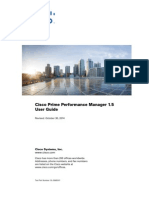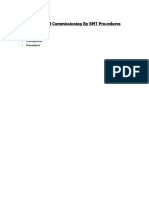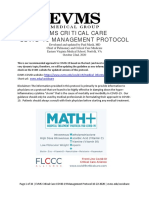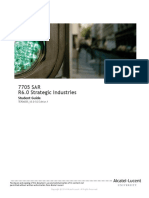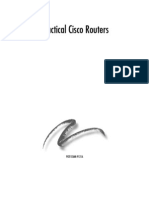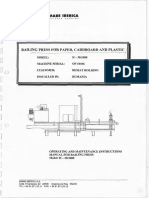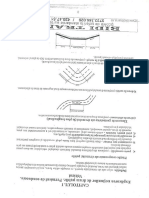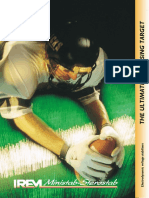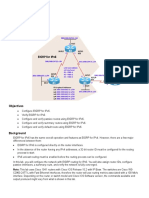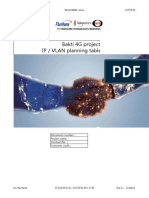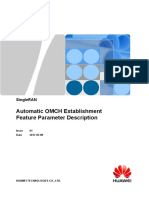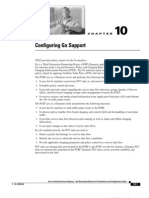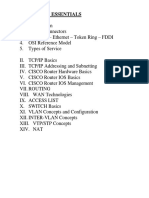GS950 8HowToStartWebSession B
Diunggah oleh
Dragos ComanHak Cipta
Format Tersedia
Bagikan dokumen Ini
Apakah menurut Anda dokumen ini bermanfaat?
Apakah konten ini tidak pantas?
Laporkan Dokumen IniHak Cipta:
Format Tersedia
GS950 8HowToStartWebSession B
Diunggah oleh
Dragos ComanHak Cipta:
Format Tersedia
613-001506 Rev B
AT-GS950/8
Gigabit Ethernet Smart Switch
How to Start a WEB
Management Session
Copyright 2011 Allied Telesis, Inc.
All rights reserved. No part of this publication may be reproduced without prior written
permission from Allied Telesis, Inc.
Allied Telesis and the Allied Telesis logo are trademarks of Allied Telesis, Incorporated.
All other product names, company names, logos or other designations mentioned herein
are trademarks or registered trademarks of their respective owners.
Allied Telesis, Inc. reserves the right to make changes in specifications and other
information contained in this document without prior written notice. The information
provided herein is subject to change without notice. In no event shall Allied Telesis, Inc.
be liable for any incidental, special, indirect, or consequential damages whatsoever,
including but not limited to lost profits, arising out of or related to this manual or the
information contained herein, even if Allied Telesis, Inc. has been advised of, known, or
should have known, the possibility of such damages.
3
How to Start an AT-GS950/8
WEB Management Session
This document contains the procedures to start you Web management
session on the AT-GS950/8 switch. The following topics are discussed:
Establishing a Remote Connection to the Web Browser Interface on
page 4
Web Browser Tools on page 8
Configuration of IP Address, Subnet Mask and Gateway Address on
page 9
IP Access List Configuration on page 11
DHCP Client Configuration on page 18
System Management Information on page 21
User Name and Password Configuration on page 23
User Interface Configuration on page 26
System Information Display on page 28
Pinging a Remote System on page 37
Pinging a Remote System on page 37
Returning the AT-S107 Management Software to the Factory Default
Values on page 43
Quitting a Web Browser Management Session on page 44
Note
To permanently save your new settings or any changes to the
configuration file, select Save Configuration to Flash from the main
menu on the left side of the page.
How to Start an AT-GS950/8 WEB Management Session
4
Establishing a Remote Connection to the Web Browser Interface
The AT-GS950/8 switch is shipped with a pre-assigned IP address of
192.168.1.1.
After your initial login, you may want to assign a new IP address to your
switch. To manually assign an IP address to the switch, refer to
Configuring an IP Address, Subnet Mask and Gateway Address on
page 10. To configure the switch to obtain its IP configuration from a
DHCP server, refer to Enabling and Disabling the DHCP Client on
page 14.
Whether you use the pre-assigned IP address or assign a new one, you
must set your local PC to the same subnet as the switch.
To start a web browser management session, do the following procedure:
1. Start your web browser.
2. In the URL field of the browser, enter 192.168.1.1 which is the default
IP address of the switch. See Figure 1.
Figure 1. Entering a Switchs IP Address in the URL Field
Switchs IP Address
How to Start an AT-GS950/8 WEB Management Session
5
The AT-S107 Management Software displays the login dialog box,
shown in Figure 2.
Figure 2. Management Login Dialog Box
3. Enter the AT-S107 management login user name and password.
The default user name is manager and the default password is
friend.
4. Press OK.
The login name and password are case-sensitive.
The switch Home Page is displayed. See Figure 3 on page 6 for an
example of the AT-S107 Home Page.
To change the user name and password, refer to Configuring System
Administration Information on page 19.
How to Start an AT-GS950/8 WEB Management Session
6
Figure 3. AT-S107 Home Page
The main menu appears on the left side and is common for all of the
management pages discussed in this manual. It consists of the following
folders and web pages:
Switch Info.
Front Panel
System
Physical Interface
Bridge
SNMP
Access Control
RMON
Voice VLAN
Security
LLDP
Statistics Chart
Tools
Save Configuration
How to Start an AT-GS950/8 WEB Management Session
7
5. To see the front panel of the switch, select Front Panel from the main
menu on the left side of the page.
The AT-S107 Management software displays the front of the switch.
Ports that have a link to an end node are green. Ports without a link are
grey. The AT-GS950/8 switch front panel page is shown in Figure 4.
Figure 4. AT-GS950/8 Front Panel Page
A web browser management session remains active even if you link to
other sites. You can return to the management web pages anytime as long
as you do not quit the browser.
How to Start an AT-GS950/8 WEB Management Session
8
Web Browser Tools
You can use the web browser tools to move around the management
pages. Selecting Back on your browsers toolbar returns you to the
previous display. You can also use the browsers bookmark feature to
save the link to the switch.
How to Start an AT-GS950/8 WEB Management Session
9
Configuration of IP Address, Subnet Mask and Gateway Address
This procedure explains how to change the IP address, subnet mask, and
gateway address of the switch. Before performing the procedure, note the
following:
A gateway address is only required if you want to remotely manage
the device from a management station that is separated from the
switch by a router.
To configure the switch to automatically obtain its IP configuration
from a DHCP server on your network, go to DHCP Client
Configuration on page 18.
To change the switchs IP configuration, perform the following procedure:
1. From the main menu on the left side of the page, click the System
folder.
The System folder expands.
2. From the System folder, select IP Setup.
The IP Setup Page is displayed. See Figure 5.
Figure 5. IP Setup Page
3. Change the IP configuration parameters by observing or entering new
information in the following fields:
System MAC Address - This parameter displays the MAC
address of the switch. You cannot change this parameter.
System IP Address - Displays the current IP address of the
switch. To change the IP address, enter a new IP address.
When DHCP is enabled, you cannot change this parameter.
System Subnet Mask - Displays the current subnet mask of the
switch. To change the subnet mask, enter a new subnet mask.
When DHCP is enabled, you cannot change this parameter.
How to Start an AT-GS950/8 WEB Management Session
10
System Default Gateway - Displays the default gateway of the
switch. To change the default gateway, enter a new gateway.
When DHCP is enabled, you cannot change this parameter.
DHCP Mode - For information about setting this parameter, refer
to DHCP Client Configuration on page 18.
4. Click Apply.
Note
Changing the IP address ends your management session. To
resume managing the device, enter the new IP address of the switch
in the web browsers URL field, as shown in Figure 1 on page 4.
5. After you log on to the switch with the new IP address, select Save
Configuration to Flash from the main menu on the left side of the
page to save the new IP address to memory.
Caution
If you do not select Save Configuration to Flash, the IP address
will revert to its original setting when you power cycle or reboot the
switch.
How to Start an AT-GS950/8 WEB Management Session
11
IP Access List Configuration
When the IP Access List feature is enabled, remote access to the
AT-S107 management software is restricted to the IP addresses entered
into the IP Access List.
The procedures in this section describe how to enable or disable the IP
Access List feature and how to add or remove IP addresses from the list.
See the following sections:
Create an IP Access List on page 11
Delete an IP Address List Entry on page 13
Note
To modify IP address that has already been created, it must first be
deleted and them re-created using the following procedures.
Create an IP
Access List
To create a list of accessible IP addresses, perform the following
procedure:
1. From the main menu on the left side of the page, click the System
folder.
The System folder expands.
2. From the System folder, select IP Access List. The IP Access List
Page is displayed. See Figure 6.
.
Figure 6. IP Access List Page
3. Enter an IP address in the IP Address field using a xxx.xxx.xxx.xxx
format.
4. Click Add.
The IP address is added to the IP Access List table in the Accessible
IP column.
How to Start an AT-GS950/8 WEB Management Session
12
Note
You can add up to 10 IP address to the IP Access List table.
How to Start an AT-GS950/8 WEB Management Session
13
5. From the IP Restriction Status field, select one of the following
choices from the pull-down menu:
Enable - This selection restricts the access to the AT-S107
management software to the IP addresses in the table listed under
Accessible IP.
Disable - This selection allows unrestricted access to the AT-S107
management software.
6. Click Apply.
Access to the management software is now restricted to those IP
addresses listed in the IP Access List table.
7. From the main menu on the left side of the page, select Save
Configuration to Flash to permanently save your changes.
Delete an IP
Address List
Entry
To delete an IP address from the IP Access List, perform the following
procedure:
1. From the main menu on the left side of the page, click the System
folder.
The System folder expands.
2. From the System folder, select IP Access List.
The IP Access List Page is displayed. See Figure 6 on page 11.
3. Select Delete next to the IP address that you want to remove.
The IP address is removed from the IP Access List table. If you
remove the last IP address from the table, the IP Restriction Status
field is set to Disable.
4. From the main menu on the left side of the page, select Save
Configuration to Flash to permanently save your changes.
How to Start an AT-GS950/8 WEB Management Session
14
System Time
The procedures in this section describe how to configure the system time
by manually entering the time or through SNTP and how to configure the
daylight savings time feature. See the following sections:
Manually Setting System Time on page 14
Setting SNTP on page 15
Setting Daylight Savings Parameters on page 16
Manually Setting
System Time
To set the system time manually, perform the following procedure:
1. From the main menu on the left side of the page, click the System
folder.
The System folder expands.
2. From the System folder, select System Time.
The System Time Page is displayed. See Figure 7.
Figure 7. System Time Page
How to Start an AT-GS950/8 WEB Management Session
15
3. Use the pull down menu to set the Clock Mode parameter to
Local time.
4. In the Local Time Settings section, set the Date Setting
(YYYY:MM:DD) to the current date in the YYYY:MM:DD format.
5. In the Local Time Settings section, set the Time Settings
(HH:MM:SS) to the current time in the HH:MM:SS format.
6. Click the Apply button at the bottom of the page.
The time will take effect immediately.
7. Save your new settings or any changes to the configuration file by
selecting Save Configuration to Flash from the main menu on the left
side of the page.
Setting SNTP To configure SNTP, perform the following procedure:
1. From the main menu on the left side of the page, click the System
folder.
The System folder expands.
2. From the System folder, select System Time.
The System Time Page is displayed. See Figure 7 on page 14.
3. Use the pull down menu to set the Clock Mode parameter to SNTP.
4. Enter the IP address of the SNTP Primary Server. The format is
xxx.xxx.xxx.xxx.
5. Enter the IP address of the SNTP Secondary Server. The format is
xxx.xxx.xxx.xxx.
6. Enter the SNTP Poll Interval. The range is 1 - 60 minutes.
7. Enter the local Time Zone from the pull down menu.
8. Click the Apply button at the bottom of the page.
The switch will immediately start polling the SNTP primary server for
time information.
9. Save your new settings or any changes to the configuration file by
selecting Save Configuration to Flash from the main menu on the left
side of the page.
How to Start an AT-GS950/8 WEB Management Session
16
Setting Daylight
Savings
Parameters
If you want to configure the switch for daylight savings time, perform the
following procedure:
1. From the main menu on the left side of the page, click the System
folder.
The System folder expands.
2. From the System folder, select System Time.
The System Time Page is displayed. See Figure 7 on page 14.
3. In the Daylight Savings Time Status field, select Enabled.
4. Specify the Month, Day, Hour and Minute when Daylight Savings will
take effect in the From time fields.
5. Specify the Month, Day, Hour and Minute when Daylight Savings will
end in the To time fields.
6. Using the pull down menu, specify the Daylight Savings offset in the
DST Offset field. You can select either 1 hr or 1/2 hr.
7. Save your new settings or any changes to the configuration file by
selecting Save Configuration to Flash from the main menu on the left
side of the page.
How to Start an AT-GS950/8 WEB Management Session
17
DHCP and ATI Web Discovery Tool
The AT-GS950/8 Gigabit Ethernet Smart switch is managed through a
web browser interface only. The factory default IP address is 192.168.1.1.
The switch does not have a local console connector, which means that
you cannot learn what the switchs management IP address is on a web
browser without first knowing what the address is. Once the IP address is
known, you can enter it in the browser.
When the DHCP feature is enabled, a DHCP server automatically assigns
an IP address which is not advertised over the network. As a
consequence, you do not know what IP address has been assigned to the
switch.
Note
The new IP address assignment from the DHCP server may take
one to two minutes before the process is completed.
Fortunately, there is an ATI Web Discovery Tool available that resolves
this issue. It detects the MAC address, IP address and other information of
the AT-GS950 series switches that are present on your local area network.
Note
The ATI Web Discovery Tool is available for download on the AT-
GS950/8 product page at alliedtelesis.com.
How to Start an AT-GS950/8 WEB Management Session
18
DHCP Client Configuration
This procedure explains how to activate and deactivate the DHCP client
on the AT-GS950/8 switch. When the client is activated, the switch obtains
its IP configuration including an IP address and subnet mask from a DHCP
server on your network. Before performing the procedure, note the
following:
By default, the DHCP client is disabled on the switch.
The DHCP client supports DHCP Auto Configuration Settings or
BOOTP. See DHCP Auto Configuration on page 20 for more
information.
After you enable DHCP, your current management session ends
because a different IP address is assigned to the switch by the
DHCP server. The new IP address can be discovered using the
ATI Discovery Tool. See DHCP and ATI Web Discovery Tool on
page 17 for more information.
To activate or deactivate the DHCP client on the switch, perform the
following procedure:
1. From the main menu on the left side of the page, click the System
folder.
The System folder expands.
2. From the System folder, select IP Setup.
The IP Setup Page is shown in Figure 5 on page 9.
3. From the pull-down menu next to the DHCP Mode field, select Enable
or Disable.
4. Click Apply.
When the DHCP client is Enabled, the web server connection to the
switch is lost because a different IP address is assigned to the switch
by the DHCP server.
Caution
Enabling DHCP may end your current management session.
5. Use the ATI Web Discovery Tool to find the new IP address assigned
to the switch by the DHCP server. See DHCP and ATI Web Discovery
Tool on page 17 for more information.
How to Start an AT-GS950/8 WEB Management Session
19
Note
The ATI Web Discovery Tool is available for download on the AT-
GS950/8 product page at alliedtelesis.com.
6. Follow the procedure to log on with the new IP address provided by the
DHCP Server as described in Establishing a Remote Connection to
the Web Browser Interface on page 4.
7. Save your new settings or any changes to the configuration file by
selecting Save Configuration to Flash from the main menu on the left
side of the page.
If you do not save the new configuration when DHCP is enabled, the
software reverts to the previously saved IP address value when the
switch is power cycled or rebooted. If no IP address has been
previously saved, the IP address value reverts to 192.168.1.1.
If you enable DHCP and then save your configuration, you are saving
the DHCP setting (Enabled). The next time the switch boots up, it will
use the DHCP process to establish the IP address used to manage the
AT-GS950/8 switch.
If you enter a new IP address after disabling DHCP and save your
configuration, the DHCP setting (Disabled) and the new IP address on
the switch is saved. The next time the switch boots up, it will respond
to the IP address that you entered when you re-establish contact with
the AT-S107 Management software.
How to Start an AT-GS950/8 WEB Management Session
20
DHCP Auto Configuration
If you need to automatically update the switchs configuration files via a
remote server, the DHCP Auto Configuration feature is available for this
purpose via the DHCP server.
Note
You must enable the DHCP client so that this feature can operate
with the DHCP server. See DHCP Client Configuration on page 18
for more information.
To configure this feature on the switch, perform the following procedure:
1. From the main menu on the left side of the page, click the System
folder.
The System folder expands.
2. From the System folder, select System.
The DHCP Auto Configuration Settings Page is shown in Figure 8.
Figure 8. DHCP Auto Configuration Settings Page
3. From the Auto Configuration State field, select one of the following
choices from the pull-down menu:
Enable - The DHCP Auto Configuration feature is active.
Note
You must enable the DHCP client so that this feature can operate
with the DHCP server. See DHCP Client Configuration on page 18
for more information.
Disable - The DHCP Auto Configuration feature is inactive.
4. Click Apply.
The DHCP Auto Configuration setting that you have selected is now
active.
5. From the main menu on the left side of the page, select Save
Configuration to Flash to permanently save your changes.
How to Start an AT-GS950/8 WEB Management Session
21
System Management Information
This section explains how to assign a name, location, and contact
information for the AT-GS950/8 switch. This information helps in
identifying each specific AT-GS950/8 switch among other switches in the
same local area network. Entering this information is optional.
Note
Allied Telesis recommends that you assign a name to the switch.
Naming each switch can help you identify the specific switch you
want to manage among others. It can also help to avoid performing a
configuration procedure on the wrong switch.
To set a switchs administration information, perform the following
procedure:
1. From the main menu on the left side of the page, click the System
folder.
The System folder expands.
2. From the System folder, select Management.
The Management Page is displayed. See Figure 9 for the
AT-GS950/8 Management Page.
Figure 9. AT-GS950/8 Management Page
3. Configure the following parameters as necessary:
System Description - Specifies the Allied Telesis switch model.
You cannot change this parameter.
System Object ID - Indicates the unique SNMP MIB object
identifier that identifies the switch model. You cannot change this
parameter.
How to Start an AT-GS950/8 WEB Management Session
22
System Name - Specifies a name for the switch, for example,
Sales. The name is optional and may contain up to 15 characters.
System Location - Specifies the location of the switch. The
location is optional and may contain up to 30 characters.
System Contact - Specifies the name of the network administrator
responsible for managing the switch. This contact name is optional
and may contain up to 30 characters.
4. Click Apply.
5. From the main menu on the left side of the page, click on Switch Info.
The Switch Information page is displayed. See AT-S107 Home Page
on page 6 for more information.
6. From the main menu on the left side of the page, select Save
Configuration to Flash to permanently save your changes.
How to Start an AT-GS950/8 WEB Management Session
23
User Name and Password Configuration
Password protection is always enabled for access to the AT-S107
Management software. This section explains how to create new users
names and passwords and how to modify or delete existing users for the
web interface. See the following sections:
Add New User Name and Password on page 23
Modify User Name and Password on page 24
Delete User Name and Password on page 25
Add New User
Name and
Password
The default User Name and Password is manager and friend - both
without the quotes. To configure new User Name and Password
information, perform the following procedure:
1. From the main menu on the left side of the page, click the System
folder.
The System folder expands.
2. From the System folder, select Administration.
The Administration Page is displayed. See Figure 10.
Figure 10. Administration Page
3. To create a user name, enter a user name in the box next to the User
Name field.
You can enter a value of up to 12 alphanumeric characters. The User
Name field is case sensitive.
How to Start an AT-GS950/8 WEB Management Session
24
4. To add a password that corresponds to the user name entered in
step 3, enter a password of up to 12 alphanumeric characters in the
box next to the Password field. The Password field is case sensitive.
5. To confirm the password entry, retype the password in the box next to
the Confirm Password field.
6. Click Add to activate your changes on the switch.
7. From the main menu on the left side of the page, select Save
Configuration to Flash to permanently save your changes.
Modify User
Name and
Password
To modify the a user name password, perform the following procedure:
1. From the main menu on the left side of the page, click the System
folder.
The System folder expands.
2. From the System folder, select Administration.
The Administration Page is shown in Figure 10 on page 23.
3. Identify the user name that you want to change and click Modify in the
Action column.
The Modify Administration Page is displayed. See Figure 11.
Note
The default user name cannot be modified or deleted. The default
password can be modified.
Figure 11. Modify Administration Page
4. To change a password, enter a password of up to 12 alphanumeric
characters in the box next to the Password field.
5. To confirm the above password, retype the password in the box next
to the Confirm Password field.
6. Click Apply to activate your changes on the switch.
7. From the main menu on the left side of the page, select Save
Configuration to Flash to permanently save your changes.
How to Start an AT-GS950/8 WEB Management Session
25
Delete User Name
and Password
To delete a user name that you have previously added, perform the
following procedure.
1. From the main menu on the left side of the page, click the System
folder.
The System folder expands.
2. From the System folder, select Administration.
The Administration Page is shown in Figure 10 on page 23.
3. Identify the user name that you want to delete and click Delete.
The user name is removed from the Administration table.
Note
The default user name cannot be modified or deleted. The default
password can be modified.
4. From the main menu on the left side of the page, select Save
Configuration to Flash to permanently save your changes.
How to Start an AT-GS950/8 WEB Management Session
26
User Interface Configuration
This procedure explains how to enable and disable the user interfaces on
the switch. With this procedure you can enable or disable the AT-GS950/8
SNMP Agent. For more information about SNMP, see the AT-GS950 Web
User Guide.
The Web Server Status is displayed as Enabled for your information
only. The Web Server cannot be disabled.
SNMP Interface To enable or disable the AT-GS950/8 SNMP interface, perform the
following procedure:
1. From the main menu on the left side of the page, click the System
folder.
The System folder expands.
2. From the System folder, select User Interface.
The User Interface Page is displayed. See Figure 12.
Figure 12. User Interface Page
3. Choose Enable or Disable from the pull down list for the SNMP Agent
parameter.
Enabled - When you enable this parameter, the SNMP agent is
active. You can manage the AT-GS950/8 switch with Network
Management Software and the switchs private MIB.
Disabled - When you enable this parameter, the SNMP agent is
inactive.
Note
For more information about SNMP, see the AT-GS950 Web User
Guide.
4. Click Apply located under the Web Server Status Enable/Disable
field.
How to Start an AT-GS950/8 WEB Management Session
27
5. From the main menu on the left side of the page, select Save
Configuration to Flash to permanently save your changes.
User Interface
Timeout
To set the Web Idle Timeout, perform the following procedure:
1. From the main menu on the left side of the page, click the System
folder.
The System folder expands.
2. From the System folder, select User Interface.
The User Interface Page is displayed. See Figure 12 on page 26.
3. Refer to the bottom portion of the web page. Enter the Web Idle
Timeout parameter. The range is from 3 to 60 minutes.
4. From the main menu on the left side of the page, select Save
Configuration to Flash to permanently save your changes.
How to Start an AT-GS950/8 WEB Management Session
28
System Information Display
The Switch Information page is initially displayed when you first log into
the AT-GS950/8 switch. It provides general information about the switch.
To view this information, perform the following procedure:
1. From the main menu on the left side of the page, select Switch Info.
The Switch Information Page is displayed. See Figure 13.
Figure 13. AT-GS950/8 Switch Information Page
The Switch Information Page displays the following information:
System Up For - The number of days, hours, and minutes that the
switch has been running since it was last rebooted.
Runtime Image - The version number of the runtime firmware.
Boot Loader - The version number of the bootloader firmware.
Hardware Information Section:
Version - The hardware version number.
DRAM Size - The size of the DRAM, in megabytes.
Flash Size - The size of the flash memory, in megabytes.
How to Start an AT-GS950/8 WEB Management Session
29
Administration Information Section:
Switch Name - This parameter displays the name assigned to the
switch. To assign the switch a name, refer to System
Management Information on page 21.
Switch Location - This parameter displays the location of the
switch. To assign the location, refer to System Management
Information on page 21.
Switch Contact - This parameter displays the contact person
responsible for managing the switch. To assign the name of a
contact, refer to System Management Information on page 21.
System MAC Address, IP Address, Subnet Mask, and Gateway
Section:
MAC Address - This parameter displays the MAC address of the
switch.
IP Address - This parameter displays the system IP address.
Refer to Configuration of IP Address, Subnet Mask and Gateway
Address on page 9 to manually assign an IP address or DHCP
Client Configuration on page 18 to activate the DHCP client.
Subnet Mask - This parameter displays the subnet mask for the
switch. Refer to Configuration of IP Address, Subnet Mask and
Gateway Address on page 9 to manually assign a subnet mask or
DHCP Client Configuration on page 18 to activate the DHCP
client.
Default Gateway - This parameter displays the default gateway IP
address. Refer to Configuration of IP Address, Subnet Mask and
Gateway Address on page 9 to manually assign a gateway
address or DHCP Client Configuration on page 18 to activate the
DHCP client.
Automatic Network Features Section:
DHCP Mode - This parameter displays the status of the DHCP
client on the switch. For information about setting this parameter,
refer to DHCP Client Configuration on page 18.
How to Start an AT-GS950/8 WEB Management Session
30
Switch Reboot
You can reboot the AT-GS950/8 switch by either pressing the front panel
eco-friendly switch between 5 to 9 seconds or by using the Normal reboot
function provided in the AT-S107 management software.
In addition to rebooting the switch, you have the option to reset the
AT-GS950/8 switch configuration parameters to the original factory default
settings. There are two ways to accomplish this:
Press the front panel ecofriendly button for more than 10 seconds
and release it.
Reboot the switch in the AT-S107 management software and
follow the procedures to reset to factory defaults. See Switch
Reboot on page 31 and Configure Factory Default Values on
page 32 for more information.
Note
Refer to the AT-GS950 Installation guide for more information about
how to use the eco-friendly button to reboot or reset the switch.
Note
The AT-S107 Management software default values are listed in the
AT-GS950 Web User Guide.
Password
Protection of
Factory Reset
If your switch is located in a controlled environment such as a locked
switching closet or limited access equipment room, it may be desirable to
have the ability to easily reset the switch to factory defaults at any time by
using either the front panel ecofriendly switch or the AT-S107
management software.
However, if your switch is installed in an uncontrolled environment, you
may want to protect the switchs configuration from unwanted or
accidental resets. The AT-S107 management software allows you to
disable the factory default reset feature and lock it with your own
password. When this is done, two areas are affected:
The reset and factory default reset features on the front panel
ecofriendly switch are disabled.
The factory default reset feature in the AT-S107 management
software is disabled. However, you can still reset the switch via the
management software without affecting the switchs configuration.
The factory default reset can be enabled again by using the password that
you initially defined when disabling this function.
How to Start an AT-GS950/8 WEB Management Session
31
Caution
Since you define this password as part of the process of disabling
this function, Allied Telesis has no knowledge of it. You are
responsible for keeping the password in a safe place. If it is lost,
Allied Telesis does not have a way to help you recover it.
See Disabling Factory Default Reset Feature on page 34 for information
about how to disable the factory default reset feature.
Switch Reboot The following procedure outlines how to reboot your AT-GS950/8 switch.
Caution
This procedure reboots the switch and reloads the AT-S107
Management software configuration from flash memory. Insure that
your current configuration is saved before rebooting the switch by
selecting Save Configuration to Flash from the main menu on the
left side of the page to permanently save your changes.
All configuration parameters that have not been previously saved
are lost. After the switch is reboots, they are reset to the values
stored in the flash memory.
Caution
This procedure causes the switch to reboot. The switch does not
forward network traffic during the reboot process. Some network
traffic may be lost.
1. From the main menu on the left side of the page, select the Tools
folder.
The Tools folder expands.
2. From the Tools folder, select Reboot.
The Factory Default Reset/Reboot Page is displayed. See Figure 14.
How to Start an AT-GS950/8 WEB Management Session
32
Figure 14. Factory Default Reset/Reboot Page
3. Go to the lower part of the page to the Reboot section.
4. In the Reboot Type field, select Normal from the pull-down menu.
When the switch is rebooted with this selection, all configuration
parameters that are saved in flash memory are loaded into the switchs
active memory.
Note
Two additional options are available in the Reboot Type field. The
procedures for these options are described in "Configure Factory
Default Values".
5. Click Apply.
The switch immediately begins to reload the AT-S107 Management
software and configuration parameters. This process takes
approximately two minutes to complete. You can not manage the
device during the reboot. After the reboot is finished, you can log in
again if you want to continue to manage the switch.
Configure
Factory Default
Values
This procedure returns all AT-S107 Management software parameters to
their factory default values and deletes all tagged and port-based VLANs
on the switch.
Note
The AT-S107 Management software default values are listed in the
AT-GS950 Web User Guide..
How to Start an AT-GS950/8 WEB Management Session
33
Caution
This procedure causes the switch to reboot. The switch does not
forward network traffic during the reboot process. Some network
traffic may be lost.
To return the AT-S107 Management software to the default settings,
perform the following procedure:
Note
The AT-S107 Management software default values are listed in the
AT-GS950 Web User Guide.
1. From the main menu on the left side of the page, select the Tools
folder.
The Tools folder expands.
2. From the Tools folder, select Reboot.
The Reboot Page is displayed. See Figure 14 on page 32.
3. Go to the lower part of the page to the Reboot section.
4. In the Reboot Type field, use the pull-down menu to select one of the
following options:
Normal - This setting reloads all configuration parameters that are
saved in flash memory. See Switch Reboot on page 31 for more
information when using this selection.
Factory Default - Resets all switch parameters to the factory
default settings, including the IP address, subnet mask, and
gateway address.
Caution
This setting will cause the IP address to be reset to 192.168.1.1. You
will loose connectivity with the switch management software after
the reboot is completed and you can login again with this IP address.
Factory Default Except IP Address - Resets all switch parameters to
the factory default settings, but retains the current IP address, subnet
mask, and gateway settings saved in flash memory. If the DHCP client
is enabled, it remains enabled after this reset and assignment of the IP
address, subnet mask, and gateway settings are managed by the
DHCP server.
How to Start an AT-GS950/8 WEB Management Session
34
5. Click Apply.
The switch begins the reboot process. You must wait approximately
two minutes for the switch to complete the reboot process before you
can re-establish your management session and network traffic begins
flowing normally again.
Disabling Factory
Default Reset
Feature
The factory default reset feature allows anyone to reset the switch to the
factory default configuration. You may disable this feature. More details
are available concerning Password Protection of Factory Reset on
page 30.
To disable the factory default reset feature, perform the following
procedure:
1. From the main menu on the left side of the page, select the Tools
folder.
The Tools folder expands.
2. From the Tools folder, select Reboot.
The Factory Default Reset/Reboot Page is displayed. See Figure 14
on page 32.
3. Go to the Factory Default Reset section on the upper part of the page.
You will find a field called Factory Default Reset. This selection
allows you to reset the switch configuration to the factory default
settings by using the Reboot procedures outlined in Configure
Factory Default Values on page 32.
Note
The AT-S107 Management software default values are listed in the
AT-GS950 Web User Guide.
4. To disable the factory default reset feature, select Disable on the pull-
down menu of the Factory Default Reset field.
The Factory Default Reset/Reboot Page changes to include fields for
entering a password. See Figure 15.
How to Start an AT-GS950/8 WEB Management Session
35
Figure 15. Factory Default Reset/Reboot Page with Password Entry
5. In the New Password field, enter a password of up to 12 characters in
length. It is case-sensitive. There is not a default password for this
field.
Caution
Since you define this password as part of the process of disabling
this function, Allied Telesis has no knowledge of it. You are
responsible for keeping the password in a safe place. If it is lost,
Allied Telesis does not have a way to help you recover it.
6. Re-enter the same password in the Confirm Password field.
7. Click Apply.
The following message is displayed:
By clicking on Accept, the Factory Default Reset function will be
Disabled on both the switch management software and the
physical front panel ecoFriendly button. If you loose this password,
ATI cannot recover it for you.
By Clicking on Cancel, the Factory Default Reset function will
remain Enabled on both the switch management software and the
physical front panel ecoFriendly button.
8. Click Accept.on the message.
The Factory Default Reset page changes and displays the Factory
Default Reset feature as Disabled. See Figure 16.
Figure 16. Factory Default Reset Disabled Page
9. From the main menu on the left side of the page, select Save
Configuration to Flash to permanently save your changes.
How to Start an AT-GS950/8 WEB Management Session
36
Enabling Factory
Default Reset
If the Factory Default Reset feature is disabled and you choose to
Enable it, perform the following procedure:
1. From the main menu on the left side of the page, select the Tools
folder.
The Tools folder expands.
2. From the Tools folder, select Reboot.
The Factory Default Reset/Reboot Page is displayed. See Figure 16.
3. Go to the Factory Default Reset section on the upper part of the page.
The Factory Default Reset field should be set to Disable.
Note
If the Factory Default Reset field is already set to Enable, you do
not need to continue with this procedure.
4. To enable the factory default reset feature, select Enable on the pull-
down menu of the Factory Default Reset field.
The Factory Default Reset/Reboot Page changes to include a
Password field for entering a password. See Figure 17 on page 36.
Figure 17. Factory Default Reset/Reboot Page with Password Entry
5. Enter the same password that you defined when you previously set the
Factory Default Reset field to Disable.
6. Click Apply.
The initial Factory Default Reset/Reboot Page is displayed with the
Factory Default Reset field Enabled. See Figure 14 on page 32.
In the Reboot section, the Reboot Type field now includes the options
presented in its pull down menu for returning the switch configuration
to the factory default values. See Configure Factory Default Values
on page 32 for more information.
7. From the main menu on the left side of the page, select Save
Configuration to Flash to permanently save your changes.
How to Start an AT-GS950/8 WEB Management Session
37
Pinging a Remote System
This procedure instructs the AT-GS950/8 switch to ping a node on your
network. This procedure is useful in determining whether an active link
exists between the switch and another network device.
Note
The device you are pinging must be a member of the Default VLAN
and within the same local area network as your switch. In other
words, the port on the switch through which the node is
communicating with the switch must be an untagged or tagged
member of the Default VLAN.
To ping a network device, perform the following procedure:
1. From the main menu on the left side of the page, select the Tools
folder.
The Tools folder expands.
2. From the Tools folder, select Ping.
The Ping Test Configuration Page is displayed. See Figure 18.
Figure 18. Ping Test Configuration Page
3. Configure the following parameters:
Destination IP Address - The IP address of the node you want to
ping in the xxx.xxx.xxx.xxx format.
Timeout Value - Specifies the length of time, in seconds, the
switch waits for a response before assuming that a ping has failed.
Number of Ping Requests - Specifies the number of ping
requests you want the switch to perform.
4. Click Start.
How to Start an AT-GS950/8 WEB Management Session
38
5. To view the ping results, click Show Ping Results.
A sample Ping Test Results Page is displayed. See Figure 19.
Figure 19. Ping Test Results Page
The following information is displayed:
Destination IP Address - Indicates the IP address of the unit that
receives the ping.
Pass - Indicates the percentage of times the ping passed.
Average Time - Indicates the time, in milliseconds, the ping was
received.
6. Click Back to Ping Test to return to the Ping Test Configuration Page.
How to Start an AT-GS950/8 WEB Management Session
39
SSL Settings
The AT-GS950/8 switch has a web browser server for remote
management of the unit with a web browser application from management
workstations on your network. By default, the server operates in a
non-secure HTTP mode and can be configured to communicate in a
secure HTTPS mode with SSL protocol.
In many situations, the communication with the switch will be in a
controlled environment and it is acceptable to communicate with the
management software in the HTTP mode.
However, you may find that your management communications are
subject to outside security risks and web sessions conducted in the non-
secure HTTP mode are vulnerable to security issues because the packets
are sent in clear text. Web browser management sessions that use the
secure HTTPS mode with SSL protocol are protected against snooping
because the packets exchanged between the switch and your
management workstations are encrypted. When operating in this mode,
only the AT-GS950/8 switch and the web browser are able to decipher the
packets sent and received between them.
Configuring SSL To enable or disable the SSL protocol feature, perform the following
procedure:
1. From the main menu on the left side of the page, click the System
folder.
The System folder expands.
2. From the System folder, select SSL Settings.
The SSL Settings Page is displayed. See Figure 20.
Figure 20. SSL Settings Page
3. From the SSL Settings field, select one of the following choices from
the pull-down menu:
Enable - The secure SSL mode is active. You must log in to the
switchs management using the HTTPS mode on your browser.
Disable - The secure SSL mode is inactive. You must log in to the
switchs management using the HTTP mode on your browser.
How to Start an AT-GS950/8 WEB Management Session
40
4. Click Apply.
The SSL setting that you have selected is now active.
5. From the main menu on the left side of the page, select Save
Configuration to Flash to permanently save your changes.
How to Start an AT-GS950/8 WEB Management Session
41
System Log Configuration
The System log is designed to monitor the operation the AT-GS950/8
switch by recording the event messages it generates during normal
operation. These events may provide vital information about system
activity that can help in the identification and solutions of system problems.
To configure the System log, perform the following procedure:
1. From the main menu on the left side of the page, click the System
folder.
The System folder expands.
2. From the System folder, select System Log Configuration.
The System Log Configuration Page is displayed. See Figure 21.
Figure 21. System Log Configuration Page
How to Start an AT-GS950/8 WEB Management Session
42
3. From the Syslog Status field, select one of the following choices from
the pull-down menu:
Enable - The System log is active.
Disable - The System log is inactive.
4. From the Time Stamp field, select one of the following choices from
the pull-down menu:
Enable - Each event message recorded in the log will have a time
stamp recorded with it.
Disable - No time stamp will be recorded with the event
messages.
5. Enter the Messages Buffer Size.The range is between 1 and 200.
6. Enter the Syslog Server IP Address. The format is xxx.xxx.xxx.xxx. If
the address is left at the default setting of 0.0.0.0, no server is
specified.
7. In the Facility field, enter the Facility local from the pull-down menu.
The choices range from local0 through local7.
8. Select the Logging Level. This parameter specifies what level of
event messages will be logged into the System log. Your choices are
as follows:
0 Emergency - The system is unusable.
1 Alert - Action must be taken immediately.
2 Critical - Critical conditions are displayed.
3 Error - Error conditions are displayed.
4 Warning - Warning conditions are displayed.
5 Notice - Normal but significant conditions are displayed.
6 Informational - Informational messages are displayed
7 Debug - Debug-level messages are displayed.
9. Click Apply.
The System log is now active.
10. From the main menu on the left side of the page, select Save
Configuration to Flash to permanently save your changes.
How to Start an AT-GS950/8 WEB Management Session
43
Returning the AT-S107 Management Software to the Factory Default
Values
This procedure returns all AT-S107 Management software parameters to
their default values and deletes all tagged and port-based VLANs on the
switch.
This procedure causes the switch to reboot. The switch does not forward
network traffic during the reboot process. Some network traffic may be
lost.
To return the AT-S107 Management software to the default settings, do
the following procedure:
1. From the Tools folder, select Reboot.
The Reboot Page is shown in Figure 14 on page 32.
2. For the Reboot Type field, use the pull-down menu to select one of
the following:
Factory Default
Resets all switch parameters to the factory default settings, including
the IP address, subnet mask, and gateway address.
Warning
This setting will cause the IP address to be reset to 192.168.1.1. You
will loose connectivity with the switch management software after
the reboot is completed
Factory Default Except IP Address
Resets all switch parameters to the factory default settings, but retains
the IP address, subnet mask, and gateway settings. If the DHCP client
is enabled, it remains enabled after this reset.
3. For the Reboot Status field, use the pull-down menu to select Start to
begin the reboot.
4. Click Apply.
The switch is rebooted. You must wait for the switch to complete the
reboot process before establishing your management session again.
How to Start an AT-GS950/8 WEB Management Session
44
Quitting a Web Browser Management Session
To exit a web browser management session, close the web browser.
Anda mungkin juga menyukai
- How To Start A WEB Management Session: AT-GS950/8Dokumen44 halamanHow To Start A WEB Management Session: AT-GS950/8Anh Tuấn Nguyễn CôngBelum ada peringkat
- Allied Telesis Switch at-GS950 - 24Dokumen44 halamanAllied Telesis Switch at-GS950 - 24anon_798010079Belum ada peringkat
- DGS-1210-16&24&48 - A1 - User Manual v1.00 ConfigurationDokumen40 halamanDGS-1210-16&24&48 - A1 - User Manual v1.00 ConfigurationAmie MaulanaBelum ada peringkat
- Stratix Express Setup GuideDokumen3 halamanStratix Express Setup GuideHilder Ramirez PuellesBelum ada peringkat
- SmartPTT Web Client Installation GuideDokumen23 halamanSmartPTT Web Client Installation GuideSmartPTTBelum ada peringkat
- Cisco SG200-08P Admin ManualDokumen175 halamanCisco SG200-08P Admin Manualc_ygpn2004Belum ada peringkat
- AsteriskNow Manual ConfigurationDokumen24 halamanAsteriskNow Manual ConfigurationRufino Victor SaballaBelum ada peringkat
- Palo Alto Networks Firewall - Web & Cli Initial Configuration, Gateway Ip, Management Services & Interface, DNS - NTP Setup, Accounts, Passwords, Firewall Registration & License ActivationDokumen11 halamanPalo Alto Networks Firewall - Web & Cli Initial Configuration, Gateway Ip, Management Services & Interface, DNS - NTP Setup, Accounts, Passwords, Firewall Registration & License Activationanhtuan29Belum ada peringkat
- Lastline Enterprise Engine Installation ManualDokumen20 halamanLastline Enterprise Engine Installation ManualPeyan0% (1)
- Changing The IP Addresses of Cisco Unity Connection 8.x ServersDokumen20 halamanChanging The IP Addresses of Cisco Unity Connection 8.x ServersRoberto Rios MendezBelum ada peringkat
- User'S Guide: Web Power Switch 6Dokumen9 halamanUser'S Guide: Web Power Switch 6Erick VelásquezBelum ada peringkat
- Quick Installation Guide: TL-WA701ND Wireless N Access PointDokumen15 halamanQuick Installation Guide: TL-WA701ND Wireless N Access PointPatricia M. Campoy RamosBelum ada peringkat
- TipsDokumen1 halamanTipsPranav KumarBelum ada peringkat
- NetVanta 1335 Series Quick Start GuideDokumen4 halamanNetVanta 1335 Series Quick Start GuideNothing1111110% (1)
- D Link ConfiguratiuonDokumen250 halamanD Link ConfiguratiuonabdulnizarvBelum ada peringkat
- DES-3028 28P 52 52P CLI v1.00Dokumen250 halamanDES-3028 28P 52 52P CLI v1.00Regivaldo PereiraBelum ada peringkat
- 28-Port 10/100/1000Mbps + 4-Port Shared SFP Managed Gigabit SwitchDokumen16 halaman28-Port 10/100/1000Mbps + 4-Port Shared SFP Managed Gigabit SwitchJohan GutierrezBelum ada peringkat
- Initial TAS ConfigurationDokumen27 halamanInitial TAS ConfigurationrchaveroBelum ada peringkat
- Ce500 FactoryDokumen9 halamanCe500 FactoryAgus HariyantoBelum ada peringkat
- Siemens Industry Online Support - Automation Service, Automation Support, Simatic Service, Simatic Support, Technical Support, Technical ConsultingDokumen5 halamanSiemens Industry Online Support - Automation Service, Automation Support, Simatic Service, Simatic Support, Technical Support, Technical ConsultingjooBelum ada peringkat
- CPPM Quick Start GuideDokumen28 halamanCPPM Quick Start GuidePhillip Salvador IIIBelum ada peringkat
- Stratix Express SetupDokumen6 halamanStratix Express Setupjramos354Belum ada peringkat
- Fiery User GuideDokumen36 halamanFiery User GuideCraig MusgravesBelum ada peringkat
- Communication CoDeSysDokumen22 halamanCommunication CoDeSyscastro2160Belum ada peringkat
- Basic Internet and Security Configuration: Prosecure Utm Quick Start GuideDokumen27 halamanBasic Internet and Security Configuration: Prosecure Utm Quick Start Guideamit_iihtdhn280Belum ada peringkat
- Trend Micro - File Extention, Hash Value, IP& URL Block Through Apex One & Apex CentralDokumen16 halamanTrend Micro - File Extention, Hash Value, IP& URL Block Through Apex One & Apex Centralarghasree9582Belum ada peringkat
- GEPON Managed OLT Series: Quick Installation GuideDokumen16 halamanGEPON Managed OLT Series: Quick Installation Guideriza asBelum ada peringkat
- En 5230 5225 5222 QNGDokumen4 halamanEn 5230 5225 5222 QNGgh hombreBelum ada peringkat
- Easy Hotspot - Documentation - TutorialDokumen12 halamanEasy Hotspot - Documentation - TutorialErrol NoralezBelum ada peringkat
- Release Notes For The Cisco ASA 5500 Series, Version 8.2 (X)Dokumen18 halamanRelease Notes For The Cisco ASA 5500 Series, Version 8.2 (X)vmilano1Belum ada peringkat
- SmartPTT Web Client Installation Guide 9.0Dokumen21 halamanSmartPTT Web Client Installation Guide 9.0SmartPTTBelum ada peringkat
- Weather Goose II User Manual v1 05Dokumen55 halamanWeather Goose II User Manual v1 05Barry KnuthBelum ada peringkat
- SN VoIP Installation and Config Guide Final Website 1aug06Dokumen19 halamanSN VoIP Installation and Config Guide Final Website 1aug06Buddika Wijesooriya100% (1)
- DSL-504T: Before You BeginDokumen12 halamanDSL-504T: Before You BeginMarceloPeresBelum ada peringkat
- Troubleshooting Guide On PageDokumen13 halamanTroubleshooting Guide On PageGiancarlo Ortiz BenavidesBelum ada peringkat
- Installing SAP Business One 8.8 Integration Component Preview About Upcoming Dashboard Technology Activating Sample DashboardsDokumen28 halamanInstalling SAP Business One 8.8 Integration Component Preview About Upcoming Dashboard Technology Activating Sample DashboardsKelvin e'Livia VelosoBelum ada peringkat
- Efms v521 Readme eDokumen15 halamanEfms v521 Readme eRumen StoychevBelum ada peringkat
- RHUBAdmin ManualDokumen32 halamanRHUBAdmin ManualbezelbubbaBelum ada peringkat
- CPE LTE Operation ManualDokumen14 halamanCPE LTE Operation ManualCesar Celedonio Cayo ChurataBelum ada peringkat
- G1S Quick GuideDokumen11 halamanG1S Quick GuideSayed NagyBelum ada peringkat
- User Guide: Smart Access Web ManagementDokumen26 halamanUser Guide: Smart Access Web ManagementDan FelixBelum ada peringkat
- WISP-68: 802.11bg High-Power Outdoor AP/CPE User ManualDokumen39 halamanWISP-68: 802.11bg High-Power Outdoor AP/CPE User ManualLynn DavisBelum ada peringkat
- Help enDokumen36 halamanHelp enDilhaniBelum ada peringkat
- AT840 QuickStartGuide R V1.0-D130115-ENDokumen8 halamanAT840 QuickStartGuide R V1.0-D130115-ENMahmoud AhmedBelum ada peringkat
- PrimePerformanceManager 1 5 UserGuideDokumen448 halamanPrimePerformanceManager 1 5 UserGuideAdolfo2009Belum ada peringkat
- Elastix Sangoma Vega 50 Bri Gateway SetupguideDokumen16 halamanElastix Sangoma Vega 50 Bri Gateway SetupguideijbasuraBelum ada peringkat
- Grandstream-GXP2160 Phone SetupGuideDokumen11 halamanGrandstream-GXP2160 Phone SetupGuideMario CuautleBelum ada peringkat
- V-SOL GPON OLT Basics and Configuration - VSOLDokumen4 halamanV-SOL GPON OLT Basics and Configuration - VSOLKido NOAGBODJIBelum ada peringkat
- Installation SAPB1 8.8Dokumen30 halamanInstallation SAPB1 8.8Ma JamilBelum ada peringkat
- GTMU Local Commissioning by SMT ProceduresDokumen9 halamanGTMU Local Commissioning by SMT ProceduresChristian Cajo MartinezBelum ada peringkat
- Solution Manager 7.2 - Installation and Configuration - VII - Managed System Config - Busines ObjectsDokumen17 halamanSolution Manager 7.2 - Installation and Configuration - VII - Managed System Config - Busines ObjectsRockey MoseBelum ada peringkat
- Live Viewing Using Remote ApplicationsDokumen11 halamanLive Viewing Using Remote ApplicationsgngfergusBelum ada peringkat
- AirLink LS300 SMS Gateway SetupDokumen7 halamanAirLink LS300 SMS Gateway SetupConsulta Order DataBelum ada peringkat
- Belajar ConfigDokumen16 halamanBelajar ConfigkerbarousBelum ada peringkat
- SMT-i5264 IP AOM User GuideDokumen17 halamanSMT-i5264 IP AOM User Guidemiguel062555GBelum ada peringkat
- Cisco CCNA Command Guide: An Introductory Guide for CCNA & Computer Networking Beginners: Computer Networking, #3Dari EverandCisco CCNA Command Guide: An Introductory Guide for CCNA & Computer Networking Beginners: Computer Networking, #3Belum ada peringkat
- The iSeries and AS/400 Programmer's Guide to Cool ThingsDari EverandThe iSeries and AS/400 Programmer's Guide to Cool ThingsPenilaian: 2.5 dari 5 bintang2.5/5 (2)
- 300Mbps Wireless N Router: Easy Network, TrustableDokumen2 halaman300Mbps Wireless N Router: Easy Network, TrustableDragos ComanBelum ada peringkat
- Cisco PIX IOS UpgradeDokumen180 halamanCisco PIX IOS UpgradeDragos ComanBelum ada peringkat
- D02 Vsphere Technical Walk-ThroughDokumen122 halamanD02 Vsphere Technical Walk-ThroughDragos ComanBelum ada peringkat
- D01 VSphere Architecture OverviewDokumen132 halamanD01 VSphere Architecture OverviewDragos ComanBelum ada peringkat
- VCL-1400 STM 16 64Dokumen3 halamanVCL-1400 STM 16 64Dragos ComanBelum ada peringkat
- Adeverinta BlocDokumen1 halamanAdeverinta BlocDragos ComanBelum ada peringkat
- EVMS Critical Care COVID-19 ProtocolDokumen34 halamanEVMS Critical Care COVID-19 ProtocolSergiuBelum ada peringkat
- GDPR's Requirements With: How IT Security Solutions Can Help Meet TheDokumen19 halamanGDPR's Requirements With: How IT Security Solutions Can Help Meet TheDragos ComanBelum ada peringkat
- SSG 5 Hardware Installation and Configuration Guide: Security ProductsDokumen68 halamanSSG 5 Hardware Installation and Configuration Guide: Security ProductsMikael HakanssonBelum ada peringkat
- TER36055 - V3.0 SG Ed1 CE PDFDokumen914 halamanTER36055 - V3.0 SG Ed1 CE PDFDragos ComanBelum ada peringkat
- Azure For Hybrid and Multicloud EnvironmentsDokumen36 halamanAzure For Hybrid and Multicloud EnvironmentsDragos ComanBelum ada peringkat
- FGT 05 RoutingDokumen22 halamanFGT 05 RoutingDragos ComanBelum ada peringkat
- Cronicile Unui Barbat Vol.1 - Silviu Iliuta PDFDokumen8 halamanCronicile Unui Barbat Vol.1 - Silviu Iliuta PDFFlorentina0% (2)
- Utok 500d User ManualDokumen171 halamanUtok 500d User ManualDragos ComanBelum ada peringkat
- Cisco PIX IOS UpgradeDokumen180 halamanCisco PIX IOS UpgradeDragos ComanBelum ada peringkat
- FRM220-10/100A: Multi-Service PlatformDokumen1 halamanFRM220-10/100A: Multi-Service PlatformDragos ComanBelum ada peringkat
- CCNA Practical Cisco RoutersDokumen400 halamanCCNA Practical Cisco RoutersDo Hieu93% (14)
- PAN Cybersecurity BG Ccv8 081715 SingleDokumen16 halamanPAN Cybersecurity BG Ccv8 081715 SinglevinodhewardsBelum ada peringkat
- FGT 04 Firewall AuthenticationDokumen21 halamanFGT 04 Firewall AuthenticationDragos ComanBelum ada peringkat
- Audit NovellDokumen302 halamanAudit NovellDragos ComanBelum ada peringkat
- Av200 Powerline Ethernet Wall Mount Datasheet-Eng PDFDokumen2 halamanAv200 Powerline Ethernet Wall Mount Datasheet-Eng PDFDragos ComanBelum ada peringkat
- Presa Nemetalice - Imabe Iberica - Part 1Dokumen107 halamanPresa Nemetalice - Imabe Iberica - Part 1Dragos ComanBelum ada peringkat
- E-Sentinel Rack 500 - 2000vaDokumen4 halamanE-Sentinel Rack 500 - 2000vaDragos ComanBelum ada peringkat
- Fortinet UTM Introduction GuideDokumen20 halamanFortinet UTM Introduction GuideDragos ComanBelum ada peringkat
- Documentatie Scoala de SoferiDokumen38 halamanDocumentatie Scoala de SoferiDragos ComanBelum ada peringkat
- Av200 Powerline Ethernet Wall Mount Datasheet-Eng PDFDokumen2 halamanAv200 Powerline Ethernet Wall Mount Datasheet-Eng PDFDragos ComanBelum ada peringkat
- Documentatie Scoala de SoferiDokumen38 halamanDocumentatie Scoala de SoferiDragos ComanBelum ada peringkat
- FGT 02 Logging and MonitoringDokumen18 halamanFGT 02 Logging and MonitoringDragos ComanBelum ada peringkat
- Power supply failures and voltage fluctuationsDokumen8 halamanPower supply failures and voltage fluctuationsDragos ComanBelum ada peringkat
- FGT 01 IntroductionDokumen20 halamanFGT 01 IntroductionDragos ComanBelum ada peringkat
- Gek 130907a PDFDokumen516 halamanGek 130907a PDFecolomboeBelum ada peringkat
- Usman Institute of Technology Electrical Engineering Department Assignment #01 Name: Roll NO: Section: Course Code: Course: InstructorDokumen4 halamanUsman Institute of Technology Electrical Engineering Department Assignment #01 Name: Roll NO: Section: Course Code: Course: InstructorBilal Ahmed MemonBelum ada peringkat
- CH 32 Security in The Internet IPSec SSLTLS PGP VPN and Firewalls Multiple Choice Questions and Answers PDFDokumen9 halamanCH 32 Security in The Internet IPSec SSLTLS PGP VPN and Firewalls Multiple Choice Questions and Answers PDFpraveenembd1Belum ada peringkat
- HUAWEI Secospace USG5500 Product DescriptionDokumen72 halamanHUAWEI Secospace USG5500 Product DescriptionFernando Orbea GuerreroBelum ada peringkat
- Manual GaokeDokumen96 halamanManual GaokegiottoartBelum ada peringkat
- Electronic Mail: SMTP, Pop IMAP, and Mime: TCP/IP Protocol SuiteDokumen50 halamanElectronic Mail: SMTP, Pop IMAP, and Mime: TCP/IP Protocol Suitetushar_purushothamBelum ada peringkat
- Lab 7 Eigrp-Ipv6Dokumen15 halamanLab 7 Eigrp-Ipv6Pablo Albornoz IzquierdoBelum ada peringkat
- Bakti 4G IP and VLAN Planning TableDokumen206 halamanBakti 4G IP and VLAN Planning TableYongki Eko Wahyu SantosoBelum ada peringkat
- Subnetting Cheat SheetDokumen4 halamanSubnetting Cheat Sheetbutter chickenBelum ada peringkat
- Network Programming LabDokumen152 halamanNetwork Programming Labraghunath9Belum ada peringkat
- Networks Lab ManualDokumen116 halamanNetworks Lab ManualAdki Nithin KumarBelum ada peringkat
- Installing SolidWorks Network LicensesDokumen8 halamanInstalling SolidWorks Network LicensesDörky LefieuwBelum ada peringkat
- Automatic OMCH Establishment (SRAN12.1 - 01)Dokumen129 halamanAutomatic OMCH Establishment (SRAN12.1 - 01)anthonyBelum ada peringkat
- Dynamic ARP Inspection: DAI in A DHCP EnvironmentDokumen2 halamanDynamic ARP Inspection: DAI in A DHCP Environmentziad Al-showaiterBelum ada peringkat
- TCP Ip StackDokumen26 halamanTCP Ip StackNikhil GaddamBelum ada peringkat
- 14557800059012Dokumen3 halaman14557800059012Arfin WatileteBelum ada peringkat
- PCRFDokumen10 halamanPCRFvivekgeethaBelum ada peringkat
- Ccna Notes Full PDFDokumen33 halamanCcna Notes Full PDFKo Pyae79% (19)
- 05-6909A01 Orbit MCR Applications GuideDokumen24 halaman05-6909A01 Orbit MCR Applications GuideGustavo PargadeBelum ada peringkat
- UbiQuoss U9016B User Guide GE-PON Ver1.1Dokumen469 halamanUbiQuoss U9016B User Guide GE-PON Ver1.1Văn Thịnh NgôBelum ada peringkat
- Huawei: Quidway Full Series Ethernet Routing SwitchesDokumen90 halamanHuawei: Quidway Full Series Ethernet Routing SwitchesWalter Aguiar0% (1)
- Netenrich Technologies PVT LTD: Cisco Collaboration Engineer Mobile: +91-9493835404Dokumen2 halamanNetenrich Technologies PVT LTD: Cisco Collaboration Engineer Mobile: +91-9493835404Md RBelum ada peringkat
- Wireshark Jump Start Material Laura ChappellDokumen22 halamanWireshark Jump Start Material Laura Chappelllovemytool100% (1)
- Implement An eBGP Based Solution, Given A Network Design and A Set of RequirementsDokumen19 halamanImplement An eBGP Based Solution, Given A Network Design and A Set of RequirementsJuan CarlosBelum ada peringkat
- 12 Cnm111 Unidad Vi (Trafic) p1Dokumen42 halaman12 Cnm111 Unidad Vi (Trafic) p1rncc2011Belum ada peringkat
- Routing Lab Jncis SPDokumen3 halamanRouting Lab Jncis SPLeni Fery JBelum ada peringkat
- Ciscoubrmib 3 MDokumen366 halamanCiscoubrmib 3 MAmarilys Figueroa MarreroBelum ada peringkat
- Shibboleth ArchitectureDokumen19 halamanShibboleth Architecturejuse71Belum ada peringkat
- Jafar Shaikh Notes Cocsit BCASY 2013-14Dokumen9 halamanJafar Shaikh Notes Cocsit BCASY 2013-14Jafar ShaikhBelum ada peringkat
- ch20 Behrouz Forozan 4edDokumen52 halamanch20 Behrouz Forozan 4edapi-19500872Belum ada peringkat