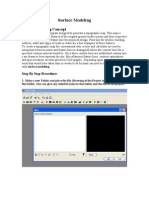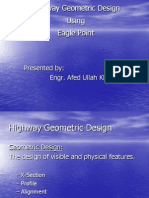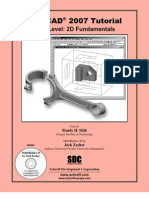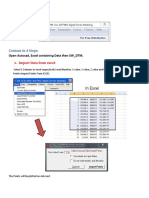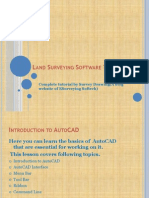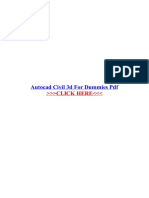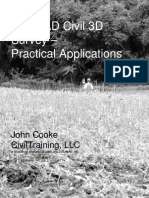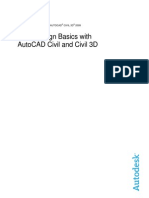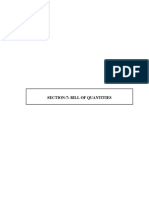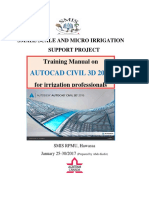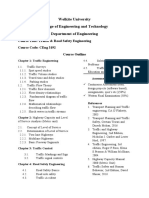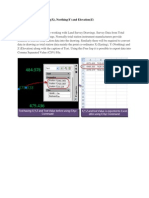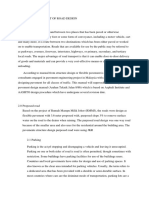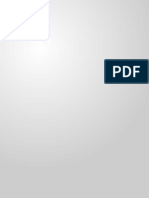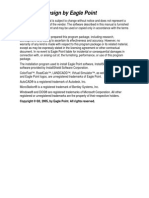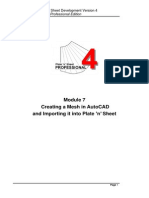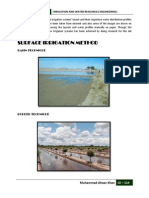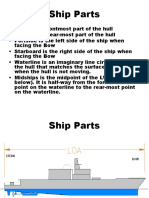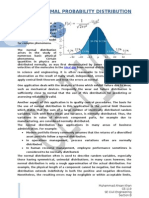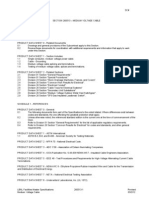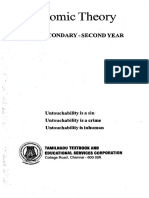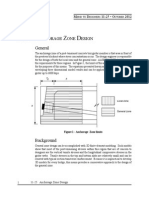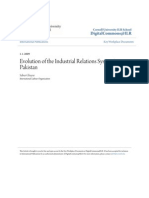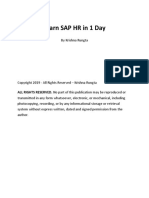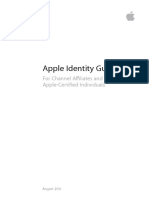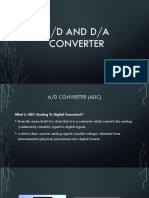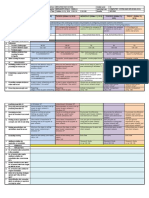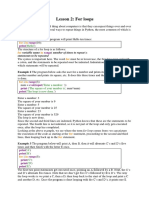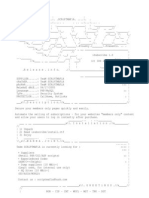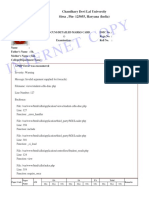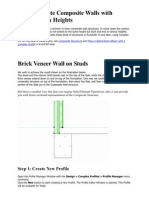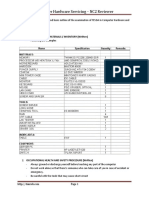Geometric Design of Highway Tutorial
Diunggah oleh
Ahsan KhanDeskripsi Asli:
Judul Asli
Hak Cipta
Format Tersedia
Bagikan dokumen Ini
Apakah menurut Anda dokumen ini bermanfaat?
Apakah konten ini tidak pantas?
Laporkan Dokumen IniHak Cipta:
Format Tersedia
Geometric Design of Highway Tutorial
Diunggah oleh
Ahsan KhanHak Cipta:
Format Tersedia
GEOMETRIC DESIGN OF HIGHWAY
TUTORIAL
Installation Instruction.
Open Project.
Surface Modeling.
Horizontal Alignment.
Vertical Alignment.
Cross Section.
Run Design.
Generate Reports and Output of Graphics.
Compatibility of Programs:
Eagle point is a sort of an Add-ons software of AutoCAD.
Select Eagle point version in accordance with the use of
AutoCAD. The selected version of Eagle point should be
compatible with AutoCAD version.
In this tutorial AutoCAD 2004 and Eagle point 2009 are used.
Goto Eagle Points software folder.
Open Setup.exe a window will appear.
Click on Install Local License (Single seat).
Click Next
Select AutoCAD version and its location or path.
Click Next
Completing the Installation and click Finish
Open Eagle point (from Desktop shortcut or specified directory.
To insert the AutoCAD drawing click Create New Project
button as shown.
Select Eagle Point Project Click Next => a new window
appear shown below.
Project Description:
To make new project write project file name in this text field. Or
open the existing file click open box button and select the file from
computer.
Project Drawing:
To make new project you have to give path or Select
AutoCAD drawing in this text field.
Project settings:
Choose required Units from here.
Click on Finish button
Select Drawing and Click OK
Now your Drawing is attached with Eagle point and will be
open automatically in AutoCAD.
Triangulatethecontours.
It will beuseinmakingVertical profileof GeometricDesign.
It will beuseinextractingof crosssectiondata.
Draw a boundary from poly line command around terrain.
Shut off all the layers except layers of contours & boundary.
Now in Eagle Point. Go to
Product menu & select
Surface Modeling.
A new window of surface
modeling will be appear.
Now go to prepare menu => select Manage Surface
Model => click New Surface Model
New window will appear, in this window you have to give
description of surface modeling according to your
requirements or use default configurations.
Click OK & Close Manage surface model windows.
The picture shown in next slide.
Now go to Triangulate menu => Select Surface Model
from Contours.
Select Surface Model as previously define.
In Boundary drop box select Select
Apply all checks which is required as shown in picture.
Note: check if required User External Point File(s) .
Click on Apply button.
After clicking Apply button, the AutoCAD window will
automatically maximize.
1
st
select the all contours line carefully ( not boundary line
included), & Press Enter.
2
nd
select the boundary line and press Enter.
The following windows will appear which shown.
Click OK to continue the process.
As the process is being done the Surface Modeling or
Triangulation will be appear in the AutoCAD drawing.
Close Triangulate Surface Model from contours and
Surface Modeling windows.
Before going to next step, turn off Triangulation (TIN) &
Boundary layer and Turn On the layer of Contours text.
Locatefeasiblepathof ROW.
RoadCalc
DesignHorizontal line, curves/spirals.
Right of Way
In AutoCAD drawing select poly line and draw a line which
shows the centerline of road, from beginning to end.
While drawing a path carefully study the contours and select
most feasible path which give minimum horizontal or vertical
curves or cuts & fills.
Centerline
Now Goto File menu => New => Select RoadCalc New
project click Next.
Give description and click Next then click Finish.
A new window will appear to open RoadCalc .
Select Roadcalc and click OK
A window of RoadCalc appear
Goto Alignment menu => select Convert Objects to
Alignment
Select the center line and press Enter then select the beginning
point of center line
A new window will be appear
Select Alignment as Center line & click Apply button.
Center line will be align as shown (in red).
Goto Alignment menu=> select Edit Data
A new window appear shows the stations of PI of center line.
Click on curve data.
A new window shows the Horizontal Curve Data such as
Radius, Tangent, Length etc.
Click Horizontal Speed Tables.
Horizontal speed Tables provides option to create horizontal curves
according to AASHTO guidelines.
It also provides different speeds and according to that it gives the
Radius of the curve and other parameters including Superelevation
data.
Select Design or required speed, radius and other parameter as
per requirement and click Create Curve button.
Select all PIs point and click OK.
Close horizontal speed tables.
The Horizontal Curve data may shows the overlapping of curves,
super elevation etc.
Remove overlapping errors by adjustment the parameters of curves
such as Radius, length of curve etc or super elevation data.
This is a trial and hit process to eliminate errors, it may
change the parameter or speed.
Close all windows except RoadCalc.
Now horizontal curves has been established.
To design ROW goto Alignment menu =>select Offset.
In Offset Alignment, select Centerline as Alignment to Offset.
Then give the Offset distance, it will be half of you ROW (for 3.6 m
ROW offset will be 1.8) and click Apply
A offset object is appear, it may ROW Right.
Again goto Offset Alignment, select Centerline as Alignment to
Offset. Then give the Offset distance, it will be -ve half of you
ROW (for 3.6 m ROW offset will be -1.8) and click Apply
A offset object is appear, it is ROW Left.
Close Offset Alignment window
The ROW and center line will be appear as shown.
Now goto Alignment => select Convert Objects to
Alignment=> select object (ROW Left from
AutoCAD)=>pick beginning point.
A new window of Convert Objects to Alignment will appear.
Select ROW Left as alignment then click Apply.
Do same process for ROW Right.
After completing this process, the ROWs will be appear in
Aqua blue color.
The Horizontal alignment is completed with this step.
Extract profile.
Vertical Profile
Vertical Curve
Goto RoadCalc => Profile menu=> select Extract profile
from surface model.
Select profile Name as Centerline
Select Surface Model as Surface1 ( as descript in surface
modeling).
Click OK
Now AutoCAD drawing will be appear Select Centerline of
Road. And wait for processing
After completing the process the profile will show like shown
in picture. (Note: if profile dont appear, use command of
Zoom-Extent in AutoCAD i.e. z Enter e Enter.
To draw vertical alignment select polyline and draw on profile
in such manner that it will give minimum vertical curves and
cuts & fills or as per requirement.
Now again goto profile and select Convert Object to Profile
and then select the polyline which were drawn in previous
step. Press Enter then Click Next.
Select profile as Centerline then click Finish
Now vertical profile appear in red color as shown.
Goto Profile menu => select Edit Data.
The profile data such as PVI or VPI points, Stations,
elevations, Grade etc. are available in this window.
Click on Curve Data.
Vertical curve data will be appear. Click Vertical Speed
Tables
Vertical Speed Tables provides speeds and other data of
Vertical curves according to AASHTO guidelines.
Select Design speed and click on Create Vertical Curve.
Select all VPIs points and click OK
Close Vertical Speed Tables.
Adjust Vertical profile curves like done it on Horizontal
curves (if required).
Close all windows except RoadCalc.
Now Vertical Profile will be appear.
This the completion of Vertical Alignment.
Extract CrossSection
Typical CrossSection
Goto Cross section menu= > select Manage Surface.
Goto Design tab=> click New Surface.
Give name of surfaces and type Normal.
Create following surface.
Pavement Surface
Base
Sub-Base
Dummy (extra surface, it will not use in defining).
Close Manage Surface window
Goto Cross Section menu=> select Extract Cross Section
Give Begin Station and End Station and other Options such
as Stationing interval.
Click OK
Check Extract of
Orig_Surface.
Give Corridor Edges
Marks Stations, it gives the
require station for extraction.
(marked all stations).
Click OK it will create
cross section information
(cuts & fills).
Goto Cross Section=> select Edit Cross Section
Data. It will shows the Cross section data or extracted
surface.
Close this window.
Goto typical Cross Section => Select Manage Typical
Section=> click New Typical Section
Give name and Description and click OK
Now goto Typical Section=> select Construction Typical
Section. A new window will appear.
Select Typical section which defined in previous step and
click on Precision Input
In AutoCAD a new file appear. Here you have to draw a cross
section of Highway Road. It will be done by draw section on
AutoCAD or by using Precision Input Commands.
By using Precision Input Commands, 1
st
select a Starting
point by clicking this button.
Click on Intersection point of Cross lines on AutoCAD
drawing, and press enter.
Now have to construct cross section by Precision Inputs.
The commands have to put here.
These are the commands available to construct the typical
section. Type the command on the second line and hit the
Enter key. The window will ask you for the information
needed based on the command. Keep using the Enter key, do
not close this window. The typical section has to be created in
a continuous way beginning at the crosshair point on the
drawing. You have to draw only half of the section.
RoadCalc can create a mirror image for the other side.
Option Type Function
Absxy A This allows you to placethebreakpoint usingthevalues for an AbsoluteX and AbsoluteY, referenced to
thecross-hairsontheCADscreen.
dXdY XY This allows you to place the breakpoint using the values for a Delta X and a Delta Y fromthe last
breakpoint.
dXS XS Thisallowsyoutoplacethebreakpointusingthevaluesfor aDeltaX and%Slope.
dXH XH Thisallowsyoutoplacethebreakpointusingthevaluesfor aDeltaX andH/V Slope.
dXV XV Thisallowsyoutoplacethebreakpointusingthevaluesfor aDeltaX andV/H Slope.
dYS YS Thisallowsyoutoplacethebreakpointusingthevaluesfor aDeltaY and%Slope.
dYH YH Thisallowsyoutoplacethebreakpointusingthevaluesfor aDeltaY andH/V Slope.
dYV YV Thisallowsyoutoplacethebreakpointusingthevaluesfor aDeltaY andV/H Slope.
Reset Pen R Thisstartstheprecisioninput commandover. Thiswill leavesegmentsthat havejust beendrawnandallow
youtostart fromadifferentbreakpoint.
Undo U This removes theprevious segment addedandpositions thecursor ontheprevious breakpoint. This option
isonlyavailableafter asegment hasbeenplaced. It isnot availableinthemiddleof drawingasegment.
eXit X This stops theprecisioninput command. Only availableafter asegment has beenplaced. Not availablein
themiddleof drawingasegment.
PT Code Use
-6through-3 Thesecodes areusedtodenotethefour SuperelevationLimit points onadividedhighway typical
sectionthat followthesamerules asthe2PT Code. They producesubsurfacesuperelevationlike
the2PT Code.
0 Thisisusedtodenoteapoint onacross-sectionthat isnot assignedtoanyspecial properties.
1 This codeis usedto represent thepoint onthetypical sectionthat is controlledby theCenterline
Alignment andCenterlineProfile.
3and4 This codeis used to denotetheToe of Foreslopeand Toeof Cutslopeor whereaditch segment
begins and ends. It is used duringtheRun Design command when awidth controlled slopeor a
R.O.W. controlledslopeisprocessedor whentheFill Ditchestoggleison.
10 This code is used to denote the outside top of the shoulder. When this code exists, it tells
RoadCalc wheretocheck for rollover, if thisoptionhasbeenspecifiedbytheuser.
1000and1001 Thesecodesrepresent theleft andright catchpoints(or daylight points) respectively.
Example, to draw the following cross-section:
2-lane undivided highway
3.6 m lanes, 2% crown
3 m paved shoulder, 4% slope
1.5 m foreslope, H/V: 3/1
0.5 m ditch
Start by clicking the moving crosshair to identify the starting point
of the typical section on the drawing, type 1 for the PT code and hit
Enter key. This code will establish the centerline of the alignment.
For the next point, type dXS and hit Enter, type 3.6 and hit Enter,
type -2 and hit Enter, type 6 and hit Enter. This will draw a line
3.6m wide with a -2% slope. The code will identify the end point
as the end of the pavement.
For the next point, type dXS and hit Enter, type 3 and hit Enter, type
-4 and hit Enter, type 10 and hit Enter. This will draw a line 3.0 m
wide with a -4% slope. The code will identify the end point as the
end of the shoulder.
For the next point, type dXH and hit Enter, type 1.5 and hit Enter,
type -1/3 and hit Enter, type 3 and hit Enter. This will draw a line
1.5 m wide with a 1/3 down slope. The code will identify the end
point as the left side of the ditch.
For the next point, type dXdY and hit Enter, type 0.5 and hit Enter,
type 0 and hit Enter, type 4 and hit Enter. This will draw a line 0.5
m wide with no slope. The code will identify the end point as the
right side of the ditch.
For the next point, type dXH and hit Enter, type 1.5 and hit Enter,
type 1/3 and hit Enter, type 0 and hit Enter. This will draw a line
1.5 m wide with a 1/3 down slope.
For the next point, type dXdY and hit Enter, type 0.5 and hit Enter,
type 0 and hit Enter, type 4 and hit Enter. This will draw a line 0.5
m wide with no slope. The code will identify the end point as the
toe of the cut slope.
To draw the pavement, reset the start point by typing Reset pen and
hitting Enter. You can draw in AutoCAD a line that is 0.7 m in
length to identify the new start point. Remember to erase it later.
Click on the moving crosshair to select the end of this new line as
the depth of the pavement.
For the next point, type dXS and hit Enter, type 3.6 and hit
Enter, type -2 and hit Enter, type 0 and hit Enter. This will
draw a line 3.6m wide with a -2% slope that will represent the
bottom of the pavement layer.
For the next point, type dXS and hit Enter, type 3 and hit
Enter, type -4 and hit Enter, type 0 and hit Enter. This will
draw a line 3.0 m wide with a -4% slope.
For the next point, type dXdY and hit Enter, type 0 and hit
Enter, type 0.7 and hit Enter, type 0 and hit Enter. This will
draw a line 0.7 m vertical line. Make sure the line close the
pavement area. The left side of the pavement area should be
open to reflect that it continues to the right side.
After completing these steps Mirror the Typical Section
Right to Left by clicking this button.
Now the Graphics of Cross section will be shown like below.
Click Define Typical Section
A new window will appear
Select particular layer such as Sub-
Surface and click Define button.
After clicking Define button the
AutoCAD drawing will appear Click
within close boundary of particular
layer which have to define. Such as
sub-base in this e.g.
Define all the layers of Pavement and Click OK to save the
settings. And close Typical Cross Section window.
The AutoCAD drawing will be appear as shown.
ManageConditionTables
Edit DesignLocations.
RunProgram
Now goto Process=> select Manage Condition Table
Click New condition Table.
Name the condition table and click OK
Close the Manage Condition Table
Again goto Process =>Select Edit Design Location
A new window will appear. Click New Typical Section
Location
Field Station such as 0+00, Typical Section=>TS ( as
defined)
Transition Type=>Do not Transition to next Station
Click OK
Now click New Condition
Table Location
In New Condition Table
Location give station 0+00
Select Condition Table
Click OK
Close Edit Design Locations
window.
Now goto Process =>Select Run
Design
Mention Starting Station
Use Method=> Step Through
All
Click on Run button.
After completing the
process the Cross
section and cuts and
fills shown at
different locations or
Stations.
By clicking View
Next/Previous
Section get
different sections of
different station.
Close the windows of Cross Sections.
This is the completion of Run design of the project.
GenerateReports.
CrossSectionSheets.
Plan& Profilesheets.
MassDiagramSheet.
To generate reports of Alignment, Cross Section & Profile,
goto respective menus and select Generate Report option
and print it.
Goto Output menu=> one can get
Cross-Section sheets, Plan and Profile
sheets, Mass Diagram sheets & other
outputs.
Goto Output menu=>Select
Cross-Section Sheets
Click on New Cross Section Sheets.
Check Starting and Ending Stations
and click OK
After processing number of sheets
generate which shows the Cross
sections.
Close Cross section sheets window.
Goto Output menu=> Select
Plan & Profile sheets
Check or modify sheet settings
according to requirement.
Click New Plan and Profile.
Give Starting and Ending Stations
and Click OK
The number of sheets will be
generated.
Click View Graphics option,
one can view the Plan and
Profile sheets at different ranges
of stations.
Close Plan and Profile Sheets
window.
The Graphics will be appear as
shown
Goto Output menu=>Select Mass
Diagram Sheets
Check or Modify Sheet Settings.
Click New Mass Diagram Sheets
Give Starting and Ending Stations
and Click OK
After processing the Mass Diagram
will be appear on AutoCAD.
Close Mass Diagram Sheets
The Mass Diagram will be appear
as shown.
Goto Output menu=> Select Volumes
It will give the cuts & fills area, volume and other
information's about original surface soil and Pavements.
It is a very important option in EGPT.
It is provided in every menu of RoadCalc i.e. Alignment,
Cross Section & Profile.
It will compare the Data and the Graphics compatibility
during working, if any alter in graphics happen, one can
update graphics or data.
One can intentionally alter or set the graphics on AutoCAD
and update Data on EGPT.
Synchronize Graphics & Data Option.
View Graphics is also an option
provide in every menu, to view the
particular graphics of Alignment,
Cross Section, Profile etc.
Anda mungkin juga menyukai
- Eagle Point Mannual 2005 (Surface Modeling)Dokumen13 halamanEagle Point Mannual 2005 (Surface Modeling)engineermik795680% (5)
- Eagle Point Tutorial - Cross SectionDokumen9 halamanEagle Point Tutorial - Cross Sectionqadiradnan7177100% (6)
- Eagle Point PresentationDokumen91 halamanEagle Point PresentationRazi Baig100% (2)
- Eagle Point Tutorial PDFDokumen100 halamanEagle Point Tutorial PDFhelen haileselassie100% (17)
- Eagle Point Mannual 2005 (Road Calc)Dokumen22 halamanEagle Point Mannual 2005 (Road Calc)engineermik7956100% (7)
- Esurveycad - User ManualDokumen65 halamanEsurveycad - User ManualVijayKumar100% (2)
- Advanced Road Design: - 1 - Civil Survey Solutions Pty LTDDokumen95 halamanAdvanced Road Design: - 1 - Civil Survey Solutions Pty LTDValéry MbraBelum ada peringkat
- Civil3D TrainingDokumen58 halamanCivil3D TrainingAnkit Bhatt100% (1)
- Eagle Point Manual (2012 - 10 - 17 08 - 24 - 43 UTC)Dokumen64 halamanEagle Point Manual (2012 - 10 - 17 08 - 24 - 43 UTC)saddshish94% (18)
- Eagle Point ManualDokumen56 halamanEagle Point Manualchma324100% (1)
- EAGLE POINT ROAD DESIGN TRAINING APPROACHDokumen5 halamanEAGLE POINT ROAD DESIGN TRAINING APPROACHKermelos Habte100% (1)
- Eagle PointDokumen2 halamanEagle PointIrfan Ali100% (1)
- Eagle Point Quick StartDokumen48 halamanEagle Point Quick StartHabhaile Asfaw91% (22)
- RoadCalc PDFDokumen13 halamanRoadCalc PDFMohsinKhanBelum ada peringkat
- Road Design With AutoCAD Civil 3DDokumen15 halamanRoad Design With AutoCAD Civil 3DIgiligi Anthony An100% (1)
- QUICK START GUIDE (For Eagle Point Software)Dokumen48 halamanQUICK START GUIDE (For Eagle Point Software)Waqas Muneer KhanBelum ada peringkat
- Tutorial Autocad 2007Dokumen26 halamanTutorial Autocad 2007hbfmecBelum ada peringkat
- Contour in 4 Steps PDFDokumen9 halamanContour in 4 Steps PDFDinesh PoudelBelum ada peringkat
- MX Road Manual PDFDokumen35 halamanMX Road Manual PDFioanBelum ada peringkat
- Surveying I Course Material: Addis Ababa University Department of Civil EngineeringDokumen45 halamanSurveying I Course Material: Addis Ababa University Department of Civil EngineeringFiraolBelum ada peringkat
- Top 40 Surveying Interview Questions With AnswersDokumen5 halamanTop 40 Surveying Interview Questions With Answersmuhammad iqbal100% (2)
- How To Use GPS 72HDokumen2 halamanHow To Use GPS 72HStephen MurimiBelum ada peringkat
- Civil 3d 2009 Intersection Design 101Dokumen19 halamanCivil 3d 2009 Intersection Design 101celeste9012Belum ada peringkat
- Land Surveying Software (AutoCAD) TutorialDokumen8 halamanLand Surveying Software (AutoCAD) Tutorialriyasood00360% (5)
- Breakdown of The Surveyor's Work On A Road Construction ProjectDokumen21 halamanBreakdown of The Surveyor's Work On A Road Construction Projectamisinho100% (6)
- Autocad Civil 3d For Dummies PDFDokumen3 halamanAutocad Civil 3d For Dummies PDFSolomon AhimbisibweBelum ada peringkat
- Quality Manual Vol 4 Feasibility Design Rev Mar12Dokumen74 halamanQuality Manual Vol 4 Feasibility Design Rev Mar12Yohannes Girma100% (3)
- SELECTseries 4 OpenRoads For InRoadsDokumen313 halamanSELECTseries 4 OpenRoads For InRoadsadhimalik22100% (1)
- Autodesk AutoCAD Civil 3D 2018.2Dokumen2 halamanAutodesk AutoCAD Civil 3D 2018.2William MontalvoBelum ada peringkat
- Manual On Installing Autocad 2017 Survey Preparation PluginDokumen42 halamanManual On Installing Autocad 2017 Survey Preparation PluginJohny Gumpeng Quela100% (1)
- AutoCAD Civil 3D For Irrigation DesignersDokumen1 halamanAutoCAD Civil 3D For Irrigation Designerssatanwahyoe50% (2)
- OpenRoads TrainingDokumen2 halamanOpenRoads Trainingh_eijy2743Belum ada peringkat
- Roadway Assemblies and Corridors: Autocad Civil 3D 2010 Education Curriculum Unit 5: Transportation DesignDokumen47 halamanRoadway Assemblies and Corridors: Autocad Civil 3D 2010 Education Curriculum Unit 5: Transportation DesignSAMUEL CRUZALDEBelum ada peringkat
- Cross Section Elements for Road DesignDokumen89 halamanCross Section Elements for Road DesignYohannes Girma0% (1)
- AutoCAD Civil 3D Survey - Practical ApplicationsDokumen68 halamanAutoCAD Civil 3D Survey - Practical ApplicationsMajk Shkurti100% (1)
- Civil 3D Road Design BasicsDokumen22 halamanCivil 3D Road Design BasicsthescubataterBelum ada peringkat
- How To Import A CAD File Into MXRoad V8i - GEOPAK - InRoads - MX - OpenRoads Wiki - GEOPAK - InRoads - MX - OpenRoads - Bentley CommunitiesDokumen8 halamanHow To Import A CAD File Into MXRoad V8i - GEOPAK - InRoads - MX - OpenRoads Wiki - GEOPAK - InRoads - MX - OpenRoads - Bentley Communitieschanderp_15Belum ada peringkat
- 4 Geometric Design of HighwayDokumen80 halaman4 Geometric Design of HighwaySol TirusewBelum ada peringkat
- Section 7 BOQ Template 23052013Dokumen71 halamanSection 7 BOQ Template 23052013anon_563655837100% (1)
- 255 SNN - Training Manual On AutoCAD Civil 3D - SMISDokumen57 halaman255 SNN - Training Manual On AutoCAD Civil 3D - SMISZac Mweb100% (3)
- NA Engineering Report (Draft)Dokumen59 halamanNA Engineering Report (Draft)Asfurix MesfinBelum ada peringkat
- Detailed 3d Modelling and Geometric Design of Highway Using Civil 3d in Collision With Infraworks 360Dokumen14 halamanDetailed 3d Modelling and Geometric Design of Highway Using Civil 3d in Collision With Infraworks 360RahulBelum ada peringkat
- Wolkite University Traffic and Road Safety EngineeringDokumen1 halamanWolkite University Traffic and Road Safety EngineeringDessalegn Gamini100% (5)
- Commend Autolisp SurveyorDokumen53 halamanCommend Autolisp SurveyorTaufik Setiadi100% (1)
- Total Station ManualDokumen24 halamanTotal Station ManualRishav Kumar Gupta80% (5)
- Preliminary Report on Proposed Residential Road and Parking DesignDokumen2 halamanPreliminary Report on Proposed Residential Road and Parking DesignShahruzi MahadzirBelum ada peringkat
- Section 100 Table of Contents: General Requirements and DefinitionsDokumen65 halamanSection 100 Table of Contents: General Requirements and DefinitionsIsr W. Mekonnen100% (2)
- Autodesk AutoCAD Civil 3D 2018Dokumen4 halamanAutodesk AutoCAD Civil 3D 201811 Sqn RERBelum ada peringkat
- Road DesignDokumen32 halamanRoad DesignAnonymous zwnFXURJBelum ada peringkat
- Civil 3D Creating Custom PartsDokumen34 halamanCivil 3D Creating Custom PartsSovich82Belum ada peringkat
- Total Station Instrument: Unit 1Dokumen56 halamanTotal Station Instrument: Unit 1shreedevi100% (2)
- 1 - Introduction To Total StationDokumen32 halaman1 - Introduction To Total StationSandeepBelum ada peringkat
- GIS-Based Base Map Streamlines AUDA Development PlanningDokumen6 halamanGIS-Based Base Map Streamlines AUDA Development PlanningMalavika KRBelum ada peringkat
- Autocad Civil 3d 2015 Fundamentals-Capitulo 2Dokumen31 halamanAutocad Civil 3d 2015 Fundamentals-Capitulo 2SociedadNariñenseDeTopógrafosSonartop100% (2)
- RSDP IvDokumen147 halamanRSDP IvBrhane W Ygzaw100% (2)
- Eaglepoint Intersection DesignDokumen148 halamanEaglepoint Intersection DesignGnabBang100% (1)
- Civil 3d 1-ADNAN QADIRDokumen31 halamanCivil 3d 1-ADNAN QADIRSheikh MuneebBelum ada peringkat
- Creating A Mesh in Autocad and Importing It Into Plate 'N' SheetDokumen6 halamanCreating A Mesh in Autocad and Importing It Into Plate 'N' Sheetnehal vaghelaBelum ada peringkat
- Supersonic Flow Over WedgeDokumen11 halamanSupersonic Flow Over Wedgesack2003Belum ada peringkat
- Assignment #6Dokumen5 halamanAssignment #6Gilnad WilsonBelum ada peringkat
- Soils Investigation Lab TestsDokumen11 halamanSoils Investigation Lab TestsAhsan KhanBelum ada peringkat
- Things To Bring List When Migrating To Other Country For StudyDokumen5 halamanThings To Bring List When Migrating To Other Country For StudyAhsan KhanBelum ada peringkat
- Different Irrigation SystemsDokumen6 halamanDifferent Irrigation SystemsAhsan KhanBelum ada peringkat
- Surface Water and ErosionDokumen14 halamanSurface Water and ErosionAhsan KhanBelum ada peringkat
- Study PlanDokumen2 halamanStudy PlanAhsan Khan76% (138)
- Group member details for structural design assignmentDokumen1 halamanGroup member details for structural design assignmentAhsan Khan0% (1)
- Presentation On VR Virtual RealityDokumen7 halamanPresentation On VR Virtual RealityAhsan KhanBelum ada peringkat
- Integratebim HarrisDokumen35 halamanIntegratebim Harrissjy0917Belum ada peringkat
- Ship PartsDokumen34 halamanShip PartsanujmengajiBelum ada peringkat
- Normal Probability Distribution: Natural Sciences Social SciencesDokumen2 halamanNormal Probability Distribution: Natural Sciences Social SciencesAhsan KhanBelum ada peringkat
- SAT / ACT / PSAT Word List - 01Dokumen5 halamanSAT / ACT / PSAT Word List - 01aehsgo2collegeBelum ada peringkat
- Muhammad Ahsan Khan CE-119 SE-Section B Civil Engineering Department Batch 2009-2010 Submitted To: Miss Naeema MughalDokumen6 halamanMuhammad Ahsan Khan CE-119 SE-Section B Civil Engineering Department Batch 2009-2010 Submitted To: Miss Naeema MughalAhsan KhanBelum ada peringkat
- Medium Voltage CableDokumen7 halamanMedium Voltage Cableakheel201Belum ada peringkat
- Illumination Basic and SchemesDokumen79 halamanIllumination Basic and SchemesAhsan KhanBelum ada peringkat
- 10MW HFO Diesel GensetsDokumen3 halaman10MW HFO Diesel GensetsAhsan KhanBelum ada peringkat
- Private Network Technical System RequirementsDokumen26 halamanPrivate Network Technical System RequirementsAhsan KhanBelum ada peringkat
- Water Quantity EstimationDokumen13 halamanWater Quantity EstimationAhsan Khan100% (4)
- Electrical Functions Start-Up ChecklistDokumen26 halamanElectrical Functions Start-Up ChecklistAhsan KhanBelum ada peringkat
- Prestressed Girder DesignDokumen6 halamanPrestressed Girder DesignAhsan Khan100% (1)
- DESIGN OF CORNER FLAT-PLATE PANELDokumen20 halamanDESIGN OF CORNER FLAT-PLATE PANELAhsan Khan100% (2)
- Std12 Econ emDokumen153 halamanStd12 Econ emSunil RanaBelum ada peringkat
- Different Irrigation SystemsDokumen6 halamanDifferent Irrigation SystemsAhsan KhanBelum ada peringkat
- How To Write Working PapersDokumen4 halamanHow To Write Working PapersAhsan KhanBelum ada peringkat
- Filene's Basement Expansion into Chicago MarketDokumen3 halamanFilene's Basement Expansion into Chicago MarketAhsan KhanBelum ada peringkat
- End Block Design AidDokumen6 halamanEnd Block Design AidAhsan KhanBelum ada peringkat
- EinsteinDokumen86 halamanEinsteinAnonymous kGmocK12lBelum ada peringkat
- Australian Paper ManufacturersDokumen3 halamanAustralian Paper ManufacturersAhsan Khan100% (1)
- Evolution of The Industrial Relations System in PakistanDokumen81 halamanEvolution of The Industrial Relations System in PakistanAhsan KhanBelum ada peringkat
- Sap HR Preview PDFDokumen12 halamanSap HR Preview PDFYashika Saraf100% (1)
- Excel 2007 Dummies PDFDokumen2 halamanExcel 2007 Dummies PDFTonia0% (2)
- Monitor 15 OctDokumen2 halamanMonitor 15 Octabhaymvyas1144Belum ada peringkat
- Apple Identity Guidelines: For Channel Affiliates and Apple-Certified IndividualsDokumen64 halamanApple Identity Guidelines: For Channel Affiliates and Apple-Certified IndividualsZahid RizvyBelum ada peringkat
- Android Ranch ProgrammingDokumen69 halamanAndroid Ranch ProgrammingReg Nullify100% (2)
- MacPorts GuideDokumen77 halamanMacPorts GuideNestor MorenoBelum ada peringkat
- Ai Scratch NotesDokumen25 halamanAi Scratch NotesShivkant Singh100% (4)
- ConvertersDokumen32 halamanConvertersJeff's SKiBelum ada peringkat
- Frequent CHECK TIMED OUT Status of Listener and DB Resources (Doc ID 1608197.1)Dokumen2 halamanFrequent CHECK TIMED OUT Status of Listener and DB Resources (Doc ID 1608197.1)elcaso34Belum ada peringkat
- An Operating System (OS) Is That Manages, Resources, and Provides Common ForDokumen19 halamanAn Operating System (OS) Is That Manages, Resources, and Provides Common ForBDlive. LandBelum ada peringkat
- DLL Ict 10 Week October 15-19, 2018Dokumen3 halamanDLL Ict 10 Week October 15-19, 2018Bernadeth Irma Sawal CaballaBelum ada peringkat
- A Complete Chapter Quiz on Remote Logging, Electronic Mail, and File TransferDokumen6 halamanA Complete Chapter Quiz on Remote Logging, Electronic Mail, and File TransferNida Bagoyboy NatichoBelum ada peringkat
- Mini Project: Topic 3. Maze SolverDokumen11 halamanMini Project: Topic 3. Maze SolverNikhil SoniBelum ada peringkat
- MQ Managed File Transfer OverviewDokumen72 halamanMQ Managed File Transfer OverviewfreddyandresBelum ada peringkat
- For loops guide: Learn Python loopingDokumen10 halamanFor loops guide: Learn Python loopingDJEFOUO FOUODJI ANGE MAGLOIREBelum ada peringkat
- Script MafiaDokumen2 halamanScript MafiaHassan FethiBelum ada peringkat
- Load CombinationsDokumen5 halamanLoad CombinationsIngeniero EstructuralBelum ada peringkat
- DMC Card 00180020430723Dokumen2 halamanDMC Card 00180020430723jotu sheelaBelum ada peringkat
- Linsn LED Studio User ManualDokumen94 halamanLinsn LED Studio User Manualmuhammad salimBelum ada peringkat
- Autodesk - Autocad.Mep.V2012.Win32-Iso FilesonicDokumen2 halamanAutodesk - Autocad.Mep.V2012.Win32-Iso FilesonicTaus MakonoBelum ada peringkat
- Smart Battery Data Specification Revision 1.1 ErrataDokumen5 halamanSmart Battery Data Specification Revision 1.1 ErrataredmsbatteryBelum ada peringkat
- How To Create Composite WallsDokumen7 halamanHow To Create Composite WallsfloragevaraBelum ada peringkat
- Generate Mapping Process FailsDokumen80 halamanGenerate Mapping Process FailsKalieswaran0% (1)
- ANSYS Fluent Tutorial Guide 2020 R2 PDFDokumen1.056 halamanANSYS Fluent Tutorial Guide 2020 R2 PDFNatalia Moreno75% (12)
- General Instruction Manual: Saudi Arabian Oil Company (Saudi Aramco)Dokumen5 halamanGeneral Instruction Manual: Saudi Arabian Oil Company (Saudi Aramco)Faris WahedBelum ada peringkat
- Projector Management Application Instruction Guide: Maxell, LTDDokumen42 halamanProjector Management Application Instruction Guide: Maxell, LTDLeonardo TafurBelum ada peringkat
- Man Gm4300navi PMP enDokumen31 halamanMan Gm4300navi PMP enPatrick KiritescuBelum ada peringkat
- CHS-NC2 Reviewer - With Oral Questioning - 0Dokumen14 halamanCHS-NC2 Reviewer - With Oral Questioning - 0rommel patoritoBelum ada peringkat
- Backlog (PH) Disabled (JR - Asst)Dokumen15 halamanBacklog (PH) Disabled (JR - Asst)Ram Charan VeluruBelum ada peringkat
- Basic Embedded C Programs Lab ManualDokumen16 halamanBasic Embedded C Programs Lab ManualN SornakumarBelum ada peringkat