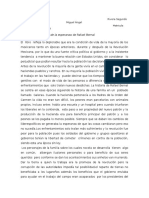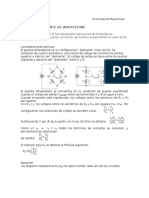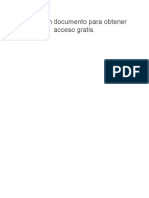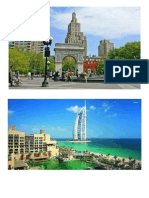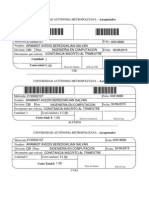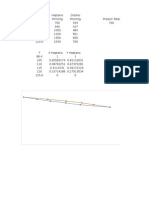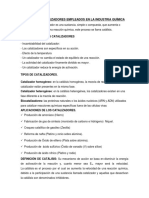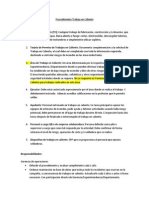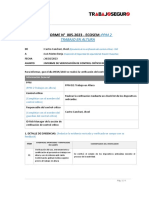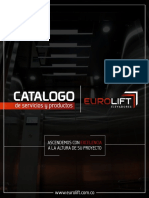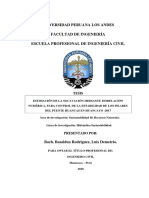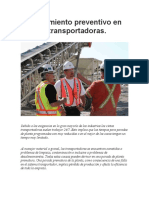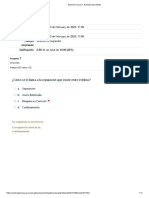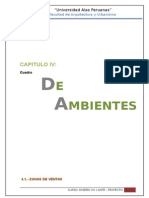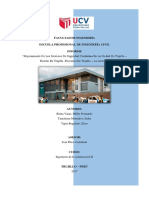Lgs Guide PDF
Diunggah oleh
oscar7890Judul Asli
Hak Cipta
Format Tersedia
Bagikan dokumen Ini
Apakah menurut Anda dokumen ini bermanfaat?
Apakah konten ini tidak pantas?
Laporkan Dokumen IniHak Cipta:
Format Tersedia
Lgs Guide PDF
Diunggah oleh
oscar7890Hak Cipta:
Format Tersedia
Logitech Gaming Software: centro de ayuda
front_page.htm[9/10/2014 11:40:31 AM]
Actividades... Desea ms informacin?
Crear un perfil Para empezar
Asignar comandos a botones o teclas G Ejercicios de aprendizaje de perfiles
Grabar una macro de varias acciones de teclado Solucionar problemas
Actualizar el software Seccin de asistencia tcnica de la pgina Web de
Logitech
Este Centro de ayuda ofrece informacin sobre dispositivos de juego y audio de Logitech. Es posible que el dispositivo no tenga algunas de las
funciones descritas en este centro de ayuda. Consulte la documentacin que se suministra con el dispositivo.
2013 Logitech. Reservados todos los derechos. Logitech, el logotipo de Logitech y las dems marcas de Logitech pertenecen a Logitech y pueden
estar registradas. Las dems marcas comerciales pertenecen a sus respectivos propietarios.
Logitech
Gaming Software
Centro de ayuda
Bienvenido
welcome.htm[9/10/2014 11:40:31 AM]
Bienvenido
Nos complace que haya adquirido un dispositivo de juego Logitech
.
Logitech disea y fabrica productos para la interfaz del ordenador personal destinados a facilitar el trabajo, el juego y la
comunicacin en el mundo digital. Estos productos forman el nexo entre las personas y los ordenadores, un lazo tan intuitivo que
permite que el mundo digital se convierta en una extensin de sus sentidos. Todos los dispositivos incorporan funciones intuitivas y
personalizables con las que ahorrar tiempo (pronto se preguntar cmo se las arreglaba sin ellos).
Seguramente se est preguntando qu tiene de especial este dispositivo Logitech para juegos. Por una parte, los teclados y
gamepads ofrecen una serie de teclas G programables con las que los jugadores podrn crear diversos comandos para cada
juego, sin tener que dejar de jugar. Algunos dispositivos disponen de botones multimedia, para controlar msica y pelculas con
slo pulsar un botn. Y muchos modelos tienen integrada una pantalla retroiluminada que permite estar al tanto de mensajes y
diversos datos: de estado de juego, material multimedia, etc.
Logitech Gaming Software proporciona potencia e inteligencia al dispositivo, por lo que puede usar sus funciones avanzadas, como
perfiles, comandos de varias acciones de teclado y la configuracin de la pantalla LCD.
Para aprovechar al mximo el dispositivo y Logitech Gaming Software, puede usar este centro de ayuda, que proporciona
informacin sobre la personalizacin del dispositivo. Tambin explica cmo maximizar el potencial de juego mediante la creacin
de perfiles para cada juego, la grabacin de macros y la asignacin de los botones y las teclas G.
El dispositivo Logitech para juegos y Logitech Gaming Software... Control absoluto para juegos
Seguridad y comodidad
comfort_and_safety.htm[9/10/2014 11:40:32 AM]
Seguridad y comodidad
A continuacin mostramos informacin importante sobre seguridad y comodidad:
Recomendaciones para evitar el cansancio.
Seguridad.
Proteger los odos.
Recomendaciones para evitar el cansancio
comfort_guidelines.htm[9/10/2014 11:40:33 AM]
Recomendaciones para evitar el cansancio
Este tema contiene informacin sanitaria importante. Recomendamos que lea atentamente esta informacin relativa a los
hbitos de trabajo y la disposicin del escritorio, que le ayudar a permanecer sano y a trabajar con comodidad.
Segn algunas investigaciones, realizar tareas repetidas durante largos periodos de tiempo, una disposicin inadecuada del
espacio de trabajo, una posicin incorrecta del cuerpo y hbitos de trabajo deficientes pueden ocasionar cansancio y lesiones
fsicas en nervios, tendones y msculos.
Ante cualquier sntoma de dolor, rigidez, hormigueo, debilidad, inflamacin, quemazn, calambre o agarrotamiento de manos,
muecas, brazos, hombros, cuello o espalda, consulte con un profesional sanitario titulado.
Siga estos consejos para aumentar al mximo la comodidad y reducir el riesgo de lesiones:
Asegrese de que la organizacin del espacio de trabajo es la adecuada...
POSICIONES CORRECTAS:
El teclado y el monitor deben estar frente a usted y el ratn o el trackball junto a ellos.
Coloque el ratn o el trackball de forma que para usar el dispositivo no tenga que separar demasiado el codo del tronco.
Ajuste la altura de la silla y la mesa de manera que el teclado y el ratn o el trackball queden a la misma altura o por debajo
de los codos.
En caso necesario, utilice el mecanismo de ajuste del teclado para colocar ste a la altura adecuada.
Recuerde que si utiliza una alfombrilla para el ratn, tendr que tener en cuenta el grosor de la misma para realizar los
ajustes de altura necesarios.
Mantenga los pies sobre una superficie firme y los hombros relajados.
Coloque los dispositivos en el escritorio de acuerdo con su frecuencia de uso:
Frecuente: colquelos lo ms cerca posible.
Ocasional: colquelos al alcance del brazo.
Poco frecuente: colquelos en un lugar ms alejado, pero prctico.
Coloque lo ms cerca posible del monitor los documentos que va a utilizar mientras escribe, para reducir los giros de la
cabeza y los cambios de enfoque visual. Un atril puede resultar til.
Mantenga manos, muecas, hombros y brazos relajados y en una posicin cmoda mientras trabaja...
POSICIONES CORRECTAS:
Deje caer los brazos a ambos lados del cuerpo durante unos segundos y estrelos para relajarlos. Intente mantener la
sensacin de relax mientras trabaja.
Evite posturas encorvadas y no encoja los hombros.
Si dispone de un reposamuecas o un reposamanos, utilcelo slo durante las pausas al escribir. No lo utilice mientras
escribe, ya que esto puede aumentar la tensin ejercida sobre las manos y, por tanto, el riesgo de lesiones.
Recomendaciones para evitar el cansancio
comfort_guidelines.htm[9/10/2014 11:40:33 AM]
Procure no reposar o colocar las muecas sobre los bordes angulosos del escritorio
Asegrese de que los codos permanecen a ambos lados del tronco. Mantenga las muecas relajadas y rectas. No las doble
hacia arriba ni hacia abajo, y no las tuerza hacia ningn lado.
Ejercite hbitos de trabajo adecuados...
POSICIONES CORRECTAS:
Haga descansos frecuentes; procure levantarse y dar dos breves paseos cada hora.
Cambie de tareas a lo largo del da. Realice distintos movimientos con manos y brazos de vez en cuando.
No ejerza presin sobre el teclado y utilice el ratn y el trackball sin aferrarse a ellos para un mayor control.
Haga uso de las opciones de software para personalizar el ratn o el trackball con el fin de reducir al mnimo los
movimientos repetitivos o incmodos y evitar as la acumulacin de tensin en manos, muecas y brazos.
Mantngase alerta ante posibles indicios de cansancio...
POSICIONES CORRECTAS:
Consulte con un profesional sanitario titulado si durante o despus de la utilizacin del teclado, nota cualquier sntoma de
dolor, debilidad, rigidez u hormigueo en manos, muecas, codos, hombros, cuello o espalda, o si sospecha que una
molestia determinada es fruto del uso del teclado o el ratn.
Para obtener ms informacin sobre recomendaciones y operaciones de personalizacin que pueden contribuir a evitar la aparicin
de sntomas de cansancio durante la utilizacin de otros dispositivos del ordenador (el monitor, CPU, etc.), consulte los manuales
correspondientes al dispositivo en cuestin.
Seguridad
safety.htm[9/10/2014 11:40:33 AM]
Seguridad
INSTRUCCIONES DE SEGURIDAD IMPORTANTES
PRECAUCIN: RIESGO DE DESCARGA ELCTRICA
Lea y conserve estas instrucciones.
Haga caso de todas las advertencias.
No use este dispositivo cerca del agua.
Limpie el dispositivo slo con un pao seco.
Realice la instalacin de acuerdo con las instrucciones
del fabricante.
No coloque el dispositivo cerca de fuentes de luz o
calor con llama al descubierto.
No realice la instalacin cerca de fuentes de calor
como radiadores, calentadores, estufas u otros
aparatos (incluidos amplificadores) que generen calor.
Utilice nicamente adaptadores o accesorios
especficamente recomendados por el fabricante.
Desenchufe este dispositivo durante tormentas
elctricas o si no va a utilizarlo durante periodos de
tiempo prolongados.
Asigne las posibles operaciones de mantenimiento y
reparacin a personal tcnico cualificado. El
dispositivo requerir servicio tcnico en aquellos casos
en los que haya sufrido algn desperfecto debido a,
por ejemplo, contacto con lquidos o insercin
accidental de objetos en el interior del dispositivo,
exposicin a lluvia o humedad excesiva,
funcionamiento incorrecto o golpes o cadas.
ADVERTENCIA: PARA REDUCIR EL RIESGO DE
INCENDIOS O DE DESCARGAS ELCTRICAS,
NO EXPONGA ESTE DISPOSITIVO A LLUVIA O
HUMEDAD.
EXPLICACIN DE SMBOLOS:
Aparece en el producto para indicar...
Precaucin, consulte la documentacin adjunta antes de continuar. Este smbolo aparecer en la seccin del manual
adyacente a la marca que hace referencia al motivo de preocupacin.
Aparece en el producto para indicar...
Advertencia, se prohbe el acceso a esta rea. El incumplimiento de esta advertencia podra producir descargas
elctricas.
Proteger los odos
protect_your_hearing.htm[9/10/2014 11:40:34 AM]
Proteger los odos
Consejos para evitar lesiones
La escucha con auriculares o cascos telefnicos a un volumen alto puede causar la prdida del odo con carcter permanente.
Cuanto ms alto sea el volumen de escucha, mayor ser la celeridad con la que puede producirse el dao.
Para asegurar el uso de un volumen adecuado:
1. Inicie su equipo con el control de volumen al mnimo.
2. Incremente el volumen paulatinamente, hasta que escuche el sonido claramente y sin distorsin.
3. Evite niveles de volumen que le impidan seguir una conversacin o ruidos similares a su alrededor.
Mantenga el nivel de volumen establecido. Si nota un zumbido o una sensacin incmoda en el odo, o si percibe el sonido
debilitado, reduzca el volumen o interrumpa la escucha y consulte con su mdico.
Consulte www.logitech.com/support para obtener informacin adicional.
Para empezar
getting_started.htm[9/10/2014 11:40:34 AM]
Para empezar
Si desea configurar el dispositivo de juego o personalizar su uso, debe iniciar Logitech
Gaming Software. Para obtener ms
detalles, consulte Para iniciar Logitech Gaming Software.
Al iniciarse Logitech Gaming Software, aparece su pgina de inicio. Dentro de ella, en la barra de dispositivos, puede seleccionar la
accin que desea realizar. Consulte Usar la barra de dispositivos.
El icono aparece en los extras de la barra de mens mientras se ejecuta Logitech Gaming Software. Si el software se ejecuta en
segundo plano, puede hacer clic en el icono para iniciarlo. Tambin puede mostrar informacin sobre el software o cerrarlo.
Consulte Usar el icono en los extras de la barra de mens.
Tiene alguna pregunta sobre el dispositivo? Consulte Usar el dispositivo o Resolucin de problemas.
Para iniciar Logitech Gaming Software
launch.htm[9/10/2014 11:40:35 AM]
Para iniciar Logitech
Gaming Software
Haga clic en el icono de bsqueda Spotlight en el extremo derecho de la barra de mens, escriba Logitech y seleccione
Logitech Gaming Software o
haga clic en el icono en los extras de la barra de mens y seleccione Abrir Logitech Gaming Software.
Aparecer la pgina de inicio de Logitech Gaming Software, con una imagen del dispositivo de juego. Desde aqu, elija la accin
que desee realizar seleccionndola en la barra de dispositivos. Consulte Usar la barra de dispositivos para obtener detalles.
Nota:
Logitech Gaming Software se ejecuta en segundo plano todo el tiempo mientras el ordenador est en funcionamiento. Esto es
necesario para las funciones avanzadas que ofrece el dispositivo de juego. El icono aparece en los extras de la barra de mens
mientras se ejecuta Logitech Gaming Software.
Usar la barra de dispositivos
using_the_device_bar.htm[9/10/2014 11:40:35 AM]
Usar la barra de dispositivos
La barra de dispositivos en la parte inferior de la pantalla de Logitech
Gaming Software ofrece varios iconos. No se pueden ver
todos estos iconos porque slo estn disponibles para las acciones admitidas por el dispositivo de juego.
Abajo se ofrece la lista completa de iconos y la explicacin de cada uno:
Icono Accin
Abre el sitio Web de Logitech.
Muestra el dispositivo.
Si tiene conectados ms de un dispositivo de juego compatible, aparece el dispositivo seleccionado en
ese momento. Los parmetros que cambie en Logitech Gaming Software se aplicarn slo a este
dispositivo.
Para cambiar la configuracin de otro dispositivo, haga clic en el botn o junto al icono de dispositivo
y elija el dispositivo que desee.
Regresa a la pgina de inicio de Logitech Gaming Software, con una imagen del dispositivo de juego. Al
pulsar Esc tambin se vuelve a mostrar la pgina de inicio.
Muestra la vista de perfiles, que se utiliza para crear y mantener perfiles para los juegos.
El icono visible en la barra depende de si el dispositivo seleccionado tiene teclas G o botones de ratn.
Si su dispositivo tiene memoria integrada, es posible que pueda almacenar parmetros de botn/tecla G
en el dispositivo.
Muestra la vista Personalizar pantalla LCD, que se utiliza para controlar la informacin y el material que se
muestra en la pantalla LCD del dispositivo.
Muestra la vista Personalizar configuracin de puntero, que se utiliza para configurar el movimiento del
puntero del dispositivo del modo ms adecuado para el juego y el usuario.
Si su dispositivo tiene memoria integrada, es posible que pueda almacenar parmetros de puntero en el
dispositivo.
Muestra la vista Personalizar configuracin de perfil integrado, que se utiliza para establecer los perfiles y
configurar el movimiento del puntero almacenados en el dispositivo de juego.
Muestra la vista de administracin de perfiles en todas partes, que se utiliza para almacenar parmetros
de configuracin de juego en el dispositivo, para que al conectarlo a otros ordenadores estn disponibles
los perfiles necesarios.
Muestra la vista Personalizar color de retroiluminacin (o del G300, la vista de perfiles), donde se puede
establecer el esquema de color para su dispositivo de juego.
Si su dispositivo tiene memoria integrada, es posible que pueda almacenar parmetros de iluminacin en
el dispositivo.
Usar la barra de dispositivos
using_the_device_bar.htm[9/10/2014 11:40:35 AM]
Muestra el cuadro de dilogo Opciones de Logitech Gaming Software, que se utiliza para especificar
varios parmetros de la aplicacin.
Muestra un men de opciones para compartir su experiencia de Logitech para juegos, como redes
sociales y comentarios de cliente.
Proporciona acceso a este centro de ayuda, ejercicios de aprendizaje, la informacin ms reciente sobre
el producto y actualizaciones de software.
Usar el icono en los extras de la barra de mens
taskbar_icon.htm[9/10/2014 11:40:36 AM]
Usar el icono en los extras de la barra de mens
Cuando Logitech
Gaming Software se ejecuta en segundo plano, el icono aparece en los extras de la barra de mens. Puede
hacer clic en el icono para que se muestre un men local con las opciones siguientes:
Abra Logitech Gaming Software: inicia Logitech Gaming Software en la pgina de inicio.
Acerca de: muestra informacin sobre Logitech Gaming Software.
Salir: cierra Logitech Gaming Software.
Nota:
Si decide salir, Logitech Gaming Software deja de ejecutarse en segundo plano. La funcin disponible en el dispositivo de
juego dejar de funcionar.
Cambiar la configuracin de la aplicacin
changing_application_settings.htm[9/10/2014 11:40:36 AM]
Cambiar la configuracin de la aplicacin
Logitech
Gaming Software tiene asignada una serie de opciones de configuracin predeterminadas que son apropiadas
en la mayora de las circunstancias. Es aconsejable comprobarlas y, en caso necesario, ajustarlas para que la aplicacin funcione
exactamente como lo desea.
Los parmetros de la aplicacin que se pueden ajustar se encuentran en las fichas siguientes (algunas no estn disponibles para
todos los tipos de dispositivo):
Ficha General. Permite especificar diversos parmetros generales de la aplicacin. Consulte Para cambiar la configuracin
general.
Ficha Notificaciones. Le permite personalizar las notificaciones que se muestran en la pantalla del ordenador y la pantalla
LCD del dispositivo. Consulte Para cambiar la configuracin de notificaciones.
Ficha Perfil. Permite definir opciones de perfil bsicas. Consulte Para cambiar la configuracin de perfiles.
Ficha Emulacin de ratn G13. Est disponible slo en dispositivos G13, que disponen de una funcin para especificar la
velocidad del puntero. Consulte Para cambiar la configuracin de emulacin del ratn G13.
Fichas especficas de dispositivo. Slo disponibles en ciertos dispositivos. Consulte Para cambiar la configuracin especfica
de dispositivo.
Para cambiar la configuracin general
to_change_general_settings.htm[9/10/2014 11:40:37 AM]
Para cambiar la configuracin general
1. Abra el cuadro de dilogo Opciones de Logitech
Gaming Software (haciendo clic en el icono Configuracin en la barra de
dispositivos).
2. Especifique la configuracin que necesite utilizando como gua la tabla siguiente:
Opcin Explicacin
Iniciar
automticamente
despus de iniciar
sesin
Seleccione esta casilla si desea que Logitech Gaming Software se inicie automticamente al
iniciar el ordenador y que se ejecute en segundo plano.
Nota:
Logitech Gaming Software debe estar en ejecucin para que las funciones disponibles en el
dispositivo de juego funcionen.
Grabar retardos
durante la creacin de
macros rpidas
Seleccione esta casilla si se deben grabar los retardos de las acciones de teclado cuando se
crea una macro rpida (sobre la marcha). Si esta casilla no est seleccionada, los retardos
entre las acciones de teclado no se graban como parte de la macro.
Mostrar instrucciones
de grabacin de macro
rpida en pantalla de
GamePanel
Seleccione esta casilla si se deben mostrar en la pantalla LCD del dispositivo las
instrucciones para grabar macros cuando se pulsa MR para crear una macro rpida (sobre la
marcha).
Nota:
Esta funcin slo est disponible si el dispositivo tiene una pantalla LCD integrada.
Permitir que los juegos
controlen la
iluminacin
Seleccione esta casilla para dispositivos dotados de retroiluminacin, si quiere que los colores
cambien segn el juego en curso. Anule la seleccin para que se mantengan los colores que
haya configurado.
Activar grficos
mejorados
Seleccione esta casilla para usar la aceleracin por hardware del ordenador para los grficos.
Si esta casilla no est seleccionada, las animaciones sern ms lentas.
Descargar
automticamente
imgenes de
productos en alta
resolucin
Seleccione esta casilla para permitir la descarga automtica de imgenes de dispositivos en
alta resolucin la primera vez que se conecte un dispositivo nuevo. Si esta casilla no est
seleccionada, siempre se usarn las imgenes de productos de baja resolucin
predeterminadas.
Buscar perfiles nuevos
en lnea
Seleccione esta casilla para averiguar si hay una base de datos de juegos en lnea ms
reciente que la almacenada en Logitech Gaming Software al seleccionar la opcin Buscar
juegos nuevos. De ser as, sta se descargar antes de que Logitech Gaming Software
busque juegos en el ordenador.
3. Haga clic en Aceptar.
Tras cambiar estos parmetros, puede restaurar la configuracin recomendada (original) en cualquier momento haciendo clic en el
botn Restaurar configuracin predeterminada.
Para cambiar la configuracin de perfiles
to_change_profile_settings.htm[9/10/2014 11:40:37 AM]
Para cambiar la configuracin de perfiles
1. Abra el cuadro de dilogo Opciones de Logitech
Gaming Software (haciendo clic en el icono Configuracin en la barra de
dispositivos).
2. Haga clic en la ficha Perfil.
3. Especifique la configuracin de perfil que necesite utilizando como gua la tabla siguiente:
Opcin Explicacin
Perfil
predeterminado
Seleccione en la lista desplegable el perfil "suplente", que se utiliza si no existe un perfil persistente y
si la aplicacin activa no tiene un perfil vinculado (o no hay ninguna aplicacin activa).
Nota:
Tambin puede configurar el perfil predeterminado haciendo clic con el botn derecho en el perfil
requerido en la seccin Perfiles de la vista de perfiles, o haciendo clic en la flecha
correspondiente y seleccionando Establecer como predeterminado. Encontrar ms informacin
sobre perfiles predeterminados en Qu son los perfiles persistente y predeterminado
Perfil
persistente
Seleccione en la lista desplegable el perfil que debe estar activo siempre y sobrescribir cualquier otro
perfil en uso. Aunque una aplicacin en ejecucin tenga un perfil vinculado, prevalece el perfil
persistente.
Nota:
Tambin puede configurar el perfil persistente haciendo clic con el botn derecho en el perfil
requerido en la seccin Perfiles de la vista de perfiles, o haciendo clic en la flecha
correspondiente y seleccionando Establecer como persistente. Encontrar ms informacin sobre
perfiles persistentes en Qu son los perfiles persistente y predeterminado
Ciclo de
perfiles
Si quiere cambiar de perfil con slo pulsar una combinacin de acciones de teclado, coloque el cursor
en este campo y pulse la combinacin de teclado, por ejemplo, Ctrl + F9. Compruebe que los
nombre de las acciones de teclado aparecen en el campo.
Para eliminar la accin de teclado, haga clic en Borrar.
Nota:
Encontrar ms informacin relevante en Qu es el ciclo de perfiles
4. Haga clic en Aceptar.
Tras cambiar estos parmetros, puede restaurar la configuracin recomendada (original) en cualquier momento haciendo clic en el
botn Restaurar configuracin predeterminada.
Para cambiar la configuracin de emulacin del ratn G13
to_change_mouse_emulation_settings.htm[9/10/2014 11:40:38 AM]
Para cambiar la configuracin de emulacin del ratn G13
1. Abra el cuadro de dilogo Opciones de Logitech
Gaming Software (haciendo clic en el icono Configuracin en la barra de
dispositivos).
2. Haga clic en la ficha Emulacin del ratn G13.
3. Use el control deslizante para seleccionar la velocidad del cursor cuando se utiliza el control de emulacin del ratn.
4. Haga clic en Aceptar.
Nota:
Esta funcin slo est disponible en dispositivos G13.
Si cambia la velocidad del ratn, puede restaurar la configuracin recomendada (original) en cualquier momento haciendo clic en el
botn Restaurar configuracin predeterminada.
Actualizar el software
updating_my_software.htm[9/10/2014 11:40:38 AM]
Actualizar el software
Logitech
ofrece un centro de recursos de Internet para el dispositivo. La informacin y recursos disponibles se actualiza
peridicamente para estar a la altura de los requisitos de uso. Entre otras cosas aqu podr encontrar:
Versiones actualizadas de Logitech Gaming Software.
ltimas noticias sobre el dispositivo y Logitech Gaming Software.
Para averiguar cmo obtener informacin actualizada, consulte Para obtener actualizaciones de software y noticias.
Para obtener actualizaciones de software y noticias
updates.htm[9/10/2014 11:40:39 AM]
Para obtener actualizaciones de software y noticias
1. En Logitech
Gaming Software, haga clic en el botn encima del icono de ayuda que se encuentra en la barra de
dispositivos, en la parte inferior de la pantalla. Aparecer un men emergente.
2. Elija las actualizaciones o noticias que necesita en el men emergente:
Para obtener actualizaciones de software, seleccione Buscar actualizaciones. Logitech Gaming Software busca en
lnea si existe una versin actualizada del software.
Si hay una versin actualizada disponible, Logitech Updater la descarga e instala.
Para ver las noticias ms recientes para el dispositivo, seleccione Internet Informacin reciente. El centro de
recursos para el dispositivo se abrir en un explorador Web.
Nota:
Para ver los datos de versin de Logitech Gaming Software, seleccione Acerca de en el icono de ayuda del men emergente.
Solucionar problemas
troubleshooting.htm[9/10/2014 11:40:39 AM]
Solucionar problemas
Si tiene dificultades con el dispositivo de juego o Logitech
Gaming Software, compruebe si el problema es uno de los que se
describen a continuacin. Si lo es, haga clic para leer sugerencias para ayudar a resolverlo.
El dispositivo no funciona en absoluto.
Los botones o las teclas G no funcionan correctamente.
Problemas con los puertos USB del dispositivo
Si no encuentra lo que busca en estos temas, seleccione Ayuda Internet Informacin reciente o visite la seccin de asistencia
tcnica de la pgina Web de Logitech.
El dispositivo no funciona en absoluto
device_not_work.htm[9/10/2014 11:40:39 AM]
El dispositivo no funciona en absoluto
Compruebe que el dispositivo de juego est correctamente conectado a un puerto USB con alimentacin (puede ser uno de
los puertos USB integrados en el ordenador o un concentrador USB con su propia fuente de alimentacin). Es poco
probable que el dispositivo funcione si lo conecta a un concentrador USB de varios puertos que no tenga su propia fuente
de alimentacin.
Desconecte el dispositivo y vuelva a conectarlo, por si se trata de una conexin incorrecta.
Conctelo a un puerto USB distinto, por si hay algn problema con ese puerto.
Los botones o las teclas G no funcionan correctamente
gkeys_not_working.htm[9/10/2014 11:40:40 AM]
Los botones o las teclas G no funcionan correctamente
Asegrese de que el ordenador ejecuta al menos Mac OS 10.6.8 (Snow Leopard), o Mac OS 10.7.4 o posterior (Lion) o Mac
OS 10.8.2 o posterior (Mountain Lion). En la actualidad slo se proporciona asistencia tcnica para botones o teclas G de
su dispositivo de juego con estos sistemas operativos.
Compruebe que el icono est en los extras de la barra de mens para cerciorarse de que se est ejecutando Logitech
Gaming Software. Si no es as, haga clic en el icono de bsqueda Spotlight en el extremo derecho de la barra de mens,
escriba Logitech y seleccione Logitech Gaming Software.
Compruebe que est en ejecucin el perfil correcto. Cada juego puede tener un perfil asociado, que debera iniciarse
automticamente al iniciarse el juego.
Para comprobarlo, inicie Logitech Gaming Software, modifique el perfil que desea que se ejecute y ascielo al archivo
ejecutable del juego (consulte Para editar un perfil si desea ms detalles). Cuando inicie el juego, el nombre del perfil
asociado aparecer durante cinco segundos en la pantalla del dispositivo.
Instal correctamente Logitech Gaming Software y los controladores para el dispositivo (por ejemplo, del CD-ROM que
recibi con el dispositivo)? En caso negativo, realice la instalacin completa, usando el CD-ROM o descargando el software
ms reciente de www.logitech.com.
Compruebe que la configuracin de los perfiles persistente y predeterminado sea correcta. Por ejemplo, si ha decidido usar
un perfil persistente, se omitirn los perfiles vinculados a juegos especficos. Para obtener ms informacin, consulte Qu
son los perfiles persistente y predeterminado
Problemas con los puertos USB del dispositivo
problems_usb_ports.htm[9/10/2014 11:40:40 AM]
Problemas con los puertos USB del dispositivo
Si el concentrador del dispositivo tiene suministro elctrico independiente, compruebe que los dispositivos no requieran un
total de ms de 100 mA. Entre los dispositivos que no funcionan al enchufarlos directamente a un concentrador USB
con suministro elctrico independiente se encuentran algunas cmaras de vdeo, escneres y gamepads que admiten
efectos de vibracin. Consulte la documentacin del dispositivo para determinar sus requisitos de alimentacin.
Si tiene dos dispositivos conectados, desconecte uno y compruebe si el otro funciona.
Compruebe que el dispositivo est correctamente conectado a uno de los puertos USB del dispositivo desconectndolo y
volvindolo a conectar.
Pruebe a conectar el dispositivo en el otro puerto USB del dispositivo.
Nota:
Si su dispositivo no tiene puertos USB integrados, pase por alto este tema.
Contactos
contacts.htm[9/10/2014 11:40:41 AM]
Contactos
Consulte lo siguiente:
Norteamrica y Sudamrica
Asia Pacfico y Oceana
Europa, Oriente Prximo y frica
Norteamrica y Sudamrica
contacts_america.htm[9/10/2014 11:40:41 AM]
Norteamrica y Sudamrica
Oficinas centrales (Fremont, EE UU y Canad):
+1-510-795 81 00
Oficinas regionales:
Pas Divisin Telfono
Canad Perifricos
Transmisin de multimedia por
secuencias
Sistemas
DVS
Ultimate Ears
Harmony
Labtec
+1 866-934-5644
+1 (877) 887-8889 (telfono gratuito)
+1 (646) 454 3237 (si no se puede marcar
telfono gratuito)
+1 88 469 4543
+1 866-837-7734
+1 866 291 1505 (ingls)
+1 800 392 0431 (francs)
+1 800 499 3508 (espaol)
+1 646 454 3222
Mxico Perifricos +1 800-578-9619
Estados Unidos Perifricos
Transmisin de multimedia por
secuencias
Sistemas
DVS
Ultimate Ears
Harmony
+1 646-454-3200
+1 (877) 887-8889 (telfono gratuito)
+1 (646) 454-3237 (si no se puede marcar
telfono gratuito)
+1 88 469 4543
+1 866-837-7734
+1-866 291 1505 (ingls)
+1-800 392 0431 (francs)
+1-800 499 3508 (espaol)
Brasil Perifricos
Labtec
+1 800-891-4173
+55 11 3444 6762
Latinoamrica Perifricos
Labtec
+1 800-578-9619
+55 11 3444 6763
Asia Pacfico y Oceana
contacts_asia.htm[9/10/2014 11:40:42 AM]
Asia Pacfico y Oceana
Oficinas centrales en Asia Pacfico (Hong Kong):
+852 2821 5900
Oficinas regionales:
Pas Divisin Telfono
Australia Perifricos 1800 025 544
China Perifricos 800 820 0338 (telfono gratuito)
400 820 0338
China (Hong
Kong)
Perifricos 0800 012300 (ingls y cantons)
Taiwn Perifricos 0800 012300
Malasia Perifricos 1800 88 0719
Corea Perifricos 00798-601-8207
Japn Perifricos 050-3786-2085
Singapur Perifricos 800 6011 372 (telfono gratuito)
Nueva Zelanda Perifricos 0800 447 361
Europa, Oriente Prximo y frica
contacts_europe.htm[9/10/2014 11:40:42 AM]
Europa, Oriente Prximo y frica
Oficinas centrales en Europa, Oriente Prximo y frica (Morges, Suiza):
+852 2821 5900
+41 (0)22 761 4025 (ingls)
Labtec: +41 (0)22 761 4027
Fax: +41 (0)21 863 5402
Oficinas regionales:
Pas Divisin Telfono
Austria Perifricos
SMS / WiLife / UE
Harmony
Comercio electrnico
+43 (0)1 206 091 026
0800 29 53 25
0800 296 615
+43 (0)1 206 091 027
Blgica Perifricos
SMS / WiLife / UE
Harmony
+32 (0)2 200 64 44 (holands)
+32 (0)2 200 64 40 (francs)
+32 (0)2 200 64 44 (holands)
0800 80 790 (francs)
+32 (0)2 200 64 45 (holands)
+32 (0)2 200 64 42 (francs)
Repblica Checa Perifricos
SMS / WiLife / UE
Harmony
+420 239 000 335
+420 239 000 335
00 800 42 957
Dinamarca Perifricos
SMS / WiLife / UE
Harmony
Labtec
Comercio electrnico
+45 38 32 31 20
+45 38 32 31 20
808 87 905
+45 38 32 31 18
+45 38 32 31 19
Estonia Perifricos
SMS / WiLife / UE
800 00 44 314
800 00 44 314
Finlandia Perifricos
SMS / WiLife / UE
Harmony
+358 (0)9 725 191 08
+358 (0)9 725 191 08
0 800 913 192
Europa, Oriente Prximo y frica
contacts_europe.htm[9/10/2014 11:40:42 AM]
Comercio electrnico +358 (0)9 725 191 07
Francia Perifricos
SMS / WiLife / UE
Harmony
Labtec
Comercio electrnico
+33 (0)1 57 32 32 71
080 554 01 56
0805 540 357
+33 (0)1 57 32 32 73
+33 (0)1 57 32 32 72
Alemania Perifricos
SMS / WiLife / UE
Harmony
Labtec
Comercio electrnico
+49 (0)69 517 094 27
0800 66 47 158
0 800 000 6726
+49 (0)69 517 094 29
+49 (0)69 517 094 28
Grecia Perifricos
SMS / WiLife / UE
00800 44146191
00800 44146191
Hungra Perifricos
SMS / WiLife / UE
+36 177 74 853
+36 177 74 853
Irlanda Perifricos
SMS / WiLife / UE
Harmony
+353 (0)1 524 50 80
18 009 468 98
1 800 882 928
Italia Perifricos
SMS / WiLife / UE
Harmony
Labtec
Comercio electrnico
+39 02 914 83 031
+39 02 914 83 031
800 979 229
+39 02 914 83 033
+39 02 914 83 032
Letonia Perifricos
SMS / WiLife / UE
8000 31 81
8000 31 81
Lituania Perifricos 8800 30 647
Europa, Oriente Prximo y frica
contacts_europe.htm[9/10/2014 11:40:42 AM]
SMS / WiLife / UE 8800 30 647
Luxemburgo Harmony 800 261 29
Pases Bajos Perifricos
SMS / WiLife / UE
Harmony
Labtec
Comercio electrnico
+31 (0)20 200 84 33
+31 (0)20 200 84 33
0 800 022 6903
+31 (0)20 200 84 35
+31 (0)20 200 84 34
Noruega Perifricos
SMS / WiLife / UE
Harmony
Labtec
Comercio electrnico
+47 (0)24 159 579
+47 (0)24 159 579
0 800 11 673
+47 (0)24 159 577
+47 (0)24 159 578
Polonia Perifricos
SMS / WiLife / UE
Harmony
00800 441 17 19
00800 441 17 19
00800 441 18 33
Portugal Perifricos
SMS / WiLife / UE
Harmony
+351 21 415 90 16
+351 21 415 90 16
800 844 573
Rusia Perifricos
SMS / WiLife / UE
Harmony
+7 (495) 641 3460
1 0800 202 71044
+7 (495) 641 3460
1 0800 202 71044
81 0800 202 710 44
Eslovaquia Perifricos
SMS / WiLife / UE
0 800 004 701
0 800 004 701
Sudfrica Perifricos
SMS / WiLife / UE
800 981 089
800 981 089
Europa, Oriente Prximo y frica
contacts_europe.htm[9/10/2014 11:40:42 AM]
Espaa Perifricos
SMS / WiLife / UE
Harmony
Labtec
Comercio electrnico
+34 91 275 45 88
+34 91 275 45 88
900 811 863
+34 91 275 45 90
+34 91 275 45 89
Suecia Perifricos
SMS / WiLife / UE
Harmony
Labtec
Comercio electrnico
+46 (0)8 501 632 83
+46 (0)8 501 632 83
020 170 1520
+46 (0)8 501 632 81
+46 (0)8 501 632 82
Suiza Perifricos
SMS / WiLife / UE
Harmony
Labtec
Comercio electrnico
+41 (0)22 761 4012 (alemn)
+41 (0)22 761 4016 (francs)
+41 (0)22 761 4020 (italiano)
0800 563 684 (alemn)
0800 563 685 (francs)
+41 (0)22 761 4020 (italiano)
0800 563 686 (ingls)
0800 558 677 (alemn)
0800 561 767 (francs)
0800 561 814 (italiano)
+41 (0)22 761 4014 (alemn)
+41 (0)22 761 4018 (francs)
+41 (0)22 761 4022 (italiano)
+41 (0)22 761 4013
+41 (0)22 761 4017
+41 (0)22 761 4021
Turqua Perifricos
SMS / WiLife / UE
00800 44 882 5862
00800 44 882 5862
Reino Unido Perifricos
SMS / WiLife / UE
Harmony
Labtec
Comercio electrnico
+44 (0)20 3024 8159
0800 085 74 99
0800 032 64 33
+44 (0)20 3024 8161
+44 (0)20 3024 8160
Emiratos rabes Unidos Perifricos 8000 441 4294
Europa, Oriente Prximo y frica
contacts_europe.htm[9/10/2014 11:40:42 AM]
SMS / WiLife / UE
Harmony
8000 441 4294
8000 441 4294
Contrato de licencia de software
software_license_agreement.htm[9/10/2014 11:40:43 AM]
Contrato de licencia de software
LEA ATENTAMENTE ESTE CONTRATO DE LICENCIA DE SOFTWARE ANTES DE USAR EL PRODUCTO LOGITECH O ANTES
DE DESCARGAR ESTE SOFTWARE. AL USAR EL PRODUCTO LOGITECH O AL DESCARGAR ESTE SOFTWARE, SE
COMPROMETE A ACEPTAR LOS TRMINOS ESTIPULADOS EN ESTE CONTRATO. SI NO ACEPTA LOS TRMINOS DE
ESTE CONTRATO, DEVUELVA INMEDIATAMENTE EL PRODUCTO LOGITECH EN SU EMBALAJE ORIGINAL CON EL
RECIBO DE VENTA EN EL PLAZO DE 30 DAS O DE CONFORMIDAD CON LA POLTICA DE DEVOLUCIONES DEL PUNTO
DE VENTA, PREVALECIENDO EL PLAZO MS LARGO. SI HA ACCEDIDO AL SOFTWARE ELECTRNICAMENTE, NO LO
INSTALE.
1. GENERAL. El software y la documentacin que acompaan a este contrato ("Software") no se venden. Logitech Europe S.A.
("Logitech") le concede una licencia de uso nicamente segn los trminos y condiciones de este contrato. Logitech y sus
otorgantes de licencias conservan la propiedad del Software y Logitech se reserva todos los derechos que no se le otorguen
explcitamente. Los trminos de este contrato regirn cualquier actualizacin de software proporcionada por Logitech que sustituya
y/o complemente el Software original a menos que dicha actualizacin se acompae con una licencia independiente, en cuyo caso
regirn los trminos de esa licencia.
2. Concesiones y restricciones de licencia. Logitech le concede una licencia de carcter no exclusivo para utilizar una copia del
software nicamente con el producto Logitech que haya adquirido o con el servicio Logitech que usted utilice. Todo ello sujeto a los
trminos y condiciones de este contrato. Se prohbe, y usted acata la prohibicin aplicable a usted y a otras personas, copiar
(excepto si lo permite expresamente este contrato), descompilar, desensamblar, emplear tcnicas de ingeniera inversa, intentar
derivar un cdigo fuente de, crear trabajos derivados basados en o un instalador para el Software o cualquiera de sus partes
(excepto si lo permiten expresamente las leyes aplicables). Se le permite realizar una copia de seguridad del Software siempre que
sea para uso exclusivo con productos Logitech que haya adquirido o servicios Logitech utilizados por usted y siempre que se
incluyan en las copias permitidas todos los avisos de propiedad y copyright que aparecen en el original. EL SOFTWARE NO SE
HA CONCEBIDO PARA SU USO EN EL CONTROL DE INSTALACIONES NUCLEARES, NAVEGACIN AREA O SISTEMAS
DE COMUNICACIONES, SISTEMAS DE CONTROL AREO, DISPOSITIVOS MDICOS U OTROS EQUIPOS EN LOS QUE EL
FALLO DEL SOFTWARE PUDIERA RESULTAR EN MUERTE, LESIONES PERSONALES O DAOS FSICOS O
MEDIOAMBIENTALES GRAVES.
3. Transferencia. Se prohbe, y usted acata la prohibicin aplicable a usted y a otras personas, vender, distribuir, alquilar, arrendar u
otorgar una sublicencia del Software, excepto si ha adquirido un producto Logitech con este Software, en cuyo caso puede hacer
una transferencia definitiva del producto Logitech que requiere el Software, siempre y cuando: (a) se incluyan en la transferencia
todas las actualizaciones del Software que use o posea, (b) no conserve ninguna copia total ni parcial del Software, incluidas las
copias almacenadas en un ordenador u otro dispositivo de almacenamiento y (c) la parte que acepta la transferencia lea y acepte
todos los trminos y las condiciones de este contrato.
4. Rescisin. Este contrato tiene vigencia hasta su rescisin. Su derecho para usar el Software se rescindir automticamente sin
previo aviso de Logitech si usted infringe alguno de los trminos de este contrato. En el momento de la rescisin de este contrato,
deber dejar de usar el Software y destruir todas las copias del Software en su poder o bajo su control. Las disposiciones
estipuladas en los prrafos 5, 6, 10 y 11 sern aplicables incluso despus de la rescisin de este contrato.
5. RENUNCIA DE GARANTA. EN LA MEDIDA PERMITIDA POR LA LEY, EL SOFTWARE Y LOS SERVICIOS LOGITECH SE
SUMINISTRAN "TAL CUAL", CON TODOS SUS DEFECTOS Y SIN NINGN TIPO DE GARANTA. USTED RECONOCE Y
ACEPTA EXPRESAMENTE QUE, EN LA MEDIDA PERMITIDA POR LA LEY, SU USO DEL SOFTWARE Y LOS SERVICIOS
LOGITECH ES POR SU PROPIA CUENTA Y RIESGO, Y QUE EL RIESGO RESPECTO A LA CALIDAD, EL RENDIMIENTO Y LA
PRECISIN DEL SOFTWARE ES SUYO. LOGITECH Y SUS OTORGANTES DE LICENCIAS RECHAZAN TODAS LAS
GARANTAS Y CONDICIONES CON RESPECTO AL SOFTWARE Y SERVICIOS DE LOGITECH, YA SEAN EXPRESAS,
IMPLCITAS O LEGALES, INCLUIDAS PERO SIN LIMITARSE A LAS GARANTAS Y/O CONDICIONES IMPLCITAS DE
COMERCIALIZACIN, CALIDAD SATISFACTORIA, ADECUACIN PARA UN PROPSITO PARTICULAR, PRECISIN,
DISFRUTE Y NO INFRACCIN DE LOS DERECHOS DE TERCEROS. LOGITECH NO OFRECE NINGUNA GARANTA
CONTRA LAS INTERFERENCIAS EN SU DISFRUTE DEL SOFTWARE O SERVICIOS DE LOGITECH, NI DE QUE LAS
FUNCIONES CONTENIDAS EN EL SOFTWARE O SERVICIOS DE LOGITECH CUMPLAN SUS REQUISITOS, NI DE QUE EL
FUNCIONAMIENTO DEL SOFTWARE O LOS SERVICIOS DE LOGITECH SEA ININTERRUMPIDO O EST EXENTO DE
ERRORES, NI DE QUE SE CORRIJAN LOS DEFECTOS EN EL SOFTWARE O LOS SERVICIOS DE LOGITECH. NINGN
DISTRIBUIDOR, AGENTE O EMPLEADO DE LOGITECH TIENE AUTORIZACIN PARA REALIZAR MODIFICACIONES,
AMPLIACIONES O ADICIONES A ESTA RENUNCIA DE GARANTA. Dado que en algunas jurisdicciones no se permiten
exclusiones de garantas implcitas o limitaciones de derechos legales de los consumidores, puede que las limitaciones y
exclusiones expuestas arriba no le sean aplicables.
6. LIMITACIN DE RESPONSABILIDAD. EN LA MEDIDA EN LA QUE NO LO PROHBA LA LEY APLICABLE, EN NINGN CASO
SE PODR CONSIDERAR A LOGITECH NI A SUS OTORGANTES DE LICENCIAS RESPONSABLES POR NINGN COSTE
Contrato de licencia de software
software_license_agreement.htm[9/10/2014 11:40:43 AM]
INCURRIDO DURANTE EL ABASTECIMIENTO O SUSTITUCIN DE PRODUCTOS O SERVICIOS, NI POR LA PRDIDA DE
BENEFICIOS, INFORMACIN NI DATOS, NI POR NINGN OTRO DAO ESPECIAL, INDIRECTO, RESULTANTE O FORTUITO
DERIVADO EN CUALQUIER FORMA DE LA VENTA, LICENCIA O USO, O LA NO DISPONIBILIDAD DEL USO DE UN
PRODUCTO O SERVICIO DE LOGITECH, SEA CUAL SEA LA CAUSA, INDEPENDIENTEMENTE DE LA TEORA DE
RESPONSABILIDAD (CONTRACTUAL, EXTRACONTRACTUAL O DE OTRO TIPO), INCLUSO CUANDO SE HAYA
NOTIFICADO A LOGITECH LA POSIBILIDAD DE TALES DAOS. LA RESPONSABILIDAD TOTAL DE LOGITECH Y SUS
OTORGANTES DE LICENCIAS NO SUPERAR EN NINGN CASO EL IMPORTE REAL ABONADO POR LOS PRODUCTOS O
SERVICIOS DE LOGITECH MOTIVO DE LA RESPONSABILIDAD. Las limitaciones anteriores se aplicarn incluso si el recurso
estipulado no cumpliera su propsito esencial. Dado que en algunas jurisdicciones no se permiten las exclusiones o limitaciones de
responsabilidad por daos resultantes o fortuitos, puede que las limitaciones o exclusiones expuestas arriba no le sean aplicables.
As, la limitacin anterior carecer de validez en caso de lesiones personales, en que y en la medida en la que la ley vigente
considere responsable al fabricante.
7. Usuarios finales del Gobierno de Estados Unidos. El Software es un "artculo comercial", segn se define en 48 C.F.R. 2.101,
compuesto por "Software de ordenador comercial" y "Documentacin de software de ordenador comercial" y se concede bajo
licencia a los usuarios finales del Gobierno de Estados Unidos (a) slo como artculos comerciales, y (b) nicamente con los
derechos otorgados a todos los dems usuarios de conformidad con los trminos y condiciones de este contrato. Derechos no
publicados reservados bajo las leyes de copyright de Estados Unidos.
8. Restricciones en materia de exportacin. Usted acepta no exportar el Software, ni reexportarlo de modo que se infrinja cualquier
ley o regulacin aplicable incluidas sin limitacin las de Estados Unidos de Amrica, la Unin Europea, Suiza y/o las leyes o
regulaciones de las jurisdicciones en que se obtenga el Software.
9. Representantes y compradores para terceros. Si el Software se adquiere en nombre de otra persona o de una entidad, el
comprador representa y garantiza que tiene autorizacin para comprometer a la persona o entidad en nombre de la cual est
actuando a los trminos y condiciones de este Contrato.
10. Ley aplicable e independencia de las estipulaciones. Este contrato est sujeto a y debe ser interpretado segn la legislacin de
Estados Unidos y el estado de California, sin tener en cuenta y sin aplicar otros principios y leyes relativos a la preferencia de
jurisdiccin. Si uste reside fuera de Estados Unidos, este contrato se regir exclusivamente por las leyes de Suiza. Si por la razn
que fuera, un juzgado de la jurisdiccin competente dictase que alguna de las disposiciones de este Contrato, o alguna de sus
partes, no se puede respetar, esa disposicin del contrato se cumplira en la mayor medida posible permitida por la ley, con el fin
de lograr la intencin de las partes, y el resto del contrato seguir teniendo vigencia y efecto absolutos.
11. Contrato completo, idioma que rige. Este contrato constituye el contrato ntegro entre las partes en lo que concierne al uso del
Software, y anula cualquier otro entendimiento, comunicacin o convenio precedente o simultneo, escrito o verbal, en relacin
con este tema. Cualquier enmienda o modificacin de esta licencia no ser vinculante a menos que est debidamente escrita y
firmada por Logitech. Cualquier traduccin de este contrato responde a requisitos locales y, en caso de disputas entre las
versiones en ingls y en otro idioma, prevalecer la versin en ingls.
12. Software de fuente abierta. Ciertas partes de este Software no se incluyen en los trminos de licencia de este contrato pero
forman parte de los trminos de licencias de cdigo abierto aplicables, incluidas pero sin limitarse a las licencias de BSD, Apache o
Lesser GNU General Public ("Componentes de cdigo abierto"). El uso de cada Componente de cdigo abierto est sujeto a los
trminos de la licencia correspondiente. Debe aceptar los trminos de todas las licencias aplicables o, de lo contrario, no utilizar el
Software.
13. Usted acepta que Logitech y sus asociados pueden recopilar y usar informacin tcnica y relacionada, incluida pero sin
limitarse a la informacin tcnica sobre su producto Logitech, ordenador, sistema y software de aplicacin, as como perifricos y
otros dispositivos relacionados, que se recopile peridicamente para facilitar las actualizaciones del software, la asistencia para
productos y otros servicios que se le ofrecen (si es el caso) en relacin con el software Logitech, y para verificar el cumplimiento de
los trminos de este contrato. Logitech puede usar esta informacin, siempre que no le identifique personalmente, para mejorar
nuestros productos o proporcionarle servicios .
Este Software est protegido por la ley de copyright de Estados Unidos y tratados internacionales. La reproduccin o distribucin no
autorizada de este Software puede constituir un delito civil o penal.
Usar el dispositivo
using_my_device.htm[9/10/2014 11:40:43 AM]
Usar el dispositivo
Su dispositivo de juego tiene algunas caractersticas especiales, entre las que se incluyen teclas y botones. Muchas son
personalizables (consulte Personalizar el dispositivo). Su dispositivo tiene alguna de estas caractersticas (no todas):
Botones o teclas G y teclas M. Las teclas G (o los botones para un ratn) del dispositivo son el arma principal para el
juego. Aportan un arsenal de teclas y botones programables que puede ajustar a cada uno de los juegos (y a otras
aplicaciones). Y si su dispositivo tiene teclas M, la flexibilidad ser an mayor. Si necesita ms informacin, consulte Usar
las teclas G, Usar las teclas M y Usar los botones del ratn.
Pantalla de GamePanel LCD integrada. La pantalla puede mantenerle al corriente de diversos datos, ya sea sobre el juego
en curso o sobre componentes del ordenador y teclado, como Logitech
Gaming Software, material multimedia y otras
aplicaciones. Por ejemplo, puede ver la informacin sobre material multimedia en la pantalla mientras participa en un juego
a pantalla completa. El teclado incluye botones que se pueden usar para seleccionar elementos de men en la pantalla
integrada.
Botones de control de multimedia. Para lograr un control eficiente del material multimedia en el ordenador, el dispositivo
incluye unos botones muy prcticos. Para obtener detalles, consulte Controlar material multimedia.
Conmutador de modo juego. Durante los juegos, a veces es mejor desactivar ciertas teclas de sistema estndar. El
conmutador de modo juego permite controlar cundo las teclas de sistema estndar deben estar activas. Si desea ms
detalles, consulte Activar el modo de juego del dispositivo.
Botn de retroiluminacin. Las teclas del dispositivo se pueden iluminar mediante retroiluminacin. Y el color y la
intensidad se pueden cambiar para adaptarlos al entorno o para que coincidan automticamente con el modo tecla M
activo.
Puertos USB. Los puertos USB integrados permiten conectar fcilmente otros dispositivos, como un joystick y un casco
telefnico, o una llave de memoria. Si desea ms detalles, consulte Conectar dispositivos al concentrador USB.
Minijoystick. El minijoystick de cuatro direcciones se puede usar tanto en juegos como en otras aplicaciones. Para obtener
ms detalles, consulte Usar los minijoysticks.
Pila/Batera. Se muestran advertencias para los dispositivos que contienen pilas/bateras cuando les queda poca carga.
Encontrar ms detalles en Comprobar el nivel de carga de las pilas/bateras.
Personalizar el dispositivo
customizing_my_device.htm[9/10/2014 11:40:43 AM]
Personalizar el dispositivo
Aunque el teclado est listo para su uso desde el principio, una de sus grandes ventajas es que se puede personalizar segn las
necesidades y el estilo de juego...
La mayora de dispositivos de juego Logitech
tienen botones o teclas G programables. Las funciones predeterminadas de sus
botones o teclas G se especifican en 'Perfil predeterminado'.
Si su dispositivo tiene teclas M se identifican como M1, M2, etc. Puede personalizar los botones o las teclas G ylas teclas M para
una aplicacin especfica mediante Logitech Gaming Software. Las teclas M permiten programar diversos conjuntos de
asignaciones para los botones o las teclas G. Slo uno de los modos puede estar activo en un momento dado para las teclas G y
el diodo correspondiente (M1, M2, etc.) se enciende para indicarlo. Para cambiar de modo, slo hay que pulsar una tecla M.
La tecla MR se puede usar para grabar macros al instante, las cuales se pueden asignar a cualquier tecla G y sobrescribir su
asignacin en el perfil activo.
Si desea ms informacin sobre los botones o las teclas G y las teclas M, consulte Usar las teclas G, Usar los botones del ratn y
Usar las teclas M.
Cada aplicacin que use (incluidos los juegos) puede tener definido uno o varios perfiles con personalizaciones de
botones o teclas G especficos de la aplicacin. Consulte Usar perfiles para obtener ms informacin.
Nota:
Adems de personalizar botones o teclas G, puede ajustar la forma en que usar la pantalla LCD GamePanel del dispositivo, si la
tiene.
Usar las teclas G
using_gkeys.htm[9/10/2014 11:40:44 AM]
Usar las teclas G
Nota:
Si su dispositivo no tiene teclas G, pase por alto este tema.
Cada una de las teclas G tiene una accin predeterminada igual a la de la tecla de funcin (F) equivalente. Por ejemplo, G1 es
equivalente a F1, G2 a F2, etc. Pero el verdadero valor de las teclas G es que se pueden personalizar segn las necesidades
individuales en cada juego o aplicacin.
Cada juego (o aplicacin) puede utilizar un perfil exclusivo segn sus caractersticas. El perfil define lo que hace cada tecla G al
pulsarla. Se puede asignar una accin especial de acceso rpido, como una macro o un acceso directo, a cada tecla G Para
obtener detalles sobre la asignacin de una accin de acceso rpido a una tecla G, consulte Asignar comandos a
botones o teclas G.
Cuando haya asignado una accin a una tecla G, podr pulsarla en la aplicacin asociada para realizar la accin pertinente.
Durante el juego, se trata generalmente de macros que realizan movimientos especiales o acciones complicadas que requieren
una combinacin de acciones de teclado.
Si necesita ms comandos de acceso rpido, puede usar las teclas M (M1, M2, etc.) para alternar entre los modos. Para obtener
ms detalles, consulte Usar las teclas M.
Usar las teclas M
using_mkeys.htm[9/10/2014 11:40:44 AM]
Usar las teclas M
Nota:
Si su dispositivo no tiene teclas M, pase por alto este tema.
El dispositivo tiene varias teclas M, identificadas como M1, M2, etc. Estas teclas cambian el modo (o estado de cambio) de las
teclas G. Cuando se pulsa una de las teclas M, se ilumina su diodo para indicar en qu modo se encuentra. En algunos
dispositivos, el color de retroiluminacin cambia de acuerdo con el modo.
Para qu sirven los distintos modos? La razn principal es que el juego puede requerir numerosas macros. Al usar las teclas M,
se pueden asignar diversos comandos de acceso rpido (por ejemplo, para diferentes situaciones de juego).
Aqu se muestra un ejemplo del uso de las teclas M para una juego de estrategia en tiempo real (en este ejemplo, el dispositivo
tiene tres teclas M)... En el modo M1 se pueden asignar las teclas de macro de uso comn para controlar grupos y habilidades de
unidades especiales. El modo M2 podra contener las macros de produccin, con las que se construyen unidades y estructuras. En
el modo M3 puede colocar las macros de actualizacin e investigacin. Durante el juego, puede alternar fcilmente entre un
conjunto de macros y otro con tan slo pulsar la tecla M pertinente.
Por supuesto, muchos juegos quizs no necesiten muchas macros y otros comandos, en cuyo caso slo tendr que realizar
asignaciones de teclas G en modo M1. As pues, durante el juego puede prescindir de las dems teclas M.
Al lado de las teclas M est la tecla MR. Puede utilizarla para grabar macros rpidas. Para obtener instrucciones, consulte Para
grabar una macro sobre la marcha.
Usar los botones del ratn
using_mouse_buttons.htm[9/10/2014 11:40:45 AM]
Usar los botones del ratn
Nota:
Si su dispositivo no tiene botones de ratn, pase por alto este tema.
Cada botn del ratn tiene una accin predeterminada que suele estar preconfigurada de fbrica. Por ejemplo, al pulsar el botn
derecho se realiza la funcin estndar de clic con el botn derecho. Pero los botones del ratn se pueden configurar a gusto del
usuario, segn convenga para distintas aplicaciones y juegos.
Cada juego (o aplicacin) puede utilizar un perfil exclusivo segn sus caractersticas. El perfil define lo que hace cada botn del
ratn al pulsarlo. Se puede asignar una accin especial de acceso rpido, como una macro o un acceso directo, a cada botn del
ratn. Para obtener detalles sobre la asignacin de una accin de acceso rpido a un botn del ratn, consulte Asignar comandos
a botones o teclas G.
Cuando haya asignado una accin a un botn del ratn, podr pulsarlo en la aplicacin asociada para realizar la accin pertinente.
Durante el juego, se trata generalmente de macros que realizan movimientos especiales o acciones complicadas que requieren
una combinacin de acciones de teclado.
Controlar material multimedia
controlling_my_multimedia.htm[9/10/2014 11:40:45 AM]
Controlar material multimedia
Nota:
Si su dispositivo no tiene botones multimedia, pase por alto este tema.
Algunos dispositivos tienen teclas o botones diseados para mejorar la experiencia multimedia. Cuando quiera escuchar msica o
ver una pelcula, podr hacerlo con una sola pulsacin. Puede seleccionar la pista que requiera, reproducirla o hacer una pausa en
la reproduccin. Tambin puede subir o bajar el volumen, o silenciar el sonido.
Si lo desea, puede asignar uno de susbotones o teclas G a su reproductor de medios preferido, para acceder al material multimedia
con una sola pulsacin. Para ms detalles, consulte Para asignar una funcin.
Utilice los botones descritos a continuacin para controlar msica y pelculas en el ordenador y ajustar el volumen.
Botn Control Funcin
Reproducir/Pausa Reproduce msica o una pelcula, o la pone en estado de pausa si se est
reproduciendo.
Detener Detiene la msica o pelcula que se est reproduciendo.
Anterior/Rebobinado Reproduce la pista anterior, o rebobina la pista actual si se mantiene pulsado el botn.
Siguiente/Avance rpido Reproduce la pista siguiente, o hace avanzar rpidamente la pista actual si se mantiene
pulsado el botn.
Subir volumen,
Bajar volumen
Ajusta el volumen. Si el dispositivo tiene botones de volumen, al pulsar stos se
incrementa o reduce el nivel del sonido. Si el dispositivo tiene un mando giratorio, grelo
hacia delante para subir el volumen y hacia atrs para bajarlo. Si el teclado tiene un
control giratorio de volumen, al moverlo en el sentido de las agujas del reloj, se
incrementa el volumen y al moverlo en el sentido contrario se reduce.
Silencio Silencia el volumen. Si vuelve a pulsar el botn, el volumen recupera su nivel anterior.
Activar el modo de juego del dispositivo
switch_to_gaming_mode.htm[9/10/2014 11:40:46 AM]
Activar el modo de juego del dispositivo
Nota:
Si su dispositivo no tiene un conmutador/botn de modo de juego, pase por alto este tema.
El cambio al modo de juego depende de si el dispositivo es un teclado o un ratn.
Teclados
Para activar el modo de juego, lleve el conmutador de modo de juego a la derecha. Si hay dos smbolos en el dispositivo, muvalo
de (normal) a (juego).
Esto impide el funcionamiento de las dos teclas de sistema siguientes para evitar errores de pulsaciones comunes durante los
juegos:
La tecla o .
la tecla .
Ahora puede jugar con la tranquilidad de que no pulsar por error una de estas teclas cuando desee pulsar otra adyacente, como
Ctrl.
Cuando termine de jugar, slo lleve el conmutador al modo normal para recuperar el funcionamiento de las teclas.
Ratones
Para activar el modo de rendimiento, deslice el conmutador de modo del ratn y el LED pasar de verde (modo de resistencia) a
azul (modo de rendimiento).
Puede optimizar las opciones de configuracin del ratn tanto para juegos como para el trabajo de oficina y usar el conmutador
para cambiar de modo. Cuando configure las opciones en Logitech
Gaming Software, el smbolo de LED junto al smbolo de pila
indicar si est modificando las opciones del modo de rendimiento o el de resistencia.
Cuando termine de jugar, simplemente deslice el conmutador de modo para volver al de resistencia; el LED del ratn se pondr
verde.
Conectar dispositivos al concentrador USB
usb_hub.htm[9/10/2014 11:40:46 AM]
Conectar dispositivos al concentrador USB
Nota:
Si su teclado no tiene puertos USB integrados, pase por alto este tema.
El teclado tiene integrado un concentrador USB con suministro elctrico independiente con dos puertos USB externos. Resulta
ideal para conectar otros dispositivos por dos razones:
Libera los puertos USB del ordenador. Se pueden conectar dispositivos al teclado, como un joystick y un casco telefnico,
sin tener que usar los puertos USB del ordenador.
Es muy prctico. Puede utilizar los puertos USB del teclado para conectar temporalmente dispositivos como un Memory
Stick, ya que los puertos del teclado quizs estn ms accesibles que los del ordenador.
Nota:
Algunos modelos de teclado tienen un concentrador USB con suministro elctrico independiente. Estos modelos de teclado se
pueden usar para conectar dispositivos que usan un total de hasta 100 mA. Normalmente se trata de teclados, ratones, Memory
Stick, cmaras digitales y muchos gamepads, joysticks y cascos telefnicos. Puede comprobar los requisitos elctricos de un
dispositivo en la etiqueta de ste. Entre los dispositivos que no funcionarn al enchufarlos directamente en el concentrador USB
con suministro elctrico independiente del teclado se encuentran algunas cmaras de vdeo, escneres y gamepads que admiten
efectos de vibracin. Si conecta un dispositivo de alta potencia al teclado, el dispositivo aparecer como desactivado y se mostrar
un mensaje para indicar por qu no funciona el dispositivo. Desconecte el dispositivo del puerto USB del teclado y conctelo a otro
puerto USB que proporcione alimentacin suficiente.
Usar los minijoysticks
using_minijoystick.htm[9/10/2014 11:40:47 AM]
Usar los minijoysticks
Nota:
Si su dispositivo no tiene minijoysticks, pase por alto este tema.
Si su dispositivo tiene un minijoystick, puede utilizarlo para jugar y tambin con otras aplicaciones. Se compone de:
El minijoystick propiamente dicho, que permite el movimiento en cuatro direcciones.
Tres botones. Dos de ellos se encuentran junto al joystick y el otro se activa pulsando la parte superior del minijoystick.
Puede asignar macros, acciones de teclado, funciones, etc. a cualquiera de los botones y direcciones del joystick, lo mismo
que a cualquier tecla G.
Para obtener informacin sobre la asignacin de macros y otros comandos a botones y teclas G, consulte Asignar comandos a
botones o teclas G.
Comprobar el nivel de carga de las bateras/pilas
battery.htm[9/10/2014 11:40:48 AM]
Comprobar el nivel de carga de las bateras/pilas
Nota:
Si el dispositivo tiene cable, pase por alto esta seccin.
En el caso de dispositivos con bateras/pilas, el nivel de carga actual se indica con un smbolo de pila en la esquina superior
izquierda dentro de Logitech
Gaming Software. Esto le permite saber cunto tiempo ms durarn las bateras/pilas.
Si el dispositivo tiene una pantalla LCD, se muestra un mensaje de advertencia cuando la carga de las bateras/pilas es baja.
Ayuda sobre perfiles
customizing_gkeys.htm[9/10/2014 11:40:48 AM]
Ayuda sobre perfiles
Su dispositivo de juego tiene botones o teclas G que puede personalizar.
Para aprovechar al mximo los botones o las teclas G del dispositivo, use la vista de perfiles en Logitech
Gaming Software.
Consulte Usar la vista de perfiles para obtener ms informacin.
Algunas de las cosas que se pueden hacer al personalizar botones o teclas G:
Buscar juegos instalados en el ordenador para los que Logitech ya haya creado un perfil, y asignarles automticamente
dicho perfil. Consulte Usar perfiles.
Crear un perfil para cada uno de los juegos (y otras aplicaciones). Consulte Para crear un perfil.
Grabar macros complejas de varias acciones de teclado. Consulte Grabar macros de varias acciones de teclado.
Asignar macros y otros comandos a los botones o las teclas G que desee. Consulte Asignar comandos a botones o teclas G.
Intercambiar perfiles de juego con otros jugadores. Consulte Para exportar un perfil y Para importar un perfil.
Notas:
Cuando Logitech Gaming Software est en ejecucin, el icono se muestra en los extras de la barra de mens. Si Logitech
Gaming Software no est en ejecucin, las teclas G y las teclas M del dispositivo no funcionarn.
Los botones o las teclas G del dispositivo son slo una parte de su arsenal de tecnologa avanzada para mejorar el juego. Consulte
Usar el dispositivo para ver una introduccin a las funciones disponibles.
Usar la vista de perfiles
using_customize_gkey_view.htm[9/10/2014 11:40:49 AM]
Usar la vista de perfiles
La vista de perfiles en Logitech
Gaming Software ofrece funciones para crear y mantener los perfiles de los juegos, de modo que
se puedan personalizar botones y teclas G para maximizar el juego.
Para acceder a la vista de perfiles, haga clic en el icono Personalizar botones o teclas G de la barra de
dispositivos, en la parte inferior de la pantalla de Logitech Gaming Software. El icono visible depende de si
el dispositivo seleccionado tiene teclas G o botones de ratn.
El uso de la vista de perfiles en Logitech Gaming Software es muy sencillo.
La vista de perfiles se divide en las secciones siguientes:
Seccin de comandos, en la parte izquierda.
Muestra los comandos definidos para el perfil seleccionado y proporciona funciones para agregar y mantener comandos.
Seccin de perfiles, en la parte superior.
Aqu puede ver todos los perfiles almacenados en el ordenador y en dispositivos compatibles conectados al ordenador;
tambin puede acceder a funciones para crear y usar perfiles, como bsqueda de campos y botones para crear o examinar
perfiles nuevos, guardar un perfil, importar y exportar perfiles e imprimir los comandos de un perfil.
Seccin de imgenes, en la parte derecha.
Es una imagen de las funciones de juego del dispositivo. Se muestran los comandos que se hayan asignado a
los botones o las teclas G.
Seccin de seleccin de modo, slo para G300 y G600.
Esta seccin permite elegir uno de los tres modos de macro (equivalente a pulsar una tecla M) haciendo clic en la zona de
color correspondiente, as como cambiar el color de iluminacin del dispositivo para dicho modo seleccionndolo en un
panel de ocho colores.
Barra de dispositivos, en la parte inferior.
Use esta seccin para cambiar el dispositivo o la vista, y para mostrar la configuracin de aplicacin de Logitech Gaming
Software y el men Ayuda.
Cuando se ha definido un comando, ste se puede arrastrar a cualquier botn o tecla G para asociarlo al mismo.
Para obtener ms informacin, consulte Asignar comandos a botones o teclas G.
Usar perfiles
using_profiles.htm[9/10/2014 11:40:49 AM]
Usar perfiles
Un perfil es un conjunto de asignaciones personalizadas (acciones de teclado, macros de varias acciones de teclado, accesos
directos, funciones) y otras configuraciones que determinan el funcionamiento de los botones o las teclas G del dispositivo.
Cada perfil por lo general se asocia a una aplicacin concreta (casi siempre un juego) en el ordenador. Al comenzar el juego, el
perfil asociado al mismo se activa automticamente, por lo que se pueden utilizar los botones o las teclas G definidas en ese perfil.
En muchos dispositivos tambin se puede utilizar la pantalla LCD y los botones relacionados para alternar entre perfiles. Adems
de los perfiles especficos de una aplicacin, se pueden especificar un perfil persistente y uno predeterminado. Consulte Qu son
los perfiles persistente y predeterminado si desea ms detalles.
Cuando se instala Logitech
Gaming Software, ste busca automticamente en el ordenador los juegos populares instalados y
crea perfiles predeterminados de inicio para ellos. Por ejemplo, puede haber perfiles disponibles para juegos en primera persona,
de estrategia en tiempo real o de rol. Se puede editar cada perfil segn las necesidades y estilos de juego. Para obtener
informacin sobre cmo editar un perfil, consulte Para editar un perfil. Puede activar una bsqueda con Logitech Gaming Software
cuando lo desee; por ejemplo, al instalar un juego nuevo. Consulte Para buscar juegos nuevos si desea obtener instrucciones.
Los perfiles almacenados en su ordenador o en otro dispositivo conectado al ordenador se citan en orden alfabtico en la seccin
Perfiles de la vista de perfiles. Si tiene muchos perfiles, puede usar el campo Bsqueda para localizar el que le interesa,
escribiendo los primeros caracteres de cualquier palabra incluida en el nombre del perfil.
Y si Logitech Gaming Software no crea automticamente un perfil de inicio para uno de los juegos? Sencillo. Puede crear un perfil
desde cero (consulte Para crear un perfil) o copiar uno existente.
Tambin puede importar un perfil (consulte Para importar un perfil), quizs uno que haya descargado de Internet o que un amigo le
haya enviado por correo electrnico. Para importar un perfil, debe existir en su sistema o en la red, procedente de uno de estos
orgenes:
Copia de un perfil creado por otra persona que lo ha exportado a su sistema y se lo ha mandado por correo electrnico o se
lo ha entregado en disco.
Exportacin de un perfil existente similar al que quiere importar, a fin de editarlo una vez importado. Consulte Para exportar
un perfil.
Una vez importado un perfil, puede modificar las asignaciones segn le convenga. Consulte Asignar comandos a
botones o teclas G para obtener informacin sobre la creacin o modificacin de asignaciones.
Adems, con algunos dispositivos, es posible almacenar los perfiles en el mismo dispositivo mediante la vista Personalizar
perfilintegrado o la vista de administracin de perfiles en todas partes. Esto permite conservar los perfiles de manera automtica
cuando se usa el dispositivo con otro ordenador. Consulte Usar la vista Personalizar perfil integrado o Usar la vista de
administracin de perfiles en todas partes.
Para crear un perfil
create_new_profile.htm[9/10/2014 11:40:50 AM]
Para crear un perfil
1. Dentro de Logitech
Gaming Software, si tiene varios dispositivos de juego, elija el requerido usando el selector disponible
en la barra de dispositivos.
2. Abra la vista de perfiles (haciendo clic en el icono correspondiente de la barra de dispositivos).
3. En la seccin Perfiles, haga clic en el icono Crear nuevo perfil o en un perfil vaco. Se abrir la ventana Nuevo perfil.
4. Escriba el Nombre que quiere asignar al perfil (es comn asignarle el mismo nombre que el juego). Este nombre aparece al
sealar con el puntero el perfil en la seccin Perfiles de la vista de perfiles y en la pantalla de GamePanel del dispositivo (si
ste tiene una pantalla LCD) durante cinco segundos, al iniciar un juego que tenga este perfil vinculado.
5. Si quiere puede aadir una Descripcin, por ejemplo, para especificar la versin del juego para la que se ha creado el perfil.
6. Seleccione el archivo ejecutable del juego o aplicacin al que asignar el perfil. Para ello, haga clic en el icono + y siga uno
de estos procedimientos:
i. Seleccione Agregar aplicacin de GamePanel de la lista desplegable.
ii. Inicie (o active) el juego de forma que sea la aplicacin en primer plano.
iii. Pulse el botn Aceptar junto a la pantalla.
o
i. Seleccione Elegir aplicacin de la lista desplegable. Se abrir el cuadro de dilogo Abrir.
ii. Seleccione el archivo ejecutable y haga clic en Abrir.
Repita el proceso si desea vincular el perfil a ms de un juego o aplicacin. Si lo desea, puede vincular el perfil a varios
juegos o aplicaciones. Para quitar un juego o aplicacin, haga clic en el nombre y, luego, en el icono -.
7. Si lo desea puede especificar que una vez activado el perfil mediante la ejecucin del juego, permanezca activado hasta que
el juego finalice; para ello debe activar la casilla Bloquear perfil durante juego. As se asegura que el perfil permanecer
activo aunque el juego no lo est.
8. Si desea que el perfil nuevo se base en un perfil similar existente, marque la casilla Copiar de un perfil existente y
seleccione el perfil en la lista desplegable de perfiles.
9. Haga clic en Aceptar.
Nota:
Tambin puede crear un perfil basado en uno similar existente; para ello haga clic en la flecha situada debajo del icono Crear
nuevo perfil , en la seccin Perfiles, seleccione Copiar perfil existente y elija el perfil en el que se basar el que va a crear.
Se crea el perfil y se vincula a los juegos elegidos. Si est seleccionada la casilla Mostrar notificacin de activacin de perfil en
pantalla de GamePanel en el cuadro de dilogo Opciones de Logitech Gaming Software, el nombre del perfil que est activo se
mostrar en GamePanel al iniciar la aplicacin. Si ha seleccionado la casilla Bloquear perfil durante juego, se mostrar un icono
de candado. Todas las asignaciones de botones o teclas G definidas en este perfil estarn vigentes automticamente cuando
juegue, dependiendo de la configuracin de su perfil persistente.
Ahora puede personalizar sus botones o teclas G. Para ms detalles, consulte Asignar comandos a botones o teclas G.
Para buscar juegos nuevos
scan_new_games.htm[9/10/2014 11:40:50 AM]
Para buscar juegos nuevos
1. Dentro de Logitech
Gaming Software, si tiene varios dispositivos de juego, elija el requerido usando el selector disponible
en la barra de dispositivos.
2. Abra la vista de perfiles (haciendo clic en el icono Personalizar botones o teclas G de la barra de dispositivos).
3. En la seccin Perfiles, haga clic en el icono Buscar juegos nuevos.
Aparece el cuadro de dilogo Buscar juegos nuevos y el software busca juegos conocidos en el ordenador. Resaltar los
que encuentre.
4. Seleccione los juegos para los que desee crear automticamente un perfil y haga clic en Aceptar.
Regresar a la vista de perfiles, con los perfiles nuevos mostrados en la seccin Perfiles.
Qu son los perfiles persistente y predeterminado
what_are_persistent_default.htm[9/10/2014 11:40:50 AM]
Qu son los perfiles persistente y predeterminado
Adems de los perfiles que se pueden vincular individualmente a cada uno de los juegos, hay otros dos, ms generales, que puede
especificar o no:
El perfil persistente. Si se especifica, siempre est activo y sobrescribe los otros perfiles en uso. Por consiguiente, aunque
una aplicacin en ejecucin tenga un perfil vinculado, prevalece el perfil persistente. Esto puede resultar til en dos
contextos:
Si todos los juegos son extremadamente similares en estilo y acciones de teclado, por lo que necesitan macros
idnticas (por ejemplo, si son juegos en primera persona similares). En este caso quizs sea ms fcil configurar y
conservar un solo perfil persistente.
Si Logitech
Gaming Software no puede detectar el inicio del juego. Logitech Gaming Software tiene que detectar
correctamente el inicio del ejecutable del juego para aplicar automticamente el perfil asociado. Sin embargo, no
existe un mtodo preciso al 100% para detectar el inicio del juego. Si Logitech Gaming Software no puede detectar el
inicio del juego, y se ha definido un perfil con botones o teclas G personalizadas para este ltimo, especifique el perfil
como el persistente antes de iniciar el juego y desactvelo al terminar de jugar.
El perfil predeterminado. Es el perfil "suplente", que se utiliza si no existe un perfil persistente y si la aplicacin activa no
tiene un perfil vinculado (o no hay ninguna aplicacin activa).
Cuando se instala y ejecuta por primera vez Logitech Gaming Software, el perfil predeterminado es 'Perfil predeterminado',
aunque se puede establecer otro para que sea el predeterminado.
El perfil predeterminado resulta ideal cuando se desean asignaciones de acceso rpido para botones o teclas G cuando no
se juega. Por ejemplo, quizs quiera poder iniciar las aplicaciones y las pginas Web que ms use con tan slo pulsar una
tecla. En este caso, slo tiene que modificar las asignaciones de botones o teclas G para ajustar el perfil predeterminado a
sus necesidades.
Es completamente opcional si desea especificar alguno de estos dos perfiles o los dos. A la hora de tomar esta decisin, es
importante conocer la relacin entre el perfil persistente, el predeterminado y el de la aplicacin activa:
Si especifica un perfil persistente, ser el activo, que se utilizar en todo momento. Se omitirn todos los otros perfiles.
Si no especifica un perfil persistente, el perfil activo ser el vinculado a la aplicacin activa, si ya se ha vinculado.
Si no especifica un perfil persistente, y no se ha vinculado ningn perfil a la aplicacin activa (o no se est ejecutando
ninguna), entonces el perfil actual es el predeterminado, si se ha especificado.
Consulte Para especificar un perfil persistente y Para especificar un perfil predeterminado si desea obtener instrucciones.
Para especificar un perfil predeterminado
specify_default_profile.htm[9/10/2014 11:40:51 AM]
Para especificar un perfil predeterminado
1. Dentro de Logitech
Gaming Software, si tiene varios dispositivos de juego, elija el requerido usando el selector disponible
en la barra de dispositivos.
2. Abra la vista de perfiles (haciendo clic en el icono correspondiente de la barra de dispositivos).
3. En la seccin Perfiles, haga clic con el botn derecho en el perfil que desee como predeterminado y seleccione Establecer
como predeterminado.
(Para anular la configuracin, haga clic con el botn derecho en l nuevamente y seleccione Establecer como
predeterminado para quitar la marca de seleccin.)
Nota:
El funcionamiento del perfil predeterminado se describe en Qu son los perfiles persistente y predeterminado
Qu es el ciclo de perfiles
what_is_profile_cycling.htm[9/10/2014 11:40:51 AM]
Qu es el ciclo de perfiles
Se puede asociar ms de un perfil a un juego. Por ejemplo, puede ser conveniente tener un perfil activo distinto para cada
personaje o nivel en un juego, para usar siempre el perfil ms adecuado segn el momento.
Para asociar varios perfiles a un mismo juego, debe especificar una accin de teclado (o una combinacin de acciones de teclado)
de ciclo de perfiles. As, durante el juego, bastar cono pulsar la accin de teclado para cambiar a un perfil diferente sin tener que
abandonar el juego. Si tiene varios perfiles, pulse repetidamente la accin de teclado para "circular por" los diversos perfiles
vinculados a ese juego. Si slo tiene un perfil vinculado a un juego, no sucede nada si se pulsa la accin de teclado de ciclo de
perfiles.
La accin de teclado puede elegirla el usuario y puede incluir teclas como Cmd y Mays. Evite conflictos con las teclas ya
asignadas en los juegos.
Para configurar la accin de teclado de ciclo de perfiles, consulte Para cambiar la configuracin de perfiles.
Para importar un perfil
import_profile.htm[9/10/2014 11:40:52 AM]
Para importar un perfil
1. Dentro de Logitech
Gaming Software, si tiene varios dispositivos de juego, elija el requerido usando el selector disponible
en la barra de dispositivos.
2. Abra la vista de perfiles (haciendo clic en el icono Personalizar botones o teclas G de la barra de dispositivos).
3. En la seccin Perfiles, haga clic en el icono Exportar/importar y seleccione Importar. Cuando edita las opciones de
configuracin del perfil en algunos dispositivos con perfiles integrados, puede hacer clic en la flecha junto al nmero del
perfil y seleccionar Importar.
Aparecer el cuadro de dilogo Importar perfil.
4. Localice y seleccione el perfil que desee importar. Puede ser un archivo de tipo '.xml' o '.lgp' (o .dat si se trata de un perfil
integrado).
5. Haga clic en Abrir.
El perfil se importa y agrega a la seccin Perfiles en la vista de perfiles.
Nota:
Si ya existe un perfil con ese nombre, puede sobrescribirlo, almacenar ambos (y cambiar el nombre del perfil importado) o
cancelar la importacin.
Luego puede editar este perfil para, por ejemplo, vincularlo al juego requerido. Para ms detalles consulte Para editar un perfil.
Para exportar un perfil
export_profile.htm[9/10/2014 11:40:52 AM]
Para exportar un perfil
1. Dentro de Logitech
Gaming Software, si tiene varios dispositivos de juego, elija el requerido usando el selector disponible
en la barra de dispositivos.
2. Abra la vista de perfiles (haciendo clic en el icono Personalizar botones o teclas G de la barra de dispositivos).
3. En la seccin Perfiles, haga clic en la flecha bajo el perfil o haga clic en el icono Exportar/importar y seleccione
Exportar. Cuando edita las opciones de configuracin del perfil en algunos dispositivos con perfiles integrados, puede
hacer clic en la flecha junto al nmero del perfil y seleccionar Exportar.
4. Seleccione la ubicacin y el nombre del archivo que desea crear y haga clic en Guardar.
El perfil se exporta al archivo que especifique. La extensin del archivo es '.xml' (o .dat si se trata de un perfil integrado).
Tambin es posible exportar varios perfiles:
Para exportar todos los perfiles, en la vista Perfiles, haga clic en el icono Exportar/importar y seleccione Exportar todo.
Para exportar los perfiles seleccionados, en la vista Perfiles resalte los que desee exportar presionando Cmd mientras hace
clic en ellos, despus haga clic con el botn derecho del ratn en uno y seleccione Exportar.
En ambos casos, se mostrar el cuadro de dilogo Exportar perfiles, en el que podr seleccionar una carpeta a la que
exportar y hacer clic en Aceptar. Los perfiles (que pueden estar en el ordenador o integrados en el dispositivo) se exportan
a subcarpetas con un nombre adecuado.
Podr enviar este perfil (o perfiles) a otros jugadores o reimportarlo y editarlo para usarlo con otra aplicacin.
Para probar un perfil
test_profile.htm[9/10/2014 11:40:53 AM]
Para probar un perfil
1. Dentro de Logitech
Gaming Software, si tiene varios dispositivos de juego, elija el requerido usando el selector disponible
en la barra de dispositivos.
2. Abra la vista de perfiles (haciendo clic en el icono Personalizar botones o teclas G de la barra de dispositivos).
3. En la seccin Perfiles, haga clic con el botn derecho en el perfil que desee probar y seleccione Probar perfil.
Aparecer el cuadro de dilogo Probar perfil. Si est activada la casilla Mostrar notificaciones de activacin de perfil en
pantalla de GamePanel en el cuadro de dilogo Opciones de Logitech Gaming Software, el nombre del perfil que est
activo se mostrar en GamePanel.
4. Pruebe las asignaciones de botones y teclas G y otras teclas o botones en el perfil pulsando como lo hara durante el juego
y observando los datos de tecla y tiempo.
5. Cuando haya finalizado, haga clic en Aceptar.
Si tiene que cambiar asignaciones de botones o teclas G o editar macros, puede hacerlo (consulte Asignar comandos a botones o
teclas G) y luego volver a probar el perfil.
Para editar un perfil
edit_profile.htm[9/10/2014 11:40:53 AM]
Para editar un perfil
1. Dentro de Logitech
Gaming Software, si tiene varios dispositivos de juego, elija el requerido usando el selector disponible
en la barra de dispositivos.
2. Abra la vista de perfiles (haciendo clic en el icono Personalizar botones o teclas G de la barra de dispositivos).
3. Haga clic con el botn derecho en la seccin Perfiles o haga clic en la flecha correspondiente y seleccione Propiedades.
Aparecer el cuadro de dilogo Propiedades de perfil.
4. Modifique el Nombre que quiere asignar al perfil (es comn asignarle el mismo nombre que el juego). Este nombre aparece
al sealar con el puntero el perfil en la seccin Perfiles de la vista de perfiles y en la pantalla de GamePanel del dispositivo
(si ste tiene una pantalla LCD) durante cinco segundos, al iniciar un juego que tenga este perfil vinculado.
5. Si quiere puede aadir una Descripcin, por ejemplo, para especificar la versin del juego para la que se ha creado el perfil.
6. Seleccione otro archivo ejecutable del juego o aplicacin al que asignar el perfil. Para ello, con cada archivo, haga clic en el
icono + y siga uno de estos procedimientos:
i. Seleccione Agregar aplicacin de GamePanel de la lista desplegable.
ii. Inicie (o active) el juego de forma que sea la aplicacin en primer plano.
iii. Pulse el botn Aceptar junto a la pantalla.
o
i. Seleccione Elegir aplicacin de la lista desplegable. Se abrir el cuadro de dilogo Abrir.
ii. Seleccione el archivo ejecutable y haga clic en Abrir.
O bien, para quitar un juego o aplicacin, haga clic en el nombre y, luego, en el icono -.
7. Si lo desea puede especificar que una vez activado el perfil mediante la ejecucin del juego, permanezca activado hasta que
el juego finalice; para ello debe activar la casilla Bloquear perfil durante juego. As se asegura que el perfil permanecer
activo aunque el juego no lo est.
8. Haga clic en Aceptar.
Se actualiza el perfil y se vincula a los juegos elegidos.
9. Si quiere cambiar el icono asociado al perfil, haga clic con el botn derecho en el perfil, en la seccin Perfiles, y seleccione
Seleccionar icono. Se abrir el cuadro de dilogo Seleccionar icono, donde puede localizar y seleccionar el archivo de
imagen requerido entre los formatos comunes admitidos.
10. Compruebe y modifique las asignaciones de botones o teclas G segn lo requiera el perfil en edicin. Para ms detalles,
consulte Asignar comandos a botones o teclas G.
Nota:
Existe una herramienta para probar perfiles a fin de asegurar que funcionan en los juegos segn lo previsto (consulte Para probar
un perfil). Luego puede modificar comandos y asignaciones, si es necesario (consulte Para editar un comando).
Para imprimir los detalles de un perfil
print_profile.htm[9/10/2014 11:40:54 AM]
Para imprimir los detalles de un perfil
1. Dentro de Logitech
Gaming Software, si tiene varios dispositivos de juego, elija el requerido usando el selector disponible
en la barra de dispositivos.
2. Abra la vista de perfiles (haciendo clic en el icono Personalizar botones o teclas G de la barra de dispositivos).
3. En la seccin Perfiles, haga clic en el perfil que desee imprimir.
4. En la seccin Perfiles, haga clic en el icono Imprimir.
Se abrir un explorador Web con los detalles del perfil en un formato adecuado para su impresin.
5. Imprima los detalles del perfil desde el explorador Web.
Para eliminar un perfil
delete_profile.htm[9/10/2014 11:40:54 AM]
Para eliminar un perfil
1. Dentro de Logitech
Gaming Software, si tiene varios dispositivos de juego, elija el requerido usando el selector disponible
en la barra de dispositivos.
2. Abra la vista de perfiles (haciendo clic en el icono Personalizar botones o teclas G de la barra de dispositivos).
3. En la seccin Perfiles, arrastre el perfil a la papelera en la seccin Perfiles en todas partes. Tambin puede
hacer clic con el botn derecho en el perfil o hacer clic en la flecha y seleccionar Eliminar.
Para eliminar varios perfiles, resalte los que desee eliminar presionando Cmd mientras hace clic en ellos, despus haga clic
con el botn derecho del ratn en uno y seleccione Eliminar.
Se le pedir que confirme la accin deseada.
4. Haga clic en S.
Los perfiles se eliminan.
Nota:
Si no quiere precipitarse a eliminar el perfil definitivamente, puede limitarse a desasociarlo del juego. Para ms detalles consulte
Para editar un perfil.
Usar la vista de personalizacin de la configuracin de puntero integrada
using_customize_onboard_pointer_view.htm[9/10/2014 11:40:55 AM]
Usar la vista de personalizacin de la configuracin de puntero integrada
La vista de personalizacin de la configuracin de puntero integrada de Logitech
Gaming Software ofrece funciones para
personalizar la configuracin de puntero almacenada en el dispositivo.
Notas:
Slo est disponible para G600. Para acceder a la vista de personalizacin de la configuracin de puntero integrada, asegrese de
que la opcin Memoria integrada (no Deteccin automtica de juegos) est seleccionada en la pgina de inicio.
Para G300, estas funciones estn disponibles en la vista Personalizar perfil integrado.
Para acceder a la vista de personalizacin de la configuracin de puntero integrada, haga clic en el icono
correspondiente de la barra de dispositivos, en la parte inferior de la pantalla de Logitech Gaming
Software. (Para G300, deber hacer clic en el icono Personalizar perfil integrado).
El uso de la vista de personalizacin de la configuracin de puntero integrada en Logitech Gaming Software es muy sencillo.
La vista de personalizacin de la configuracin de puntero integrada contiene estas secciones:
Seccin de imgenes.
Proporciona una representacin de su dispositivo y permite ver y cambiar comandos de perfil.
Seccin de seleccin de modo, en la parte izquierda.
Permite especificar para cul de los tres modos se estn realizando cambios y los colores del modo.
Configuracin de puntero, en la parte derecha.
Aqu puede controlar las caractersticas de movimiento del puntero, entre ellas la sensibilidad en DPI.
Barra de dispositivos, en la parte inferior.
Use esta seccin para cambiar el dispositivo o la vista, y para mostrar la configuracin de aplicacin de Logitech Gaming
Software y el men Ayuda.
Las opciones de personalizacin se describen en Para definir la configuracin de puntero integrada.
Para definir la configuracin de perfil integrado (asignacin de funciones)
set_onboard_profile_settings.htm[9/10/2014 11:40:55 AM]
Para definir la configuracin de perfil integrado (asignacin de funciones)
1. Dentro de Logitech
Gaming Software, si tiene varios dispositivos de juego, elija el requerido usando el selector disponible
en la barra de dispositivos.
2. Abra la vista Personalizar perfil integrado/asignacin de funciones (haciendo clic en el icono correspondiente de la barra de
dispositivos). Si el icono no est disponible, acceda a la pgina de inicio y seleccione la opcin Memoria integrada.
3. Para G600, utilice el control deslizante G-Alt para especificar si se estn definiendo asignaciones de funciones para el modo
normal o el modo G-Alt. Para obtener ms informacin sobre G-Alt, consulte Realizar asignaciones de G-Alt.
4. Utilice la seccin Seleccionar modo para escoger uno de los tres modos. Para ello, haga clic en la zona de color
correspondiente. (Si lo desea, en el modelo G300, puede cambiar el color de iluminacin del dispositivo para dicho modo
seleccionndolo en el panel de ocho colores situado debajo de las secciones de modo).
5. Asigne un comando a cada botn; para ello:
i. En la seccin de imgenes, haga doble clic en el botn o haga clic en su flecha y seleccione Editar.
ii. Puede elegir una de estas opciones:
Funcin del ratn. Seleccione entre las opciones: Clic de botn izquierdo, Clic de botn derecho, Clic con el
botn central, Atrs, Adelante, Aumentar DPI, Reducir DPI, Cambiar DPI, Ciclo de DPI, DPI predeterminado,
Cambio de modo (G300/G600), G-Alt (G600).
o
Accin de teclado. Coloque el cursor en el campo Introduzca la accin de teclado con todos los
modificadores y ejecute la accin de teclado (como Mays, Inicio o Cmd + B), o seleccione un mtodo
abreviado estndar entre las opciones disponibles: Cortar, Copiar, Pegar, Deshacer, Rehacer, Capturar
pantalla en el portapapeles, Capturar seleccin en el portapapeles, Capturar seleccin en archivo, Capturar
pantalla en archivo, Mostrar escritorio, Dashboard, Mission Control, Ventanas de aplicaciones, Forzar salida,
Spotlight.
iii. Haga clic en Aceptar.
El comando se asigna al botn y se aade una etiqueta a la imagen para indicarlo.
Tambin puede utilizar el valor predeterminado para el dispositivo y el modo. Para ello, haga clic con el botn derecho en el
botn o haga clic en su flecha y seleccione Usar genrico. Para eliminar una asignacin,
haga clic con el botn derecho en el botn o haga clic en su flecha y seleccione Anular asignacin.
Si necesita ms informacin sobre estas funciones, consulte Ayuda sobre perfiles.
Para especificar un perfil persistente
specify_persistent_profile.htm[9/10/2014 11:40:56 AM]
Para especificar un perfil persistente
1. Dentro de Logitech
Gaming Software, si tiene varios dispositivos de juego, elija el requerido usando el selector disponible
en la barra de dispositivos.
2. Abra la vista de perfiles (haciendo clic en el icono correspondiente de la barra de dispositivos).
3. En la seccin Perfiles, haga clic con el botn derecho en el perfil que desee como persistente y seleccione Establecer
como persistente.
(Para anular la configuracin, haga clic con el botn derecho en l nuevamente y seleccione Establecer como persistente
para quitar la marca de seleccin.)
Nota:
El funcionamiento del perfil persistente se describe en Qu son los perfiles persistente y predeterminado
Asignar comandos a botones o teclas G
assigning_commands_gkeys.htm[9/10/2014 11:40:56 AM]
Asignar comandos a botones o teclas G
Los botones y las teclas G personalizables abren las puertas al juego de alto rendimiento. Su finalidad principal es la de realizar los
comandos de acceso rpido que cada usuario les asigne segn el juego. Existen varias categoras de comandos de acceso rpido
(no todos estn disponibles para todos los dispositivos):
Categora Descripcin
Accin de
teclado
Si una combinacin concreta de acciones de teclado (como Cmd + B) resulta til para un juego concreto, puede
asignarla a un botn o una tecla G. Consulte Para asignar una accin de teclado.
Macros de
varias
acciones
de teclado
Potentes macros complejas que contienen varios eventos de teclado, retardos, etc. Para ms detalles, consulte
Grabar macros de varias acciones de teclado y Para asignar una macro de varias acciones de teclado.
Tambin puede grabar una macro sobre la marcha y asignarla a una tecla G en el proceso. Para ms detalles,
consulte Para grabar una macro sobre la marcha. Las macros rpidas se guardan en el perfil activo y se llaman
"Macro rpida n" (donde n indica cuntas macros rpidas se han creado).
Bloque de
texto
Permite definir texto como, por ejemplo, un mensaje que se convierte en una secuencia de acciones de teclado al
pulsar el botn o la tecla G. Consulte Para asignar un bloque de texto.
Funcin
del ratn
Permite asignar diversas funciones del ratn a los botones o las teclas que quiera el usuario. Consulte Para asignar
una funcin del ratn.
Comandos
multimedia
Permite elegir comandos de control de multimedia de uso habitual. Consulte Para asignar un comando multimedia.
Comandos
de acceso
directo
Da acceso a diversos comandos de edicin, captura de pantalla y de sistema de uso habitual. Consulte Para
asignar un comando de acceso directo
Alias Proporciona acceso rpido a una aplicacin o pgina Web de su preferencia. Consulte Para asignar un alias
Funciones Se pueden seleccionar funciones estndar, cada una de las cuales abre la aplicacin pertinente en el ordenador:
Navegador Web, Calculadora, iTunes, Finder, FaceTime, Launchpad, Mission Control, QuickTime Player y
Aplicaciones. Tambin puede seleccionar una de las teclas M de su dispositivo. Consulte Para asignar una
funcin.
Algunos dispositivos tienen la funcin G-Alt, que permite crear un conjunto de comandos alternativos a los que se puede acceder
manteniendo pulsado el botn o la tecla G-Alt . Para obtener ms informacin, consulte Realizar asignaciones de G-Alt.
La descripcin de botn de cada botn o tecla G en la seccin de imgenes de la vista de perfiles muestra la asignacin actual, por
ejemplo "Correo electrnico".
Adems de realizar las asignaciones anteriores, puede desactivar las asignaciones de botones o teclas G individuales, recuperar
sus asignaciones predeterminadas o editar los comandos. Para obtener ms detalles, consulte Para eliminar o modificar una
asignacin debotn o tecla G y Para editar un comando.
Para asignar una funcin
assign_a_function.htm[9/10/2014 11:40:56 AM]
Para asignar una funcin
1. Dentro de Logitech
Gaming Software, si tiene varios dispositivos de juego, elija el requerido usando el selector disponible
en la barra de dispositivos.
2. Abra la vista de perfiles (haciendo clic en el icono Personalizar botones o teclas G de la barra de dispositivos).
3. Haga clic en el perfil requerido en la seccin Perfiles y compruebe que est seleccionado el modo de macro correcto, por
ejemplo M1 (o la zona de color correcta para G300).
4. Si la funcin que desea asignar no existe en la seccin Comandos, tendr que crearla. Para ello:
i. Haga clic en el botn Crear nuevo comando. Se abrir el cuadro de dilogo Editor de comandos.
ii. Seleccione Funcin en la lista de la izquierda.
iii. En el campo Nombre, asigne un nombre a la funcin.
iv. Elija la funcin requerida entre las opciones mostradas, segn su dispositivo: Navegador Web, Calculadora, iTunes,
Finder, FaceTime, Launchpad, Mission Control, QuickTime Player, Aplicaciones y teclas M.
v. Haga clic en Aceptar.
Regresar a la vista de perfiles.
5. Haga clic y arrastre la funcin deseada desde la seccin Comandos hasta el botn o la tecla G que quiera en la seccin de
imgenes.
El botn o la tecla G se asigna al comando y se aade una etiqueta a la imagen para indicarlo.
Para asignar una accin de teclado
assign_a_keystroke.htm[9/10/2014 11:40:57 AM]
Para asignar una accin de teclado
1. Dentro de Logitech
Gaming Software, si tiene varios dispositivos de juego, elija el requerido usando el selector disponible
en la barra de dispositivos.
2. Abra la vista de perfiles (haciendo clic en el icono Personalizar botones o teclas G de la barra de dispositivos).
3. Haga clic en el perfil requerido en la seccin Perfiles y compruebe que est seleccionado el modo de macro correcto, por
ejemplo M1 (o la zona de color correcta para G300).
4. Si la accin de teclado que desea asignar no existe en la seccin Comandos, tendr que crearla. Para ello:
i. Haga clic en el botn Crear nuevo comando. Se abrir el cuadro de dilogo Editor de comandos.
ii. Seleccione Accin de teclado en la lista de la izquierda.
iii. En el campo Nombre, asigne un nombre a la accin de teclado.
iv. Coloque el puntero en el campo Indique la accin de teclado, incluidos modificadores y ejecute la accin de
teclado. La accin puede implicar pulsar una sola tecla o varias, como Cmd y Mays, por ejemplo Q o Cmd + B.
v. Haga clic en Aceptar.
vi. En los campos Opciones de repeticin, utilice la lista desplegable para elegir cmo quiere que se repita la accin de
teclado. Seleccione:
Ninguna si no quiere que se repita la accin.
Durante pulsacin para que se repita mientras est pulsado el botn o la tecla G.
Alternante para que se repita automticamente al pulsar el botn o la tecla G y no se detenga hasta que se
vuelva a pulsar esa tecla.
Tambin debe comprobar si el valor de Retardo (milisegundos) es adecuado; por ejemplo, para repetir el comando
cada medio segundo, especifique 500 milisegundos.
Regresar a la vista de perfiles.
5. Haga clic y arrastre la accin de teclado deseada desde la seccin Comandos hasta el botn o la tecla G que quiera en la
seccin de imgenes.
El botn o la tecla G se asigna al comando y se aade una etiqueta a la imagen para indicarlo.
Para asignar un comando multimedia
assign_a_media_command.htm[9/10/2014 11:40:57 AM]
Para asignar un comando multimedia
1. Dentro de Logitech
Gaming Software, si tiene varios dispositivos de juego, elija el requerido usando el selector disponible
en la barra de dispositivos.
2. Abra la vista de perfiles (haciendo clic en el icono Personalizar botones o teclas G de la barra de dispositivos).
3. Haga clic en el perfil requerido en la seccin Perfiles y compruebe que est seleccionado el modo de macro correcto, por
ejemplo M1 (o la zona de color correcta para G300).
4. Si el comando multimedia que desea asignar no existe en la seccin Comandos, tendr que crearlo. Para ello:
i. Haga clic en el botn Crear nuevo comando. Se abrir el cuadro de dilogo Editor de comandos.
ii. Seleccione Multimedia en la lista de la izquierda.
iii. Elija el comando requerido entre las opciones mostradas: Reproducir/Pausa, Detener, Pista anterior, Pista siguiente,
Subir volumen, Bajar volumen y Silencio.
iv. Haga clic en Aceptar.
Regresar a la vista de perfiles.
5. Haga clic en el comando multimedia deseado y arrstrelo desde la seccin Comandos hasta el botn o la tecla G que
quiera en la seccin de imgenes.
El botn o la tecla G se asigna al comando y se aade una etiqueta a la imagen para indicarlo.
Para asignar una funcin del ratn
assign_a_mouse_function.htm[9/10/2014 11:40:58 AM]
Para asignar una funcin del ratn
1. Dentro de Logitech
Gaming Software, si tiene varios dispositivos de juego, elija el requerido usando el selector disponible
en la barra de dispositivos.
2. Abra la vista de perfiles (haciendo clic en el icono Personalizar botones o teclas G de la barra de dispositivos).
3. Haga clic en el perfil requerido en la seccin Perfiles y compruebe que est seleccionado el modo de macro correcto, por
ejemplo M1 (o la zona de color correcta para G300).
4. Si la funcin del ratn que desea asignar no existe en la seccin Comandos, tendr que crearla. Para ello:
i. Haga clic en el botn Crear nuevo comando. Se abrir el cuadro de dilogo Editor de comandos.
ii. Seleccione Funcin del ratn en la lista de la izquierda.
iii. Elija la funcin requerida entre las opciones mostradas: Clic de botn izquierdo, Clic de botn derecho, Clic con el
botn central, Atrs, Adelante, Doble clic, Aumentar DPI, Reducir DPI, Cambiar DPI, DPI predeterminado, Ciclo de
DPI, Cambio de modo (G300/G600), G-Alt (G600), as como (para algunos dispositivos) Desplazar hacia arriba,
Desplazar hacia abajo, Desplazar a la izquierda o Desplazar a la derecha.
iv. Haga clic en Aceptar.
Regresar a la vista de perfiles.
5. Haga clic en la funcin del ratn deseada y arrstrela desde la seccin Comandos hasta el botn o la tecla G que quiera en
la seccin de imgenes.
El botn o la tecla G se asigna al comando y se aade una etiqueta a la imagen para indicarlo.
Para asignar una macro de varias acciones de teclado
assign_a_multi_key_macro.htm[9/10/2014 11:40:58 AM]
Para asignar una macro de varias acciones de teclado
1. Dentro de Logitech
Gaming Software, si tiene varios dispositivos de juego, elija el requerido usando el selector disponible
en la barra de dispositivos.
2. Abra la vista de perfiles (haciendo clic en el icono Personalizar botones o teclas G de la barra de dispositivos).
3. Haga clic en el perfil requerido en la seccin Perfiles y compruebe que est seleccionado el modo de macro correcto, por
ejemplo M1 (o la zona de color correcta para G300).
4. Si la accin de comando de macro de varias acciones de teclado que desea asignar no existe en la seccin Comandos,
tendr que crearla. Para ello, consulte el tema Para grabar una macro de varias acciones de teclado.
5. Haga clic y arrastre el comando deseado desde la seccin Comandos hasta el botn o la tecla G que quiera en la seccin
de imgenes.
El botn o la tecla G se asigna al comando y se aade una etiqueta a la imagen para indicarlo.
Para asignar un bloque de texto
assign_a_text_block.htm[9/10/2014 11:40:58 AM]
Para asignar un bloque de texto
1. Dentro de Logitech
Gaming Software, si tiene varios dispositivos de juego, elija el requerido usando el selector disponible
en la barra de dispositivos.
2. Abra la vista de perfiles (haciendo clic en el icono Personalizar botones o teclas G de la barra de dispositivos).
3. Haga clic en el perfil requerido en la seccin Perfiles y compruebe que est seleccionado el modo de macro correcto, por
ejemplo M1 (o la zona de color correcta para G300).
4. Si el bloque de texto que desea asignar no existe en la seccin Comandos, tendr que crearlo. Para ello:
i. Haga clic en el botn Crear nuevo comando. Se abrir el cuadro de dilogo Editor de comandos.
ii. Seleccione Bloque de texto en la lista de la izquierda.
iii. En el campo Nombre, asigne un nombre a la accin de teclado.
iv. Coloque el cursor en el cuadro Introducir texto y escriba el que se debe reproducir al pulsar el botn o la tecla G.
v. Seleccione Usar retardos entre caracteres si quiere que se reproduzcan los comandos para incluir retardos entre un
carcter y el siguiente, y especifique el valor de retardo en milisegundos.
vi. Seleccione Usar reproduccin Unicode (podra no funcionar en algunos juegos) si quiere reproducir el comando
para incluir caracteres Unicode. Puede que haya juegos que no acepten caracteres Unicode.
vii. En los campos Opciones de repeticin, utilice la lista desplegable para elegir cmo quiere que se repita la accin de
teclado. Seleccione:
Ninguna si no quiere que se repita la accin.
Durante pulsacin para que se repita mientras est pulsado el botn o la tecla G.
Alternante para que se repita automticamente al pulsar el botn o la tecla G y no se detenga hasta que se
vuelva a pulsar esa tecla.
Tambin debe comprobar si el valor de Retardo (milisegundos) es adecuado; por ejemplo para repetir el bloque de
texto cada medio segundo, especifique 500 milisegundos.
viii. Haga clic en Aceptar.
Regresar a la vista de perfiles.
5. Haga clic en el bloque de texto deseado y arrstrelo desde la seccin Comandos hasta el botn o la tecla G que quiera en
la seccin de imgenes.
El botn o la tecla G se asigna al comando y se aade una etiqueta a la imagen para indicarlo.
Para eliminar un comando
delete_a_command.htm[9/10/2014 11:40:59 AM]
Para eliminar un comando
1. En la vista de perfiles, compruebe que haya seleccionado el perfil requerido en la seccin Perfiles y tambin el modo de
macro correcto.
2. Haga clic con el botn derecho en el comando en la seccin Comandos y seleccione Eliminar. Tambin puede arrastrar el
comando a la papelera.
3. Cuando le pidan que confirme la eliminacin, pulse S.
Nota:
Adems de anular la asignacin de un comando a un botn o una tecla G, este proceso lo elimina completamente del perfil. Si lo
que desea es eliminar la asociacin entre un comando y un botn o una tecla G, consulte Para eliminar o modificar una
asignacin de botn o tecla G.
Para editar un comando
edit_a_command.htm[9/10/2014 11:41:00 AM]
Para editar un comando
1. Dentro de Logitech
Gaming Software, si tiene varios dispositivos de juego, elija el requerido usando el selector disponible
en la barra de dispositivos.
2. Abra la vista de perfiles (haciendo clic en el icono Personalizar botones o teclas G de la barra de dispositivos).
3. Haga clic en el perfil requerido en la seccin Perfiles y compruebe que est seleccionado el modo de macro correcto, por
ejemplo M1 (o la zona de color correcta para G300).
4. Haga doble clic en el comando que quiera editar (o haga clic en l con el botn derecho y seleccione Editar) en:
La seccin Comandos.
o
La seccin de imgenes (esto slo es posible si el comando ya est asignado a un botn o una tecla G).
5. Edite el valor del comando (encontrar informacin en Asignar comandos a botones o teclas G).
6. Haga clic en Aceptar.
Regresar a la vista de perfiles.
Si quiere cambiar o eliminar las asignaciones de botones o teclas G, consulte Para eliminar o modificar una asignacin de
botn o tecla G para ms detalles.
Para eliminar o modificar una asignacin de botn o tecla G
remove_a_gkey_assignment.htm[9/10/2014 11:41:00 AM]
Para eliminar o modificar una asignacin de botn o tecla G
1. Dentro de Logitech
Gaming Software, en la vista de perfiles, seleccione el perfil requerido en la seccin Perfiles y elija el
modo de macro correcto.
2. Realice una de las acciones siguientes:
Para anular la asignacin del botn o tecla G, haga clic en ellos con el botn derecho dentro de la seccin de
imgenes y seleccione Anular asignacin.
Para recuperar la asignacin predeterminada para el botn o la tecla G para ese perfil (o juego asociado), puede
hacer clic con el botn derecho en la tecla o el botn, en la seccin de imgenes o hacer clic en la flecha
correspondiente y seleccionar Usar predeterminada.
Para restablecer el comando genrico del botn o tecla G para el botn o la tecla G en su dispositivo, puede
hacer clic con el botn derecho en el botn o la tecla, en la seccin de imgenes o hacer clic en la flecha
correspondiente y seleccionar Usar genrico. Con esta accin, regresa a su funcionamiento predeterminado como
tecla de funcin (tecla F). Por ejemplo, G1 funcionar como F1, G2 como F2, etc.
Para asignar otro comando a un botn o una tecla G, arrastre el comando desde la seccin Comandos hasta
el botn o la tecla G en la seccin de imgenes.
Para asignar un comando a un botn o una tecla G diferente, arrastre la asignacin de un botn o una tecla G a otra
en la seccin de imgenes.
Para un dispositivo con un control de minijoystick, puede hacer clic con el botn derecho en uno de sus botones en la
seccin de imgenes, o hacer clic en la flecha correspondiente, y elegir Asignar joystick o Asignar ratn (el
botn de ratn se admite en el lenguaje de programacin LUA); o, si ya est asignado, puede elegir Anular
asignacin.
Notas:
Si va a editar los comandos y asignaciones para un perfil almacenado en su dispositivo, habr un icono de sincronizacin
disponible en el que puede hacer clic para sincronizar el perfil a su dispositivo.
Puede restablecer las asignaciones de botn o tecla G para que recuperen los comandos predeterminados para ese perfil o los
comandos genricos para el dispositivo. Para ello, puede hacer clic con el botn derecho en el perfil, en la seccin Perfiles o
hacer clic en la flecha y seleccionar Todoslos botones o las teclas G Usar predeterminada o Todos
los botones o las teclas G Usar genrico, segn se requiera.
Puede quitar todas las asignaciones de un perfil. Para ello puede hacer clic con el botn derecho en el perfil, en la seccin Perfiles,
o hacer clic en la flecha y seleccionar Todos los botones o las teclas G Anular asignacin.
Para eliminar la asignacin de un comando sobre la marcha:
1. Compruebe que est activo el perfil que contiene el comando cuya asignacin desea eliminar.
2. En el dispositivo, pulse la tecla M cuya asignacin desea anular: M1, etc. Se iluminar el diodo.
3. Pulse MR. Se encender el diodo MR.
4. Pulse la tecla G en la que desee anular la asignacin del comando. Parpadear el diodo MR.
5. Vuelva a pulsar la tecla MR para eliminar la asignacin del comando y apagar el diodo.
Editar scripts
editing_scripts.htm[9/10/2014 11:41:01 AM]
Editar scripts
Logitech
Gaming Software contiene un editor de scripts que permite a los usuarios avanzados crear scripts mediante el lenguaje
de programacin Lua. Lua es un lenguaje de programacin gratuito que se ha diseado especficamente para ampliar
aplicaciones. Para obtener ms informacin sobre Lua, visite www.lua.org. Los scripts creados mediante Lua pueden ser
compartidos por jugadores, ya que adems de la posibilidad de crearlos tambin se pueden exportar e importar.
Una vez seleccionado un perfil en la ventana Gaming Software, se puede crear, importar y editar un script para ese perfil. Slo
puede haber un script asociado a cada perfil. Se puede acceder al editor de scripts para mantener scripts de la ventana principal
Gaming Software. Para ello:
1. Dentro de Logitech Gaming Software, si tiene varios dispositivos de juego, elija el requerido usando el selector disponible en
la barra de dispositivos.
2. Abra la vista de perfiles (haciendo clic en el icono Personalizar botones o teclas G de la barra de dispositivos).
3. Haga clic con el botn derecho en la seccin Perfiles o haga clic en la flecha correspondiente y seleccione Scripting.
Aparecer la ventana Script. Puede usar sus mens y funciones para realizar varias tareas, como crear, guardar, importar y
exportar scripts.
El script correspondiente a un perfil se activa al activarse ste, y se desactiva al desactivar el perfil.
Si necesita ms informacin sobre Lua (funcionamiento de scripts, funciones disponibles, ejemplos, etc.) puede acceder a la
documentacin disponible a travs del men Ayuda de la ventana Script.
Realizar asignaciones de G-Alt
making_g_shift_assignments.htm[9/10/2014 11:41:01 AM]
Realizar asignaciones de G-Alt
Nota:
Si su dispositivo no tiene la funcin G-Alt, pase por alto este tema.
La funcin G-Alt permite acceder a un conjunto completo de comandos de tecla G alternativos manteniendo pulsado un botn.
El proceso para configurar asignaciones de G-Alt es el mismo que el utilizado para configurar asignaciones de tecla G estndar,
aunque el control deslizante G-Alt debe establecerse en G-Alt antes de realizar las asignaciones:
1. Dentro de Logitech
Gaming Software, si tiene varios dispositivos de juego, elija el requerido usando el selector disponible
en la barra de dispositivos.
2. Abra la vista de perfiles (haciendo clic en el icono Personalizar botones o teclas G de la barra de dispositivos).
3. Coloque el control deslizante G-Alt de Logitech Gaming Software en la posicin 'G-Alt'.
4. Asigne comandos a las teclas G del dispositivo con el mtodo habitual. Consulte Asignar comandos a botones o teclas G.
5. Vuelva a colocar el control deslizante G-Alt en 'Normal' cuando haya terminado de asignar los comandos para poder seguir
asignando comandos de tecla G principales.
6. Asegrese de que uno de los botones o teclas del dispositivo est establecido en la funcin de ratn G-Alt, listo para usar.
Consulte Para asignar una funcin del ratn.
Una vez definida esta funcin, podr mantener pulsado el botn o la tecla correspondiente a G-Alt mientras juega para acceder al
conjunto alternativo de asignaciones de comando de tecla G.
Grabar macros de varias acciones de teclado
recording_macros.htm[9/10/2014 11:41:01 AM]
Grabar macros de varias acciones de teclado
Una macro de varias acciones de teclado se compone de una serie de acciones de teclado que puede asignar a
un botn o una tecla G. Para ser ms precisos, es una serie de eventos de bajada-subida de tecla, en que se graba cada bajada,
cada subida y cada retardo (entre una bajada y una subida, o subida y bajada), y tambin puede incluir eventos de ratn
(pulsaciones de botones y giros de botn rueda).
Para qu grabar macros de varias acciones de teclado? Muchos juegos tienen movimientos u otros comandos que implican una
combinacin de acciones de teclado. La posibilidad de asignar dichas acciones a una sola accin de teclado puede aportar
grandes ventajas durante el juego. sa es la finalidad de las macros.
Al crear una macro de varias acciones de teclado, puede optar por incluir retardos entre cada accin de teclado. Por ejemplo, en
algunos juegos hay movimientos para los que la sincronizacin es vital, de ah la importancia del ritmo de las acciones grabadas
en la macro. Hay casos en que no es necesario grabar retardos, ya que lo importante es la rapidez con que se realizan las
acciones de teclado.
Adems, al asignar una macro de varias acciones de teclado a un botn o una tecla G, se puede especificar si la macro se
ejecutar una vez o de forma repetida.
Las macros no tienen por qu constar de varias acciones de teclado. Si una macro se compone de una sola tecla o de una tecla
normal y una modificadora (Mays o Cmd), se comportar exactamente igual que la tecla emulada: al pulsar el botn o la tecla G,
se emula la bajada de tecla y al soltar el botn o la tecla G se emula la subida. Este comportamiento tambin se aplica a una
macro de varias acciones de teclado al pulsar ms de una tecla antes de soltarlas. Puede grabarse una macro como, por ejemplo,
'A bajada', 'X bajada', 'barra espaciadora bajada', 'barra espaciadora subida', 'X subida', 'A subida', y asignarse a
un botn o una tecla G de forma que, al mantener pulsado el botn o la tecla G, se emule la pulsacin de las tres teclas A, X y
barra espaciadora, y al soltar el botn o la tecla G se emule la accin de soltarlas todas.
Hay dos procedimientos de grabacin de macros de varias acciones de teclado:
Mediante la seccin Comandos dentro de Logitech
Gaming Software. Este mtodo permite asignar nombres, as como ver
y editar las combinaciones de teclas. Consulte Para grabar una macro de varias acciones de teclado y Para editar una
macro de varias acciones de teclado.
Con el dispositivo, para grabar una macro rpida sobre la marcha. Este procedimiento es til en pleno juego. Consulte Para
grabar una macro rpida (sobre la marcha).
Las macros de varias acciones de teclado grabadas en un perfil pueden asignarse a cualquier botn o tecla G. Y si es preciso
puede cambiarse la asignacin de las mismas segn convenga.
Como puede ver, las macros son muy flexibles. Se pueden usar segn el estilo y los requisitos del juego.
Para grabar una macro de varias acciones de teclado
record_multi_key_macro.htm[9/10/2014 11:41:02 AM]
Para grabar una macro de varias acciones de teclado
1. Dentro de Logitech
Gaming Software, si tiene varios dispositivos de juego, elija el requerido usando el selector disponible
en la barra de dispositivos.
2. Abra la vista de perfiles (haciendo clic en el icono Personalizar botones o teclas G de la barra de dispositivos).
3. Haga clic en el perfil requerido en la seccin Perfiles y compruebe que est seleccionado el modo de macro correcto, por
ejemplo M1 (o la zona de color correcta para G300).
4. Haga clic en el botn Crear nuevo comando. Se abrir el cuadro de dilogo Editor de comandos.
5. Seleccione Varias acciones de teclado en la lista de la izquierda.
6. En el campo Nombre, escriba un nombre para el comando de macro de varias acciones de teclado.
7. Active la casilla Grabar retardos entre eventos si quiere que el comando incluya el tiempo transcurrido entre una accin de
teclado y la siguiente (es decir, si el comando va a ejecutarse en tiempo real del mismo modo que se ha grabado). Si, por el
contrario, prefiere que el comando funcione lo ms rpidamente posible, no active la casilla.
8. Si est disponible, seleccione la casilla Mostrar nombre de comando en pantalla de GamePanel si quiere que el nombre
est visible en la pantalla del dispositivo (de tener una pantalla LCD) mientras se ejecuta el comando.
9. Haga clic en Iniciar grabacin para empezar a grabar la macro. El botn se convierte en Detener grabacin.
10. Pulse las teclas que quiere grabar. Las teclas se van aadiendo al cuadro Acciones de teclado a medida que las pulsa;
tambin se aaden los retardos si ha activado la casilla Grabar retardos entre eventos.
11. Cuando haya finalizado, haga clic en Detener grabacin.
12. En los campos Opciones de repeticin, utilice la lista desplegable para elegir cmo quiere que se repita la accin de
teclado. Seleccione:
Ninguna si no quiere que se repita la accin.
Durante pulsacin para que se repita mientras est pulsado el botn o la tecla G.
Alternante para que se repita automticamente al pulsar el botn o la tecla G y no se detenga hasta que se vuelva a
pulsar esa tecla.
Tambin debe comprobar si el valor de Retardo (milisegundos) es adecuado; por ejemplo, para repetir el comando cada
medio segundo, especifique 500 milisegundos.
Nota:
Puede editar las acciones de teclado (por ejemplo, para agregar otras, agregar retardos, eliminar entradas y agregar
eventos de ratn) con vistas al ajuste de la macro segn sus necesidades. Para ello, consulte Para editar una macro de
varias acciones de teclado.
13. Haga clic en Aceptar.
Una vez grabada una macro de varias acciones de teclado, puede asignarla a un botn o una tecla G. Para obtener detalles,
consulte Para asignar una macro de varias acciones de teclado.
Nota:
Adems puede asignar una macro utilizando el mtodo de macro rpida.
Para grabar una macro rpida (sobre la marcha)
record_a_quick_macro.htm[9/10/2014 11:41:02 AM]
Para grabar una macro rpida (sobre la marcha)
1. Pulse la tecla M del dispositivo a la que quiere asignar la macro: por ejemplo, M1.
2. Pulse MR para iniciar la grabacin de la macro. El diodo MR se ilumina y la pantalla del dispositivo (si tiene una pantalla
LCD) muestra instrucciones para realizar el procedimiento de grabacin.
3. Pulse la tecla G a la que desee asignar la macro.
4. Pulse las teclas que quiere grabar en la macro.
5. Pulse MR para detener la grabacin de la macro. La macro se asigna a la tecla G que ha elegido y el diodo MR se apaga.
La macro rpida est vinculada al perfil pertinente, segn la configuracin de los perfiles en la vista de perfiles en Logitech
Gaming Software:
Si uno de los perfiles tiene seleccionada la opcin de men contextual Establecer como persistente, la macro rpida se
asociar al perfil persistente.
Si la opcin de men contextual Establecer como persistente no est seleccionada en ninguno de los perfiles, la macro
rpida se asociar al perfil vinculado a la aplicacin activa, si se ha vinculado alguno.
Si la opcin de men contextual Establecer como persistente no est seleccionada en ninguno de los perfiles y no se ha
vinculado ningn perfil a la aplicacin activa (o no hay ninguna aplicacin abierta), entonces el perfil al que est asociada la
macro rpida depender de la opcin de men contextual Establecer como predeterminado.
Si uno de los perfiles tiene seleccionada la opcin de men contextual Establecer como predeterminado, la macro
rpida se asociar al perfil predeterminado.
o
Si ninguno de los perfiles tiene seleccionada la opcin de men contextual Establecer como predeterminado, la
grabacin de una macro rpida crear un perfil nuevo con una macro rpida en el mismo. El perfil recibe un nombre
basado en el nombre y la ruta de la aplicacin; dicho nombre puede modificarse.
La macro grabada est lista para usar, con el nombre 'Macro rpida n' (donde n indica el nmero de macros rpidas que ha creado
hasta el momento). Se puede ver y editar la macro en la seccin Comandos si es preciso. Para obtener detalles, consulte Para
editar una macro de varias acciones de teclado.
Notas:
Puede indicar si desea que las macros rpidas se graben con retardos. Para ello, en Logitech Gaming Software, haga clic en
Configuracin en la barra de dispositivos. En la seccin Macros rpidas del cuadro de dilogo Opciones del Logitech Gaming
Software, seleccione o anule la seleccin de Grabar retardos durante la creacin de macros rpidas, segn sea preciso. La
opcin se aplicar slo a las macros que cree a partir de ahora; pero si lo desea, puede editar las existentes para activar o
desactivar dicha opcin.
Si el dispositivo tiene una pantalla de GamePanel integrada, podr seleccionar si desea ver en pantalla instrucciones sobre la
grabacin de macros rpidas. Para ello, en el cuadro de dilogo Opciones de Logitech Gaming Software, active o desactive la
casilla Mostrar instrucciones de grabacin de macro rpida en pantalla de GamePanel, segn sea preciso. Si la casilla est
activada, al pulsar MR las instrucciones sern visibles en la pantalla del dispositivo.
Para editar una macro de varias acciones de teclado
edit_multi_key_macro.htm[9/10/2014 11:41:03 AM]
Para editar una macro de varias acciones de teclado
1. Dentro de Logitech
Gaming Software, en la vista de perfiles, con el perfil correcto seleccionado en la seccin Perfiles y con
el modo de macro correcto, realice una de estas acciones:
Haga doble clic en el comando de macro de varias acciones de teclado en la seccin Comandos.
Haga clic con el botn derecho en el comando de macro de varias acciones de teclado en la seccin Comandos o
haga clic en la flecha correspondiente y seleccione Editar.
Haga clic con el botn derecho en el botn o la tecla G en la seccin de imgenes a la que se ha asignado el
comando o haga clic en la flecha correspondiente y seleccione Editar.
Se abrir el cuadro de dilogo Editor de comandos con los detalles de la macro de varias acciones de teclado.
2. Realice los cambios que desee en l:
Para... Debe...
cambiar el nombre de la macro... escribir el nuevo Nombre.
grabar ms eventos... hacer clic con el botn derecho en un elemento y seleccionar Grabar anterior
o Grabar posterior, grabar ms eventos de macro y hacer clic en Detener
grabacin cuando termine.
incluir el tiempo transcurrido entre
acciones de teclado...
seleccionar la casilla Grabar retardos entre eventos. Para que la macro
funcione lo ms rpidamente posible, no active la casilla.
mostrar el nombre de la macro
mientras se ejecuta en la pantalla del
dispositivo...
si su dispositivo tiene una pantalla LCD, seleccionar la casilla Mostrar nombre
de macro en pantalla de GamePanel.
eliminar un evento constituido por una
sola accin de teclado...
hacer clic con el botn derecho en la lista Acciones de teclado y seleccionar
Eliminar.
insertar un retardo de
medio segundo...
hacer clic con el botn derecho en el evento al que quiere anteponer el retardo
y seleccionar Insertar retardo. Se aade un retardo de 0,5 segundos, que
puede aumentar o reducir segn lo requiera.
modificar un valor de retardo... hacer clic con el botn derecho en la lista Acciones de teclado, seleccionar
Editar y cambiar la cantidad del retardo.
insertar un evento de ratn... hacer clic con el botn derecho en la lista Acciones de teclado, seleccionar
Insertar evento de ratn y elegir el evento que quiere insertar. Puede insertar
eventos de presionar/pulsar/soltar para los botones izquierdo, derecho, central
y adicional del ratn, as como de girar hacia delante/atrs y pulsar para el
botn rueda.
cambiar la configuracin de repeticin
del comando...
seleccionar una de estas opciones:
Ninguna si no quiere que se repita la accin.
Durante pulsacin para que se repita mientras est pulsado
el botn o la tecla G.
Alternante para que se repita automticamente al pulsar
el botn o la tecla G y no se detenga hasta que se vuelva a pulsar esa
tecla.
Para editar una macro de varias acciones de teclado
edit_multi_key_macro.htm[9/10/2014 11:41:03 AM]
3. Haga clic en Aceptar para guardar la macro de varias acciones de teclado y cerrar el cuadro de dilogo Editor de
comandos.
Ejercicios de aprendizaje de perfiles
gkeys_tutorials.htm[9/10/2014 11:41:03 AM]
Ejercicios de aprendizaje de perfiles
Los siguientes ejercicios de aprendizaje se proporcionan para guiar a los nuevos usuarios de Logitech
Gaming Software en el uso
de algunos procedimientos bsicos.
Recomendamos que realice los ejercicios en el orden siguiente, pues cada uno de ellos se basa en el anterior:
Ejercicio de aprendizaje 1: crear un perfil le gua en la creacin de un perfil y su vinculacin a una aplicacin en el
ordenador. En este ejercicio, la aplicacin es Safari.
Ejercicio de aprendizaje 2: grabar una macro de varias acciones de teclado muestra cmo grabar un comando de varias
acciones de teclado; en este ejercicio, el comando selecciona la barra de direcciones/ubicaciones de Safari y muestra a
continuacin un sitio Web especfico.
Ejercicio de aprendizaje 3: asignar un comando a un botn o una tecla G y probarlo le gua por la asignacin del comando
creado en el ejercicio 2 para G1 y cerciorarse de que funciona correctamente.
Ejercicio de aprendizaje 4: grabar una macro rpida muestra cmo se graba una macro rpida desde dentro de uno de los
programas; en este ejercicio, la macro rpida muestra los favoritos/el historial en una pestaa nueva en Safari.
Ejercicio de aprendizaje 1: crear un perfil
t1_create_a_new_profile.htm[9/10/2014 11:41:04 AM]
Ejercicio de aprendizaje 1: crear un perfil
En este ejercicio, crear un perfil completamente nuevo y lo vincular al navegador estndar Safari.
1. Dentro de Logitech
Gaming Software, si tiene varios dispositivos de juego, elija el requerido usando el selector disponible
en la barra de dispositivos.
2. Abra la vista de perfiles (haciendo clic en el icono correspondiente de la barra de dispositivos).
3. En la seccin Perfiles, haga clic en el icono Crear nuevo perfil.
4. En el campo Nombre, escriba "Safari".
5. En el campo Descripcin, escriba "Perfil de prueba para Safari".
6. Localice y seleccione la aplicacin Safari:
i. Seleccione Elegir aplicacin de la lista desplegable. Se abrir el cuadro de dilogo Abrir.
ii. A la izquierda, haga clic en Aplicaciones.
iii. En la lista de aplicaciones, haga clic en 'Safari' y haga clic en Abrir.
7. Haga clic en Aceptar.
Ahora puede crear una macro de varias acciones de teclado. Consulte Ejercicio de aprendizaje 2: grabar una macro de varias
acciones de teclado.
Ejercicio de aprendizaje 2: grabar una macro de varias acciones de teclado
t2_record_a_multi_key_macro.htm[9/10/2014 11:41:04 AM]
Ejercicio de aprendizaje 2: grabar una macro de varias acciones de teclado
En este ejercicio, grabar una macro nueva que selecciona la barra de direcciones/ubicaciones de Safari y muestra a continuacin
un sitio Web especfico.
1. Dentro de Logitech
Gaming Software, si tiene varios dispositivos de juego, elija el requerido usando el selector de
dispositivos disponible en la barra de dispositivos, y muestre la vista de perfiles (haciendo clic en el icono Personalizar
botones o teclas G en la barra de dispositivos).
2. Haga clic en el perfil 'Safari' dentro de la seccin Perfiles y seleccione el modo M1 (si su dispositivo tiene teclas M).
3. Haga clic en el botn Crear nuevo comando. Se abrir el cuadro de dilogo Editor de comandos.
4. Seleccione Varias acciones de teclado en la lista de la izquierda.
5. En el campo Nombre, escriba "Asistencia de Logitech".
6. Haga clic en Iniciar grabacin para empezar a grabar la macro.
7. Mantenga pulsada Cmd (puede ser o ) y pulse L, luego suelte Cmd. Se seleccionar todo el texto en la barra de
direcciones/ubicaciones.
8. Pulse Supr. Se borrar el texto de la barra de direcciones/ubicaciones.
9. Escriba: www.logitech.com/support y pulse Entrar. Se introducir la direccin Web de la pgina de asistencia de Logitech.
Las teclas aparecen en la seccin Acciones de teclado a medida que las pulsa, de modo que debera haber muchas
entradas de acciones de teclado:
Cmd izquierda
L
L
Cmd izquierda
Eliminar
Eliminar
W
W
.
.
.
T
T
Retorno
Retorno
10. Haga clic en Detener grabacin.
11. Haga clic en Aceptar.
Ahora puede asignar la macro de macro de varias acciones de teclado a un botn o una tecla G. Consulte Ejercicio de
aprendizaje 3: asignar el comando a un botn o una tecla G y probarlo.
Ejercicio de aprendizaje 3: asignar el comando a un botn o una tecla G y probarlo
t3_assign_a_command_to_a_gkey.htm[9/10/2014 11:41:05 AM]
Ejercicio de aprendizaje 3: asignar el comando a un botn o una tecla G y probarlo.
En este ejercicio de aprendizaje, asignar a la tecla G1 del dispositivo (o un botn de ratn) la macro de varias acciones de teclado
creada en el ejercicio 2).
1. Dentro de Logitech
Gaming Software, si tiene varios dispositivos de juego, elija el requerido usando el selector de
dispositivos disponible en la barra de dispositivos, y muestre la vista de perfiles (haciendo clic en el icono Personalizar
botones o teclas G en la barra de dispositivos).
2. Haga clic en el perfil 'Safari' dentro de la seccin Perfiles y seleccione el modo M1 (si su dispositivo tiene teclas M).
3. Arrastre el comando "Asistencia de Logitech" desde la seccin Comandos hasta la tecla G1 (o el botn de ratn) en la
seccin de imgenes. Se agregar una pequea etiqueta 'Asistencia de Logitech' al botn o tecla G.
4. Inicie Safari (desde el Dock o desde la lista de aplicaciones). Si ya est abierto, cirrelo y vuelva a abrirlo. La pantalla del
dispositivo indica que se inicia automticamente el perfil (Safari) que cre en el ejercicio de aprendizaje 1.
5. Pulse la tecla de modo M1 para cerciorarse de que se encuentra en el modo de M1 (si su dispositivo tiene teclas M).
6. Pulse G1 (o el botn de ratn correspondiente).
Se borrar el contenido de la barra de direcciones/ubicaciones, aparecer www.logitech.com/support y se mostrar la
pgina de asistencia de Logitech.
Nota:
Si no sucede nada, o si se activa un comando diferente, quizs tenga un perfil diferente establecido como 'persistente', y
deber quitarlo. Para obtener detalles, consulte Para especificar un perfil persistente.
A continuacin, qu tal grabar una macro rpida? Consulte Ejercicio de aprendizaje 4: grabar una macro rpida.
Ejercicio de aprendizaje 4: grabar una macro rpida
t4_record_a_quick_macro.htm[9/10/2014 11:41:05 AM]
Ejercicio de aprendizaje 4: grabar una macro rpida
En este ejercicio crear una macro que mostrar los favoritos/el historial en una pestaa nueva de Safari.
1. Inicie Safari (desde el Dock o desde la lista de aplicaciones). Si ya est abierto, cirrelo y vuelva a abrirlo. La pantalla del
dispositivo indica que se inicia automticamente el perfil (Safari) que cre en el ejercicio de aprendizaje 1.
2. Pulse la tecla de modo M1 para cerciorarse de que se encuentra en el modo de M1.
3. Pulse la tecla MR. El diodo MR se ilumina y la pantalla muestra instrucciones para el procedimiento de grabacin.
4. Pulse G4.
5. Mantenga pulsada Cmd y pulse T, a continuacin suelte Cmd. Aparecer una pestaa nueva.
6. Mantenga pulsadas Alt/Opcin y Cmd, y pulse B, luego suelte Alt/Opcin y Cmd. Aparecern los favoritos/el historial.
7. Pulse MR para detener la grabacin de la macro. La se asigna a la tecla G4 en el modo de macro M1.
Ahora puede comprobar que la macro rpida funciona pulsando G4 en Safari. De esta forma se muestran los favoritos en una
pestaa nueva.
Si abre o regresa a la vista de perfiles en Logitech
Gaming Software, ver que se ha asignado a G4 una etiqueta de macro rpida
al seleccionar el perfil 'Safari' y M1.
Ayuda de pantalla LCD
lcd_display_help.htm[9/10/2014 11:41:06 AM]
Ayuda de pantalla LCD
Su dispositivo de juego tiene una pantalla LCD.
Nota:
Si su dispositivo no tiene una pantalla LCD integrada, pase por alto esta seccin.
La pantalla LCD puede mostrar una gran variedad de material til e interesante, como fuentes RSS, detalles de medios y correo
electrnico entrante. Tambin proporciona un selector de perfiles de G-Series y, segn el tipo de pantalla LCD que se tenga, se
podrn reproducir pelculas y presentaciones de imgenes. Para obtener ms detalles sobre lo que puede mostrar la pantalla LCD,
as como las opciones disponibles en la pantalla activa, consulte Usar la pantalla LCD.
Existen opciones para personalizar la pantalla y sacarle el mximo provecho. Consulte Personalizar la pantalla LCD
Usar la vista Personalizar pantalla LCD
using_customize_lcd_display_view.htm[9/10/2014 11:41:06 AM]
Usar la vista Personalizar pantalla LCD
La vista Personalizar pantalla LCD en Logitech
Gaming Software ofrece funciones para controlar la informacin y el material que
se muestra en la pantalla LCD del dispositivo.
Para acceder a la vista Personalizar pantalla LCD, haga clic en el icono correspondiente de la barra de dispositivos,
en la parte inferior de la pantalla de Logitech Gaming Software.
El uso de la vista Personalizar pantalla LCD en Logitech Gaming Software es muy sencillo.
La vista Personalizar pantalla LCD contiene cuatro secciones:
Seccin de subprogramas, en la parte izquierda.
Elija qu subprograma desea usar para mostrar informacin en la pantalla LCD.
Seccin de opciones de presentacin, en la parte derecha.
Aqu puede especificar cmo desea alternar entre subprogramas para ver informacin, as como ajustar el brillo y contraste
de la pantalla.
Seccin de imgenes, debajo de las de subprogramas y opciones de visualizacin.
Muestra la pantalla LCD del dispositivo.
Barra de dispositivos, en la parte inferior.
Use esta seccin para cambiar el dispositivo o la vista, y para mostrar la configuracin de aplicacin de Logitech Gaming
Software y el men Ayuda.
Usar la pantalla LCD
using_your_lcd_display.htm[9/10/2014 11:41:06 AM]
Usar la pantalla LCD
Los detalles se muestran en la pantalla LCD mediante subprogramas. Segn el tipo de pantalla LCD del dispositivo, habr
subprogramas disponibles que ofrecen:
Fuentes RSS; por ejemplo, las noticias ms actuales.
Detalles de medios: Puede ver los detalles de los medios que se reproducen en el ordenador.
Relojes y temporizadores. Puede mostrar un reloj analgico o establecer un cronmetro o temporizador de cuenta hacia
atrs.
Informacin sobre factores que afectan al rendimiento del ordenador, como el uso de CPU y memoria.
Un selector de perfiles de G-Series, para cambiar de perfil.
Un monitor POP3, con los detalles de los mensajes de correo electrnico entrantes.
Un visor de pelculas, uno de imgenes y la opcin de ver vdeos seleccionados en YouTube.
Si desea obtener ms detalles sobre los subprogramas disponibles para mostrar informacin, consulte Qu subprogramas estn
disponibles?
Puede cambiar la informacin o el material que se muestra en la pantalla LCD con tan slo seleccionar un subprograma diferente.
Consulte Para elegir el subprograma que mostrar.
La pantalla LCD incluye botones que se pueden usar para controlar los subprogramas. Por ejemplo, si una fuente RSS muestra un
titular que le interesa, puede mostrar el artculo completo; si el monitor POP3 muestra un mensaje de correo electrnico entrante
que esperaba, puede leerlo en su totalidad. Para obtener detalles sobre los controles disponibles para subprogramas, consulte
Controlar subprogramas en una pantalla monocroma y Controlar subprogramas en una pantalla en color.
Qu subprogramas estn disponibles
what_applets_are_available.htm[9/10/2014 11:41:07 AM]
Qu subprogramas estn disponibles
Su dispositivo de juego utiliza subprogramas para mostrar informacin de diversos tipos en la pantalla LCD. Segn el dispositivo,
todos o algunos de los subprogramas siguientes estarn disponibles:
Subprograma Explicacin
Lector RSS en LCD de
Logitech
Se puede usar para supervisar fuentes RSS; por ejemplo, para mostrar los titulares de
las noticias ms actuales o sobre juegos.
Pantalla multimedia de
Logitech
Muestra detalles sobre los medios (msica o vdeo) que se reproducen en el
ordenador.
Reloj en LCD de Logitech
Muestra un reloj con la fecha y hora actuales.
Monitor de rendimiento de
Logitech
Proporciona informacin sobre los recursos disponibles en el ordenador que pueden
afectar al rendimiento en los juegos. Los contadores muestran los niveles actuales de
uso de CPU y memoria.
Temporizador de cuenta atrs
en LCD de Logitech
Proporciona dos contadores: un temporizador de cuenta atrs y un cronmetro. El
temporizador de cuenta atrs comienza en 5 minutos (este periodo se puede cambiar)
y cuenta hacia atrs; el cronmetro cuenta hacia delante.
Selector de perfiles de G-
Series
Permite elegir un perfil de G-Series diferente, por ejemplo, cuando se desea cambiar
de juego.
Supervisin de POP3 en LCD
de Logitech
Muestra detalles de los mensajes de correo electrnico entrantes. Puede obtener una
vista previa de los mensajes electrnicos y eliminarlos si no son de su inters.
Visor de pelculas en LCD de
Logitech
Reproduce una pelcula. Puede elegir cualquier archivo de vdeo en la carpeta de
pelculas. Slo est disponible si el dispositivo de juego tiene una pantalla LCD en
color.
Visor de imgenes en LCD de
Logitech
Muestra una presentacin de los archivos de imgenes en la carpeta de imgenes.
Slo est disponible si el dispositivo de juego tiene una pantalla LCD en color.
Reproductor de vdeo en LCD
de Logitech para YouTube
Muestra fuentes de YouTube; por ejemplo, los vdeos Mejor clasificados o Ms
populares del momento. A continuacin puede ver un vdeo de la lista. Slo est
disponible si el dispositivo de juego tiene una pantalla LCD en color.
Para obtener ms detalles sobre el uso de estos subprogramas, consulte Controlar subprogramas en una pantalla monocroma y
Controlar subprogramas en una pantalla en color. Los subprogramas se pueden configurar para que funcionen del modo ms
prctico para el usuario. Consulte Personalizar la pantalla LCD
Para elegir el subprograma que mostrar
choose_which_applet_is_displayed.htm[9/10/2014 11:41:08 AM]
Para elegir el subprograma que mostrar
Pulse el botn de la aplicacin en el dispositivo.
Dependiendo de la configuracin, al pulsar en este botn puede ocurrir lo siguiente:
Se muestra el siguiente subprograma, o
Se muestra una lista de subprogramas disponibles entre los que elegir.
Si tiene una pantalla en color, use los siguientes botones para elegir el subprograma requerido:
, : Resaltar el subprograma requerido.
OK : Elegir el subprograma resaltado.
, Botn de aplicacin : Regresar al ltimo subprograma que estaba en ejecucin.
Si tiene una pantalla monocroma, use los siguientes botones para elegir el subprograma requerido:
, : Resaltar el subprograma requerido.
: Elegir el subprograma resaltado.
Botn de aplicacin : Regresar al ltimo subprograma que estaba en ejecucin.
Notas:
Para ms detalles sobre el cambio de funcin del botn de aplicacin (entre mostrar el siguiente subprograma o la lista de
subprogramas), consulte Para cambiar las opciones de presentacin.
Puede filtrar la lista de subprogramas disponible para seleccionar al pulsar el botn de aplicacin. Consulte Para elegir qu
subprogramas deben estar disponibles.
Para ms informacin sobre la funcin de distintos subprogramas disponibles, consulte Qu subprogramas estn disponibles?
Controlar subprogramas en una pantalla en color
working_with_applets_color.htm[9/10/2014 11:41:08 AM]
Controlar subprogramas en una pantalla en color
Los botones de la pantalla LCD permiten controlar el subprograma seleccionado en cada momento. Si tiene una pantalla LCD en
color, tendr a su alcance los siguientes botones:
Subprograma Botones
Lector RSS en LCD de
Logitech
, : Cambiar a la fuente RSS siguiente o anterior, y mostrar el primer artculo de dicha
fuente.
, : Mostrar el artculo anterior o siguiente en la fuente activa.
OK : Mostrar el artculo activo en un explorador Web.
: Marcar el artculo activo como ledo, y eliminarlo de la fuente.
MENU : Configurar el lector RSS.
Pantalla multimedia de
Logitech
No hay botones disponibles.
Reloj en LCD de Logitech
, : Desplazarse por los diferentes tipos de reloj disponibles.
Monitor de rendimiento de
Logitech
No hay botones disponibles.
Temporizador de cuenta atrs
en LCD de Logitech
, : Seleccionar el temporizador de seleccin.
OK : Iniciar y detener el temporizador de seleccin.
: Restablecer el temporizador de seleccin.
Selector de perfiles de G-
Series
, : Resaltar el perfil de G-Series requerido.
OK : Activar el perfil de G-Series resaltado. Este perfil permanece activado hasta que se
cierre el juego activo o se active otro perfil.
Supervisin de POP3 en LCD
de Logitech
, : Resaltar la opcin requerida.
OK : Elegir la opcin resaltada.
Las opciones siguientes estn disponibles cuando se inicia por primera vez el
subprograma:
: Iniciar rpidamente la aplicacin de correo electrnico.
: Obtener vista previa del primer mensaje electrnico.
: Obtener correo electrnico nuevo.
Al obtener la vista previa de un mensaje electrnico, estn disponibles estas opciones:
: Iniciar el cliente de correo electrnico predeterminado.
: Eliminar el mensaje electrnico en la vista previa.
: Obtener vista previa del mensaje electrnico anterior.
: Obtener vista previa del mensaje electrnico siguiente.
Visor de pelculas Use estos botones para seleccionar una pelcula que reproducir entre las que se
encuentran en la carpeta de pelculas:
Controlar subprogramas en una pantalla en color
working_with_applets_color.htm[9/10/2014 11:41:08 AM]
, : Resaltar la pelcula requerida.
OK : Reproducir la pelcula resaltada.
MENU : Configurar el visor de pelculas.
Use estos botones para controlar una pelcula que se est reproduciendo:
, : Ajustar el volumen de la pelcula.
, : Rebobinar y avanzar rpidamente la pelcula.
OK : Poner en pausa la pelcula, y reanudar su reproduccin.
: Regresar a la lista de pelculas.
MENU : Silenciar y anular silencio de la pelcula.
Visor de imgenes Use estos botones para controlar la presentacin:
, : Recorrer imgenes en ciclo a la izquierda y derecha.
OK : Poner en pausa la presentacin, y reanudarla.
Reproductor de vdeo para
YouTube
Use estos botones para seleccionar la fuente desde la que desea seleccionar una pelcula;
por ejemplo 'Mejor clasificados' o 'Ms discutidos.
, : Resaltar la fuente requerida.
OK : Seleccionar la fuente resaltada.
MENU : Muestra un men que permite elegir el periodo del vdeo que se desea mostrar;
por ejemplo: 'Hoy' o 'Esta semana'.
Use estos botones para seleccionar una pelcula que seleccionar en la fuente:
, : Resaltar la pelcula requerida.
OK : Reproducir la pelcula resaltada.
: Regresar a la lista de fuentes.
Use estos botones para controlar una pelcula que se est reproduciendo:
, : Ajustar el volumen de la pelcula.
, : Rebobinar y avanzar rpidamente la pelcula.
OK : Poner en pausa la pelcula, y reanudar su reproduccin.
: Regresar a la fuente en la que se seleccion esta pelcula.
MENU : Muestra un men que ofrece otras opciones para el vdeo resaltado, como:
Una lista de vdeos del mismo autor.
Una lista de vdeos relacionados.
Copiar la URL del vdeo en el portapapeles.
Abrir el vdeo en un explorador Web.
Reproduce todos los vdeos en la lista, de principio a fin.
Controlar subprogramas en una pantalla monocroma
working_with_applets_mono.htm[9/10/2014 11:41:09 AM]
Controlar subprogramas en una pantalla monocroma
Los botones de la pantalla LCD permiten controlar el subprograma seleccionado en cada momento. Si tiene una pantalla LCD
monocroma, tendr a su alcance los siguientes botones:
Subprograma Botones
Lector RSS en LCD de
Logitech
, : Mostrar el artculo siguiente en la fuente activa. Cuando se mantiene presionado durante
ms de un segundo, cambia a la fuente siguiente y muestra el primer artculo de dicha fuente.
: Desplazarse a la pgina siguiente en el artculo.
: Mostrar el artculo activo en un explorador Web. Se marca el artculo como ledo y se
elimina de la fuente.
: Marcar el artculo activo como ledo, y eliminarlo de la fuente.
Pantalla multimedia de
Logitech
No hay botones disponibles.
Reloj en LCD de
Logitech
No hay botones disponibles.
Monitor de rendimiento
de Logitech
No hay botones disponibles.
Temporizador de cuenta
atrs en LCD de
Logitechr
: Iniciar el temporizador de cuenta atrs o cronmetro.
: Poner en pausa el temporizador de cuenta atrs o cronmetro.
: Restablecer el temporizador de cuenta atrs o cronmetro.
Selector de perfiles de G-
Series
, : Resaltar el perfil de G-Series requerido.
: Activar el perfil de G-Series resaltado. Este perfil permanece seleccionado hasta que se
cierre el juego activo.
, : Desactivar el perfil de G-Series activado.
Supervisin de POP3 en
LCD de Logitech
Las opciones siguientes estn disponibles cuando se inicia por primera vez el subprograma:
: Iniciar rpidamente la aplicacin de correo electrnico.
: Obtener correo electrnico nuevo.
: Obtener vista previa del primer mensaje electrnico.
Al obtener la vista previa de un mensaje electrnico, estn disponibles estas opciones:
: Iniciar el cliente de correo electrnico predeterminado.
: Eliminar el mensaje electrnico en la vista previa.
: Obtener vista previa del mensaje electrnico anterior.
: Obtener vista previa del mensaje electrnico siguiente.
Personalizar la pantalla LCD
customizing_your_lcd_display.htm[9/10/2014 11:41:10 AM]
Personalizar la pantalla LCD
La pantalla LCD integrada de su dispositivo est preconfigurada de modo que se pueda utilizar inmediatamente en la mayora de
los casos. Sin embargo, Logitech
Gaming Software proporciona opciones para personalizarla y sacarle el mximo provecho.
Tambin es posible:
Ajustar las opciones de pantalla, como el brillo y contraste, as como la forma de elegir el subprograma que se desea
mostrar. Consulte Para cambiar las opciones de presentacin.
Elija los subprogramas disponibles para su visualizacin, para que slo se puedan seleccionar los que sean de su inters.
Consulte Para elegir qu subprogramas deben estar disponibles.
Configure los subprogramas que use del modo ms prctico para usted. Para obtener una descripcin de las opciones
disponibles para configurar los subprogramas, consulte Opciones de configuracin de subprograma. Consulte Para
configurar subprogramas para obtener detalles sobre el cambio de la configuracin de un subprograma.
Para cambiar las opciones de presentacin
change_display_options.htm[9/10/2014 11:41:10 AM]
Para cambiar las opciones de presentacin
1. Dentro de Logitech
Gaming Software, si tiene varios dispositivos de juego, elija el requerido usando el selector disponible
en la barra de dispositivos.
2. Abra la vista Personalizar pantalla LCD (haciendo clic en el icono correspondiente de la barra de dispositivos).
3. En la seccin Opciones de presentacin, elija las que quiera.
Opcin Explicacin
Accin de botn de aplicacin: Elija si el botn de aplicacin debe:
Cambiar a siguiente subprograma. Al pulsar el botn de aplicacin, la
pantalla LCD muestra al instante el siguiente subprograma.
Lista de subprogramas en ejecucin. Al pulsar el botn de aplicacin, se
muestra una lista de subprogramas disponibles a elegir. Puede seleccionar
el que quiera. Para ms detalles, consulte Para elegir el subprograma que
mostrar.
Brillo, Contraste Use los controles deslizantes para ajustar la configuracin de modo que la
visualizacin sea ptima.
Estos controles slo estn disponibles si el brillo y el contraste se pueden ajustar en
la pantalla LCD.
Para elegir qu subprogramas deben estar disponibles
choose_which_applets_are_available.htm[9/10/2014 11:41:10 AM]
Para elegir qu subprogramas deben estar disponibles
1. Dentro de Logitech
Gaming Software, si tiene varios dispositivos de juego, elija el requerido usando el selector disponible
en la barra de dispositivos.
2. Abra la vista Personalizar pantalla LCD (haciendo clic en el icono correspondiente de la barra de dispositivos).
3. En la seccin Subprogramas, seleccione los que quiere tener disponibles para usar en la pantalla.
Los seleccionados sern los nicos disponibles para elegir al pulsar el botn de aplicacin. Consulte Para elegir el subprograma
que mostrar para ms detalles al respecto.
Para ms informacin sobre los subprogramas disponibles, consulte Qu subprogramas estn disponibles?
Para configurar subprogramas
configure_applets.htm[9/10/2014 11:41:11 AM]
Para configurar subprogramas
1. Dentro de Logitech
Gaming Software, si tiene varios dispositivos de juego, elija el requerido usando el selector disponible
en la barra de dispositivos.
2. Abra la vista Personalizar pantalla LCD (haciendo clic en el icono correspondiente de la barra de dispositivos).
3. En la seccin Subprogramas, haga clic en la flecha, , o haga clic con el botn derecho en el subprograma que va
personalizar y seleccione Configurar.
Se abrir un cuadro de dilogo en el que debe configurar el subprograma.
Las opciones de configuracin disponibles dependen del subprograma en cuestin. Para ms detalles, consulte Opciones de
configuracin de subprograma.
Opciones de configuracin de subprograma
applet_configuration_options.htm[9/10/2014 11:41:11 AM]
Opciones de configuracin de subprograma
Los subprogramas que muestran informacin en la pantalla LCD se pueden configurar del modo ms prctico para el usuario. Las
opciones disponibles para configurar los subprogramas son las siguientes:
Subprograma Opciones de configuracin
Logitech LCD RSS Reader Elija las fuentes RSS de los artculos que quiere ver.
Reloj en LCD de Logitech Elija:
El estilo del reloj. Sugerencia: si tiene una pantalla LCD mono, puede mantener pulsada
la tecla Mays para ver ms relojes entre los que elegir.
Si el reloj debe mostrar una segunda manecilla.
Si el segundero debe deslizarse (suavemente) o si debe hacer tictac. Slo disponible para
pantallas LCD en color.
Si el reloj debe mostrar el nmero de correos electrnicos an sin leer.
Monitor de rendimiento de
Logitech
No hay opciones de configuracin disponibles.
Temporizador de cuenta
atrs en LCD de Logitech
Elija:
El nmero de temporizadores requeridos (cero, uno o dos).
Si cada temporizador cuenta hacia delante o hacia atrs.
El nombre o la etiqueta que asignar a cada temporizador.
Para temporizadores de cuenta atrs:
- El tiempo de inicio de la cuenta atrs.
- La accin requerida al llegar a cero: finalizar la cuenta o reiniciarla.
- Si se debe emitir un sonido de alerta al llegar a cero; de ser as, se le indicar que elija
el archivo de sonido deseado (en formato .WAV).
Selector de perfiles de G-
Series
No hay opciones de configuracin disponibles.
Supervisin de POP3 en
LCD de Logitech
Especifique:
Configuracin de POP3: el servidor de correo POP3, el nmero de puerto de la conexin
de servidor de correo, su nombre de usuario y su contrasea. Hay un botn disponible
para probar la configuracin especificada.
Sus preferencias:
- La frecuencia con que comprobar la llegada de correo.
- La aplicacin de correo que se iniciar al pulsar . Puede elegir el cliente de correo
predeterminado u otra aplicacin de correo electrnico.
Visor de pelculas Especifique:
La carpeta de pelculas en la que se encuentran los archivos de vdeo disponibles para
reproducir.
S slo se deben reproducir vdeos ubicados en la carpeta de nivel superior seleccionada,
o tambin los guardados en sus subcarpetas.
Opciones de configuracin de subprograma
applet_configuration_options.htm[9/10/2014 11:41:11 AM]
Visor de imgenes Especifique:
La carpeta que contiene las imgenes mostradas al realizar un pase de diapositivas
S slo se deben incluir imgenes ubicadas en la carpeta de nivel superior seleccionada, o
tambin las guardadas en sus subcarpetas.
Si las imgenes se deben mostrar en un orden concreto o aleatorio.
El intervalo de visualizacin, es decir, cunto tiempo se muestra cada imagen.
El tipo de transicin entre imgenes, por ejemplo, fundido o cortinilla.
Reproductor de vdeo para
YouTube
Especifique:
Si su explorador de fuentes debe cargar varias miniaturas por vdeo, o una sola; si opta
por varias, puede elegir si desea un fundido uniforme.
La cantidad de memoria del sistema que usar para almacenar las miniaturas en cach.
La fuente estndar de los vdeos mostrados, por ejemplo 'Hoy'.
Si la aplicacin debe reaccionar a comandos especiales pegados en el portapapeles y si
debe reproducir direcciones URL de vdeos de YouTube copiados al portapapeles.
Ayuda sobre configuracin de puntero
pointer_settings_help.htm[9/10/2014 11:41:12 AM]
Ayuda sobre configuracin de puntero
Su dispositivo de juego tiene parmetros que puede configurar segn su estilo y sus juegos.
Nota:
Si su dispositivo no tiene opciones de configuracin del puntero, pase por alto esta seccin.
Segn el tipo de dispositivo de juego que tenga, los parmetros de puntero configurables pueden ser los siguientes:
Niveles de sensibilidad en DPI:
Puede definir cinco valores de sensibilidad (resolucin DPI) adecuados para sus juegos y su propio estilo. Por ejemplo,
puede elegir entre 400, 800, 1600, 2400 y 3600 DPI (si el modelo de ratn lo permite) para dotar de ms flexibilidad a sus
juegos. Elija lo que ms le convenga.
Para alternar entre los valores de sensibilidad predefinidos mientras juega, basta con pulsar un botn. Sin detener el juego,
ni siquiera hacer una pausa en la accin. Por ejemplo, puede haber situaciones de juego que requieren un cambio temporal
de la sensibilidad a un valor ms alto.
Para cambiar la sensibilidad del ratn sobre la marcha, pulse uno de los botones Aumentar DPI o Reducir DPI.
Valores de 'DPI predeterminado' y 'Cambiar DPI':
Predeterminado: el valor que usar a menos que elija usar un valor alternativo. Puede definir un valor de DPI distinto
para cada juego, si lo desea.
Cambiar: el valor que usar al mantener pulsado el botn del ratn con la funcin Cambiar DPI durante un juego. Este
valor suele ser bajo, para obtener mayor precisin en las acciones realizadas. Al soltar el botn del ratn, se
recupera el valor de DPI previo.
Aceleracin del puntero:
Si est activada la aceleracin del puntero, al mover el puntero se incrementa la velocidad de movimiento. La aceleracin
puede permanecer activa con la mayora de las aplicaciones del sistema (por ejemplo, para posibilitar desplazamientos
rpidos al navegar por Internet o procesar texto) y desactivarse cuando se utilicen programas de juego, a fin de aumentar la
precisin.
Velocidad de respuesta:
Puede especificar cuntas veces por segundo se debe comunicar al sistema operativo la posicin del ratn. Los valores
altos proporcionan un movimiento ms uniforme pero consumen ms ancho de banda de CPU.
Para obtener ms informacin, consulte Usar la vista Personalizar configuracin de puntero.
Nota:
Para G300 y G600, no slo es posible cambiar la configuracin del puntero almacenada en el ordenador, sino que tambin se
puede definir la configuracin de los perfiles integrados. Consulte Usar la vista Personalizar perfil integrado.
Usar la vista Personalizar configuracin de puntero
using_customize_pointer_settings_view.htm[9/10/2014 11:41:12 AM]
Usar la vista Personalizar configuracin de puntero
La vista Personalizar configuracin de puntero de Logitech
Gaming Software ofrece funciones para adaptar los botones del ratn
a sus juegos y su forma de jugar.
Nota:
Si tiene el modelo G300 o G600, para almacenar la configuracin de puntero en el ordenador, asegrese de que la opcin
Deteccin automtica de juegos (no Memoria integrada) est seleccionada en la pgina de inicio. (Tambin puede establecer
esta opcin en Memoria integrada para establecer la configuracin de puntero integrada. Consulte Usar la vista de
personalizacin de la configuracin de puntero integrada).
Para acceder a la vista Personalizar configuracin de puntero, haga clic en el icono correspondiente de la barra de
dispositivos, en la parte inferior de la pantalla de Logitech Gaming Software.
El uso de la vista Personalizar configuracin de puntero en Logitech Gaming Software es muy sencillo.
La vista Personalizar configuracin de puntero contiene estas secciones:
Seccin de imgenes.
Proporciona una representacin del dispositivo.
Seccin de perfiles, que aparece si se selecciona la casilla Activar configuracin de puntero por perfil.
Aqu puede ver todos los perfiles almacenados en su ordenador y en otros dispositivos conectados a l.
Configuracin de puntero, en la parte principal de la pantalla.
Aqu puede controlar las caractersticas de movimiento del puntero, entre ellas la sensibilidad en DPI y la aceleracin.
Barra de dispositivos, en la parte inferior.
Use esta seccin para cambiar el dispositivo o la vista, y para mostrar la configuracin de aplicacin de Logitech Gaming
Software y el men Ayuda.
Las opciones de personalizacin se describen en Para cambiar la configuracin del puntero.
Usar la vista Personalizar perfil integrado
using_customize_onboard_profile_view.htm[9/10/2014 11:41:13 AM]
Usar la vista Personalizar perfil integrado
La vista Personalizar perfil integrado de Logitech
Gaming Software ofrece funciones para personalizar la configuracin de perfiles
y de botones de ratn almacenada en el dispositivo.
Nota:
Slo est disponible para G300 y G600. Para acceder a la vista Personalizar perfil integrado, asegrese de que la opcin Memoria
integrada (no Deteccin automtica de juegos) est seleccionada en la pgina de inicio.
Para acceder a la vista Personalizar perfil integrado, haga clic en el icono correspondiente de la barra de
dispositivos, en la parte inferior de la pantalla de Logitech Gaming Software.
El uso de la vista Personalizar perfil integrado en Logitech Gaming Software es muy sencillo.
La vista Personalizar perfil integrado contiene estas secciones:
Seccin de imgenes.
Proporciona una representacin de su dispositivo y permite ver y cambiar comandos de perfil.
Selector de G-Alt, en el lado izquierdo (slo G600).
Determina si la seleccin de funciones es para el modo normal o el modo G-Alt.
Seccin de seleccin de modo, en la parte izquierda.
Permite especificar para cul de los tres modos se estn realizando cambios y los colores del modo.
Configuracin de puntero, en la parte derecha (slo G300 y G600 ).
Permite controlar la manera en que se mueve el puntero del ratn, incluida su sensibilidad de DPI (consulte Para definir la
configuracin de puntero integrada).
Barra de dispositivos, en la parte inferior.
Use esta seccin para cambiar el dispositivo o la vista, y para mostrar la configuracin de aplicacin de Logitech Gaming
Software y el men Ayuda.
Las opciones de personalizacin se describen en Para definir la configuracin de perfil integrado (asignacin de funciones).
Para cambiar la configuracin del puntero
change_pointer_settings.htm[9/10/2014 11:41:13 AM]
Para cambiar la configuracin del puntero
1. Dentro de Logitech
Gaming Software, si tiene varios dispositivos de juego, elija el requerido usando el selector disponible
en la barra de dispositivos.
2. En la pgina de inicio, asegrese de estar cambiando la configuracin almacenada en el ordenador (Deteccin automtica
de juegos) y no la almacenada en el ratn (Memoria integrada) (si esta opcin est disponible para el dispositivo).
3. Abra la vista Personalizar configuracin de puntero (haciendo clic en el icono correspondiente de la barra de dispositivos).
4. Si el dispositivo puede tener ms de un perfil, decida si las opciones de configuracin que quiere personalizar son para
todos los perfiles o para uno concreto (o varios):
Para que la configuracin de puntero se aplique a todos los perfiles, deje vaca la casilla Activar configuracin de
puntero por perfil.
Para que se aplique a un perfil concreto (o a varios), seleccione la casilla Activar configuracin de puntero por
perfil.
A continuacin, seleccione el modo de color en la seccin Seleccionar modo (slo para algunos dispositivos).
A continuacin, en la seccin Perfiles, haga clic en el perfil al que desee aplicar la configuracin. Si va a ser aplicable
a varios perfiles, mantenga pulsada la tecla Cmd ( o ) mientras hace clic en cada uno de ellos para
seleccionarlos.
Las dems opciones que especifique se aplicarn al perfil seleccionado.
5. Si el dispositivo tiene un botn de modo para cambiar entre los modos de rendimiento y resistencia, asegrese de estar en
el modo correcto: el smbolo de LED junto al smbolo de pila indica el modo (azul para el modo de rendimiento o verde para
el modo resistencia). Pulse el botn de modo para alternar entre ambos modos.
6. Si quiere definir valores dpi distintos para los ejes X e Y, seleccione la casilla Separar ejes X e Y de DPI. Deje la casilla
vaca si quiere que ambos ejes tengan el mismo valor de dpi.
7. En los campos Niveles de sensibilidad en DPI, haga lo siguiente:
i. Elija el valor de Nmero de niveles de sensibilidad en DPI deseado (el mximo es cinco).
ii. Indique el valor de dpi para cada uno de los niveles. Si ha seleccionado la casilla Separar ejes X e Y de DPI, debe
especificar valores tanto para Eje X como para Eje Y. Puede escribir un nmero en los campos, usar las flechas
ascendente y descendente o arrastrar los controles deslizantes hacia la izquierda o la derecha.
Por ejemplo, podra definir un rango de valores entre 400 dpi y 3600 dpi, entre los que alternar pulsando los botones
Aumentar DPI/Reducir DPI, segn lo requiera la aplicacin o el juego que est usando.
iii. Si define ms de una opcin de dpi, haga clic en el valor que quiera como predeterminado y luego en Asignar
predeterminado. El valor predeterminado se identifica mediante un rombo azul.
iv. Si define ms de un valor de dpi, haga clic en el que quiera como alternante y luego en Asignar cambio (el valor
puede ser el mismo que el predeterminado). El valor alternante aparece en naranja.
8. En el campo Velocidad de respuesta, seleccione cuntas veces por segundo se debe comunicar al sistema operativo la
posicin del ratn. Los valores altos proporcionan un movimiento ms uniforme pero consumen ms ancho de banda de
CPU.
9. Si quiere que aumente la velocidad del puntero del ratn, seleccione la casilla Aceleracin.
10. Si cambia opciones para ms de un perfil, se le indicar que elija si se deben aplicar a todos los perfiles que ha
seleccionado. Por ejemplo, si ha modificado las opciones Niveles de sensibilidad en DPI y Velocidad de respuesta, se le
pedir que confirme si quiere cambiar la configuracin de todos los perfiles seleccionados.
Nota:
Al modificar opciones para perfiles concretos, si el perfil activo no es uno de ellos, no se usarn los cambios que ha definido.
Si necesita ms informacin sobre estas funciones, consulte Ayuda sobre la configuracin del puntero.
Para definir la configuracin de puntero integrada
set_onboard_pointer_settings.htm[9/10/2014 11:41:14 AM]
Para definir la configuracin de puntero integrada
1. Dentro de Logitech
Gaming Software, si tiene varios dispositivos de juego, elija el requerido usando el selector disponible
en la barra de dispositivos.
2. Abra la vista Personalizar perfil integrado (G300) o de personalizacin de la configuracin de puntero integrada (G600)
haciendo clic en el icono correspondiente en la barra de dispositivos . Si el icono no est disponible, acceda a la pgina de
inicio y seleccione la opcin Memoria integrada.
3. Utilice la seccin Seleccionar modo para escoger uno de los tres modos. Para ello, haga clic en la zona de color
correspondiente. (Si lo desea, en el modelo G300, puede cambiar el color de iluminacin del dispositivo para dicho modo
seleccionndolo en el panel de ocho colores situado debajo de las secciones de modo).
4. En los campos Niveles de sensibilidad en DPI, haga lo siguiente:
i. Indique el valor de DPI para cada uno de los niveles. Puede escribir un nmero en los campos, usar las flechas
ascendente y descendente o arrastrar los controles deslizantes hacia la izquierda o la derecha.
Por ejemplo, podra definir un rango de valores entre 300 DPI y 2500 DPI, entre los que alternar pulsando los botones
Aumentar DPI/Reducir DPI, segn lo requiera la aplicacin o el juego que est usando.
ii. Si define ms de una opcin de DPI, haga clic en el valor que quiera como predeterminado y luego en Asignar
predeterminado. El valor predeterminado se identifica mediante un rombo azul.
iii. Si define ms de un valor de DPI, haga clic en el que quiera como alternante y luego en Asignar cambio (el valor
puede ser el mismo que el predeterminado). El valor alternante aparece en naranja.
5. En el campo Velocidad de respuesta, seleccione cuntas veces por segundo se debe comunicar al sistema operativo la
posicin del ratn. Los valores altos proporcionan un movimiento ms uniforme pero consumen ms ancho de banda de
CPU.
Si necesita ms informacin sobre estas funciones, consulte Ayuda sobre la configuracin del puntero.
Ayuda sobre perfiles en todas partes
proftogo_help.htm[9/10/2014 11:41:15 AM]
Ayuda sobre perfiles en todas partes
Su dispositivo de juego contiene una memoria integrada que permite almacenar perfiles en el dispositivo.
Nota:
Si el dispositivo no tiene memoria integrada, no podr usar las funciones de Perfiles en todas partes.
Con perfiles almacenados, tendr disponibles stos y los comandos que contienen cuando conecte el dispositivo a ordenadores en
otras ubicaciones. Al conectar el dispositivo a un ordenador, puede transferir perfiles entre ambos.
Al gestionar Perfiles en todas partes, puede:
Copiar uno o ms perfiles del ordenador a la memoria integrada en el dispositivo.
Copiar uno o ms perfiles del dispositivo al ordenador.
Para obtener ms informacin, consulte Usar la vista de administracin de perfiles en todas partes y Para gestionar perfiles en
todas partes.
Usar la vista de administracin de perfiles en todas partes
using_proftogo_view.htm[9/10/2014 11:41:15 AM]
Usar la vista de administracin de perfiles en todas partes
La vista de administracin de perfiles en todas partes de Logitech
Gaming Software ofrece funciones para mantener los perfiles
almacenados en la memoria integrada en el dispositivo, incluida la transferencia de perfiles entre ste y el ordenador.
Para acceder a la vista de administracin de perfiles en todas partes, haga clic en el icono correspondiente de la
barra de dispositivos, en la parte inferior de la pantalla de Logitech Gaming Software.
El uso de la vista de administracin de perfiles en todas partes en Logitech Gaming Software es muy sencillo.
Esta vista se divide en las siguientes secciones:
Seccin de imgenes en la parte principal de la pantalla.
Proporciona una representacin del dispositivo.
Seccin de perfiles, en la parte superior.
Aqu puede ver todos los perfiles almacenados en su ordenador y en otros dispositivos conectados a l.
Seccin de perfiles en todas partes, bajo la seccin de imgenes.
Aqu puede ver todos los perfiles almacenados en su dispositivo.
Barra de dispositivos, en la parte inferior.
Use esta seccin para cambiar el dispositivo o la vista, y para mostrar la configuracin de aplicacin de Logitech Gaming
Software y el men Ayuda.
Para administrar Perfiles en todas partes
manage_your_proftogo_settings.htm[9/10/2014 11:41:16 AM]
Para administrar Perfiles en todas partes
1. Dentro de Logitech
Gaming Software, si tiene varios dispositivos de juego, elija el requerido usando el selector disponible
en la barra de dispositivos.
2. Abra la vista de administracin de perfiles en todas partes (haciendo clic en el icono correspondiente en la barra de
dispositivos). Se mostrarn las secciones Perfiles y Perfiles en todas partes:
En la seccin Perfiles se ven los perfiles almacenados en su ordenador y en otros dispositivos conectados que no
estn seleccionados en la barra de dispositivos.
En la seccin Perfiles en todas partes se ven los perfiles almacenados en el dispositivo que est seleccionado en la
barra de dispositivos.
3. Realice la tarea deseada:
Para... Debe...
copiar un perfil al dispositivo... arrastrar el perfil desde la seccin Perfiles a la seccin Perfiles en todas partes.
Observar que aumenta la cantidad de Memoria usada en el dispositivo.
Nota:
Si el dispositivo ya contiene un perfil para el juego vinculado al perfil que va a copiar,
se le pedir que indique si el perfil existente se debe sustituir por el copiado, si
quiere abandonar la operacin de copia o si quiere crear un perfil adicional en el
dispositivo.
copiar un perfil del dispositivo al
ordenador...
arrastrar el perfil desde la seccin Perfiles en todas partes a la seccin Perfiles.
Nota:
Si el ordenador ya contiene un perfil para el juego vinculado al perfil que va a copiar,
se le pedir que indique si el perfil existente se debe sustituir por el copiado, si
quiere abandonar la operacin de copia o si quiere crear un perfil adicional en el
ordenador.
copiar ms de un perfil... mantener pulsada la tecla Cmd, hacer clic en cada perfil y arrastrar los perfiles de
una seccin a la otra.
eliminar un perfil... arrastrar el perfil (desde una de las secciones Perfiles o Perfiles en todas partes) a
la papelera en la seccin Perfiles en todas partes. Tambin puede
hacer clic con el botn derecho en el perfil o hacer clic en la flecha y seleccionar
Eliminar. Cuando se le pida que confirme la eliminacin del perfil, haga clic en S.
Puede realizar otras tareas en perfiles almacenados en su ordenador, mediante las funciones disponibles en la seccin
Perfiles. Encontrar ms detalles en Usar perfiles.
Ayuda de color de retroiluminacin
backlight_color_help.htm[9/10/2014 11:41:16 AM]
Ayuda de color de retroiluminacin
Su dispositivo de juego tiene distintos colores de retroiluminacin, y algunos dispositivos ofrecen
efectos de iluminacin.
Nota:
Si el dispositivo no admite colores de retroiluminacin, pase por alto esta seccin.
Segn el tipo de dispositivo que tenga, podr elegir una combinacin de color que determine el color de retroiluminacin o los
efectos de iluminacin, como:
Teclas G.
Pantalla LCD.
Otros botones y teclas
Ciclo de colores o colores intermitentes.
Las combinaciones de color se asignan por separado a cada tecla M o modo, para reflejar el modo activo en el dispositivo de juego.
Al pulsar una tecla M para cambiar modos, la combinacin de color cambia para reflejar el modo nuevo. Esto facilita la
identificacin del modo.
Para ms detalles, consulte Usar la vista Personalizar color de retroiluminacin y Para cambiar los colores de retroiluminacin.
Para cambiar los colores de retroiluminacin y los efectos de iluminacin
change_backlight_colors.htm[9/10/2014 11:41:17 AM]
Para cambiar los colores de retroiluminacin y los efectos de iluminacin
1. Dentro de Logitech
Gaming Software, si tiene varios dispositivos de juego, elija el requerido usando el selector disponible
en la barra de dispositivos.
2. Abra la vista Personalizar color de retroiluminacin (haciendo clic en el icono correspondiente de la barra de dispositivos).
En algunos dispositivos, deber abrir la vista de iluminacin.
3. Elija entre tener los mismos efectos/colores de iluminacin para todos los perfiles, o tener efectos/iluminacin diferentes para
cada perfil:
Para que la configuracin de la retroiluminacin y los efectos de iluminacin se apliquen a todos los perfiles, deje
vaca la casilla Activar configuracin de retroiluminacin por perfil. En algunos dispositivos, esta casilla de
verificacin no est disponible en el modo de Memoria integrada.
Para que se apliquen a un perfil concreto (o a varios), seleccione la casilla Activar configuracin de
retroiluminacin por perfil.
A continuacin, en la seccin Perfiles, haga clic en los perfiles a los que aplicar la configuracin. Si desea aplicar la
misma configuracin del color a varios perfiles, con la tecla Cmd ( or ) presionada, haga clic en los iconos de
perfiles para los perfiles de juegos adicionales que desee personalizar.
Las dems opciones que especifique se aplicarn a los perfiles seleccionados.
4. En el dispositivo de juego, pulse la tecla M o seleccione el modo cuya combinacin de color desea cambiar.
5. En la seccin de seleccin de color, situada en la parte izquierda de la pantalla, seleccione el color de retroiluminacin que
quiere asignar. Para elegir un color puede usar los mtodos siguientes:
La rueda cromtica. Disponible para algunos dispositivos de juego. Es un mtodo de seleccin rpido para casos en
que no es esencial tener un color especial.
Los controles deslizantes situados bajo la rueda cromtica. Este mtodo permite precisar ms las caractersticas del
color, especificando sus componentes RGB. En algunos dispositivos de juego, puede que slo haya controles
deslizantes para rojo y azul.
Las opciones de color predefinidas. En algunos dispositivos de juego, se ofrecen varios colores predefinidos entre los
que se puede seleccionar.
Al cambiar el color, cambia la retroiluminacin del dispositivo para demostrar el efecto.
6. Segn el dispositivo, podr elegir si desea un efecto de iluminacin dinmico para el dispositivo de juego mediante la
seccin de configuracin de iluminacin situada a la derecha:
Si desea colores intermitentes o un ciclo de colores, seleccione la casilla Efecto de iluminacin.
A continuacin, seleccione Recorrer iluminacin para que la iluminacin recorra las opciones de colores o
Iluminacin de impulsos para activar la intensidad de iluminacin intermitente.
A continuacin, si desea desactivar la iluminacin cuando no est usando el dispositivo, seleccione la casilla
Temporizador de reposo de iluminacin y especifique el nmero de minutos de inactividad que deben transcurrir
para que se desactive la iluminacin (a no ser que se encuentre en el modo de Memoria integrada).
Si no desea efectos dinmicos, es decir, si desea que la iluminacin del dispositivo tenga un color constante, anule la
seleccin de la casilla Efecto de iluminacin.
A medida que se modifica la configuracin, se cambian los efectos de iluminacin del dispositivo para que pueda ver el
resultado.
Nota:
Segn el dispositivo de juego, es posible que los efectos de iluminacin y algunos de los mtodos de seleccin de color anteriores
no estn disponibles.
Usar la vista Personalizar color de retroiluminacin
using_customize_backlight_color_view.htm[9/10/2014 11:41:17 AM]
Usar la vista Personalizar color de retroiluminacin
La vista Personalizar color de retroiluminacin (la vista de iluminacin en algunos dispositivos) de Logitech
Gaming Software
ofrece funciones para establecer la combinacin de color en el dispositivo de juego.
Para acceder a la vista Personalizar color de retroiluminacin, haga clic en el icono correspondiente de la
barra de dispositivos, en la parte inferior de la pantalla de Logitech Gaming Software. (Con algunos
dispositivos, al hacer clic en este icono se muestra la vista de perfiles, desde donde se pueden configurar
colores de iluminacin y perfiles. Consulte Usar la vista de perfiles).
El uso de la vista Personalizar color de retroiluminacin en Logitech Gaming Software es muy sencillo.
La vista Personalizar color de retroiluminacin contiene las secciones siguientes, segn el dispositivo y si se almacena la
configuracin en el ordenador o la memoria integrada del dispositivo:
Seccin de seleccin de color, en la parte izquierda.
Elija rpidamente los colores de retroiluminacin que requiera utilizando la rueda cromtica, los controles deslizantes RGB o
las opciones predefinidas (en algunos dispositivos).
Seccin de imgenes, en la parte derecha.
Proporciona una representacin del dispositivo.
Seccin de configuracin de iluminacin, en la parte derecha.
Especifique los efectos de iluminacin dinmicos que desea que tenga el dispositivo.
Seccin de perfiles, que aparece si se selecciona la casilla Activar configuracin de retroiluminacin por perfil.
Aqu puede ver todos los perfiles almacenados en el ordenador y en los dispositivos G-Series conectados que tienen la
funcin de memoria integrada de perfiles en todas partes.
Barra de dispositivos, en la parte inferior.
Use esta seccin para cambiar el dispositivo o la vista, y para mostrar la configuracin de aplicacin de Logitech Gaming
Software y el men Ayuda.
Para ms detalles, consulte Para cambiar los colores de retroiluminacin y los efectos de iluminacin.
Para cambiar la configuracin especfica de dispositivo
to_change_device-specific_settings.htm[9/10/2014 11:41:18 AM]
Para cambiar la configuracin especfica de dispositivo
1. Abra el cuadro de dilogo Opciones de Logitech
Gaming Software (haciendo clic en el icono Configuracin en la barra de
dispositivos).
2. Haga clic en la ficha del dispositivo que desee modificar.
3. Cambien la configuracin.
Nota:
La ficha especfica de dispositivo slo est disponible en algunos dispositivos.
Utilice la tabla siguiente como gua. No todas las opciones de configuracin estn disponibles para todos los dispositivos.
Opcin Explicacin
Iluminacin -
Activar
Enciende la iluminacin en color del ratn. Anule la seleccin para apagar la luz.
Activar ajuste
de ngulo
Facilita el movimiento del ratn en lnea recta. Anule la seleccin para un mayor control del ratn.
Buscar
actualizaciones
Para dispositivos en los que es posible actualizar el firmware. Haga clic en este botn para que
Logitech Gaming Software compruebe si hay actualizaciones de firmare disponibles para el
dispositivo.
4. Haga clic en Aceptar.
Para cambiar la configuracin de notificaciones.
to_change_notifications_settings.htm[9/10/2014 11:41:18 AM]
Para cambiar la configuracin de notificaciones.
1. Abra el cuadro de dilogo Opciones de Logitech
Gaming Software (haciendo clic en el icono Configuracin en la barra de
dispositivos).
2. Haga clic en la ficha Notificaciones.
3. Especifique la configuracin de notificaciones que necesite utilizando como gua la tabla siguiente:
Opcin Explicacin
Mostrar notificaciones de carga
de bateras/pilas baja en la
pantalla de GamePanel
Slo disponible para dispositivos con una batera/pila y pantalla LCD. Si desea que
aparezca un icono de advertencia en la pantalla LCD del dispositivo cuando las
bateras/pilas tengan muy poca carga, seleccione esta casilla.
Mostrar notificaciones de carga
de bateras/pilas baja en la
barra de tareas o la esquina
superior derecha de la pantalla
Slo disponible para dispositivos con una batera. Si desea que aparezca un icono
de advertencia en la esquina de la pantalla del ordenador cuando las bateras/pilas
del dispositivo tengan muy poca carga, seleccione esta casilla. Puede hacer clic
sobre l para que se muestre Logitech Gaming Software.
Mostrar notificacin de
activacin de perfil en pantalla
de GamePanel
Slo disponible para dispositivos con pantalla LCD. Seleccione esta casilla para
mostrar una notificacin en la pantalla LCD del dispositivo al iniciar un nuevo juego,
con el nombre del perfil activado para dicho juego.
Mostrar notificaciones de
cambio de dpi en la pantalla de
GamePanel
Slo disponible para dispositivos con pantalla LCD. Si desea que aparezca un
mensaje en la pantalla LCD del dispositivo cuando cambie el valor de dpi,
seleccione esta casilla.
4. Haga clic en Aceptar.
Para asignar un comando de acceso directo
assign_a_shortcut_command.htm[9/10/2014 11:41:19 AM]
Para asignar un comando de acceso directo
1. Dentro de Logitech
Gaming Software, si tiene varios dispositivos de juego, elija el requerido usando el selector disponible
en la barra de dispositivos.
2. Abra la vista de perfiles (haciendo clic en el icono Personalizar botones o teclas G de la barra de dispositivos).
3. Haga clic en el perfil requerido en la seccin Perfiles y compruebe que est seleccionado el modo de macro correcto, por
ejemplo M1 (o la zona de color correcta para G300).
4. Si el comando de acceso directo que desea asignar no existe en la seccin Comandos, tendr que crearlo. Para ello:
i. Haga clic en el botn Crear nuevo comando. Se abrir el cuadro de dilogo Editor de comandos.
ii. Seleccione Acceso directo en la lista de la izquierda.
iii. Elija el comando de acceso directo entre las opciones mostradas: un comando de edicin (Copiar, Cortar, Pegar,
Deshacer, Rehacer), un comando de captura de pantalla (Capturar pantalla en el portapapeles, Capturar seleccin
en el portapapeles, Capturar seleccin en archivo, Capturar pantalla en archivo) o un comando de sistema general
(Spotlight, Mostrar escritorio, Dashboard, Mission Control, Ventanas de aplicaciones, Forzar salida).
iv. Haga clic en Aceptar.
Regresar a la vista de perfiles.
5. Haga clic y arrastre el comando deseado desde la seccin Comandos hasta el botn o la tecla G que quiera en la seccin
de imgenes.
El botn o la tecla G se asigna al comando y se aade una etiqueta a la imagen para indicarlo.
Para asignar un alias
assign_an_alias.htm[9/10/2014 11:41:19 AM]
Para asignar un alias
1. Dentro de Logitech
Gaming Software, si tiene varios dispositivos de juego, elija el requerido usando el selector disponible
en la barra de dispositivos.
2. Abra la vista de perfiles (haciendo clic en el icono Personalizar botones o teclas G de la barra de dispositivos).
3. Haga clic en el perfil requerido en la seccin Perfiles y compruebe que est seleccionado el modo de macro correcto, por
ejemplo M1 (o la zona de color correcta para G300).
4. Si la funcin que desea asignar no existe en la seccin Comandos, tendr que crearla. Para ello:
i. Haga clic en el botn Crear nuevo comando. Se abrir el cuadro de dilogo Editor de comandos.
ii. Seleccione Alias en la lista de la izquierda.
iii. En el campo Nombre, asigne un nombre al alias.
iv. En el campo siguiente puede introducir una direccin de pgina Web completa, por ejemplo,
http://www.logitech.com, o hacer clic en ... para elegir la aplicacin que quiere iniciar.
v. Haga clic en Aceptar.
Regresar a la vista de perfiles.
5. Haga clic y arrastre el alias deseado desde la seccin Comandos hasta el botn o la tecla G que quiera en la seccin de
imgenes.
El botn o la tecla G se asigna al comando y se aade una etiqueta a la imagen para indicarlo.
Anda mungkin juga menyukai
- Practica 7Dokumen11 halamanPractica 7oscar7890Belum ada peringkat
- ReseñaDokumen3 halamanReseñaoscar7890Belum ada peringkat
- Practica 4Dokumen7 halamanPractica 4oscar7890Belum ada peringkat
- Practica 6Dokumen6 halamanPractica 6oscar7890Belum ada peringkat
- Ejemplo Exam 2Dokumen12 halamanEjemplo Exam 2oscar7890Belum ada peringkat
- Calculo de Enlace Fibra OpticaDokumen11 halamanCalculo de Enlace Fibra Opticamacven100% (1)
- Ptact 5 CircuitosDokumen6 halamanPtact 5 Circuitososcar7890Belum ada peringkat
- Cruze de VariablesDokumen4 halamanCruze de Variablesoscar7890Belum ada peringkat
- Nueva Informacion5Dokumen1 halamanNueva Informacion5oscar7890Belum ada peringkat
- Calculo de Enlace Fibra OpticaDokumen11 halamanCalculo de Enlace Fibra Opticamacven100% (1)
- Marte Vivo o MuertoDokumen1 halamanMarte Vivo o Muertooscar7890Belum ada peringkat
- 4Dokumen27 halaman4oscar7890Belum ada peringkat
- Calculo de Enlace Fibra OpticaDokumen11 halamanCalculo de Enlace Fibra Opticamacven100% (1)
- 2Dokumen18 halaman2oscar7890Belum ada peringkat
- Cargar Un DocumentoDokumen1 halamanCargar Un Documentooscar7890Belum ada peringkat
- Practi 07Dokumen14 halamanPracti 07Isela Zecua AlejoBelum ada peringkat
- Ciudad EsDokumen2 halamanCiudad Esoscar7890Belum ada peringkat
- Expo TablasDokumen3 halamanExpo Tablasoscar7890Belum ada peringkat
- TAREA Ing de MaterialesDokumen3 halamanTAREA Ing de Materialesoscar7890Belum ada peringkat
- Comprobante 2133002107Dokumen1 halamanComprobante 2133002107oscar7890Belum ada peringkat
- Calidad de Vida Espacio Publico - AngelicaDokumen12 halamanCalidad de Vida Espacio Publico - Angelicaoscar7890Belum ada peringkat
- Temario TesisDokumen7 halamanTemario Tesisoscar7890Belum ada peringkat
- Nueva Informacion4Dokumen1 halamanNueva Informacion4oscar7890Belum ada peringkat
- Calculos de LaboratorioDokumen2 halamanCalculos de Laboratoriooscar7890Belum ada peringkat
- Visio FinalDokumen2 halamanVisio Finaloscar7890Belum ada peringkat
- Libro 1Dokumen3 halamanLibro 1oscar7890Belum ada peringkat
- Planta de TratamientoDokumen1 halamanPlanta de Tratamientooscar7890Belum ada peringkat
- TelmexDokumen1 halamanTelmexoscar7890Belum ada peringkat
- Tarea ProcesosDokumen2 halamanTarea Procesososcar7890Belum ada peringkat
- Presentación 1Dokumen6 halamanPresentación 1oscar7890Belum ada peringkat
- Resumen Catalizadores en La Industria Quimica.Dokumen6 halamanResumen Catalizadores en La Industria Quimica.Brayan Castañeda LopezBelum ada peringkat
- Importancia de Los Cajeros Automáticos en El Sistema Financiero MundialDokumen1 halamanImportancia de Los Cajeros Automáticos en El Sistema Financiero MundialAna LuisaBelum ada peringkat
- Volcan, Ssomac A IcmDokumen36 halamanVolcan, Ssomac A IcmcabalaestebanBelum ada peringkat
- Procedimiento Trabajo en Caliente RESUMENDokumen7 halamanProcedimiento Trabajo en Caliente RESUMENKatherinne MuñozBelum ada peringkat
- Bridas y AnillosDokumen26 halamanBridas y AnillosJose Gabriel Hernandez Felix100% (1)
- Biodiesel - Homer Metodo Artesanels de Fabricacion Del BiodiesselDokumen5 halamanBiodiesel - Homer Metodo Artesanels de Fabricacion Del BiodiesselLuis Gonzalo Diaz AcevedoBelum ada peringkat
- Circuitos Basicos - RedesDokumen5 halamanCircuitos Basicos - Redesc_cohenBelum ada peringkat
- Cuentas Bancarias SolucionDokumen10 halamanCuentas Bancarias SolucionJoel Riveros SalinasBelum ada peringkat
- Modelo Atomico ActualDokumen18 halamanModelo Atomico ActualDiegoBelum ada peringkat
- Formato de Verificación de Eficacia de Controles CríticosDokumen4 halamanFormato de Verificación de Eficacia de Controles Críticosdiego jesusBelum ada peringkat
- Drenaje Vial, Alcantarillas, Cajón de PasoDokumen61 halamanDrenaje Vial, Alcantarillas, Cajón de Pasojk dednysBelum ada peringkat
- Manual Del Estudiante C175 PDFDokumen66 halamanManual Del Estudiante C175 PDFMiky Gomez100% (2)
- Catalogo Euro Web9Dokumen32 halamanCatalogo Euro Web9NELSON ALVAREZBelum ada peringkat
- Tesis ESTIMACIÓN DE LA SOCAVACIÓN MEDIANTE MODELACIÓN NUMÉRICA, PARA CONTROL DE LA ESTABILIDAD DE PDFDokumen170 halamanTesis ESTIMACIÓN DE LA SOCAVACIÓN MEDIANTE MODELACIÓN NUMÉRICA, PARA CONTROL DE LA ESTABILIDAD DE PDFMIGUEL135Belum ada peringkat
- SIMULACIÓN CON PROMODEL, Soluciones Prácticas para ÁreasDokumen23 halamanSIMULACIÓN CON PROMODEL, Soluciones Prácticas para ÁreasLuis Angel Vera AlejandroBelum ada peringkat
- Monografía Movimiento de Tierras.Dokumen12 halamanMonografía Movimiento de Tierras.OsvaldoBelum ada peringkat
- Mantenimiento Preventivo en Bandas TransportadorasDokumen11 halamanMantenimiento Preventivo en Bandas TransportadorasVELASQUEZNEOBelum ada peringkat
- Examen Parcial 1 - Revisión Del IntentoDokumen11 halamanExamen Parcial 1 - Revisión Del IntentoRAQUEL LORENA DE LA CRUZ SÁNCHEZBelum ada peringkat
- Hay Muchos Tipos de Efectos de Sonido en FL StudioDokumen8 halamanHay Muchos Tipos de Efectos de Sonido en FL StudioJuan Fernando Pocori Fernandez100% (1)
- Tablas Tarea 2Dokumen10 halamanTablas Tarea 2internal screamingBelum ada peringkat
- Reactores Dimensiones VariablesDokumen20 halamanReactores Dimensiones VariablesLAMESTICA100% (1)
- Examen Tema 5 Community ManagerDokumen10 halamanExamen Tema 5 Community ManagervvBelum ada peringkat
- Sistema de Frenos 3Dokumen68 halamanSistema de Frenos 3alexis javier vera soledispa VRBelum ada peringkat
- Exposicioìn de FisicoquimicaDokumen34 halamanExposicioìn de FisicoquimicaIsabella MartinezBelum ada peringkat
- Trabajo de Inestigación - Burj Al ArabDokumen41 halamanTrabajo de Inestigación - Burj Al ArabElvis Hermes90% (10)
- Modulacion en Am y FM en Matlab TelecomunicacionesDokumen28 halamanModulacion en Am y FM en Matlab TelecomunicacionesVector X MonBelum ada peringkat
- Mobiliario Fijo MovilDokumen18 halamanMobiliario Fijo MovilJhossep Aderlins Alarcón ManriqueBelum ada peringkat
- Método de ZieglerDokumen11 halamanMétodo de ZieglerJames IzquierdoBelum ada peringkat
- Mejoramiento Del Servicio de Seguridad Ciudadana en La Ciudad de TrujilloDokumen25 halamanMejoramiento Del Servicio de Seguridad Ciudadana en La Ciudad de TrujilloElkin NeiraBelum ada peringkat
- 20230724191725Dokumen28 halaman20230724191725Roberto FerradaBelum ada peringkat