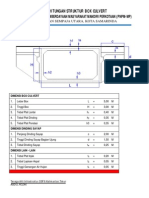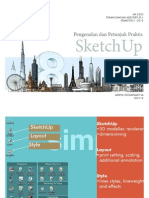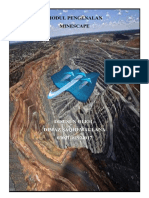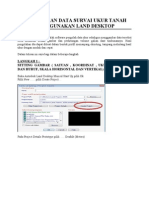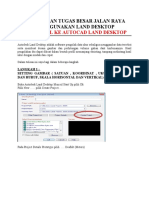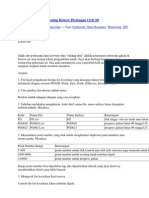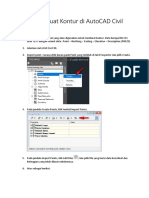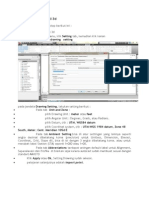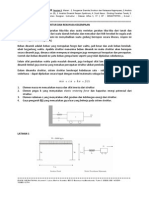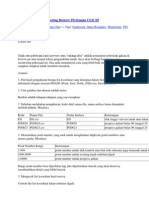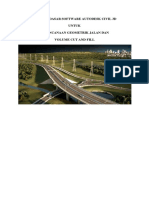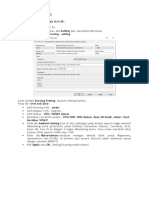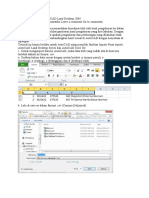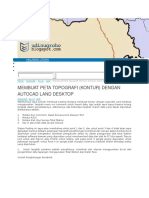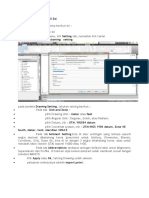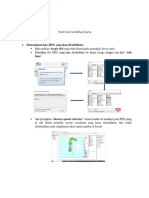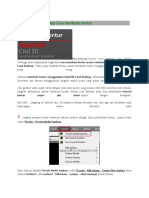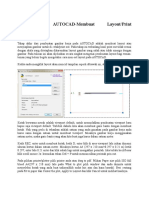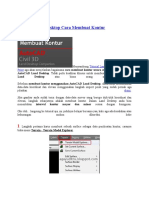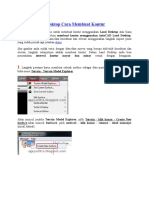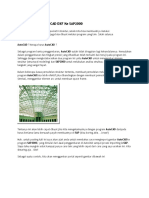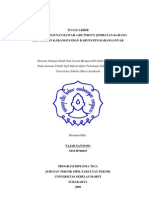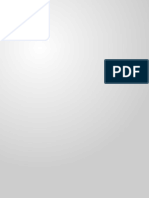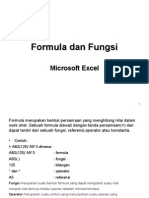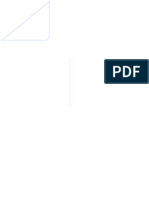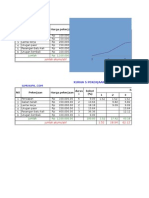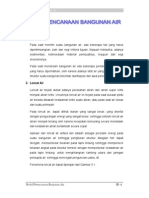Cara Membuat Kontur Dengan Autocad Civil 3d
Diunggah oleh
Jack Danielz LubisDeskripsi Asli:
Hak Cipta
Format Tersedia
Bagikan dokumen Ini
Apakah menurut Anda dokumen ini bermanfaat?
Apakah konten ini tidak pantas?
Laporkan Dokumen IniHak Cipta:
Format Tersedia
Cara Membuat Kontur Dengan Autocad Civil 3d
Diunggah oleh
Jack Danielz LubisHak Cipta:
Format Tersedia
CARA MEMBUAT KONTUR DENGAN AUTOCAD CIVIL
3D
AutoCAD, Civil, Tutorial
Pertama kali instal dulu softwarenya
Disini saya memakai AutoCAD Civil 3D 2012 sebagai contoh
Jalankan software berikut, maka akan terlihat menu awal sebagai berikut
Terlebih dahulu siapkan data koordinat topografi dalam excel, kemudian save as dalam bentuk
.txt (space delimited) atau
.csv (comma delimited)
Contohnya seperti dibawah ini data dalam bentuk txt (text space delimited) dalam format PENZD
P = Point (Point Title)
E = Easting (X Absis)
N = Northing (Y Ordinat)
Z = Zenith (Elevation)
D = Description (Code)
Setelah itu pilih Modify pada Menu Bar, kemudian pilih Point Import Point
Maka akan muncul menu Import Point
Klik tanda + untuk menambahkan file point, dan pilih Specify point file format sesuai dengan data file situasi yang anda
simpan, disini saya memiliki file txt (space delimited) format PENZD, klik OK (Lihat Gambar)
Untuk mengubah marker, atau menambahkan elevasi point point tersebut, dengan cara select all (Ctrl + A), kemudian pilih
Point Group Properties, untuk selanjutnya perhatikan gambar dibawah ini
Setelah itu buat surface baru, Home Surface Create Surface
Isikan nama survace kemudian OK
Setelah itu masukan data point ke dalam surface yang telah kita buat tadi dengan cara
Modify Surface Add Data Point Group _All Point Aplly/OK
Setelah itu maka akan terlihat seperti gambar dibawah ini
Pada gambar diatas boundary surface harus diganti, karena di dalam boundary tersebut terdapat area yang tidak ada
samasekali data point topografi, adapun caranya kita harus membuat boundary dengan polyline yang mengelilingi area
tersebut (Lihat gambar)
Gantikan boundary surface dengan boundary yang telah kita buat
Modify Surface Add Data Boundaries
Isikan nama boundary OK Klik pada boundary yang telah kita buat tadi
Untuk menampilkan triangle
Modify Surface Surface Properties, Pilih Surface Properties
Lihat gambar untuk lebih jelasnya
Untuk mengubah interval kontur klik Surface Style
kemudian akan muncul menu seperti gambar di bawah ini
Sesuaikan interval, warna dan penghalus kontur dengan keperluan, kemudian klik OK maka akan terlihat seperti gambar
dibawah ini
Lihat lingkaran merah diatas, terlihat kontur tidak sesuai dengan keadaan di lapangan, hal tersebut di karenakan karena
triangle yang telah di buat tidak benar, untuk menanggulangi hal tersebut perlu kita buat breakline. Breakline adalah garis
yang mempunyai elevasi beraturan, contohnya tepi jalan, top/kepala fill ataupun cut dll, maaf untuk hal ini saya pun susah
menjelaskannya, lihat breakline (garis warna hijau) pada gambar untuk lebih jelasnya,
Tambahkan breakline ke dalam surface dengan cara
Modify Surface Add Data Breaklines
Kosongkan Discription lalu klik OK, pilih polyline yang akan di jadikan breakline
Kemudian tekan Enter pada keyboard
Lihat gambar dibawah ini
Bandingkan kontur pada gambar di bawah ini setelah ditambahkannya breakline
Untuk hasil kontur tanpa triangle terlihat pada gambar di bawah ini
Untuk posting selanjutnya tentang AutoCAD Civil akan saya bahas cara membuat Profil memotong (Cross Section) atau
Profil memanjang (Long Section), semoga berguna.
Anda mungkin juga menyukai
- Memulai Autocad Civil 3dDokumen27 halamanMemulai Autocad Civil 3dRen G'mesza83% (6)
- Perhitungan Boxculvert Sempaja UtaraDokumen28 halamanPerhitungan Boxculvert Sempaja UtaraAgnes FerinnaBelum ada peringkat
- Tutorial Sketchup Layout PDFDokumen34 halamanTutorial Sketchup Layout PDFAisyah Nur Hidayah86% (7)
- Tutorial Sketchup Layout PDFDokumen34 halamanTutorial Sketchup Layout PDFAisyah Nur Hidayah86% (7)
- Tutorial Membuat Jalan Menggunakan AutocadCivil 3DDokumen13 halamanTutorial Membuat Jalan Menggunakan AutocadCivil 3Dabdulbarkah95Belum ada peringkat
- Dimaz Saqhi Maulana - 03021181924017 - TUGASMODUL 1Dokumen18 halamanDimaz Saqhi Maulana - 03021181924017 - TUGASMODUL 1Saqhi DimazBelum ada peringkat
- KONTOUR DAN ALIGNMENTDokumen5 halamanKONTOUR DAN ALIGNMENTdhiecha309Belum ada peringkat
- KONTOUR JLNDokumen14 halamanKONTOUR JLNTri WahyudiBelum ada peringkat
- Surat Perjanjian Sewa TanahDokumen3 halamanSurat Perjanjian Sewa TanahNur Asyiqeen Mohd Idris100% (1)
- 6.pelaksanaan Pondasi Cerucuk Kayu Diatas Tanah Lembek Dan Tanah GambutDokumen23 halaman6.pelaksanaan Pondasi Cerucuk Kayu Diatas Tanah Lembek Dan Tanah GambutM Aryofani Nugroho67% (3)
- Tutorial Ukur Tanah Autodesk Land DesktopDokumen17 halamanTutorial Ukur Tanah Autodesk Land Desktoptitipka100% (1)
- KonturAutoCADDokumen9 halamanKonturAutoCADFirman KhaliqBelum ada peringkat
- Cara Membuat Peta Kontur Dengan Program Land DesktopDokumen8 halamanCara Membuat Peta Kontur Dengan Program Land DesktopRizki MuharramBelum ada peringkat
- Petunjuk Tugas Besar Jalan Raya Land Desktop Edit IQohDokumen27 halamanPetunjuk Tugas Besar Jalan Raya Land Desktop Edit IQohAdam FaisalBelum ada peringkat
- Belajar Autocad Land DesktopDokumen26 halamanBelajar Autocad Land DesktopKrisman Freddy PanjaitanBelum ada peringkat
- Autocad Civil 3 2011 PanduanDokumen104 halamanAutocad Civil 3 2011 PanduanAdie Survei Pemetaan100% (3)
- Cara Membuat Kontur Di AutoCAD Civil 3DDokumen9 halamanCara Membuat Kontur Di AutoCAD Civil 3DImamMuyassarBelum ada peringkat
- Belajar Autocad Civil 3DDokumen16 halamanBelajar Autocad Civil 3DWawan Adrastos100% (1)
- Belajar Autocad Civil 3dDokumen24 halamanBelajar Autocad Civil 3dMoh Fauzan Ubaydillah100% (1)
- Tutorial Civil 3DDokumen17 halamanTutorial Civil 3DIman Sutisna100% (1)
- TUTORIAL SAP 2000 Beban Gempa Statik Ekivalen 2D Respon Spektrum Penampang Non Is Section DesignerDokumen19 halamanTUTORIAL SAP 2000 Beban Gempa Statik Ekivalen 2D Respon Spektrum Penampang Non Is Section DesignertheodorebayuBelum ada peringkat
- Membuat Peta Topografi (Kontur) Dengan AutoCAD Land DesktopDokumen16 halamanMembuat Peta Topografi (Kontur) Dengan AutoCAD Land DesktopForza BianconerriBelum ada peringkat
- MONITORING BORROW PITDokumen104 halamanMONITORING BORROW PITRoy Lamborghini100% (1)
- Civil 3d TutorDokumen9 halamanCivil 3d TutorReza JonkBelum ada peringkat
- Memulai Autocad Civil 3dDokumen27 halamanMemulai Autocad Civil 3dSulisBelum ada peringkat
- Tutorial Land Desktop Cara Membuat KonturDokumen9 halamanTutorial Land Desktop Cara Membuat KonturGamer NgajiBelum ada peringkat
- Point Sampai LongDokumen10 halamanPoint Sampai LongEdi JunaediBelum ada peringkat
- Tutorial Autocad Civil 3dDokumen21 halamanTutorial Autocad Civil 3dRusmanBelum ada peringkat
- Manual BookDokumen16 halamanManual BooknabilaBelum ada peringkat
- Autocad TBJP M12-14 Praktek Civil 3D RevDokumen74 halamanAutocad TBJP M12-14 Praktek Civil 3D RevArrina Saidatur RohmahBelum ada peringkat
- LDDDokumen29 halamanLDDZaenal NadirBelum ada peringkat
- Tutorial Land Desktop Cara Membuat LongDokumen16 halamanTutorial Land Desktop Cara Membuat LongAditya Setiawan MasharBelum ada peringkat
- Cara Import Point Ke AutoCAD Land Desktop 2004Dokumen19 halamanCara Import Point Ke AutoCAD Land Desktop 2004I Putu AstikaBelum ada peringkat
- LDDDokumen12 halamanLDDAnugrah WibisonoBelum ada peringkat
- Road Design-Civil3D PDFDokumen39 halamanRoad Design-Civil3D PDFlia100% (1)
- Modul Pelatihan AutoCAD CIvil 3D For Road, Drainage and Bridge Design Pertemuan 1Dokumen65 halamanModul Pelatihan AutoCAD CIvil 3D For Road, Drainage and Bridge Design Pertemuan 1momo jaBelum ada peringkat
- Materi Pelatihan Software Autocad Land DevelopmentDokumen14 halamanMateri Pelatihan Software Autocad Land DevelopmentEdriansyahBelum ada peringkat
- Belajar Autocad Civil 3dDokumen16 halamanBelajar Autocad Civil 3dAllif ArrozynBelum ada peringkat
- Tugas Laporan Dasar Penggunaan Autocad CivilDokumen11 halamanTugas Laporan Dasar Penggunaan Autocad Civil04 Amalia SholikhahBelum ada peringkat
- Materi CentraDokumen14 halamanMateri CentraRizkys 11Belum ada peringkat
- Membuat Peta Topografi (Kontur) DGN Autocad LanddestopDokumen8 halamanMembuat Peta Topografi (Kontur) DGN Autocad LanddestopAchmad YasinBelum ada peringkat
- LAYOUT_PETADokumen14 halamanLAYOUT_PETANamirah RajabBelum ada peringkat
- Cara Buat Kontur, Smoothing Kontur Di AutocadDokumen10 halamanCara Buat Kontur, Smoothing Kontur Di AutocadMuhammad FaishalBelum ada peringkat
- Pembuatan Peta Topografi Dengan AutocadDokumen7 halamanPembuatan Peta Topografi Dengan AutocadRizky AdityaBelum ada peringkat
- Tutorial Autocad Membuat KopDokumen37 halamanTutorial Autocad Membuat KopMusyawir HadiBelum ada peringkat
- Membuat Peta Topografi Dengan Land DesktopDokumen10 halamanMembuat Peta Topografi Dengan Land Desktopirbar.darmansyah.alwiBelum ada peringkat
- Modul AutocadDokumen9 halamanModul AutocadRoro Rasi PutraBelum ada peringkat
- Makalah Final Project Sistem Informasi GeografisDokumen17 halamanMakalah Final Project Sistem Informasi GeografisRoif SyahnurekaBelum ada peringkat
- Ald TutorialDokumen20 halamanAld Tutorialterry samuelson rombe lolokBelum ada peringkat
- Tutorial Autocad Membuat KopDokumen36 halamanTutorial Autocad Membuat KopMaz donoBelum ada peringkat
- Tutorial Excel To Autocad AgayuditraDokumen40 halamanTutorial Excel To Autocad AgayuditraMusyawir HadiBelum ada peringkat
- Cara Membuat Kerucut Di GeogebraDokumen12 halamanCara Membuat Kerucut Di GeogebraAlika andhikaBelum ada peringkat
- Tutorial Land Desktop Cara Membuat KonturDokumen10 halamanTutorial Land Desktop Cara Membuat KonturMuhammad Imam JunaediBelum ada peringkat
- Cara Import Data ke LDDDokumen10 halamanCara Import Data ke LDDYulius ApolonarisBelum ada peringkat
- Penggambaran KonturDokumen21 halamanPenggambaran KonturFirda ZamBelum ada peringkat
- 09 Layout Assembly PartDokumen4 halaman09 Layout Assembly PartKuro TenshiBelum ada peringkat
- Langkah-Langkah Dalam Menggunakan MAPSOURCE SURFERDokumen15 halamanLangkah-Langkah Dalam Menggunakan MAPSOURCE SURFERaldino fadlie saputraBelum ada peringkat
- Tutorial Auto Cad Landevelopment (ALD)Dokumen21 halamanTutorial Auto Cad Landevelopment (ALD)DarmawandqBelum ada peringkat
- Cara Import File AutoCAD DXF Ke SAP2000Dokumen11 halamanCara Import File AutoCAD DXF Ke SAP2000Zulbadri AkbarBelum ada peringkat
- Perhitungan Plat LantaiDokumen9 halamanPerhitungan Plat Lantaifery andyBelum ada peringkat
- Perhitungan Plat LantaiDokumen9 halamanPerhitungan Plat Lantaifery andyBelum ada peringkat
- Contoh Kontrak Kerja Sumur BorDokumen5 halamanContoh Kontrak Kerja Sumur BorJack Danielz LubisBelum ada peringkat
- Perhitungan Plat LantaiDokumen9 halamanPerhitungan Plat Lantaifery andyBelum ada peringkat
- Tinjauan Bangunan Bawah Abutment) Jembatan Karang Kecamatan Karang Pandan Kabupaten Karang AnyarDokumen63 halamanTinjauan Bangunan Bawah Abutment) Jembatan Karang Kecamatan Karang Pandan Kabupaten Karang AnyarRobbi Shobri RakhmanBelum ada peringkat
- Ba Penjelasaan Pek - Pembanginan Jalan KomplesDokumen2 halamanBa Penjelasaan Pek - Pembanginan Jalan KomplesmamankBelum ada peringkat
- Perhitungan Plat LantaiDokumen9 halamanPerhitungan Plat Lantaifery andyBelum ada peringkat
- 87 86teknik Gambar Bangunan Jilid 2Dokumen116 halaman87 86teknik Gambar Bangunan Jilid 2Shelvy WinlyBelum ada peringkat
- 377 1512 1 PBDokumen23 halaman377 1512 1 PBJack Danielz LubisBelum ada peringkat
- CROSS_SECTIONDokumen12 halamanCROSS_SECTIONJack Danielz LubisBelum ada peringkat
- OPTIMASI DESAINDokumen25 halamanOPTIMASI DESAINCaroline GordonBelum ada peringkat
- Tinjauan Bangunan Bawah Abutment) Jembatan Karang Kecamatan Karang Pandan Kabupaten Karang AnyarDokumen63 halamanTinjauan Bangunan Bawah Abutment) Jembatan Karang Kecamatan Karang Pandan Kabupaten Karang AnyarRobbi Shobri RakhmanBelum ada peringkat
- OPTIMASI DESAINDokumen25 halamanOPTIMASI DESAINCaroline GordonBelum ada peringkat
- Short Cut ExcellDokumen6 halamanShort Cut ExcellJack Danielz LubisBelum ada peringkat
- Manajemen Proyek Menggunakan Ms Project 2010Dokumen47 halamanManajemen Proyek Menggunakan Ms Project 2010Benedict JoBelum ada peringkat
- Formula Dan FungsiDokumen28 halamanFormula Dan FungsiAchmed AnNur ElFairuzyBelum ada peringkat
- 87 86teknik Gambar Bangunan Jilid 2Dokumen116 halaman87 86teknik Gambar Bangunan Jilid 2Shelvy WinlyBelum ada peringkat
- Manajemen Proyek Menggunakan Ms Project 2010Dokumen47 halamanManajemen Proyek Menggunakan Ms Project 2010Benedict JoBelum ada peringkat
- Menentukan Jumlah Anak TanggaDokumen8 halamanMenentukan Jumlah Anak TanggaJack Danielz LubisBelum ada peringkat
- Contoh Kurva SDokumen2 halamanContoh Kurva Samelia ester sembiringBelum ada peringkat
- Kurva S Proyek GedungDokumen1 halamanKurva S Proyek GedungjimytinusBelum ada peringkat
- Bab IX Perencanaan Bangunan AirDokumen17 halamanBab IX Perencanaan Bangunan AirRia AmeLiaBelum ada peringkat