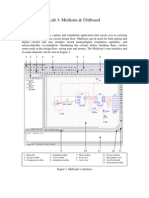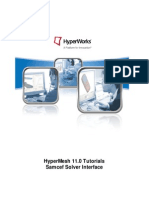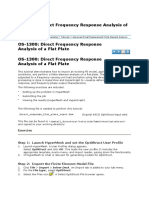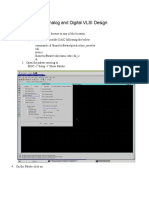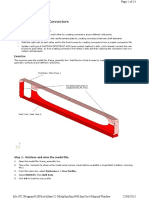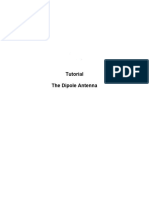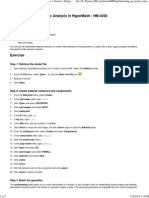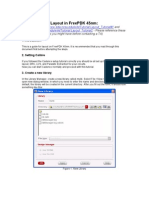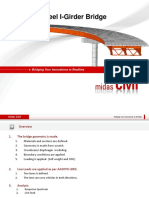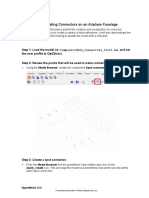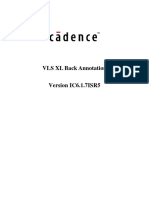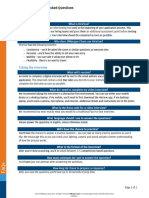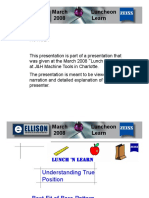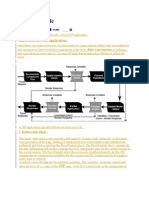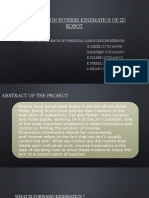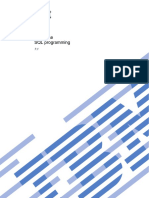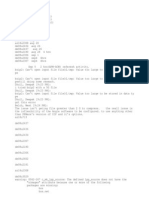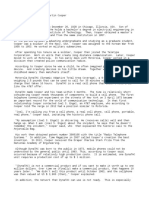3 Large Displacement Analysis of A Cantilever Beam Using RADIOSS PDF
Diunggah oleh
SangharshBhustalimathDeskripsi Asli:
Judul Asli
Hak Cipta
Format Tersedia
Bagikan dokumen Ini
Apakah menurut Anda dokumen ini bermanfaat?
Apakah konten ini tidak pantas?
Laporkan Dokumen IniHak Cipta:
Format Tersedia
3 Large Displacement Analysis of A Cantilever Beam Using RADIOSS PDF
Diunggah oleh
SangharshBhustalimathHak Cipta:
Format Tersedia
RD-4020: Large Displacement Analysis of a Cantilever Beam using RA...
1 of 9
http://www.altairhyperworks.com/hwhelp/Altair/hw11.0/help/hwtut/rd40...
HyperWorks Tutorials
RD-4020: Large Displacement Analysis of a Cantilever Beam using
RADIOSS
In this tutorial, multi-body dynamics analysis (simulation type: Transient Analysis) of a slender cantilever beam will be
performed using RADIOSS. An existing finite element model of a cantilever beam will be imported into HyperMesh. The
rest of the setup (creation of joint, loading, etc.) will also be done in HyperMesh. HyperView will be used to
post-process the large displacement results of a cantilever beam model.
In this tutorial, you will learn how to create a JOINT, a PFBODY, an MBMNTC and a multi-body dynamics subcase.
The beam model consists of 10 different flexible bodies (PFBODY) and each body is to be connected through a fixed
joint and rigid element (RBE2).
5/16/2013 11:08 AM
RD-4020: Large Displacement Analysis of a Cantilever Beam using RA...
2 of 9
http://www.altairhyperworks.com/hwhelp/Altair/hw11.0/help/hwtut/rd40...
Modeling RBE2
There are two RBE2s defined at the boundary of each body (one for each body at this boundary). The fixed joint will be
created using coincident nodes which are independent nodes of each of the RBE2s.
These exercises will show how to:
Load a model into HyperMesh
Create a component for JOINT
Create a fixed joint
Create a PFBODY
Create load collectors for MBMNTC and MBSIM
Create an MBMNTC
Create an MBSIM
Create a multi-body dynamics subcase
Submitting the job
Post-process the results in HyperView
Load the model
Exercise
Step 1: Retrieve the structural model and define the RADIOSS (Bulk Data) template
1. Launch HyperMesh.
2. Select the RADIOSS (BulkData) in the User Profile dialog and click OK.
3. Click File > Open > Model.
4. Select the cantilever_beam_MBD.hm file, located in the HyperWorks installation directory under
<install_directory>/tutorials/hwsolvers/radioss.
5. Click Open.
Creating Joints (Steps 2 - 4)
Here, all the necessary joints required for this model are defined. Only fixed joints for this model are needed.
Step 2: Create components for JOINT
1. Click the Component icon
2. Select the create subpanel using the radio buttons on the left-hand side of the panel.
3. Click comp name= and enter joints.
4. Click color and select any color.
5. Click the switch beside card image = and change to <no card image>.
6. Click the
switch beside property= and change to <no property>.
7. Click create.
This creates the new component named joints.
8. Click return to the main menu.
5/16/2013 11:08 AM
RD-4020: Large Displacement Analysis of a Cantilever Beam using RA...
3 of 9
http://www.altairhyperworks.com/hwhelp/Altair/hw11.0/help/hwtut/rd40...
Step 3: Create a JOINT for the clamped boundary condition
The fix joint at the left corner of body_1 will be created to represent clamped boundary condition. This fixed joint will be
created using coincident nodes, so that coincident nodes need to be created first at the left corner of body_1.
1. Click Geometry > Create > Nodes > XYZ to open the Create Nodes panel.
2. Move the cursor to the upper left corner of body_1 and click 3 times (see the following figure). You will get the
nodal coordinate (x=, y=, z=) of that node.
Location of coincident nodes
3. Click create.
4. Repeat the last two steps to create another coincident node at lower left corner of body_1.
5. Click return.
6. Click Mesh > Create > 1D Elements > Joints to open the Joints panel.
7. Click the joint type: selector switch and select fixed from the pop-up menu.
8. Click node under first terminal: and select one of the coincident nodes at upper left corner node.
Note:
-
To select the coincident nodes, the coincident picking option has to be turned on, to do
this:
From the Preferences pull-down menu on the toolbar, select Options.
-
Select the graphics subpanel.
Check the box for coincident picking.
Click return to return to the joints panel.
9. Under second terminal:, click node and select the other coincident nodes at the same location.
Fixed joint
10. Click create.
11. Repeat this process to create a fixed joint at lower left corner of body_1.
12. Click return.
Step 4: Create a fixed joint for each boundary of components
5/16/2013 11:08 AM
RD-4020: Large Displacement Analysis of a Cantilever Beam using RA...
4 of 9
http://www.altairhyperworks.com/hwhelp/Altair/hw11.0/help/hwtut/rd40...
Fix joint will be created at the boundary of each component.
1. Click Mesh > Create > 1D Elements > Joints to open the Joints panel.
2. Click the joint type: selector switch and select fixed.
3. Zoom in to the boundary between Body_1 and Body_2.
4. Select one of the coincident nodes as first terminal: (see the following figure).
5. Select the other coincident nodes as second terminal:.
6. Click create.
Fixed joint
7. Repeat this process to create a fixed joint for the boundary of each body.
8. Click return.
Step 5: Creating PFBodies
PFBODY is the Flexible Body Definition for Multi-body Simulation. PFBODY defines a flexible body out of a list of finite
element properties, elements, and grid points.
We will have ten bodies apart from the ground body in our model.
To define the parts as PFBODY (Flexible Body definition):
1. From the Analysis page, click bodies.
2. Select the create subpanel.
3. Click body= and enter pfbdy_1.
4. Click type= and select PFBODY.
5. Click comps and check the box for body_1.
6. Click select.
7. Click elems and select by collector from the pop-up menu.
8. Check the box for the component rigid_1 and click select.
9. Use the toggle for number of modes: to switch from nmodes default to nmodes=.
10. Click nmodes= and enter 3.
11. Click create.
12. Switch over to the parameters subpanel using the radio buttons on the left-hand side of the panel.
5/16/2013 11:08 AM
RD-4020: Large Displacement Analysis of a Cantilever Beam using RA...
5 of 9
http://www.altairhyperworks.com/hwhelp/Altair/hw11.0/help/hwtut/rd40...
13. Use the damping: toggle to change from damping default to dval=.
14. Click dval= and enter 10.0.
15. Click update.
16. Repeat this process to create a PFBODY for each flexible body.
For example, for body_2:
body= pfbdy_2,
comps= body_2,
elems = rigid_2, and so on.
Make sure that all PFBODY have a damping of 10.0 defined in parameters subpanel.
17. Click return.
Defining external inputs and simulation parameters (Steps 6 - 8)
The moment applied at the end of the beam, the gravity force that applies to the model and MBSIM bulk data card,
which is to specify the parameter for multi body simulation, will be created in this step.
Step 6: Create DTI, UNITS
1. Click Setup > Create > Control Cards to open the Control Cards panel.
2. Click DTI_UNITS.
3. Define the unit system, shown below.
4. Click return twice.
Step 7: Create load collector for MBSIM
1. Click the Load Collectors icon
2. Click loadcol name = and enter mbmoment.
Make sure no card image is specified.
3. Click create.
4. Click loadcol name = and enter sim.
5. Switch from no card image to card image.
6. Click card image= and select MBSIM.
7. Click create/edit.
8. For TYPE, select TRANS.
9. For TTYPE, select END.
10. In the TIME field, enter 0.5.
11. For STYPE, select DELTA.
12. In the DELTA field, enter 2.0e-04.
13. Change ITYPE to VSTIFF.
5/16/2013 11:08 AM
RD-4020: Large Displacement Analysis of a Cantilever Beam using RA...
6 of 9
http://www.altairhyperworks.com/hwhelp/Altair/hw11.0/help/hwtut/rd40...
14. Click return twice.
Step 8: Create an MBMNTC
First, load types for moment need to be changed to MBMNTC. It is set to MOMENT by default.
1. From the Analysis page, select load types.
2. Click moment= and select MBMNTC.
3. Click return.
MBMNTC is the moment based on the curve so that the curve will be created next.
4. Click XYPlots > Curve Editor to bring up the Curve editor window.
5. Click New.
6. For name =, enter mycurve.
7. Click proceed.
8. Select mycurve from the Curve List: located in upper left corner of the window.
9. Populate the X Y table, as shown here:
10. Click Update > Close.
11. Expand the Load Collector folder in the Model Browser.
12. Right-click on mbmoment and click Make Current.
13. From the Analysis page, click moments.
14. Click nodes.
15. Select 2 nodes at right tip of a beam, as shown in the following figure.
MBMNTC
16. Click the switch beside magnitude= and change to curve, components.
5/16/2013 11:08 AM
RD-4020: Large Displacement Analysis of a Cantilever Beam using RA...
7 of 9
http://www.altairhyperworks.com/hwhelp/Altair/hw11.0/help/hwtut/rd40...
17. In the z comp= field, enter 1.0.
18. The x comp, y comp should remain at 0.
19. Click curve.
20. Select mycurve.
21. Click create > return.
Step 9: Create a RADIOSS subcase
1. Click Setup > Create > LoadSteps to open the LoadSteps panel.
2. Set the type: to multi-body dynamics.
3. Click name = and enter Dynamic.
4. Check the box preceding MBSIM.
An entry field appears to the right of MBSIM.
5. Click on the entry field and select sim from the list of load collectors.
6. Check the box preceding MLOAD.
7. Click on the entry field and select mbmoment from the list of load collectors.
8. Click create > return to go to the main menu.
Step 10: Submit the job
1. From the Analysis page, enter the Radioss panel.
2. Click save as following the input file: field.
A Save As browser window opens.
3. Select the directory where you would like to write the RADIOSS model file and enter the name for the model,
cantilever_beam_MBD.fem, in the File name: field.
The .fem file name extension is the suggested extension for RADIOSS input decks.
4. Click Save.
Note the name and location of the cantilever_beam_MBD.fem file shows in the input file: field.
5. Set the memory options: toggle to memory default.
6. Click the run options: switch and select analysis.
7. Set the export options: toggle to all.
8. Click Radioss.
This launches a RADIOSS run in a separate shell (DOS or UNIX) which appears.
If the optimization was successful, no error messages are reported to the shell. The optimization is complete when
the message Processing complete appears in the shell.
Step 11: View the Results in HyperView
This step describes how to view the results in HyperView.
HyperView is a complete post-processing and visualization environment for finite element analysis (FEA), multi-body
system simulation, video and engineering data.
To view a contour plot of the displacement and stress:
1. While in the Radioss panel of the Analysis page, click the green HyperView button.
5/16/2013 11:08 AM
RD-4020: Large Displacement Analysis of a Cantilever Beam using RA...
8 of 9
http://www.altairhyperworks.com/hwhelp/Altair/hw11.0/help/hwtut/rd40...
Note that the path and file name for cantilever_beam_MBD.h3d appears in the fields to the right of Load model
and Load results. This is fine because the .h3d format contains both model and results data.
The model and results are loaded in the current HyperView window.
2. Click the Contour toolbar button
3. For Result type: select Displacement(v).
4. Click Apply.
5. Verify that the Animate Mode is set to Transient.
6. Click the Start/Pause Animation icon to start the animation.
7. The Animation Controls are in the panel next to the playback controls.
The HyperView playback controls
8. With the animation running, use the bottom slider bar to adjust the speed of the animation.
9. Click the Start/Pause Animation icon again to stop the animation.
10. Click the Contour toolbar button
11. For Result type:, select Element Stresses (2D & 3 D) (t).
12. Click Apply.
5/16/2013 11:08 AM
RD-4020: Large Displacement Analysis of a Cantilever Beam using RA...
9 of 9
http://www.altairhyperworks.com/hwhelp/Altair/hw11.0/help/hwtut/rd40...
Go To
RADIOSS Tutorials
5/16/2013 11:08 AM
Anda mungkin juga menyukai
- Certified Solidworks Professional Advanced Weldments Exam PreparationDari EverandCertified Solidworks Professional Advanced Weldments Exam PreparationPenilaian: 5 dari 5 bintang5/5 (1)
- OS-2010 Design Concept For An Automotive Control ArmDokumen12 halamanOS-2010 Design Concept For An Automotive Control ArmRavi KiranBelum ada peringkat
- 15 - Tutorial Linear Static AnalysisDokumen7 halaman15 - Tutorial Linear Static Analysisdevendra paroraBelum ada peringkat
- OptiStruct - 01 - Design Concept For A Structural C-ClipDokumen12 halamanOptiStruct - 01 - Design Concept For A Structural C-ClipBaljinder SinghBelum ada peringkat
- 3-D Buckling Analysis Using RADIOSS - RD-1040: ExerciseDokumen7 halaman3-D Buckling Analysis Using RADIOSS - RD-1040: ExerciseVenkatesh Narasimhan Rao100% (1)
- Multisim & Ultiboard IntroDokumen7 halamanMultisim & Ultiboard IntroZhong XiangBelum ada peringkat
- PART A: Problem No 2: Control Arm Topology Optimization: ExerciseDokumen11 halamanPART A: Problem No 2: Control Arm Topology Optimization: ExerciseGokul PrabuBelum ada peringkat
- HyperMesh 11.0 Samcef TutorialsDokumen0 halamanHyperMesh 11.0 Samcef TutorialsAlexJDMBelum ada peringkat
- Os 1300Dokumen10 halamanOs 1300Dharmaraj ManojBelum ada peringkat
- FRFDokumen10 halamanFRFvinod reddy mBelum ada peringkat
- Lab 1: Schematic and Layout of A NAND Gate: Part B: ProcedureDokumen43 halamanLab 1: Schematic and Layout of A NAND Gate: Part B: ProcedureademBelum ada peringkat
- Finite Element Analysis of A Planar Truss: Figure 1. Truss Dimensions and Boundary ConditionsDokumen11 halamanFinite Element Analysis of A Planar Truss: Figure 1. Truss Dimensions and Boundary ConditionsHossam M ALrohilyBelum ada peringkat
- Analog and Digital VLSI DesignDokumen16 halamanAnalog and Digital VLSI DesignSkvkBelum ada peringkat
- Simulations of Dipole Antenns Using HFSS: January 2004Dokumen32 halamanSimulations of Dipole Antenns Using HFSS: January 2004Cristina DespinaBelum ada peringkat
- Cantilever Beam Model in HypermeshDokumen15 halamanCantilever Beam Model in HypermeshgiangfvuBelum ada peringkat
- Printed Circuit Board Design With DiptraceDokumen14 halamanPrinted Circuit Board Design With DiptracebhathiyaengBelum ada peringkat
- 2080 qr001 - en PDokumen95 halaman2080 qr001 - en PfelltecBelum ada peringkat
- Modal Transient Dynamic Analysis of A BracketDokumen8 halamanModal Transient Dynamic Analysis of A BracketSrikanth Kabbal MBelum ada peringkat
- Creating Connectors 1Dokumen14 halamanCreating Connectors 1Vinoth BalasubramaniyanBelum ada peringkat
- StormCAD QuickStart PDFDokumen62 halamanStormCAD QuickStart PDFPedro JaraBelum ada peringkat
- HM-3110: Meshing Without Surfaces: Exercise: Meshing A BracketDokumen7 halamanHM-3110: Meshing Without Surfaces: Exercise: Meshing A BracketmuhannedBelum ada peringkat
- AWP Practical 5 ManualDokumen31 halamanAWP Practical 5 Manualsankarp1Belum ada peringkat
- 1d Meshing Optistruct HypermeshDokumen9 halaman1d Meshing Optistruct Hypermeshtirupathi balajiBelum ada peringkat
- HyperMesh - HyperMesh Solver Interfaces Tutorials - Nastran - Setting Up Nastran Static Analysis in HyperMesh - HM-4200Dokumen7 halamanHyperMesh - HyperMesh Solver Interfaces Tutorials - Nastran - Setting Up Nastran Static Analysis in HyperMesh - HM-4200swiftBelum ada peringkat
- Exercise 5A - 1D Meshing and ConnectorsDokumen16 halamanExercise 5A - 1D Meshing and ConnectorsNandan MBelum ada peringkat
- Bicycle Frame Optimization-AltairDokumen12 halamanBicycle Frame Optimization-AltairJohn VuBelum ada peringkat
- 741 Op-Amp (Dokumen6 halaman741 Op-Amp (khyatichavdaBelum ada peringkat
- 2 To 4 DecoderDokumen6 halaman2 To 4 DecoderKrishna PremBelum ada peringkat
- Using Multisim Ewb To Simulate A Ua741 Opamp: Save When You HaveDokumen12 halamanUsing Multisim Ewb To Simulate A Ua741 Opamp: Save When You HaveanjarmanaBelum ada peringkat
- Chapter-5 Design Methodoly of Microstrip Rat-Race Coupler: 5.1 Step 1: Opening A New ProjectDokumen15 halamanChapter-5 Design Methodoly of Microstrip Rat-Race Coupler: 5.1 Step 1: Opening A New ProjectSAITEJABelum ada peringkat
- MIT16 07F09 Lec03Dokumen32 halamanMIT16 07F09 Lec03Никола ИвановBelum ada peringkat
- KiCAD TutorialDokumen33 halamanKiCAD TutorialJoseph SmithBelum ada peringkat
- L1 Open Loop System For Motor Speed BMMP 2343Dokumen10 halamanL1 Open Loop System For Motor Speed BMMP 2343Lk BanBelum ada peringkat
- Whittle Introductory Poly Metallic TutorialDokumen21 halamanWhittle Introductory Poly Metallic Tutorialhenry_mineroBelum ada peringkat
- Laboratory Exercise 4 Cmos Inverter LayoutDokumen10 halamanLaboratory Exercise 4 Cmos Inverter Layoutapi-3696675Belum ada peringkat
- Experiment No.7: Aim: Design Differential Amplifier Software Used: AWR Design Environment 10 TheoryDokumen12 halamanExperiment No.7: Aim: Design Differential Amplifier Software Used: AWR Design Environment 10 TheorySaurabh ChardeBelum ada peringkat
- 3 Layout TutorialDokumen11 halaman3 Layout TutorialRupesh ParabBelum ada peringkat
- Basic Tutorials: Ex. 8. 2D Flow Over A Cylinder Using The ICFD SolverDokumen14 halamanBasic Tutorials: Ex. 8. 2D Flow Over A Cylinder Using The ICFD Solverkannan saravananBelum ada peringkat
- Exp 6 Half AdderDokumen7 halamanExp 6 Half AdderKrishna PremBelum ada peringkat
- 20 - Tutorial Topography OptimizationDokumen9 halaman20 - Tutorial Topography OptimizationajithBelum ada peringkat
- Analog Circuit Simulation Using VirtuosoDokumen17 halamanAnalog Circuit Simulation Using Virtuosohideeponhere@gmail.comBelum ada peringkat
- Part A: Selecting ComponentsDokumen5 halamanPart A: Selecting ComponentsMark Hizon BellosilloBelum ada peringkat
- Mentor Graphics Lab ManualDokumen27 halamanMentor Graphics Lab ManualHavi KosuruBelum ada peringkat
- Nastran Interface Tutorial PDFDokumen14 halamanNastran Interface Tutorial PDFBatuhan TARHANBelum ada peringkat
- Tutorial of MidasDokumen41 halamanTutorial of MidasChaudharyShubhamSachan100% (1)
- Week 11 - Project 2 - Create JointsDokumen15 halamanWeek 11 - Project 2 - Create JointsAndy ReynoldsBelum ada peringkat
- Orcad 9.2 Lite Edition Getting Started GuideDokumen7 halamanOrcad 9.2 Lite Edition Getting Started GuideCloud WindBelum ada peringkat
- ECCE221 - Lab0 - Installation and Introduction To MULTISIMDokumen20 halamanECCE221 - Lab0 - Installation and Introduction To MULTISIMsultanBelum ada peringkat
- F12 Layout TutorialDokumen18 halamanF12 Layout TutorialAbuHarithHamzahBelum ada peringkat
- PCB Layout TaskkkDokumen11 halamanPCB Layout TaskkkDulshan DulshannBelum ada peringkat
- Fatigue Analysis (Damage Calculation) Using S-N ApproachDokumen7 halamanFatigue Analysis (Damage Calculation) Using S-N ApproachdhanrajBelum ada peringkat
- Laboratory 8 (For Honors Students) Introduction To 45 NM Process in Cadence 6Dokumen10 halamanLaboratory 8 (For Honors Students) Introduction To 45 NM Process in Cadence 6eng.daborBelum ada peringkat
- Exercise 8a - Creating Connectors On An Airplane FuselageDokumen10 halamanExercise 8a - Creating Connectors On An Airplane Fuselagebhaskar sankarBelum ada peringkat
- CMOS Inverter SchematicDokumen19 halamanCMOS Inverter SchematicdileshwarBelum ada peringkat
- Back Annotate PDFDokumen19 halamanBack Annotate PDFaprilyne tiongsonBelum ada peringkat
- Mesa Expert Training Manual Expert PDFDokumen95 halamanMesa Expert Training Manual Expert PDFBambang Trenggono MuhammadBelum ada peringkat
- Introductory Pre-Lab 2 ManualDokumen34 halamanIntroductory Pre-Lab 2 ManualMohit Gulati100% (1)
- Orcad 9.2 Lite Edition Getting Started GuideDokumen6 halamanOrcad 9.2 Lite Edition Getting Started GuideHung NguyênBelum ada peringkat
- EEE521 Lab Assignment 1Dokumen12 halamanEEE521 Lab Assignment 1Anonymous dnfePOzPlMBelum ada peringkat
- CY8 C95 X 0 ADokumen32 halamanCY8 C95 X 0 AAnonymous 60esBJZIj100% (1)
- Focp Important Question in Unit IV and Unit VDokumen3 halamanFocp Important Question in Unit IV and Unit VSurendran RajBelum ada peringkat
- HireVue GuideDokumen2 halamanHireVue GuideDEEPAK KOCHHARBelum ada peringkat
- AEM Gem Querybuilder 2 22 2017Dokumen37 halamanAEM Gem Querybuilder 2 22 2017battlestrokerBelum ada peringkat
- ETSE Zeiss True Position Bore PatternDokumen29 halamanETSE Zeiss True Position Bore PatternCarlos García HernándezBelum ada peringkat
- JSF Life Cycle: Web Application Data ConversionDokumen13 halamanJSF Life Cycle: Web Application Data ConversionseshumaniBelum ada peringkat
- Robotics AssignmentDokumen3 halamanRobotics AssignmentSameer Pidadi100% (1)
- CosmanDokumen2 halamanCosmanRose Ann Juleth LicayanBelum ada peringkat
- Windows Azure Service Bus ReferenceDokumen262 halamanWindows Azure Service Bus ReferenceEduardo Barcenas RosalesBelum ada peringkat
- Coupled Tanks - Workbook (Student) INGLÉS PDFDokumen34 halamanCoupled Tanks - Workbook (Student) INGLÉS PDFDanielaLópezBelum ada peringkat
- UBD Lesson Plan in Computer EdDokumen2 halamanUBD Lesson Plan in Computer Edarenroferos89% (9)
- LBM PDF For Seminar ReportDokumen9 halamanLBM PDF For Seminar ReportNaveen GundelliBelum ada peringkat
- Smartphone Addiction TestDokumen2 halamanSmartphone Addiction TestRizky novita100% (3)
- Regulador de Freq RTM876-660 - REALTEKDokumen20 halamanRegulador de Freq RTM876-660 - REALTEKAllan Souza SantanaBelum ada peringkat
- Rbafy-Database SQL Programming 7.1Dokumen508 halamanRbafy-Database SQL Programming 7.1dhanoj6522Belum ada peringkat
- DabbawalaDokumen3 halamanDabbawalaspamBelum ada peringkat
- Final Project Proposal Template (MUL)Dokumen5 halamanFinal Project Proposal Template (MUL)Laiba KhanBelum ada peringkat
- Clarity PLDT OSS Case Study V2.0Dokumen17 halamanClarity PLDT OSS Case Study V2.0Jessica Angeles67% (3)
- LogsDokumen6 halamanLogsdeepakdhullBelum ada peringkat
- Tugas Bahasa Inggris Inventor Mobile PhoneDokumen2 halamanTugas Bahasa Inggris Inventor Mobile PhoneErinda Dewi MayangsariBelum ada peringkat
- TvPaint Tutorial Table of ContentsDokumen10 halamanTvPaint Tutorial Table of ContentsTheGravityCatBelum ada peringkat
- Design Patterns Lecture Notes On Unit 1Dokumen63 halamanDesign Patterns Lecture Notes On Unit 1Sam SidBelum ada peringkat
- Maple LabsDokumen19 halamanMaple LabsvignanarajBelum ada peringkat
- PHP Practicals in Set C Examples QuestionsDokumen3 halamanPHP Practicals in Set C Examples QuestionsShantamBhavsarBelum ada peringkat
- Protecting Share Point With Pa Lo Alto NetworksDokumen10 halamanProtecting Share Point With Pa Lo Alto Networksnik_7774038Belum ada peringkat
- Lab 01Dokumen5 halamanLab 01antfebBelum ada peringkat
- Week 1 Quiz - Coursera - AnswDokumen3 halamanWeek 1 Quiz - Coursera - AnswMarco Ermini0% (4)
- Cooking Up A Data WarehouseDokumen7 halamanCooking Up A Data WarehouseSAPGuyBelum ada peringkat
- Hardy Cross Method CompleteDokumen25 halamanHardy Cross Method CompleteIlu SinghBelum ada peringkat
- Image Processing Analysis and and Machine Vision 3Dokumen38 halamanImage Processing Analysis and and Machine Vision 3Athulya P DBelum ada peringkat