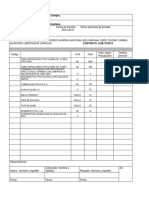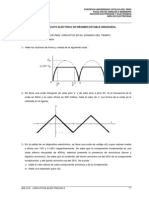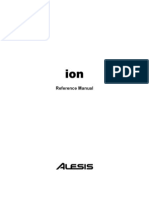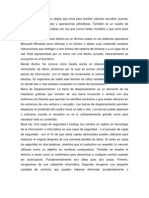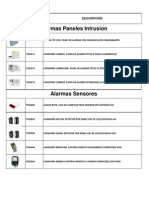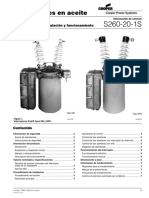Blogazaliagomez Mendez
Diunggah oleh
AzaliaGomez0 penilaian0% menganggap dokumen ini bermanfaat (0 suara)
15 tayangan38 halamanJudul Asli
blogazaliagomez mendez.docx
Hak Cipta
© © All Rights Reserved
Format Tersedia
DOCX, PDF, TXT atau baca online dari Scribd
Bagikan dokumen Ini
Apakah menurut Anda dokumen ini bermanfaat?
Apakah konten ini tidak pantas?
Laporkan Dokumen IniHak Cipta:
© All Rights Reserved
Format Tersedia
Unduh sebagai DOCX, PDF, TXT atau baca online dari Scribd
0 penilaian0% menganggap dokumen ini bermanfaat (0 suara)
15 tayangan38 halamanBlogazaliagomez Mendez
Diunggah oleh
AzaliaGomezHak Cipta:
© All Rights Reserved
Format Tersedia
Unduh sebagai DOCX, PDF, TXT atau baca online dari Scribd
Anda di halaman 1dari 38
[Introducir aqu ttulo de la entrada del blog]
SERVICIOS DE UBUNTU SERVER 12
Los paquetes de los servicios que se pueden instalar son:
-DNS server: instala BIND para gestionar nombres de dominio.
-LAMP server: Apache, MySQL y PHP en un mismo conjunto de paquetes.
-Mail server: paquetes generales de Postfix usados para ofrecer servicios de correo
electrnico.
-OpenSHH server: paquetes necesarios para instalar un servidorSSH.
-PostgreSQLdatabase: selecciona paquetes de cliente y servidor de la base de
datos de PostgreSQL.
-Print server: instala los paquetes necesarios para un servidor de impresin.
-Samba file server: instala los paquetes necesarios para un servidor de archivos
Samba, especialmente til si tenemos pensado montar el servidor en redes donde
sistemas Windows y Linux conviven.
-Tomcat java server: instala Apache Tomcat.
-Virtual Machine Host: instala los paquetes necesarios para usar mquinas virtuales
KVM.
Todos estos componentes se pueden instalar durante el proceso de instalacin, o
posteriormente adquiriendo los paquetes necesarios para cada uno de los
servicios.
Caractersticas del Ubuntu.
Su seguridad en los archivos es mucho mejor, debido a que t puedes
darle permisos a otros usuarios para que vean tus archivos y los abran, o
simplemente se pueden bloquear.
Contiene un potente gestor de paquetes, no tendrs que buscar en internet una
aplicacin para instalar y adems que no tengas que pagar por ella.
Su actualizacin es mucho ms rpida
Su entorno grfico es muy amigable y adems contiene efectos de
escritorio muy superiores a la de los dems.
Mejorado el soporte para mltiples monitores
Mejorado el soporte para plataformas ARM
UBUNTU RAM
ESPACIO DE DISCO DURO
Sistema Base Con todo instalado
Server 128 MB 500 MB 1 GB
Instalacin de Ubuntu.
Instalaremos una versin liviana de Ubuntu Linux en el sistema de virtualizacin
Virtual Box. Virtual Box nos provee una mquina virtual que permite instalar un
sistema operativo (al que llamaremos guest) en un archivo del disco rgido y
ejecutarlo dentro de una ventana en nuestra mquina real. La ventaja de
VirtualBox comparado con Bochs o QEMU es que brinda un rendimiento muy
superior. VirtualBox es multiplataforma por lo tanto es posible usarlo tanto en
Windows (XP o superior) o Linux.
1. Baje la ISO de Ubuntu JeOS 8.04 de:
http://cdimages.ubuntu.com/jeos/releases/8.04/release/jeos-8.04.3-jeos-i386.iso
Para usar BitTorrent: http://cdimages.ubuntu.com/jeos/releases/8.04/release/jeos-
8.04.3-jeos-i386.iso.torrent
2. Baje VirtualBox de http://www.sun.com/software/products/virtualbox/get.jsp.
Recuerde elegir la versin para su sistema operativo.
3. Instale VirtualBox de acuerdo a su sistema operativo.
4. Ejecute VirtualBox. Seleccione la opcin de crear una nueva mquina virtual
(Figura 1).
5. Ingrese un nombre y seleccione Ubuntu como sistema operativo (Figura 2).
6. Seleccione la cantidad de memoria para el sistema operativo guest (Figura 3).
7. Ahora deber a crear un disco rgido virtual, haciendo clic en New... (Figura 4).
8. Se abre el asistente para crear nuevos discos rgidos virtuales (Figura 5). La
siguiente pantalla permite a medida que el guest use ms espacio en el disco.
Recomendamos usar la primera opcin (Figura 6).
Figura 2: Nombre y tipo de sistema operativo guest.
Figura 3: Cantidad de memoria para el guest
Figura 4: Creando un nuevo disco rgido virtual
Figura 5: Asistente para discos rgidos virtuales
Figura 6: Tipo de disco rgido virtual
Figura 7: Tamao del disco rgido virtual.
Figura 8: Terminado el proceso de creacin del disco rgido virtual.
9. Finalmente, debe seleccionar el tamao del disco virtual (Figura 7). Si se
seleccion la opcin Dinamically expanding image en la pantalla anterior, el
archivo inicialmente pesar pocos megabytes, para luego ir aumentando a
medida que el disco se llena. En otro caso, el archivo ocupar el tamao del
disco desde el primer momento. Recomendamos alrededor de 600 MB para el
disco, ya que deber entregar la imagen con el TP. En la siguiente pantalla se
pueden revisar los datos del disco rgido virtual y terminar el proceso (Figura 8),
para volver al asistente principal (Figura 9) y terminar la creacin de la mquina
virtual (Figura 10).
10. Para terminar la configuracin de la mquina virtual debe especificar que la
ISO de Ubuntu-JeOS bajada al comienzo se utilice como CDROM virtual. En la
ventana principal de VirtualBox (Figura 11) haga click en CD/DVD-ROM para ver
la configuracin de la mquina virtual. VirtualBox seleccionar automticamente
la entrada correspondiente al CD-ROM (Figura 12). Haga click en la casilla Mount
CD/DVD drive, seleccione la opcin ISO Image File (Figura 13) y finalmente
seleccione la carpeta a la derecha de la pantalla para especificar el archivo ISO
bajado al inicio.
Figura 9: El asistente principal con el disco virtual creado.
. . Figura 10: Terminada la creacin de la mquina virtual
Figura 11: Ventana principal de VirtualBox
12. Inicie la mquina virtual haciendo doble clic sobre ella o utilizando el botn
Start. La mquina virtual deber botear por defecto desde el CDROM virtual, y de
esta manera iniciar la instalacin del sistema operativo. El men de inicio de
Ubuntu (previo al inicio propiamente dicho del sistema operativo) le solicitar a que
seleccione el idioma (Figura 17) y luego mostrar el men (Figura 18). Inicie el
sistema operativo seleccionando Install Ubuntu JeOS
Figura 16: La mquina virtual ya est configurada correctamente. .
Figura 17: Seleccionar el idioma del instalador
Figura 18: Men de inicio
Figura 19: Seleccionar el idioma del sistema
Figura 20: Seleccionando el pas
Figura 21: Seleccionando el pas. .
Figura 22: Seleccionando la distribucin del teclado
Figura 34: Configuracin del reloj del sistema. .
.
Figura 35: Instalacin finalizada
Figura 36: Instalacin finalizada
2.- para instalar Ubuntu server.
Paso 1. Descargar la imagen .iso.
Lo primero que tenemos que hacer es descargarnos la versin que vayamos a
necesitar, en este caso, la versin13.04, versin de 32 64 bits. Lo podemos hacer
desde aqu.
Una vez ya tenemos la imagen .iso de Ubuntu, lo que tenemos que hacer es
grabarla en un DVD o usar un pendrive. Despus de eso, insertaremos el medio
que hayamos elegido y reiniciaremos el ordenador para que empiece la
instalacin.
Paso 2. Instalacin.
Cuando se reinicie y haya cargado por completo, veremos la siguiente pantalla.
Si est en ingls, simplemente pulsamos en Espaol y ya se nos pone en
Castellano.
Tenemos dos botones: Probar Ubuntu e Instalar Ubuntu. Si todava no ests
decidido a instalar Ubuntu en tu ordenador puedes probar un poco ms la
distribucin (aunque tambin puedes instalarlo en una mquina virtual) pulsando
en Probar Ubuntu. En esta ocasin vamos a instalarlo directamente, as que le
damos a Instalar Ubuntu.
Ahora tenemos delante el chequeo de todos los requisitos. Si queremos instalar las
actualizaciones junto con nuestro sistema operativo, para no tener que actualizar
despus, simplemente hacemos clic en la casilla para Descargar actualizaciones
mientras se instala, aunque no recomiendo hacerlo, ya que ralentiza muchsimo
la instalacin.
Tambin podemos elegir instalar el software de terceros para tener algunos
codecs extras, simplemente haciendo clic en Instalar este software de terceros.
Una vez hayamos decidido, hacemos clic en Continuar.
Esta parte es una de las ms importantes, aqu se decide que tamao vamos a
designar para cada sistema operativo (en el caso de que tengamos ms de uno).
En mi caso, como estoy haciendo la instalacin en una mquina virtual, tengo el
disco duro vaco y slo me da la opcin de borrar el disco, pero a vosotros os
aparecern ms, como instalarlo junto a Windows, por ejemplo.
Tambin se puede hacer una configuracin manual de las particiones. As lo suelo
hacer yo, normalmente. La configuracin ms sencilla es dejar el espacio que
creamos que vamos a necesitar, por ejemplo, 50 GB para aplicaciones, datos,
etc en la particin / y despus, el tamao que tengamos de memoria RAM
para la particin swap o intercambio.
Hay muchas opiniones sobre el tamao que debera tener la particin swap, yo
prefiero dejarla del mismo tamao (quizs algunos megas ms) que la memoria
RAM que tengamos para permitir la hibernacin del sistema, si no la usis, podis
poner menos (aqu os dejo un enlace a una de las diferentes opiniones sobre
cunto debera ocupar).
Una vez hayamos terminado, le damos a Instalar ahora
Paso 3. Configuracin del sistema.
Ahora slo nos queda configurar el sistema segn nuestra regin. Para comenzar
tenemos que poner dnde nos encontramos, para elegir nuestra zona horaria.
Escribimos nuestra ciudad y hacemos clic en Continuar.
En la distribucin del teclado podemos ver un cuadro disponible para escribir. Ah
podemos probar nuestro teclado escribiendo algo, por ejemplo, algunas de las
teclas distintivas como la en el caso del teclado espaol.
Cuando lo hayamos terminado de configurar pulsamos en Continuar.
Por ltimo, vamos a crear nuestro usuario. Escribimos el nombre y veremos que se
rellena a la vez el nombre del usuario (aunque se puede modificar despus).
Tambin necesitamos rellenar el nombre del equipo, que ser el nombre con el
que veremos a ese equipo dentro de nuestra red. Para terminar, escribimos
nuestra contrasea dos veces y elegimos si queremos iniciar la sesin
automticamente o si habr que introducir una contrasea para acceder al
sistema.
Tambin tenemos la opcin de cifrar la carpeta personal, si lo queremos,
simplemente pulsamos en la casilla.
Cuando todo est listo le damos a Continuar.
Paso 4. Terminando.
Ya podemos ver el progreso que llevamos de instalacin. Ahora slo queda
esperar a que termine de copiar todos los archivos a nuestro disco duro.
El proceso de instalacin termina cuando vemos este aviso. Hacemos clic en
Reiniciar ahora. Cuando nos lo pida retiramos el dispositivo con el que hemos
hecho la instalacin (ya sea DVD o un pendrive USB) y pulsamos Intro, con lo
que se reiniciar el ordenador y ya tendremos nuestro Ubuntu instalado.
Ya est todo listo para que podamos acceder al sistema operativo recin
instalado. Escribimos la contrasea y pulsamos Intro.
Para terminar he abierto en la nueva instalacin la ayuda (se abre pulsando en el
men, escribiendo Ayuda y pulsando sobre el icono que aparece).
Ya est, ya tenemos instalado Ubuntu en nuestro PC en cuatro pasos muy
sencillos.
Ahora ya slo nos queda disfrutar de l y, sobre todo, usarlo mucho.
NOTA: LA INSTALACIN DE UBUNTU SUELE SER MUY PARECIDA PARA LAS LTIMAS
VERSIONES QUE ESTN SALIENDO, POR LO QUE ESTA ENTRADA SER,
PROBABLEMENTE, USADA PARA LAS NUEVAS VERSIONES QUE VAYAN SALIENDO
(MIENTRAS NO HAYA CAMBIOS SUSTANCIALES EN LA INSTALACIN).
Pre-instalacin
Antes de poder instalar Ubuntu 12.10 hay que realizar 3 pasos:
1. Descargar la imagen ISO de Ubuntu. Si no sabes qu versin descargar, te
recomiendo leer primero esta introduccin a algunos conceptos bsicos
que te van a servir para elegir cualquier distribucin.
2. Quemar la imagen ISO a un CD/DVD o un pendrive.
3. Configurar el BIOS para que arranque desde el CD/DVD o desde el
pendrive, segn lo que hayas elegido en el paso anterior.
Instalacin paso a paso
Una vez configurado correctamente el BIOS para que arranque desde el
pendrive, reinicia la mquina con el pendrive puesto. Luego de unos instantes,
aparecer GRUB 2, el gestor de arranque de Ubuntu. Aqu hay bsicamente 2
caminos a seguir. Lo recomendable es primero probar Ubuntu sin instalar, para ver
si el sistema funciona correctamente; es decir, si te detecta bien tu hardware, si te
gusta el sistema, etc. La segunda opcin es instalar el sistema directamente.
En este caso, vamos a elegir la opcin Probar Ubuntu sin instalar.
Una vez que arranque Ubuntu, hace clic en el cono Install Ubuntu
12.10. Aparecer el asistente de instalacin.
Lo primero que hay que elegir es el idioma de instalacin. Seleccion Espaol,
luego hac clic en el botnInstalar Ubuntu.
Confirma que cumpls con los requisitos mnimos de instalacin haciendo clic
en Continuar. Cabe destacar que el nico requisito indispensable es contar con el
espacio en disco necesario.
Tener una conexin a Internet es recomendable pero no un requisito excluyente
ya que vas a poder saltear la descarga de paquetes para cuando te venga ms
cmodo.
Tambin es recomendable, aunque no un requisito excluyente, estar conectado
a un toma corriente. Esto es especialmente cierto en caso de estar utilizando una
laptop, ya que el proceso de instalacin consume mucha energa y no hay que
ser un genio para darse cuenta que no est bueno que la mquina se apague en
medio de la instalacin, mucho menos si se trata de la instalacin del sistema
operativo.
Adicionalmente, en esta parte de la instalacin se nos ofrece la opcin de elegir
si vamos a descargar las actualizaciones del sistema al momento de instalar
Ubuntu, opcin que no recomiendo marcar debido a que puede demorar el
proceso de instalacin considerablemente.
La otra opcin es descargar software de terceros que nos permita reproducir
contenido multimedia no libre como es el caso de archivos mp3 o visualizar
contenido multimedia en la web desarrollado en Flash, como es el caso de
algunos videos en YouTube o juegos en sitios web como Facebook.
Yo personalmente prefiero instalar todo este software de manera manual una vez
haya concluido el proceso de instalacin, pero no hay problema alguno si deseas
marcar esta opcin y hacerlo durante el proceso de instalacin.
Esta es la parte ms difcil: el particionado del disco.
Antes que nada, hay que aclarar que la pantalla puede ser ligeramente
diferente, segn el o los sistemas operativos que ya tengas instalados en esa
mquina. As, por ejemplo, si tenis instalada una versin anterior de Ubuntu,
tambin se mostrar la opcin de actualizar el sistema.
En este caso, vamos a suponer el escenario tpico: compraste una computadora,
viene con Windows 8, te diste cuenta de que era una porquera quers probar
algo nuevo.
Aqu existen 3 caminos a seguir:
a) Eliminar el sistema operativo anterior e instalar: esta es la opcin ms fcil:
borras todo e instars encima. No es necesario calentarse la cabeza con partir el
disco ni nada por el estilo.
b) Instalar Ubuntu junto a Windows: esta opcin nos permite realizar una
instalacin compartida con una instalacin actual de Microsoft Windows,
ofrecindonos la opcin de crear una particin para Ubuntu Linux a partir del
espacio libre en disco que posea nuestra maquina, incluso pudiendo
redimensionar el tamaos de dicha particin directamente desde el dialogo del
instalador.
c) Partir el disco en forma manual.
Si seleccionas la tercera opcin, empezar el asistente para el particionado del
disco. Por lo tanto, este paso es opcional. nicamente, se recomienda para
usuarios intermedios o avanzados que saben lo que esto implica. Cualquier paso
incorrecto puede implicar la prdida de datos en el disco. Si no te queris
arriesgar mejor no lo hagas.
En caso de que te decidas por esta opcin, mi recomendacin es dividir el disco
en 3 particiones:
1.- La particin root. Donde estar se instalar el sistema. Hay que montarla en /.
Recomiendo el formato de archivos EXT4. El tamao mnimo debe ser de al menos
5 gigas (2gb para el sistema base y el resto para las aplicaciones que vas a
instalar en el futuro). Repito, ste es el tamao mnimo, no el ideal (que puede
andar en los 10/15 gb).
2.- La particin home. Donde estarn todos tus documentos. Hay que montarla en
/home. Recomiendo el formato de archivos EXT4. El tamao es una eleccin
netamente personal y depende exclusivamente de cunto lo vas a usar.
3.- La particin swap. Espacio reservado en el disco para la memoria swap
(cuando se te acaba la memoria RAM el sistema utiliza este espacio en disco
para expandirla). Esta particin no puede ser omitida y debe existir s o s. El
tamao recomendado es de: a) para particiones de 1gb o menos, la swap debe
ser el doble de tu memoria RAM; b) para particiones de 2gb o ms, la swap debe
tener al menos 1gb.
Cuando est todo listo hace clic en Aceptar y el sistema te va a preguntar si ests
de acuerdo con los cambios.
Hace clic en Instalar ahora. Lo primero ser elegir la zona horaria:
Lo siguiente que configuraremos ser el teclado. No te olvides de probar el
teclado que hayas elegido (especialmente, las teclas complicadas como la , y
las combinaciones de teclas Altgr + alguna tecla). Si no funciona correctamente,
probar otras distribuciones de teclado.
Despus de configurar el teclado viene la configuracin del usuario.
Simplemente hay introducir un nombre de usuario y contrasea, un nombre para
la computadora y determinar si es necesario solicitar la contrasea para iniciar
sesin. Desde aqu tambin es posible cifrar la carpeta personal, cosa que no
recomiendo (debido a que puede ralentizar el sistema) a menos que ests
demasiado preocupado por la seguridad de los documentos almacenados en
esa mquina.
Luego de unos instantes, finalizar la copia de archivos. Mientras tanto, podis
disfrutar de unas imgenes que muestran algunas de las bondades de Ubuntu.
Una vez que est todo listo, podis reiniciar o seguir probando el sistema.
Finalmente, reinicia y saca el disco o pendrive que hayas utilizado.
Apache
Servidor Apache en Ubuntu (Instalacin y configuracin)
El servidor apache es el servidor web ms usado en el mundo por su seguridad,
utilidad, versatilidad y tambin por ser software libre adems de ser un software
gratuito, por esa razn he creado este tutorial para su instalacin
y configuracin bsica en Ubuntu Linux en donde funciona muy bien ya que es
precisamente GNU/Linux el sistema operativo en donde se monta este servidor
para aplicaciones reales.
Apache
Servidor web de cdigo abierto. Su desarrollo comenz en febrero de 1995, por
Rob McCool, en una tentativa de mejorar el servidor existente en el NCSA. La
primera versin apareci en enero de 1996, el Apache 1.0. Hacia el 2000, el
servidor Web Apache era el ms extendido en el mundo. El nombre Apache es
un acrnimo de a patchy server -un servidor de remiendos-, es decir un servidor
construido con cdigo preexistente y piezas y parches de cdigo. Es la autntica
kill app del software libre en el mbito de los servidores y el ejemplo de software
libre de mayor xito, por delante incluso del kernel Linux. Desde hace aos, ms
del 60% de los servidores web de Internet emplean Apache.
Es un servidor web HTTP de cdigo abierto, para plataformas Unix (BSD, GNU/Linux,
etc.), Microsoft Windows, Macintosh y otras, que implementa el protocolo HTTP/1.1
2
y la
nocin de sitio virtual. Cuando comenz su desarrollo en 1995 se bas inicialmente en cdigo
del popular NCSA HTTPd 1.3, pero ms tarde fue reescrito por completo. Su nombre se debe
a que Behelendorf quera que tuviese la connotacin de algo que es firme y enrgico pero no
agresivo, y la tribu Apache fue la ltima en rendirse al que pronto se convertira en gobierno de
EEUU, y en esos momentos la preocupacin de su grupo era que llegasen las empresas y
"civilizasen" el paisaje que haban creado los primeros ingenieros de internet. Adems Apache
consista solamente en un conjunto de parches a aplicar al servidor de NCSA. En ingls, a
patchy server (un servidor "parcheado") suena igual que Apache Server.
El servidor Apache se desarrolla dentro del proyecto HTTP Server (httpd) de la Apache
Software Foundation.
Apache presenta entre otras caractersticas altamente configurables, bases de datos de
autenticacin y negociado de contenido, pero fue criticado por la falta de una interfaz grfica
que ayude en su configuracin.
Apache tiene amplia aceptacin en la red: desde 1996, Apache, es el servidor HTTP ms
usado. Alcanz su mxima cuota de mercado en 2005 siendo el servidor empleado en el 70%
de los sitios web en el mundo, sin embargo ha sufrido un descenso en su cuota de mercado
en los ltimos aos. (Estadsticas histricas y de uso diario proporcionadas por Netcraft
3
Requisitos
para su instalacin
Requisitos mnimos para su funcionamiento
Procesador: Pentium
Memoria RAM: 64 MB
Sistema Operativo: Microsoft Windows, GNU/Linux
Tamao de la instalacin: 50 MB
Espacio en disco
Compruebe que tiene disponibles al menos 50 MB de espacio libre en disco.
Despus de la instalacin, Apache ocupa aproximadamente 10 MB. No
obstante, la necesidad real de espacio en disco vara considerablemente en
funcin de las opciones de configuracin que elija y de los mdulos externos
que use.
Compilador ANSI-C y Build System
Compruebe que tiene instalado un compilador de ANSI-C. Se recomienda
el Compilador GNU C (GCC) de laFree Software Foundation (FSF) (con la
versin 2.7.2 es suficiente). Si no tiene instalado el GCC, entonces compruebe
que el compilador que va a utilizar cumple con los estndares ANSI. Adems,
su variable de entorno PATH debe contener la ubicacin en la que se
encuentran las herramientas bsicas para compilar, como por ejemplo make.
Ajuste exacto del reloj del sistema
Los elementos del protocolo HTTP estn expresados segn la hora del da. Por
eso, si quiere puede investigar como instalar alguna utilidad para sincronizar la
hora de su sistema. Para esto, normalmente, se usan los
programas ntpdate o xntpd, que estn basados en el protocolo Network Time
Protocol (NTP). Consulte el grupo de noticias comp.protocols.time.ntp y el sitio
web de NTP para obtener ms informacin sobre NTP y los servidores pblicos
de tiempo.
Perl 5 [OPCIONAL]
Para algunos de los scripts de soporte como apxs o dbmmanage (que estn
escritos en Perl) es necesario el intrprete de Perl 5 (las versiones 5.003 o
posteriores son suficientes). Si el script configure no encuentra ese intrprete
tampoco pasa nada. An puede compilar e instalar Apache 2.0. Lo nico que
ocurrir es que esos scripts de soporte no podrn ser usados. Si usted tiene
varios interpretes de Perl instalados (quizs Perl 4 porque estaba ya incluido en
su distribucin de Linux y Perl 5 porque lo ha instalado usted), entonces se
recomienda usar la opcin --with-perl para asegurarse de que configure usa el
intrprete correcto.
Instalacin
La instalacin del servidor apache en Ubuntu se puede hacer por medio
De la terminal o por medio del centro de software de Ubuntu.
Deberemos descargar el Apache en su versin para Windows.
Para ello podemos acceder
por la siguiente URL: http://httpd.apache.org/download.cgi
Instalacin por terminal.
Tan solo tienes que oprimir esta combinacin de teclas:
CTRL + ALT + T y escribir la siguiente orden:
Luego de esto ingresa la clave de root o administrador, es decir la misma que
creaste al momento de instalar el sistema.
La orden se muestra en la imagen tiene la siguiente explicacin:
La primera palabra (sudo) es un comando usado para ejecutar procesos como
Root sin importar si el usuario en donde iniciados tiene o no permiso para ejecutar
Dicho proceso.
El comando apt-get hace referencia al sistema de paquetes usado en Ubuntu
(apt)
Que se encarga de todas las tareas relacionadas con el software instalado en el
sistema .
El parmetro install nos indica que lo que queremos cambiar en el software del
Sistema es la instalacin de un paquete, si quisieras desinstalar algo puedes usar el
Comando remove.
Por ultimo tenemos el nombre del paquete o los paquetes que queremos instalar.
Instalacin por el centro de software de Ubuntu.
Este mtodo es el ms sencillo aunque no siempre se puede instalar de esta
manera
Especialmente en entornos donde no hay siquiera un entorno grfico,
Pero para las personas que estn aprendiendo este sistema es perfecto para
comenzar.
Para iniciar el proceso de instalacin basta con abrir el centro de software,
Buscar el paquete apache2 y oprimir el botn instalar.
Uso
Para saber si nuestro servidor funciona correctamente tenemos que
Abrir el navegador web y escribir como url:
http://localhost
o
http://127.0.0.1
En esta ltima opcin puedes tambin la direccin ip
de la mquina que ests usando.
Finalmente veras algo como esto:
Configuracin del servidor apache.
Cuando hablamos de servidores generalmente su instalacin y puesta en marcha
es
Mucho ms sencilla que su configuracin es por esa razn que cualquier tutorial
de
Instalacin va acompaada del tutorial de configuracin y esta no es la
excepcin.
Para configurar el servidor apache debes buscar los archivos destinados para ello,
Los cuales estn en la carpeta /etc/apache2.
Reiniciar el servidor Apache
Cuando hacemos configuraciones al servidor apache es necesario reiniciar
Este para poder aplicar los cambios, para ellos vamos a usar un sencillo
comando:
sudo service apache2 start
Para este comando tambin es posible cambiar el
parmetro restart por stop y start
Para parar o arrancar apache respectivamente.
Es preciso destacar que podemos usar el parmetro reload cuando es imposible
recargar
Servidores con alto flujo de trfico.
Cambiar la raz del directorio
Al instalar apache en Ubuntu la carpeta en donde podemos ubicar los archivos
que componen
Una pgina web es /var/www, pero por razones de facilidad hay muchas
personas que cambian
Esta carpeta por una que est ubicada en la carpeta personal (home).
Debido a que los archivos que estn dentro de la carpeta /etc./apache2 solo
pueden ser editados
Por el usuario root tendremos que usar el comando sudo o gksu para poder
configurar apache,
Para ello oprime la combinacin de teclas.
ALT + F2 y escribe la orden:
Busca el archivo default el cual se encuentra ubicado
En la carpeta/etc./apache2/sites/available.
Una vez que hayas abierto el abierto este archivo veras algo como esto:
Finalmente cambia las lneas en donde este escrito /var/www
por la carpeta en donde quieras guardar tus archivos,
por ejemplo /home/usuario/archivos web.
Mdulos de Apache.
Apache cuenta con mdulos para aumentar su funcionalidad,
Entre los mdulos ms usados de apache son:
mod_cband
mod_perl
mod_php
mod_python
mod_rexx
mod_ruby
mod_security
Algunos de estos mdulos (y otros ms) pueden encontrarse en la
Carpeta mods-available la cual contiene aquellos mdulos que estn disponibles
Para su uso y los mdulos que estn corriendo en el servidor pueden verse en la
Carpeta mods-enabled.
Crear un espacio de usuario.
En apache es posible crear un espacio web para cada usuario,
Es decir que podemos usar la carpeta personal de cada usuario para alojar
Por ejemplo archivos de una aplicacin web.
Para ello debes activar el mdulo usedir entrando a la carpeta mods-available y
creando
Los enlaces simblicos en la carpeta mods-enabled, esto lo haremos desde la
terminal
Escribiendo el siguiente comando:
cd /etc/apache2/mods-available && sudo ln -s /etc/apache2/mods-
available/userdir* .
Para acceder va web a la pgina de un usuario, debes escribir esta direccin
cambiando
la palabra usuario por el nombre de usuario que tengas, por
ejemplo http://localhost/~usuario/.
El carcter '~'comnmente conocido como gusanillo y que se obtiene con Alt Gr
+ 4
Sirve para indicar a apache que debe servir la pgina desde el home del usuario
(En Linux el 'gusanillo' equivale a la carpeta home).
Ejemplo, si hemos creado un usuario y ste ha creado
La carpeta /home/usuario/public_html y ha copiado en ella su pgina web,
Desde cualquier PC de la red podremos acceder a dicha carpeta yendo a la
direccin http://localhost/~usuario/.
Para que la pgina aparezca automticamente,
Es necesario crear un archivo llamado index.html.
Anda mungkin juga menyukai
- Inventario E OMIDokumen4 halamanInventario E OMISamuel Marcano LópezBelum ada peringkat
- Fritzel TRAMPAS Antena 10-15-20Dokumen20 halamanFritzel TRAMPAS Antena 10-15-20Jacqueline BrownBelum ada peringkat
- AUDIOMETRODokumen10 halamanAUDIOMETROMartha Isabel SalazarBelum ada peringkat
- Guia de Atomo OctavoDokumen3 halamanGuia de Atomo OctavomitzipachecolaurinBelum ada peringkat
- Catalogo Siraga 2009Dokumen52 halamanCatalogo Siraga 2009Alex PaspuelBelum ada peringkat
- Modelo Requisicion CompraDokumen3 halamanModelo Requisicion Compraomaira queralesBelum ada peringkat
- FusiblesDokumen91 halamanFusiblesRicardo A Vergara33% (3)
- Electrónica de Potencia: AsignaturaDokumen5 halamanElectrónica de Potencia: AsignaturaNills Smith Acosta JimenezBelum ada peringkat
- Especificaciones Técnicas Cambio Salas Electricas Gemelas S03-S04Dokumen13 halamanEspecificaciones Técnicas Cambio Salas Electricas Gemelas S03-S04WilliamBelum ada peringkat
- Dominio en El TiempoDokumen21 halamanDominio en El TiempoKansocrah NakBelum ada peringkat
- AI531Dokumen23 halamanAI531José Ramón Devan DevanBelum ada peringkat
- Alesis Ion ManualDokumen107 halamanAlesis Ion ManualrocciyeBelum ada peringkat
- MANUAL PARA ANIMAR Y ENSAMBLAR UN MECANISMO EN SOLIDWORKS DESDE CERO (Autoguardado) PDFDokumen11 halamanMANUAL PARA ANIMAR Y ENSAMBLAR UN MECANISMO EN SOLIDWORKS DESDE CERO (Autoguardado) PDFJorge LeonBelum ada peringkat
- ÁbacoDokumen10 halamanÁbacosequeraalvarezBelum ada peringkat
- La Central Hidroeléctrica Charcani VDokumen9 halamanLa Central Hidroeléctrica Charcani Vleonardodaniel1994Belum ada peringkat
- Analisis Falla y Modo de Falla de Retroexcavadora CaterpillarDokumen4 halamanAnalisis Falla y Modo de Falla de Retroexcavadora CaterpillarADDERLYBelum ada peringkat
- Formato - Lista de VerificaciónDokumen4 halamanFormato - Lista de VerificaciónRobertAcevedoBelum ada peringkat
- Lab #9 - Ley de Ohm VirtualDokumen12 halamanLab #9 - Ley de Ohm VirtualClaudia Cárdenas ResinesBelum ada peringkat
- Proyecto Sensor de Humedad de SueloDokumen40 halamanProyecto Sensor de Humedad de SueloJorge Humberto ArenasBelum ada peringkat
- Sesetec PaginaDokumen36 halamanSesetec PaginasesetecBelum ada peringkat
- Anexo D - Mantenimiento Preventivo y PredictivoDokumen16 halamanAnexo D - Mantenimiento Preventivo y PredictivoRubén López Lema100% (1)
- Electro Valvula Genebre 5 Vias 2 PosicionesDokumen3 halamanElectro Valvula Genebre 5 Vias 2 PosicionesJavier LeeBelum ada peringkat
- Ficha Técnica ECO KIT Tira de LED ESDokumen2 halamanFicha Técnica ECO KIT Tira de LED ESMercantil LeonBelum ada peringkat
- Microcontrolador Intel 8051Dokumen14 halamanMicrocontrolador Intel 8051Erik VRBelum ada peringkat
- Preguntas Redes2Dokumen7 halamanPreguntas Redes2Jose Maria Zubieta ViracaBelum ada peringkat
- Interruptores en Aceite: Tipos NR y NRV Instrucciones de Instalación y FuncionamientoDokumen8 halamanInterruptores en Aceite: Tipos NR y NRV Instrucciones de Instalación y FuncionamientoGrevil AlfaroBelum ada peringkat
- Simbolos Electronicos - Sesion 5 - Fisica 6º de SecundariaDokumen12 halamanSimbolos Electronicos - Sesion 5 - Fisica 6º de SecundariaAlejandra Lourdes Revollo QuispeBelum ada peringkat
- Un Poco de La Historia de SamsungDokumen2 halamanUn Poco de La Historia de SamsungJEN LISABelum ada peringkat
- Laboratorio Analizador de EspectroDokumen7 halamanLaboratorio Analizador de EspectroJaime Nuñez ContrerasBelum ada peringkat
- Presentacion Tema 3 ICT The McGraw-HillDokumen30 halamanPresentacion Tema 3 ICT The McGraw-HillFranchu NG100% (1)