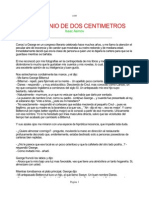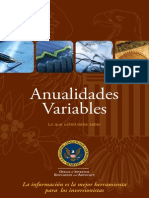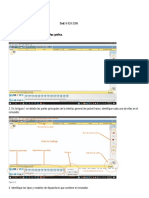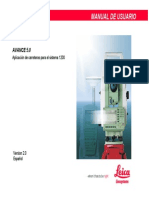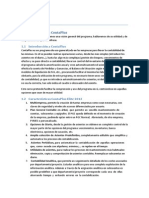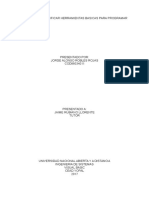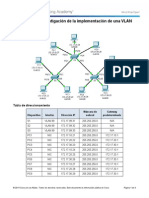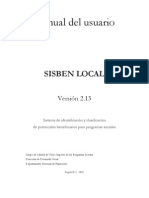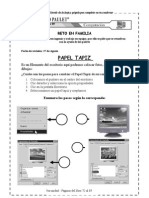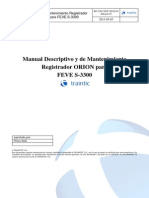CDT14001 ComoCrear PDF
Diunggah oleh
chirilicoJudul Asli
Hak Cipta
Format Tersedia
Bagikan dokumen Ini
Apakah menurut Anda dokumen ini bermanfaat?
Apakah konten ini tidak pantas?
Laporkan Dokumen IniHak Cipta:
Format Tersedia
CDT14001 ComoCrear PDF
Diunggah oleh
chirilicoHak Cipta:
Format Tersedia
CMO CREAR UN CURSO
EN WEMOOC
ndice
1. IDEAR UN CURSO ............................................................................................................................................... 3
2. GENERAR MDULOS Y ACTIVIDADES DE UN CURSO .......................................................................................... 3
2.1. LA FICHA DE PRESENTACIN DEL CURSO ...................................................................................................................... 4
2.2. LA APLICACIN DE EDICIN DE MDULOS ................................................................................................................... 4
2.3. AGREGAR NUEVO MDULO ...................................................................................................................................... 5
2.4. AADIR ACTIVIDADES .............................................................................................................................................. 6
2.5. AADIR UN TEST .................................................................................................................................................... 7
2.6. AADIR PREGUNTAS AL TEST ................................................................................................................................... 10
2.7. AADIR UNA ACTIVIDAD MULTIMEDIA ...................................................................................................................... 13
2.8. AADIR UNA ACTIVIDAD P2P.................................................................................................................................. 14
2.9. ESPECIFICACIONES DE INTERS CON RESPECTO A LAS TAREAS P2P ................................................................................... 15
3. CMO SE OBTIENE EL CDIGO IFRAME DE UN VDEO DE YOUTUBE? ..............................................................16
4. CMO SE SUBEN IMGENES EN LAS ACTIVIDADES ............................................................................................18
5. MATERIA DE APOYO EXTRA DE UN CURSO PARA LOS ALUMNOS. DOCUMENTACIN .......................................21
6. SYLLABUS ..........................................................................................................................................................23
1. Idear un curso
Antes de comenzar a subir los mdulos y actividades de un curso, es necesario tener definido de antemano
ciertas cuestiones como:
Fechas de inicio y fin de los mdulos y actividades que lo conforman. Los periodos de tiempo en los
que los mdulos y las actividades van a estar abiertos para los alumnos.
Disear bien la estructura del curso:
o Cuntos mdulos va a conformar el curso?
o Cuntas actividades van a conformar cada uno de los mdulos? Podemos entender los
vdeos como pldoras formativas dentro del mdulo? Cmo se pueden aprovechar los
diferentes tipos de actividades para configurar el curso?
o Las actividades, van a ser obligatorias u optativas?
o Qu condiciones se van a preestablecer para superar o aprobar cada una de las
actividades?
o Qu documentacin de apoyo terico-prctico voy a proporcionar a los alumnos?
o Cmo se van a utilizar las herramientas colaborativas de PyR, Foros, Blog y Wiki para
fomentar el dilogo entre alumnos y profesores?
NOTA:
El equipo docente debe tener muy en cuenta que una vez que se abre el mdulo a los alumnos, ya no se
pueden hacer cambios en los contenidos de los mdulos. El sistema no deja modificar la informacin que se
ha introducido.
2. Generar mdulos y actividades de un curso
Una vez que el administrador de la plataforma ha dado de alta la Ficha de Presentacin del curso, el
docente/editor del curso puede comenzar a estructurar los mdulos con actividades.
Para acceder al curso al que est vinculado como docente/editor, ha de hacerlo a travs de Mi pgina, o
directamente desde el apartado Mis cursos actuales (tambin en Mi Pgina).
NOTA:
Para poder subir mdulos y actividades es necesario tener el rol de Editor de Cursos.
2.1. La ficha de presentacin del curso
2.2. La aplicacin de Edicin de Mdulos
Para subir los mdulos y actividades de un curso, se accede a la ficha de presentacin del curso y se activa
edicin. Esta opcin slo est activa para los perfiles con el rol Editor de curso.
Men principal con
herramientas del curso
Breve presentacin
del curso
Listado de mdulos
que componen el
curso
Claustro de
profesores
Conocimientos
necesarios
Duracin
Al activar la edicin, se
accionan las funcionalidades
propias para generar
mdulos y actividades o
modificar otras que ya se han
dado de alta previamente.
Incio del curso
NOTA PARA SABER MS
Los cursos se estructuran en mdulos. Los mdulos son bloques didcticos que a su vez aglutinan
actividades a modo de pldoras formativas.
2.3. Agregar nuevo mdulo
Ttulo: ha de ser descriptivo para que los alumnos conozcan a qu tipo de actividad se van a enfrentar.
Descripcin: una caja de texto enriquecido para introducir el enunciado del mdulo y donde tambin se
pueden incluir enlaces, imgenes, vdeo, etc.
Icono: para ilustrar cada mdulo en el ndice de mdulos de la ficha del curso.
Fechas de inicio y Fecha final de apertura y cierre del mdulo.
Funciones Guardar o Cancelar la edicin
Generar un nuevo mdulo
botn + Nuevo.
Modificar un contenido ya
creado icono lpiz.
Eliminar un contenido
icono aspa.
Cambiar el orden secuencial
de los contenidos iconos
flechas arriba y abajo
Generar una nueva actividad
dentro de un mdulo ya
creado botn Aadir
2.4. Aadir actividades
Con el botn Aadir en el apartado de Actividades del Mdulo, se van aadiendo las actividades. Pasos:
1. Seleccionar o hacer clic en el mdulo al que se quiere vincular una actividad
2. Botn aadir
3. Se elige la actividad que se quiere dar de alta.
2.5. Aadir un test
Mdulo: mdulo en el que se incluye
el test.
Ttulo: que ayude a comprender al
alumno el tipo de actividad al que se
va a enfrentar.
Descripcin: una caja de texto
enriquecido para introducir el
enunciado del test y donde tambin se
pueden incluir enlaces, imgenes,
vdeo, etc.
Fechas y horas de inicio y final:
periodo de tiempo en el que va a estar
abierta la actividad. Estas fechas han
de ser coherentes con las fechas de
inicio y fin del mdulo en el que se
incluye.
Intentos: en nmero de veces que el
alumno podr realizar el test hasta
aprobarlo. Un valor igual a 0 implica
infinitas veces. El alumno, una vez que
agota todos los intentos, ya no puede
volver a realizar el test.
Puntuacin para aprobar: se calcula
en porcentajes y determina la
condicin para aprobar un test. Un
valor 0 establece que el alumno
superar siempre la actividad aunque
no conteste correctamente ninguna
pregunta. Un valor de 50 para aprobar
determina la condicin de contestar
correctamente al menos la mitad de
las preguntas propuestas y un 100 para
aprobar establece contestar
correctamente todas las preguntas
planteadas dentro del espacio de
intentos determinado en el campo
anterior para superar la tarea.
NOTA PARA SABER MS
El sistema contabiliza los intentos que se agotan en el momento en el que el alumno pincha sobre el botn
Guardar del test.
Comentarios si es correcta/incorrecta: el editor del curso puede introducir un mensaje especfico a modo
de feedback dependiendo de si el alumno supera o no el test. Este mensaje le aparecer al alumno como
una ventana emergente una vez haya contestado las preguntas del cuestionario y quiera conocer su
resultado.
Es obligatorio?: Las tareas de tipo test han de ser obligatorias.
NOTA PARA SABER MS
La obligatoriedad o no de las actividades afecta en el modo que tiene el sistema de contabilizar el avance
del alumno en el mdulo. El sistema calcula el avance dentro de un mdulo -y por tanto de aprendizaje del
alumno- en funcin del nmero de actividades obligatorias que va superando a lo largo del mdulo.
Nmero de preguntas aleatorio: el profesor/editor puede definir cuntas preguntas del total que se han
dado del alta, conformarn el cuestionario. Por ejemplo, se dan de alta 7 preguntas y el profesor o editor
determina una batera de 5 preguntas para el test de cara al alumno. Adems, el orden de las preguntas
cambiara aleatoriamente cada vez que el alumno accediera de nuevo al cuestionario si an le quedaran
intentos.
NOTA PARA SABER MS
Si en el campo de Nmero de preguntas aleatorio se introduce un valor igual que el nmero de
preguntas que se han dado de alta, se consigue que el orden de las preguntas que conforman el test
vare cada vez que el alumno intente realizarlo, bien porque ha suspendido y le quedan intentos, bien
porque quiere mejorar su nota.
Checkbox Mostrar las respuestas correctas al corregir los test para establecer que el sistema reporte el
resultado de un test con la respuesta correcta resaltada. Esta opcin cobra inters en cuestionarios de tipo
autoevaluacin previa para medir los conocimientos de los alumnos.
Checkbox Permitir mejorar notas mientras queden intentos si se valida esta opcin, entonces los alumnos
que hayan superado un cuestionario podrn volver a realizarlo para subir la nota, siempre y cuando le
queden intentos. La ventaja es que el sistema siempre se quedar con la nota ms alta conseguida para
hacer el cmputo.
Funciones Guardar cambio y Cancelar edicin.
Una vez guardado el cambio, accedemos al enlace de Editar detalles de la actividad para comenzar a dar
de alta las preguntas y opciones de respuesta del test.
En esta parte de la edicin se puede:
Crear nuevas preguntas: se van editando una a una.
Importar preguntas: hay la posibilidad de hacer una carga masiva de preguntas importndolas desde un
fichero XML.
Exportar resultados a CSV: a medida que los alumnos van realizando la actividad de tipo test, el profesor
tiene la posibilidad de descargarse en un fichero con todas las respuestas que han ido dando.
2.6. Aadir preguntas al test
Al hacer clic en Crear nueva
pregunta se accede a la caja de
texto enriquecido para introducir
la pregunta con posibilidad de
incluir imagen, vdeo, enlaces, etc.
Se GUARDA la edicin de la
pregunta.
NOTA PARA SABER MS
Slo se puede validar una nica respuesta correcta por pregunta. Si el docente/editor no estableciera
ninguna opcin de respuesta como correcta, la actividad estara mal editada.
A medida que se van aadiendo y guardando las preguntas del test, el docente/profesor puede empezar a
testear el cuestionario para comprobar el esquema de preguntas y respuestas, las condiciones
preestablecidas de nmero de intentos y porcentaje para aprobar.
Para facilitar el testeo de la actividad de tipo test, la funcionalidad Borrar mis intentos permite resetear
el marcador del nmero de intentos agotados e iniciar el test desde 0.
Una vez que se ha guardado la pregunta, se van
aadiendo las opciones de respuesta para la
misma.
El profesor/docente podr utilizar los campos de
Comentarios que se disponen a continuacin de
cada opcin de respuesta para introducir
argumentos de feedback para que el alumno
comprenda las respuestas que ha escogido segn
sean stas correctas o incorrectas.
No olvidar validar el checkbox de respueta
correcta, cuando se da de alta la opcin de
respuesta correcta.
NOTA PARA SABER MS
La actividad Encuesta es un modelo simplificado de la actividad Test. Para aadir una actividad de tipo
encuesta, la dinmica es la misma que en el caso de los test. La diferencia est en que en una encuesta no
habr que verificar respuestas correctas, ni incluir comentarios por respuesta seleccionada a modo de
feedback para el alumno.
2.7. Aadir un recurso multimedia externo
Mdulo: en el que se incluye la
actividad multimedia.
Ttulo: que ayude a comprender al
alumno el tipo de actividad al que se
va a enfrentar. Consistente con el
ndice de actividades que engloba el
mdulo.
Descripcin: una caja de texto
enriquecido para introducir la
informacin pedaggica relativa al
vdeo que se va a presentar.
Es obligatorio?: Si/No
Cdigo de Youtube: se introduce la
codificacin iframe desde la
plataforma multimedia en la que se ha
subido el vdeo para la actividad
multimedia (puede ser YouTube o
Vimeo).
Documento complementario: cabe la
posibilidad de adjuntar desde local un
documento complementario como
material de apoyo a la actividad
multimedia.
Fechas y horas de inicio y final:
periodo de tiempo en el que va a estar
abierta la actividad. Coherentes con las
fechas de inicio y fin del mdulo en el
que se incluye.
Actividad predecesora
Funciones Guardar cambio y Cancelar
edicin.
2.8. Aadir una actividad P2P
La actividad p2p consiste en que el alumno deber entregar una tarea y seguidamente evaluar los trabajos
de sus compaeros que le son asignados. El modo de entregar la tarea y evaluar a los compaeros
quedarn establecidos en el momento en el que editor/profesor da de alta la actividad en la edicin.
Mdulo: en el que se incluye.
Ttulo: que ayude a comprender al
alumno el tipo de actividad al que se
enfrenta.
Descripcin: caja de texto enriquecido
para introducir un enunciado que
describa: fecha lmite para entregarla y
evaluar a los compaeros, evaluacin
annima o no, si ser aplicando una
nota del 0 al 100 o si ser obligatorio o
no subir un fichero con el ejercicio.
Es obligatorio?: marcar siempre
como obligatoria.
Checkbox Correccin annima:
establecer que las evaluaciones que
harn los alumnos sern annimas. Es
decir, no aparecer el nombre de los
compaeros que realizan la valoracin.
Checkbox Nota: la evaluacin de los
alumnos incluir una nota del 0 al 100.
Checkbox Fichero opcional: establecer
que la tarea se entregue en un fichero
o rellenando el campo de comentarios.
Fecha ltimo da de entrega de la
actividad: fecha lmite para que todos los
alumnos entreguen su actividad.
Nmero de validaciones: el nmero de
trabajos que el sistema asignar a cada
alumno para valorar.
Funciones Guardar cambio y Cancelar
edicin.
2.9. Especificaciones de inters con respecto a las tareas p2P
El equipo docente debe conocer la mecnica de las tareas p2p y las fases que deben pasar los alumnos
cuando se enfrentan a una tarea de p2p.
1. Entregar la tarea
El alumno realiza la entrega de su trabajo y verifica que sube el documento correcto. Una vez haya
entregado la tarea no podr recuperarla, ya que el sistema las asigna automticamente al resto de
compaeros para que las valoren.
Si el alumno no entrega su tarea antes de la fecha lmite, no ser capaz de finalizar la actividad y pasar a la
fase de valoracin de sus compaeros. Por ello debe ser muy precavido con las fechas establecidas para la
asignacin.
La asignacin de tareas para corregir, se inicia en una fecha determinada y no despus de presentar su
trabajo.
El alumno, una vez haya entregado su tarea, recibir un correo electrnico confirmando el registro de su
entrega. El alumno debe estar alerta a la recepcin de este correo, ya que ser la nica prueba que tenga
de que ha entregado debidamente su tarea p2p.
2. Valora a tus compaeros
Una vez que el alumno tenga asignadas tareas para valorar, recibir un correo electrnico indicando que ya
puede comenzar con la valoracin de sus compaeros.
Deber tener presente el nmero de evaluaciones que tiene que realizar. Mientras que no complete el
nmero total de valoraciones que le han sido asignadas, la actividad no ser superada.
Los docentes debern indicar las premisas a seguir en el momento de valorar el trabajo de los compaeros.
Se recomienda una orientacin mediante rbricas concretas que los alumnos debern tener presente para
valorar constructivamente y aportar su conocimiento al resto de sus compaeros.
El alumno, al recibir el correo con la notificacin de que tiene tareas para valorar, tiene que acceder a la
actividad y pulsar en la seccin Valora a tus compaeros. Ah ver todas las tareas que tiene asignadas para
valorar.
En algunos casos el quipo docente puede que haya establecido en esta fase que adems, el alumno tiene
que puntuar el trabajo de sus compaeros mediante una Nota del 1 a 100. La nota final de los compaeros
depender en un 50% de la ponderacin de las notas que se hayan aportado.
3. Ver las valoraciones recibidas
El sistema enva un mail cada vez que un compaero valora una entrega. As, para conocer las valoraciones
que han realizado de su entrega el resto de compaeros, el alumno tiene que acceder a la actividad dentro
del curso y pulsar sobre la pestaa Valoraciones recibidas. Ah podr ver los comentarios que han realizado
de su actividad, las notas que le han dado (en el caso de que la valoracin sea con Nota), as como
descargar el fichero que le hayan entregado, en el caso de que lo hubieran hecho.
Recordamos que las valoraciones pueden ser annimas, de manera que no siempre se puede conocer
quin ha valorado una entrega.
Si el alumno no estuviera de acuerdo con alguna de las valoraciones recibidas, deber reportarlo dentro del
foro del curso o donde el docente lo haya establecido. El sistema no puede modificar las valoraciones
realizadas ni recibidas, de manera que si el alumno no est conforme puede trasladar al docente y resto de
compaeros cualquier observacin pertinente al respecto.
4. Ver tu nota
En algunos casos el docente puede establecer que este tipo de actividad est ponderada por una Nota. La
nota estar compuesta en un 50% por la entrega de la tarea y la valoracin de las tareas asignadas de los
compaeros. El restante 50% depender del promedio de nota recibida de cada una de las correcciones
recibidas.
Una vez que los compaeros hayan valorado el trabajo, el alumno podr conocer la nota que cada uno de
ellos le han dado.
En aquellos casos que el docente establezca un modelo evaluativo diferente, la nota final del curso ser
publicada por el equipo docente dentro de la wiki o mediante una actividad dentro del ltimo mdulo.
3. Cmo se obtiene el cdigo iframe de un vdeo de
YouTube?
La codificacin iframe de un vdeo se puede incluir bien en la caja de texto enriquecido en HTML, bien en el
campo requerido de la actividad multimedia. La codificacin iframe se obtiene desde el canal de YouTube
donde se haya dado de alta el vdeo previamente.
Para ello:
1. Vamos a la plataforma de YouTube y accedemos al canal en donde se encuentra el vdeo.
2. Seleccionamos el vdeo.
3. Vamos a las opciones de Compartir del vdeo que aparecen justo debajo.
4. Al hacer clic, se obtienen el resto de opciones vinculadas a la accin de Compartir.
5. Escogemos la opcin de Insertar y se copia la codificacin iframe que aparece en el recuadro en
azul. Este es el cdigo que hay que insertar en campo Cdigo de Youtube de la actividad
Multimedia o en las cajas de texto enriquecido en fuente HTML.
6. Llegados a este punto se sugiere que la casilla checkbox que aparece de Mostrar sugerencias de
vdeos cuando finalice la reproduccin del vdeo quede desactivada para evitar que una vez
terminado el vdeo aparezca una parrilla de vdeos recomendados que generalmente no tienen
nada que ver.
4. Cmo se suben imgenes en las actividades
El docente/editor de cursos siempre podr incluir imgenes en las cajas de texto enriquecido dispuestas
para introducir enunciados o explicaciones de las actividades.
Las cajas de texto enriquecido se
caracterizan porque llevan
implementadas numerosas
funcionalidades tales como: negrita,
cursiva, cambiar Fuente HTML, cambiar
los estilos de las fuentes, enlaces, etc.
En las cajas de texto enriquecido se
pueden incluir imgenes para ilustrar los
contenidos.
Para ello primero es necesario subir
dicha imagen al servidor del curso.
Se hace clic en el icono que se
muestra marcado.
Clic en el botn Ver Servidor
Entramos en los diferentes
directorios del servidor del
curso.
Nos aseguramos que tenemos
seleccionado el Resource
Type: Image, es decir, que
estamos en el servidor que se
corresponde a las imgenes.
En este directorio, el
docente/editor ya tiene
creada por defecto una
carpeta propia con su nombre
de usuario.
En esta carpeta deber subir
los recursos de imagen que
necesita desde el servidor de
su propio ordenador en
subcarpetas nuevas que
puede ir generando para
organizar las imgenes
correctamente.
Una vez que el docente/editor
ha seleccionado la imagen que
necesita en su caja de texto
enriquecido, podr modificar
la anchura y la altura de la
misma conforme a sus
necesidades.
Una vez lo tenga todo listo,
botn Aceptar para guardar
los cambios.
5. Material de apoyo extra de un curso para los
alumnos. Documentacin (Opcional)
En el men de navegacin principal de un curso puede estar apartado Documentacin.
Aqu los alumnos pueden revisar toda la documentacin complementaria que el equipo docente ha
vinculado a las actividades multimedia.
Pero adems de esta documentacin, el docente/profesor puede incorporar ms documentacin de apoyo
independiente de la que ha vinculado a las actividades multimedia.
Para ello debe acceder al apartado de Administracin al que slo el equipo docente tiene acceso y
seleccionar la seccin Documentacin.
La carpeta ResourceUploads es
la carpeta correspondiente a la
documentacin del curso en el
que el equipo docente est
trabajando y por lo tanto, donde
se debern subir el resto de
documentacin de apoyo para
los alumnos del curso.
Para acceder a los contenidos
hacer clic directamente en el
nombre de la carpeta
ResourceUploads.
Para generar subcarpetas en la
carpeta principal
ResourceUploads botn
Acciones Aadir subcarpeta.
Para subir directamente los
ficheros en la carpeta
ResourceUploads botn
Acciones Aadir Documento.
6. Syllabus
El syllabus es un apartado imprescindible para los alumnos. En este apartado se muestran los mdulos y
actividades que forman el curso. As mismo, se indican fechas y horas de inicio y fin de cada mdulo, as
como fechas lmite para realizar las tareas obligatorias.
NOTA PARA SABER MS
En las tareas de tipo test, la fecha que maneja el Syllabus para indicar la fecha mxima de entrega
actividad se corresponde con la fecha fin que ha definido el editor/docente en el momento de subir dicha
actividad en la herramienta de edicin.
Para las tareas p2p, la fecha que maneja el Syllabus para indicar la fecha mxima de entrega actividad se
corresponde con la que el editor/docente ha especificado en el campo correspondiente de fecha ltimo da
de entrega de la actividad en el momento de la edicin de la actividad. As mismo, la fecha Syllabus de
fecha mxima validar compaeros se corresponde con la fecha fin que ha definido el editor/docente en el
momento de subir la actividad p2p en la herramienta de edicin.
Se recuerda a los alumnos que en el caso de actividades p2p hay que tener presentes dos grandes
momentos: fecha mxima para realizar la entrega de la tarea y fecha mxima para realizar la valoracin a
compaeros.
Anda mungkin juga menyukai
- Manual Mindray Bs 240 EspañolDokumen371 halamanManual Mindray Bs 240 EspañolYeRaLd lar70% (10)
- Espanol 3 - Adriana de Teresa OchoaDokumen276 halamanEspanol 3 - Adriana de Teresa OchoaEva Xochitl Corona Lopez59% (29)
- Vault2 - Manual IngenieroDokumen284 halamanVault2 - Manual IngenieroJavier Flores Lara100% (3)
- Libro Profe WORDDokumen96 halamanLibro Profe WORDLaurita Yo Merita100% (2)
- 38 E2 Guia A DOCB PDFDokumen30 halaman38 E2 Guia A DOCB PDFchirilicoBelum ada peringkat
- Asimov, Isaac - Acerca de NadaDokumen1 halamanAsimov, Isaac - Acerca de NadaaspoiaspoiBelum ada peringkat
- Asimov, Isaac - El Demonio de Dos CentimentrosDokumen7 halamanAsimov, Isaac - El Demonio de Dos CentimentrosmapardoBelum ada peringkat
- A Lo MarcianoDokumen105 halamanA Lo Marcianoapi-3776230Belum ada peringkat
- Asimov, Isaac - Autentico AmorDokumen4 halamanAsimov, Isaac - Autentico Amorjefonecasro100% (3)
- Asimov, Isaac - Caza MayorDokumen3 halamanAsimov, Isaac - Caza MayorPerla E. BerronesBelum ada peringkat
- Asimov, Isaac - 215 - Cómo Descubrimos El Petróleo (1.2)Dokumen25 halamanAsimov, Isaac - 215 - Cómo Descubrimos El Petróleo (1.2)chirilicoBelum ada peringkat
- El Proceso de Causalidad en Las Ciencias SocialesDokumen17 halamanEl Proceso de Causalidad en Las Ciencias SocialeschirilicoBelum ada peringkat
- Las Tic en La EnseñanzaDokumen12 halamanLas Tic en La EnseñanzachirilicoBelum ada peringkat
- Obligado, Rafael - Santos VegaDokumen8 halamanObligado, Rafael - Santos VegaJucere5Belum ada peringkat
- A Lo MarcianoDokumen105 halamanA Lo Marcianoapi-3776230Belum ada peringkat
- G ProfesorDokumen33 halamanG ProfesorIsabel Fernandez SanchezBelum ada peringkat
- Comentarios Del Libro - Constructivismo A Tres VocesDokumen2 halamanComentarios Del Libro - Constructivismo A Tres VoceschirilicoBelum ada peringkat
- El Deporte Al Revés - Antonio de Benito MongeDokumen1 halamanEl Deporte Al Revés - Antonio de Benito MongechirilicoBelum ada peringkat
- Mi Hijo Es Un Poeta - Jose Manuel RuizDokumen1 halamanMi Hijo Es Un Poeta - Jose Manuel RuizchirilicoBelum ada peringkat
- Rec Did. 2Dokumen16 halamanRec Did. 2Catalina Olvera OrdonezBelum ada peringkat
- Desarrollo de Competencias en GeometríaDokumen44 halamanDesarrollo de Competencias en Geometríachirilico100% (1)
- La Crisis Educativa en La Cultura Contemporánea PDFDokumen4 halamanLa Crisis Educativa en La Cultura Contemporánea PDFchirilicoBelum ada peringkat
- UNA FAMILIA CON CUERDA PARA RATO - Antonio de BenitoDokumen1 halamanUNA FAMILIA CON CUERDA PARA RATO - Antonio de BenitochirilicoBelum ada peringkat
- DerivadasyaplicacionesDokumen11 halamanDerivadasyaplicacionesJuan Carlos Arbulu BalarezoBelum ada peringkat
- Orwell, George - Los Impedimentos de La LiteraturaDokumen13 halamanOrwell, George - Los Impedimentos de La LiteraturaMacarenaMesinaBelum ada peringkat
- Ecuaciones Diferenciales-Homogeneas y ExactasDokumen157 halamanEcuaciones Diferenciales-Homogeneas y ExactasHugh GarcíaBelum ada peringkat
- Rentas-Anualidades Variables o IrregularesDokumen28 halamanRentas-Anualidades Variables o IrregularesmiguelitochuloBelum ada peringkat
- Oesterheld, Hector German - El Arbol de La Buena MuerteDokumen4 halamanOesterheld, Hector German - El Arbol de La Buena Muertechirilico0% (1)
- Osho - Que Es La MeditacionDokumen21 halamanOsho - Que Es La MeditacionchirilicoBelum ada peringkat
- Actividad 2 B1 Fis IDokumen1 halamanActividad 2 B1 Fis Ichirilico0% (1)
- Arbol Evolucion Resumen PDFDokumen38 halamanArbol Evolucion Resumen PDFchirilicoBelum ada peringkat
- Como Hacer Una Antena FractalDokumen2 halamanComo Hacer Una Antena Fractalxnettr4Belum ada peringkat
- Guia Del Usuario FamilySeach IndexingDokumen74 halamanGuia Del Usuario FamilySeach IndexingintrabytBelum ada peringkat
- Laboratorio 2Dokumen14 halamanLaboratorio 2irving vasquez100% (1)
- MU Modulo Patrimonio SigaDokumen501 halamanMU Modulo Patrimonio SigaElliotBlakeBelum ada peringkat
- Guia Basica Avance Tps&Gps 1200 v5 - 0 - EsDokumen61 halamanGuia Basica Avance Tps&Gps 1200 v5 - 0 - EsJose María Jiménez ÁlvarezBelum ada peringkat
- PaintDokumen42 halamanPaintShameka OrtizBelum ada peringkat
- TP11 - Procesador de TextoDokumen7 halamanTP11 - Procesador de TextocoronelliBelum ada peringkat
- Usar Una Tabla o Consulta Como Origen de Datos de Combinación de CorrespondenciaDokumen41 halamanUsar Una Tabla o Consulta Como Origen de Datos de Combinación de CorrespondenciaEmmanuel Beletzuy CajasBelum ada peringkat
- Contaplus 01Dokumen17 halamanContaplus 01jotapekeBelum ada peringkat
- Actividad 1 Identificar Herramientas Basicas para ProgramarDokumen10 halamanActividad 1 Identificar Herramientas Basicas para ProgramarBayron Andres RuizBelum ada peringkat
- Laboratorio No 1 - WORDDokumen3 halamanLaboratorio No 1 - WORDEdvin VenturaBelum ada peringkat
- Guía Visual Office Eclesial Versión 1.6: Módulo SacramentalDokumen18 halamanGuía Visual Office Eclesial Versión 1.6: Módulo SacramentalRIIALBelum ada peringkat
- Manual My Business Pos 2012Dokumen79 halamanManual My Business Pos 2012hector.salidoBelum ada peringkat
- Guia AutoCAD 2008 2DDokumen46 halamanGuia AutoCAD 2008 2DmefuenteslBelum ada peringkat
- 3.1.2.7 Packet Tracer - Investigating A VLAN Implementation InstructionsDokumen4 halaman3.1.2.7 Packet Tracer - Investigating A VLAN Implementation InstructionsPaul GallegosBelum ada peringkat
- Manual Usuario Sisben Local v2.13Dokumen205 halamanManual Usuario Sisben Local v2.13Jose Guerrero0% (1)
- Guía de Instalación y Configuración Intertel 11Dokumen96 halamanGuía de Instalación y Configuración Intertel 11ruizcjm100% (1)
- Hmi PaquitoDokumen5 halamanHmi PaquitoDxrWin XndrxngoBelum ada peringkat
- Manual de InDesign CS4Dokumen198 halamanManual de InDesign CS4Silvina SchiaffinoBelum ada peringkat
- Manual Silnet.Dokumen89 halamanManual Silnet.Flenyn Lopez Melgar100% (2)
- Manual de Wod 2013Dokumen20 halamanManual de Wod 2013Hector Huillca ChinoBelum ada peringkat
- Practica de Computacion - 1 de PrimariaDokumen5 halamanPractica de Computacion - 1 de Primarianelson39295% (59)
- Rhinoceros Help - Navegar en Las Vistas - Modelado 3D Con RhinoDokumen4 halamanRhinoceros Help - Navegar en Las Vistas - Modelado 3D Con RhinojuanpabloizuBelum ada peringkat
- Manual TrainticDokumen30 halamanManual TrainticJorge Villafuerte FuerteBelum ada peringkat
- Manual Instalacion CONTPAQiDokumen39 halamanManual Instalacion CONTPAQiluzmar_glBelum ada peringkat
- Root ZTE Blade A460Dokumen6 halamanRoot ZTE Blade A460Edgar Jose Aranguibel MorilloBelum ada peringkat
- Trucos para Windows XPDokumen40 halamanTrucos para Windows XPsmsuplementosBelum ada peringkat
- Sistemas OperativosDokumen21 halamanSistemas OperativosjessicahdzBelum ada peringkat