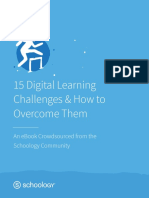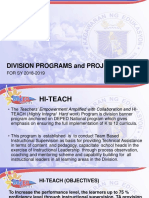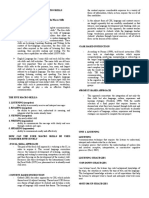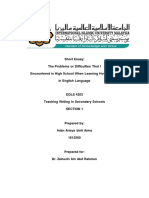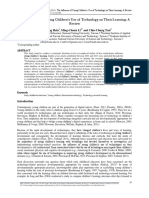Excel Practical 2 - Peppis Pizza (2014) PDF
Diunggah oleh
rupende120 penilaian0% menganggap dokumen ini bermanfaat (0 suara)
76 tayangan8 halamanExcel Practical 2 can be completed either as an individual, pair, or group. GCFLearnFree.org makes use of the material provided for Learning Excel 2007 / 2010. These tutorials are meant as a means for you to gain an insight into the different functions that you will need to master.
Deskripsi Asli:
Judul Asli
Excel Practical 2 - Peppis Pizza (2014).pdf
Hak Cipta
© © All Rights Reserved
Format Tersedia
PDF, TXT atau baca online dari Scribd
Bagikan dokumen Ini
Apakah menurut Anda dokumen ini bermanfaat?
Apakah konten ini tidak pantas?
Laporkan Dokumen IniExcel Practical 2 can be completed either as an individual, pair, or group. GCFLearnFree.org makes use of the material provided for Learning Excel 2007 / 2010. These tutorials are meant as a means for you to gain an insight into the different functions that you will need to master.
Hak Cipta:
© All Rights Reserved
Format Tersedia
Unduh sebagai PDF, TXT atau baca online dari Scribd
0 penilaian0% menganggap dokumen ini bermanfaat (0 suara)
76 tayangan8 halamanExcel Practical 2 - Peppis Pizza (2014) PDF
Diunggah oleh
rupende12Excel Practical 2 can be completed either as an individual, pair, or group. GCFLearnFree.org makes use of the material provided for Learning Excel 2007 / 2010. These tutorials are meant as a means for you to gain an insight into the different functions that you will need to master.
Hak Cipta:
© All Rights Reserved
Format Tersedia
Unduh sebagai PDF, TXT atau baca online dari Scribd
Anda di halaman 1dari 8
Fundamentals of Information Systems (IFS121 & IFS121E)
Excel Practical 2 Individual / Pair / Group
PLEASE NOTE: This Excel practical can be completed either as an individual, pair, or group. Ensure
that all the members in a group are actively involved. Maximum size of the group allowed is four.
If you are completing the task as anything other than an individual, then you need to create a
name for your group.
This practical will require you to print out solutions in places while completing the practical.
Learning Excel 2007/2010
Considering that students have completed a semester of Computer Literacy, as well as Computer
Assisted Technology (CAT) from school, in some instances, it is expected that students will be
responsible for their own learning. These tasks make use of the information contained in the
GCFLearnFree.org website. The description from the website is as follows:
GCFLearnFree.org is supported by the Goodwill Community Foundation, Inc. (GCF) whose
mission is "to create and provide education, employment, and life enrichment opportunities for people
who desire to improve the quality of their lives". GCFLearnFree.org exists to serve the educational
part of the GCF mission. We create and provide quality, innovative online learning opportunities to
anyone who wants to improve the technology, literacy, and math skills necessary for them to be
successful in both work and life.
http://www.gcflearnfree.org/
During the completion of the Excel practicals we will make use of the material provided for
learning Excel 2007/2010. These tutorials are meant as a means for you to gain an insight into the
different functions that you will need to master in order to complete the Excel 2007/2010
practical. However, they are by no means exhaustive, and students may find other resources
through the Internet, or through the use of an Excel 2007/2010 textbook.
Hand-in Required to Mr Bouchers assignment box (EL) on 06 October 2014,
And to Mr Adane (Alice) on 8 October 2014
IFS121E/IFS121 Excel Practical 2 Peppis Pizza Case Page 1 of 8
To assist you in this practical make use of Google to do a search on Lookup Excel. The
following links look as though they may be quite helpful:
http://www.gcflearnfree.org/excel2010
http://www.online-tech-tips.com/ms-office-tips/excel-tutorial-example-of-how-to-use-the-
vlookup-function/
Excel Practical 2 will introduce you to the use of the various LOOKUP functions, Naming versus
Absolute addressing, Macros and advanced analysis tools such as What-If and Goal-seeking in
Excel. You will be required to familiarise yourself with these and be able to manipulate data using
the above features when necessary. This task will take you to the Intermediate Level of Excel.
All students: Download the file called PP.xls from Blackboard under the Class Practical link, or via
the V:drive. Save this file to your student drive with the name <yourstudentnumber> PP.xls or
<yourgroupname> PP.xls, so that you can work with it (remember the remove the < > brackets).
Make use of the file to work on the requirements for Peppis Pizza.
Case Study: Peppis Pizza
On the Peppis MENU worksheet:
To name the columns and/or the range, you could use Insert, Name, Define and then to allocate a
meaningful name to the selected column and/or range. You can also define a name by selecting
your range, and then typing the name in the Name Box. Any cell or range can be named and
referred to in formulas later (use F5 - the GoTo function - to see a list of names).
1. Assign the name PizzaMenu to the range A4 to D31. [1 mark]
2. Create the range name PizzaToppings and apply it to cells B36 to C52. [1 mark]
3. Change the name of the pizza called Flat bake to <yourSurname/Groupname> Special.
Remember to remove the < > brackets. [1 mark]
On the WHATIF delivery cost worksheet:
4. Next, we are going to introduce Data Tables from which to conduct WHAT IF analysis.
A one-variable WhatIf table is created by varying a single value that is referenced by one or
more formulas. To familiarise yourself with this function, use the on-line help on WhatIF and then
look at Create a One-variable data table. We will also be looking at a two variable table in a
moment.
A hint: The important thing to remember is that the variables to be used in the formula need to be
outside the table, i.e. you will create labels somewhere on the worksheet and capture the first
value of each variable in those cells. The formula must refer to these cells containing the variable
values, NOT referring to the actual cells in the table.
5. To illustrate the use of a one variable data table, we will assume the following. Peppis Pizza
advertised in todays paper that all students (producing student cards on demand) can order
any large pizza, and get a 20% discount on their pizza.
IFS121E/IFS121 Excel Practical 2 Peppis Pizza Case Page 2 of 8
On the Peppis MENU worksheet, do the following:
a) in cell E2, type the heading Students Special, type Price in cell H3 and Discount
percentage in cell H4. [1 mark]
b) In cell I3 type R16.20 and in cell I4 type 20%. [1 mark]
6. In cell E3, create a formula that will calculate the discounted price for a large, Margarita pizza,
using I3 and I4 as references in your formula. [2 marks]
7. Next, select range D3:E31 to create a data table, using I3 as the one variable that is allowed to
change in the formula. The data table is now complete. [2 marks]
8. To create a two variable data table, i.e. a table that provides values to a formula that contains
two variables that can change, make use of the WHATIF delivery costs worksheet. The two
variable data table will be used to calculate the delivery costs for an order of pizzas, taking
into account the number of kilometres as well as the cost per kilometre to travel, including a
percentage increase in unexpected fuel increases.
In cell C4, we have the basic cost per kilometre to travel of R1.40. Range D3:K3 gives you a
5% to 40% possible increases. Before creating the data table, you need to calculate the
new cost per kilometre when taking the percentage increases into account.
a) Create a formula in cell D4 that will calculate a 5% increase of the basic cost of R1.40
per kilometre travelled. Make use of an absolute cell reference and the given
percentage increase in row 4. Copy this formula to cells D4:K4. [3 marks]
b) Again, you have to create labels and capture the two variables elsewhere on the
worksheet. In A25, type Kilometers and in A26 type Cost per Kilometer. In B25
type 15 and in B26 type R1.40. These represent the first two variable values that
will be found in the data table. [2 marks]
c) In cell B4, create a formula that will calculate the cost of delivering a pizza 15km away
at a cost of R1.40 per kilometre, making use of the input variables listed in cells B25
and B26. [2 marks]
d) Finally create the two variable data table from the selection cells B4:K22. [3 marks]
9. As you go on creating all the formulas to complete the Orders worksheet, make use of the
example on the last page of this practical (Appendix A) and fill in the information where there
is white text on black in cells. Else your formulas will not have any information to work with.
LOOKUP function
=LOOKUP(lookup_value, lookup_vector, result_vector)
Lookup_value is a value that LOOKUP searches for in the lookup_vector. The Lookup_value can
be a number, text, a logical value, or a name or reference that refers to a value.
Lookup_vector is a range that contains only one row or one column. The values in lookup_vector
can be text, numbers, or logical values.
Lookup will then return the corresponding value from the result_vector.
IFS121E/IFS121 Excel Practical 2 Peppis Pizza Case Page 3 of 8
NB! The values in lookup_vector must be placed in ascending order, e.g., , -2, -1, 0, 1, 2, ..., A-Z,
FALSE, TRUE, otherwise the function may not return the correct value. Uppercase and lowercase
text are equivalent.
The array form of LOOKUP is very similar to the HLOOKUP and VLOOKUP functions. The difference
is that HLOOKUP searches for lookup_value in the first row, VLOOKUP searches in the first
column, and LOOKUP searches according to the dimensions of array. In this case it does not
matter whether we use a VLOOKUP or the LOOKUP function because there is only one results
row.
VLOOKUP Function
=VLOOKUP(lookup_value, table_array, col_index_num, range_lookup)
Lookup_value is the value to be found in the first column of the array. Lookup_value can be a
value, a reference, or a text string.
Table_array is the table of information in which data is looked up. Use a reference to a range or a
range name, such as Database or List.
Col_index_num is the column number in table_array from which the matching value must be
returned. A col_index_num of 1 returns the value in the first column in table_array; a
col_index_num of 2 returns the value in the second column in table_array, and so on.
Range_lookup is a logical value that specifies whether you want VLOOKUP to find an exact match
or an approximate match. If TRUE or omitted, an approximate match is returned. In other words,
if an exact match is not found, the next largest value that is less than lookup_value is returned. If
FALSE, VLOOKUP will find an exact match. If one is not found, the error value #N/A is returned.
A Hint: Always remember that lookup functions only work if the data it is looking up is in an
alphabetically or numerically sorted list or table.
10. Ensure that the range called PizzaToppings is alphabetically sorted. [2 marks]
On the worksheet called Orders:
11. As an introduction to LOOKUP functions, we are going to start with the last part of the Order
from. In cell D25, make use of the LOOKUP function to find the closest match of kilometres
(typed in cell D24). I.e. if someone types 17.8 in cell D24 as the km for the delivery, the
LOOKUP function will return the value that was found just before the value looked for would
fit in the list, e.g. 15. Link to the WHATIF delivery cost worksheet from the Orders worksheet
to find the list of kilometres to be used for the match. [5 marks]
A Hint: You can link to information on other worksheets by starting the formula with an = sign,
then clicking on the sheet tab to navigate to the correct worksheet, then select the cells you
need to link to as simple as that!
IFS121E/IFS121 Excel Practical 2 Peppis Pizza Case Page 4 of 8
12. Use the HLOOKUP function in cell D26 to find the appropriate cost per kilometre, given the
percentage increase (typed in cell D23). [5 marks]
13. Calculate the delivery cost in cell E27, making use of the answers calculated in questions 11
and 12 above. [2 marks]
On the worksheet called Orders and using Appendix A:
14. Calculate the total of both the pizza order cost and the delivery cost in cell E28. [1 mark]
15. Next, you need to complete the rest of the order form. Assume at first that all pizzas ordered
are large (no discounts allowed to simplify things). In cell D5, make use of a VLOOKUP
function to use the pizza menu number (that was entered in cell C5) to find and return the
price of the specified pizza. [3 marks]
16. Next, modify the formula, using a nested if statement, to cater for either a regular or a large
pizza being ordered. [3 marks]
17. Make use of a VLOOKUP function in cell D6 to find the topping name (entered in cell C6) to
find the price for the topping. We assume that for regular or large pizzas are the same.
Remember that if cell C6 is blank, nothing should be displayed in cell D6. Copy this formula to
cells D7 and D8. [3 marks]
In copying the LOOKUP and VLOOKUP formulas above, you should have noticed that when you
copied these formulas, the cell references were automatically changed by Excel, and you had to
manually correct some or all of them. One way to avoid this from happening is to construct the
first formula using ABSOLUTE referencing. You can do this by highlighting a section or all of a
formula and pressing the F4 key. This prevents the address from being changed relatively when
copying the formulas to the other rows. Another way of avoiding this problem is by making use of
range names.
18. Create a formula that will display the sub total in cell D9. [1 mark]
19. For the next section on the Orders worksheet, start off by using one of the LOOKUP functions
to find the price of the specified pizza (in cell C13), taking into account whether the ordered
pizza is a Regular or a Large. Do exactly the same for cells E14 to E18. We assume that no one
will order more that 6 standard pizzas and one make your own pizza per order. [3 marks]
20. Make use of an IF statement to display either Yes or No in cell D19, based on the fact that
a make your own pizza was created in the top section of the Orders worksheet. If cell C4 is
blank, nothing should be displayed in D19. [3 marks]
21. In cell C20, use a function to display the total number of items ordered. [1 mark]
22. In cell E20, use a function to display the total amount of the ordered pizzas. [1 mark]
23. Calculate 14% VAT on the sub total and display the result in cell E21. [1 mark]
24. Calculate the Total (including VAT) in cell E22. [1 mark]
IFS121E/IFS121 Excel Practical 2 Peppis Pizza Case Page 5 of 8
25. Next, we are going to visit macros.
A macro is a sequence of commands that is run automatically, usually in order to automate
repetitive command sequences. During the recording of the macro, an icon appears, and each
keystroke/click which is entered will be recorded. Finish by using the stop macro icon:
26. Create a macro called ClearOrderForm that will delete all the manually typed in information
from the order form, i.e. when this macro is run, all the cells with light blue shading will be
cleared. (A hint: Remember to stop recording your macro once all the appropriate cells are
cleared. See if the macro works. Remember, to run the macro, go to Tools, Macro, Macro,
then select the appropriate macro and click on run. Now you can also try to fill in some dummy
data to see if the form in fact does work properly!) [5 marks]
27. The next macro we are going to record will record the goal seeking we are going to do.
On the worksheet called Financial Loan:
28. Make use of the payment function (=PMT..) in cell B6 to find out how much Peppi needs to
repay monthly to pay off a loan of R55000, at an interest rate of 13.5% per year over a period
of 300 instalments. [3 marks]
29. Create a macro, called LoanIncrease, which will record the following:
Peppi has discovered that his shop is doing so well, that he is able to pay back R3500 per
month. With the increased instalments, Peppi wondered if it would be possible for him to get
a bigger loan. With the bigger loan, he would be able to install 2 new pizza ovens as well as do
some necessary alterations to the shop. [3 marks]
Goal seeking (also called Solve For) lets you solve a formula backwards, starting with the result
and solving for one of the variables that will produce that result.
The formula to be solved should reference at least one variable cell, i.e. a cell which does not
contain a fixed value. With Tools, Goal seek, you can specify the cell which contains the set cell for
the outcome, the to value which specifies what the result of the formula should be, and the by
changing cell, where Excel can vary the cell contents to achieve the desired result.
30. Once the macro has been recorded, type in the original loan amount in cell B3 before saving
your work. [1 mark]
Total for these tasks would be calculated as: /66
IFS121E/IFS121 Excel Practical 2 Peppis Pizza Case Page 6 of 8
Hand-in Required to Mr Bouchers assignment box (EL) on 06 October 2014,
And to Mr Adane (Alice) on 8 October 2014
o Cover page with group name and member details (or individual details for an individual
submission).
o Contents page
o Printout of the Peppis Menu worksheet.
o Printout of the Peppis Menu worksheet with formulas.
o Printout of the WHATIF delivery costs worksheet.
o Printout of the WHATIF delivery costs worksheet with formulas.
o Printout of the ORDERS worksheet.
o Printout of the ORDERS worksheet with formulas.
o Printout of the Orders worksheet.
o Printout of the Orders worksheet with formulas.
o Using a screen capture printout of the code to the macros ClearOrderForm, and
IncreasedLoan.
o Printout of the Financial Loan worksheet.
o Printout of the Financial Loan worksheet with formulas.
There is a discussion opened called Peppis Pizza on Blackboard. If you have any
questions then post them there and I will respond to your question. Responses
will be made periodically during the day.
IFS121E/IFS121 Excel Practical 2 Peppis Pizza Case Page 7 of 8
Appendix A: Pizza Orders
Instructions: Please enter everything that has white text on black background
M
a
k
e
y
o
u
r
o
w
n
p
i
z
z
a
Regular or Large: Regular
Base Pizza
(enter menu no.) 5 R 14.50
Topping 1
(enter topping name) Ham R 4.00
Topping 2
(enter topping name) Artichoke R 2.00
Topping 3
(enter topping name) Olive R 2.00
Sub Total R 22.50
P
i
z
z
a
O
r
d
e
r
Enter Menu
no. of
selected
pizza: Regular or Large? Price
Pizza 1 19 Regular R 26.33
Pizza 2 14 Large R 17.25
Pizza 3 3 Large R 17.00
Pizza 4 8 Regular R 21.06
Pizza 5
Pizza 6
Make your own pizza
Was one
created in the
order form
above? Yes R 22.50
No of items ordered: 5 Sub Total R 104.14
VAT R 14.58
Total (incl VAT) R 118.71
Delivery needed?
(Only charge if
delivery is 15km or
more)
Current %
increase in
the cost per
km 35%
KM to be
delivered 60
Closest km
match 60
HLOOKUP
Price per
kilometer
given %
increase R 1.89
Delivery Cost: R 113.40
TOTAL Payable: R 232.11
DO NOT PANIC TOO MUCH IF YOUR FINAL FIGURE IS OUT BY A FEW RANDS & CENTS
IT COULD BE A ROUNDING ISSUE OF THE SOFTWARE !!
IFS121E/IFS121 Excel Practical 2 Peppis Pizza Case Page 8 of 8
Anda mungkin juga menyukai
- Connected Backup DsDokumen2 halamanConnected Backup Dsrupende12Belum ada peringkat
- 70 - 412 QsDokumen5 halaman70 - 412 Qsrupende12Belum ada peringkat
- DoitDokumen13 halamanDoitrupende12Belum ada peringkat
- Cobit ExamDokumen4 halamanCobit ExamLeca Vega0% (1)
- Protein Sources & Feeding Strategies for Optimal Pig GrowthDokumen21 halamanProtein Sources & Feeding Strategies for Optimal Pig Growthrupende12Belum ada peringkat
- The Subtle Art of Not Giving a F*ck: A Counterintuitive Approach to Living a Good LifeDari EverandThe Subtle Art of Not Giving a F*ck: A Counterintuitive Approach to Living a Good LifePenilaian: 4 dari 5 bintang4/5 (5783)
- The Yellow House: A Memoir (2019 National Book Award Winner)Dari EverandThe Yellow House: A Memoir (2019 National Book Award Winner)Penilaian: 4 dari 5 bintang4/5 (98)
- Never Split the Difference: Negotiating As If Your Life Depended On ItDari EverandNever Split the Difference: Negotiating As If Your Life Depended On ItPenilaian: 4.5 dari 5 bintang4.5/5 (838)
- Shoe Dog: A Memoir by the Creator of NikeDari EverandShoe Dog: A Memoir by the Creator of NikePenilaian: 4.5 dari 5 bintang4.5/5 (537)
- The Emperor of All Maladies: A Biography of CancerDari EverandThe Emperor of All Maladies: A Biography of CancerPenilaian: 4.5 dari 5 bintang4.5/5 (271)
- Hidden Figures: The American Dream and the Untold Story of the Black Women Mathematicians Who Helped Win the Space RaceDari EverandHidden Figures: The American Dream and the Untold Story of the Black Women Mathematicians Who Helped Win the Space RacePenilaian: 4 dari 5 bintang4/5 (890)
- The Little Book of Hygge: Danish Secrets to Happy LivingDari EverandThe Little Book of Hygge: Danish Secrets to Happy LivingPenilaian: 3.5 dari 5 bintang3.5/5 (399)
- Team of Rivals: The Political Genius of Abraham LincolnDari EverandTeam of Rivals: The Political Genius of Abraham LincolnPenilaian: 4.5 dari 5 bintang4.5/5 (234)
- Grit: The Power of Passion and PerseveranceDari EverandGrit: The Power of Passion and PerseverancePenilaian: 4 dari 5 bintang4/5 (587)
- Devil in the Grove: Thurgood Marshall, the Groveland Boys, and the Dawn of a New AmericaDari EverandDevil in the Grove: Thurgood Marshall, the Groveland Boys, and the Dawn of a New AmericaPenilaian: 4.5 dari 5 bintang4.5/5 (265)
- A Heartbreaking Work Of Staggering Genius: A Memoir Based on a True StoryDari EverandA Heartbreaking Work Of Staggering Genius: A Memoir Based on a True StoryPenilaian: 3.5 dari 5 bintang3.5/5 (231)
- On Fire: The (Burning) Case for a Green New DealDari EverandOn Fire: The (Burning) Case for a Green New DealPenilaian: 4 dari 5 bintang4/5 (72)
- Elon Musk: Tesla, SpaceX, and the Quest for a Fantastic FutureDari EverandElon Musk: Tesla, SpaceX, and the Quest for a Fantastic FuturePenilaian: 4.5 dari 5 bintang4.5/5 (474)
- Rise of ISIS: A Threat We Can't IgnoreDari EverandRise of ISIS: A Threat We Can't IgnorePenilaian: 3.5 dari 5 bintang3.5/5 (137)
- The Hard Thing About Hard Things: Building a Business When There Are No Easy AnswersDari EverandThe Hard Thing About Hard Things: Building a Business When There Are No Easy AnswersPenilaian: 4.5 dari 5 bintang4.5/5 (344)
- The Unwinding: An Inner History of the New AmericaDari EverandThe Unwinding: An Inner History of the New AmericaPenilaian: 4 dari 5 bintang4/5 (45)
- The World Is Flat 3.0: A Brief History of the Twenty-first CenturyDari EverandThe World Is Flat 3.0: A Brief History of the Twenty-first CenturyPenilaian: 3.5 dari 5 bintang3.5/5 (2219)
- The Gifts of Imperfection: Let Go of Who You Think You're Supposed to Be and Embrace Who You AreDari EverandThe Gifts of Imperfection: Let Go of Who You Think You're Supposed to Be and Embrace Who You ArePenilaian: 4 dari 5 bintang4/5 (1090)
- The Sympathizer: A Novel (Pulitzer Prize for Fiction)Dari EverandThe Sympathizer: A Novel (Pulitzer Prize for Fiction)Penilaian: 4.5 dari 5 bintang4.5/5 (119)
- Her Body and Other Parties: StoriesDari EverandHer Body and Other Parties: StoriesPenilaian: 4 dari 5 bintang4/5 (821)
- 15 Digital Learning Challenges & How To Overcome Them PDFDokumen21 halaman15 Digital Learning Challenges & How To Overcome Them PDFBayu AndoroBelum ada peringkat
- Midterm Exam in MilDokumen3 halamanMidterm Exam in MilJoyie A Press ToBelum ada peringkat
- Role of Librarian in The 21st Century by SomvirDokumen7 halamanRole of Librarian in The 21st Century by SomvirSomvirBelum ada peringkat
- Form 2 PPA 1 2Dokumen31 halamanForm 2 PPA 1 2Espinosa Teves Fernan100% (2)
- Inspire Science Overview BrochureDokumen16 halamanInspire Science Overview BrochureJeffery Rafael Zeledon Tinoco0% (1)
- TEACHING AND ASSESSMENT OF MACRO SKILLS ReviewerDokumen4 halamanTEACHING AND ASSESSMENT OF MACRO SKILLS ReviewerIrish CruzadaBelum ada peringkat
- Assignment 1 Short Essay by Intan ArisyaDokumen8 halamanAssignment 1 Short Essay by Intan Arisyaapi-583845111Belum ada peringkat
- The Influence of Young Children's Use of Technology On Their Learning: A Review.Dokumen15 halamanThe Influence of Young Children's Use of Technology On Their Learning: A Review.Juliana Moral PereiraBelum ada peringkat
- Evaluation of The Effectiveness of An Early Literacy Program For Students With Significant Developmental Disabilities PDFDokumen20 halamanEvaluation of The Effectiveness of An Early Literacy Program For Students With Significant Developmental Disabilities PDFeenratnengsihBelum ada peringkat
- MNPS Proposed Budget FY 23-24Dokumen31 halamanMNPS Proposed Budget FY 23-24USA TODAY NetworkBelum ada peringkat
- Sokoloff - 2000 - Institutions, Factor Endowments, and Paths of Development in The New WorldDokumen34 halamanSokoloff - 2000 - Institutions, Factor Endowments, and Paths of Development in The New Worldyezuh077Belum ada peringkat
- ENGLISH CORE Writing Skill FormatsDokumen12 halamanENGLISH CORE Writing Skill Formatskppsiva87Belum ada peringkat
- Ed 206 Unit 7Dokumen61 halamanEd 206 Unit 7Sheenalyn Limjoco TangleBelum ada peringkat
- Social Consequences of Group DiDokumen43 halamanSocial Consequences of Group DileafarsgBelum ada peringkat
- Engaging Learners To Literature ReadingDokumen14 halamanEngaging Learners To Literature ReadingDequiña Princess Jane C.Belum ada peringkat
- Feedback On The 8 Week LRC and Learning Recovery PlanDokumen4 halamanFeedback On The 8 Week LRC and Learning Recovery PlanJessica Nimo0% (1)
- Reading Researching PhotographsDokumen19 halamanReading Researching PhotographsAlex johnBelum ada peringkat
- 2024-2026 MTBP #GreenpaperDokumen42 halaman2024-2026 MTBP #GreenpaperKapunza MbevyaBelum ada peringkat
- Financial Literacy PaperDokumen50 halamanFinancial Literacy PaperRik Chakraborty100% (1)
- Final Exam GNED 07 (Signed)Dokumen8 halamanFinal Exam GNED 07 (Signed)NEBRIAGA, MARY S. 3-2Belum ada peringkat
- First Quarterly Test in MediaDokumen3 halamanFirst Quarterly Test in MediaVincent Bumas-ang Acapen100% (1)
- Issue Date: Deadline For Questions: Application Due Date: Subject: Program TitleDokumen53 halamanIssue Date: Deadline For Questions: Application Due Date: Subject: Program TitlePoojaBelum ada peringkat
- Note Values Lesson PlanDokumen12 halamanNote Values Lesson Planapi-240703023100% (1)
- Logan Carter-Final Draft 2Dokumen4 halamanLogan Carter-Final Draft 2api-638784072Belum ada peringkat
- Beyond The Mainstream: Education For Nomadic and Pastoralist Girls and BoysDokumen12 halamanBeyond The Mainstream: Education For Nomadic and Pastoralist Girls and BoysOxfamBelum ada peringkat
- EducationDokumen96 halamanEducationAtique Mohammed100% (1)
- School Library Program Development Plan - Christine Kafkalas Lopez 1Dokumen25 halamanSchool Library Program Development Plan - Christine Kafkalas Lopez 1api-707702428Belum ada peringkat
- Paper-III - Indian Society, Governance and ConstituitionDokumen30 halamanPaper-III - Indian Society, Governance and ConstituitionswarnaBelum ada peringkat
- What Is Critical Literacy?: Journal of Pedagogy, Pluralism, and PracticeDokumen32 halamanWhat Is Critical Literacy?: Journal of Pedagogy, Pluralism, and Practicerequiem1987Belum ada peringkat
- Magic Thesis SentenceDokumen7 halamanMagic Thesis Sentencegogelegepev2100% (2)