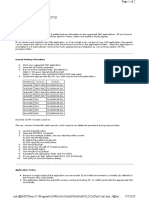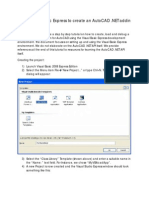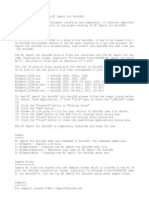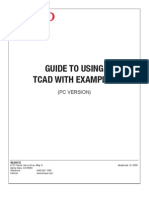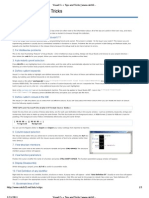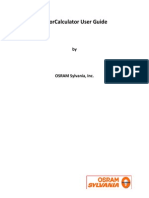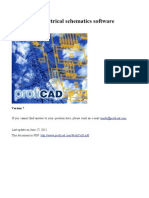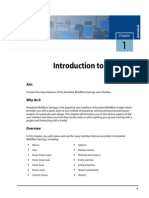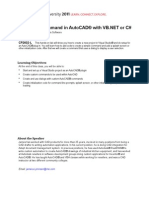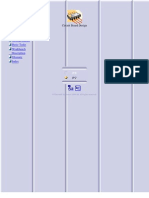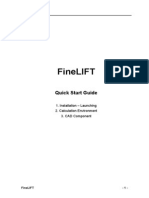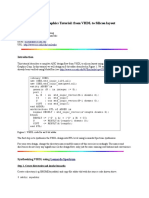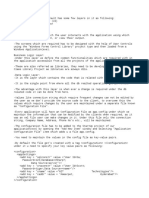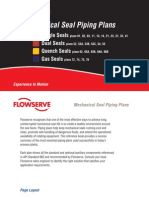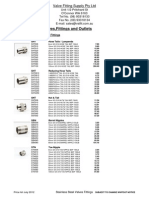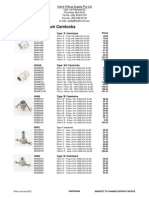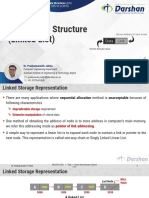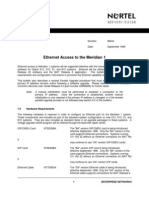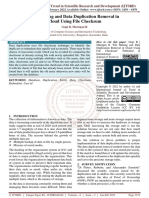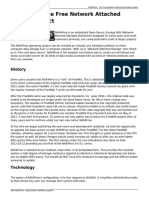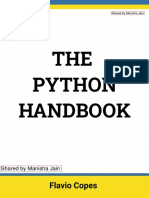eCAD Manual PDF
Diunggah oleh
ichrakDeskripsi Asli:
Judul Asli
Hak Cipta
Format Tersedia
Bagikan dokumen Ini
Apakah menurut Anda dokumen ini bermanfaat?
Apakah konten ini tidak pantas?
Laporkan Dokumen IniHak Cipta:
Format Tersedia
eCAD Manual PDF
Diunggah oleh
ichrakHak Cipta:
Format Tersedia
e-Cad Manual
CONTENTS
Introduction.......................................................................................................... 3
General................................................................................................................................... 3
System demands.................................................................................................................... 3
Load e-Cad (AutoCAD users) ............................................................................. 4
AutoCAD R14........................................................................................................................ 4
AutoCAD 200X...................................................................................................................... 5
Start up e-Cad....................................................................................................... 5
Under Windows..................................................................................................................... 5
Under AutoCAD.................................................................................................................... 5
Open a project file ................................................................................................ 6
Open from server .................................................................................................. 6
Program sections .................................................................................................. 7
Project .................................................................................................................................... 7
Unit ......................................................................................................................................... 9
Layers................................................................................................................................... 10
Export DXF- file................................................................................................. 11
Import AutoCAD block (for AutoCAD users)................................................... 11
Create an e-Cad button (AutoCAD users)......................................................... 12
Version 1.30.00 2
e-Cad Manual
Introduction
General
e-Cad is an application that is used to import Flkt Woodss air handling units into AutoCAD
drawings or to export DXF files from the selection program.
The e-Cad program takes data from the project file created by the selection program.
e-Cad can either be run as a stand-alone windows program or from AutoCAD. In both systems
you have the possibility to create a dxf file that can be interpreted by most Cad systems on the
market.
If you run the program under AutoCAD you can also import AHU drawings direct from the
project database to your current drawing.
System demands
Windows version (DXF-output) works on any Windows platform.
AutoCAD version requires the same platform as applicable AutoCAD version.
E-Cad has no special system requirements. E-Cad works on every modern computer.
Project files created by the EU2000/EC 2000 selection programs version 4.0.0/5.0.0 or later.
To use air handling units configured in ACON your computer needs to be properly connected to
the Internet.
For direct connection from e-Cad AutoCAD R14 or AutoCAD 200X is required.
Version 1.30.00 3
e-Cad Manual
Load e-Cad (AutoCAD users)
For each session of AutoCAD the e-Cad program must be loaded. To make this easier, an e-Cad
button can be created. See chapter Create e-Cad button
AutoCAD R14
Type appload on AutoCADs command line or pick load application from the tools menu.
The following dialogue window opens:
Fig. 1.
Make sure check-box Save list is checked.
Click the file button and the following dialogue opens.
Fig. 2.
Change the file format to ARX(*.arx). Find the directory where e-Cad is installed (normally
C:\PROGRAM\FLE\E-CAD). Mark the file ecadr14.arx and click the open button. The
previous dialogue is now displayed with that file. Mark the file and click the Load button.
e-Cad is now ready to run.
Next time you run AutoCAD the file will be in the Files to load list. Just mark it and click
load
Version 1.30.00 4
e-Cad Manual
AutoCAD 200X
Type appload on AutoCADs command line or pick load application from the tools menu.
The following dialogue window opens:
Fig. 3.
Make sure check-box Add to history is checked. Change the file format to ARX(*.arx). Find the
directory where e-Cad is installed (normally C:\PROGRAM\FLE\E-CAD). AutoCAD 2000 and
AutoCAD 2002 mark the file Ecadr15.arx. AutoCAD 2004 mark the file Ecadr15.arx. Click
the Load button and e-Cad is now ready to run.
Next time you run AutoCAD e-Cad will be found under the history list.
Start up e-Cad
e-Cad can be run as a stand-alone Windows program or under AutoCAD.
Under Windows
To start the program select Program from the Start menu and then choose e-Cad under
FlaktWoods Airhandling.
Under AutoCAD
Type FLAKT_ECAD on the command line and press Return. e-Cad starts. (you have to load the
first time see above)
Version 1.30.00 5
e-Cad Manual
Open a project file
From the e-Cad File menu select Open
Fig. 4.
A dialogue box opens that allows you to find the project file you want. The project file that
e-Cad uses has extension *.AHU. Previously used project files are listed at the bottom of the
File menu and can be picked from there.
Open from server
From the e-Cad File menu select Open from server
Fig. 5.
A Logon to server dialog will appear:
Version 1.30.00 6
e-Cad Manual
Fig. 6.
Enter your user name and password and click on the button Connect. The Address field
should never be altered.
Program sections
e-Cad has three sections: Project, Unit and Layers. Under the project section you pick the
project that you want to work with. (Note that the selection program allows unlimited project
files to be created in each of which a number of projects can be stored. Each project can have a
number of air handling unit selections stored)
Under unit you pick the air handling unit that you want and you choose the view that you want.
The Layers section has the layer management.
Project
Click the combo-box Project ID to see all of the projects stored in the project file. (Of course
there may only be one!)
When you pick a project you will see information for that project.
Version 1.30.00 7
e-Cad Manual
Fig. 7.
Version 1.30.00 8
e-Cad Manual
Unit
Click the combo-box Unit ID/Unit name to see the units and select the one you want.
In the Viewpoint frame you can select the view you want and a preview of the drawing is
shown. The 3-D view is a complete model of the unit and after import to the CAD drawing can
be rotated freely. The 2-D views show only that elevation you have selected.
You can also decide how much detail shall be included in the Details frame.
Fig. 8.
For explanation of the buttons Export DXF and Insert Acad Block see specific chapters.
Version 1.30.00 9
e-Cad Manual
Layers
Here you can specify which layers the different AHU drawing components will lay in. The layer
names you use here will automatically be transferred to AutoCAD. You can also choose the
layer colour if you click on the colour box. It is even possible to define your own colour.
Fig. 9.
Version 1.30.00 10
e-Cad Manual
Export DXF- file
A DXF file (Drawing Exchange File) is an ASCII file describing the drawing and is used to
pass drawings between different programs. Not only CAD systems but also some other
programs such as Microsoft Word and PowerPoint can also import DXF files.
Go to the section Unit and click the Export DXF... button. The following dialogue box opens.
Fig. 10.
Decide on a suitable file name and the directory where you want to save it. The file will be
given extension dxf.
Import AutoCAD block (for AutoCAD users)
Go to the section Unit. Click the button Insert Acad Block. Find and mark the insertion point
on your drawing. Rotate the unit as you require. If there are separate supply and extract units
then you will need to position both of them independently. All imported blocks are scaled with
exact dimensions.
Fig. 11.
Version 1.30.00 11
e-Cad Manual
Create an e-Cad button (AutoCAD users)
To save you the bother of having to load e-Cad each time you start AutoCAD we recommend
that you create an e-Cad button.
AutoCAD R14: Choose Preferences from the Tools menu or type Preferences on the
command line. Go to the Files section.
AutoCAD 200X: Choose Options from the Tools menu or type Options on the command
line.
Open Support File Search Path by clicking on the plus sign. Click Add and then Browse.
Find the directory where e-Cad is installed (normally C:\PROGRAM\FLE\E-CAD) and click
OK.
If you are advised to restart your computer then do that! After re-start continue with the next
line (Customize menus).
Choose Customize menus under the Tools menu or type menuload.
In the dialogue box that opens go to the section Menu Groups.
AutoCAD R14: Click the Browse button and find the file ecadr14.mnu and open it.
AutoCAD 2002 or AutoCAD 2002: Click the Browse button and find the file ecadr15.mns
and open it.
AutoCAD 2004: Click the Browse button and find the file ecadr16.mns and open it.
Click the button Load. Now the e-Cad button, as seen below, will be added to your AutoCAD
buttons.
Fig.12.
Now all you have to do is click this button to load and run the e-Cad program.
Version 1.30.00 12
Anda mungkin juga menyukai
- XL 2 CadDokumen2 halamanXL 2 CadAngelo Mar MallariBelum ada peringkat
- VB Net Starting GuideDokumen13 halamanVB Net Starting GuideSuryakant MahajanBelum ada peringkat
- Structural Desktop and Structural Desktop LT TutorialDokumen56 halamanStructural Desktop and Structural Desktop LT TutorialDe Jesus Cerqueira MarcioBelum ada peringkat
- Tutorial Algor 2Dokumen9 halamanTutorial Algor 2caletonesBelum ada peringkat
- Auto Cad 2006 TrainingDokumen64 halamanAuto Cad 2006 Trainingtanto_deep_15Belum ada peringkat
- Visual Basic AutoCAD Civil3D Add-InDokumen12 halamanVisual Basic AutoCAD Civil3D Add-InAthier AlwekilBelum ada peringkat
- Introduction To AutoCADDokumen30 halamanIntroduction To AutoCADJhonny English100% (1)
- Starting Autocad & Its User Interface: Chapter OneDokumen12 halamanStarting Autocad & Its User Interface: Chapter OneJunell TadinaBelum ada peringkat
- Tutorial Algor 1 PDFDokumen9 halamanTutorial Algor 1 PDFCristhian Solano BazalarBelum ada peringkat
- Create a C# Template for AutoCAD using Visual Studio 2017Dokumen10 halamanCreate a C# Template for AutoCAD using Visual Studio 2017hafidBelum ada peringkat
- Install and Load NC Import for AutoCAD Plug-InDokumen1 halamanInstall and Load NC Import for AutoCAD Plug-InfernandodaniBelum ada peringkat
- Art Cam Express 2011 Getting StartedDokumen79 halamanArt Cam Express 2011 Getting StartedStol SponetaBelum ada peringkat
- Chapter 01Dokumen14 halamanChapter 01Faraaz FaisalBelum ada peringkat
- Lesson Autocad Working EnvironmentDokumen35 halamanLesson Autocad Working EnvironmentLerma RodilBelum ada peringkat
- TCAD Guide (Simple)Dokumen14 halamanTCAD Guide (Simple)Reina ReindoraBelum ada peringkat
- PD2021-Plant Design Workflow Using Autodesk Plant Design Suite UltimateDokumen12 halamanPD2021-Plant Design Workflow Using Autodesk Plant Design Suite UltimatekalaiBelum ada peringkat
- Module 1Dokumen17 halamanModule 1Mickaela Angeli RuedaBelum ada peringkat
- Installation GuideDokumen6 halamanInstallation GuideAndrewj20Belum ada peringkat
- Q.1. Name Various Softwares Used in The Field of Civil Engineering?Dokumen6 halamanQ.1. Name Various Softwares Used in The Field of Civil Engineering?Jaya ShuklaBelum ada peringkat
- Visual C++ Tips and TricksDokumen5 halamanVisual C++ Tips and TrickslegendbbBelum ada peringkat
- Incad Tutorial Using Autodesk Inventor: Motor Bracket ModelDokumen10 halamanIncad Tutorial Using Autodesk Inventor: Motor Bracket ModelMAZM17Belum ada peringkat
- Quartus Tutorial EECE 2317Dokumen12 halamanQuartus Tutorial EECE 2317Amir ZuhniBelum ada peringkat
- Code Composer Studio Operation ManualDokumen16 halamanCode Composer Studio Operation ManualAbinet TesfayeBelum ada peringkat
- Civil 3D Creating Custom PartsDokumen34 halamanCivil 3D Creating Custom PartsSovich82Belum ada peringkat
- Using Autodesk Inventor r5-1Dokumen23 halamanUsing Autodesk Inventor r5-1prasenjitsayantanBelum ada peringkat
- MoldflowDokumen12 halamanMoldflowJanaka MangalaBelum ada peringkat
- ColorCalculator User GuideDokumen18 halamanColorCalculator User GuideBobby JoeBelum ada peringkat
- ProfiCAD - electrical schematics software guideDokumen89 halamanProfiCAD - electrical schematics software guideΣταμάτης ΛούρμπαςBelum ada peringkat
- AutoLaser Installation GuideDokumen7 halamanAutoLaser Installation GuideJair ArmandoBelum ada peringkat
- Autocad ManualDokumen29 halamanAutocad ManualB. Ramana ReddyBelum ada peringkat
- Cadence Tutorial: Layout Entry: Instructional 'Named' AccountDokumen5 halamanCadence Tutorial: Layout Entry: Instructional 'Named' AccountUttam SahuBelum ada peringkat
- Cad 2000Dokumen10 halamanCad 2000Rennie Dourado PlateroBelum ada peringkat
- Xilinx Ise/Webpack: Introduction To Schematic Capture and SimulationDokumen19 halamanXilinx Ise/Webpack: Introduction To Schematic Capture and SimulationCharanjeet Singh VaseirBelum ada peringkat
- Section 1 - Introduction To The AT91SAMD20 and The Development EnvironmentDokumen27 halamanSection 1 - Introduction To The AT91SAMD20 and The Development EnvironmentAnonymous NObX5jdBelum ada peringkat
- Create A C# Template For Autocad With Visual Studio 2015: Start A New ProjectDokumen9 halamanCreate A C# Template For Autocad With Visual Studio 2015: Start A New ProjectmhasansharifiBelum ada peringkat
- AutoCAD 12Dokumen4 halamanAutoCAD 12Evan AndrewBelum ada peringkat
- Vdocuments - MX Wellcad TutorialDokumen6 halamanVdocuments - MX Wellcad Tutorialc_b_umashankarBelum ada peringkat
- Help - Walkthrough - Hello World - AutodeskDokumen10 halamanHelp - Walkthrough - Hello World - AutodeskTien HaBelum ada peringkat
- AMI 2012 Ribbon PDFDokumen41 halamanAMI 2012 Ribbon PDFBarik SidikBelum ada peringkat
- How To Install Thermal Desktop 4.8Dokumen3 halamanHow To Install Thermal Desktop 4.8Johann RodriguezBelum ada peringkat
- Import A Ground Grid in To Etap: AutocadDokumen5 halamanImport A Ground Grid in To Etap: AutocadjulianvillajosBelum ada peringkat
- Cadence Tutorial: Layout Entry: Instructional 'Named' AccountDokumen5 halamanCadence Tutorial: Layout Entry: Instructional 'Named' AccountAshok YadavBelum ada peringkat
- Autocad TTLM From Minilik.g 2023 G.CDokumen114 halamanAutocad TTLM From Minilik.g 2023 G.Cminilikgetaye394Belum ada peringkat
- Multisim 2010Dokumen26 halamanMultisim 2010John LeungBelum ada peringkat
- v1 - CP2602-L - Creating A CommandDokumen20 halamanv1 - CP2602-L - Creating A CommandAizhar John QuindozaBelum ada peringkat
- 3dsmax2013 PU06 Readme0Dokumen6 halaman3dsmax2013 PU06 Readme0Divad Zoñum CostaBelum ada peringkat
- PTWAcadDokumen2 halamanPTWAcadangel lozadaBelum ada peringkat
- Circuit Board DesignDokumen56 halamanCircuit Board DesignducaadinaBelum ada peringkat
- STAAD (X) Tower UserManual enDokumen241 halamanSTAAD (X) Tower UserManual enYoselyn Moreno100% (1)
- Exporting Data and Working With Autocad Land Desktop Learning OutcomesDokumen18 halamanExporting Data and Working With Autocad Land Desktop Learning OutcomesDhian Pe WeeBelum ada peringkat
- FineLIFT 14 Quick Guide enDokumen53 halamanFineLIFT 14 Quick Guide enolgfBelum ada peringkat
- Where To Find Language Packs For Revit 2016Dokumen10 halamanWhere To Find Language Packs For Revit 2016kuttyBelum ada peringkat
- Manual MECCADDokumen6 halamanManual MECCADFrancisco Javier Rojas HidalgoBelum ada peringkat
- ModelSim TutorialDokumen15 halamanModelSim TutorialpoojabadigerBelum ada peringkat
- App ArchitectureDokumen4 halamanApp ArchitectureVishnu GaikwadBelum ada peringkat
- Getting Started Free CadDokumen13 halamanGetting Started Free CadproftononBelum ada peringkat
- Kern Method Heat ExchangerDokumen30 halamanKern Method Heat ExchangerCS100% (3)
- JS Phosphoric AcidDokumen4 halamanJS Phosphoric AcidichrakBelum ada peringkat
- Duplex Stainless Steel CompareDokumen1 halamanDuplex Stainless Steel CompareichrakBelum ada peringkat
- Barry Callebaut Et Bevanar. Martin DiezDokumen12 halamanBarry Callebaut Et Bevanar. Martin DiezichrakBelum ada peringkat
- alloy20DataSheet PDFDokumen2 halamanalloy20DataSheet PDFichrakBelum ada peringkat
- BasicsofACHEBrochure WebDokumen33 halamanBasicsofACHEBrochure WebTrần Tuấn VũBelum ada peringkat
- Optimal Design of An Air-Cooled Condenser For Flue Gas From A PowDokumen316 halamanOptimal Design of An Air-Cooled Condenser For Flue Gas From A PowJimmy Nuñez VarasBelum ada peringkat
- PTQ q4 2016 Designing Storage TanksDokumen4 halamanPTQ q4 2016 Designing Storage TanksJonathan RangelBelum ada peringkat
- Asme Ix QW PDFDokumen183 halamanAsme Ix QW PDFAnonymous 4e7GNjzGW100% (4)
- Piping Plan Pocket PalDokumen66 halamanPiping Plan Pocket PalmflorespazosBelum ada peringkat
- 4 25364 730Dokumen12 halaman4 25364 730aegosmithBelum ada peringkat
- Painting Istructions Accroding ISO 12944-5Dokumen40 halamanPainting Istructions Accroding ISO 12944-5giulioiussich100% (5)
- Pompes Doseuses Motorisées Fra PDFDokumen16 halamanPompes Doseuses Motorisées Fra PDFichrakBelum ada peringkat
- The Corrosion Resistance of Nickel Containing Alloys in Sulphuric Acid and Related CompoundsDokumen88 halamanThe Corrosion Resistance of Nickel Containing Alloys in Sulphuric Acid and Related CompoundsichrakBelum ada peringkat
- Sulfuric Acid SolutionsDokumen20 halamanSulfuric Acid SolutionsichrakBelum ada peringkat
- Alloy Acid Coolers For Brackish and Seawater Cooling MediaDokumen1 halamanAlloy Acid Coolers For Brackish and Seawater Cooling MediaichrakBelum ada peringkat
- Stainless Steel Valves and Fittings PDFDokumen8 halamanStainless Steel Valves and Fittings PDFichrakBelum ada peringkat
- EagleBurgmann - API 682 4th Edition Piping Plans - S-AP4-BKTE PDFAPP V2 13.05.14 - ENDokumen132 halamanEagleBurgmann - API 682 4th Edition Piping Plans - S-AP4-BKTE PDFAPP V2 13.05.14 - ENDana Guerrero100% (2)
- Units Conversion TableDokumen1 halamanUnits Conversion Tabler4raj007Belum ada peringkat
- Catalytic Removal of NODokumen84 halamanCatalytic Removal of NOichrakBelum ada peringkat
- 6 2 4 PDFDokumen17 halaman6 2 4 PDFAnonymous ffje1rpaBelum ada peringkat
- Cast Iron Valves PDFDokumen2 halamanCast Iron Valves PDFichrakBelum ada peringkat
- Buttweld Black and Stainless PDFDokumen10 halamanButtweld Black and Stainless PDFichrakBelum ada peringkat
- Valve Fitting Supply Pty Ltd price list for flanges, gaskets and expansion jointsDokumen5 halamanValve Fitting Supply Pty Ltd price list for flanges, gaskets and expansion jointsichrakBelum ada peringkat
- Brass and PVC Valve Price List July 2012Dokumen4 halamanBrass and PVC Valve Price List July 2012ichrakBelum ada peringkat
- Aluminium Camlocks: Valve Fitting Supply Pty LTDDokumen4 halamanAluminium Camlocks: Valve Fitting Supply Pty LTDichrakBelum ada peringkat
- Valve Fitting Supply Black Steel Price ListDokumen11 halamanValve Fitting Supply Black Steel Price ListichrakBelum ada peringkat
- Brass and PVC Valve Price List July 2012Dokumen4 halamanBrass and PVC Valve Price List July 2012ichrakBelum ada peringkat
- Black and Galv Pipe PDFDokumen1 halamanBlack and Galv Pipe PDFichrakBelum ada peringkat
- Connect Box: Installation, Tips & TricksDokumen31 halamanConnect Box: Installation, Tips & TricksAlexandru BufnilaBelum ada peringkat
- 8-Securing AnsibleDokumen4 halaman8-Securing Ansiblemario soBelum ada peringkat
- Experiment 16Dokumen3 halamanExperiment 16rapraptapayoonBelum ada peringkat
- Model Paper 1Dokumen2 halamanModel Paper 1nsharma_968751Belum ada peringkat
- GTU #3130702 Data Structures (DS) Unit 2 - Linked ListsDokumen60 halamanGTU #3130702 Data Structures (DS) Unit 2 - Linked ListsDivyes PBelum ada peringkat
- Week 10 RTOS Real Time Operating Systems v1.2Dokumen103 halamanWeek 10 RTOS Real Time Operating Systems v1.2iimtyahoodownloadBelum ada peringkat
- Excel VBA Variables, Data Types & ConstantDokumen11 halamanExcel VBA Variables, Data Types & Constantsourav ghoraiBelum ada peringkat
- UNYOUG Exadata NiemiecDokumen178 halamanUNYOUG Exadata NiemiecasifanwBelum ada peringkat
- JeffreyVandenorth - Final Resume AMDokumen2 halamanJeffreyVandenorth - Final Resume AMJeff VandenorthBelum ada peringkat
- ELAN ConfigurationDokumen7 halamanELAN Configurationapi-3754378100% (1)
- SB4XXX Alternate Firmware Upgrade MethodDokumen3 halamanSB4XXX Alternate Firmware Upgrade MethodoptimusmaximusyBelum ada peringkat
- Value ChainDokumen135 halamanValue ChainJunaid SabriBelum ada peringkat
- GFK-2224W PACS Ethernet Manual PDFDokumen311 halamanGFK-2224W PACS Ethernet Manual PDFMahmoud El-abdBelum ada peringkat
- Error - Arranque ServidorDokumen3 halamanError - Arranque ServidorCamilo GonzalezBelum ada peringkat
- HDClone 6 ManualDokumen35 halamanHDClone 6 ManualcahesBelum ada peringkat
- Ebonding ArchitectureDokumen56 halamanEbonding ArchitectureekasantoshBelum ada peringkat
- Dislin-9 5 PDFDokumen318 halamanDislin-9 5 PDFRamchandraBelum ada peringkat
- Recovery - App Debug - Apk - 2022 11 03 07 45 25Dokumen21 halamanRecovery - App Debug - Apk - 2022 11 03 07 45 25RaydenflyBelum ada peringkat
- File Sharing and Data Duplication Removal in Cloud Using File ChecksumDokumen3 halamanFile Sharing and Data Duplication Removal in Cloud Using File ChecksumEditor IJTSRDBelum ada peringkat
- Gwy 300Dokumen5 halamanGwy 300Maitry ShahBelum ada peringkat
- Senior Mainframe Software Developer in Dallas FT Worth TX Resume Stephen RookDokumen3 halamanSenior Mainframe Software Developer in Dallas FT Worth TX Resume Stephen RookStephenRookBelum ada peringkat
- OBDScan APIDokumen12 halamanOBDScan APIdmaslachBelum ada peringkat
- Nas4free - The Free Network Attached Storage ProjectDokumen4 halamanNas4free - The Free Network Attached Storage ProjectMakarius YuwonoBelum ada peringkat
- Introduction to procedures in assembly languageDokumen8 halamanIntroduction to procedures in assembly languageJames ChuBelum ada peringkat
- MD700 - Assignment 1Dokumen90 halamanMD700 - Assignment 1Azeem SatharBelum ada peringkat
- Firmware Functional Description MPH-04, MPB-04, MPD-04 R911315485 - 02 PDFDokumen914 halamanFirmware Functional Description MPH-04, MPB-04, MPD-04 R911315485 - 02 PDFCristopher EntenaBelum ada peringkat
- EP1502 Wiring Rev 02Dokumen1 halamanEP1502 Wiring Rev 02msaoodkBelum ada peringkat
- Python HandbookDokumen115 halamanPython HandbookSudip Mutha100% (3)
- Ol Ict Marking Scheme 2018Dokumen10 halamanOl Ict Marking Scheme 2018supun gamageBelum ada peringkat
- mx4gvr Ol eDokumen111 halamanmx4gvr Ol eHector Cabrera GarciaBelum ada peringkat