Skybot User Guide PDF
Diunggah oleh
Gery Cooper AkoDeskripsi Asli:
Judul Asli
Hak Cipta
Format Tersedia
Bagikan dokumen Ini
Apakah menurut Anda dokumen ini bermanfaat?
Apakah konten ini tidak pantas?
Laporkan Dokumen IniHak Cipta:
Format Tersedia
Skybot User Guide PDF
Diunggah oleh
Gery Cooper AkoHak Cipta:
Format Tersedia
- 1 -
Skybot Scheduler
User Guide
Copyright
Skybot Scheduler User Guide
- 2 -
Copyright
Copyright HelpSystems, LLC. All rights reserved.
Skybot is a division of HelpSystems.
www.helpsystems.com
U.S.: +1 952-746-4786
Outside the U.S.: +44 (0) 870 120 3148
Technical Support email: support.skybot@helpsystems.com
Skybot Scheduler and Robot/SCHEDULE are trademarks or registered trademarks of HelpSystems, LLC in the United
States and other countries.
Windows, the Windows logo, Windows Vista, Windows Server, SQL Server, and Internet Explorer are registered trade-
marks of Microsoft Corporation in the United States and/or other countries.
IBM, AS/400, OS/400, System i, System i5, i5/OS, Power Systems, iSeries, AIX, and PowerLinux are trade-
marks or registered trademarks of International Business Machines Corporation in the United States and/or other coun-
tries.
UNIX is a registered trademark of The Open Group.
Linux is a registered trademark of Linus Torvalds.
Macintosh, Mac, and the Apple logo are trademarks of Apple Inc., registered in the U.S. and other countries.
HP and HP-UX are registered trademarks of the Hewlett-Packard Development Company, L.P.
Oracle, the Oracle logo, and Java are registered trademarks of Oracle and/or its affiliates.
Red Hat is a registered trademark of Red Hat, Inc.
SUSE is a registered trademark of SUSE LLC in the United States and other countries.
Ubuntu is a registered trademark of Canonical Ltd.
SAP NetWeaver and ABAP are trademarks or registered trademarks of SAP AGin Germany and in several other coun-
tries.
Informatica, PowerCenter, and Informatica Cloud are registered trademarks of Informatica Corporation.
Adobe, Acrobat, and Reader are either registered trademarks or trademarks of Adobe Systems Incorporated in the
United States and/or other countries.
All other product and company names are trademarks of their respective holders. For third-party conditions and dis-
claimers, see the Release Notes in the product directory.
About this Help
Skybot Scheduler User Guide
- 3 -
About this Help
This user guide is for operators who set up and manage the job schedule on your enterprise and system administrators
who manage users, security, and access to your network.
This user guide is meant to be used as a reference while you work. Therefore, it is organized so the help topics match
the options in the product. The topics within each chapter basically follow the order of the Skybot Scheduler product. The
descriptions provide detailed information on valid values, the function of each field, and any additional information that
can help you when using Skybot Scheduler.
Additional Support
If you don't find the answers you need in this user guide, try Skybot Technical Support on our website. There you can
find many support options including LiveChat, online Support topics and videos, Training & Events, and phone numbers
to contact Technical Support.
About Skybot Scheduler
Skybot Scheduler User Guide
- 4 -
About Skybot Scheduler
Skybot Scheduler is a web-based user interface that lets you build and manage an event-driven schedule across all
your systems for enterprise scheduling, coordinated batch processing, and cross-system monitoring. Skybot Scheduler
works across all your servers to:
Monitor essential services and daemons
Schedule batch jobs
Monitor file arrival and directory creation or modification
Coordinate event-driven scheduling across different platforms
Capture output from agent systems for troubleshooting
Control the user and working directory on the server
Provide reporting for todays stringent regulations
Notify you for Service Level Agreements
Automate your custom scripts
Skybot Scheduler gives you complete access and control of your job scheduling functions and options. Setting up jobs
couldn't be easier. You select the job type, enter the times it should run, then select the days of the week or month it
should run. That's all there is to it.
Skybot Scheduler Home Page
Skybot Scheduler User Guide
- 5 -
Skybot Scheduler Home Page
The Skybot Scheduler Home page helps you get started with the product and provides a quick status of the product, a
brief job history, and actions that are required by the operator. You also can quickly access the Dashboard from this
page.
Getting Started
The Getting Started section guides you through a few important steps for setting up Skybot Scheduler.
Option Description
Enter License Skybot Scheduler requires a valid license code (primary or trial) for full functionality.
This section lets you know right away if your license code is valid and provides a link
to enter a new code.
Install and License Agents You must install our agent software to run jobs and manage processes on your agent
systems (connected servers). An Agent is the service that runs on your agent systems
and connects to Skybot Scheduler on your Enterprise Server. You must have at least
one agent system configured to run jobs. This section lets you know how many agents
you have configured and provides links to downloading agent software and viewing
configured agents.
Configure Email Noti-
fication
You can configure Skybot Scheduler to notify you through email of important job sta-
tuses, agent events, or other system events. To use this feature, you must configure
Skybot Scheduler so it can connect to your email server. This section lets you know if
an email server is configured and provides a link to configure your email server.
Configure Users Each user who accesses the system should have an individual user profile allowing
their actions are distinctly audited. Also, at least one user should be configured to be
notified of system events.This section provides a link to the page where you can add or
edit users.
Define Jobs Jobs are the basic unit of work in Skybot Scheduler. Jobs contain commands, envi-
ronment variables, scheduling options, and other important information related to
Skybot Scheduler Home Page
Skybot Scheduler User Guide
- 6 -
scheduling and executing the task you want to perform. This section lets you know
how many jobs you have defined and provides links to creating a new job, or viewing
existing jobs.
Hiding the Getting Started
Section
Click Hide Getting Started to hide this section. It will remain hidden each time you visit
the page until you click Show Getting Started at the top of the page.
Current Status
The Current Status section displaysthe status of key Skybot Scheduler areas.
Option Description
Job Scheduler This lets you know if the job scheduler is running. If it is running or starting, the back-
ground is green. If it's stopped or failed, the background is red.
If the job scheduler has been down for some time, when it's restarted, the job sched-
uler will have a starting status until all missed jobs have been managed.
Job Queues This lets you know if there are locked job queues. If there are, the background is red. If
not, the background is green.
SNMP Monitoring This lets you know if SNMP Monitoring is on. If it is, the background is green. If not, the
background is red.
Auditing This lets you know if Auditing is on. If it is, the background is green. If not, the back-
ground is red.
History Purge This lets you know the status of history purging on your system.
On: All history purges are enabled (green background)
x Disabled: Where x is any number of purges that are disabled (yellow back-
ground)
Off: All history purges are disabled (red background)
Standby Server This lets you know the status of your standby server.
Active: You have configured your HA environment and your standby server is
connected and replicating the master server's database (green background).
Inactive: You have configured your HA environment, but your standby server is
not connected (red background).
Not Configured: You have not configured your HA environment (yellow back-
ground)
Note: The underlined statuses are links to the page where you can change that status. For example, if the Job Sched-
uler status is "Stopped," you can click the status to go to the page where you can restart the Job Scheduler.
Job Activity Summary
Skybot Scheduler Home Page
Skybot Scheduler User Guide
- 7 -
The Job Activity Summary section summarizes job activity over the last 6, 12, 24, or 48 hours.
Activity Description
Initiated How many jobs were initiated during the selected time range.
Queued How many jobs are waiting in the job queue.
Running How many jobs are currently running.
Completed How many jobs completed during the selected time range.
Failed How many jobs failed during the selected time range.
Canceled How many jobs were canceled during the selected time range.
Error How many jobs resulted in error during the selected time range.
Skipped How many jobs were skipped during the selected time range.
You can change the time range by clicking the hours (6h, 12h, 24h, 48h).
Action Required
The Action Required section shows recent events or schedule irregularities that need your attention. Select an option
from the left to see related information.
Option Description
Pending Messages View recent system messages and provides a link to the System Messages page.
Missed Jobs View recent jobs that did not run because the server was not running and provides a
Skybot Scheduler Home Page
Skybot Scheduler User Guide
- 8 -
link to the Manage Missed Jobs page
Held Agent Job Queues View currently held agent job queues and provides a link to the Agents page.
Offline Agents View agents that are currently offline, the status for why it's offline, and a link to the
Agents page.
Today's Failed Jobs View jobs that have failed today, the reson why they failed, and a link to the Job His-
tory page with only today's failed jobs listed.
Today's Skipped Jobs View jobs that were skipped today, the reason why they were skipped, and a link to the
Job History page with only today's skipped jobs listed.
Unlicensed Agents View connected agent systems that do not have points allocated and provides a link to
the Agents page.
Profile Settings
Skybot Scheduler User Guide
- 9 -
Profile Settings
Use the My Profile Settings page to select your default language, change your password, or view a summary of your pro-
file.
Preferences
Click Edit to change your preferences.
Language: Select the language for Skybot Scheduler to use.
Show dates on history pages: Unchecking this option will hide dates that match the date filters on the history screens.
Password
Click Edit to set a new password for the profile you are logged in as.
Old password: Enter your existing password.
New password: Enter a new password.
Confirm new password: Re-enter your new password.
Summary
The Summary section provides a brief summary of your account.
Click Save to save your new language and password changes.
Filtering Columns
Skybot Scheduler User Guide
- 10 -
Filtering Columns
Some columns can be filtered by unique values of your choosing. To filter in this way, click the drop-down list in the
desired column and pointto Filters.Type the prefix you want to filter by.
When typing unique characters for this filter, there are two wildcards that can be used:
"%" (percent) - This is a wildcard for one or more characters of any value.
"_" (underscore) - This is a wildcard for one character of any value.
Note: If you do not want the character to be treated as a wildcard, it must be prefixed with "\\" (see image below).
For example, if you want to find objects prefixed by "my_value" :
Using a filter value of "my_value" will consider the underscorea wildcard.
Using a filter value of "my\\_value" will force an exact prefix match of "my_value".
Product Security
Skybot Scheduler User Guide
- 11 -
Product Security
Skybot Schedulers role-based security ensures that your users have access to only the parts of the product they need to
perform their jobs. It also makes management of user privileges easier for your system administrators, because they can
change privileges for a large group of users on one page.
Skybot Scheduler provides a virtually limitless combination of security options. You could segregate jobs by department,
division, geographic location, or customer. Managed service providers, cloud computing applications, and large organ-
izations can all benefit from Skybot Schedulers role-based security. For example, one role could have the ability to
access Job History and Audit History, but not be able to manage missed jobs, create new jobs, or create Return Codes.
Another role could create new jobs, but not have access to modify any job on the system. You can even manage it down
to a lower level, by giving a role access to only specific jobs, agent event monitors, or agents. You could even have a
role that is excluded from everything in the product except the ability to view one job.
In addition to ensuring that only authorized users have access to the correct jobs and objects, Skybot Scheduler also pro-
tects you from outside threats. All conversations across your network are encrypted using Transport Layer Security
(TLS).
Creating Jobs
Skybot Scheduler User Guide
- 12 -
Creating Jobs
Use the Job settings page to create new and edit existing jobs.
Note: You must have at least one agent configured to schedule a basic job. If you want to use other scheduling options,
such as shared agent environments, return codes, calendars, date lists, Skybot variables, or shared command sets, you
must configure those before you set up your job.
The Job settings page uses the following sections to define your job:
General Job Settings
Use the General section to set basic job information. Agents, agent groups, and non-standard (fiscal) calendars must be
defined before you create a job that uses them.
Name: Provide a unique name for your job. Do not use spaces.
Note: If you have Robot/SCHEDULE running on a server where you also have an IBMi agent installed, and you're
using submit-delay processing in Robot/SCHEDULE, be sure the job name you enter here will not be captured by
a submit-delay model job in Robot/SCHEDULE.
Description: Provide a useful description for your job.
Agent/Group: Select whether you want the job to run on a specific agent or on an agent group. Then, select the
name from the drop-down list.
Priority: Type or select an agent queue priority for this job. Number 1 is the highest priority. For example, if two jobs
are submitted to an agent queue at the same time, the job with a priority of 25 will run before the job with a priority
of 99.
Calendar: Select a calendar to use with the job.
Note: To select a non-standard calendar, you must set it up before you create the job. See Calendars for help on
creating calendars.
Time Zone: This option lets you schedule the job according to the time zone of either the agent or the server. The
time zone affects all time calculations related to this job, including schedule exceptions and special instances.
Note: If you selected a Preferred Agent or Utilization Balanced agent group (above), you'll only be able to select
Creating Jobs
Skybot Scheduler User Guide
- 13 -
the server time zone.
Tags: Enter a Tag or tags for this job.
Scheduling the Job
Use the Schedule section to schedule run times for the job.
Select the type of schedule you want to use for this job. The type of schedule you select determines the other options
you can set in this section of the Job settings page.
See detailed descriptions of each scheduling type
This example shows you how to create a basic Day of Week job schedule.
Select Day of Week from the drop-down list, then click Add Schedule.
Schedule a job that runs every day at 5:00 a.m.
Click OK to save the schedule.
You can add multiple schedules for a job. This example shows a second schedule that runs the same job every Wed-
nesday at 9:00 p.m.
Click Add Schedule.
Select Weekly from the Repeats drop-down list, select 21:00 as the time, and Wed as the day of the week to run.
Creating Jobs
Skybot Scheduler User Guide
- 14 -
Click OK to save the schedule. Each scheduled time is now visible (highlighted in blue) and easy to edit or delete.
This job now runs every day at 5:00 a.m. and every Wednesday at 9:00 p.m.
Once you have established a schedule type and times to run, use the Schedule Exceptions section if you want the job to
run outside of the normal schedule.
Creating Exceptions to the Normal Schedule
Use the Schedule Exceptions section to create exceptions to the job's regular schedule. For example, you can schedule
a job to run every Monday and Wednesday, then use a Date List to tell the job not to run on certain dates such as holi-
days. The job runs on every Monday and Wednesdayexcept those specified in the Date List. For those exceptions, you
can also specify if the job should run on the preceding working day, on the following working day, or not run at all.
Creating Jobs
Skybot Scheduler User Guide
- 15 -
Run Time Range Allowed: Set the time range (From and To) during which this job can run. If the job attempts to
run outside of this range, it will be skipped.
Non-Working Days: Use this option when you use a scheduling option where you do not know what day of the
week a job will run. For example, the Day of Period option lets you run a job on the first day of the month. But, if the
first day is a Saturday, use the Non-Working Days option to tellSkybot Scheduler what to do. You can:
Run the job on all days it's scheduled, regardless of it if it lands on a non-working day.
Run the job only on working days. If the job is scheduled to run on a non-working day, it will be skipped.
Run the job on the preceding working day. This option runs the job on the last working day before it's
schedule to run.
Run the job on the following working day. This option runs the job on the first working day after it's sched-
uled to run.
Omit Date Lists: Click the drop-down list to select a Date List for a list of dates that the job will not run on.
Setting an Agent Environment
Use the Agent Environment section to select the environment type. You can use a shared environment (Shared Agent
Environment or IBMi Agent Environmentboth of which are defined under Objects), or you can set up a private envi-
ronment that only this job uses (Username and Password, Run as Agent's User, or 'setuid'). You also enter the other nec-
essary information; what you need to enter will vary depending on which environment type you selected.
Note: The type of agent environment you select in this section must match the type of agent you selected in the General
section above. For example, You won't be able to save this job if you selected a Windows agent and an IBMi agent envi-
ronment.
See detailed information about setting agent environments.
For this example, we'll use a Shared Agent Environment. The username, working path, and variables (if any exist) pop-
ulate automatically once you select an environment from the Agent Environment drop-down list.
Creating Jobs
Skybot Scheduler User Guide
- 16 -
Adding Commands to a Job
Use the Commands section to set up commands, return codes (doesn't apply to IBMi commands), and fail actions for the
job.
For all agents except the IBMi, you can:
Use a shared command set.
Manually enter commands (private command set).
Use one of the Skybot Scheduler command builders (private command set).
For IBMi agents, you can:
Use a shared IBMi command set.
Manually enter IBMi commands (private IBMi command set).
Note: To use a shared command set or a shared IBMi command set, you must have one set up before creating a job. If
you use either type of shared command set, you will not be able to move or change the commands in the set from this
page. See Command Sets or IBMi Command Sets for help on creating new command sets or editing existing ones.
If you're using a private command set or a private IBMi command set, you can create a new command by copying an
existing one. This is extremely useful for complex commands. See step 4 below.
To add commands to a job:
1. Select the Command Set Type. See the above bullet points for help in making a selection.
2. If you chose one of the shared command sets in step 1, select the command set you want to use. Then, skip the
rest of these steps.
3. If you chose one of the private command sets in step 1, see below for instructions on adding commands.
Creating Jobs
Skybot Scheduler User Guide
- 17 -
4. To copy an existing command, right-click it and select Copy. Then, click the new command to make any necessary
changes to it.
For this example, we'll set up manual commands for just this job. See detailed information about each of the available
Command options.
1. Click Add and select Command.
2. Enter the command or script in the Command column.
Notes:
The exit system command should be used with caution on Windows. When exit is used in a command, it
immediately ends the current process before Skybot Scheduler is finished evaluating the results. Using the
parameter /b can help.
The Windows timeout command should be avoided when writing commands in Skybot Scheduler. It will
prevent the job from completing. The timeout command waits for user input (even if the '/NOBREAK'
option is used) and this interferes with Skybot Scheduler determining when a command has completed.
If you're adding a call to vlaunch.exe, consider using the Windows Desktop Application Command window
instead of manually adding it here. The advantage is that the Windows Desktop Application Command win-
dow automatically builds the correct syntax for doing the call. However, if you must add it here, use the fol-
lowing syntax:
windows path\vlaunch.exe" "command.exe parm1 parm2 parm3
This passes the command string, including all parameters, to the Skybot Agent Transponder for execution,
and continues with the next job command without waiting for the results.
windows path\vlaunch.exe" /W "command.exe parm1 parm2 parm3
This stops and waits for the command to execute via the Skybot Agent Transponder, and gets a return code
from the command that can be tested.
3. Click the value in the Return Code column, then click the pencil ) next to the value to open the Select Return
Code window. You can enable and select a shared return code, or create an individual return code for this com-
mand. (Return codes don't apply to IBMi commands.)
Click here for return code guidelines.
4. Click the value in the Fail Action column, then click the pencil ) next to the value to open the Select Failed
Action window. Select an item from the When command fails list. You can choose: Fail Job (the job will end and
show a status of Failed), Continue to next Command (this command will fail, but the job will continue to run with
the next command), Retry command before Failing Job, and Retry command before continuing to next Command.
If you select either of the "retry" choices, you must enter the Number of Retries and the time to Wait Between
Retries in seconds.
Click Save when you're finished.
Note: If a job has an IBMi command that doesn't pass validation on the IBMi agent, the command retry settings
are ignored (Fail Job/ Continue to next Command settings are still used). The job log will contain messages about
the invalid parameter, but no retries will be attempted. An example of an IBMi command that would fail to validate
is: SNDMSG MSG(string will not validate) TOUSR(myuser). It contains an unquoted string with a space in
it.
Creating Jobs
Skybot Scheduler User Guide
- 18 -
5. Repeat for each command you need to add manually.
You can also use the Skybot Scheduler command builders to write commands for file transfers, running an Informatica
Cloud task, running an Informatica PowerCenter workflow, managing an Oracle concurrent request, running an SAP job,
event, or variant, managing a SQLServer job, sending a request to a web server, or launching a desktop application.
See the following for help setting up these type of commands:
File Transfer Jobs
Informatica Cloud Tasks
Informatica Workflows
Oracle Concurrent Request Jobs
SAPNetWeaver Events
SAPNetWeaver Jobs
SAPNetWeaver Process Chains
SAPNetWeaver Variants
SQLServer Jobs
Web Service Request Jobs
Windows Desktop Application Jobs
Handling Missed Run Times
Use the Missed Run Time Options section to set the action to perform when missed run times occur for the job. Click the
drop-down list to select an action.
Note: The missed run time option does not apply to jobs using the Run Intercepted Job schedule option.
You can select from the following options:
Manually manage all missed run times.
Run all missed run times.
Ignore all missed run times.
Choosing this option may result in the job appearing as Canceled in the Job History. This will occur only if
the job has already been queued at the missed run time. If the job has not been queued, no record of the
job will appear in the Job History.
Mark all missed run times as Failed.
Mark all missed run times as Completed.
Run the first missed run time, manually manage others.
Run the first missed run time, Ignore others.
Choosing this option may result in the job appearing as Canceled in the Job History. This will occur only if
the job has already been queued at the missed run time. If the job has not been queued, no record of the
job will appear in the Job History.
Creating Jobs
Skybot Scheduler User Guide
- 19 -
Run the first missed run time, mark others as Failed.
Run the first missed run time, mark others as Completed.
Logging Options
Use the Logging section to save the job log to your server.
Managing Job History Purging
Use the Job History Purge section to define purging for the job's history. You can use defaults set by the product or
define purge settings specifically for one job.
Use Defaults: Select this option if you want to use the system defaults for purging job logs for this job. The defaults
are defined in the Job History section of System Settings.
Purge: Select this option if you want to define purge settings specifically for the job.
Runs to Keep: Set the default number of runs to keep for the job.
General Job Settings
Skybot Scheduler User Guide
- 20 -
General Job Settings
Use the General section to set basic job information. Agents, agent groups, and non-standard (fiscal) calendars must be
defined before you create a job that uses them.
Name: Provide a unique name for your job. Do not use spaces.
Note: If you have Robot/SCHEDULE running on a server where you also have an IBMi agent installed, and you're
using submit-delay processing in Robot/SCHEDULE, be sure the job name you enter here will not be captured by
a submit-delay model job in Robot/SCHEDULE.
Description: Provide a useful description for your job.
Agent/Group: Select whether you want the job to run on a specific agent or on an agent group. Then, select the
name from the drop-down list.
Priority: Type or select an agent queue priority for this job. Number 1 is the highest priority. For example, if two jobs
are submitted to an agent queue at the same time, the job with a priority of 25 will run before the job with a priority
of 99.
Calendar: Select a calendar to use with the job.
Note: To select a non-standard calendar, you must set it up before you create the job. See Calendars for help on
creating calendars.
Time Zone: This option lets you schedule the job according to the time zone of either the agent or the server. The
time zone affects all time calculations related to this job, including schedule exceptions and special instances.
Note: If you selected a Preferred Agent or Utilization Balanced agent group (above), you'll only be able to select
the server time zone.
Tags: Enter a Tag or tags for this job.
Job Scheduling
Skybot Scheduler User Guide
- 21 -
Job Scheduling
Unscheduled Job
Unscheduled Job scheduling lets you create a job and run manually or in reaction to another job or event on your enter-
prise. Unscheduled Job should be used when the job does not run at specific times or days. Unscheduled jobs can be
initiated by a user with the Run Job Now option. They can also be initiated with reactivity as soon as prerequisites are
met.
Day of the Week
Day of Week scheduling lets you specify a specific day of the week to run a job. You can set how often the job repeats
(Daily or Weekly), and what time to run the job.
After selecting Day of Week as the type, click Add Schedule to create a time for this job to run.
When you select Daily, the job will run every day at the time you set in the At field. For example, a job set to run at
0:00 runs every day at midnight.
When you select Weekly, the job will run on the week of the month that you specify (first, second, third, fourth, fifth,
last). You also can specify which day(s) of that week the job should run. Using weekly you can also schedule the
job like it was a daily job.
Click OK to save the schedule. You can add multiple Day of Week run times for each job.
Date List
Date List scheduling lets you specify dates that a job should run.
Select a Date List from the Add Date List drop-down list. You can select multiple date lists.
Click Add Run Time to specify what times the job should run on each day in the Date List.
Day of Period
Day of Period scheduling lets you schedule jobs that will routinely run on the given days relative to the start or end of a
specific period. You can set how many days after the period starts or before a period ends, set the type of period (month,
quarter, half-year, year), and the time of day to run the job.
Count: When calculating the run time for a job, only count the selected type of days. You can select from all days,
working days, or non-working days. For example, 5 days after the start of a period could be different if you are not
counting non-working days. Working/Non-working days are determined by the Calendar assigned to the job.
Click Add Schedule to create times for this job to run.
Run on day: Select the number of days you want to count from the beginning or before the end of a period. If you
select 1 days, the job will run on the first or last day, depending on your Counting days setting.
Job Scheduling
Skybot Scheduler User Guide
- 22 -
Of the: Set the type of period (month, quarter, semester, year).
Counting days: Select if you want to count from the beginning of the period or from the end of the period. For exam-
ple, if you know you need a job to always run a week after the start of a period, you would enter 7 in the Run set-
ting and "after the start" in the Run on day setting.
At: Set the time of day to run the job.
Click OK to save the schedule. You can add multiple schedules for each job by clicking Add Schedule.
Timed Interval
Timed Interval scheduling lets you schedule jobs that will routinely run and will be automatically rescheduled to run
again in a specific time interval.
Run Every: Enter the interval number (hours or minutes). Select hours or minutes from the second drop-down
menu.
Run on Non-Working days: Check this option if you want the job to run on a non-working day.
On Save: Click this option to cause the first instance of the new job to be scheduled approximately one minute
from the time the job is initially saved. Subsequent maintenance of the job continues running using the previously
submitted time to calculate the next runtime. Changing the base date/time during maintenance will cause the job
to re-schedule at the new base date/time instead of staying on the current interval schedule.
Base Date: Set a date for this job to start running.
Base Time: Set a time for this job to start running.
Job Scheduling
Skybot Scheduler User Guide
- 23 -
Add Run Time Range: Click Add Run Time Range if you want to add a time range for the job to run. Click the Run
drop-down list and select one of the following.
Daily: Select this option to set a time range that the job can run in every day.
Weekly: Select this option to run the job during the time range you select and on the week of the month that
you specify (first, second, third, fourth, fifth, last). You also can specify which days of that week the job
should run.
Nightly: Select this option to run the job during an overnight time range. The From time must be greater
than the until time. For example, From 23:00 until 3:00 would be 11:00 p.m. to 3:00 a.m. the next day.
Overnight: Select this option to run the job during the overnight time range you select and on the week of
the month that you specify (first, second, third, fourth, fifth, last). You also can specify which days of that
week the job should run.
Daily Interval
Daily Interval scheduling lets you run a job with a set number of days between each run.
Count: When calculating the run time for a job, only count the selected type of days. You can select from all days,
working days, or non-working days. For example, 5 days after the start of a period could be different if you are not
counting non-working days.
Run every: Set the number of days between run times.
Start run date: Set the date of the first job run. This date should equal or be greater than today.
Run time: Set the time each day this job is supposed to run.
Job Scheduling
Skybot Scheduler User Guide
- 24 -
Start run date: Set the date of the first job run. This date should equal or be greater than today.
React only during Day of Week range
The Day of Week Range option lets you narrow the job time to a time range for every day that you want to run the job.
React all day: Check this option if you want the job to be reactive during the entire day. You also can select a time
range.
Every: Choose which week of the month the job will be reactive. You can select from Every Week, First Week, Sec-
ond Week, Third Week, Fourth Week, Fifth Week, or Last Week. You also can specify which days of that week the
job should be reactive.
React only during Date List range
The Date List Range option lets you add a time range to jobs that run on a specified Date List. More than one Date List
can be selected. On days specified in the Date Lists, the job runs at every runtime specified.
React only during Day of Period range
Job Scheduling
Skybot Scheduler User Guide
- 25 -
Day of Period Range scheduling lets you add a time range to jobs that will routinely run on the given days relative to the
start or end of a specific period.
Count: When calculating the run time for a job, only count the selected type of days. You can select from all days,
working days, or non-working days. For example, 5 days after the start of a period could be different if you are not
counting non-working days.
React all day: Check this option if you want the job to be reactive during the entire day. You also can select a time
range.
Run on day: Select the number of days you want to count from the beginning or before the end of a period. If you
select 1 days, the job will run on the first or last day, depending on your Counting days setting.
Of the: Set the type of period (month, quarter, semester, year). You also can select a time range.
Run Intercepted Job
The Run Intercepted Job option lets you automatically scan a defined SAP system for intercepted jobs and run them as a
Skybot Scheduler job. You can create Run Intercepted jobs from scratch or by using the Intercepted Job History page.
Note: You must have at least one agent or agent group configured to schedule a basic job (you cannot define a 'run
intercepted job' to the All Agents group). Also, the Poll Intercepted Jobs option must be selected in the SAP NetWeaver
system definition. If you want to use other scheduling options, such as tags, shared agent environments, return codes,
calendars, date lists, Skybot variables, or shared command sets, you must configure those before you set up your job.
This option is not available for scheduling job suites.
Run Time Range Allowed: Set the time range (From and To) during which intercepted jobs that meet the criteria
may run immediately. If the intercepted job attempts to run outside of this range, it will be delayed until the next
time the From time occurs.
For example, if a run intercepted job has a time range of 17:0005:00, and an intercepted job matching that criteria
is detected at 06:00, it will be delayed until 17:00 that same day.
Restricted Days: Restricted days indicate what days that this time range applies to. Having them all checked, or
none checked has the same results (the time range applies to all days).
Job Scheduling
Skybot Scheduler User Guide
- 26 -
Intercept Criteria: Select a system definition to be used with this intercept job, and define the combination of job
name, job owner, and client this job will scan for in the intercepted job history An asterisk (*) can be used as a wild-
card.
Cron Expression
Use the Cron Expression schedule type to create UNIX-type Cron Expressions. Click here for more information on set-
ting up a Cron Expression type job.
The following options are available for each scheduling type:
Option Description
Skip if running Check this box so if the previous submission of the job is still active (running, on the
queue, or checking conditions), it skips the next submission of the job. If the job is
assigned to an agent group, the job will be skipped only on the agents where it is
active.
Generate history when
skipping
Check this box so if the job is skipped for any reason, Skybot Scheduler keeps a rec-
ord of the instance.
Hold on Failure Check this box so if the previous submission of the job run fails, it holds the job. This
lets you diagnose the problem and release the job when you are ready, instead of hav-
ing the scheduler continue to submit a job that repeatedly fails. If the job is assigned to
an agent group, the job will be held only for the agents where it has failed.
Adding Exceptions to the Normal Schedule
Skybot Scheduler User Guide
- 27 -
Adding Exceptions to the Normal Schedule
Use the Schedule Exceptions section to create exceptions to the job's regular schedule. For example, you can schedule
a job to run every Monday and Wednesday, then use a Date List to tell the job not to run on certain dates such as holi-
days. The job runs on every Monday and Wednesdayexcept those specified in the Date List. For those exceptions, you
can also specify if the job should run on the preceding working day, on the following working day, or not run at all.
Run Time Range Allowed: Set the time range (From and To) during which this job can run. If the job attempts to
run outside of this range, it will be skipped.
Non-Working Days: Use this option when you use a scheduling option where you do not know what day of the
week a job will run. For example, the Day of Period option lets you run a job on the first day of the month. But, if the
first day is a Saturday, use the Non-Working Days option to tellSkybot Scheduler what to do. You can:
Run the job on all days it's scheduled, regardless of it if it lands on a non-working day.
Run the job only on working days. If the job is scheduled to run on a non-working day, it will be skipped.
Run the job on the preceding working day. This option runs the job on the last working day before it's
schedule to run.
Run the job on the following working day. This option runs the job on the first working day after it's sched-
uled to run.
Omit Date Lists: Click the drop-down list to select a Date List for a list of dates that the job will not run on.
Agent Environment
Skybot Scheduler User Guide
- 28 -
Agent Environment
Use the Agent Environment section to assign the environment type and working path, and to add environment variables
for your job. You can use a shared environment (Shared Agent Environment or IBMi Agent Environmentboth of which
are defined under Objects), or you can set up a private environment that only this job uses (Username and Password,
Run as Agent's User, or 'setuid').
The following environment types are available:
Environment Type Description
Shared Agent Envi-
ronment
Select this option to use an agent environment that you created under the Objects
menu. See Managing Agent Environments for help creating new agent environments.
The Username, Working Path, and Environment Variables fill in automatically. You can
overwrite the Working Path and Environment Variables fields to create an agent envi-
ronment that merges settings from the object (under Objects) with custom settings for
this job. This does not change the original object.
User Name and Password Select this option to enter a valid username and password for the agent, and a working
path.
Run as Agent's User Select this option to run jobs as the agent's user, without specifying the user name and
password. You must still enter a working path.
Note: Agents running jobs with this agent environment must have "Allow Jobs to Run
as Agent's User" turned on under General Agent Settings.
'setuid' (UNIXAgents only) Select this option to run jobs as a user on the UNIXagent.
Note: This environment type is secured by running the script allownopwd.sh on your
UNIXagent. For more detailed instructions, see Installing Agents on UNIX, Linux, and
Mac Systems under the Support Self-Service tab on our website.
IBMi Agent Environment Select this option to use an IBMi agent environment that you created under the
Objects menu. See Managing IBM i Agent Environments for help creating new IBMi
agent environments. Enter a job name only if you want to override the job name on the
IBMi.
Note: For detailed information on running a Skybot IBMi agent, see Installing or Updat-
ing Skybot Scheduler Agents on the IBM i under the Support Self-Service tab on our
website.
Adding Environment Variables (optional)
Select Add Variable to add an environment variable or select a variable to edit it. Enter the name and value of the envi-
ronment variable.
Notes:
For Windows. UNIX, and Linux users, add this environment variable to an agent, "SKYBOT_CONFIG_JOBIN-
FO=true", to have all jobs that run on that agent include the following Skybot job information environment var-
iables:
SKYBOT_JOB_RUN_ID
SKYBOT_SUITE_RUN_ID (job suite member jobs only)
SKYBOT_JOB_NAME
SKYBOT_SUITE_NAME (job suite member jobs only)
SKYBOT_AGENT_NAME
SKYBOT_SCHEDULED_DATE (YYYYMMDD)
SKYBOT_SCHEDULED_TIME (HHMMSS)
SKYBOT_SCHEDULED_MILLIS
For UNIX and Linux users who want to emulate the behavior of a clean environment with a full login sequence (su
- someuser), instead of an inherited environment (su someuser), use the following environment variable: "__
PROCESS_LOGIN=true".
Agent Environment
Skybot Scheduler User Guide
- 29 -
When a Skybot Scheduler job is started with the clean environment (su -), environment variables from the agent's
shell are not passed into the process.
If your FTP server only accepts active transfers, create the following environment variable and use it when you
create the file transfer job: "set SKYBOT_FTP_LOCAL_MODE=active".
If your FTP server is configured to use preferred authentications, create the following environment variable and
use it when you create the file transfer job: "SKYBOT_SFTP_PREFERRED_AUTH".
See Configuring Agent Environments for more information on creating environment variables.
Handling Missed Run Times
Skybot Scheduler User Guide
- 30 -
Handling Missed Run Times
Use the Missed Run Time Options section to set the action to perform when missed run times occur for the job. Click the
drop-down list to select an action.
Note: The missed run time option does not apply to jobs using the Run Intercepted Job schedule option.
You can select from the following options:
Manually manage all missed run times.
Run all missed run times.
Ignore all missed run times.
Choosing this option may result in the job appearing as Canceled in the Job History. This will occur only if
the job has already been queued at the missed run time. If the job has not been queued, no record of the
job will appear in the Job History.
Mark all missed run times as Failed.
Mark all missed run times as Completed.
Run the first missed run time, manually manage others.
Run the first missed run time, Ignore others.
Choosing this option may result in the job appearing as Canceled in the Job History. This will occur only if
the job has already been queued at the missed run time. If the job has not been queued, no record of the
job will appear in the Job History.
Run the first missed run time, mark others as Failed.
Run the first missed run time, mark others as Completed.
Cron Expression Overview
Skybot Scheduler User Guide
- 31 -
Cron Expression Overview
A Cron expression is a string of fields separated by white space that represents a set of times, used to schedule tasks.
The Cron Expression schedule type lets you create jobs on your UNIX, Linux, and Windows servers with cron-type
scheduling.
Notes:
This does not create a Cron job.
Since not all versions of Cron work the same, we make no guarantees that this schedule type will work with your
system.
Daylight Saving Time considerations: In the spring, on the night when the system clock is moved ahead from 2:00
AM to 3:00 AM, any job scheduled with a Cron expression to run between 2:00 AM and 2:59 AM will not run. In the
fall, on the night when the system clock is moved back from 2:00 AM to 1:00 AM, any job scheduled with a Cron
expression to run between 1:00 AM and 2:00 AM will not run twice. It will run at the designated time after the
change back to Standard Time.
Field Name Allowed Values Allowed Special Characters
Minute 0-59 , - * /
Hour 0-23 , - * /
Day of Month 1-31 , - * ? / L W
Month 1-12 or JAN-DEC , - * /
Weekday 1-6 or MON-SAT; 0,7 or SUN , - * ? / L #
Year (optional) empty, 1970-100 years from now , - * /
Skybot Scheduler Job Setup Screen
The '*' character is used to specify all values. For example, "*" in the minute field means "every minute."
Cron Expression Overview
Skybot Scheduler User Guide
- 32 -
The '?' character is allowed for the day of month and weekdayfields. It is used to specify 'no specific value.' This is useful
when you need to specify something in one of the two fields, but not the other.
The '-' character is used to specify ranges For example "10-12" in the hour field means "the hours 10, 11 and 12."
The ',' character is used to specify additional values. For example "MON,WED,FRI" in the weekday field means "the days
Monday, Wednesday, and Friday."
The '/' character is used to specify increments. For example "0/15" in the minute field means "the minutes 0, 15, 30, and
45". And "5/15" in the minute field means "the minutes 5, 20, 35, and 50". Specifying '*' before the '/' is equivalent to spec-
ifying 0 is the value to start with. Essentially, for each field in the expression, there is a set of numbers that can be turned
on or off. For minutes, the numbers range from 0 to 59. For hours, 0 to 23, for days of the month 0 to 31, and for months 1
to 12. The "/" character simply helps you turn on every "nth" value in the given set. Thus "7/6" in the month field only turns
on month "7", it does NOT mean every 6th month, please note that subtlety.
The 'L' character is allowed for the day of month and weekday fields. This character is short-hand for "last", but it has dif-
ferent meaning in each of the two fields. For example, the value "L" in the day of month field means "the last day of the
month" - day 31 for January, day 28 for February on non-leap years. If used in the weekday field by itself, it simply means
"6" or "SAT". But if used in the weekday field after another value, it means "the last xxx day of the month" - for example
"5L" means "the last friday of the month". When using the 'L' option, it is important not to specify lists, or ranges of values,
as you'll get confusing results.
The 'W' character is allowed for the day of month field. This character is used to specify the weekday (Monday-Friday)
nearest the given day. As an example, if you were to specify "15W" as the value for the day-of-month field, the meaning
is: "the nearest weekday to the 15th of the month". So if the 15th is a Saturday, the trigger will fire on Friday the 14th. If
the 15th is a Sunday, the trigger will fire on Monday the 16th. If the 15th is a Tuesday, then it will fire on Tuesday the
15th. However if you specify "1W" as the value for day of month, and the 1st is a Saturday, the trigger will fire on Monday
the 3rd, as it will not 'jump' over the boundary of a month's days. The 'W' character can only be specified when the day of
month is a single day, not a range or list of days.
The 'L' and 'W' characters can also be combined for the day of month expression to yield 'LW', which translates to "last
weekday of the month."
The '#' character is allowed for the weekday field. This character is used to specify "the nth" XXX day of the month. For
example, the value of "5#3" in the day-of-week field means the third Friday of the month (day 5 = Friday and "#3" = the
3rd one in the month). Other examples: "1#1" = the first Monday of the month and "3#5" = the fifth Wednesday of the
month. Note that if you specify "#5" and there is not 5 of the given day-of-week in the month, then no firing will occur that
month. If the '#' character is used, there can only be one expression in the day-of-week field ("3#1,5#3" is not valid, since
there are two expressions).
The legal characters and the names of months and days of the week are not case sensitive.
Overflowing ranges is supported - that is, having a larger number on the left hand side than the right. You might do 22-2
to catch 10 o'clock at night until 2 o'clock in the morning, or you might have NOV-FEB. It is very important to note that
overuse of overflowing ranges creates ranges that don't make sense and no effort has been made to determine which
interpretation CronExpression chooses. An example would be "0 0 14-6 ? * FRI-MON."
Skybot Scheduler supports an asterisk ('*') in either or both the day of month and weekday fields .
When it is found, it (or one) is replaced internally with a '?'
Examples:
('* * * * 6-7 *') is internally converted to ('* * ? * 6-7 *').
('* * 3 * * *') is internally converted to ('* * 3 * ? *').
('* * * * * *') is internally converted to ('* * * * ? *').
When both day of month and weekday fields are explicitly set ('* * 3 * 6-7 *'), internally we check both and return which-
ever comes first.
In the example above, the result today (4/20/2011) returns 4/20/2011 (this Friday).
If it was set to ('* * 21 * 6-7 *'), it would return 4/21 (the 21st of the month).
Commands
Skybot Scheduler User Guide
- 33 -
Commands
Use the Commands section to set up commands, return codes (doesn't apply to IBMi commands), and fail actions for the
job. You can use a shared command set, use a shared IBMi shared command set, manually enter a command, or use
one of the Skybot Scheduler command builders.
Manual Command or IBMi Command
If you don't want to use a shared command set, a shared IBMi command set, or a command builder, you can manually
add a new command to the job.
1. Click Add and select Command.
2. Enter the command or script in the Command column.
Notes:
The exit system command should be used with caution on Windows. When exit is used in a command, it
immediately ends the current process before Skybot Scheduler is finished evaluating the results. Using the
parameter /b can help.
The Windows timeout command should be avoided when writing commands in Skybot Scheduler. It will
prevent the job from completing. The timeout command waits for user input (even if the '/NOBREAK'
option is used) and this interferes with Skybot Scheduler determining when a command has completed.
If you're adding a call to vlaunch.exe, consider using the Windows Desktop Application Command window
instead of manually adding it here. The advantage is that the Windows Desktop Application Command win-
dow automatically builds the correct syntax for doing the call. However, if you must add it here, use the fol-
lowing syntax:
windows path\vlaunch.exe" "command.exe parm1 parm2 parm3
This passes the command string, including all parameters, to the Skybot Agent Transponder for execution,
and continues with the next job command without waiting for the results.
windows path\vlaunch.exe" /W "command.exe parm1 parm2 parm3
This stops and waits for the command to execute via the Skybot Agent Transponder, and gets a return code
from the command that can be tested.
3. Click the value in the Return Code column, then click the pencil ) next to the value to open the Select Return
Code window. You can enable and select a shared return code, or create an individual return code for this com-
mand. (Return codes don't apply to IBMi commands.)
Click here for return code guidelines.
4. Click the value in the Fail Action column, then click the pencil ) next to the value to open the Select Failed
Action window. Select an item from the When command fails list. You can choose: Fail Job (the job will end and
show a status of Failed), Continue to next Command (this command will fail, but the job will continue to run with
the next command), Retry command before Failing Job, and Retry command before continuing to next Command.
If you select either of the "retry" choices, you must enter the Number of Retries and the time to Wait Between
Retries in seconds.
Click Save when you're finished.
Note: If a job has an IBMi command that doesn't pass validation on the IBMi agent, the command retry settings
are ignored (Fail Job/ Continue to next Command settings are still used). The job log will contain messages about
the invalid parameter, but no retries will be attempted. An example of an IBMi command that would fail to validate
is: SNDMSG MSG(string will not validate) TOUSR(myuser). It contains an unquoted string with a space in
it.
Commands
Skybot Scheduler User Guide
- 34 -
5. Repeat for each command you need to add manually.
File Transfer (FTP)
You can use the command builder to add a File Transfer command to the job.
Select File Transfer from the drop-down list. The File Transfer Command window opens.
Note: You must create a File Transfer System before you can add an FTP command.
File Transfer System: Select a File Transfer System to work with.
Direction: Select file transfer direction. Push means you send a job to the remote system. Pull means you will
retrieve a file from the remote system.
Remote File Name: Enter the name of the file on the remote system you want to work with.
Agent File Name: Enter the name of the file on the agent system you want to work with.
Replace existing target file: Select if you want to replace an existing file. If you do not select this option, and there
is a duplicate file, it causes an error.
Delete the source file after transfer: Select if you want the source file in the FTP directory deleted after the transfer
is complete.
Transfer Type: Select the FTP mode. Select Binary when transferring applications or other information you dont
want encoded. Select Text when transferring text.
SITE command: Enter FTP specific commands to the remote FTP server.
Commands
Skybot Scheduler User Guide
- 35 -
Click Save to save your file transfer command. Skybot Scheduler writes the FTP syntax for you automatically.
Notes:
IBM Power Systems (System i, iSeries, AS/400) servers with IFS require the following SITE commands in order to
successfully complete the file transfer: listfmt 1; namefmt 1.
File Transfer commands use the following return codes:
0 - return code for successful completion
1 - return code for any failure of file transfer
2 - return code only for failure to delete source file (not for file transfer failure)
Informatica Cloud Task
You can use the command builder to create a Skybot Scheduler job that runs an Informatica Cloud task.
Select Informatica Cloud Task from the drop-down list. The Informatica Cloud Task Command window displays.
Note: You must create an Informatica Cloud server definition before you can add an Informatica Cloud task command.
Server Definition: Select the Informatica Cloud server definition to connect to.
Task Type: Select task type code from the list, or type it in the box if it's not listed.
Task Name: Type the name of the task or task flow that this command should run.
Continue Immediately: Select this if you want this task started, but don't need Skybot Scheduler to monitor or wait
for the task to complete.
Commands
Skybot Scheduler User Guide
- 36 -
Click Save to save your Informatica Cloud Task command.
Informatica Workflow
You can use the command builder to create a Skybot Scheduler job that runs an Informatica workflow.
Select Informatica Workflow from the drop-down list. The Informatica Workflow Command window displays.
Note: You must create an Informatica PowerCenter system definition before you can add an Informatica Workflow com-
mand.
System Definition: Select the Informatica PowerCenter system definition to connect to.
Integration Service Name: Select the Integration Service to use inside the repository.
Folder Name: Select the folder within the selected repository.
Workflow: Select the Workflow to execute.
Task Instance Path: To start the Workflow at a specific task, enter the path to the task. The Task Instance Path is
period delimited, so you may specify tasks that are nested in worklets. For example, "w1.task1" would run 'task1' in
worklet 'w1' inside of the selected workflow. If you do not enter a path, the job runs the entire Workflow.
Check the box to only run the task specified above.
Operating System Profile: Enter the operating system user for the Workflow.
Run Instance Name: Enter a run instance name for running the Workflow.
Retrieve Log: Select this check box if you want to include the Workflow log in the Skybot job log.
Parameters: To pass parameters to the Workflow, provide the name of an existing parameter file or create a new
parameter list.
If you are creating a new parameter list:
You must enter a value in the Scope column.
Do not add [brackets] around the value you enter for the scope. The Informatica web service adds the brack-
ets to whatever is passed in for the scope.
Commands
Skybot Scheduler User Guide
- 37 -
Click Save to save your Informatica Workflow command.
Oracle Concurrent Request
You can use the command builder to create a Skybot Scheduler job that runs an Oracle Concurrent Request.
Select Oracle Concurrent Request from the drop-down list to add an Oracle concurrent request command. The
Oracle Concurrent Request Command window opens.
Note: You must create an Oracle System Definition before you can add an Oracle concurrent request command.
Commands
Skybot Scheduler User Guide
- 38 -
System Definition: Select an Oracle system definition for this concurrent request.
Wait: Select the Yes check box if you want Skybot Scheduler to wait until the submitted concurrent request is com-
pleted before marking the Skybot job as complete.
Program Application Shortname: Enter the application shortname from Oracle.
Concurrent Program: Enter the name of the Oracle concurrent program to be used for this request.
Program Name: Enter the program name you want to give this concurrent request. Or, you can leave this blank to
use: Skybot Job Name(run number).
How a job displays in Oracle depends on what, if anything, is entered into this box. If you enter a program name, it
will display in Oracle as: "Program Name (Concurrent Program Name)". If you leave this box blank, it will display
as: "Skybot Job Name(run number) (Concurrent Program Name)". Notice that the run number is only displayed if
you leave this box blank.
To add the parameters for this concurrent request, click Add Parameters. Then, enter the parameter Name (which
can be anything because the name is for your reference only) and the Value (which must be a legitimate param-
eter value). The order of the parameters must match the requirements for the Oracle application. You can add
more than one parameter. To delete a parameter, click the X at the end of the row.
To pass null parameters to CONSUB, use ' " " ' without spaces (single-quote double-quote double-quote single-
quote) for each null parameter.
In the following example, FND is the shortname for the Application Object Library, FNDCPPGS is the Concurrent Pro-
grams Report, and the parameter value of FND limits the report to Concurrent Programs in the FND (Application Object
Library). Once the request in this example is submitted on the Oracle system, it will have a Name of "Skybot Job (Con-
current Programs Report)."
Commands
Skybot Scheduler User Guide
- 39 -
Click Save to save your Oracle concurrent request command.
SAPNetWeaver Event
You can use the command builder to create a Skybot Scheduler job that raises an event on an SAP system. This allows
you create reactivity in your network based on an SAPEvent occurring.
Select SAPNetWeaver Event from the drop-down list. The SAPNetWeaver Event Command window opens.
Note: You must create an SAP system definition before you can add an SAP NetWeaver Event command.
System Definition: Select an SAPSystem Definition.
System Environment: Select an environment to use with the System Definition. If you have not defined an envi-
ronment for this definition, it uses the default environment that you set up in the System Definition.
Event ID: Add the ID of the SAPevent you want to trigger.
Commands
Skybot Scheduler User Guide
- 40 -
Event Parameters: Add event parameters, if necessary.
Note: You can use the Event Parameters option with Skybot variables to pass information through during a job.
Click Save to save your SAPNetWeaver Event command.
SAPNetWeaver Job
You can use the command builder to create a Skybot Scheduler job that runs an SAP NetWeaver job.
Select SAP NetWeaver Job from the drop-down list. The SAP NetWeaver Job Command window opens.
Note: You must create an SAP system definition before you can add an SAP NetWeaver Job command.
Filtering Job Definitions: Use System Definition and System Environment to limit the available Job Definitions to
choose from.
Job Definition: Select a Job Definition to run in this Skybot Scheduler job.
Click Save to save your SAP NetWeaver Job command.
SAPNetWeaver Process Chain
Commands
Skybot Scheduler User Guide
- 41 -
You can use the command builder to create a Skybot Scheduler job that runs a process chain on an SAP system. This
allows you create reactivity in your network based on an SAPprocess chain running.
Select SAPNetWeaver Process Chain from the drop-down list. The SAPNetWeaver Process Chain Command win-
dow opens.
Note: You must create an SAP system definition before you can add an SAP NetWeaver Process Chain command.
System Definition: Select an SAPSystem Definition.
System Environment: Select an environment to use with the System Definition. If you have not defined an envi-
ronment for this definition, it uses the default environment that you set up in the System Definition.
Process Chain: Type or select the SAPprocess chain you want to run. Note: This must match the technical name
of a process chain in the SAP system selected above.
Long Description: Type or select the long description from the process chain you want to run.
Note: If you begin typing the first few letters of either the process chain or the long description, you can click the down
arrow and select from a list of available items that are pulled from SAP based on what you typed. Also, if you enter the
name of a process chain, the long description associated with it is automatically pulled from SAP. The reverse is also
true; if you enter a valid long description, the corresponding process chain name is pulled from SAP.
Click Save to save your SAPNetWeaver Process Chain command.
SAPNetWeaver Variant
You can use the command builder to create a Skybot Scheduler job that modifies an SAPABAP Variant.
Select SAPNetWeaver Variant from the drop-down list. The SAP NetWeaver Variant Command window opens.
Note: You must create an SAP system definition before you can add an SAP NetWeaver Variant command.
System Definition: Select the SAP NetWeaver System Definition to use for this command.
System Environment: Select an environment to use with the System Definition. If you have not defined an envi-
ronment for this definition, it uses the default environment that you defined in the System Definition.
Program: Enter the name of the SAPABAP program.
Variant: Select or enter the variant. If the ABAP program entered doesn't contain any variants, the list will be empty.
Parameters: Click Add Parameters to add additional variant parameters to be changed by this command. Click OK
to save the parameter. You can add multiple parameters, but only existing parameters may be entered. This com-
mand doesn't add new parameters to a variant.
Note: You can use the Event Parameters option with Skybot variables to pass information through during a job.
Commands
Skybot Scheduler User Guide
- 42 -
Click Save to save your SAP NetWeaver Variant command.
SQL Server Job
You can use the command builder to create a Skybot Scheduler job that runs a SQL Server Job.
Select SQL Server Job from the drop-down list to add a SQL Server Job command. The SQL Server Job Command
window displays.
Note: You must create a SQL Server definition before you can add a SQL Server Job command.
SQL Server Definition: Select a SQL Server Definition to work with.
Job Name: Enter a SQL Server job name that is valid with the Server Instance defined in the SQL Server Def-
inition.
Use Verbose Logging: Select this option to use verbose logging to help with troubleshooting.
Commands
Skybot Scheduler User Guide
- 43 -
Click Save to save your SQL Sever Job command.
Web Service Request
Select Web Service Request from the drop-down list to add a web service request command. The Web Service Request
Command window displays. The information you enter in this window will vary greatly depending on which web service
you're trying to access. See the documentation for that web service for additional help.
Note: You must create a web server definition before you can add a web service request command.
Web Server Definition: Select the web server definition to which you're going to send the request.
Description: Enter a description of what this request does. Keep in mind that what you enter will be included in the
command text.
Runtime Environment Variables: Type the name of a runtime environment variable that you want to use as a
parameter in this command and press Enter. You can use system variables, Skybot variables, and agent envi-
ronment variables. Repeat for each variable you want to use as a parameter. This allows you to take advantage of
variables that have already been created. To remove a variable from the list, click the X next to it.
Base URL: This is automatically displayed when you select a web server definition. If what's showing is incorrect,
you must edit the web server definition in order to change it.
Application URL: If necessary, enter a URL segment to be appended to the base URL for this web service request.
Commands
Skybot Scheduler User Guide
- 44 -
Request Method: Select the method (GET, POST, PUT, or DELETE) for this web service request.
Header Properties: Click Add to add a header property for this request. In the Name column, select or type the
header name (max length is 128 characters). In the Value column, type the value of this header property (max
length is 1024 characters). You can add more than one header. Use the up and down arrows by each row to
change the order of the header lines. To remove a header, click the X at the end of the row.
Request Parameters: Click Add to add the parameters for this request. In the Name column, type the parameter
name (max length is 128 characters). In the Value column, type the value for this parameter (max length is 1024
characters). You can use the runtime environment variables. Also, you can add more than one parameter. Use the
up and down arrows by each row to change the order of the parameters. To remove a parameter, click the X at the
end of the row.
Message Body Override: If you are using either a POST or PUT method, you can create an override for the mes-
sage body. Select one of the following.
None: Select this if you don't want to override the message body.
String: Select this to replace the message body with a particular XML string. Then, type the string you want
used. Select the box to URL Encode the string. Note: If you select URL Encode, you must define a 'Con-
tent-Type' header property. If you fail to do so, one is automatically added at runtime on the agent so that
the web service request can run.
File Content: Select this to replace the message body with the contents of a file. Then, type the file path
(including the file name).
Response Handling:
Log Body to Console/Joblog: Select an option. Allowing the response body to be logged to the con-
sole/joblog may provide extended information about any errors that were generated.
Note: The response headers are always logged.
Send Body to File: Select this box if you want the response body sent to a file. Then, type the file path
(including the file name).
Send Headers to File: Select this box if you want the response headers sent to a file. Then, type the file
path (including the file name). Note: The response headers may contain cookies that need to be parsed
out in order to submit subsequent requests (for example, log on to a server, get an authorization cookie,
then send a request using that cookie).
Click Save to save your web service request command.
Windows Desktop Application
Commands
Skybot Scheduler User Guide
- 45 -
Select Windows Desktop Application from the drop-down list to add a command to launch a GUI application on a Win-
dows agent system. The Windows Desktop Application Command window displays.
Enter a valid command to open a GUI application from your Skybot Scheduler browser session. For example, note-
pad.exe.
Notes:
You must have the Agent Transponder running on the agent system for this command to work. See more infor-
mation here.
The command must be an executable file (.exe, .bat, etc.) and include any required parameters. Only executable
files that require interaction with a GUI window should be defined with this type of command. Commands that do
not require interaction with the desktop environment should be added as standard commands.
Managing the Commands Table
When you are finished adding a command, you should adjust the Return Code and Fail Action settings, if necessary.
To make other changes to the commands you have created:
Select a command to edit it.
To delete a command from the job, click the red X at the end of the row.
Select a command and click the up or down arrows to change the order in which the job runs the command. The
first command listed runs first; the second command runs next, and so on.
File Transfer Command
Skybot Scheduler User Guide
- 46 -
File Transfer Command
Use the Command section of the Job settings page to add a file transfer to a Skybot Scheduler job.
Select File Transfer from the drop-down list. The File Transfer Command window opens.
Note: You must create a File Transfer System before you can add an FTP command.
File Transfer System: Select a File Transfer System to work with.
Direction: Select file transfer direction. Push means you send a job to the remote system. Pull means you will
retrieve a file from the remote system.
Remote File Name: Enter the name of the file on the remote system you want to work with.
Agent File Name: Enter the name of the file on the agent system you want to work with.
Replace existing target file: Select if you want to replace an existing file. If you do not select this option, and there
is a duplicate file, it causes an error.
Delete the source file after transfer: Select if you want the source file in the FTP directory deleted after the transfer
is complete.
Transfer Type: Select the FTP mode. Select Binary when transferring applications or other information you dont
want encoded. Select Text when transferring text.
SITE command: Enter FTP specific commands to the remote FTP server.
Click Save to save your file transfer command. Skybot Scheduler writes the FTP syntax for you automatically.
Notes:
IBM Power Systems (System i, iSeries, AS/400) servers with IFS require the following SITE commands in order to
successfully complete the file transfer: listfmt 1; namefmt 1.
File Transfer Command
Skybot Scheduler User Guide
- 47 -
File Transfer commands use the following return codes:
0 - return code for successful completion
1 - return code for any failure of file transfer
2 - return code only for failure to delete source file (not for file transfer failure)
Informatica Cloud Task Command
Skybot Scheduler User Guide
- 48 -
Informatica Cloud Task Command
Use the Command section of the Job settings page to add an Informatica Cloud task to a Skybot Scheduler job.
Select Informatica Cloud Task from the drop-down list. The Informatica Cloud Task Command window displays.
Note: You must create an Informatica Cloud server definition before you can add an Informatica Cloud task command.
Server Definition: Select the Informatica Cloud server definition to connect to.
Task Type: Select task type code from the list, or type it in the box if it's not listed.
Task Name: Type the name of the task or task flow that this command should run.
Continue Immediately: Select this if you want this task started, but don't need Skybot Scheduler to monitor or wait
for the task to complete.
Click Save to save your Informatica Cloud Task command.
Informatica Workflow Command
Skybot Scheduler User Guide
- 49 -
Informatica Workflow Command
Use the Command section of the Job settings page to add an Informatica Workflow to a Skybot Scheduler job.
Select Informatica Workflow from the drop-down list. The Informatica Workflow Command window displays.
Note: You must create an Informatica PowerCenter system definition before you can add an Informatica Workflow com-
mand.
System Definition: Select the Informatica PowerCenter system definition to connect to.
Integration Service Name: Select the Integration Service to use inside the repository.
Folder Name: Select the folder within the selected repository.
Workflow: Select the Workflow to execute.
Task Instance Path: To start the Workflow at a specific task, enter the path to the task. The Task Instance Path is
period delimited, so you may specify tasks that are nested in worklets. For example, "w1.task1" would run 'task1' in
worklet 'w1' inside of the selected workflow. If you do not enter a path, the job runs the entire Workflow.
Check the box to only run the task specified above.
Operating System Profile: Enter the operating system user for the Workflow.
Run Instance Name: Enter a run instance name for running the Workflow.
Retrieve Log: Select this check box if you want to include the Workflow log in the Skybot job log.
Parameters: To pass parameters to the Workflow, provide the name of an existing parameter file or create a new
parameter list.
If you are creating a new parameter list:
You must enter a value in the Scope column.
Do not add [brackets] around the value you enter for the scope. The Informatica web service adds the brack-
ets to whatever is passed in for the scope.
Informatica Workflow Command
Skybot Scheduler User Guide
- 50 -
Click Save to save your Informatica Workflow command.
Oracle Concurrent Request Command
Skybot Scheduler User Guide
- 51 -
Oracle Concurrent Request Command
Use the Command section of the Job settings page to add an Oracle concurrent request to a Skybot Scheduler job.
Select Oracle Concurrent Request from the drop-down list to add an Oracle concurrent request command. The
Oracle Concurrent Request Command window opens.
Note: You must create an Oracle System Definition before you can add an Oracle concurrent request command.
System Definition: Select an Oracle system definition for this concurrent request.
Wait: Select the Yes check box if you want Skybot Scheduler to wait until the submitted concurrent request is com-
pleted before marking the Skybot job as complete.
Program Application Shortname: Enter the application shortname from Oracle.
Concurrent Program: Enter the name of the Oracle concurrent program to be used for this request.
Program Name: Enter the program name you want to give this concurrent request. Or, you can leave this blank to
use: Skybot Job Name(run number).
How a job displays in Oracle depends on what, if anything, is entered into this box. If you enter a program name, it
will display in Oracle as: "Program Name (Concurrent Program Name)". If you leave this box blank, it will display
as: "Skybot Job Name(run number) (Concurrent Program Name)". Notice that the run number is only displayed if
you leave this box blank.
To add the parameters for this concurrent request, click Add Parameters. Then, enter the parameter Name (which
can be anything because the name is for your reference only) and the Value (which must be a legitimate param-
eter value). The order of the parameters must match the requirements for the Oracle application. You can add
more than one parameter. To delete a parameter, click the X at the end of the row.
To pass null parameters to CONSUB, use ' " " ' without spaces (single-quote double-quote double-quote single-
quote) for each null parameter.
In the following example, FND is the shortname for the Application Object Library, FNDCPPGS is the Concurrent Pro-
grams Report, and the parameter value of FND limits the report to Concurrent Programs in the FND (Application Object
Library). Once the request in this example is submitted on the Oracle system, it will have a Name of "Skybot Job (Con-
current Programs Report)."
Oracle Concurrent Request Command
Skybot Scheduler User Guide
- 52 -
Click Save to save your Oracle concurrent request command.
SAP NetWeaver Event Command
Skybot Scheduler User Guide
- 53 -
SAP NetWeaver Event Command
Use the Command section of the Job settings page to add an SAP NetWeaver event to a Skybot Scheduler job.
Select SAPNetWeaver Event from the drop-down list. The SAPNetWeaver Event Command window opens.
Note: You must create an SAP system definition before you can add an SAP NetWeaver Event command.
System Definition: Select an SAPSystem Definition.
System Environment: Select an environment to use with the System Definition. If you have not defined an envi-
ronment for this definition, it uses the default environment that you set up in the System Definition.
Event ID: Add the ID of the SAPevent you want to trigger.
Event Parameters: Add event parameters, if necessary.
Note: You can use the Event Parameters option with Skybot variables to pass information through during a job.
Click Save to save your SAPNetWeaver Event command.
SAP NetWeaver Job Command
Skybot Scheduler User Guide
- 54 -
SAP NetWeaver Job Command
Use the Command section of the Job settings page to add an SAP NetWeaver job to a Skybot Scheduler job.
Select SAP NetWeaver Job from the drop-down list. The SAP NetWeaver Job Command window opens.
Note: You must create an SAP system definition before you can add an SAP NetWeaver Job command.
Filtering Job Definitions: Use System Definition and System Environment to limit the available Job Definitions to
choose from.
Job Definition: Select a Job Definition to run in this Skybot Scheduler job.
Click Save to save your SAP NetWeaver Job command.
SAP NetWeaver Process Chain Command
Skybot Scheduler User Guide
- 55 -
SAP NetWeaver Process Chain Command
Use the Command section of the Job settings page to add an SAP NetWeaver process chain to a Skybot Scheduler job.
Select SAPNetWeaver Process Chain from the drop-down list. The SAPNetWeaver Process Chain Command win-
dow opens.
Note: You must create an SAP system definition before you can add an SAP NetWeaver Process Chain command.
System Definition: Select an SAPSystem Definition.
System Environment: Select an environment to use with the System Definition. If you have not defined an envi-
ronment for this definition, it uses the default environment that you set up in the System Definition.
Process Chain: Type or select the SAPprocess chain you want to run. Note: This must match the technical name
of a process chain in the SAP system selected above.
Long Description: Type or select the long description from the process chain you want to run.
Note: If you begin typing the first few letters of either the process chain or the long description, you can click the down
arrow and select from a list of available items that are pulled from SAP based on what you typed. Also, if you enter the
name of a process chain, the long description associated with it is automatically pulled from SAP. The reverse is also
true; if you enter a valid long description, the corresponding process chain name is pulled from SAP.
Click Save to save your SAPNetWeaver Process Chain command.
Note: If an attempt is made to cancel a process chain while it's waiting on an interrupt condition to be filled, the cancel
will likely fail. If the condition is never filled, the process chain may remain in an active state. If the interrupts condition is
subsequently filled, this may result in the process chain continuing to completion.
SAP NetWeaver Variant Command
Skybot Scheduler User Guide
- 56 -
SAP NetWeaver Variant Command
Use the Command section of the Job settings page to add an SAP NetWeaver variant to a Skybot Scheduler job.
Select SAPNetWeaver Variant from the drop-down list. The SAP NetWeaver Variant Command window opens.
Note: You must create an SAP system definition before you can add an SAP NetWeaver Variant command.
System Definition: Select the SAP NetWeaver System Definition to use for this command.
System Environment: Select an environment to use with the System Definition. If you have not defined an envi-
ronment for this definition, it uses the default environment that you defined in the System Definition.
Program: Enter the name of the SAPABAP program.
Variant: Select or enter the variant. If the ABAP program entered doesn't contain any variants, the list will be empty.
Parameters: Click Add Parameters to add additional variant parameters to be changed by this command. Click OK
to save the parameter. You can add multiple parameters, but only existing parameters may be entered. This com-
mand doesn't add new parameters to a variant.
Note: You can use the Event Parameters option with Skybot variables to pass information through during a job.
Click Save to save your SAP NetWeaver Variant command.
SQL Server Job Command
Skybot Scheduler User Guide
- 57 -
SQL Server Job Command
Use the Command section of the Job settings page to add a SQL Server job to a Skybot Scheduler job.
Select SQL Server Job from the drop-down list to add a SQL Server Job command. The SQL Server Job Command
window displays.
Note: You must create a SQL Server definition before you can add a SQL Server Job command.
SQL Server Definition: Select a SQL Server Definition to work with.
Job Name: Enter a SQL Server job name that is valid with the Server Instance defined in the SQL Server Def-
inition.
Use Verbose Logging: Select this option to use verbose logging to help with troubleshooting.
Click Save to save your SQL Sever Job command.
Web Service Request Command
Skybot Scheduler User Guide
- 58 -
Web Service Request Command
Use the Command section of the Job settings page to add a web service request to a Skybot Scheduler job.
Select Web Service Request from the drop-down list to add a web service request command. The Web Service Request
Command window displays. The information you enter in this window will vary greatly depending on which web service
you're trying to access. See the documentation for that web service for additional help.
Note: You must create a web server definition before you can add a web service request command.
Web Server Definition: Select the web server definition to which you're going to send the request.
Description: Enter a description of what this request does. Keep in mind that what you enter will be included in the
command text.
Runtime Environment Variables: Type the name of a runtime environment variable that you want to use as a
parameter in this command and press Enter. You can use system variables, Skybot variables, and agent envi-
ronment variables. Repeat for each variable you want to use as a parameter. This allows you to take advantage of
variables that have already been created. To remove a variable from the list, click the X next to it.
Base URL: This is automatically displayed when you select a web server definition. If what's showing is incorrect,
you must edit the web server definition in order to change it.
Application URL: If necessary, enter a URL segment to be appended to the base URL for this web service request.
Request Method: Select the method (GET, POST, PUT, or DELETE) for this web service request.
Header Properties: Click Add to add a header property for this request. In the Name column, select or type the
header name (max length is 128 characters). In the Value column, type the value of this header property (max
length is 1024 characters). You can add more than one header. Use the up and down arrows by each row to
change the order of the header lines. To remove a header, click the X at the end of the row.
Request Parameters: Click Add to add the parameters for this request. In the Name column, type the parameter
name (max length is 128 characters). In the Value column, type the value for this parameter (max length is 1024
characters). You can use the runtime environment variables. Also, you can add more than one parameter. Use the
up and down arrows by each row to change the order of the parameters. To remove a parameter, click the X at the
end of the row.
Message Body Override: If you are using either a POST or PUT method, you can create an override for the
Web Service Request Command
Skybot Scheduler User Guide
- 59 -
message body. Select one of the following.
None: Select this if you don't want to override the message body.
String: Select this to replace the message body with a particular XML string. Then, type the string you want
used. Select the box to URL Encode the string. Note: If you select URL Encode, you must define a 'Con-
tent-Type' header property. If you fail to do so, one is automatically added at runtime on the agent so that
the web service request can run.
File Content: Select this to replace the message body with the contents of a file. Then, type the file path
(including the file name).
Response Handling:
Log Body to Console/Joblog: Select an option. Allowing the response body to be logged to the con-
sole/joblog may provide extended information about any errors that were generated.
Note: The response headers are always logged.
Send Body to File: Select this box if you want the response body sent to a file. Then, type the file path
(including the file name).
Send Headers to File: Select this box if you want the response headers sent to a file. Then, type the file
path (including the file name). Note: The response headers may contain cookies that need to be parsed
out in order to submit subsequent requests (for example, log on to a server, get an authorization cookie,
then send a request using that cookie).
Click Save to save your web service request command.
Windows Desktop Application Command
Skybot Scheduler User Guide
- 60 -
Windows Desktop Application Command
Use the Command section of the Job settings page to add the launch of a Windows application to a Skybot Scheduler
job.
Select Windows Desktop Application from the drop-down list to add a command to launch a GUI application on a Win-
dows agent system. The Windows Desktop Application Command window displays.
Enter a valid command to open a GUI application from your Skybot Scheduler browser session. For example, note-
pad.exe.
Notes:
You must have the Agent Transponder running on the agent system for this command to work. See more infor-
mation here.
The command must be an executable file (.exe, .bat, etc.) and include any required parameters. Only executable
files that require interaction with a GUI window should be defined with this type of command. Commands that do
not require interaction with the desktop environment should be added as standard commands.
Running Jobs Based on Conditions
Skybot Scheduler User Guide
- 61 -
Running Jobs Based on Conditions
Use the Conditions page to add conditions that must be met before a job will run.
General Settings
The General Settings section lets you enable a condition and set attributes to determine what the job should do if con-
ditions are not met.
Enable: Select this option if you want to set attributes for the conditional job.
Retry if not met: Select this option if you want to retry running the job if conditions are not met.
Retry count: Set how many times you want to retry running the job.
Retry interval: Set how often you want to retry running the job. Use the up/down arrows to set the number, then
select hours, minutes, or seconds.
Condition Fail Action: Set which status you want the job to go to if conditions are not met: Fail, Cancel or Run any-
way.
Select the Run anyway option to run the job, even when conditions are not met after your set number of
retries.
Conditions
Use the Conditions section to specify the type of condition you want to use for the job.
Click Add Condition to add a condition for the job. The default option is Process.
Directory
The Directory option lets you run your job if a specified directory is present or not present.
Enter the full path to the directory that you want Skybot Scheduler to check before running the job. Wildcard(*) char-
acters are allowed in the final directory name, but not in the leading path.
Select if you want the directory to be present or not present for the condition to be met.
Click OK to add the condition.
Click Save to save the conditions for the job, or use the Add Condition drop-down menu to add more conditions.
File
The File option lets you run your job if a specified file is present or not present.
Enter the full path to the file that you want Skybot Scheduler to check before running the job. Wildcard(*) char-
acters are allowed in the final file name, but not in the leading path.
Select if you want the file to be present or not present for the condition to be met.
Click OK to add the condition.
Click Save to save the conditions for the job, or use the Add Condition drop-down menu to add more conditions.
File Transfer System
The File Transfer System option lets you run your job if a specified File Transfer Systemis in a required state. You must
have the File Transfer System configured in Skybot Scheduler before adding it to a job condition.
Named: Enter the name of the File Transfer System..
Is: Select if you want the File Transfer System to be active or not active for the condition to be met.
Running Jobs Based on Conditions
Skybot Scheduler User Guide
- 62 -
Timeout: Set the number of seconds for the signal to wait for the availability of the specified File Transfer System.
The default time is set by the agent's operating system.
Click OK to add the condition.
Click Save to save the conditions for the job, or use the Add Condition drop-down menu to add more conditions.
Minimum Drive Space
The Minimum Drive Space option lets you run your job if a specified minimum amount of hard drive space is available or
not available in a specified directory.
of: Enter the minimum amount of hard drive space you want Skybot Scheduler to check for.
Units: Specify the units of hard drive space.
is: Select if you want the amount of hard drive space to be available or not available for the condition to be met.
in: Enter the full path to the directory that you want Skybot Scheduler to check before running the job.
Click OK to add the condition.
Click Save to save the conditions for the job, or use the Add Condition drop-down menu to add more conditions.
Process
The Process option lets you run your job if a specified process is in a required state.
Search for a process that begins with, contains, or ends with the text you enter.
Search for a username that contains, begins with, is, or is not the text you enter.
Select if you want the process to be active or not active for the condition to be met.
Click OK to add the condition.
Click Save to save the conditions for the job, or use the Add Condition drop-down menu to add more conditions.
TCP Server or Service
The TCP Server or Service option lets you use the availability of a specified TCP server or service name and port
number as a condition to run a job.
Named: Enter the name of the server or service.
At Port: Enter a port number or use the drop-down menu to select from a list of standard port numbers.
Is: Select which status you want the job to be in to fulfill the condition (available or not available)
Timeout: Set the number of seconds for the signal to wait for the availability of the specified TCP server or service.
The default time is set by the agent's operating system.
Click OK to add the condition.
Click Save to save the conditions for the job, or use the Add Condition drop-down menu to add more conditions.
You can add multiple conditions to a job. When you have two conditions set up, select AND to connect two or more pre-
requisites in a set; select OR to separate prerequisite sets. You also can group conditions together to create more com-
plex job conditions.
Reactivity Overview
Skybot Scheduler User Guide
- 63 -
Reactivity Overview
Many jobs performed by computer systems must happen in a distinct order when jobs require input from other sources.
Skybot Scheduler can help you manage and enforce these requirements when you define them as prerequisites for sub-
mitting a job or job suite.
Jobs can be defined to be immediately submitted as soon as the prerequisites have occurred. To do this, create an
unscheduled job and define the prerequisites and Skybot Scheduler will take over from there.
Basic Reactive Job Stream
Complex Reactive Job Stream
Jobs also can be defined to run at specifically scheduled times, as long as the prerequisites have also occurred. To do
this, create a job with a schedule, then define the prerequisites, and Skybot Scheduler takes over.
Note: For this topic, the term "job" refers to jobs and job suites, unless otherwise noted below.
Tip: Use Job Flow Diagrams to create a visual representation of your reactive job schedule.
Initiating Reactivity
There are multiple ways to initiate reactivity to start or continue (if it has stopped during the job stream). Use the Jobs or
Job Suites page to initiate reactivity using the following options.
Creating Prerequisites for a Job
Use the Prerequisites page to schedule reactive jobs, which run only after certain prerequisite conditions occur. A pre-
requisite can be another Skybot Scheduler job, Job Suite, Member Job, Job Monitor, Job Suite Monitor, Member Job
Monitor, Agent Event Monitor, or an SNMP Trap Monitor. You can also use jobs or group jobs on a remote
Robot/SCHEDULE server as prerequisites to Skybot Scheduler jobs and job suites. Use the Prerequisites page to add
and edit prerequisites, change the react-to status, and more.
Tip: See Adding Prerequisites to a Job for step-by-step instructions on creating reactivity in your job stream.
Use the "Run When" drop-down list to select the type of event you want to act as the prerequisite to your job. The default
option is Job.
You can add multiple prerequisites to a job. When you have two prerequisites set up, select AND to connect two or more
prerequisites in a set; select OR to separate prerequisite sets.
Reactivity Overview
Skybot Scheduler User Guide
- 64 -
Tip: See Prerequisite Options for a list of objects that you can use as prerequisites.
Changing the Status of Prerequisite Jobs
The Prerequisite Statuses page lets you view and change the status of a prerequisite for a job or job suite. For example,
if a job is set to run when the status of Job A is "Failed," you can force the job to react by changing the status of Job A to
"Failed."
To change the status of a prerequisite job:
1. Right-click the job or job suite and select Prerequisite Statuses.
2. For most prerequisites, click the Change Status drop-down list and select a new status.
If the prerequisite is defined to an All Agents group, click Change Statuses. In the dialog box that opens, click in
the Current Status column for each agent and select a status from the drop-down list. Then, click OK.
3. Click Clear All to reset all prerequisite statuses. The Current Status will display as none.
Sending Job Status
Use the Send Status option to tell reactivity that a job run has reached this status. This does not actually run the job, but
reactivity will occur as if it did. This status will be received by any/all prerequisites that refer to this job. The initiation data
for any reactive jobs that react to this manually sent job status indicates that it happened for job run number zero.
Use this option when you do not want to run a job on a given day, but have reactive jobs that need this job to have com-
pleted. You also can use it for testing reactivity while setting up jobs without actually running the prerequisite job.
To change the status of a job, right-click the job, point to Send Status, and select Submitted, Skipped, Running, Failed,
Completed, Canceled, or Condition Retry-Wait.
Sending Job Monitor Event
Use the Send Monitor Event option to tell reactivity that a Job Monitor has reached this status. This does not actually
invoke the event, but reactivity will occur as if it did. This status will be received by any/all prerequisites that refer to this
event. The initiation data for any reactive jobs that react to this manually sent Event Monitor status indicates that it hap-
pened for job run number zero.
Use this option when you do not want an event to occur, but have reactive jobs that need this event to have completed.
You also can use it for testing reactivity while setting up jobs without actually running the prerequisite event.
To change the status of a Job Monitor, right-click the event, point to Send Monitor Event, and select Job Underrun, Job
Overrun, or Late Start.
Using Reactivity to Start Jobs
Skybot Scheduler User Guide
- 65 -
Using Reactivity to Start Jobs
You can set up jobs to start as soon as defined prerequisites have occurred. To do this, simply create an unscheduled
job, then define the prerequisites. Jobs also can be defined to run at scheduled times, as long as the prerequisites have
also occurred. To do this, create a job with a schedule, then define the prerequisites.
Use these instructions to add a prerequisite to a Skybot Scheduler job. A prerequisite can be a another job, a Job Suite,
a Member Job from any Job Suite, a Job Monitor, a Job Suite Monitor, a Member Job Monitor, an Agent Event Monitor,
an SNMP Trap Monitor, or a remote event coming from a remote Robot/SCHEDULE server. See Prerequisite Options for
a list of objects that you can use as prerequisites.
Note: You must have jobs, Agent Events, Job Monitors, or SNMPTrap Monitors created before you can use them as pre-
requisites. If you are going to use remote events as prerequisites, you must have a remote Robot/SCHEDULE server
created and registered.
From the Jobs page, right-click the Job, point to Edit Job, and select Prerequisites.
In the example below, we're adding reactivity to a job called SampleReactiveJob. For this example, select Insert Before.
Using Reactivity to Start Jobs
Skybot Scheduler User Guide
- 66 -
Notes:
You cannot change the Time Zone on the Prerequisites page. You can only do that by editing the job.
The Add Robot/SCHEDULE Prerequisite button is for adding events from a remote Robot/SCHEDULE server as
prerequisites to your job. You will only see this button if your Skybot Administrator used the System Settings to
show the remote server configuration, and if your role has the appropriate authorities.
Use the Prerequisites section to select the object that you want to use to initiate reactivity. For this example, let's use
another job as the prerequisite. See a complete list of prerequisite options.
Select Job from the "Run when" drop-down list.
Select a job from the "named" drop-down list.
Select a job status from the "is" drop-down list. For this example, we'll start reactivity when the job named Sam-
pleBasicJob is completed.
Using Reactivity to Start Jobs
Skybot Scheduler User Guide
- 67 -
Click OK to save the prerequisite.
You can add multiple prerequisites for a job. For this example, let's add a second prerequisite using an SNMP Trap Mon-
itor.
Using Reactivity to Start Jobs
Skybot Scheduler User Guide
- 68 -
Both prerequisites are now visible. When you have two or more prerequisites, select AND to connect two or more pre-
requisites in a set, or select OR to separate prerequisite sets. In this example, both the job named SampleBasicJob must
complete, and the SNMP Trap Monitor named SampleTrap must occur to start reactivity to run the SampleReactiveJob.
Click Save to save your prerequisites and return to the Jobs page.
Prerequisite Options
Skybot Scheduler User Guide
- 69 -
Prerequisite Options
Note: For this topic, the term "job" refers to jobs and job suites, unless otherwise noted below.
Using Jobs as Prerequisites
On the Prerequisites page, click Add Prerequisite, then either Insert Before or Insert After. Then, follow the instructions
below.
Run when: Click the drop-down list and select Job to use a Skybot Scheduler job as the prerequisite.
Named: Click the drop-down list and select the job.
Is: Select which status you want the job to be in to fulfill the prerequisite (Completed, Failed, Can-
celed/Completed/Failed, Canceled, Running, Submitted, Skipped, Condition Retry-Wait).
During: Select a pre-defined Special Instance.
Don't overwrite: Select this option to ignore all subsequent non-matching statuses after receiving a matching
status.
Don't clear: Set this option if you don't want to clear the status at scheduled runtimes when the prerequisites are
not met.
This example shows the job, archive_database, must complete before the job can be initiated.
Click OK to save the prerequisite.
If you are done setting up prerequisites, click Save.
Using Jobs on Remote Servers as Prerequisites
On the Prerequisites page, click Add Robot/SCHEDULE Prerequisite, then either Insert Before or Insert After. Then, fol-
low the instructions below. Note: You must have a remote Robot/SCHEDULE server created and registered before fol-
lowing these instructions.
Run when: Click the drop-down list and select Job to use a job on a remote server as the prerequisite to a Skybot
Scheduler job or job suite.
On: Click the drop-down list to select the remote server where the job you want to use as the prerequisite resides.
Named: Click the drop-down list to select the remote job.
Is: Select which status you want the remote job to be in to fulfill the prerequisite (Completed, Failed,
Prerequisite Options
Skybot Scheduler User Guide
- 70 -
Canceled/Completed/Failed, Running, Submitted, Skipped).
Don't overwrite: Select this option to ignore all subsequent non-matching statuses after receiving a matching
status.
Don't clear: Set this option if you don't want to clear the status at scheduled runtimes when the prerequisites are
not met.
This example shows the job, DLTHSTLOG, on the remote server, tyran, must complete before the Skybot Scheduler job
or job suite can be initiated.
Click OK to save the prerequisite.
If you are done setting up prerequisites, click Save.
Using Job Suites as Prerequisites
On the Prerequisites page, click Add Prerequisite, then either Insert Before or Insert After. Then, follow the instructions
below.
Run when: Click the drop-down list and select Job Suite to use a Skybot Scheduler job suite as the prerequisite.
Named: Click the drop-down list to select the Job Suite.
Is: Select which status you want the Job Suite to be in to fulfill the prerequisite (Completed, Failed, Can-
celed/Completed/Failed, Canceled, Running, Skipped).
During: Select a pre-defined Special Instance.
Don't overwrite: Select this option to ignore all subsequent non-matching statuses after receiving a matching
status.
Don't clear: Set this option if you don't want to clear the status at scheduled runtimes when the prerequisites are
not met.
This example shows the Job Suite, JobSuite1, must complete before the job can be initiated.
Prerequisite Options
Skybot Scheduler User Guide
- 71 -
Click OK to save the prerequisite.
If you are done setting up prerequisites, click Save.
Using Member Jobs as Prerequisites
On the Prerequisites page, click Add Prerequisite, then either Insert Before or Insert After. Then, follow the instructions
below.
Run when: Click the drop-down list and select Member Job to use a Skybot Scheduler member job as the pre-
requisite.
In: Select the Job Suite that the Member Job is in.
Note: If the monitored Member Job belongs to multiple Job Suites, it is important to choose the correct Job Suite to
ensure that the appropriate reactivity occurs.
Named: Click the drop-down list to select the Member Job.
Is: Select which status you want the member job to be in to fulfill the prerequisite (Completed, Failed, Can-
celed/Completed/Failed, Canceled, Running, Submitted, Skipped, Condition Retry-Wait).
During: Select a pre-defined Special Instance.
Don't overwrite: Select this option to ignore all subsequent non-matching statuses after receiving a matching
status.
Don't clear: Set this option if you don't want to clear the status at scheduled runtimes when the prerequisites are
not met.
This example shows the Member Job, SampleMemberJob, in JobSuite1 must complete before the job can be initiated.
Prerequisite Options
Skybot Scheduler User Guide
- 72 -
Click OK to save the prerequisite.
If you are done setting up prerequisites, click Save.
Using Group Jobs on Remote Servers as Prerequisites
On the Prerequisites page, click Add Robot/SCHEDULE Prerequisite, then either Insert Before or Insert After. Then, fol-
low the instructions below. Note: You must have a remote Robot/SCHEDULE server created and registered before fol-
lowing these instructions.
Run when: Click the drop-down list and select Group Job to use a group job on a remote server as the prerequisite
to a Skybot Scheduler job or job suite.
On: Click the drop-down list to select the remote server where the group job you want to use as the prerequisite
resides.
Named: Click the drop-down list to select the remote group job.
Is: Select which status you want the remote group job to be in to fulfill the prerequisite (Completed, Failed, Can-
celed/Completed/Failed, Running).
Don't overwrite: Select this option to ignore all subsequent non-matching statuses after receiving a matching
status.
Don't clear: Set this option if you don't want to clear the status at scheduled runtimes when the prerequisites are
not met.
This example shows the group job, PMCGROUP, on the remote server, tyran, must complete before the Skybot Sched-
uler job or job suite can be initiated.
Prerequisite Options
Skybot Scheduler User Guide
- 73 -
Click OK to save the prerequisite.
If you are done setting up prerequisites, click Save.
Using Job Monitors as Prerequisites
On the Prerequisites page, click Add Prerequisite, then either Insert Before or Insert After. Then, follow the instructions
below.
Run when: Click the drop-down list and select Job Monitor to use a Skybot Scheduler job monitor as the pre-
requisite.
On: Click the drop-down list to select a Job Monitor from an existing job.
Triggers: Select which type of Job Monitor you want to use as a trigger for your prerequisite.
During: Select a pre-defined Special Instance.
Don't overwrite: Select this option to ignore all subsequent non-matching statuses after receiving a matching
status.
Don't clear: Set this option if you don't want to clear the status at scheduled runtimes when the prerequisites are
not met.
This example shows the job, archive_database, must trigger the job monitor, Job Underrun, before the job will run.
Prerequisite Options
Skybot Scheduler User Guide
- 74 -
Click OK to save the prerequisite.
If you are done setting up prerequisites, click Save.
Using Job Suite Monitors as Prerequisites
On the Prerequisites page, click Add Prerequisite, then either Insert Before or Insert After. Then, follow the instructions
below.
Run when: Click the drop-down list and select Job Suite Monitor to use a Skybot Scheduler job suite monitor as
the prerequisite.
On: Click the drop-down list to select the Job Suite.
Triggers: Select which type of Job Monitor you want to use as a trigger for your prerequisite.
During: Select a pre-defined Special Instance.
Don't overwrite: Select this option to ignore all subsequent non-matching statuses after receiving a matching
status.
Don't clear: Set this option if you don't want to clear the status at scheduled runtimes when the prerequisites are
not met.
This example shows the job suite, JobSuite1, must trigger the job suite monitor, Job Overrun, before the job can run.
Prerequisite Options
Skybot Scheduler User Guide
- 75 -
Click OK to save the prerequisite.
If you are done setting up prerequisites, click Save.
Using Member Job Monitors as Prerequisites
On the Prerequisites page, click Add Prerequisite, then either Insert Before or Insert After. Then, follow the instructions
below.
Run when: Click the drop-down list and select Member Job Monitor to use a Skybot Scheduler member job mon-
itor as the prerequisite.
On: Click the drop-down list to select a Member Job Monitor from an existing Member Job.
Triggers: Select which type of Job Monitor you want to use as a trigger for your prerequisite.
Don't overwrite: Select this option to ignore all subsequent non-matching statuses after receiving a matching
status.
Don't clear: Set this option if you don't want to clear the status at scheduled runtimes when the prerequisites are
not met.
This example shows the Member Job, SampleMemberJob, must trigger the member job monitor, Job Overrun, before
the job can run.
Prerequisite Options
Skybot Scheduler User Guide
- 76 -
Click OK to save the prerequisite.
If you are done setting up prerequisites, click Save.
Using Agent Event Monitors as Prerequisites
On the Prerequisites page, click Add Prerequisite, then either Insert Before or Insert After. Then, follow the instructions
below.
Run when: Click the drop-down list and select Agent Event Monitor to use a Skybot Scheduler agent event monitor
as the prerequisite.
Named: Click the drop-down list to select the Agent Event Monitor.
During: Select a pre-defined Special Instance.
Don't clear: Set this option if you don't want to clear the status at scheduled runtimes when the prerequisites are
not met.
This example shows that the Agent Event Monitor, FileChange, must occur before the job can run.
Click OK to save the prerequisite.
If you are done setting up prerequisites, click Save.
Using SNMP Trap Monitors as Prerequisites
On the Prerequisites page, click Add Prerequisite, then either Insert Before or Insert After. Then, follow the instructions
Prerequisite Options
Skybot Scheduler User Guide
- 77 -
below.
Run when: Click the drop-down list and select SNMP Trap Monitor to use a Skybot Scheduler SNMP trap monitor
as the prerequisite.
Named: Click the drop-down list to select the SNMP Trap Monitor.
During: Select a pre-defined Special Instance.
Don't clear: Set this option if you don't want to clear the status at scheduled runtimes when the prerequisites are
not met.
This example shows that the SNMP Trap Monitor, SampleTrap, must be received before the job can run.
Click OK to save the prerequisite.
If you are done setting up prerequisites, click Save.
Special Instances
Skybot Scheduler User Guide
- 78 -
Special Instances
A Special Instance is a separately scheduled run of a job or Job Suite outside of its normal schedule. Use Special
Instances when you don't want a reactive job to run every time the prerequisite job runs.
In the example below, we want Job B to run in reaction to Job A, but not every time Job A runs. So we set up a Special
Instance of Job A, and use it as a prerequisite to Job B.
Notes:
Special instances are based on the scheduled date/time of scheduled jobs or Job Suites. For unscheduled jobs or
Job Suites, the special instances are based on the submitted date/time. Jobs and Job Suites that run over midnight
are still considered instances for the date/time they were started.
Special instances defined for Agent Event Monitors and SNMP Trap Monitors use the date/time the events are
received as the date/time considered for the special instance.
Special instances are defined on the prerequisite object and can be shared on multiple reactive jobs or Job
Suites.
Using Special Instances with Job Suites and Member Jobs
Using a Special Instance on a Job Suite has the same effect as using it on a normal job. That is, it will run the full Job
Suite as scheduled. However, by using the Skip Special Instance option in a Job Suite, you also can run a Special
Instance of your Job Suite, but exclude a Member Job during the Special Instance.
For example, you have a Job Suite that runs every day at 8:00, but you also want to run it every Saturday at 12:00. Nor-
mally, you can just schedule this in the Member Job settings. But, if you don't want a Member Job (or multiple Member
Jobs) to run on Saturday, you can choose to not run specific Member Jobs during the Special Instance run. Click here to
see how to set this up.
Note: You can apply multiple Special Instances to a Job Suite, and share them across all Member Jobs assigned to the
Job Suite to create a more complex Job Suite schedule.
Managing Special Instances
The Special Instances page lets you create, edit, or remove special instances for a job or Job Suite. You can sort special
instances based on name or description.
Option Description
Creating New Special
Instances
To create a new Special Instance, click Create Special Instance. The Special
Instances settings page displays.
Editing Special Instances To edit an existing Special Instance, right-click the Special Instance and select Edit.
Special Instances
Skybot Scheduler User Guide
- 79 -
The Special Instances settings page displays.
Copying Special
Instances
You can create a new Special Instance based on an existing one by using the copy
option. Right-click a Special Instance and select Copy Special Instance. The Special
Instances settings page displays.
Deleting Special
Instances
To delete a Special Instance, click the red "X" at the end of the line, or right-click the
Special Instance and select Delete Special Instance. A confirmation dialog displays
asking if you want to delete the Special Instance.
Show Audit History To view audit history of a Special Instance, right-click the Special Instance and select
Show Audit History.
Where Used To see where a Special Instance is being used in your schedule (for example, as a pre-
requisite to another job), right-click the Special Instance and select Where Used. The
Where Used window displays.
Special Instance Where Used
Skybot Scheduler User Guide
- 80 -
Special Instance Where Used
The Special Instance Where Used page shows what jobs are currently using the Special Instance that you selected.
From the Special Instance Where Used window, you can edit a job's properties or delete a job.
Creating Special Instances
Skybot Scheduler User Guide
- 81 -
Creating Special Instances
Use the Special Instances settings page to create or edit Special Instances. The available fields vary if you are creating
a new Special Instance or editing an existing one.
General
Use the General settings section to set general attributes for the Special Instance, including name, description, and tags.
Name: Provide a unique name for your Special Instance. Do not use spaces.
Description: Provide a useful description for your Special Instance.
Tags: Enter a Tag or tags for this Special Instance.
During
Use the During section to determine when you want the Special Instance to occur. This acts as a filter to react to a subset
of the instances of the prerequisite.
Example: Job A Runs Every Day. You want Job B to run after the Wednesday and Friday instance of Job A. You can
create a special instance that selects Wednesday and Fridays as valid days to react to instances of the prerequisite.
Use the drop-down list to select Day of Week, Date List, or Day of Period.
Day of Week
The default option is Day of Week. Click Add Instance to add a Special Instance based on day of week scheduling. Daily
and Weekly are used if you want to react to prerequisites that are scheduled at specific times. The specified times must
match exact scheduled times.
For example, you may have a job that is scheduled to run at 06:00, 12:00, 16:00, and 20:00 on a given day and you only
want to react to the 12:00 and 20:00 instances.
Use the Repeats drop-down menu to select Daily, Daily Range, Weekly, or Weekly Range.
Option Description
Daily The Daily option lets you narrow the event time to a specific time every day. Enter a
valid time and click OK.
Daily Range The Daily Range option lets you narrow the event time to a time range every day. It is
used when the prerequisite occurs at unscheduled or random times. Such as when
the prerequisite is reactive, is a Agent Event Monitor, or is an SNMP trap monitor.
Specify a time range with a starting time larger than the ending time will result in an
over-midnight time range. For example: "Friday between 20:00 and 03:00" will be a
time range from Friday @ 20:00 to Saturday @ 03:00.
Enter a valid time range and click OK.
Weekly The Weekly option lets you narrow the event time to a specific time on a specific day or
days once every week or during one week every month. Enter a valid time range,
select which week of the month you want it to run, and which days you want it to run.
Click OK.
Weekly Range The Weekly Range option lets you narrow the event time to a time range on a specific
day or days once every week, or during one week every month. Enter a valid time,
select which week of the month you want it to run, and which days you want it to run.
Click OK.
Date List
Creating Special Instances
Skybot Scheduler User Guide
- 82 -
When the special instances of a prerequisite cannot be selected using a standard Day of Week pattern, you can define
the specific days to react to in a date list. You can use a preset list of days to run the event using date lists.
Option Description
Add Date List When the special instances of a prerequisite cannot be selected using a standard Day
of Week pattern, you can define the specific days to react to in a Date List. Click the
drop-down list to select a Date List.
React all Day Select this option if you want the Special Instance to run all day during the days listed
in the selected Date List. If you do not check this option, you can set a time range to
run the Special Instance using the 'Between' and 'and' fields.
Day of Period
When the special instances of a prerequisite cannot be selected using a standard Day of Week pattern, you can define
day of period scheduling instead. Click Add Instance to add a Special Instance based on day of period scheduling.
For example, you may have a job that is scheduled to run at 06:00 on the first day of the month, and you only want to
react to the instance that runs on the first day of the quarter.
Option Description
Count Select the type of days to be counted when defining the special instance. You can
choose to count all the days, only working days, or only non-working days. (Working
and non-working days are determined by the Calendar assigned to the job or job
suite.)
Run on day Select or type the number of days to be counted when determining the instance.
Of the Select the period to be used. You can choose from month, quarter, half-year, or year.
Counting days Select how the days should be counted: from the start of the period or from the end of
the period (backwards).
Run time range You can narrow the event time. Enter a valid time range for the Special Instance using
the 'Run time' and 'At' fields.
Using Variables with SAP Commands
Skybot Scheduler User Guide
- 83 -
Using Variables with SAP Commands
Occasionally you may need to dynamically pass information to your Skybot Scheduler jobs. You can use the Event
Parameters section of the Add SAPNetWeaver Event command option, or the Add Parameter section of the Add
SAPNetWeaver Variant command to call an environment variable.
Adding a Variable to an SAPEvent Command
1. In the Agent Environment section of a job, add an Environment variable with the Skybot Variable you want to use
(or use an agent environment that contains the proper variables). Note the variable name, as you will use it in the
next steps.
For this example, we are using "nextdate" as the name of the variable, and it calls the Skybot Variable QL_
Dynamic. QL_Dynamic passes a date that is 4 working days from the current date and uses the yyyymmdd format.
2. In the Command section of the job, click the Add drop-down arrow and select SAPNetWeaver Event. The Variant
dialog appears.
3. Select the System Definition, System Environment, and Event ID you want to work with.
Note: You must know the Event ID, there is no option to select it from this dialog.
4. Enter the environment variable name in the Event Parameters field. Include percentage signs on each side of the
name (see picture above). You can also add additional text to this field, which is passed on to the job. For
Using Variables with SAP Commands
Skybot Scheduler User Guide
- 84 -
example, if you entered "The next date is %nextdate%" then the phrase would pass through, with the variable
dynamically filling in the date for the nextdate variable.
5. Click Save to return to the Job setup page. Skybot Scheduler writes the syntax to include the Environment variable
that contains the Skybot Variable.
Since the Skybot Variable inserts a date 4 working days from the current working date, the output in the joblog
would be as follows:
If the job ran on Monday, October 1st, the joblog would read:
"Successfully Raised SAP Event: 12335 with parameters '20121005' on SAP System Animal-pcarr."
Adding a Variable to an SAPVariant Command
1. In the Agent Environment section of a job, add an Environment variable with the Skybot Variable you want to use
(or use an agent environment that contains the proper variables). Note the variable name, as you will use it in the
next steps.
For this example, we are using "nextdate" as the name of the variable, and it calls the Skybot Variable QL_
Dynamic. QL_Dynamic passes a date that is 4 working days from the current date, and uses the yyyymmdd format.
2. In the Command section of the job, click the Add arrow and select SAPNetWeaver Variant from the list.
3. Select the System Definition, System Environment, Program, and Variant you want to work with.
4. Click Add Parameter to display the parameter options.
5. Enter the Name of the parameter.
Note: You must know the name of the parameter you want to use. There is no option to select it from this dialog.
6. Enter the environment variable name in the Low or High field. Include percentage signs to each side of the name
(see picture above). The parameter will then check against the data that is dynamically filled in during the job.
7. Click OK to save the parameter.
Using Variables with SAP Commands
Skybot Scheduler User Guide
- 85 -
8. Click Save to return to the Job setup page. Skybot Scheduler writes the syntax to include the SAPVariant that con-
tains the Skybot Variable.
Since the Skybot Variable inserts a date 4 working days from the current working date, the output in the joblog
would be as following:
If the job ran on Monday, October 1st, the joblog would read:
"About to process SAP Variant Action: Change SAP Variant HSTEST1 in Program ZVARI
Adding variant change for: TYPE(PARAMETER) NAME(NextDate) SIGN(I) OPTION(EQ) LOW(20130405) HIGH()"
Embedding Variables in IBM i Agent Commands
Skybot Scheduler User Guide
- 86 -
Embedding Variables in IBM i Agent Commands
Skybot Scheduler allows three types of variables to be embedded in IBMi agent commands. The following sections
describe the three types and show examples.
Skybot Variables
IBMi agents automatically replace any Skybot variable names found in commands.
Skybot variable names must be enclosed in curly brackets.
Example:
SNDMSG MSG('My variable value: {MY_VARIABLE}') TOUSR(SOMEBODY)
Agent Event Monitor Data
Skybot automatically replaces variables that represent the data from prerequisite agent event monitors for reactive
jobs.
Variable names will always contain the case sensitive agent event monitor name embedded in the variable name.
Agent event monitor data variable names must start and end with a % character as a marker.
File events support these variable names:
%SKYBOT_name_DATA% [full path and file name]
%SKYBOT_name_FILE% [file name only]
%SKYBOT_name_PATH% [parent directory path only]
Directory and manual events support this variable name
%SKYBOT_name_DATA%
To learn more about setting up agent event monitors, see Agent Event Monitors, File Event Monitors, Directory Event
Monitors, and Manual Event Monitors.
Agent Job Information Variables
IBMi agents always support agent job information variables. Other agent types require you to configure the agen-
ts SKYBOT_CONFIG_JOBINFO environment variable before supporting these variables as environment var-
iables.
IBMi agents will automatically replace the following strings in your jobs commands:
{SKYBOT_JOB_RUN_ID}
{SKYBOT_SUITE_RUN_ID}
{SKYBOT_JOB_NAME}
{SKYBOT_SUITE_NAME}
{SKYBOT_AGENT_NAME}
{SKYBOT_SCHEDULED_DATE}
{SKYBOT_SCHEDULED_TIME}
{SKYBOT_SCHEDULED_MILLIS}
Example:
SNDMSG MSG('Skybot demo job named {SKYBOT_JOB_NAME} completed on agent {SKYBOT_AGENT_NAME}
with run number {SKYBOT_JOB_RUN_ID} for scheduled date/time {SKYBOT_SCHEDULED_DATE}/{SKYBOT_
SCHEDULED_TIME}.') TOUSR(*SYSOPR)
Jobs
Skybot Scheduler User Guide
- 87 -
Jobs
Jobs are the basic unit of work in Skybot Scheduler. Jobs contain commands, environment variables, the assigned
agent system, the schedule, and other important information related to scheduling and executing the task you want to
perform.
Managing Jobs
The Jobs page lets you create, edit, or delete jobs from your schedule. You can sort jobs based on many of the columns,
including name, description, agent, or hold status. See the Filtering Columns page to sort by custom filters.
Note: To see the list of jobs, you must have View, Change or Execute authority to the "Jobs" Secured Object. To create
jobs, you must have Use authority to the "Create Jobs" Secured Action. To edit or delete a job, you must have Change
authority to the "Jobs" Secured Object (or to the specific job itself).
Option Description
Creating new jobs To create a new Job, click Create Job. The Job settings page displays.
Editing Existing Jobs To edit basic settings for a job, double-click the job or right-click the job, point to Edit
Job, and select Job. The Job settings page displays.
To edit advanced options for a job, right-click the job, point to Edit Job, and select the
option you want to edit:
Job Monitors
Prerequisites
Conditions
Status Notification
Output Distribution
Job Note
Special Instances
Forecast Schedule
Copying Jobs You can create a new job based on an existing one by using the copy option. Right-
click a job and select Copy Job. The Job settings page displays.
Deleting Jobs To delete a job, click the red "X" at the end of the line, or right-click the Job and select
Delete Job. A confirmation dialog displays asking if you want to delete the Job.
Running a Job To force a job to start, right-click the job, point to Job Control, and select Run Job Now.
Use the Shift or Ctrl keys to select multiple jobs to run. The Run Job Now Options win-
dow displays.
Holding a Job You can hold a job to prevent it from running. To hold a job, right-click the job, point to
Job Control, and select Hold Job. The Hold Job Options window displays.
Releasing a Job To release a held job, right-click the job, point to Job Control, and select Release Job.
A confirmation dialog displays. Click Yes to release the job to the normal run times.
Viewing Histories for a
Job
To view a type of history for a job, right-click the job, point to History, and select the
type of history you want to view:
Job History
Job Monitor History
Output Distribution History
Server History
Exporting jobs To export a job, right-click the job and select Export Job. Use the Shift or Ctrl keys to
select multiple jobs. The Export Jobs window displays.
Show Audit History To view audit history of a job, right-click the job and select Show Audit History.
Where Used To see where a job is being used in your schedule (for example, as a prerequisite to
another job), right-click the job and select Where Used. The Job Where Used page dis-
plays.
Jobs
Skybot Scheduler User Guide
- 88 -
Prerequisite Statuses To view or change the current status of prerequisites for a job, right-click the job and
select Prerequisite Statuses. The Prerequisite Statuses page displays.
Clear All Prerequisite Sta-
tuses
To reset the status of all prerequisites for a job, right-click the job and select Clear All
Prerequisite Statuses. Use the Shift or Ctrl keys to select multiple jobs. Choose Yes to
confirm. This resets all prerequisite statuses for the job to None.
If you selected more than one job, the Clear All Prerequisite Statuses window displays
the results for each job you selected. You can see if Skybot Scheduler was unable to
clear the prerequisite statuses for any of the jobs.
Next Scheduled Run Time To see when a job is next scheduled to run, right-click the job and select Next Sched-
uled Run Time. Skybot Scheduler displays the next scheduled run time in a message
window. The message window indicates if the job is not scheduled to run again.
Send Status Use the Send Status option to tell reactivity that a job run has reached this status. This
does not actually run the job, but reactivity will occur as if it did. This status will be
received by any/all prerequisites that refer to this job. The initiation data for any reac-
tive jobs that react to this manually sent job status indicates that it happened for job run
number zero.
Use this option when you do not want to run a job on a given day, but have reactive
jobs that need this job to have completed. You also can use it for testing reactivity
while setting up jobs without actually running the prerequisite job.
To change the status of a job, right-click the job, point to Send Status, and select Sub-
mitted, Skipped, Running, Failed, Completed, Canceled, orCondition - Retry Wait.
Send Monitor Event Use the Send Monitor Event option to tell reactivity that a Monitor Event has reached
this status. This does not actually invoke the event, but reactivity will occur as if it did.
This status will be received by any/all prerequisites that refer to this event. The ini-
tiation data for any reactive jobs that react to this manually sent Event Monitor status
indicates that it happened for job run number zero.
Use this option when you do not want an event to occur, but have reactive jobs that
need this event to have completed. You also can use it for testing reactivity while set-
ting up jobs without actually running the prerequisite event.
To change the status of a Monitor Event, right-click the event, point to Send Status,
and select Job Underrun, Job Overrun, or Late Start.
Hold Job Options
Skybot Scheduler User Guide
- 89 -
Hold Job Options
The Hold Job Options window lets you set attributes for holding a job. You can choose to hold a job until released or
until a date and time have been reached. For some jobs, you can also hold it for a specified number of runs. If you set
the status for the held job, it displays how many holds are left before it runs again.
Note: Held jobs continue to be processed by the scheduler. If you have a Time Interval job that runs every minute and is
held, the scheduler still evaluates the job every minute. You can save resources by deleting jobs that are no longer
needed instead of holding the job.
Only job runs that are automatically submitted by the scheduler for reactivity are subject to the held job settings, and
count toward the held run count when applicable. Job runs that are submitted with Run Job Now or restarting of ended
jobs are not subject to the held job settings.
Until a Date and Time: Select this option to hold the job until a specific date and time.
For Specified Run Times: Select this option and designate the number of runs you want the job to skip.
Job Status Notification
Skybot Scheduler User Guide
- 90 -
Job Status Notification
Use the Status Notification page to set notification preferences for various statuses of a Job or Member Job, including:
Submitted Status Notification
Skipped Status Notification
Running Status Notification
Completed Status Notification
Failed Status Notification
Canceled Status Notification
Retry Wait Status Notification
For Member Jobs, this page will be "View-Only" if any of the Job Suites that this Member Job is assigned to are being
edited. Changes to the Job Suite Members page must be saved or canceled before you can edit this page for the
Member Job.
Note: See Job Statuses for a description of each job status.
Specify the actions that Skybot Scheduler should take for each of the statuses you want to know about. You can select to
send an SNMP trap and/or send an email to a specified recipient or to a Notification List.
Send SNMP Trap: Select the check box to send an SNMP trap when this monitor occurs.
Email
Send Job Log: Select this box if you want to send the job logs via email for that status. Note: This is only
available for Failed, Completed, and Canceled status notifications. This allows you to specify whether or
not to send job logs via email for these three statuses.
To Notification List: Select this option to send an email to a Notification List. Use the drop-down list to select
a Notification List. Enabling this option disables the To Users option below.
To Users: Use the Add User drop-down list to select a user name to add to the status monitor. The names
appear in the Email to Users section. Click the 'X' next to a user name to remove them from the status mon-
itor.
Advanced Email Options: Click Edit by this option to set up a custom email message to be sent to the Noti-
fication List or Users. Type the Custom Subject and the Custom Text in the boxes. Variables that you can
use in the subject or body text are listed below the boxes. If you want to reset the email options so that the
normal message generated by Skybot is sent instead of the custom message, click Reset.
Adding Unscheduled Jobs or Job Suites to Forecasts
Skybot Scheduler User Guide
- 91 -
Adding Unscheduled Jobs or Job Suites to Forecasts
Unscheduled jobs or job suites, and jobs or job suites that react to events, such as file arrivals or SNMP traps, do not
appear in forecasts. Use the Forecast Schedule option to create a schedule that the Forecast Model can use to add
unscheduled or reactive jobs or Job Suites to your Forecast. For example, if you manually run an unscheduled job every
Monday and Friday at 1:00, but don't want to schedule the job, you can use the Forecast Schedule to make the job
appear in your Forecast.
Note: To see the Forecast Schedule option, go to the Jobs or Job Suites page and right-click the job or job suite you
want to add to the forecast. Then, hover over Edit Job (or Edit Job Suite) and click Forecast Schedule.
Forecast Schedule Options
Forecast Schedule
Use the Forecast Schedule section to select a Calendar or Schedule type.
Schedule Exceptions
The Schedule Exceptions section lets you create exceptions to the job or Job Suite's regular schedule as displayed in a
Forecast.
Monitoring Job Statuses
Skybot Scheduler User Guide
- 92 -
Monitoring Job Statuses
Job Monitors let you know if a job, Job Suite, or Member Job runs long (overrun), ends early (underrun), or starts late.
You set the details for each type of monitor, including how to be notified if something happens. Job Monitors can be
used as prerequisites for reactivity.
Click a monitor type below to see configuration options.
Note: For this topic, the term "job" refers to jobs, Job Suites, or Member Jobs, unless otherwise noted below.
Overrun Options
The overrun option lets you specify what actions Skybot Scheduler should take if a job, Job Suite, or Member Job runs
longer than it should. Use the following settings to control overruns.
Do not monitor: Select this option if you want to ignore all overruns.
Maximum Duration: Select Maximum Duration to monitor a Job Suite based on how long it takes to complete.
Then, enter the maximum time (in hours and minutes) the job can take to complete.
Must complete by: Select Must complete by to monitor a job based on a time by which the job should finish. Then,
enter the time by which the job should have completed.
Note: This option is not available for Member Jobs.
The must complete by time is limited to jobs that only have a single scheduled runtime.Jobs with multiple
scheduled runtimes should use the maximum duration option.
Due to the sporadic nature of manually started jobs or Job Suites, the Must Complete by Time is not hono-
red when a job is started using the Run Job Now or Run Job Suite Now option, restarted from job history,
or started from the Manage Missed Jobs page.
Send SNMP Trap: Select the checkbox to send an SNMP trap when an overrun occurs.
Email
To Notification List: Check this option to send an email to a Notification List. Use the drop-down menu to
select a Notification List. Enabling this option disables the To Users option below.
To Users: Use the Add User drop-down menu to select a user name to add to the overrun notification. The
names appear in the Email to Users section. Click the 'X' next to a user name to remove them.
Advanced Email Options: Click Edit by this option to set up a custom email message to be sent to the Noti-
fication List or Users. Type the Custom Subject and the Custom Text in the boxes. Variables that you can
use in the subject or body text are listed below the boxes. If you want to reset the email options so that the
normal message generated by Skybot is sent instead of the custom message, click Reset.
Note: The variable {STATUS} returns the type of job monitor: overrun, underrun, or late start.
End the Job/Job Suite/Member Job: Select this option to automatically end the job if an overrun occurs.
Ending the job ends all submitted, queued, and running Member Jobs with a Canceled status under job his-
tory.
Jobs not yet queued or submitted do not generate a job history.
Underrun Options
The underrun option lets you specify what actions Skybot Scheduler should take if a job, Job Suite, or Member Job com-
pletes too quickly.
Do not monitor: Select this option if want to ignore all underruns.
Minimum Duration: Enter the minimum time (in hours and minutes) the job should run before completing.
Note: You must enter a minimum duration if you select underrun monitoring.
Send SNMP Trap: Select the checkbox to send an SNMP trap when this underrun occurs.
Email
To Notification List: Check this option to send an email to a Notification List. Use the drop-down menu to
select a Notification List. Enabling this option disables the To Users option below.
Monitoring Job Statuses
Skybot Scheduler User Guide
- 93 -
To Users: Use the Add User drop-down menu to select a user name to add to underrun notification. The
names appear in the Email to Users section. Click the 'X' next to a user name to remove them.
Advanced Email Options: Click Edit by this option to set up a custom email message to be sent to the Noti-
fication List or Users. Type the Custom Subject and the Custom Text in the boxes. Variables that you can
use in the subject or body text are listed below the boxes. If you want to reset the email options so that the
normal message generated by Skybot is sent instead of the custom message, click Reset.
Note: The variable {STATUS} returns the type of job monitor: overrun, underrun, or late start.
Late Start Options
There are multiple reasons jobs may start late:
The scheduler is stopped so jobs are not being submitted.
Submitted jobs are waiting on an agent job queue because the agent is back-logged or stopped, or the agent job
queue is held.
Submitted Member Jobs are waiting on an agent job queue because the agent is back-logged or stopped, or the
agent job queue is held (Job Suites only).
Note: Held jobs that are released will not generate a Late Start record for that instance of the Job Suite. Instances of the
Job Suite that were submitted before it was held will report a Late Start if they are still on the queue at the Late Start time.
If the "Do not monitor" option (see below) is selected, no instances of the Job Suite, including Job Suites already on the
queue, will report a Late Start.
The Late Start section lets you specify what actions Skybot Scheduler should take if a Job Suite starts later than its sched-
uled run time.
Do not monitor: Select this option if you do not want to monitor this job for late starts.
Later than scheduled by: Select Later than scheduled by (jobs and Job Suite monitors only) and enter the max-
imum time (in hours and minutes) after its scheduled run time that Late Start monitor is enabled.
Later than Job Suite start time by: Select this option (Member Jobs monitors only) and enter the maximum time (in
hours and minutes) after the Job Suite starts before the Late Start monitor is enabled.
Must start by: Select Must start by (job and Job Suite monitors only) to monitor a job based on a time by which the
job should start. Then, enter the time by which the job should have started.
Due to the sporadic nature of jobs manually started with the Run Job Now or Run Job Suite Now option,
restarted from job history, or started from the Manage Missed Jobs page, Must Start by Time is not honored
when a job is started that way.
Send SNMP Trap: Select the checkbox to send an SNMP trap when this late start occurs.
Email
To Notification List: Check this option to send an email to a Notification List. Use the drop-down menu to
select a Notification List. Enabling this option disables the To Users option below.
To Users: Use the Add User drop-down menu to select a user name to add to the late start notification. The
names appear in the Email to Users section. Click the 'X' next to a user name to remove them.
Advanced Email Options: Click Edit by this option to set up a custom email message to be sent to the Noti-
fication List or Users. Type the Custom Subject and the Custom Text in the boxes. Variables that you can
use in the subject or body text are listed below the boxes. If you want to reset the email options so that the
normal message generated by Skybot is sent instead of the custom message, click Reset.
Note: The variable {STATUS} returns the type of job monitor: overrun, underrun, or late start.
End the Job/Job Suite/Member Job: Select this option to automatically end the job if it starts late.
Ending the job ends all submitted, queued, and running jobs with a Canceled status under job history.
Jobs not yet queued or submitted do not generate a job history.
Configuring Output Distribution
Skybot Scheduler User Guide
- 94 -
Configuring Output Distribution
Jobs that complete normally on an agent system may generate files that should be returned to the Enterprise Server for
additional processing, reporting, archiving, or other distribution. These files can be copied to the Enterprise Server,
emailed to a Notification List, or emailed to select Skybot Scheduler users.
Use the Output Distribution option to tell Skybot Scheduler how to handle reports generated by agent systems.
To access output distribution options for a job, right-click the job, point to Edit Job (or Edit Member Job), and select Out-
put Distribution.
The Output Distribution page displays. Note: For Member Jobs, this page will be "View-Only" if any of the Job Suites that
this Member Job is assigned to are being edited. Changes to the Job Suite Members page must be saved or canceled
before you can edit this page for the Member Job.
Use the following sections to set up output distribution for your job:
Logging
The Logging section lets you control log creation and distribution for a job. You can send a job log to a notification list or
to Skybot Scheduler users.
Save Job Log: Select this option to save the log for this job on the server.
Send Job Log Options
To Notification List: Select this box to send the job log to a notification list. Use the drop-down list to select a
Notification List.
Configuring Output Distribution
Skybot Scheduler User Guide
- 95 -
Add User: Use the drop-down list to select specific Skybot Scheduler users to send the job log to.
The Agent File Distribution section lets you configure output distribution options. You can specify a directory and file
name of a file, a type of report to send, copy a file to the Enterprise Server, and email output files.
To create a file distribution, click Add File Distribution. You can add multiple file distributions for one job.
Filter Options
Enter the directory path to a file or a set of files to be distributed. The file path and name may be case-sensitive, depend-
ing on the agent operating system. You can use an asterisk (*) as a generic character to copy one or more files.
The Agent File Distribution section lets you configure output distribution options. You can specify a directory and file
name of a file, a type of report to send, copy a file to the Enterprise Server, and email output files.
Copy to Server Options
Copy to Server: Select this box to copy the distributed file to the Enterprise Server.
Duplicate Handling: Select an option to handle duplicate files.
Append a counter to the file name with the first available value being used.
Replace existing files without warning or notification.
If the file already exists, terminate the job to stop dependent jobs and notify any appropriate party.
Purge Handling: Select an option to handle purging of the file.
Manually remove the distributed file.
Remove the file when history is purged.
Remove the file when "Days to Keep" setting is reached.
Days to Keep: If you select "Use Days to Keep" for Purge Handling, set the number of days to keep the file.
Configuring Output Distribution
Skybot Scheduler User Guide
- 96 -
The Agent File Distribution section lets you configure output distribution options. You can specify a directory and file
name of a file, a type of report to send, copy a file to the Enterprise Server, and email output files.
Email File Options
Email File: Select this option to email the output file.
To Notification List: Select this option to send the output file to a Notification List. Use the drop-down list to select a
Notification List.
Add User: Use the drop-down list to select Skybot Scheduler users to send the output file to.
Fail Job on Missing File: Select this box if you want the job to fail when the file is not present.
Configuring Output Distribution
Skybot Scheduler User Guide
- 97 -
Changing Status of Prerequisite Jobs
Skybot Scheduler User Guide
- 98 -
Changing Status of Prerequisite Jobs
The Prerequisite Statuses page lets you view and change the status of a prerequisite for a job or job suite. For example,
if a job is set to run when the status of Job A is "Failed," you can force the job to react by changing the status of Job A to
"Failed."
For most prerequisites, click the Change Status drop-down list and select a new status.
If the prerequisite is defined to an All Agents group, click Change Statuses. In the dialog box that opens, click in
the Current Status column for each agent and select a status from the drop-down list. Then, click OK.
Click Clear All to reset all prerequisite statuses. The Current Status will display as "None".
Click Save when you're finished.
Run Job Now Options
Skybot Scheduler User Guide
- 99 -
Run Job Now Options
The Run Job Now Options window lets you set attributes for manually running the job (or jobs) you selected.
Do not perform reactivity: Select this option if you do not want the job to act as a dependency for a reactive job.
Dependent jobs that run based on a status of this job will not be triggered. For example, when selected, if you run
Job B, it means that Job C will not start when Job B completes.
Clear the current prerequisite statuses: Select this option to clear the status on the job when it is submitted. For
example, when selected, if you run Job D, it will cause Job D's prerequisite status (the current status of Job A) to
be cleared. This is helpful in a couple of ways:
If you want to run Job D early, provided it has satisfied prerequisites and a future scheduled runtime.
If Job D has multiple prerequisites (Jobs A1, A2, and A3) that are partially satisfied (Jobs A1 and A2), and
you want to run Job D and reset the prerequisites for the next planned runtime.
Ignore job monitors: If the job has Job Monitors set up, you can select this option to ignore Job Monitors when this
job runs.
Ignore job conditions: If the job has Job Conditions set up, you can select this option to ignore Job Conditions
when this job runs.
Priority: Type or select an agent queue priority for this job. Number 1 is the highest priority.
Run on: You'll only see this option for jobs that are assigned to an agent group. You can allow Skybot Scheduler to
select the agent for the job, like it normally would for the agent group. Or, you can select a specific agent yourself.
Note: The only agents available to choose from are those in the agent group.
Select Starting Command: If the job has multiple commands, select which command you want to start the job with.
This is helpful if a job was partially completed and you don't need to re-run every command.
Run Job Nowfor Intercepted Jobs
Keep the following in mind if you are running an intercepted job:
Run Job Now runs all scheduled intercepted SAP jobs that matched the Skybot job when they were intercepted.
The job log of the Skybot job shows all the intercepted SAP jobs that were released.
When only one intercepted SAP job is released, it is monitored for completion and any failure is reported in Sky-
bot.
When more than one intercepted SAP job is released, they are not monitored for completion, so they may fail on
SAP; but, this will not cause the Skybot job to fail.
Adding Notes to Jobs
Skybot Scheduler User Guide
- 100 -
Adding Notes to Jobs
Use the Notes page to record and store additional information for the object that the note has been assigned to. For
example, a Job Note may contain logs, updates, procedures, contact information, and any other text documentation.
Each object may have a single note attached.
To add or edit existing notes to a Job, right-click the job, point to Edit Job, and the Job Note.
Importing Jobs
Skybot Scheduler User Guide
- 101 -
Importing Jobs
Use these instructions to move existing Skybot Scheduler jobs or o Objects from one server to another, such as from a
test server to a production server. For instructions on exporting jobs, see the Export Jobs topic.
Note: If you are importingjobs from a different job scheduling tool into Skybot Scheduler:
Use the Formatting Import Files topic to create the file, then skip to the Uploading the Skybot Import File section of
this topic.
Before you Import
After you export your jobs or objects, a file appears in the server/output/export folder. Copy the file from the export
folder into the server/output/import folder. The file appears on the Import Center listing page.
Mapping Agents
If the agent names on your export system do not match the agents on your import system, use the alias field under Gen-
eral Agent Settings to map the agents.
In the example below:
Any objects referencing TestAgent1 would automatically be mapped to ProdAgent1.
Any exported objects referencing TestAgent2 or TestAgent3 would automatically be mapped to ProdAgent2.
Test Server Production Server
TestAgent1 ProdAgent1 Aliases: TestAgent1
TestAgent2 ProdAgent2 Aliases: TestAgent2, TestAgent3
TestAgent3
Note: You can change the agent name in the export file with a text editor, however, if you routinely move data from a test
system with a test agents to a production system with a production agents, defining the aliases will work every time auto-
matically.
Accessing the Import Center page
From the home page, point to Admin.
Select Import Center from the drop-down menu.
The Import Center page displays.
Uploading the Skybot Import File
Choose Skybot Import as the Import Type.
Any files in the server/output/import folder appear in the listing below. If your file is not listed:
Importing Jobs
Skybot Scheduler User Guide
- 102 -
Locate the file in the server/output/export folder.
Copy it into the server/output/import folder.
Click the refresh button (bottom left) on the Import Center page.
Importing the File
Right-click the file and select Import to Skybot.
The Import to Skybot page displays.
Import Options
Use the Import Options section to set basic information about the jobs and objects that will be created from the import.
Hold Imported Jobs: Check this option to hold jobs after import.
Tags: Enter a Tag or tags for the new jobs and objects.
Objects to Import
The Objects to Import section displays the number of valid objects, the number of duplicates, and the number of invalid
objects for each type of object or job that will be imported. The source of the Invalid object is displayed in the Errors sec-
tion.
Importing Jobs
Skybot Scheduler User Guide
- 103 -
To remove duplicates:
Locate the file in the server/output/import folder.
Open the file with a text editor.
Remove duplicate items.
Click Refresh to view your changes.
Note: You can continue the import with duplicate values. A confirmation dialog asks if you want to replace existing items
with import values.
Errors
The Errors section displays the errors and warnings found in your file. To see only the error messages, clear the check
mark in the Show warning messages check box.
To correct errors:
Update your file to remove errors.
Click Refresh to view your changes.
Note: Errors regarding missing agent names can be corrected by mapping external agents using the alias field under
General Agent Settings. See the Mapping Agents section above for detailed instructions.
Importing Jobs
Skybot Scheduler User Guide
- 104 -
Click Import to finish importing the file. The imported jobs are accessible from the Jobs page. The imported objects are
accessible from their designated Objects page.
Exporting Jobs
Skybot Scheduler User Guide
- 105 -
Exporting Jobs
The Export option lets users export Skybot Scheduler jobs into a file. This is helpful for users moving jobs from a test
server to a production server. Import the files into Skybot Scheduler with the Import Center.
You can export each object separately, or you can export a job and the export will pull all of the objects assigned to the
job. The export file will not include agents or roles.
Use the Export Jobs window to name your export file. If the selected job is using additional objects, the Export Jobs win-
dow displays a list of those objects.
File Name: Enter a file name for your export. The drop-down lets you choose previous exports and replace them
with the current one.
Items used by Jobs: Select the objects you want to include in your export.
Click Export.
A dialog confirms the job has exported successfully. The exported file is located in your server/output/export directory.
To import, copy the file from the export folder into the server/output/import folder. The file will appear on the Import
Center listing page. See Importing Jobs for detailed instructions.
Note: The Export option should not replace backing up the Skybot Scheduler database.
Why Jobs are Skipped
Skybot Scheduler User Guide
- 106 -
Why Jobs are Skipped
There are two scenarios that generate skipped jobs or Job Suites:
If a job or Job Suite is already active at the time of submission and the "Skip if Running" option is selected.
If it is a scheduled job or Job Suite with prerequisites and the prerequisites are not met at the scheduled run time.
If you do not select "Skip if Running," but select "Generate history when skipping" a history is generated for jobs in the
second scenario only.
Job Where Used
Skybot Scheduler User Guide
- 107 -
Job Where Used
The Job Where Used page shows what jobs and job suites are currently dependent on the job that you selected. It also
shows the remote Robot/SCHEDULE servers that have jobs or groups jobs that are dependent on this job.
Job Dependencies
Click Edit to view all jobs using this job as a prerequisite.
Right-click a job to edit its properties, edit the prerequisites, or delete it.
Job Suite Dependencies
Click Edit to view all job suites using this job as a prerequisite
Right-click a job suite to edit its properties, edit the prerequisites, or delete it.
Remote Server Dependencies
Click Edit to view all remote Robot/SCHEDULE servers using this job as a prerequisite
Right-click a server to edit its properties, edit the Skybot jobs or job suites it uses as prerequisites, or delete it.
Click Close to return to the Jobs page.
Job Suites Overview
Skybot Scheduler User Guide
- 108 -
Job Suites Overview
Job Suites are a grouping of jobs that are connected by a common starting point. Jobs that are assigned to a Job Suite
are called Member Jobs. Job Suites contain the schedule, schedule exceptions, missed run time options, job history
purge options, and prerequisites for all Member Jobs assigned to the Job Suite.
Use the Job Suites page to manage Job Suites.
See Creating Job Suites to set attributes for new or existing Job Suites.
The job flow in a Job Suite may be set up in multiple ways: serial, parallel, complex.
Job Suite Method Description
Serial Each Member Job runs one after the other, with the first Member
Job initiated by the Job Suite schedule.
Parallel Member Jobs run concurrently and independently of one another.
All Member Jobs are started at the same time by the Job Suite
schedule.
Complex Some Member Jobs run concurrently, while other Member Jobs are
initiated by the completion of a previous Member Job.
Regardless of flow, all Member Jobs are tied directly or indirectly to the initiation of the Job Suite. Member Jobs can run
immediately when the Job Suite is initiated or react to the completion of one or more other Job Members.This dif-
ferentiates Job Suites from a grouping of jobs that are initiated independently, but referred to by one name.
Using Job Suites
Job Suites let you group many jobs and refer to them as one process. This makes it easier to understand the rela-
tionships between processes.
In the example below, the job names help us understand the relationships. In a real situation, job names are less likely
to be descriptive and the flow also may be more complex, making it difficult to understand the process. By organizing the
daily and weekly processes into Job Suites, you can eliminate the 'OR' connector and replace eight boxes with two.
Running a Job Suite
Job Suites can be initiated with the following:
Job Suites Overview
Skybot Scheduler User Guide
- 109 -
A schedule
In reaction to prerequisites
A schedule and prerequisites
By choosing the Run Job Suite Now option
Job Suite Statuses
Once initiated, that instance of the Job Suite has a Running status. The Job Suite has a Completed status if and when all
Job Members complete successfully. If one or more Job Members end in a Failed or Canceled state, the Job Suite has a
Failed or Canceled status.
If you have a Member Job that failed and you would like to restart the Job Suite, click the Jobs menu, then Member Jobs.
Right-click the Member Job that failed, go to History, and click Member Job History. Right-click the job run that failed, go
to End Job, and click Completed. This will give the Member Job a status of Completed - Ended Manually and it will
restart the Job Suite at the next job.
Note: Individual jobs can react to the statuses of a Job Suite or the statuses of Member Jobs. See Job Suite Status Noti-
fication for details.
Reactivity in Job Suites
Job Suites reduce the number of reactivity relationship lines. In the example below, Job Suites eliminated four rela-
tionship lines by showing that the Inv Reports Suite reacts to the completion of the Inv Analysis Suite.
Job Suites also reduce the number of 'OR' reactivity relationships. Using the above example, if you want to have job
ERR run if Step 1 or Step 2 or Step 3 or Step 4, etc. fails, you can have Job ERR run if the Inv Analysis Suite fails.
Job Suite Maintenance
Job Suites reduce the maintenance required to implement changes to job flows. If you add Step 7 to the Inv Analysis job
flow in the above example:
Job Suites Overview
Skybot Scheduler User Guide
- 110 -
Without Job Suites: You have to change all five of the Rpt jobs to react to Step 7 instead of Step 6.
With Job Suites: Since the Rpt jobs run when the Inv Analysis Suite completes, simply add Step 7 to the Inv Anal-
ysis Suite. No changes to the Rpt jobs are needed.
Creating Job Suites
Skybot Scheduler User Guide
- 111 -
Creating Job Suites
Use the Job Suites settings page to create new and edit existing job suites.
Note: If you want to use objects, such as tags, calendars, or date lists, you must configure those under the Objects menu
before you set up your job suite.
The Job Suite settings page uses the following sections to define your job.
General Job Suite Settings
Use the General section to set basic information, including name, description, calendar, and tags.
Note: To select a different calendar, you must set it up before you create the job suite. See Managing Calendars for help
on creating calendars.
Name: Provide a unique name for your job suite. Do not use spaces.
Description: Provide a useful description for your job suite.
Calendar: Select the calendar to use with the job suite.
Tags: Enter one or more tags for this job suite.
Skybot Variable Base Date: Select whether to use the member job's scheduled time or the job suite's scheduled
time as the base date for the dynamic date Skybot variable calculation.
Scheduling the Job Suite
Use the Schedule section to set times for the job suite to run.
For this example, we'll create a basic Day of Week schedule (see detailed descriptions of each scheduling type).
Select Day of Week, then click Add Schedule.
Creating Job Suites
Skybot Scheduler User Guide
- 112 -
This job suite runs on the last Friday of the month at 6:00 p.m. Click OK to save the schedule.
You can add multiple schedules to a job suite. For this example, let's add a second schedule that runs the same job
suite every Wednesday at 5:00 a.m.
Click Add Schedule. Select Weekly from the Repeats drop-down list, select 5:00 as the time, and Wed as the day of the
week to run.
Click OK to save the schedule. Each schedule is now visible and easy to edit or delete. This job suite runs every Wed-
nesday at 5:00 a.m. and on the last Friday of the month at 6:00 p.m.
Creating Job Suites
Skybot Scheduler User Guide
- 113 -
Skip if running: Check this box so if the previous submission of the job suite is still active (running, on the queue, or
checking conditions), it skips the next submission.
Generate history when skipping: Check this box so if the job suite is skipped for any reason, Skybot Scheduler
keeps a record of the instance.
Hold on Failure: Check this box so if the previous submission of the job suite fails, it holds the job.
Creating Exceptions to the Normal Schedule
Use the Schedule Exceptions section to create exceptions to the job suite's regular schedule.
For this example, we'll set the Run Time Range Allowed to allow the job suite to run only during non-office hours.
Run Time Range Allowed: Set the From and To times to create the time range during which this job suite can run.
Non-Working Days: Determine if this job suite should run on a non-working day, if it's schedule falls on one. You
can:
Run the job suite on all days it's scheduled, regardless of whether or not it lands on a non-working day.
Run the job suite only on working days. If the job suite is scheduled to run on a non-working day, it will be
skipped.
Run the job suite on the preceding working day. This option runs the job suite on the last working day
before it's scheduled run.
Run the job suite on the following working day. This option runs the job suite on the first working day after
it's scheduled run.
Omit Date Lists: Click the drop-down list to select a date list. This gives you a list of dates on which the job suite will
not run.
Handling Missed Run Times
Use the Missed Run Time Options section to set the action to perform when missed run times occur for the job suite.
Creating Job Suites
Skybot Scheduler User Guide
- 114 -
Manually manage all missed run times.
Run all missed run times.
Ignore all missed run times.
Choosing this option may result in the job suite appearing as Canceled in the Job Suite History. This
occurs only if the job suite has already been queued at the missed run time. If the job suite has not been
queued, no record of the job suite will appear in the Job Suite History.
Mark all missed run times as Failed.
Mark all missed run times as Completed.
Run the first missed run time, manually manage others.
Run the first missed run time, Ignore others.
Choosing this option may result in the job suite appearing as Canceled in the Job Suite History. This
occurs only if the job suite has already been queued at the missed run time. If the job suite has not been
queued, no record of the job suite will appear in the Job Suite History.
Run the first missed run time, mark others as Failed.
Run the first missed run time, mark others as Completed.
Managing Job History Purging
Use the Job History Purge section to define purging for the history for the member jobs in the job suite. You can use
defaults set by the product or define purge settings specifically for this job suite.
Use Defaults: Select this option if you want to use the system defaults for purging logs for this job suite. The
defaults are defined in the Job History section of System Settings.
Purge: Select this option if you want to define purge settings specifically for this job suite.
Runs to Keep: Set the default number of runs to keep for the member job in this job suite.
Click Save to save your job suite.
For step-by-step instructions on how to add member jobs to your job suite, see Creating Member Jobs.
Job Suites
Skybot Scheduler User Guide
- 115 -
Job Suites
The Job Suites page lets you create, edit, or delete job suites. You can sort job suites based on many of the columns,
including name, description, hold status, or editing status.
The Editing Member Jobs? column on this page shows the name of the user who's currently editing the member jobs
that are in the job suite. To clear it, right-click the job suite, click Edit Job Suite, then Member Jobs. On the Job Suite
Members page, you must click either Save or Cancel, even if no changes have been made.
Note: To see the list of job suites, you must have View, Change, or Execute authority to the "Job Suites" Secured Object.
To create job suites, you must have Use authority to the "Create Job Suites" Secured Action. To edit or delete a job suite,
you must have Change authority to the "Job Suites" Secured Object (or to the specific job suite itself).
Managing Job Suites
Option Description
Creating New Job Suites To create a new job suite, click Create Job Suite. See Creating Job Suites for step-by-
step instructions.
Editing Existing Job Suites
To edit settings for a job suite, double-click it. Or, right-click the job suite, point to Edit
Job Suite, and select Job Suite. The Job Suite Settings page displays.
To edit advanced scheduling options for a job suite, right-click it, point to Edit Job
Suite, and select the option you want to edit:
Member Jobs
Job Suite Monitors
Prerequisites
Status Notification
Job Suite Note
Special Instances
Forecast Schedule
Copying Job Suites
You can create a new job suite based on an existing one by using the copy option.
Right-click a job suite and select Copy Job Suite. The Job Suite Settings page dis-
plays.
Deleting Job Suites
To delete a job suite, click the red "X" at the end of the line. Or, right-click the job suite
and select Delete Job Suite. A confirmation dialog displays asking if you want to
delete the job suite. Note: When you delete a job suite, any pending changes to its
member jobs are also discarded.
Running a Job Suite
To force a job suite to start, right-click it, point to Job Suite Control, and select Run Job
Suite Now. Use the Shift or Ctrl keys to select multiple job suites to run. The Run Job
Suite Now Options window displays.
Holding a Job Suite
You can hold a job suite to prevent it from running. To hold a job suite, right-click it,
point to Job Suite Control, and select Hold Job Suite. The Hold Job Suite Options win-
dow displays. Note: All member jobs in a job suite are treated as a single object. Hold-
ing or releasing a job suite holds all of the member jobs.
Releasing a Job Suite
To release a held job suite, right-click it, point to Job Suite Control, and select Release
Job Suite. A confirmation dialog displays. Click Yes to release the job suite to the nor-
mal run times.
Viewing Histories for a
Job Suite
To view a type of history for a job suite, right-click it, point to History, and select the
type of history you want to view:
Job Suite History
Job Suites
Skybot Scheduler User Guide
- 116 -
Job Suite Monitor History
Server History
Exporting a Job Suite To export a job suite, right-click it and select Export Job Suite. Use the Shift or Ctrl
keys to select multiple job suites. The Export Job Suites window displays. Note:
Member jobs can be exported separately from the job suite. See Member Jobs for
details.
Show Audit History To view audit history of a job suite, right-click it and select Show Audit History.
Where Used To see where a job suite is being used in your schedule (for example, as a pre-
requisite to a job or another job suite), right-click the job suite and select Where Used.
The Job Suite Where Used page displays.
Prerequisite Statuses To view or change the current status of prerequisites for a job suite, right-click the job
suite and select Prerequisite Statuses. The Prerequisite Statuses page displays.
Clear All Prerequisite Sta-
tuses
To reset the status of all prerequisites for a job suite, right-click the job suite and select
Clear All Prerequisite Statuses. Use the Shift or Ctrl keys to select multiple job suites.
Choose Yes to confirm. This resets all prerequisite statuses for the job suite to None.
If you selected more than one job suite, the Clear All Prerequisite Statuses window dis-
plays the results for each job suite you selected. You can see if Skybot Scheduler was
unable to clear the prerequisite statuses for any of the job suites.
Next Scheduled Run Time To see when a job suite is next scheduled to run, right-click it and select Next Sched-
uled Run Time. Skybot Scheduler displays the next scheduled run time in a message
window. The message window indicates if the job suite is not scheduled to run again.
Send Status Use the Send Status option to tell reactivity that a job suite run has reached this status.
This does not actually run the job suite, but reactivity will occur as if it did. This status
will be received by any/all prerequisites that refer to this job suite. The initiation data
for any reactive jobs or job suites that react to this manually sent job suite status indi-
cates that it happened for job suite run number zero.
Use this option when you do not want to run a job suite on a given day, but have reac-
tive jobs or job suites that need this job suite to have completed. You also can use it for
testing reactivity without actually running the prerequisite event.
To change the status of a job suite, right-click it, point to Send Status, and select
Skipped, Running, Failed, Canceled, or Completed.
Send Monitor Event
Use the Send Monitor Event option to tell reactivity that a monitor event has reached
this status. This does not actually invoke the event, but reactivity will occur as if it did.
This status will be received by any/all prerequisites that refer to this event. The ini-
tiation data for any reactive jobs or job suites that react to this manually sent event mon-
itor status indicates that it happened for job suite run number zero.
Use this option when you do not want an event to occur, but have reactive jobs or job
suites that need this event to have completed. You also can use it for testing reactivity
without actually running the prerequisite event.
To change the status of a monitor event, right-click the job suite, point to Send Monitor
Event, and select Job Suite Underrun, Job Suite Overrun, or Late Start.
Member Jobs
Skybot Scheduler User Guide
- 117 -
Member Jobs
Member Jobs are the jobs assigned to a Job Suite and serve the same function as normal jobs. Member Jobs contain
commands, job priority, agent system, and Agent Environment information. Member Jobs can be used across multiple
Job Suites. Job Suites can contain Member Jobs that run on different agent systems or Agent Groups.
Member Jobs cannot run on their own, and can only be started by the Job Suite they belong to. Member Jobs run when
the Job Suite is initiated or by reactivity to the completion of one or more other Job Members within the same Job Suite.
Skipping Member Jobs
Since Member Jobs are always tied to a group of other jobs, there may be times when you don't want a particular job to
run as part of the Job Suite. There are multiple ways to skip Member Jobs:
If you temporarily do not need or want a member job to run as part of a Job Suite, use the Skip Member Job option.
If the Job Suite that a Member Job belongs to has a Special Instance assigned to it, you can choose to skip the run-
times for that Member Job that occur during the Special Instance run. Alternatively, you can also choose to skip the
Member Job runtimes that do not match the Special Instance.
Managing Member Jobs
The Member Jobs page lets you edit or delete Member Jobs. You can sort Member Jobs based on many of the columns,
including name, description, agent/group, priority, or Job Suite.
Note: To see the list of Member Jobs, you must have View, Change, or Execute authority to the "Member Jobs" Secured
Object. To create Member Jobs, you must have Use authority to the "Create Job Suites" Secured Action. To edit or delete
a Member Job, you must have Change authority to the "Member Jobs" Secured Object.
Option Description
Editing Existing Member
Jobs
To edit basic settings for a Member Job, double-click or right-click the Member Job,
point to Edit Member Job, and select Member Job. The Member Job Settings page dis-
plays.
To edit advanced options for a Member Job, right-click the Member Job, point to Edit
Member Job, and select the option you want to edit:
Job Monitors
Conditions
Output Distribution
Status Notification
Member Job Note
Deleting Member Jobs To delete a Member Job, click the red "X" at the end of the line, or right-click the
Member Job and select Delete Member Job. A confirmation dialog displays asking if
you want to delete the Member Job.
Viewing Histories for a
Member Job
To view a type of history for a Member Job, right-click the Member Job, point to History,
and select the type of history you want to view:
Member Job History
Member Job Monitor History
Output Distribution History
Server History
Exporting a Member Job Member Jobs can be exported separately from the Job Suite they are a part of. To
export a Member Job, right-click the Member Job and select Export Member Job. Use
the Shift or Ctrl keys to select multiple Member Jobs. The Export Member Jobs window
displays.
Member Jobs
Skybot Scheduler User Guide
- 118 -
Show Audit History To view audit history of a Member Job, right-click the Member Job and select Show
Audit History.
Where Used To see where a Member Job is being used in your schedule (for example, as a pre-
requisite to job or another Job Suite), right-click the Member Job and select Where
Used. The Member Job Where Used page displays.
Creating Member Jobs
Skybot Scheduler User Guide
- 119 -
Creating Member Jobs
Use these instructions to create a new member job for your job suite.
Note: If you arrived here from the Member Job page, you can skip to the General section.
Accessing the Job Suite Members Page
To access the Job Suite Members page:
1. From the Jobs drop-down menu, click Job Suites.
2. Right-click the job suite that the new member job will be assigned to.
3. Point to Edit Job Suite and select Member Jobs.
The Job Suite Members page displays.
4. From the Job Suite Members page, do one of the following:
To create a new member job for this job suite, click Create, then click New Member Job. Or, right-click the
Job Suite Members page, click Create, then click New Member Job.
To create a new member job for this job suite by copying the common attributes of an existing job, click
Create and then click Copy From Individual Job. Or, right-click the Job Suite Members page, click Create
and then click Copy From Individual Job. The Select a Job page displays. Find the job you want to copy
and click it (you can use tags to filter the list). Then, click Select.
The Member Job settings page displays. Use the following sections.
General Job Settings
Use the General section to set basic job information. Agents and agent groups must be defined before you create a
member job that uses them.
Name: Provide a unique name for your member job. Do not use spaces.
Note: If you have Robot/SCHEDULE running on a server where you also have an IBMi agent installed, and you're
using submit-delay processing in Robot/SCHEDULE, be sure the member job name you enter here will not be cap-
tured by a submit-delay model job in Robot/SCHEDULE.
Description: Provide a useful description for your member job.
Agent/Group: Select whether you want the member job to run on a specific agent or on an agent group. Then,
select the name from the drop-down list.
Priority: Type or select an agent queue priority for this member job. Number 1 is the highest priority. For example, if
two jobs are submitted to an agent queue at the same time, the job with a priority of 25 will run before the job with
Creating Member Jobs
Skybot Scheduler User Guide
- 120 -
a priority of 99.
Tags: Enter a Tag or tags for this member job.
Setting an Agent Environment
Use the Agent Environment section to select the environment type. You can use a shared environment (Shared Agent
Environment or IBMi Agent Environmentboth of which are defined under Objects), or you can set up a private envi-
ronment that only this job uses (Username and Password, Run as Agent's User, or 'setuid'). You also enter the other nec-
essary information; what you need to enter will vary depending on which environment type you selected.
Note: The type of agent environment you select in this section must match the type of agent you selected in the General
section above. For example, You won't be able to save this job if you selected a Windows agent and an IBMi agent envi-
ronment.
See detailed information about setting agent environments.
For this example, we'll use a Shared Agent Environment. The username, working path, and variables (if any exist) pop-
ulate automatically once you select an environment from the Agent Environment drop-down list.
Adding Commands to a Job
Use the Commands section to set up commands, return codes (doesn't apply to IBMi commands), and fail actions for the
job.
For all agents except the IBMi, you can:
Creating Member Jobs
Skybot Scheduler User Guide
- 121 -
Use a shared command set.
Manually enter commands (private command set).
Use one of the Skybot Scheduler command builders (private command set).
For IBMi agents, you can:
Use a shared IBMi command set.
Manually enter IBMi commands (private IBMi command set).
Note: To use a shared command set or a shared IBMi command set, you must have one set up before creating a job. If
you use either type of shared command set, you will not be able to move or change the commands in the set from this
page. See Command Sets or IBMi Command Sets for help on creating new command sets or editing existing ones.
If you're using a private command set or a private IBMi command set, you can create a new command by copying an
existing one. This is extremely useful for complex commands. See step 4 below.
To add commands to a job:
1. Select the Command Set Type. See the above bullet points for help in making a selection.
2. If you chose one of the shared command sets in step 1, select the command set you want to use. Then, skip the
rest of these steps.
3. If you chose one of the private command sets in step 1, see below for instructions on adding commands.
4. To copy an existing command, right-click it and select Copy. Then, click the new command to make any necessary
changes to it.
For this example, we'll set up manual commands for just this job. See detailed information about each of the available
Command options.
1. Click Add and select Command.
2. Enter the command or script in the Command column.
Notes:
The exit system command should be used with caution on Windows. When exit is used in a command, it
immediately ends the current process before Skybot Scheduler is finished evaluating the results. Using the
parameter /b can help.
The Windows timeout command should be avoided when writing commands in Skybot Scheduler. It will
prevent the job from completing. The timeout command waits for user input (even if the '/NOBREAK'
option is used) and this interferes with Skybot Scheduler determining when a command has completed.
If you're adding a call to vlaunch.exe, consider using the Windows Desktop Application Command window
instead of manually adding it here. The advantage is that the Windows Desktop Application Command win-
dow automatically builds the correct syntax for doing the call. However, if you must add it here, use the fol-
lowing syntax:
windows path\vlaunch.exe" "command.exe parm1 parm2 parm3
This passes the command string, including all parameters, to the Skybot Agent Transponder for execution,
and continues with the next job command without waiting for the results.
Creating Member Jobs
Skybot Scheduler User Guide
- 122 -
windows path\vlaunch.exe" /W "command.exe parm1 parm2 parm3
This stops and waits for the command to execute via the Skybot Agent Transponder, and gets a return code
from the command that can be tested.
3. Click the value in the Return Code column, then click the pencil ) next to the value to open the Select Return
Code window. You can enable and select a shared return code, or create an individual return code for this com-
mand. (Return codes don't apply to IBMi commands.)
Click here for return code guidelines.
4. Click the value in the Fail Action column, then click the pencil ) next to the value to open the Select Failed
Action window. Select an item from the When command fails list. You can choose: Fail Job (the job will end and
show a status of Failed), Continue to next Command (this command will fail, but the job will continue to run with
the next command), Retry command before Failing Job, and Retry command before continuing to next Command.
If you select either of the "retry" choices, you must enter the Number of Retries and the time to Wait Between
Retries in seconds.
Click Save when you're finished.
Note: If a job has an IBMi command that doesn't pass validation on the IBMi agent, the command retry settings
are ignored (Fail Job/ Continue to next Command settings are still used). The job log will contain messages about
the invalid parameter, but no retries will be attempted. An example of an IBMi command that would fail to validate
is: SNDMSG MSG(string will not validate) TOUSR(myuser). It contains an unquoted string with a space in
it.
5. Repeat for each command you need to add manually.
You can also use the Skybot Scheduler command builders to write commands for file transfers, running an Informatica
Cloud task, running an Informatica PowerCenter workflow, managing an Oracle concurrent request, running an SAP job,
event, or variant, managing a SQLServer job, sending a request to a web server, or launching a desktop application.
See the following for help setting up these type of commands:
File Transfer Jobs
Informatica Cloud Tasks
Informatica Workflows
Oracle Concurrent Request Jobs
SAPNetWeaver Events
SAPNetWeaver Jobs
SAPNetWeaver Process Chains
SAPNetWeaver Variants
SQLServer Jobs
Web Service Request Jobs
Windows Desktop Application Jobs
Logging Options
Creating Member Jobs
Skybot Scheduler User Guide
- 123 -
Use the Logging section to save the job log to your server.
Click Save to save your member job.
If you are on the Job Suite Members page, after you save your member job, it displays on the Job Suite Members page
and in the list of member jobs in the left pane.
You can add more member jobs by:
Dragging existing member jobs from the Members Jobs list.
Clicking Create, then New Member Job. Or, by right-clicking the Job Suite Members page, clicking Create, then
New Member Job.
Clicking Create, then Copy From Individual Job. Or, by right-clicking the Job Suite Members page, clicking
Create, then Copy From Individual Job. The Select a Job page displays. Find the job you want to copy and click it
(you can use tags to filter the list). Then, click Select.
Click Save to save your job suite. Note: You must click either Save or Cancel any time you leave the Job Suite Members
pageeven if you did not make any changes.
See Using the Job Suite Members Page for more information on using this page to plan your job suite.
Using the Job Suite Members Page
Skybot Scheduler User Guide
- 124 -
Using the Job Suite Members Page
Use the Job Suite Members page to define your job suite by adding member jobs and building reactivity within your job
suite. Note: You must click either Save or Cancel before you leave the Job Suite Members pageregardless of whether
or not you made any changes. If you don't, this page will remain in an "Edit" state.
Tips for Using the Job Suite Members Page
General tips:
Click Print to print a copy of the diagram
Click either Save or Cancel to leave the page. Do not use your browser's Back button.
Regarding the Member Jobs list:
You can filter the list using the Tags drop-down list.
Member jobs that are included in the diagram for this job suite are marked in the list.
You can sort and filter the first column to make it easier to see the member jobs that are part of this job suite.
When you select one or more member jobs in the list, they're highlighted in the diagram.
Regarding the diagram:
To navigate, right-click anywhere on the diagram, hold the mouse down, and move your mouse to move the dia-
gram.
You can use the scroll wheel on your mouse to zoom in or out.
To quickly view information about a member job, hover your mouse over the job in the diagram and a tooltip
appears.
When you select one or more member jobs in the diagram, they're highlighted in the Member Jobs list on the left.
To have Skybot Scheduler put your diagram in a logical order based on the reactivity between the member jobs,
click Layout Diagram.
Member Job Options
Option Description
Adding Member Jobs to a
Job Suite
There are three ways to add a member job to a job suite:
To create a new member job for this job suite, click Create and then click New
Member Job. Or, you can right-click the screen, click Create and then click New
Member Job. The Member Job settings page displays.
To create a new member job for this job suite by copying the common attributes
of an existing job, click Create and then click Copy From Individual Job. Or, you
can right-click the screen, click Create and then click Copy From Individual
Job. The Select a Job page displays. Find the job you want to copy and click it
(you can use tags to filter the list). Then, click Select. The Member Job settings
page displays.
To add a member job from another job suite, drag the job from the Member
Jobs list (on the left side of the page) to the editing window.
By default, member jobs are initiated by the job suite. To add reactivity within a
jobsuite, see the Setting Prerequisite Member Job section below.
Editing Existing Member
Jobs
To edit basic settings for a member job, double-click or right-click the job, point to Edit
Member Job, and select Member Job. The Member Job Settings page displays.
To edit advanced options for a member job, right-click it, point to Edit Member Job, and
select the option you want to edit:
Job Monitors
Conditions
Using the Job Suite Members Page
Skybot Scheduler User Guide
- 125 -
Output Distribution
Status Notification
Member Job Note
Copying Member Jobs To create a new member job based on an existing one, right-click the job and select
Copy Member Job. The Member Job Settings page displays.
Removing Member Jobs To quickly remove a member job from the job suite, right-click the job and select
Remove Member Job.
Undoing Changes Made
to a Member Job
If a member job was changed, either via this Job Suite Members page or one for a dif-
ferent job suite, a "Yes" is displayed in the Edited? column in the Member Job list. Addi-
tionally, in the diagram, the member job name will have an asterisk by it. Note: This
only happens when the changes to the member job were saved when it was edited,
but the Job Suite Members page has not yet been saved or canceled.
You can clear the "Yes" in two ways:
If you want to keep the changes made to the member job, click Save or Cancel
on this Job Suite Members page.
If you don't want to keep the changes made to the member job, right-click it in
the diagram and click Undo Editing Changes. This will discard those saved
changes.
Skipping Member Jobs
Temporarily
Occasionally you may temporarily not need or want a member job to run as part of a
job suite. For these circumstances, you can choose to skip a member job.
To skip a member job, right-click the job and select Skip Member Job. The Skip
Member Job Options window displays.
Skipped member jobs display an icon on the Job Suite Members page.
To include a skipped member job, right-click the job and select Include Member
Job.The icon disappears.
Skipping Member Jobs
During Special Instance
Run
If the job suite that a member job belongs to has a special instance assigned to it, you
can choose to skip the member job runtimes that either match or don't match the spe-
cial instance run.
To skip a member job during a special instance run of the job suite, right-click the job
and select Skip Special Instances. The Skip Special Instance window displays. Add
the special instances, select the Skip Options, and click OK. Note: To reverse this so
that the member job is not skipped during the special instance run, right-click the job
and select Skip Special Instance. Then, click the X to remove each special instance
during which the member job should run.
Member jobs with skipped special instances display an icon on the Job Suite
Members page.
Setting Prerequisite
Member Job
By default, member jobs are initiated by the job suite.
To make one member job react to the completion of another member job, right-click
the job, mouse over Set Prerequisite Member Job, and select a member job from the
list, or you can select Start if the job is not dependent upon the completion of any other
job.
For detailed instructions on building reactive job suites, see the Building Reactive Job
Suites topic.
Sending Member Job
Status
Use the Send Status option to tell reactivity that a member job run has reached this
status. This does not actually run the job, but reactivity will occur as if it did. This status
will be received by any/all prerequisites that refer to this member job. The initiation
data for any reactive jobs that react to this manually sent status indicates that it hap-
pened for job run number zero.
Use this option when you do not want to run a member job or its job suite on a given
Using the Job Suite Members Page
Skybot Scheduler User Guide
- 126 -
day, but have reactive jobs that need this member job to have completed. You also
can use it for testing reactivity while setting up jobs without actually running the pre-
requisite job.
To change the status of a member job, right-click it, point to Send Status, and select
Running, Failed, Canceled, Completed, Submitted, Skipped, or Condition Retry-
Wait.
Sending Member Job Mon-
itor Event
Use the Send Monitor Event option to tell reactivity that a monitor event has reached
this status. This does not actually invoke the event, but reactivity will occur as if it did.
This status will be received by any/all prerequisites that refer to this event. The ini-
tiation data for any reactive jobs that react to this manually sent event monitor status
indicates that it happened for job run number zero.
Use this option when you do not want an event to occur, but have reactive jobs that
need this event to have completed. You also can use it for testing reactivity while set-
ting up jobs without actually running the prerequisite event.
To change the status of a event monitor, right-click it, point to Send Status, and select
Member Job Underrun, Member Job Overrun, or Late Start.
Job Suite Status Notification
Skybot Scheduler User Guide
- 127 -
Job Suite Status Notification
Use the Status Notification page to set notification preferences for various statuses of a Job Suite, including:
Skipped Status Notification
Running Status Notification
Completed Status Notification
Member Failed Status Notification
Member Canceled Status Notification
Note: See Job Statuses for a description of each status.
Specify the actions that Skybot Scheduler should take for each of the statuses you want to know about. You can select to
send an SNMP trap and/or send an Email to a specified recipient or to a Notification List.
Send SNMP Trap: Select the check box to send an SNMP trap when this monitor occurs.
Email
Send Job Log: Select this box if you want to send the job logs via email for that status. Note: This is only
available for the Member Failed and Member Canceled status notifications. This allows you to specify
whether or not to send job logs via email for either of those statuses.
To Notification List: Check this option to send an email to a Notification List. Use the drop-down list to select
a Notification List. Enabling this option disables the To Users option below.
To Users: Use the Add User drop-down list to select a user name to add to the status monitor. The names
appear in the Email to Users section. Click the 'X' next to a user name to remove them from the status mon-
itor.
Advanced Email Options: Click Edit by this option to set up a custom email message to be sent to the Noti-
fication List or Users. Type the Custom Subject and the Custom Text in the boxes. Variables that you can
use in the subject or body text are listed below the boxes. If you want to reset the email options so that the
normal message generated by Skybot is sent instead of the custom message, click Reset.
Run Job Suite Now Options
Skybot Scheduler User Guide
- 128 -
Run Job Suite Now Options
The Run Job Suite Now Options window lets you set attributes when manually running the Job Suite (or Job Suites) you
selected.
Do not perform Job Suite or Member Job reactivity: Select this option if you do not want the Job Suite or its
Member Jobs to act as a dependency for a reactive job. Dependent jobs that run based on a status of this Job
Suite will not be triggered. For instance, when selected, if you run Job Suite B, it means that Job C will not start
when Job Suite B completes.
Clear the current prerequisite statuses: Select this option to clear the status on the Job Suite when it is submitted.
For example, when selected, if you run Job Suite D, it will cause Job Suite D's prerequisite status (the current
status of Job A) to be cleared. This is helpful in a couple of ways:
If you want to run Job Suite D early, provided it has satisfied prerequisites and a future scheduled runtime.
If Job Suite D has multiple prerequisites (Jobs A1, A2, and A3) that are partially satisfied (Jobs A1 and A2),
and you want to run Job Suite D and reset the prerequisites for the next planned runtime.
Ignore Job Suite and Member Job Monitors: If the job has Job Monitors set up, you can select this option to ignore
Job Monitors when this job runs.
Select Starting Command: If the job has multiple commands, select which command you want to start the job with.
This is helpful if a job was partially completed and you don't need to re-run every command.
Hold Job Suite Options
Skybot Scheduler User Guide
- 129 -
Hold Job Suite Options
The Hold Job Suite Options window lets you set attributes for holding a Job Suite. You can choose to hold a Job Suite
until released, until a date and time have been reached or for a specified number of runs. If you set the status for the
held job, it displays how many holds are left before it runs again.
Note: Held Job Suites continue to be processed by the scheduler. If you have a Time Interval Job Suite that runs every
minute and is held, the scheduler still evaluates the Job Suite every minute. You can save resources by deleting Job
Suites that are no longer needed instead of holding the job.
Only Job Suite runs that are automatically submitted by the scheduler or reactivity are subject to the held Job Suite set-
tings, and count towards the held run count when applicable. Job Suite runs that are submitted with Run Job Suite Now
or restarting of ended Job Suites are not subject to the held Job Suite settings.
Until a Date and Time: Select this option to hold the Job Suite until a specific date and time.
For Specified Run Times: Select this option and designate the number of runs you want the Job Suite to skip.
Building Reactive Job Suites
Skybot Scheduler User Guide
- 130 -
Building Reactive Job Suites
Use the Job Suite Members page to build a Job Suite with reactivity between its Member Jobs.
Accessing the Job Suite Members screen
From the Jobs drop-down menu, click Job Suites.
Right-click the Job Suite.
Point to Edit Job Suite and select Member Jobs. The Job Suite Members screen displays.
Building Reactivity
To build reactivity:
1. Add a Member Job to the Job Suite; see Creating Member Jobs for more information.
2. Right-click the Member Job, point to Set Prerequisite Member Job and select a Member Job from the list.
In the example below, we are setting the completion of SampleMemberJob1 as a prerequisite for SampleMemberJob3.
Note: You can add multiple Member Jobs as prerequisites.
Building Reactive Job Suites
Skybot Scheduler User Guide
- 131 -
To complete reactivity, you must remove the reactivity line from Start to SampleMemberJob 3. Click the reactivity line to
select it and press the Delete key.
To simplify the flow, drag SampleMemberJob3 below SampleMemberJob1 or click Layout Diagram.
Building Reactive Job Suites
Skybot Scheduler User Guide
- 132 -
Click Save to save your Job Suite flow.
Skipping Member Jobs Temporarily
Skybot Scheduler User Guide
- 133 -
Skipping Member Jobs Temporarily
Occasionally you may temporarily not need or want a member job to run as part of a Job Suite. In these circumstances,
you can choose to skip a Member Job.
To skip a Member Job:
1. On the Job Suite Members page, right-click the Member Job and select Skip Member Job.
The Skip Member Job Options window displays:
2. Select a Skip option:
Until Included: Select this option to hold the Member Job until you include it. You can include a Member
Job by right-clicking it and selecting Include Member Job.
For Specified Run Times: Select this option and designate the number of runs you want to skip.
Until a Date and Time: Select this option to hold the Member Job until a specific date and time.
3. Click OK to save the Skip Member Job Options.
Skipping Member Jobs Temporarily
Skybot Scheduler User Guide
- 134 -
Skipped Member Jobs display on the Job Suite Members page. In this example, the Member Job named print_pay-
roll will now be skipped whenever the Job Suite runs. To include the skipped Member Job in the next run of the Job Suite,
right-click it and select Include Member Job.
Skipping Member Jobs During Special Instance
Skybot Scheduler User Guide
- 135 -
Skipping Member Jobs During Special Instance
If the Job Suite that a Member Job belongs to has a Special Instance assigned to it, you can choose whether or not to
run that Member Job during the Special Instance run. The Member Job still runs during the Job Suite's normally sched-
uled runs.
To skip a Member Job during a Special Instance run of the Job Suite it belongs to:
1. Right-click the Member Job and select Skip Special Instances.
The Skip Special Instance window displays:
2. Select the Special Instance that will skip the Member Job from the Add Special Instance drop-down list. You can
select multiple Special Instances.
3. Select the Skip Option that you want to use. You can choose one of the following:
Skipping Member Jobs During Special Instance
Skybot Scheduler User Guide
- 136 -
Skip member job runtimes that match special instances.
Skip member job runtimes that do not match special instances.
4. Click OK to save the Skip Special Instance.
Member Jobs with Skipped Special Instances display on the Job Suite Members screen.
In this example, the Member Job named process_payroll_r-55 will not run when the Job Suite is running under the Spe-
cial Instance that was chosen in step 2 above.
Using Reactivity to Start Job Suites
Skybot Scheduler User Guide
- 137 -
Using Reactivity to Start Job Suites
You can set up Job Suites to start as soon as defined prerequisites have occurred. To do this, simply create an unsched-
uled Job Suite, define the prerequisites. Job Suites also can be defined to run at scheduled times, as long as the pre-
requisites have also occurred. To do this, create a Job Suite with a schedule, then define the prerequisites.
Use these instructions to add a prerequisite to a Skybot Scheduler Job Suite. A prerequisite can be a job, another Job
Suite, a Member Job from any Job Suite, a Job Monitor, a Job Suite Monitor, a Member Job Monitor, an Agent Event
Monitor, an SNMP Trap Monitor, or a remote event coming from a remote Robot/SCHEDULE server. See Prerequisite
Options for a list of objects that you can use as prerequisites.
Note: You must have jobs, Agent Events, Job Monitors, or SNMPTrap Monitors created before you can use them as pre-
requisites. If you are going to use remote events as prerequisites, you must have a remote Robot/SCHEDULE server
created and registered.
From the Job Suites page, right-click the Job Suite, point to Edit Job Suite, and select Prerequisites.
Click Add Prerequisite to add an object as a prerequisite to this Job Suite. For this example, select Insert Before. Note:
The Add Robot/SCHEDULE Prerequisite button is for adding events from a remote Robot/SCHEDULE server as pre-
requisites to your job suite. You will only see this button if your Skybot Administrator used the System Settings to show
the remote server configuration, and if your role has the appropriate authorities.
Using Reactivity to Start Job Suites
Skybot Scheduler User Guide
- 138 -
Use the Prerequisites section to select the object. For this example, let's use a Member Job as the prerequisite.
Select Member Job from the "Run when" drop-down list. See a list of other prerequisites you can use.
Select the Member Job's Job Suite from the "in" drop-down list.
Select the Member Job from the "named" drop-down list.
Select a job status from the "is" drop-down list. For this example, we'll start reactivity when the Member Job named
SampleMemberJob is failed.
Check "Don't overwrite" to ignore all subsequent non-matching statuses after receiving a matching status.
Check "Don't clear" to tell Skybot Scheduler not to clear the status at scheduled runtimes when the prerequisites
are not met.
Click OK to save the prerequisite.
Using Reactivity to Start Job Suites
Skybot Scheduler User Guide
- 139 -
You can add multiple prerequisites for a Job Suite. For this example, let's add a second prerequisite using an SNMP
Trap Monitor.
Both prerequisites are now visible. When you have two or more prerequisites, select AND to connect two or more pre-
requisites in a set, or select OR to separate prerequisite sets. In this example, both the job named SampleMemberJob
must complete and the SNMP Trap Monitor named SampleTrap must occur to run JobSuite1.
Using Reactivity to Start Job Suites
Skybot Scheduler User Guide
- 140 -
Click Save to save your prerequisites and return to the Job Suites page.
Job Suite Where Used
Skybot Scheduler User Guide
- 141 -
Job Suite Where Used
The Job Suite Where Used page shows what jobs or job suites are currently dependent on the job suite that you
selected (or its jobs or member jobs). It also shows the remote Robot/SCHEDULE servers that have jobs or groups jobs
that are dependent on this job suite.
Job Dependencies
Click Edit to view all jobs using the job suite as a prerequisite.
Right-click a job to edit its properties, edit the prerequisites, or delete it.
Job Dependencies as Member Jobs
Click Edit to view all jobs using a member job of this job suite as a prerequisite.
Right-click a job to edit its properties, edit the prerequisites, or delete it.
Job Suite Dependencies
Click Edit to view all job suites using this job suite as a prerequisite
Right-click a job suite to edit its properties, edit the prerequisites, or delete it.
Job Suite Dependencies as Member jobs
Click Edit to view all job suites using a member job of this job suite as a prerequisite
Right-click a job suite to edit its properties, edit the prerequisites, or delete it.
Remote Server Dependencies
Click Edit to view all remote Robot/SCHEDULE servers using this job suite as a prerequisite.
Right-click a server to edit its properties, edit the Skybot jobs or job suite it uses as prerequisites, or delete it.
Click Close to return to the Job Suites page.
Member Job Where Used
Skybot Scheduler User Guide
- 142 -
Member Job Where Used
The Member Job Where Used page shows which Job Suites are using the selected Member Job, and which Jobs and
Job Suites are currently dependent on the selected Member Job.It also shows the remote Robot/SCHEDULE servers
that have jobs or groups jobs that are dependent on this job suite.
Job Suites
Click Edit to view all job suites using this member job.
Right-click a job suite to edit its properties, edit its member jobs, or delete it.
Job Dependencies
Click Edit to view all jobs using this member job as a prerequisite.
Right-click a job to edit its properties, edit the prerequisites, or delete it.
Job Suite Dependencies
Click Edit to view all job suites using this member job as a prerequisite
Right-click a job suite to edit its properties, edit the prerequisites, or delete it.
Remote Server Dependencies
Click Edit to view all remote Robot/SCHEDULE servers using this member job as a prerequisite
Right-click a server to edit its properties, edit the Skybot jobs or job suites it uses as prerequisites, or delete it.
Switch Member Job
Use the Switch Member Job section when you want to replace this member job with a different member job in a job
suite. Before you can switch member jobs, edit the job suites section to select the job suite you want to switch.
Caution: Switching the member job switches the member job in all job suites that are using the member job. It also
switches the member job for all job dependencies and job suite dependencies that are using the member job.
Click Edit.
Click the Switch To drop-down list and select the member job to switch to.
Click Switch to switch to the new member job.
Click Close to return to the Member Jobs page.
Objects
Skybot Scheduler User Guide
- 143 -
Objects
Skybot Scheduler lets you create objects that can be shared by multiple jobs, on any of your connected agent systems.
By using shared objects, you save time when its necessary to update your jobs. Instead of updating the settings for
every job, you update the object once. Defining these objects on hundreds or thousands of jobs is cumbersome, espe-
cially when many of the jobs use identical settings.
Objects, Command Objects, Monitors, and Server Definitions
Object Description
Agent Environments Agent environments contain attributes to run your jobs, including which user to
run the job as, password, working directories, and environment variables.
Agent Event Monitors Agent event monitors that let you know when something has happened on
one of your servers. You can monitor for events such as changes to a file or
directory, when a process starts or ends, or your own user-defined events.
Calendars Calendars define weekly work days and non-working days, define specific
non-working dates such as holidays, and allow users to specify a fiscal cal-
endar.
Command Sets A command set is a group of commands that can be used by many different
jobs.
Date Lists Date lists allow you to select the exact dates to run a job.
File Transfer Systems File transfer systems let you define remote systems in one spot, then quickly
point to the remote system when creating FTP jobs.
Notification Lists Notification lists let you create groups of users or email addresses to send noti-
fications to.
Remote Servers Remote servers let you define remote Robot/SCHEDULE servers and register
Skybot Scheduler to them. After you do this, you can set jobs and group jobs
on the remote Robot/SCHEDULE server as prerequisites to Skybot Scheduler
jobs and job suites. You can also do the reverse: set Skybot Scheduler jobs,
job suites, and member jobs as prerequisites to jobs and group jobs on the
remote Robot/SCHEDULE server.
Return Codes When commands are executed on remote systems, each command ends with
a numeric return code. This code determines if a job completed successfully
or not.
Skybot Variables Skybot variables can be used to store values that will be inserted into runtime
environment variables for jobs.
SNMP Trap Monitors Skybot Scheduler can monitor for SNMP traps coming from other applications.
Web Server Definitions Web server definitions store information about the web servers to which you
can send web service requests using Skybot Scheduler jobs.
3rd-Party Integrations
Object Description
SAP NetWeaver System Def-
initions
SAP NetWeaver system definitions let you define the location of your
SAPNetWeaver servers for use in your job definitions.
SAP NetWeaver Job Definitions SAPNetWeaver job definitions let you define SAP jobs to run on SAP sys-
tems.
Objects
Skybot Scheduler User Guide
- 144 -
SAP NetWeaver ABAP Step Sets SAP NetWeaver ABAP step sets let you locate the ABAP step sets to define to
your job definitions.
SAP NetWeaver Run Intercepted
Jobs
SAP NetWeaver Run Intercepted Jobs let you create Skybot jobs that run inter-
cepted jobs on your SAP NetWeaver system.
IBM i Agent Environments IBMi agent environments contain attributes to run jobs on your IBMi agents,
including the job description, job queue, user profile, library list, and so on.
IBM i Command Sets An IBMi command set is a group of commands that can be used by many dif-
ferent jobs that run on your IBMi agents.
Informatica Cloud Server Def-
initions
Informatica Cloud server definitions let you define Informatica Cloud servers,
then quickly point to the definition when creating Informatica Cloud Task jobs
in Skybot Scheduler.
Informatica PowerCenter System
Definitions
Informatica PowerCenter system definitions let you define Informatica Pow-
erCenter servers, then quickly point to the definition when creating Informatica
workflow jobs in Skybot Scheduler.
Oracle System Definitions Oracle system definitions let you define Oracle servers, then quickly point to
the definition when creating Oracle Concurrent Request jobs in Skybot Sched-
uler.
SQL Server Definitions SQL Server definitions store information about your Microsoft SQL Server
installations.
Agent Environments
Skybot Scheduler User Guide
- 145 -
Agent Environments
Skybot Scheduler lets you create named groups of job control defaults called agent environments. Agent environments
contain attributes to run your jobs, including which user to run the job as, password, working path, and environment var-
iables. Agent environments make job creation easier now and job changes easier later because you can set up attrib-
utes in one place and share it across multiple jobs. If something changes, you change it in one place, not every job.
Note: IBMi agent environments are set up differently under Objects > IBMi Agent Environments. For more information,
see IBMi Agent Environments.
Managing Agent Environments
Use the Agent Environments page to create, edit, or delete agent environments that you can define to jobs. You can sort
agent environments based on name or description. See the Filtering Columns page to sort by custom filters.
Note: To see the list of agent environments, you must have View or Change authority to the Agent Environments
Secured Object. To create agent environments, you must have Use authority to the "Create Agent Environments"
Secured Action. To edit or delete an agent environments, you must have Change authority to the Agent Environments
Secured Object (or to the specific agent environment itself).
Option Description
Creating New Agent Envi-
ronments
To create a new agent environment, click Create Agent Environment. The Agent Envi-
ronment settings page displays.
Editing Existing Agent
Environments
To edit an existing agent environment, double-click it or right-click it and select Edit
Agent Environment. The Agent Environment settings page displays.
Copying Agent Envi-
ronments
You can create a new agent environment based on an existing one by using the copy
option. Right-click an agent environment and select Copy Agent Environment. The
Agent Environment settings page displays.
Deleting Agent Envi-
ronments
To delete an agent environment, click the red "X" at the end of the line, or right-click the
it and select Delete Agent Environment. A confirmation dialog displays.
Exporting Agent Envi-
ronment
To export an agent environment, right-click it and select Export Agent Environment.
Use the Shift or Ctrl keys to select multiple agent environments. The Export window dis-
plays.
Show Audit History To view audit history of an agent environment, right-click the environment and select
Show Audit History.
Where Used To quickly see what jobs are currently using an agent environment, right-click the envi-
ronment and select Where Used. The Where Used page displays.
Configuring Agent Environments
Skybot Scheduler User Guide
- 146 -
Configuring Agent Environments
Use the Agent Environment settings page to create or edit agent environments for Windows, UNIX, Linux, and Mac sys-
tems. The available fields vary based on the environment type you choose. All fields are described in the sections
below.
General Section
Use the General section to set basic information about the agent environment.
Name: Provide a unique name for the agent environment, with no spaces.
Description: Provide a useful description of this agent environment.
Tags: Select from defined tags or enter a new one.
Environment Type: Select the environment type for this agent environment. You have three choices:
Username and Password: Select this option to ensure that jobs using this agent environment will only run if
the user name and password are correct. You must provide a valid user name and password for the agent.
Run as Agent's User: Select this option to run jobs as the agent's user, without specifying a username and
password. Note: Agents running jobs with this agent environment must have " Allow Jobs to Run as
Agent's User" turned on under General Agent Settings.
'setuid' (UNIX Agents only): Select this option to run jobs as a user on the UNIX agent without specifying a
password. Note: This environment type is secured by running the script allownopwd.sh on your UNIX
agent. For more detailed instructions, see Installing Agents on UNIX, Linux, and Mac Systems under the
Support Self-Service tab on our website.
Username, Password, and Confirm Password: Depending on what you select for Environment Type, these fields
may or may not be displayed. If they're available, enter the appropriate information for the agent that the jobs using
this environment will run on.
Enter a working path for this agent environment.
Configuring Agent Environments
Skybot Scheduler User Guide
- 147 -
Environment Variables
Use the Agent Environment Variables section to enter variables for your environment.
Enter a name for the variable.
Enter the value for the variable.
Enter a Skybot Variable. You must define at least one Skybot variable before you can apply it as an agent envi-
ronment variable. See Managing Skybot Variables for more help on creating Skybot variables.
Notes:
For Windows. UNIX, and Linux users, add this environment variable to an agent, "SKYBOT_CONFIG_JOBIN-
FO=true", to have all jobs that run on that agent include the following Skybot job information environment var-
iables:
SKYBOT_JOB_RUN_ID
SKYBOT_SUITE_RUN_ID (job suite member jobs only)
SKYBOT_JOB_NAME
SKYBOT_SUITE_NAME (job suite member jobs only)
SKYBOT_AGENT_NAME
SKYBOT_SCHEDULED_DATE (YYYYMMDD)
SKYBOT_SCHEDULED_TIME (HHMMSS)
SKYBOT_SCHEDULED_MILLIS
For UNIX and Linux users who want to emulate the behavior of a clean environment with a full login sequence (su
- someuser), instead of an inherited environment (su someuser), use the following environment variable: "__
PROCESS_LOGIN=true".
Configuring Agent Environments
Skybot Scheduler User Guide
- 148 -
When a Skybot Scheduler job is started with the clean environment (su -), environment variables from the agent's
shell are not passed into the process.
If your FTP server only accepts active transfers, create the following environment variable and use it when you
create the file transfer job: "set SKYBOT_FTP_LOCAL_MODE=active".
If your FTP server is configured to use preferred authentications, create the following environment variable and
use it when you create the file transfer job: "SKYBOT_SFTP_PREFERRED_AUTH".
Agent Environment Where Used
Skybot Scheduler User Guide
- 149 -
Agent Environment Where Used
The Agent Environment Where Used page shows what jobs and member jobs are currently using the agent environment
that you selected.
Jobs
Click Edit to view all jobs using this agent environment.
Right-click a job to edit its properties or delete it.
Member Jobs
Click Edit to view all member jobs using this agent environment.
Right-click a member job to edit its properties or delete it.
Switch Agent Environment
Use the Switch Agent Environment section when you want all or some of the above objects to use a different agent envi-
ronment. Before you can switch agent environments, edit the above sections to select the objects that you want to switch.
Click Edit.
Click the Switch To drop-down list and select the agent environment to switch to.
Click Switch to reassign the selected objects to the agent environment you chose.
Click Close to return to the Agent Environments page.
Agent Event Monitors
Skybot Scheduler User Guide
- 150 -
Agent Event Monitors
Many of the scheduling needs on Windows, UNIX, Linux, and IBMi systems are based on file arrival information. Typ-
ically, a file arrives from an external source, such as a retail point-of-sale machine, and a job needs to be launched to
handle the file. Skybot Scheduler includes agent event monitors that let you know when something has happened on
one of your servers. You can monitor for events such as changes to a file or directory, when a process starts or ends, or
your own user-defined events. You can use these agent event monitors in Skybot Scheduler as prerequisites for reactive
jobs.
Types of Event Monitors
There are four types of agent event monitors. You can create monitors for manual events, file events, directory events,
and process events. The following table describes them.
Monitor Type Description
Manual Events Manual events are used to send generic application events from agents to invoke job
reactivity on the Skybot Scheduler server (they let Skybot Scheduler know the event
has been fired). Use the Prerequisites page for a job to react to an event being fired.
You can set up multiple manual agent event monitors for a single agent if needed.
Configuring a Manual Agent Event Monitor
Note: To initiate the firing of a manual event on Windows, UNIX, Linux, or Mac
agents, you must call the fireevent shell script (shipped with Skybot Scheduler) from
your program or script; see Firing an Event for details. See Agent Commands for IBMi
Agents for information on firing an event on the IBMi.
File and Directory Events File events and directory events monitor for file activity on the agent that may invoke
job reactivity on the Skybot Scheduler server. You can check to see if a file or direc-
tory has been created, modified, or deleted. You also can check to see if a file or direc-
tory has increased or decreased beyond a set threshold level.
Configuring a File Agent Event Monitor
Configuring a Directory Agent Event Monitor
Using Event Data Variables
Process Events Process events monitor for the starting and/or stopping of agent processes that may
invoke job reactivity on the Skybot Scheduler server.
By using reactivity to system events in your jobs, you can create an event-driven
schedule based on file arrival, directory updates, and services or daemons starting or
stopping.
Configuring a Process Agent Event Monitor
Note: Process event monitors are not valid on IBMi agents; the agent will ignore them.
Managing Agent Event Monitors
The Agent Event Monitors page lets you create, edit, or delete agent event monitors. You can sort the agent event mon-
itors by name, description, agent, type, or status. See the Filtering Columns page to sort by custom filters.
Note: To see the list of agent event monitors, you must have View, Change or Execute authority to the Agent Event Mon-
itors Secured Object. To create agent event monitors, you must have Use authority to the "Create Agent Event Monitors"
Secured Action. To edit or delete an agent event monitor, you must have Change authority to the Agent Event Monitors
Secured Object (or to the specific agent event monitor itself).
Agent Event Monitors
Skybot Scheduler User Guide
- 151 -
Option Description
Creating New Agent Event
Monitors
To create a new agent event monitor, click the button for the type of event monitor you
want to create: Manual Event, File Event, Directory Event, or Process Event. Create
Agent Event Monitor. The settings page for the type of event monitor you select dis-
plays: Manual, File, Directory, or Process.
Note: Process event monitors are not valid on IBMi agents; the agent will ignore them.
Editing Existing Agent
Event Monitors
To edit an existing agent event monitor, double-click it or right-click it and select Edit
Agent Event Monitor. The settings page for the type of monitor you select displays:
Manual, File, Directory, or Process.
Copying Agent Event Mon-
itors
You can create a new agent event monitor based on an existing one by using the copy
option. Right-click an event monitor and select Copy Agent Event Monitor. The set-
tings page for the type of monitor you select displays: Manual, File, Directory, or Proc-
ess.
Deleting Agent Event Mon-
itors
To delete an agent event monitor, click the red "X" at the end of the line, or right-click it
and select Delete Agent Event Monitor. A confirmation dialog displays.
Exporting Agent Event
Monitors
To export an agent event monitor, right-click it and select Export Agent Event Monitor.
Use the Shift or Ctrl keys to select multiple event monitors. The Export window dis-
plays.
Show Audit History To view the audit history of an agent event monitor, right-click it and select Show Audit
History.
Where Used To quickly see what jobs are currently using an agent event monitor, right-click it and
select Where Used. The Where Used page displays.
Agent Event Monitor His-
tory
To access the history for an agent event monitor, right-click it and select Agent Event
Monitor History. The Agent Event Monitor History page displays.
Enabling or Disabling
Agent Event Monitors
When an agent event monitor is created, it's automatically enabled. You can see
whether an event monitor is enabled or disabled by looking at the Status column. To
quickly enable or disable an agent event monitor, right-click it and select either Enable
Agent Event Monitor or Disable Agent Event Monitor. A confirmation dialog box dis-
plays.
Special Instances To view special instances defined to an agent event monitor, right-click it and select
Special Instances. The Special Instances page for the selected event monitor dis-
plays. You can view and edit existing special instances for the event monitor or create
new ones.
Send Agent Event To manually trigger an agent event monitor, right-click it and select Send Agent Event.
Enter the event data or the process information in the dialog box and click OK.
Configuring Process Event Monitors
Skybot Scheduler User Guide
- 152 -
Configuring Process Event Monitors
Use the Agent Event Monitor settings page to create or edit process event monitors. The available fields vary if you are
creating a new event monitor or editing an existing event monitor. All fields are described in the sections below.
Note: Process event monitors are not valid on IBMi agents; the agent will ignore them.
General Section
Use the General section to set attributes for the process event monitor.
Enter a unique name for your agent event monitor. Do not use spaces or dashes.
Enter a useful description for your environment.
Select a defined Tag or enter a new one.
Select whether you want to monitor events on a specific Agent or on an Agent Group. Then, select the name from
the drop-down list.
Select if you want to use the time where the server is located or the time zone where the agent system is located
when checking event time.
The Event Type field is populated automatically when choosing the type of event from the Agent Event Monitors
page.
Use the second part of the General section to set purging and notification information for the event monitor.
Agent Event Monitor History Purge
Use Defaults: Check this option to use the Agent Event Monitor History Purge default values in System Set-
tings.
Days to keep: Set the number of days to keep history entries before deleting them.
Send SNMP Trap: Select the checkbox to send an SNMP trap when this monitor occurs.
Email
To Notification List: Check this option to send an email to a Notification List. Use the drop-down list to select
a Notification List. Enabling this option disables the To Users option below.\
To Users: Use the Add User drop-down list to select a user name to add to the event monitor. The names
appear in the Email to Users section. Click the 'X' next to a user name to remove them from the event mon-
itor.
Configuring Process Event Monitors
Skybot Scheduler User Guide
- 153 -
Event Monitor Cycle Information
Use the Event Monitor Cycle Information section to control when the Agent Event Monitor runs, how often it runs, and the
directory to monitor.
From and To: Set the times that this monitor is allowed to run. If both times are set to 0:00, the monitor can run any
time it occurs. The monitor will continue to run during off times, but any events generated during the off time do not
trigger reactivity.
Process Event Properties
The available fields vary depending on the type of event type you select. The example below uses the Process Started
type.
Configuring Process Event Monitors
Skybot Scheduler User Guide
- 154 -
Process Started
Command: Select if you want the process command to start with, contain, or end with the certain characters, and
enter the characters in the second box.
Username: Select if you want the username to start with or contain certain characters, and enter the characters in
the second box. You can also select if the password Is or Is Not the same as what you enter in the second box.
Fire event after process active for (minutes): Enter the number of minutes to automatically fire this event after being
active.
Process Ended
Command: Select if you want the a process command to start with, contain, or end with the certain characters, and
enter the characters in the second box.
Username: Select if you want the username to start with or contain certain characters, and enter the characters in
the second box. You can also select if the password Is or Is Not the same as what you enter in the second box.
Click Save.
Configuring Directory Event Monitors
Skybot Scheduler User Guide
- 155 -
Configuring Directory Event Monitors
Use the Agent Event Monitor settings page to create or edit directory event monitors. The available fields vary if you are
creating a new event monitor or editing an existing event monitor. All fields are described in the sections below.
Note: On IBMi agents, you can monitor for directories in /QSYS.LIB on the IFS. For example, you could monitor for the
following: /QSYS.LIB/MYLIB.LIB.
General Section
Use the General section to set attributes for the directory event monitor.
Enter a unique name for your agent event monitor. Do not use spaces or dashes.
Enter a useful description for your monitor.
Select a defined Tag or enter a new one.
Select whether you want to monitor events on a specific Agent or on an Agent Group. Then, select the name from
the drop-down list.
Select if you want to use the time where the server is located or the time zone where the agent system is located
when checking event time.
The Event Type field is populated automatically when choosing the type of event from the Agent Event Monitors
page.
Use the second part of the General section to set purging and notification information for the event monitor.
Agent Event Monitor History Purge
Use Defaults: Check this option to use the Agent Event Monitor History Purge default values in System Set-
tings.
Days to keep: Set the number of days to keep history entries before deleting them.
Send SNMP Trap: Select the check box to send an SNMP trap when this monitor occurs.
Email
To Notification List: Check this option to send an email to a Notification List. Use the drop-down list to select
a Notification List. Enabling this option disables the To Users option below.
To Users: Use the Add User drop-down list to select a user name to add to the event monitor. The names
appear in the Email to Users section. Click the 'X' next to a user name to remove them from the event mon-
itor.
Configuring Directory Event Monitors
Skybot Scheduler User Guide
- 156 -
Event Monitor Cycle Information
Use the Event Monitor Cycle Information section to control when the directory event monitor runs, how often it runs, and
the directory to monitor.
From and To: Set the times that this monitor is allowed to run. If both times are set to 0:00, the monitor can run any
time it occurs. The monitor will continue to run during off times, but any events generated during the off time do not
trigger reactivity.
Event Monitor Cycle (in seconds): Set how often in seconds you want this event monitor to run.
Directory Event Properties
Use the Directory Event Properties section to define the type of event you want to monitor for and the directory infor-
mation. You can choose from Directory Added, Directory Removed, Directory Changed, and Directory Threshold (learn
Configuring Directory Event Monitors
Skybot Scheduler User Guide
- 157 -
about each type). The fields in this section vary depending on what type of directory event you're setting up.
Event Type: Specify the type of directory event monitor: Added, Removed, Changed, or Threshold. This example
uses the Directory Added type.
Path: Enter a directory and filename to monitor. You can use a wildcard (*) if any directory or filename can be used
to trigger the event.
Note: This is only an example of one type of directory event monitor setup. Click here for information about all event
types.
Click Save.
Directory Event Properties
Skybot Scheduler User Guide
- 158 -
Directory Event Properties
When you set up a directory agent event monitor, you can choose from several event types in the Directory Event Prop-
erties section. The available event types are described below.
Note: On IBMi agents, you can monitor for physical files in /QSYS.LIB on the IFS. For example, you could monitor for
the following: /QSYS.LIB/MYLIB.LIB/MYPF.FILE.
Directory Added
Has not changed in: Set the length of time that a directory must be unchanged before the event monitor is fired.
Directory Removed
When you select this option, only the Event Type and Path fields are available. Use the Path field to monitor for
removal of a directory.
Directory Changed
Increased: Select this check box to monitor directory size increase.
Decreased: Select this check box to monitor directory size decrease.
Date/Time Changed: Select this check box to monitor directory date or time changed.
Directory Threshold
Greater Than: Select this check box to monitor when a file grows past a specified size. Enter a value to set a mini-
mum threshold criteria
Less Than: Select this check box to monitor when a file shrinks below a certain size.
Configuring File Event Monitors
Skybot Scheduler User Guide
- 159 -
Configuring File Event Monitors
Use the Agent Event Monitor settings page to create or edit file event monitors. The available fields vary if you are cre-
ating a new event monitor or editing an existing event monitor. All fields are described in the sections below.
Note: For IBMi agents, you can monitor for physical files, physical file members, and SAV files in /QSYS.LIB on the IFS.
For example, you could monitor for the following: /QSYS.LIB/MYLIB.LIB/MYPF.FILE/MYMBR.MBR; or, you could mon-
itor for: /QSYS.LIB/MYLIB.LIB/MYSAVF.FILE.
General Section
Use the General section to set attributes for the file event monitor.
Enter a unique name for your agent event monitor. Do not use spaces or dashes.
Enter a useful description for your monitor.
Select a defined Tag or enter a new one.
Select whether you want to monitor events on a specific Agent or on an Agent Group. Then, select the name from
the drop-down list.
Select if you want to use the time where the server is located or the time zone where the agent system is located
when checking event time.
The Event Type field is populated automatically when choosing the type of event from the Agent Event Monitors
page.
Use the second part of the General section to set purging and notification information for the event monitor.
Agent Event Monitor History Purge
Use Defaults: Check this option to use the Agent Event Monitor History Purge default values in System Set-
tings.
Days to keep: Set the number of days to keep history entries before deleting them.
Send SNMP Trap: Select the check box to send an SNMP trap when this monitor occurs.
Email
To Notification List: Check this option to send an email to a Notification List. Use the drop-down list to select
a Notification List. Enabling this option disables the To Users option below.
To Users: Use the Add User drop-down list to select a user name to add to the event monitor. The names
appear in the Email to Users section. Click the 'X' next to a user name to remove them from the event mon-
itor.
Configuring File Event Monitors
Skybot Scheduler User Guide
- 160 -
Event Monitor Cycle Information
Use the Event Monitor Cycle Information section to control when the file event monitor can run and how often it runs.
From and To: Set the times that this monitor is allowed to run. If both times are set to 0:00, the monitor can run any
time it occurs. The monitor will continue to run during off times, but any events generated during the off time do not
trigger reactivity.
Event Monitor Cycle (in seconds): Set how often in seconds you want this event monitor to run.
File Event Properties
Use the File Event Properties section to specify what type of file event you want to monitor for. You can choose from File
Added, File Removed, File Changed, and File Threshold (learn about each type). The fields in this section vary
Configuring File Event Monitors
Skybot Scheduler User Guide
- 161 -
depending on what type of file event you're setting up.
Event Type: Specify the type of file event monitor: Added, Removed, Changed, or Threshold. This example uses
the File Added type.
Enter the path to monitor. To monitor files with unknown file names, use a wildcard(*) character in the file name. To
set up reactive jobs based on specific agent event instances with unknown file names, see the Using Event Data
Variables topic.
Set the length of time that a file must be unchanged before the event monitor is started.
Select the type of encoding this file uses for the end-of-file marker (EOF). Select NONE if you do not want this mon-
itor to check the EOF marker.
Note: This is only an example of one type of File Event Monitor setup. Click here for information about all event types.
Click Save.
File Agent Event Monitor Properties
Skybot Scheduler User Guide
- 162 -
File Agent Event Monitor Properties
When you set up a file agent event monitor, you can choose from several event types in the File Event Properties sec-
tion. The available event types are described below.
Note: For IBMi agents, you can monitor for physical file members and SAV files in /QSYS.LIB on the IFS. For example,
you could monitor for the following: /QSYS.LIB/MYLIB.LIB/MYPF.FILE/MYMBR.MBR; or, you could monitor for:
/QSYS.LIB/MYLIB.LIB/MYSAVF.FILE.
File Added
Has not changed in: Set the length of time that a directory must be unchanged before the event monitor is fired.
End of File Marker: Select the type of encoding this file uses for the end-of-file marker (EOF). Select NONE if you
do not want this monitor to check the EOF marker.
Text EOF Marker
Enter an end-of-file marker value to check a text encoded end-of-file marker.
Agent Encoding: Select an encoding option to use for this EOF marker. Each agent has a default encoding.
File Encoding: Select an encoding scheme.
HEX EOF Marker
Select Hex EOF marker from the End-of-File Marker drop-down menu.
Provide the EOF marker in hex representation.
File Removed
When you select this option, only the Event Type and Path fields are available. Use the Path field to monitor for
removal of a file in a specific directory.
File Changed
Increased: Select this check box to monitor directory size increase.
Decreased: Select this check box to monitor directory size decrease.
Date/Time Changed: Select this check box to monitor directory date or time changed.
File Threshold
Greater Than: Select this check box to monitor when a file grows past a specified size. Enter a value to set a mini-
mum threshold criteria
Less Than: Select this check box to monitor when a file shrinks below a certain size.
Configuring Manual Event Monitors
Skybot Scheduler User Guide
- 163 -
Configuring Manual Event Monitors
Use the Agent Event Monitor settings page to create or edit manual event monitors. The available fields vary if you are
creating a new event monitor or editing an existing event monitor. All fields are described in the sections below.
Note: To initiate the firing of a manual event on Windows, UNIX, Linux, or Mac agents, you must call the fireevent shell
script (shipped with Skybot Scheduler) from your program or script; see Firing an Event for details. See Agent Com-
mands for IBMi Agents for information on firing an event on the IBMi.
General Section
Use the General section to set attributes for the manual event monitor.
Enter a unique name for your manual event monitor. Do not use spaces or dashes.
Enter a useful description for your event monitor.
Select a defined Tag or enter a new one.
Select whether you want to monitor events on a specific agent or on an agent group. Then, select the name from
the drop-down list.
Select if you want to use the time where the server is located or the time zone where the agent system located
when checking event time.
The Event Type field is populated automatically when choosing the type of event from the Agent Event Monitors
page.
Use the second part of the General section to set purging and notification information for the event monitor.
Agent Event Monitor History Purge
Use Defaults: Check this option to use the Agent Event Monitor History Purge default values in System Set-
tings.
Days to keep: Set the number of days to keep history entries before deleting them.
Send SNMP Trap: Select the check box to send an SNMP trap when this monitor occurs.
Email
To Notification List: Check this option to send an email to a Notification List. Use the drop-down list to select
a Notification List. Enabling this option disables the To Users option below.
To Users: Use the Add User drop-down list to select a user name to add to the event monitor. The names
appear in the Email to Users section. Click the 'X' next to a user name to remove them from the event mon-
itor.
Configuring Manual Event Monitors
Skybot Scheduler User Guide
- 164 -
Event Monitor Cycle Information
Use the Event Monitor Cycle Information section to control when the Agent Event Monitor runs, how often it runs, and the
directory to monitor.
From and To: Set the times that this monitor is allowed to run. If both times are set to 0:00, the monitor can run any
time it occurs. The monitor will continue to run during off times, but any events generated during the off time do not
trigger reactivity.
Click Save.
Using Event Data Variables
Skybot Scheduler User Guide
- 165 -
Using Event Data Variables
When an agent event monitor is triggered, Skybot Scheduler automatically creates environment variables out of the
event data. The variables, such as the file name or directory name, can be passed to a dependent job during run time.
Event data is listed in the Agent Event Monitor History page:
The variables created are dependent on the type of agent event monitor created. The names of these variables are
listed here:
File Event
File name including entire path: SKYBOT_file_event_name_DATA
File name only: SKYBOT_file_event_name_FILE
Path to directory where file exists: SKYBOT_file_event_name_PATH
Directory Event
Path to directory: SKYBOT_directory_event_name_DATA
Process Event
Process PID, User, Command: SKYBOT_process_event_name_DATA
Process PID only: SKYBOT_process_event_name_PID
Process command only: SKYBOT_process_event_name_COMMAND
Process user only: SKYBOT_process_event_name_USER
Example Scenario 1
You have customer files that arrive daily on your FTP server, you may want the arrival to trigger a job.
Here's the problem: The customer appends the date and time to the name of the file. Because the time stamp includes
time down to the second, it's impossible to predict the file name.
Here's the solution: Create a file event monitor with a wildcard in the file name (shown below).
Using Event Data Variables
Skybot Scheduler User Guide
- 166 -
Create a job to process the incoming file and use the file event monitor as a prerequisite.
In the job's command line, use any of the environment variables created by the event as a parameter in the command.
This example copies the original file using the variable file name to a new file in another directory, while preserving the
original file name.
Example Scenario 2
The same process could be done using a File Transfer Command. Use the variable created by the file event as the
parameter for the Agent File Name.
Agent Event Monitor Where Used
Skybot Scheduler User Guide
- 167 -
Agent Event Monitor Where Used
The Agent Event Monitor Where Used page shows what jobs and job suites are currently using the agent event monitor
that you selected as a prerequisite.
Job Dependencies
Click Edit to view all jobs using this agent event monitor as a prerequisite.
Right-click a job to edit its properties, edit its prerequisites, or delete it.
Job Suite Dependencies
Click Edit to view all job suites using this agent event monitor as a prerequisite.
Right-click a job suite to edit its properties, edit its prerequisites, or delete it.
Click Close to return to the Agent Event Monitors page.
Calendars
Skybot Scheduler User Guide
- 168 -
Calendars
Calendars serve the following purposes:
Define Weekly Work Days and Non-Working days
Define specific non-working dates such as holidays
Allow user to specify a Fiscal Calendar
A Calendar object named STANDARD is automatically created and is available for all users. The STANDARD Calendar
uses standard Gregorian month and year ends.
Use the Calendar settings page to set attributes for new or existing standard Calendars. Click here for step-by-step
instructions for creating a new Calendar.
Use the Fiscal Calendar settings page to set attributes for new or existing Fiscal Calendars. Click here for step-by-
step instructions for creating a new Fiscal Calendar.
Managing Calendars
Use the Calendars page to create, edit, or remove Calendars. You can sort the Calendars by name, description, or cal-
endar type. See the Filtering Columns page to sort by custom filters.
Note: To see the list of Calendars, you must have View or Change authority to the Calendars Secured Object. To
create Calendars, you must have Use authority to the "Create Calendars" Secured Action. To edit or delete a calendar,
you must have Change authority to the Calendars Secured Object (or to the specific calendar itself).
Option Description
Creating New Calendars To create a new Calendar, click Create Calendar. The Calendar settings page dis-
plays. Click here for step-by-step instructions for creating a new Calendar.
To create a new Fiscal Calendar, click Create Fiscal Calendar. The Fiscal Calendar
settings page displays. Click here for step-by-step instructions for creating a new Fis-
cal Calendar.
Editing Existing Calendars To edit an existing Calendar, double-click the Calendar or right-click the Calendar and
select Edit Calendar. The settings page for the selected type of calendar displays
(standard Calendar or Fiscal).
Copying Calendars You can create a new Calendar based on an existing one by using the copy option.
Right-click a calendar and select Copy Calendar. The settings page for the selected
type of Calendar displays (standard Calendar or Fiscal).
Deleting Calendars To delete a Calendar, click the red "X" at the end of the line, or right-click the Calendar
and select Delete Calendar. A confirmation dialog displays asking if you want to
delete the Calendar.
Exporting Calendars To export a Calendar, right-click the calendar and select Export Calendar. Use the
Shift or Ctrl keys to select multiple calendars. The Export window displays.
Show Audit History To view audit history of a Calendar, right-click it and select Show Audit History.
Where Used To quickly see what jobs are currently using a Calendar, right-click it and select Where
Used. The Where Used page displays.
Configuring Standard Calendars
Skybot Scheduler User Guide
- 169 -
Configuring Standard Calendars
Use the Calendar settings page to create and edit standard Calendars.
General Section
Use the General section to set basic information about the Calendar.
Provide a unique name for the Calendar, with no spaces.
Provide a useful description of this Calendar.
Enter a Tag or tags for this object.
Click the Notify of Calendar Expiration checkbox if you want to be notified when the last day of a Calendar is
approaching.
Weekly Work Days
Use the Weekly Work Days section to set the working days for the week.
Click the check box next to each day that you want to define as a work day.
Non-Working Days
Use the Non-Working Days section to set the dates you want the calendar to consider non-working days, such as holi-
days.
Click an individual date to set it as a non-working day. Click it again to deselect it. Use the Forward and Back but-
tons to navigate to future or past years.
Configuring Standard Calendars
Skybot Scheduler User Guide
- 170 -
Click Save to save the Calendar.
Configuring Fiscal Calendars
Skybot Scheduler User Guide
- 171 -
Configuring Fiscal Calendars
Use the Fiscal Calendar settings page to create new and edit existing Fiscal Calendars.
General Section
Use the General section to set basic information about the Calendar.
Provide a unique name for the Calendar, with no spaces.
Provide a useful description of this Calendar.
Enter a Tag or tags for this object.
Click the Notify of Calendar Expiration checkbox if you want to be notified when the last day of a Calendar is
approaching.
Weekly Work Days
Use the Weekly Work Days section to set the working days for the week.
Click the check box next to each day that you want to define as a work day.
Fiscal Year
Use the Fiscal Year section to set number of the fiscal year for this calendar (for example, 2012), including when the
year begins and each period throughout the year.
Enter the number of the fiscal year you want to create a Calendar for.
Enter the date your fiscal year will begin.
Enter the end dates periods of the year you want to create.
Configuring Fiscal Calendars
Skybot Scheduler User Guide
- 172 -
Click OK to save your year dates.
Configuring Fiscal Calendars
Skybot Scheduler User Guide
- 173 -
Non-Working Days
Use the Non-Working Days section to set the dates you want the calendar to consider non-working days, such as holi-
days.
Click an individual date to set it as a non-working day. Click it again to deselect it. Use the Forward and Back but-
tons to navigate to future or past years.
Click Save to save the Fiscal Calendar.
Calendar Where Used
Skybot Scheduler User Guide
- 174 -
Calendar Where Used
The Calendar Where Used page shows what jobs, job suites, Skybot variables, and forecast schedules are currently
using the calendar you selected.
Jobs
Click Edit to view all jobs using this calendar.
Right-click a job to edit its properties or delete it.
Job Suites
Click Edit to view all job suites using this calendar.
Right-click a job suite to edit its properties or delete it.
Skybot Variables
Click Edit to view all Skybot variables using this calendar.
Right-click a Skybot variable to edit its properties or delete it.
Job Forecast Schedules
Click Edit to view all job forecast schedules using this calendar.
Right-click a job to edit its properties, edit its forecast schedule, or delete it.
Job Suite Forecast Schedules
Click Edit to view all job suite forecast schedules using this calendar.
Right-click a job suite to edit its properties, edit its forecast schedule, or delete it.
Switch Calendar
Use the Switch Calendar section when you want all or some of the above objects to use a different calendar. Before you
can switch calendars, edit the above sections to select the objects that you want to switch.
Click Edit.
Click the Switch To drop-down list and select the calendar to switch to.
Click Switch to reassign the selected objects to the calendar you chose.
Click Close to return to the Calendars page.
Command Sets
Skybot Scheduler User Guide
- 175 -
Command Sets
You can use Skybot Scheduler to create command sets, which are groups of commands that can be used by many dif-
ferent jobs. A shared command set lets you update the commands in one place rather than for every job that uses the
set. When you modify a command set, all jobs that share it are updated automatically.
Managing Command Sets
Use the Command Sets page to create, edit, or delete command sets that you can define to jobs. You can sort command
sets by name and description. See the Filtering Columns page to sort by custom filters.
Note: To see the list of command sets, you must have View or Change authority to the Command Sets Secured Object.
To create command sets, you must have Use authority to the "Create Command Sets" Secured Action. To edit or delete
a command set, you must have Change authority to the Command Sets Secured Object (or to the specific command
set itself).
Option Description
Creating New Command
Sets
To create a new command set, click Create Command Set. The Command Set set-
tings page displays.
Editing Existing Command
Sets
To edit an existing command set, double-click it or right-click it and select Edit Com-
mand Set. The Command Set settings page displays.
Copying Command Sets You can create a new command set based on an existing one by using the copy
option. Right-click a command set and select Copy Command Set. The Command Set
settings page displays.
Deleting Command Sets To delete a command set, click the red "X" at the end of the line, or right-click it and
select Delete Command Set. A confirmation dialog displays asking if you want to
delete the Command Set.
Exporting Command Sets To export a command set, right-click it and select Export Command Set. Use the Shift
or Ctrl keys to select multiple command sets. The Export window displays.
Show Audit History To view the audit history of a command set, right-click it and select Show Audit History.
Where Used To quickly see what jobs are currently using a command set, right-click it and select
Where Used. The Where Used page displays.
Configuring Command Sets
Skybot Scheduler User Guide
- 176 -
Configuring Command Sets
Use the Command Set settings page to create new or edit existing command sets.
General Command Settings
Use the General section to set basic information about the command set.
Provide a unique name for the command set, with no spaces.
Provide a useful description of this command set.
Enter a tag or tags for this object.
Adding Commands
Use the Commands section to set up commands and return codes for the command set. You can manually enter a com-
mand, use one of the Skybot Scheduler command builders, or use the copy function (right-click a command and select
Copy).
Manual Commands
If you don't want to use a command builder, you can manually add a new command to the command set.
1. Click Add and select Command.
2. Enter the command or script in the Command column.
Notes:
The exit system command should be used with caution on Windows. When exit is used in a command, it
immediately ends the current process before Skybot Scheduler is finished evaluating the results. Using the
parameter /b can help.
The Windows timeout command should be avoided when writing commands in Skybot Scheduler. It will
prevent the job from completing. The timeout command waits for user input (even if the '/NOBREAK'
option is used) and this interferes with Skybot Scheduler determining when a command has completed.
If you're adding a call to vlaunch.exe, consider using the Windows Desktop Application Command window
instead of manually adding it here. The advantage is that the Windows Desktop Application Command win-
dow automatically builds the correct syntax for doing the call. However, if you must add it here, use the fol-
lowing syntax:
windows path\vlaunch.exe" "command.exe parm1 parm2 parm3
This passes the command string, including all parameters, to the Skybot Agent Transponder for execution,
and continues with the next job command without waiting for the results.
windows path\vlaunch.exe" /W "command.exe parm1 parm2 parm3
This stops and waits for the command to execute via the Skybot Agent Transponder, and gets a return code
from the command that can be tested.
3. Click the value in the Return Code column, then click the pencil ) next to the value to open the Select Return
Code window. You can enable and select a shared return code, or create an individual return code for this com-
mand. (Return codes don't apply to IBMi commands.)
Click here for return code guidelines.
4. Click the value in the Fail Action column, then click the pencil ) next to the value to open the Select Failed
Action window. Select an item from the When command fails list. You can choose: Fail Job (the job will end and
show a status of Failed), Continue to next Command (this command will fail, but the job will continue to run with
the next command), Retry command before Failing Job, and Retry command before continuing to next Command.
If you select either of the "retry" choices, you must enter the Number of Retries and the time to Wait Between
Retries in seconds.
Click Save when you're finished.
Configuring Command Sets
Skybot Scheduler User Guide
- 177 -
Note: If a job has an IBMi command that doesn't pass validation on the IBMi agent, the command retry settings
are ignored (Fail Job/ Continue to next Command settings are still used). The job log will contain messages about
the invalid parameter, but no retries will be attempted. An example of an IBMi command that would fail to validate
is: SNDMSG MSG(string will not validate) TOUSR(myuser). It contains an unquoted string with a space in
it.
5. Repeat for each command you need to add manually.
File Transfer (FTP)
You can use the command builder to add a file transfer command to the command set.
Select File Transfer from the drop-down list. The File Transfer Command window opens.
Note: You must create a File Transfer System before you can add an FTP command.
File Transfer System: Select a File Transfer System to work with.
Direction: Select file transfer direction. Push means you send a job to the remote system. Pull means you will
retrieve a file from the remote system.
Remote File Name: Enter the name of the file on the remote system you want to work with.
Agent File Name: Enter the name of the file on the agent system you want to work with.
Replace existing target file: Select if you want to replace an existing file. If you do not select this option, and there
is a duplicate file, it causes an error.
Delete the source file after transfer: Select if you want the source file in the FTP directory deleted after the transfer
is complete.
Transfer Type: Select the FTP mode. Select Binary when transferring applications or other information you dont
want encoded. Select Text when transferring text.
SITE command: Enter FTP specific commands to the remote FTP server.
Configuring Command Sets
Skybot Scheduler User Guide
- 178 -
Click Save to save your file transfer command. Skybot Scheduler writes the FTP syntax for you automatically.
Notes:
IBM Power Systems (System i, iSeries, AS/400) servers with IFS require the following SITE commands in order to
successfully complete the file transfer: listfmt 1; namefmt 1.
File Transfer commands use the following return codes:
0 - return code for successful completion
1 - return code for any failure of file transfer
2 - return code only for failure to delete source file (not for file transfer failure)
After you add a command, you should set the Return Code and Fail Action values. See Managing the Commands Table
below for instructions.
Informatica Cloud Task
You can use the command builder to create a Skybot Scheduler command that runs an Informatica Cloud task.
Select Informatica Cloud Task from the drop-down list. The Informatica Cloud Task Command window displays.
Note: You must create an Informatica Cloud server definition before you can add an Informatica Cloud task command.
Server Definition: Select the Informatica Cloud server definition to connect to.
Task Type: Select task type code from the list, or type it in the box if it's not listed.
Task Name: Type the name of the task or task flow that this command should run.
Continue Immediately: Select this if you want this task started, but don't need Skybot Scheduler to monitor or wait
for the task to complete.
Configuring Command Sets
Skybot Scheduler User Guide
- 179 -
Click Save to save your Informatica Cloud Task command.
After you add a command, you should set the Return Code and Fail Action values. See Managing the Commands Table
below for instructions.
Informatica Workflow
You can use the command builder to create a Skybot Scheduler command that runs an Informatica workflow.
Select Informatica Workflow from the drop-down list. The Informatica Workflow Command window displays.
Note: You must create an Informatica PowerCenter system definition before you can add an Informatica Workflow com-
mand.
System Definition: Select the Informatica PowerCenter system definition to connect to.
Integration Service Name: Select the Integration Service to use inside the repository.
Folder Name: Select the folder within the selected repository.
Workflow: Select the Workflow to execute.
Task Instance Path: To start the Workflow at a specific task, enter the path to the task. The Task Instance Path is
period delimited, so you may specify tasks that are nested in worklets. For example, "w1.task1" would run 'task1' in
worklet 'w1' inside of the selected workflow. If you do not enter a path, the job runs the entire Workflow.
Check the box to only run the task specified above.
Operating System Profile: Enter the operating system user for the Workflow.
Run Instance Name: Enter a run instance name for running the Workflow.
Retrieve Log: Select this check box if you want to include the Workflow log in the Skybot job log.
Parameters: To pass parameters to the Workflow, provide the name of an existing parameter file or create a new
parameter list.
If you are creating a new parameter list:
You must enter a value in the Scope column.
Do not add [brackets] around the value you enter for the scope. The Informatica web service adds the brack-
ets to whatever is passed in for the scope.
Configuring Command Sets
Skybot Scheduler User Guide
- 180 -
Click Save to save your Informatica Workflow command.
After you add a command, you should set the Return Code and Fail Action values. See Managing the Commands Table
below for instructions.
Oracle Concurrent Request
You can use the command builder to create a Skybot Scheduler command that runs an Oracle concurrent request.
Configuring Command Sets
Skybot Scheduler User Guide
- 181 -
Select Oracle Concurrent Request from the drop-down list to add an Oracle concurrent request command. The
Oracle Concurrent Request Command window opens.
Note: You must create an Oracle System Definition before you can add an Oracle concurrent request command.
System Definition: Select an Oracle system definition for this concurrent request.
Wait: Select the Yes check box if you want Skybot Scheduler to wait until the submitted concurrent request is com-
pleted before marking the Skybot job as complete.
Program Application Shortname: Enter the application shortname from Oracle.
Concurrent Program: Enter the name of the Oracle concurrent program to be used for this request.
Program Name: Enter the program name you want to give this concurrent request. Or, you can leave this blank to
use: Skybot Job Name(run number).
How a job displays in Oracle depends on what, if anything, is entered into this box. If you enter a program name, it
will display in Oracle as: "Program Name (Concurrent Program Name)". If you leave this box blank, it will display
as: "Skybot Job Name(run number) (Concurrent Program Name)". Notice that the run number is only displayed if
you leave this box blank.
To add the parameters for this concurrent request, click Add Parameters. Then, enter the parameter Name (which
can be anything because the name is for your reference only) and the Value (which must be a legitimate param-
eter value). The order of the parameters must match the requirements for the Oracle application. You can add
more than one parameter. To delete a parameter, click the X at the end of the row.
To pass null parameters to CONSUB, use ' " " ' without spaces (single-quote double-quote double-quote single-
quote) for each null parameter.
In the following example, FND is the shortname for the Application Object Library, FNDCPPGS is the Concurrent Pro-
grams Report, and the parameter value of FND limits the report to Concurrent Programs in the FND (Application Object
Library). Once the request in this example is submitted on the Oracle system, it will have a Name of "Skybot Job (Con-
current Programs Report)."
Configuring Command Sets
Skybot Scheduler User Guide
- 182 -
Click Save to save your Oracle concurrent request command.
After you add a command, you should set the Return Code and Fail Action values. See Managing the Commands Table
below for instructions.
SAPNetWeaver Event
You can use the command builder to create a Skybot Scheduler command that raises an event on an SAPsystem. This
allows you create reactivity in your network based on an SAPEvent occurring.
Select SAPNetWeaver Event from the drop-down list. The SAPNetWeaver Event Command window opens.
Note: You must create an SAP system definition before you can add an SAP NetWeaver Event command.
Configuring Command Sets
Skybot Scheduler User Guide
- 183 -
System Definition: Select an SAPSystem Definition.
System Environment: Select an environment to use with the System Definition. If you have not defined an envi-
ronment for this definition, it uses the default environment that you set up in the System Definition.
Event ID: Add the ID of the SAPevent you want to trigger.
Event Parameters: Add event parameters, if necessary.
Note: You can use the Event Parameters option with Skybot variables to pass information through during a job.
Click Save to save your SAPNetWeaver Event command.
After you add a command, you should set the Return Code and Fail Action values. See Managing the Commands Table
below for instructions.
SAPNetWeaver Job
You can use the command builder to create a Skybot Scheduler command that runs an SAP NetWeaver job.
Select SAP NetWeaver Job from the drop-down list. The SAP NetWeaver Job Command window opens.
Note: You must create an SAP system definition before you can add an SAP NetWeaver Job command.
Filtering Job Definitions: Use System Definition and System Environment to limit the available Job Definitions to
choose from.
Job Definition: Select a Job Definition to run in this Skybot Scheduler job.
Configuring Command Sets
Skybot Scheduler User Guide
- 184 -
Click Save to save your SAP NetWeaver Job command.
After you add a command, you should set the Return Code and Fail Action values. See Managing the Commands Table
below for instructions.
SAPNetWeaver Process Chain
You can use the command builder to create a Skybot Scheduler command that runs a process chain on an SAPsystem.
This allows you create reactivity in your network based on an SAPprocess chain running.
Select SAPNetWeaver Process Chain from the drop-down list. The SAPNetWeaver Process Chain Command win-
dow opens.
Note: You must create an SAP system definition before you can add an SAP NetWeaver Process Chain command.
System Definition: Select an SAPSystem Definition.
System Environment: Select an environment to use with the System Definition. If you have not defined an envi-
ronment for this definition, it uses the default environment that you set up in the System Definition.
Process Chain: Type or select the SAPprocess chain you want to run. Note: This must match the technical name
of a process chain in the SAP system selected above.
Long Description: Type or select the long description from the process chain you want to run.
Note: If you begin typing the first few letters of either the process chain or the long description, you can click the down
arrow and select from a list of available items that are pulled from SAP based on what you typed. Also, if you enter the
name of a process chain, the long description associated with it is automatically pulled from SAP. The reverse is also
true; if you enter a valid long description, the corresponding process chain name is pulled from SAP.
Configuring Command Sets
Skybot Scheduler User Guide
- 185 -
Click Save to save your SAPNetWeaver Process Chain command.
After you add a command, you should set the Return Code and Fail Action values. See Managing the Commands Table
below for instructions.
SAPNetWeaver Variant
You can use the command builder to create a Skybot Scheduler command that modifies an SAPABAP variant.
Select SAPNetWeaver Variant from the drop-down list. The SAP NetWeaver Variant Command window opens.
Note: You must create an SAP system definition before you can add an SAP NetWeaver Variant command.
System Definition: Select the SAP NetWeaver System Definition to use for this command.
System Environment: Select an environment to use with the System Definition. If you have not defined an envi-
ronment for this definition, it uses the default environment that you defined in the System Definition.
Program: Enter the name of the SAPABAP program.
Variant: Select or enter the variant. If the ABAP program entered doesn't contain any variants, the list will be empty.
Parameters: Click Add Parameters to add additional variant parameters to be changed by this command. Click OK
to save the parameter. You can add multiple parameters, but only existing parameters may be entered. This com-
mand doesn't add new parameters to a variant.
Note: You can use the Event Parameters option with Skybot variables to pass information through during a job.
Click Save to save your SAP NetWeaver Variant command.
After you add a command, you should set the Return Code and Fail Action values. See Managing the Commands Table
below for instructions.
SQL Server Job
You can use the command builder to create a Skybot Scheduler command that runs a SQL Server job.
Configuring Command Sets
Skybot Scheduler User Guide
- 186 -
Select SQL Server Job from the drop-down list to add a SQL Server Job command. The SQL Server Job Command
window displays.
Note: You must create a SQL Server definition before you can add a SQL Server Job command.
SQL Server Definition: Select a SQL Server Definition to work with.
Job Name: Enter a SQL Server job name that is valid with the Server Instance defined in the SQL Server Def-
inition.
Use Verbose Logging: Select this option to use verbose logging to help with troubleshooting.
Click Save to save your SQL Sever Job command.
After you add a command, you should adjust the Return Code and Fail Action settings. See Managing the Commands
Table below for instructions.
Web Service Request
You can use the command builder to create a Skybot Scheduler command that runs a web service request.
Select Web Service Request from the drop-down list to add a web service request command. The Web Service Request
Command window displays. The information you enter in this window will vary greatly depending on which web service
you're trying to access. See the documentation for that web service for additional help.
Note: You must create a web server definition before you can add a web service request command.
Web Server Definition: Select the web server definition to which you're going to send the request.
Description: Enter a description of what this request does. Keep in mind that what you enter will be included in the
command text.
Runtime Environment Variables: Type the name of a runtime environment variable that you want to use as a
parameter in this command and press Enter. You can use system variables, Skybot variables, and agent envi-
ronment variables. Repeat for each variable you want to use as a parameter. This allows you to take advantage of
variables that have already been created. To remove a variable from the list, click the X next to it.
Base URL: This is automatically displayed when you select a web server definition. If what's showing is incorrect,
you must edit the web server definition in order to change it.
Application URL: If necessary, enter a URL segment to be appended to the base URL for this web service request.
Configuring Command Sets
Skybot Scheduler User Guide
- 187 -
Request Method: Select the method (GET, POST, PUT, or DELETE) for this web service request.
Header Properties: Click Add to add a header property for this request. In the Name column, select or type the
header name (max length is 128 characters). In the Value column, type the value of this header property (max
length is 1024 characters). You can add more than one header. Use the up and down arrows by each row to
change the order of the header lines. To remove a header, click the X at the end of the row.
Request Parameters: Click Add to add the parameters for this request. In the Name column, type the parameter
name (max length is 128 characters). In the Value column, type the value for this parameter (max length is 1024
characters). You can use the runtime environment variables. Also, you can add more than one parameter. Use the
up and down arrows by each row to change the order of the parameters. To remove a parameter, click the X at the
end of the row.
Message Body Override: If you are using either a POST or PUT method, you can create an override for the mes-
sage body. Select one of the following.
None: Select this if you don't want to override the message body.
String: Select this to replace the message body with a particular XML string. Then, type the string you want
used. Select the box to URL Encode the string. Note: If you select URL Encode, you must define a 'Con-
tent-Type' header property. If you fail to do so, one is automatically added at runtime on the agent so that
the web service request can run.
File Content: Select this to replace the message body with the contents of a file. Then, type the file path
(including the file name).
Response Handling:
Log Body to Console/Joblog: Select an option. Allowing the response body to be logged to the con-
sole/joblog may provide extended information about any errors that were generated.
Note: The response headers are always logged.
Send Body to File: Select this box if you want the response body sent to a file. Then, type the file path
(including the file name).
Send Headers to File: Select this box if you want the response headers sent to a file. Then, type the file
path (including the file name). Note: The response headers may contain cookies that need to be parsed
out in order to submit subsequent requests (for example, log on to a server, get an authorization cookie,
then send a request using that cookie).
Click Save to save your web service request command.
Windows Desktop Application
Configuring Command Sets
Skybot Scheduler User Guide
- 188 -
Select Windows Desktop Application from the drop-down list to add a command to launch a GUI application on a Win-
dows agent system. The Windows Desktop Application Command window displays.
Enter a valid command to open a GUI application from your Skybot Scheduler browser session. For example, note-
pad.exe.
Notes:
You must have the Agent Transponder running on the agent system for this command to work. See more infor-
mation here.
The command must be an executable file (.exe, .bat, etc.) and include any required parameters. Only executable
files that require interaction with a GUI window should be defined with this type of command. Commands that do
not require interaction with the desktop environment should be added as standard commands.
After you add a command, you should set the Return Code and Fail Action values. See below for instructions.
Managing the Commands Table
To change or delete the commands:
Select a command to edit it.
To delete a command from the job, click the red X at the end of the line.
Select a command and click the up or down arrows to change the order in which the job runs the command. The
first command listed runs first; the second command runs next, and so on.
When you're finished adding the command, you should adjust the return codes and fail action, if necessary.
Click the value in the Return Code column, then click the pencil ) next to the value to open the Select Return
Code window. You can enable and select a shared Return Code, or you can create an individual Return Code for
this command.
Click here for Return Code guidelines. The guidelines include information about the specific return codes that
should be used with the various built-in command builders available in Skybot Scheduler.
Click the value in the Fail Action column, then click the pencil ) next to the value to open the Select Failed
Action window. Select an item from the When command fails list. You can choose: Fail Job (the job will end and
show a status of Failed), Continue to next Command (this command will fail, but the job will continue to run with
the next command), Retry command before Failing Job, and Retry command before continuing to next Command.
If you select either of the "retry" choices, you must enter the Number of Retries and the time to Wait Between
Retries in seconds.
Click Save when you are finished.
Command Set Where Used
Skybot Scheduler User Guide
- 189 -
Command Set Where Used
The Command Set Where Used page shows what jobs and member jobs are currently using the command set you
selected.
Jobs
Click Edit to view the jobs using this command set.
Right-click a job to edit its properties or delete it.
Member Jobs
Click Edit to view the member jobs using this command set.
Right-click a member job to edit its properties or delete it.
Switch Command Set
Use the Switch Command Set section when you want all or some of the above objects to use a different command set.
Before you can switch command sets, edit the above sections to select the objects that you want to switch.
Click Edit.
Click the Switch To drop-down list and select the command set to switch to.
Click Switch to reassign the selected objects to the command set you chose.
Click Close to return to the Command Sets page.
Date Lists
Skybot Scheduler User Guide
- 190 -
Date Lists
Date lists are used when the schedule for the job is not regular and cannot be defined by scheduling rules. Date lists
allow you to select the exact dates to run a job.
Date lists are very flexible for scheduling, because you are specifying the exact dates. Date lists need to be maintained
to stay current. A d Date list is only valid until all of the selected dates are exhausted. Scheduling jobs with a rule-based
schedule (for example, Run Second Friday) runs perpetually without maintenance.
Date lists can be used to:
Schedule a job to run on the selected days in the date list. (Date List schedule type).
Not run an otherwise scheduled job on selected dates in the Date list (Omit Date Lists in Schedule Exceptions).
Identify a subset of days that a job will trigger reactivity when it is defined as a prerequisite of other reactive jobs
(Special Instances).
Date lists are created under the Objects menu. You can use one date list with multiple jobs.
Managing Date Lists
Use the Date Lists page to create, edit, or delete date lists. You can sort date lists by name or description. See the Fil-
tering Columns page to sort by custom filters.
Note: To see the list of date lists, you must have View or Change authority to the Date Lists Secured Object. To create
date lists, you must have Use authority to the "Create Date Lists" Secured Action. To edit or delete a date list, you must
have Change authority to the Date Lists Secured Object (or to the specific date list itself).
Option Description
Creating New Date Lists To create a new date list, click Create Date List. The Date List settings page displays.
Editing Existing Date Lists To edit an existing date list, double-click it or right-click it and select Edit Date List. The
Date List settings page displays.
Copying Date Lists You can create a new date list based on an existing one by using the copy option.
Right-click a date list and select Copy Date List. The Date List settings page displays.
You must provide a new, unique name for the copied date list.
Deleting Date Lists To delete a date list, click the red "X" at the end of the line, or right-click the date list
and select Delete Date List. A confirmation dialog displays.
Exporting Date Lists To export a date list, right-click it and select Export Date List. Use the Shift or Ctrl keys
to select multiple date lists. The Export window displays.
Show Audit History To view audit history of a date list, right-click it and select Show Audit History.
Where Used To quickly see what jobs are currently using a date list, right-click it and select Where
Used. The Where Used page displays.
Configuring Date Lists
Skybot Scheduler User Guide
- 191 -
Configuring Date Lists
Use the Date List settings page to create new or edit existing Date Lists.
General Section
Use the General section to set basic information about the Date List.
Provide a unique name for the Date List, with no spaces.
Provide a useful description of this Date List.
Enter a Tag or tags for this object.
Click Notify of Date List Expiration if you want to be notified when a Date List is nearing expiration.
Run Dates Section
Use the Run Dates section to set run dates for the Date List.
Click dates that you want to add to the Date List.
Click Forward to move to the next year.
Configuring Date Lists
Skybot Scheduler User Guide
- 192 -
Click Save to save the Date List.
Date List Where Used
Skybot Scheduler User Guide
- 193 -
Date List Where Used
The Date List Where Used page shows what jobs, job suites, special instances, or forecast schedules are currently
using the date list you selected.
Jobs
Click Edit to view all jobs currently using this date list.
Right-click a job to edit its properties or delete it.
Job Suites
Click Edit to see all job suites using this date list.
Right-click a job suite to edit its properties or delete it.
Special Instances
Click Edit to see all special instances using this date list.
Right-click a special instance to edit its properties or delete it.
Job Forecast Schedules
Click Edit to view all job forecast schedules.
Right-click a job to edit its properties, edit its forecast schedule, or delete it.
Job Suite Forecast Schedules
Click Edit to view all job suite forecast schedules.
Right-click a job suite to edit its properties, edit its forecast schedule, or delete it.
Switch Date List
Use the Switch Date List section when you want all or some of the above objects to use a different date list. Before you
can switch date lists, edit the above sections to select the objects you want to switch.
Click Edit.
Click the Switch To drop-down list and select the date list to switch to.
Click Switch to reassign the selected objects to the date list you chose.
Click Close to return to the Date Lists page.
File Transfer Systems
Skybot Scheduler User Guide
- 194 -
File Transfer Systems
Skybot Scheduler makes it easy to securely transfer files to any remote system. File transfer systems let you define
remote systems in one spot, then quickly point to the remote system when creating jobs or command sets. For example,
if you have one remote system that 50 different jobs need to send files to, you don't need to enter the remote system infor-
mation in every job. You just select which file transfer system you want the agent to send or receive the file from, and Sky-
bot Scheduler does the rest.
Managing File Transfer Systems
Use the File Transfer Systems page to create, edit, or delete file transfer systems. You can sort file transfer systems by
name, description, remote system name, or user. See the Filtering Columns page to sort by custom filters.
Note: To see the list of file transfer systems, you must have View or Change authority to the File Transfer Systems
Secured Object. To create file transfer systems, you must have Use authority to the "Create File Transfer Systems"
Secured Action. To edit or delete a file transfer system, you must have Change authority to the File Transfer Systems
Secured Object (or to the specific file transfer system itself).
Option Description
Creating New File Trans-
fer Systems
To create a new file transfer system, click Create File Transfer System. The File Trans-
fer System settings page displays.
Editing Existing File Trans-
fer Systems
To edit an existing file transfer system, double-click it or right-click it and select Edit
File Transfer System. The File Transfer System settings page displays.
Copying File Transfer Sys-
tems
You can create a new file transfer system based on an existing one by using the copy
option. Right-click a file transfer system and select Copy File Transfer System. The
File Transfer System settings page displays. You must provide a new, unique name for
the copied file transfer system.
Deleting File Transfer Sys-
tems
To delete a file transfer system, click the red "X" at the end of the line, or right-click the
file transfer system and select Delete File Transfer System. A confirmation dialog dis-
plays asking if you want to delete it.
Exporting File Transfer
Systems
To export a file transfer system, right-click it and select Export File Transfer System.
Use the Shift or Ctrl keys to select multiple file transfer systems. The Export window dis-
plays.
Show Audit History To view audit history of a file transfer system, right-click it and select Show Audit His-
tory.
Where Used To quickly see what jobs are currently using a file transfer system, right-click it and
select Where Used. The Where Used page displays.
Configuring File Transfer Systems
Skybot Scheduler User Guide
- 195 -
Configuring File Transfer Systems
Use the File Transfer System settings page to configure file transfer systems. Skybot Scheduler supports three types of
file transfer protocols: FTP, FTPS, and SFTP.
General Section
Use the General section to set basic information about the file transfer system. The information you'll need to provide
varies depending on the selections you make.
Name: Provide a unique name for the file transfer system, with no spaces.
Description: Provide a useful description of this file transfer system.
Tags: Enter a tag or tags to apply to this file transfer system.
Protocol: Select a file transfer protocol from the list: FTP, SFTP, or FTPS.
Remote Server Name: Enter the system name or IP address of the remote file server.
Authentication Type: Select the type of authentication you want to use: username/password or public/private key.
Use Passphrase: SSH allows for private keys to be protected with a passphrase. If you selected Public/Private Key
as the authentication type, select Use Passphrase to protect the key with a passphrase.
Username: Enter a valid user for the system.
Password (or Passphrase): Enter and then re-renter the password for the user entered above. If you are using
passphrase mode for your authentication, enter and then re-enter the passphrase for the private key specified in
the path below.
Private Key File Path on Agent: If you are using a private key for the SFTP authentication, enter the path to the key
file. Note: This is the path to the private key on the agent, not on the remote file server.
Port: Provide a port number to connect to (range from 1 to 65535).
Select the Accept Unknown Host Keys box, if applicable. See the notes below for additional information.
Select the Use Implicit FTPS connection box to use an implicit, rather than an explicit, security mode. See the
Configuring File Transfer Systems
Skybot Scheduler User Guide
- 196 -
notes below for additional information.
After the file transfer system is set up, you can use it in command sets and when setting up commands for jobs.
Click Save to save your file transfer system.
Notes:
Skybot Scheduler uses the SSH known_hosts file, which is shared with other applications on your system. If the
file does not exist, Skybot Scheduler creates it based upon the Accept Unknown Host Keys check box. The
known_hosts file is located in the .ssh directory of the home directory of the user identified by the Agent Envi-
ronment of the job executing the file transfer.
If an agent environment user/agent combination does not already have a known_hosts file entry, do the following:
Check the Accept Unknown Host Keys check box.
Save the File Transfer System object.
Perform a file transfer using this File Transfer System object.
Remove the check mark and save the File Transfer System object.
Skybot Scheduler supports FTP, FTPS, and SFTP:
FTP: FTP is less secure and uses unencrypted data. This requires the remote server to be running an FTP
server.
FTPS: Extends FTP and adds encryption with SSL. Also known as FTP-SSL or FTP over SSL. The remote
Configuring File Transfer Systems
Skybot Scheduler User Guide
- 197 -
system can be running an FTP server that has been configured for either explicit or implicit SSL/TLS trans-
fers.
SFTP: SSH File Transfer Protocol. This requires the remote system to be running an SSH server.
The Enterprise Server does not run an FTP or SSH server.
By default, Skybot Scheduler only does passive transfers. If your FTP server only accepts active transfers, you
must set up an Environment Variable for the active mode and add it to the File Transfer job. See Configuring Agent
Environments for more information on creating Environment Variables.
File Transfer System Where Used
Skybot Scheduler User Guide
- 198 -
File Transfer System Where Used
The File Transfer System Where Used page shows what command sets, jobs, conditions, member jobs, and member job
conditions are currently using the File Transfer System you selected.
Command Sets
Click Edit to view all command sets using this File Transfer System.
Right-click a command set to edit its properties or delete it.
Jobs
Click Edit to view all jobs using this File Transfer System.
Right-click a job to edit its properties or delete it.
Job Conditions
Click Edit to view all job conditions using this File Transfer System.
Right-click a job to edit its properties, edit its conditions, or delete it.
Member Jobs
Click Edit to view all member jobs using this File Transfer System.
Right-click a member job to edit its properties or delete it.
Member Job Conditions
Click Edit to view all member job conditions using this File Transfer System.
Right-click a member job to edit its properties, edit its conditions, or delete it.
Switch File Transfer System
Use the Switch File Transfer System section when you want all or some of the above objects to use a different File Trans-
fer System. Before you can switch File Transfer Systems, edit the above sections to select the objects you want to switch.
Click Edit.
Click the Switch To drop-down list and select the File Transfer System to switch to.
Click Switch to reassign the selected objects to the File Transfer System you chose.
Click Close to return to the File Transfer Systems page.
IBM i Agent Environments
Skybot Scheduler User Guide
- 199 -
IBM i Agent Environments
Skybot Scheduler lets you create named groups of IBMi job control defaults called IBMi agent environments. IBMi
agent environments contain attributes to run your jobs, including the job description, job queue, priority, output queue,
message queue, user profile, message reply, accounting code, current library, initial ASP group and the library list. IBMi
agent environments make job creation easier now and job changes easier later because you can set up attributes in
one place and share it across multiple jobs. If something changes, you change it in one place, not every job.
Note: Other agent environments, such as for Windows, UNIX, Linux, and Mac, are set up differently under Objects >
Agent Environments. For more information, see Agent Environments.
Managing IBMi Agent Environments
Use the IBMi Agent Environments page to create, edit, or delete IBMi agent environments that you can define to jobs.
You can sort IBMi agent environments based on name, description. job description, or user profile. See the Filtering Col-
umns page to sort by custom filters.
Note: To see the list of IBMi agent environments, you must have View or Change authority to the IBMi Agent Envi-
ronments Secured Object. To create IBMi agent environments, you must have Use authority to the "Create IBMi Agent
Environments" Secured Action. To edit or delete IBMi agent environments, you must have Change authority to the IBMi
Agent Environments Secured Object (or to the specific IBMi agent environment itself).
Option Description
Creating New IBMi Agent
Environments
To create a new IBMi agent environment, click Create IBMi Agent Environment. The
IBMi Agent Environment settings page displays.
Editing Existing IBMi
Agent Environments
To edit an existing IBMi agent environment, double-click it or right-click it and select
Edit IBMi Agent Environment. The IBMi Agent Environment settings page displays.
Copying IBMi Agent Envi-
ronments
You can create a new IBMi agent environment based on an existing one by using the
copy option. Right-click an IBMi agent environment and select Copy IBMi Agent Envi-
ronment. The IBMi Agent Environment settings page displays.
Deleting IBMi Agent Envi-
ronments
To delete an IBMi agent environment, click the red "X" at the end of the line, or right-
click the it and select Delete IBMi Agent Environment. A confirmation dialog displays.
Exporting IBMi Agent Envi-
ronment
To export an IBMi agent environment, right-click it and select Export IBMi Agent Envi-
ronment. Use the Shift or Ctrl keys to select multiple environments. The Export window
displays.
Show Audit History To view audit history of an IBMi agent environment, right-click the environment and
select Show Audit History.
Where Used To quickly see what jobs are currently using an IBMi agent environment, right-click the
environment and select Where Used. The Where Used page displays.
Configuring IBM i Agent Environments
Skybot Scheduler User Guide
- 200 -
Configuring IBM i Agent Environments
Use the IBMi Agent Environment settings page to create or edit agent environments for your IBMi systems. The avail-
able fields are described in the sections below.
General Section
Use the General section to set basic information about the IBMi agent environment.
Name: Provide a unique name for the IBMi agent environment, with no spaces.
Description: Provide a useful description for this IBMi agent environment.
Tags: Select from defined tags or enter a new one.
Details Section
Use the Details section to enter the details for your IBMi agent environment. Note: When entering something other than
the default, the object should be available on the IBMi agent system where the jobs this environment will be defined to
will run.
Job Description: Select *USRPRF, or type a job description name or a library-qualified job description name.
Job Queue: Select *JOBD, or type a job queue name, or a library-qualified job queue name.
Job Queue Priority: Select *JOBD if that's what you choose for the job queue. If you entered a different job queue,
select the other option and then enter the priority you want applied to the job.
Output Queue: Select *JOBD, or type an output queue name, or a library-qualified output queue name.
Message Queue: Select *NONE, or type a message queue name, or a library-qualified message queue name.
User Profile: Select *JOBD, or type the IBMi user profile under which the jobs should run.
Message Reply: Select *JOBD, *DFT, *RQD, or *SYSRPLY. The one you select determines the method the job
uses for handling messages that require a reply.
Accounting Code: Select *USRPRF, *JOBD, *BLANK, or type a code name used on the IBMi for logging system
usage for reporting and billing purposes.
Current Library: Select *USRPRF or *CRTDFT, or type the name of the library you want to use as the current
library (CUR) for the job.
Initial ASP Group: If the IBMi agent is not in an ASP group, select *NONE. If it is in an ASP group, select *JOBD or
CURRENT, or type the name of the ASP group.
Library List: Select *JOBD if that's the library list you want used for the job. Otherwise, select the other option. Then,
click Add and type the library name. To remove a library, click the red "X" next to it.
Configuring IBM i Agent Environments
Skybot Scheduler User Guide
- 201 -
IBM i Agent Environment Where Used
Skybot Scheduler User Guide
- 202 -
IBM i Agent Environment Where Used
The IBMi Agent Environment Where Used page shows what jobs and member jobs are currently using the IBMi agent
environment that you selected.
Jobs
Click Edit to view all jobs using this IBMi agent environment.
Right-click a job to edit its properties or delete it.
Member Jobs
Click Edit to view all member jobs using this IBMi agent environment.
Right-click a member job to edit its properties or delete it.
Switch IBMi Agent Environment
Use the Switch IBMi Agent Environment section when you want all or some of the above objects to use a different IBMi
agent environment. Before you can switch IBMi agent environments, edit the above sections to select the objects that
you want to switch.
Click Edit.
Click the Switch To drop-down list and select the IBMi agent environment to switch to.
Click Switch to reassign the selected objects to the IBMi agent environment you chose.
Click Close to return to the IBMi Agent Environments page.
IBM i Command Sets
Skybot Scheduler User Guide
- 203 -
IBM i Command Sets
You can use Skybot Scheduler to create IBMi command sets, which are groups of commands that can be used by many
different jobs on your IBMi agent. A shared IBMi command set lets you update the commands in one place rather than
for every job that uses the set. When you modify an IBMi command set, all jobs that share it are updated automatically.
Managing IBMi Command Sets
Use the IBMi Command Sets page to create, edit, or delete IBMi command sets that you can define to jobs. You can
sort IBMi command sets by name and description. See the Filtering Columns page to sort by custom filters.
Note: To see the list of IBMi command sets, you must have View or Change authority to the IBMi Command Sets
Secured Object. To create IBMi command sets, you must have Use authority to the "IBMi Create Command Sets"
Secured Action. To edit or delete an IBMi command set, you must have Change authority to the IBMi Command Sets
Secured Object (or to the specific IBMi command set itself).
Option Description
Creating New IBMi Com-
mand Sets
To create a new IBMi command set, click Create IBMi Command Set. The IBMi Com-
mand Set settings page displays.
Editing Existing IBMi Com-
mand Sets
To edit an existing IBMi command set, double-click it or right-click it and select Edit
IBMi Command Set. The IBMi Command Set settings page displays.
Copying IBMi Command
Sets
You can create a new IBMi command set based on an existing one by using the copy
option. Right-click an IBMi command set and select Copy IBMi Command Set. The
IBMi Command Set settings page displays.
Deleting IBMi Command
Sets
To delete an IBMi command set, click the red "X" at the end of the line, or right-click it
and select Delete IBMi Command Set. A confirmation dialog displays.
Exporting IBMi Command
Sets
To export an IBMi command set, right-click it and select Export IBMi Command Set.
Use the Shift or Ctrl keys to select multiple IBMi command sets. The Export window dis-
plays.
Show Audit History To view the audit history of an IBMi command set, right-click it and select Show Audit
History.
Where Used To quickly see what jobs are currently using an IBMi command set, right-click it and
select Where Used. The Where Used page displays.
Configuring IBM i Command Sets
Skybot Scheduler User Guide
- 204 -
Configuring IBM i Command Sets
Use the IBMi Command Set settings page to create new or edit existing IBMi command sets.
General Command Settings
Use the General section to set basic information about the IBMi command set.
Provide a unique name for the IBMi command set, with no spaces.
Provide a useful description of this IBMi command set.
Enter a tag or tags for this object.
Adding IBMi Commands
Use the IBMi Commands section to set up commands for the IBMi command set. You must manually enter each com-
mand or use the copy function (right-click a command and select Copy).
Adding an IBMi Command
1. Click Add and select Command.
2. Enter the IBMi command or script in the Command column. Click here for information on embedding variables in
IBMi commands.
3. Click the value in the Fail Action column, then click the pencil ) next to the value to open the Select Failed
Action window. Select an item from the When command fails list. You can choose: Fail Job (the job will end and
show a status of Failed), Continue to next Command (this command will fail, but the job will continue to run with
the next command), Retry command before Failing Job, and Retry command before continuing to next Command.
If you select either of the "retry" choices, you must enter the Number of Retries and the time to Wait Between
Retries in seconds.
Click Save when you're finished.
Note: If a job has an IBMi command that doesn't pass validation on the IBMi agent, the command retry settings
are ignored (Fail Job/ Continue to next Command settings are still used). The job log will contain messages about
the invalid parameter, but no retries will be attempted. An example of an IBMi command that would fail to validate
is: SNDMSG MSG(string will not validate) TOUSR(myuser). It contains an unquoted string with a space in
it.
4. Repeat for each IBMi command you need to add.
Configuring IBM i Command Sets
Skybot Scheduler User Guide
- 205 -
Managing the Commands Table
To change or delete the IBMi commands:
Select a command to edit it.
To delete a command from the job, click the red X at the end of the line.
Select a command and click the up or down arrows to change the order in which the job runs the command. The
first command listed runs first; the second command runs next, and so on.
When you're finished adding an IBMi command, you should adjust the fail action, if necessary.
1. Click the value in the Fail Action column, then click the pencil ) next to the value to open the Select Failed
Action window. Select an item from the When command fails list. You can choose: Fail Job (the job will end and
show a status of Failed), Continue to next Command (this command will fail, but the job will continue to run with
the next command), Retry command before Failing Job, and Retry command before continuing to next Command.
2. If you select either of the "retry" choices, you must enter the Number of Retries and the time to Wait Between
Retries in seconds.
3. Click Save when you're done.
IBM i Command Set Where Used
Skybot Scheduler User Guide
- 206 -
IBM i Command Set Where Used
The IBMi Command Set Where Used page shows what jobs and member jobs are currently using the IBMi command
set you selected.
Jobs
Click Edit to view the jobs using this IBMi command set.
Right-click a job to edit its properties or delete it.
Member Jobs
Click Edit to view the member jobs using this IBMi command set.
Right-click a member job to edit its properties or delete it.
Switch IBMi Command Set
Use the Switch IBMi Command Set section when you want all or some of the above objects to use a different IBMi com-
mand set. Before you can switch command sets, edit the above sections to select the objects that you want to switch.
Click Edit.
Click the Switch To drop-down list and select the IBMi command set to switch to.
Click Switch to reassign the selected objects to the IBMi command set you chose.
Click Close to return to the IBMi Command Sets page.
Informatica Cloud Server Definitions
Skybot Scheduler User Guide
- 207 -
Informatica Cloud Server Definitions
Skybot Scheduler makes it easy to include Informatica Cloud tasks in your enterprise schedule. Informatica Cloud
tasks can be set up to run in reaction to system events, the status of other jobs, or as part of a job suite with jobs across
multiple servers. Skybot Scheduler connects directly to your Informatica Cloud server for secure and fast access to
your tasks.
Informatica Cloud server definitions let you create your server definitions in one spot, then quickly point to the definition
when creating jobs or command sets. For example, if you have 50different jobs that use the same server definition, you
don't need to enter information for every job. You just select which Informatica Cloud server definition you want the agent
to connect to, and Skybot Scheduler does the rest.
Managing Informatica Cloud Server Definitions
Use the Informatica Cloud Server Definitions page to create, edit, or delete Informatica Cloud server definitions. You can
sort the server definitions by name, description, base URL, or user. See the Filtering Columns page to sort by custom
filters.
Note: To see the list of Informatica Cloud server definitions, you must have View or Change authority to the Informatica
Cloud Server Definitions Secured Object. To create Informatica Cloud server Definitions, you must have Use authority
to the "Create Informatica Cloud Server Definitions" Secured Action. To edit or delete an Informatica Cloud server def-
inition, you must have Change authority to the Informatica Cloud Server Definitions Secured Object (or to the specific
system definition itself).
Option Description
Creating New Informatica
Cloud Server Definition
To create a new Informatica Cloud server definition, click Create Server Definition.
The Informatica Cloud Server Definition settings page displays.
Editing Existing Infor-
matica Cloud Server Def-
initions
To edit an existing Informatica Cloud server definition, double-click the server def-
inition or right-click it and select Edit Server Definition. The Informatica Cloud Server
Definition settings page displays.
Copying Informatica
Cloud Server Definitions
You can create a new Informatica Cloud server definition based on an existing one by
using the copy option. Right-click an Informatica Cloud server definition and select
Copy Server Definition. The Informatica Cloud Server Definition settings page dis-
plays. You must provide a new, unique name for the copied server definition.
Deleting Informatica
Cloud Server Definitions
To delete an Informatica Cloud server definition, click the red "X" at the end of the line,
or right-click the server definition and select Delete Server Definition. A confirmation
dialog displays asking if you want to delete the server definition.
Exporting Informatica
Cloud Server Definitions
To export an Informatica Cloud server definition, right-click it and select Export Infor-
matica Cloud Server Definition. Use the Shift or Ctrl keys to select multiple server
definitions. The Export window displays.
Show Audit History To view audit history of an Informatica Cloud server definition, right-click it and select
Show Audit History.
Where Used To quickly see what jobs are currently using an Informatica Cloud server definition,
right-click it and select Where Used. The Where Used page displays.
Configuring Informatica Cloud Server Definitions
Skybot Scheduler User Guide
- 208 -
Configuring Informatica Cloud Server Definitions
Use the Informatica Cloud Server Definition settings page to define Informatica Cloud servers for use in Skybot Sched-
uler.
General Section
Use the General section to set basic information about the Informatica Cloud server definition.
Provide a unique name for the Informatica Cloud server definition, with no spaces.
Provide a useful description of this server definition.
Select a defined tag or enter a new one.
Server Information Section
Use the Server Information section to enter the base URL and user information for the Informatica Cloud server def-
inition.
Base URL: Enter the base URL for the Informatica Cloud server. The generally used URL of https//app.-
informaticaondemand.com has been entered by default. You can change it if necessary.
User ID: Enter the user ID that should be used to connect with the Informatica Cloud server.
Password: Enter and then re-enter the password for the above user.
Verbose Logging: Check this box if you want additional information in the log file. It could include additional infor-
mation on errors.
Polling Configuration Section
When Skybot Scheduler submits a job to the Informatica Cloud server, a job ID is not immediately returned. Therefore,
Skybot Scheduler polls the server for the job ID. Use the Polling Configuration section to define how Skybot Scheduler
polls the server for the job ID and for the job status.
Initial Polling Interval: Enter the number of milliseconds between attempts to detect that the process has begun.
You can enter values from 500 to 30000.
Initial Polling Attempts: Enter the maximum number of attempts allowed to detect the process has begun. You can
enter values from 5 to 1000.
Status Polling Interval: Enter number of milliseconds between attempts to get the status for running tasks. You can
enter a zero (0) or values from 500 to 1200000. Note: Entering a zero automatically sets up dynamic polling inter-
vals that start out small (2-second intervals for the first 30 seconds) and slow down over time (10-second intervals
from 30 seconds to 5 minutes; then, 20-second intervals after 5 minutes).
Configuring Informatica Cloud Server Definitions
Skybot Scheduler User Guide
- 209 -
Click Save to save your Informatica Cloud server definition.
Informatica Cloud Server Definition Where Used
Skybot Scheduler User Guide
- 210 -
Informatica Cloud Server Definition Where Used
The Informatica Cloud Server Definition Where Used page shows what jobs, member jobs, and command sets are cur-
rently using the Informatica Cloud server definition that you selected.
Skybot Jobs
Click Edit to view all jobs currently using this Informatica Cloud server definition.
Right-click a job to edit its properties or delete it.
Member Jobs
Click Edit to view all member jobs currently using this Informatica Cloud server definition.
Right-click a member job to edit or delete it.
Command Sets
Click Edit to view all command sets that include this Informatica Cloud server definition.
Right-click a command set to edit or delete it.
Switch Informatica Cloud Server Definition
Use the Switch Informatica Cloud Server Definition section when you want all or some of the above objects to use a dif-
ferent Informatica Cloud server definition. Before you can switch Informatica Cloud server definitions, edit the above sec-
tions to select the objects you want to switch.
Click Edit.
Click the Switch To drop-down list and select the Informatica Cloud server definition to switch to.
Click Switch to reassign the selected objects to the definition that you chose.
Click Close to return to the Informatica Cloud Server Definitions page.
Informatica PowerCenter System Definitions
Skybot Scheduler User Guide
- 211 -
Informatica PowerCenter System Definitions
Skybot Scheduler makes it easy to include Informatica workflows, worklets, and individual tasks in your enterprise
schedule. Informatica workflows can be set up to run in reaction to system events, the status of other jobs, or as part of a
job suite with jobs across multiple servers. Skybot Scheduler connects directly to your Informatica PowerCenter Web
Services Hub for secure and fast access to your workflows.
Informatica PowerCenter system definitions let you define your system definitions in one spot, then quickly point to the
system definition when creating jobs or command sets. For example, if you have 50different jobs that use the same sys-
tem definition, you don't need to enter information for every job. You just select which Informatica PowerCenter system
definition you want the agent to connect to, and Skybot Scheduler does the rest.
Managing Informatica PowerCenter System Definitions
Use the Informatica PowerCenter System Definitions page to create, edit, or delete Informatica PowerCenter system def-
initions. You can sort the system definitions by name, description, system name, repository name, domain, or user. See
the Filtering Columns page to sort by custom filters.
Note: To see the list of Informatica PowerCenter system definitions, you must have View or Change authority to the Infor-
matica PowerCenter System Definitions Secured Object. To create Informatica PowerCenter System Definitions, you
must have Use authority to the "Create Informatica PowerCenter System Definitions" Secured Action. To edit or delete
an Informatica PowerCenter system definition, you must have Change authority to the Informatica PowerCenter System
Definitions Secured Object (or to the specific system definition itself).
Option Description
Creating New Informatica
System Definition
To create a new Informatica PowerCenter system definition, click Create System Def-
inition. The Informatica PowerCenter System Definition settings page displays.
Editing Existing Infor-
matica System Definitions
To edit an existing Informatica PowerCenter system definition, double-click the system
definition or right-click it and select Edit System Definition. The Informatica Pow-
erCenter System Definition settings page displays.
Copying Informatica Sys-
tem Definitions
You can create a new Informatica PowerCenter system definition based on an existing
one by using the copy option. Right-click an Informatica PowerCenter system definition
and select Copy System Definition. The Informatica PowerCenter System Definition
settings page displays. You must provide a new, unique name for the copied system
definition.
Deleting Informatica Sys-
tem Definitions
To delete an Informatica PowerCenter system definition, click the red "X" at the end of
the line, or right-click the system definition and select Delete System Definition. A con-
firmation dialog displays asking if you want to delete the system definition.
Exporting Informatica Sys-
tem Definitions
To export an Informatica PowerCenter system definition, right-click it and select Export
Informatica PowerCenter System Definition. Use the Shift or Ctrl keys to select mul-
tiple system definitions. The Export window displays.
Show Audit History To view audit history of an Informatica PowerCenter system definition, right-click it and
select Show Audit History.
Where Used To quickly see what jobs are currently using an Informatica PowerCenter system def-
inition, right-click it and select Where Used. The Where Used page displays.
Configuring Informatica PowerCenter System Definitions
Skybot Scheduler User Guide
- 212 -
Configuring Informatica PowerCenter System Definitions
Use the Informatica PowerCenter System Definition settings page to define Informatica PowerCenter servers for use
in Skybot Scheduler.
General Section
Use the General section to set basic information about the Informatica PowerCenter system definition.
Provide a unique name for the Informatica PowerCenter system definition, with no spaces.
Provide a useful description of this system definition.
Select a defined Tag or enter a new one.
System Definition Section
Use the System Definition section to enter network information about the Informatica PowerCenter system definition.
Enter the system name or IP address.
Enter the web service hub port number.
Enter the name of the repository as defined on the Informatica PowerCenter server.
Enter a valid user for the domain.
Enter the correct password for the user entered above.
Re-enter the password for verification.
Enter the security domain for the user entered above.
Click Save to save your Informatica PowerCenter system definition.
Informatica PowerCenter System Definition Where Used
Skybot Scheduler User Guide
- 213 -
Informatica PowerCenter System Definition Where Used
The Informatica PowerCenter System Definition Where Used page shows what jobs, member jobs, and command sets
are currently using the Informatica PowerCenter system definition that you selected.
Skybot Jobs
Click Edit to view all jobs currently using this Informatica PowerCenter system definition.
Right-click a job to edit its properties or delete it.
Member Jobs
Click Edit to view all member jobs currently using this Informatica PowerCenter system definition.
Right-click a member job to edit or delete it.
Command Sets
Click Edit to view all command sets that include this Informatica PowerCenter system definition.
Right-click a command set to edit or delete it.
Switch Informatica System Definition
Use the Switch Informatica System Definition section when you want all or some of the above objects to use a different
Informatica PowerCenter system definition. Before you can switch Informatica PowerCenter system definitions, edit the
above sections to select the objects you want to switch.
Click Edit.
Click the Switch To drop-down list and select the Informatica PowerCenter system definition to switch to.
Click Switch to reassign the selected objects to the definition that you chose.
Click Close to return to the Informatica PowerCenter System Definitions page.
Oracle System Definitions
Skybot Scheduler User Guide
- 214 -
Oracle System Definitions
Skybot Scheduler makes it easy to manage jobs on your connected Oracle servers. Create a concurrent request job in
Skybot Scheduler. Skybot submits the concurrent request to Oracle to run concurrent programs. You can use all your
favorite Skybot Scheduler tools to view and manage Concurrent Request jobs across your Oracle servers.
Managing Oracle System Definitions
Use the Oracle System Definitions page to create, edit, or delete Oracle System Definitions. You can sort Oracle Sys-
tem Definitions by name, description, Oracle Username, Responsibility Application Shortname, Responsibility Name, or
Username. See the Filtering Columns page to sort by custom filters.
Tip: See Configuring Oracle System Definitions and Creating Oracle Concurrent Request Jobs for step-by-step instruc-
tions on creating and using Oracle System Definitions.
Note: To see the list of Oracle System Definitions, you must have View or Change authority to the Oracle System Def-
initions Secured Object. To create Oracle System Definitions, you must have Use authority to the "Create Oracle System
Definitions" Secured Action. To edit or delete an instance of Oracle System Definition, you must have Change authority
to the Oracle System Definitions Secured Object (or to the specific Oracle System Definition itself).
Option Description
Creating New Oracle Sys-
tem Definitions
To create a new Oracle System Definition, click Create System Definition. The Oracle
System Definition settings page displays.
Editing Existing Oracle
System Definitions
To edit an existing Oracle System Definition, double-click the Oracle System Definition
or right-click the Oracle System Definition and select Edit System Definition. The
Oracle System Definition settings page displays.
Copying Oracle System
Definitions
You can create a new Oracle System Definition based on an existing one by using the
copy option. Right-click the Oracle System Definition and select Copy System Def-
inition. The Oracle System Definition settings page displays. You must provide a new,
unique name for the copied Oracle System Definition.
Deleting Oracle System
Definitions
To delete the Oracle System Definition, click the red "X" at the end of the row, or right-
click the Oracle System Definition and select Delete System Definition. A confirmation
dialog displays asking if you want to delete the Oracle System Definition.
Exporting Oracle System
Definitions
To export an Oracle System Definition, right-click the definition and select Export
Oracle System Definition. Use the Shift or Ctrl keys to select multiple Oracle System
Definitions. The Export window displays.
Show Audit History To view audit history of a specific Oracle System Definition, right-click the Oracle Sys-
tem Definition and select Show Audit History.
Where Used To quickly see what Command Sets or jobs are currently using a specific Oracle Sys-
tem Definition, right-click the Oracle System Definition and select Where Used. The
Where Used page displays.
Configuring Oracle System Definitions
Skybot Scheduler User Guide
- 215 -
Configuring Oracle System Definitions
Use the Oracle System Definition settings page to configure Oracle system definitions. Once the Oracle system def-
inition is set up, you can use it in command sets and when setting up a Oracle concurrent request command in a job.
General Section
Use the General section to set basic information about the Oracle system definition.
Name: Provide a unique name for the Oracle system definition, with no spaces.
Description: Provide a useful description of the Oracle system definition.
Tags: Enter a Tag or tags for this Oracle system definition.
Oracle Username: Enter a valid username that exists in the Oracle system.
Password: Enter the correct password for the user entered above.
Confirm Password: Re-enter the password for verification.
Environment Settings
Use the Environment Settings section to identify the application environment for this Oracle system definition.
Environment file path: Provide the full path for the Oracle application environment file.
Configuring Oracle System Definitions
Skybot Scheduler User Guide
- 216 -
The application environment file is executed prior to running the Oracle commands to establish the necessary envi-
ronment variables.
On a UNIX system:
The file is an .env file and is typically located in a folder such as /d01/oracle/VIS/apps/apps_st/appl which
is also known as $APPL_TOP.
The file name is typically APPS + system name + _ + host name (in lower case).
For example, on a system (database SID) named VIS on a host named BRAVO, the env file is:
/d01/oracle/VIS/apps/apps_st/appl/APPSVIS_bravo.env
On a Windows system:
The file is a .cmd file and is typically located in a folder such as c:\oracle\VIS\apps\apps_st\appl which is
also known as %APPL_TOP%.
The file name is typically APPS + system name + _ + host name (in lower case).
For example, on a system named VIS on a host named ELLARRO, the cmd file is:
c:\oracle\VIS\apps\apps_st\appl\APPSVIS_ellarro.cmd
Application Settings
Use the Application Settings section to specify additional information about the Oracle instance for which you are cre-
ating this Oracle system definition.
Responsibility Application Shortname: Enter the Responsibility Application Short Name of the application asso-
ciated with the responsibility that can do concurrent requests.
Responsibility Name: The name of the Responsibility that allows concurrent requests in the Oracle environment.
Username: Enter the Oracle Username of the person who submits the concurrent request.
Click Save to save your Oracle system definition.
Oracle System Definition Where Used
Skybot Scheduler User Guide
- 217 -
Oracle System Definition Where Used
The Oracle System Definition Where Used window shows what jobs, member jobs, and Command Sets are currently
defined to the Oracle System Definition you selected.
Skybot Jobs
Click Edit to view all Skybot Scheduler jobs using this Oracle System Definition.
Right-click a job to edit it or delete it.
Member Jobs
Click Edit to view all member jobs currently using this Oracle System Definition.
Right-click a member job to edit it or delete it.
Command Sets
Click Edit to view all command sets that include this Oracle System Definition.
Right-click a command set to edit its properties or delete it.
Switch Oracle System Definition
Use the Switch Oracle System Definition section when you want all or some of the above objects to use a different
Oracle System Definition. Before you can switch Oracle System Definitions, edit the above sections to select the objects
you want to switch.
Click Edit.
Click the Switch To drop-down list and select the Oracle System Definition you want to switch to.
Click Switch to reassign the selected objects to the Oracle System Definition you chose.
Click Close to return to the Oracle System Definitions page.
Notification Lists
Skybot Scheduler User Guide
- 218 -
Notification Lists
Notification Lists let you create groups of users or email addresses to send notifications to. This is helpful when you want
certain jobs to always notify the same group of people, including non-Skybot Scheduler users. For example, you could
set up a job to send an email to everyone on the accounting team when it has completed. Notification Lists also can be
used for Job Monitors, Agent Event Monitors, SNMP Trap Monitors, and Agents.
Managing Notification Lists
Use the Notification Lists page to create, edit, or delete Notification Lists. You can sort notification lists by name or
description. See the Filtering Columns page to sort by custom filters.
Note: To see the list of Notification Lists, you must have View or Change authority to the Notification Lists Secured
Area. To create, edit or delete Notification Lists, you must have Change authority to the "Notification Lists Secured Area.
Option Description
Creating New Notification
Lists
To create a new Notification List, click Create Notification List. The Notification List set-
tings page displays.
Editing Existing Noti-
fication Lists
To edit an existing Notification List, double-click the Notification List or right-click the
Notification List and select Edit Notification List. The Notification List settings page dis-
plays.
Copying Notification Lists You can create a new Notification List based on an existing one by using the copy
option. Right-click a Notification List and select Copy Notification List. The Notification
List settings page displays. You must provide a new, unique name for the copied Noti-
fication List.
Deleting Notification Lists To delete a Notification List, click the red "X" at the end of the line, or right-click the Noti-
fication List and select Delete Notification List. A confirmation dialog displays asking if
you want to delete the Notification List.
Exporting Notification Lists To export a Notification List, right-click the notification list and select Export Noti-
fication List. Use the Shift or Ctrl keys to select multiple notification lists. The Export
window displays.
Show Audit History To view audit history of a Notification List, right-click the Notification List and select
Show Audit History.
Where Used To quickly see what jobs, Agent Event Monitors, SNMP Trap Monitors, or Agents are
currently using a Notification List, right-click the Notification List and select Where
Used. The Where Used window displays.
Configuring Notification Lists
Skybot Scheduler User Guide
- 219 -
Configuring Notification Lists
Use the Notification List settings page to configure Notification Lists.
General Section
Use the General section to set basic information about the Notification List.
Provide a unique name for the Notification List, with no spaces.
Provide a useful description of this Notification List.
Enter a Tag or tags for this object.
Email Contacts Section
Use the Email Contacts section to add email addresses to a Notification List.
Email Contacts to Notify: This field lists email address in the Notification List. Click the "x" next to an email address
to remove it.
Add Email Contact: Enter an email address and press Enter. The email address appears in the above field.
Note: Since most cell phones have an email address, you also can use this field to send an SMS message to a
cell phone. For example, if you are using a T-Mobile cell phone, and your phone number is 612-555-1212, you
would enter the following email address in the Add Email Contact field: 6125551212@tmomail.net.
Refer to your cell phone carrier's Web site to determine the email address for your company's cell phones.
Configuring Notification Lists
Skybot Scheduler User Guide
- 220 -
Users Section
Use the Users section to add Skybot Scheduler users to a Notification List.
Users to Notify: This field lists Skybot Scheduler users in the Notification List. Click the "x" next to a user to remove
it.
Add User: Click the drop-down menu to select a Skybot Scheduler user. The user appears in the above field
Click Save to save your Notification List.
Notification List Where Used
Skybot Scheduler User Guide
- 221 -
Notification List Where Used
The Notification List Where Used window shows you what agents, monitors, status notifications, and output distributions
are currently using the notification list you selected.
Agents
Click Edit to view all agents using this notification list.
Right-click an agent to edit or delete it.
Agent Event Monitors
Click Edit to view all agent event monitors using this notification list.
Right-click an agent event monitor to edit or delete it.
Job Monitors
Click Edit to view all jobs using this notification list in a job monitor.
Right-click a job to edit the job, edit the monitor, or delete the job.
Job Status Notifications
Click Edit to view all jobs using this notification list in a job status notification.
Right-click a job to edit the job, edit the status notification, or delete the job.
Job Output Distributions
Click Edit to view all job using this notification list in an output distribution.
Right-click an output distribution to edit the job, edit the output distribution, or delete the job.
Job Suite Monitors
Click Edit to view all job suites using this notification list in a job suite monitor.
Right-click a job suite to edit the job suite, edit the monitor, or delete the job suite.
Job Suite Status Notifications
Click Edit to view all job suites using this notification list in a job suite status notification.
Right-click a job suite to edit the job suite, edit the status notification, or delete the job suite.
Member Job Monitors
Click Edit to view all member jobs using this notification list in a member job monitor.
Right-click a member job to edit the member job, edit the job monitor, or delete the member job.
Member Job Status Notifications
Click Edit to view all member jobs using this notification list in a member job status notification.
Right-click a member job to edit the member job, edit the status notification, or delete the member job.
Member Job Output Distributions
Click Edit to view all member jobs using this notification list in an output distribution.
Right-click a member job to edit the member job, edit the output distribution, or delete the member job.
Notification List Where Used
Skybot Scheduler User Guide
- 222 -
SNMP Trap Monitors
Click Edit to view all SNMP trap monitors using this notification list.
Right-click an SNMP trap monitor to edit or delete it.
Switch Notification List
Use the Switch Notification List section when you want all or some of the above objects to use a different notification list.
Before you can switch notification lists, edit the above sections to select the objects you want to switch.
Click Edit.
Click the Switch To drop-down list and select the notification list to switch to.
Click Switch to reassign the selected objects to the notification list you chose.
Click Close to return to the Notification List page.
Remote Servers
Skybot Scheduler User Guide
- 223 -
Remote Servers
Skybot Scheduler allows you to set up reactivity between your Skybot Scheduler server and remote Robot/SCHEDULE
servers.This allows you to set jobs (or group jobs) on the Robot/SCHEDULE server as prerequisites for Skybot Sched-
uler jobs and job suites. The reverse is also true: Skybot Scheduler jobs, job suites, and member jobs can be set as pre-
requisites for Robot/SCHEDULE jobs and group jobs.
Before you can begin creating this reactivity, there are a few things that must be done:
You must have a valid Skybot Scheduler license for the Robot/SCHEDULE interface.
A Skybot Administrator must go to Admin > System Settings, and under Configure Features, clear the check mark
from Hide Remote Server Configuration. You will not be able to access any of the Remote Server features if this is
not done.
You must register your Skybot server with the Remote Servers you are going to use.
Managing Remote Servers
Use the Remote Servers page to create, view, edit, and delete remote servers that you want to use for reactivity with Sky-
bot Scheduler. You can sort remote servers by name (used in Skybot Scheduler), description, actual remote server
name, type of remote server (currently only Robot/SCHEDULE), or the server's registration status. See the Filtering Col-
umns page to sort by custom filters.
Note: To see the list of remote servers, you must have View, Change, or Execute authority to the Remote Servers
Secured Object. To create a remote server, you must have Use authority to the "Create Remote Servers" Secured Action.
To edit or delete a remote server, you must have Change authority to the Remote Servers Secured Object (or to the
specific server itself).
Option Description
Creating New Remote
Servers
To create a new Remote Server, click Create Remote Server. The Remote Server set-
tings page displays.
Editing Existing Remote
Servers
To edit an existing Remote Server, double-click the Remote Server or right-click the
Remote Server and select Edit Remote Server. The Remote Server settings page dis-
plays.
Copying Remote Servers You can create a new Remote Server based on an existing one by using the copy
option. Right-click a Remote Server and select Copy Remote Server. The Remote
Server settings page displays.
Deleting Remote Servers To delete a Remote Server, click the red "X" at the end of the line, or right-click the
Remote Server and select Delete Remote Server. A confirmation dialog displays ask-
ing if you want to delete the Remote Server. Note: To unregister a Remote Server, you
must delete it.
Viewing Remote Events
Used as Skybot Pre-
requisites
To view the events (job and group job status changes) that are used as prerequisites
in Skybot Scheduler, right-click a remote server and select Remote Events used as
Skybot Prerequisites. The Remote Events page displays. You can only view this infor-
mation for registered Remote Servers.
Remote Event History To view the history of events (job and group job status changes) that Skybot Scheduler
has received from the Remote Server, right-click the server and select Remote Event
History. The Remote Event History page displays. You can only view this information
for registered Remote Servers.
Viewing Skybot Events
Used as Remote Pre-
requisites
To view the dependent Skybot Scheduler events (job, job suite, and member job status
changes) that are sent to the remote server, right-click a remote server and select Sky-
bot Events used as Remote Prerequisites. The Remote Dependencies page displays.
You can only view this information for registered Remote Servers.
Skybot Event History To view the history of events (job, job suite, and member job status changes) that Sky-
bot Scheduler has sent to the Remote Server, right-click the server and select Skybot
Event History. The Skybot Event History page displays. You can only view this infor-
Remote Servers
Skybot Scheduler User Guide
- 224 -
mation for registered Remote Servers.
Show Audit History To view the audit history of a Remote Server, right-click the server and select Show
Audit History.
Register To register Skybot Scheduler with a Remote Server so that reactivity can be set up
between the two, right-click the Remote Server and select Register. You will be asked
if you want to register the server. Click Yes. Note: You can have Skybot registered to
more than one Remote Server. To unregister a Remote Server, you must delete it.
Configuring a Remote Server
Skybot Scheduler User Guide
- 225 -
Configuring a Remote Server
Use the Remote Server page to add or edit remote Robot/SCHEDULE servers.
Accessing the Remote Server Page
To access the Remote Server page, click Objects, then Remote Servers under Server Definitons. To add a new server,
click Create Remote Server. To edit an existing server, right-click the server and select Edit Remote Server.
General Section
Use the General section to set basic information about the remote Robot/SCHEDULE server.
Provide a unique name for the remote Robot/SCHEDULE server, with no spaces. This is the name that will display
in Skybot Scheduler for this Remote Server.
Provide a useful description of this server.
Select one or more defined Tags or enter new ones.
Currently, the Server Type is always Robot/SCHEDULE.
Remote Server Information Section
Use the Remote Server Information section to enter network information about the remote Robot/SCHEDULE server.
Enter the DNS server name or the IP address.
Enter a valid Username for the server.
Enter the correct password for the user entered above.
Re-enter the password for verification.
Click Test Connection to make sure that the information you entered above will allow Skybot Scheduler to connect
Configuring a Remote Server
Skybot Scheduler User Guide
- 226 -
with the Remote Server.
Click Save to save your Remote Server.
Remote Dependencies
Skybot Scheduler User Guide
- 227 -
Remote Dependencies
A Remote Dependency exists when a Skybot Scheduler job, job suite, or member job is a prerequisite for a job or group
job on the remote Robot/SCHEDULE server. But, creating the remote dependency in Skybot Scheduler is only half of the
task. After you create the remote dependency, you must go to the remote Robot/SCHEDULE server and define a user
job as a prerequisite to the reactive Robot/SCHEDULE job or group job.
Managing Remote Dependencies
The Remote Dependencies page lets you create, edit, or delete remote dependencies - on the Skybot Scheduler side.
You can also view the history for any of the remote dependencies (the Skybot Scheduler objects that are dependent to
the remote server). You can sort remote dependencies based on the Skybot object name, description, type, or the job
name override. See the Filtering Columns page to sort by custom filters.
Note: To see the list of remote dependencies, you must have View, Change or Execute authority to the "Jobs," "Job
Suites," and "Remote Servers" Secured Objects. To create remote dependencies, you must have Use authority to the
"Create Remote Servers" Secured Action. To edit or delete a remote dependency, you must have Change authority to
the "Jobs," "Job Suites," and "Remote Servers" Secured Objects (or to the specific job or job suite).
Option Description
Creating New Remote
Dependencies
To create a new remote dependency, click Create Remote Dependency. The Remote
Dependency settings page displays.
Editing Existing Remote
Dependencies
To edit the User Job Name Override defined to a remote dependency, double-click the
remote dependency, or right-click it and click Edit Remote Dependency. The Remote
Dependency settings page displays.
Deleting Remote Depend-
encies
To delete a remote dependency, click the red "X" at the end of the line, or right-click the
remote dependency and select Delete Remote Dependency. You are asked to con-
firm the deletion. Note: When you delete a remote dependency on this page, it does
not alter the user job on the remote Robot/SCHEDULE server that uses this remote
dependency as a prerequisite. If you don't remove the reactivity in Robot/SCHEDULE,
the reactive job or group job will not run because the prerequisite for the user job will
never be met.
Viewing the Skybot Event
History
To view the Skybot Event History page for the Skybot Scheduler job, job suite, or
member job that has the remote dependency, right-click the remote dependency and
click Skybot Event History.
Creating Remote Dependencies
Skybot Scheduler User Guide
- 228 -
Creating Remote Dependencies
A remote dependency exists when a Skybot Scheduler job, job suite, or member job is a prerequisite for a job or group
job on a remote Robot/SCHEDULE server.
Use the Remote Dependency settings page to create new and edit existing remote dependencies. After you create a
remote dependency in Skybot Scheduler, you must go to the remote Robot/SCHEDULE server and create a user job (for
the remote dependency) and set it as a prerequisite to the reactive Robot/SCHEDULE job or group job.
General Remote Dependency Settings
Use the General section to identify the Skybot Scheduler job, job suite, or member job that will be used as the pre-
requisite on the remote server. If the Skybot Scheduler job, job suite, or member job name is more than 10 characters,
when the status is sent to Robot/SCHEDULE the name will be set to use upper-case letters and will be truncated to only
10 characters. To avoid this, you can enter a name of your choosing (10 characters maximum) in the User Job Name
Override field.
Type: When creating a new remote dependency, select Job, Job Suite, or Member Job. This field cannot be edited
on existing remote dependencies.
Object: When creating a new remote dependency, select the object that you want used as a prerequisite on the
remote server. The list of objects you can choose from depends on the Type you chose above. This field cannot be
edited on existing remote dependencies.
Note: You may want to avoid choosing a job that uses the All Agents group because each agent in the group will
trigger reactivity on the remote server as the job executes.
User Job Name Override: Statuses from Skybot Scheduler are sent to the remote server as Robot/SCHEDULE
User Jobs. The User Job name in the status will match the Skybot object name; set in upper-case letters and trun-
cated to 10 characters. If you don't want to use the truncated form of the Skybot object name, enter the User Job
name you want used instead.
Remote Events (Used as Skybot Prerequisites)
Skybot Scheduler User Guide
- 229 -
Remote Events (Used as Skybot Prerequisites)
A remote event is the change in status of a job or group job on a registered remote Robot/SCHEDULE server. You set
up remote events as prerequisites for your Skybot Scheduler jobs and job suites.
Accessing the Remote Events Page
You can access the Remote Events page by clicking Objects, then Remote Servers under Server Definitions. Right-click
the appropriate registered remote server and select Remote Events used as Skybot Prerequisites.
Managing Remote Events
Remote events are created when you define them as a prerequisites for Skybot jobs or job suites. After you create
remote events, you can use this page to manage them. You can see where the remote event is used, view the remote
event history, and send a status for the remote event to Skybot Scheduler. You can sort remote events based on the
name, description, object type, or ID. See the Filtering Columns page to sort by custom filters.
Note: To see the list of remote events, you must have View, Change, or Execute authority to the Remote Servers
Secured Object. To work with the remote event, you must have Change authority to the Remote Servers Secured
Object (or to the specific server itself).
Option Description
Where Used To see where a Remote Event is being used as a prerequisite for a Skybot Scheduler
job or job suite, right-click the Remote Event and select Where Used. The Remote
Event Where Used page displays.
Viewing Remote Event
History
To view the history of Remote Events (job or group job status changes) that Skybot
Scheduler has received from the Remote Server, right-click the Remote Event and
select Remote Event History. The Remote Event History page displays.
Send Status Use the Send Status option to tell reactivity that a Remote Event (a Robot/SCHEDULE
job run or group job run) has reached this status. This does not actually run the remote
job, but reactivity will occur as if it did. This status will be received by any/all Skybot job
or job suite that have this remote event as a prerequisite. The initiation data for any
reactive jobs that react to this manually sent job status indicates that it was a user
event status.
Use this option when you do not want to run a remote job on a given day, but have
reactive Skybot jobs that need this remote event to have completed. You can also use
it for testing reactivity while setting up Skybot jobs without actually running the pre-
requisite remote job.
To change the status of a remote job, right-click the Remote Event, point to Send
Status, and select the status you want to send.
Click Refresh to refresh the list of remote events.
Click Close to return to the Remote Servers page.
Remote Event Where Used
Skybot Scheduler User Guide
- 230 -
Remote Event Where Used
The Where Used window shows which Skybot jobs and job suites refer to the selected remote event as a prerequisite.
Job Dependencies
Click Edit to view all jobs using this remote event as a prerequisite.
Right-click a job to edit its properties, edit the prerequisites, or delete it.
Job Suite Dependencies
Click Edit to view all job suites using this remote event as a prerequisite
Right-click a job suite to edit its properties, edit the prerequisites, or delete it.
Click Close to return to the Remote Events page.
Return Codes
Skybot Scheduler User Guide
- 231 -
Return Codes
Return codes are used to determine whether or not a job completed successfully. You can use a shared return code or a
private (unique) return code in a command. There are two types of return code matching used in Skybot Scheduler:
numeric and text. When you modify a return code, all jobs and command sets that use that return code are updated auto-
matically.
Note: Some of the built-in command builders in Skybot Scheduler have their own custom return codes. For example, if
you're using the command builder to write a command for file transfers, there are specific returns codes you should use.
For details, see Configuring Return Codes.
Numeric Matching
When commands are executed on remote systems, each command ends with a numeric return code. This code deter-
mines if a job completed successfully or not. Commands normally return the same value to indicate successful com-
pletion of the command (0=success). For this case, a STANDARD return code is provided.
Some commands return different (or multiple) values that will indicate successful completion of the command. Return
codes can be defined as needed to determine whether commands succeed or fail.
Numeric return codes can represent individual numbers, ranges of numbers, or both. Valid return code numbers are -
32768 to 32767.
Text Matching
When commands are executed on remote systems, a job log is created. If you have set up a return code that matches
text, the job log is scanned for matches.
Textual return codes can be set to match any or all of the text. They can also be set to either contain or not contain the
text, and to use or not use regular expressions.
Managing Return Codes
You can sort the return codes by name, description, or return type. See the Filtering Columns page to sort by custom
filters.
Note: To see the list of return codes, you must have View or Change authority to the Return Codes Secured Object. To
create return codes, you must have Use authority to the "Create Return Codes" Secured Action. To edit or delete a return
code, you must have Change authority to the Return Codes Secured Object (or to the specific return code itself).
Option Description
Creating New Return
Codes
To create a new return code, click Create Return Code. The Return Code settings
page displays.
Editing Existing Return
Codes
To edit a return code, double-click it or right-click it and select Edit Return Code. The
Return Code settings page displays.
Copying Return Codes To create a new return code based on an existing one, right-click the existing one and
select Copy Return Code. The Return Code settings page displays.
Deleting Return Codes To delete a return code, click the red "X" at the end of the row, or right-click it and
select Delete Return Code. A confirmation window displays asking if you want to
delete the return code.
Exporting Return Codes To export a return code, right-click the return code and select Export Return Code.
Use the Shift or Ctrl keys to select multiple return codes. The Export window displays.
Show Audit History To view audit history of a return code, right-click it and select Show Audit History.
Where Used To show a list of jobs and command sets using a return code, right-click it and select
Where Used. The Where Used window displays.
Configuring Return Codes
Skybot Scheduler User Guide
- 232 -
Configuring Return Codes
Use the Return Code settings page to create and edit return codes.
General Section
Use the General settings section to set a name and description for the return code.
Enter a unique name for the return code. The name cannot be blank and cannot contain spaces.
Enter a useful description for the return code.
Apply a Tag or tags to the return code.
Values
Use the Values section to define the type of return code and set the return code values. The values you set can be
numeric (to match a number or a range of numbers), textual (for a text match), or both. Normally, a return code of zero (0)
indicates successful completion of the command, and the predefined STANDARD return code can (and should) be
used. If you are scheduling commands that use other values to indicate the command has completed successfully, you
need to define a custom return code that allows Skybot Scheduler to determine when a command has failed. When you
modify the settings of a return code, all jobs that share that return code are updated automatically.
Action: Select the type of return code list you want to create. A pass list requires at least one return code. A fail list
does not require a return code, as every code is considered a passing code.
For numeric return code values:
Select the Match any of these numeric codes or ranges box.
Click the arrow by the Add button and click Add Number. Type the number in the box.
Click the arrow by the Add button and click Add Range. Type the upper and lower limits of the range in the appro-
priate boxes.
Note: If you also set an individual number that falls within a range you have specified, it does not show up sep-
arately in the list.
To remove an individual number or a range of numbers, click the red 'X' at the end of the row.
Configuring Return Codes
Skybot Scheduler User Guide
- 233 -
For textual return code values:
Select the Search log for text box.
Select either Match Any or Match All, depending on how you want to match the text.
Click the Add button.
In the Type column, select either Contains or Does not contain.
In the Text to match column, type either a text string that you want to match or a regular expression. Note: The reg-
ular expressions used in return codes in Skybot Scheduler are case-sensitive.
See "Regular Expression Samples" to view samples of regular expressions that you might use. For additional guid-
ance on writing regular expressions, see the "Java Tutorial for Regular Expressions" on the Oracle website.
Select either True or False in the Regular Expression column.
If you set this to True, be sure to use Java-based regular expressions in the Text to match column.
To remove a text string or regular expression, click the red 'X' at the end of the row.
Click Save to save the return code.
Additional Information about Return Codes for the Skybot Scheduler Command Builders
You can use the command builders in Skybot Scheduler to write commands for file transfers, running an Informatica
Cloud task, running an Informatica workflow, managing an Oracle concurrent request, running an SAP job, event, or var-
iant, managing a SQLServer job, sending web service requests, or launching a desktop application. Some of those com-
mands have their own custom return codes that you should use. They are described below.
Configuring Return Codes
Skybot Scheduler User Guide
- 234 -
Use the following return codes for File Transfer commands:
0 - success
1 - any failure of the file transfer
2 - only for failure to delete the source file (not for any other file transfer failure)
Use the following return codes for Informatica Cloud Task commands:
0 - success
1 - general failure of the Informatica Task
2 - the Informatica Task completed with warnings
2 - the Informatica Task completed with failures
Regular Expression Samples
Skybot Scheduler User Guide
- 235 -
Regular Expression Samples
When creating Return Codes to use in commands, regular expressions can be used when there is an identifiable pat-
tern to the text that can change in the results being scanned.
Note: The information below only illustrates a couple of examples. For complete guidance on writing regular expres-
sions, see the "Java Tutorial for Regular Expressions" on the Oracle website.
Example:
The regular expressions used in return codes in Skybot Scheduler are case-sensitive. There are two ways to write a reg-
ular expression with mixed cases.
[mM][iI][xX][eE][dD][cC][aA][sS][eE] will find any "MixEdCASe" string. Therefore, [sS]econd
will match "second" or "Second".
If you are looking for an occurrence of a word, but only want to look for the common patterns of mixed characters, you
can use the grouping meta-character:
(mixedcase|Mixedcase|MixedCase|MIXEDCASE)
Example:
You can search for characters at certain positions in a line:
^Start will look for "Start" at the beginning of a line,
end$ will look for "end" at the end of a line.
Example:
You can detect failure based on an error count in the text:
This program ended with 0*[1-9]\d* error
It works like this:
*0 is a way to allow for the possibility of leading zeros. It says that zero or more zeros can be found.
[1-9] indicates that a numeric digit from 1-9 must be found.
\d* is a way to allow for multiple additional numeric digits. It says zero or more numeric digits can be found.
Everything else is simple text matching.
Results:
"This program ended with 0 errors" will not match.
"This program ended with 1 error" matches.
"This program ended with 2 errors" matches.
"This program ended with 123 errors" matches.
"This program ended with 0123 errors" matches.
Return Code Where Used
Skybot Scheduler User Guide
- 236 -
Return Code Where Used
The Where Used window shows what Command Sets, jobs and Member Jobs are currently using the Return Code that
you right-clicked.
Command Sets
Click Edit to view all Command Sets.
Right-click a Command Set to edit its properties or delete it.
Jobs
Click Edit to view the jobs currently using the Return Code.
Right-click a job to edit its properties or delete it.
Member Jobs
Click Edit to view the Member Jobs currently using the Return Code.
Right-click a Member Job to edit its properties or delete it.
Switching Return Codes
Use the Switch Return Code section when you want all or some of the jobs or Command Sets using a specific Return
Code to use a different Return Code.
Click Edit to see a list of available Return Codes.
Click a Return Code.
Click Switch to reassign jobs and command sets to the Return Code that you selected.
Click Close to return to the Return Codes page.
Skybot Variables
Skybot Scheduler User Guide
- 237 -
Skybot Variables
Programs often require you to enter dynamic values, such as the system date and time. Such global values apply to jobs
throughout the system. Skybot Scheduler provides an easy way to automate this process. All you do is insert Skybot var-
iables into your job. Skybot Scheduler replaces the variables with the corresponding global values before it runs the job.
Skybot variables can be specified when defining environment variables in agent environments (shared or private).
There are two types of Skybot variables:
Static: A static Skybot variable is a key/value pair. Create static Skybot variables to meet your needs. Utility func-
tions are provided to retrieve and modify the value of a static Skybot variable. Use the static Skybot Variable set-
tings page to set attributes for new or existing static Skybot variables.
Dynamic: The substitution value is computed. This will generate the current date in place of the Skybot
variable.Use the dynamic Skybot Variable settings page to set attributes for new or existing dynamic Skybot var-
iables.
See Using Variables with SAP Events for an example of how you can use a Skybot variable in an SAPEvent kicked off
by Skybot Scheduler.
Managing Skybot Variables
Use the Skybot variables page to create, edit, or delete Skybot variables. You can sort Skybot variables by name or
description. See the Filtering Columns page to sort by custom filters.
Note: To see the list of Skybot variables, you must have View or Change authority to the Skybot Variables Secured
Area. To create, edit or delete Skybot variables, you must have Change authority to the " Skybot Variables Secured
Area.
Option Description
Creating New Skybot Var-
iables
To create a new static Skybot variable, click Create Static Skybot Variable The static
Skybot Variable settings page displays.
Editing Existing Skybot
Variables
To edit an existing Skybot variable, double-click it or right-click it and select Edit Sky-
bot Variable. The Skybot variable settings window for the variable type that you
selected displays (Static or Dynamic).
Copying Skybot Variables You can create a new Skybot variable based on an existing one by using the copy
option. Right-click a Skybot variable and select Copy Skybot Variable. The settings
window appears for the type of variable you are copying (Static or Dynamic). You must
provide a new, unique name for the copied variable.
Deleting Skybot Variables To delete a Skybot variable, click the red "X" at the end of the line, or right-click it and
select Delete. A confirmation dialog displays.
Exporting Skybot Var-
iables
To export a Skybot variable, right-click it and select Export Skybot Variable. Use the
Shift or Ctrl keys to select multiple variables. The Export window displays.
Show Audit History To view audit history of a Skybot variable, right-click it and select Show Audit History.
Where Used To quickly see what jobs or agent environments are currently using a Skybot variable,
right-click it and select Where Used. The Where Used window displays.
Configuring Static Skybot Variables
Skybot Scheduler User Guide
- 238 -
Configuring Static Skybot Variables
Use the Static Skybot Variable settings page to set general attributes and values for Static Skybot Variables.
General Section
Use the General section to set a name and description for a Static Skybot Variable.
Enter a unique name for the Skybot Variable. The name cannot be blank and cannot contain spaces.
Enter a useful description for the Skybot Variable.
Apply a Tag or tags to the Skybot Variable.
Static Properties Section
Use the Static Properties section to enter the values for your variable.
Click the Allow External Updates option to allow external commands to update the value.
Enter the values you want to use in this variable.
Click Save to save your static Skybot Variable.
Configuring Dynamic Skybot Variables
Skybot Scheduler User Guide
- 239 -
Configuring Dynamic Skybot Variables
Use the Dynamic Date Skybot Variable settings page to set general attributes and values for dynamic Skybot Variables.
General Section
Use the General section to set a name and description for a Dynamic Skybot Variable.
Enter a unique name for the Skybot Variable. The name cannot be blank and cannot contain spaces.
Enter a useful description for the Skybot Variable.
Apply a Tag or tags to the Skybot Variable.
Dynamic Properties Section
Use the Dynamic Properties section to set date properties for your Dynamic Skybot Variable.
Select a Calendar to use with this variable.
Enter or select the number of days from the current date.
Click the drop-down menu to select the offset day type.
Click the drop-down menu to select a date format.
Click Save to save the Dynamic Skybot Variable.
Skybot Variable Where Used
Skybot Scheduler User Guide
- 240 -
Skybot Variable Where Used
The Where Used page shows what Agent Environments, jobs, and Member Jobs are currently using the Skybot Variable
that you selected.
Agent Environments
Click Edit to view all Agent Environments.
Right-click an Agent Environment to edit its properties or delete it.
Jobs
Click Edit to view all jobs.
Right-click a job to edit its properties or delete it.
Member Jobs
Click Edit to view all Member Jobs.
Right-click a Member Job to edit its properties or delete it.
SNMP Trap Monitors
Skybot Scheduler User Guide
- 241 -
SNMP Trap Monitors
Skybot Scheduler can monitor for SNMP traps coming from other applications. You can then use the SNMP trap as a pre-
requisite to launch a job.
Managing SNMP Trap Monitors
Use the SNMP Trap Monitors page to create, edit, or delete SNMP Trap Monitors. You can sort SNMP Trap Monitors by
name, description, or status. See the Filtering Columns page to sort by custom filters.
Note: To see the list of SNMP Trap Monitors, you must have View, Change or Execute authority to the SNMP Trap Mon-
itors Secured Object. To create SNMP Trap Monitors, you must have Use authority to the "Create SNMP Trap Monitors"
Secured Action. To edit or delete an SNMP trap monitor, you must have Change authority to the SNMP Trap Monitors
Secured Object (or to the specific SNMP trap monitor itself).
Option Description
Creating SNMP Trap Mon-
itors
To create a new SNMP Trap Monitor, click Create SNMP Trap Monitor. The SNMP
Trap Monitor settings page displays.
Editing Existing SNMP
Trap Monitors
To edit an existing SNMP Trap Monitor, double-click the SNMP Trap Monitor or right-
click the SNMP Trap Monitor and select Edit SNMP Trap Monitor. The SNMP Trap
Monitor settings page displays.
Copying SNMP Trap Mon-
itors
You can create a new SNMP Trap Monitor based on an existing one by using the copy
option. Right-click a SNMP Trap Monitor and select Copy SNMP Trap Monitor. The
SNMP Trap Monitor settings page displays.
Deleting SNMP Trap Mon-
itors
To delete an SNMP Trap Monitor, click the red "X" at the end of the line, or right-click
the Skybot Variable and select Delete SNMP Trap Monitor. A confirmation dialog dis-
plays asking if you want to delete the SNMP Trap Monitor.
Exporting SNMP Trap
Monitors
To export an SNMP Trap Monitor, right-click the monitor and select Export SNMP Trap
Monitor. Use the Shift or Ctrl keys to select multiple SNMP Trap Monitors. The Export
window displays.
Show Audit History To view audit history of an SNMP Trap Monitor, right-click the SNMP Trap Monitor and
select Show Audit History.
Where Used To quickly see what objects are currently using a SNMP Trap Monitor, right-click the
SNMP Trap Monitor and select Where Used. The Where Used window displays.
SNMP Trap Monitor His-
tory
To view the history of an SNMP Trap Monitor, right-click the SNMP Trap Monitor and
select SNMP Trap Monitor History.
Enabling an SNMP Trap
Monitor
To enable or disable an SNMP Trap Monitor, right-click the SNMP Trap Monitor and
select Enable SNMP Trap Monitor or Disable SNMP Trap Monitor.
Special Instances Special instances let you define reactivity based on a subset of the different times that
a prerequisite is scheduled to run. To set up a Special Instance on a monitor, right-
click it and select Special Instances. The Special Instances page displays.
Send Trap Event To manually send an SNMP Trap Event, right-click the SNMP Trap Monitor and select
Send Trap Event.
Configuring SNMP Trap Monitors
Skybot Scheduler User Guide
- 242 -
Configuring SNMP Trap Monitors
Use the SNMP Trap Monitor settings page to create and edit SNMP Trap Monitors.
General Section
Use the General section to set basic information about the SNMP Trap Monitor.
Provide a unique name for the SNMP Trap Monitor, with no spaces.
Provide a useful description of this SNMP Trap Monitor.
Enter a Tag or tags for this object.
Email
Use the Email subsection to select a Notification List or individual Skybot Scheduler users to notify when this SNMP Trap
occurs.
Check the To Notification List option to send an email to a Notification List. Use the drop-down menu to select a
Notification List. Enabling this option disables the To Users option below.
Use the Add User drop-down menu to select a user name to add to the event monitor. The names appear in the
Email to Users section. Click the 'X' next to a user name to remove them from the event monitor.
Configuring SNMP Trap Monitors
Skybot Scheduler User Guide
- 243 -
SNMP Trap Monitor Event History Purge
Use the SNMP Trap Monitor Event History Purge subsection to set up
Click the Use Defaults option to use the SNMP Trap Monitor Event History Purge default values in System
Settings.
If you uncheck the Use Defaults option, use the Days to Keep option to set the number of days to keep history
entries before deleting them.
Event Valid
Use the Event Valid subsection to set the From and To fields create a valid range of time for this SNMP Trap Monitor.
Filter Criteria List
Use the Filter Criteria List section to define the fields and values of the SNMP Trap you are monitoring.
Enter the ID (OID) or field name that you want to monitor for. The available options are:
Agent Address
Command
Community
Enterprise OID
Generic Type
Port
Request ID
Specific Type
Select whether you want the value to be equal to, start with, or contain the values in the field or ID you are mon-
itoring.
Enter the value you want to monitor for.
Configuring SNMP Trap Monitors
Skybot Scheduler User Guide
- 244 -
Click Save to save your SNMP Trap Monitor.
Special Instances for SNMP Trap Monitors
Skybot Scheduler User Guide
- 245 -
Special Instances for SNMP Trap Monitors
Special Instances let you define reactivity based on a subset of the different times that a prerequisite is scheduled to run.
You can set up multiple Special Instances for one SNMP Trap Monitor.
General Settings
The General section lets you set the name, description, and Tags for the Special Instance.
Name: Enter a unique name for your environment. Do not use spaces.
Description: Enter a useful description for your environment.
Tags: Enter a Tag or tags for this event monitor.
Determining When the Special Instance Should Occur
Use the During section to determine when you want the Special Instance to occur.
Use the drop-down list to select Day of Week, Date List, or Day of Period.
Day of Week
The default option is Day of Week. Click Add Instance to add a Special Instance based on day of week scheduling.
Use the Repeats drop-down list to select Daily Range or Weekly Range.
Daily Range: The Daily Range option lets you narrow the event time to a time range every day. Enter a valid time
range and click OK.
Weekly Range: The Weekly Range option lets you narrow the event time to a time range on a specific day or days
once every week, or during one week every month. Enter a valid time, select which week of the month you want it
to run, and which days you want it to run. Click OK.
Date List
You can use a preset list of days to run the event using Date Lists.
Add Date List: Click the drop-down menu to select a Date List.
React all Day: Select this option if you want the Special Instance to run all day during the days listed in the
selected Date List. If you do not check this option, you can set a time range to run the Special Instance using the
'Between' and 'and' fields.
Day of Period
You can use the Day of Period option to run the special instance on a specific day of a period. For example, the last day
of the quarter.
Count: Select the type of days to be counted when defining the special instance. You can choose to count all the
days, only working days, or only non-working days.
Run on day: Select or type the number of days to be counted when determining the instance.
Of the: Select the period to be used. You can choose from month, quarter, half-year, or year.
Counting days: Select how the days should be counted: from the start of the period or from the end of the period
(backwards).
Run time range: You can narrow the event time. Enter a valid time range for the Special Instance using the
'Between' and the 'and' fields.
SNMP Trap Monitor Where Used
Skybot Scheduler User Guide
- 246 -
SNMP Trap Monitor Where Used
The Where Used page shows what job dependencies and Job Suite dependencies are currently using the SNMP Trap
Monitor that you selected.
Job Dependencies
Click Edit to view all job dependencies using the selected SNMP Trap Monitor.
Right-click a job to edit its properties, edit the prerequisites, or delete it.
Job Suite Dependencies
Click Edit to view all Job Suite dependencies using the selected SNMP Trap Monitor.
Right-click a Job Suite to edit its properties, edit the prerequisites, or delete it.
Skybot Scheduler User Guide
- 247 -
SQL Server Definitions
Skybot Scheduler makes it easy to manage jobs on your connected servers that are running Microsoft SQL Server. Use
Microsoft SQL Server to create your jobs, then use Skybot Scheduler to schedule them and manage them. You can use
all your favorite Skybot Scheduler tools to view and manage Microsoft SQL Server jobs across your Windows servers.
Managing SQL Server Definitions
Use the SQL Server Definitions page to create, edit, or delete SQL Server Definitions. You can sort SQL Server Def-
initions by name, description, server instance, Trusted Connection, or user. See the Filtering Columns page to sort by
custom filters.
Tip: See Configuring SQL Server Definitions and Creating SQL Server Jobs for step-by-step instructions on creating and
using SQL Server Definitions.
Note: To see the list of SQL Server Definitions, you must have View or Change authority to the SQL Server Definitions
Secured Object. To create SQL Server Definitions, you must have Use authority to the "Create SQL Server Definitions"
Secured Action. To edit or delete an instance of SQL Server Definition, you must have Change authority to the SQL
Server Definitions Secured Object (or to the specific SQL Server Definition itself).
Option Description
Creating New SQL Server
Definitions
To create a new SQL Server Definition, click Create Server Definition. The SQL Server
Definition settings page displays.
Editing Existing SQL
Server Definitions
To edit an existing SQL Server Definition, double-click the SQL Server Definition or
right-click the SQL Server Definition and select Edit Server Definition. The SQL Server
Definition settings page displays.
Copying SQL Server Def-
initions
You can create a new SQL Server Definition based on an existing one by using the
copy option. Right-click the SQL Server Definition and select Copy Server Definition.
The SQL Server Definition settings page displays. You must provide a new, unique
name for the copied SQL Server Definition.
Deleting SQL Server Def-
initions
To delete the SQL Server Definition, click the red "X" at the end of the line, or right-click
the SQL Server Definition and select Delete Server Definition. A confirmation dialog
displays asking if you want to delete the SQL Server Definition.
Exporting SQL Server Def-
initions
To export a SQL Server Definition, right-click the definition and select Export SQL
Server Definition. Use the Shift or Ctrl keys to select multiple SQL Server Definitions.
The Export window displays.
Show Audit History To view audit history of a specific SQL Server Definition, right-click the SQL Server Def-
inition and select Show Audit History.
Where Used To quickly see what Command Sets or jobs are currently using a specific SQL Server
Definition, right-click the SQL Server Definition and select Where Used. The Where
Used page displays.
Skybot Scheduler User Guide
- 248 -
Configuring SQL Server Definitions
Use the SQL Server Definition settings page to configure SQL Server Definitions.
General Section
Use the General section to set basic information about the SQL Server Definition.
Name: Provide a unique name for the SQL Server Definition, with no spaces.
Description: Provide a useful description of the SQL Server Definition.
Tags: Enter a Tag or tags for this SQL Server Definition.
Server Instance: If you have multiple SQL Server instances on the agent system, specify which instance you want
to use with this definition. If you leave this blank, it will use the SQL Server default instance.
Trusted Connection: Select this option to use the username and password from the Agent Environment associated
with the job. Selecting this option disables the username and password fields below.
Username: Enter a valid user for the system.
Password: Enter the correct password for the user entered above.
Confirm Password: Re-enter the password for verification.
Once the SQL Server Definition is set up, you can use it in Command Sets and when setting up a SQL Server com-
mand in a job.
Click Save to save your SQL Server Definition.
SQL Server Where Used
Skybot Scheduler User Guide
- 249 -
SQL Server Where Used
The Where Used window shows what Command Sets, jobs, and Member Jobs are currently using the SQL Server Def-
inition that you selected.
Command Sets
Click Edit to view all Command Sets that use the selected SQL Server Definition.
Right-click a Command Set to edit its properties or delete it.
Jobs
Click Edit to view all jobs using the selected SQL Server Definition.
Right-click a job to edit its properties or delete it.
Member Jobs
Click Edit to view all Member Jobs using the selected SQL Server Definition.
Right-click a Member Job to edit its properties or delete it.
Switching SQL Server Definitions
Use the Switch SQL Server Definition section when you want all or some of the jobs or Command Sets to use a different
SQL Server Definition. You must first expand the Command Set and Job sections and click the check box next to the
Command Sets and/or jobs that you want to switch.
Click Edit to see a list of available SQL Server Definitions.
Select a SQL Server Definition from the drop-down.
Click Switch to reassign jobs to the SQL Server Definition that you selected.
Click Close to return to the SQL Server Definition page.
Web Server Definitions
Skybot Scheduler User Guide
- 250 -
Web Server Definitions
With Skybot Scheduler, you can create jobs that will send service requests to other web servers. In order to do so, you
must create a definition for each web server that you want Skybot Scheduler to communicate with.
Managing Web Server Definitions
Use the Web Server Definitions page to create, edit, or delete web server definitions. You can sort the definitions by
name, description, base URL, or authentication type. See the Filtering Columns page to sort by custom filters.
Tip: See Configuring Web Server Definitions and Creating Web Service Request Jobs for step-by-step instructions on
creating and using web server definitions.
Note: To see the list of web server definitions, you must have View or Change authority to the Web Server Definitions
Secured Object. To create web server definitions, you must have Use authority to the "Create Web Server Definitions"
Secured Action. To edit or delete a web server definition, you must have Change authority to the Web Server Def-
initions Secured Object (or to the specific web server definition itself).
Option Description
Creating New Web Server
Definitions
To create a new web server definition, click Create Web Server Definition. The Web
Server Definition settings page displays.
Editing Existing Web
Server Definitions
To edit an existing web server definition, double-click the definition or right-click the
definition and select Edit Web Server Definition. The Web Server Definition settings
page displays.
Copying Web Server Def-
initions
You can create a new web server definition based on an existing one by using the
copy option. Right-click the definition and select Copy Web Server Definition. The
Web Server Definition settings page displays. You must provide a new, unique name
for the copied web server definition.
Deleting Web Server Def-
initions
To delete a web server definition, click the red "X" at the end of the line, or right-click
the definition and select Delete Web Server Definition. A confirmation dialog box dis-
plays.
Exporting Web Server Def-
initions
To export a web server definition, right-click the definition and select Export Web
Server Definition. Use the Shift or Ctrl keys to select multiple definitions. The Export
window displays.
Show Audit History To view the audit history of a specific web server definition, right-click the definition
and select Show Audit History.
Where Used To quickly see what jobs or command sets are currently using a specific web server
definition, right-click the definition and select Where Used. The Where Used page dis-
plays.
Configuring Web Server Definitions
Skybot Scheduler User Guide
- 251 -
Configuring Web Server Definitions
Use the Web Server Definition settings page to configure web server definitions.
General Section
Use the General section to set basic information about the web server definition.
Name: Provide a unique name for the web server definition, with no spaces.
Description: Provide a useful description of the web server definition.
Tags: Enter a tag or tags for this web server definition.
http:/www.webserver1.com/messages.xml,
Base URL: Enter the portion of the web server URL that will be consistent throughout the various commands you'll
create. Consider the following:
http://www.webserver1.com/messages.xml
http://www.webserver1.com/data/documents?format=xml
http://www.webserver1.com/path/info/documents?format=pdf
The base URL for the above is "http://www.webserver1.com".
Ignore Invalid Certificate Errors: Select this option to have Skybot Scheduler ignore any invalid security certificate
errors sent from this web server.
Character Set: Select a character set. This is the format Skybot Scheduler will use when sending web service
requests to this web server.
Authentication Type: Select the type of http authentication used on the web server. If you select Basic Authen-
tication, enter a user name and password for the web server.
User: Enter a valid user for the web server.
Password: Enter the correct password for the user entered above. Enter the password again to confirm it.
Once the web server definition is set up, you can use it in command sets and when setting up a call to the web
service in a job.
Click Save.
Web Server Where Used
Skybot Scheduler User Guide
- 252 -
Web Server Where Used
The Where Used window shows what jobs, member jobs, and command sets are currently using the web server def-
inition that you selected.
Command Sets
Click Edit to view all command sets that use the selected web server definition.
Right-click a command set to edit it or delete it.
Jobs
Click Edit to view all jobs using the selected web server definition.
Right-click a job to edit it or delete it.
Member Jobs
Click Edit to view all member jobs using the selected web server definition.
Right-click a member job to edit it or delete it.
Switching Web Server Definitions
Use the Switch Web Server Definition section when you want all or some of the above objects to use a different web
server definition. Before you can switch web server definitions, edit the above sections to select the objects you want to
switch.
Click Edit.
Click the Switch To drop-down list and select the web server definition to switch to.
Click Switch to reassign the selected objects to the web server definition you chose.
Click Close to return to the Web Server Definitions page.
Export
Skybot Scheduler User Guide
- 253 -
Export
The Export option lets users export various objects into a file. This is helpful for users moving objects from a test server to
a production server.
Use the Export window to name your export file. If the selected object is using additional objects, the Export window dis-
plays a list of those objects.
File Name: Enter a file name for your export. The drop-down lets you choose previous export files and replace
them with the current one.
Items used by: Select the objects you want to export. Note: This option may not be available depending on the
type of object you're exporting.
Click Export.
A dialog confirms the object has exported successfully. The exported file is located in your server/output/export direc-
tory.
To import, copy the file from the export folder into the server/output/import folder. The file then appears on the Import
Center listing page. See Importing Jobs for detailed instructions.
Note: The export option should not replace backing up the Skybot Scheduler database.
SAP NetWeaver Overview
Skybot Scheduler User Guide
- 254 -
SAP NetWeaver Overview
Skybot Scheduler makes it easy to:
Create, schedule, and run SAP jobs that run one or more ABAP steps.
Change existing variants on ABAP programs.
Raise events on the SAP system.
Reschedule intercepted jobs on the SAP system.
The first step is to create an SAP system definition. System definitions tell Skybot Scheduler how to connect to the SAP
systems. The connections may be direct (customer application server) or load balanced via a message server
(group/server connection). You can also configure a system definition to periodically register Skybot Scheduler with your
SAP System Landscape Directory (SLD).
After the SAP system definition has been created and the connection to the SAP system verified, you can do the fol-
lowing:
Create additional system environments for each SAP system definition to allow running processes under different
SAP users, client codes, and language settings.
Create SAP ABAP step sets which are used in SAP job definitions.
Create Skybot SAP job definitions, which are used in Skybot job commands, to run on the SAP system.
Create or modify Skybot job to add commands for running SAP jobs, changing variants, or raising events.
Turn on polling of SAP jobs to get an overview of jobs and job history on the SAP system (like SM37) and to ena-
ble the import of SAP jobs into Skybot SAP job definitions.
Turn on polling of SAP intercepted jobs and enable the easy creation of Skybot Run Intercept jobs from the listed
intercepted jobs.
Change criteria on the SAP system simply by editing the corresponding criteria presented in the Skybot SAP sys-
tem definition (the changes are sent to the SAP system when the changes to the system definition are saved).
Create a Skybot Run Intercept job to ensure that any future intercepted jobs that match the criteria will be resched-
uled on the SAP system according to the Skybot jobs settings.
SAP NetWeaver Job Overview
Skybot Scheduler User Guide
- 255 -
SAP NetWeaver Job Overview
The SAPNetWeaver Job Overview page displays jobs on your connected SAPsystems (as defined in System Def-
initions). Jobs only show up here if you have polling turned on.
Managing SAPNetWeaver Jobs
Use the SAPNetWeaver Job Overview page to view SAP job details and run, copy, delete, or cancel SAPjobs. You also
can quickly create a new Job Definition based on an SAP job.
You can sort jobs by name, job count, System Definition, Job Status, start time, event identifier, periodic status, start date,
end date, duration, delay time (in seconds), or initiator. See the Filtering Columns page to sort by custom filters.
Option Description
Viewing Job Details Right-click a job and select Show Job to view scheduling details, job count, system def-
inition, and other details of the job.
Copying Jobs You can create a new SAP job based on an existing one by using the copy option.
Right-click a job and select Copy Job. The SAPNetWeaver Job Copy page displays.
Enter a new job name and click Copy to save the new job on the SAP system listed in
the System Definition field.
Deleting Jobs To delete a job, right-click the job and select Delete Job. Use the Shift or Ctrl keys to
select multiple jobs to delete. A confirmation dialog displays asking if you want to
delete the job.
Canceling Jobs To cancel an SAPjob, right-click the job and select Cancel. A confirmation dialog dis-
plays asking if you want to cancel the Job.
Viewing the job log To view the SAPjob log for a job, right-click the job and select Show SAPNetWeaver
Joblog.
Creating Job Definition
based on SAPjob
To create a Job Definition based on an SAPNetWeaver job, right-click the job and
select Create Job Definition. The SAPNetWeaver Job Definition settings page dis-
plays. You can then use the Job Definition in a Skybot Scheduler job, which lets you
include your SAPjobs in your enterprise-wide scheduling.
Run Job Now To run an SAPjob immediately, right-click the job and select Run Job Now.
System Definitions
Skybot Scheduler User Guide
- 256 -
System Definitions
Skybot Scheduler makes it easy to manage SAP jobs on SAP systems in your enterprise. Use System Definitions to
define the location of your SAPNetWeaver jobs and locate ABAP Step Sets.
Managing System Definitions
Use the System Definitions page to create, edit, and delete SAP System Definitions from your Enterprise Server. You
can sort SAP System Definitions many of the columns on this page, including name, description, Application Server, Sys-
tem ID, Routers, SLD Registration, and polling status. See the Filtering Columns page to sort by custom filters.
Option Description
Creating New System Def-
initions
To create a new System Definition, click Create System Definition. The SAP Net-
Weaver System Definition settings page displays.
Editing Existing System
Definitions
To view or edit an existing System Definition, right-click it and select Edit System Def-
inition. The SAP NetWeaver System Definition settings page displays.
Copying System Def-
initions
You can create a new System Definition based on an existing one by using the copy
option. Right-click a System Definition and select Copy System Definition. The SAP
NetWeaver System Definition settings page displays.
Deleting System Def-
initions
To delete a System Definition, click the red "X" at the end of the line, or right-click it and
select Delete System Definition. A confirmation dialog displays asking if you want to
delete it.
Exporting System Def-
initions
To export a System Definition, right-click the definition and select Export SAP Net-
Weaver System Definition. Use the Shift or Ctrl keys to select multiple System Def-
initions. The Export window displays.
View Available Envi-
ronments
To create, edit, view, or delete System Environments, right-click the System Definition
you want to work with and select View Available Environments. The System Envi-
ronments page displays.
Show Audit History To view audit history of a System Definition, right-click it and select Show Audit
History.
Where Used To see where a System Definition is being used in your schedule (for example, which
System Environment is using it), right-click the job and select Where Used. The Where
Used page displays.
Creating System Definitions
Skybot Scheduler User Guide
- 257 -
Creating System Definitions
Use the SAP System Definition settings page to set SAP system information, apply Tags, and define settings for network
communication, polling and interception, the audit level, and the default environment.
General System Definition Settings
The General section displays information about the SAP system, such as the name of the Application Server, System
Instance, System ID, and Router String. Enter or select the following information:
Name: Enter a name for the system definition. This is the name that appears in Skybot Scheduler.
Description: Enter a useful description of this system definition.
Tags: Use this field to set Tags for this system definition.
Connection Type: Select the connection type for this SAP system definition. You can choose Custom Application
Server or Group/Server Selection.
Message Server: Enter the name or IP address of the server that's acting as the message server. This is only avail-
able if you chose a Group/Server Selection connection type.
Group/Server: Enter the name of the Group/Server definition from SAP. This is only available if you chose a
Group/Server Selection connection type.
Notes:
You can find the Group/Server definition information in SAP on the CCMS: Maintain Logon Groups page.
Use the SMLGshortcut to get to that page.
If you're using a Group/Server connection type, you must make the following entry in the services file on
each system that will connect to the SAP system (this includes the Skybot Server and any agents that may
run tasks on the SAP system such as jobs, process chains, events, and variant chains):
sapmssap_system_id 3601/tcp
where: sap_system_id matches what you enter in the System ID field on this page.
The typical location for the services file on Windows systems is:
C:\Windows\System32\drivers\etc\services
The typical location for the services file on UNIX and Linux systems is:
/etc/services
Application Server: Enter the name of the SAP server that this instance defines.
Instance Number: Enter a system number for the SAP server.
System ID: Enter the System ID for the SAP server.
Router String: Enter a router string for the system definition, if required for your network.
Time Zone: Enter the time zone of the SAP server that's polling jobs.
Creating System Definitions
Skybot Scheduler User Guide
- 258 -
Defining the Default System Environment
Use the Default System Environment Settings section to define basic user information for the system definition.
Note: You can create additional system environments from the System Definitions page by right-clicking a definition and
selecting View Available Environments. Then, click Create System Environment.
Intercepted Jobs Settings (Configuring Polling Options)
Click the Enabled option to activate the poll system for intercepted jobs. Then, use the Hours and Minutes options to
define how often to poll for intercepted jobs.
Next, enter criteria to search for when intercepting jobs. The criteria that displays by default is taken directly from the SAP
system. If you make any modifications, additions, or deletions, the criteria on the SAP system also changes.
Note: You can view and work with intercepted jobs on the Intercepted Job History page.
Creating System Definitions
Skybot Scheduler User Guide
- 259 -
To activate intercepted jobs functionality on your SAP system:
1. Use SAP transaction sa38 (ABAP: Program Execution) in the SAP GUI.
2. Execute program INITXBP2.
3. If Activate 2.0 is not selected, select it and execute it.
Configuring Polling Options for Jobs
Click the Enabled option to activate the poll system for jobs. Then, use the Hours and Minutes options to define how
often to poll for jobs.
Note: SAP has an enhancement and a fix in the form of SAP Notes which improve polling performance:
SAP Note 1736859 adds a new READ_ONLY_STATUS import parameter to the BAPI_XBP_JOBLIST_STATUS_
GET function. This allows for obtaining a reduced amount of information on the status of SAP jobs which greatly
improves Skybot performance when checking for changes to the status of existing SAP jobs.
SAP Note 1729156 improves the BAPI_XBP_JOB_SELECT function by returning status I (INTERCEPTED) instead
of P (SCHEDULED) for jobs that are already in the Intercepted status. This improvement reduces the load on the
Skybot process which collects any updated information on existing SAP jobs when the status has changed.
Setting XMI Audit Level
Creating System Definitions
Skybot Scheduler User Guide
- 260 -
Skybot Scheduler sets the level of communication (logging level) with the SAP system in this definition. Select an option
from the drop-down list to set the XMI auditing level. In SAP, you can see the available logs by using the rz15 shortcut to
go to the XMI Log Management screen.
Registering SLD Information
You can define your system so that the Skybot Scheduler server connects to your SAP System Landscape Directory
(SLD) directly and registers Skybot Scheduler. The Skybot Scheduler registers all such system definitions (ones with
Register selected) daily at 04:00 to keep the SLD updated.
To activate SLD registration, select the Register check box. Then, enter the following information:
Local System Name: Typically the name of your SAP system.
Computer Name: The name of the system that Skybot Scheduler is running on. This should be filled in auto-
matically.
Host: The host name where the SLD resides. Enter the host name only; for example: sld.sap.com.
Port: The default port is 80. You can enter a different one if need be.
Username: The username for the SLD.
Password: Enter and confirm the password for the above user.
Finishing Up
When you are finished adding or editing the SAP system definition, click Validate to check the validity of the settings in
the General and Default System Environment Settings sections. Note: Use Server History and the Server Diagnostic Log
to troubleshoot any problems with the SLD registration.
Click Save to save the definition or Cancel to exit without saving.
System Definition Where Used
Skybot Scheduler User Guide
- 261 -
System Definition Where Used
The System Definition Where Used page shows what system environments, ABAPstep sets, run intercepted jobs, com-
mand sets, Skybot jobs, and Skybot member jobs are currently using the system definition that you selected.
System Environments
Click Edit to view all system environments that have been defined to this system definition.
Right-click a system environment to edit it, delete it, or view its Where Used page.
ABAP Step Sets
Click Edit to view all ABAP step sets using this system definition.
Right-click an ABAP step set to edit or delete it.
Run Intercepted Jobs
Click Edit to view all jobs of the type "Run Intercepted Job," and with intercept criteria defined to this system def-
inition.
Right-click a job to edit or delete it.
Command Sets
Click Edit to view all command sets using this system definition.
Right-click a command set to edit or delete it.
Skybot Jobs
Click Edit to view all jobs using this system definition.
Right-click a job to edit or delete it.
Member Jobs
Click Edit to view all member jobs using this system definition.
Right-click a member job to edit or delete it.
Switch System Definition
Use the Switch System Definition section when you want all or some of the above objects to use a different SAP system
definition. Before you can switch system definition, edit the above sections to select the objects you want to switch.
Click Edit.
Click the Switch To drop-down list and select the SAP system definition to switch to.
Click Switch to reassign the selected objects to the system definition you chose.
Click Close to return to the System Definitions page.
System Environments
Skybot Scheduler User Guide
- 262 -
System Environments
All System Definitions include a default environment defining SAP information such as client code, username, and pass-
word. You can create additional environments forSystem Definitions, and select these environments when you run an
SAP job.
To access the System Environments for a System Definition, right-click the System Definition and select View Available
Environments.
Managing System Environments
Use the System Environments page to create, edit, and delete System Environments for your System Definitions. You
can sort by name, description, client code, and language. See the Filtering Columns page to sort by custom filters.
Note: System Environments are only defined to one System Definition.
Option Description
Creating New System
Environments
To create a new System Environments, click Create System Environment. The System
Environment settings page page displays.
Editing Existing System
Environments
To view or edit an existing SAP System Definition, right-click it and select Edit System
Environment. The System Environment settings page page displays.
Copying System Envi-
ronments
You can create a new system environment based on an existing one by using the copy
option. Right-click a system environment and select Copy System Environment. The
System Environment settings page displays.
Deleting System Envi-
ronments
To delete a system environment, click the red "X" at the end of the line, or right-click the
system environment and select Delete System Environment. A confirmation message
displays asking if you want to delete the system environment.
Show Audit History To view audit history of a system environment, right-click it and select Show Audit His-
tory.
Where Used To see where a system environment is being used in your schedule (for example,
which job definitions are using it), right-click the system environment and select Where
Used. The Where Used page displays.
Creating System Environments
Skybot Scheduler User Guide
- 263 -
Creating System Environments
Use the System Environments page to create new or edit existing System Environments for a System Definition.
To view the System Environments page, select System Definitions from the SAP NetWeaver menu. Then, right-click on
any of the definitions, and click View Available Environments.
General System Environment Settings
The General section displays information about the SAP system, such as the name of the Application Server, System
Instance, System ID, and Router String.
Name: Enter a name for the System Environment.
Description: Enter a useful description of this System Environment.
Tags: Use this field to set Tags for this System Environment.
Client Code: Enter a valid client code.
Language: Select a language to use with the system.
User Profile Settings
Enter a valid SAPusername and password to use with this System Environment.
System Environment Where Used
Skybot Scheduler User Guide
- 264 -
System Environment Where Used
The System Environment Where Used page shows what JobDefinitions, Skybot jobs, and Command Sets are currently
using the System Environment that you selected.
JobDefinitions
Click Edit to view all JobDefinitions.
Right-click a Job Definition to edit its properties or delete it.
Skybot Jobs
Click Edit to view all Skybot jobs.
Right-click a Skybot job to edit its properties or delete it.
Command Sets
Click Edit to view all Command Sets.
Right-click a Command Set to edit its properties or delete it.
Switching System Environments
Use the System Environment section when you want all or some of the above objects using a specific System Envi-
ronment to use a different System Environment.
Click Edit to see a list of available System Environments.
Select a System Environment from the Switch To drop-down menu.
Click Switch to reassign jobs to the System Environment that you selected.
Click Close to return to the System Environment page.
ABAP Step Sets
Skybot Scheduler User Guide
- 265 -
ABAP Step Sets
An ABAPStep Set is a collection of defined ABAPSteps that you use with your SAPNetWeaver jobs.
Managing ABAPStep Sets
Use the ABAP Step Sets page to create, edit, and delete ABAP Step Sets. You can sort ABAP Step Sets by name,
description, or the System Definition . See the Filtering Columns page to sort by custom filters.
Option Description
Creating New ABAPStep
Sets
To create a new ABAPStep Set, click Create ABAPStep Set. The ABAP Step Sets set-
tings page displays.
Editing Existing
ABAPStep Sets
To view or edit an existing SAP System Definition, right-click it and select Edit System
Definition. The ABAP Step Sets settings page displays.
Copying ABAPStep Sets You can create a new ABAPStep Set based on an existing one by using the copy
option. Right-click an ABAPStep Set and select Copy ABAPStep Set. The SAP Sys-
tem Definition settings page page displays.
Deleting ABAPStep Sets To delete a ABAPStep Set, click the red "X" at the end of the line, or right-click the
ABAPStep Set and select Delete ABAPStep Set. A confirmation dialog displays ask-
ing if you want to delete the ABAPStep Set.
Show Audit History To view audit history of an ABAPStep Set, right-click it and select Show Audit History.
Where Used To see where an ABAPStep Set is being used in your schedule (for example,which
JobDefinition is using it), right-click the ABAPStep Set and select Where Used. The
Where Used page displays.
Creating ABAP Step Sets
Skybot Scheduler User Guide
- 266 -
Creating ABAP Step Sets
Use the ABAP Step Set page to create new or edit existing ABAP Step Sets.
General ABAP Step Settings
Use the General section to specify basic information for the ABAP Step Set.
Name: Enter a unique name for this ABAP Step Set.
Description: Enter a useful description of this ABAP Step Set.
Tags: Use this field to set Tags for this ABAP Step Set.
System Definition: Choose a System Definition that can run the ABAP steps you select below. Note: Choosing a
System Definition here does not determine which SAP system this ABAP Step Set runs on, it is used for finding
steps below.
Adding ABAPSteps
Use the Steps section to define the program name, variants, language, username, and print settings.
Click Add Step to add an ABAPStep to the table.
Enter the ABAP Program Name. The program name begins to automatically fill after 4 keystrokes.
Note: The program must exist on the SAP system you are connecting to (see above).
If the program has more than one variant, select a variant from the Program Variant Name column.
Note: You can change variant parameters when running a job by creating a Skybot Scheduler job that uses the
SAPNetWeaver Variant command option.
Select the language to use for this ABAP program.
Note: On Windows servers, you can use the script file, add_language_code.bat, to add a new language code and
description to the Skybot Scheduler server. The script file is located in the root Skybot Scheduler program direc-
tory. Supported ISO639-1 Language Codes are documented on the SAP web site (www.sap.com).
Enter the username that will be used to run the steps. If left blank, it uses the default user.
Click in the cell under the Print Parameter column for the step you want to add print parameters to. The Add Print
Parameters window displays. See your SAP documentation for print spool information.
ABAPStep Set Where Used
Skybot Scheduler User Guide
- 267 -
ABAPStep Set Where Used
The ABAP Step Set Where Used page shows what Job Definitions are currently using the ABAP Step Set that you
selected.
Job Definitions
Click Edit to view all JobDefinitions.
Right-click a Job Definition to edit its properties or delete it.
Switching ABAP Step Sets
Use the Switch ABAP Step Set section when you want all or some of the Job Definitions using a specific ABAP Step Set
to use a different ABAP Step Set.
Click Edit to see a list of available ABAP Step Sets.
Select an ABAP Step Set from the Switch To drop-down menu.
Click Switch to reassign jobs to the ABAP Step Set that you selected.
Click Close to return to the ABAP Step Set page.
SAP NetWeaver Job Definitions
Skybot Scheduler User Guide
- 268 -
SAP NetWeaver Job Definitions
SAPNetWeaver job definitions (referred to as job definitions in this user guide) let you define SAP jobs to run on SAP
systems. You can then create Skybot Scheduler jobs that use those job definitions.
Managing SAP NetWeaver Job Definitions
Use the SAPNetWeaver Job Definitions page to create, edit, and delete job definitions. You can sort job definitions by
name, description, system definition used, system environment used, job class, spool list recipient, whether it's set to
start immediately, whether it's scheduled in a Skybot job, or whether it's set to wait for its child jobs to finish. See the Fil-
tering Columns page to sort by custom filters.
Note: To see the list of job definitions: You must have View, Change or Execute Authority to the Create SAPNetWeaver
Job Definitions Secured Object. To create an SAPNetWeaver Job Definition: You must have Use Authority to the
CreateSAPNetWeaver Job Definition" Secured Action.
Option Description
Creating New Job Def-
initions
To create a new job definition, click Create Job Definition. The SAPNetWeaver Job
Definition settings page displays.
Editing Existing Job Def-
initions
To view or edit an existing job definition, right-click it and select Edit Job Definition.
The SAPNetWeaver Job Definition settings page displays.
Copying Job Definitions You can create a new job definition based on an existing one by using the copy
option. Right-click a job definition and select Copy Job Definition. The
SAPNetWeaver Job Definition settings page displays.
Deleting Job Definitions To delete a job definition click the red "X" at the end of the line, or right-click it and
select Delete Job Definition. A confirmation dialog box displays.
Exporting Job Definitions To export a job definition, right-click it and select Export SAP NetWeaver Job Def-
inition. Use the Shift or Ctrl keys to select multiple job definitions. The Export SAP Net-
Weaver Job Definitions window displays. Type a name for the export file and select
the boxes by all the job definitions you want to export. Then, click Export.
Show Audit History To view audit history of a job definition, right-click it and select Show Audit History.
Where Used To see where a job definition is being used in your schedule (for example, which Sky-
bot job is using it), right-click it and select Where Used. The Where Used page dis-
plays.
Creating Job Definitions
Skybot Scheduler User Guide
- 269 -
Creating Job Definitions
Use the SAP NetWeaver Job Definition settings page to create the job definitions that can be used in Skybot jobs to run
SAP jobs.
Use Job Definitions in the Commands section to create a Skybot Scheduler job that runs tasks on your SAPsystem.
General Job Definition Settings
Use the General section to specify basic definition information and SAP-specific functionality.
Option Description
Name Enter a name for the Job Definition. This is the name that appears on the SAP system.
Description Enter a useful description of this Job Definition.
Tags Use this field to set Tags for this Job Definition.
System Definition Choose a System Definition that can run the ABAP steps you select below.
System Environment Select the System Environment to use for this Job Definition. If you have not created
any environments, the default that you set while creating the System Definition is used.
Job Class Select a job class (priority).
Exec. Target Enter the name of the application server you want to run the job on. Leave blank for
load balancing or enter a specific server in the SAP system for this job to run on.
Recipient Type Select either Email Address or SAP User as the type of recipient for the reports gen-
erated in SAP.
Send Confirmation If you selected Email Address as the recipient type, select one of the following:
Default: Sends delivery and read confirmations via email regardless of failure
or success.
Always report send status: Sends delivery and read confirmations.
Report send status if error: Only sends if there is a failure; a bad email address,
for example.
Never report send status: No confirmations are sent, even if it fails.
Spool List Recipient Depending on what you selected as the recipient type, enter either an email address
or an SAP user name (for the system definition selected above). This is who the spool
file of the job will be sent to. Then, select one or more of the options below:
Copy
Express
Blind Copy
No forwarding
Note: You cannot select both Copy and Blind. Also, if the recipient is an email
address, you cannot select No forwarding.
Start Immediately Select this option to use the starting option of immediately vs. asap. The SAP Job fails
if the necessary resources are not available on the system to start the job.
Wait for Child Jobs Select this to have a job definition scheduled in a Skybot Job wait for any child SAP
jobs that were submitted to complete before marking the Skybot job as complete.
To activate parent-child functionality on your SAP system:
1. Use SAP transaction sa38 (ABAP: Program Execution) in the SAP GUI.
2. Enter Program INITXBP2.
3. Execute the program to reveal the Initialization Program for Background Proc-
essing Interface XBP 2.0.
Creating Job Definitions
Skybot Scheduler User Guide
- 270 -
4. In the Parent-Child Functions section, select Switch On and execute the pro-
gram.
Adding ABAP Steps
Click the Enable option to use a shared ABAP Step Set. This automatically enters steps to the table below. Only ABAP
Step Sets defined for the system definition selected in the General section are available here.
If you do not want to use a shared ABAP Step Set:
Click Add Step to add an ABAP Step.
Enter the ABAP Program Name. The program name begins to automatically fill after 4 keystrokes.
Note: The program must exist on the SAP system you are connecting to (see above).
If the program has more than one variant, select a variant from the Program Variant Name column.
Note: You can change variant parameters when running a job by creating a Skybot Scheduler job that uses the
SAPNetWeaver Variant command option.
Select the language to use for this ABAP program.
Note: On Windows servers, you can use the script file, add_language_code.bat, to add a new language code and
description to the Skybot Scheduler server. The script file is located in the root Skybot Scheduler program direc-
tory. Supported ISO639-1 Language Codes are documented on the SAP web site (www.sap.com).
Enter the username that will be used to run the steps. If left blank, it uses the SAP user defined in the selected sys-
tem environment.
Click in the cell under the Print Parameter column for the step you want to add print parameters to. The Add Print
Parameters window displays. See your SAP documentation for print spool information.
Creating Job Definitions
Skybot Scheduler User Guide
- 271 -
SAP NetWeaver JobDefinition Where Used
Skybot Scheduler User Guide
- 272 -
SAP NetWeaver JobDefinition Where Used
The SAP NetWeaver Job Definition Where Used page shows what Skybot jobs and Command Sets are currently using
the Job Definition that you selected.
Skybot Jobs
Click Edit to view all Skybot jobs.
Right-click a Skybot job to edit its properties or delete it.
Member Jobs
Click Edit to view all Member Jobs.
Right-click a Member Job to edit its properties or delete it.
Command Sets
Click Edit to view all Command Sets.
Right-click a Command Set to edit its properties or delete it.
Switching JobDefinitions
Use the Switch JobDefinition section when you want all or some of the objects above using a specific JobDefinition to
use a different JobDefinition.
Click Edit to see a list of available JobDefinitions.
Select a JobDefinition from the Switch To drop-down list.
Click Switch to reassign jobs to the JobDefinition that you selected.
Click Close to return to the JobDefinition page.
Intercepted Job History
Skybot Scheduler User Guide
- 273 -
Intercepted Job History
The Intercepted Job History page displays all jobs intercepted on defined SAPsystems. You can create new Skybot
Scheduler jobs based on the criteria, then run them. The Intercepted Job History page displays each instance of the
SAPintercepted job, and when the corresponding Skybot Scheduler job ran to process the SAP intercepted job.
Intercepted Job History Options
Option Description
Creating Skybot Sched-
uler Jobs to Run Inter-
cepted Jobs
To create a new Skybot Scheduler job to run SAPintercepted jobs, right-click a history
entry, and select Create Run Intercept Skybot Job. The Job settings page displays
with the interception criteria automatically filled in. See Creating an SAP Run Intercept
Job for an example of setting up a Skybot Scheduler job with schedule type of Run
Intercepted Job.
Focusing History on an
Intercepted Job
If you have a Skybot Scheduler job created to run an SAPintercepted job, you can
quickly view the history by right-clicking the intercepted job entry and selected Focus
History on this Job.
Delete Job To delete a history entry, right-click it and select Delete Job. Use the Shift or Ctrl keys
to select multiple job histories to delete. A confirmation dialog displays, notifying you
that information will be removed in both Skybot Scheduler and SAPNetWeaver. Click
Yes to continue or No to cancel the deletion.
Display Options
Preferences
Use the Preferences menu to enable the auto refresh option or use the Date Filter to change the time period.
Use the Date Filter to filter Job History by:
Day: By default, the Date Filter is set to Day with the current day's date selected.
Last x hours: The default is 6 hours To see the history from the night before, select this option and set the range to
12 hours. The limit for this filter is 168 hours.
Since HH:MM Yesterday: This option lets you display the history from a specific time.
Note: The auto refresh option is disabled by default.
Intercepted Job History
Skybot Scheduler User Guide
- 274 -
Sorting Columns
You can use the column headings to sort history. Mouse over a column to highlight the column heading and click on the
drop-down arrow that appears. You can sort with filters on most columns. See Filtering Columns for detailed instructions
on filtering by unique values.
Note: The Skybot Job Status column reflects the current state of the job and a reason code for that status. See Job Sta-
tuses for a description of each job status. See Reason Codes for an explanation of each reason code.
Filtering Views
By default, Skybot Scheduler shows the current day's history. There are multiple ways to filter your view:
Use the Defined Filters drop-down menu (Active Jobs, Ended Jobs, Failed and Error Jobs).
Selecting a Tag from the drop-down menu. You can use multiple Tags to filter. To remove a Tag, click the 'x' next to
it.
Use the calendar to view history from a specific date.
Use the individual column filters available by clicking the drop-down menu of a column and pointing to Filters. See
the Filtering Columns page.
Note: You can combine any of the above filtering options for complete control of your view. Some columns, like the Job
and Agent columns, will allow you to create your own filter values using characters after clicking on the drop-down menu
and pointing to Filers.
Click Clear Filters to return to the normal view.
Run Intercepted Jobs
Skybot Scheduler User Guide
- 275 -
Run Intercepted Jobs
The Run Intercepted Jobs page displays jobs that were created based on SAPintercepted job criteria. Use the Inter-
cepted Job History page or the job settings page to create new Skybot Scheduler jobs with the schedule type of Run
Intercepted Job.
Note: To see the list of jobs, you must have View, Change or Execute authority to the "Jobs" Secured Object. To create
jobs, you must have Use authority to the "Create Jobs" Secured Action. To edit or delete a job, you must have Change
authority to the "Jobs" Secured Object (or to the specific job itself).
Option Description
Creating Skybot Sched-
uler Jobs to Run Inter-
cepted Jobs
To create a new job to run intercepted jobs, click Create Job. The Job settings page
displays. When creating the job, be sure to select a Schedule type of Run Intercepted
Job.
Editing Existing Intercept
Jobs
To edit basic settings for an intercept job, double-click the job or right-click the job,
point to Edit Job, and select Job. The Job settings page displays.
To edit advanced options for a job, right-click the job, point to Edit Job, and select the
option you want to edit:
Job Monitors
Prerequisites
Conditions
Status Notification
Output Distribution
Job Note
Special Instances
Forecast Schedule
Copying Jobs You can create a new intercept job based on an existing one by using the copy option.
Right-click a job and select Copy Job. The Job settings page displays.
Deleting Jobs To delete a Job, click the red "X" at the end of the line, or right-click the Job and select
Delete Job. Use the Shift or Ctrl keys to select multiple jobs. A confirmation dialog dis-
plays asking if you want to delete the Job.
Running a Job To force a job to start, right-click the job, point to Job Control, and select Run Job Now.
The Run Job Now Options window displays.
Notes: Run Job Now runs all scheduled intercepted SAP jobs that matched this Sky-
bot job when they were intercepted. The joblog of the Skybot job shows all the inter-
cepted SAP jobs that were released. When only one intercepted SAP job is released,
it is monitored for completion and any failure is reported in Skybot. When more than
one intercepted SAP job is released, they are not monitored for completion, so they
may fail on SAP; but, this will not cause the Skybot job to fail.
Holding a Job You can hold a job to prevent it from running. To hold a job, right-click the job, point to
Job Control, and select Hold Job. Use the Shift or Ctrl keys to select multiple jobs. The
Hold Job Options window displays.
Releasing a Job To release a held job, right-click the job, point to Job Control, and select Release Job.
Use the Shift or Ctrl keys to select multiple jobs.A confirmation dialog displays. Click
Yes to release the job to the normal run times.
Viewing Histories for a
Job
To view a type of history for a job, right-click the job, point to History, and select the
type of history you want to view:
Job History
Job Monitor History
Output Distribution History
Server History
Exporting jobs To export a job, right-click the job and select Export Job. Use the Shift or Ctrl keys to
select multiple jobs. The Export Jobs window displays.
Run Intercepted Jobs
Skybot Scheduler User Guide
- 276 -
Show Audit History To view audit history of a job, right-click the job and select Show Audit History.
Where Used To see where a job is being used in your schedule (for example, as a prerequisite to
another job), right-click the job and select Where Used. The Job Where Used page dis-
plays.
Prerequisite Statuses To view or change the current status of prerequisites for a job, right-click the job and
select Prerequisite Statuses. The Prerequisite Statuses page displays.
Clear All Prerequisite Sta-
tuses
To reset the status of all prerequisites for a job, right-click the job and select Clear All
Prerequisite Statuses. Choose Yes to confirm. This resets all prerequisite statuses for
the job to none.
Next Scheduled Run Time To see when a job is next scheduled to run, right-click the job and select Next Sched-
uled Run Time. Skybot Scheduler displays the next scheduled run time in a message
window. The message window indicates if the job is not scheduled to run again.
Send Status Use the Send Status option to tell reactivity that a job run has reached this status. This
does not actually run the job, but reactivity will occur as if it did. This status will be
received by any/all prerequisites that refer to this job. The initiation data for any reac-
tive jobs that react to this manually sent job status indicates that it happened for job run
number zero.
Use this option when you do not want to run a job on a given day, but have reactive
jobs that need this job to have completed. You also can use it for testing reactivity
while setting up jobs without actually running the prerequisite job.
To change the status of a job, right-click the job, point to Send Status, and select Sub-
mitted, Running, Failed, Completed, Canceled, or Retry Wait.
Send Monitor Event Use the Send Monitor Event option to tell reactivity that a Monitor Event has reached
this status. This does not actually invoke the event, but reactivity will occur as if it did.
This status will be received by any/all prerequisites that refer to this event. The ini-
tiation data for any reactive jobs that react to this manually sent Event Monitor status
indicates that it happened for job run number zero.
Use this option when you do not want an event to occur, but have reactive jobs that
need this event to have completed. You also can use it for testing reactivity while set-
ting up jobs without actually running the prerequisite event.
To change the status of a Event Monitor, right-click the event, point to Send Status, and
select Job Underrun, Job Overrun, or Late Start.
Dashboard
Skybot Scheduler User Guide
- 277 -
Dashboard
The Dashboard lets you quickly identify and understand trends in your job schedule, event monitoring, and product
setup. The Dashboard contains charts and graphs based on recent, accurate information from your schedule. The chart
data is collected independently of the history for jobs and events. Purging job and event history does not affect the dash-
board statistics.
See Customizing the Dashboard for information about customizing your view.
Notes:
The charts showing 7days show the current day and the previous 6days.
The charts showing the previous 16 hours show the current hour and the previous 15hours.
For the charts that drill down to the Job History page, you may see a discrepancy between the number of records
on the Dashboard chart and the number of records in Job History. That's because job suite history records are not
included in the Dashboard charts.
Chart Description
Automation Index - 7 Days This number is calculated as a percentage of the number of jobs automatically sub-
mitted by the scheduler or started by the reactivity monitor over the total number of jobs
started. The only jobs that do not count as being automatically submitted are jobs that
are started with the Run Job Now option under the Job Control menu on the Jobs
list. This percentage shows a total percentage from the last 7days.
The daily chart breaks down the automation index and shows the percentage of auto-
matically run jobs for each individual day. This helps you pinpoint the days that the
manual job submission took place.
Notes:
Click Daily to see a daily breakdown of jobs that were automatically started by
the server.
Click Breakdown to see a pie chart of the percent amount and the count.
Completed Jobs The Completed Jobs chart shows the number of completed jobs for each of the last 7
days. This count includes jobs that run and complete, missed jobs that are auto-
matically marked complete at server startup, and missed jobs that were marked com-
plete by a user.
Clicking a bar in the chart takes you to the Job History page, filtered for the completed
jobs for that date.
Terminated Jobs The Terminated Jobs chart shows the number of jobs that ended unsuccessfully dur-
ing the last 7days. The chart includes a legend for jobs that were canceled, failed, or
ended in error. It lets you spot trouble areas in a weekly schedule, or notice a gradual
increase in jobs ending in Failed or Error. This count includes jobs that run and get
canceled or fail, missed jobs that are automatically marked canceled or failed at server
startup, and missed jobs that were marked canceled or failed by a user.
Note: Use the legend below the chart to filter it by canceled jobs, failed jobs, and jobs
that ended in error. Simply click a status to include or exclude it. Statuses that are
dimmed are not included in the chart.
Clicking a bar in the chart takes you to the Job History page, filtered for the terminated
jobs (failed, canceled, and/or ended in error) for that date.
Jobs Submitted The Jobs Submitted chart shows the number of jobs that were submitted during the
last 16 hours. Too many jobs running at once can clog queues and affect performance,
and this chart allows identification of job submission clustering.
Clicking a data point in the chart takes you to the Job History page, filtered for the sub-
mitted jobs for that point in time.
Dashboard
Skybot Scheduler User Guide
- 278 -
Jobs Started The Jobs Started chart shows the number of jobs that were started during the last
16hours. This chart helps with identifying start time clustering.
Clicking a data point in the chart takes you to the Job History page, filtered for the jobs
that were started at that point in time.
Jobs Ended The Jobs Ended chart shows the number of jobs that were started during the last
16hours. Too many jobs ending at once can cause problems, especially if you are
uploading output from the jobs (reports created by the jobs).
Clicking a data point in the chart takes you to the Job History page, filtered for the jobs
that were ended at that point in time.
Top Agents - JobRuns -
7Days
The Top Agents Job Runs chart shows the number of jobs that ran on your busiest
agents.
Clicking a bar in the chart takes you to the Job History page, filtered for the completed
jobs for that agent for the last 7days.
Top Agents - JobDuration
- 7Days
The Top Agents Job Duration chart shows the length of job duration in minutes, broken
down by agent. It helps you identify the busiest agents.
Clicking a bar in the chart takes you to the Job History page, filtered for the completed
jobs for that agent for the last 7days.
Agent Events Processed This chart shows a count of agent events processed over the last 7 days. This does not
include agent events that were received but not processed because of agent events
that occur outside the allowed time range for an event. The count does not include
usage of the Send Agent Event option on the Agent Event Monitors list.
Note: Use the legend below the chart to filter it by agent event type: manual, file, direc-
tory, or process. Simply click a type to include or exclude it. Agent event types that are
dimmed are not included in the chart.
Clicking a section of a bar in the chart takes you to the Agent Event History page, fil-
tered for the event types (manual, file, directory, or process) for that date.
SNMP Trap Events Proc-
essed
This chart shows a count of SNMP trap events processed over the last 7 days. This
does not count traps received that do not match an SNMP Trap Monitor. The count
does not include usage of the Send Trap Event option on the SNMP Trap Monitors
list.
Clicking a bar in the chart takes you to the SNMPTrap Monitor History page, filtered for
thatday.
Job Monitor Events Proc-
essed
This chart shows a count of Job Monitor events processed over the last 7 days. This
could be an indicator of serious problems as it shows that important jobs are not com-
pleting in their allotted time window. The count does not include usage of the Send
Monitor Event option on the Jobs list.
Note: Use the legend below the chart to filter it by job monitor type: overrun, underrrun,
or late start. Simply click a type to include or exclude it. Job monitor types that are
dimmed are not included in the chart.
Clicking a bar in the chart takes you to the Job Monitor History page, filtered for job
monitor type (overrun, underrun, and/or late start) for thatday.
Object Change Count -
7Days
This chart shows a count of changes made to audited Skybot Scheduler objects over
the last 7 days. Therefore, it displays the relative stability of your setup. When there are
many changes, you're more likely to see jobs that fail or end in error. This chart lets
you know that changes are underway, because instability may follow.
Notes:
If Audit History is shut off (under System Settings), you will not see this chart.
You must enable Audit history to see it.
The only objects shown in the chart are those that have changed in the past
Dashboard
Skybot Scheduler User Guide
- 279 -
7days. To see all the objects, click the button in the upper right corner of the
Object Change Count chart. Then, click Show all objects.
You can drill down several levels in this chart. On the Dashboard page, click
any bar on the chart to see a breakdown of changes for the selected bar type
for today and the previous 6days. On the pop-up window that opens, click any
bar on the chart to go to the Audit History page, filtered for the information you
were drilling down to.
Customizing the Dashboard
Skybot Scheduler User Guide
- 280 -
Customizing the Dashboard
Use the Dashboard Settings page to personalize your view of the Dashboard, so your Dashboard will be just the way
you want it every time you log on.
Chart Size
Use the Chart Size section to determine how large or small the display will be.
Configure Charts
Use the Configure Charts section to specify which charts you want to see on the Dashboard and the order in which they
should display.
Use the up and down arrows to arrange the charts in the order you want them to appear. The order you choose
will go from left to right when displayed on the Dashboard.
Select the boxes in the Use column for the charts you would like to include on the Dashboard. Remove the check
mark for charts you want to exclude.
Click Reset to select all the charts and rearrange them in the default order.
Click Save to save your settings.
Job Flow Diagrams
Skybot Scheduler User Guide
- 281 -
Job Flow Diagrams
Job Flow Diagrams display jobs, event monitors, and other objects that are dependent on each other. The diagrams
show the entire chain of prerequisite jobs, not just the prerequisites of the job you currently see on the Job Prerequisites
page. You can place sets of jobs with similar functions, or sets of related jobs, into a layout that helps you understand the
schedule. You can add notes and other documentation to the diagrams.
Managing Job Flow Diagrams
The Job Flow Diagram page lets you create, edit, or delete Job Flow Diagrams.
Note: To see the list of Job Flow Diagrams, you must have View or Change authority to the Job Flow Diagrams
Secured Object. To create Job Flow Diagrams, you must have Use authority to the "Create Job Flow Diagrams" Secured
Action. To edit or delete a Job Flow Diagram, you must have Change authority to the Job Flow Diagrams Secured
Object. To see the Remote Event tab in the Jobs and Events window, you must have View or Change authority to the
Remote Servers Secured Object.
Option Description
Creating Job Flow Dia-
grams
To create a new Job Flow Diagram, click Create Job Flow Diagram. The Job Flow Dia-
gram editing page displays.
Editing Job Flow Dia-
grams
To edit an existing Job Flow Diagram, double-click the Job Flow Diagram or right-click
the Job Flow Diagram and select Edit Job Flow Diagram. The Job Flow Diagram edit-
ing page displays.
Copying Job Flow Dia-
grams
You can create a new Job Flow Diagram based on an existing one by using the copy
option. Right-click a Job Flow Diagram and select Copy Job Flow Diagram. The Job
Flow Diagram editing page displays.
Deleting Job Flow Dia-
grams
To delete a Job Flow Diagram, click the red "X" at the end of the line, or right-click the
Job Flow Diagram and select Delete Job Flow Diagram. A confirmation dialog dis-
plays asking if you want to delete the Job Flow Diagram.
Show Audit History To view audit history of a Job Flow Diagram, right-click the Diagram and select Show
Audit History.
Creating Job Flow Diagrams
Skybot Scheduler User Guide
- 282 -
Creating Job Flow Diagrams
Use these instructions to create or edit a Job Flow Diagram.
Accessing the Job Flow Diagrams Page
From the Skybot Scheduler Home page, point to Analysis Tools and click Job Flow Diagrams.
Click Create Job Flow Diagram.
The New Job Flow Diagram dialog displays.
Enter a name, description, and Tag for the Job Flow Diagram.
Click OK. The Job Flow Diagram editing page displays.
Job Flow Diagrams Editing Page
Use the Job Flow Diagrams editing page to add jobs and events, labels, containers, and comments to your diagram.
Click Insert and click Jobs and Events.
Use the tabs to select what type of object you want to add to your diagram. For this example, drag a job to add it to the
editing area. Use the Ctrl key to select multiple objects. Note: You will only see the Remote Server and Remote Event
Creating Job Flow Diagrams
Skybot Scheduler User Guide
- 283 -
tabs if your Skybot Administrator has used System Settings to show the Remote Server Configuration, and if your Skybot
role has the appropriate authorities.
Click Close to return to the diagram editing page.
Hover your mouse over the job to display the green arrows.
Clicking an arrow adds prerequisites and dependencies related to the job or event that you placed in the diagram.
The down arrow shows prerequisites, if any.
The up arrow shows dependencies, if any.
For this example, we want to view jobs that are dependent on the job named rbt_prep_backups.
Creating Job Flow Diagrams
Skybot Scheduler User Guide
- 284 -
All jobs dependent on the job named rbt_prep_backups appear in the editing page.
Creating Job Flow Diagrams
Skybot Scheduler User Guide
- 285 -
Use your mouse to rearrange the objects to your liking. The diagram automatically adds directional arrows with labels to
help you visualize your job flow.
Right-click a job or event to modify it.
Click Diagram Key for an explanation of theicons, colors, and shapes. It also includes some helpful hints to streamline
creating and editing Job Flow Diagrams.
You can add to your diagram by clicking the arrows next to any job or event to add prerequisites and dependencies.
Creating Job Flow Diagrams
Skybot Scheduler User Guide
- 286 -
Grouping Jobs and Events
You can create containers to put jobs and events into logical groups. For example, you could create a container named
Accounting, and put all the accounting jobs into it. You can minimize containers to make them use less space on the
screen. When you drag a container, all the items inside it move as well.
Click Insert, then select Container to create a new container.
Double-click the title bar of a container to change the name.
Drag jobs and events to the container to add them.
To save your Job Flow Diagram, select Save from the Job Flow Diagram File menu.
Comments and Labels
Use labels and comments to describe areas of your diagram.
Labels put text directly on the background of the diagram.
To insert a label, click Insert and select Label.
To edit the content of a label, double-click it or right-click it and select Edit.
To adjust the font color or formatting, right-click the label, point to Format, and select the formatting option.
To resize the label, click a square and drag to resize.
To delete a label, right-click it and click Remove Shape, or select it and press the Delete key.
Comments are useful for adding information, instructions, or shapes that represent parts of a process that are performed
outside of Skybot Scheduler.
To insert a shape, click Insert and select Comment Shapes.
To add the shape, you can double-click it or click and drag it to the diagram.
Once you have your shapes on the diagram, click Cancel to close the Choose Comment Shape window.
To edit the content of a shape, double-click it or right-click it and select Edit.
To adjust the font color or formatting, right-click the shape, point to Format, and select the formatting option.
To resize the shape, click a square and drag to resize.
To delete a comment, right-click the shape and click Remove Shape, or select it and press the Delete key.
Using Job Flow Diagrams
Skybot Scheduler User Guide
- 287 -
Using Job Flow Diagrams
This help topic describes the tools that help you set up, navigate, and view your Job Flow Diagram. For general infor-
mation about Job Flow Diagrams, see Job Flow Diagrams. For information on creating and editing Job Flow Diagrams,
see Creating Job Flow Diagrams.
Adding and Arranging Objects
The menus help you manage your Job Flow Diagram:
Use the File menu to perform administrative tasks for your Job Flow Diagrams, such as changing the name or
description of a diagram, saving changes, or printing a diagram.
Use the Edit menu to perform standard editing functions to your diagram (undo, redo) or delete objects.
Use the Insert menu to insert jobs and events, labels, containers, or comment shapes into your diagram.
To assure that your objects line up properly in your diagram, you can activate the snap-to-grid option. The snap-to-grid
options allow shapes to be dragged at a set number of pixels, instead of 1 pixel at a time.
Click Grid and select Snap to Grid.
To adjust the number of pixels you can move an object before it snaps to the grid, Grid, and select Grid Size. The
default distance is 10 pixels.
The key describes the shapes and icons that are used in a Job Flow Diagram. To view the key, click the Diagram Key
button (with the blue "i" icon on it).
Navigating the Diagram
To navigate a diagram, right-click anywhere on the diagram, hold the mouse down, and move your mouse to move the
diagram.
Zoom Levels
There are several methods for controlling the zoom level:
Use the Zoom menu to select a zoom percentage, zoom in, zoom out, or set to actual size. You also can set a cus-
tom zoom level based on pixel spacing.
You can use the scroll wheel on your mouse to zoom in or out.
Printing
Use the Print feature to see what your diagram will look like when it prints on standard sized paper or to create a multi-
page poster.
Click File and select Print. The preview opens in a new browser window.
To print the diagram, select Print from your browser's File menu.
Forecast Models
Skybot Scheduler User Guide
- 288 -
Forecast Models
Forecasts show you the schedule for all jobs over a specified time, including start time, expected run time, and pre-
requisite (dependent) jobs. The forecast chart makes it easy to find opportunities to plan outages for maintenance or
rescheduling jobs.
Managing Forecast Model
Use the Forecast Models page to create and edit Forecast Models.
Note: To see the list of Forecast Models, you must have View or Change authority to the Forecast Models Secured
Object. To create Forecast Models, you must have Use authority to the "Forecast Models" Secured Action. To edit or
delete an Forecast Models, you must have Change authority to the Forecast Models Secured Object (or to the specific
Forecast Model itself).
Option Description
Creating Job Forecast
Models
To create a new Forecast Model, click Create Forecast Model.The Forecast Model set-
tings page displays.
Editing Existing Forecast
Models
To edit an existing Forecast Model, double-click the Forecast Model or right-click it and
select Edit Forecast Model. The Forecast Model settings page displays.
Copying Forecast Models You can create a new Forecast Model based on an existing one by using the copy
option. Right-click a Forecast Model and select Copy Forecast Model. The Forecast
Model settings page displays.
Deleting Forecast Models To delete a Forecast Model, click the red "X" at the end of the line, or right-click the
model and select Delete Forecast Model. A confirmation dialog displays asking if you
want to delete the Forecast Model.
Show Audit History To view audit history of a Forecast Model, right-click it and select Show Audit History.
Viewing Forecasts To view the last forecast of a Forecast Model, right-click it and select View Last Fore-
cast. The Forecast page for the selected Forecast Model displays.
To view all available forecasts for a Forecast Model, right-click it and select View Avail-
able Forecasts. The Available Forecasts page displays.
Generating Forecasts Use the Forecast Models page to generate new forecasts and access available fore-
casts.
To generate a forecast based on a model, right-click the model and select Gen-
erate Forecast.
To view the last forecast of a Forecast Model, right-click it and select View Last
Forecast. The Forecast page for the selected Forecast Model displays.
To view all available forecasts for a Forecast Model, right-click it and select
View Available Forecasts. The Available Forecasts page displays.
Creating Forecast Models
Skybot Scheduler User Guide
- 289 -
Creating Forecast Models
Use these instructions to create a Forecast Model used for generating Forecasts of your job schedule.
Accessing the Forecast Models Page
From the Skybot Scheduler Home page, point to Analysis Tools and click Forecast Models.
Click Create Forecast.
The Forecast Model page displays.
General Section
Use the General section to set general attributes for the Forecast Model, including name, description, tags, start date,
start time, and how long you want to forecast for.
Name: Enter a unique name for your forecast. Do not use spaces.
Description: Enter a useful description for your forecast.
Tags: Enter a Tag or tags to for this Forecast Model.
Start Date: Determine what date you want to start the forecast. You can use Today, Tomorrow, or enter a specific
date.
Start Time: Determine what time you want to start the forecast. You can start it immediately (after you save your
Forecast Model), or enter a specific time for the forecast to start (on the date you selected above).
Creating Forecast Models
Skybot Scheduler User Guide
- 290 -
Forecast for: Enter how far out you want to forecast. Select a number and either Days or Hours.
Excluded Jobs Section
Use the Excluded Jobs section to exclude types of jobs (timed or daily interval) or create a list of specific jobs to exclude.
Exclude Timed Interval: Select this option to excluded timed interval jobs from your forecast.
Exclude Daily Interval: Select this option to excluded daily interval jobs from your forecast.
Exclude Job: Select jobs from the drop-down list to add them to your exclusion list. Jobs that you select here do not
Creating Forecast Models
Skybot Scheduler User Guide
- 291 -
appear in your forecast.
Purging Section
Use the purge section to define purging for the Forecast Model. You can use defaults set by the product or define purge
settings specifically for one Forecast Model.
Use Defaults: Select this option if you want to use the system defaults for purging older forecasts. The defaults are
defined in the Forecast Defaults section of System Settings.
Purge: Select this option if you want to define purge settings specifically for the forecast.
Days to Keep: Set the default number of days to keep a forecast run.
Click Save to save your forecast model.
The Forecast Model page displays, showing the new model.
Viewing Forecasts
Skybot Scheduler User Guide
- 292 -
Viewing Forecasts
Once a forecast has been generated, you can view it in Skybot Scheduler. There are two ways to view a forecast:
On the Forecast Models page, right-click a model and select View Last Forecast.
On the Available Forecasts page, right-click any forecast for a model and select View Forecast.
The Forecast page displays a chart of the Forecast Model that you selected. The left column displays all jobs that are in
the current forecast. The right column lists every instance where the job is predicted to run. You can hover over an
instance to get detailed information.
Zooming
Use the Zoom menu to expand or narrow the forecast view. If you have a lot of jobs that run more often, you should use a
shorter window so they are easier to identify on the chart.
Information
Click Information to see the start and end times for the forecast.
Sorting Chronologically
Click Sort Chronologically to sort the forecasted jobs based on when they are projected to run.
Viewing Reactivity
Click Reactivity to show reactivity between jobs displayed in the forecast view. This setting is off by default.
ShowList
This view shows all every instance of every job predicted to run during the forecast. You can sort the view by job name,
agent name, start time, end time, job duration, initiation code, or whether its held or skipped. You can also use Tags to
view only jobs that share tags. Note: An agent name beginning with "TBD@" indicates that the job is defined to a Pre-
ferred Agent or Utilization Balanced agent group. With either of these types of agent groups, the agent is not selected
until the job is run; therefore, the forecast cannot show the specific agent it will run on.
ShowExclusions
This window shows held jobs, inactive agents, held agent queues, jobs not forecasted, and forecast messages.
Held Jobs: This table shows jobs that are currently held. These jobs are still included in the Forecast.
Agents: This table shows inactive agents. Jobs on these agents are still included in the Forecast.
Jobs Not Forecasted: This table shows unscheduled jobs and reactive jobs where prerequisites are not met.
These jobs do not appear in the Forecast chart or the list of forecasted jobs. You can use the Forecast Schedule
option to make an unscheduled or reactive job appear in your forecast.
Forecast Messages: This table shows error messages to help troubleshoot your Forecast. For example, if a job
uses an expired Date List, the Forecast cannot calculate the next time the job will run. These jobs do no appear in
the Forecast chart or the list of forecasted jobs.
Available Forecast Models
Skybot Scheduler User Guide
- 293 -
Available Forecast Models
Use the Available Forecasts page to view generated forecasts for a Forecast Model. Forecasts that have been purged
do not appear in this list.
To generate a new forecast for the selected model, click Generate Forecast. Once the new forecast is ready for viewing,
the Status changes to Completed.
Schedule Activity Monitor
Skybot Scheduler User Guide
- 294 -
Schedule Activity Monitor
The Schedule Activity Monitor (SAM) is a gantt chart that illustrates your current schedule. SAM displays four sub-
sections: Forecasted Jobs, Queued Jobs, Running Jobs, and Recently Completed on a single, graphical display. By
default, SAM displays only the outlying jobs in each subsection, but the view can be customized to show all jobs (see
customizing the SAM view below).
Note: The dotted line shows current server time.
Forecasted Jobs
Forecasted Jobs are jobs that are coming up or may have been missed.
Click or hover over a forecasted job to see the assigned agent, the forecast scheduled time, forecast running
time, forecast completion time and the initiation code.
Right-click a forecasted job to hold the job, release the job, check off the job as acknowledged, edit the job, run the
job, or view or change its prerequisite statuses.
If you want to see all forecasted jobs, click Forecasted Jobs. The Forecast Activity Monitor window displays.
Forecast data is also available for queued and running jobs. It will display as a yellow bar for all jobs.
Queued Jobs
Queued Jobs are the jobs currently on assigned agent queues.
Click or hover over a queued job to see the assigned agent, server initiated time, forecasted running time, fore-
casted completion time, and the initiation code.
Right-click a queued job to view the job history details, hold the job, release the job, end the job, edit the job, or
view the server history.
If you want to see all queued jobs, click Queued Jobs. The Queued Activity Monitor window displays.
The white bar represents the total timethe job is expected to be on the queue and to run . This is determined from
the server initiated time, the forecasted queued duration, and the forecasted run duration.
Note: It is possible for SAM to display white (queued duration) and yellow (forecasted duration) bars that begin or end at
different times. For example, if a job is submitted 5 minutes before the internal forecast expects it, the white bar will end 5
minutes before the yellow forecasted bar. This is helpful for recognizing variations in your forecast.
Running Jobs
Running Jobs are the jobs currently running on agents.
Click on or hover over running jobs to see server initiated time, server running time, and forecasted completion
time and the initiation code.
Right-click a running job to view the job history details, hold the job, release the job, end the job, edit the job, or
view the server history.
If you want to see all running jobs, click Running Jobs. The Running Activity Monitor window displays.
The blue bar represents the total timethe job is expected to run. This is determined from the server initiated time
and the forecasted run duration.
Note: It is possible for SAM to display blue (run duration) and yellow (forecasted duration) bars that begin or end at dif-
ferent times. For example, if a job leaves the queue 5 minutes before the internal forecast expects it, the blue bar will end
5 minutes before the yellow forecasted bar. This is helpful for recognizing variations in your forecast.
Schedule Activity Monitor
Skybot Scheduler User Guide
- 295 -
Recently Completed
Hover over completed jobs to see server initiated time, server running time, server ended time and the initiation
code.
Right-click a recently completed job to view the job history details, hold the job, release the job, edit the job, view
the server history, download the job log, view the output distribution history, or restart the job.
If you want to see all recently completed jobs, click Recently Completed. The Recent Activity Monitor window dis-
plays.
Customizing the SAM View
There are multiple ways to customize your SAM view.
Use the Preferences menu to view more or less jobs for each category (forecasted, queued, running, and recently
completed), how many hours of completed jobs to show, or how to change how often SAM automatically refreshes.
Under the Preferences menu, you can choose to show either outlying jobs or all jobs in each category. Outlying
jobs include held jobs, jobs in a retry wait status, jobs with job monitor events, and jobs that are running, starting or
ending at an abnormal time.
Use the Zoom menu to change the detail of the timeline. Choose from timeline increments of 10 minutes, 30 min-
utes, 1 hour, 6 hours, or 12 hours.
If you have many jobs in each category, use the Jump To menu to scroll to the beginning of the category you
choose.
Click the blue triangle if you want to temporarily hide a category. Click it again to display the category.
You can filter the display by the columns in the list. See Filtering Columns for more information. Note: An agent
name beginning with "TBD@" indicates that the job is defined to a Preferred Agent or Utilization Balanced agent
group. With either of these types of agent groups, the agent is not selected until the job is run; therefore, the fore-
cast cannot show the specific agent it will run on.
Outlying Jobs
Skybot Scheduler User Guide
- 296 -
Outlying Jobs
Outlying jobs are jobs that are occurring outside of the expected forecast. The Schedule Activity Monitor displays all out-
lying jobs by default. Outlying jobs for each subsection are defined below.
Forecasted Jobs:
Held jobs
Missed jobs
Jobs assigned to inactive agents
Queued Jobs:
Jobs with Job Monitor events
Jobs that don't have a forecast record because they were run by the user (labeled as Unanticipated)
Jobs that are on the queue longer than expected
Jobs with a retry wait status
All jobs if the queues are locked
Running Jobs
Jobs with Job Monitor events
Jobs that don't have a forecast record because they were run by the user (labeled as Unanticipated)
Jobs that are running longer than expected
Jobs with a retry wait status
Recently Completed
Jobs with Job Monitor events
Jobs that don't have a forecast record because they were run by the user (labeled as Unanticipated)
Jobs that completed with a non completed status
Jobs assigned to inactive agents
Forecast Activity Monitor
Skybot Scheduler User Guide
- 297 -
Forecast Activity Monitor
The Forecast Activity Monitor shows all forecasted jobs in your schedule.
By default, the Forecast Activity Monitor shows jobs in the next 24 hours. Click Preferences to change how many days
you would like to see in your view.
Queued Activity Monitor
Skybot Scheduler User Guide
- 298 -
Queued Activity Monitor
The Queued Activity Monitor shows all queued jobs in your schedule.
By default, the Queued Activity Monitor shows jobs in the next 24 hours. Click Preferences to change how many days
you would like to see in your view.
Note: The Queued Activity Monitor stores a maximum number of 1000 records at a time. If you try to select more than the
amount at a time, Skybot Scheduler will auto-correct by removing the records selected and not stored. The following
warning appears: Some records have been moved off the Queued Activity Monitor. The records that you have selected
may have been de-selected.
Running Activity Monitor
Skybot Scheduler User Guide
- 299 -
Running Activity Monitor
The Running Activity Monitor shows all running jobs in your schedule.
By default, the Running Activity Monitor shows jobs in the next 24 hours. Click Preferences to change how many days
you would like to see in your view.
Note: The Running Activity Monitor stores a maximum number of 1000 records at a time. If you try to select more than
the amount at a time, Skybot Scheduler will auto-correct by removing the records selected and not stored. The following
warning appears: Some records have been moved off the Running Activity Monitor. The records that you have selected
may have been de-selected.
Recent Activity Monitor
Skybot Scheduler User Guide
- 300 -
Recent Activity Monitor
The Recent Activity Monitor shows all recently completed jobs in your schedule.
By default, the Recent Activity Monitor shows jobs in the last 24 hours. Click Preferences to change how many days you
would like to see in your view.
Job History
Skybot Scheduler User Guide
- 301 -
Job History
The Job History page gives you instant information on all jobs now running or completed. Skybot Scheduler creates a
status record each time a job is submitted so that you have a history of each batch job run, and updates this status rec-
ord when the job enters a job queue, when it starts running, and at completion time. You see the description of the job,
when it ran, how long it took to run, whether it completed normally or terminated, and the history of the times it ran. You
get the job information you need, when you need it. And, if there's a problem with a job, you can find it and fix it quickly.
This page shows the name of the job and the agent, at the time the history record was created. This is true even if you
subsequently change either name.
Note:To see job history, the user's role needs View or Change authority to the "Job History" Secured Area.
Job History Options
Preferences
Use the Preferences menu to enable the auto-refresh option, to filter by date or time, or to exclude timed interval jobs.
Use the Date Filter to filter job history by:
Day: By default, the Date Filter is set to Day with the current day's date selected.
Last x hours: The default is 6 hours. To see the history from the night before, select this option and set the range to
12 hours. The limit for this filter is 168 hours.
Last x days: The default is 1 day. The limit for this filter is 999 days. It is not possible to disable the Date Filter; so, if
you want to see as much history as possible, set this to the full 999 days.
Since HH:MM Yesterday: This option lets you display the history starting from a specific time the previous day.
Between: Use this to see only the history that falls within a date/time range that you specify.
Note: The auto-refresh and exclude timed interval jobs options are disabled by default.
Sorting Columns
You can use the column headings to sort the history. Mouse over a column to highlight the column heading and click the
drop-down arrow that appears. You can sort with filters on most columns. See Filtering Columns for detailed instructions
on filtering by unique values.
Job History
Skybot Scheduler User Guide
- 302 -
Note: The Status column reflects the current state of the job and a reason code for that status. See Job Statuses for a
description of each job status. See Reason Codes for an explanation of each reason code.
Displaying Columns
You can choose which columns are displayed on the Job History page by selecting or deselecting them in the Columns
drop-down list. By default, several columns are hidden from view: Agent Job Info, Agent Scheduled Time, Server Sub-
mitted Time, Server Running Time, Queued Duration, Running Duration, Total Duration, and Priority.
To add or remove columns from the Job History page, mouse over a displayed column to highlight the heading and click
the drop-down arrow that appears, then mouse over Columns. From the Columns drop-down list, check the columns you
wish to see. Remove the check mark by columns you want to hide.
Notes:
The Agent Job Info column shows the IBMi job number/job user/job name. This column is not displayed by default.
The Agent Scheduled Time column displays the time that the job ran according to the agent's time. These times
will display as bold if the job has "agent" selected as the Time Zone when they were initiated.
Filtering Views
By default, Skybot Scheduler shows the current day's history. There are multiple ways to filter your view:
Use the Defined Filters drop-down list (Active Jobs, Ended Jobs, Failed and Error Jobs).
Select a Tag from the drop-down list. You can use multiple tags to filter. To remove a tag, click the 'X' next to it.
Use the calendar to view history from a specific date.
Use the individual column filters available by clicking a column's drop-down list and pointing to Filters (example
below). See the Filtering Columns page.
Note: You can combine any of the above filtering options for complete control of your view. Some columns, like the
Name and Agent columns, allow you to create your own filter values using characters after clicking the drop-down list
and pointing to Filters.
Click Clear Filters to return to the normal view.
Job History Details
To view details of a specific job, right-click the job and select Job History Details. The Job History details page displays.
Job History
Skybot Scheduler User Guide
- 303 -
Focusing History on One Job
To see all the job history records for a single job, right-click the job and select Focus History on this Job.
Deleting Job History
To delete history for a job, right-click the job and select Delete Job History. A confirmation dialog displays before the job
history is deleted.
Server History
Server history can contain additional information and scheduler messages for a job. It can also contain information
about job history that has been purged. To see the server history for a job, right-click the job and select Server History.
Download Job Log
The job log contains the commands that were ran on the agent and the output captured when the commands executed.
By default, job logs are only created for jobs that fail; however, you can configure the job to always create the job log. To
display the contents of the log for a selected job, right-click the job and select Download Job log.
Output Distribution History
To see the output distribution history for a job run, right-click it and select Output Distribution History.
Editing Jobs
To edit a job's properties, right-click the job and select Edit Job. The Job settings page displays.
Running Jobs that Have Conditions
To run a job immediately even though it has unmet conditions attached to it, right-click the job and select Run now,
ignore conditions. A confirmation dialog displays before the job is run.
Ending Jobs
You can only end jobs that are submitted (still on an agent job queue) or running. The status code you use when ending
the job determines how reactivity for other jobs that react to the job ending are processed. For example, if you have other
jobs that react to the normal completion or failure of the job, you can end the job with a canceled status. If you have other
jobs that react to normal completion, which you still want to react, you can end the job with a completed status.
To end a job, right-click the job and select End Job. Select the status code you want to end the job from: Completed, Can-
celed, or Failed. Click Yes to end the job or No to cancel. A confirmation window is displayed.
Restarting Jobs
Jobs that ended with Failed, Canceled, or Error statuses can be restarted. One benefit of restarting a job is doc-
umentation of handling failed jobs through job history attributes. The restarted jobs also inherit the scheduling attributes
of the original job, such as the scheduled date and time, which is important for reactivity to Special Instances of jobs.
To restart a job, right-click the job and select Restart Job. The Restart Options window displays.
Ignore job monitors: Select this option if you want to ignore Job Monitors associated with this job.
Ignore job conditions: Select this option if you want to ignore the related job conditions that normally need to be
met before this job can run.
Priority: Choose a number between 1 and 99 to set the priority for this restarted job.
Run on: You'll only see this option for jobs that are assigned to an agent group. You have three choices. You can
Job History
Skybot Scheduler User Guide
- 304 -
restart the job on the same agent it just attempted to run on. You can allow Skybot Scheduler to select the agent for
the job, like it normally would for the agent group. Or, you can select a specific agent yourself. Note: The only
agents available to choose from are those in the agent group.
Select which command in the job you want the job to start with. For example, if you know the first three commands
completed successfully, you can start with the fourth command.
Click Restart Job to restart the job.
Job History Details
Skybot Scheduler User Guide
- 305 -
Job History Details
The Job History details page displays all of the attributes for the job history record. Some of the useful information avail-
able includes starting command for the job and prerequisite initiation data that caused a reactive job to be submitted.
Job Statuses
Skybot Scheduler User Guide
- 306 -
Job Statuses
When a job is submitted, the job history record tracks its progress. As the job processes, its status changes. These sta-
tuses are used to reflect the current state of the job.
If a job doesn't complete normally (Examples: Canceled or Skipped), the Job Status is followed by a reason code (see
example below). Reason Codes give an indication of why the job ended in that particular status. Note: Return codes are
not displayed for IBM i jobs.
Jobs can have the following statuses:
Submitted (Queued): A job is in the submitted status while it is waiting for agent resources to become available.
Unless an agent is busy or the agent job queue is held, jobs will be in this status for a very short time.
Error: The job was initiated, but something prevented the job from running. This will be unusual.
Running: The job has started running on the agent.
Completed: The job has finished successfully. Note: If the status of a Member Job is "Completed - Ended Man-
ually," this means that someone manually ended the job by going to the Member Job History page and manually
marking the job as completed. Doing this will allow the Job Suite to automatically restart at the next job.
Failed: The job ended abnormally.
Canceled: The job was scheduled to run but a user chose to stop the job before it started running. This allows a
job to be tracked that it did not run but NOT have reactivity respond to terminated or completed status for the job.
Retry Wait: The Retry Wait status displays when a job has been initiated but has not yet run. For example, the job
could be waiting on a condition to be checked or met before running.
Skipped: The job did not run because another instance was already running or prerequisites were not met.
Reason Codes
Skybot Scheduler User Guide
- 307 -
Reason Codes
Reason Codes can be found under the Job Status column on the Job History page. Reason Codes give an indication of
why the job ended in that particular status. If a job doesn't complete normally (Examples: Canceled or Skipped), the Job
Status is followed by a Reason Code (see Skipped Job Status below).
Jobs can have the following Job Statuses and corresponding Reason Codes:
Job Status Reason Code Explanation Troubleshooting
Completed Managed Job
Action
A user set the Job Status to
Completed on a Job that had
"Manually manage all
missed run times" option
selected
(the job did not actually run).
To determine which user set
the Job Status, check the
Server History for that Job
History.
Ended Man-
ually
A user set the Job Status to
Completed on a Job that
was on a queue (the job did
not actually run).
To determine which user set
the Job Status, check the
Server History for that Job
History.
Removed Man-
ually
A user removed the Job from
the Agent queue before it
could run on the Agent.
To determine which user set
the Job Status, check the
Server History for that Job
History.
Missed Action The Scheduler set the status
to Completed because the
job was missed (the job did
not actually run).
Check the Server Diag-
nostic Log to see if the
Scheduler was down.
Failed Removed Man-
ually
A user removed the Job from
the Agent queue before it
could run on the Agent.
To determine which user
stopped the Job, check the
Server History for that Job
History.
Ended Man-
ually
A user stopped the Job while
it was running on the Agent.
To determine which user
stopped the Job, check the
Server History for that Job
History.
Initiated A Job failed while setting up
the Agent Environment on
the Agent.
Check the Job Log for
details about the User and
Password. Check that the
Agent system isn't out of
resources.
Agent Ended The Agent unexpectedly
failed while the job was run-
ning.
Check the System Logs on
the Agent system, check the
Agent Diagnostic Logs for
that system.
Command
Failure
One of the Job commands
failed.
Check the Job Log for
details about the command
Reason Codes
Skybot Scheduler User Guide
- 308 -
failure (starting path, envi-
ronment variables, job com-
mands).
Condition Not
Met
One of the Job Conditions
was not met.
To determine which user set
the Job Status, check the
Server History for that Job
History.
Managed Job
Action
A user set the Job Status to
Failed on a Job that had
"Manually manage all
missed run times" option
selected.
To determine which user set
the Job Status, check the
Server History for that Job
History.
Missed Action The scheduler set the status
to Failed because the job
was missed.
Check the Server Diag-
nostic Log to see if the
Scheduler was down.
Canceled Job Monitor
Action
A Late Start Monitor or Job
Overrun Monitor ended the
job.
Check the Job Log for more
details. Check the Server
History for the Job for more
details.
Condition Not
Met
One of the Job Conditions
was not met.
Check the Job Log for more
details. Check the Server
History for the Job for more
details.
Managed Job
Action
A user set the Job Status to
Canceled on a Job that had
"Manually manage all
missed run times." option
selected.
Check the Server History for
that Job History to deter-
mine the user who stopped
the job.
Ended Man-
ually
Job was stopped by a user
while running on the Agent.
Check the Server History for
that Job History to deter-
mine the user who stopped
the job.
Removed Man-
ually
Job was removed from the
Agent queue by a user
before it could run on the
Agent.
Check the Server History for
that Job History to deter-
mine the user who stopped
the job.
Skipped Already Active The Job did not run because
it was already running or
queued.
Check the Job History for
running instances of this
job.
Prerequisite Not
Met
The Job did not run because
its prerequisites were not
met.
Check the Prerequisite Sta-
tuses of this job
Job Suite History
Skybot Scheduler User Guide
- 309 -
Job Suite History
The Job Suite History page display all instances of the selected Job Suite and its Member Jobs currently running or com-
pleted. Skybot Scheduler creates a status record each time a Job Suite is submitted and updates this status record when
its Member Jobs enter a job queue, when they start running, and at completion time. You see the name and run number
of the Member Jobs, and the name and run number of the Job Suite. You also can see when the Job Suite ran, how long
it took to run, whether it completed normally or terminated, and the history of the times it ran.
This page shows the name of the job suite, and the agent, at the time the history record was created. This is true even if
you subsequently change either name.
Note:To see Job Suite History, you need View or Change authority to the "Job History" Secured Area.
Accessing Job Suite History
From the Jobs drop-down menu, click Job Suites.
Right-click the Job Suite whose History you want to see.
Point to History and select Job Suite History. The Job Suite History page displays.
Job Suite History Options
Preferences
Use the Preferences menu to enable the auto refresh option.The auto refresh option is disabled by default.
Sorting Columns
You can use the column headings to sort history. Mouse over a column to highlight the column heading and click the
drop-down arrow that appears. You can sort with filters on most columns. See Filtering Columns for detailed instructions
on filtering by unique values.
Note: The Status column reflects the current state of the Job Suite or its Member Jobs and a reason code for that status.
See Job Suite Statuses for a description of each status.
Job Suite History
Skybot Scheduler User Guide
- 310 -
Displaying Columns
You can choose which columns are displayed in the History by selecting or deselecting them in the Columns drop-down
menu. By default, several columns are hidden from view: Agent Scheduled Time, Server Submitted Time, Server Run-
ning Time, Queued Duration, Running Duration, Total Duration, and Priority.
To add or remove columns from the History, mouse over a displayed column to highlight the heading and click the drop-
down arrow that appears, then mouse over Columns. From the Columns drop-down menu, check the columns you wish
to see. Unchecked columns will be hidden from view.
Notes:
The Agent Job Info column shows the IBMi job number/job user/job name. This column is not displayed by default.
The Agent Scheduled Time column displays the time that the job ran according to the agent's time. These times
will display as bold if the job has "agent" selected as the Time Zone when they were initiated.
Filtering Views
By default, Skybot Scheduler shows the current day's history. There are multiple ways to filter your view:
Use the Defined Filters drop-down menu (Active Jobs, Ended Jobs, Failed, and Error Jobs).
Selecting a Tag from the drop-down list. You can use multiple Tags to filter. To remove a Tag, click the 'x' next to it.
Use the individual column filters available by clicking the drop-down menu of a column and pointing to Filters
(example below). See the Filtering Columns page.
Job Suite History
Skybot Scheduler User Guide
- 311 -
Note: You can combine any of the above filtering options for complete control of your view. Some columns, like the Job
and Agent columns, will allow you to create your own filter values using characters after clicking the drop-down menu
and pointing to Filters.
Click Clear Filters to return to the normal view.
Job History Details
To view details of a Job Suite or Member Job instance, right-click the Job Suite or Member Job and select Job History
Details. The Job History details page displays.
Focusing History on One Job
To see all the job history records for a single Member Job, right-click the Member Job and select Focus History on this
Job. The Member Job History page displays.
Deleting Job History
To delete history for a Job Suite or Member Job, right-click the Job Suite or Member Job and select Delete Job History.
A confirmation dialog displays to delete the history.
Server History
Server history can contain additional information and scheduler messages for a Member Job or Job Suite. It can also
contain information about job history that has been purged. To see the server history for a Member Job or Job Suite,
right-click and select Server History.
Download Job Log
The job log contains the commands that were run on the agent and the output captured when the commands executed.
By default, job logs are only created for jobs that fail; however, you can configure the Member Job to always create the
job log. To display the contents of the log for a selected job, right-click the job and select Download Job log.
Output Distribution History
To see the output distribution history for a Member Job run, right-click it and select Output Distribution History.
Editing Jobs
To edit a Job Suite or Member Job's properties, right-click and select Edit Job.
Ending Jobs
You can only end Job Suites and Member Jobs that are submitted (still on an agent job queue) or running. The status
code you use when ending the job determines how reactivity for other jobs or Job Suites that react to the job ending are
processed. For example, if you have other jobs that react to the normal completion or failure of the job, you can end the
job with a canceled status. If you have other jobs that react to normal completion, which you still want to react, you can
end the job with a completed status.
To end a Member Job or Job Suite, right-click and select End Job. Select the status code you want to end the job from:
Completed, Canceled, or Failed. Click Yes to end the job or No to cancel. A confirmation window displays.
Job Suite History
Skybot Scheduler User Guide
- 312 -
Restarting Jobs
Job Suites and Member Jobs that ended with Failed, Canceled, or Error statuses can be restarted. One benefit of restart-
ing a job is documentation of handling failed jobs through job history attributes. The restarted jobs also inherit the sched-
uling attributes of the original job, such as the scheduled date and time, which is important for reactivity to Special
Instances of jobs.
To restart a Member Job, right-click the job and select Restart Job. The Restart Options window displays.
Ignore member job monitors: Select this option if you want to ignore Job Monitors associated with this Member
Job.
Ignore job conditions: Select this option if you want to ignore job conditions related that normally need to be met
before this Member Job can run.
Select which command in the job you want the job to start with. For example, if you know the first three commands
completed successfully, you can start with the fourth command.
Click Restart Member Job to restart the job.
Job Suite Statuses
Skybot Scheduler User Guide
- 313 -
Job Suite Statuses
When a Job Suite is submitted, Skybot Scheduler tracks both the Job Suite and its Member Jobs. As the Job Suite proc-
esses, its status changes. These statuses are used to reflect the current state of the Job Suite.
If a Member Job ends abnormally, both it and the Job Suite enter a Failed status. Reactive Member Jobs will also have a
Failed status. However, independent Member Jobs from the same Job Suite may have a Completed status.
If a Job Suite doesn't complete normally (Examples: Canceled or Failed), the Job Status is followed by a reason code
(see example below). Reason Codes give an indication of why the job ended in that particular status. Note: Return
codes are not displayed for IBM i jobs.
Job Suites can have the following Statuses:
Running: The Job Suite enters aRunning state when initiated.
Member Failed: At least one Member Job is in a Failed or Error state, but one or more Member Jobs are still run-
ning. When no Member Jobs are running, the Job Suite will complete with a Failed status.
Failed: At least one Member Job is in a Failed state and there are no other Member Jobs running.
Member Canceled: At least one Member Job is in a Canceled state, but one or more Member Jobs are still run-
ning. When no Member Jobs are running, the Job Suite will complete with a Canceled status.
Canceled: At least one Member Job is in a Canceled state and there are no other Member Jobs running.
Completed: All Member Jobs have completed successfully or have been skipped.
Note: Member Jobs have the same status options as jobs that run outside of a Job Suite.
Job Suite Monitor History
Skybot Scheduler User Guide
- 314 -
Job Suite Monitor History
Use the Job Suite Monitor History page to review and troubleshoot Job Suite Monitors.
Note: To see Job Suite Monitor History, the user's Role needs View or Change authority to the "Job Suites" Secured
Object.
Organizing Job Suite Monitor History
Preferences
Use the Preferences menu to enable the auto refresh option.The auto refresh option is disabled by default.
Sorting Columns
You can use the column headings to sort history. Mouse over a column to highlight the column heading and click on the
drop-down arrow that appears.
Filtering Views
By default, Skybot Scheduler shows the current day's history. There are multiple ways to filter your view:
Use the Defined Filters drop-down menu (Last 2 Day's Activity (Time Detected), Today's Activity (Time Detected),
Last 2 Day's Activity (Scheduled Time), Today's Activity (Scheduled Time)).
Use the individual column filters available from click the drop-down menu from a column and pointing to Filters
(see below). See theFiltering Columns page.
Note: You can combine any of the above filtering options for complete control of your view. Certain columns, like the Job
and Suite Name columns will allow you to create your own filter values using characters after clicking on the drop-down
menu and pointing to Filters.
Click Clear Filters to return to the normal view.
Member Job History
Skybot Scheduler User Guide
- 315 -
Member Job History
The Member Job History page displays all instances of the selected Member Job currently running or completed. Skybot
Scheduler creates a status record each time a Member Job is submitted and updates this status record when the
Member Job enters a job queue, when it starts running, and at completion time. You see the name and run number of
the Member Job, and the name and run number of the Job Suite it belongs to. You also can see when it ran, how long it
took to run, whether it completed normally or terminated, and the history of the times it ran.
This page shows the name of the member job, and the agent, at the time the history record was created. This is true
even if you subsequently change either name.
Note: To see Member Job History, you need View or Change authority to the "Job History" Secured Area.
Accessing Member Job History
From the Jobs drop-down menu, click Member Jobs.
Right-click the Member Job whose History you want to see.
Point to History and select Member Job History. The Member Job History page displays.
Member Job History Options
Preferences
Use the Preferences menu to enable the auto refresh option.The auto refresh option is disabled by default.
Sorting Columns
You can use the column headings to sort history. Mouse over a column to highlight the column heading and click the
drop-down arrow that appears. You can sort with filters on most columns. See Filtering Columns for detailed instructions
on filtering by unique values.
Note: The Status column reflects the current state of the Member Job and a reason code for that status. See Job Sta-
tuses for a description of each status. See Reason Codes for an explanation of each reason code.
Member Job History
Skybot Scheduler User Guide
- 316 -
Displaying Columns
You can choose which columns are displayed in the Job History by selecting or deselecting them in the Columns drop-
down list. By default, several columns are hidden from view: Agent Scheduled Time, Server Submitted Time, Server Run-
ning Time, Queued Duration, Running Duration, Total Duration, and Priority.
To add or remove columns from the Job History, mouse over a displayed column to highlight the heading and click the
drop-down arrow that appears, then mouse over Columns. From the Columns drop-down list, check the columns you
wish to see. Unchecked columns will be hidden from view.
Notes:
The Agent Job Info column shows the IBMi job number/job user/job name. This column is not displayed by default.
The Agent Scheduled Time column displays the time that the job ran according to the agent's time. These times
will display as bold if the job has "agent" selected as the Time Zone when they were initiated.
Filtering Views
By default, Skybot Scheduler shows the current day's history. There are multiple ways to filter your view:
Use the Defined Filters drop-down list (Active Jobs, Ended Jobs, Failed and Error Jobs).
Selecting a Tag from the drop-down list. You can use multiple tags to filter. To remove a tag, click the 'X' next to it.
Use the individual column filters available by clicking the drop-down menu of a column and pointing to Filters
(example below). See the Filtering Columns page.
Note: You can combine any of the above filtering options for complete control of your view. Some columns, like the Job
and Agent columns, will allow you to create your own filter values using characters after clicking on the drop-down menu
and pointing to Filters.
Click Clear Filters to return to the normal view.
Member Job History
Skybot Scheduler User Guide
- 317 -
Job History Details
To view details of a specific Member Job, right-click the Member Job and select Job History Details. The Job History
details page displays.
Deleting Job History
To delete history for a Member Job, right-click the job and select Delete Job History. A confirmation dialog displays to
delete the job history.
Server History
Server history can contain additional information and scheduler messages for a Member Job. It can also contain infor-
mation about job history that has been purged. To see the server history for a Member Job, right-click the job and select
Server History.
Download Job Log
The job log contains the commands that were ran on the agent and the output captured when the commands executed.
By default, job logs are only created for jobs that fail; however, you can configure the Member Job to always create the
job log. To display the contents of the log for a selected job, right-click the job and select Download Job log.
Output Distribution History
To see the output distribution history for a Member Job run, right-click it and select Output Distribution History.
Editing Jobs
To edit a Member Job's properties, right-click the Member Job and select Edit Job.
Ending Jobs
You can only end jobs with statuses of Initiated, Submitted, Running, Condition Retry-Wait, Condition Check, or Failed.
The status code you use when ending the job determines how reactivity for other jobs or Job Suites that react to the job
ending are processed. For example, if you have other jobs that react to the normal completion or failure of the job, you
can end the job with a canceled status. If you have other jobs that react to normal completion, which you still want to
react, you can end the job with a completed status. If you have a Member Job that failed, you can end it with a completed
status code; doing this will restart the Job Suite with the next job.
To end a Member Job, right-click the job and select End Job. Select the status code you want to end the job from: Com-
pleted, Canceled, or Failed. Click Yes to end the job or No to cancel. A confirmation window displays.
Restarting Jobs
Member Jobs that ended with Failed, Canceled, or Error statuses can be restarted. One benefit of restarting a job is doc-
umentation of handling failed jobs through job history attributes. The restarted jobs also inherit the scheduling attributes
of the original job, such as the scheduled date and time, which is important for reactivity to Special Instances of jobs.
To restart a Member Job, right-click the job and select Restart Job. The Restart Options window displays.
Ignore member job monitors: Select this option if you want to ignore Job Monitors associated with this Member
Job.
Ignore job conditions: Select this option if you want to ignore job conditions related that normally need to be met
before this Member Job can run.
Select which command in the job you want the job to start with. For example, if you know the first three commands
Member Job History
Skybot Scheduler User Guide
- 318 -
completed successfully, you can start with the fourth command.
Click Restart Member Job to restart the job.
Member Job Monitor History
Skybot Scheduler User Guide
- 319 -
Member Job Monitor History
Use the Member Job Monitor History page to review and troubleshoot Job Monitors.
Note: To see Member Job Monitor History, you need View or Change authority to the "Job Monitor History" Secured
Area.
Organizing Job Monitor History
Preferences
Use the Preferences menu to enable the auto refresh option. The auto refresh option is disabled by default.
Sorting Columns
You can use the column headings to sort history. Mouse over a column to highlight the column heading and click on the
drop-down arrow that appears.
Filtering Views
By default, Skybot Scheduler shows the current day's history. There are multiple ways to filter your view:
Use the Defined Filters drop-down menu (Last 2 Day's Activity, Today's Activity).
Selecting a Tag from the drop-down menu. You can use multiple Tags to filter. To remove a Tag, click the 'x' next to
it.
Use the individual column filters available from click the drop-down menu from a column and pointing to Filters
(see below). See the Filtering Columns page.
Note: You can combine any of the above filtering options for complete control of your view. Certain columns, like the Job
and Agent columns, will allow you to create your own filter values using characters after clicking on the drop-down menu
and pointing to Filters.
Click Clear Filters to return to the normal view.
Agent Event Monitor History
Skybot Scheduler User Guide
- 320 -
Agent Event Monitor History
Use the Event Monitor History page to review and troubleshoot Agent Event Monitors.
The Event Data column displays unique values, such as the path and filename, for each event. Event Data variables are
helpful for creating reactive jobs based on specific agent event instances. See the Using Event Data Variables topic for
step-by-step instructions.
Note: To see Agent Event Monitor History, the user's Role needs View or Change authority to the "Agent Event Monitor
History" Secured Area.
Organizing Agent Event Monitor History
Preferences
Use the Preferences menu to enable the auto refresh option or use the Date Filter to change the time period.
Use the Date Filter to filter Agent Event Monitor History by:
Day: By default, the Date Filter is set to Day with the current day's date selected.
Last x hours: The default is 6 hours To see the history from the night before, select this option and set the range to
12 hours. The limit for this filter is168 hours.
Since HH:MM Yesterday: This option lets you display the history from a specific time.
Note: The auto refresh option is disabled by default.
Sorting Columns
You can use the column headings to sort history. Mouse over a column to highlight the column heading and click on the
drop-down arrow that appears.
Filtering Views
By default, Skybot Scheduler shows the current day's history. There are multiple ways to filter your view:
Selecting a Tag from the drop-down menu. You can use multiple Tags to filter. To remove a Tag, click the 'x' next to
it.
Use the calendar to view history from a specific date.
Use the individual column filters available from click the drop-down menu from a column and pointing to Filters
Agent Event Monitor History
Skybot Scheduler User Guide
- 321 -
(see example below).
Note: You can combine any of the above filtering options for complete control of your view. Certain columns, like the
Event Name and Agent Name columns, will allow you to create your own filter values using characters after clicking on
the drop-down menu and pointing to Filers
Click Clear Filters to return to the normal view.
Job Monitor History
Skybot Scheduler User Guide
- 322 -
Job Monitor History
Use the Job Monitor History page to review and troubleshoot Job Monitors.
Note: To see Job Monitor History, the user's Role needs View or Change authority to the "Job Monitor History" Secured
Area.
Organizing Job Monitor History
Preferences
Use the Preferences menu to enable the auto refresh option or use the Date Filter to change the time period.
Use the Date Filter to filter Job Monitor History by:
Day: By default, the Date Filter is set to Day with the current day's date selected.
Last x hours: The default is 6 hours To see the history from the night before, select this option and set the range to
12 hours. The limit for this filter is 168 hours.
Since HH:MM Yesterday: This option lets you display the history from a specific time.
Note: The auto refresh option is disabled by default.
Sorting Columns
You can use the column headings to sort history. Mouse over a column to highlight the column heading and click on the
drop-down arrow that appears.
Filtering Views
By default, Skybot Scheduler shows the current day's history. There are multiple ways to filter your view:
Selecting a Tag from the drop-down menu. You can use multiple Tags to filter. To remove a Tag, click the 'x' next to
it.
Use the calendar to view history from a specific date.
Use the individual column filters available from click the drop-down menu from a column and pointing to Filters
(see below). See theFiltering Columns page.
Job Monitor History
Skybot Scheduler User Guide
- 323 -
Note: You can combine any of the above filtering options for complete control of your view. Certain columns, like the Job
and Agent columns, will allow you to create your own filter values using characters after clicking the drop-down list and
pointing to Filters.
Click Clear Filters to return to the normal view.
Output Distribution History
Skybot Scheduler User Guide
- 324 -
Output Distribution History
Use the Output Distribution History page to review and troubleshooting output distribution for a job.
Note: To see Output Distribution History, you must have View or Change authority to the "Output Distribution History"
Secured Area.
Organizing Output Distribution History
Preferences
Use the Preferences menu to enable the auto refresh option or use the Date Filter to change the time period.
Use the Date Filter to filter Output Distribution History by:
Day: By default, the Date Filter is set to Day with the current day's date selected.
Last x hours: The default is 6 hours To see the history from the night before, select this option and set the range to
12 hours. The limit for this filter is 168 hours.
Since HH:MM Yesterday: This option lets you display the history from a specific time.
Note: The auto refresh option is disabled by default.
Sorting Columns
You can use the column headings to sort history. Mouse over a column to highlight the column heading and click on the
drop-down arrow that appears.
Filtering Views
By default, Skybot Scheduler shows the current day's history. There are multiple ways to filter your view:
Selecting a Tag from the drop-down menu. You can use multiple Tags to filter. To remove a Tag, click the 'x' next to
it.
Use the calendar to view history from a specific date.
Use the individual column filters available from click the drop-down menu from a column and pointing to Filters
(see below). See theFiltering Columns page.
Note: You can combine any of the above filtering options for complete control of your view. Certain columns, like the File
Name column, will allow you to create your own filter values using characters after clicking on the drop-down menu and
pointing to Filers
Output Distribution History
Skybot Scheduler User Guide
- 325 -
Click Clear Filters to return to the normal view.
Remote Event History
Skybot Scheduler User Guide
- 326 -
Remote Event History
The Remote Event History page gives you instant information about the job status changes being received from the
remote server. You see the remote event history ID, name, type (for Robot/SCHEDULE events, the types are job or
group job), status, the remote server the job runs on, when the status was received by the Skybot Scheduler server, and
the timestamp from the remote server.
There are two ways to get to this page:
To see the history for the remote server: Click Objects > Remote Servers (under Server Definitions). Then, right-
click a remote server and select Remote Event History.
To see the history for a remote dependency: Click Objects > Remote Servers (under Server Definitions). Right-
click a remote server and select Remote Events used as Skybot Prerequisites. Then, right-click a remote event
and select Remote Event History.
Note:To see Remote Event History, the user's Role needs View or Change authority to the "Remote Server" Secured
Object.
Remote Event History Options
Preferences
Use the Preferences menu to enable the auto-refresh option.
Note: The auto-refresh is disabled by default.
Sorting Columns
Click a column heading to sort by that column. You can also mouse over a column to highlight the column heading and
click the drop-down arrow that appears. You can sort with filters on most columns. See Filtering Columns for detailed
instructions on filtering by unique values.
Displaying Columns
You can choose which columns are displayed in the Remote Event History by selecting or deselecting them in the Col-
umns drop-down list. By default, all the columns are displayed.
To show or hide columns in the Remote Event History, mouse over a column heading, click the drop-down arrow, then
mouse over Columns. From the Columns list, select the names of the columns you want displayed. Clear the check mark
by columns you want to hide.
Filtering Views
By default, Skybot Scheduler shows one week's worth of history. To filter your view, use the individual column filters by
clicking a column's drop-down list and pointing to Filters (example below). Some columns, like the Name and Remote
Remote Event History
Skybot Scheduler User Guide
- 327 -
Server columns, allow you to create your own filter values after clicking the drop-down list and pointing to Filters. See the
Filtering Columns page for more details on how to filter columns.
Click Clear Filters to return to the default view.
Deleting Remote Event History
To delete the history for a remote event, right-click the event and select Delete Remote Event History. You are asked to
confirm the deletion.
Skybot Event History
Skybot Scheduler User Guide
- 328 -
Skybot Event History
The Skybot Event History page gives you instant information about the job, job suite, and member job status changes
being sent to the remote server. You see the Skybot Scheduler object name, type (for Skybot Scheduler objects, the
types are job, job suite, or member job), status being sent, timestamp on the Skybot Scheduler server when the status
was sent, timestamp on the remote server when the status was received, remote server name, source history ID (the Sky-
bot Scheduler run number), source information (if the status was sent manually, the user name of who sent it), the user
job name (the user job name, overridden name, or truncated name that is used by the remote server), and whether the
queued notifications have been canceled.
There are two ways to get to this page:
To see the history for the remote server: Click Objects > Remote Servers (under Server Definitions). Then, right-
click a remote server and select Skybot Event History.
To see the history for a remote dependency: Click Objects > Remote Servers (under Server Definitions). Right-
click a remote server and select Skybot Events used as Remote Dependencies. Then, right-click a remote depend-
ency and select Skybot Event History.
Note:To see Skybot Event History, the user's Role needs View or Change authority to the "Job," Job Suite," and "Remote
Server" Secured Objects.
Skybot Event History Options
Preferences
Use the Preferences menu to enable the auto-refresh option.
Note: The auto-refresh is disabled by default.
Sorting Columns
Click a column heading to sort by that column. You can also mouse over a column to highlight the column heading and
click the drop-down arrow that appears. You can sort with filters on most columns. See Filtering Columns for detailed
instructions on filtering by unique values.
Displaying Columns
You can choose which columns are displayed in the Skybot Event History by selecting or deselecting them in the Col-
umns drop-down list. By default, all the columns are displayed.
To show or hide columns in the Skybot Event History, mouse over a column heading, click the drop-down arrow, then
mouse over Columns. From the Columns list, select the names of the columns you want displayed. Clear the check mark
by columns you want to hide.
Skybot Event History
Skybot Scheduler User Guide
- 329 -
Filtering Views
By default, Skybot Scheduler shows one week's worth of history. There are multiple ways to filter your view (depending
on whether you're viewing the Skybot event history at the remote server level or the remote dependency level):
Select a Tag from the drop-down list. You can use multiple Tags to filter. To remove a Tag, click the 'x' next to it.
Use the individual column filters by clicking a column's drop-down list and pointing to Filters (example below). See
the Filtering Columns page for more details.
Note: You can combine any of the above filtering options for complete control of your view. Some columns, like the
Name and Remote Server columns, allow you to create your own filter values after clicking the drop-down list and point-
ing to Filters.
Click Clear Filters to return to the default view.
Deleting Skybot Event History
To delete the history for a Skybot event, right-click the event and select Delete Skybot Event History. You are asked to
confirm the deletion.
Canceling Notifications
To cancel queued notifications for a Skybot event so they don't get sent to the remote Robot/SCHEDULE server, right-
click the event and select Cancel Notification. You are asked to confirm the cancellation. You might want to do this in a
situation like the following: the Skybot event is the prerequisite event and communication with the remote server went
down. You decided to manually start the dependent event on the remote server. You'd need to cancel the Skybot noti-
fications so that once communications are restored, they don't restart the event that you manually started.
You can see which events have had their notifications canceled by looking at the Canceled column on this page (you
may have to scroll to see it).
SNMP Trap Monitor History
Skybot Scheduler User Guide
- 330 -
SNMP Trap Monitor History
Use the SNMP Trap Monitor History page to review and troubleshoot SNMP Trap Monitors.
Note: To see SNMP Trap Monitor History, the user's Role needs View or Change authority to the SNMP Trap Monitor
History Secured Area.
Organizing SNMP Trap Monitor History
Preferences
Use the Preferences menu to enable the auto refresh option or use the Date Filter to change the time period.
Use the Date Filter to filter SNMP Trap Monitor History by:
Day: By default, the Date Filter is set to Day with the current day's date selected.
Last x hours: The default is 6 hours To see the history from the night before, select this option and set the range to
12 hours. The limit for this filter is 168 hours.
Since HH:MM Yesterday: This option lets you display the history from a specific time.
Note: The auto refresh option is disabled by default.
Sorting Columns
You can use the column headings to sort history. Mouse over a column to highlight the column heading and click on the
drop-down arrow that appears.
Filtering Views
By default, Skybot Scheduler shows the current day's history. There are multiple ways to filter your view:
Select a Tag from the drop-down list. You can use multiple Tags to filter. To remove a Tag, click the 'x' next to it.
Use the calendar to view history from a specific date.
Click the arrow in a column heading and point to Filters (see below). See the Filtering Columns page for more
information on using filters.
SNMP Trap Monitor History
Skybot Scheduler User Guide
- 331 -
Note: You can combine any of the above filtering options for complete control of your view.
Click Clear Filters to return to the normal view.
Reports
Skybot Scheduler User Guide
- 332 -
Reports
Skybot Scheduler Reports help you manage, monitor, and maintain your job schedule and manage the tools that you
use for job scheduling.
To create a new report, point to Reports, and click the type of report you want to generate:
Good Morning
Audit History
Forecast
Server History
Job Setup
SAP NetWeaver System Definition
SAP NetWeaver Job Definition
SAP NetWeaver ABAP Step Set
SAP NetWeaver Intercepted Job History
Job History
Agent Event History
Job Monitor History
Output Distribution History
SNMP Trap Monitor History
Security
To schedule a report, see the Scheduling Reports topic.
Scheduling Reports
Skybot Scheduler User Guide
- 333 -
Scheduling Reports
Skybot Scheduler provides report commands to help you schedule your reports. Report commands are located in the
install directory of the agent as .bat files. For example:
Skybot Scheduler Agent\reports\goodmorningreport.bat
Scheduling your Report Job
When scheduling a job to run a report, use the commands section to point to the .bat file and include parameters, such
as date and time, agents, or users, for the report. The .bat file tells Skybot Scheduler to run the report using the specified
parameters.
Example Parameters:
-dateRange (Report on a duration between two timestamps)
[start_date/yyyymmdd] [start_time/hhmm] [end_date/yyyymmdd] [end_time/hhmm]
Example 1: Report on the duration between Sept 1 18:00 and Sept 2 06:00.
Command: agenteventhistoryreport.bat -dateRange 20110901 1800 20110902 0600
[start_date/yyyymmdd] [start_time/hhmm]
Example 2: Report on the duration between Sept 1 18:00 and run time.
Command: agenteventhistoryreport.bat -dateRange 20110901 1800
-userName (Specify the user name who will generate the report)
[userName] - If no -userName option is given the report will be generated by administrator user.
Example 1: Specify the user name who generates the report for the duration 3 days prior to run time.
Command: goodmorningreport.bat -userName username -endDateDuration 3
-emailToCurrentUser (Specify that the report should be sent to the person who is generating the report)
Example 1: Generate the report for the duration 7 days prior to runtime and email the report to the person who gen-
erated it.
Command: agenteventhistoryreport.bat -emailToCurrentUser yes -endDateDuration 7
Note: A comprehensive list of the required and optional parameters for each report are in the .bat files of the report com-
mands. See Accessing Help in Report Commands section below for more information.
Scheduling Reports
Skybot Scheduler User Guide
- 334 -
Accessing your Report
After the job has completed, the report displays under the administrator'sMy Files page by default.
To change the user under which the report is generated:
Specify the user with the user parameter in the command (see the -userName example above).
After the job has completed, log in as the defined user to see the report under My Files.
Accessing Help in Report Commands
Help is included in each .bat file. The help lists the required and optional parameters and includes examples.
To access the help simply run the report command with the -h, /h, -? or /? option at the end of the command.
This can be done in the commands section the first time you set up the scheduled report job. See the example below:
Under Logging, make sure the checkbox to save the job log on the server is selected.
After you run the job, the help displays in the job log:
Access the job log from the Job History page.
Right-click the job and select Download Job Log.
Viewing Saved Reports
Skybot Scheduler User Guide
- 335 -
Viewing Saved Reports
Use the My Files page to view or delete reports. Skybot Scheduler automatically redirects you to the My Files page after
generating a new report. If a report you just created doesn't appear immediately, click the refresh button in the lower left
corner.
Viewing Reports
To view a report in your browser, right-click it and select Download File. Depending on the file type and your browser
configuration, the file will open in your browser or be available as a download. This makes it easy to save and print your
reports.
Deleting Reports
To delete a report, click the red "X" at the end of the line, or right-click the Report and select Delete File.
Good Morning Report
Skybot Scheduler User Guide
- 336 -
Good Morning Report
The Good Morning Report summarizes the job processing during a specific time period. The report includes the total
number of jobs that ran during the specified time range, the number of jobs that completed normally and abnormally, Job
Monitor Events that occurred during the time period, manually managed jobs, and more.
To schedule a Good Morning Report, see the Scheduling Reports topic.
General
Use the General section to set the time range for your report. Choose Relative Duration or Date/Time Range.
Relative Duration
Days: Enter the number of days (1 - 365) relative to a specified date that will display in your report.
Hours: Enter the number of hours (1-23) relative to a specified date that will display in your report.
Choose Before or After and the relative calendar date and time from which your report will be generated.
Select Use Current Date/Time to have Skybot Scheduler automatically set the relative date and time when
you generate the report.
Date/Time Range
Start: Enter the date and time you want the report to start from.
End: Enter the date and time you want the report to stop. Select Use Current Date/Time to have Skybot
Scheduler automatically set the "to" time when you generate the report.
Send Report Options: You have three choices. You can send this report to a Notification List, to specific Users, or
to the current user. Note: You can also send the report to the current user even if you are sending it to a Noti-
fication List or to specific Users.
To send this report to a Notification List, select the To Notification List check box. Then, select a Notification List
from the drop-down list.
To send this report to a list of Users, use the Add Users drop-down list to select the Users who should receive this
report. As you click each user, it's added to the To Users list . When you're finished selecting users, click anywhere
outside of the list box to close the list.
To send this report to the user who is currently logged on, check the Send report to current user box.
Save Report Options: In the Report File Path box, type the path to the directory where you want to save this report.
In the Report File Name box, type the name you want to give this report.
Click Generate Report to create a new Good Morning Report. The My Files page displays, showing your new report.
Audit History Report
Skybot Scheduler User Guide
- 337 -
Audit History Report
The Audit History Report summarizes changes to the database via the user interface, such as changes to Jobs, Agent
Event Monitors, or security settings.
To schedule an Audit History Report, see the Scheduling Reports topic.
General
Use the General section to set the time range for your report. Choose Relative Duration or Date/Time Range.
Relative Duration
Days: Enter the number of days (1 - 365) relative to a specified date that will display in your report.
Hours: Enter the number of hours (1-23) relative to a specified date that will display in your report.
Choose Before or After and the relative calendar date and time from which your report will be generated.
Select Use Current Date/Time to have Skybot Scheduler automatically set the relative date and time when
you generate the report.
Date/Time Range
Start: Enter the date and time you want the report to start from.
End: Enter the date and time you want the report to stop. Select Use Current Date/Time to have Skybot
Scheduler automatically set the "to" time when you generate the report.
Send Report Options: You have three choices. You can send this report to a Notification List, to specific Users, or
to the current user. Note: You can also send the report to the current user even if you are sending it to a Noti-
fication List or to specific Users.
To send this report to a Notification List, select the To Notification List check box. Then, select a Notification List
from the drop-down list.
To send this report to a list of Users, use the Add Users drop-down list to select the Users who should receive this
report. As you click each user, it's added to the To Users list . When you're finished selecting users, click anywhere
outside of the list box to close the list.
To send this report to the user who is currently logged on, check the Send report to current user box.
Save Report Options: In the Report File Path box, type the path to the directory where you want to save this report.
In the Report File Name box, type the name you want to give this report.
Click Generate Report to create a new Audit History Report. The My Files page displays, showing your new report.
Forecast Report
Skybot Scheduler User Guide
- 338 -
Forecast Report
The Forecast Report lists the job name, agent the job ran on, server start and end times, actual run time (duration), ini-
tiation code, and an indication of whether the job was held or skipped for all jobs in the forecast at the time of the report
generation. Use the Forecast Report page to generate a new report.
To schedule a Forecast Report, see the Scheduling Reports topic.
General
Use the General section to set the parameters for your Forecast report.
Forecast Model: Use the drop-down menu to select a Forecast Model. This populates the Completed Forecast
drop-down menu.
Completed Forecast: Use the drop-down menu to select a Completed Forecast.
Type: Select PDF or CSV Text File for the format of your report.
Send Report Options: You have three choices. You can send this report to a Notification List, to specific Users, or
to the current user. Note: You can also send the report to the current user even if you are sending it to a Noti-
fication List or to specific Users.
To send this report to a Notification List, select the To Notification List check box. Then, select a Notification List
from the drop-down list.
To send this report to a list of Users, use the Add Users drop-down list to select the Users who should receive this
report. As you click each user, it's added to the To Users list . When you're finished selecting users, click anywhere
outside of the list box to close the list.
To send this report to the user who is currently logged on, check the Send report to current user box.
Save Report Options: In the Report File Path box, type the path to the directory where you want to save this report.
In the Report File Name box, type the name you want to give this report.
Click Generate Report to create a new Forecast Report. The My Files page displays.
Server History Report
Skybot Scheduler User Guide
- 339 -
Server History Report
The Server History Report lists all jobs, agent groups, and agent names assigned to the server at the time of the report
generation. Use the Server History Report page to generate a new report.
To schedule a Server History Report, see the Scheduling Reports topic.
General
Use the General section to set the time range for your report. Choose Relative Duration or Date/Time Range.
Relative Duration
Days: Enter the number of days (1 - 365) relative to a specified date that will display in your report.
Hours: Enter the number of hours (1-23) relative to a specified date that will display in your report.
Choose Before or After and the relative calendar date and time from which your report will be generated.
Select Use Current Date/Time to have Skybot Scheduler automatically set the relative date and time when
you generate the report.
Date/Time Range
Start: Enter the date and time you want the report to start from.
End: Enter the date and time you want the report to stop. Select Use Current Date/Time to have Skybot
Scheduler automatically set the "to" time when you generate the report.
Objects Filtering
Use the Objects Filtering section to filter your report by specific objects. You can select individual jobs or agents. You
can use multiple parameters from each filtering option.
Add Job/Job Suite: Use the drop-down list to add Jobs or Job Suites to the job list field. Click the "X" next to an item
to remove it from the list.
Add Agent: Use the drop-down list to add agents to the agent list field. Click the "X" next to an agent to remove it
from the list.
Send Report Options: You have three choices. You can send this report to a Notification List, to specific Users, or
to the current user. Note: You can also send the report to the current user even if you are sending it to a Noti-
fication List or to specific Users.
To send this report to a Notification List, select the To Notification List check box. Then, select a Notification List
from the drop-down list.
To send this report to a list of Users, use the Add Users drop-down list to select the Users who should receive this
report. As you click each user, it's added to the To Users list . When you're finished selecting users, click anywhere
outside of the list box to close the list.
To send this report to the user who is currently logged on, check the Send report to current user box.
Save Report Options: In the Report File Path box, type the path to the directory where you want to save this report.
Server History Report
Skybot Scheduler User Guide
- 340 -
In the Report File Name box, type the name you want to give this report.
Click Generate Report to create a new Server History Report. The My Files page displays.
Job Setup Report
Skybot Scheduler User Guide
- 341 -
Job Setup Report
The Job Setup Report lists details about the jobs you define in the setup page.
To schedule a Job Setup Report, see the Scheduling Reports topic.
General
Use the Job Setup Report page to generate a new report. You can select individual jobs, all jobs from specific Agent Sys-
tems, or all jobs using specific Tags. You can use multiple parameters from each filtering option.
Add Job/Job Suite: Use the drop-down list to add Jobs or Job Suites to the job list field. Click the "X" next to a job
or job suite to remove it from the list.
Add Agent: Use the drop-down list to add agents and agent groups to the agent list field. Click the "X" next to an
agent or agent group to remove it from the list.
Add Tag: Use the drop-down list to add Tags to the tag list field. Click the "X" next to a Tag to remove it from the list.
If you add one or more tags and also want to see the untagged jobs, check the box to Include all untagged jobs in
report. If you don't add any tags, it's not necessary to check this box.
Send Report Options: You have three choices. You can send this report to a Notification List, to specific Users, or
to the current user. Note: You can also send the report to the current user even if you are sending it to a Noti-
fication List or to specific Users.
To send this report to a Notification List, select the To Notification List check box. Then, select a Notification List
from the drop-down list.
To send this report to a list of Users, use the Add Users drop-down list to select the Users who should receive this
report. As you click each user, it's added to the To Users list . When you're finished selecting users, click anywhere
outside of the list box to close the list.
To send this report to the user who is currently logged on, check the Send report to current user box.
Save Report Options: In the Report File Path box, type the path to the directory where you want to save this report.
In the Report File Name box, type the name you want to give this report.
Click Generate Report to create a new Job Setup Report. The My Files page displays, showing your new report.
SAP NetWeaver System Definition Report
Skybot Scheduler User Guide
- 342 -
SAP NetWeaver System Definition Report
The SAP NetWeaver System Definition Report displays basic information about specific SAP NetWeaver system def-
initions that have been created in Skybot Scheduler.
To schedule an SAP NetWeaver System Definition Report, see the Scheduling Reports topic.
General
Use the SAP NetWeaver System Definition Report page to generate a new report. You can choose to filter the report by
individual SAP NetWeaver system definitions and definitions that use specific Tags. You can also include all untagged
system definitions. You can use multiple parameters from each filtering option.
Add System Definition: Use the drop-down list to add System Definitions to the System Definition List field. Click
the "X" next to a definition to remove it from the list.
Add Tag: Use the drop-down list to add tags to the Tag List field. Click the "X" next to a Tag to remove it from the
list.
Check the box to Include all untagged System Definitions in report.
Send Report Options: You have three choices. You can send this report to a Notification List, to specific Users, or
to the current user. Note: You can also send the report to the current user even if you are sending it to a Noti-
fication List or to specific Users.
To send this report to a Notification List, select the To Notification List check box. Then, select a Notification List
from the drop-down list.
To send this report to a list of Users, use the Add Users drop-down list to select the Users who should receive this
report. As you click each user, it's added to the To Users list . When you're finished selecting users, click anywhere
outside of the list box to close the list.
To send this report to the user who is currently logged on, check the Send report to current user box.
Save Report Options: In the Report File Path box, type the path to the directory where you want to save this report.
In the Report File Name box, type the name you want to give this report.
Click Generate Report to create a new SAP NetWeaver System Definition Report. The My Files page displays, showing
your new report.
SAP NetWeaver Job Definition Report
Skybot Scheduler User Guide
- 343 -
SAP NetWeaver Job Definition Report
The SAP NetWeaver Job Definition Report displays basic information about specific SAP NetWeaver job definitions that
have been created in Skybot Scheduler.
To schedule an SAP NetWeaver Job Definition Report, see the Scheduling Reports topic.
General
Use the SAP NetWeaver Job Definition Report page to generate a new report. You can choose to filter the report by
individual SAP NetWeaver job definitions, system definitions, system environments, ABAP step sets, ABAP programs,
and by job definitions that use specific tags. You can also include all untagged job definitions. You can use multiple
parameters from each filtering option.
Add Job Definition: Use the drop-down list to add job definitions to the Job Definition List field. Click the "X" next to
a definition to remove it from the list.
Add System Definition: Use the drop-down list to add system definitions to the System Definition List field. Click the
"X" next to a definition to remove it from the list.
Add Environment: Use the drop-down list to add system environments to the System Environment List field. Click
the "X" next to an environment to remove it from the list.
Add ABAP Step Set: Use the drop-down list to add ABAP Step Sets to the ABAP Step Set List field. Click the "X"
next to a step set to remove it from the list.
Add ABAP Program: Use the drop-down list to add ABAP programs to the ABAP Program List field. Click the "X"
next to a program to remove it from the list.
Add Tag: Use the drop-down list to add tags to the Tag List field. Click the "X" next to a tag to remove it from the list.
Check the box to Include all untagged Job Definitions in report.
Send Report Options: You have three choices. You can send this report to a Notification List, to specific Users, or
to the current user. Note: You can also send the report to the current user even if you are sending it to a Noti-
fication List or to specific Users.
To send this report to a Notification List, select the To Notification List check box. Then, select a Notification List
from the drop-down list.
To send this report to a list of Users, use the Add Users drop-down list to select the Users who should receive this
report. As you click each user, it's added to the To Users list . When you're finished selecting users, click anywhere
outside of the list box to close the list.
To send this report to the user who is currently logged on, check the Send report to current user box.
Save Report Options: In the Report File Path box, type the path to the directory where you want to save this report.
In the Report File Name box, type the name you want to give this report.
SAP NetWeaver Job Definition Report
Skybot Scheduler User Guide
- 344 -
Click Generate Report to create a new SAP NetWeaver Job Definition Report. The My Files page displays, showing
your new report.
SAP NetWeaver ABAP Step Set Report
Skybot Scheduler User Guide
- 345 -
SAP NetWeaver ABAP Step Set Report
The SAP NetWeaver ABAP Step Set Report displays basic information about specific SAP NetWeaver ABAP step sets
that have been created in Skybot Scheduler.
To schedule an SAP NetWeaver ABAP Step Set Report, see the Scheduling Reports topic.
General
Use the SAP NetWeaver ABAP Step Set Report page to generate a new report. You can choose to filter the report by
individual SAP NetWeaver ABAP step sets, system definitions, ABAP programs, and by ABAP steps sets that use spe-
cific tags. You can also include all untagged ABAP step sets. You can use multiple parameters from each filtering option.
Add ABAP Step Set: Use the drop-down list to add ABAP Step Sets to the ABAP Step Set List field. Click the "X"
next to a definition to remove it from the list.
Add System Definition: Use the drop-down list to add System Definitions to the System Definition List field. Click
the "X" next to a definition to remove it from the list.
Add ABAP Program: Use the drop-down list to add ABAP Programs to the ABAP Program List field. Click the "X"
next to a program to remove it from the list.
Add Tag: Use the drop-down list to add tags to the Tag List field. Click the "X" next to a Tag to remove it from the
list.
Check the box to Include all untagged ABAP Step Sets in report.
Send Report Options: You have three choices. You can send this report to a Notification List, to specific Users, or
to the current user. Note: You can also send the report to the current user even if you are sending it to a Noti-
fication List or to specific Users.
To send this report to a Notification List, select the To Notification List check box. Then, select a Notification List
from the drop-down list.
To send this report to a list of Users, use the Add Users drop-down list to select the Users who should receive this
report. As you click each user, it's added to the To Users list . When you're finished selecting users, click anywhere
outside of the list box to close the list.
To send this report to the user who is currently logged on, check the Send report to current user box.
Save Report Options: In the Report File Path box, type the path to the directory where you want to save this report.
In the Report File Name box, type the name you want to give this report.
Click Generate Report to create a new SAP NetWeaver ABAP Step Set Report. The My Files page displays, showing
your new report.
SAP NetWeaver Intercepted Job History Report
Skybot Scheduler User Guide
- 346 -
SAP NetWeaver Intercepted Job History Report
The SAP NetWeaver Intercepted Job History Report displays information about Skybot Scheduler jobs that were set to
run SAP intercepted jobs. Use the SAP NetWeaver Intercepted Job History Report page to generate a new report.
To schedule an SAP NetWeaver Intercepted Job History Report, see the Scheduling Reports topic.
General
Use the General section to set the time range for your report. You can set the range based on the planned start of the
intercepted job and on the Skybot scheduled release date.
Planned Start
You have two choices when setting the time range based on the planned start of the intercepted job.
Select Planned Start Relative Duration to include intercepted jobs that were planned to start within a set number
of days and hours relative to a date and time you specify.
Days: Enter the number of days (1-365) relative to a specified date that will display in your report.
Hours: Enter the number of hours (1-23) relative to a specified date that will display in your report.
Choose Before or After and the relative calendar date and time from which your report will be generated.
Select Use Current Date/Time to have Skybot Scheduler automatically set the relative date and time when
you generate the report.
Select Planned Start Date/Time Range to include intercepted jobs that were planned to start within a time range
that you specify
Start: Enter the date and time you want the report to start from.
End: Enter the date and time you want the report to stop. Select Use Current Date/Time to have Skybot
Scheduler automatically set the "End" time when you generate the report.
Skybot Schedule Release
You can also include intercepted jobs that have a Skybot scheduled release date on the report.
Select Skybot Scheduled Release to include intercepted jobs based on their Skybot scheduled release date.
Then, you have two choices (see below).
Select Skybot Scheduled Release Relative Duration to include intercepted jobs that are scheduled to be released
within a set number of days and hours relative to a date and time you specify.
Days: Enter the number of days (1-365) relative to a specified date that will display in your report.
Hours: Enter the number of hours (1-23) relative to a specified date that will display in your report.
Choose Before or After and the relative calendar date and time from which your report will be generated.
Select Use Current Date/Time to have Skybot Scheduler automatically set the relative date and time when
you generate the report.
Select Skybot Scheduled Release Start Date/Time Range to include intercepted jobs that are scheduled to be
released within a time range that you specify
Start: Enter the date and time you want the report to start from.
End: Enter the date and time you want the report to stop. Select Use Current Date/Time to have Skybot
Scheduler automatically set the "End" time when you generate the report.
Objects Filtering
Use the Objects Filtering section to filter your report by specific objects. You can select individual system definitions, Sky-
bot jobs, Skybot agents, SAP job names, SAP job owners, and SAP clients. You can use multiple parameters from each
filtering option.
Add System Definition: Use the drop-down list to add specific SAP system definitions to the System Definition List
field. Click the "X" next to a definition to remove it from the list.
SAP NetWeaver Intercepted Job History Report
Skybot Scheduler User Guide
- 347 -
Add Skybot Job: Use the drop-down list to add Skybot jobs that are scheduled to run intercepted jobs to the Job
List field. Click the "X" next to an item to remove it from the list.
Add Skybot Agent: Use the drop-down list to add Skybot agents to the Agent List field. Click the "X" next to an
agent to remove it from the list.
Add Job Name: Use the drop-down list to add SAP job names to the Job Name List field. Click the "X" next to a job
name to remove it from the list.
Add Job Owner: Use the drop-down list to add SAP job owners to the Job Owner List field. Click the "X" next to a
job owner to remove it from the list.
Add Client Name: Use the drop-down list to add SAP client names to the Client List field. Click the "X" next to a
client to remove it from the list.
Add Tag: Use the drop-down list to add tags to the Tag List field. Click the "X" next to a Tag to remove it from the
list.
Send Report Options: You have three choices. You can send this report to a Notification List, to specific Users, or
to the current user. Note: You can also send the report to the current user even if you are sending it to a Noti-
fication List or to specific Users.
To send this report to a Notification List, select the To Notification List check box. Then, select a Notification List
from the drop-down list.
To send this report to a list of Users, use the Add Users drop-down list to select the Users who should receive this
report. As you click each user, it's added to the To Users list . When you're finished selecting users, click anywhere
outside of the list box to close the list.
To send this report to the user who is currently logged on, check the Send report to current user box.
Save Report Options: In the Report File Path box, type the path to the directory where you want to save this report.
In the Report File Name box, type the name you want to give this report.
Click Generate Report to create a new SAP NetWeaver Intercepted Job History Report. The My Files page displays.
Job History Report
Skybot Scheduler User Guide
- 348 -
Job History Report
The Job History Report lists the job run number, job name, initiation code, agent the job ran on, scheduled run time,
server start and end times, total duration, and job status at the time of the report generation. Use the Job History Report
page to generate a new report.
To schedule a Job History Report, see the Scheduling Reports topic.
General
Use the General section to set the time range for your report. Choose Relative Duration or Date/Time Range.
Relative Duration
Days: Enter the number of days (1 - 365) relative to a specified date that will display in your report.
Hours: Enter the number of hours (1-23) relative to a specified date that will display in your report.
Choose Before or After and the relative calendar date and time from which your report will be generated.
Select Use Current Date/Time to have Skybot Scheduler automatically set the relative date and time when
you generate the report.
Date/Time Range
Start: Enter the date and time you want the report to start from.
End: Enter the date and time you want the report to stop. Select Use Current Date/Time to have Skybot
Scheduler automatically set the "to" time when you generate the report.
Objects Filtering
Use the Objects Filtering section to filter your report by specific objects. You can select individual jobs, all jobs from spe-
cific Agents, or all jobs with a specific Job Status or using specific Tags. You can use multiple parameters from each fil-
tering option.
Add Job/Job Suite: Use the drop-down list to add Jobs or Job Suites to the job list field. Click the "X" next to a job
or job suite to remove it from the list.
Add Job Status: Use the drop-down list to add a job status to the job status list field. Click the "X" next to a job
status to remove it from the list.
Add Agent: Use the drop-down list to add agents and agent groups to the agent list field. Click the "X" next to an
agent or agent group to remove it from the list.
Add Tag: Use the drop-down list to add Tags to the tag list field. Click the "X" next to a Tag to remove it from the list.
Send Report Options: You have three choices. You can send this report to a Notification List, to specific Users, or
to the current user. Note: You can also send the report to the current user even if you are sending it to a Noti-
fication List or to specific Users.
To send this report to a Notification List, select the To Notification List check box. Then, select a Notification List
from the drop-down list.
To send this report to a list of Users, use the Add Users drop-down list to select the Users who should receive this
report. As you click each user, it's added to the To Users list . When you're finished selecting users, click anywhere
outside of the list box to close the list.
To send this report to the user who is currently logged on, check the Send report to current user box.
Job History Report
Skybot Scheduler User Guide
- 349 -
Save Report Options: In the Report File Path box, type the path to the directory where you want to save this report.
In the Report File Name box, type the name you want to give this report.
Click Generate Report to create a new Job History Report. The My Files page displays.
Agent Event History Report
Skybot Scheduler User Guide
- 350 -
Agent Event History Report
The Agent Event History Report lists the event ID, event name,agent that processed the event, time the event was proc-
essed (agent and server times), the event type, notes, and event data. Use the Agent Event History Report page to gen-
erate a new report.
To schedule an Agent Event History Report, see the Scheduling Reports topic.
General
Use the General section to set the time range for your report. Choose Relative Duration or Date/Time Range.
Relative Duration
Days: Enter the number of days (1 - 365) relative to a specified date that will display in your report.
Hours: Enter the number of hours (1-23) relative to a specified date that will display in your report.
Choose Before or After and the relative calendar date and time from which your report will be generated.
Select Use Current Date/Time to have Skybot Scheduler automatically set the relative date and time when
you generate the report.
Date/Time Range
Start: Enter the date and time you want the report to start from.
End: Enter the date and time you want the report to stop. Select Use Current Date/Time to have Skybot
Scheduler automatically set the "to" time when you generate the report.
Objects Filtering
Use the Objects Filtering section to filter your report by specific objects. You can select individual Agent Event Monitors,
agent event types, all agent events from specific Agent Systems, or all agent events using specific Tags. You can use
multiple parameters from each filtering option.
Add Agent Event Monitor: Use the drop-down list to add Agent Event Monitors to the agent event monitor list field.
Click the "X" next to an Agent Event Monitor to remove it from the list.
Add Agent Event Type: Use the drop-down list to add Agent Event Types to the agent event type list field. Click the
"X" next to an Agent Event Type to remove it from the list.
Add Agent: Use the drop-down list to add agents and agent groups (only All Agents groups are allowed) to the
agent list field. Click the "X" next to an agent or agent group to remove it from the list.
Add Tag: Use the drop-down list to add Tags to the tag list field. Click the "X" next to a Tag to remove it from the list.
Send Report Options: You have three choices. You can send this report to a Notification List, to specific Users, or
to the current user. Note: You can also send the report to the current user even if you are sending it to a Noti-
fication List or to specific Users.
To send this report to a Notification List, select the To Notification List check box. Then, select a Notification List
from the drop-down list.
To send this report to a list of Users, use the Add Users drop-down list to select the Users who should receive this
report. As you click each user, it's added to the To Users list . When you're finished selecting users, click anywhere
outside of the list box to close the list.
To send this report to the user who is currently logged on, check the Send report to current user box.
Agent Event History Report
Skybot Scheduler User Guide
- 351 -
Save Report Options: In the Report File Path box, type the path to the directory where you want to save this report.
In the Report File Name box, type the name you want to give this report.
Click Generate Report to create a new Agent Event History Report. The My Files page displays.
Job Monitor History Report
Skybot Scheduler User Guide
- 352 -
Job Monitor History Report
The Job Monitor History Report lists job run number, job name, description, agent the job ran on, server start and end
times, actual run time, job status at time of report generation, and monitor type. Use the Job Monitor History Report page
to generate a new report.
To schedule a Job Monitor History Report, see the Scheduling Reports topic.
General
Use the General section to set the time range for your report. Choose Relative Duration or Date/Time Range.
Relative Duration
Days: Enter the number of days (1 - 365) relative to a specified date that will display in your report.
Hours: Enter the number of hours (1-23) relative to a specified date that will display in your report.
Choose Before or After and the relative calendar date and time from which your report will be generated.
Select Use Current Date/Time to have Skybot Scheduler automatically set the relative date and time when
you generate the report.
Date/Time Range
Start: Enter the date and time you want the report to start from.
End: Enter the date and time you want the report to stop. Select Use Current Date/Time to have Skybot
Scheduler automatically set the "to" time when you generate the report.
Objects Filtering
Use the Objects Filtering section to filter your report by specific objects.
Add Job/Job Suites: Use the drop-down list to add Jobs or Job Suites to the job list field. Click the "X" next to a job
or job suite to remove it from the list.
Add Job Monitor Type: Use the drop-down list to add Job Monitors to the job monitor list field. Click the "X" next to
a job monitor to remove it from the list.
Add Agent: Use the drop-down list to add agents and agent groups to the agent list field. Click the "X" next to an
agent or agent group to remove it from the list.
Add Tag: Use the drop-down list to add Tags to the tag list field. Click the "X" next to a Tag to remove it from the list.
Send Report Options: You have three choices. You can send this report to a Notification List, to specific Users, or
to the current user. Note: You can also send the report to the current user even if you are sending it to a Noti-
fication List or to specific Users.
To send this report to a Notification List, select the To Notification List check box. Then, select a Notification List
from the drop-down list.
To send this report to a list of Users, use the Add Users drop-down list to select the Users who should receive this
report. As you click each user, it's added to the To Users list . When you're finished selecting users, click anywhere
outside of the list box to close the list.
To send this report to the user who is currently logged on, check the Send report to current user box.
Job Monitor History Report
Skybot Scheduler User Guide
- 353 -
Save Report Options: In the Report File Path box, type the path to the directory where you want to save this report.
In the Report File Name box, type the name you want to give this report.
Click Generate Report to create a new Job Monitory History Report. The My Files page displays.
Output Distribution History Report
Skybot Scheduler User Guide
- 354 -
Output Distribution History Report
The Output Distribution History Report lists server copied time, file name, distribution type, status, run number, job, and
agent. Use the Output Distribution History Report page to generate a new report.
To schedule an Output Distribution History Report, see the Scheduling Reports topic.
General
Use the General section to set the time range for your report. Choose Relative Duration or Date/Time Range.
Relative Duration
Days: Enter the number of days (1 - 365) relative to a specified date that will display in your report.
Hours: Enter the number of hours (1-23) relative to a specified date that will display in your report.
Choose Before or After and the relative calendar date and time from which your report will be generated.
Select Use Current Date/Time to have Skybot Scheduler automatically set the relative date and time when
you generate the report.
Date/Time Range
Start: Enter the date and time you want the report to start from.
End: Enter the date and time you want the report to stop. Select Use Current Date/Time to have Skybot
Scheduler automatically set the "to" time when you generate the report.
Send Report Options: You have three choices. You can send this report to a Notification List, to specific Users, or
to the current user. Note: You can also send the report to the current user even if you are sending it to a Noti-
fication List or to specific Users.
To send this report to a Notification List, select the To Notification List check box. Then, select a Notification List
from the drop-down list.
To send this report to a list of Users, use the Add Users drop-down list to select the Users who should receive this
report. As you click each user, it's added to the To Users list . When you're finished selecting users, click anywhere
outside of the list box to close the list.
To send this report to the user who is currently logged on, check the Send report to current user box.
Save Report Options: In the Report File Path box, type the path to the directory where you want to save this report.
In the Report File Name box, type the name you want to give this report.
Click Generate Report to create a new Output Distribution History Report. The My Files page displays.
Security Report
Skybot Scheduler User Guide
- 355 -
Security Report
The Security Report lists all the Roles that have been set up in Skybot Scheduler. For each role, it shows the Users who
are assigned to that role, It also shows the Role's settings for Secured Areas, Actions, and Objects. Use the Security
Report page to generate a new report.
To schedule a Security Report, see the Scheduling Reports topic.
General
Use the General section to set the parameters for your Security Report.
Add Role: Use the Add Role drop-down list to select the Roles you want to include in the report. As you click each
role, it's added to the Roles List. When you're finished selecting roles, click anywhere outside of the list box to
close the list.
Send Report Options: You have three choices. You can send this report to a Notification List, to specific Users, or
to the current user. Note: You can also send the report to the current user even if you are sending it to a Noti-
fication List or to specific Users.
To send this report to a Notification List, select the To Notification List check box. Then, select a Notification List
from the drop-down list.
To send this report to a list of Users, use the Add Users drop-down list to select the Users who should receive this
report. As you click each user, it's added to the To Users list . When you're finished selecting users, click anywhere
outside of the list box to close the list.
To send this report to the user who is currently logged on, check the Send report to current user box.
Save Report Options: In the Report File Path box, type the path to the directory where you want to save this report.
Security Report
Skybot Scheduler User Guide
- 356 -
In the Report File Name box, type the name you want to give this report.
Click Generate Report to create a new Security Report. The My Files page displays.
SNMP Trap Monitor History Report
Skybot Scheduler User Guide
- 357 -
SNMP Trap Monitor History Report
The SNMP Trap Monitor History Report lists server time, monitor name, IP address, event ID, notes, and the first 100
characters of event data from the trap. Use the SNMP Trap Monitor History Report page to generate a new report.
To schedule an SNMP Trap Monitor History Report, see the Scheduling Reports topic.
General
Use the General section to set the time range for your report. Choose Relative Duration or Date/Time Range.
Relative Duration
Days: Enter the number of days (1 - 365) relative to a specified date that will display in your report.
Hours: Enter the number of hours (1-23) relative to a specified date that will display in your report.
Choose Before or After and the relative calendar date and time from which your report will be generated.
Select Use Current Date/Time to have Skybot Scheduler automatically set the relative date and time when
you generate the report.
Date/Time Range
Start: Enter the date and time you want the report to start from.
End: Enter the date and time you want the report to stop. Select Use Current Date/Time to have Skybot
Scheduler automatically set the "to" time when you generate the report.
Objects Filtering
Use the Objects Filtering section to filter your report. You can select individual SNMP Trap Monitors or all SNMP Trap
Monitors using specific Tags. You can use multiple parameters from each filtering option.
Add SNMP Trap Monitor: Use the drop-down menu to add SNMP Trap Monitors to the SNMP trap monitor list field.
Click the "X" next to an SNMP Trap Monitor to remove it from the list.
Add Tag: Use the drop-down menu to add Tags to the tag list field. Click the "X" next to a Tag to remove it from the
list.
Send Report Options: You have three choices. You can send this report to a Notification List, to specific Users, or
to the current user. Note: You can also send the report to the current user even if you are sending it to a Noti-
fication List or to specific Users.
To send this report to a Notification List, select the To Notification List check box. Then, select a Notification List
from the drop-down list.
To send this report to a list of Users, use the Add Users drop-down list to select the Users who should receive this
report. As you click each user, it's added to the To Users list . When you're finished selecting users, click anywhere
outside of the list box to close the list.
To send this report to the user who is currently logged on, check the Send report to current user box.
Save Report Options: In the Report File Path box, type the path to the directory where you want to save this report.
SNMP Trap Monitor History Report
Skybot Scheduler User Guide
- 358 -
In the Report File Name box, type the name you want to give this report.
Click Generate Report to create a new SNMP Trap Monitor History Report. The My Files page displays.
Managing Agents
Skybot Scheduler User Guide
- 359 -
Managing Agents
An agent is the service or daemon that runs on your agent system and connects to Skybot Scheduler on your enterprise
server.
Managing Agents
Use the Agents page to view, edit, and delete agents. You can sort agents by status, name, description, operating sys-
tem, agent release/modification, or time zone. See the Filtering Columns page to sort by custom filters.
Agents that are configured to connect to your Skybot Scheduler server automatically appear on the Agents page. If a
recently installed agent does not appear, click the refresh button in the lower left corner of the browser. You can set the
Agents page to auto-refresh. To do so, click the Preferences button. Then, check the Auto Refresh box, set the time inter-
val for the refresh, and click OK.
The Status column uses the following icons to help you easily see the status of your agents:
Active: This indicates a licensed agent that Skybot Scheduler can communicate with.
Inactive: This indicates an agent (licensed or trial) that has been stopped and for that reason is not com-
municating with Skybot Scheduler.
Failed: This indicates an agent (licensed or trial) that Skybot Scheduler cannot communicate with unexpect-
edly. The agent might still be running, but the communication between Skybot Scheduler and the agent has
stopped.
Active: This indicates an active agent that needs a permanent license key - it's either unlicensed or is using a
trial license.
If you see a warning icon in the Agent Rel/Mod column, it means that the version of Skybot Scheduler installed on
that agent is older than the version installed on the Skybot Scheduler server. We recommend that you update the agent
so that its release/modification level is at least the same as that of the Skybot Scheduler server.
Note: To see the list of agents, you must have View, Change or Execute authority to the Agents Secured Object. To edit
or delete an agent, you must have Change authority to the Agents Secured Object (or to the specific agent itself).
Option Description
Editing Agents To view or edit an agent, double-click it or right-click it and select Edit Agent. The
Agent settings page displays.
Deleting Agents To remove an agent, right-click it and select Delete Agent. Deleting an agent does not
uninstall the Skybot Scheduler agent software from the system. An agent cannot be
removed from the system if it has jobs or agent event monitors defined to it
Viewing Audit History To view an audit of any changes that have been made to the agent, right-click the
agent and select Show Audit History.
See Where an Agent is
Used
To see what jobs are connected to an agent, right-click it and select Where Used. The
Where Used window displays.
Replacing Agents To replace an agent permanently, double-click the agent or right-click it and select
Replace. The Replace Agent page displays.
Stopping and Restarting
Agents
To stop or restart an agent, right-click it and select Stop Agent or Restart Agent. When
stopping an agent, a confirmation is displayed. An informational message is displayed
upon completion of the action to indicate the status of the shutdown; for example, if
active jobs or agent event monitors are being processed. IBMi agents do not check for
active jobs before stopping. Notes: You must restart inactive agents from the remote
system.
Viewing History To view a type of history for a agent, right-click it, point to History, and select the type of
history you want to view:
Agent Event Monitor History
Managing Agents
Skybot Scheduler User Guide
- 360 -
Job History - All Jobs
Job History - Active jobs
Server History
Displaying Jobs To see all jobs assigned to an agent, right-click it and select Display Jobs.
Displaying Agent Event
Monitors
To see all agent event monitors assigned to an agent, right-click the agent and select
Display Agent Event Monitors.
Managing Job Queues on
Agents
To display, hold, or release a job queue on an agent, right-click it and select Display
Job Queue, Hold Job Queue, or Release Job Queue.
To lock the job queues for all the agents (this puts them all on hold), click the Lock all
Agent Job Queues button on the top left of the agent list. To unlock them all, click the
Unlock all Agent Job Queues button. Note: The holds you've placed on individual
agent job queues are retained when locking/unlocking all the job queues. For exam-
ple, if you placed the job queue for agent, AG_01, on hold and then locked all the
agent job queues, when you unlock them all, the job queue for AG_01 will still be on
hold.
Display Agent Diagnostic
Log
To view the diagnostic log for an agent system, right-click it and select Agent Diag-
nostic Log. The log appears in a new screen. To download the log as a text file, click
Download.
Display Agent Diagnostic
Page
To view the diagnostic web page for an agent system, right-click it and select Agent
Diagnostic Page. A new browser window displays.
Update Agent To update the agent to the current version of the Skybot Scheduler software, right-click
it and select Update Agent. A new browser window displays for confirmation.
Note: To update all agents in your Skybot Scheduler network, click the Update All
Agents button on the top left of the agent list.
Agent Update Log To view the agent update log for an agent system, right-click it and select Agent
Update Log. The log appears in a new screen. To download the log as a text file, click
Download.
Configuring Agents
Skybot Scheduler User Guide
- 361 -
Configuring Agents
Use the Agent settings page to view agent information, set notification and diagnostic preferences, and apply Tags.
General Agent Settings
The General section displays information about the agent, such as port number, IP address, and the operating system.
You can also set Tags for the agent from this page.
Option Description
Name This field displays the name of the agent and can only be modified from the Skybot
Scheduler Agent Manager on the agent system this agent is running on. Or, from the
IBMi system that the IBMi agent is running on.
Description Enter a useful description of this agent.
Tags Use this field to set tags for this agent.
Aliases Use this field to add the names of other external agents that should be mapped to this
agent. Note: This is helpful when moving jobs or objects from a test server to a pro-
duction server using Skybot Scheduler's Export and Import options.
Job Shell Enter the shell name to use by default when running jobs on this agent. Skybot Sched-
uler has internal defaults it will use if you don't specify one. Note: This is optional and
only for UNIX/Linux agents.
Limit Number of Active
Jobs
Skybot Scheduler automatically regulates how many jobs are running on an agent.
When you enable this option, you can set the maximum number of jobs that can run on
this agent.
Agent Rel/Mod The release version of the Skybot Scheduler agent software running on this agent.
Note: This information comes directly from the agent system and cannot be modified.
Listen Port The port number that the agent is connecting through. Note: This can only be modified
from the Skybot Scheduler Agent Manager on the system this agent is running on.
IP Address The IP address of the agent system. Note: This can only be modified from the Skybot
Scheduler Agent Manager on the system this agent is running on.
Operating System The operating system on the agent system. Note: This information comes directly from
the agent system and cannot be modified.
CPU Information The processor type on the agent system. Note: This information comes directly from
the agent system and cannot be modified.
Time Zone The time zone of the agent. Note: This information comes directly from the agent sys-
tem and cannot be modified.
Allow Jobs to Run as the
Agent's User
Check this option to allow jobs with the environment type "Run as Agent's User" to run
on this agent. These jobs run without a specified password.
Allow agent name clus-
tering
Check this option to allow connecting agents with the same name to share the same
agent definition. This supports agent clustering and high availability.
Setting Offline Notification
Occasionally, agent systems may disconnect unexpectedly. The Offline Notification section lets you configure how or if
you want to be notified of this event.
SNMP Trap: Check this box if you want to send an SNMP Trap notification when an agent goes offline unexpect-
edly.
Email
To Notification List: Check this option to send an email to a Notification List. Use the drop-down list to select
a Notification List. Enabling this option disables the To Users option below.
To Users: Use the Add User drop-down menu to select a user name to add to the event monitor. The
Configuring Agents
Skybot Scheduler User Guide
- 362 -
names appear in the Email to Users section. Click the 'X' next to a user name to remove them from the
event monitor.
Setting Log Levels
Use the Diagnostic section to set the level at which the agent system logs system information. The logs that the agent
system creates are helpful for troubleshooting your system. There are three types of logging levels.
Option Description
Informational The enterprise server logs Info level messages. This is the default logging level.
Debug The enterprise server logs Debug and Info level information. This option is useful for
problem investigation.
Trace The enterprise server logs Trace, Debug, and Info level information.
Standby Server Override
Use the Standby Server Override section to override the default network address and listen port for the standby server
that this agent connects to.
Option Description
Standby Server Address If needed, you can change the network address of the static server. This is helpful in
cases of VPN or other advanced network environments where an individual agent may
need to look for a network address other than the default.
Standby Port If needed, you can change the network address of the static server. This is helpful in
cases of VPN or other advanced network environments.
Note: The default network address and listen port for the standby server is stored in the Standby Server section under
System Settings. You can override the standby server's default network address and listen port for all agents by editing
this section.
Replacing Offline Agents
Skybot Scheduler User Guide
- 363 -
Replacing Offline Agents
Use the Replace Agent page to replace an offline agent with a new, unused agent. The unique hardware ID of the new
agent replaces the offline agent's record in the Skybot Scheduler database and maintains the offline agent's history. This
is helpful for moving a virtual server, a network card failure, or a port change.
Note: The old agent must be offline. The new agent must not be in use. If the replacing agent has already been
assigned objects, such as jobs, agent event monitors, or agent groups, an error will occur.
Select the new agent from the drop-down list.
Click Replace to replace the current agent.
Replace Agent retains current jobs on the agent queue. Jobs will start immediately after you click Replace.
Agent Commands
Skybot Scheduler User Guide
- 364 -
Agent Commands
Skybot Scheduler includes commands that you can use to complete basic scheduling and maintenance tasks on your
agent systems. To run these commands, use a command prompt that has access to the agent system, or access the
agent system directly.
Note: The examples below show the Windows commands, which use the .bat extension. Unless otherwise noted, use
.sh as the extension on UNIX, Linux, and Mac agent systems. For IBMi agent systems, see Agent Commands for IBMi
Agents.
Common Parameters
The agent commands described in this section share the following characteristics:
[] are optional parameters
< > are required parameters when the flag preceding it is used.
An -h parameter to list help for the command.
The commands end with a status code of 0 when they are successful and a status code of 1 when they fail.
The commands require the agent process to be active.
-v Enable verbose logging mode
[-f <config_file>] specifies the agent if you are not using the default (agent.xml).
Change Agent Configuration
This command changes an agents configuration information, including name of the agent file, port information, and
server address.
Note: You also can use the Windows Agent Manager to change these settings on Windows servers. See the Skybot
Scheduler Agent online help for more information.
Example:
config -f - lp<listenport> -sa<serveraddress> -sp <serverport>
-lp Sets the number for the listen port.
-sa Sets the server address to which this Agent should connect.
-sp Sets the server port to which this Agent should connect.
Fire an Event
The FIREEVENT command starts a Java process which connects to an agent and instructs it to fire a named/manual
event that was previously defined in Skybot Scheduler. Use this command to fire manual events to make Skybot Sched-
uler aware than an event happened on this agent. Skybot Scheduler can use manually fired events to perform reactive
jobs.
Usage: fireevent.bat [-f <config_file>] <eventName> ["event data"]
<event name>The event name as defined in Skybot Scheduler.
["event data"]The data to send along with the fired event. Optional parameter.
Examples:
FIREEVENT -f Payroll.xml PAYROLL_EVT "Boot complete"
FIREEVENT -f Payroll.xml PAYROLL_EVT "Backup complete"
FIREEVENT -f Payroll.xml PAYROLL_EVT "SECURED"
FIREEVENT -f Payroll.xml PAYROLL_EVT "READY"
Agent Commands
Skybot Scheduler User Guide
- 365 -
FIREEVENT -f Payroll.xml PAYROLL_EVT "READY"
FIREEVENT -f Payroll.xml PAYROLL_EVT
FIREEVENT PAYROLL_EVT
Where Payroll.xml is your agent configuration and PAYROLL_EVT is your event name.
You can enter similar commands in your batch or script files on your Windows Server to let Skybot Scheduler know what
events are happening. Your reactive jobs can react to the data passed.
Get Agent Activity Information
This command displays the active processes for the agent system, including jobs that are running, files that are in trans-
fer (from or to the Enterprise Server), and Agent Event Monitors. The agent does not need to be connected to an active
Enterprise Server for this command to work.
Example:
getactivity [-f <config_file>] [-j] [-m] [-t] [-v]
-j Returns active job information
-m Returns active event monitor information
-t Returns current file transfer information
-v Enable verbose logging mode
No parameters returns all information
Get Agent Status
This command checks the status of an agent. Use this command when you need to know if an agent is active. For exam-
ple, you cannot run a backup while the agent is active.
Example:
getstatus [-f <config_file>]
Get Skybot Variables
The GETSV command retrieves the value of a Skybot Variable from Skybot Scheduler.The value is written to the stand-
ard output stream.
Examples:
getsv.bat var1
getsv.bat -v VAR3
getsv.bat -f agent2.xml var1
getsv.bat -f agent2.xml -v Var2
Send Message
The SENDMSGcommand allows a user to send a message via email or an SNMP Trap.
Usage: sendmsg.bat [-f <config_file>] -m <message_type>
-m <type> Required Message Type: EMAIL or TRAP
-r <recipient> Recipient: Based upon the -m type
-m EMAIL <recipient> Must be a valid email address
-t <text> The message text you wish to send.
-c <code> The SNMP Trap severity code: AT, WR, or IN (See product documentation for explanation of codes)
-s The email message subject. Required when type is EMAIL
Sending a Message to an Email Address
Agent Commands
Skybot Scheduler User Guide
- 366 -
Usage: sendmsg.bat [-f <agent config file>] -m EMAIL -r <email address> -t <message text> [-s <subject>]
Option: -s <subject> allows you to set the email subject
Example: sendmsg.bat -m EMAIL -r SOMEBODY@SOMEWHERE.COM -t "Your important message here." -s "The
required subject"
where SOMEBODY@SOMEWHERE.COM is your intended recipient
Sending an SNMP Trap
Usage: sendmsg.bat [-f <config_file>] -m TRAP -c <severity code> -t <message text>
Required: -c <severity code> is one of the following codes: AT, WR, or IN
Example: sendmsg.bat -m TRAP -c AT -t "Your important message here."
Set Skybot Variables
The SETSV command instructs an agent to set the value of a Skybot variable on the Skybot Scheduler based on con-
stants or current values of the environment variable with the same name. The Skybot variable must exist on the Skybot
Scheduler.
Usage: SETSV [-h] [-f config_file] [-v] <varname1[=value1]>
<varname> The name of the variable to be set. Quotes must be used when setting a value: "name=value"
When the Skybot variable is specified without a value, the value is taken from the environment variable with the same
name.
Note: Skybot variable names are case-sensitive while environment variable names are not case-insensitive.
Assign the value of an environment variable to a Skybot variable:
set var1=12/12/2009
setsv VAR1
Skybot variable "VAR1" is assigned the value "12/12/2009".The value of Skybot Variables "Var1", etc., are not changed.
Assign a Skybot variable a literal value:
SETSV "DAILY_LINEUP=24,13,17,901"
SETSV "Pcodes=PAY1 PAY2"
More Examples:
SETSV -f agent2.xml "VAR1=test"
SETSV -v "VAR1=test"
SETSV -f agent2.xml -v "VAR1=test"
Start or Launch an Agent
This command connects to the agent service on the local machine and instructs it to start the agent with the given name.
Note: This command is named start.sh on UNIX, Linux, and Mac agent systems and uses different parameters. See
examples below.
Examples:
LAUNCH [-f <config_file>] [service_listen_port]
[service_listen_port]The "LocalListenPort" value in the "agentService.config" file, default is 57470.
start.sh -f <config file>
Stop Agent
Agent Commands
Skybot Scheduler User Guide
- 367 -
The STOP command instructs an agent to stop. If jobs are running, the agent ends when processing finishes, unless the
optional parameter "now" is used. Using "now" terminates all Skybot Scheduler jobs running on the agent.
Example:
stop [-f <config_file>] [now]
now indicates that the agent should terminate immediately. Any jobs currently running are terminated.
Switch Agent
The SWITCH command instructs an agent to switch to a different enterprise server by modifying configuration infor-
mation, including the name of the agent file, port information, and the server address.
Example:
switch [-f <config_file>] ipaddress port
ipaddress specifies the IP address of the Enterprise Server port
port is the port number of the Enterprise Server (usually 7472)
Write Diagnostics File
This command writes diagnostics information to a file on your agent system that is useful for researching problems.
Example:
diag [-f <config_file>]
Agent Commands for IBM i Agents
Skybot Scheduler User Guide
- 368 -
Agent Commands for IBM i Agents
Skybot Scheduler includes commands that you can use to complete basic scheduling and maintenance tasks on your
IBMi agent systems. Note: For descriptions of the commands for Windows, UNIX, Linux, and Mac agents, see Agent
Commands.
1. Start a session on the IBM i agent. Then:
2. To see a list of the commands included in the Skybot library, run the following command:
WRKOBJ skybot_library_name/*ALL *CMD
where: skybot_library_name is the Skybot library installed with the agent (SKYAGENTis the default)
3. To see descriptions of the parameters for each command
a. Enter the following command:
skybot_library_name/command
where: skybot_library_name is the Skybot library installed with the agent and command is the command
you want help on. See the above image for a list of the available commands.
b. Press F4 to prompt for the parameters.
c. Move your cursor to a parameter and press F1 to open the help.
Standby Server Override
Skybot Scheduler User Guide
- 369 -
Standby Server Override
Use the Standby Server Override section to override the default network address and listen port for the standby server
that this agent connects to.
Standby Server Address: The default standby server address is stored here once your standby server is con-
nected. If needed, you can change the network address of the static server. This is helpful in cases of VPN or other
advanced network environments where an individual agent may need to look for a network address other than the
default.
Standby Port: The default standby port is stored here once your standby server is connected. If needed, you can
change the network address of the static server. This is helpful in cases of VPN or other advanced network envi-
ronments.
Note: The default network address and listen port for the standby server is stored in the Standby Server section under
System Settings. You can override the standby server's default network address and listen port for all agents by editing
this section.
Agent Where Used
Skybot Scheduler User Guide
- 370 -
Agent Where Used
The Agent Where Used page shows what jobs, member jobs, agent event monitors, and agent groups are currently
defined to the agent you selected.
Jobs
Click Edit to view the jobs defined to this agent.
Right-click a job to edit a job's properties or delete it.
Member Jobs
Click Edit to view all member jobs defined to this agent.
Right-click a member job to edit its properties or delete it.
Agent Event Monitors
Click Edit to see all agent event monitors defined to this agent.
Right-click an agent event monitor to edit its properties or delete it.
Agent Groups
Click Edit to view all agent groups that include this agent.
Right-click an agent group to edit its properties or delete it.
Switch Agent
Use the Switch Agent section when you want all or some of the above objects to be assigned to a different agent or
agent group. The drop-down list shows all agents and agent groups. Before you can switch agents or agent groups, edit
the above sections to select the objects that you want to switch.
Click Edit.
Click the Switch To drop-down list and select the agent to switch to.
Click Switch to reassign the selected objects to the agent you chose.
Click Close to return to the Agents page.
Skybot Agent Transponder
Skybot Scheduler User Guide
- 371 -
Skybot Agent Transponder
If you want to launch a GUI application on your Windows agent systems from the Skybot Scheduler browser, you must
be running the Skybot Agent Transponder.
Before You Start the Skybot Agent Transponder
The user starting the Agent Transponder must have an Administrator role on the agent system.
The user starting the Agent Transponder must have the following user rights in the Local Security Policy for the
agent system:
Act as part of the operating system
Replace a process level token
If you are an Administrator on the system, but do not have the above rights, you will see a message asking if you
want to set the rights for the user who is currently logged on. Click OK to set the rights. Then, you must log off and
log back on before starting the Agent Transponder again. To learn more, see "Skybot Agent Transponder Over-
view" under the Support Self-Service tab on our website
The user running the Agent Transponder must stay logged on to a running GUI otherwise the Skybot Scheduler
jobs with Windows Desktop Application commands fail to run.
Starting the Skybot Agent Transponder
There are two ways to start the Agent Transponder on your Windows agent systems. The easiest is to:
Click the Start menu. Then, click All Programs, Skybot, Skybot Agent Transponder.
Otherwise, you can follow these steps to start the Agent Transponder:
1. Browse to C:\Program Files\Skybot\Skybot Scheduler Agent\bin\Win32.
On 64-bit Windows systems, browse to C:\Program Files (x86)\Skybot\Skybot Scheduler Agent\bin\Win32
2. Double-click Skybot Agent Transponder.exe. A system tray icon appears when the Agent Transponder is running.
Notes:
You may see a message letting you know that two user rights are needed. To assign the rights, click OK.
The Agent Transponder runs under the user name that starts it.
You can stop the Agent Transponder by right-clicking the system tray icon and selecting Exit Agent Transponder.
If you plan on running Windows Desktop Application jobs regularly, we recommend that you start the Agent Transponder
automatically when Windows starts. These steps show you how to add it to your startup options.
1. Right-click Skybot Agent Transponder.exe, point to Send to then select Desktop (create shortcut).
2. Click Start and point to Programs.
3. Right-click Startup and select Open.
4. Copy the shortcut to Transponder.exe to the Startup folder.
Skybot Scheduler Web Service
Skybot Scheduler User Guide
- 372 -
Skybot Scheduler Web Service
Overview
Skybot Scheduler implements a RESTful (REpresentational State Transfer) web service on your Skybot Scheduler
server. To access the Skybot Scheduler web service, you need to use a REST client/library that can construct the URI,
header, method (GET, PUT, POST, DELETE), and body of the requests.
The base URI for the Skybot Scheduler web service is:
http://myserver:8008/skybot-scheduler/ws/
Before You Begin
By default the web service is turned off. A Skybot Scheduler Administrator can enable it by selecting Allow Web Service
Requests under Configure Features in System Settings. Skybot Scheduler does not need to be restarted to ena-
ble/disable this feature.
Getting Help on the Skybot Scheduler Web Service
There are two places where you can get help on using the Skybot Scheduler web service: by running the web service
.bat files (or .sh files on UNIX and Linux), or by viewing "Running the Skybot Scheduler Web Service" under the Support
Self-Service tab on our website.
To run the .bat (or .sh) files:
Windows:
The files are located at C:\Program Files (x86)\Skybot\Skybot Scheduler Agent\webservices\
Run agentservice.bat and jobservice.bat via a command line without specifying any parameters
UNIX and Linux:
Skybot Scheduler Web Service
Skybot Scheduler User Guide
- 373 -
The files are located at /opt/skybot/agent/
Run ./agentservice.sh and ./jobservice.sh without specifying any parameters
Agent Groups
Skybot Scheduler User Guide
- 374 -
Agent Groups
Agent groups let you run a job on multiple agent systems, on the agent system with the lowest utilization percentage, or
on a preferred agent system with others as failover in case the preferred system is unavailable. This reduces set up and
maintenance time. First, create an agent group, then assign jobs to that group.
Use the Agent Groups settings page to define new or edit existing agent groups.
Learn about using reactivity with jobs that use the All Agents group.
Balancing the Job Load between Agents
There are three types of agent groups. The type of group you choose depends on how you want to balance the job load
between the agents in the group.
Agent Group Type Description
All Agents Group A job submitted to this group will run on every agent in the group. Also, an agent event
monitor that's enabled and is assigned to this group will monitor every agent in the
group.
Utilization Balanced
Group
A job submitted to this group will run on only one agent in the group. The agent that
runs the job is determined by the lowest utilization percentage (based on each agent's
current job count and maximum active job limit).
Preferred Agent Group Jobs submitted to this group will run on only one agent in the group. The agent that
runs the job is determined by the agent's priority and availability. If the highest priority
agent is offline, the next highest priority agent is used. If that agent is unavailable, the
next agent in the list is used. And so on. This allows you to create a failover for impor-
tant jobs that must run.
Managing Agent Groups
Use the Agent Groups page to create, edit, or delete Agent Groups. You can sort the Agent Groups by name, description,
or type. See the Filtering Columns page to sort by custom filters.
Note: To see the list of Agent Groups, you must have View, Change or Execute authority to the Agent Groups Secured
Object. To create agent groups, you must have Use authority to the "Create Agent Groups" Secured Action. To edit or
delete an agent group, you must have Change authority to the Agent Group Secured Object (or to the specific agent
group itself).
Option Description
Creating New Agent
Groups
To create a new agent group, first determine which type of group you need (see above
for a description of the three different types). Then, click All Agents Group, Utilization
Balanced Group, or Preferred Agent Group. The Agent Group settings page displays.
Editing Existing Agent
Groups
To edit an existing agent group, double-click the group or right-click it and select Edit
Agent Group. The Agent Group settings page displays.
Copying Agent Groups You can create a new agent group based on an existing one by using the copy option.
Right-click the group and select Copy Agent Group. The Agent Group settings page
displays.
Deleting Agent Groups To delete an agent group, click the red "X" at the end of the line, or right-click the group
and select Delete Agent Group. A confirmation message displays.
Exporting Agent Groups To export an agent group, right-click it and select Export Agent Group. Use the Shift or
Ctrl keys to select multiple groups. The Export window displays.
Show Audit History To view audit history of an Agent Group, right-click it and select Show Audit History.
Where Used To quickly see what jobs and agent event monitors are currently using an agent group,
right-click it and select Where Used. The Where Used page displays.
Agent Groups
Skybot Scheduler User Guide
- 375 -
Agent Group History You can view Agent Event Monitor history, all job history, or active job history for an
agent group. To access history for an Agent Group, right-click the Agent Group, point to
History, and select the type of history you want to view. The corresponding history
page displays.
For more information, see:
Agent event monitor history
Job history
Display Jobs To see a list of all the jobs that are assigned to an agent group, right-click it and select
Display Jobs. The list is displayed.
Display Agent Event Mon-
itors
To see a list of all the agent event monitors that are assigned to an agent group, right-
click it and select Display Agent Event Monitors. The list is displayed.
Configuring Agent Groups
Skybot Scheduler User Guide
- 376 -
Configuring Agent Groups
Use the Agent Group settings page to create or edit agent groups.
General Section
Use the General section to set general attributes for the agent group.
Type: The type is already entered for you based on what you selected: All Agents Group, Utilization Balanced
Group, or Preferred Agent Group. For information on the different types, see Agent Groups.
Name: Enter a unique name for the agent group. Do not use spaces.
Description: Provide a useful description.
Tags: Enter a Tag or tags for this agent group.
Agents Section
Use the Agents section to manage the agent systems in your agent group.
Click the Add Agent drop-down list to select agents to add to the group. Each agent you select appears in the
Agent List Editor.
If you're working with a Preferred Agent group (pictured above), use the up and down arrows to place the agents in
the order you want them used. A job assigned to this agent group will run on the agent at the top of the list. If that
agent is unavailable, the job will run on the next agent in the list. If that agent is unavailable, it will move to the next
Configuring Agent Groups
Skybot Scheduler User Guide
- 377 -
agent in the list. And, so on.
Use the Excluded column to temporarily exclude an agent system from running jobs as part of the group. You can
include an agent system (default), exclude an agent system until a specific date and time, or exclude an agent sys-
tem from running jobs in this group until you choose to include it again.
Select Include from the Exclude drop-down list to make the agent active in this agent group.
To exclude an agent from running jobs, select Until Included. This leaves the agent in your agent group,
but it will not run jobs assigned to the group.
To exclude an agent from running jobs until a specific date and time, click Until a Date and Time, then
choose a date from the calendar icon and a time (as shown below). Once this date and time is reached, the
agent will run jobs as part of the agent group. This is useful when you need to temporarily take a system
down for maintenance, or if you're adding a new agent and you know when it will be available to run jobs.
Note: The date and time for the exclusion is based on whatever time zone was selected for the job (the
time zone is selected in the General section when creating or editing a job). When you're working with jobs
defined to an agent group, the Excluded indicator in the Agents list (when viewing the settings for the agent
group) will not be cleared until a job runs after the "excluded until" date and time has passed in the time
zone selected for that job.
Notes:
Excluding an agent does not disable or cancel other jobs or processes assigned to the agent. It only
excludes it from running jobs as part of the agent group.
Prerequisite jobs or agent event monitors using an agent group with an ignored agent will not require the
status/event to occur on ignored agents to satisfy the prerequisite of the group.
Click Save to save your agent group.
The All Agents Group and Reactivity
Skybot Scheduler User Guide
- 378 -
The All Agents Group and Reactivity
Jobs or agent event monitors on one All Agents group can be set up as prerequisites for reactive jobs for the same agent
group, for individual agents,
or for another All Agents group. The following are common scenarios were you could use reactivity with the All Agents
group.
Scenario 1: All Agents Group to Individual Agent
If a prerequisite job is assigned to an All Agents group, all agents must complete the job before the reactive job will start.
In this example, Job 2 will run only after Job 1 completes on all agents in agent group A. If Job 1 completes on A1 and
A2, but not A3 in agent group A, Job 2 will not run on A4.
Scenario 2: Same All Agents Groups
If reactive jobs are assigned to the same All Agents group, each agent may complete and initiate subsequent jobs
individually. In this example, Job 2 starts on each agent immediately after Job 1 completes on the same agent. Both Job
1 and Job 2 may run and complete on A5 before A6 and A7 complete Job 1.
The All Agents Group and Reactivity
Skybot Scheduler User Guide
- 379 -
Scenario 3: Different All Agents Groups
If reactive jobs are assigned to a different All Agents group, it will only run on shared agents. In this example, Job 2 will
not run on A5, A8, or A9, because there is no prerequisite job on the agents to initiate it. If you want A9 to run Job 2 after
Job 1 completes for Agent Group B, you will have to assign a separate job to the individual agent.
Scenario 4: Agent to Server Time Zones
If agents in an All Agents group have agent time zone assigned, a scheduled group job will start according to each
The All Agents Group and Reactivity
Skybot Scheduler User Guide
- 380 -
agent's time zone. In this example, Job 1 will h start at 9 a.m. agent time, but it will not complete on all agents until 11
a.m. server time because of the time zone difference. Reactive Job 2 can not run on A4 until Job 1 has completed for
Agent Group D.
Note: If a reactive job is waiting for the scheduled group job to complete, it may take longer than expected due to the
time zone difference.
Agent Group Where Used
Skybot Scheduler User Guide
- 381 -
Agent Group Where Used
The Agent Group Where Used page shows what jobs, member jobs, and agent event monitors currently use the agent
group you selected.
Jobs
Click Edit to view all jobs using this agent group.
Right-click a job to edit its properties or delete it.
Member Jobs
Click Edit to view all member jobs using this agent group.
Right-click a member job to edit its properties or delete it.
Agent Event Monitors
Click Edit to view all agent event monitors using this agent group.
Right-click and agent event monitor to edit its properties or delete it.
Switch Agent Group
Use the Switch Agent/Group section when you want all or some of the above objects to use a different agent group or
assign them to an individual agent. The drop-down list shows all agents and agent groups. Before you can switch
agents or agent groups, edit the above sections to select the objects that you want to switch.
Click Edit.
Click the Switch To drop-down list and select the agent or agent group to switch to.
Click Switch to reassign the selected objects to the agent or agent group you chose.
Click Close to return to the Agent Groups page.
Managing Missed Jobs
Skybot Scheduler User Guide
- 382 -
Managing Missed Jobs
The Manage Missed Jobs page displays a list of jobs that did not run. You can view the missed jobs by Run Number,
Job Name, Agent name, Agent Group, Server Scheduled Time, Server Initiated Time, and Server Submitted Time, if
applicable.
ViewDetails
Right-click a missed job and select Details to view more information about a missed job.
Delete Missed Jobs
To delete the missed job (job history entry), right-click the job and select Delete. A confirmation dialog displays.
Ending a Missed Job
If you have a reactive job that is dependent on a missed job completing successfully, you can emulate a job ending by
right-clicking on it, pointing to End Job, and selecting a status (Completed, Canceled, Failed). This generates a Job His-
tory record and initiates reactivity for all jobs that use the missed job as a prerequisite.
Start Job
To start a job that did not run, right-click it and select Start. The Start Managed Job window displays. If a missed job has
multiple commands, and you do not want to run them all, you can select which command to restart the job with. You can
also choose to disable reactivity and ignore job monitors and job conditions:
Do not perform reactivity: If other jobs are dependent on the missed job, you can select this option to disable reac-
tivity when this job runs.
Ignore job monitors: If the job has Job Monitors set up, you can select this option to ignore Job Monitors when this
job runs.
Ignore job conditions: If the job has Job Conditions set up, you can select this option to ignore Job Conditions
when this job runs.
Priority: Type or select an agent queue priority for this job. Number 1 is the highest priority.
Select Starting Command: If the job has multiple commands, select which command you want to start the job with.
High Availability
Skybot Scheduler User Guide
- 383 -
High Availability
High Availability (HA) protects you from long-term , unscheduled downtime of the Skybot Scheduler server. When the
server is experiencing downtime, agents do not run scheduled jobs and monitored events do not trigger reactive jobs.
Unscheduled downtime can occur for a number of reasons, including network or power outages, physical damage to a
computer, failed hard disks, viruses, operator error, and hardware or software upgrades.
Skybot Scheduler supports high availability with a master server and a standby server . In order to run successfully, the
master server must hold two valid licenses in its database. Contact your Skybot Software Sales Rep about licensing for
high availability.
See Setting up your HA Environment under the Support Self-Service tab on our website for instructions on con-
figuring your Skybot Scheduler HAenvironment.
See Switching to a Standby Server under the Support Self-Service tab on our website for instructions on switching
your standby server to a master server.
Once configured, database information is copied from the master server to the standby server at short intervals. This
ensures that data on the standby server is as current as possible in the event of a master failure.
Standby Server Functions
The standby server performs the following functions:
Copies files from master to standby. Note: Import and export files and diagnostic logs are not copied.
Checks replication to ensure it is running.
Monitors master server. If the master server goes offline, the standby server notifies the appropriate email address.
Use the Standby Server section under System Settings to set up email notification if the master server fails.
Manual Activation of Standby Server
Skybot Scheduler supports a manual switchover from master to standby. Activation of the standby server is a manual
step for the operator.
Since it is difficult to differentiate short-term or temporary downtime versus long-term or permanent downtime, an auto-
matic switchover has high potential for error. If an automatic switchover occurs and the original master server comes
back on, it can cause duplicated jobs or splitting the agents between multiple active master servers.
Automatic Agent Switchover
All agents have the network address (IP or DNS) of the standby server. This is stored in the Standby Server section
under System Settings. You can override the standby server's default network address and listen port for all agents by
editing this section. To override the network address and listen port for individual agents, use the Standby Server Over-
ride section under Agent Settings.
If the master server is not responding, the agents will attempt to connect to the standby server. Once the manual acti-
vation script has been run on the standby, agents consider the standby the new master and will no longer attempt to con-
nect to the old master.
Note: If the master server goes down, the master's agent is also down. Jobs scheduled on the master agent have to be
assigned to a different agent. This can be handled automatically by using the Preferred Agent group. See Agent Groups
for details.
High Availability
Skybot Scheduler User Guide
- 384 -
Troubleshooting
Skybot Scheduler User Guide
- 385 -
Troubleshooting
Skybot Scheduler allows you to easily troubleshoot your servers from a central location. You can quickly access diag-
nostic logs for the Skybot Scheduler server, and export these as a text file for easy viewing and sharing. You can review
system messages, stop the server software, and manage missed jobs. You never even have to leave your deskyou can
troubleshoot your entire enterprise from your desktop. And, since you are managing your servers from a Web browser,
you can easily share troubleshooting information with your operations team by copying text from Skybot Scheduler win-
dows and pasting it into an email message or a report. You can satisfy your auditors, management, and operations
team.
Skybot Scheduler includes logs for the scheduling portion of the product and for administrative tasks in the product.
The Scheduler Diagnostic Log records details of your job schedule.
The Server Diagnostic Log records details of the Skybot Scheduler software.
The Server Diagnostic Page lets you access information for your Enterprise Server and connected agent systems
through your Web browser.
Enabling Javascript
Many newly installed operating systems have Active Scripting disabled by default. Scripting must be enabled for Skybot
Scheduler to work properly.
To enabled scripting for Internet Explorer:
1. Click Tools and select Options (Internet Options on IE 9)
2. Click the Security tab.
3. Click Custom Level.
4. Scroll down to Script and select the Enable option.
5. Click OK.
Job Scheduler Status
Skybot Scheduler User Guide
- 386 -
Job Scheduler Status
The Job Scheduler page shows you the current status of the Skybot Scheduler and allows you to stop or start the soft-
ware.
System Messages
Skybot Scheduler User Guide
- 387 -
System Messages
Use the System Messages page to manage messages generated by Skybot Scheduler. You can view messages by
date, message contents, if they are acknowledged, which user acknowledged them, or the date they were acknowl-
edged.
Acknowledging a message lets the system and other users know that you have read a message. To acknowledge a mes-
sage, select it and click Acknowledge. You can use the Control key to select multiple messages to acknowledge.
Server History
Skybot Scheduler User Guide
- 388 -
Server History
The Server History page displays events that happen on your Enterprise Server.
Server Properties
Skybot Scheduler User Guide
- 389 -
Server Properties
The Server Properties page provides information about your version of Skybot Scheduler, the ports in use, and hard-
ware information that could be helpful when troubleshooting.
Scheduler Diagnostic Log
Skybot Scheduler User Guide
- 390 -
Scheduler Diagnostic Log
The Scheduler Diagnostic log records details of your job schedule. It helps determine why jobs ran or did not run. The
logs display the last 5,000 lines within the product. If you wish to see more, download and view the log as a text file. To
download a log file, select it from the drop-down list and click Download.
Server Diagnostic Logs
Skybot Scheduler User Guide
- 391 -
Server Diagnostic Logs
The Server Diagnostic Log records details of the Skybot Scheduler. The logs display the last 5,000 lines within the prod-
uct. If you wish to see more, download and view the log as a text file. To download a log file, select it from the drop-down
list and click Download.
Server Diagnostic Page
Skybot Scheduler User Guide
- 392 -
Server Diagnostic Page
You can access information for your enterprise server and connected a gent systems through your web browser. The
web pages provide information for troubleshooting problems. This information includes configuration, status, and history
logs for the systems.
Reports Server Diagnostic Log
Skybot Scheduler User Guide
- 393 -
Reports Server Diagnostic Log
The Reports Diagnostic Log is useful when a report fails during creation.
Reports Server Diagnostic Page
Skybot Scheduler User Guide
- 394 -
Reports Server Diagnostic Page
If you run many reports at once, use the Reports Diagnostic Page to see queueing.
Downloads
Skybot Scheduler User Guide
- 395 -
Downloads
The Skybot Scheduler Downloads page provides quick links to download agent installation software. You can download
an .exe installer for Windows agent systems and a .tar file for various UNIX, Linux, and Mac agent systems. There's also
a Windows .exe installer that you need for the IBMi agent installations.
Import Center
Skybot Scheduler User Guide
- 396 -
Import Center
Use the Import Center to import crontabs or jobs and objects from a different server into Skybot Scheduler.
Note: Jobs and objects must be in a .json format. You also can use a .json format to import jobs from another job sched-
uling tool into Skybot Scheduler. See Formatting Import Files for more information.
Crontabs
Importing crontabs to Skybot Scheduler
To have a crontab appear in the Import Center, run the import command on the agent system that contains the Cron job
that you want to import. Click here for more information on the import command.
See Importing Crontabs for step-by-step instructions on importing crontabs as Skybot Scheduler jobs.
To import a crontab to Skybot Scheduler, select Cron from the Import Type drop-down menu. Your crontabs appear in
the list below.
Right-click the crontab you want to import and select Import to Skybot. The Import to Skybot page displays.
Deleting Uploaded crontabs
To delete a crontab, click the red 'X' at the end of the line or right-click the crontab and select Delete. A confirmation win-
dow displays asking if you want to delete the crontab.
Jobs and Objects
Importing Skybot Import files to Skybot Scheduler
To have a Skybot Import file appear in the Import Center, copy your file into the server/output/import directory.
See Importing Jobs for step-by-step instructions on importing jobs and objects into Skybot Scheduler.
To import a fileto Skybot Scheduler, select Skybot Import from the Import Type drop-down list. Your files appear in the
list below.
Right-click the file you want to import and select Import to Skybot. The Import to Skybot page displays.
Deleting Uploaded Skybot Import Files
To delete a file, click the red 'X' at the end of the line or right-click the file and select Delete Import File. A confirmation
window displays asking if you want to delete the imported file.
Creating a Validation Report
Use the Import Validation Report to troubleshoot your file before you import. To create a validation report, right-click the
file and select Create Validation Report. The My Files page displays, showing your new report.
Import Cron Command
Skybot Scheduler User Guide
- 397 -
Import Cron Command
The import cron command lets you upload crontabs to the Import Center, where you can import them into Skybot Sched-
uler.
Note: This command does not delete, modify, or disable your existing cron jobs.
See Importing Crontabs for step-by-step instructions on importing crontabs as Skybot Scheduler jobs.
Import Cron to Skybot
Skybot Scheduler User Guide
- 398 -
Import Cron to Skybot
Use the Import to Skybot page to import the uploaded crontab file as a Skybot Scheduler job(s).
Importing Crontabs
See Importing Crontabs for step-by-step instructions on importing crontabs as Skybot Scheduler jobs.
Import Options
The Import Options section lets you set basic information about the job(s) that will be created from the crontab import.
Hold Imported Jobs: Check this option to hold jobs after creation.
Job Name Prefix: Enter the prefix for the new Skybot Scheduler jobs. A unique suffix will be added for each job
created by the import.
Tags: Enter a Tag or tags for the new jobs.
Cron Format: If your crontab has username information, this option helps determine and parse the username from
the command information for each line of your crontab. If one option does not correctly identify your usernames, try
the other option.
Cron Commands
The Cron Commands section lets you review and verify the commands from the imported crontab.Select the records
you want to import. Use the Ctrl key to select multiple lines. Each line of a crontab is imported as an individual Skybot
Scheduler job.
Agent Environment
The Agent Environment section lets you associate the new jobs with an Agent Environment. You can use environment
information pulled from the imported crontab, or use a shared Agent Environment.
Enabled: Select this option to use a shared Agent Environment.
Agent Environment: Select an Agent Environment from the drop-down menu.
Working Path: Set the working path for the environment. If you do not use a Shared Agent Environment, a tilda (~)
represents the home directory on the agent system for the user defined in the imported crontab.
Maintain user passwords: Use this table to manage user names and passwords imported with the crontab com-
mands,
Environment Variables: Use this table to add an environment variable or select a variable to edit it. Enter the name
and value of the environment variable.
Click Import to finish converting the imported crontab or .json file to a Skybot Scheduler job(s). The imported crontab job
(s) use the Cron Expression schedule type and are accessible from the Jobs page.
Importing Crontabs
Skybot Scheduler User Guide
- 399 -
Importing Crontabs
Use these instructions to import crontabs as Skybot Scheduler jobs. The imported jobs use the Cron Expression sched-
ule type.
Uploading the Crontab File
On the system that contains the crontab, go to the directory where you installed the Skybot Agent. Run the Import Cron
Command with the path and name of your crontab. Once you execute the command, the Import Environment displays. A
confirmation message lets you know the command completed normally.
To specify an xml other than the default agent.xml, use the -f parameter to choose the alternate xml.
Example:
Note: The -h paramater lists help for this command.
After running the command, the crontab appears in the Import Center.
Importing the Crontab File
Use the Import Center to import crontabs into Skybot Scheduler. Open Skybot Scheduler, point to Admin and select
Import Center.
From the Import Center, right-click the uploaded crontab and select Import to Skybot.
The Import Options page displays.
Importing Crontabs
Skybot Scheduler User Guide
- 400 -
Import Options
Use the Import Options section to set basic information about the job(s) that will be created from the crontab import.
Hold Imported Jobs: Check this option to hold jobs after creation.
Job Name Prefix: Enter the prefix for the new Skybot Scheduler jobs. A unique suffix will be added for each job
created by the import.
Tags: Enter a Tag or tags for the new jobs.
Cron Format: Select the crontab file format. If your crontab has username information, this option helps determine
and parse the username from the command information for each line of your crontab. If one option does not cor-
rectly identify your usernames, try the other option.
Cron Commands
The Cron Commands section lets you review and verify the commands from the imported crontab. (Each line of a cron-
tab is imported as an individual Skybot Scheduler job.)
Select the records you want to import. Use the Ctrl key to select multiple lines or click Select All to import all the jobs.
Importing Crontabs
Skybot Scheduler User Guide
- 401 -
Agent Environment
The Agent Environment section lets you associate the new jobs with an Agent Environment. You can use environment
information pulled from the imported crontab, or use a shared Agent Environment. The shared Agent Environment must
exist before you can select it.
Enabled: Select this option to use a shared Agent Environment.
Agent Environment: Select an Agent Environment from the drop-down list.
Working Path: Set the working path for the environment.
Maintain user passwords: Use this table to manage user names and passwords imported with the crontab com-
mands.
Environment Variables: Use this table to add an environment variable or select a variable to edit it. Enter the name
and value of the environment variable.
Importing Crontabs
Skybot Scheduler User Guide
- 402 -
Click Import to finish converting the imported crontab to a Skybot Scheduler job or jobs.
Import Skybot File to Skybot
Skybot Scheduler User Guide
- 403 -
Import Skybot File to Skybot
Use the Import to Skybot page to import Skybot Import Files as Skybot Scheduler jobs.
Importing Skybot Files
See Importing Jobs for step-by-step instructions on importing jobs and objects into Skybot Scheduler.
Import Options
The Import Options section lets you set basic information about the jobs and objectsthat will be added from the import.
Hold Imported Jobs: Check this option to hold jobs after import.
Tags: Enter a tag or tags for the new jobs or objects.
Objects to Import
The Objects to Import section displays the number of valid objects, the number of duplicates, and the number of invalid
objectsfor each type of object or job that will be imported. The source of the invalid object is displayed in the Errors sec-
tion.
Update your file to remove duplicate items.
Click Refresh to view your changes.
Note: You can continue the import with duplicate values. A confirmation dialog asks if you want to replace existing items
with import values.
Errors
The Errors section displays the errors found in your file. Use this section to troubleshoot errors.
Update your file to remove errors.
Click Refresh to view your changes.
Note: Errors regarding missing agent names can be corrected by mapping external agents using the alias field under
General Agent Settings. See the Mapping Agents section under Importing Jobs for detailed instructions.
Click Import to finish importing the file. The imported jobs are accessible from the Jobs page. The imported objects are
accessible from their designated Objects page.
Formatting Import Files
Skybot Scheduler User Guide
- 404 -
Formatting Import Files
Use these instructions to import non-Skybot Scheduler jobs into Skybot Scheduler.
In order to import existing jobs and their shared objects into Skybot Scheduler, they must be in a .json formatted file.
If you are converting from an existing job scheduling tool, you can export job information to a .csv file. Use a conversion
program to map the data correctly for Skybot Scheduler's file format. For assistance with conversion, contact sup-
port@skybotsoftware.com.
Supported Fields
The following is a list of the supported field names and requirements that can be used:
Supported Field
Name
Requirements
name Required
Must be a valid job name
No spaces
Up to 20 characters
Must be unique when created
description Required
Up to 50 characters
target_type Required
Valid values: AGENT or AGENT_GROUP
target_name Required
Must be a valid Agent or Agent Group (based on target_type)
tags Optional
Must be a valid tag name
Leading and trailing spaces will be removed
Values will be converted to lowercase
calendar_name Required
Must be a valid Calendar
Default value is STANDARD
time_zone Optional
Default value is SERVER
Valid values: SERVER or AGENT
schedule_type Optional
Default value is UNSCHEDULED
agent_envi-
ronment
Required
Valid values: *PRIVATE or a valid Agent Environment name
user_profile Required when agent_environment is *PRIVATE
Must be blank if agent_environment is not *PRIVATE
password
Note: Value is
Required when agent_environment is *PRIVATE
Must be blank if agent_environment is not *PRIVATE
Formatting Import Files
Skybot Scheduler User Guide
- 405 -
also used for con-
firm_password
working_path Required when agent_environment is *PRIVATE
Must be blank if agent_environment is not *PRIVATE
agent_envi-
ronment_var-
iables
Optional
Format is name value
Multiple variables can be separated with a "+"
command_set Required
Valid values: *PRIVATE or a valid Command Set Name
command_list Required when command_set is *PRIVATE
Must be blank if command_set is not *PRIVATE
Multiple commands can be separated with a "+"
missed_job_
option
Default value is MANAGE
Valid values: MANAGE, RUN, IGNORE, FAIL, or COMPLETE
create_joblog Default value is NO
Valid values: NOor YES
hold_status Default value is HELD
Valid values: HELD or RELEASED
Minimum Requirements
This example contains the minimum requirements to successfully import into Skybot Scheduler. It uses a private envi-
ronment and private commands. The only shared objects are the calendar and the agent.
{"Job":{
"name":"kfrom_import",
"description":"this is a simple job from import specs.",
"agent_environment":{
"user_profile":"myUserName",
"password":"davej",
"working_path":"c:\\myPath"
},
"calendar_name":"STANDARD",
"command_set":{
"commands":[
{"command_string":"echo command 1","line_number":1},
{"command_string":"echo command 2","line_number":2}]
},
"target_type":"Agent",
"target":{"name":"aHS2109_DEFAULT"}}}
Once you have created your file, place the file into the server/output/import folder. The file will appear on the Import
Center listing page.
See Importing Jobs for step-by-step instructions on importing files into Skybot Scheduler.
Reset the Admin Password
Skybot Scheduler User Guide
- 406 -
Reset the Admin Password
Use these instructions to reset the Skybot Scheduler Administrator password.
Skybot Scheduler includes executable files that will reset the Administrator's password to Scheduler1 and force the user
to change it again upon log on.
For additional security, the executable files are shipped and installed without execute authority. The System Admin-
istrator needs to make the following files executable depending on the install platform:
/opt/skybot/server/resetadmin.sh
C: \Program Files (x86)\Skybot\Skybot Scheduler\resetadmin.bat
For Windows execution:
Run resetadmin.bat via a command line
For Linux or AIX execution:
su Skybot
./resetadmin.sh
Managing Users
Skybot Scheduler User Guide
- 407 -
Managing Users
Users manage jobs, Scheduling Objects, and agents defined to your system. By default, an Administrator role is created
during product installation. The Administrator can then create new users and set permissions for your system.
The Users page displays a list of users defined to the product. You can sort the list by name, description, username, ena-
bled, password last changed, role, or last logged in.
Notes:
To see the list of users, you must have View or Change authority to the Users and Roles Secured Area. To
create, edit, or delete users, you must have Change authority to the Users and Roles Secured Area.
The Security Report lists all the users who are assigned to specific Roles and shows details of the Secured Areas,
Actions, and Objects they have access to.
Managing Skybot Scheduler Users
Option Description
Edit Existing Users To edit an existing user, double-click the user or right-click the user and select Edit
User. The User settings page displays.
Creating New Users To create a new user, click Create User. The User settings page displays.
Copying Users
You can create a new user based on an existing one by using the copy option. Right-
click a user and select Copy User. The User settings page displays.
Changing Passwords To change the password of a user, right-click the user and select Change Password.
The Change User's Password window displays. Enter a new password, confirm the
password, and click Save.
Deleting Users
To delete a user, click the red "X" at the end of the line, or right-click the user and
select Delete User. A confirmation window is displayed.
Show Audit History
To view the audit history for a user, right-click the user and select Show Audit History.
The Audit History window displays. From the Audit History window, double-click an
entry to see the details.
Configuring Users
Skybot Scheduler User Guide
- 408 -
Configuring Users
Use the User page to create and edit users. The available fields vary if you are creating a new user or editing an existing
user. All fields are described in the sections below.
General User Settings
Use the General section to set up basic user information, including name, description, and the option for this user to auto-
matically receive notification for important system events.
Configuring User Details
Use the User Details section to set up details for this user.
Create a unique username.
Enter the user's email address (this is used for automatic notification). Note: If the Authentication Configuration (in
System Settings) is set to "Use LDAP Authentication with User Authorization," you will also see an Update Email
Address check box. Clear the check mark if this user's notification email address needs to be different than the
user's email address on the LDAP server. If you clear the check mark, be sure to enter the correct email address
for notifications in the Email Address field.
Assign a role to this user: User, Operator, Administrator. To create additional roles, see Managing Roles.
By default, this user account is enabled. If you do not want it to be enabled right away, uncheck the Enabled
option.
Set password information. Check the Password Expired option to force the user to change the password the next
Configuring Users
Skybot Scheduler User Guide
- 409 -
time they log in.
Click Save to save your user.
Role-Based Security
Skybot Scheduler User Guide
- 410 -
Role-Based Security
Skybot Schedulers role-based security ensures that your users have access to only the parts of the product they need to
perform their jobs. It also makes management of user privileges easier for your system administrators, because they can
change privileges for a large group of users on one page. By default, there are three roles created during product instal-
lation: Administrator, Operator, and User.
Skybot Scheduler provides a virtually limitless combination of security options. You could segregate jobs by department,
division, geographic location, or customer. Managed service providers, cloud computing applications, and large organ-
izations can all benefit from Skybot Schedulers role-based security. For example, one role could have the ability to
access Job History and Audit History, but not be able to manage missed jobs, create new jobs, or create Return Codes.
Another role could create new jobs, but not have access to modify any job on the system. You can even manage it down
to a lower level, by giving a role access to only specific jobs, agent event monitors, or agents. You could even have a
role that is excluded from everything in the product except the ability to view one job.
The Roles page lets you view, create, or modify roles for your enterprise. You can sort the roles by name or description.
Notes:
To see the list of roles, you must have View or Change authority to the Users and Roles Secured Area. To create,
edit or delete roles, you must have Change authority to the Users and Roles Secured Area.
The Security Report lists all the users who are assigned to specific Roles and shows details of the Secured Areas,
Actions, and Objects they have access to.
Managing Roles
Option Description
Creating New Roles To create a new role, click Create Role. The Role settings page displays.
Edit Existing Roles To edit an existing role, double-click the role or right-click the role and select Edit Role.
The Role settings page displays.
Copying Roles You can create a new role based on an existing one by using the copy option. Right-
click a role and select Copy Role. The Role settings page displays.
Deleting Roles To delete a role, click the red "X" at the end of the line, or right-click the role and select
Delete Role. A confirmation window displays asking if you want to delete the role.
Show Audit History To view the audit history for a role, right-click the role and select Show Audit History.
The Audit History window displays. From the Audit History window, double-click an
entry to see the details.
Configuring Roles
Skybot Scheduler User Guide
- 411 -
Configuring Roles
Use the Role settings page to create roles for your users. You can create a virtually limitless variety of roles. You could
create roles based on department, division, geographic location, or customer. For example, one role could have the abil-
ity to access Job History and Audit History, but not be able to manage missed jobs, create new jobs, or create Return
Codes. Another role could create new jobs, but not have access to modify any job on the system. You can even manage
it down to a lower level, by giving a role access to only specific jobs, Agent Event Monitors, or agents. You could even
create a role that is excluded from everything in the product except the ability to view one job.
The available fields vary if you are creating a new user or editing an existing user. All fields are described in the sections
below.
General Role Settings
Use the General section to create or edit role names and descriptions.
Name: Create a unique role name with no spaces.
Description: Provide a useful description for this role.
Adding and Removing Users
Use the Users section to add to a role or remove them from a role.
Role Members: This field displays current users of a role. To remove a user, click the "X" next to the member name.
Add User: Enter the user name you want added. To search for a role, you must enter at least 4 characters.
Note: When you add a user to a new role, they lose their current role. For example, if User A is currently in the
Operator role, and you assign him to a new Manager role, he will lose any privileges he had with the Operator
role that aren't also in the Manager role.
Configuring Roles
Skybot Scheduler User Guide
- 412 -
Note: If the Skybot Scheduler System Settings have been configured to use the LDAP User Authorization, you will not
need to add role members individually. Instead, you will need to map the LDAP Groups to Skybot Roles using the LDAP
Skybot Group field. See below.
Setting Privileges for Secured Areas
Use the Secured Areas section to set privileges for areas that a role can access in the product. For example, you could
create a role that is allowed to access Job History, but not allowed to view Agent Event Monitor History.
Change Users with Change authority to an area can view and modify that area. For example, a user with Change
authority to Job History is allowed to delete job history for a job.
View Users with View authority to an area can view the specified area, but not modify it. For example, a user with
View authority to Audit History is allowed to see that area, but may not modify it.
Exclude Users with Exclude authority to an area cannot modify or view that area. If a user with Exclude authority to
the System Settings area tries to view System Settings, they will receive an error stating they do not have
access to that area.
Configuring Roles
Skybot Scheduler User Guide
- 413 -
Setting Privileges for Secured Actions
Use the Secured Actions section to set privileges for actions that a role can perform in the product. For example, you
could create a role that is allowed to create Agent Environments, but not allowed to create Date Lists.
Use Users with Use authority to an action are allowed to perform that action.
Exclude Users with Exclude authority to an action cannot modify or view that action. For example, if a user with
Exclude authority to Create Calendars tries to perform this action, they will receive an error stating they do not
have access to that action.
Setting Privileges for Secured Objects
Use the Secured Objects section to set privileges for objects that a role can access in the product. For example, you
could create a role that is allowed to change Agent Environments, but not allowed to change Agents.
Change Users with Change authority to an object can view and modify that object. For example, a user with
Change authority to Command Sets is allowed to change them.
Execute Users with Execute authority can execute that object, but not change it. For example, you could have a role
that can execute jobs (run, hold, release), but not change them.
View Users with View authority to an object can view secured objects, but not modify them. For example, a user
with View authority to the Return Codes object is allowed to see a set of return codes, but may not modify
them.
Exclude Users with Exclude authority to an object cannot modify or view that object. If a user with Exclude authority
to the Security object tries to view System Settings, they will receive an error stating they do not have
access to that object.
Exceptions If you want to allow a role access to one object (for example, the ability to change, execute, or view one
job, but no other jobs), you can create an exception. Click the green "plus" sign next to the object you want
to create an exception for. The exception has the same options (Change, Execute, View, Exclude) as the
other objects. You also can use this to create a very sophisticated role where the user can have access to
change some jobs, execute some jobs, view some jobs, or be excluded from some jobs.
In this example, the Accounting role that we created has only view authority to Date Lists, but can make changes to the
SampleDateList. The role also has only execute authority for running jobs, but has the authority to change the Sam-
pleBasicJob.
Configuring Roles
Skybot Scheduler User Guide
- 414 -
Click Save to save your role.
Agent Install Configurations
Skybot Scheduler User Guide
- 415 -
Agent Install Configurations
Agent Install Configurations simplify UNIX and Linux agent installation by letting you set up answers to the installer ques-
tions ahead of time. During agent installation, you can select to manually configure the agent to connect to the Enter-
prise Server and automatically answer questions during the installation based on a pre-defined agent configuration. You
can create multiple agent install configurations for your different types of agent systems (such as "oracle_aix" or "linux_
web_servers").
Note: See Installing Skybot Scheduler Agents on UNIX, Linux, and Mac Systems under the Support Self-Service tab on
our website for instructions on using agent install configurations during your UNIX and Linux agent installations.
The Agent Install Configurations page lets you view, create, or modify configuration files for installing UNIX or Linux
agents.
Note: To see the list of agent install configurations, you must have View or Change authority to the Agent Install Con-
figurations Secured Area. To create, edit or delete agent install configurations, you must have Change authority to the
Agent Install Configurations Secured Area.
Managing Agent Install Configurations
Option Description
Creating New Agent
Install Configurations
To create a new Agent Install Configuration, click Create Agent Install Configuration.
The Agent Install Configuration settings page displays.
Edit Existing Agent Install
Configurations
To edit an existing role, double-click the role or right-click the Agent Install Con-
figuration and select Edit Agent Install Configuration. The Agent Install Configuration
settings page displays.
Copying Agent Install Con-
figurations
You can create a new Agent Install Configuration based on an existing one by using
the copy option. Right-click an Agent Install Configuration and select Copy Agent
Install Configuration. The Agent Install Configuration settings page displays.
Deleting Agent Install Con-
figurations
To delete an Agent Install Configuration, click the red "X" at the end of the line, or right-
click the Agent Install Configuration and select Delete Agent Install Configuration. A
confirmation window displays asking if you want to delete the Agent Install Con-
figuration.
Show Audit History To view the audit changes for an Agent Install Configuration, right-click the Agent
Install Configuration and select Show Audit Changes. The Audit History window dis-
plays. From the Audit History window, double-click an entry to see the details.
Configuring Agent Install Configurations
Skybot Scheduler User Guide
- 416 -
Configuring Agent Install Configurations
Use the Agent Install Configuration settings page to create configuration settings for installing agents on UNIX and Linux
servers. The information entered here is used to automatically answer questions during the UNIX or Linux agent instal-
lation process.
Notes:
Skybot Scheduler ships with a default Agent Install Configuration file named Unix_default. You can can customize
or copy this file, but you cannot delete it.
The names of the Agent Install Configuration entries must be unique and are not case sensitive. For example,
UNIX_server is the same as unix_server.
While accessing the Agent Install Configuration information on the server during installation, your syntax is also
not case sensitive. For example, you could enter Unix_server, unix_server, or even UNIX_SERVER, and they'll all
resolve to the same Agent Configuration Settings file.
The Agent Configuration Settings names may only contain alphanumeric characters, plus dashes and under-
scores.
General Section
Use the General section to set general attributes for the Agent Install Configuration.
Name: Enter a unique name for your configuration. Do not use spaces.
Description: Provide a useful description.
Create Skybot User: Check this option to create a user named Skybot on the agent system.
Install Local Java: Check this option to install Java on the agent system.
Java Home: Enter the path to the Java home if not using a local copy.
Base Install Directory: Enter the path where you want to install the agent software to. Default is /opt/skybot.
Configuring Agent Install Configurations
Skybot Scheduler User Guide
- 417 -
Local Listening Port: Provide a port number for the agent software to use to connect to the Enterprise Server.
Click Save to save the configuration and return to the Agent Install Configurations page.
Once you have at least one Agent Install Configuration file, you can use it when installing agent software on your UNIX
servers.
Tags
Skybot Scheduler User Guide
- 418 -
Tags
Tags help organize your job schedule. You can apply a tag to various objects, including jobs, agents, calendars, date
lists, and Skybot variables. You can filter objects based on the tag.
The Tags page lets you view, create, and edit the tags that you'll use. You can apply multiple tags to one item.
Note: To see the list of tags, you must have View or Change authority to the Tags Secured Area. To create, edit, or
delete tags, you must have Change authority to the Tags Secured Area.
Managing Tags
Option Description
Creating New Tags To create a new tag, click Create Tag. Tag names:
Must be unique.
Cannot contain more than 30 characters.
May not contain blanks.
Are converted to lower-case automatically.
Editing Existing Tags To edit an existing tag, double-click it, or right-click it and select Edit Tag. The Tag win-
dow displays. Modify the tag name and click Save. Click Cancel to exit without saving
the change.
Deleting Tags To delete a tag, click the red 'X' at the end of the line or right-click the tag and select
Delete. Use the Shift or Ctrl keys to select multiple tags to delete. A confirmation win-
dow displays asking if you want to delete the tag.
Show Audit History To view audit history for a tag, right-click and select Show Audit History.
Audit History
Skybot Scheduler User Guide
- 419 -
Audit History
Skybot Scheduler's auditing provides an enormous boost for reaching compliance with todays regulation requirements
Sarbanes-Oxley (SOX), PCI, and HIPAA. It tracks who created a new job and who changed the job setup or commands.
The Audit History page provides the audit trail of jobs required by SOX auditors. Skybot Schedulers audit history makes
passing your audits easy.
The Audit History page lets you track changes to the database via the user interface, such as changes to tags, jobs, and
security settings.
Viewing Audit History Details: To view the details of an audit entry, double-click it. The Audit History Details win-
dow displays details of the audit entry on your enterprise server. You can sort the view by clicking the Field or
Value columns.
Filtering Audits: To filter the audits view, select a tag from the Tags drop-down list. To display all audit history rec-
ords, click Clear Filters. You can also use the columns to sort and filter the Audit History records.
Entering the Product License
Skybot Scheduler User Guide
- 420 -
Entering the Product License
You can access the Licenses page from the Getting Started section of the Home page. Or by clicking the Admin menu,
then Licenses.
License Information
The License Information section displays information about your Skybot Scheduler licenses.
Click any of the items (Server Information, License # (Primary or Standby), or Trial License) to view information
about it. The symbols at the end of each row show the status of the license for that item. A green check mark
means a valid license code has been entered. A yellow triangle means that either the license is valid, but not
for this hardware (Standby), or that this is the second, valid license and it's not being used. A red X means that
the license code is expired or, if it's displayed only by the Server Information, no license has been entered.
Click Enter by any of the items to enter its license code.
Click Clear by any of the items to remove its license code.
Server Information: Under Server Information, you can see the server's hardware ID. You can also see information
about your licensed agents (how many agents you have registered in each tier, how many agent licenses you have, how
many have been used, and how many are still available).
License #: For each primary and standby license you have purchased, you can view information about it including the
license code, status, agent licenses (points information), and which features are licensed.
Entering the Product License
Skybot Scheduler User Guide
- 421 -
Trial License: If you have a trial license, you can see its status and information about it.
Agent License Allocation
The table in the Agent Allocation section displays all your defined agent systems. For each agent, you can see whether
or not it's been licensed, its name, description, OS/CPU, and the tier it's in.
Right-click an individual agent system and then click License Agent or Unlicense Agent to apply or remove a
license.
Click License All to license all connected agent systems or Unlicense All to remove the license from all agent sys-
tems.
Configuring System Settings
Skybot Scheduler User Guide
- 422 -
Configuring System Settings
Use the System Settings page to set general system settings.
Note: To see the system settings, you must have View or Change authority to the System Settings Secured Area. To
modify system settings, you must have Change authority. By default, only users with an Administrator role can change
the values on this page.
The System Settings page provides the following settings. Click a setting to see the configuration options.
User Authentication
Use the User Authentication section to set required values for user passwords.
Minimum length: Enter the minimum number of characters for user passwords.
Requires numbers: Select this option to require at least one number in user passwords.
Requires symbols:Select this option to require at least one character in user passwords.
Requires mixed case: Select this option to require at least one uppercase and one lowercase letter in user pass-
words.
Require New Passwords to be Unique
Enabled: Select this option to require that new user passwords do not repeat a previous one
Number of unique passwords: Set how many unique passwords the users must provide before reusing one.
Disable User on Invalid Login
Enabled: Select this option to disable a user account after a set number of failed logins.
Attempts Allowed: Set the number of failed login attempts before the user account is disabled.
Expire User Passwords
Enabled: Select this option to force users to create new passwords after a set number of days.
Expiration interval: Set the number of days before users must create a new password.
Password Expiration Notification
Enabled: Select this option to notify users a set number of days before their password expires.
Days Before: Set the number of days before a password expires to notify the user.
Note: To reset the Administrator password, see Resetting the Admin Password for detailed instructions.
Authentication Configuration
Use the Authentication Configuration section to set the authentication type:
The Use Skybot Authentication option maintains all Skybot Scheduler user profiles and passwords within Skybot
Scheduler.
The Use LDAPAuthentication option configures Skybot Scheduler to verify passwords for user profiles using your
LDAP server.
Administrators still need to create users and assign roles within Skybot Scheduler when using this authen-
tication type.
The password for the user is the only external component.
The Use LDAPAuthentication with User Authorization option configures Skybot Scheduler to verify users and
passwords using your LDAPserver.
Administrators are unable to create users in Skybot Scheduler when using this authentication type. Use the
Role Settings page to map Skybot Scheduler roles to LDAPgroups.Once linked, these users are auto-
matically maintained from your LDAPserver. Users are not able to set passwords under their Skybot
Configuring System Settings
Skybot Scheduler User Guide
- 423 -
Scheduler profile. When a user logs in to Skybot Scheduler, their LDAP group is mapped to a Skybot
Scheduler role, and the user is listed on the Users page.
When configuring Active Directory groups that map to Skybot Scheduler roles, create new Security groups,
rather than using existing Security or Distribution groups. Distribution groups are not security-enabled,
which means that they cannot be listed in discretionary access control lists (DACLs). If you need a group
for controlling access to shared resources, create a security group.
If a user is a member of multiple LDAP groups that map to different Skybot Scheduler roles, Skybot Sched-
uler maps the user to the first Skybot Scheduler role, as listed alphabetically. To avoid this issue, you
should create Skybot-specific LDAPgroups and only allow users to belong to one group.
Note: The default Administrator profile is excluded from the LDAPAuthentication and LDAPAuthentication with User
Authorization rules. The Administrator profile always follows the Skybot Scheduler rules defined in the User Authen-
tication section above. If the LDAP server is down, the Administrator can still log in to Skybot Scheduler under admin.
User Session
Use the User Session section to set the required length of time before the user is logged out automatically. By default,
only users with an Administrator role can change the values in this section.
Inactivity timeout: Set the number of minutes before a user session times out.
History and Message Purge
Use the Logging section to manage how long to retain history entries. By default, only users with an Admin role can
change the values on this page.
Time to Start Purge: Time of day to run purge process.
Agent Event Monitor History Purge: Select Enabled to purge Agent Event Monitor entries. Set the number of days
to keep agent event entries before deleting them.
Audit History Purge: Select Enabled to purge audit entries. Set the number of days to keep audit entries before
deleting them.
Job History Purge: This option to enable purging of Job History records on your Enterprise Server. If this option is
not enabled, no Job History records will be purged, even if you define purging options for an individual job in the
Job History Purge section of the Job settings page.
Job Monitor Event History Purge: Select Enabled to purge Job Monitor Event entries. Set the number of days to
keep job monitor event logs before deleting them.
Remote History Purge: Select Enabled to purge both the Remote Event History and Skybot Event History entries.
Set the number of days to keep the remote history entries before deleting them.
Server History Purge: Select Enabled to purge schedule log entries. Set the number of days to keep schedule log
entries before deleting them.
SNMP Trap Monitor Event History Purge: Select Enabled to purge SNMP Trap Monitor log entries. Set the number
of days to keep SNMP Trap Monitor log entries before deleting them.
System Message Purge: Select Enabled to purge system messages. Set the number of days to keep system mes-
sages before deleting them.
SAP Intercepted Job History Purge: Select Enabled to purge SAP Intercepted Job History entries. Set the number
of days to keep the entries before deleting them.
Job Defaults
Use the Job Defaults section to set up purging attributes for new jobs. By default, when you create a new job, it uses the
default system settings for purging.
Note: When you make changes to this section, it affects EVERY job that uses the default settings.
Purge Job History: Select this option to automatically purge job history entries on all jobs that use the default sys-
tem settings for purging.
Runs to Keep: Set the number of job history runs to keep before deleting entries.
Forecast Defaults
Configuring System Settings
Skybot Scheduler User Guide
- 424 -
Use the Forecast Defaults section to set up purging attributes for new Forecast Definitions. By default, when you create a
new Forecast Definition, it uses the default system settings for purging.
Note: When you make changes to this section, it affects EVERY Forecast Definition that uses the default settings.
Purge Forecasts: Select this option to automatically purge older forecasts on all Forecast Definitions that use the
default system settings for purging.
Days to Keep: Set the number of days to keep history entries before deleting them.
Audit History
Use the Audit History section to record changes to jobs, objects, and system settings.
Select the Track User Changes option to record changes to jobs, objects, and system settings. Turn on to track these
changes or leave off to not track any changes on the system.
Email Notification
Use the Email Notification section to define email server settings and user authentication.
Address: Enter the IP Address or DNS name for the SMTP server.
Port: Enter the port number used by the SMTP server.
Use SSL: Check this option to use SSL Encryption when communicating with the server.
Timeout: Enter the number of seconds to wait for the SMTP server to respond before timing out.
Authentication Required: Check this option if you want authentication to be required for sending emails.
User Name: If you require authentication, enter a valid user name.
Password: If you require authentication, enter a valid password for the user name entered above.
Confirm Password: Re-enter the password.
Sender Email Address: Enter an email address for the 'From:' field for emails sent by this system.
Maximum Email Attachment Size: Set the maximum file size (in megabytes) of an email attachment.
SNMP Notification
Use the SNMP Notification section to define who you want to receive outbound SNMP Traps.
Click Add Trap Manager to add a new destination for your SNMP Traps.
SNMP Trap Monitor
Use the SNMP Trap Monitor section to enable the following:
Monitor for SNMP Traps: Select this option to enable SNMP Trap monitoring.
Port: Set the port used to listen for inbound SNMP traps.
Standby Server
Use the Standby Server section to set up email notification if the master server fails.
Notify Email: Enter the email address that will be notified if the master server fails.
Standby Server Address: The default standby server address is stored here once your standby server is con-
nected. If needed, you can change the network address of the static server. This is helpful in cases of VPN or other
advanced network environments where your agents may need to look for a network address other than the default.
Standby Port: The default standby port is stored here once your standby server is connected. If needed, you can
change the network address of the static server. This is helpful in cases of VPN or other advanced network envi-
ronments.
Note: You can override the standby server's default network address and listen port for individual agents by editing the
Standby ServerOverride section under Agent Settings.
Configure Features
Configuring System Settings
Skybot Scheduler User Guide
- 425 -
Use the Configure Features section to show or hide the menu items and other information for SAP NetWeaver, Microsoft
SQL Server, Informatica (both Informatica Cloud and Informatica PowerCenter), Oracle, the Skybot Scheduler web serv-
ice, remote Robot/SCHEDULE servers, and IBMi.
Let's say for example, you selected the box to Hide Oracle Interface Configuration. All the Oracle-related menu items,
such as Oracle System Definitions under Objects, would be hidden and any Oracle data would not be displayed on the
page or in reports.
Diagnostic
The Diagnostic section lets you set the logging level for the product. The logs that the Enterprise Server creates are help-
ful for troubleshooting your system.
Informational: The Enterprise Server logs INFOlevel and higher severity information. This option is useful for prob-
lem investigation. This is the default logging level.
Debug: Logs Debug level and higher severity problems.
Trace: The Enterprise Server logs Trace level and higher information.
Anda mungkin juga menyukai
- Functional Test Automation A Clear and Concise ReferenceDari EverandFunctional Test Automation A Clear and Concise ReferenceBelum ada peringkat
- User Guide For Seller Own Fleet Portal (SOFP) : Indonesia Philippines Thailand Singapore Vietnam Hong KongDokumen17 halamanUser Guide For Seller Own Fleet Portal (SOFP) : Indonesia Philippines Thailand Singapore Vietnam Hong Kongan nukman100% (1)
- Attunity Replicate User Guide PDFDokumen831 halamanAttunity Replicate User Guide PDFgudicmBelum ada peringkat
- End User GuideDokumen29 halamanEnd User GuidesandeepkumaryeluripatiBelum ada peringkat
- Realsoft Attendance ManagementUser GuideDokumen34 halamanRealsoft Attendance ManagementUser GuideNilesh SadavarteBelum ada peringkat
- Talent User Guidebook AugDokumen15 halamanTalent User Guidebook AugEvonne L YKBelum ada peringkat
- Drive Fitness Test v2.30 With Firmware Download Usage InstructionsDokumen10 halamanDrive Fitness Test v2.30 With Firmware Download Usage InstructionsnatadevxBelum ada peringkat
- Atoll 2.8 User GuideDokumen37 halamanAtoll 2.8 User GuideHimaiya Tuna IIBelum ada peringkat
- HTTVRDokumen18 halamanHTTVRliberman12Belum ada peringkat
- WPL-Lab-Manual-fatima 13084Dokumen17 halamanWPL-Lab-Manual-fatima 13084HABIBA -Belum ada peringkat
- Aras Simulation Management 12.0R1 - User GuideDokumen19 halamanAras Simulation Management 12.0R1 - User GuideHernan GiagnorioBelum ada peringkat
- AttunityReplicate 6 0 0 User Guide PDFDokumen707 halamanAttunityReplicate 6 0 0 User Guide PDFmr_driveBelum ada peringkat
- Schlumberger Licensing User GuideDokumen28 halamanSchlumberger Licensing User GuideTalha AkhoonBelum ada peringkat
- HP Moonshot Provisiong Manager User GuideDokumen44 halamanHP Moonshot Provisiong Manager User GuideBalasubramanian ReguramanBelum ada peringkat
- Acco Rexel CB305 CB345 CB345E CB355 CB355E CB405 CB405E Comb Binding Machine User Guide - Ref: OI-540-07-01Dokumen36 halamanAcco Rexel CB305 CB345 CB345E CB355 CB355E CB405 CB405E Comb Binding Machine User Guide - Ref: OI-540-07-01Rick83% (6)
- Amstrad CPC Serial Interface II User GuideDokumen27 halamanAmstrad CPC Serial Interface II User GuideBrian LorpBelum ada peringkat
- Nemo Outdoor 8.40 User Guide PDFDokumen392 halamanNemo Outdoor 8.40 User Guide PDFXxbugmenotxXBelum ada peringkat
- LeibICT USSDGW Simulator User GuideDokumen9 halamanLeibICT USSDGW Simulator User GuideIgnacio Ambiado MakrayBelum ada peringkat
- Mifare Card Reader With Keypad: User Guide HMD-SA-TKWA-AES/CER Page 1 of 12 Issue: 06/2020Dokumen10 halamanMifare Card Reader With Keypad: User Guide HMD-SA-TKWA-AES/CER Page 1 of 12 Issue: 06/2020SVS SVS100% (1)
- NGASP Evo User Guide 250920Dokumen13 halamanNGASP Evo User Guide 250920Reginaldo VinhasBelum ada peringkat
- HP Deskjet Ink Advantage 2060 All-In-One SeriesDokumen2 halamanHP Deskjet Ink Advantage 2060 All-In-One SeriesCan B.100% (2)
- En Matrox MuraControl Windows User GuideDokumen52 halamanEn Matrox MuraControl Windows User GuideNopeBelum ada peringkat
- TOAD User's Guide 7 - 2 PDFDokumen505 halamanTOAD User's Guide 7 - 2 PDFKamlesh SoniBelum ada peringkat
- Oracle R12.1 ASCP User GuideDokumen1.522 halamanOracle R12.1 ASCP User Guidesumeetgoenka0% (1)
- Mastering Azure DevODokumen7 halamanMastering Azure DevOSatishBelum ada peringkat
- SQL Study Material-Other StreamDokumen109 halamanSQL Study Material-Other StreamABshekiBelum ada peringkat
- Top 30 UNIX Command Interview Questions Asked in Investment BanksDokumen4 halamanTop 30 UNIX Command Interview Questions Asked in Investment BanksAnshu15Belum ada peringkat
- © 2018 Cisco Systems, Inc. All Rights ReservedDokumen18 halaman© 2018 Cisco Systems, Inc. All Rights ReservedaabcdBelum ada peringkat
- ChartsPLUS 2.0 User Guide PDFDokumen120 halamanChartsPLUS 2.0 User Guide PDFKarthik KumarBelum ada peringkat
- 3 Data Types and VariablesDokumen18 halaman3 Data Types and VariablesGhous AliBelum ada peringkat
- 7 Hacks For Quick Beard GrowthDokumen5 halaman7 Hacks For Quick Beard GrowthCarson KingBelum ada peringkat
- CommandsDokumen1 halamanCommandsJagannathSahooBelum ada peringkat
- SQL Server Detailed ArchitectureDokumen15 halamanSQL Server Detailed ArchitectureMadhu ThellaBelum ada peringkat
- Informatica Transformation Guide 9.1Dokumen463 halamanInformatica Transformation Guide 9.1rajamain333Belum ada peringkat
- SQL Server Ebook A Practical Guide To Backup, Recovery, and Troubleshooting (Part 2)Dokumen211 halamanSQL Server Ebook A Practical Guide To Backup, Recovery, and Troubleshooting (Part 2)giahongBelum ada peringkat
- OBIEE Union Report Brings Two RowDokumen2 halamanOBIEE Union Report Brings Two RowSteel BurdBelum ada peringkat
- KNIME Flow Control Guide: KNIME AG, Zurich, Switzerland Version 4.3 (Last Updated On 2020-10-22)Dokumen25 halamanKNIME Flow Control Guide: KNIME AG, Zurich, Switzerland Version 4.3 (Last Updated On 2020-10-22)Ali HabibBelum ada peringkat
- TDD ATDD and BDDDokumen10 halamanTDD ATDD and BDDShaan100% (1)
- Continous Integration (CI) Is A Development Practice Where Development TeamsDokumen3 halamanContinous Integration (CI) Is A Development Practice Where Development TeamschahoubBelum ada peringkat
- Uc4 User Guide PDFDokumen268 halamanUc4 User Guide PDFAjay SinghBelum ada peringkat
- Rac Aix System Stability 131022 PDFDokumen32 halamanRac Aix System Stability 131022 PDFtuxfriedBelum ada peringkat
- Canopy Lens User's Guide: LENS-UG-en Issue 2 January 2008Dokumen27 halamanCanopy Lens User's Guide: LENS-UG-en Issue 2 January 2008Advantec SrlBelum ada peringkat
- Dataload User GuideDokumen16 halamanDataload User GuidernvasuBelum ada peringkat
- Digital Performer 9 User GuideDokumen996 halamanDigital Performer 9 User Guidetorrgf100% (1)
- Oracle Database Optimizer Harnessing The Power of Optimizer HintsDokumen83 halamanOracle Database Optimizer Harnessing The Power of Optimizer HintsvikramdasBelum ada peringkat
- Oracle SQL Developer User GuideDokumen194 halamanOracle SQL Developer User Guidesureshreddy_iBelum ada peringkat
- Deployment Through WLSTDokumen3 halamanDeployment Through WLSTrosewin_johnroseBelum ada peringkat
- iSCPC User Guide PDFDokumen63 halamaniSCPC User Guide PDFGomia DetuttiBelum ada peringkat
- Blink User GuideDokumen11 halamanBlink User GuideChristian AlbertiniBelum ada peringkat
- Renewable Brochure en PDFDokumen46 halamanRenewable Brochure en PDFandresboy123Belum ada peringkat
- SyncTrak - v5 User GuideDokumen16 halamanSyncTrak - v5 User GuideEduardo LacerdaBelum ada peringkat
- Handling GoldenGate Exceptions and Errors With REPERRORDokumen4 halamanHandling GoldenGate Exceptions and Errors With REPERRORbtm1981Belum ada peringkat
- Oracle SQL DeveloperDokumen16 halamanOracle SQL Developerg_sandy_reddy2482Belum ada peringkat
- Oracle NOTES & QueriesDokumen605 halamanOracle NOTES & QueriesRupesh PatraBelum ada peringkat
- SAP Basis Monitoring TcodeDokumen13 halamanSAP Basis Monitoring Tcodemofibhai100% (2)
- Interview Questions For SAP BasisDokumen17 halamanInterview Questions For SAP BasisVideesh KakarlaBelum ada peringkat
- Oracle Utilities Customer Care and Billing: Administration Guide Release 2.3.1Dokumen364 halamanOracle Utilities Customer Care and Billing: Administration Guide Release 2.3.1LakshmiNarayana PuttamchettyBelum ada peringkat
- Basis Impl TopicsDokumen29 halamanBasis Impl TopicsgunturchilliBelum ada peringkat
- Sap Basis Interview QuestionsDokumen31 halamanSap Basis Interview Questionssai_balaji_8Belum ada peringkat
- Understanding The Types of Work Processes in Application ServerDokumen11 halamanUnderstanding The Types of Work Processes in Application ServerKapil Satish PatilBelum ada peringkat
- 2 Design of DOSAGE DESIGNDokumen16 halaman2 Design of DOSAGE DESIGNMarjo100% (1)
- Coaxial Cable Attenuation ChartDokumen6 halamanCoaxial Cable Attenuation ChartNam PhamBelum ada peringkat
- Grade 7 Nap MayDokumen6 halamanGrade 7 Nap Mayesivaks2000Belum ada peringkat
- Enlightened ExperimentationDokumen8 halamanEnlightened ExperimentationRaeed HassanBelum ada peringkat
- NHD Process PaperDokumen2 halamanNHD Process Paperapi-203024952100% (1)
- A.meaning and Scope of Education FinalDokumen22 halamanA.meaning and Scope of Education FinalMelody CamcamBelum ada peringkat
- Derma Notes 22pages. DR - Vishwa Medical CoachingDokumen23 halamanDerma Notes 22pages. DR - Vishwa Medical CoachingΝίκος ΣυρίγοςBelum ada peringkat
- PETAL Sentence StartersDokumen1 halamanPETAL Sentence StartersSnip x Hunt manBelum ada peringkat
- The Turning Circle of VehiclesDokumen2 halamanThe Turning Circle of Vehiclesanon_170098985Belum ada peringkat
- NAV SOLVING PROBLEM 3 (1-20) .PpsDokumen37 halamanNAV SOLVING PROBLEM 3 (1-20) .Ppsmsk5in100% (1)
- Mcdaniel Tanilla Civilian Resume Complete v1Dokumen3 halamanMcdaniel Tanilla Civilian Resume Complete v1api-246751844Belum ada peringkat
- Based On PSA 700 Revised - The Independent Auditor's Report On A Complete Set of General Purpose Financial StatementsDokumen12 halamanBased On PSA 700 Revised - The Independent Auditor's Report On A Complete Set of General Purpose Financial Statementsbobo kaBelum ada peringkat
- Engleza Referat-Pantilimonescu IonutDokumen13 halamanEngleza Referat-Pantilimonescu IonutAilenei RazvanBelum ada peringkat
- The Scope and Method of Economics: © 2007 Prentice Hall Business Publishing Principles of Economics 8e by Case and FairDokumen36 halamanThe Scope and Method of Economics: © 2007 Prentice Hall Business Publishing Principles of Economics 8e by Case and FairLangson phiriBelum ada peringkat
- Optimized Maximum Power Point Tracker For Fast Changing Environmental ConditionsDokumen7 halamanOptimized Maximum Power Point Tracker For Fast Changing Environmental ConditionsSheri ShahiBelum ada peringkat
- European Asphalt Standards DatasheetDokumen1 halamanEuropean Asphalt Standards DatasheetmandraktreceBelum ada peringkat
- Sap Consultant Cover LetterDokumen3 halamanSap Consultant Cover LetterrasgeetsinghBelum ada peringkat
- Practice - Test 2Dokumen5 halamanPractice - Test 2Nguyễn QanhBelum ada peringkat
- Angle Modulation: Hệ thống viễn thông (Communication Systems)Dokumen41 halamanAngle Modulation: Hệ thống viễn thông (Communication Systems)Thành VỹBelum ada peringkat
- Debate ReportDokumen15 halamanDebate Reportapi-435309716Belum ada peringkat
- Pioneer 1019ah-K Repair ManualDokumen162 halamanPioneer 1019ah-K Repair ManualjekBelum ada peringkat
- CH-5 Further Percentages AnswersDokumen5 halamanCH-5 Further Percentages AnswersMaram MohanBelum ada peringkat
- BiografijaDokumen36 halamanBiografijaStjepan ŠkalicBelum ada peringkat
- Smartfind E5 g5 User ManualDokumen49 halamanSmartfind E5 g5 User ManualdrewlioBelum ada peringkat
- PlateNo 1Dokumen7 halamanPlateNo 1Franz Anfernee Felipe GenerosoBelum ada peringkat
- Nantai Catalog NewDokumen30 halamanNantai Catalog Newspalomos100% (1)
- View All Callouts: Function Isolation ToolsDokumen29 halamanView All Callouts: Function Isolation Toolsمهدي شقرونBelum ada peringkat
- ST Arduino Labs CombinedDokumen80 halamanST Arduino Labs CombineddevProBelum ada peringkat
- PM Jobs Comp Ir RandDokumen9 halamanPM Jobs Comp Ir Randandri putrantoBelum ada peringkat
- Arithmetic QuestionsDokumen2 halamanArithmetic QuestionsAmir KhanBelum ada peringkat
- Dark Data: Why What You Don’t Know MattersDari EverandDark Data: Why What You Don’t Know MattersPenilaian: 4.5 dari 5 bintang4.5/5 (3)
- Optimizing DAX: Improving DAX performance in Microsoft Power BI and Analysis ServicesDari EverandOptimizing DAX: Improving DAX performance in Microsoft Power BI and Analysis ServicesBelum ada peringkat
- Blockchain Basics: A Non-Technical Introduction in 25 StepsDari EverandBlockchain Basics: A Non-Technical Introduction in 25 StepsPenilaian: 4.5 dari 5 bintang4.5/5 (24)
- Grokking Algorithms: An illustrated guide for programmers and other curious peopleDari EverandGrokking Algorithms: An illustrated guide for programmers and other curious peoplePenilaian: 4 dari 5 bintang4/5 (16)
- Fusion Strategy: How Real-Time Data and AI Will Power the Industrial FutureDari EverandFusion Strategy: How Real-Time Data and AI Will Power the Industrial FutureBelum ada peringkat
- SQL QuickStart Guide: The Simplified Beginner's Guide to Managing, Analyzing, and Manipulating Data With SQLDari EverandSQL QuickStart Guide: The Simplified Beginner's Guide to Managing, Analyzing, and Manipulating Data With SQLPenilaian: 4.5 dari 5 bintang4.5/5 (46)
- Agile Metrics in Action: How to measure and improve team performanceDari EverandAgile Metrics in Action: How to measure and improve team performanceBelum ada peringkat
- Business Intelligence Strategy and Big Data Analytics: A General Management PerspectiveDari EverandBusiness Intelligence Strategy and Big Data Analytics: A General Management PerspectivePenilaian: 5 dari 5 bintang5/5 (5)
- Oracle SQL: Jumpstart with ExamplesDari EverandOracle SQL: Jumpstart with ExamplesPenilaian: 4.5 dari 5 bintang4.5/5 (7)
- The Future of Competitive Strategy: Unleashing the Power of Data and Digital Ecosystems (Management on the Cutting Edge)Dari EverandThe Future of Competitive Strategy: Unleashing the Power of Data and Digital Ecosystems (Management on the Cutting Edge)Penilaian: 5 dari 5 bintang5/5 (1)
- Data Mining Techniques: For Marketing, Sales, and Customer Relationship ManagementDari EverandData Mining Techniques: For Marketing, Sales, and Customer Relationship ManagementPenilaian: 4 dari 5 bintang4/5 (9)
- Data Smart: Using Data Science to Transform Information into InsightDari EverandData Smart: Using Data Science to Transform Information into InsightPenilaian: 4.5 dari 5 bintang4.5/5 (23)
- Relational Database Design and ImplementationDari EverandRelational Database Design and ImplementationPenilaian: 4.5 dari 5 bintang4.5/5 (5)
- Microsoft Access Guide to Success: From Fundamentals to Mastery in Crafting Databases, Optimizing Tasks, & Making Unparalleled Impressions [III EDITION]Dari EverandMicrosoft Access Guide to Success: From Fundamentals to Mastery in Crafting Databases, Optimizing Tasks, & Making Unparalleled Impressions [III EDITION]Penilaian: 5 dari 5 bintang5/5 (8)



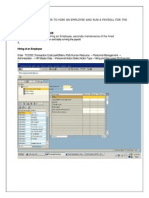



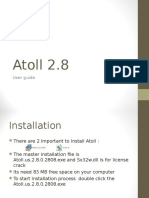

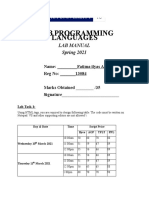



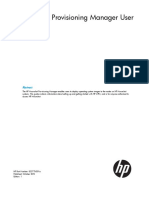

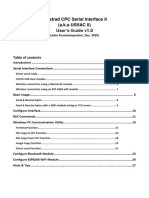
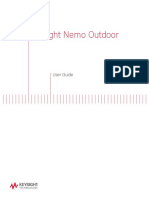



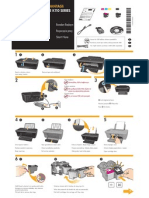


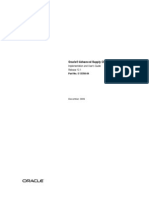

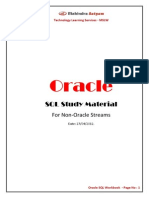



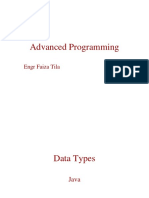
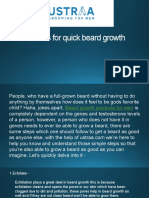

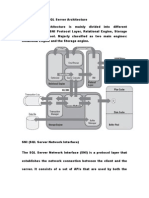


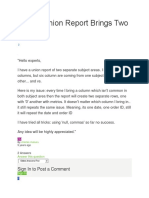



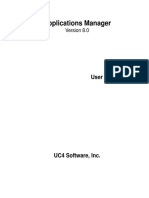
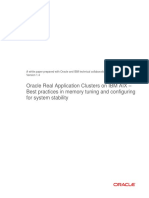









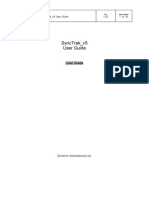

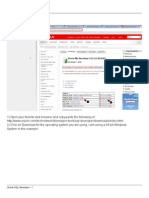








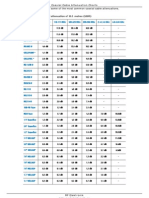




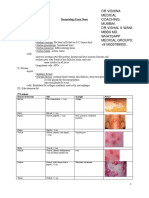






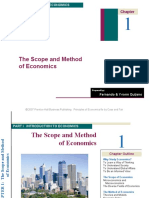
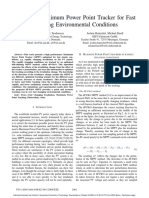

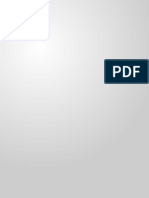



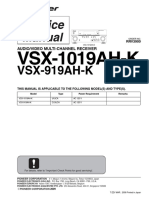








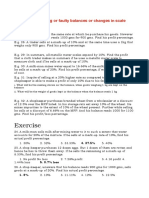


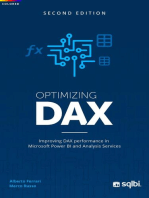



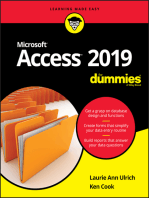





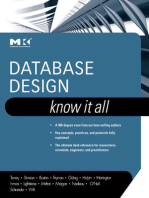
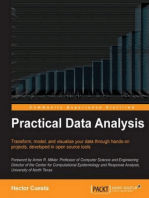




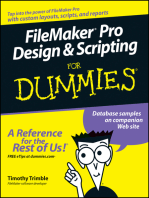
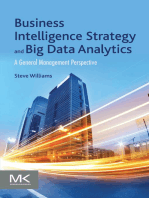
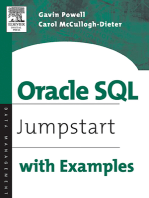

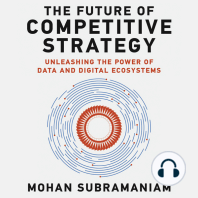
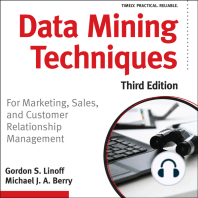

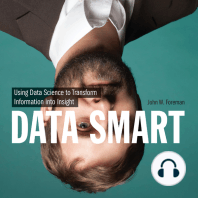
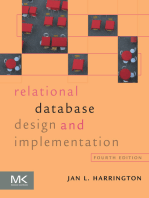
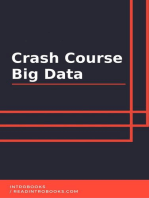
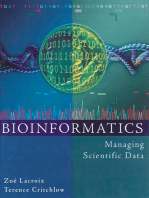
![Microsoft Access Guide to Success: From Fundamentals to Mastery in Crafting Databases, Optimizing Tasks, & Making Unparalleled Impressions [III EDITION]](https://imgv2-1-f.scribdassets.com/img/word_document/610686937/149x198/9ccfa6158e/1714467780?v=1)