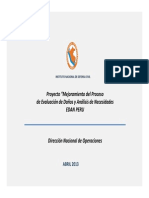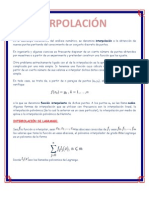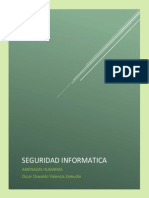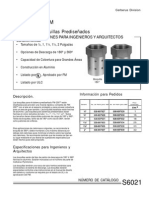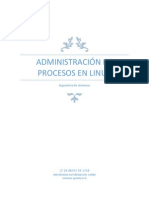Guia Prác PDF
Diunggah oleh
Victor Mendoza Bezzolo0 penilaian0% menganggap dokumen ini bermanfaat (0 suara)
22 tayangan7 halamanJudul Asli
Guia+Prác...pdf
Hak Cipta
© © All Rights Reserved
Format Tersedia
PDF, TXT atau baca online dari Scribd
Bagikan dokumen Ini
Apakah menurut Anda dokumen ini bermanfaat?
Apakah konten ini tidak pantas?
Laporkan Dokumen IniHak Cipta:
© All Rights Reserved
Format Tersedia
Unduh sebagai PDF, TXT atau baca online dari Scribd
0 penilaian0% menganggap dokumen ini bermanfaat (0 suara)
22 tayangan7 halamanGuia Prác PDF
Diunggah oleh
Victor Mendoza BezzoloHak Cipta:
© All Rights Reserved
Format Tersedia
Unduh sebagai PDF, TXT atau baca online dari Scribd
Anda di halaman 1dari 7
Profesor: Christian Quiroz Plefke
Microsoft Certified Trainer Excel 2007 Avanzado
1
GUIA PRACTICA SESIN 2
1. Grficos Dinmicos
Para el siguiente ejercicio vamos a utilizar el libro Pedidos 1996.xlsx
Para crear un grfico de nuestra tabla dinmica deberemos hacer clic en el botn Grfico dinmico de la
pestaa Opciones.
Al pulsar este botn se abrir el cuadro de dilogo donde sealaremos el rango de datos con el cual
vamos a trabajar.
Una vez seleccionado el rango presionamos el botn Aceptar. Nos queda una pantalla como se muestra
a continuacin:
Profesor: Christian Quiroz Plefke
Microsoft Certified Trainer Excel 2007 Avanzado
2
A continuacin seleccione los siguientes campos:
Filtro del Informa: Empleado
Rtulos de fila: Categoa y Producto
Valores: Cantidad
Luego realice un filtro de productos para visualizar los siguientes: Medellin, Kenya, Costa Rica,
Chanchamayo y Antigua.
Conforme vamos seleccionando cada uno de los campos de nuestra tabla dinmica la grfica va
cambiando. Al final debemos tener una grfica como se muestra a continuacin:
2. Subtotales
Cuando deseamos agrupar o resumir datos, podemos crear un esquema. Agrupar significa que vamos a
organizar los datos para que se puedan ver en un esquema que se puede contraer y expandir. Para
Profesor: Christian Quiroz Plefke
Microsoft Certified Trainer Excel 2007 Avanzado
3
agrupar los datos cada columna debe tener un rtulo en la primera fila y la columna debe contener
datos similares que deben ordenarse por la columna o columnas.
Abra el archivo Relacin de personal.xlsx para trabajar. Vamos a agrupar a los empleados por
Departamento y Seccin.
Seleccione cualquier celda en los datos. Haga clic en Ordenar en la ficha Datos.
En el cuadro de dilogo Ordenar, ordene primero por Departamento en orden ascendente.
Agregue un nivel de ordenacin, ordene por Seccin en orden ascendente y haga clic en
Aceptar.
Seleccione la fila 19, presione la tecla Ctrl y seleccione la fila 33, 41, 52 y 93. En la ficha Inicio,
haga clic en la flecha Insertar y haga clic en Insertar filas de hoja. Mediante este paso, se
insertan filas para separar los Departamentos.
En la celda D19, teclee Subtotal. Seleccione la celda G19 y haga clic en Autosuma. Se
seleccionan los valores arriba de la celda G19. Presione la tecla Entrar y se calcula el subtotal de
la categora.
En la celda D34, teclee Subtotal. Seleccione la celda G34 y haga clic en Autosuma. Presione la
tecla Entrar.
En la celda D43, teclee Subtotal. Seleccione la celda G43 y haga clic en Autosuma. Presione la
tecla Entrar.
En la celda D55, teclee Subtotal. Seleccione la celda G55 y haga clic en Autosuma. Presione la
tecla Entrar.
En la celda D97, teclee Subtotal. Seleccione la celda G97 y haga clic en Autosuma. Presione la
tecla Entrar.
En la celda D124, teclee Subtotal. Seleccione la celda G124 y haga clic en Autosuma. Presione la
tecla Entrar.
En la celda D125, teclee Total general. Seleccione la celda G125 y haga clic en Autosuma. Se
seleccionan los tres subtotales. Presione la tecla Entrar.
Seleccione una celda en el rango de datos. En la ficha Datos, haga clic en Agrupar y luego haga
clic en Autoesquema. Se crea un esquema de dos niveles.
Se pueden calcular automticamente los subtotales y totales generales de una columna, esto se hace
por medio del comando Subtotal en el grupo Esquema de la ficha Datos. Con esta opcin se puede
incluir ms de un tipo de funcin de resumen para cada columna. El comando Subtotal esquematiza la
lista para que usted pueda mostrar u ocultar las filas de detalle de cada subtotal.
En el grupo Esquema en la ficha Datos, haga clic en la flecha Desagrupar y luego haga clic en
Borrar esquema.
Elimine las filas 19, 34, 43, 55 y 97. Tambin elimine las filas 119 y 120.
Seleccione el rango de datos. Incluya los rtulos de las columnas en la seleccin.
Haga clic en Subtotal en el grupo Esquema en la ficha Datos. Se despliega el cuadro de dilogo
Subtotales.
Seleccione Departamento de la lista desplegable Para cada cambio en.
Debajo de Agregar subtotal a, haga clic en Sueldo Anual. Haga clic en Aceptar para aceptar el
resto de las opciones predeterminadas. La Figura ilustra las selecciones correctas. Se insertan
subtotales para cada una de las tres categoras laborales y se calcula un total general al final de
la lista.
Profesor: Christian Quiroz Plefke
Microsoft Certified Trainer Excel 2007 Avanzado
4
3. Uso de Funciones
Una funcin es una frmula predefinida por Excel 2007 (o por el usuario) que opera con uno o ms
valores y devuelve un resultado que aparecer directamente en la celda o ser utilizado para calcular la
frmula que la contiene. La sintaxis de cualquier funcin es:
nombre_funcin(argumento1;argumento2;...;argumentoN)
Siguen las siguientes reglas:
Si la funcin va al comienzo de una frmula debe empezar por el signo =.
Los argumentos o valores de entrada van siempre entre parntesis. No dejes espacios antes o
despus de cada parntesis.
Los argumentos pueden ser valores constantes (nmero o texto), frmulas o funciones.
Los argumentos deben de separarse por un punto y coma ;.
Una funcin como cualquier dato se puede escribir directamente en la celda si conocemos su sintaxis,
pero Excel 2007 dispone de una ayuda o asistente para utilizarlas, as nos resultar ms fcil trabajar con
ellas. Si queremos introducir una funcin en una celda debemos situarnos en la celda donde queremos
introducir la funcin. Hacer clic en la pestaa Frmulas. Elegir la opcin Insertar funcin.
Profesor: Christian Quiroz Plefke
Microsoft Certified Trainer Excel 2007 Avanzado
5
O bien, hacer clic sobre el botn de la barra de frmulas. Aparecer el siguiente cuadro de dilogo
Insertar funcin:
Abrir el archivo Funciones.xlsx para trabajar los ejercicios.
3.1. Funcin PRODUCTO
Devuelve el resultado de realizar el producto de todos los nmeros pasados como argumentos. Sintaxis:
PRODUCTO(nmero1;nmero2;...)
Trabajar con la hoja Pedidos.
3.2. Funcin POTENCIA
Realiza el clculo de elevar un nmero a la potencia indicada. Sintaxis:
POTENCIA(nmero;potencia)
Trabajar con la hoja Calculos.
3.3. Funcin REDONDEAR
Realiza el clculo de elevar un nmero a la potencia indicada. Sintaxis:
REDONDEAR(nmero; nm_decimales)
Profesor: Christian Quiroz Plefke
Microsoft Certified Trainer Excel 2007 Avanzado
6
Trabajar con la hoja Calculos.
3.4. Funcin RESIDUO
Devuelve el resto de la divisin.
RESIDUO(nmero;nm_divisor)
Trabajar con la hoja Calculos.
3.5. Funcin ENTERO
Redondea un nmero hasta el entero inferior ms prximo
ENTERO(nmero)
Trabajar con la hoja Calculos.
3.6. Funcin RAZ
Devuelve la raz cuadrada de un nmero. Sintaxis:
RAIZ(nmero)
Trabajar con la hoja Calculos.
3.7. Funcin ALEATORIO
Devuelve un nmero entre 0 y 1. Sintaxis:
ALEATORIO()
3.8. Funcin ALEATORIO.ENTRE
Devuelve un nmero entero aleatorio entre los nmeros que especifique. Devuelve un nuevo nmero
entero aleatorio cada vez que se calcula la hoja de clculo. Sintaxis:
ALEATORIO.ENTRE(inferior,superior)
3.9. Funcin SUMAPRODUCTO
Multiplica los componentes correspondientes de las matrices suministradas y devuelve la suma de esos
productos. Sintaxis:
SUMAPRODUCTO(matriz1;matriz2;matriz3; ...)
Profesor: Christian Quiroz Plefke
Microsoft Certified Trainer Excel 2007 Avanzado
7
Matriz1, matriz2, matriz3, ... son de 2 a 255 matrices cuyos componentes desea multiplicar y despus
sumar.
Supongamos que tenemos el siguiente listado de ventas de productos (Trabajar con la hoja Ventas):
Cmo calculamos el total de ventas?
Vamos a utilizar la funcin suma producto para realizarlo en slo un paso.
Ventas Totales: .
Cmo calculamos el total de ventas del mes 2?
Con la funcin de suma producto es sencillo. Partiendo de la frmula usada en el ejemplo anterior,
vamos a aadir la matriz de los meses (C2:C13) al producto de matrices, pero con algunos cambios.
Tenemos que conseguir una matriz que cuando sea una fila del mes 2 multiplique por uno y cuando no
sea del mes 2 multiplique por cero. Es decir, tenemos que crear una frmula que convierta la columna
del mes en una columna de ceros y unos.
Ventas del Mes 2: .
Anda mungkin juga menyukai
- Yeastar Serie U E1Dokumen59 halamanYeastar Serie U E1Luis MendozaBelum ada peringkat
- Origen Del BimDokumen4 halamanOrigen Del BimedwinBelum ada peringkat
- Ejemplo PDF ProyectosDokumen11 halamanEjemplo PDF Proyectosjenciso_bBelum ada peringkat
- Operaciones Elementales Con Los Renglones de Una MatrizDokumen9 halamanOperaciones Elementales Con Los Renglones de Una MatrizJosé Manuel Palacios0% (1)
- T 2 - Potencias y Raíces Cuadradas - ResumenDokumen5 halamanT 2 - Potencias y Raíces Cuadradas - ResumenRonnie Marsh100% (1)
- Especificaciones Tecnicas LR 001 12Dokumen178 halamanEspecificaciones Tecnicas LR 001 12Maloni Alcantara JimenezBelum ada peringkat
- Ensayo de Proteccion y SeguridadDokumen5 halamanEnsayo de Proteccion y SeguridadAntonio VasquezBelum ada peringkat
- Filtros BayesianosDokumen6 halamanFiltros BayesianosNahúm EscobarBelum ada peringkat
- Edan IndeciDokumen12 halamanEdan IndeciWilliam AlanyaBelum ada peringkat
- Herramientas Matematicas IiDokumen5 halamanHerramientas Matematicas Iieduardo80% (5)
- Guia Practica Arquitectura de Computadoras 2014Dokumen50 halamanGuia Practica Arquitectura de Computadoras 2014LeanGutierrezBelum ada peringkat
- Sucesiones y ProgresionesDokumen9 halamanSucesiones y ProgresionesVíctor Lavado PérezBelum ada peringkat
- ExcepcionesDokumen30 halamanExcepcionesNitza PérezBelum ada peringkat
- ADO ConectadoDokumen12 halamanADO ConectadoCarola Prada MartinezBelum ada peringkat
- Actividad de Enlace SimbolicoDokumen3 halamanActividad de Enlace Simbolicosmith_o0Belum ada peringkat
- Manual Wunderlist PDFDokumen12 halamanManual Wunderlist PDFgotalo2Belum ada peringkat
- Interpol Ac I OnDokumen9 halamanInterpol Ac I OnJudimel Muñoz GuayambalBelum ada peringkat
- Seguridad Informatica (Amenazas Humanas)Dokumen15 halamanSeguridad Informatica (Amenazas Humanas)Ooswaaldoo VaaleenciiaaBelum ada peringkat
- Examen Tema3.odtDokumen4 halamanExamen Tema3.odtSusi Torres SempereBelum ada peringkat
- Adobe IllustratorDokumen4 halamanAdobe IllustratorAldo OmarBelum ada peringkat
- Potencias y Logaritmos de Números RealesDokumen11 halamanPotencias y Logaritmos de Números RealesbuffysangoBelum ada peringkat
- 6021sp BoquillasDokumen4 halaman6021sp Boquillasnedduc20Belum ada peringkat
- Oracle Database VaultDokumen10 halamanOracle Database VaultbryanBelum ada peringkat
- Proyecto de ArbolesDokumen20 halamanProyecto de ArbolesIntriagoElizabethBelum ada peringkat
- Sumatoria o Notacion SigmaDokumen17 halamanSumatoria o Notacion SigmaSarahi JuarezBelum ada peringkat
- Administracion de Procesos en LinuxDokumen25 halamanAdministracion de Procesos en LinuxAlberto Gonzalez Escorcia100% (1)
- Probador de FB Mascara de Compnentes Placa de Circuito ImpresoDokumen15 halamanProbador de FB Mascara de Compnentes Placa de Circuito ImpresoCésar GonzálezBelum ada peringkat
- Programación ConcurrenteDokumen3 halamanProgramación Concurrentebadguy9Belum ada peringkat
- Premios TuringDokumen7 halamanPremios TuringBeatriz RomanBelum ada peringkat
- Introduccion A Las Bases de DatosDokumen47 halamanIntroduccion A Las Bases de Datoslsosa_10Belum ada peringkat