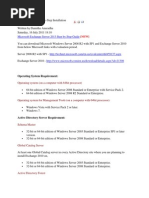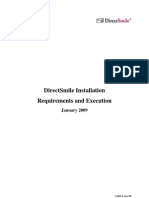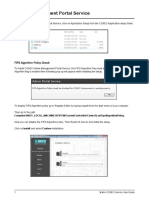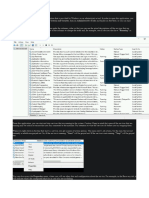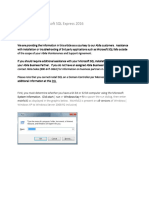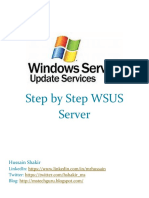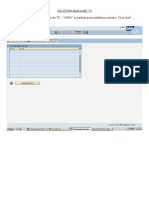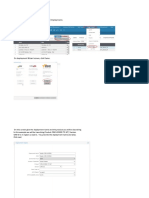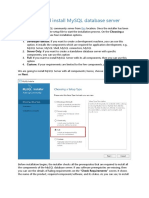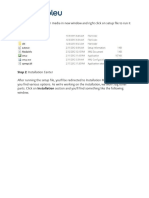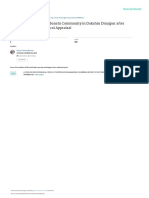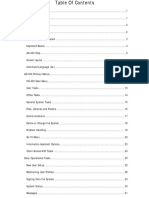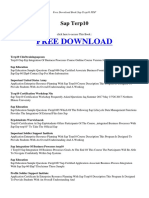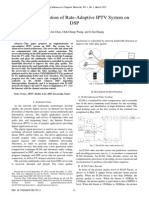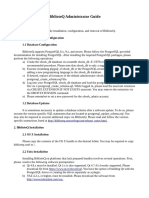TSWEB
Diunggah oleh
Rones SobreiroDeskripsi Asli:
Judul Asli
Hak Cipta
Format Tersedia
Bagikan dokumen Ini
Apakah menurut Anda dokumen ini bermanfaat?
Apakah konten ini tidak pantas?
Laporkan Dokumen IniHak Cipta:
Format Tersedia
TSWEB
Diunggah oleh
Rones SobreiroHak Cipta:
Format Tersedia
Installing TS Web Access Role Service
This chapter assumes that the Terminal Server role has already been
installed and configured. If this is not the case, refer first to the Windows
Server 2008 Terminal Services chapter for details on installing and
configuring the Terminal Server role.
Once the Terminal Server role is configured the next step is to add the TS
Web Access Service Role to the system. This is achieved by starting the
System Manager and selecting Roles from the right hand panel. As shown
below the Terminal Services role is already configured but the only Service
Role configured is the Terminal Server:
In order to add the TS Web Access role service click on the Add Role
Services link and select TS Web Access from the list of Role Services. TS
Web Access requires a number of other roles, primarily in terms of the IIS
web server role. As such, a second dialog will appear listing any additional
services which need to be installed alongside the TS Web Access service.
Click on the Add Role Services to ensure that these services are also
installed. Click the Next button to review information about the services
being installed. Click next to review the IIS services being installed (unless
IIS is already installed on the system). Click Next once again to move to the
confirmation screen and click on Install to initiate the installation. During the
installation process it will be necessary to restart the system and log in as
the same user to complete installation of the TS Web Access role service
and any dependencies.
Accessing the TS Web Access Page
Before accessing the TS Web Access web page it is important to note that
the service makes use of JScript (Microsoft's implementation of JavaScript).
Internet Explorer versions 7 and later disable JScript support by default, so it
will be necessary to enable this support to add the TS Web Access page as
a trusted site. To enable JScript support, launch IE, open the Tools menu
and select Internet Options. In the Internet Options dialog select the Security
tab and click on Custom Settings. In custom settings scroll down to Active
Scripting and click in the Enable toggle. Apply the changes and restart IE.
Once JScript has been enabled the TS Web Access page can be reached
using the following URL:
http://systemID/ts
Where systemID in the above URL is the name or IP address of the system
running Terminal Services. On successful connection the browser will
prompt for the user and password credentials. Once entered, the TS Web
Access page will appear, listing any remote applications available for access
on the local system (configuring RemoteApps for TS Web Access is covered
later in this chapter):
Clicking on the Remote Desktop tab will display a form allowing the user to
establish a virtual session with a desktop on any systems to which they have
appropriate permissions:
Configuring RemoteApps for TS Web Access
To configure applications such that they can be launched from the Windows
Server 2008 TS Web Access page they must first be installed for use with
Terminal Services and then configured as RemoteApps. Refer to the chapter
entitled Installing Applications for Windows Server 2008 Terminal Services
for details on how to install applications for use with terminal Services. Once
this has been achieved, applications are configured as RemoteApps using
the TS RemoteApp Manager which is accessed either from the Start -> All
Programs -> Terminal Services -> TS Remote App Manager or by running
remoteprograms.msc in a Run dialog or command prompt. Once launched,
the manager will appear as follows:
To configure an application as a RemoteApp, begin by clicking on the Add
RemoteApp Programs link in the Actions panel located in the top right hand
corner of the TS RemoteApp Manager screen. This will display the
RemoteApp wizard containing a list of currently installed applications. One or
more applications may be selected from the list before pressing the Next
button:
Windows Server
2008 R2 Essentials
eBook
$9.99
eBookFrenzy.com
It is essential that any RemoteApps be configured for access via TS Web
Access. To ensure this is the case, select the appropriate application from
the list and click on the Properties... button to open the RemoteApp
Properties dialog as shown below. Within this dialog, make sure that the
RemoteApp is available through TS Web Access box is checked:
Click OK to close the RemoteApp Properties dialog and then click Next in
the wizard to proceed to the Review Settings screen and Finish to complete
the configuration. Upon completion the applications will be listed under
RemoteApp Programs as illustrated below:
With the RemoteApp applications configured they will now appear on the TS
Web Access page ready to be invoked by a remote user. When launched,
these applications will appear within their own windows on the client desktop
just as if they are locally installed applications.
Anda mungkin juga menyukai
- Magento Made Easy: Comprehensive Guide to Magento Setup and Development (Vol. 1)Dari EverandMagento Made Easy: Comprehensive Guide to Magento Setup and Development (Vol. 1)Belum ada peringkat
- 01. Triển khai wsusDokumen19 halaman01. Triển khai wsusBùi Đình NhuBelum ada peringkat
- Exchange Installation GuideDokumen18 halamanExchange Installation GuideTathoe MpondaBelum ada peringkat
- Install SQL Server2005Dokumen17 halamanInstall SQL Server2005Ria RoyBelum ada peringkat
- Configure Windows Server 2008 Terminal ServicesDokumen27 halamanConfigure Windows Server 2008 Terminal ServicesPhilippe AndreBelum ada peringkat
- Install and Configure COSEC Visitor ServiceDokumen6 halamanInstall and Configure COSEC Visitor ServiceSijesh ThiruthiyilBelum ada peringkat
- 26-MySQL Installation Guide (Windows)Dokumen15 halaman26-MySQL Installation Guide (Windows)Akshat SharmaBelum ada peringkat
- Chapter 3Dokumen65 halamanChapter 3Negera KalBelum ada peringkat
- Microsoft Exchange 2010Dokumen18 halamanMicrosoft Exchange 2010birinawaBelum ada peringkat
- Configure Disjoint NamespaceDokumen50 halamanConfigure Disjoint NamespaceJyoti PatelBelum ada peringkat
- Microsoft Virtual Desktop Infrastructure EbookDokumen20 halamanMicrosoft Virtual Desktop Infrastructure EbookAlan RichardsBelum ada peringkat
- Direct Smile Cross Media InstallationDokumen23 halamanDirect Smile Cross Media InstallationMarco BicchiBelum ada peringkat
- Install Microsoft Exchange Server 2003Dokumen23 halamanInstall Microsoft Exchange Server 2003api-3849159100% (3)
- Admin Service User GuideDokumen6 halamanAdmin Service User GuideSijesh ThiruthiyilBelum ada peringkat
- Managing System Services On WindowsDokumen12 halamanManaging System Services On Windowsarunajith897Belum ada peringkat
- Commvault Release 8 0 0 BookDokumen24 halamanCommvault Release 8 0 0 BookMarco Figueirêdo Jr.Belum ada peringkat
- How To Install Active Directory in Windows Server 2016Dokumen4 halamanHow To Install Active Directory in Windows Server 2016YeikoBelum ada peringkat
- Week9Workshop 93481Dokumen22 halamanWeek9Workshop 93481gautamdipendra968Belum ada peringkat
- Install or update modules and add-onsDokumen16 halamanInstall or update modules and add-onsomar100% (1)
- How To Install SQL Server 2008 R2Dokumen31 halamanHow To Install SQL Server 2008 R2tietzjdBelum ada peringkat
- Dshift Migrator For Sharepoint 2013 Getting Started Guide V1.0Dokumen19 halamanDshift Migrator For Sharepoint 2013 Getting Started Guide V1.0api-112509287Belum ada peringkat
- Rulestream ETO 10 2 0 Installing Rest Rule Services and VIA ThinClientDokumen37 halamanRulestream ETO 10 2 0 Installing Rest Rule Services and VIA ThinClientKanhaiya KapaseBelum ada peringkat
- Exchange 2016 InstDokumen60 halamanExchange 2016 InstrakeshBelum ada peringkat
- Guide to Installing Automation AnywhereDokumen121 halamanGuide to Installing Automation AnywhereYatheesh ChandraBelum ada peringkat
- Step by Step Guide To Setup Active Directory On Windows Server 2012Dokumen14 halamanStep by Step Guide To Setup Active Directory On Windows Server 2012Ralfh De GuzmanBelum ada peringkat
- How To Install Microsoft SQL Express 2016Dokumen12 halamanHow To Install Microsoft SQL Express 2016bill penisBelum ada peringkat
- Isalepointinstall DraftDokumen9 halamanIsalepointinstall Draftnelsonq902Belum ada peringkat
- WSS3.0 WHSv2.0.2Dokumen8 halamanWSS3.0 WHSv2.0.2compaq450Belum ada peringkat
- Step by Step WSUS Server For Anyone PDFDokumen22 halamanStep by Step WSUS Server For Anyone PDFadolfo100% (1)
- How To Install ArcGIS Server 10.2Dokumen35 halamanHow To Install ArcGIS Server 10.2lndungoBelum ada peringkat
- Microsoft Teams IntegrationDokumen17 halamanMicrosoft Teams IntegrationBa laBelum ada peringkat
- Solution Manager 7.0 After Installing The SOLMAN 7.0, Run The TC - "SPRO" To Perform Post Installation Activities. Click SAP Reference IMGDokumen68 halamanSolution Manager 7.0 After Installing The SOLMAN 7.0, Run The TC - "SPRO" To Perform Post Installation Activities. Click SAP Reference IMGssv pBelum ada peringkat
- Setting Up A Windows Server 2008 Print Server: From TechotopiaDokumen13 halamanSetting Up A Windows Server 2008 Print Server: From Techotopiamadhukar23Belum ada peringkat
- Install and Configure Print Server in Windows Server 2012 R2Dokumen14 halamanInstall and Configure Print Server in Windows Server 2012 R2Patrick D CernaBelum ada peringkat
- End PointDokumen3 halamanEnd PointShibu VargheseBelum ada peringkat
- AX2009 Installation and Configuration GuideDokumen16 halamanAX2009 Installation and Configuration GuideDeacon PhillippeBelum ada peringkat
- Launching A CRM Hybrid EnvironmentDokumen35 halamanLaunching A CRM Hybrid EnvironmentMuneeza HashmiBelum ada peringkat
- Install SM3DDokumen33 halamanInstall SM3DTiến Lượng NguyễnBelum ada peringkat
- Configurando IAS Win2003Dokumen42 halamanConfigurando IAS Win2003Paulo Henrique CortezeBelum ada peringkat
- Installation of Internet Information Services 6.0 1. Startmenu - Run - Appwiz - CPLDokumen25 halamanInstallation of Internet Information Services 6.0 1. Startmenu - Run - Appwiz - CPLMyadam SureshBelum ada peringkat
- Installation Procedure For Smart Plant 3DDokumen67 halamanInstallation Procedure For Smart Plant 3DHORACIO DAVID VALIDOBelum ada peringkat
- Install SAP Business One Client on Citrix MetaFrame 3.0Dokumen16 halamanInstall SAP Business One Client on Citrix MetaFrame 3.0Konstantinos ChatziamallosBelum ada peringkat
- Service Application TutorialDokumen10 halamanService Application Tutorialpippo1microsoftBelum ada peringkat
- Dshift Migrator For Sharepoint Online Getting Started Guide V1.1Dokumen27 halamanDshift Migrator For Sharepoint Online Getting Started Guide V1.1api-112509287Belum ada peringkat
- Windows Service ApplicationsDokumen48 halamanWindows Service ApplicationsyeesuenBelum ada peringkat
- Back To The TopDokumen10 halamanBack To The TopshikhaxohebkhanBelum ada peringkat
- Unity Client Installation GuideDokumen1 halamanUnity Client Installation GuideVivek KumarBelum ada peringkat
- ZKAccess5.0 Quick Installation Guide V1.0Dokumen12 halamanZKAccess5.0 Quick Installation Guide V1.0jessvelazquezBelum ada peringkat
- Installing Windows Server Update Services On Windows Server 2012 R2 EssentialsDokumen22 halamanInstalling Windows Server Update Services On Windows Server 2012 R2 EssentialstomontechBelum ada peringkat
- Steps To Install MYSQLDokumen21 halamanSteps To Install MYSQLAkshay VaradeBelum ada peringkat
- Install and Configuration Lync Server 2010 STDDokumen21 halamanInstall and Configuration Lync Server 2010 STDkemal_r2601Belum ada peringkat
- User ManualDokumen60 halamanUser ManualFaisal IqbalBelum ada peringkat
- SQL 2012 InstallationDokumen27 halamanSQL 2012 Installationvepoxo4945Belum ada peringkat
- Mysql Installation StepsDokumen21 halamanMysql Installation StepsAyush SrivastavaBelum ada peringkat
- Managed System ConfigurationDokumen5 halamanManaged System Configurationvenkat_s23Belum ada peringkat
- A Step by Step Guide To Installing SQL Server 2008 Simply and Successfully With No Prior KnowledgeDokumen30 halamanA Step by Step Guide To Installing SQL Server 2008 Simply and Successfully With No Prior Knowledgeadarsh1234Belum ada peringkat
- How To Install and Configure Windows Deployment Services On Windows Server 2008 1. in Server Manager, Go To Roles and Click On Add RolesDokumen31 halamanHow To Install and Configure Windows Deployment Services On Windows Server 2008 1. in Server Manager, Go To Roles and Click On Add RolesLamont BullBelum ada peringkat
- Download: Choose An Installation TypeDokumen18 halamanDownload: Choose An Installation TypeIndrajit BanerjeeBelum ada peringkat
- Installing Configuring and Managing Share Point ServicesDokumen18 halamanInstalling Configuring and Managing Share Point ServicesneviproBelum ada peringkat
- Issue14final PDFDokumen51 halamanIssue14final PDFPOWER NewsBelum ada peringkat
- Siemens 3113 PDFDokumen359 halamanSiemens 3113 PDFIon DogeanuBelum ada peringkat
- 2005 ARTAS External Interface Requirements Sepecification EIRS PDFDokumen264 halaman2005 ARTAS External Interface Requirements Sepecification EIRS PDFhisitepuBelum ada peringkat
- Victaulic G 105Dokumen116 halamanVictaulic G 105lolochoBelum ada peringkat
- Maintaining Nursery QualityDokumen5 halamanMaintaining Nursery QualityIndu LekhaBelum ada peringkat
- Sop On Maintenance of Air Handling Unit - Pharmaceutical GuidanceDokumen3 halamanSop On Maintenance of Air Handling Unit - Pharmaceutical Guidanceruhy690100% (1)
- As 400 User GuideDokumen95 halamanAs 400 User GuideDSunte WilsonBelum ada peringkat
- Laboratory Exercise 1: Using An Altera Nios II SystemDokumen12 halamanLaboratory Exercise 1: Using An Altera Nios II SystemNam TômBelum ada peringkat
- HP Color Laserjet Pro MFP M477 Series: Stunning Speed. Solid SecurityDokumen5 halamanHP Color Laserjet Pro MFP M477 Series: Stunning Speed. Solid Securitygem lihanshBelum ada peringkat
- Structural Behaviour of Cold-Formed Thin-Walled Short Steel Channel Columns at Elevated Temperatures. Part 2 Design Calculations and Numerical AnDokumen2 halamanStructural Behaviour of Cold-Formed Thin-Walled Short Steel Channel Columns at Elevated Temperatures. Part 2 Design Calculations and Numerical AnReaditReaditBelum ada peringkat
- Train in AutoPLANT Piping DesignDokumen3 halamanTrain in AutoPLANT Piping DesignSyarif HidayatBelum ada peringkat
- Compliance Statement - FormDokumen16 halamanCompliance Statement - Formaqil khanBelum ada peringkat
- Sap Terp10Dokumen7 halamanSap Terp10naifnBelum ada peringkat
- Madoka Wired Remote Control - Bo Dieu Khien DaikinDokumen16 halamanMadoka Wired Remote Control - Bo Dieu Khien DaikinHung TranBelum ada peringkat
- Division 04: Brick Works, Patent Stone in Floor and Fancy Screen Block WorkDokumen3 halamanDivision 04: Brick Works, Patent Stone in Floor and Fancy Screen Block Workamit dasguptaBelum ada peringkat
- Allan and Barbara Pease - Body Language The Definitive BookDokumen1 halamanAllan and Barbara Pease - Body Language The Definitive Booknavin jollyBelum ada peringkat
- FRP Skylight Subcontractor ListDokumen2 halamanFRP Skylight Subcontractor ListjimdabrondBelum ada peringkat
- BoQ GRP Pipe Contructor 20180918Dokumen8 halamanBoQ GRP Pipe Contructor 20180918Mohammad SyeduzzamanBelum ada peringkat
- NothingDokumen13 halamanNothingjeraldquarteros9Belum ada peringkat
- An Implementation of Rate-Adaptive IPTV System On DSP: Yen-Jen Chen, Chih-Chung Wang, and Jr-Jen HuangDokumen7 halamanAn Implementation of Rate-Adaptive IPTV System On DSP: Yen-Jen Chen, Chih-Chung Wang, and Jr-Jen HuangKagitha TirumalaBelum ada peringkat
- BDD Bubble Diagram Analisa Organisasi RuangDokumen1 halamanBDD Bubble Diagram Analisa Organisasi Ruanganon_545295732Belum ada peringkat
- Building Construction ARP-431: Submitted By: Shreya Sood 17BAR1013Dokumen17 halamanBuilding Construction ARP-431: Submitted By: Shreya Sood 17BAR1013Rithika Raju ChallapuramBelum ada peringkat
- Architectural Design-Vi Literature Study of MallDokumen38 halamanArchitectural Design-Vi Literature Study of Malldevrishabh72% (60)
- H55 HD BIOS M AnualDokumen43 halamanH55 HD BIOS M AnualhparnesBelum ada peringkat
- Biblioteq Administrator Guide: Release - Notes. HTMLDokumen3 halamanBiblioteq Administrator Guide: Release - Notes. HTMLKostasBelum ada peringkat
- A ShortcutsDokumen2 halamanA ShortcutsnicoNicoletaBelum ada peringkat
- Steel Connection Design SpreadsheetDokumen1 halamanSteel Connection Design SpreadsheetUmesh Chamara20% (5)
- Landscape ArchitectureDokumen417 halamanLandscape ArchitectureMaja Maki95% (44)
- Ahmad Azril Fahriz - English For Architecture Final TestDokumen6 halamanAhmad Azril Fahriz - English For Architecture Final TestAhmad Azril FahrizBelum ada peringkat
- F28335 INTERRUPTDokumen63 halamanF28335 INTERRUPTNishita ParuchuriBelum ada peringkat