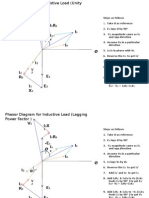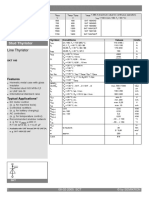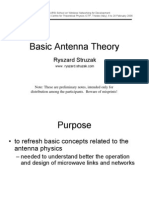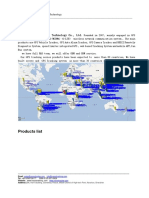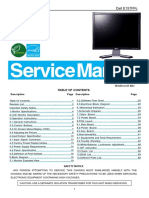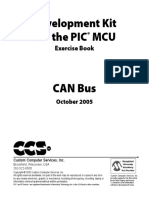Quanta - LB9 Switch - IG PDF
Diunggah oleh
pierreschmidtJudul Asli
Hak Cipta
Format Tersedia
Bagikan dokumen Ini
Apakah menurut Anda dokumen ini bermanfaat?
Apakah konten ini tidak pantas?
Laporkan Dokumen IniHak Cipta:
Format Tersedia
Quanta - LB9 Switch - IG PDF
Diunggah oleh
pierreschmidtHak Cipta:
Format Tersedia
LB9
(QuantaMesh T1048-LB9)
Network Switch
(Layer 2/3 Managed 1/10G Switch)
Installation Guide
Contents
Chapter 1: Safety and Regulatory Information .............................1
1.1 Copyright ...................................................................................2
1.2 About the Manual ......................................................................2
1.3 Intended Application Uses .........................................................2
1.4 Safety Information .....................................................................2
1.4.1 Switch Safety Information ...............................................2
1.4.2 Installation Assembly Safety Instructions .......................4
1.4.3 Site Selection ..................................................................4
1.4.4 Equipment Handling Practices ........................................5
1.4.5 Power and Electrical Warnings .......................................5
1.4.6 Power Cord Warnings .....................................................6
1.4.7 System Access Warnings ...............................................6
1.4.8 Rack Mount Warnings ....................................................7
1.4.9 Other Hazards ................................................................8
1.5 Regulatory and Compliance Information ...................................9
1.5.1 Electromagnetic Compatibility Notices ...........................9
1.5.2 Product Regulatory Compliance Markings ...................11
Chapter 2: Introduction .................................................................12
2.1 Front Panel ..............................................................................13
2.1.1 LED Description ............................................................13
2.2 Rear Panel ...............................................................................16
2.3 Package Contents ...................................................................16
Chapter 3: Hardware Installation .................................................... 17
3.1 Unpack the Hardware ..............................................................18
3.2 Install the Switch ......................................................................18
3.2.1 Select the Location .......................................................18
3.2.2 Install the Switch ...........................................................19
3.3 Connect to Power ....................................................................21
3.4 Check the Installation ..............................................................21
3.5 Connect Equipment .................................................................21
3.5.1 Base-T Port ...................................................................21
3.5.2 SFP+ Port .....................................................................22
3.6 Connect to Console Port .........................................................24
3.7 Connect to Management Port ..................................................25
Chapter 4: Initial Confguration ...................................................... 26
4.1 Initial Confguration Process ....................................................27
4.2 Confgure the IP Address ........................................................27
4.2.1 Set IP Address Manually ..............................................27
4.2.2 Obtain IP Address by DHCP .........................................28
4.3 Manage the Switch ..................................................................29
4.3.1 CLI Management ..........................................................29
4.3.2 SNMP Management .....................................................29
4.3.3 Web Management ........................................................30
E
N
G
L
I
S
H
iii
Contents
4.4 Upgrade the Firmware .............................................................32
4.4.1 Upgrade the Firmware Image File ................................32
4.4.2 Upgrade Kernel, Uboot and Rootfs ...............................34
Chapter 5: Troubleshooting .........................................................36
5.1 Troubleshooting .......................................................................37
5.1.1 Diagnostic Switch Indicator ...........................................37
5.1.2 Power and Cooling Problems ......................................37
5.1.3 Installation ....................................................................37
5.1.4 In-Band Access ............................................................38
5.2 Replace the Power Supply Unit ...............................................38
5.2.1 Remove the Power Supply Unit ....................................39
5.2.2 Replace the Power Supply Unit ....................................39
5.3 Customer Support ...................................................................39
List of Figures
Figure 2-1: Front Panel View ...........................................................13
Figure 2-2: Base-T Port LEDs .........................................................13
Figure 2-3: SFP+ Port LEDs ............................................................14
Figure 2-4: Function Port LEDs .......................................................15
Figure 2-5: Management Port LEDs ................................................15
Figure 2-6: Rear Panel View ...........................................................16
Figure 3-1: Install Switch on Rack (Without Rail) ............................19
Figure 3-2: Holes Alignment ............................................................19
Figure 3-3: Secure Position .............................................................19
Figure 3-4: Pull Out Rack Rail .........................................................20
Figure 3-5: Install Switch on Rail .....................................................20
Figure 3-6: Base-T Port Numbering ................................................21
Figure 3-7: Connect to Base-T Port.................................................22
Figure 3-8: SFP+ Port Numbering ...................................................22
Figure 3-9: Connect SFP+ Module ..................................................23
Figure 3-10: Connect to Console Port .............................................24
Figure 3-11: Connect to Management Port .....................................25
Figure 4-1: Boot Up Console Screen...............................................27
Figure 4-2: General Mode CLI Command List Screen ....................28
Figure 4-3: Set Service Port IP Screen ...........................................28
Figure 4-4: Address Bar ..................................................................30
Figure 4-5: Login Screen .................................................................30
Figure 4-6: The Web Browser Utility Screen ...................................31
Figure 4-7: Set Service Port IP Screen ...........................................32
Figure 4-8: Example of TFTP Server Screen ..................................33
Figure 4-9: Delete Image Screen Sample .......................................33
Figure 4-10: Update Image Screen Sample ....................................33
Figure 4-11: Set Boot Image Success Screen Sample ...................33
Figure 4-12: Check Version Screen Sample ...................................34
Figure 4-13: Set Service Port IP Screen .........................................34
Figure 4-14: Example of TFTP Server Screen ................................35
Figure 4-16: Copy Kernel Image Screen Sample ............................35
Figure 5-1: Access PSU Info on Web Utility ....................................38
Figure 5-2: Remove Power Supply Unit ..........................................39
Table 1-1: Manual Conventions Icon .................................................2
Table 1-2: Product Regulatory Compliance Markings .....................11
Table 2-1: Base-T Port LEDs ..........................................................13
Table 2-2: SFP+ Port LEDs .............................................................14
Table 2-3: Function and Management Port LEDs ...........................15
Table 2-4: Power Supply LEDs .......................................................16
Table 4-1: Web Browser Utility Screen............................................31
Table 5-1: Troubleshooting Tips ......................................................37
List of Tables
This chapter contains important information on safety and
regulatory, as well as conventions used in this installation guide.
Read this guide before installing and operating the system.
Chapter 1: Safety and Regulatory Information
2
E
N
G
L
I
S
H
Safety and Regulatory Information
Copyright 1.1
All specifcations and fgures are subject to change without prior notice. Actual products may look
different from the photos.
All trademarks and logos mentioned in this guide are the properties of their respective holders.
Copyright 2014 Quanta Computer Inc. All rights reserved.
About the Manual 1.2
This installation guide is meant for network administrators with inept knowledge in network
management.
To avoid personal injury or property damage, before you begin installing the product, read, observe,
and adhere to all the following safety instructions and information.
The following symbols are used throughout the guide to highlight important information and may be
marked on the product and / or the product packaging.
Manual Conventions Icon Table 1-1:
NOTE:
Indicates useful information.
WARNING:
Indicates safety information that if ignored may cause the system to
malfunction or damage other equipment.
CAUTION:
Indicates safety information that if ignored may cause personal injury or
death.
Intended Application Uses 1.3
This product was evaluated as Information Technology Equipment (ITE). which may be installed in
offces, schools, computer rooms, and similar commercial type locations. The suitability of this product
for other product categories and environments (such as medical, industrial, residential, alarm systems,
and test equipment), other than an ITE application, may require further evaluation.
Safety Information 1.4
Switch Safety Information 1.4.1
To reduce the risk of body injury, electrical shock, fre, and equipment damage, read this document
and observe all warnings and precautions before installing or maintaining your switch.
In the event of a confict between the information in this document and the information provided with
the product or on the website of a particular product, the product documentation takes precedence.
The switch should be integrated and serviced only by technically qualifed persons.
You must adhere to the guidelines in this guide and the assembly instructions in the switch manuals
to ensure and maintain compliance with existing product certifcations and approvals. Use only the
described, regulated components specifed in this guide. Use of other products / components will void
the UL Listing and other regulatory approvals of the product, and may result in noncompliance with
product regulations in the region(s) in which the product is sold.
E
N
G
L
I
S
H
3
Safety and Regulatory Information
Follow the safety guidelines below to ensure personal safety and protect the system and the working
environment from potential damage.
CAUTION:
The power supplies in the system may produce high voltages and
energy hazards which can cause bodily harm. Do not remove the covers
and access any of the components inside the system.
CAUTION:
To reduce the risk of electrical shock, disconnect all power supply
cables before servicing the system.
CAUTION:
Do not use the mounted equipment as a shelf or a work space.
Restricted Access Location: The switch is intended for installation only
in a Server Room or Computer Room where both these conditions apply:
access can only be gained by SERVICE PERSONS or by USERS who
have been instructed about the reasons for the restrictions applied to
the location and about any precautions that shall be taken; and
access is through the use of a TOOL or lock and key, or other means
of security, and is controlled by the authority responsible for the
location.
WARNING:
When a power supply needs replacement, replace the power
supply only with the same or equivalent type recommended by the
manufacturer. Replacing with an incorrect power supply may cause
explosion.
Observe and follow service markings. Do not service the product yourself. Components inside
the system should only be serviced by trained service technician.
If any of the following conditions occur, unplug the equipment from the electrical outlet and
replace the part or contact a trained service technician:
The power cable, extension cable, or plug is damaged
The equipment has been exposed to water
The equipment has been dropped or damaged
The equipment does not operate correctly when you follow the operating instructions
Do not spill food or liquid on the equipment.
Never operate the equipment in a wet environment.
Do not push any objects into the opening of the equipment. Doing so may short internal
components and cause fre or electric shock.
Use the system only with approved equipment.
Allow the product to cool before removing any peripherals.
Operate the equipment only from the type of external power source indicated on the electrical
ratings label. If you are unsure of the type of power source required, consult your local power
company.
Use only approved power cable(s).
To help prevent electric shock, plug the system and peripheral power cables into properly
grounded electrical outlets. Do not use adapter plugs or remove the grounding prong from
a cable. If you must use an extension cable, use an extension cable with properly grounded
plugs.
4
E
N
G
L
I
S
H
Safety and Regulatory Information
Observe extension cable and power strip ratings. Ensure that the total ampere rating of all
products plugged into the extension cable or power strip does not exceed 80% of the ampere
ratings limit for the extension cable or power strip.
To protect the equipment from sudden, transient increase or decrease in electrical power, use
a surge suppressor, line conditioner, or uninterruptible power supply (UPS).
Do not modify power cables or plugs. Consult a licensed electrician or your power company
for site modifcations. Always follow your local/national wiring rules.
To avoid possible damage to the system board, wait 5 seconds after turning off the system
before removing a component from the system board or disconnecting a peripheral device.
When connecting or disconnecting power to the hot-pluggable power supply units, observe the
following guidelines:
Unplug the power cable before removing the power supply.
Install the power supply to the system before connecting the power cable to the power
supply.
If the system has multiple sources of power, disconnect power from the system by
unplugging all power cables from the power supplies.
When disconnecting a cable, pull on its connector or on its strain-relief loop, and not on the
cable itself.
Installation Assembly Safety Instructions 1.4.2
The power supply in this product contains no user-serviceable parts. Refer servicing only to
qualifed personnel.
Do not attempt to modify or use the supplied AC power cord if it is not the exact type required.
A product with more than one power supply will have a separate AC power cord for each
supply.
To remove the AC power from the system, you must unplug each AC power cord from the wall
outlet or power supply. The power cord(s) is considered the disconnect device to the main
(AC) power. The socket outlet that the system plugs into shall be installed near the equipment
and shall be easily accessible.
A microprocessor and heat sink may be hot if the system has been running. Also, there may
be sharp pins and edges on some board and chassis parts. Contact should be made with
care. Consider wearing protective gloves.
Danger of explosion if the battery is incorrectly replaced. Replace only with the same or
equivalent type recommended by the equipment manufacturer. Dispose of used batteries
according to manufacturers instructions.
The system is safety certifed as rack-mounted equipment for use in a server room or
computer room, using the customer rack kit. The rail racks are designed to carry only the
weight of the system. Do not place additional load onto any rail-mounted equipment. System
rack kits are intended to be installed in a rack by trained service technicians.
Site Selection 1.4.3
The system is designed to operate in a typical offce environment. Choose a site that is:
Clean and free of airborne particles (other than normal room dust).
Well ventilated and away from sources of heat including direct sunlight and radiators.
Away from sources of vibration or physical shock.
Isolated from strong electromagnetic felds produced by electrical devices.
In regions that are susceptible to electrical storms, we recommend you plug your system
into a surge suppressor and disconnect telecommunication lines to your modem during an
electrical storm.
E
N
G
L
I
S
H
5
Safety and Regulatory Information
Provided with a properly grounded wall outlet.
Provided with suffcient space to access the power supply cord(s), because they serve as the
products main power disconnect.
Provided with either two independent AC power sources or two independent phases from a
single source.
Equipment Handling Practices 1.4.4
Reduce the risk of personal injury or equipment damage:
Conform to local occupational health and safety requirements when moving and lifting
equipment.
Use mechanical assistance or other suitable assistance when moving and lifting the
equipment.
To reduce the weight for easier handling, remove any easily detachable components.
Power and Electrical Warnings 1.4.5
CAUTION:
The power is active whenever the system is plugged in. To remove
power from the system, you must unplug the AC power cord from the
wall outlet. Your system may use more than one AC power cord. Make
sure all AC power cords are unplugged. Make sure the AC power
cord(s) is/are unplugged before you open the chassis, or add or remove
any non hot-plug components.
CAUTION:
Do not attempt to modify or use an AC power cord if it is not the exact
type required. A separate AC cord is required for each system power
supply.
CAUTION:
The power supply in this product contains no user-serviceable parts.
Do not open the power supply. Hazardous voltage, current and energy
levels are present inside the power supply. Return to manufacturer for
servicing.
CAUTION:
When replacing a hot-plug power supply, unplug the power cord to the
power supply being replaced before removing it from the switch.
6
E
N
G
L
I
S
H
Safety and Regulatory Information
Power Cord Warnings 1.4.6
If an AC power cord was not provided with your product, purchase one that is approved for use in your
country.
CAUTION:
To avoid electrical shock or fre, check the power cord(s) that will be
used with the product as follows:
Do not attempt to modify or use the AC power cord(s) if they are not
the exact type required to ft into the grounded electrical outlets.
The power cord(s) must meet the following criteria: The power
cord must have an electrical rating that is greater than that of the
electrical current rating marked on the product.
CAUTION:
The power cord must have safety ground pin or contact that is suitable
for the electrical outlet.
CAUTION:
The power supply cord(s) is/are the main disconnect device to AC
power. The socket outlet(s) must be near the equipment and readily
accessible for disconnection.
CAUTION:
The power supply cord(s) must be plugged into socket outlet(s) that is/
are provided with a suitable earth ground.
System Access Warnings 1.4.7
CAUTION:
To avoid personal injury or property damage, the following safety
instructions apply whenever accessing the inside of the product:
Turn off all peripheral devices connected to this product.
Disconnect the AC power by unplugging all AC power cords from the
system or wall outlet.
Disconnect all cables and telecommunication lines that are
connected to the system.
Retain all screws or other fasteners when removing access cover(s).
Upon completion of accessing inside the product, refasten access
cover with original screws or fasteners.
Do not access the inside of the power supply. There are no
serviceable parts in the power supply. Return to the manufacturer for
servicing.
Power down the switch and disconnect all power cords before
adding or replacing any non hot-plug component.
When replacing a hot-plug power supply, unplug the power cord to
the power supply being replaced before removing the power supply
from the switch.
E
N
G
L
I
S
H
7
Safety and Regulatory Information
CAUTION:
Unless you are adding or removing a hot-plug component, allow the
system to cool before opening the covers. To avoid the possibility of
coming into contact with hot component(s) during a hot-plug installation,
be careful when removing or installing the hot-plug component(s).
CAUTION:
To avoid injury do not contact moving fan blades. If your system is
supplied with a guard over the fan, do not operate the system without
the fan guard in place.
Rack Mount Warnings 1.4.8
The following installation guidelines are required by UL for maintaining safety compliance when
installing your into a rack.
The equipment rack must be anchored to an unmovable support to prevent it from tipping when a
server or piece of equipment is extended from it. The equipment rack must be installed according to
the rack manufacturers instructions.
Install equipment in the rack from the bottom up, with the heaviest equipment at the bottom of the
rack.
Extend only one piece of equipment from the rack at a time.
You are responsible for installing a main power disconnect for the entire rack unit This main
disconnect must be readily accessible, and it must be labeled as controlling power to the entire unit,
not just to the server(s).
To avoid risk of potential electric shock, a proper safety ground must be implemented for the rack and
each piece of equipment installed in it.
Elevated Operating Ambient - If installed in a closed or multi-unit rack assembly, the operating ambient
temperature of the rack environment may be greater than the room ambient. Therefore, consideration
should be given to installing the equipment in an environment compatible with the maximum ambient
temperature (Tma) specifed by the manufacturer.
Reduced Air Flow - Installation of the equipment in a rack should be such that the amount of air fow
required for safe operation of the equipment is not compromised.
Mechanical Loading - Mounting of the equipment in the rack should be such that a hazardous
condition is not achieved due to uneven mechanical loading.
Circuit Overloading - Consideration should be given to the connection of the equipment to the supply
circuit and the effect that overloading of the circuits might have on overcurrent protection and supply
wiring. Appropriate consideration of equipment nameplate ratings should be used when addressing
this concern.
Reliable Earthing - Reliable earthing of rack-mounted equipment should be maintained.
Particular attention should be given to supply connections other than direct connections to the branch
circuit (e.g. use of power strips).
8
E
N
G
L
I
S
H
Safety and Regulatory Information
Other Hazards 1.4.9
Battery Replacement 1.4.9.1
CAUTION:
There is the danger of explosion if the battery is incorrectly replaced.
When replacing the battery, use only the battery recommended by the
equipment manufacturer.
CAUTION:
Dispose of batteries according to local ordinances and regulations.
CAUTION:
Do not attempt to recharge a battery.
CAUTION:
Do not attempt to disassemble, puncture, or otherwise damage a
battery.
Cooling and Airfow 1.4.9.2
CAUTION:
Carefully route cables as directed to minimize airfow blockage and
cooling problems. For proper cooling and airfow, operate the system
only with the chassis covers installed. Operating the system without the
covers in place can damage system parts. To install the covers:
Check frst to make sure you have not left loose tools or parts inside
the system.
Check that cables, add-in cards, and other components are properly
installed.
Attach the covers to the chassis according to the product
instructions.
Laser Peripherals or Devices 1.4.9.3
CAUTION:
To avoid risk of radiation exposure and/or personal injury:
Do not open the enclosure of any laser peripheral or device
Laser peripherals or devices are not serviceable
Return to the manufacturer for servicing
Use certifed Optical Fiber Transceiver Class 1 Laser Product
E
N
G
L
I
S
H
9
Safety and Regulatory Information
Regulatory and Compliance Information 1.5
Electromagnetic Compatibility Notices 1.5.1
FCC Verifcation Statement (USA) 1.5.1.1
This device complies with Part 15 of the FCC Rules. Operation is subject to the following two
conditions: (1) this device may not cause harmful interference, and (2) this device may accept any
interference received, including interference that may cause undesired operation.
This equipment has been tested and found to comply with the limits for a Class A digital device,
pursuant to part 15 of the FCC Rules. These limits are designed to provide reasonable protection
against harmful interference when the equipment is operated in a commercial environment. This
equipment generates, uses, and can radiate radio frequency energy and, if not installed and used in
accordance with the instruction manual, may cause harmful interference to radio communications.
However, there is no guarantee that interference will not occur in a particular installation. If this
equipment does cause harmful interference to radio or television reception, which can be determined
by turning the equipment off and on, the user is encouraged to try to correct the interference by one or
more of the following measures:
Reorient or relocate the receiving antenna.
Increase the separation between the equipment and the receiver.
Connect the equipment to an outlet on a circuit other than the one to which the receiver is
connected.
Consult the dealer or an experienced radio/TV technician for help.
Any changes or modifcations not expressly approved by the grantee of this device could void the
users authority to operate the equipment. The customer is responsible for ensuring the compliance of
the modifed product.
Only peripherals (computer input/output devices, terminals, printers, etc.) that comply with FCC Class
A or B limits may be attached to this computer product. Operation with noncompliant peripherals is
likely to result in interference to radio and TV reception.
All cables used to connect to peripherals must be shielded and grounded. Operation with cables,
connected to peripherals, that are not shielded and grounded may result in interference to radio and
TV reception.
Europe (CE Declaration of Conformity) 1.5.1.2
This product has been tested in accordance to, and complies with the Low Voltage Directive
(73/23/EEC) and EMC Directive (89/336/EEC). The product has been marked with the CE Mark to
illustrate its compliance.
VCCI (Japan) 1.5.1.3
English translation of the notice above:
This is a Class A product based on the standard of the Voluntary Control Council for Interference
(VCCI) from Information Technology Equipment. If this is used near a radio or television receiver in a
domestic environment, it may cause radio interference. Install and use the equipment according to the
instruction manual.
10
E
N
G
L
I
S
H
Safety and Regulatory Information
CCC Statement 1.5.1.4
Regulated Specifed Components 1.5.1.5
To maintain the UL listing and compliance to other regulatory certifications and/or declarations, the
following regulated components must be used and conditions adhered to. Interchanging or use of
other component will void the UL listing and other product certifcations and approvals.
Updated product information for confgurations can be found on the site at the following URL:
http://www.QuantaQCT.com
If you do not have access to the Web address, please contact your local representative.
Add-in cards: must have a printed wiring board fammability rating of minimum UL94V-1.
Add-in cards containing external power connectors and/or lithium batteries must be UL
recognized or UL listed. Any add-in card containing modem telecommunication circuitry must
be UL listed. In addition, the modem must have the appropriate telecommunications, safety,
and EMC approvals for the region in which it is sold.
Peripheral Storage Devices: must be UL recognized or UL listed accessory and TUV and VDE
licensed. Maximum power rating of any one device is 19 watts. Total server confguration is
not to exceed the maximum loading conditions of the power supply.
Restriction of Hazardous Substances (RoHS) Compliance 1.5.1.6
Quanta
Computer Inc. has a system in place to restrict the use of banned substances in accordance
with the European Directive 2002/95/EC. Compliance is based on declaration that materials banned
in the RoHS Directive are either (1) below all applicable threshold limits or (2) an approved / pending
RoHS exemption applies.
RoHS implementation details are not fully defned and may change.
Threshold limits and banned substances are noted below:
Quantity limit of 0.1% by mass (1000 PPM) for:
Lead
Mercury
Hexavalent Chromium
Polybrominated Biphenyls Diphenyl Ethers (PBDE)
Quantity limit of 0.01% by mass (100 PPM) for:
Cadmium
End of Life / Product Recycling 1.5.1.7
Product recycling and end-of-life take-back systems and requirements vary by country. Contact the
retailer or distributor of this product for information about product recycling and/or take-back.
E
N
G
L
I
S
H
11
Safety and Regulatory Information
Product Regulatory Compliance Markings 1.5.2
This product is marked with the following product certifcation markings:
Product Regulatory Compliance Markings Table 1-2:
Regulatory
Compliance
Region Marking
cULus Listing
Marks
USA / Canada
CE Mark Europe
FCC Marking
(Class A)
USA This device complies with Part 15 of the FCC Rules.
Operation of this device is subject to the following two
conditions:
(1) This device may not cause harmful interference, and
(2) This device must accept any interference received,
including interference that may cause undesired
operation.
VCCI Marking
(Class A)
Japan
ICES Canada This Class A digital apparatus complies with Canadian
ICES-003.
Cet appareil numrique de la classe A est conforme la
norme NMB-003 du Canada.
Recycling Package
Mark
Other than China
CCC China
A{Pp,{f,jPp|q
p)@.{||,|q))
]9[|||@.
The QuantaMesh T1048-LB9 is a high performance layer 2/3/4 Ethernet
switch with 48 10Base-T/100Base-TX/1000Base-T ports and 4 dual
speed 1GbE/10GbE SFP+ ports in a compact rack unit size.
The switch boasts of comprehensive network management and IP
multicast functions. Its fan reversible design provides system cooling
to fulfll diferent demands for server room and application.
This chapter describes the hardware overview and package contents of
the switch.
Chapter 2: Introduction
E
N
G
L
I
S
H
13
Introduction
Front Panel 2.1
The following fgures show the front panel of the switch.
Front Panel View Figure 2-1:
CON
ETN
12
11
2
1
4
3
6
5
8
7
10
9
24
23
14
13
16
15
18
17
20
19
22
21
36
35
26
25
28
27
30
29
32
31
34
33
48
47
38
37
40
39
42
41
44
43
46
45
52
51
50
49
Power
Status
Base-T Ports
SFP+ Port LEDs
Management Port Base-T Ports
Console Port
Base-T Port LEDs
Base-T Port LEDs
SFP+ Ports
SFP+ Ports
LED Description 2.1.1
The following tables describe the LEDs on the front of the switch.
Base-T Port LEDs 2.1.1.1
Base-T Port LEDs Figure 2-2:
CON
ETN
12
11
2
1
4
3
6
5
8
7
10
9
24
23
14
13
16
15
18
17
20
19
22
21
36
35
26
25
28
27
30
29
32
31
34
33
48
47
38
37
40
39
42
41
44
43
46
45
52
51
50
49
Power
Status
Speed Link/Activity
NOTE:
The Speed LED is located on the left on each port.
The Link/Activity LED is located on the right on each port.
Base-T Port LEDs Table 2-1:
LED Description
Speed Orange : A valid 1000Mbps network link is established.
Green : A valid 100Mbps network link is established.
Off : A valid 10Mbps network link is established.
Link/Activity Green : A valid network link is established.
Flashing Green : Network transmission and receiving packet in
progress.
Off : No network activity or port is disabled.
14
E
N
G
L
I
S
H
Introduction
SFP+ Port LEDs 2.1.1.2
SFP+ Port LEDs Figure 2-3:
CON
ETN
12
11
2
1
4
3
6
5
8
7
10
9
24
23
14
13
16
15
18
17
20
19
22
21
36
35
26
25
28
27
30
29
32
31
34
33
48
47
38
37
40
39
42
41
44
43
46
45
52
51
50
49
Power
Status
Speed
(LED# 50)
Link/Activity
(LED# 50)
Speed
(LED# 51)
Link/Activity
(LED# 51)
NOTE:
is the LED indicator for the upper row ports.
is the LED indicator for the lower row ports.
SFP+ Port LEDs Table 2-2:
LED Description
Speed Green : A valid link is established on the port.
Off : Port is disabled.
Link/Activity Green : A valid network link is established.
Flashing Green : Network transmission and receiving packet in
progress.
Off : No network activity.
E
N
G
L
I
S
H
15
Introduction
Function and Management Port LEDs 2.1.1.3
Function Port LEDs Figure 2-4:
CON
ETN
12
11
2
1
4
3
6
5
8
7
10
9
24
23
14
13
16
15
18
17
20
19
22
21
36
35
26
25
28
27
30
29
32
31
34
33
48
47
38
37
40
39
42
41
44
43
46
45
52
51
50
49
Power
Status
Power
Status
Management Port LEDs Figure 2-5:
Speed
CON
ETN
12
11
2
1
4
3
6
5
8
7
10
9
24
23
14
13
16
15
18
17
20
19
22
21
36
35
26
25
28
27
30
29
32
31
34
33
48
47
38
37
40
39
42
41
44
43
46
45
52
51
50
49
Power
Status
Link/Activity
Function and Management Port LEDs Table 2-3:
LED Description
Status Yellow : System failure.
Power Green : All DC power good.
Speed Orange : A valid 1000Mbps network link is established.
Green : A valid 100Mbps network link is established.
Off : A valid 10Mbps network link is established.
Link/Activity Green : A valid network link is established.
Flashing Green : Network transmission and receiving packet in
progress.
Off : No network activity or port is disabled.
16
E
N
G
L
I
S
H
Introduction
Rear Panel 2.2
The following fgure shows the rear panel of the switch.
Rear Panel View Figure 2-6:
Fan Assembly
Handle
PSU2 PSU1
AC Power Connector
(with Plug Retainer)
Handle
AC Power Connector
(with Plug Retainer)
PSU2 LED PSU1 LED
The switch has two Power Supply Units (PSU) and four fan modules. The fan modules can be built in
as back-to-front or front-to-back depending on customer requirements.
The AC power connector is a standard three-pronged connector. The switch automatically adjusts its
power setting to any supply voltage in the range from 100~240 VAC at 50~60 Hz.
When the PSU is connected to the power source, the PSU LED lights green.
Power Supply LEDs Table 2-4:
LED Description
Power Supply Green : Power connection works normally.
Yellow : Possible issues:
- Fan Lock (15 sec)
- OTP: Over Temperature Process
- OCP: Over Current Process
- OVP: Over Voltage Process
- UVP: Under Voltage Process
Package Contents 2.3
The following items are included with a standard package. When you open the box, check if all items
are included and free of damage.
One LB9 Network Switch
Mounting kit: 2 mounting brackets and screws (already install on the switch)
Four rubber feet with adhesive backing
Console cable
Two AC power cords
Statement paper
This chapter describes the following topics:
Unpack the Hardware
Install the Switch
Connect to Power
Check the Installation
Connect Equipment
Connect to Console Port
Connect to Management Port
Chapter 3: Hardware Installation
18
E
N
G
L
I
S
H
Hardware Installation
Unpack the Hardware 3.1
Ensure all items are included in the package before starting the installation.
NOTE:
The packing box is heavy. It is recommended for two persons to carry the box and
perform the installation.
Place the box on a fat and stable surface and cut the straps securing the box. 1.
Remove the hardware and place it on a fat and clean surface. 2.
Remove all other items from the box. 3.
Inspect each item to make sure all items are included and free from damage (see 4. Select the
Location on page 17).
Keep the packaging box in case you need to transport the switch. 5.
Install the Switch 3.2
For a successfully installation, perform the steps below in the following order:
Select the location (see 1. 3.2.1 Select the Location on page 17).
Install the switch (see 2. 3.2.2 Install the Switch on page 18).
Connect the Power Source (see 3. 3.3 Connect to Power on page 20).
Check the installation (see 4. 3.4 Check the Installation on page 20).
Select the Location 3.2.1
The switch can be installed in the following ways:
Flat surface installation: Placed as a standalone unit on a fat surface.
Rack-mounted installation: Installed in a standard rack
Installation and Safety Considerations 3.2.1.1
Consider the following when choosing an installation location:
The installation location allows you to view and access the front and rear panel ports.
The installation location is located within a proper distance to the power source. The power
source must be properly grounded and readily accessible.
The installation location allows you to route and organize cables for easy cable management
and maintenance.
The installation location is free from strong electromagnetic feld sources, such as radiators,
motors, and heat sources.
The installation location is not exposed to direct sunlight, rain or moisture.
The installation surroundings must have adequate ventilation. Proper clearance between the
switch and the wall or other equipment must be observed.
If installing on a rack, ensure the cabinet is stable and secure to withstand any unexpected
movement, such as an earthquake. Ensure the rack or cabinet can support the weight of the
switch and other additional weight.
E
N
G
L
I
S
H
19
Hardware Installation
Items Required for Installation 3.2.1.2
The following items are required for installing, confguring, and connecting the switch:
A workstation
Ethernet cable
Console cable
SFP+ modules
Phillips screwdriver
Install the Switch 3.2.2
Install in a Rack 3.2.2.1
You can install the switch in most standard 19-inch (48.3-cm) racks.
Without Rail Installation
Align the built-in mounting ear to the rack holes and secure them with screws.
Install Switch on Rack (Without Rail) Figure 3-1:
With Rail Installation
Align the rail holes with the holes on the switch. 1.
Holes Alignment Figure 3-2:
Secure them with two screws. 2.
Secure Position Figure 3-3:
20
E
N
G
L
I
S
H
Hardware Installation
Pull out the internal rail. 3.
Pull Out Rack Rail Figure 3-4:
Align the brackets to the rail holes and secure them with screws. 4.
Install Switch on Rail Figure 3-5:
E
N
G
L
I
S
H
21
Hardware Installation
Connect to Power 3.3
The switch has two Power Supply Units (PSU). Each PSU has an AC power connector. Depending on
your needs, you may opt to use one or both PSUs at a time.
To connect the switch to a power source, do the following:
Connect one end of the AC power cord to an AC power connector. 1.
If you want to use two PSUs, connect another strip of AC power cord to the other AC power 2.
connector. Otherwise, skip this step.
Connect the other end(s) of the AC power cord(s) to grounded power outlet(s). 3.
The switch has no power button. Once an AC power cord is connected to a power outlet, the switch
power is turned on. The Power LED lights green.
Check the Installation 3.4
Check the following pointers to inspect the installation:
Is the switch securely installed and stable?
Is/Are the AC power cord(s) properly connected to the power outlet(s)?
Is the Power LED (on the Console port) lit green?
Connect Equipment 3.5
You can connect equipment to the switch through the Base-T and SPF+ ports.
Base-T Port 3.5.1
The switch has 48 10Base-T / 100Base-TX / 1000Base-T ports. The port supports auto-negotiation. If
the attached device also supports auto-negation, the transmission can operate in full duplex, and data
rate can be in 10Mbps, 100Mbps, or 1000Mbps.
The Base-T ports are numbered and have corresponding Base-T port LEDs as shown on the
illustration below.
Base-T Port Numbering Figure 3-6:
CON
ETN
12
11
2
1
4
3
6
5
8
7
10
9
24
23
14
13
16
15
18
17
20
19
22
21
36
35
26
25
28
27
30
29
32
31
34
33
48
47
38
37
40
39
42
41
44
43
46
45
52
51
50
49
Power
Status
7 9 5 3 1 11
8 10 6 4 2 12
22
E
N
G
L
I
S
H
Hardware Installation
To connect to the Base-T port, do the following:
Connect one end of an Ethernet cable to the Base-T port. 1.
Connect to Base-T Port Figure 3-7:
Connect the other end of the Ethernet cable to a network. 2.
The Base-T port LED (Link/Activity LED) lights green when the network link is established.
NOTE:
Ethernet cables are not included in the package. Contact your dealer to purchase.
SFP+ Port 3.5.2
The switch has 4 dual speed 1GbE/10GbE SFP+ ports. The Small Form-Factor Pluggable Plus
(SFP+) port is the second generation of the SFP interconnect system designed for 10Gb/s data rate.
The SFP+ ports are numbered and have corresponding SFP+ port LEDs as shown on the illustration
below.
NOTE:
is the LED indicator for the upper row ports.
is the LED indicator for the lower row ports.
SFP+ Port Numbering Figure 3-8:
CON
ETN
12
11
2
1
4
3
6
5
8
7
10
9
24
23
14
13
16
15
18
17
20
19
22
21
36
35
26
25
28
27
30
29
32
31
34
33
48
47
38
37
40
39
42
41
44
43
46
45
52
51
50
49
Power
Status
Speed
(LED# 50)
Link/Activity
(LED# 50)
Speed
(LED# 51)
Link/Activity
(LED# 51)
50 52
49 51
E
N
G
L
I
S
H
23
Hardware Installation
The 4 SFP+ ports support 10-gigabit IEEE 802.3ae Ethernet for fber mediums.
To install an SFP+ module, do the following:
Slide the SFP+ module into an SFP+ port. 1.
Connect SFP+ Module Figure 3-9:
Push completely until the module locks into place. 2.
Repeat the above procedures to install additional SFP+ modules. 3.
The SFP+ port LED lights green when the network link is established.
NOTE:
SFP+ modules are not included in the package. Contact your dealer to purchase.
24
E
N
G
L
I
S
H
Hardware Installation
Connect to Console Port 3.6
The console port is used for setting up and managing the switch via a connection to a console terminal
or PC using a terminal emulation program. You can connect the switch to a terminal or PC using the
supplied console cable (RJ-45 male to RS-232 female cable) for serial communication.
Below is the console cable wiring specifcation table:
RJ-45 Port
of Switch
DB9 Female Port
of PC
Abbreviation Description
3 2 RD Received Data
6 3 TD Transmit Data
1 8 CTS Clear To Send
8 7 RTS Request To Send
5 5 GND Ground
To connect to the console, do the following:
Connect the RJ-45 connector to the console port of the switch. 1.
Connect to Console Port Figure 3-10:
Connect the RS-232 end to a terminal or PC. 2.
Manage the switch using the CLI commands (refer to the CLI User Manual for more information). 3.
NOTE:
The port LEDs beside the console port show the status of power and system OS
(see Install the Switch on page 18).
E
N
G
L
I
S
H
25
Hardware Installation
Connect to Management Port 3.7
The switch has one management port. The management port is a dedicated port interface which
is segregated from data traffc crossing other downlink or uplink ports. The port supports auto-
negotiation. If the attached device also supports auto-negation, the transmission can operate in either
half or full duplex, and data rate can be in 10Mbps, 100Mbps, or 1000Mbps. Telnet, SNMP, and Web
browser utility can all go through this port for local or remote management after the IP address, subnet
mask, and default gateway are properly confgured.
To connect to the management port, do the following:
Connect one end of an Ethernet cable to the management port. 1.
Connect to Management Port Figure 3-11:
Connect the other end of the Ethernet cable to a network. 2.
The Management port LED (Link/Activity LED) lights green when the network link is established.
NOTE:
Ethernet cables are not included in the package. Contact your dealer to purchase.
This chapter describes the following topics:
Initial Confguration Process
Confgure the IP Address
Manage the Switch
Upgrade the Firmware
Chapter 4: Initial Confguration
E
N
G
L
I
S
H
27
Initial Confguration
Initial Confguration Process 4.1
When using the switch for the frst time, confguration must be carried out through a console. Perform
the following steps to confgure the switch:
Connect a terminal to the console port (see Set IP Address Manually on page 26). 1.
Manually confgure the IP Address by CLI (see 4.2.1 Set IP Address Manually on page 26). 2.
Manage the switch. 3.
Confgure the IP Address 4.2
You can confgure the switch with a static IP address or use a Dynamic Host Confguration Protocol
(DHCP) server to automatically obtain an IP address for the switch. For the frst time confguration, it is
recommended to set the IP address manually.
Set IP Address Manually 4.2.1
To set the IP address of the switch manually, perform the following:
Connect the switch to a computer with a terminal emulation program via the Console port. 1.
On the terminal emulation program, select the appropriate serial port and set the following 2.
confgurations:
Baud rate: 115200
Data width: 8 bits
Parity: None
Stop bits: 1
Flow control: None
After setting up the terminal, plug the power cable(s) to the AC power connector(s) of the switch. 3.
The boot up screen appears in the terminal. The boot up process may take a few minutes to
complete.
Boot Up Console Screen Figure 4-1:
When prompted for the User and Password, input 4. admin for user and leave the password empty,
then press <Enter>.
The 5. (Quanta) > prompt appears. From this point, you can execute CLI commands which are
limited to the general user. To view the commands, input ?; a list of the available commands
appears.
28
E
N
G
L
I
S
H
Initial Confguration
General Mode CLI Command List Screen Figure 4-2:
On the prompt, input 6. enable to enable the Privilege mode. In this mode, you can confgure
the IP address and execute other advanced CLI commands (see CLI Documentation for more
information).
On the prompt, input 7. confgure. The prompt changes to (Quanta) (Confg) #.
Set the service port IP addres (in the example below, the service port IP address is set to 8.
192.168.2.1)
Confgure
Serviceport protocol none
Serviceport ip 192.168.2.1 255.255.255.0
exit
Set Service Port IP Screen Figure 4-3:
192.168.2.1 255.255.255.0
Input 9. ip default-gateway <gateway> (where <gateway> is a value between 0.0.0.0 to
255.255.255.255).
From this point, the IP address, subnet mask, and gateway of the switch has been set. On the 10.
command prompt, input exit to go back one level. The prompt changes to (Quanta) #.
Input 11. show ip interface to display the network confgurations of the switch.
Obtain IP Address by DHCP 4.2.2
When using a DHCP server, the switch obtains an IP address, subnet mask, and default gateway from
the DHCP server. Ask your network administrator to identify the IP address assigned to the switch.
Use this IP address to login to the Web Utility to confgure the switch.
E
N
G
L
I
S
H
29
Initial Confguration
Manage the Switch 4.3
After the initial confguration, you may manage and monitor network activity by CLI or SNMP
management, or by using the Web browser utility.
CLI Management 4.3.1
The Command Line Interface (CLI) is administered when the terminal is directly connected to the
Console port of the switch. This is an out-of-band connection, which means that it is on a different
circuit than normal network communications, and thus works even when the network is down. After
setting the IP address of the switch, you can also use a console program, such as Telnet, to access
and control the switch.
For more information on CLI commands, see the CLI Documentation.
SNMP Management 4.3.2
After confguring the IP address and upgrading the frmware, you can manage and monitor network
activity by SNMP.
Simple Network Management Protocol (SNMP) is an applicationlayer protocol defned by the Internet
Architecture Board (IAB) in RFC1157 for managing and monitoring network devices. SNMP is one of
widely accepted protocols used to manage and monitor network elements. The switch supports SNMP
version 1.0, 2.0, and 3.0.
The basic components and functions of SNMP are as follows:
A Managed Device, in this case the switch
An SNMP Agent
SNMP Manager
Management Information Database or Base (MIB)
The switch comes bundled with an SNMP Agent, which runs locally on the device. The SNMP Agent
communicates with an SNMP-compatible console program, called the SNMP Manager.
The commonly shared database between the SNMP Agent and the SNMP Manager is called
Management Information Base (MIB). In short, MIB fles are the set of questions that the SNMP
Manager can ask the SNMP Agent. The SNMP Agent collects these data locally and stores it, as
defned in the MIB.
The MIBs contain a standard set of statistical and control values defned for the managed devices on
a network. The SNMP protocol also allows the extension of these standard values with values specifc
to a particular SNMP Agent through the use of private MIBs. See the SNMP Documentation for more
information on using SNMP.
By default, you can use the community name public to get SNMP objects or use private to get and
set SNMP objects.
Telnet or SSH Management 4.3.2.1
By default, Telnet can be used to directly manage the switch without necessary settings.
However when using SSH, you must generate the RSA and DSA keys frst to globally enable the SSH
function on the switch.
To generate the DSA and RSA keys, input the following commands: 1.
Crypto key generate dsa
Crypto key generate rsa
After generating the DSA and RSA keys, enable SSH function by entering the following command: 2.
ip ssh
30
E
N
G
L
I
S
H
Initial Confguration
Web Management 4.3.3
Use Web Browser Utility to manage and monitor the switch in a user-friendly interface.
Access the Web Browser Utility 4.3.3.1
The switch has a Web Browser Utility that you can use to confgure the switch. From the Web Browser
Utility, the network administrator can monitor, control and manage the switch from a computer on the
same local area network (LAN).
To access the Web Browser Utility, do the following:
Obtain the IP address of the switch from the DHCP server. 1.
Open a web browser and type the obtained IP address on the address bar. In the example below, 2.
the IP address is 192.168.0.1.
Address Bar Figure 4-4:
The Login screen appears. 3.
Type the User name and Password, and click OK. By default, the User name is admin and the
Password is empty.
Login Screen Figure 4-5:
The Web Browser Utility screen appears. 4.
E
N
G
L
I
S
H
31
Initial Confguration
The Web Browser Utility Interface 4.3.3.2
The Web Browser Utility Screen Figure 4-6:
2
3
4
1
Web Browser Utility Screen Table 4-1:
Parts Description
1 Menu Click a menu folder to access the submenu functions.
2 Ports Click a port number to view and confgure the port.
3 Toggle icon Click to toggle between showing the front and rear panel of the switch.
4 Settings Screen Displays the confgurations of the selected menu, submenu or port.
Once you login to the Web Browser Utility, the System Description screen is displayed. This screen
displays the basic network confgurations of the switch.
To protect the switch from unauthorized users, it is recommended to set the Web Browser Utility login
password and defne access levels given to users.
On the left panel menu, click 1. Management > User Management > User Accounts.
In 2. User, select one of the following users:
admin : To manage the administrator account.
guest : To manage the guest account. By default, the guest account is limited to Read-Only
mode.
Create : Select this to create a new user. Then type the User Name to be given to the new
user account.
Type the password in 3. Password and Confrm Password.
In 4. Access level, select the access level to be granted to the user.
Options are:
Suspended : Select this only when you want to temporarily suspend or deny an existing user
from accessing the Web Browser Utility.
Read-Write : Select this for full access. Full access is usually granted to the administrator
account.
Read-Only : Select this to allow the user to view the switch confgurations but cannot modify
them.
32
E
N
G
L
I
S
H
Initial Confguration
For 5. SNMP v3 User Confguration, select the SNMP v3 Access Mode, Authentication Protocol,
and if necessary enter the Encryption Key.
When done, click 6. Submit. The user account is modifed or created.
NOTE:
If you want to completely remove a user account, select the user and click the
Delete button on the bottom of the screen.
Upgrade the Firmware 4.4
The switch frmware is continuously being upgraded to meet more networking demands. It is
recommended to upgrade the frmware to ensure that your switch has the latest frmware for optimum
performance.
Basically, the latest image fle is necessary to upgrade the frmware. In some cases, the kernel version
may also have to be upgraded. Check the release notes to determine if the kernel and uboot versions
need to be upgraded.
Upgrade the Firmware Image File 4.4.1
To upgrade the image fle, perform the following:
Connect the TFTP server to the switch via the management port. 1.
Set the service port IP address using the following commands: 2.
Connect the console cable to the console port. a.
On a terminal emulation program (such as Teraterm or HyperTerm), set the baud rate to b.
115200 (115200, n, 8, 1).
When prompted for the username and password, input admin for the username and leave c.
the password empty.
Set the service port IP address (in the example below, the service port IP address is set to d.
192.168.2.1):
Confgure
Serviceport protocol none
Serviceport ip 192.168.2.1 255.255.255.0
exit
Set Service Port IP Screen Figure 4-7:
192.168.2.1 255.255.255.0
Prepare the TFTP server and save the latest image fle (*.img) in its root directory (assuming that 3.
the IP address is 192.168.2.100).
NOTE:
Take note where the image is saved.
E
N
G
L
I
S
H
33
Initial Confguration
Example of TFTP Server Screen Figure 4-8:
The switch supports two images. This is to ensure that if one image fle fails, another backup 4.
is ready for use. Use the dir command to check if the image fles exist. If the switch already
contains 2 images, you need to remove one of the images and use the delete <image name>
command to delete the non-startup image.
Delete Image Screen Sample Figure 4-9:
Input the following command to update the image: 5.
copy tftp://<server ip addr>/<fle name> image <fle name>.
Update Image Screen Sample Figure 4-10:
10.0.10.5
Input the following command to set the new image as the next boot image: 6.
boot-system opcode <fle name>.
Set Boot Image Success Screen Sample Figure 4-11:
Reboot the switch. 7.
After the system boots up, input show version to display and verify the updated version. 8.
34
E
N
G
L
I
S
H
Initial Confguration
Upgrade Kernel, Uboot and Rootfs 4.4.2
After upgrading the frmware image fle, check if there is a need to upgrade the kernel, uboot, and root
fle system.
To determine whether an upgrade is necessary, perform the following:
Boot to normal mode and execute the 1. whichboot command to check the switch kernel and
uboot versions.
Check Version Screen Sample Figure 4-12:
Check the frmware release notes to determine whether an upgrade is necessary. 2.
To upgrade the kernel, uboot, and root fle system, perform the following:
Connect the TFTP server to the switch via the management port. 1.
Set the service port IP address using the following commands: 2.
Connect the console cable to the console port. a.
On a terminal emulation program (such as Teraterm or HyperTerm), set the baud rate to b.
115200 (115200, n, 8, 1).
When prompted for the username and password, input admin for the username and leave c.
the password empty.
Set the service port IP address (in the example below, the service port IP address is set to d.
192.168.2.1):
Confgure
Serviceport protocol none
Serviceport ip 192.168.2.1 255.255.255.0
exit
Set Service Port IP Screen Figure 4-13:
192.168.2.1 255.255.255.0
Prepare the TFTP server and save the latest image (kernel, uboot, rootfs) in its root directory 3.
(assuming that the IP address is 192.168.2.100).
NOTE:
Take note where the image is saved.
E
N
G
L
I
S
H
35
Initial Confguration
Example of TFTP Server Screen Figure 4-14:
Reboot the switch. 4.
When the switch boots up, and the 5. Hit any key to stop autoboot message is displayed, press
any key to stop autoboot.
Figure 4-15:
On the 6. => prompt, use the following commands to download uboot, kernel, and rootfs image
fles:
copy -b tftp://<server ip addr>/<uboot flename>
copy -k tftp://<server ip addr>/<kernel flename>
copy -r tftp://<server ip addr>/<rootfs flename>
Copy Kernel Image Screen Sample Figure 4-16:
Once complete, a done message appears and the command prompt 7. => follows. Input reset
to reset the switch and boot to normal mode.
Figure 4-17:
This chapter tabulates the common problems and solutions that you
may encounter when using the switch and provides customer service
information.
Chapter 5: Troubleshooting
E
N
G
L
I
S
H
37
Troubleshooting & Specifcations
Troubleshooting 5.1
Below is a list of the common problems that you may encounter when using the switch. Try to solve
these problems with the suggested solutions before calling for service. If problems persist, contact
customer support.
Diagnostic Switch Indicator 5.1.1
Troubleshooting Tips Table 5-1:
Problem Solution
Power LED is off. The switch does not receive any power.
Check if the AC power cords are connected
properly.
Check if the power supply units are completely
seated in the chassis.
The power supply unit may be damaged and
needs replacement. See 5.2 Replace the Power
Supply Unit on page 37.
A Port LED is off. Check if the switch and the connected device are
powered on.
Check if the connection in both ends are properly
connected.
Check if the cable matches the required length
and specifcation.
Check for a defective cable/port module.
PSU 1 & PSU 2 LED is
in Yellow state.
Possible issues:
Fan Lock (15 sec.)
OTP: Over Temperature Process
OCP: Over Current Process
OVP: Over Voltage Process
UVP: Under Voltage Process
Power and Cooling Problems 5.1.2
If the power indicator does not turn on when the power cord is plugged in, you may have a problem
with the power outlet, power cord, or power supply. However, if the unit powers off after running for
a while, check for loose power connections, power losses or surges at the power outlet, and verify
that the fans on the unit are unobstructed and running prior to shutdown. If you still cannot isolate the
problem, then the internal power supply may be defective.
Installation 5.1.3
Verify that all system components have been properly installed. If one or more components appear to
be malfunctioning (such as the power cord or network cabling), test them in an alternate environment
where you are sure that all the other components are functioning properly.
38
E
N
G
L
I
S
H
Troubleshooting & Specifcations
In-Band Access 5.1.4
You can access the management agent in the switch from anywhere within the attached network
using Telnet, a Web browser, or other network management software tools. However, you must frst
confgure the switch with a valid IP address, subnet mask, and default gateway. If you have trouble
establishing a link to the management agent, check to see if you have a valid network connection.
Then verify that you entered the correct IP address. Also, be sure the port through which you are
connecting to the switch has not been disabled. If it has not been disabled, then check the network
cabling that runs between your remote location and the switch.
Replace the Power Supply Unit 5.2
The switch has two power supply units (PSU). The PSUs can be replaced without the use of special
tools. Before replacing any of the PSUs, verify the status of the PSU to determine if there is a need for
replacement. To check the status of the PSU, do the following:
Login to the Web Browser Utility. 1.
On the upper panel, click 2. to display the rear panel image of the switch.
Click the PSU to check its status. 3.
Access PSU Info on Web Utility Figure 5-1:
E
N
G
L
I
S
H
39
Troubleshooting & Specifcations
Remove the Power Supply Unit 5.2.1
Disconnect the AC power cord of the PSU that you want to remove. 1.
CAUTION:
Ensure that the AC power cord is disconnected from the PSU that you want to
remove.
Press the plug retainer and pull by the handle to slide the PSU away from the chassis. 2.
Remove Power Supply Unit Figure 5-2:
Take note of the part number of the removed PSU. 3.
Replace the Power Supply Unit 5.2.2
Make sure that the part number of the new PSU is the same as the part number of the removed 1.
PSU.
Ensure the PSU orientation is correct and then slide the new PSU into the chassis until it is frmly 2.
seated.
Connect the AC power cord to power on the switch. 3.
WARNING:
Do not install the new PSU into the chassis by force. It should slide into the chassis
smoothly. In case otherwise, check if the PSU is properly oriented.
Customer Support 5.3
WARNING:
There are no user-serviceable parts inside the PSU or Hot-swappable Fan module.
Do not disassemble any part of the PSU or Hot-swappable Fan module. Doing so
voids the warranty and regulatory certifcations.
For maintenance services not mentioned in this guide, please contact the manufacturers customer
support number as indicated on the warranty card.
Anda mungkin juga menyukai
- Shoe Dog: A Memoir by the Creator of NikeDari EverandShoe Dog: A Memoir by the Creator of NikePenilaian: 4.5 dari 5 bintang4.5/5 (537)
- The Subtle Art of Not Giving a F*ck: A Counterintuitive Approach to Living a Good LifeDari EverandThe Subtle Art of Not Giving a F*ck: A Counterintuitive Approach to Living a Good LifePenilaian: 4 dari 5 bintang4/5 (5794)
- Hidden Figures: The American Dream and the Untold Story of the Black Women Mathematicians Who Helped Win the Space RaceDari EverandHidden Figures: The American Dream and the Untold Story of the Black Women Mathematicians Who Helped Win the Space RacePenilaian: 4 dari 5 bintang4/5 (890)
- The Yellow House: A Memoir (2019 National Book Award Winner)Dari EverandThe Yellow House: A Memoir (2019 National Book Award Winner)Penilaian: 4 dari 5 bintang4/5 (98)
- The Little Book of Hygge: Danish Secrets to Happy LivingDari EverandThe Little Book of Hygge: Danish Secrets to Happy LivingPenilaian: 3.5 dari 5 bintang3.5/5 (399)
- A Heartbreaking Work Of Staggering Genius: A Memoir Based on a True StoryDari EverandA Heartbreaking Work Of Staggering Genius: A Memoir Based on a True StoryPenilaian: 3.5 dari 5 bintang3.5/5 (231)
- Never Split the Difference: Negotiating As If Your Life Depended On ItDari EverandNever Split the Difference: Negotiating As If Your Life Depended On ItPenilaian: 4.5 dari 5 bintang4.5/5 (838)
- Elon Musk: Tesla, SpaceX, and the Quest for a Fantastic FutureDari EverandElon Musk: Tesla, SpaceX, and the Quest for a Fantastic FuturePenilaian: 4.5 dari 5 bintang4.5/5 (474)
- Rise of ISIS: A Threat We Can't IgnoreDari EverandRise of ISIS: A Threat We Can't IgnorePenilaian: 3.5 dari 5 bintang3.5/5 (137)
- The Hard Thing About Hard Things: Building a Business When There Are No Easy AnswersDari EverandThe Hard Thing About Hard Things: Building a Business When There Are No Easy AnswersPenilaian: 4.5 dari 5 bintang4.5/5 (344)
- Grit: The Power of Passion and PerseveranceDari EverandGrit: The Power of Passion and PerseverancePenilaian: 4 dari 5 bintang4/5 (587)
- On Fire: The (Burning) Case for a Green New DealDari EverandOn Fire: The (Burning) Case for a Green New DealPenilaian: 4 dari 5 bintang4/5 (73)
- The Emperor of All Maladies: A Biography of CancerDari EverandThe Emperor of All Maladies: A Biography of CancerPenilaian: 4.5 dari 5 bintang4.5/5 (271)
- Devil in the Grove: Thurgood Marshall, the Groveland Boys, and the Dawn of a New AmericaDari EverandDevil in the Grove: Thurgood Marshall, the Groveland Boys, and the Dawn of a New AmericaPenilaian: 4.5 dari 5 bintang4.5/5 (265)
- The Gifts of Imperfection: Let Go of Who You Think You're Supposed to Be and Embrace Who You AreDari EverandThe Gifts of Imperfection: Let Go of Who You Think You're Supposed to Be and Embrace Who You ArePenilaian: 4 dari 5 bintang4/5 (1090)
- Team of Rivals: The Political Genius of Abraham LincolnDari EverandTeam of Rivals: The Political Genius of Abraham LincolnPenilaian: 4.5 dari 5 bintang4.5/5 (234)
- The World Is Flat 3.0: A Brief History of the Twenty-first CenturyDari EverandThe World Is Flat 3.0: A Brief History of the Twenty-first CenturyPenilaian: 3.5 dari 5 bintang3.5/5 (2219)
- The Unwinding: An Inner History of the New AmericaDari EverandThe Unwinding: An Inner History of the New AmericaPenilaian: 4 dari 5 bintang4/5 (45)
- The Sympathizer: A Novel (Pulitzer Prize for Fiction)Dari EverandThe Sympathizer: A Novel (Pulitzer Prize for Fiction)Penilaian: 4.5 dari 5 bintang4.5/5 (119)
- Her Body and Other Parties: StoriesDari EverandHer Body and Other Parties: StoriesPenilaian: 4 dari 5 bintang4/5 (821)
- Ctia Cdma Test Plan Rev 4.0Dokumen63 halamanCtia Cdma Test Plan Rev 4.0Dhanny SetyawanBelum ada peringkat
- Calculating RTU TransmissionDokumen2 halamanCalculating RTU Transmissionceleritas81Belum ada peringkat
- Phasor DiagramsDokumen3 halamanPhasor Diagramspurushg62Belum ada peringkat
- SEMIKRON DataSheet SKT 160 01238940 PDFDokumen5 halamanSEMIKRON DataSheet SKT 160 01238940 PDFraviBelum ada peringkat
- Antenna BasicsDokumen119 halamanAntenna Basicshamen_m100% (1)
- Principles of Scalable Performance: CSE539: Advanced Computer ArchitectureDokumen7 halamanPrinciples of Scalable Performance: CSE539: Advanced Computer ArchitectureShilpa ShridharBelum ada peringkat
- W1209Dokumen6 halamanW1209priya100% (2)
- 11 IP20C Activation KeyDokumen17 halaman11 IP20C Activation KeyDiogenes MoisesBelum ada peringkat
- Enterprise Campus Network DesignDokumen29 halamanEnterprise Campus Network Designmuhammad-ahmed-salman-253725% (4)
- 01-02 Principle of FTTH Data PlanDokumen16 halaman01-02 Principle of FTTH Data PlanMinBelum ada peringkat
- Optical Laser Mouse Sensor MeasurementsDokumen4 halamanOptical Laser Mouse Sensor MeasurementsDhrupad GuptaBelum ada peringkat
- Digital VoltmeterDokumen3 halamanDigital VoltmeterjayBelum ada peringkat
- 04 Telephone DiagnosticsDokumen19 halaman04 Telephone DiagnosticsSalisburBelum ada peringkat
- Noran Products ListDokumen22 halamanNoran Products ListRemigiBelum ada peringkat
- EEL707 - Multimedia Systems: Assignment 2Dokumen4 halamanEEL707 - Multimedia Systems: Assignment 2Shashank KushwahBelum ada peringkat
- 89HPES24T3G2 Hardware Design Guide: NotesDokumen10 halaman89HPES24T3G2 Hardware Design Guide: NotesDavidBelum ada peringkat
- Agilent Eesof Eda: Bluetooth Radio Transceiver Ic Simulation - GFSK, FHSS, Path Loss, Rf-To-If, Quadrature DemodulationDokumen22 halamanAgilent Eesof Eda: Bluetooth Radio Transceiver Ic Simulation - GFSK, FHSS, Path Loss, Rf-To-If, Quadrature DemodulationSandeep KannaiahBelum ada peringkat
- 1/8 To 25 HP NEMA 1 Current Vector Microdrive: A World of Power in The Palm of Your Hand!Dokumen2 halaman1/8 To 25 HP NEMA 1 Current Vector Microdrive: A World of Power in The Palm of Your Hand!Jeimy Rafael Zacarias RodriguezBelum ada peringkat
- TL-MR3420 V3 DatasheetDokumen2 halamanTL-MR3420 V3 DatasheetMuhammad aliBelum ada peringkat
- iVMS-5200 Hikvision Device CompatibilityDokumen16 halamaniVMS-5200 Hikvision Device CompatibilityJose Luis PfluckerBelum ada peringkat
- (Metasol+MCCB) Catalog EDokumen160 halaman(Metasol+MCCB) Catalog EEduleofBelum ada peringkat
- Dell E157FPC Service Manual PDFDokumen122 halamanDell E157FPC Service Manual PDFOlho AladoBelum ada peringkat
- Single phase Transformers: Key ConceptsDokumen33 halamanSingle phase Transformers: Key ConceptsMaster ChiefBelum ada peringkat
- RAJIV GANDHI PROUDYOGIKI VISHWAVIDYALAYA, BHOPALDokumen7 halamanRAJIV GANDHI PROUDYOGIKI VISHWAVIDYALAYA, BHOPALRachit JainBelum ada peringkat
- Development Kit For The CANBus Exercise Book - 10.12.05 PDFDokumen51 halamanDevelopment Kit For The CANBus Exercise Book - 10.12.05 PDFSneider AlvarezBelum ada peringkat
- DVD Receiver Owner'S Manual: Model: Ht902TbDokumen27 halamanDVD Receiver Owner'S Manual: Model: Ht902TbJaijeev PaliBelum ada peringkat
- Type: P962 Type: P962 Type: P962 Type: P9620 0 0 0Dokumen3 halamanType: P962 Type: P962 Type: P962 Type: P9620 0 0 0technomuraliBelum ada peringkat
- Alcatel-Lucent Short Message Service CenterDokumen3 halamanAlcatel-Lucent Short Message Service CenterLL ABBelum ada peringkat
- V1 - Wavestar TDM 10G (STM-64) PDFDokumen412 halamanV1 - Wavestar TDM 10G (STM-64) PDFpbartlett1977Belum ada peringkat
- Arduino Info Nrf24L01 2.4GHz HowToDokumen23 halamanArduino Info Nrf24L01 2.4GHz HowToDirane MiguehBelum ada peringkat