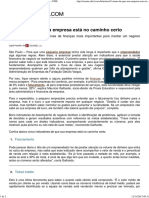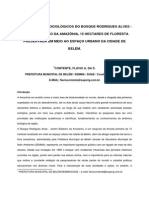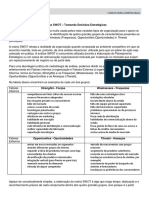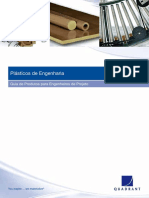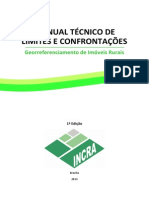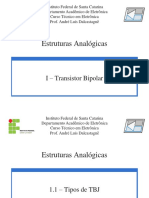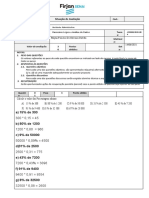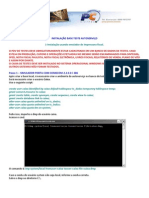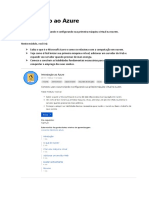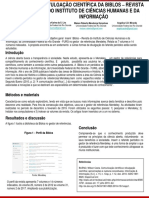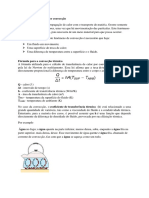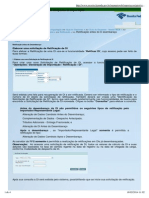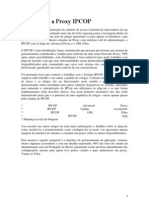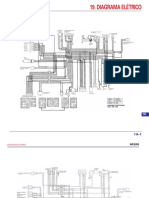ApostilaPedroJunior2014 AutoCAD2007 PDF
Diunggah oleh
Marcio Meneghelli0 penilaian0% menganggap dokumen ini bermanfaat (0 suara)
38 tayangan43 halamanJudul Asli
ApostilaPedroJunior2014-AutoCAD2007.pdf
Hak Cipta
© © All Rights Reserved
Format Tersedia
PDF, TXT atau baca online dari Scribd
Bagikan dokumen Ini
Apakah menurut Anda dokumen ini bermanfaat?
Apakah konten ini tidak pantas?
Laporkan Dokumen IniHak Cipta:
© All Rights Reserved
Format Tersedia
Unduh sebagai PDF, TXT atau baca online dari Scribd
0 penilaian0% menganggap dokumen ini bermanfaat (0 suara)
38 tayangan43 halamanApostilaPedroJunior2014 AutoCAD2007 PDF
Diunggah oleh
Marcio MeneghelliHak Cipta:
© All Rights Reserved
Format Tersedia
Unduh sebagai PDF, TXT atau baca online dari Scribd
Anda di halaman 1dari 43
Imperatriz-2013
Curso: DESENHISTA DA CONSTRUO CIVIL
AutoCAD 2007
INFORMTICA APLICADA CONSTRUO CIVIL
rofessor PEDRO FAUSTINO DE SOUZA JNIOR
Mestre em Engenharia de Materiais (So Luis, 2010),
PPs-Graduado em Metodologia do Ensino Superior (So Paulo, 1998)
e Engenheiro Civil (Belm, 1987).
Atua como Professor de Informtica no Instituto Federal do Maranho -
Campus Imperatriz, desde 1996.
AutoCAD 2007
------------------------------------------------------------------------------------------------
-------------------------------------------------------------------------------------------------------------------
Professor Pedro Jnior-Instituto Federal do Maranho - Campus Imperatriz - pedrojunior@ifma.edu.br
2
AutoCAD 2007
NDICE
1. CONCEITOS BSICOS....................................................... 3
1.1. CAD/CAE/CAM ............................................................ 3
1.2. TIPOS DE PROJETOS.................................................... 3
1.3. INTERFACE DO AUTOCAD 2007 ..................................... 4
1.4. SALVANDO UM DESENHO ............................................. 4
1.5. ESCALAS .................................................................... 5
1.6. COORDENADAS ........................................................... 5
1.7. COMANDOS DE VISUALIZAO ..................................... 9
1.8. CALCULANDO REA/PERMETRO ................................... 9
1.9. EXEMPLO DO AUTOCAD 2007 ....................................... 10
2. NORMAS PARA DESENHO TCNICO .................................. 10
3. LAYERS ............................................................................ 11
4. DIMENSIONAMENTO ........................................................ 12
5. PLOTAGEM ....................................................................... 12
6. PRINCIPAIS COMANDOS DO AUTOCAD 2007 ................... 13
7. PROJETO COMPLETO PASSO A PASSO .............................. 21
7.1. AJUSTES INICIAIS ....................................................... 22
7.2. PAREDES .................................................................... 23
7.3. PORTAS E JANELAS ..................................................... 26
7.4. TEXTOS ..................................................................... 27
7.5. COTAS ....................................................................... 27
7.6. HACHURAS ................................................................. 29
7.7. LAYERS ...................................................................... 30
7.8. MONTAGEM NA FOLHA E ESCALAS ................................ 33
7.9. DESENHANDO UM FORMATO A3 (PAISAGEM).................. 37
7.10.PLOTAGEM DE UM PDF ................................................. 39
8. LINKS INTERESSANTES ................................................... 43
9. REFERNCIAS .................................................................. 43
Imperatriz-MA (2013)
AutoCAD 2007
------------------------------------------------------------------------------------------------
-------------------------------------------------------------------------------------------------------------------
Professor Pedro Jnior-Instituto Federal do Maranho - Campus Imperatriz - pedrojunior@ifma.edu.br
3
O AutoCAD um software grfico de CAD (Computer Aided Design) Desenho
Auxiliado por Computador, da empresa AUTODESK ( www.autodesk.com.br ).
O objetivo deste material didtico ensinar de forma simples e objetiva, os
recursos do AutoCAD, para projetar em duas dimenses (2D). Os ensinamentos
includos abrangem a maioria das necessidades dos profissionais e das empresas.
Pelo grande nmero de comandos e opes necessrio prestar bastante ateno
nos detalhes das explicaes e dicas que faro diferena na produtividade e na
qualidade dos desenhos.
O AutoCAD usado nas reas: Engenharia, Arquitetura, Geologia e Design,
dentre outras.
O BRL-CAD 7.22.0 uma opo gratuita (35,1MB) e se assemelha muito ao
AutoCAD. Pode ser baixado em: http://www.baixaki.com.br/download/brl-cad.htm
(685.537 downloads at 16-Set-2013)
AutoCAD Electrical2014 O CAD que vem para ajudar no projeto de
componentes eletrnicos. Gratuito para testar. Tamanho 4,90GB.
Desenvolvedor: Autodesk.
Link: http://www.baixaki.com.br/download/autocad-electrical.htm
Acesso em 24-outubro-2013
Site oficial: http://www.autodesk.com.br/products/autodesk-autocad-electrical/overview
1.1 CAD/CAE/CAM
CAD Computer Aided Design: Desenho Auxiliado por Computador.
CAE Computer Aided Enginner: Engenharia Auxiliada por Computador.
Sistema para clculos de engenharia em projetos elaborados via CAD.
CAM Computer Aided Manufacturing: Fabricao Assistida por Computador.
Programas utilizados para fabricao das peas desenhadas em CAD.
Ex: Pitgoras(http://www.microcam.com.br) e Mastercam(http://www.mastercam.com).
Tecnologia CAD/CAM: integrao das tcnicas CAD e CAM num sistema.
Pode-se projetar um componente qualquer na tela do computador e transmitir as
informaes entre o computador e uma mquina CNC (mquinas controladas
numericamente).
1.2 TIPOS DE PROJETOS
ARQUITETNICO
ELTRICO
HIDRULICO
SANITRIO
TELEFNICO
REDES DE COMPUTADORES
MECNICOS
AUTOMVEIS, NAVIOS, AVIES, MVEIS PLANEJADOS, ...
AutoCAD 2007
------------------------------------------------------------------------------------------------
-------------------------------------------------------------------------------------------------------------------
Professor Pedro Jnior-Instituto Federal do Maranho - Campus Imperatriz - pedrojunior@ifma.edu.br
4
1.3 INTERFACE DO AUTOCAD 2007
Os comandos no AutoCAD podem ser usados atravs dos Menus, pelas Barras de
Ferramentas (Toolbars) ou diretamente na Linha de Comando.
Mais adiante veremos em detalhes os comandos no AutoCAD:
Bsicos (formas geomtricas), Visualizao, Modificao e Preciso.
1.4 SALVANDO UM DESENHO
Para salvar um desenho no AutoCAD :
File/Save (CTRL+S) o formato padro possui a extenso .DWG.
Obs: O software Free DWG Viewer um software gratuito que permite ver
imagens do AutoCAD em formatos DWG, DXF e DWF.
AutoCAD 2007
------------------------------------------------------------------------------------------------
-------------------------------------------------------------------------------------------------------------------
Professor Pedro Jnior-Instituto Federal do Maranho - Campus Imperatriz - pedrojunior@ifma.edu.br
5
1.5 ESCALAS
Escala MANUAL Escala AutoCAD
Escala Manual determinar escala do projeto antes de iniciar o desenho.
Escala no AutoCAD primeiro decide que unidade de medida ir usar, e a seguir
desenha seu modelo na escala 1:1.
Ex: Casa: comprimento de uma unidade pode ser um metro.
Mapa: uma unidade pode ser igual a um quilmetro.
Desenhe o objeto na escala 1:1 na unidade que escolher.
No final, voc cria o layout para plotar o seu desenho, podendo especificar
qualquer escala, ou usar o mesmo desenho para plotar em escalas diferentes.
1.6 COORDENADAS
Alinhando o Sistema de Coordenadas
Mudar coordenadas X,Y para plano inclinado
EIXO ORTOGONAL alinhado com as linhas inclinadas
F8(ORTHO) (Padro) alinhamento com horizontal / vertical (X,Y)
Comando UCS
Clicar no primeiro ponto ORTHO desligado
Clicar no segundo ponto
Voltar para posio original:
UCS + ENTER + ENTER
ESPECIFICAO DE DISTNCIAS COM COORDENADAS
COORDENADAS ABSOLUTAS
COORDENADAS RELATIVAS
COORDENADAS POLARES
COORDENADAS ORTOGONAIS
Quando precisamos construir um desenho com dimenses exatas no AutoCAD,
necessitamos orientar esta construo fornecendo dados de sentido e valores pelo
mouse ou digitado atravs do teclado. o que chamamos de entradas de
coordenadas.
Mesmo hoje com vrias atualizaes do AutoCAD, com algumas outras funes de
facilitao de entradas de dados, o entendimento das coordenadas crucial para o
posicionamento e um bom desempenho na execuo dos desenhos.
Estas coordenadas podem ser: absolutas, relativas ou polares.
AutoCAD 2007
------------------------------------------------------------------------------------------------
-------------------------------------------------------------------------------------------------------------------
Professor Pedro Jnior-Instituto Federal do Maranho - Campus Imperatriz - pedrojunior@ifma.edu.br
6
A vrgula S separa os pontos coordenados
(X, Y) em qualquer situao dentro do
AutoCAD, e o ponto separa nmeros
quebrados (mantissa), (por uma condio
americana) Ex: 54.87 ; 12.14 ; 34.69 etc.
A orientao X sempre ser na horizontal:
para direita valores positivos (+), para
esquerda valores negativos (-).
A orientao Y sempre ser na vertical: para
cima valores positivos (+) e para baixo
valores negativos (-).
Os pares ordenados: sempre X o primeiro
termo e Y sempre o segundo (X, Y).
NOTA: A configurao sempre ser pela
orientao ao lado seguindo os quadrantes do
plano cartesiano.
COORDENADAS ABSOLUTAS
Trabalham como se fosse introduo de coordenadas de pontos num grfico,
adicionando-se um ponto na tela ou teclando em pares coordenados X e Y,
separados por vrgula. Essas coordenadas tm como base o zero absoluto (0,0),
canto inferior esquerdo da tela grfica do AutoCAD, (interseo do eixo X com
o eixo Y).
Command: LINE
From point: 0,0 <ENTER>
To point: 40,0 <ENTER>
To point:40,10 <ENTER>
To point: 30,10 <ENTER>
To point: 30,30 <ENTER>
To point:20,50 <ENTER>
To point:10,30 <ENTER>
To point:10,10 <ENTER>
To point:0,10 <ENTER>
To point:0,0 <ENTER> ou close
To point: <ENTER>finalizando
AutoCAD 2007
------------------------------------------------------------------------------------------------
-------------------------------------------------------------------------------------------------------------------
Professor Pedro Jnior-Instituto Federal do Maranho - Campus Imperatriz - pedrojunior@ifma.edu.br
7
COORDENADAS RELATIVAS
Especificam uma distncia em relao ao ltimo ponto, podendo ser cartesianas
ou polares. Para que AutoCAD entenda a coordenada relativa, utiliza-se o
smbolo @ antes do par coordenado.
A coordenada relativa resolve nosso problema quando desejamos criar uma linha
com certa distncia a partir de um ponto qualquer, temos que dizer para o
AutoCAD que aquele o ponto 0,0; para isso e s indicar antes da coordenada o
smbolo de @.
Command : LINE
LINE Specify first point: P1
Specify next point or [Undo]:
P2 - To point: @50,0 <ENTER>
Specify next point or [Undo]:
P3 - To point: @0,20 <ENTER>
Specify next point or[Close/Undo]:
P4 - To point: @-60,0 <ENTER>
P5 - To point: @80,30 <ENTER>
P6 - To point: @80,-30 <ENTER>
P7 - To point: @-60,0 <ENTER>
P8 - To point: @0,-20 <ENTER>
P9 - To point: @50,0 <ENTER>
P10- To point: @0,-15 <ENTER>
P11- To point: @-140,0 <ENTER>
CLOSE (clique o boto direito do mouse e selecione a opo Close
para fechar nosso objeto e finaliz-lo)
AutoCAD 2007
------------------------------------------------------------------------------------------------
-------------------------------------------------------------------------------------------------------------------
Professor Pedro Jnior-Instituto Federal do Maranho - Campus Imperatriz - pedrojunior@ifma.edu.br
8
COORDENADAS POLARES
A coordenada relativa polar necessita do comprimento L (distncia) e a
abertura (ngulo) medido entre o eixo 0 (zero) e a linha na qual pretende realizar.
Command: L
LINE Specify first point: P1
P2 -Specify next point or [Undo]: @20<315
P3 -Specify next point or [Undo]: @25<0
P4 -Specify next point or [Close/Undo]: @10<300
P5 -Specify next point or [Close/Undo]: @10<240
P6 -Specify next point or [Close/Undo]: @25<180
P7 -Specify next point or [Close/Undo]: @20<225
P8 -Specify next point or [Close/Undo]: @20<90
P9 - Specify next point or [Close/Undo]: @4<0
P10 -Specify next point or [Close/Undo]: @5.6<90
P11 -Specify next point or [Close/Undo]: @4<180
P12 -Specify next point or [Close/Undo]: close
COORDENADAS ORTOGONAIS
Este comando usado movendo o mouse para o lado que se quer construir a
linha vertical ou horizontal, sendo que o ORTHO deve estar ligado (teclando
em F8 ou clicando no boto ORTHO na barra de status).
NGULO ORTOGONAL=90 (Paredes).
Quanto s diagonais devem ser dadas coordenadas relativas ou polares.
EXERCCIO: criar o desenho a seguir, usando apenas LINE (ORTHO ativado)
AutoCAD 2007
------------------------------------------------------------------------------------------------
-------------------------------------------------------------------------------------------------------------------
Professor Pedro Jnior-Instituto Federal do Maranho - Campus Imperatriz - pedrojunior@ifma.edu.br
9
1.7 COMANDOS DE VISUALIZAO
Alm de ZOOM e PAN (sero vistos mais adiante), que auxiliam para mostrar
detalhes dos projetos, temos tambm os comandos de limpeza de tela e
regenerao do desenho: REGEN e REDRAW (Menu View).
REGEN regenera graficamente todo o desenho para mostrar tudo o que tem que
ser mostrado na rea grfica. Este comando, dependendo do tamanho do desenho,
pode ser um pouco demorado, portanto use-o somente quando realmente precisar.
REDRAW com funes parecidas com o comando REGEN, REDRAW somente
redesenha a tela, fazendo com que sujeiras (linhas mal desenhadas na rea
grfica) sumam. A grande diferena que REDRAW leva um tempo de
processamento bem menor que o comando REGEN, podendo ser usado num grande
desenho sem qualquer problema.
1.8 CLCULANDO REA/PERMETRO
Considerando um QUADRADO com lado = 20 mts.
Para construir o quadrado ORTHO ON (ligado): F8
Permetro = 20+20+20+20 = 80 mts
rea = 20x20 = 400 m
2
No AutoCAD podemos calcular automaticamente,
atravs do comando AREA digitar o comando e ir
marcando cada canto at fechar o quadrado e ENTER.
Resultado: Area=400.0000, Perimeter=80.0000
Exerccio: desenhar um polgono com 5 lados e calcular sua
REA e PERMETRO.
Command: _polygon Enter number of sides <5>: 5
Specify center of polygon or [Edge]:
Enter an option [Inscribed in circle/Circumscribed about circle] <I>: i
Comando AREA
Specify first corner point or [Object/Add/Subtract]:
Area = 335.3176, Perimeter = 69.8029
OBS: No exemplo anterior: selecionado o OBJETO para obter-se REA/PERMETRO.
AutoCAD 2007
------------------------------------------------------------------------------------------------
-------------------------------------------------------------------------------------------------------------------
Professor Pedro Jnior-Instituto Federal do Maranho - Campus Imperatriz - pedrojunior@ifma.edu.br
10
1.9 EXEMPLO DO AUTOCAD 2007
C:\Program Files (x86)\AutoCAD 2007\Sample\Blocks and Tables - Metric.dwg
NBR 10582 Apresentao da folha para desenho
tcnico
NBR 10068 Folha de desenho - Leiaute e dimenses
NBR 13142 Desenho tcnico - Dobramento de cpia
NBR 8402 Execuo de caracter para escrita em
desenho tcnico
NBR 8403 Aplicao de linhas em desenhos
Tipos de linhas - Larguras das linhas
NBR 8196 Desenho tcnico - Emprego de escalas
http://www.abntcatalogo.com.br
NBR 12298 Representao de rea de corte por meio de hachuras em desenho
tcnico
NBR 10126 Cotagem em desenho tcnico
NBR 6492 Representao de projetos de arquitetura
NBR 15688 Redes de distribuio area: energia eltrica com condutores nus
NBR 8453-2 Cruzetas de concreto armado e protendido para redes de
distribuio de energia eltrica - Parte 2
NBR 15884-2 Sistemas de tubulaes plsticas para instalaes prediais de gua
quente e fria Parte 2
AutoCAD 2007
------------------------------------------------------------------------------------------------
-------------------------------------------------------------------------------------------------------------------
Professor Pedro Jnior-Instituto Federal do Maranho - Campus Imperatriz - pedrojunior@ifma.edu.br
11
Um layer uma camada de desenho definida
previamente, facilitando o gerenciamento e manuseio do
desenho.
Uma LAYER pode ser definida antes ou depois da criao
do desenho.
Podemos definir as propriedades de uma LAYER: cor, tipo
de linha, espessura da linha, ligar/ desligar, congelar
ou trancar uma camada e bloquear sua impresso.
Mais detalhes sobre LAYERS ser visto mais adiante,
durante a construo do Projeto Completo Passo a Passo.
Menu Format / Layer ou na Linha de Comando digite apenas la+ENTER
AutoCAD 2007
------------------------------------------------------------------------------------------------
-------------------------------------------------------------------------------------------------------------------
Professor Pedro Jnior-Instituto Federal do Maranho - Campus Imperatriz - pedrojunior@ifma.edu.br
12
Uma das etapas mais importantes do processo de desenho a cota.
O AutoCAD permite uma cotagem automtica com amplas possibilidades de
estilo e edio.
Quando se faz uma cota, determinamos os pontos no qual queremos a medida.
O AutoCAD guarda as coordenadas dos pontos marcados e faz o clculo da
distncia entre dois pontos gerando assim a cota.
DIM Linear cria cotas lineares (verticais e
horizontais).
DIM Aligned cria cotas alinhadas com direo que foi
dada pelos pontos de origem.
DIM Radius cria cotas atravs do Raio.
DIM Diameter cria cotas atravs do Dimetro.
DIM Angular cria cotas de ngulos.
DIM Text Edit faz edio de cotas j construdas.
Move e rotaciona o texto.
DIM Style cria e modifica estilos de cotas.
No AutoCAD pode-se utilizar dois mtodos de impresso / plotagem de
desenhos: A plotagem mais simples, atravs do Model Space (somente para 2D)
e atravs do Paper Space (para 2D e 3D).
Comando: PLOT
Mais detalhes sobre PLOTAGEM ser visto mais adiante, durante a construo do
Projeto Completo Passo a Passo.
AutoCAD 2007
------------------------------------------------------------------------------------------------
-------------------------------------------------------------------------------------------------------------------
Professor Pedro Jnior-Instituto Federal do Maranho - Campus Imperatriz - pedrojunior@ifma.edu.br
13
Comando Descrio
LINE
Constri linhas, propriamente ditas. Este comando
pede um ponto inicial e um ponto final da linha.
Pode-se fechar um polgono de linhas digitando C
(Close) na Linha de Comando. Com ORTHO ativado
(F8) a linha construda a cada 90.
POLYLINE
Constri vrias linhas em srie formando uma s
entidade. Este estilo de linha pode fazer arcos,
splines (linhas com cantos arredondados), criar
espessuras, etc.
O comando POLYLINE tambm pode ser explodido
e transformado em vrias entidades.
CONSTRUCTION
LINE
Linha infinita.
ERASE
Apaga objetos selecionados.
Para selecionar um objeto, clicando (boto esquerdo)
e arrastando o mouse DA ESQUERDA PARA A
DI REI TA (retngulo AZUL) preciso laar o
objeto, mas se clicar e mover DA DI REI TA PARA A
ESQUERDA (retngulo VERDE), basta tocar no
objeto para selecion-lo.
RECTANGLE Define um retngulo.
CIRCLE Cria um crculo.
POLYGON
Cria um polgono.
Usurio define o nmero de lados.
ARC
Cria arcos.
Ex: Start- End- Direction.
HATCH
Hachuras: preenchimento de reas fechadas.
Ex: Piso.
MOVE
Move um ou mais objetos de uma posio para
outra. Assim como qualquer outro comando de
modificao, utiliza-se dos comandos de preciso
(menu Osnap).
COPY Copia objetos.
AutoCAD 2007
------------------------------------------------------------------------------------------------
-------------------------------------------------------------------------------------------------------------------
Professor Pedro Jnior-Instituto Federal do Maranho - Campus Imperatriz - pedrojunior@ifma.edu.br
14
TRIM Corta pedaos de objetos.
OFFSET Cpia paralela.
ROTATE Rotaciona objetos.
FILLET Cantos arredondados. Usurio define o Raio.
CHAMFER
Recorta um vrtice.
Ex: Distance = 2 (para Line = 10)
LIMITS Define os limites da rea de trabalho.
EXPLODE
As entidades criadas com o comando Polyline,
Rectangle, Multiline e Polygon podem ser
explodidas. A ao de explodir consiste em
transformar estas entidades nicas (vrias linhas
formam uma entidade) em vrias entidades (cada
linha tornar uma entidade nica).
JOIN
J unta duas mais entidades lineares (line, spline,
polyline, etc.) ou arcos. importante que estas
entidades estejam lineares juntas e que pertenam
a um mesmo tipo de entidade (line junta com line,
spline com spline, etc.)
LAYER Camadas (Layer Properties Manager).
PLOT I mpresso do desenho.
STRETCH Estica objetos.
ZOOM
Aumenta/diminui a aparncia dos objetos na tela
(visualizao).
PAN Permite arrastar a tela de visualizao do desenho.
DTEXT
Linha de Texto Simples.
Mudar Fonte: Format / Text Style...
MTEXT Cria texto com vrias linhas ( pargrafos ).
AutoCAD 2007
------------------------------------------------------------------------------------------------
-------------------------------------------------------------------------------------------------------------------
Professor Pedro Jnior-Instituto Federal do Maranho - Campus Imperatriz - pedrojunior@ifma.edu.br
15
LTSCALE
Define fator de escala de linetype (Layers).
Ex: Fator=0.15 (linha tracej ada menor que fator=1)
MVIEW
Cria janelas de visualizao (A4, A3, legendas).
Dispara processo de impresso.
INSERT
Coloca um desenho ou bloco no desenho corrente.
Ex: Inserir arquivo BlocoVasoSanitario.dwg
MIRROR
Cria uma imagem espelho para cpia de objetos.
Construir VERMELHO com Polyline e espelhar.
RAY
Construo de semi- linhas (linhas auxiliares).
Uma das extremidades tendendo ao infinito.
SPLINE
Constri POLYLINES com cantos arredondados.
AutoCAD 2007
------------------------------------------------------------------------------------------------
-------------------------------------------------------------------------------------------------------------------
Professor Pedro Jnior-Instituto Federal do Maranho - Campus Imperatriz - pedrojunior@ifma.edu.br
16
EXTEND
Estende um desenho.
1) Desenhar uma LINHA e um CRCULO
2) Command: extend (ex + ENTER)
3) Select objects or <select all>:
clicar no crculo + ENTER
4) Select objects:
5) Select object to extend or shift-select to trim or
[Fence/Crossing/Project/Edge/Undo]:
clicar na linha
CRCULO o destino
LINHA o objeto a ser extendido
AutoCAD 2007
------------------------------------------------------------------------------------------------
-------------------------------------------------------------------------------------------------------------------
Professor Pedro Jnior-Instituto Federal do Maranho - Campus Imperatriz - pedrojunior@ifma.edu.br
17
ARRAY
Comando ARRAY: cria mltiplas cpias de objetos.
1) Construir retngulo com lado=10
Command: _rectang
Specify first corner point or
[Chamfer/Elevation/Fillet/Thickness/Width]:
CLICAR EM UM PONTO QUALQUER
Specify other corner point or [Area/Dimensions/Rotation]:
d (+ ENTER)
Specify length for rectangles <10.0000>: 10
Specify width for rectangles <10.0000>: 10
Specify other corner point or [Area/Dimensions/Rotation]:
CLICAR EM UM PONTO QUALQUER PARA FINALIZAR O QUADRADO
2) Command: array (+ ENTER)
3) Preencher Rows(linhas) e Colunas conforme a imagem
anterior e clicar no boto Select obj ects
4) Selecionar o quadrado e teclar ENTER
5) Ao voltar para a caixa de dilogo Array, clicar em OK.
AutoCAD 2007
------------------------------------------------------------------------------------------------
-------------------------------------------------------------------------------------------------------------------
Professor Pedro Jnior-Instituto Federal do Maranho - Campus Imperatriz - pedrojunior@ifma.edu.br
18
WBLOCK
Criar um bloco para uso em outros desenhos.
1) Criar um desenho qualquer;
2) Entrar com comando LIMITS;
3) Definir limites (canto inferior esquerdo e canto
superior direito clicar no canto esquerdo e
depois clicar no canto direito), contornando o
desenho;
4) ZOOM/All para testar os limites;
5) Comando BASE + ENTER
Enter base point <0.0000,0.0000,0.0000>: 0,0
(0,0) + ENTER
6) Salvar o desenho (File/Save: extenso DWG)
7) Entrar com o comando WBLOCK;
8) Clicar no boto SELECT OBJECTS;
9) Selecionar o objeto e teclar ENTER;
10) Voltar para a janela Write Block;
11) Em File name and path escolher um nome e
pasta para o arquivo;
12) Clicar em OK;
13) Pronto ! O bloco est criado.
Aparentemente nada aconteceu, mas o seu
desenho agora um bloco e pode ser inserido
em outro desenho do AutoCAD.
AutoCAD 2007
------------------------------------------------------------------------------------------------
-------------------------------------------------------------------------------------------------------------------
Professor Pedro Jnior-Instituto Federal do Maranho - Campus Imperatriz - pedrojunior@ifma.edu.br
19
BLOCK
Criar um bloco para uso no mesmo desenho.
1) Criar um desenho qualquer;
2) Entrar com o comando BLOCK;
3) Clicar no boto SELECT OBJECTS;
4) Selecionar o objeto e teclar ENTER;
5) Voltar para a janela Block Definition;
6) Em Name, escolha um nome para bloco;
(pode criar vrios blocos no mesmo
desenho)
7) Clicar em OK;
8) Pronto ! O bloco est criado.
9) Para INSERIR O BLOCO no desenho atual,
utilizar o comando INSERT (ver prxima
pgina)
AutoCAD 2007
------------------------------------------------------------------------------------------------
-------------------------------------------------------------------------------------------------------------------
Professor Pedro Jnior-Instituto Federal do Maranho - Campus Imperatriz - pedrojunior@ifma.edu.br
20
INSERT
Inserir um bloco I + ENTER
Existem muitos blocos prontos na internet.
Pesquise no GOOGLE:
Blocos para AutoCAD
PESSOAS
MOBILIRIO
ESQUADRIAS
COZINHAS
BANHEIROS
ACESSRIOS
HACHURAS
ELTRICOS
Ex: www.cadblocos.arq.br
AutoCAD 2007
------------------------------------------------------------------------------------------------
-------------------------------------------------------------------------------------------------------------------
Professor Pedro Jnior-Instituto Federal do Maranho - Campus Imperatriz - pedrojunior@ifma.edu.br
21
Fonte: http://camelini.blogspot.com/ (Vdeo 101)
7.1 AJUSTES INICIAIS
7.2 PAREDES
7.3 PORTAS E JANELAS
7.4 TEXTOS
7.5 COTAS
7.6 HACHURAS
7.7 LAYERS
7.8 MONTAGEM NA FOLHA E ESCALAS
7.9 DESENHANDO UM FORMATO A3 (PAISAGEM)
7.10 PLOTAGEM DE UM PDF
AutoCAD 2007
------------------------------------------------------------------------------------------------
-------------------------------------------------------------------------------------------------------------------
Professor Pedro Jnior-Instituto Federal do Maranho - Campus Imperatriz - pedrojunior@ifma.edu.br
22
7.1 - AJUSTES INICIAIS
Ao iniciar o AutoCAD 2007:
1. Clicar em File/New
2. Escolher o Template acadiso.dwt
(sistema mtrico) e clicar em Open
3. Desativar grade (F7)
4. Zoom / All (visualizar todos os desenhos)
5. Ativar comandos de preciso: OSNAP On (F3)
6. Clicar Boto direito em OSNAP na Barra de
Status e opo Settings...
7. Deixar ativado: Endpoint, Midpoint, Center,
I ntersection, Extension e Perpendicular.
8. Clicar em OK.
Usurio pode tambm usar os COMANDOS DE PRECISO diretamente pela Barra
de Ferramentas Obj ect Snap, mas, com as configuraes feitas na caixa de
dilogo Drafting Settins (tem 6 anterior) a preciso fica automtica para
construir desenhos.
Barra de Ferramentas Object Snap
AutoCAD 2007
------------------------------------------------------------------------------------------------
-------------------------------------------------------------------------------------------------------------------
Professor Pedro Jnior-Instituto Federal do Maranho - Campus Imperatriz - pedrojunior@ifma.edu.br
23
7.2 - PAREDES
Desenhar as paredes do nosso projeto extremamente simples.
Os principais comandos usados so: LINE, TRIM e OFFSET, dentre outros.
1) Ativar ORTHO (F8) <Ortho on>
2) Comando LINE (digitar apenas L na linha de comando e ENTER)
3) Clicar no primeiro ponto (um local qualquer na tela)
4) Mover o mouse para a direita, pois este ponto inicial o canto inferior
esquerdo do desenho
5) Digitar 8.55 e ENTER
6) Para finalizar o comando Line ENTER novamente
7) Salvar o desenho digitar SAVE + ENTER
(Denominar arquivo como Projeto.dwg)
8) Comando ZOOM, opo E e ENTER
9) Boto de rolagem do mouse ZOOM (+ e -)
10) Comando PAN arrasta a tela de visualizao
11) Para apagar um objeto, selecionando da direita para esquerda, basta
tocar no obj eto e ele estar selecionado
12) Prximas linhas = 7.35 (a partir da extremidade direita da primeira linha),
depois 8.55 (para a esquerda) e 7.35 (para baixo), fechando o retngulo
(ENTER DUAS VEZES)
Se preferir, pode mover o mouse para baixo at encontrar o ponto inicial do
desenho e, assim, basta clicar para desenhar a linha e ENTER para sair do
comando LINE, ou, ao invs de digitar 7.35, apenas mova o mouse para baixo
e acione comando CLOSE (digitar C + ENTER) para concluir o retngulo
13) Comando OFFSET 1.40; 1.40 (horizontal), a partir da linha de baixo e a
partir da linha de cima; e OFFSET 5.35 (vertical, a partir da esquerda)
14) Comando TRIM + ENTER(2x) para eliminar linhas (partes)
15) Est pronto o formato geral da rea do projeto
16) Comando FILLET arredondar cantos, gerando arcos entre dois objetos
selecionados (apenas F + ENTER, na linha de comando)
17) Digitar r+ENTER e colocar Raio = 1
Current settings: Mode = TRIM, Radius = 0.0000
Select first object or [Undo/Polyline/Radius/Trim/Multiple]: r
Specify fillet radius <0.0000>: 1
Select first object (CLICAR NA PRIMEIRA LINHA) or [Undo/Polyline/Radius/Trim/Multiple]:
Select second object (CLICAR NA SEGUNDA LINHA) or shift-select to apply corner:
18) Entrar novamente no FILLET para fazer o outro canto
19) Novo OFFSET para definir largura das paredes externas = 20cm (0.2m)
20) Comando TRIM (ajustes)
21) Canto Vivo Comando FILLET, com Raio = 0
22) Parede interna OFFSET = 3.40 (de cima para baixo)
23) Espessura da parede interna = 0.15 (de cima para baixo) OFFSET
24) Novo OFFSET=3.00(esquerda para direita) e outro com 0.15(dormitrios)
25) Corredor 1.00 ( OFFSET )
AutoCAD 2007
------------------------------------------------------------------------------------------------
-------------------------------------------------------------------------------------------------------------------
Professor Pedro Jnior-Instituto Federal do Maranho - Campus Imperatriz - pedrojunior@ifma.edu.br
24
26) Extendendo linhas com TRIM + ENTER(2x):
Segurar SHIFT e clicar na linha = estica at a primeira linha encontrada
27) Novo OFFSET = 0.15
TRIM (parte superior)
28) FILLET com Raio = 0 fechando
os cantos do corredor
Por enquanto nosso desenho est assim:
29) Comando TRIM eliminar parede dormitrio superior (alinhada ao WC)
30) Comando OFFSET = 2.07 (dormitrio superior)
31) Nova linha com 45
32) Ligar POLAR TRACKING (F10) Mostra posies verticais e horizontais
na rea de trabalho
AutoCAD 2007
------------------------------------------------------------------------------------------------
-------------------------------------------------------------------------------------------------------------------
Professor Pedro Jnior-Instituto Federal do Maranho - Campus Imperatriz - pedrojunior@ifma.edu.br
25
33) Clicar com boto direito na Barra de Status, em POLAR e SETTINGS...
34) Em Polar Tracking Settings / Increment angle, escolher 45 e OK
35) Construir DUAS LINHAS a partir da parede que divide os dois dormitrios
36) Comando OFFSET, com 0.15 (parede a 45)
37) Construir ltima parede a 45 (entre CORREDOR e a COZINHA)
38) Comando OFFSET = 0.15
39) Comando TRIM para eliminar partes de linhas
40) Comando TRIM no corta linha isolada.
Apagar com ERASE (apagar diretamente)
PAREDES concludas !
41) Construindo os PILARES LINE,
OFFSET(0.20) e TRIM
42) Fechar o permetro at os pilares, para fazer o
PISO
43) TRIM para acabamentos finais desta etapa
(paredes)
44) CTRL + S para salvar o desenho
AutoCAD 2007
------------------------------------------------------------------------------------------------
-------------------------------------------------------------------------------------------------------------------
Professor Pedro Jnior-Instituto Federal do Maranho - Campus Imperatriz - pedrojunior@ifma.edu.br
26
7.3 PORTAS E JANELAS
PORTAS
Portas centralizadas (dormitrios e cozinha) L = 0.90m
OFFSET de 0.45m para cada lado
Porta do Banheiro L = 0.70m
Porta da Sala L = 0.90m (boneca de 0.15)
Porta de Entrada da Cozinha L = 0.90m
JANELAS
Dormitrios, WC e Cozinha L = 1.20m
Sala L = 2.50m
ARCOS/FOLHAS DAS PORTAS
WC L = 0.70 ; Espessura da porta = 0.04m (4cm)
Outras L = 0.90
ARCOS Menu DRAW / ARC /Star, End, Direction (Comeo, Fim e
Direo da Tangente)
ORTHO (desligado), POLAR (ligado)
Pode ser usado um BLOCO DE PORTAS
CTRL + S para salvar o desenho
Assim est nosso desenho at o momento:
AutoCAD 2007
------------------------------------------------------------------------------------------------
-------------------------------------------------------------------------------------------------------------------
Professor Pedro Jnior-Instituto Federal do Maranho - Campus Imperatriz - pedrojunior@ifma.edu.br
27
7.4 TEXTOS
Textos e Cotas devem ser feitos ANTES das HACHURAS
Comando DTEXT (DT) Menu DRAW / Single Line Text
Clicar no PONTO INICIAL, ALTURA (0.10) e NGULO=0
Command: dt
TEXT
Current text style: "Standard" Text height: 2.5000
Specify start point of text or [Justify/Style]:
Specify height <2.5000>: .10
Specify rotation angle of text <0>: 0
Aps digitar o texto: clicar em DORMITRIO, teclar CTRL+1,
em Text/Justify = Middle (alinhamento pelo centro do texto)
Copiar o TEXTO: Selecionar, clicar no PONTO AZUL, que fica VERMELHO /
Clicar com boto direito / Copy e depois s ir clicando
CADA CLIQUE UMA CPIA
CTRL+1 Rotacionar 90 (COZINHA e SALA)
Para mudar a FONTE Menu Format / Text Style
Mudar os textos para: WC, COZINHA, CORREDOR e SALA
Alinhamento do Texto: CENTRALIZAR pelo ambiente
Selecionar o texto, clicar no ponto AZUL central (ficar VERMELHO)
Segurar SHIFT + BOTO DIREITO Mid Between 2 Points
Marcar os cantos do dormitrio para finalizar a centralizao
Centralizar todos os textos em cada ambiente da casa
CTRL + S para salvar o desenho.
7.5 COTAS
Para cotar o desenho, usaremos a Barra de Ferramentas DIMENSION.
Caso no esteja visvel em sua interface, clique com BOTO DIREITO em um boto
qualquer de alguma Barra de Ferramentas (logo abaixo da Barra de Menus) para
exibi-la.
Menu View / Toolbars Customize User Interface.
LINEAR Cotas verticais e horizontais, em quatro direes
em relao aos pontos de origem.
ALIGNED cotas em vrias direes.
Como exemplo prtico, vamos verificar a dimenso 8.55 (parte inferior do projeto).
Clicar no boto LINEAR e nos limites da parte inferior do projeto.
Se a cota ficar gigante, precisa ser ajustada.
AutoCAD 2007
------------------------------------------------------------------------------------------------
-------------------------------------------------------------------------------------------------------------------
Professor Pedro Jnior-Instituto Federal do Maranho - Campus Imperatriz - pedrojunior@ifma.edu.br
28
Na Barra de Ferramentas Dimension, ao lado de ISO-25, clicar
no boto Dimension Style Manager.
A seguinte janela aberta:
Clicar no boto MODIFY
Clicar na guia FIT
Em Scale for dimension features,
marcar Use overall scale = 0.05
Cotar JANELAS e outras cotas
Codificao de Portas e Janelas podem
ter uma tabela
Obs: Para mover para a esquerda a COTA 1,80m da cozinha (afastar da porta) OSNAP
deve ser desligado.
Ambientes I nternos: NO DEVEM TER A LINHA DE COTA
Para RETIRAR LINHAS DAS COTAS INTERNAS
Seleciona as cotas a serem aplicadas: CTRL+1
Em Lines & Arrows, Dim line 1 e Dim line 2 Off
E tambm: Ext line 1 e Ext line 2 Off
Para cotar um RAIO (Radius):
procedimento idntico cota linear.
Em nosso caso, R=1,00
Para mudar de posio a medida da cota
desligar OSNAP
Clicar na COTA (pontos AZUIS)
Clicar no ponto central, ficar VERMELHO
Arrastar para o local desejado
AutoCAD 2007
------------------------------------------------------------------------------------------------
-------------------------------------------------------------------------------------------------------------------
Professor Pedro Jnior-Instituto Federal do Maranho - Campus Imperatriz - pedrojunior@ifma.edu.br
29
Na Barra de Ferramentas
Dimension, clicar no boto
Dimension Style Manager
(ao lado de ISO-25)e
no boto MODIFY
Em seguida na guia Primary Units
/ Zero suppression:
Desabilitar TRAILING
A preciso est configurada com
DUAS CASAS DECIMAIS.
7.6 HACHURAS
Hachuras so padres de desenho para preenchimento
de reas fechadas, como por exemplo um banheiro, que
recebe uma hachura para indicar o piso. A rea deve
estar fechada para no haver vazamento da hachura,
mas, aps aplicada uma hachura pode at apagar uma
linha que no vazar.
Criao das Soleiras (fechamento das reas sob as
portas): comando LINE (no sobrepor as portas).
Deixar ATIVADO Obj ect Snap (F3) - Precises
Comeando pela REA EXTERNA
Comando H (Hatch);
Abre-se a cx.dilogo Hatch and Gradient
Na guia HATCH / Pattern, escolher GRAVEL
Em Angle and Scale, mudar escala p/ 0.02
Boundaries / Add:Pick points (boto +)
Clique na rea a ser HACHUREADA (Ex: rea
externa, prximo sala) e ENTER
Voltar automaticamente para a cx.dilogo
Hatch and Gradient
Pressione o boto OK
Est feita a HACHURA na rea externa
CTRL + S para salvar o desenho.
AutoCAD 2007
------------------------------------------------------------------------------------------------
-------------------------------------------------------------------------------------------------------------------
Professor Pedro Jnior-Instituto Federal do Maranho - Campus Imperatriz - pedrojunior@ifma.edu.br
30
HACHURA NAS REAS INTERNAS
Piso Madeira (Taco)AR-HBONE
com escala=0.001
Primeiro a PORTA, depois
Sala/Corredor, para HACHURA no
sobrepor os textos
DORMITRIOS: mesmo piso da Sala
um DORMITRIO de cada vez
(fazer um e finalizar o comando H, e
depois entrar no comando H e fazer
o outro DORMITRIO), para no ter
problemas com os textos
PISO FRIO (WC e Cozinha)
Hachura ANS137, escala=0.08
SOLEIRAS Hachura slida (SOLID)
7.7 LAYERS
Construo do BEIRAL (projeo): OFFSET 0.5 a partir do contorno do desenho
FILLET com Raio=0
Afastar COTAS
LAYERS: so Camadas
Na linha de comando = LA (Menu FORMAT/Layer)
New Layer = PAREDES, COTAS, JANELAS, TEXTOS, BEIRAL, SOLEIRAS,
PISOS, PORTAS (Teclar F2 para renomear camada)
Layers podem ser ligadas / desligadas a qualquer momento.
Definir CORES para cada LAYER (Color)
Lineweight = espessura das linhas (melhor percebido na impresso,
na tela no se percebe tanto)
Linetype: todos Continuos (exceto BEIRAL tracejado, tipo HIDDEN)
AutoCAD 2007
------------------------------------------------------------------------------------------------
-------------------------------------------------------------------------------------------------------------------
Professor Pedro Jnior-Instituto Federal do Maranho - Campus Imperatriz - pedrojunior@ifma.edu.br
31
Para mudar Linetype=continuos para HIDDEN (Beiral), clicar em
Continuos, ser aberta a janela Select Linetype.
Ao clicar em LOAD, ser aberta a seguinte janela:
Em Available Linetypes, escolher HIDDEN e OK.
Novo comando LTSCALE (LTS)
para diminuir espaamento do BEIRAL
Command: lts
LTSCALE Enter new linetype scale factor <0.1000>: 0.05
Regenerating model.
AutoCAD 2007
------------------------------------------------------------------------------------------------
-------------------------------------------------------------------------------------------------------------------
Professor Pedro Jnior-Instituto Federal do Maranho - Campus Imperatriz - pedrojunior@ifma.edu.br
32
Aps configurar a Layer BEI RAL, fazer as outras Layers:
PAREDES, COTAS, JANELAS, TEXTOS, SOLEIRAS, PISOS e PORTAS,
de acordo com a figura mostrada (janela LAYER PROPERTIES MANAGER).
Se preferir, no h nenhum problema criar primeiro as Layers, para depois comear
o projeto (paredes, portas/janelas, soleiras, ...) e ento j ir construindo cada
etapa do desenho em sua respectiva Layer.
COLOCANDO CADA OBJETO EM SUA LAYER
Primeiro selecionar o objeto, por exemplo, PISOS
Depois aplicar a LAYER. E assim sucessivamente, para as outras Layers...
DICA (no na verso 2007): no caso das COTAS, selecionar apenas uma
delas, CLICAR BOTO DIREITO e escolher a opo Select Similar.
TODAS AS COTAS LINEARES sero selecionadas de uma vez
Para facilitar a visualizao dos TEXTOS (para selecion-los), desligar
SOLEIRAS, PISOS e COTAS (DESENHO DA LMPADA On/Off)
Selecionar JANELAS e aplicar a Layer JANELAS
Selecionar PORTAS (SHIFT para retirar seleo da SOLEIRA)
Aps aplicar Layer de PORTAS e JANELAS, deslig-los para aplicar Layer a
TEXTOS, em seguida desligar TEXTOS
Aplicar Layer s PAREDES e ao BEIRAL
CTRL + S para salvar o desenho.
AT AQUI FORAM CRIADAS AS ESTRUTURAS DA LAYERS.
PRXIMO PASSO: COLOCAR CADA OBJETO EM SUA LAYER
AutoCAD 2007
------------------------------------------------------------------------------------------------
-------------------------------------------------------------------------------------------------------------------
Professor Pedro Jnior-Instituto Federal do Maranho - Campus Imperatriz - pedrojunior@ifma.edu.br
33
7.8 MONTAGEM NA FOLHA E ESCALAS
O desenho feito todo no MODEL:
1. Para montar desenho na folha clicar em Layout1;
2. Aparece a seguinte janela:
3. Clicar em CLOSE;
4. O desenho mostrado dentro de uma folha qualquer;
5. A rea tracejada indica a rea limite para impresso;
6. Apagar o retngulo que contorna o desenho.
O desenho ser apagado tambm, mas no se preocupe, estamos no Layout1 e
no no Model, e, mais adiante este desenho ser colocado de volta;
AutoCAD 2007
------------------------------------------------------------------------------------------------
-------------------------------------------------------------------------------------------------------------------
Professor Pedro Jnior-Instituto Federal do Maranho - Campus Imperatriz - pedrojunior@ifma.edu.br
34
DEFININDO O TAMANHO DA FOLHA
7. Clicar boto direito do mouse na guia Layout1 e escolher Page Setup
Manager...;
8. Clicar em Modify...;
9. aberta a caixa de dilogo Page Setup - Layout 1;
10. Em Printer/plotter escolher a impressora DWG To PDF.pc3 ;
11. Em Paper size, escolher ISO expand A3 (420.00 x 297.00 mm);
12. Em Scale 1:1
13. Em Drawing orientation escolher Landscape
14. Clicar em OK;
15. Clicar em CLOSE e salve o desenho (CTRL + S)
AutoCAD 2007
------------------------------------------------------------------------------------------------
-------------------------------------------------------------------------------------------------------------------
Professor Pedro Jnior-Instituto Federal do Maranho - Campus Imperatriz - pedrojunior@ifma.edu.br
35
TRAZENDO O DESENHO PARA DENTRO DA FOLHA
16. Estando ainda no Layout1 Comando MVIEW digitar MV + ENTER
17. Abrir um retngulo.
Clicar e arrastar, criando assim uma VIEWPORT (Janela de Visualizao).
18. Neste momento o desenho est numa escala desconhecida.
Vamos coloc-lo em escala 1:50;
19. Clicar DUAS VEZES dentro do retngulo e acionar o comando ZOOM(Z+ENTER);
20. Digitar 1000/50xp + ENTER
(1000 relaciona metros com milmetros e 50 a escala que queremos).
NESTE MOMENTO NOSSO DESENHO EST NA ESCALA 1:50.
NO USAR O ZOOM AGORA (DENTRO DA VIEWPORT),
POIS AFETA DIRETAMENTE A ESCALA DO DESENHO.
UTILIZAR APENAS PAN, SE NECESSRIO.
21. Clique duplo fora do retngulo para sair do MODEL para o PAPER
(observe na barra de status)
MODEL espao do desenho.
PAPER espao do papel.
22. Caso necessrio, pode copiar a VIEWPORT (comando COPY), e, para cada
VIEWPORT pode definir uma escala diferente.
23. No caso de existir mais de uma Viewport, pressionando CTRL + R
(no modo Layout) muda de uma Viewport para outra.
24. Ao clicar numa VIEWPORT (selecionar o retngulo), o usurio pode alterar o
tamanho da janela de visualizao, clicando no quadrado azul e arrastando.
Clicar novamente aps arrastar, para aumentar ou diminuir.
Este procedimento no afeta a escala j definida.
Obs: ESCALA 1000/1000XP (ou 1xp) tamanho real em milmetros.
AutoCAD 2007
------------------------------------------------------------------------------------------------
-------------------------------------------------------------------------------------------------------------------
Professor Pedro Jnior-Instituto Federal do Maranho - Campus Imperatriz - pedrojunior@ifma.edu.br
36
COMO ESCONDER A LINHA DE CONTORNO DA VIEWPORT
25. Criar uma Layer ESCONDER e deslig-la
26. Colocar a linha de contorno da Viewport na Layer ESCONDER
27. Automaticamente a linha no ser visualizada. Ainda estamos no Layout1.
28. Fechar o arquivo Projeto.dwg
AutoCAD 2007
------------------------------------------------------------------------------------------------
-------------------------------------------------------------------------------------------------------------------
Professor Pedro Jnior-Instituto Federal do Maranho - Campus Imperatriz - pedrojunior@ifma.edu.br
37
7.9 DESENHANDO UM FORMATO A3 (PAISAGEM)
CONSTRUINDO A FOLHA A3
Com os conhecimentos adquiridos at o momento, utilizando-se dos comandos
LINE, TRIM e OFFSET (comando de cpia paralela), construir a seguinte folha,
tamanho A3 (orientao Paisagem), no padro ABNT (margens e legenda).
A folha A3 construda ser utilizada para documentar o projeto, deixando-o pronto
para a impresso.
As informaes contidas na legenda, neste caso, possuem fins didticos, com as
seguintes informaes:
1) Para os textos da legenda, usar o comando DTEXT (DT+ENTER);
2) Para trocar a fonte para ARIAL Format / Text Style
3) Digitar comando BASE: entrar com coordenadas 0,0 (ponto de onde a folha
ser puxada para o desenho);
4) Salve o desenho como A3.dwg ;
5) Fechar o arquivo A3.dwg.
AutoCAD 2007
------------------------------------------------------------------------------------------------
-------------------------------------------------------------------------------------------------------------------
Professor Pedro Jnior-Instituto Federal do Maranho - Campus Imperatriz - pedrojunior@ifma.edu.br
38
INSERINDO A FOLHA A3 NO PROJETO
1) Abrir o arquivo do projeto (Projeto.dwg) para inserir a FOLHA A3 construda
anteriormente;
2) Sair do Model para o Layout1
3) Ativar a camada 0(zero) color Write (branca)
4) Comando Insert digitar I + ENTER
5) Clicar em Browse
6) Inserir o arquivo A3.dwg. Clicar em OK para fechar a caixa de dilogo I nsert
7) Specify insertion point or [Basepoint/Scale/X/Y/Z/Rotate]: 0,0 (+ENTER)
8) Continuar com arquivo Projeto.dwg aberto, ainda no Layout1
9) Prximo passo (tem 7.10) a plotagem do desenho
AutoCAD 2007
------------------------------------------------------------------------------------------------
-------------------------------------------------------------------------------------------------------------------
Professor Pedro Jnior-Instituto Federal do Maranho - Campus Imperatriz - pedrojunior@ifma.edu.br
39
7.10 PLOTAGEM DE UM PDF
Plotar no AutoCAD significa imprimir o desenho no papel ou imprimir em um
arquivo PDF (plotagem virtual), mas com algumas tcnicas mais avanadas de
configuraes.
Pode ser usada uma impressora comum (formato A3, A4) ou um Plotter.
Impressora
HP Officejet Pro A3
K8600
IMPRESSORA EPSON
STYLUS OFFICCE T1110
A3 B322A
Plotter
O arquivo AutoCAD em PDF um documento eletrnico que pode ser aberto em
um programa leitor de PDF, tal como o Adobe Reader ou o Foxit, dispensando
ento, para a impresso, o uso do AutoCAD.
Esse recurso pode ser usado quando levamos o desenho para ser plotado em uma
empresa que possui um Plotter, e que, na maioria das vezes no possui o
AutoCAD instalado.
Outra grande utilidade de gerar um PDF do desenho poder arquiv-lo em seu
disco rgido, pendrive, ou outra mdia (por exemplo um smartphone), ou mesmo
enviar por e-mail o seu projeto para um cliente.
No AutoCAD temos dois ambientes de plotagem:
Model Space mais apropriado para criar o desenho;
Layout ( Paper Space) mais apropriado para plotagem, ou seja, impresso do
desenho.
Por padro, o AutoCAD possui o Layout1, mas podem ser criados quantos layouts
forem necessrios.
No Layout podemos fazer configuraes de: papel, escalas, janelas de
visualizao.
AutoCAD 2007
------------------------------------------------------------------------------------------------
-------------------------------------------------------------------------------------------------------------------
Professor Pedro Jnior-Instituto Federal do Maranho - Campus Imperatriz - pedrojunior@ifma.edu.br
40
Mas vamos prtica:
1) Estando em Layout1, digitar PLOT + ENTER:
2) Considerando MONTAGEM NA FOLHA E ESCALAS (tem 7.8), algumas
configuraes j foram feitas: Printer/ plotter DWG To PDF.pc3;
Paper size ISO expand A3 (420 x 297 mm), Plot scale 1:1 e Drawing
orientation Landscape.
3) A plotagem mais comumente utilizada para projetos de engenharia/arquitetura
monochrome.ctb (preto e branco).
As cores usadas nas LAYERS produzem um maior conforto visual ao cadista, e
facilitam o gerenciamento do projeto, mas estas cores podem ou no serem
utilizadas para a plotagem. Mais adiante veremos uma tabela que nos ajudar a
definir a plotagem.
4) Em Plot style table ( pen assigments) , selecionar arquivo monochrome.ctb
5) Clicar no boto Edit (ao lado de monochrome.ctb) para editar as configuraes
(caixa de dilogo Plot Style Table Editor).
6) A seguinte janela ser aberta:
AutoCAD 2007
------------------------------------------------------------------------------------------------
-------------------------------------------------------------------------------------------------------------------
Professor Pedro Jnior-Instituto Federal do Maranho - Campus Imperatriz - pedrojunior@ifma.edu.br
41
7) Na guia Form View, selecionar as cores, conforme a tabela a seguir.
Em Properties/Color definir as CORES para plotagem e, em LINEWEIGHT definir
as ESPESSURAS para plotagem.
LAYER
COR DA LAYER
(que aparece na tela
do computador*)
Plot Styles
COR PARA
IMPRESSO
ESPESSURA PARA
IMPRESSO
(LI NEWEI GHT)
[mm]
BEIRAL Cyan (Color 4) Black 0.20
COTAS Red (Color 1) Black 0.13
JANELAS Blue (Color 5) Black 0.20
PAREDES Amarelo (Color 2) Black 0.50
PISOS Cinza (Color 253) Black 0.13
PORTAS Blue (Color 5) Black 0.20
TEXTOS Magenta (Color 6) Black 0.25
*A cor da LAYER no necessariamente ser a cor que sair na impresso.
8) Aps configurar todas as cores e espessuras para impresso, clicar no boto
Save As... e escolher um novo nome para monochrome.ctb
(Ex: mono-ifma.ctb)
9) Clicar no boto Save&Close
10) Em Plot style table ( pen assigments) , mudar de
monocrome.ctb para mono-ifma.ctb
AutoCAD 2007
------------------------------------------------------------------------------------------------
-------------------------------------------------------------------------------------------------------------------
Professor Pedro Jnior-Instituto Federal do Maranho - Campus Imperatriz - pedrojunior@ifma.edu.br
42
11) Clicar no boto Preview... (Visualizao Prvia)
12) Clicar no boto Close Preview Window para retornar ao Layout
13) Clicar em OK.
aberta a caixa de dilogo Browse for Plot File.
Salvar o arquivo PDF na pasta DOCUMENTOS ou outra de sua preferncia.
14) Em File Name digitar PROJETO.PDF e clicar em Save.
Aguarde e o PDF ser criado com o seu projeto.
15) Procurar o arquivo PROJETO.PDF na pasta DOCUMENTOS e dar clique-duplo
para abri-lo.
16) O processo completo est concludo.
O projeto em PDF est pronto para ser impresso.
Vale lembrar que, se o usurio no quiser gerar o PDF do projeto, pode levar o
arquivo DWG para ser plotado (impresso), desde que o proprietrio do plotter
tenha o AutoCAD instalado.
E deve estar atento verso do AutoCAD que voc criou o seu projeto e aquela
que ser usada no plotter. Em nosso caso, utilizamos o AutoCAD 2007.
AutoCAD 2007
------------------------------------------------------------------------------------------------
-------------------------------------------------------------------------------------------------------------------
Professor Pedro Jnior-Instituto Federal do Maranho - Campus Imperatriz - pedrojunior@ifma.edu.br
43
www.camelini.blogspot.com
www.cadguru.com.br
http://www.aulascad.com
http://www.construir.arq.br
http://sistemasdeengenharia.com.br/2012/02/voce-sabe-o-que-e-cad-cae-cam
http://www.cadklein.com
http://www.fabricadoprojeto.com.br/tag/fp
APOSTILA AutoCAD_EDIFICAES.pdf
(Profa. Vnia Maria Lima Carneiro Nascimento)
DESENHO 2D MDULO INTERMEDIRIO, AutoCAD 2009
PET ENGENHARIA CIVIL UFPR, 2010
AutoCAD_PET Engenharia Civil - 2010(UFPR).pdf
http://www.cesec.ufpr.br/pet/biblioteca/temporada/AutoCAD.pdf
AutoCAD2007 Bible.pdf
(Ellen Finkelstein)
InformaticaAplicadaCCivil-EEEP-GovernoCeara.pdf
Desenho-Assistido-por-Computador-CAD.pdf
(CEFET-SC, 2008)
Apostila de Desenho Tcnico Bsico - Carlos Kleber.pdf
(Universidade Candido Mendes Niteri, 2004)
AutoCAD2009 Bsico 2D.pdf
(Wellington Santos)
Apostila DT CAD 2012.pdf
(Prof.Victor Gamarra,UNIVERSIDADE ESTADUAL PAULISTA, Campus Guaratinguet)
AUBR_13_33-truques-e-segredos-para-voce-se-tornar-um-Expert-em-
AutoCAD.pdf
(Luciana Klein da Silva de Morais CADKlein Consultoria e Treinamento Ltda)
Em caso de dvidas, entrar em contato com:
Prof.Msc.Pedro Jnior / Informtica
Instituto Federal do Maranho - Campus Imperatriz
E-mail: pedrojunior@ifma.edu.br
Site :www.professorpedrojunior.com
Skype: professorpedrojuniorifma
(99) 9631-5987 (Oi)
(99) 8214-1070 (Tim)
(99) 3525-4427 (Fixo)
Seja feliz, com Deus no corao!
Anda mungkin juga menyukai
- 0 - Ações Devidas Ao Vento em Edificações - João Alfredo Azzi PittaDokumen47 halaman0 - Ações Devidas Ao Vento em Edificações - João Alfredo Azzi PittaWilliam PolBelum ada peringkat
- 9 Maneiras de Motivar Os FuncionariosDokumen2 halaman9 Maneiras de Motivar Os FuncionariosMarcio MeneghelliBelum ada peringkat
- Guia Definitivo Do Marketing Digital para MPEs - Parte IIDokumen54 halamanGuia Definitivo Do Marketing Digital para MPEs - Parte IIMarcio MeneghelliBelum ada peringkat
- Como Identificar Um Bom FuncionárioDokumen2 halamanComo Identificar Um Bom FuncionárioMarcio MeneghelliBelum ada peringkat
- Como Encontrar e Manter Funcionários ComprometidosDokumen3 halamanComo Encontrar e Manter Funcionários ComprometidosMarcio MeneghelliBelum ada peringkat
- Guia Definitivo Do Marketing Digital para MPEs - Parte IDokumen36 halamanGuia Definitivo Do Marketing Digital para MPEs - Parte IMarcio MeneghelliBelum ada peringkat
- Como Começar Um Negócio Na Internet - Dicas de EspecialistaDokumen2 halamanComo Começar Um Negócio Na Internet - Dicas de EspecialistaMarcio MeneghelliBelum ada peringkat
- 4 Erros Imperdoáveis No Fluxo de Caixa Do Seu Negócio - PME PDFDokumen2 halaman4 Erros Imperdoáveis No Fluxo de Caixa Do Seu Negócio - PME PDFMarcio MeneghelliBelum ada peringkat
- 5 Sinais de Que Sua Empresa Está No Caminho Certo - PMEDokumen2 halaman5 Sinais de Que Sua Empresa Está No Caminho Certo - PMEMarcio MeneghelliBelum ada peringkat
- 5 Dicas para Lidar Com ConcorrenciaDokumen4 halaman5 Dicas para Lidar Com ConcorrenciaMarcio MeneghelliBelum ada peringkat
- Bacalhau Ao FornoDokumen1 halamanBacalhau Ao FornoMarcio MeneghelliBelum ada peringkat
- Quais Referências Um Empreendedor Digital Deve Ter - Dicas de Especialista PDFDokumen1 halamanQuais Referências Um Empreendedor Digital Deve Ter - Dicas de Especialista PDFMarcio MeneghelliBelum ada peringkat
- 10 passos para analistamedida que novos insights surgemDokumen24 halaman10 passos para analistamedida que novos insights surgemSaulo Bianchi100% (1)
- Quais Referências Um Empreendedor Digital Deve Ter - Dicas de Especialista PDFDokumen1 halamanQuais Referências Um Empreendedor Digital Deve Ter - Dicas de Especialista PDFMarcio MeneghelliBelum ada peringkat
- E002 Como Trabalhar A Distância LUZ Loja de Consultoria1 PDFDokumen46 halamanE002 Como Trabalhar A Distância LUZ Loja de Consultoria1 PDFMarcio MeneghelliBelum ada peringkat
- CheckListGuiaInvest PDFDokumen8 halamanCheckListGuiaInvest PDFMarcio MeneghelliBelum ada peringkat
- MotisDokumen1 halamanMotisMarcio MeneghelliBelum ada peringkat
- 8 Dicas para Abrir Seu Primeiro Negócio - Artigos - Negócios - AdministradoresDokumen2 halaman8 Dicas para Abrir Seu Primeiro Negócio - Artigos - Negócios - AdministradoresMarcio MeneghelliBelum ada peringkat
- 10 passos para analistamedida que novos insights surgemDokumen24 halaman10 passos para analistamedida que novos insights surgemSaulo Bianchi100% (1)
- 9 Maneiras de Motivar Os FuncionariosDokumen2 halaman9 Maneiras de Motivar Os FuncionariosMarcio MeneghelliBelum ada peringkat
- 6 Problemas Entre Socios QueDokumen2 halaman6 Problemas Entre Socios QueMarcio MeneghelliBelum ada peringkat
- Guia Definitivo Do Marketing Digital para MPEs - Parte IDokumen36 halamanGuia Definitivo Do Marketing Digital para MPEs - Parte IMarcio MeneghelliBelum ada peringkat
- 10 Dicas para Tornar Sua Empresa Mais SustentávelDokumen3 halaman10 Dicas para Tornar Sua Empresa Mais SustentávelMarcio MeneghelliBelum ada peringkat
- 5 Sinais de Que Sua Empresa Está No Caminho Certo - PMEDokumen2 halaman5 Sinais de Que Sua Empresa Está No Caminho Certo - PMEMarcio MeneghelliBelum ada peringkat
- 4 Erros Imperdoáveis No Fluxo de Caixa Do Seu Negócio - PMEDokumen2 halaman4 Erros Imperdoáveis No Fluxo de Caixa Do Seu Negócio - PMEMarcio MeneghelliBelum ada peringkat
- 5 Dicas para Lidar Com ConcorrenciaDokumen4 halaman5 Dicas para Lidar Com ConcorrenciaMarcio MeneghelliBelum ada peringkat
- Pregao Presencial e Eletronico 29out2014Dokumen32 halamanPregao Presencial e Eletronico 29out2014Marcio MeneghelliBelum ada peringkat
- P LinearDokumen146 halamanP LinearellocolocoBelum ada peringkat
- 5 Passos para Definir Preços de ProdutosDokumen2 halaman5 Passos para Definir Preços de ProdutosMarcio MeneghelliBelum ada peringkat
- 5 Dicas para Lidar Com ConcorrenciaDokumen4 halaman5 Dicas para Lidar Com ConcorrenciaMarcio MeneghelliBelum ada peringkat
- Chopper RoadDokumen42 halamanChopper RoadDaiane LealBelum ada peringkat
- Manual DreamboxDokumen43 halamanManual DreamboxCristiane Cardoso100% (2)
- Controle biológico: fundamentos ecológicosDokumen175 halamanControle biológico: fundamentos ecológicosAdrian Prieto Ruiz100% (1)
- Aspectos Fitossociológicos Do Bosque Rodrigues Alves - Jardim Botânico Da Amazônia, 15 Hectares de Floresta Preservada em Meio Ao Espaço Urbano Da Cidade de Belém PDFDokumen4 halamanAspectos Fitossociológicos Do Bosque Rodrigues Alves - Jardim Botânico Da Amazônia, 15 Hectares de Floresta Preservada em Meio Ao Espaço Urbano Da Cidade de Belém PDFEmilio MilitoBelum ada peringkat
- Instruções Autores ResumosDokumen4 halamanInstruções Autores ResumosAllan Mateus CeredaBelum ada peringkat
- Analise SWOT - Tomando Decisoes EstrategicasDokumen2 halamanAnalise SWOT - Tomando Decisoes EstrategicasAna LeiteBelum ada peringkat
- Quadrant Catálogo Produtos PortuguêsDokumen88 halamanQuadrant Catálogo Produtos PortuguêsHelderBelum ada peringkat
- Georreferenciamento de Imóveis RuraisDokumen27 halamanGeorreferenciamento de Imóveis RuraisAlexandre Parente LimaBelum ada peringkat
- 1 - Transistor Bipolar PDFDokumen53 halaman1 - Transistor Bipolar PDFAntonio PortelaBelum ada peringkat
- Avaliação 30 Pontos - Raciocínio Lógico e Análise de Dados - APR00012021U286Dokumen4 halamanAvaliação 30 Pontos - Raciocínio Lógico e Análise de Dados - APR00012021U286RHYAN PERICLES DE OLIVEIRA GALVAOBelum ada peringkat
- Instalação base teste autoatendimentoDokumen22 halamanInstalação base teste autoatendimentoMicroCell AtcBelum ada peringkat
- Guia Da Venda Expressa 2.0 Funciona? (NÃO COMPRE ANTES DE LER ISSO)Dokumen30 halamanGuia Da Venda Expressa 2.0 Funciona? (NÃO COMPRE ANTES DE LER ISSO)AcrianoBRBelum ada peringkat
- 100-MAN-MANUAL ML15 B648pt - TruLaser 3030 (L20) - 15Dokumen391 halaman100-MAN-MANUAL ML15 B648pt - TruLaser 3030 (L20) - 15Kevin MarcalBelum ada peringkat
- Instalação Pto Acelerador Remoto D08 Isf IslDokumen36 halamanInstalação Pto Acelerador Remoto D08 Isf Islmanoel bernardo neto100% (4)
- SE Manual Operaçao e Manutençao 01-10-2008Dokumen82 halamanSE Manual Operaçao e Manutençao 01-10-2008Rodrigo Debora BelloniBelum ada peringkat
- Metodologia A3 como instrumento de melhoria contínuaDokumen15 halamanMetodologia A3 como instrumento de melhoria contínuaAnderson Morgado100% (1)
- Introdução Ao AzureDokumen12 halamanIntrodução Ao AzureRodrigo José SouzaBelum ada peringkat
- Seleção e Combinação Criativa de FontesDokumen24 halamanSeleção e Combinação Criativa de FontesGer MayBelum ada peringkat
- Regra de Três e Proporcionalidade em 46 QuestõesDokumen10 halamanRegra de Três e Proporcionalidade em 46 QuestõesWagner Silva0% (1)
- Filtro MFB ganho infinitoDokumen44 halamanFiltro MFB ganho infinitoLucas OliveiraBelum ada peringkat
- Ementa disciplinaDokumen4 halamanEmenta disciplinaRaphael FreitasBelum ada peringkat
- Divulgação científica da Biblos no MendeleyDokumen1 halamanDivulgação científica da Biblos no MendeleyMaison RobertoBelum ada peringkat
- Convecção Calor TransferênciaDokumen3 halamanConvecção Calor TransferênciaJafar DarioBelum ada peringkat
- Manual Aduaneiro - Retificação de D.IDokumen11 halamanManual Aduaneiro - Retificação de D.IMarcello Aires RomãoBelum ada peringkat
- Sistema de Gestão de ImoveisDokumen82 halamanSistema de Gestão de Imoveissergioluis34Belum ada peringkat
- Introdução ao Proxy IPCOP e seus recursosDokumen20 halamanIntrodução ao Proxy IPCOP e seus recursosJunior MarchiBelum ada peringkat
- CAP7 EE2 ArvdecapostDokumen8 halamanCAP7 EE2 ArvdecapostCleodenis Galvão FariasBelum ada peringkat
- Materiais de Construção II-Cerâmicas PDFDokumen61 halamanMateriais de Construção II-Cerâmicas PDFAline PinheiroBelum ada peringkat
- 19 - DiagramaDokumen5 halaman19 - DiagramaPredador StealthBelum ada peringkat