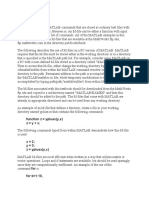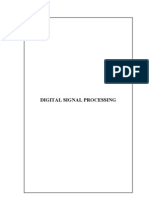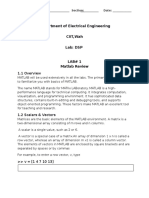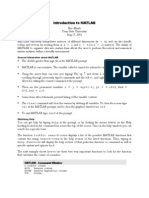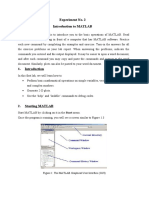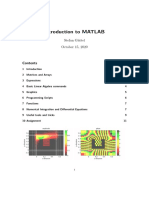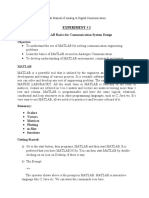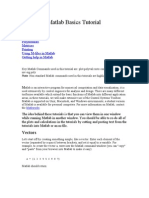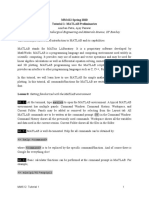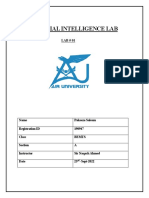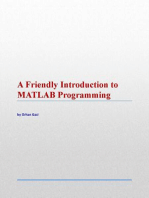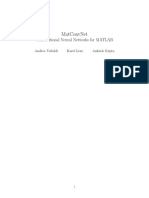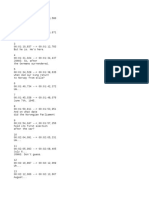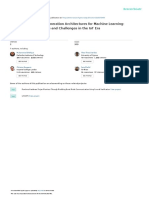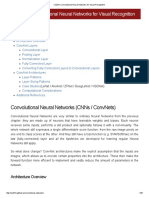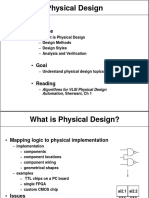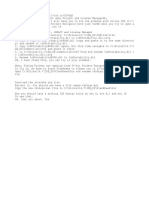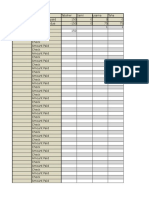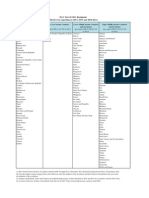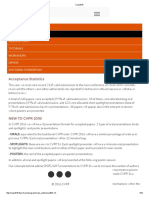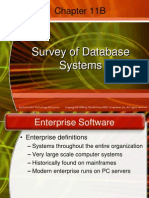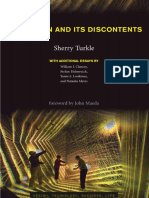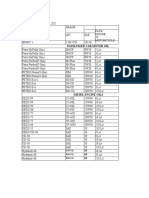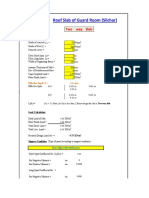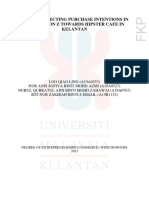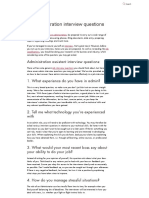Introduction to MATLAB Lab 0 Overview
Diunggah oleh
Usama JavedJudul Asli
Hak Cipta
Format Tersedia
Bagikan dokumen Ini
Apakah menurut Anda dokumen ini bermanfaat?
Apakah konten ini tidak pantas?
Laporkan Dokumen IniHak Cipta:
Format Tersedia
Introduction to MATLAB Lab 0 Overview
Diunggah oleh
Usama JavedHak Cipta:
Format Tersedia
NUST-MCS-EE-402 Introduction to MATLAB
1
EE402 Digital Signal Processing
The MATLAB ...Lab 0
Overview
Over the past few decades, the unbelievable progress in the field of digital signal
processing has altered the entire meaning of the word impossible, by thinking the
unthinkable and doing the un-doable. With an ever-increasing set of applications,
signal processing has crept into almost every sphere of science, and today, we see the
techniques and tools developed by DSP scientists and engineers being utilized for a
better understanding and investigation of the universe, and hence the life. This filed of
knowledge has helped us to stretch our limits--- the very limits of thinking and
imagination; the most cherishable outcome of all the knowledge. As our first course on
DSP, well try to familiarize ourselves with the concepts and theory of DSP, to have a
look at and use the tools to solve the practical problems, and to have a flavor of the
problems and the challenges faced by man in the past, as well as today.
MATLAB is the most popular tool used for Digital Signal Processing. It provides one of
the strongest environment for study and simulation of the real-world problems and
their solutions, especially in the field of engineering. For Signal Processing, it has a
very comprehensive and easy-to-use toolbox with lots of DSP functions implemented.
Moreover, with the aid of Simulinks, we can create much more complex situations very
easily, and solve them.
In this labwe would have an introduction to MATLAB and get
started with working in its wonderfully simple environment. This lab, as
a matter of fact, would lay the foundation for our next labs.
In the following paragraphs, you are provided with a tutorial on MATLAB. In addition,
well go over a detailed introduction to MATLAB in our first discussion session. This
would enable to you to do the simple but useful things in MATLAB.
D e f i n i t i o n o f M a t r i c e s
MATLAB is based on matrix and vector algebra; even scalars are treated as 1x1
matrices. Therefore, vector and matrix operations are as simple as common calculator
operations.
Vectors can be defined in two ways. The first method is used for arbitrary elements:
v = [1 3 5 7];
creates a 1x4 vector with elements 1, 3, 5 and 7. Note that commas could have been
used in place of spaces to separate the elements. Additional elements can be added to
the vector:
v(5) = 8;
NUST-MCS-EE-402 Introduction to MATLAB
2
8 6 3
4 2 1
yields the vector v = [1 3 5 7 8]. Previously defined vectors can be used to define a
new vector. For example, with v defined above
a = [9 10];
b = [v a];
creates the vector b = [1 3 5 7 8 9 10].
The second method is used for creating vectors with equally spaced elements:
t = 0: 0.1:10;
creates a 1x101 vector with the elements 0, .1, .2, .3,...,10. Note that the middle
number defines the increment. If only two numbers are given, then the increment is
set to a default of 1:
k = 0:10;
creates a 1x11 vector with the elements 0, 1, 2, ..., 10.
Matrices are defined by entering the elements row by row:
M = [1 2 4; 3 6 8];
creates the matrix
There are a number of special matrices that can be defined:
null matrix:
M = [ ];
nxm matrix of zeros:
M = zeros(n,m);
nxm matrix of ones:
M = ones(n,m);
nxn identity matrix:
M = eye(n);
A particular element of a matrix can be assigned:
M(1,2) = 5;
places the number 5 in the first row, second column.
Operations and functions that were defined for scalars in the previous section can also
be used on vectors and matrices. For example,
NUST-MCS-EE-402 Introduction to MATLAB
3
a = [1 2 3];
b = [4 5 6];
c = a + b
yields: c =[5 7 9]
Functions are applied element by element. For example,
t = 0:10;
x = cos(2*t);
creates a vector x with elements equal to cos(2t) for t = 0, 1, 2, ..., 10.
Operations that need to be performed element-by-element can be accomplished by
preceding the operation by a ".". For example, to obtain a vector x that contains the
elements of x(t) = tcos(t) at specific points in time, you cannot simply multiply the
vector t with the vector cos(t). Instead you multiply their elements together:
t = 0:10;
x = t.*cos(t);
G e n e r a l I n f o r m a t i o n
MATLAB is case sensitive so "a" and "A" are two different names.
Comment statements are preceded by a "%".
On-line help for MATLAB can be reached by typing help for the full menu or typing
help followed by a particular function name or M-file name. For example, help cos
gives help on the cosine function.
You can make a keyword search by using the lookfor command.
The number of digits displayed is not related to the accuracy. To change the format
of the display, type format short e for scientific notation with 5 decimal places,
format long e for scientific notation with 15 significant decimal places and format
bank for placing two significant digits to the right of the decimal.
The commands who and whos give the names of the variables that have been
defined in the workspace.
The command length(x) returns the length of a vector x and size(x) returns the
dimension of the matrix x.
M - f i l e s
M-files are macros of MATLAB commands that are stored as ordinary text files with the
extension "m", that is filename.m. An M-file can be either a function with input and
output variables or a list of commands.
NUST-MCS-EE-402 Introduction to MATLAB
4
The following describes the use of M-files on a PC version of MATLAB. MATLAB requires
that the M-file must be stored either in the working directory or in a directory that is
specified in the MATLAB path list. For example, consider using MATLAB on a PC with a
user-defined M-file stored in a directory called "\MATLAB\MFILES". Then to access that
M-file, either change the working directory by typing cd\matlab\mfiles from within the
MATLAB command window or by adding the directory to the path. Permanent addition
to the path is accomplished by editing the \MATLAB\matlabrc.m file, while temporary
modification to the path is accomplished by typing
path(path,'\matlab\mfiles')
from within MATLAB. Or, this can easily be achieved through the path browser.
As example of an M-file that defines a function, create a file in your working directory
named yplusx.m that contains the following commands:
function z = yplusx(y,x)
z = y + x;
The following commands typed from within MATLAB demonstrate how this M-file is
used:
x = 2;
y = 3;
z = yplusx(y,x)
All variables used in a MATLAB function are local to that function only. Whereas
variables which are used in a script m-file which is not a function are all global
variables.
MATLAB M-files are most efficient when written in a way that utilizes matrix or vector
operations. Loops and if statements are available, but should be used sparingly since
they are computationally inefficient. An example of the use of the command for is
for k=1:10,
x(k) = cos(k);
end
This creates a 1x10 vector x containing the cosine of the positive integers from 1 to
10. This operation is performed more efficiently with the commands
k = 1:10;
x = cos(k);
which utilizes a function of a vector instead of a for loop. An if statement can be used
to define conditional statements. Anexample is
NUST-MCS-EE-402 Introduction to MATLAB
5
if(a <= 2),
b = 1;
elseif(a >=4)
b = 2;
else
b = 3;
end
The allowable comparisons between expressions are >=, <=, <, >, ==, and ~=.
Suppose that you want to run an M-file with different values of a variable T. The
following command line within the M-file defines the value:
T = input('Input the value of T: ')
Whatever comment is between the quotation marks is displayed to the screen when
the M-file is running, and the user must enter an appropriate value.
P l o t t i n g
Commands : plot, xlabel, ylabel, title, grid, axis, axes, stem, subplot, zoom, hold
The command most often used for plotting is plot, which creates linear plots of vectors
and matrices; plot(t,y) plots the vector t on the x-axis versus vector y on the y-axis.
There are options on the line type and the color of the plot which are obtained using
plot(t,y,'option'). The linetype options are '-' solid line (default), '--' dashed line, '-.'
dot dash line, ':' dotted line. The points in y can be left unconnected and delineated by
a variety of symbols: + . * o x. The following colors are available options: r, g, b, k, y,
m etc.
For example, plot(t,y,'--') uses a dashed line, plot(t,y,'*') uses * at all the points defined in t and y without
connecting the points, and plot(t,y,'g') uses a solid green line. The options can also be used together, for
example, plot(t,y,'g:') plots a dotted green line.
To plot two or more graphs on the same set of axes, use the command
plot(t1,y1,t2,y2), which plots y1 versus t1 and y2 versus t2.
To label your axes and give the plot a title, type
xlabel('time (sec)')
ylabel('step response')
title('My Plot')
NUST-MCS-EE-402 Introduction to MATLAB
6
Finally, add a grid to your plot to make it easier to read. Type
grid
The problem that you will encounter most often when plotting functions is that MATLAB
will scale the axes in a way that is different than you want them to appear. You can
easily override the autoscaling of the axes by using the axis command after the
plotting command:
axis([xmin xmax ymin ymax]);
where xmin, xmax, ymin, and ymax are numbers corresponding to the limits you
desire for the axes. To return to the automatic scaling, simply type axis.
For discrete-time signals, use the command stem which plots each point with a small
open circle and a straight line. To plot y[k] versus k, type
stem(k,y)
You can use stem(k,y,'filled') to get circles that are filled in.
To plot more than one graph on the screen, use the command subplot(mnp) which
partitions the screen into an mxn grid where p determines the position of the particular
graph counting the upper left corner as p=1. For example,
subplot(211),semilogx(w,magdb);
subplot(212),semilogx(w,phase);
plots the bode plot with the log-magnitude plot on top and the phase plot below. Titles
and labels can be inserted immediately after the appropriate semilogx command or
plot command. To return to a full screen plot, type subplot(111).
L o a d i n g a n d S a v i n g D a t a
When using MATLAB, you may wish to leave the program but save the vectors and
matrices you have defined. To save the file to the working directory, type
save filename
where "filename" is a name of your choice. To retrieve the data later, type
load filename
Anda mungkin juga menyukai
- MATLAB for Beginners: A Gentle Approach - Revised EditionDari EverandMATLAB for Beginners: A Gentle Approach - Revised EditionBelum ada peringkat
- Function Z Yplusx (Y, X) Z y + XDokumen6 halamanFunction Z Yplusx (Y, X) Z y + XmanisjcBelum ada peringkat
- MATLABDokumen7 halamanMATLABBarathKumarBelum ada peringkat
- LAB ACTIVITY 1 - Introduction To MATLAB PART1Dokumen19 halamanLAB ACTIVITY 1 - Introduction To MATLAB PART1Zedrik MojicaBelum ada peringkat
- DSP EditedDokumen153 halamanDSP Editedjamnas176Belum ada peringkat
- DSP Lab Introduction to MatlabDokumen10 halamanDSP Lab Introduction to MatlabAlim SheikhBelum ada peringkat
- DSP Lab ManualDokumen67 halamanDSP Lab Manualloststranger990100% (1)
- MATLAB for Chemical Engineering Processes SimulationDokumen9 halamanMATLAB for Chemical Engineering Processes SimulationHassan Al AtabyBelum ada peringkat
- Lab Manual DCDokumen40 halamanLab Manual DCFaizan ButtBelum ada peringkat
- DSP Lab Manual-Msc2Dokumen103 halamanDSP Lab Manual-Msc2AswathyPrasadBelum ada peringkat
- Experiment 1: Objective: - Introduction With MATLAB Software and Plotting of General FunctionsDokumen4 halamanExperiment 1: Objective: - Introduction With MATLAB Software and Plotting of General FunctionsAkshit SharmaBelum ada peringkat
- Experiment 1Dokumen39 halamanExperiment 1Usama NadeemBelum ada peringkat
- How To Use MATLABDokumen5 halamanHow To Use MATLABapi-3857351Belum ada peringkat
- Matlab Basics Commands GuideDokumen30 halamanMatlab Basics Commands Guiderathnam.pmBelum ada peringkat
- Electromagnetics Fields and Waves Lab 1 MATLAB GuideDokumen6 halamanElectromagnetics Fields and Waves Lab 1 MATLAB GuideAli AhmadBelum ada peringkat
- Module 1: Familiarizing With MATLABDokumen6 halamanModule 1: Familiarizing With MATLABMike RossBelum ada peringkat
- DIP Lab: Introduction To MATLAB: GoalDokumen7 halamanDIP Lab: Introduction To MATLAB: GoalMohamed El-Mutasim El-FeelBelum ada peringkat
- Exercise: Introduction To M: AtlabDokumen16 halamanExercise: Introduction To M: AtlabPramote NontarakBelum ada peringkat
- DSP LAB ManualCompleteDokumen64 halamanDSP LAB ManualCompleteHamzaAliBelum ada peringkat
- DSP Manual1Dokumen101 halamanDSP Manual1Murali ThirupathyBelum ada peringkat
- Lab 2Dokumen14 halamanLab 2Tahsin Zaman TalhaBelum ada peringkat
- Lab Experiment 1 (A)Dokumen14 halamanLab Experiment 1 (A)Laiba MaryamBelum ada peringkat
- Modern Control System TutorialDokumen134 halamanModern Control System TutorialUtn LeoBelum ada peringkat
- Signal & System Lab ManualDokumen24 halamanSignal & System Lab ManualitachiBelum ada peringkat
- Matlab Intro MarshDokumen12 halamanMatlab Intro Marshlunatiko21Belum ada peringkat
- Lab 1Dokumen18 halamanLab 1mannnn014Belum ada peringkat
- Matlab ModDokumen20 halamanMatlab Modbhayak1Belum ada peringkat
- Learning From Data 1 Introduction To Matlab: BackgroundDokumen8 halamanLearning From Data 1 Introduction To Matlab: Backgrounddadado98Belum ada peringkat
- Experiment 2 Sadat One For MeDokumen17 halamanExperiment 2 Sadat One For Meallrounder fightBelum ada peringkat
- MatlabDokumen10 halamanMatlabAkhil RajuBelum ada peringkat
- DSP Lab ManualDokumen132 halamanDSP Lab ManualShahab JavedBelum ada peringkat
- Experiment 01Dokumen10 halamanExperiment 01Zeynal Abidin ŞabaşBelum ada peringkat
- Introduction To MATLAB: Stefan Güttel October 15, 2020Dokumen12 halamanIntroduction To MATLAB: Stefan Güttel October 15, 2020BorderBREBelum ada peringkat
- Exercise: Introduction To M: AtlabDokumen16 halamanExercise: Introduction To M: AtlabTrung Quoc LeBelum ada peringkat
- Matlab Introduction PDFDokumen16 halamanMatlab Introduction PDFTrung Quoc LeBelum ada peringkat
- MATLAB Pamphlet with ExercisesDokumen14 halamanMATLAB Pamphlet with ExercisesMisbah Sajid Chaudhry0% (1)
- MATLAB Basics for Communication System DesignDokumen52 halamanMATLAB Basics for Communication System DesignSNAIDER SMITH CANTILLO PEREZBelum ada peringkat
- It 2012Dokumen93 halamanIt 2012arthy_mariappan3873Belum ada peringkat
- DSP - Manual PartDokumen7 halamanDSP - Manual PartShivani AgarwalBelum ada peringkat
- Lab Practice # 01 An Introduction To MatlabDokumen10 halamanLab Practice # 01 An Introduction To MatlabGhulam Abbas LashariBelum ada peringkat
- Matlab Basics Tutorial: VectorsDokumen52 halamanMatlab Basics Tutorial: VectorsMohit Bathla MontyBelum ada peringkat
- MATLAB Tutorial 1: Introduction to MATLAB BasicsDokumen10 halamanMATLAB Tutorial 1: Introduction to MATLAB BasicsPrince KumarBelum ada peringkat
- Introduction to MatLab basics for signal processingDokumen3 halamanIntroduction to MatLab basics for signal processingSangya SinghBelum ada peringkat
- DSP ManualDokumen93 halamanDSP Manualiiecea 2122Belum ada peringkat
- MATLAB Review and Basics (40Dokumen19 halamanMATLAB Review and Basics (40RajkumarDwivediBelum ada peringkat
- Comm. Sys Lab: SPRING 2013Dokumen85 halamanComm. Sys Lab: SPRING 2013ahmad035Belum ada peringkat
- Lab1 AiDokumen13 halamanLab1 AiEngineering RubixBelum ada peringkat
- Software Toolkit: MATLABDokumen15 halamanSoftware Toolkit: MATLABViha NaikBelum ada peringkat
- Matlab Introduction - 09222021Dokumen7 halamanMatlab Introduction - 09222021f789sgacanonBelum ada peringkat
- MATLAB MATLAB Lab Manual Numerical Methods and MatlabDokumen14 halamanMATLAB MATLAB Lab Manual Numerical Methods and MatlabJavaria Chiragh80% (5)
- Feedback Control Systems Lab ManualDokumen141 halamanFeedback Control Systems Lab Manualanum_sadaf0% (1)
- MATLAB for Beginners: A Gentle Approach - Revised EditionDari EverandMATLAB for Beginners: A Gentle Approach - Revised EditionPenilaian: 3.5 dari 5 bintang3.5/5 (11)
- Programming with MATLAB: Taken From the Book "MATLAB for Beginners: A Gentle Approach"Dari EverandProgramming with MATLAB: Taken From the Book "MATLAB for Beginners: A Gentle Approach"Penilaian: 4.5 dari 5 bintang4.5/5 (3)
- Graphs with MATLAB (Taken from "MATLAB for Beginners: A Gentle Approach")Dari EverandGraphs with MATLAB (Taken from "MATLAB for Beginners: A Gentle Approach")Penilaian: 4 dari 5 bintang4/5 (2)
- A Brief Introduction to MATLAB: Taken From the Book "MATLAB for Beginners: A Gentle Approach"Dari EverandA Brief Introduction to MATLAB: Taken From the Book "MATLAB for Beginners: A Gentle Approach"Penilaian: 2.5 dari 5 bintang2.5/5 (2)
- Matrices with MATLAB (Taken from "MATLAB for Beginners: A Gentle Approach")Dari EverandMatrices with MATLAB (Taken from "MATLAB for Beginners: A Gentle Approach")Penilaian: 3 dari 5 bintang3/5 (4)
- TextDokumen2 halamanTextUsama JavedBelum ada peringkat
- The Unknown Places of StockholmDokumen5 halamanThe Unknown Places of StockholmUsama JavedBelum ada peringkat
- InternetDokumen2 halamanInternetUsama JavedBelum ada peringkat
- Berlin Station - 02x05 - Right ofDokumen72 halamanBerlin Station - 02x05 - Right ofUsama JavedBelum ada peringkat
- Counterpart - 01x03 - The Lost Art ofDokumen57 halamanCounterpart - 01x03 - The Lost Art ofUsama JavedBelum ada peringkat
- Matconvnet ManualDokumen59 halamanMatconvnet ManualUsama JavedBelum ada peringkat
- The - Snowman.2017.1080p.bluray.x264 (YTS - Ag)Dokumen91 halamanThe - Snowman.2017.1080p.bluray.x264 (YTS - Ag)Usama JavedBelum ada peringkat
- Sample Configure FileDokumen108 halamanSample Configure FileUsama JavedBelum ada peringkat
- 2018 Date SSDokumen7 halaman2018 Date SSUsama JavedBelum ada peringkat
- Anx - ADokumen16 halamanAnx - AUsama JavedBelum ada peringkat
- Word Shortcut Keys in 40 CharactersDokumen4 halamanWord Shortcut Keys in 40 Characterssophia_stephy9478Belum ada peringkat
- I S P D: 2016 Nternational Ymposium On Hysical EsignDokumen2 halamanI S P D: 2016 Nternational Ymposium On Hysical EsignUsama JavedBelum ada peringkat
- Engineering Rank EE Rank: University Sr. No. Grad Acceptance Rate Deadline For SeptemberDokumen9 halamanEngineering Rank EE Rank: University Sr. No. Grad Acceptance Rate Deadline For SeptemberUsama JavedBelum ada peringkat
- ETHZ Lecture5Dokumen50 halamanETHZ Lecture5Usama JavedBelum ada peringkat
- Application for Additional TRFsDokumen1 halamanApplication for Additional TRFsUsama JavedBelum ada peringkat
- CS231n Convolutional Neural Networks For Visual RecognitionDokumen25 halamanCS231n Convolutional Neural Networks For Visual RecognitionUsama JavedBelum ada peringkat
- Physical DesignDokumen10 halamanPhysical DesignUsama JavedBelum ada peringkat
- License OPenCVDokumen1 halamanLicense OPenCVPutra SuciptoBelum ada peringkat
- Xilinx Windows 10 FixDokumen1 halamanXilinx Windows 10 FixUsama JavedBelum ada peringkat
- October 16Dokumen24 halamanOctober 16Usama JavedBelum ada peringkat
- DAC List ODA Recipients by Income LevelDokumen1 halamanDAC List ODA Recipients by Income LevelTitán Do NascimientoBelum ada peringkat
- IELTS Information For Candidates 2014Dokumen8 halamanIELTS Information For Candidates 2014Robert PopBelum ada peringkat
- FIR Filters and Implementations for Low-Power ApplicationsDokumen11 halamanFIR Filters and Implementations for Low-Power ApplicationsUsama JavedBelum ada peringkat
- MIT Department InfoDokumen20 halamanMIT Department Infofaizfrasat123Belum ada peringkat
- CVPR 2016Dokumen54 halamanCVPR 2016Usama JavedBelum ada peringkat
- Assignment 3Dokumen1 halamanAssignment 3Usama JavedBelum ada peringkat
- Lif NeuronDokumen6 halamanLif NeuronUsama JavedBelum ada peringkat
- ReadmeDokumen1 halamanReadmeUsama JavedBelum ada peringkat
- University Sr. No. Grad Acceptance Rate: EE Rank Engineering RankDokumen12 halamanUniversity Sr. No. Grad Acceptance Rate: EE Rank Engineering RankGhayas Ud-din DarBelum ada peringkat
- Eco 130 (Lec 29-30)Dokumen7 halamanEco 130 (Lec 29-30)Usama JavedBelum ada peringkat
- Tugas 1Dokumen8 halamanTugas 1Muhammad Robby Firmansyah Ar-RasyiedBelum ada peringkat
- Chapter 11B: Survey of Database SystemsDokumen17 halamanChapter 11B: Survey of Database SystemsMurtaza MoizBelum ada peringkat
- X-Span & Setting ToolsDokumen18 halamanX-Span & Setting ToolsDenier RubianoBelum ada peringkat
- Turkle Sherry What Does Simulation Want PDFDokumen11 halamanTurkle Sherry What Does Simulation Want PDFmonterojuBelum ada peringkat
- Rising Stem Ball ValveDokumen6 halamanRising Stem Ball ValveAnupam A. GandhewarBelum ada peringkat
- January 2021 price list for Petro motor oils and diesel engine oilsDokumen2 halamanJanuary 2021 price list for Petro motor oils and diesel engine oilsSAFIR ULLAHBelum ada peringkat
- Rob Thomas Digital Booklet - Cradle SongDokumen15 halamanRob Thomas Digital Booklet - Cradle SongAgnieszka ŁukowskaBelum ada peringkat
- Skybox Security Sales&Tech OverviewDokumen46 halamanSkybox Security Sales&Tech Overviewerdem100% (1)
- Gysmi-Note UC3845BDGDokumen1 halamanGysmi-Note UC3845BDGfrance locatelBelum ada peringkat
- Builder's Greywater Guide Branched DrainDokumen4 halamanBuilder's Greywater Guide Branched DrainGreen Action Sustainable Technology GroupBelum ada peringkat
- Chapter-Iv: Profile of The Hindu News PaperDokumen5 halamanChapter-Iv: Profile of The Hindu News PaperMurugan SaravananBelum ada peringkat
- OceanPixel Abundo Marine Renewable Energy An Emerging OptionDokumen96 halamanOceanPixel Abundo Marine Renewable Energy An Emerging OptionjopaypagasBelum ada peringkat
- Strength of A440 Steel Joints Connected With A325 Bolts PublicatDokumen52 halamanStrength of A440 Steel Joints Connected With A325 Bolts Publicathal9000_mark1Belum ada peringkat
- Roof Slab of Guard RoomDokumen3 halamanRoof Slab of Guard RoomAditya KumarBelum ada peringkat
- A Polypropylene Film With Excellent Clarity Combined With Avery Dennison Clearcut™ Adhesive Technology and With A Glassine LinerDokumen4 halamanA Polypropylene Film With Excellent Clarity Combined With Avery Dennison Clearcut™ Adhesive Technology and With A Glassine LinerAhmad HaririBelum ada peringkat
- Ahmad Humayun SohailDokumen6 halamanAhmad Humayun SohailHumayun SohailBelum ada peringkat
- Virginia Transformer - Developments in Traction TransformersDokumen10 halamanVirginia Transformer - Developments in Traction TransformersTshepo Sharky SebeBelum ada peringkat
- Vlsi Implementation of Integer DCT Architectures For Hevc in Fpga TechnologyDokumen12 halamanVlsi Implementation of Integer DCT Architectures For Hevc in Fpga TechnologyRaghul VishnuBelum ada peringkat
- Sean Dickerson ResumeDokumen3 halamanSean Dickerson ResumeSeanBelum ada peringkat
- GRC Fiori End User Guide Final - V2Dokumen75 halamanGRC Fiori End User Guide Final - V2Subhash BharmappaBelum ada peringkat
- Dissertation ErsatzteilmanagementDokumen7 halamanDissertation ErsatzteilmanagementWriteMyEnglishPaperForMeCanada100% (1)
- Circular Tank Radius CalculationDokumen25 halamanCircular Tank Radius CalculationQamar AbbasBelum ada peringkat
- 38.11 Cum Total Qty of 4 Nos. Culvests 38.11x4 152.43 CumDokumen14 halaman38.11 Cum Total Qty of 4 Nos. Culvests 38.11x4 152.43 CumMandeep SinghBelum ada peringkat
- Factors Affecting Purchase Intentions in Generation Z Towards Hipster Cafe in Kelantan LOCKEDDokumen70 halamanFactors Affecting Purchase Intentions in Generation Z Towards Hipster Cafe in Kelantan LOCKEDlassan199358Belum ada peringkat
- 4PL Supply Chain Transformation SolutionsDokumen2 halaman4PL Supply Chain Transformation SolutionsGourav HegdeBelum ada peringkat
- I) CentrifugesDokumen46 halamanI) Centrifugesiahim87Belum ada peringkat
- Admin Interview Questions and Answers - Robert HalfDokumen2 halamanAdmin Interview Questions and Answers - Robert HalfWaqqas AhmadBelum ada peringkat
- VHF Low Loss Band-Pass Helical Filter For 145 MHZ - English NewDokumen33 halamanVHF Low Loss Band-Pass Helical Filter For 145 MHZ - English NewSharbel AounBelum ada peringkat
- MNDOT Distress Identification ManualDokumen51 halamanMNDOT Distress Identification ManualcrojastBelum ada peringkat
- Man Power PlanningDokumen5 halamanMan Power PlanningKarthik AchinBelum ada peringkat