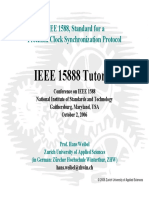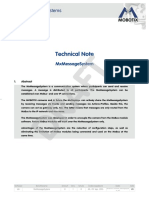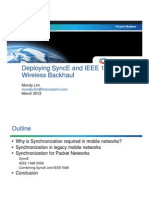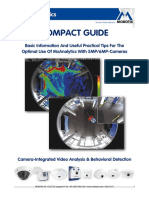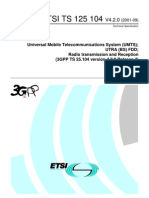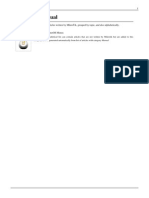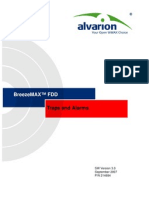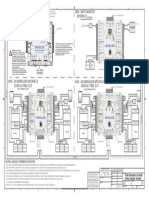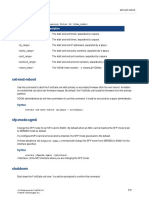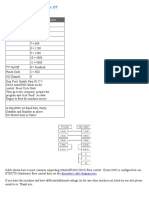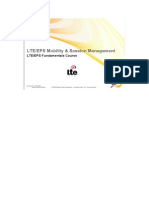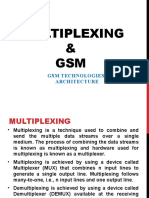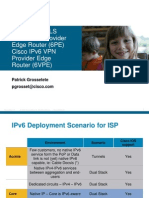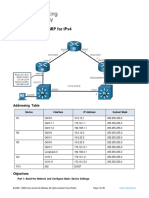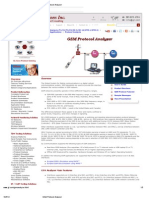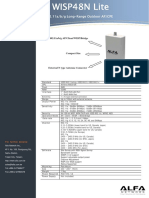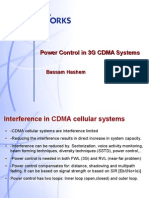MX100+ 120+ Series E-Manual D07-00-008 Rev A01
Diunggah oleh
liolioskJudul Asli
Hak Cipta
Format Tersedia
Bagikan dokumen Ini
Apakah menurut Anda dokumen ini bermanfaat?
Apakah konten ini tidak pantas?
Laporkan Dokumen IniHak Cipta:
Format Tersedia
MX100+ 120+ Series E-Manual D07-00-008 Rev A01
Diunggah oleh
liolioskHak Cipta:
Format Tersedia
MX100+/120+ e-Manual
Please direct all questions to your local VeEX Sales Office, Representative or Distributor or contact VeEX technical support at
www.veexinc.com Copyright 2010 VeEX Incorporated. All rights reserved.
No part of this user manual may be reproduced, translated into a foreign language or be transmitted electronically without prior
agreement and written consent of VeEX Incorporated as governed by International copyright laws. Information contained in this
manual is provided "as is" and is subject to change without notice. Trademarks of VeEX Incorporated have been identified
where applicable, however the absence of such identification does not affect the legal status of any trademark.
MX100+/120+ e-Manual D07-00-008 Rev A01 Page 1 of 116
Tabl e of Cont ent s
1.0 Pr oduc t I nt r oduc t i on
2.0 About t hi s User Manual
3.0 Saf et y I nf or mat i on
4.0 Basi c Oper at i on
4.1 Keypad
4.2 Touc h-Sc r een Di spl ay
4.3 Bat t er y
4.4 Connec t or s and Panel s
4.4.1 Test Por t s
4.4.2 Ut i l i t y Por t s
4.5 LEDs
5.0 Home Sc r een and Menu
5.1 Sc r een Layout
5.2 Sc r een I c ons
5.3 Ac t i ons Menu
6.0 Set up
6.1 Por t Set up
6.2 Por t St at us
6.3 Laser Ac t i vat i on
6.4 Pr of i l es
6.5 Measur ement Set t i ngs
6.6 Dual Por t Navi gat i on
7.0 Test Appl i c at i ons
7.1 BERT
7.1.1 Set up
7.1.1.1 Header Set t i ngs
MX100+/120+ e-Manual D07-00-008 Rev A01 Page 2 of 116
7.1.1.2 Tr af f i c Set t i ngs
7.1.1.3 Er r or I nj ec t i on Set t i ngs
7.1.1.4 Cont r ol Set t i ngs
7.1.1.5 St ar t i ng/St oppi ng a BERT Measur ement
7.1.2 Resul t s
7.1.2.1 Summar y
7.1.2.2 Er r or s
7.1.2.3 Event s
7.1.2.4 Al ar ms
7.1.2.5 Tr af f i c
7.1.2.6 Rat es
7.1.2.7 Del ay
7.1.2.8 Savi ng BERT Resul t s
7.2 RFC2544 Conf or manc e Test i ng
7.2.1 Set up
7.2.1.1 Header Set t i ngs
7.2.1.2 Fr ame Set t i ngs
7.2.1.3 Thr eshol d Set t i ngs
7.2.1.4 Thr oughput , Lat enc y, Fr ame Loss, and Bur st Set t i ngs
7.2.1.5 Cont r ol Set t i ngs
7.2.1.6 St ar t i ng/St oppi ng a RFC2544 Measur ement
7.2.2 Resul t s
7.2.2.1 St at us and Event s
7.2.2.2 Thr oughput
7.2.2.3 Lat enc y
7.2.2.4 Fr ame Loss
7.2.2.5 Bur st abi l i t y
7.2.2.6 Savi ng RFC Resul t s
7.3 Thoughput Test i ng
7.3.1. Set up
MX100+/120+ e-Manual D07-00-008 Rev A01 Page 3 of 116
7.3.1.1 Gener al Set t i ngs
7.3.1.2 Cont r ol Set t i ngs
7.3.1.3 Header Conf i gur at i ons (i ndi vi dual st r eams)
7.3.1.4 Tr af f i c Set t i ngs (i ndi vi dual st r eams)
7.3.1.5 Er r or I nj ec t i on Set t i ngs (i ndi vi dual st r eams)
7.3.1.6 St ar t i ng/St oppi ng a Thr oughput Test
7.3.2 Resul t s
7.3.2.1 Vi ew i ng Resul t s
7.3.2.2 Gl obal Resul t s (mul t i pl e st r eams)
7.3.2.3 Resul t s (i ndi vi dual st r eams)
7.3.2.4 Savi ng Thr oughput Resul t s
7.4 Moni t or (Pass-Thr ough) Mode
7.4.1 Set up
7.4.2 Resul t s
7.4.2.1 Er r or s
7.4.2.2 Al ar ms
7.4.2.3 Event s and St at us
7.4.2.4 Tr af f i c Di st r i but i on
7.4.2.5 Del ay and Rat es
7.4.2.6 Por t Sel ec t i on
7.5 Loopbac k Mode
8.0 I P Tool s
8.1 I P Connec t i on
8.1.1 I P Set up
8.1.2 I P St at us
8.2 Advanc ed I P Test s
8.2.1 Pi ng Test
8.2.2 Tr ac e Rout e
8.2.3 FTP Test
MX100+/120+ e-Manual D07-00-008 Rev A01 Page 4 of 116
8.2.4 Web Test
8.2.5 Web Br ow ser
8.2.6 ARP Wi z
8.3 Net Wi z
8.3.1 St at us
8.3.2 Di sc over y
8.3.3 Resul t s
8.4 Wi Fi Wi z
8.4.1 Set up
8.4.2 Connec t i on St at us
8.4.3 Pi ng Test
8.5 VoI P Test i ng
8.5.1 VoI P Chec k
8.5.2 VoI P Ex per t
8.5.3 VoI P Cal l Ex per t
8.6 I PTV Test i ng
8.6.1 Set up
8.6.2 Resul t s
9.0 Ut i l i t i es
9.1 Hel p
9.2 Set t i ngs
9.2.1 About
9.2.2 Sc r een
9.2.3 Sel f t est
9.2.4 Pow er
9.2.5 Bac k l i ght
9.2.6 Gl obal
9.2.7 Dat e and Ti me
9.3 Fi l es (Test Resul t s)
MX100+/120+ e-Manual D07-00-008 Rev A01 Page 5 of 116
9.3.1 Savi ng Resul t s
9.3.2 Rec al l i ng and Vi ew i ng Resul t s
9.3.3 Fi l e Tr ansf er
9.3.3.1 USB Fi l e Tr ansf er
9.3.3.2 FTP Fi l e Tr ansf er
9.4 ReVeal Sof t w ar e
9.4.1 Pr of i l es
9.4.2 Resul t s
9.4.3 Sof t w ar e
9.4.4 Tool s
9.4.4.1 Remot e Cont r ol
10.0 War r ant y and Sof t w ar e
11.0 Pr oduc t Spec i f i c at i ons
12.0 Cer t i f i c at i on and Dec l ar at i ons
13.0 About VeEX
Go back to top
1.0 Pr oduc t I nt r oduc t i on
VeEX MX100+ and MX120+ Ethernet Expert test sets are next generation of Metro and Carrier Ethernet field test equipment for
Ethernet Networks. The units are lightweight, rugged and weather resistant, and feature Gigabit Ethernet and Fast Ethernet test
ports complete with advanced Triple Play verification capabilities. The MX100+ and MX120+ test sets can be used in conjunction
with the MPX100 loopback device offering simplified network testing and monitoring.
MX100+/120+ e-Manual D07-00-008 Rev A01 Page 6 of 116
Go back to top
MX100+ I nt r oduc t i on:
The MX100+ is part of the MX product family and is configured for:
Si ngl e por t oper at i on
Single Copper port 10/100/1000Base-T
Single Fiber port 1000Base-X
Test Appl i c at i ons: When the unit is operating in any of the physical ports above, each port is enabled to run the same
test application.
BERT - Unframed / Framed Layer 1, and Framed Layer 2/3 Ethernet traffic generation with user selectable test
pattern for Bit Error Rate analysis.
RFC2544 - Throughput, Back-to-Back, Frame Loss and Latency conformance tests in accordance with RFC2544
specifications.
Thr oughput - Ethernet traffic generation and analysis with multiple-streams to verify network throughput and jitter
Loopbac k - Loop back the transmitted data while swapping the source and destination addresses of the MAC, IP
and UDP layers.
MX100+ - End-t o-End Per f or manc e Test Appl i c at i on
Go back to top
MX100+/120+ e-Manual D07-00-008 Rev A01 Page 7 of 116
MX120+ Introduction:
The MX120+ is part of the MX product family - in essence the MX120+ is similar to having two MX100+'s in one chassis. The
default configuration of the MX120+ allows for single port operation (same as the MX100+) and pass through monitor mode. Pass
through monitor mode enables bidirectional monitoring between the two 1000Base-X ports or the two 10/100/1000 Base-T ports.
Dual Por t oper at i on
When the dual port interfaces and software options are enabled, the test set can operate a combination of two ports at the
same time with the following physical port operation combinations:
Port 1 10/100/1000Base-T and Port 2 10/100/1000Base-T (copper ports only)
Port 1 1000Base-X and Port 2 1000Base-X (fiber ports only)
Port 1 10/100/1000Base-T and Port 1 1000Base-X (copper and fiber port combination)
Port 1 (Throughput) and Port 2 (Throughput)
Port 1 (Loopback) and Port 2 (any application)
Port 1 (any application) and Port 2 (Loopback)
Port 1 (Loopback) and Port 2 (Loopback)
Test Appl i c at i ons: When the unit is operating in any of the physical ports above, each port (single or dual) will be
enabled to run the same test application.
BERT - Unframed / Framed Layer 1, and Framed Layer 2/3 Ethernet traffic generation with user selectable test
pattern for Bit Error Rate analysis.
RFC2544 - Throughput, Back-to-Back, Frame Loss and Latency conformance tests in accordance with RFC2544
specifications.
Thr oughput - Ethernet traffic generation and analysis with multiple-streams to verify network throughput and jitter
Loopbac k - Loop back the transmitted data while swapping the source and destination addresses of the MAC, IP
and UDP layers.
When the MX120+ is operating in any of the physical port combinations described above, each port will by enabled to run the
same application (BERT, RFC2544, Throughput). The configuration parameters (header, bandwidth, etc) for each application (on
each of the ports) are completely independent from one another - for example;
Port 1 (RFC 2544) and Port 2 (RFC 2544)
Port 1 (BERT) and Port 2 (BERT)
MX120+ - Dual Por t Test Appl i c at i on
Go back to top
2.0 About t hi s User Manual
Every effort was made to ensure that the information contained in this user manual is accurate. Information is subject to change
without notice and we accept no responsibility for any errors or omissions. In case of discrepancy, the web version takes
precedence over any printed literature.
(c) Copyright 2006-2010 VeEX Inc. All rights reserved. VeEX, VePAL are registered trademarks of VeEX Inc and/or its affiliates in
the USA and certain other countries. All trademarks or registered trademarks are the property of their respective companies. No
part of this document may be reproduced or transmitted electronically or otherwise without written permission from VeEX Inc.
MX100+/120+ e-Manual D07-00-008 Rev A01 Page 8 of 116
This device uses software either developed by VeEX Inc or licensed by VeEX Inc from third parties and is the confidential and
proprietary of VeEX Inc. The software is protected by copyright and contains trade secrets of VeEX Inc or VeEX's licensors. The
purchaser of this device agrees that it has received a license solely to use the software as embedded in the device, and the
purchaser is prohibited from copying, reverse engineering, decompiling, or disassembling the software.
This user manual is suitable for novice, intermediate, and experienced users and is intended to help you successfully use the
features and capabilities of the VePAL MX300 test set. It is assumed that you have basic computer experience and skills, and are
familiar with IP and telecommunication concepts, terminology, and safety.
For more technical resources, visit VeEX Inc web site at www.veexinc.com.
If you need assistance or have questions related to the use of this product, call or e-mail our customer care department for
customer support. Before contacting our customer care department, you must have your product serial number and software
version ready. Please go to the Basic Operations section for details on locating your unit serial number in the menus or locate the
serial number on the back of the chassis. Please provide this number when contacting VeEX customer service.
Cust omer Car e:
Phone: + 1 408 970 9090
E-mail: customercare@veexinc.com
Website: www.veexinc.com
Go back to top
3.0 Saf et y I nf or mat i on
Safety precautions should be observed during all phases of operation of this instrument. The instrument has been designed to
ensure safe operation however please observe all safety markings and instructions. Do not operate the instrument in the presence
of flammable gases or fumes or any other combustible environment. VeEX Inc. assumes no liability for the customer's failure to
comply with safety precautions and requirements.
Go back to top
4.0 Basi c Oper at i ons
4.1 Keypad
The keypad comprises the following keys:
MX100+/120+ e-Manual D07-00-008 Rev A01 Page 9 of 116
Pow er key: The unit is powered on and off from the red key on the keypad. The button is recessed to prevent accidental
power on. Press the key for 3-5 seconds to turn the unit on. To turn off the unit, press the Power key for at least 2
seconds. If the unit does not respond, holding the Power key down by more than 10 seconds will force the unit to switch off.
Save key: Saves test results in the unit's memory. If the measurement is still running, it will provide a snapshot the moment
the key is pressed. The Save function provides automatic storage with automatic naming and time stamping function. To
process a stored file, please go to Files.
Hi st or y key: The History key resets any blinking LED due to a history condition. For more details on the LED, please go to
LEDs.
Hel p key: The Help key brings the user to the online help, regardless of the current user interface location of the unit.
Loc k key: Locks the keypad
Home key: Brings the unit to its home menu regardless of its location on the user interface.
Ar r ow key: The Arrow key moves the cursor in any of the four supported directions (left, right, up, down). The Arrow key
works in conjunction with the Enter and Escape keys.
Ent er key: The Enter key provides an enter sequence to the user interface. It is used in non touch-screen operation mode
to enter menus and functions.
Esc ape key: The Escape key provides an escape sequence to the user interface. It is used in non touch-screen operation
mode to escape menus and functions.
Go back to top
4.2 Touc h-Sc r een Di spl ay
The LCD supports touch-screen operation. To operate the touch-screen, use the stylus located in the top cover to navigate the
menus and tabs. The unit can also be used in a non touch-screen mode i.e. use the arrow, enter, and escape keys to navigate.
The location of the cursor on the screen is indicated by a focus state. The focus state varies depending on the function or section
of the test set. Please observe the following precautions:
Never use excessive pressure on the touch-screen as this may damage its functionality
Never use sharp objects such as a pen, screwdriver etc. as this may damage the surface
Clean the surface of the touch screen using a soft cloth and mild detergent only. Do not use alcohol.
Go back to top
4.3 Bat t er y
The VPAL100 chassis is equipped with an intelligent Lilon rechargeable battery pack which is located in the rear of the unit. The
battery will be partially charged upon delivery, so it is recommended to charge the battery fully before use. Please charge the
battery at room temperature to preserve its life and to obtain maximum charge. The battery is charged during operation provided
the unit is connected to the AC Mains using the supplied AC adapter. Removing the battery while the unit is powered on is not
recommended - this may result in damage. Remove the rubber cover on the left side to connect the AC Main adapter to the unit.
MX100+/120+ e-Manual D07-00-008 Rev A01 Page 10 of 116
Go back to top
4.4 Connec t or s and Panel s
The connector panels are located at the top and the side of the unit.
4.4.1 Test Por t s
MX100+ Test I nt er f ac es
The MX100+ is equipped with the following interfaces:
El ec t r i c al I nt er f ac e
Si ngl e 10/100/1000Base-T Por t , RJ 45 c onnec t or , I EEE 802.3 c ompl i ant
A green LED on the RJ45 connector flashes when there is activity on the network.
The green LED is On when there is a valid Ethernet link with the network and off when there is no link.
Opt i c al I nt er f ac e
Si ngl e 1000Base -X SFP Por t , LC c onnec t or
1000Base-SX (850nm)
1000Base-LX (1300nm)
1000Base-ZX (1550nm)
MX100+ Connec t or Panel
MX100+/120+ e-Manual D07-00-008 Rev A01 Page 11 of 116
Go back to top
MX120+ Test I nt er f ac es
The MX120 is equipped with the following interfaces:
El ec t r i c al Et her net I nt er f ac es
Dual 10/100/1000Base-T Ports, RJ45 connector, IEEE 802.3 compliant
A green LED on the RJ45 connector flashes when there is activity on the network.
The green LED is On when there is a valid Ethernet link with the network and off when there is no link.
Opt i c al Et her net I nt er f ac e opt i ons
Dual 1000Base -X SFP Por t s, LC c onnec t or
1000Base-SX (850nm)
1000Base-LX (1300nm)
1000Base-ZX (1550nm)
Not e: The configuration parameters (header, bandwidth, etc) for each application (on each of the ports) are completely
independent from one another. The possible port/application configurations include:
Port 1 (RFC 2544) and Port 2 (RFC 2544) - Dual copper and dual fiber ports
Port 1 (BERT) and Port 2 (BERT) - Dual copper and dual fiber ports
Port 1 (Throughput) and Port 2 (Throughput) - Dual copper and dual fiber ports
Port 1 (Loopback) and Port 2 (any application) - 10GE and single port copper or fiber
Port 1 (any application) and Port 2 (Loopback) - 10GE and single port copper or fiber
Port 1 (Loopback) and Port 2 (Loopback) - 10GE and single port copper or fiber
MX120+ Connec t or Panel
MX100+/120+ e-Manual D07-00-008 Rev A01 Page 12 of 116
Go back to top
4.4.2 Ut i l i t y Por t s:
The Ethernet and USB ports are located on the left and right side of the unit.
RJ 45, 10/100Base-T por t :
To access the Ethernet management port, remove the protective rubber cover on the right hand side of the unit to expose
the connector. Ethernet applications include:
IP connectivity testing
Net Wiz testing
WiFi Wiz testing
Voice over IP (VoIP) testing
IPTV testing
Transfer measurement results and test profiles between the instrument and a computer using ReVeal MX software
Upload/download channel tables between the instrument and a computer using ReVeal MX software
Upgrade the instrument software using ReVeal MX software
Remote control of the instrument using ReVeal MX software (optional)
USB Por t :
To access the USB port, remove the protective rubber cover on the right hand side of the unit to expose the connector. The
USB port supports:
Memory drives
WiFi adaptor for WiFI testing application
MX100+/120+ e-Manual D07-00-008 Rev A01 Page 13 of 116
Go back to top
4.5 LEDs
The MX100+ and MX120+ t est set s ar e equi pped w i t h t he f ol l ow i ng LEDs:
Pow er LED: A single LED indicates the power state of the unit.
The LED is off when the unit is powered off.
The LED is green when the unit is powered on.
The LED is orange when the unit is connected to the AC Main and powered off.
Si gnal LED - Indicates presence of a valid input signal
Fr ame LED - Indicates presence of valid framing on the input signal
Pat t er n LED - Indicates test pattern synchronization in BERT, RFC and Throughput modes
Al ar m / Er r or LED - Indicates the presence of alarms or errors
MX100+ LED Panel MX120+ LED Panel
Not e: Each LED is equipped with a History function.
Gr een LED - Indicates that no alarm/error has occurred
Red LED - Indicates that at least one alarm/error has occurred during the test
Red f l ashi ng LED - Indicates any alarms/errors that have occurred
Gr ey LED - Indicates that no condition or a test that has not begun yet
Not e: The Hi st or y key on the rubber keyboard (O -> O) resets the soft LEDs on the GUI.
MX100+/120+ e-Manual D07-00-008 Rev A01 Page 14 of 116
Go back to top
5.0 Home Sc r een and Menu
The Home menu can be accessed at anytime during operation by pressing the Home key on the rubber keypad.
5.1 Sc r een Layout
The screen is divided into two presentation areas:
Top:
Test Applications specific to the MX100+ and MX120+:
RFC2544
BERT
Throughput
IP functions related to the Ethernet WAN test ports
Monitor
Loopback
Port Setup to configure test interfaces
Netwiz
Bot t om:
Applications common to all VPAL100 test sets;
Auto Test
Settings
Files
Help
Backlight
Tools: IP connection status, Advanced IP features (Net Wiz, WiFi Wiz, VoIP, and IPTV applications)
MX100+ Home Menu MX120+ Home Menu
Go back to top
5.2 Sc r een I c ons
The following icons are located at the top right hand corner of the screen:
Laser i c on - Indicates if the optical transmitter in the SFP transceiver is switched On or Off.
Pow er i c on - Indicates if the unit is being powered by the internal LiIon battery or external AC power. Tap the icon for
MX100+/120+ e-Manual D07-00-008 Rev A01 Page 15 of 116
battery status If running on battery.
Fi l e i c on - Indicates File Storage. Tap icon to view memory capacity used
Bl uet oot h i c on - Future option (Bluetooth is not supported currently)
I P i c on - Indicates status of IP connection on either test or management port. Green indicates a valid IP connection while
Red indicates no IP connection
Open / Cl ose i c on - Open or Closes pull down menu and action bar.
Loopbac k i c on - Indicates unit is in Loopback mode
MX100+ and MX120+ Sc r een I c ons
Go back to top
5.3 Ac t i ons Menu
Tapping the Actions icon displays the following menu selections:
Close - Closes the Actions menu
Stop - Stops the measurement
Stop TX - Stops the Transmitter
Error Injection - Injects and Error or Alarm depending on Error and Alarm generation settings
Restart - Restarts the measurement after it has been stopped by the user
Laser On/Off - Turns Laser On or Off depending on measurement application
MX100+ and MX120+ Ac t i on Menu
MX100+/120+ e-Manual D07-00-008 Rev A01 Page 16 of 116
Go back to top
6.0 Set up
Test port/s and network settings are required prior to performing any measurements or applications.
6.1 Por t set up
Port setup or the test interface configurations are accessed via the Setup menu located on the Home page. The user selects the
operation mode and the interface/s that will be used to carry out tests. The available selections will differ from MX100+ to MX120+
as follows:
Mode Sel ec t i on - Ethernet or fibre channel (MX120+ only)
Oper at i on Modes - Single or Dual Port (MX120+ only)
Por t Sel ec t i ons - Differs from MX100+ to MX120+
MX100+ Interface selections:
Single Copper port 10/100/1000 Base-T
Single Copper port 10/100 to 100 Base-FX
Single Fiber port 1000 Base-X
MX100+ Por t Set t i ngs - Copper MX100+ Por t Set t i ngs - Fi ber
MX100+/120+ e-Manual D07-00-008 Rev A01 Page 17 of 116
MX120+ Single Port selections:
Single Copper port 10/100/1000 Base-T
Single Copper port 10/100 to 100 Base-FX
Single Fiber port 1000 Base-X
MX120+ Dual Port selections;
Dual Copper port 10/100/1000 Base-T (P1 & P2 Copper)
Dual Fiber port 1000 Base-X (P1 & P2 Fiber)
Copper 10/100/1000 Base-T and Fiber port 1000 Base-X (P1 Copper & P1 Fiber)
Pass Through Monitor Copper 10/100/1000 Base-T
Pass Through Monitor Fiber 1000 Base-X
MX120+ Por t Sel ec t i on MX120+ Por t Set t i ngs
Not e: When Dual port mode is selected (MX120+ only), a P1 and P2 selection window appears at the top of the screen. Use this
window to select and configure the necessary port settings
Aut o Negot i at i on - On or Off. Matches the test set's negotiation settings to those of the link partner.
Adver t i sement - Default-All or User Defined
MX100+/120+ e-Manual D07-00-008 Rev A01 Page 18 of 116
MX100+/120+ Copper Por t
Adver t i sement Sel ec t i on
MX100+/120+ Copper Por t
User Def i ned Sel ec t i on s
Speed - Only available when auto-negotiation is off. Select from 10Mbps, 100Mbps, or 1000Mbps when the 10/100/1000T
port is selected. 1000Mbps/1Gbps is fixed when the 1000Base-X port is selected.
Dupl ex - Only available when auto-negotiation is off for the 10/100/1000T port. Select from half or full duplex modes.
Fl ow c ont r ol - On or Off. Once the operating mode and interfaces are selected, the user can independently configure the
auto-negotiation, speed, duplex, and flow control settings for each port (where applicable).
When flow control is enabled, the test set will respond to pause frames received by the link partner by adjusting the
transmit rate.
When flow control is disabled, the test set ignores all incoming pause frames from the link partner and continues
transmitting at the configured transmit rate
Go back to top
6.2 Por t St at us
MX100+ Copper Por t St at us
Page #1
MX100+ Copper Por t St at us
Page #2
MX100+ Copper Por t St at us
Page #3
MX100+/120+ e-Manual D07-00-008 Rev A01 Page 19 of 116
Go back to top
6.3 Laser Ac t i vat i on
LASER On/Of f Oper at i on - When the 1000Base-X port/s is/are selected, the top pull down menu appears in the
Setup/Port screen. From this pull down menu the user is able turn the LASER on or off.
The LASER may also be turned on/off from any of the following application menus;
BERT, RFC2544, Throughput, Loopback, and IP.
MX100+/120+ Laser Oper at i on - Of f MX100+/120+ Laser Oper at i on - On
Go back to top
6.4 Pr of i l es
Pr of i l es Tab:
Previously stored profiles can be viewed, deleted and loaded from this screen. When the user loads a profile, the screen will
change automatically to the application that the profile corresponds to.
MX100+/120+ e-Manual D07-00-008 Rev A01 Page 20 of 116
MX100+/120+ Pr of i l e Sel ec t i on MX100+/120+ Pr of i l e Vi ew
Go back to top
6.5 Measur ement Set t i ngs
Measur ement Tab:
The measurement and event log settings are configured in this screen.
Mode: Manual, timed, or auto mode are available.
Manual mode - User starts and stops the measurements manually.
Timed mode - User defines the duration of the test; after the test is started, the test will run for the configured
duration and stop automatically.
Auto mode - User configures the start and end time of the test, selects the type of test to run, and a profile if one has
been previously stored.
The test set must be powered on to carry out and automatic test.
MX100+/120+ Measur ement Set t i ngs - Aut o Test MX100+/120+ Measur ement Set t i ngs - Manual Ti med
MX100+/120+ e-Manual D07-00-008 Rev A01 Page 21 of 116
Event Log: Circular or Blocked. Up to 1000 event logs can be stored.
Circular - only the latest events will be stored if there are over 1000 event logs. The oldest event will be deleted so
that the new event can be added.
Blocked event - only the maximum number of events will be stored; any event that occurs after the 1000th event will
not be stored. Event logs consist of a log of the start of test, end of test, errors, alarms, frame loss, etc. The log will
have a timestamp, type of event, and count (number of errors occurring in that instant).
Tx St ar t : Tx & Rx, or Tx Separate. Configure how the measurements are started when in BERT and Multiple Streams test
modes
Tx & Rx - Transmitter and receiver are turned on at the same time, and the Tx and Rx measurements start at the
same time at the start of the test.
Tx Separate - independent control (Start/Stop) of the transmitter is enabled. At the start of the test only the receiver is
turned on - the user must start the transmitter manually.
OAM Enabl e: On / Off.
When OAM is enabled, the MX300 supports the IEEE 802.3ah EFM standard for discovery and loopback control of
OAM-enabled devices.
MX100+/120+ Measur ement Set t i ngs - TX Separ at e MX100+/120+ Measur ement Set t i ngs - OAM Enabl ed
Go back to top
6.6 Dual Por t Navi gat i on (MX120+ onl y)
When Dual Port mode is selected in the Home/Setup/Port menu, the MX120+ operates a combination of two ports independently.
The Setup shows what interface combinations are possible in dual port mode. Whatever the combination, the User Interface (UI)
navigation remains the same.
If you are already familiar with the MX100+, then the MX120+ simply adds one small navigation change. This change is the port
window and pull down menu at the top of the screen.
If pull down selection shows "P1" this means that the UI that you are currently viewing (including all associated
configurations) all apply to port 1 only.
If the selection is changed to "P2" this means that UI you are currently viewing (including all associated configurations) all
apply to port 2 only.
MX120+ Por t Sel ec t i on Wi ndow
MX100+/120+ e-Manual D07-00-008 Rev A01 Page 22 of 116
The same navigation principle that is applied in the Home/Setup menu (shown above), applies when the test set is being operated
in any of the test applications (BERT, RFC2544, Throughput, Loopback).
An example of independent BERT applications running on port 1 and 2 are shown below.
Port 1 is configured for Layer 3 testing
Port 2 is configured for Layer 2 testing with VLAN tag.
Both ports will run the same application e.g. BERT & BERT, RFC & RFC except for loopback mode, where any one port can be
configured in loopback mode. Loopback must be configured first however, but the second port can run any selected application.
MX120+ Measur ement Set up - Por t 1 MX120+ Measur ement Set up - Por t 2
Dual Por t Navi gat i on and Oper at i on Ti ps
I f one por t i s goi ng t o be oper at ed i n l oopbac k mode, f i r st c onf i gur e t he desi r ed por t i n l oopbac k
mode. Onc e c ompl et ed, c onf i gur e t he sec ond por t w i t h any appl i c at i on (BERT, RFC2544, Thr oughput ).
Remember t o sw i t c h bet w een por t s, by sel ec t i ng t he c or r ec t por t number f r om t he t op pul l dow n
menu, w hen c onf i gur i ng bot h por t s f or oper at i on.
MX100+/120+ e-Manual D07-00-008 Rev A01 Page 23 of 116
Oper at i ng i n dual por t mode l i mi t s t he same appl i c at i on t o bot h por t s, ex c ept f or l oopbac k .
Not e: Dual Por t Test i ng
Even if the application on each port is the same, ports can still be operated independently. This applies to
both the configuration and the start/stop of the results.
Go bac k t o t op
7.0 Test Appl i c at i ons
7.1 BERT
Over vi ew :
BER testing at layer 1, 2, and 3 is supported. The test can be configured to use either regular PRBS patterns, stress patterns or
user defined test patterns to simulate various conditions. All patterns are encapsulated into an Ethernet frame to verify bit-per-bit
performance of the circuit under test.
Layer 1: Unframed mode (fiber ports only) or Framed mode.
Unframed mode - Test traffic consists of a bit stream of the selected test pattern.
Framed mode - Test pattern is encapsulated into a valid Ethernet frame with SOF, Preamble and CRC field.
BERT Set up - Header (Layer 1 Unf r amed) BERT Set up - Header (Layer 1 Fr amed)
Layer 2: Framed BERT (same as Layer 1 Framed)
MAC Addr ess: A default or user configured Media Access Control (MAC) address is added to the frame. This MAC
address is used as the source MAC address for all streams (Throughput Testing mode).
BERT Set up - Header (Layer 2) BERT Set up - MAC addr ess edi t i ng
MX100+/120+ e-Manual D07-00-008 Rev A01 Page 24 of 116
Layer 3: Framed BERT (same as Layer 1 & 2 Framed)
MAC Addr ess: A default or user configured Media Access Control (MAC) address is added to the frame. This MAC
address is used as the source MAC address for all streams.
I P Addr ess: A default or user configured IP address is added to the frame. This IP address is used as the source
IP address for all streams.
BERT Set up - Header (Layer 3) BERT Set up - Header Summar y (Layer 3)
Layer 4: Framed BERT (same as Layer 1, 2 & 3 Framed)
MAC Addr ess: A default or user configured Media Access Control (MAC) address is added to the frame. This MAC
address is used as the source MAC address for all streams.
I P Addr ess: A default or user configured IP address is added to the frame. This IP address is used as the source
IP address for all streams.
UDP: A user defined source and destination port address is added to the frame.
BERT Set up - Header (Layer 4) BERT Set up - Header (Layer 4) UDP Set t i ngs
MX100+/120+ e-Manual D07-00-008 Rev A01 Page 25 of 116
Go back to top
7.1.1 Set up
The test layer, frame header, traffic profile, error injection, and control settings of the far end device (if applicable) must be
configured prior to testing.
7.1.1.1 Header Set t i ngs
BERT Pr of i l e: Load a previously configured test profile or create a new profile from existing settings.
See Profiles for more details on how to create new profiles.
Test : Select the test layer to perform the BERT.
Options are Layer 1 Unframed, Layer 1 Framed, Layer 2, and Layer 3.
Fr ame Type: Select the Ethernet frame type for Layer 2 or Layer 3.
802.3 Raw (IEEE 802.3 frame without LLC) - Not available when Layer 3 is selected
802.3 LLC (IEEE 802.3 frame with LLC header)
802.3 SNAP (IEEE 802.3 frame with SNAP header)
Ethernet II (DIX) (named after DEC, Intel, and Xerox, this is the most common frame type today)
MAC/I P: Tap the MAC and IP blocks on the Frame image to access the setup menus
Set the Source and Destination MAC address for Layer 2
Set the Source and Destination MAC and IP addresses for Layer 3
VLAN: Off, 1 tag, 2 tags, 3 tags.
The user is able to configure up to 3 VLAN tags (VLAN stacking, for Q-in-Q applications)
Not e: VLAN stacking is an option.
MPLS: Off, 1 tag, 2 tags, 3 tags.
The user is able to configure up to 3 MPLS tags.
Not e: MPLS tag configuration is only available when the MPLS option is purchased.
The most c ommon Et her net Fr ame f or mat , Type I I
MX100+/120+ e-Manual D07-00-008 Rev A01 Page 26 of 116
Go back to top
MAC, VLAN, MPLS, I P, and Test Pat t er n Conf i gur at i ons:
To configure the MAC addresses, IP addresses, VLAN tag/s, MPLS tag/s, and test pattern, tap on the frame image displayed on
the screen. This brings you to the configuration screens for all the header fields.
MAC Header Tab:
MAC Sour c e - Use the default source address of the test set or configure a new or different address.
MAC Dest i nat i on - Configure the destination MAC address of the far end partner test set.
Et her net Type - For Layer 3 testing, the user can also configure the Ethertype;
0800-IP (Internet Protocol Version 4, IPv4)
0600-Xerox
0801-X.75 (X.75 Internet)
0805-X.25 (X.25 Level 3)
0806-ARP (Address Resolution Protocol (ARP))
8035-RARP (Reverse Address Resolution Protocol (RARP))
8137-IPX (Novell IPX)
814C-SNMP
8847-MPLS unicast
8848-MPLS multicast
86DD (Internet Protocol, Version 6 (IPv6)) - Future Release
BERT Set up - MAC Addr ess Set t i ngs (Layer 3) BERT Set up - Et her t ype Set t i ngs (Layer 3)
Go back to top
VLAN Tab: In the VLAN tab the following parameters are configured;
VLAN I D: Can be configured in the range 1 to 4094
VLAN ID is the identification of the VLAN, which is basically used by the standard 802.1Q.
It has 12 bits which allows the identification of 4096 (2^12) VLANs.
MX100+/120+ e-Manual D07-00-008 Rev A01 Page 27 of 116
Of the 4096 possible VIDs, a VID of 0 is used to identify priority frames and value 4095 (FFF) is reserved
Maximum possible VLAN configurations are therefore set to 4094
VLAN Pr i or i t y: Can be configured in the range 0 to 7
Set by the Priority Code Point (PCP), a 3-bit field which refers to the IEEE 802.1p priority.
It indicates the frame priority level from 0 (lowest) to 7 (highest), which can be used to prioritize different classes of
traffic (voice, video, data, etc)
Type: The following selections are possible;
8100 (IEEE 802.1Q tagged frame)
88a8 (IEEE 802.1ad Provider Bridging)
I EEE 802.1Q VLAN Tag i n an Et her net Fr ame
BERT Set up - VLAN Tag Conf i gur at i on BERT Set up - VLAN Tag Summar y
Go back to top
MPLS Tab: In the MPLS tab the following parameters are configured;
MPLS l abel : Can be configured in the range 16 through 1,048,575 (labels 0 to 15 are reserved)
Note: Composed of 20 bits which allows for the creation of over one million labels.
CoS: Can be configured in the range 0 to 7
MX100+/120+ e-Manual D07-00-008 Rev A01 Page 28 of 116
Note: This field is three bits in length and maps directly to IP Precedence TOS bits to provide Class of Service (COS).
S-bi t : Can be configured 0 or 1
Note; The S field is one bit in length and is used for stacking labels. This is important as it is used to indicate the last label
in the label stack.
TTL: Can be configured in the range 0 to 255. The default setting is 128 hops
Note: Used to decrement the time-to-live counter.
BERT Set up - Header w i t h MPLS Label BERT Set up - MPLS Label Summar y
Go back to top
I P Tab: In the IP tab the user must configure the destination IP address and source address. The user may also configure
the following IP header fields:
I P TOS (f or Qual i t y of Ser vi c e t est i ng):
Legac y TOS (Pr ec edenc e) - The first three bits of the IP TOS field can be edited;
000 - Best Effort
001 - Bulk Data
010 - Transactional
011 - Call Signaling
100 - Streaming Video
101 - Voice
110 - Routing
111 - Reserve
DSCP (Di f f er ent i at ed Ser vi c es Code Poi nt ) - The first six bits of the IP TOS can be edited to provide more
granular service classification.
For more information on the definition of DSCP field in IPv4 and IPv6 headers, refer to RFC2474
Ti me To Li ve (TTL): Can be configured in the range 0 to 255
Fr agment of f set byt e: Can be configured in the range 0 to 65.528
Note: The fragment offset field, measured in units of eight-byte blocks, is 13 bits long and specifies the offset of a
particular fragment relative to the beginning of the original unfragmented IP datagram.
Pr ot oc ol f i el d: UDP (0x11) or TCP (0x06)
BERT Set up - I P Set t i ngs (DSCP) BERT Set up - I P Set t i ngs (Legac y TOS)
MX100+/120+ e-Manual D07-00-008 Rev A01 Page 29 of 116
Go back to top
Dat a Tab: User selects a test pattern that will be encapsulated in the Ethernet frame payload (for framed mode).
Depending on the test layer, different test pattern options are available;
Layer 1 t est pat t er ns
CRPAT - Compliant Random Pattern provides broad spectral content and minimal peaking for the
measurement of jitter at component or system level.
CJTPAT - Compliant Jitter Test Pattern is a Jitter Tolerance Pattern that stresses a receiver by exposing it to
extreme phase jumps thereby stressing the Clock Data Recovery (CDR) circuitry. The pattern alternates
between repeating low transition density patterns and repeating high transition density patterns.
BERT Set up - Test Pat t er n (Layer 1 Unf r amed) BERT Set up - Test Pat t er n (Layer 1 Fr amed)
Go back to top
Layer 2 & 3 t est pat t er ns
PRBS:
2^31 -1 (147 483 647-bit pattern used for special measurement tasks, e.g. delay measurements at higher bit
rates)
MX100+/120+ e-Manual D07-00-008 Rev A01 Page 30 of 116
2^23 -1 (8 388 607-bit pattern primarily intended for error and jitter measurements at bit rates of 34 368 and
139 264kbit/s)
2^15 -1 (32 767-bit pattern primarily intended for error and jitter measurements at bit rates of 1544, 2048,
6312, 8448, 32 064 and 44 736kbit/s
2^11 -1 (2047-bit pattern primarily intended for error and jitter measurements on circuits operating at bit rates
of 64kbit/s and N 64kbit/s)
Fi x ed: All 0s or All 1s
User Def i ned pat t er n: Length depends on size of frame
I nver si on: Normal or inverted
BERT Set up - PRBS Pat t er ns BERT Set up - User Pat t er n
Go back to top
RX Fi l t er Tab: Allows the user to filter incoming streams by:
MAC Destination address
MAC Source address
VLAN ID
IP Destination address
IP Source address
BERT Set up - RX Fi l t er Sel ec t i on
MX100+/120+ e-Manual D07-00-008 Rev A01 Page 31 of 116
Go back to top
7.1.1.2 Tr af f i c Set t i ngs
Tr af f i c t ab:
The user configures the traffic profile for the stream, including traffic flow, frame size, frame type, and transmit rate.
Tr af f i c Fl ow : Select from the following traffic flows:
Constant - the selected frame is transmitted continuously according to the selected bandwidth %.
Ramp - the selected frame is transmitted at maximum bandwidth according to the selected duty cycle and burst
period.
Burst -the selected frame is transmitted in a stair case profile according to user selectable step time, number of
steps, and maximum bandwidth
Fr ame Si ze: Enter the frame size when a Layer 2 or Layer 3 BERT is selected.
Frame size configuration is not available for Layer 1 BERT.
Frame sizes can be from 64 bytes to 1518 bytes, in addition to jumbo frames up to 9000 bytes.
BW (Tr ansmi t Bandw i dt h): Configure the transmit rate for the test.
When traffic flow is equal to Burst, two burst bandwidths are configured with burst time.
When traffic flow is equal to Ramp, starting and an ending bandwidth are configured along with the bandwidth step
size and duration.
BERT Set up - Layer 1 Const ant Tr af f i c BERT Set up - Layer 2/3 Bur st Tr af f i c
MX100+/120+ e-Manual D07-00-008 Rev A01 Page 32 of 116
Not e: Fr ame Si ze Li mi t at i ons
Layer 1 framed mode - Frame size configuration is not available.
Layer 1 unframed mode - Traffic profile is constant at 100% bandwidth.
Go back to top
7.1.1.3 Er r or I nj ec t i on
Error injection can only be performed during testing. The error type and injection rate are configured in the Error Injection tab.
Er r or t ype: Select from Bit, CRC, IP Checksum (layer 3 only).
I nj ec t i on Fl ow : Determines how the selected errors will be injected.
Select a single error injection, specific count, or error rate.
Rat e and Count : Configures the error rate and error count via the numeric pop-up keypad
Once the test is running, error injection is enabled by selecting the Error Injection icon from the action pull down menu at the top
of the screen. Press the error inject button to injecting error at the predetermined settings.
BERT - Er r or I nj ec t i on Set up BERT - Er r or I nj ec t i on Ac t i on Menu
MX100+/120+ e-Manual D07-00-008 Rev A01 Page 33 of 116
Not e: Er r or I nj ec t i on
Once a test is running, error injection can be enabled by selecting the Error Injection icon from the action
pull-down menu at the top of the screen. Press the Error Inject button to start injecting errors.
Go back to top
7.1.1.4 Cont r ol Set t i ngs
In the Control settings tab, the user configures the loop-up and loop-down commands necessary to control a far end unit. Looping
back test traffic is possible as follows:
Layer 1: All incoming traffic is looped back unchanged.
Layer 2: All incoming unicast traffic is looped back with the MAC source and destination addresses swapped.
Layer 3: All incoming unicast traffic is looped back with MAC and IP source and destination addresses swapped.
Mode - Manual or Asymmetric
Manual : User must input the destination MAC/IP address of the far end device a long with the type of command.
IP Destination: Enter the IP address of the far end test set that is to be looped up/down.
Prior to starting the test, manually send the loop up command by pressing the Loop Up button
A "Loop-up successful" message will appear
After completing the test, manually send a loop down command by pressing the Loop Down button
BERT - Cont r ol Set up (Manual ) BERT - Devi c e Di sc over y
MX100+/120+ e-Manual D07-00-008 Rev A01 Page 34 of 116
Not e: MX Di sc over Feat ur e
- If the local and remote test sets are on the same IP subnet, the MX Discover feature can be used
- Automatically discover the far end test unit by pressing the Discover button
- Once discovered, select the remote unit and send a loop up command
- No manual configuration of the IP address is needed, since these are populated automatically
Go back to top
Asymmet r i c Mode: No configuration is necessary.
BERT - Cont r ol Set up (Asymmet r i c )
Not e: OAM Devi c es
If OAM is enabled, any link partner that supports the IEEE 802.3ah protocol, will be discovered automatically
and be displayed under the "OAM Discover" tab.
Go back to top
MX100+/120+ e-Manual D07-00-008 Rev A01 Page 35 of 116
7.1.1.5 St ar t i ng/St oppi ng a BERT
Once all the necessary configurations have been completed, the user can start the test by selecting Start from the top right corner
action pull-down menu (green arrow pointing down). Once selected, the test will start immediately and the icon will change to a
Stop indication. To stop the test, simply tap the Stop icon. If testing on any of the fiber ports, ensure the LASER is switched ON
before starting the test.
BERT St ar t
Go back to top
7.1.2 BERT Resul t s
7.1.2.1 Summar y
Summar y t ab: The following results including the Start (ST) and Elapsed (ET) times are displayed:
Line rate
Framed rate
Data rate
Utilization
Number of bytes
Optical power - Optical level measured by the SFP or XFP transceiver
Go back to top
7.1.2.2 Er r or s
Er r or s t ab: The following Errors (Current and Total) are displayed:
Bits - Indicates errors related to test pattern (Bit Error or LSS (Pattern Loss)).
BER - Bit Error Ratio
Symbol - Declared when an invalid code-group in the transmission code is detected
FCS/CRC - Number of received frames with an invalid FCS
IP Checksum (Layer 3 only)
Jabber frames - Number of received frames larger than 1518 bytes containing an invalid FCS.
Runt frames - Number of received frames smaller than 64 bytes containing an invalid FCS.
Giant frames - Number of received frames larger than 1522 bytes containing an invalid FCS.
BERT Resul t s - Summar y BERT Resul t s - Er r or s
MX100+/120+ e-Manual D07-00-008 Rev A01 Page 36 of 116
Go back to top
7.1.2.3 Event s
Event s t ab: A time stamped record or log of anomalies, alarms, test status (start/stop) and test application are displayed.
Go back to top
7.1.2.4 Al ar ms
Al ar ms t ab: The following Alarms (Current and Total) are displayed:
LOS - Loss of Signal
LOS Sync
Pattern Loss - Indicates errors related to test pattern
Service Disruption:
Current
Total
Min/Max
Times
BERT Resul t s - Event s BERT Resul t s - Al ar ms
MX100+/120+ e-Manual D07-00-008 Rev A01 Page 37 of 116
Go back to top
7.1.2.5 Tr af f i c
Tr af f i c t ab: The following Traffic statistics are displayed:
Frame Type - Test and non-test frames
Traffic type - Layer 2 and Layer 3 Unicast, Broadcast and Multicast frame percentage
Frame size distribution
Pause frames
Fr ames t ab: The following Frame distribution statistics are displayed in count (#) and percentage (%):
Rec ei ved (RX) f r ames:
Total frames
Test frames
VLAN tagged frames
VLAN stacked frames
MPLS labeled frames
MPLS stacked frames
Non-test frame
Tr ansmi t t ed (TX) f r ames:
Total frame
Paused f r ames : Transmitted and Received
BERT Resul t s - Tr af f i c Gr aph BERT Resul t s - Tr af f i c / Fr ames
MX100+/120+ e-Manual D07-00-008 Rev A01 Page 38 of 116
Go back to top
Tr af f i c Type t ab: The following Traffic distribution statistics are displayed in Count (#) and Percentage (%):
Layer 2 Unicast frames - Number of Unicast frames received without FCS errors.
Layer 2 Broadcast frames - Number of Broadcast frames received without FCS errors. Broadcast frames have a MAC
address equal to FF-FF-FF-FF-FF-FF.
Layer 2 Multicast frames - Number of Multicast frames received without FCS errors.
Pause frames - Number of valid flow-control frames received. Frames having a type/length field equal to 8808h are counted
as pause frames.
Layer 3 Unicast frames - Number of Unicast frames received without FCS errors.
Layer 3 Broadcast frames - Number of Broadcast frames received without FCS errors. Broadcast frames have a MAC
address equal to FF-FF-FF-FF-FF-FF.
Layer 3 Multicast frames - Number of Multicast frames received without FCS errors.
Fr ame Si ze t ab: The following Frame distribution statistics are displayed in count (#) and percentage (%):
< 64 byte frames
64-127 byte frames
128-255 byte frames
256-511 byte frames
512-1023 byte frames
1024-1279 byte frames
1280-1518 byte frames
> 1518 byte frames - Jumbo frames
BERT Resul t s - Tr af f i c Type BERT Resul t s - Tr af f i c Fr ame Si ze
MX100+/120+ e-Manual D07-00-008 Rev A01 Page 39 of 116
Go back to top
7.1.2.6 Rat es
Rat es t ab: Rate statistics are displayed graphically and in tabular format:
Frame rate in Frames per second (FPS) - Number of received frames (including bad frames, Broadcast frames and Multicast
frames)
Data rate in Mbps - Received data rate expressed in Mbps.
BERT Resul t s - Rat es Gr aph BERT Resul t s - Rat es Det ai l s
Go back to top
7.1.2.7 Del ay
Del ay t ab: Frame arrival statistics are displayed in tabular format:
Current
MX100+/120+ e-Manual D07-00-008 Rev A01 Page 40 of 116
Minimum
Maximum
Variation (Current)
BERT Resul t s - Del ay
Go back to top
7.1.2.8 Savi ng BERT Resul t s
Once the test is completed, results can be saved by pressing the save function key on the keypad. The results will be saved and
named automatically. Once saved, the user can view or rename the files by going to the results folder of the files menu.
Go back to top
7.2 RFC2544 Conf or manc e Test i ng
Over vi ew :
Service providers often need to test the end to end performance of the link when deploying Ethernet services to customers. The
Internet Engineering Task Force (IETF) RFC2544 Benchmarking Methodology for Network Interconnect Devices defines tests that
describe the performance characteristics of a network interconnecting device.
RFC2544 recommendations are well accepted in the test and measurement industry for network performance testing. The
RFC2544 test suite consists of and performs a set of four automated tests (throughput, latency, frame loss, and burst or back-to-
back) to qualify the performance of a network link under test. The tests are especially popular for the verification of network links
with certain service level agreements (SLA).
The following settings must be configured prior to RFC2544 testing;
Test layer (Layer 1/2/3/4)
Frame header (MAC, VLAN, MPLS, IP, UDP, and Data)
Test frames selection
Pass/fail thresholds (optional)
Far end unit loop control
Throughput
Latency
Frame loss
Burst (back-to-back)
Go back to top
MX100+/120+ e-Manual D07-00-008 Rev A01 Page 41 of 116
7.2.1 Set up
Unless otherwise noted, the Header and related setups are identical to the setups described in the BERT Test Application above. A
summary of the RFC2544 setup options are outlined below.
7.2.1.1 Header Set t i ngs
BERT Pr of i l e: Load a previously configured test profile or create a new profile from existing settings.
See Profiles for more details on how to create new profiles.
Test : Select the test layer to perform the BERT.
Options are Layer 1 Unframed, Layer 1 Framed, Layer 2, and Layer 3.
Fr ame Type: Select the Ethernet frame type for Layer 2 or Layer 3.
802.3 Raw (IEEE 802.3 frame without LLC) - Not available when Layer 3 is selected
802.3 LLC (IEEE 802.3 frame with LLC header)
802.3 SNAP (IEEE 802.3 frame with SNAP header)
Ethernet II (DIX) (named after DEC, Intel, and Xerox, this is the most common frame type today)
MAC/I P: Tap the MAC and IP blocks on the Frame image to access the setup menus
Set the Source and Destination MAC address for Layer 2
Set the Source and Destination MAC and IP addresses for Layer 3
VLAN: Off, 1 tag, 2 tags, 3 tags.
The user is able to configure up to 3 VLAN tags (VLAN stacking, for Q-in-Q applications)
Not e: VLAN stacking is an option.
MPLS: Off, 1 tag, 2 tags, 3 tags.
The user is able to configure up to 3 MPLS tags.
Not e: MPLS tag configuration is only available when the MPLS option is purchased.
MAC, VLAN, MPLS, I P, and Test Pat t er n Conf i gur at i ons:
Tap on the Frame image displayed on the screen to configure the MAC addresses, IP addresses, VLAN tag/s, MPLS tag/s,
and test pattern. This brings you to the configuration screens for all the header fields.
RFC Set up Over vi ew RFC Set up Summar y
Not e: RFC2544 Par amet er Summar y
Once setup parameters are completed, tapping the zoom function at the bottom right hand side of the screen
displays a summary of all settings
MX100+/120+ e-Manual D07-00-008 Rev A01 Page 42 of 116
Go back to top
MAC Header Tab:
MAC Sour c e - Use the default source address of the test set or configure a new or different address. See MAC
address editing screen shot below.
MAC Dest i nat i on - Configure the destination MAC address of the far end partner test set. See MAC address
editing screen shot below.
Et her net Type - For Layer 3 testing, the user can also configure the Ethertype:
0800-IP (Internet Protocol Version 4, IPv4)
0600-Xerox
0801-X.75 (X.75 Internet)
0805-X.25 (X.25 Level 3)
0806-ARP (Address Resolution Protocol (ARP))
8035-RARP (Reverse Address Resolution Protocol (RARP))
8137-IPX (Novell IPX)
814C-SNMP
8847-MPLS unicast
8848-MPLS multicast
86DD (Internet Protocol, Version 6 (IPv6)) - Future Release
Dat a Tab: No payload selection is possible.
The payload area is populated with a VeEX signature field and other proprietary data.
RX Fi l t er Tab: Depending on test layer, allows the user to filter streams by;
MAC Destination address
MAC Source address
VLAN ID
IP Destination address
IP Source address
VLAN Tab: VLAN ID, priority, and Tag Type (Ethernet Type) can be configured. Please refer to the BERT application for
more details.
MPLS Tab: MPLS label, CoS priority settings, TTL, and S-bit fields are configured for available MPLS tags. Please refer to
the BERT application for more details.
I P Tab: User configures the source and destination IP addresses
The user can also configure the following IP header fields; IP TOS (for quality of service testing), TTL, fragment offset byte,
and the protocol field. Please refer to the BERT application for more details.
Not e: RFC2544 Header Set ups
The MAC, VLAN, MPLS, and IP configuration procedures are the same as in BERT mode
Please refer to the BERT Application section for details.
Go back to top
7.2.1.2 Fr ame Set t i ngs
Fr ames t ab: User Configures;
Pr eset Fr ames: User selects from a list of recommended test frame sizes defined in RFC2544:
Test frames are 64, 128, 256, 512, 1024, 1280, and 1518 bytes.
The default selected frames are 64 and 1518 bytes.
To select/deselect any of the recommended test frames, check the box to the right of the desired frame.
Add f r ame: The user can add two additional user configurable test frames of any size ranging from 64 bytes to 9000 bytes.
MX100+/120+ e-Manual D07-00-008 Rev A01 Page 43 of 116
To add additional test frames, tap the 'Add Frame' button.
Enter the frame size using the numeric keypad and click apply.
Press the back button to return to the frames screen.
The new custom frame size is displayed - it can be enabled or disabled as needed.
RFC2544 Set up - Fr ame Set t i ngs RFC2544 Set up - J umbo Fr ame
Go back to top
7.2.1.3 Thr eshol d Set t i ngs
Thr eshol d t ab:
User enables or disables threshold settings for the throughput and latency tests.
When enabled, threshold settings can be configured for all of the test frames selected in the frame settings tab.
A Pass/Fail criteria will be applied when the threshold settings are enabled.
For example - If the throughput threshold value for a 64 byte frame is configured for 80%, then a Pass criteria is
assigned if the throughput rate is 80% or better
The threshold values for Throughput and Latency can be customized per user requirements. Tap on the selected
value to edit.
RFC2544 Set up - Thr eshol ds RFC2544 Thr eshol d Edi t i ng
MX100+/120+ e-Manual D07-00-008 Rev A01 Page 44 of 116
Go back to top
7.2.1.4 Thr oughput , Lat enc y, Fr ame Loss, and Bur st Set t i ngs
The RFC2544 test suite allows the user to run all of the four tests, one of the four tests, or a combination of any of the four tests.
The user simply has to enable/disable which tests to perform by checking/unchecking a selection box in the respective tab for each
test. By default all of the four tests are enabled.
The following parameters must be configured before running the RFC2544 conformance test suite.
Thr oughput t ab :
Max Rat e: Up to 100% of the negotiated line rate. The default value is 100%.
This is the maximum transmit rate to perform the throughput test for each test frame size.
The user may configure this rate as a % of the total line rate or in Mbps. For example if the user configures the Max
Rate to be 90% and the negotiated line rate of the link is 100Mbps, then the maximum transmit rate will be 90Mbps
or 90% of the line rat
Resol ut i on: 1% to 0.001%. The default value is 1%.
Dur at i on: 5 to 999 seconds. The default value is 20 seconds.
The duration is the amount of time the throughput test is run for, for each frame size at a given rate.
RFC2544 Set up - Thr oughput Upst r eam RFC2544 Set up - Thr oughput Dow nst r eam
MX100+/120+ e-Manual D07-00-008 Rev A01 Page 45 of 116
Not e: Cont r ol Mode
Depending on the Control Mode selected (e.g. Asymmetric mode), test settings for upstream and downstream
are also displayed
Go back to top
Lat enc y t ab: User configures;
Test : Throughput Rate or Custom Rate. The default value is throughput.
Thr oughput r at e - Latency test will be performed at the throughput rate found for each of the tested frame
sizes.
Cust om r at e - User configures a custom rate in % or Mbps
Rat e: Only available if Custom Rate is selected'. Enter up to 100% of the negotiated line rate or enter the rate
in Mbps.
Dur at i on: 5 to 999 seconds. The default value is 20 seconds.
This is the amount of time that the latency test will be performed for each test frame size.
Repet i t i ons: 1 to 100. The default value is 1.
This is the amount of times that the latency test will be repeated for each test frame size
RFC2544 Set up - Lat enc y Thr oughput Rat e RFC2544 Set up - Lat enc y Cust om Rat e
MX100+/120+ e-Manual D07-00-008 Rev A01 Page 46 of 116
Go back to top
Fr ame Loss t ab:
Max Rat e: Up to 100% of the negotiated line rate. The default value is 100%.
This is the maximum transmit rate to perform the frame loss test for each test frame size. The user may configure this rate
as a % of the total line rate or in Mbps. For example if the user configures the Max Rate to be 90% and the negotiated line
rate of the link is 100Mbps, then the maximum transmit rate will be 90Mbps or 90% of the line rate.
St ep Si ze: 1 to 10%. The default value is 10%.
The step size is the rate % that the frame loss test will be reduced by in the event of any frame loss. For example if the
Max Rate is 100Mbps (or 100%) and frames are lost at this rate, then the transmit rate will be reduced to 90Mbps (or 90%).
The frame loss test will now be performed at the new rate until there is zero frame loss at two consecutive rate settings.
This means that the test will have to be performed at 80% (assuming that there was zero frame loss at 90%).
Dur at i on: Selectable in the range 5 to 999 seconds. The default value is 20 seconds.
The duration is the amount of time the throughput test is run for, for each frame size at a given rate
RFC2544 Set up - Fr ame Loss Upst r eam RFC2544 Set up - Fr ame Loss Upst r eam
MX100+/120+ e-Manual D07-00-008 Rev A01 Page 47 of 116
Not e: Cont r ol Mode
Depending on the Control Mode selected (e.g. Asymmetric mode), test settings for upstream and downstream
are also displayed
Go back to top
Bur st (Bac k -t o-Bac k ) t ab:
Max Rat e: The default value is 100%.
In the burst test, frames are always transmitted at the maximum rate for a given minimum and maximum burst duration.
Mi ni mum Dur at i on: Selectable in the range 2 to 999 seconds. Default value is 2 seconds.
This is the duration of the first burst
Max i mum Dur at i on: Selectable up to 999 seconds. The default value is 20 seconds.
This is the duration of the second burst, which must be greater than the minimum burst.
Repet i t i ons: Selectable in the range 1 to 100. The default value is 1.
This is the amount of times that the latency test will be repeated for each test frame size
RFC2544 Set up - Bur st Upst r eam RFC2544 Set up - Bur st Dow nst r eam
Not e: Cont r ol Mode
Depending on the Control Mode selected (e.g. Asymmetric mode), test settings for upstream and downstream
are also displayed
Go back to top
7.2.1.5 Cont r ol Set t i ngs
Over vi ew :
Asymmetrical links like ADSL and VDSL2 provide different line rates in the two directions - normally the downlink line rate is
significantly higher than the uplink line rate. To verify the information for both the low and the high rates of the link, the user needs
to send a test signal from one instrument located at one end of the link to an instrument at the other end of the link and vice versa
to test traffic capacity. The two test instruments have to be synchronized, because the tests defined in RFC 2544 require the
receiver to know the contents of the test signal to be transmitted in detail.
The MX120+ offers an automated RFC2544 test application to perform throughput, frame loss and burstability tests in a local-
remote unit setup. The user first configures the test setup in the local MX120+ - once initiated, the local MX120+ transfers the
MX100+/120+ e-Manual D07-00-008 Rev A01 Page 48 of 116
setup information to the remote MX120+ via the line under test. Upon completion, the remote MX120+ transfers the test results
back to the local MX120+, enabling the user to read the results for both directions of the link on the local unit. The dual-port
capability of the MX120+ allows the user to test two links simultaneously.
RFC2544 End-t o-End Test i ng
Cont r ol but t on:
Configures the loop-up and loop-down commands necessary to control the remote unit or the test profile in the case of Asymmetric
testing. The user is allowed to configure the commands manually or automatically.
Manual sel ec t i on: user must input the destination IP address of the far end device
Aut omat i c sel ec t i on:
No configuration is necessary - user only has to select the "discovered" far end device to control.
Select from a list of discovered devices to loop-up/down.
Asymmetric Up
Asymmetric Down
Asymmetric Up/Down
RFC2544 Set up - Cont r ol Manual RFC2544 Set up - Cont r ol Modes
Go back to top
7.2.1.6 St ar t i ng/St oppi ng a RFC2544 Test
Once all configurations have been made, the user can start the RFC2544 test. The following are three scenarios of how to prepare
and start the unit for RFC2544 testing.
Not e: If the testing on the fiber ports, make sure the LASER is turned On before starting the test.
MX100+/120+ e-Manual D07-00-008 Rev A01 Page 49 of 116
Far End Uni t i n Manual Loopbac k Mode:
If the far end unit (another MX) is already in a manual loopback mode, the user must make sure that the control
settings mode are set to manual. Do not send a loop up command, since it is not necessary.
Once the correct control settings are configured, the user can start the test
The selected tests will run automatically. When all the tests are complete the test will stop automatically. If the
RFC2544 test suite needs to be stopped before they are done, then simply press the Stop button, located in the
actions pull down menu. The status of each selected test can be seen in the Results tab.
Far End Uni t Cont r ol l ed w i t h Manual Mode Loop Up/Dow n Commands
If the far end unit is not manually looped back, then it must first receive a loop up command from the control unit
before the RFC2544 test suite can be started.
To loop up the far end unit with the manual mode loop up/down commands, configure the control settings mode to
manual.
Enter the MAC and/or IP address of the far end unit.
Send the loop up command by pressing 'Loop Up'
Once the far end unit has been looped back, start the test by pressing the Start button. When the all of the selected
test are completed, the RFC2544 test suite will stop automatically. Once all tests have been completed and there is
no need to test again, go back to the Control tab, and press the 'Loop Down' button. This will send a loop down
command to the far end unit to remove the loopback that is in place.
Far End Uni t Cont r ol l ed w i t h Aut omat i c Mode Loop Up/Dow n Commands
If the far end unit is not manually looped back, then it must first receive a loop up command from the control unit
before the RFC2544 test suite is started.
To loop up the far end unit with the automatic mode loop up/down commands, configure the control settings mode to
automatic.
Enter the MAC and/or IP address of the far end unit.
Press Start to automatically loop up the far end unit
Start the RFC2544 test, and loop down the far end unit when all tests have been completed.
Go back to top
7.2.2 RFC2544 Resul t s
The progress and current result of the RFC2544 can be viewed as the test is in progress.
Resul t s t ab:
Navigate the respective sub-tabs (throughput, latency, frame loss, or burst) to view the results for each test. For the burst test the
results can be viewed in summary table format or test log format.
7.2.2.1 St at us and Event s:
The status of each test is displayed including a time stamped log of each test.
RFC2544 Resul t s - St at us RFC2544 Resul t s - Event s
MX100+/120+ e-Manual D07-00-008 Rev A01 Page 50 of 116
Go back to top
7.2.2.2 Thr oughput :
Throughput results are displayed in the following formats:
Graphical
Summary table
Test log table
RFC Resul t s - Thr oughput
Summar y
RFC Resul t s - Thr oughput Gr aph
RFC Resul t s - Thr oughput Test
Log
Go back to top
7.2.2.3 Lat enc y:
Latency results are displayed in the following formats;
MX100+/120+ e-Manual D07-00-008 Rev A01 Page 51 of 116
Graphical
Summary table
Test log - Byte Size, Latency (ms), Rate (%) and Status (Pass or Fail)
RFC Resul t s - Lat enc y Summar y RFC Resul t s - Lat enc y Gr aph RFC Resul t s - Lat enc y Test Log
Go back to top
7.2.2.4 Fr ame Loss:
Frame loss results are displayed in the following formats;
Summary table
Test log table
Graphical
RFC Resul t s - Fr ame Loss Summar y RFC Resul t s - Fr ame Loss Test Log
RFC Resul t s - Fr ame Loss Test Gr aph RFC Resul t s - Fr ame Loss Gr aph (Zoomed)
MX100+/120+ e-Manual D07-00-008 Rev A01 Page 52 of 116
Go back to top
7.2.2.5 Bur st :
Burstability (back-back) results are displayed in the following formats;
Summary table
Test log table
RFC Resul t s - Bur st abi l i t y Summar y RFC Resul t s - Bur st abi l i t y Test Log
Go back to top
7.2.2.6 Savi ng RFC2544 Resul t s
Once the test has been stopped the results can be saved by pressing the save key on the keypad. The results will
be saved and named automatically. Once the results are saved, the user may view or rename the results file by
going to the Explorer folder located in the Files menu.
MX100+/120+ e-Manual D07-00-008 Rev A01 Page 53 of 116
RFC Resul t s - St or age RFC Resul t s - Fi l e Ex pl or er
Go back to top
7.3 Thr oughput Test i ng (Mul t i pl e St r eams)
Over vi ew :
The throughput application (or the multiple streams application) performs the following measurements: throughput performance,
frame loss analysis, delay analysis, frame/packet arrival analysis, received traffic type analysis, and received traffic frame size
analysis. On the transmit side, the throughput application allows for the configuration of up to 8 traffic streams with their own MAC
and IP addresses, VLAN tags (up to 3 per stream), bandwidth/rate, frame size, and L2 and/or L3 quality of service (QoS)
parameters. On the receiver end the traffic is analyzed on a per stream (up to 8 streams) basis as well as a global or aggregate
measurement.
This application is very useful in verifying the transport of traffic with different prioritization settings across a network link. The test
helps verify that the network can handle high priority traffic and low priority traffic accordingly.
Go back to top
7.3.1 Set up
Unless otherwise noted, the Frame Header and related setups are identical to the BERT and RFC2544 Applications described
above. The following parameters must be configured prior to performing a Throughput test;
Number of streams (See General settings below)
Bandwidth per stream (See General settings below)
Test layer
Frame Type
VLAN tag/s
MPLS tag/s
Frame header per stream (if applicable)
Traffic profile per stream (if applicable)
Error injection per stream (if applicable)
Control settings of the far end device/s (if applicable).
Go back to top
7.3.1.1 Gener al Set t i ngs
Pr of i l e: Load a previously configured test profile or create a new profile from the existing settings.
MX100+/120+ e-Manual D07-00-008 Rev A01 Page 54 of 116
# of St r eams: From 1 to 8 streams. Pressing the zoom function, displays the Bandwidth allocated per Stream:
Not e: The total bandwidth for all streams cannot exceed 100%.
Thr oughput Set up - Gener al Thr oughput Set up - St r eam BW Over vi ew
Go back to top
7.3.1.2 Cont r ol
Cont r ol but t on:
Over vi ew : Configures the loop-up and loop-down commands necessary to control the far end unit. The user is allowed to
configure the commands manually or automatically.
Manual sel ec t i on: user must input the destination MAC/IP address of the far end device including the command
type
Aut omat i c sel ec t i on: User must select from a list of discovered devices to loop-up/down.
In automatic mode no configuration is necessary - user only has to select the "discovered" far end device to
control.
Go back to top
7.3.1.3 Per St r eam Conf i gur at i ons
Please note that for any of the per stream configurations (Header, Traffic, and Error Injection), a stream number will
be displayed. The user must select each stream number separately to configure the respective parameters. Select
the stream # by tapping the stream number box at the top right hand side of the screen.
Header Set t i ngs (Per St r eam Conf i gur at i ons)
Pr of i l e: Load a previously configured test profile or create a new profile from the existing settings.
Test : Select the test layer. Options Layer 2 and Layer 3.
Fr ame Type: Select the Ethernet frame type. The options are 802.3 Raw (IEEE 802.3 frame without LLC),
802.3 LLC (IEEE 802.3 frame with LLC header), 802.3 SNAP (IEEE 802.3 frame with SNAP header), and
Ethernet II (Dix). Note: The 802.3 Raw frame type is not available when Layer 3 is selected.
VLAN: Off, 1 tag, 2 tags, or 3 tags. The user will be able to configured up to 3 VLAN tags (VLAN stacking,
for Q-in-Q applications).
MPLS: Off, 1 tag, 2 tags, or 3 tags. MPLS tag configuration is only available when the MPLS option is
MX100+/120+ e-Manual D07-00-008 Rev A01 Page 55 of 116
purchased.
MAC, VLAN, MPLS, and I P: To configure the MAC addresses, VLAN ID/priority, MPLS label/CoS/etc, IP
addresses and header, tap on the 3-D image of the frame on the screen. This will bring you to the
configuration screens for all the header fields.
MAC Header Tab: In the MAC tab the user must configure the destination MAC address of the far end
partner test set. For the source address use the default source address of the test set or configure a different
one. Depending on the type of frame the user may also configure an Ethernet Type filed (Ethernet II frame),
LLC header fields (802.3 LLC frame), or SNAP header fields (802.3 SNAP frame).
VLAN Tab: In the VLAN tab the, the VLAN ID, priority, and Tag Type (or Ethernet Type) can be configured
for all available VLANs.
MPLS Tab: In the MPLS tab the MPLS label, CoS priority settings, TTL, and S-bit fields are configured for all
available MPLS tags.
I P Tab: In the IP tab the user must configure the destination IP address and source address. The user may
also configure the following IP header fields; IP TOS (for quality of service testing), TTL, fragment offset byte,
and the protocol field.
RX Fi l t er : Filter traffic by MAC or IP source and destination addresses or VLAN tag.
Thr oughput Set up - St r eam Li st Thr oughput Set up - Header / St r eam #1
Thr oughput - Header / St r eam #2 Thr oughput - Header / St r eam #3 Thr oughput - Header / St r eam #4
MX100+/120+ e-Manual D07-00-008 Rev A01 Page 56 of 116
Not e: Mul t i pl e St r eams
All streams are configured for the same test layer - if layer 2 is selected, then all streams will be layer 2
traffic.
Thr oughput - Header Summar y St r eam #1 Thr oughput - MAC Set up St r eam #1
Not e: Mul t i pl e St r eams - MAC/I P addr ess set ups
- If all streams are going to the same far end unit, then the MAC/IP destination addresses must be the same
on all of the streams.
- If any of the traffic streams are going to more than one far end unit, please ensure that the correct MAC/IP
destination addresses are configured for the respective streams.
Go back to top
7.3.1.4 Tr af f i c Set t i ngs (I ndi vi dual St r eam Conf i gur at i on)
In the Traffic tab the user is be able to configure the traffic profile per stream, including frame size selection, traffic type, and
MX100+/120+ e-Manual D07-00-008 Rev A01 Page 57 of 116
transmit rate. If the same traffic type applies to all streams, apply this profile to all streams using the Apply to ALL button
Fr ame Si ze: Enter the frame size when a Layer 2 or Layer 3 BERT is selected. Frame size configuration is not available
for Layer 1 BERT. Frame sizes can be from 64 bytes to 1518 bytes, in addition to jumbo frames up to 9k bytes.
Tr af f i c Fl ow : Select from Constant, Ramp, or Burst traffic flow.
BW (Tr ansmi t Bandw i dt h): Configure the transmit rate for the stream.
Not e: the bandwidth allocation per stream is already configured in the General Settings tab, but can be modified in this
screen as well.
Thr oughput - Tr af f i c Set up St r eam #1 Thr oughput - Tr af f i c Set up St r eam #2
Go back to top
7.3.1.5 Er r or I nj ec t i on Set t i ngs (I ndi vi dual St r eam Conf i gur at i on)
Error injection can be performed during test. The type of errors and error injection are configured in the Error Injection tab. Once
the test is running, error injection can be performed by pressing the Error Inject button on the right side of the screen.
Er r or t ype: Select from CRC or IP Checksum (layer 3 only)
I nj ec t i on Fl ow : The error injection flow determines how the selected errors will be injected. The user can select a single
error or a specific count.
Count : The user will be able to configure the error count via numeric keypad.
Thr oughput - Er r or I nj ec t Set up St r eam #1 Thr oughput - Er r or I nj ec t Set up St r eam #2
MX100+/120+ e-Manual D07-00-008 Rev A01 Page 58 of 116
Go back to top
7.3.1.6 St ar t i ng/St oppi ng a Thr oughput (Mul t i pl e St r eams) Test
Once all the necessary configurations have been made, the user can now start the Throughput test. The following are
three scenarios of how to prepare and start the unit for Throughput testing.
Not e: If the testing on the fiber ports, make sure the LASER is turned On before starting the test.
Far End Uni t i n Manual Loopbac k Mode:
If the far end unit (another MX) is already in a manual loopback mode, the user must make sure that
the control settings mode is set to manual. Do not send a loop up command, since it is not necessary.
Once the correct control settings are configured, the user can start the test
The selected tests will run automatically. When all the tests are complete the test will stop automatically.
If the Throughput test needs to be stopped before they are done, then simply press the Stop button,
located in the actions pull down menu. The status of each selected test can be seen in the Results tab.
Far End Uni t Cont r ol l ed w i t h Manual Mode Loop Up/Dow n Commands
If the far end unit is not manually looped back, then it must first receive a loop up command from the
control unit before the Throughput test can be started.
To loop up the far end unit with the manual mode loop up/down commands, configure the control
settings mode to manual.
Enter the MAC and/or IP address of the far end unit.
Send the loop up command by pressing 'Loop Up'
Once the far end unit has been looped back, start the test by pressing the Start button. Once
Throughput tests have been completed and there is no need to test again, go back to the Control tab,
and press the 'Loop Down' button. This will send a loop down command to the far end unit to remove
the loopback that is in place.
Far End Uni t Cont r ol l ed w i t h Aut omat i c Mode Loop Up/Dow n Commands
If the far end unit is not manually looped back, then it must first receive a loop up command from the
control unit before the Throughput test is started.
To loop up the far end unit with the automatic mode loop up/down commands, configure the control
settings mode to automatic.
Enter the MAC and/or IP address of the far end unit.
Press Start to automatically loop up the far end unit
Start the Throughput test, and loop down the far end unit when all tests have been completed.
Go back to top
MX100+/120+ e-Manual D07-00-008 Rev A01 Page 59 of 116
7.3.2 Thr oughput Resul t s
7.3.2.1 Vi ew i ng Test Resul t s (I ndi vi dual and Mul t i pl e St r eams)
When the test is first started, the screen automatically changes to the Global/Aggregate results screen.
Go back to top
7.3.2.2 Gl obal Resul t s
The Aggregate screen displays;
Line rate
Framed rate
Total data rate
Total utilization
Total # of frames
Total number of bad frames
Optical power measurement (if applicable).
The Global 'Stream Summary' screen displays;
Stream number (#)
Total received bandwidth per stream
Errors/alarms associated with the stream
Quality of Service (QOS) associated with each stream
Thr oughput Resul t s - Gl obal Aggr egat e Thr oughput Resul t s - St r eam Summar y
Go back to top
The Global 'Errors' screen displays the Current and Total error count of all streams:
Bits
BER
Symbol
FCS/CRC
IP Checksum
Jabber Frames
Runt Frames
MX100+/120+ e-Manual D07-00-008 Rev A01 Page 60 of 116
The Global 'Alarms' screen displays the Current and Total alarm count of all streams:
LOS
LOS Synchronization in ms
Service Disruption statistics in ms
Thr oughput Resul t s - Gl obal Er r or s Thr oughput Resul t s - Gl obal Al ar ms
Go back to top
The Global 'Traffic' screen displays:
Frame Type of all streams
Traffic Type/s of all streams
Frame size of all streams
Thr oughput Resul t s - Gl obal Tr af f i c Summar y Thr oughput Resul t s - Gl obal St r eam Del ay
Go back to top
MX100+/120+ e-Manual D07-00-008 Rev A01 Page 61 of 116
7.3.2.3 I ndi vi dual St r eam Resul t s
In the 'Per Stream' tab the following measurements are available:
Summary - Framed rate, data rate, # of bytes, total # of frames associated with each stream
Errors - Errors associated with each stream
Events - Events associated with each stream
Traffic - Traffic statistics associated with each stream
Delay - Delay associated with each stream
Rates - Rates information associated with each stream
Thr oughput Resul t s - Summar y St r eam #1 Thr oughput Resul t s - Summar y St r eam #2
Go back to top
The Per Stream 'Errors' screen displays the Current and Total error count of each stream:
Bits
BER
Frame Loss
Frame Loss %
FCS/CRC
Out of Sequence (OOS) frames
IP Checksum
Jabber Frames
Runt Frames
Giant Frames
Thr oughput Resul t s - Er r or s (Page #1) Thr oughput Resul t s - Er r or s (Page #2)
MX100+/120+ e-Manual D07-00-008 Rev A01 Page 62 of 116
Go back to top
The Per Stream 'Events' screen displays a Date and Time stamped record of bit errors, alarms and other anomalies pertaining to
each stream.
The Per Stream 'Delay' screen displays the frame delay information pertaining to each stream.
Thr oughput Resul t s - Event s per St r eam Thr oughput Resul t s - Del ay per St r eam
Go back to top
The Per Stream 'Traffic' screen displays the frame type summary (graphical), frame type (tabular) and frame size distribution
pertaining to each stream.
Thr oughput Resul t s
Tr af f i c Over vi ew per St r eam
Thr oughput Resul t s
Fr ame Types per St r eam
Thr oughput Resul t s
Fr ame si ze per St r eam
MX100+/120+ e-Manual D07-00-008 Rev A01 Page 63 of 116
Go back to top
The Per Stream 'Rate' screen displays the frame rate and data rate pertaining to each stream. Tapping the zoom icon displays the
rate details applicable to that stream
Thr oughput Resul t s - Rat es St r eam #1 Thr oughput Resul t s - Rat es St r eam #2
Rat e Det ai l s St r eam #1 Rat e Det ai l s St r eam #2
MX100+/120+ e-Manual D07-00-008 Rev A01 Page 64 of 116
Go back to top
7.3.2.4 Savi ng Thr oughput (Mul t i pl e St r eams) Resul t s
Only once the test has been stopped, can the results be saved by pressing the save function key on the VePALs keypad
If the measurement is not stopped, a pop-up message will appear warning the user.
The test results are saved and named automatically. Once saved, the user may view or rename the results file by going to
the Explorer tab located in the Files menu.
Thr oughput Resul t s - St or age War ni ng St or ed Thr oughput Resul t s - Fi l e Ex pl or er
Go back to top
7.4 Moni t or Mode (Pass Thr ough)
Over vi ew : Pass through monitor mode enables the test set to be used for long term in-service testing. This allows for
bidirectional non-obtrusive monitoring of up to full gigabit Ethernet line rate on the two 1000Base-X ports or the two 10/100/1000T
ports.
MX100+/120+ e-Manual D07-00-008 Rev A01 Page 65 of 116
The Pass Through functionality allows:
In-line traffic monitoring in both directions
Long or short term network monitoring for troubleshooting network traffic problems
Isolate network problems to the customer network or the service provider/operator network
Monitor traffic between 1000Base-X links or 10/100/1000T links
Pass t hr ough moni t or oper at i on
Pass Through Monitor Copper 1GE
Pass Through Monitor Fiber 1GE
Pass through monitor mode enables bidirectional monitoring between the two 1000Base-X ports or the two
10/100/1000 Base-T ports.
MX120+ - Bi di r ec t i onal Moni t or i ng Test Appl i c at i on
Go back to top
7.4.1 Set up
The pass through monitor setup and operation is straight forward and simple:
Select Monitor from the Main Menu - the unit will take a few moments to configure.
Connect both 1000Base-X fiber ports (Port 1 and Port 2) or both 10/100/1000T copper ports (Port 1 and Port 2), depending
on the interfaces to be monitored.
Moni t or Mode Menu Moni t or Mode Conf i gur at i on
Thresholds - Set values for Port 1 and Port 2. The thresholds can be enabled or disabled depending on test requirements.
MX100+/120+ e-Manual D07-00-008 Rev A01 Page 66 of 116
Utilization in %
CRC error count
Service Disruption in ms
Optical Power level in dBm (1000Base-X connections only)
Once the cable/interface connections are in place, and the thresholds have been set, select and press Start from the pull-
down menu.
Moni t or Mode - Thr eshol d Set up Moni t or Mode - St ar t i ng Measur ement
Go back to top
7.4.2 Resul t s
7.4.2.1 Er r or s
The following Errors (Current and Total) are displayed:
FCS/CRC - Number of received frames with an invalid FCS
IP Checksum (Layer 3 only)
Jabber frames - Number of received frames larger than 1518 bytes containing an invalid FCS.
Runt frames - Number of received frames smaller than 64 bytes containing an invalid FCS.
Giant frames - Number of received frames larger than 1522 bytes containing an invalid FCS.
Not e: A flashing red tab indicates an anomaly has occurred.
Go back to top
7.4.2.2 Al ar ms
The following Alarms (Current and Total) are displayed:
LOS - Loss of Signal
LOS Sync
Pattern Loss - Indicates errors related to test pattern
Service Disruption:
Current
Total
Min/Max
Times
Moni t or Mode - Er r or s Moni t or Mode - Al ar ms
MX100+/120+ e-Manual D07-00-008 Rev A01 Page 67 of 116
Go back to top
7.4.2.3 Event s and St at us
A time stamped record or log of anomalies, alarms, test status (start/stop) and test application are displayed. When Thresholds are
enabled, a Pass or Fail value and status is displayed for each of the following parameters:
Utilization %
CRC Errors count
Service Disruption in ms
Optical Power level in dBm (1000Base-X / fibre connections only)
Moni t or Mode - Event s Moni t or Mode - St at us
Go back to top
7.4.2.4 Tr af f i c Di st r i but i on Det ai l s
Tr af f i c Type: The following Traffic distribution statistics are displayed in Count (#) and Percentage (%):
MX100+/120+ e-Manual D07-00-008 Rev A01 Page 68 of 116
Unicast frames - Number of Unicast frames received without FCS errors.
Broadcast frames - Number of Broadcast frames received without FCS errors. Broadcast frames have a MAC address equal
to FF-FF-FF-FF-FF-FF.
Multicast frames - Number of Multicast frames received without FCS errors.
Pause frames - Number of valid flow-control frames received. Frames having a type/length field equal to 8808h are counted
as pause frames.
Moni t or Mode - Tr af f i c Over vi ew Moni t or Mode - Tr af f i c Type
Go back to top
Fr ames: The following Frame distribution statistics are displayed in count (#) and percentage (%):
Rec ei ved (RX) f r ames:
Total frames
Test frames
VLAN tagged frames
VLAN stacked frames
MPLS labeled frames
MPLS stacked frames
Non-test frame
Paused f r ames : Received
Fr ame Si ze: The following Frame distribution statistics are displayed in count (#) and percentage (%):
< 64 byte frames
64-127 byte frames
128-255 byte frames
256-511 byte frames
512-1023 byte frames
1024-1279 byte frames
1280-1518 byte frames
> 1518 byte frames - Jumbo frames
Moni t or Mode - Fr ames Moni t or Mode - Fr ame Si ze
MX100+/120+ e-Manual D07-00-008 Rev A01 Page 69 of 116
Go back to top
7.4.2.5 Del ay and Rat es
Del ay: Frame arrival statistics are displayed in tabular format:
Current
Minimum
Maximum
Variation (Current)
Rat es: Rate statistics are displayed in tabular format:
Frame rate in Frames per Second (FPS)
Current - Number of received frames (including bad frames, Broadcast frames and Multicast frames)
Minimum
Maximum
Average
Data rate in Mbps - Received data rate expressed in Mbps.
Current - Number of received frames (including bad frames, Broadcast frames and Multicast frames)
Minimum
Maximum
Average
Moni t or Mode - Del ay Moni t or Mode - Rat e Det ai l s
MX100+/120+ e-Manual D07-00-008 Rev A01 Page 70 of 116
Go back to top
7.4.2.6 Por t Sel ec t i on
To view Port 1 and Port 2 results, select "P1" and "P2" respectively to switch between ports.
Por t Sel ec t i on - Moni t or Mode
Go back to top
MX100+/120+ e-Manual D07-00-008 Rev A01 Page 71 of 116
7.5 Loopbac k
The Loopback application in the main menu allows the user to establish a manual loopback on the test set. The loopback function
is used when an end-to-end test needs to be performed with one of the test partners in software loopback mode. The Loopback
function will loopback the incoming traffic to the test set back into the network under test.
The type of traffic that the loopback function loops back will depend on the type of test layer configured; Layer 1, Layer 2, or Layer
3. Layer 1:
In Layer 1 loopback, all incoming traffic to the Rx loopback interface will be sent out unaltered to the Tx loopback interface.
Layer 2/3: In a Layer 2 or 3 loopback all incoming test traffic will be looped back.
The loopback function will swap the MAC destination and MAC Source addresses (for Layer 2) or MAC and IP
destination and source addresses (for Layer 3).
All incoming frames with CRC errors will be dropped; similar to what an Ethernet switch does.
All broadcast and multicast frames will be dropped including any incoming unicast frames that have the MAC Source
address equal to the MAC Destination address
Go back to top
8.0 I P and I P Tool s
8.1 I P Connec t i on
Not e:
1. The I P f unc t i ons on t he Mai n Menu and t he I P Tool s f unc t i on of f er t he same f unc t i onal i t y.
2. The I P f eat ur es desc r i bed i n t hi s sec t i on appl y t o bot h LAN management por t and WAN t est por t s
ex c ept f or I PTV w hi c h i s onl y avai l abl e on t he WAN t est por t
3. The Tool s menu appl i es t o al l I P appl i c at i ons assoc i at ed w i t h t he 10/100Base-T management por t
(ex c ept Si gnat ur e pad).
4. The I P f eat ur es desc r i bed bel ow , c over bot h LAN and WAN por t s.
IP Tools
Net Wiz
WiFi Wiz
Cloning
ReVeal EZ connect
Signature Pad
Home Menu - Tool s Tool s Menu - I P Tool s
MX100+/120+ e-Manual D07-00-008 Rev A01 Page 72 of 116
Go back to top
8.1.1 I P Set up
Enter a Static IP address or use DHCP to connect to the network.
DHCP mode - an IP address will be automatically assigned to the test set.
Static mode - user is required to enter a Local IP, Subnet, Gateway, and DNS IP (if the DNS server option is turned on).
The user can also turn the DNS server option On of Off.
A DNS IP address is required when using URL format as a destination address.
The user needs to establish an IP connection and address prior to Ping, Trace Route, Web/FTP, ARP Wiz, and VoIP
testing.
I P Set up - Net w or k Set t i ngs (Page #1) I P Set up - Net w or k Set t i ngs (Page #2)
I P Set up - Por t Set t i ngs
Go back to top
8.1.2 I P St at us
MX100+/120+ e-Manual D07-00-008 Rev A01 Page 73 of 116
St at us t ab:
I P Connec t i on St at us :
Ensure the Status is PASS before continuing with any IP tests
If the connection fails, go back to the setup screen to verify that the parameters are entered correctly
Ensure that the Ethernet cable is connected properly before trying to reconnect
Check the status LED on the Ethernet connector (on the right side of the unit) to look for port and network activity
I P St at us - DHCP Mode
Go back to top
8.2 Advanc ed I P Test s
An IP test will verify that the IP network is configured properly and connected to the Internet. Depending on the IP options
purchased, the following tests are possible;
8.2.1 Pi ng Test
PING is a popular computer network tool used to test whether a particular host is reachable across an IP network. A Ping is
performed by sending an echo request or Internet Control Message Protocol (CMP) to the target host and listening for echo
response replies.
Pi ng Set up Tab: The following setup selections are available:
Profile - Recall a Ping profile from memory or create a new test setup
Destination - Enter the destination IP address or URL to Ping
Number of Pings - Enter the number of Ping attempts that will be performed to reach the network device
Length - Enter the buffer size that will be sent to the network device to be detected
Pings/second - Enter the Ping repetition rate
Time-out - Enter the maximum time allowed between an ICMP ping and echo response.
Pi ng Resul t t ab: The following results are displayed:
Ping status - Pass or Fail
Destination IP address
Number of Pings Sent
Number of Pings Received
Unreachable and Missing Pings
MX100+/120+ e-Manual D07-00-008 Rev A01 Page 74 of 116
PING also estimates the round-trip time, in milliseconds
Current - The current time for a Ping request to be answered.
Minimum - The minimum time recorded for a Ping request to be answered.
Maximum - The maximum time recorded for a Ping request to be answered.
Average - The average time required for a Ping request to be answered.
Pi ng Set up Pi ng Resul t
Go back to top
8.2.2 Tr ac e Rout e
Trace Route is a common method used to find the route to the destination IP address or URL. It is often used to identify routing
problems and unreachable destinations. All the remote IP addresses and their response times are displayed indicating possible
network congestion points.
Tr ac e Rout e set up:
The following setup selections are available - Once parameters are configured, click Trace to start.
Profile - Recall a trace route pfile or create a new test
Destination - Enter the IP address or URL of the network device to be detected.
Time-out - Enter the maximum time allowed between an ICMP echo and response at each hop
Max Hop - Enter the maximum number of network devices the packet is allowed to transit.
Tr ac e Rout e r esul t s:
The following results are displayed:
Number of hops to destination
Time To Live (TTL)
and addresses up to the destination.
Not e: If there is no response from a particular hop, an asterisk will be displayed.
Tr ac e Rout e Set up Tr ac e Rout e Resul t s
MX100+/120+ e-Manual D07-00-008 Rev A01 Page 75 of 116
Go back to top
8.2.3 FTP Test
The File Transfer Protocol is used to verify the actual throughput of upstream or downstream data rate by sending or receiving files
of known size.
FTP t ab: For FTP download or upload, the user needs to configure:
Mode - Select between FTP or Web mode
FTP mode - Displayed when FTP is selected. Select either Upload or Download
Profile - Recall a FTP profile or create a new FTP test session
Address - Enter IP Address of the FTP server
File/Path - Enter any file path if applicable
Username - Enter username needed to login into server
Password - Enter password needed to login and authenticate access to the FTP server.
Press Start to initiate the download or upload process.
Not e: For FTP upload, the user can also set the file size to be transmitted.
FTP Resul t t ab: The FTP download or upload results screen indicates:
Pass or Fail status
Time to login into Rx server (Download)
Data transfer in Mbps
Total Transfer time
Average Throughput according to the download or upload.
FTP Dow nl oad Set up FTP Dow nl oad Resul t
MX100+/120+ e-Manual D07-00-008 Rev A01 Page 76 of 116
Go back to top
8.2.4 Web Test
Web Test is used to verify that the internet is properly provisioned at the service point. Web Mode can be set to either Web Test or
Web Browser.
Web Test Set up t ab:
To perform a Web Test, follow the procedure below:
Mode - Select Web Test from Mode selection
Web mode - Select Test from the Web mode selection
Address - Enter the desired IP address or URL destination
Repeat - Set the number of repetitions
Press Start.
Web Test Resul t t ab:
The following results are displayed;
Status - Pass / Fail indication of HTTP traffic
Response time - Current, Average, Minimum and Maximum values
Transfer time - Current, Average, Minimum and Maximum values
Data transfer
Average Throughput
Web Test Set up Web Test Resul t
MX100+/120+ e-Manual D07-00-008 Rev A01 Page 77 of 116
Go back to top
8.2.5 Web Br ow ser
Select Browser from Web Mode
Enter or select the desired IP address or URL destination, and encoding, and then press Start.
Not e: The sc r een w i l l t ur n bl ank w hi l e l aunc hi ng t he spi der w eb br ow ser engi ne.
Web Br ow ser Set up Web Br ow ser Mode
The web page is divided into quadrants. Use the slide keys to navigate up/down and left/right.
It is possible to navigate links within the screen.
User can edit the website address and add bookmarks when Browser is launched
Click the close button in the Top right hand corner to exit.
Not e: If a DNS server is not detected, an error message will be displayed.
Web Br ow ser URL Web Br ow ser Book mar k s
MX100+/120+ e-Manual D07-00-008 Rev A01 Page 78 of 116
Go back to top
8.2.6 ARP Wi z
ARP Wiz uses the Address Resolution Protocol (ARP) to verify the status of each IP address in a user selectable IP range. ARP is
the standard method for finding a host's hardware address when only its network layer address is known. In other words, ARP is
used primarily to translate IP addresses to Ethernet MAC addresses. ARP is defined in RFC826
Set up t ab:
Profile - Recall an address stored as a Profile or enter a desired IP address
Source address - Enter the IP address range
Destination address - Enter the IP address range
Time-out
Press Start
Resul t t ab:
The MAC addresses associated with active IP addresses in the range are displayed. If no MAC address is associated with the IP
address, a "FAILED" status is displayed.
ARP Wi z Set up ARP Wi z Resul t
MX100+/120+ e-Manual D07-00-008 Rev A01 Page 79 of 116
Not e: ARP
The ARP protocol only works within the same subnet as the IP address provided to the test set in IP Status.
Go back to top
8.3 Net Wi z
The Net Wiz function allows you to test the Ethernet cable and associated network environment. A typical application is shown
below:
Typi c al Net Wi z Appl i c at i on
MX100+/120+ e-Manual D07-00-008 Rev A01 Page 80 of 116
Net Wiz Test functionalities include:
Cable Analysis with distance
to switch with MDI mode (Straight or Crossover)
to fault, type of fault (Open, Short, Impedance Mismatch)
Analyze the network and automatically report
Stations
Routers/Gateway
Printers
Provide MAC and IP addresses of each device
PING each device and verify the device is active
Provide detected networks (NetBiOS, IPX, etc)
8.3.1 St at us
Press Start to begin the test.
The test set will report the connection type (Straight or Cross Over) if connected to an end point device.
If a fault is detected (Open or Short), the fault will be indicated including the distance to the fault.
Go back to top
8.3.2 Di sc over y
Before proceeding with the discovery function, please go to IP Tools to establish a connection.
Enter the desired IP address range and press Start
Go back to top
8.3.3 Di sc over y Resul t
Summar y tab reports:
Total transmitted and received frames
Received frames in error
Speed advertised
Duplex mode advertised
Number of devices and networks found
Net w or k s tab indicates:
MX100+/120+ e-Manual D07-00-008 Rev A01 Page 81 of 116
Number of IP Subnets, Hosts, Domain, and Named Hosts Found.
Net Wi z - Di sc over y Summar y Net Wi z - Net w or k s Di sc over y
Di sc over y Resul t :
Devi c es tab indicates:
Total number of devices found
Number of devices i.e. routers, servers or hosts.
Attribute of each device discovered including Ping test result.
Net Wi z - Devi c e Di sc over y (page #1) Net Wi z - Devi c e Di sc over y (page #2)
Go back to top
8.4 Wi Fi Wi z
The function allows you to test wireless WiFi 802.11b and 802.11g networks. A typical application is shown below.
Typi c al Wi Fi Wi z Appl i c at i on
MX100+/120+ e-Manual D07-00-008 Rev A01 Page 82 of 116
The WiFi Wiz function supports:
WEP Encryption
Scanning
SSID broadcasting and report
Signal Strength
Mode (AP, IF) and Security
IP Connection and Ping Test
Go back to top
8.4.1 Set up:
Plug the WiFi adaptor into the USB port. Allow at least 30-45 seconds for the unit to detect the wireless adaptor and for the
software driver to load.
VPAL products support Linksys USB wireless adaptors only and have the necessary software driver built into the Linux
operational system. Do not use other wireless adaptors as this may damage the unit.
Tap on the pull down menu to turn the wireless USB adapter on. An information box will display the initiation process of the
USB and this process will take about 90 seconds.
Ensure the USB wireless adapter is connected before turning it on.
Wi Fi Adapt or Wi Fi Set up - Ac t i vat i on
Go back to top
Sc an - Tap on the Scan tab once the test set has detected the wireless USB adapter. Press Scan on the bottom to start scanning
MX100+/120+ e-Manual D07-00-008 Rev A01 Page 83 of 116
the site. When scan is completed, the test set will show the number of SSIDs, Channels, and the number of SSiDs in
Infrastructures mode and Ad-Hoc mode.
SSi D - Tap on the SSiD tab after the scan is completed. Select one of the SSiDs to start a connection. If the SSiD is locked, a
network key is required to complete the connection. The WiFi function supports WEP encryption. The key can either be 10
characters or 26 characters. Note: If the user entered the wrong network key the test set will still connect to the Access Point,
however, it will not be able to connect to the web or to perform the Ping test.
Not e: Select the manual selection to enter the parameters manually if the SSiD did not detect the AP that the user is searching
for.
Wi Fi Sc an Mode Wi Fi SSI D Di sc over y
Go back to top
8.4.2 Connec t i on St at us
Once connected, the connection screen will display the following information on the connection;
SSiD
BSSiD MAC address
Channel number
Encryption type - WEP, WPA, Disabled
Type - Adhoc, Infrastructure
Signal strength is constantly updated so the value varies.
Link Quality is constantly updated so the value varies.
Go back to top
8.4.3 Pi ng
Before performing the Ping test, ensure the WiFi connection is Up and the WiFi icon (on the top of the screen) has turned green.
Wi Fi Connec t i on Wi Fi Pi ng Test i ng
MX100+/120+ e-Manual D07-00-008 Rev A01 Page 84 of 116
Not e: Signal versus Link Quality
Li nk qual i t y - Fundamentally, the best way to measure link quality is to derive the Signal to Noise Ratio (SNR) of
the desired received signal. For that to happen, a demodulator in the receive chain needs to provide information
about the confidence of the detected symbol - also known as soft detection. However, with modern CMOS
transceivers used in WiFi type products, soft detection is not provided. Instead, in a typical application, there are two
measures of the Rx signal quality: Received Signal Strength Indication (RSSI) and integrity check of the demodulated
data by either Cyclic Redundancy Check (CRC) or PN code correlation strength.
Si gnal qual i t y - The RSSI can be used as a measure of signal quality when there is no interference. But, in the
case where the receiver experiences interference, the RSSI may falsely indicate sufficient signal strength even if the
desired signal is completely jammed by the interfering signal. This is because the RSSI cannot distinguish the desired
signal from the interfering signal. In this situation, a data integrity check can be used to detect if the demodulated
data is corrupted, and then subsequently adjust the transmit power. Using a CRC check as a measure of link quality
implies that a few bit errors occur in the data or voice transmission before the transmit power can be increased. There
is a lot of controversy about the term signal quality used in WLAN networks but the most likely definition of signal
quality, or PN code correlation strength is that it is some metric of the correlation between the correct symbol-
stream and the actual symbol-stream received. For example, the PHY might count the average number of wrong bit
positions over a window of some number of symbols, where zero wrong bit positions equals 100% signal quality and
more wrong bit positions results in lower signal quality.
Si gnal st r engt h and RSSI - In reality, there are four units of measurements used to represent RF Signal Strength
namely mW (milliwatts), dBm (dB-milliwatts), RSSI (Received Signal Strength Indicator), and a percentage
measurement. Signal strength defined in the IEEE 802.11 recommendation for WiFi type devices is based on the
Received Signal Strength Indicator (RSSI) and is intended to be used as a relative value within the WiFi chipset. The
1-byte value can have values ranging from 0 to 255, but vendors prefer to use arbitrary scales from 0 to RSSI_Max
but in fact no vendor actually measures the 256 different signal level values so each adopts and uses their own
specific maximum RSSI value (RSSI_Max). For example on the WiFi adaptor we use, Linksys (Cisco) chooses to
measure 101 separate values for RF energy so their RSSI_Max is 100. Note that the RSSI value is not associated
with any particular power scale (e.g. mW) and it is also not required to be of any particular accuracy. The RSSI value
is used internally by the microcode in the adapter and by the device driver and this is why vendors are not forced to
use a compatible standard. As a result, the signal strength numbers reported by an 802.11 device or adaptor will not
be consistent between two vendors, and should not be assumed to be particularly accurate or precise.
Not e: Wi Fi Pi ng Test
The signal level might change depending on the distance between the Access Point and the test set causing
the WiFi connection to drop. Furthermore, if the link quality is below 60%, the connection might drop too.
If the connection drops the test set will automatically search for the connection and re-connect. Always
ensure the connection is active before performing the Ping test.
MX100+/120+ e-Manual D07-00-008 Rev A01 Page 85 of 116
Go back to top
8.5 VoI P Test i ng
8.5.1 VoI P Chec k
Go back to top
8.5.2 VoI P Ex per t
Set up: Select the VoIP tab to proceed with VoIP Expert setup. There are three modes or applications:
Cl i ent - To use the test set as a Client, the user needs to input the Servers IP address and set a Test Duration. The File
Name and Encoding are preset in the test set for the current release. Press Start when the parameters are all entered
Ser ver - To use test set as a server, select Server then press Start. The test set then waits for the connection from the
Client to perform the test. The IP address of the server is the one entered or obtained in the IP Status
Not e: Client and Server mode simulate a VoIP call between two test sets or one test set and a server, and measure the
VoIP quality parameters.
I P Phone - For IP Phone or VoIP Call Expert mode, go to VoIP - IP Phone Section
For Client mode, the user needs to input the Servers IP and Test Duration. The File Name and Encoding are preset in the test set
for the current release.
Press Start when the parameters are all entered.
VoI P Ex per t Ser ver Set up VoI P Ex per t Cl i ent Set up
Go back to top
Ser ver St at us
There are 4 stages in Server test mode:
Wait for Client or Server - Wait for the Client to connect with the server or vice versa
Connecting - Once client is connected to the server, the downstream test will be performed.
Downstream - As soon as the downstream is completed the upstream test will be performed.
Upstream - As soon as the upstream is completed, a Pass or Fail result will be indicated
File Pass - File Pass will be displayed when the test is completed.
Not e: Loss, Dup, and DV can be generated at any time, however, these functions are only available when the test set transmits
MX100+/120+ e-Manual D07-00-008 Rev A01 Page 86 of 116
the file.
LOSS - Packet Loss
DUP - Duplicate Packet
DV - Delay Variation (DV)
VoI P Ex per t St at us
Fi l e Tr ansf er Dow nst r eam
VoI P Ex per t St at us
Fi l e Tr ansf er Upst r eam
Go back to top
Cl i ent St at us:
There are 3 stages in Client mode:
Upst r eam - Stream the voice file to the Server.
Dow nst r eam - Once the upstream is completed the downstream test will be performed.
VOI P Test Compl et e - VOIP Test Complete will be displayed when the test is completed.
St at us tab indicates:
ST - Start Time
ET - Elapsed Time
Test progress
VoI P Ex per t Cl i ent St at us
Connec t i on
VoI P Ex per t Cl i ent St at us
Test Compl et e
MX100+/120+ e-Manual D07-00-008 Rev A01 Page 87 of 116
Go back to top
MOS/R tab indicates;
The Mean Opinion Score (MOS) and R-factor measurements are performed by a Tel c hemy VQmon VoIP quality
measurement engine which is integrated into the test set. The VQmon/SA feature supports:
Listening and conversational quality metrics
MOS scores and R factors
Detailed packet/RTP statistics
Jitter buffer emulation
VoI P Ex per t - MOS Resul t s VoI P MOS Rat i ngs
Not e: Cal l Qual i t y
Li st eni ng Qual i t y (LQ) - Refers to how the users rate what they hear during a call
Conver sat i onal Qual i t y (CQ) - Refers to how the users rate the overall quality of a call based on the
listening quality and their ability to converse during a call. This includes any echo or delay related difficulties
MX100+/120+ e-Manual D07-00-008 Rev A01 Page 88 of 116
that may affect the conversation
Tr ansmi ssi on Qual i t y - Refers to the quality of the network connection used to carry the voice signal.
Pac k et s tab indicates:
Analysis on packet loss
Duplicated packets
Out-of-sequence packets
Packet rate
Packet jitter
Event s tab indicates:
A time stamped log of the various test steps with Pass/Fail criteria
VoI P Ex per t - Pac k et s Resul t s VoI P Ex per t - Event Tabl e
Go back to top
8.5.3 VoI P Cal l Ex per t
The function allows you to place a VoIP call over an IP and PSTN network.
Typi c al VoI P Cal l Ex per t Appl i c at i on - DSL Tr i pl e Pl ay Net w or k
MX100+/120+ e-Manual D07-00-008 Rev A01 Page 89 of 116
Go back to top
8.5.3.1 Set up
Select the VoIP tab to proceed with the IP Phone setup.
Pr of i l e - Recall an existing or save a new profile
Mode - Select IP Phone from the Mode pull-down menu.
Pr ot oc ol - SIP and H.323 are the only protocols supported at this time.
Regi st r at i on - Direct or Peer to Peer.
User name and Passw or d - for registering with the call authentication server
Codec - select between G.711A, G.711U, G.728 or G.729
Headphone - When the user turns on the headphone selection, an information box appears prompting you to plug-in the
VeEX USB headphone adaptor. Ensure the headphone USB adapter is properly connected to the test set before pressing
OK
VoI P Cal l Ex per t Set up VoI P Cal l Ex per t - USB War ni ng
Go back to top
8.5.3.2 Regi st r at i on St at us
The status will show the registration progress and call activity if any
Once the test set has completed the registration, the test set status will change to Online.
If the test set fails to register, repeat the setup process and ensure all the parameters are entered correctly and register
again.
MX100+/120+ e-Manual D07-00-008 Rev A01 Page 90 of 116
VoI P Cal l Ex per t
Regi st r at i on Pr ogr ess
VoI P Cal l Ex per t
Regi st r at i on Compl et e
Go back to top
8.5.3.3 Cal l St at us
To place a call:
First enter a destination IP address - The address can be a phone number (phone number@sipserver) or an alias
(bob@sipserver)
Press Call - The status will show the call progress e.g. Dialing in progress
The status changes to Call connected when the destination end point answers the call
VoI P Cal l Ex per t
Di al i ng pr ogr ess
VoI P Cal l Ex per t
Cal l c onnec t i on
Go back to top
MX100+/120+ e-Manual D07-00-008 Rev A01 Page 91 of 116
Rec ei ve Cal l St at us:
An information box appears on screen when there is an incoming call
The user can choose to accept or to decline the call
Once connected, you can use the USB headphone adapter to talk and listen
VoI P Cal l Ex per t
I nc omi ng Cal l Message
VoI P Cal l Ex per t
USB Headset /Mi c r ophone Adapt er
Go back to top
8.6 I PTV Test i ng
The function allows you to perform IPTV testing in a Triple Play network. The feature supports;
Set Top Box (STB) emulation
IGMP/RTSP signaling, MPEG2/4, H.264 encoding, RTP/VC1/MPEG-TS transport streams
Packet Statistics: packet loss, jitter, delay, PID mapping
Video/Audio stream rates
Channel zapping for quick and complete installation check
Typi c al I PTV Test Appl i c at i on - DSL Tr i pl e Pl ay Net w or k
Go back to top
The IPTV menu allows you to configure the following parameters;
MX100+/120+ e-Manual D07-00-008 Rev A01 Page 92 of 116
8.6.1 Set up:
Channel Tabl e - Select the IPTV channel table to test. The IPTV channel table can be configured manually on the test set
using the Editor function. Alternatively, the IPTV channel table can be created using the ReVeal LX software which can
subsequently be downloaded onto the test set.
Channel # - Select and configure the channel to be analyzed. Up to three channels or streams (Multicast or Unicast) can
be analyzed simultaneously. The channel can be in IP address or URL format.
Pr obe tab: Automatically scans for:
Channel Name
Channel Address
Edi t or tab: Allows you to edit:
IPTV channel name
IP address associated with the IPTV channel
I PTV Channel Tabl e Set up I PTV Channel Pr obe
Go back to top
8.6.2 Resul t s
I PTV Summar y tab displays:
Status should indicate Streaming
Line rate is the Ethernet line rate
Total stream - packets associated with the video and audio content of the MPEG-2 Transport Stream (TS)
Video stream - packets associated with the video content
Audio stream - packets associated with the audio content
I PTV St r eam Summar y I PTV St r eam Anal ysi s
Up to three streams can be analyzed and the bandwidth
associated with the whole TS is displayed.
Video streams typically consume more bandwidth than
MX100+/120+ e-Manual D07-00-008 Rev A01 Page 93 of 116
audio streams, which in turn use more bandwidth than
data streams.
In this manual, MPEG-2 refers to the video transport
stream defined in IEC13818 standard and not any
compression technology used in the payload or
transport packet.
The MPEG-2 Transport stream contains seven packets
of 188bytes each which transports either the MPEG-2,
MPEG-4 or VC-1 encoded video.
Go back to top
I PTV Resul t Vi deo (Page #1) displays the following results:
Pac k et Rx - The (total number of packets received) - Packet loss (total number of packets lost)
Pac k et l oss - Measured by analyzing video packet flows and determining the presence of a continuity error event.
Because each video packet carries a sequence number, continuity errors can be determined easily.
Missing, OOS and duplicate packets are counted as errors.
Packet loss is typically seen on all channels arriving at the customer, because they are not source or content related
problems - analysis of the DSL or Ethernet physical layer normally determines the problem area.
Packet loss impacts video quality and leads to highly visible errors. When lost packets contain I-frames, the impact
will be more pronounced because the STB has to wait for the next I-frame to reset itself.
H.264 encoding which uses a longer Group of Pictures (GOP) structure aggravates problems because higher
compression contains more information. Consequently, the loss of a single H.264 frame will likely have a greater
impact on picture quality.
I PTV Vi deo St r eam I PTV and Pac k et Loss
Due to the real-time nature of IPTV, the MPEG-2 TS is
transported over UDP (IPv4/UDP), thus retransmission
or re-ordering of packets is not intended.
Video quality is largely determined by network
performance parameters including Packet loss, Packet
jitter and IGMP latency.
.
.
.
.
Go back to top
MX100+/120+ e-Manual D07-00-008 Rev A01 Page 94 of 116
I PTV Resul t Vi deo (Page #2) - Displays the St r eam Rat e results:
Table provides individual bit rate statistics for each stream:
Total is the total number of bytes related to the Video, Audio and Data payloads
Video is the number of packets classified as video packets
Audio is the number of packets classified as audio packets
Data is the number of packets classified as data packets
Other is the number of packets classified as unknown packets
I PTV Vi deo St r eam Rat es
Go back to top
I PTV Resul t Vi deo (Page #3) - Displays the Pac k et J i t t er results:
Packet Jitter displayed in milliseconds
Current is the current jitter value
Max is the maximum jitter value
I PTV Vi deo St r eam Pac k et J i t t er I PTV and Pac k et J i t t er
Packet Jitter measurement is based on the packet inter-
arrival time which is a measure of packet arrival
variance.
Packet jitter affects packet arrival throughout the entire
network and variations lead to buffer under / overflows
at the receiving equipment e.g. STB.
Jitter impacts the way packets are handled at various
net work elements i.e. If the jitter is too high, packet
loss will increase as queuing software tries to load
balance traffic at network elements.
Packet jitter should not be confused with PCR jitter.
When Packet jitter is present, the cause is normally
related to the Ethernet physical layer.
When PCR jitter is present, then the cause is most
likely related to the program flow and could be related
to an encoder not performing to specification.
MX100+/120+ e-Manual D07-00-008 Rev A01 Page 95 of 116
Go back to top
I PTV Resul t Vi deo (Page #4) - displays the Qual i t y of Ser vi c e (QOS) results:
PCR Cl oc k - Presence of 27MHz Program Clock Reference
PCR J i t t er - PCR deviation in (ms)
MPEG Pac k et Loss - Continuity error (%)
Lat enc y - The time to complete a program change measured in milliseconds (ms)
I PTV Vi deo St r eam QOS & PCR I PTV and Pr ogr am Cl oc k Ref er enc e (PCR)
MPEG TS usually contain a built-in timing packet known
as the Program Clock Reference (PCR).
Recovering the 27 MHz clock at the decoder end of the
transmission system is necessary to re-create the video
signal.
PCR values need to be correct at the signal origin and
should not be distorted along the transmission path to a
point where decoding the compressed signal becomes
problematic.
Measuring the interval between the arrival of PCR
values, the accuracy of the expected values and also
the jitter accumulated on those PCR values transmitted
is necessary to assure that streams can be decoded.
PCR jitter is a good indication of timing distortions due
to poor encoding. Excessive PCR jitter results in visual
impairments such as frame freezes, color loss and
pixelization.
The amount of PCR jitter that is considered excessive
varies, and depends on various factors including STB
buffer sizes and software architecture - in todays
packetized video networks, PCR jitter should not
exceed 10 ms.
If PCR jitter is not constant, then a momentary problem
from inserting local programming may be the cause.
Go back to top
I PTV Resul t Vi deo (Page #5) - Displays the Tr anspor t results:
MPEG Packet Loss
Packets expected
I PTV Vi deo Tr anspor t Resul t s
MX100+/120+ e-Manual D07-00-008 Rev A01 Page 96 of 116
Go back to top
I PTV Resul t Vi deo (Page #6) - displays the Medi a Del i ver y I ndex (MDI ) results:
MDI (Medi a Del i ver y I ndex ) - Value in a ratio
DF (Del ay Fac t or ) - Average, Minimum and Maximum values. Also defined as cumulative IP jitter, it represents the time it
would take to drain an output buffer and
ensure good video playback.
MLR (Medi a Loss Rat e) - Average, Minimum and Maximum values. Also defined as the packet loss rate due to dropped
packets, bad/corrupted packets, or out-of-sequence packets.
I PTV MDI Resul t s Medi a Del i ver y I ndex (MDI )
Defined in RFC4445, MDI is the only standardized
video quality metric available today.
MDI quantifies two IP transport impairments, namely
Packet Jitter or Delay and Packet Loss.
These test parameters are defined as Media Delay
Factor (MDI-DF) and Media Loss Rate (MDI-MLR).
The Del ay Fac t or (DF) indicates how long a
data stream must be buffered at its nominal bit
rate to prevent packet loss. It gives a general
idea of network jitter using the DF measurement.
The MDI-DF can give a measure of congestion in
a network, by showing utilization level, and
detect if queuing is happening in network
components, but it does not indicate how much
of this is due to video packet bunching.
The Medi a Loss Rat e (MLR) is the number
of packets lost during a 1 second period.
MDI is expressed as a ratio namely;
Delay Factor : Media Loss Rate, e.g. 70:15
The above ratio shows a delay factor of 70ms
and 15 packets lost per second.
MDI and MPEG packet loss together provides a good
indication of IP transmission and non related IP issues.
MX100+/120+ e-Manual D07-00-008 Rev A01 Page 97 of 116
Go back to top
I PTV Resul t MAP:
The MAP table provides a summary of the stream composition and the programming present.
St r - Indicates stream number
PI D - Packet Identifier is a unique channel address identifier.
PID enables identification and reconstruction of the programme and is used in conjunction with the Programme
Service Identifier (PSI) packets.
The decoder uses the PID and PSI to identify the Programme Association tables (PAT).
PAT contain Program Map tables (PMT) that point the decoder to the packets associated with the channel or
programme such as video, audio and data content in the transport stream.
Type: Payload description
Desc r i pt i on: PID description on a per stream basis
I PTV MAP Tabl e MPEG-2 TS
A Packetized elementary stream (PES) is a continuous
traffic stream of 188-byte packets carrying the digital
signal.
Since single/multiple programs can be carried per
stream, a reference point from which the STB can
synchronize and start the actual decoding from, must be
provided.
Each 188-byte packet consists of a 4-byte header
containing this reference point which is a PAT table and
a PID value equal to 0.
The Packet Identifier (PID) contained within the 4-byte
header, is a unique channel address identifier allowing
identification and reconstruction of the program. The
PID is used in conjunction with the Program Service
Identifier (PSI) to identify Program Association Tables
(PAT) which in turn hold Program Map Tables (PMT).
The PAT table is also the table containing all program
information ensuring the consumer receives updated
program changes. The PAT table lists all the programs
in the transport stream and associates each program
with another PID that holds a Program Map Table
(PMT) as its payload.
PMT lists the video, audio and eventual encryption
information. The Payload Structure Identifier (PSI) table
needs to be consistent with the PID table.
PAT and PMT are inserted into the stream so that the
decoder performs correctly. These two items should
always be present.
Go back to top
I PTV Sc an - displays the Sc an results:
Channel - Channel number (IP address:UDP port) being scanned
Zap t i me (ms) - Also known as inter-channel change delay. Time between a channel leave request is sent and the
receipt of the first byte of data from the new multicast channel. It is the IGMP Join Latency + Channel Switch Delay (STB
dependent). Channel zapping should be < 700ms.
MX100+/120+ e-Manual D07-00-008 Rev A01 Page 98 of 116
St at us - OK, no packet, Fail
Bandw i dt h - Bandwith associated with the stream
I PTV Channel Sc an I PTV Zappi ng Over vi ew
I GMP and Channel Zappi ng
IGMP is a signaling protocol that enables each STB to obtain only the programming that the viewer is
interested in watching, thus conserving bandwidth in the access network.
STBs use the IGMP to change channels, by leaving and joining multicast groups representing channels.
Key to IPTV QoE, is how fast and reliably end users can change TV channels, also known as "channel
zapping".
Essentially it is calculated as the time taken between sending a channel leave request and receiving the
first video data of the new video stream.
Ref er t o DSL For um TR-126 Tr i pl e Pl ay Qual i t y of Ex per i enc e (QoE) r equi r ement s f or
mor e i nf o.
Go back to top
I PTV Vi ew er - Displays the Picture and is useful as a channel identifier.
Channel - Unicast or Multicast including IP address and UDP port #
St at us Decoding please wait. Please allow 20-30 seconds for buffering and decoding to occur.
I PTV Vi ew er
MX100+/120+ e-Manual D07-00-008 Rev A01 Page 99 of 116
Physi c al Layer and I PTV Pr ot oc ol St ac k Tr oubl eshoot i ng Conc ept
Go back to top
9.0 Ut i l i t i es
9.1 Hel p
The Help menu provides access to this user manual which has also been stored in the instrument. All text is preserved however
tables, application diagrams, screens shots and tables are omitted to save memory space. The user can access the table of
contents, navigate the hyperlinks or perform a search using keywords.
Mai n Menu - Hel p Hel p Menu
MX100+/120+ e-Manual D07-00-008 Rev A01 Page 100 of 116
Go back to top
9.2 Set t i ngs
This section provides settings for the global parameters of the test set.
Go back to top
9.2.1 About
Provides information about the software version, serial number and MAC address of the unit.
About Menu About Menu (Page #1)
The About menu also allows the user to view installed options.
About Menu (Page #2) About Menu (Page #3)
MX100+/120+ e-Manual D07-00-008 Rev A01 Page 101 of 116
Go back to top
9.2.2 Sc r een
This menu allows the user to:
Change the screen theme (Blue or Green)
Calibrate the touch-screen when out of calibration.
Sc r een Theme Sc r een Al i gnment
Go back to top
9.2.3 Sel f t est
This utility provides a complete diagnostic of the test set. The report can be exported and provided to VeEX Inc Customer Care
Department.
Go back to top
MX100+/120+ e-Manual D07-00-008 Rev A01 Page 102 of 116
9.2.4 Pow er
This menu provides information about:
Current power source detected
Battery status including battery gauge.
User selectable Auto-Off timer feature
Not e: Battery status can also be obtained by tapping the battery icon on the main screen
Pow er Menu Bat t er y St at us
Go back to top
9.2.5 Bac k l i ght
Provides backlight control of the unit.
Pow er : There are two settings, one for Battery power and one for AC power.
The user has the option to select a timer to turn off the backlight if the unit is not used. This function helps improve the
battery autonomy and preserve LCD life
To enable the timer, check "Turn off backlight if device is not used for" and with the pull down menu adjust the duration of
the idle time before the backlight is turned off.
Once the timer is active, and the backlight turned off, any action on the test set (touch screen, keyboard) will turn on the
backlight again.
Br i ght ness: The user can select the brightness level for Battery and AC operation modes.
Bac k l i ght Set t i ngs
Bat t er y Pow er
Bac k l i ght Set t i ngs
AC Pow er
Bac k l i ght Set t i ngs
Br i ght ness Adj ust ment
MX100+/120+ e-Manual D07-00-008 Rev A01 Page 103 of 116
Go back to top
9.2.6 Gl obal Set t i ngs
This menu allows the user to select:
Language: An alternative language for the user interface
Uni t s: Measurement system (English - feet or Metric - meter).
Show Passw or d: Hides/unhides Username and Password information associated with FTP and related IP functions
Management Por t : Sets LAN management port to Remote Control or IPTV mode
Savi ng: Automatic or Advanced. Advanced mode enables the Signature pad function
Fi l ename Pr ef i x : Once entered the prefix will be added to any file exported from the test set.
Tec h I D: Enter technician identification number (if applicable)
Tec h Name: Enter technician name (if applicable)
Company: Enter Company name (if applicable)
Gl obal Set t i ngs Language Opt i ons
Go back to top
MX100+/120+ e-Manual D07-00-008 Rev A01 Page 104 of 116
9.2.7 Dat e and Ti me
This menu allows the user to set:
Date and time
Time zone - Daylight savings are automatically enabled in the utility.
Dat e and Ti me Set t i ng Ti me Zone Set t i ng
Go back to top
9.3 Fi l es
The MX100+/120+ saves the Files (Test Results) in the unit's internal memory for recall and viewing.
9.3.1 Savi ng Fi l es (Test Resul t s)
Press the File button on the rubber keypad.
The Test Result from the active Test Application is saved in non-volatile memory
Go back to top
9.3.2 Rec al l i ng or Vi ew i ng Fi l es or Test Resul t s
Capac i t y: Tapping the File icon displays the Storage information screen which shows the current file capacity and current %
memory utilization.
Ex pl or er : Allows you to View, Delete, or Rename files. File protection is provided using the Lock/Unlock button.
Fi l e Capac i t y Fi l e Ex pl or er
MX100+/120+ e-Manual D07-00-008 Rev A01 Page 105 of 116
Go back to top
9.3.3 Fi l e Tr ansf er
The test result files are saved in a proprietary format. To archive, print or generate test reports, please export or transfer the files
using one of the following methods.
USB Memory Device via USB interface.
FTP server Upload or Transfer via the unit's Ethernet interface.
File transfer using ReVeal software via the unit's Ethernet interface.
Go back to top
9.3.3.1 USB Fi l e Tr ansf er
Set up :
Select the USB mode to initiate the USB storage device (memory stick) detection.
An information box appears providing information on the detection process.
USB Mode Sel ec t i on USB Memor y Devi c e Det ec t i on
MX100+/120+ e-Manual D07-00-008 Rev A01 Page 106 of 116
Input a File/Path once the USB storage device is detected. A "File/Path" is the name of the folder where the files will be
stored on the USB device.
Press Transfer to start the file transfer - An information box appears indicating the transfer is in progress.
Press OK to exit or to abort the file transfer.
During the transfer, a % progress message appears in the file transfer window.
Tr ansf er Mode - Fi l e Pat h USB Tr ansf er Pr ogr ess
A "Transfer finished" message appears when the transfer is complete.
A Warning message will appear if a compatible USB storage device is not detected
USB Tr ansf er St at us War ni ng Message
MX100+/120+ e-Manual D07-00-008 Rev A01 Page 107 of 116
Go back to top
9.3.3.2 FTP Fi l e Tr ansf er
Set up:
Enter a valid FTP server address, File/Path, Username, and Password.
Once the server parameters are entered, click Upload to start uploading the files.
During the transfer, a % progress message appears in the file transfer window.
Fi l es - FTP Upl oad Set up FTP Upl oad Pr ogr ess
A "Transfer finished" message appears after the FTP file transfer is complete.
A warning message will appear if the upload process is interrupted or corrupted.
After the results are exported, please use ReVeal MX software to manage and process the files.
FTP Upl oad Compl et e FTP War ni ng Message
MX100+/120+ e-Manual D07-00-008 Rev A01 Page 108 of 116
Go back to top
9.4 ReVeal MX Sof t w ar e
Please install the ReVeal MX software (supplied with the instrument) onto your PC. The ReVeal software offers the following
functionalities:
Pr of i l es: Create, Edit and Manage Test Profiles
Resul t s: Download and Manage test results, generate Test Reports
Sof t w ar e: Download software, upgrade test set, add options and check instrument configuration
Tool s: Remote Control the instrument (optional)
ReVeal MX - Home Menu
MX100+/120+ e-Manual D07-00-008 Rev A01 Page 109 of 116
Go back to top
9.4.1 Pr of i l es
Pr of i l es menu allows you to:
Manage Test Applications - Create and edit applications including measurement thresholds
IPTV Channel table - Create new or edit existing IPTV channel tables
IP/URL List Management - Create new or edit existing IP and URL addresses
Download files from the the test set to the computer
Upload channel tables and profiles to the test set
ReVeal MX - Pr of i l es
MX100+/120+ e-Manual D07-00-008 Rev A01 Page 110 of 116
Go back to top
9.4.2 Resul t s
Resul t s menu allows you to:
Download Results
Manage Results
Create Reports
Convert Results to PDF format
Convert Results to CSV (Comma Separated Value) format
Print Results to a selected printer
ReVeal MX - Resul t s Menu
MX100+/120+ e-Manual D07-00-008 Rev A01 Page 111 of 116
Go back to top
9.4.3 Sof t w ar e
The Sof t w ar e menu allows you to:
Download software from the VeEX website to upgrade the test set
Enable or Disable software options
Check Test set configuration
Upgrade Test set software
ReVeal MX - Sof t w ar e Menu
MX100+/120+ e-Manual D07-00-008 Rev A01 Page 112 of 116
Go back to top
9.4.4 Tool s
9.4.4.1 Remot e Cont r ol
Launch ReVeal LX software on your PC to remote control the instrument.
The test instrument must be connected to the PC via an IP connection.
Select the remote control application located in the Tools menu.
Start the remote control application
For detailed information, refer to the ReVeal MX100+ user manual.
ReVeal MX - Tool s Menu
MX100+/120+ e-Manual D07-00-008 Rev A01 Page 113 of 116
Go back to top
10.0 War r ant y and Sof t w ar e
War r ant y Per i od: The warranty period for hardware, software and firmware are three (3) years from the date of shipment to the
customer. The warranty period for battery pack, LCD, LCD touch panel, LCD protective cover, and accessories (including but not
limited to patch cords, AC adaptor, SFP, USB adaptors, carrying case, carrying pouch) is limited to one (1) year.
Har dw ar e Cover age: VeEX Inc warrants hardware products against defects in materials and workmanship. During the warranty
period, VeEX will, at its sole discretion, either
Repair the products
Replace the hardware which prove to be defective
provided that the products that the customer elects to replace is returned to VeEX Inc by the customer along with proof of purchase
within thirty (30) days of the request by the customer, freight prepaid.
Sof t w ar e Cover age: VeEX Inc warrants software and firmware materials against defects in materials and workmanship. During
the warranty period, VeEX will, at its sole discretion, either
Repair the products
Replace the software and/or firmware which prove to be defective
provided that the products that the customer elects to replace is returned to VeEX Inc by the customer along with proof of purchase
within thirty (30) days of the request by the customer, freight prepaid.
Additionally, during the warranty period, VeEX Inc will provide, without charge to the customer, all fixes, patches and
enhancements to the purchased software, firmware and software options. VeEX Inc does not warrant that all software or firmware
defects will be corrected. New enhancements attached to a software option require the option to be purchased (at the time of order
or the time of upgrade) in order to benefit from such enhancements.
MX100+/120+ e-Manual D07-00-008 Rev A01 Page 114 of 116
Li mi t at i ons: The warranty is only for the benefit of the customer and not for the benefit of any subsequent purchaser or licensee
of any merchandise (hardware, software, firmware and/or accessories)
Revok i ng t he w ar r ant y: VeEX Inc does not guarantee or warrant that the operation of the hardware, software or firmware will
be uninterrupted or error-free. The warranty will not apply in any of the following cases:
Improper or inadequate maintenance by the customer
Damage due to software installed by the customer on the unit without prior authorization (written) from VeEX Inc.
Unauthorized alteration or misuse
Damage occurred from operating the unit from outside of the environmental specifications for the product
Improper installation by the customer
Go back to top
11.0 Pr oduc t Spec i f i c at i ons
MX100+ Spec i f i c at i on - Cl i c k her e MX120+ Spec i f i c at i on - Cl i c k her e
Not e: Pr oduc t Spec i f i c at i ons
The most recent product specifications can be downloaded from the VeEX website.
For the most recent version, click here
Go back to top
12.0 Cer t i f i c at i ons and Dec l ar at i ons
What i s CE?
The CE marking is a mandatory European marking for certain product groups to
indicate conformity with the essential health and safety requirements set out in
European Directives. To permit the use of a CE mark on a product, proof that the
MX100+/120+ e-Manual D07-00-008 Rev A01 Page 115 of 116
item meets the relevant requirements must be documented.
Use of this logo implies that the the unit conforms to requirements of European
Union and European Free Trade Association (EFTA). EN61010-1
Cl i c k her e f or CE Dec l ar at i on of Conf or mi t y r el at i ng t o VeEX
pr oduc t s
What i s RoHS?
RoHS is the acronym for Restriction of Hazardous Substances. Also known as
Directive 2002/95/EC, it originated in the European Union and restricts the use of
specific hazardous materials found in electrical and electronic products. All
applicable products imported into the EU market after J ul y 1, 2006 must pass
RoHS compliance.
Click here for ROHS Statement relating to VeEX products
Go back to top
13.0 About VeEX
VeEX Inc, the Verification EXperts, is an innovative designer and manufacturer of test and measurement solutions addressing
numerous technologies. Global presence through a worldwide distribution channel provides uncompromised product support.
Visit us online at www.veexinc.com for latest updates and additional documentation.
VeEX Incorporated
2255 Martin Avenue, Suite G
Santa Clara, CA 95050
USA
Phone: +1 408 970 9090
Fax: +1 408 970 9099
Cust omer c ar e
Phone: + 1 408 970 9090
E-mail: customercare@veexinc.com
Go back to top
MX100+/120+ e-Manual D07-00-008 Rev A01 Page 116 of 116
Anda mungkin juga menyukai
- 1535 Tommy Cook - Calnex SolutionsDokumen23 halaman1535 Tommy Cook - Calnex SolutionsliolioskBelum ada peringkat
- Itu Rec G.826Dokumen34 halamanItu Rec G.826aezzatBelum ada peringkat
- 2006 Conference On IEEE 1588 - TutorialDokumen57 halaman2006 Conference On IEEE 1588 - TutorialliolioskBelum ada peringkat
- Technical Note on MxMessageSystemDokumen8 halamanTechnical Note on MxMessageSystemliolioskBelum ada peringkat
- Deploying SyncE IEEE1588v1 11Dokumen36 halamanDeploying SyncE IEEE1588v1 11liolioskBelum ada peringkat
- ATM and MPLS Theory and AppllicationDokumen962 halamanATM and MPLS Theory and Appllicationlioliosk100% (1)
- Best Practices Testing Ethernet and Network Synchronization Cell Site Application Notes enDokumen15 halamanBest Practices Testing Ethernet and Network Synchronization Cell Site Application Notes enliolioskBelum ada peringkat
- MX CG MxAnalytics en 160511Dokumen11 halamanMX CG MxAnalytics en 160511lamaali yassineBelum ada peringkat
- RFC 6349 Testing Truespeed Viavi Solutions Experience Your Network Your Custom Application Notes enDokumen8 halamanRFC 6349 Testing Truespeed Viavi Solutions Experience Your Network Your Custom Application Notes enliolioskBelum ada peringkat
- BMW Accessories 3series 2012Dokumen13 halamanBMW Accessories 3series 2012Bobbi ManolacheBelum ada peringkat
- An Overview of Bluetooth Device Discovery and Fingerprinting TechDokumen9 halamanAn Overview of Bluetooth Device Discovery and Fingerprinting TechliolioskBelum ada peringkat
- 2005 16 Autumn Wiring Matters Earthing Your Questions AnsweredDokumen7 halaman2005 16 Autumn Wiring Matters Earthing Your Questions AnsweredAbhijeet KulkarniBelum ada peringkat
- Dc3217iye Product BriefDokumen4 halamanDc3217iye Product BriefliolioskBelum ada peringkat
- eNodeB LTE FDD Solution Training PDFDokumen31 halamaneNodeB LTE FDD Solution Training PDFJoão Lopes100% (22)
- IEEE 1588 Packet Network Synchronization Solution: Peter Meyer System ArchitectDokumen34 halamanIEEE 1588 Packet Network Synchronization Solution: Peter Meyer System ArchitectliolioskBelum ada peringkat
- Earthing Systems NDokumen85 halamanEarthing Systems NRavindra AngalBelum ada peringkat
- Client Project Manager JDDokumen4 halamanClient Project Manager JDliolioskBelum ada peringkat
- 2005 16 Autumn Wiring Matters Earthing Your Questions AnsweredDokumen7 halaman2005 16 Autumn Wiring Matters Earthing Your Questions AnsweredAbhijeet KulkarniBelum ada peringkat
- Ts 125104v040200pDokumen45 halamanTs 125104v040200pliolioskBelum ada peringkat
- Official MikroTik Manual ArticlesDokumen2 halamanOfficial MikroTik Manual ArticlesliolioskBelum ada peringkat
- Earthing Systems NDokumen85 halamanEarthing Systems NRavindra AngalBelum ada peringkat
- BreezeMax FDD Traps and Alarms - 070902Dokumen54 halamanBreezeMax FDD Traps and Alarms - 070902liolioskBelum ada peringkat
- FDD Alarms 2Dokumen5 halamanFDD Alarms 2liolioskBelum ada peringkat
- Shoe Dog: A Memoir by the Creator of NikeDari EverandShoe Dog: A Memoir by the Creator of NikePenilaian: 4.5 dari 5 bintang4.5/5 (537)
- Grit: The Power of Passion and PerseveranceDari EverandGrit: The Power of Passion and PerseverancePenilaian: 4 dari 5 bintang4/5 (587)
- Hidden Figures: The American Dream and the Untold Story of the Black Women Mathematicians Who Helped Win the Space RaceDari EverandHidden Figures: The American Dream and the Untold Story of the Black Women Mathematicians Who Helped Win the Space RacePenilaian: 4 dari 5 bintang4/5 (890)
- The Yellow House: A Memoir (2019 National Book Award Winner)Dari EverandThe Yellow House: A Memoir (2019 National Book Award Winner)Penilaian: 4 dari 5 bintang4/5 (98)
- The Little Book of Hygge: Danish Secrets to Happy LivingDari EverandThe Little Book of Hygge: Danish Secrets to Happy LivingPenilaian: 3.5 dari 5 bintang3.5/5 (399)
- On Fire: The (Burning) Case for a Green New DealDari EverandOn Fire: The (Burning) Case for a Green New DealPenilaian: 4 dari 5 bintang4/5 (73)
- The Subtle Art of Not Giving a F*ck: A Counterintuitive Approach to Living a Good LifeDari EverandThe Subtle Art of Not Giving a F*ck: A Counterintuitive Approach to Living a Good LifePenilaian: 4 dari 5 bintang4/5 (5794)
- Never Split the Difference: Negotiating As If Your Life Depended On ItDari EverandNever Split the Difference: Negotiating As If Your Life Depended On ItPenilaian: 4.5 dari 5 bintang4.5/5 (838)
- Elon Musk: Tesla, SpaceX, and the Quest for a Fantastic FutureDari EverandElon Musk: Tesla, SpaceX, and the Quest for a Fantastic FuturePenilaian: 4.5 dari 5 bintang4.5/5 (474)
- A Heartbreaking Work Of Staggering Genius: A Memoir Based on a True StoryDari EverandA Heartbreaking Work Of Staggering Genius: A Memoir Based on a True StoryPenilaian: 3.5 dari 5 bintang3.5/5 (231)
- The Emperor of All Maladies: A Biography of CancerDari EverandThe Emperor of All Maladies: A Biography of CancerPenilaian: 4.5 dari 5 bintang4.5/5 (271)
- The Gifts of Imperfection: Let Go of Who You Think You're Supposed to Be and Embrace Who You AreDari EverandThe Gifts of Imperfection: Let Go of Who You Think You're Supposed to Be and Embrace Who You ArePenilaian: 4 dari 5 bintang4/5 (1090)
- The World Is Flat 3.0: A Brief History of the Twenty-first CenturyDari EverandThe World Is Flat 3.0: A Brief History of the Twenty-first CenturyPenilaian: 3.5 dari 5 bintang3.5/5 (2219)
- Team of Rivals: The Political Genius of Abraham LincolnDari EverandTeam of Rivals: The Political Genius of Abraham LincolnPenilaian: 4.5 dari 5 bintang4.5/5 (234)
- The Hard Thing About Hard Things: Building a Business When There Are No Easy AnswersDari EverandThe Hard Thing About Hard Things: Building a Business When There Are No Easy AnswersPenilaian: 4.5 dari 5 bintang4.5/5 (344)
- Devil in the Grove: Thurgood Marshall, the Groveland Boys, and the Dawn of a New AmericaDari EverandDevil in the Grove: Thurgood Marshall, the Groveland Boys, and the Dawn of a New AmericaPenilaian: 4.5 dari 5 bintang4.5/5 (265)
- Rise of ISIS: A Threat We Can't IgnoreDari EverandRise of ISIS: A Threat We Can't IgnorePenilaian: 3.5 dari 5 bintang3.5/5 (137)
- The Unwinding: An Inner History of the New AmericaDari EverandThe Unwinding: An Inner History of the New AmericaPenilaian: 4 dari 5 bintang4/5 (45)
- The Sympathizer: A Novel (Pulitzer Prize for Fiction)Dari EverandThe Sympathizer: A Novel (Pulitzer Prize for Fiction)Penilaian: 4.5 dari 5 bintang4.5/5 (119)
- Her Body and Other Parties: StoriesDari EverandHer Body and Other Parties: StoriesPenilaian: 4 dari 5 bintang4/5 (821)
- Manual V1000 Wiring AvigilonDokumen1 halamanManual V1000 Wiring AvigilonPrima VDBelum ada peringkat
- Cisco ASA ASDM ConfigurationDokumen840 halamanCisco ASA ASDM Configurationnetgame76Belum ada peringkat
- Set-Next-Reboot: To Specify Virtual DomainDokumen2 halamanSet-Next-Reboot: To Specify Virtual DomainM3iatBelum ada peringkat
- DSP LabDokumen40 halamanDSP LabPutrevu SaiprakashBelum ada peringkat
- CNC DNC Setting MahineDokumen11 halamanCNC DNC Setting MahinePhong HuynhBelum ada peringkat
- Hang QBDokumen149 halamanHang QBtk111111Belum ada peringkat
- 03 - LTE-EPS Mobility & Session ManagementDokumen0 halaman03 - LTE-EPS Mobility & Session ManagementSonal Singh100% (1)
- MA5633 V800R017C00 Product Description D3.0 CMCDokumen11 halamanMA5633 V800R017C00 Product Description D3.0 CMCauancasaBelum ada peringkat
- Alcatel Lucent 1511 BaDokumen4 halamanAlcatel Lucent 1511 BaLACOTEBelum ada peringkat
- FinalDokumen98 halamanFinalbuetmission12204009Belum ada peringkat
- mULTIPLEXING and GSMDokumen34 halamanmULTIPLEXING and GSMDoncollins MuneneBelum ada peringkat
- Ipv6 Over Mpls Cisco Ipv6 Provider Edge Router (6pe) Cisco Ipv6 VPN Provider Edge Router (6vpe)Dokumen43 halamanIpv6 Over Mpls Cisco Ipv6 Provider Edge Router (6pe) Cisco Ipv6 VPN Provider Edge Router (6vpe)Kafisewon MatthewBelum ada peringkat
- Lab - Implement Eigrp For Ipv4: TopologyDokumen15 halamanLab - Implement Eigrp For Ipv4: TopologyyoursweetseptemberBelum ada peringkat
- GPRS Interview Questions and Answers 397Dokumen8 halamanGPRS Interview Questions and Answers 397Khaled GamalBelum ada peringkat
- NSXT 31 AdminDokumen1.141 halamanNSXT 31 AdminYe Yint PhyoBelum ada peringkat
- Wifi 6 Hospot RportDokumen272 halamanWifi 6 Hospot RportMohammad Anwar SadatBelum ada peringkat
- GSM Protocol AnalyzerDokumen5 halamanGSM Protocol AnalyzerVenkatesh VenkiBelum ada peringkat
- PCM Cables: What Is PCM Cable? Why PCM Cables? Application?Dokumen14 halamanPCM Cables: What Is PCM Cable? Why PCM Cables? Application?sidd_mgrBelum ada peringkat
- 5G Core Network Product InformationDokumen49 halaman5G Core Network Product InformationIPLOOK TechnologiesBelum ada peringkat
- Data Communications and Computer Networks FileDokumen40 halamanData Communications and Computer Networks FileManish SharmaBelum ada peringkat
- Access Switch User Manual (Volume I) v1.0Dokumen341 halamanAccess Switch User Manual (Volume I) v1.0Salvador FayssalBelum ada peringkat
- Unsuccessful MT-SM DeliveryDokumen2 halamanUnsuccessful MT-SM DeliveryPitam MaitiBelum ada peringkat
- Modulation Order, MCS, and TBS in LTE: Understanding the RelationshipsDokumen4 halamanModulation Order, MCS, and TBS in LTE: Understanding the Relationshipsmehran_4xBelum ada peringkat
- Qubit White Paper KPI Kit PDFDokumen3 halamanQubit White Paper KPI Kit PDFCamilo Andres OrozcoBelum ada peringkat
- 802.11a/b/g Long-Range Outdoor AP/CPEDokumen2 halaman802.11a/b/g Long-Range Outdoor AP/CPEフェリックスオルテガBelum ada peringkat
- 04 (Ch4) DSB-SCDokumen17 halaman04 (Ch4) DSB-SCfahd sherifBelum ada peringkat
- Power Control 3G CDMADokumen18 halamanPower Control 3G CDMAmanproxBelum ada peringkat
- Practical No. 4: Configure IP Routing Using RIPDokumen13 halamanPractical No. 4: Configure IP Routing Using RIPkuldeep RajbharBelum ada peringkat
- Cisco Nexus 7000 Introduction To NX-OS Lab GuideDokumen38 halamanCisco Nexus 7000 Introduction To NX-OS Lab Guiderazzzzzzzzzzz100% (1)
- Eltek RectifierDokumen40 halamanEltek Rectifierabdel jabbarBelum ada peringkat