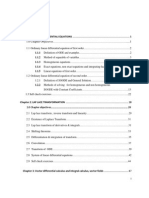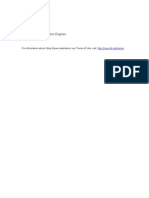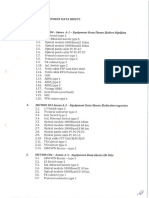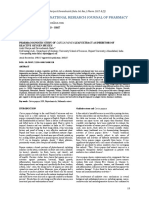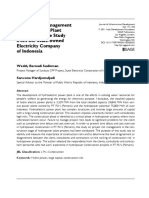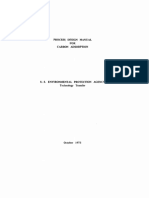000 8v4 StudentsCourseBook A4 PDF
Diunggah oleh
Marcelo Perarnau0 penilaian0% menganggap dokumen ini bermanfaat (0 suara)
148 tayangan73 halamanNo part of this documentation may be reproduced, stored in a retrieval system, or transmitted without prior written permission from jason. Jason assumes no responsibility or liabilities direct or indirect for any errors or inaccuracies that may appear in this document. The software described in this document is furnished under a separate license agreement and may only be used or copied in accordance with the terms of such license.
Deskripsi Asli:
Judul Asli
000_8v4_StudentsCourseBook_A4.pdf
Hak Cipta
© © All Rights Reserved
Format Tersedia
PDF, TXT atau baca online dari Scribd
Bagikan dokumen Ini
Apakah menurut Anda dokumen ini bermanfaat?
Apakah konten ini tidak pantas?
Laporkan Dokumen IniNo part of this documentation may be reproduced, stored in a retrieval system, or transmitted without prior written permission from jason. Jason assumes no responsibility or liabilities direct or indirect for any errors or inaccuracies that may appear in this document. The software described in this document is furnished under a separate license agreement and may only be used or copied in accordance with the terms of such license.
Hak Cipta:
© All Rights Reserved
Format Tersedia
Unduh sebagai PDF, TXT atau baca online dari Scribd
0 penilaian0% menganggap dokumen ini bermanfaat (0 suara)
148 tayangan73 halaman000 8v4 StudentsCourseBook A4 PDF
Diunggah oleh
Marcelo PerarnauNo part of this documentation may be reproduced, stored in a retrieval system, or transmitted without prior written permission from jason. Jason assumes no responsibility or liabilities direct or indirect for any errors or inaccuracies that may appear in this document. The software described in this document is furnished under a separate license agreement and may only be used or copied in accordance with the terms of such license.
Hak Cipta:
© All Rights Reserved
Format Tersedia
Unduh sebagai PDF, TXT atau baca online dari Scribd
Anda di halaman 1dari 73
Students Course Book
Visualizing and Managing Data
using Jason
Release 8.4
Copyright 1993-2014 CGG Jason (Netherlands) BV April 2014
Jason
As the leading provider of seismic inversion and reservoir characterization products and
services, Jason has offices worldwide. Please see our Web site (jason.cgg.com) for a list
of offices, addresses, and contact numbers. For general information please send an email
with your request to jason.info@cgg.com.
Copyright 1993-2014 CGG Jason (Netherlands) BV
All rights reserved.
No part of this documentation may be reproduced, stored in a retrieval system, or transmitted in any form or
by any means, electronic, mechanical, photocopying, recording, or otherwise, without prior written
permission from Jason.
Jason assumes no responsibility or liabilities direct or indirect for any errors or inaccuracies that may appear
in this document or from the use of the information in this document with the software products described
herein.
The software described in this document is furnished under a separate license agreement and may only be
used or copied in accordance with the terms of such license.
Usage rights for this material are governed by the terms of customers written license agreements with
Jason.
Trademarks
3D Grid/CPG Builder
, 3DiQ
, EarthModel
, EarthModel
FT
, E
Plus
, FunctionMod
, InverMod
,
InverTrace
, InverTrace
Basic
, InverTrace
Plus
, Jason
, Jason Geoscience Workbench
, Jason STS
,
Largo
, PowerBench
, PowerLog
, Rock Physics Module
, RockMod
, RockScale
, RockTrace
,
Statmin
, StatMod
, StatMod
MC
, VelMod
, and Wavelets
are trademarks of Jason and may not be
used without permission.
All names of other companies, products, and services are the property of their respective owners.
ii Visualizing and Managing Data using Jason
Visualizing and Managing Data using Jason
Contents
Chapter 1. Introduction ................................................................................... 1
1.1. Exercises ..................................................................................... 1
1.2. Naming conventions .................................................................... 1
1.3. Dataset ........................................................................................ 1
1.4. Starting with J ason....................................................................... 2
1.5. Opening an Existing J ason Project .............................................. 2
1.6. Understanding the J ason launcher ............................................... 3
1.7. Using the Help system ................................................................. 4
1.8. Closing the J ason launcher .......................................................... 5
Chapter 2. Exploring the J ason Viewers......................................................... 7
2.1. Map View ..................................................................................... 7
2.2. Section View .............................................................................. 28
2.3. 3D View ..................................................................................... 38
Chapter 3. ViewMaster ................................................................................. 46
3.1. Objective .................................................................................... 46
3.2. What you will learn ..................................................................... 46
3.3. Expected duration ...................................................................... 46
3.4. Load data in ViewMaster............................................................ 46
Chapter 4. Managing data in J ason .............................................................. 51
4.1. Horizon Manager ....................................................................... 51
4.2. Fault Manager ............................................................................ 55
4.3. Well Manager............................................................................. 58
Chapter 5. Review ........................................................................................ 69
Contents iii
Introduction 1
Chapter 1. INTRODUCTION
This chapter introduces you to the course Visualizing and Managing
Data using Jason.
Before doing any real work in Jason, you need to learn how to use the
software. This course helps you find the right modules from the Jason
launcher and shows you how to perform basic operations.
While working through this course you will navigate through the main
Jason viewers and Jason managers and learn how to use them. This
course is intended for self-study and will in total take about 4 hours to
complete.
This course is a prerequisite for various other courses. This means that,
to get the most from the instructor-led courses, you will have to know
how to perform the actions described in this course.
1.1. Exercises
This course contains a number of exercises using the software from the
Jason launcher and an example dataset. The steps for each exercise are
described in detail in this training manual so that you can follow along;
you can also use this manual as a reference when working on your own
inversion projects.
1.2. Naming conventions
In this manual we recommend certain naming conventions. Try to keep
these naming conventions in your own projects (or stay as close as
possible) when creating any output files. This will aid in the
organization of your projects as well as in communicating with J ason
customer support should you need to.
1.3. Dataset
For this course you should use the Amber j ack_Tut or i al _8v4 dataset
that is available after installing J ason from the DVD. If you do not
have this DVD, please ask your system administrator to make the
dataset available to you. The file is called Amber j ack_Tut or i al _8v4. zi p
and you can unzip it to any location that is convenient for you.
The Amberjack data comes from a real field in the Gulf of Mexico and
for this course we restricted the area to block 109. This area contains
multiple horizons and production is out of the Green layer. The
depositional environment consists of the shelf edge delta sediments.
Visualizing and Managing Data using Jason
2 Introduction
1.4. Starting with Jason
In Jason, all work is done in projects. A project is a directory that
contains all the available project data such as the seismic data,
horizons, wells, and so on; usually organized in subdirectories. In this
section you will learn how to open and close the Jason launcher, how
to open projects, and how to access the Help.
1.5. Opening an Existing Jason Project
As stated, a Jason project is a directory that contains subdirectories
with the available project data. This could be data you imported into
the project directory or data that you produced while working in the
project.
When opening the Jason launcher you will be asked for a project to
open the launcher in. Before continuing this course, make sure that the
Amberjack_Tutorial_8v4 project is available to you. Refer to the
section Dataset on page 1 for more instructions.
1. Open the Jason launcher:
If you work in Windows, double-click the Jason 8.4 icon on
your desktop.
If you work in Linux, open a terminal window and enter J ason.
2. The Select Project dialog box opens automatically. Here you can
select the project you want to work in. The list of projects (if any)
are the projects that were used most recently. To select the
Amberjack_Tutorial_8v4 project you installed, proceed as follows:
Click List.
Navigate to the Amber j ack_Tut or i al _8v4 project directory.
Select this directory and click OK. You should now see the
project directory in the field in front of the List button.
Click OK to confirm your selection. The Jason launcher will
now open.
Note: If a message is shown stating that the directory you selected is not a
JGW project, this means that you did not select the correct project
directory. Click Cancel to return to the Select Project dialog box and
select the proper project directory.
3. In Jason you can save sessions while working on your project.
When a session is saved, all opened modules and their settings are
saved. When you reopen the project, you can choose to open the
last saved session which automatically opens all windows and their
settings as they were when saved. This makes it easier to continue
working on a project after closing the launcher or switching to
another project.
Visualizing and Managing Data using Jason
Introduction 3
For this tutorial, we did not prepare any sessions. Therefore, if
asked whether you want to restore a session, click No to close
the message box.
The Jason launcher should now look similar to the following:
Figure 1: J ason launcher opened in the Amberjack project
Tip: By default you will only see those modules in the menus for which a
license is available. If you want the Jason launcher to show all modules,
you can select System > Jason Launcher Mode > Full. All modules
will be visible, but the ones that you do not have a license for are
dimmed and cannot be started.
1.6. Understanding the Jason launcher
Jason is a workbench filled with tools; by using the tools in the right
way, you can perform inversions, interpret data, and so on. Each and
every module can be started from the Jason launcher. The actual
content of the launcher depends on which licenses were acquired.
There are eleven main menus and all modules are organized within
these menus:
The Project menu allows you to create, open or copy a project you
want to work in. This menu also contains options to edit the project
parameters (for example, the types and units), to manipulate the
project coordinates, and to create and edit a text file containing the
project description. The last option in the menu allows you to exit
the Jason launcher.
The Session menu allows you to open an existing session or create
a new one and save a session, containing the state of the screen
configuration at any particular moment.
Modeling modules can be found under Wells & Wavelets,
Analysis, Interpretation, Earth Modeling, and Inversion. To
learn about these modules, you can follow one of the many
available instructor-led courses (check jason.cgg.com to see what
courses are available).
Most viewers are found under Views. Viewers include: 3D View,
Section View, Map View, Well Log View and Graph View. The
Crossplots and Histograms viewer can be found in the Analysis
menu. During this course you will have a closer look at most of
these viewers.
Data can be imported and exported from Data menu, for instance
ASCII files, SEG-Y or Landmark seismic data. This menu also
Visualizing and Managing Data using Jason
4 Introduction
contains a variety of tools that makes working with data files
easier: you can copy or move data, you can change the content of
horizon files and you will also find different tools to work with
tables.
The System menu is used mostly to open a UNIX terminal on
Linux or a Command prompt window on Windows, but it also
contains options to inspect what licenses are available, to inspect
the batch queue, and to specify the visibility of menus and toolbars.
The Help menu contains options to access the Help system, which
offers information on various aspects of your work with the Jason
software.
Tip: All menus support tearing off, which allows you to retain a menu pane
on screen to facilitate subsequent menu selections. You can tear off a
menu by clicking on the dashed line preceding the menus options, then
dragging the menu to where you want it. Once torn off, a menu will have
its own Close button to close the menu panel. Likewise, you can tear off
an icon toolbar.
1.7. Using the Help system
The Jason Help system contains information on how to use the Jason
software and about the various menu and parameter choices.
1. To open the Help system, choose the Help > Help menu option in
the Jason launcher. The Help opens on the Jason launcher topic.
In the main panel (to the right) you see the content of the
current Help topic.
The left panel is a content tree; this tree corresponds roughly
with the menu sequence of the Jason launcher:
Click in the tree on Analysis. The tree opens and you will
see the names of the available modules in the Analysis
menu.
Click in the tree on Views, then on Map View. In the main
panel you see an overview of what Map View has to offer
and in the content tree you see the menu options that are
available in the viewer.
Tip: Although the structure of the Help roughly follows that of the software,
the Help is written so that every topic is included only once. For
example, the Help on a particular dialog box that can be opened from
multiple modules may be located in the contents tree not under any of
these modules, but under a heading labeled General.
Above the content tree you see two buttons: Contents and
Search. Clicking Search will bring up the Search panel;
clicking Contents brings up the content tree.
Visualizing and Managing Data using Jason
Introduction 5
To the right of the Contents and Search buttons, you will see a
search entry field. Rather than using the Search panel, you can
also enter a search request here.
2. The various dialog boxes in the Jason software almost always
contain a Help button. Windows contain their own Help menus.
These shortcuts allow you to directly open the appropriate topic in
the Help manual.
Tip: With the exception of so-called popups that float over the topic from
which they are called, all Help topics show their position in the contents
tree along the top of the main panel. You can click in these
breadcrumbs to jump to higher hierarchical levels in the tree.
1.8. Closing the Jason launcher
When you want to close the Jason launcher, you can choose whether to
save your current Jason session with all opened modules and their
settings or not:
To save the session, choose Session > Save Session and Exit
from the Jason launcher. The Save Session dialog box opens,
where you can enter a name for the session.
Tip: On Linux, illegal characters (such as a space, * or \) in the session name
are automatically replaced with underscores. On Windows an error
message is displayed when illegal characters are detected.
When you next start the Jason launcher, you can select a previously
saved session in the Open Session dialog box. If you select a
session, the launcher will open as well as all the modules that were
open when you saved the session.
When you want to exit Jason without saving the session,
choose Project > Exit in the Jason launcher. If you have
opened any modules (even if you have later closed them again),
the launcher will ask if you want to save the session but you
can choose not to.
Visualizing and Managing Data using Jason
Exploring the Jason Viewers 7
Chapter 2. EXPLORING THE JASON VIEWERS
Jason offers various viewers to visualize data. Many are found in the
Views menu:
3D View: for 3D viewing of wells, structural horizons, property
volumes etc.
Section View: to display sections of the well, structural horizon
data along 2D trace gate.
Map View: to display the well, structural and attribute horizon data
on a map.
Well Log View: to display well logs independent of their X, Y
location to investigate data relationships.
Graph View: to display amplitude, phase and spectrum of wavelets
and filters as well as data in table format and well logs independent
of their X, Y location.
Another viewer is found in the Analysis menu:
Crossplots and Histograms: to plot horizons, seismic and well data
with the purpose of investigating data relationships and
distributions.
Most viewers offer additional options. For example, in Map View you
can edit horizon data and in 3D View and Section View you can use
various interpreting functions.
To introduce you to the viewer basics in Jason we use Map View,
Section View and 3D View. Once you are familiar with these viewers,
it will be easy to display data in the other viewers.
You will also be introduced to ViewMaster. ViewMaster allows for
easy manipulation of data displayed in all three basic viewers.
2.1. Map View
One of the available viewers in Jason is Map View. During this
exercise you will learn to use many of the basic functions of Map
View.
Objective
This exercise describes the steps to display, manage, and edit data in
the viewers from the Jason launcher by using Map View as an
example.
Visualizing and Managing Data using Jason
8 Exploring the Jason Viewers
What you will learn
In this exercise, you will learn how to:
Display data in Map View.
Add and remove layers of data.
Modify the appearance of data.
Change the scale of the view (zoom in and out).
Add contour data to the display.
Make screen shots that can be used in reports and presentations.
Expected duration
This exercise should take approximately 45 minutes to complete.
Opening Map View
1. Make sure you have opened the Jason launcher in the
Amberjack_Tutorial_8v4 project.
2. To open Map View, choose Views > Map View in the Jason
launcher. The Map View window will open with an untitled
session.
Tip: If you prefer to use the keyboard rather than the mouse to launch
modules, you can use keyboard shortcuts. When you press the ALT key
once, one letter in every menu name becomes underlined. For example,
the A in Analysis becomes underlined. Use ALT+letter to activate the
pull-down menu that you want from the launcher, for instance ALT+a
will open the Analysis menu (be sure the focus is on the launcher). Use
the arrow keys to navigate through the menus, then press ENTER to
choose the highlighted option.
Figure 2: Map View window with an untitled session
Visualizing and Managing Data using Jason
Exploring the Jason Viewers 9
What you see in the Map View window:
In the middle of the window you see a display area with a survey
box labeled with inline and crossline numbers. The display area is
automatically set to show the full extent of the survey. The
orientation is with North to the top of the view. The scale is shown
at the bottom of the view.
Along the top of the window you see the menu and a horizontal
toolbar with icons. These icons provide shortcuts to frequently
carried-out actions.
To the right of the display there is a vertical toolbar with more
icons, similar to the ones above the display. In most Jason viewers,
you can work with multiple panels. In a multi-panel display, you
will notice that each panel has its own vertical toolbar; the
functionality of the icons in the vertical toolbar will be applied to
the corresponding panel only. For instance: if you want to add data
to only one of the panels, use the buttons to the right of that panel.
A status box is shown at the bottom of the view. It shows a few
lines with information about the contents of the plot, the state of,
for example, the interpretation and possibly the operations that can
be performed with the mouse buttons.
Loading data into a viewer
Data can be added to most viewers in one of five ways:
Using the Input menu at the top of the window.
With icons in the horizontal or vertical toolbars. For example,
click to add one or more wells to the display or click to
add one or more horizons.
Tip: To learn more about the toolbar icons, refer to the Help for Map View.
By right-clicking on a panel and selecting Input > <type of
data you would like to add> from the context menu. For
example, Input > Wells opens a file selection dialog box where
you can select one or more wells.
Through the Plot List that can be accessed by clicking the
icon in the vertical toolbar or by right-clicking on a panel and
selecting Input > Select Data.
By clicking the button, which essentially is identical to the
right-click context menu.
1. Select Input > Wells to add wells to the display.
2. In the Select Well File dialog box, navigate to the WELLS directory
and select all available wells. You can select multiple files from
any file selection dialog box in either of two ways:
Visualizing and Managing Data using Jason
10 Exploring the Jason Viewers
Swipe over the list with the left mouse button pressed.
Hold down the Ctrl key and one by one click the files that you
want to select.
Figure 3: File selection dialog box
3. Select all available wells:
Press ENTER or click OK to confirm your selection of the well
files and to return to Map View.
Figure 4: Map View display with all wells added
Visualizing and Managing Data using Jason
Exploring the Jason Viewers 11
Zooming in/out on the display
When viewing the loaded data in any of the viewers, you may want to
zoom in on the area of interest.
1. To zoom in, press and drag the middle mouse button (or the scroll
wheel) over the area you would like to view more closely.
2. Use the scroll bars to move the zoomed image. To move the image
you can also hold down the SHIFT key, then click on the map and
drag it to where you want.
3. Use the icon to return to the original image. If you zoomed in
over several steps you can un-zoom step by step by clicking on the
icon.
Tip: You can measure distances on your map with the Distance calculator.
Right-click on the map or use the main menu to select Tools > Distance
Calculator, then click on two points on the map. The coordinates of the
points, the distance between them and the azimuth are shown in the
Distance Calculator.
Working with trace gates
As you can see in your display, the wells are all located in one area of
the full Amberjack survey. To see the area of wells more closely, you
can either zoom in, or you can change the working area over which
you view the data.
A working area restricts your work to part of the survey. One way of
setting a working area is to restrict it to a particular trace gate.
Generally a trace gate defines which traces or grid points will be used
in the task you want to perform, for instance an inversion or viewing
data. A 2D trace gate defines (part of) a line in the survey and a 3D
trace gate specifies an area within the full survey.
If you set a working area corresponding to a trace gate, then only the
data within that trace gate are displayed. In Map View we usually work
with 3D trace gates.
To change the working area to a trace gate, perform the following
steps:
1. Select Input > Use Working Area from the main menu to open
the Working Area dialog box.
Click Retrieve. The Retrieve Trace Gate dialog box opens.
Select Demo_Area in the 3D trace gates column, then click
OK.
You see the parameters of the Demo_Area trace gate in the
Working Area dialog box; and in the display you see a blue outline
that corresponds to the selected trace gate.
Visualizing and Managing Data using Jason
12 Exploring the Jason Viewers
Click OK to close the Working Area dialog box. The data is
now displayed only within the boundaries of the trace gate.
2. To show the full survey again, select Input > Use Whole Project.
Creating a trace gate in Map View
You can create as many trace gates as you need and save them so that
each one can be retrieved in other modules or in other sessions. For
example, in most projects it is common practice to create a trace gate
that includes key wells and/or prospect locations. Other times you may
want to use a trace gate that shows structural or stratigraphic
relationships.
To create your own trace gate in Map View, do the following:
1. Select Tools > Define Trace Gate to open the Define Trace Gate
dialog box.
2. Set the Type to Volume (3D) to define an area for a 3D trace gate
in Map View. (If you select a line, a 2D trace gate is created which
can be viewed in Section View.)
3. While the Define Trace Gate dialog box is open, the cursor
becomes a selection tool. Click and drag anywhere in the Map
View panel to draw a small box. When you release the mouse
button, a new row appears in table of the Define Trace Gate dialog
box showing the inline and crossline numbers of the box.
4. Draw a second box next to the first one. Another row appears in
table of the Define Trace Gate dialog box directly below the first
one you created:
Figure 5: Defining a new trace gate
You can edit either row by clicking on one of the cells and
modifying the values. The blue line on the display changes
accordingly. Depending on the survey you work with, it may be
that lines or Common Mid Points (CMPs) are only defined on
Visualizing and Managing Data using Jason
Exploring the Jason Viewers 13
certain traces. If you enter a value for a line or CMP that is not
defined, you will get an error message.
To erase a potential trace gate, select it and click Clear.
Before saving, check that your trace gate covers exactly the
area that you want to include.
Remove the other box by selecting the corresponding row and
clicking Remove.
5. To save the remaining trace gate so that it can be retrieved later:
Click Save As.
Enter a descriptive name for your trace gate and click OK.
6. Close the Define Trace Gate dialog box by clicking OK.
7. You can drag the trace gate to a different area while keeping the
orientation of the trace gate.
8. Select Input >Use working area to limit the data displayed in Map
View to the selected trace gate.
9. Select Input > Use Whole Project to change the current trace gate
back to Block_109.
Additional instructions about using trace gates can be found in the
Section View exercise.
Saving a session
In Jason you can save a session, where you save all open windows and
set parameters for easy access the next time you open a project.
In addition, you can save a session for an individual module with File
> Save Session (As) from the menu bar in that module. When you save
a session within a viewer, the elements and parameter settings of a
particular display are saved into a file, which can be retrieved for later
viewing. The name of the viewers current session is displayed in the
title bar of the viewer. Until the session is given a name the title bar
will say (Untitled Session).
To save your session in Map View:
1. In Map View, select File > Save Session to store this map display
or click the icon. Name the file onl y_wel l s. There is no need to
supply a file extension; the software will do that automatically.
Click OK.
The new session name is now displayed in the Map View title
bar.
If you make additional display changes and wish to save the session
again, you can use either the icon or select File > Save Session.
Visualizing and Managing Data using Jason
14 Exploring the Jason Viewers
If you wish to save your changes under a different session name, use
File > Save Session As. A previously saved session can be retrieved
by using the icon or by selecting File > Open Session.
Using the Plot List
You are now going to add a horizon to Map View through the Plot
List. The Plot List dialog box shows you what is displayed in the
viewer.
The Plot List can be opened in three different ways:
Use the icon.
Right-click on your map and select Input > Select Data.
Click the icon at the upper right hand corner of the display, and
then select Input > Select Data.
You can add or change elements to be shown, and change the order in
which they are shown. You can also change the attributes of the items
or remove them from the display.
1. Open the Plot List using one of the methods described above. The
Plot List shows a list of all items that were selected for display; in
this case you see a line for the wells you added.
2. To add data to Map View through the Plot List, do as follows:
Click Add to open the Data Type dialog box.
Select Horizons from the list. The Select Horizons File dialog
box opens.
Tip: Double-clicking on an entry in the dialog box is the same as selecting it
and then clicking OK.
Double-click on HORIZONS/Horizons.hor.
A horizons file can contain one or more horizons of various
data types. Therefore you must further select a horizon after
selecting the horizon file. For this exercise double-click on
Orange_Top.
In the Plot List you now see a row appear for the Orange_Top
horizon. Because by default the box Auto-apply is checked,
the horizon is automatically shown in the display. (If you un-
check this box, you need to click the Apply button to have any
changes reflected in the display.)
Tip: To display a list of data of a specific type currently loaded in the Plot
List, change Type: to the type of file you would like to see.
The check boxes in the On column of the Plot List are set, indicating
that currently all data items are selected for display in Map View:
Visualizing and Managing Data using Jason
Exploring the Jason Viewers 15
Figure 6: Plot List
Individual items can be turned on and off for display by ticking the
boxes in the On column. The Apply button is needed to update Map
View only when Auto-apply is not checked. Click OK to update the
display and close the Plot List at the same time.
3. To change an item that is already loaded in the Plot List, you can
use the icons in the Type column. Different icons are used within
the Jason viewers to identify the different types of data. These are:
Seismic/Property data
Horizons
Wells
Fault traces
Contours
Culture data
Annotations
Gather data
RGB colormix
Faults
Scatter data
Trace gate
Stratigraphic data
Solid model
For example:
Click the icon to change the Orange_Top horizon to the
Green_Top horizon.
Visualizing and Managing Data using Jason
16 Exploring the Jason Viewers
Set Auto-apply or click Apply afterwards to update the display
in Map View.
Tip: The order of entries within the Plot List can be changed by selecting an
item and using the and buttons to move it up or down the
list. For example, if you were to load a second horizon to the map, the
new entry will be added to the top of the existing Plot List entries. When
turned on, this new horizon plot item is displayed on top of the horizon
of the lower entry in the Plot List. To display the lower horizon plot item
on top, you need to select it and use the button to move it up.
Editing the display attributes
The icon to change attributes in the Plot List looks like . Click it to
change the display attributes for items in the list:
1. Click the icon next to the Green_Top horizon.
Change the Draw method from Area fill to Data dots and click
Apply.
You may have noticed that the icon in the toolbar at the top of
Map View changes to . Clicking these icons allows you to
quickly switch between the Data Dots and Area Fill mode for an
horizon.
Experiment with the Dot Size and horizon color options for the
Green_Top horizon.
Click OK to apply the changes to your map.
2. Use the icon on the Plot List next to the wells to change the
display settings for the wells. You can modify well symbols and
annotations as well as the locations of where symbols are shown
relative to the well track. Note that the size and colors of the
annotations can also be changed.
In the Tracks area, click Annotation and set the Size to 5 mm.
Experiment with other well attributes settings: for example,
check the Show and Annotation boxes under Tops before
leaving the dialog box.
Click OK to close the Wells Settings dialog box.
Close the Plot List (use either Cancel or OK).
3. To show the locations at which wells penetrate chosen horizons,
choose Input >Well Intersections from the Map View menu bar.
Answer Yes to Intersect time horizons? The Well/Horizon
Intersections dialog box opens.
Click the button showing three dots and select in the horizon
file HORIZONS/Horizons.hor the Green_Top horizon.
Visualizing and Managing Data using Jason
Exploring the Jason Viewers 17
Click OK. Marks will appear along the well tracks showing the
closest traces where the wells intersect the Green_Top horizon.
4. You can change the display of the well intersections in the Wells
Settings dialog box. An alternative method for opening the Wells
Settings dialog box is by right-clicking one of the well locations
and selecting OCS-G_05825_1, ... attributes from the context
menu.
Tip: Similarly, you can open the display attribute dialog box for any other
displayed item by placing the mouse pointer near that item, right-
clicking it, and selecting the attributes menu option from the context
menu.
Change the Well / Horizon Intersections color to Black.
Change the Annotation of the intersections to Black as well and
set the Size to 4 mm.
Click Apply to examine the well tops and horizon intersections,
then when you are done turn off the Show option for the Tops.
Save the Wells Settings in the dialog box by clicking on OK.
To turn off the well intersections, return to Map View and re-
select the option Input >Well Intersections.
5. You can load seismic data to check if it is located on the survey.
This is usually done after importing the seismic into the Jason
project.
Open the Plot List:
Click Add and select Seismic/Property.
Select the seismic file SEISMIC/Stack_0-40.mod.
Turn on Auto-apply or click Apply in the Plot List to add the
data to the display. The part of the map that turns black is
where the seismic has been loaded.
You can change the Draw method in the Seismic Attributes
dialog box. Click the icon next to SEISMIC/Stack_0-
40.mod, and change Draw method to Data dots.
6. Hide the seismic data from the display by deselecting the check
box in the Plot List. Alternatively you can remove the line in the
Plot List by selecting it and clicking the Remove button. In both
cases, remember to click Apply to see the changes in Map View.
Tip: The data required can be hidden by right-clicking on the display in the
vicinity of the data. Select Hide <name of file>. Alternatively, you can
turn off layers in the Plot List.
Visualizing and Managing Data using Jason
18 Exploring the Jason Viewers
Editing the global settings and units
Global settings are more general display settings for your viewer, for
instance, whether you want the legend, toolbar or scrollbars, and so on
to be displayed. Many of the options in the Global Settings dialog box
are also available from the toolbar.
1. To open the Global Settings dialog box, click the icon in the
horizontal toolbar or choose Display > Global Settings.
Check the Legend box and click Apply to display the legend.
Then clear the Crosshair box to turn the crosshairs off in the
display.
Click OK to close the Global Settings dialog box.
Tip: Alternatively, you can use the icon to turn the legend on and off, and
the icon to turn the crosshair on and off.
2. You can modify the content of the status box (the bottom part of
the Map View window). As you move the cursor across the map,
notice how the values in the lower part of the window change.
With the Global Settings dialog box you can determine which
information is displayed.
Reopen the Global Settings dialog box.
Next to Inquire information, choose which information is
displayed at the bottom of your Map View window.
Click Apply to confirm your changes in Map View.
When finished, use OK or Cancel to close the dialog box.
3. Select Display > Units. Here the units for display can be changed:
Change Type set and units for this project to us (designating
so-called Imperial units, to be distinguished from SI or Metric
units).
Note: Internally, all calculations and data storage are performed in SI units.
Changing the Type set and units affects only the presentation in
displays and dialog boxes.
Use OK to apply your changes and to exit theEdit Type and
Units dialog box.
Changing the data range and color scale
If you turn on the legend you see that the data ranges from
approximately 1500 to 2100 ms. You also see the BlueGreenRedGold
color scale that is used. Both were chosen automatically but it is
possible to overrule the default data range and color scale:
Visualizing and Managing Data using Jason
Exploring the Jason Viewers 19
1. Open the Edit Data Color and Scaledialog box either by clicking
the icon or by choosing Display > Data Color and Scale. The
data type for horizon structural data is Time.
Figure 7: Edit Data Color and Scale dialog box
2. To manually edit the scaling range:
Under Range, choose Manual.
Type your preferred values into the Min and Max fields, for
example 1800 ms for Min and 2050 ms for Max.
Click Apply and look at your changed map.
Tip: To restore the original range, just click Automatic.
3. To edit the color scale, double click in the Edit Data Color and
Scale dialog box on the Color scale. This opens the Color Scale
Editor window:
Visualizing and Managing Data using Jason
20 Exploring the Jason Viewers
Figure 8: Color Scale Editor
To change the color scale, choose File > Standard. Use the
mouse or the arrow keys to scroll through the options in the
Shading Scale File list and observe the changes in the Color
Scale Editor.
If you prefer, you can select one of the listed files. For this
exercise we used the predefined color scale
Bl ueGr eenRedGol d. shs.
Click OK to close the dialog box.
Some other useful features in the Color Scale Editor are:
Flip Colors: You can reverse the color scale, so that the colors
associated with the minimum and maximum data values are
swapped.
Undo: To undo every action since the last time you clicked
Apply.
Auto-Apply: turn this option on to apply all changes
automatically.
Individual colors can be changed by double-clicking on the
color and then modifying it in the Select Color dialog box.
Tip: Edited color scales can be saved by choosing File > Save as. To reload a
custom-created color scale use File > Retrieve.
4. You can also set the data range from within the Color Scale Editor:
Visualizing and Managing Data using Jason
Exploring the Jason Viewers 21
In the color bar, move the cursor to 1840ms, right click, and
select Set as Minimum from the menu.
Move the cursor to 2000ms, right click, and select Set as
Maximum from the menu.
Turn the Auto-Apply option on. Look at the results in Map
View and the Min and Max values Edit Data Color and
Scale dialog box.
You can restore the original data scale when you click
Reset to Default.
5. You control opacity (essentially the same as transparency) by richt
clicking in the color bar area, and adding or deleting an opacity
point.
Place your cursor in the color bar and press the keyboard
shortcut a. This adds an opacity point.
Add more opacity points at different colors.
Select one of the opacity points, and move it down. See how
the opacity changes in Map View.
You can delete opacity points by selecting the point and press
the keyboard shortcut d.
6. You can highlight a particular value in the viewers by adding a
geologic mask.
Right-click on the lower bar (with the diamonds ) and select
Add Geologic Mask. A pink square marker is added to the bar
and a pink line to the color bar.
Look at the results in Map View to see which points are
highlighted in pink.
Click on the pink square marker and move it to the right and
see how the display is changed in Map View.
Press CTRL, and click on the pink square marker again, and
move it to the right. This shifts the entire color range. Note that
this also works when you click on one of the diamond markers.
7. Click Close to close theColor Scale Editor.
8. Close the Edit Data Color and Scale dialog box by clicking either
OK or Cancel.
9. Use File > Save Session As or click to save this Map View
session as Gr een_Top_hor i zon.
Editing titles and subtitles of a display
After experimenting with all the display options in the steps above,
your display probably looks different from the picture below. To keep
following along with this course, check that the Green_Top horizon is
Visualizing and Managing Data using Jason
22 Exploring the Jason Viewers
displayed with the Legend visible, using the standard color scale
Bl ueGr eenRedGol d. shs and automatic scale settings, as in the figure
below:
Figure 9: Map View and its associated Legend
In the figure, note that the main title above the display panel shows the
project name; and the subtitle shows the displayed horizon and file
names. If the project title is not displayed:
1. Choose Display > Global Settings. The Global Settings dialog box
opens.
2. Check the box Show main title.
You can edit the titles and subtitles as follows:
1. Double-click in the title area to change the title or the subtitle area
to change the subtitle.
2. First choose whether you want to create a new title (select Set), or
append an item to the existing title (select Add). Then select an
item from the list.
3. Click OK to apply the edits.
Tip: You can turn the title or subtitles off in the Global Settings dialog box.
The main title can also be specified in the Global Settings, but the
subtitle cannot.
Visualizing a fault-horizon intersection in Map View
The intersection between a fault and a horizon can be displayed by
choosing Input > Fault Traces or clicking on the icon in the Map
View toolbar.
1. Click the icon:
For Fault(s), select FAULTS/ Faul t _di p_Nor t h1. f aul t .
Visualizing and Managing Data using Jason
Exploring the Jason Viewers 23
For Horizon file, select the horizon file HORI ZONS/ Hor i zons. hor
(use the browse button)
For Horizon(s), select Gr een_Top.
Leave the other default values as they are and close the dialog
box by clicking OK.
The fault is now displayed on the Green_Top horizon but at the same
time scale as the horizon, making it nearly impossible to see.
2. Change the display:
Open the Plot List.
Select next to the fault trace.
Click Solid and set the color to black.
Click OK. You can now see the traces where the
Fault_dip_North1 intersects with the Green horizon.
3. Go back to the Plot List and click Add, then select Fault traces
and add Fault_dip_North3 to the display. The display should look
similar to the picture below:
Figure 10: Map View with faults
Adding contour lines to the map
Contour lines can be calculated and displayed in Map View.
1. Click the icon on the horizontal toolbar of Map View. This
opens the Contours Selection dialog box:
Use the buttons to select Horizon file:
HORI ZONS/ Hor i zons. hor and Horizon: Green_Top. The other
settings in the Contours Selection dialog box are automatically
computed.
Visualizing and Managing Data using Jason
24 Exploring the Jason Viewers
The Data range, Contours and Increment define where the
contours are displayed. In this case, the automatically selected
contour increment is 50 ms. For this exercise, set this value to
20ms.
To define thicker contours on every 100
th
ms, click the on the
Contours Settings button:
Check the Thick contours box.
In the First at field, set the value of the first thick contour
to 1700 ms.
Set the Repeated every field to an interval of 100 ms.
Exit the dialog box by clicking OK.
Tip: Use the Save As button in the lower part of the Contours Selection
dialog box to save these contour settings as a file that you can retrieve
later using the Retrieve button.
Close the Contours Selection dialog box by clicking OK; the
contour lines are now displayed on your map.
Tip: If you want to change the settings of the contours, you can do so via the
Plot List.
Tip: Contour lines can also be used to display two different data layers at the
same time: for instance, a color-coded net-pay map with the depth of the
reservoir top as contours.
Adding culture data to the map
You can add culture data in Map View. Culture data is generally
geographic information that can be displayed as an overlay on the map
to help orient you. The data can be geographic features such as rivers,
or man-made features such as roads or political boundaries. For
example, mc109. cul contains the boundaries of the different lease
blocks.
1. Start by clicking the icon on the top in Map View.
Select the file mc109. cul , which contains the block 109
boundaries.
In the Plot List, click the icon next to the culture data file (or
right-click on the culture data in the display and select
mc109.cul Attributes) to change the color and line thickness
of the information.
Using multiple panels in viewers
There will be times when you want to see several different displays at
the same time. This is accomplished with multiple map panels in Map
View:
Visualizing and Managing Data using Jason
Exploring the Jason Viewers 25
1. Choose Panel > New Panel. A new panel is added to the right of
the existing one.
2. Choose Panel > Panel Layout. A list of layouts is offered.
Select the 4-panel (2 by 2) layout. Two additional panels are
now displayed.
Each individual panel has its own Plot List. When a new panel is
added, all data is automatically loaded into the new panels Plot List.
Only limited data is checked and displayed, such as the grid and the
wells. You can add new data using the icons in the vertical toolbar of
each panel or using the Plot List methods described earlier for the main
window.
3. In the second panel, load a different horizon:
Open the Plot List using by right-clicking in the panel and
selecting Input > Select data.
Click Add and select Horizons from the list.
Load the Red_Top horizon from the HORI ZONS/ Hor i zons. hor
file.
4. Data that is currently displayed in one panel can be added to the
other panels. If one plot item needs to be added to all other panels,
you can right-click in the panel and select the option Add to
Other Panels. For example, Add Contours of Green_Top to
Other Panels.
Alternatively, if you want to retrieve most of the data from the Plot
List of the original panel into the new panel, you can do as follows:
Right-click on the panel with the Plot List you would like to
use and select Copy Plot List.
Right-click on a panel you would like to copy the Plot List to
and select Paste Plot List. The two panels should now be
identical.
You can now make edits in each Plot List. The edits only apply to
the panel that the Plot List corresponds to.
When multiple panels are displayed in any one of the Jason viewers,
the loading of new data and the editing of its display attributes can be
controlled in either of two ways:
To change settings for all panels at the same time, use the
menus along the top of the viewer.
To change settings for any individual panel, use the vertical
toolbar to the right of the panel or the icon, or right-click on
the panel to call up the context menu. Any of these actions will
change the display only in the specific panel.
Other options when working with multiple panels are:
Visualizing and Managing Data using Jason
26 Exploring the Jason Viewers
The Max/Min button becomes available for each panel.
Clicking on it enlarges the panel to full size. The picture on the
button changes to : click this to return to the previous panel
size.
Individual panels can be closed by clicking the icon in the
top right corner of the panel you want to close; or right-click on
the panel and select Panel > Close Panel.
Displaying multiple horizons in multiple panels
Horizon files in Jason usually contain multiple horizons. If you want to
display all the horizons from one horizon file in separate panels, use
Input > Multi Horizon View, as follows:
1. To make it easier to see what happens, start a new session (File >
New Session). You do not have to save the previous session.
2. Select Input > Multi Horizon View:
Select the file HORI ZONS/ Hor i zons. hor .
Select the following horizons (the order of selection impacts
the order of the panels):
Orange_Top
Red_Top
Green_Top
Deep
Click OK.
3. Change the trace gate to Demo_Area (use Input > Use Working
Area).
4. To change the panel layout, use the options from the Panel menu.
To move the panels to another position in the display, right-click on a
panel and select the appropriate option from the Panel menu.
5. Open the Legend. Only one Legend is displayed, indicating that all
panels use the same data range (between approximately 1300 ms
and 2600 ms). This is good for comparing the various panels with
each other. However, if you want to have a closer look at the data
distribution in each horizon, you can assign different data ranges to
the different panels, as follows:
Open the Global Settings dialog box (click the icon or
choose Display > Global Settings).
Check the box Separate data range per panel and click OK.
Inspect your maps. The changes were made as soon as you
clicked OK.
Visualizing and Managing Data using Jason
Exploring the Jason Viewers 27
Check the legend and notice that each panel now uses a
different data range. Use the scroll bars in the Legend (or
enlarge the Legend by dragging it).
Open the Edit Data Color and Scale dialog box. You now see
separate rows with the corresponding data ranges for each
panel.
6. Save the session as al l _hor i zons.
Remember:
To change settings for all panels at the same time, use the menus
along the top of the viewer.
To change settings for any individual panel, use the vertical toolbar
to the right of the panel, the icon, or right-click on the panel to
open the context menu. Any of these actions will change the
display only in the one panel.
For practice, add all the wells to the panel that contains the Green_Top
horizon.
Creating snapshots for presentations
Jason provides a tool for making screen captures of the graphical
contents of your panels. If your Legend is also open, it can be included
as well. In Jason these screen dumps are called snapshots and they can
easily be used for presentations.
You are now going to make a snapshot of the multi-horizon view you
just created:
1. Decide whether you want the Legend included or not: leave it open
if you want it included; close it if not.
2. Click the icon to open the Snapshot dialog box.
When the Jason project directory was created, a directory
J ASON_SNAPSHOTS was automatically added. By default all snapshots are
stored here.
In the File name field a name and directory are proposed for your
snapshot. You can change these to whatever you like, as long as all the
characters that you use are allowed by the naming conventions of your
operating system.
Name your snapshot Mul t i - hor i zon. j pg but leave the directory as
it is.
Select the position of the Legend (this only applies if the Legend is
already open).
Click OK.
Tip: Snapshots are saved by default as a . png, but you can also save the
picture in . t i f f or . j pg format.
Visualizing and Managing Data using Jason
28 Exploring the Jason Viewers
The picture is created and saved in the J ASON_SNAPSHOTS directory. You
can open it from any graphics editor, or load it directly into an
application program.
Figure 11: Example snapshot of the Multi-horizon view
Tip: If you work with multiple panels and you want to make a snapshot of
one panel only, right-click on that particular panel and select Print >
Snapshot. The snapshot is made from that panel only; however,
Legends cannot be included.
Conclusion
You have now been introduced to the Jason viewers using Map View
as the example. You have learned:
How the viewers are organized (menu bar, toolbars, display area,
status box).
How to load data into a viewer (using the Input menu, the icons in
the toolbars, or the Plot List).
How to change display attributes (using the Display menu, the
icons in the toolbars, or the Plot List).
How to add panels to the display (using the Panel menu) and how
to add data to one or more panels.
How to save views to a printable graphics file.
2.2. Section View
Section View provides a cross-section style view of your data. The full
functionality of the module includes the ability to:
Display seismic/property files along 2D traverses in time or depth.
Display/overlay horizons and faults in time or depth.
Display/overlay well logs, tracks, and/or tops in time or depth.
Display other attribute horizons (vertical axis not time or depth).
Visualizing and Managing Data using Jason
Exploring the Jason Viewers 29
Display/overlay solid models in time or depth.
View gather data, including in panels linked to the full stack data.
Create or edit surfaces in . hor files (interpretation).
Create scaled hardcopy (CGM) plots for printing or presentations.
Display data in time in one panel and in depth in another.
Objective
This exercise describes the steps to display, manage, and edit data in
the Section View module of the Jason launcher.
What you will learn
In this exercise, you will learn how to:
Display data in Section View.
Display overlays of different types of data.
Define and save a 2D trace gate.
Show various types of data besides amplitude in time or depth
mode.
Expected duration
This exercise should take approximately 45 minutes to complete.
Opening Section View
In Section View you make cross-sectional displays of data. Cross-
sectional slices from data volumes such as 3D seismic or impedance
can be viewed and overlain with horizons and well logs. The vertical
axis is generally in units of time or depth, though other units can be
specified; for example frequency if viewing spectral data.
In this exercise you will continue working with the
Amberjack_Tutorial_8v4 dataset.
1. In the Jason launcher select Views > Section View.
Adding data to the display
To load data into Section View, you can use the same methods as
described in the chapter on Map View. As a reminder, check the list
below:
Through the Input menu at the top of the window.
Using shortcut icons located in the horizontal toolbar (just
below the menu bar) or the vertical one to the right of the
individual panels.
Visualizing and Managing Data using Jason
30 Exploring the Jason Viewers
Through the Plot List that can be accessed by clicking the
icon in a panels vertical toolbar or by right-clicking in the
panel and select Input > Select Data.
Right-click in a panel and choose Input > <type of data you
would like to add>. For instance Input > Wells opens a file
selection dialog box where you can select one or more wells.
Click the button, which essentially is identical to right-
clicking to open the context menu.
The selected data is entered into your Plot List and the display is
updated.
The Plot List window for Section View can be opened in exactly the
same ways as in Map View (see page 14).
1. Add seismic data to Section View by clicking the icon and
selecting the seismic file SEI SMI C/ St ack_0- 40. mod. Then click OK.
2. The Section View display will remain empty, since no appropriate
trace gate has been selected yet:
Select Input > Trace Gate > Retrieve and select Testline as
the trace gate.
3. Add all horizons from the HORI ZONS/ Hor i zon. hor file to the display.
If you prefer, you can change the thickness and color in the
attributes dialog box.
4. The area of interest is between 1250 and 2600 ms. Limit the
display to show only the data in this vertical range.
In the Time Zone dialog box, check that Use Time Range is set
so you can specify the vertical gate manually.
Restrict the vertical extent from 1250 ms as the Start value to
2600 ms as the End value. (There are two ways to do this:
select Input > Vertical Axis, or double-click on the vertical
axis.)
Close the dialog box by clicking OK.
Creating and editing a 2D trace gate
The lateral extent displayed in the Section View reflects the currently
used 2D trace gate.
Within the same project, different modules exchange information
interactively with each other. As you move the cursor left and right
across Section View, the crosshair in Map View follows along the
trace gate. This capability can be used to visually select or edit a trace
gate:
Visualizing and Managing Data using Jason
Exploring the Jason Viewers 31
1. Map View should still be open in multi-horizon view. You can
close this session and reopen the session you saved as
Gr een_Top_hor i zon.
2. You can view the Section View trace gate on the Map View
display:
In Section View, select Input > Trace Gate > Select (from
Map) or double-click on the horizontal axis. The Section View
trace gate selection dialog box opens.
If you cannot see it, just click on the Map View window to send the
trace gate selection dialog box to top:
Figure 12: Section View trace gate selection dialog box
The currently loaded trace gate is as described in the table. When you
check the Map View display, you will see a blue line representing the
current trace gate in Section View.
Tip: You can change the color and/or thickness of the trace gate location line;
select Display > Trace Gates from the main menu in an opened Map
View window.
3. To create a new trace gate, you can use the same steps as described
in the Map View exercise:
In the trace gate selection dialog box, from the dropdown list
next to Type select Zigzag.
Click on the Map View display to add points or lines to the
trace gate and check the results in the trace gate selection
dialog box.
When you are done experimenting, click Clear to remove
all the trace gates from the trace gate selection dialog box.
4. For this exercise create a trace gate that runs from the north-west
corner to the south-east corner of the survey:
In the Type field, choose Arbitrary line(s).
Visualizing and Managing Data using Jason
32 Exploring the Jason Viewers
In the Map View display, click the north-west corner of the
survey and drag the mouse to the south-east corner.
A blue trace gate line appears from the north-west corner to the
south-east corner of the survey that indicates the position of the
trace gate.
In the trace gate selection dialog box, click Save As.
Enter the name NW- SE_l i ne and click OK.
Click OK in the trace gate selection dialog box to close it while
applying the new trace gate settings.
Notes on defining trace gates
Consider the following when deciding how to define trace gates in
your projects:
If you make segments separated by a space, the cross-section
shows a vertical discontinuity.
If going through deviated wells, try to pick a trace gate that follows
the orientation of the deviated well bore if possible. Section View
will only show logs that are within a certain distance from the trace
gate. The default maximum distance is 820 ft (250 m), but this can
be changed in the Global Display Settings dialog box in the Max
well distance field.
Consider picking a trace gate that clearly shows a particular
geologic feature, for example orthogonal to faults to best see the
offset, along a stratigraphic trend to best see the change in seismic
response.
Using the Trace Gate Browser
For quickly scrolling through lines from boundary to boundary in
Section View, you can use the Trace Gate Browser:
1. The Trace Gate Browser will start from the selected trace gate.
Currently your trace gate is the NW-SE_line. This line already
touches all boundaries and therefore you cannot step through it.
Remove the current trace gate and select a Whole crossline at
CMP 6241.
2. Open the Trace Gate Browser by selecting Input > Trace Gate
Browser. (You need not close the trace gate selection dialog box
first.) The following dialog box opens:
Visualizing and Managing Data using Jason
Exploring the Jason Viewers 33
Figure 13: Trace Gate Browser
3. Clicking the up and down arrow moves the trace gate. The Section
View display changes, as well as the position of the trace gate
location line in Map View.
The values for Line step and CMP step control which way the
existing displayed line will move when you click on the up or
down arrow.
You can vary Line step and CMP step individually or at the
same time. You can use both positive and negative increments.
When using the browser, the trace gate moves with the
indicated increments until some part of the line attempts to
step beyond the boundary of the survey.
Experiment with the Trace Gate Browser: check the display in
Section View as well as the effect on your map in Map View.
4. When you are done, close the Trace Gate Browser by clicking OK.
Adding well data
Before adding wells to the Section View display, it is common to
change the trace gate to an all wells view. In this dataset, a trace gate
is already created that crosses through all the vertical wells and stored
as Al l Wel l s:
1. Click Retrieve and select the AllWells trace gate.
Click Apply to display the new trace gate in Section View.
Click OK to close the dialog box and return to Section View.
2. Add the Gamma ray logs of the wells from the WELLS directory to
the display:
Click the icon in the toolbar to open the standard selection
dialog box.
Navigate to the WELLS directory and select all available wells.
Click OK. The Well Plotting Elements dialog box opens.
Select Gamma ray and click OK.
You can change the attributes of the well in the Plot List, by
clicking the icon.
Visualizing and Managing Data using Jason
34 Exploring the Jason Viewers
Figure 14: Section View including the horizons and wells on the AllWells
trace gate
3. Add the Resistivity logs for the wells. Use the same steps as you
did when adding the Gamma ray logs in the previous step.
4. Open the Plot List (if not already open) and note that there are
separate entries in the Plot List for each log type.
5. Click to set the data scale for Resistivity to Automatic.
Filtering the seismic data through the Attributes dialog
box
A common step in working with seismic data is to filter the seismic
amplitudes, for instance to remove noise in the high frequencies or to
compare two datasets with different frequency content.
1. Open the Seismic/Property Plotting Attributes dialog box, for
instance through the Plot List or by right-clicking in the display
panel of Section View and selecting SEISMIC/Stack_0-40.mod
Attributes.
2. The Seismic/Property Plotting Attributes dialog box provides an
option for filtering in the Filtering tab:
Set Filter type to Bandpass filter.
Try different parameters. Each time you want to check the new
filter settings, click Apply in the Seismic/Property Plotting
Attributes dialog box.
Set the final filter parameters to:
Low Values:
Frequency =6
Overlap =4
Visualizing and Managing Data using Jason
Exploring the Jason Viewers 35
High Values:
Frequency =60
Overlap =10
Click OK to modify the display and close the Seismic/Property
Plotting Attributes dialog box.
3. The Seismic/Property Plotting Attributes dialog box offers various
other options, for instance changing the Plot type to Wiggle trace,
Density or Smoothed density. Try these options to see how this
changes the display in Section View.
4. Try out the other options in this dialog box and observe the effect.
Displaying the seismic data in frequency
So far you have displayed the seismic/property data and well files as
normal time series data, but in Section View you can also display the
following attributes:
Amplitude-Time/ Depth (default)
Amplitude-Frequency
Envelope
Instantaneous Frequency
Instantaneous Phase
Hilbert Transform
The options to alter the display of data to something other than time or
depth can be found by selecting Display > Data Transform from the
menu. The default setting is Amplitude-Time/ Depth. Clicking on one
of the other attribute causes that attribute to be set.
1. Choose Display > Data Transform > Amplitude-Frequency. The
resulting display is the spectrum of each seismic trace in the
specified trace gate. Note that the scale has changed accordingly.
2. Set the vertical gate to range from 0 to 220 Hz:
Double-click on the y-axis to open the Edit Vertical Axis dialog
box.
Click on Time-frequency 0 250.
Select Manual.
Change Max to 220.
Click OK to apply your changes and close the dialog box
3. Use the icon to cycle through the display styles from smoothed
density to wiggle trace to density. Note that the icon changes
according to the current style. Stop when you have selected wiggle
trace:
Visualizing and Managing Data using Jason
36 Exploring the Jason Viewers
Figure 15: Section View with seismic displayed in the amplitude frequency
domain
4. Zoom in around a small number of traces to examine the frequency
content of this dataset. You can move around in the zoomed view
by using the scroll bars on the edge of the window.
Tip: Alternatively you can move the view by holding down the SHIFT key
while you click on the display and drag it where you like.
5. Un-zoom the view.
6. Click the Plot List icon. You should see that the horizons and wells
are present in the Plot List but turned off. They cannot be displayed
in amplitude frequency format.
7. Return to the normal display using Display > Data Transform >
Amplitude-Time/ Depth.
8. Well log display attributes can be changed by clicking the icon
to the right of the well entry in the Plot List and adjusting the
parameters. For instance, to change the display of logs:
Click the icon for the Gamma ray logs.
Set the Wiggle line width to Small.
Set Wiggle center line to On and for the Use as center line
turn the value option on with a value of 0.
Click OK to close this dialog box and apply the changes.
9. For the Resistivity logs, change the following attributes:
Change the color of the log curves to purple.
Set the Wiggle line width to Small.
Set the Wiggle polarity to Mirror.
For Use as center line set the value to 0.
Visualizing and Managing Data using Jason
Exploring the Jason Viewers 37
Click OK to close this dialog box and apply the changes.
Figure 16: Section View with Gamma ray logs to the right of the track and
Resistivity logs (mirror) to the left
You have just set the well track to be value 0; the Gamma ray well logs
contain positive numbers only and are therefore plotted to the right of
the well track. The Resistivity well logs also contain positive numbers
only. They are displayed in mirror and therefore plotted to the left of
the track.
10. In the Global Settings dialog box you also can change the display
width of various plot items:
Click on Trace Overlap near the bottom of the Global Settings
dialog box.
Tip: The Trace Overlap dialog box can also be accessed using the toolbar
icon.
The Trace Overlap dialog box lets you change the width of display
of different data types, in relative terms of the percentage of
seismic traces or in absolute terms of inches or centimeters. For
example, a Percentage of trace distance set to 100 will be the
width of one trace, 500 will cover 5 traces, and so on.
Set the Well (wiggles) percentage to 500 and click Apply.
11. Close the Trace Overlap dialog box and the Global Settings dialog
box. Your display should look similar to the one below:
Visualizing and Managing Data using Jason
38 Exploring the Jason Viewers
Figure 17: Trace Overlap of Well (wiggles) set to 500
12. Use the icon or select File > Save Session to save your session
as al l wel l s_sei smi c.
2.3. 3D View
The purpose of 3D View is to:
Display full 3D data volumes with their associated well files and
structural or attribute horizons.
Rapidly scroll through the data in inline, crossline, arbitrary line,
time, or stratal slice mode to gain insight into the regional geology
and deposition patterns.
Display 3D data volumes using volume rendering. You can look
through the volume when the color is partially set to transparency.
Facilitate volume interpretation in conjunction with body checking.
Objective
3D View functions somewhat differently from the other viewers in
Jason. The exercises in this chapter describe the steps to set up the
basic parameters in 3D View for loading and viewing data for your
project.
What you will learn
In this exercise, you will learn how to:
Visualize data in 3D View.
Load data into the viewer.
Manipulate the views.
Visualizing and Managing Data using Jason
Exploring the Jason Viewers 39
Change perspective and illumination.
Expected duration
This exercise should take approximately 45 minutes to complete.
Starting 3D View
To open 3D View:
1. Select Views > 3D View from the Jason launcher.
2. To enhance performance, 3D View caches the displayed data on
disk. If this is the first time you open 3D View, you need to check
if your cache directory has been set correctly. 3D View requires a
local cache directory for faster data access.
Open Tools > Set Cache Directories.
3. The main cache directory has been set during installation of the
Jason software. By default, the project cache directory is set to a
subfolder of the main directory.
More information about caching in 3D View can be found
when you click Help in the dialog box.
You can close the Cache Directories dialog box when you are
done.
3D View starts with an empty black panel (you might see the survey
box, which is a white box with the inline and crossline numbers of the
selected area of interest, and an inline and crossline spyplane). Above
the display you see the menu and the toolbar with the icons. You
should recognize about half of them, as you have come across them
already in Map View and Section View. You may notice that the Plot
List icon is also included in the horizontal toolbar. This is because
3D View only supports a single panel. Therefore, the Plot List always
contains all items for the current display.
Tip: There are also quite a few buttons that are specific to the interpretation
capabilities in 3D View. Interpretation is not within the scope of this
training course. To learn about the interpretation-related icons, choose
Help > Quick Start.
4. Depending on what your display shows (survey box or not), you
should either set or check the trace gate and vertical gate settings:
Select Input > Working Are, then click Retrieve and select
the Demo_Area 3D trace gate.
5. Because you are now working in 3D, you must set an additional
data extent, the vertical gate.
Select Input > Vertical Zone
Click Use Horizons.
Visualizing and Managing Data using Jason
40 Exploring the Jason Viewers
As the horizons file, select HORI ZONS/ Hor i zons. hor .
Select Orange_Top as Top Horizon and Deep as Bottom
Horizon.
Click OK.
3D View now shows the survey box and two spyplanes. Spyplanes
provide single or multiple planar views within 3D View. The two
default spyplanes shown here are an inline and crossline section.
Figure 18: 3D View after selecting a trace gate and vertical gate
Adding data to the 3D View display
Adding items to the display works much the same as in Map View or
Section View.
1. Start by adding all available wells from the WELLS directory.
2. Now that the wells are displayed, you may want to change some
default settings:
Select Display > Global Settings and in the Wells tab, make
sure that Well Tops is not set to Show.
Click OK in this dialog box.
The Global Settings dialog box lets you change a variety of settings.
You can experiment all you want.
3. Add the Green_Top horizon from the HORI ZONS/ Hor i zon. hor file.
By default, the horizon is displayed in structural mode. Other options
are constant color or single drape. With a single drape you can display
a property horizon on top of the structural horizon. These options can
be found in the horizons attributes dialog box that can be accessed
through the in the Plot List. For now, keep the horizon displayed in
structural mode.
Your display should look similar to the one below:
Visualizing and Managing Data using Jason
Exploring the Jason Viewers 41
Figure 19: 3D View display after adding the wells and the Green_Top horizon
You are still looking at the display from the default angle. It is time to
learn how to move around in 3D View.
Moving around in 3D View
3D View has three mouse modes: Select, Manipulate and 3D readout:
In Select mode the cursor shows as . In this mode, items can be
added and attributes of items can be edited.
In Manipulate mode the cursor shows as . In this mode the
viewing area can be moved by clicking and dragging. The cube can
be rotated by clicking and dragging on the image. Clicking with the
middle mouse button (or the scroll wheel) and dragging, will pan
the cube without rotation. Scrolling the wheel or pressing and
holding the RMB lets you zoom in and out.
In 3D readout mode, the cursor shows as . In this mode, 3D
coordinate information is listed of the cursor location.
You can switch between the modes by selecting icons from the toolbar
to the left of the panel. Alternatively, switching is also possible
through the use of hot keys. To temporarily switch between modes,
press and hold Shift to switch to manipulate mode, press and hold Ctrl
to switch to select mode, and press and hold Alt to switch to the 3D
readout mode. To permanently switch between modes, press F2 to
switch to select mode, press F3 to switch to manipulate mode and F5 to
3D readout cursor mode.
1. Switch between Manipulate mode and Select mode and right-click
on the cube to see the difference in the context menus. Make sure
you are in Manipulate mode and rotate the cube back and forth.
Visualizing and Managing Data using Jason
42 Exploring the Jason Viewers
2. You can zoom in and out on the cube by scrolling up or down with
the scroll wheel on the mouse.
Zoom in and out on parts of the cube.
3. To reset the orientation of the view so that the cube is viewed from
above, click theTop View icon to the left of the display.
Use the Side View and Front View icons to view the
cube from the other orthogonal directions.
Use the Home icon to return to the original view.
Rotate the cube to view it from a side you want to examine.
4. Still in Manipulate mode, zoom in and out on the display and
notice how the look of the horizon changes.
5. Some behavioral settings can be changed in the Global Settings
dialog box:
Choose Display > Global Settings and go to the View tab.
Double-click in the color sample next to Background Color to
change the background color. You can select a standard color
or create your own color with the slider.
Use the slider to create a shade of gray as the background
color.
In the Survey tab, set the color of the Annotations to
black.
Click Help for more information on the other options.
Displaying seismic/property files (.mod files)
1. To view seismic or property data, you first need to load the data
file.
Load the full stack seismic file into the display
(SEI SMI C/ St ack_0- 40. mod).
2. The data is displayed on an inline and crossline spyplane. To
enhance the display, the volume data is cached into RAM which is
done as a background process while you are viewing your data.
Select Tools > RAM loader to see how much RAM memory is
needed and used for this seismic volume.
Apart from the volume, 3D View itself also uses RAM memory.
For more information about the RAM Loader, click the Help
button.
When you are done, click OK to close the RAM Loader.
Visualizing and Managing Data using Jason
Exploring the Jason Viewers 43
3. You can load another . mod file into the display. The spyplane can
only display one . mod file at a time. In the Plot List you can select
which . mod file should be displayed:
Load the i nver t ed_i mpedance. mod file (from the directory
EXTRA/ cssi ava f i nal ). The file is not automatically displayed
in the spyplane.
Click to set the data scale of P-impedance to Automatic.
Click to open the Spyplane List.
In the column Showing select the i nver t ed_i mpedance. mod file
for the crossline.
Press 1 and 2 on the keyboard to swap from one volume to the
other being displayed on the active spyplane.
4. To have a closer look at the P-impedance values in the reservoir,
restrict the vertical gate:
Select as top the Green_Top horizon.
Select as bottom the Green_Top horizon with an offset of 80ms
from Bottom Horizon.
5. Click the volume rendering icon . This renders the volume that
is first listed in the Plot List (in this case, the seismic data).
6. To render the P-impedance volume:
Open Display > Global Settings and go to the Properties tab.
In the Volume Rendering area, the option Show is turned on,
and the file that is rendered is listed.
Select EXTRA/ CSSI _ava_ f i nal / i nver t ed_i mpedance. mod.
Click OK to close.
7. It is possible to edit the color scaling and change the opacity of the
volume to get a better view of where the interesting P-impedance
values are:
Open the Edit Data Color and Scale dialogue box for the
impedance data (Click the icon or select Display > Data
Color and Scale )
Click in the Color column to open the Color Scale Editor (You
can also open the legend and double-click on it to access the
Color Scale Editor).
To display the lower values displayed in warm colors, flip the
color scale by clicking Flip Colors.
The top part of the Color Scale Editor window shows which
colors are opaque and which are not. At the moment all colors
are opaque. By clicking in this area and dragging the mouse
you can modify the opacity. For this exercise, try to edit the
opacity so that only the P-impedance values between 1.4e+04
Visualizing and Managing Data using Jason
44 Exploring the Jason Viewers
and 1.5e+04 g/cc*ft/s are opaque and the other values are
transparent. It should look like the picture below:
Figure 20: Color Scale Editor to set the opacity
Your display should look similar to the one below:
Figure 21: Spyglass rendered to show only selected impedance values
All the impedance values corresponding to red/yellow in the color
scale are still visible. All other P-impedance values should be
transparent.
8. Turn off volume rendering by clicking the icon at the top of the
3D View window.
The data is displayed only on the inline and crossline spyplanes. Other
types of spyplane, such as a Time/Depth or Arbitrary Line, can be
added through the Spyplane List
9. Open the Spyplane List by clicking the icon.
You can control the number of spyplanes and what data to display
using this list. Through the icon and you can add and remove
spyplanes.
Visualizing and Managing Data using Jason
Exploring the Jason Viewers 45
Click the icon
Open a Map View from the Jason launcher if not yet open.
Select Arbitrary Line.
Click on Create from Tracegate.
Draw a single arbitrary line in Map View. Arbitrary lines used
for spyplanes cannot contain multiple lines.
Click OK to close the trace gate selection dialog box and the
New Spyplane dialog box.
The new spyplane is added to the Spyplane List and displayed
in 3D View.
Select the seismic data for display on this spyplane.
For more information on the different spyplanes, refer to the Help.
10. Close 3D View (there is no need to save the session).
You now have a basic understanding of how to display data in 3D
View.
Visualizing and Managing Data using Jason
46 ViewMaster
Chapter 3. VIEWMASTER
ViewMaster is a session, data and view management tool designed to
simplify and integrate the use of the views it manages.
Its advantage over using standalone viewers like you have done in the
previous exercises is that you only need to load the data once: you can
look at the same data in different ways in each of the viewers.
Alternatively, if you need to look at different data in each of the
viewers, you would start the viewers in standalone mode directly from
the Jason launcher. It is also possible to disconnect a viewer from
ViewMaster.
3.1. Objective
In the next exercise, you will load the same data as before, but now
using ViewMaster.
3.2. What you will learn
In this exercise, you will learn how to:
Load data using ViewMaster.
Display the same data in different viewers.
Control the display through ViewMaster.
3.3. Expected duration
This exercise should take approximately 30 minutes to complete.
3.4. Load data in ViewMaster
1. Open ViewMaster using the icon from the Jason launcher or
select Interpretation > ViewMaster
2. Open Section View, 3D View and Map View from ViewMaster:
Click the icon to open 3D View; it opens with the default
crossline and inline spyplanes within the Block109 survey.
Click the icon to open Map View. The survey extent is
displayed, and the crossline (yellow) and the inline (green).
Visualizing and Managing Data using Jason
ViewMaster 47
Click the icon to open Section View and select Crossline.
This sets the trace gate automatically to the crossline as shown
in Map View.
3. Load the seismic full stack data in ViewMaster:
Go to the Property tab.
Click and select the file SEI SMI C/ St ack_0- 40. mod.
The data plot element called Seismic (SEISMIC\Stack_0-40.mod)
is listed in the Data Items area of ViewMaster. By default, the
options Sec and 3D are set, which means that the data is displayed
in both Section View and 3D View. To QC the trace locations, you
need to also check the box under Map, causing the data to be
displayed in Map View as well.
Check the Map box to QC the trace locations and areal extent
in Map View.
Un-check the Map box again for the seismic data.
In Map View, drag the Crossline and notice the trace gate
changing in Section View as well as the crossline spyplane in
3D View.
4. In the area below the Data Items, the spyplanes are listed. By
default, it shows the displayed Inline and Crossline.
Check the Sec box for the Inline spyplane.
This launches a second Section View displaying data on the inline.
Section View allows for display of a single line for all panels. If
you need to display data on two different lines, create another
spyplane for the different line first, and then check the Sec box:
this opens another Section View automatically.
5. Load a property volume in ViewMaster:
Click to open the Global Settings.
Under Volumes in Section View, choose One Panel per
Volume, then click OK.
In the ViewMaster Property tab, click and select
EXTRA\ cssi _ava_f i nal \ i nver t ed_i mpedance. mod.
Section View should look like this:
Visualizing and Managing Data using Jason
48 ViewMaster
Figure 22 SectionView displaying inverted_impedance.mod (left) and
seismic_0-40.mod (right)
6. To limit the vertical extent of the data display you can change the
Vertical Zone.
In ViewMaster, under Vertical Zone click to open the Time
Zone dialog box.
Select Use Time Range and set Start to 1000 ms and End to
3000 ms; then click OK.
This changes the vertical zone in both 3D View and Section View.
7. So far, you have displayed data on a crossline and an inline.
ViewMaster allows for displaying data on any type of spyplane. To
create a new spyplane:
Click in the Spyplane area.
Choose Time/Depth to create a horizontal (areal) spyplane.
This type of spyplane can be displayed only in 3D View.
Keep the default settings (showing
EXTRA\ cssi _ava\ i nver t ed_i mpdance. mod on survey Bl ock109)
and click OK.
The spyplane is displayed in 3D View showing the impedance
volume.
Visualizing and Managing Data using Jason
ViewMaster 49
Figure 23 Three spyplanes display the same volume.
8. You can scroll up and down the displayed vertical zone in 3D View
using either the controls in 3D View or the controls in ViewMaster.
In the ViewMaster spyplane list, click on the At column for the
newly-added spyplane and use the arrows to increase and
decrease the time value.
The increment by which you can increase and decrease the
value is set in the column Step.
9. You can alter the displayed volume on a spyplane:
Click for the Time/Depth spyplane item.
In the dialog box that opens, select for Showing
SEI SMI C\ St ack_0- 40. mod.
In this dialog box you can also move the spyplane step by step, just
as we did from the spyplane list:
Click or to step through the volume.
Click Done to exit the dialog box.
10. Load the horizon data in ViewMaster.
Go to the Horizons tab.
Click and add all horizons from HORI ZONS/ Hor i zons. hor .
Check the box in the Map column for all horizons to display
them in Map View.
Each of the horizons should be displayed in a different panel. If
they are not, click in ViewMaster to open the Global
Settings and under Horizon/Faults in Map View, choose the
option One Panel per Horizon/Fault.
Visualizing and Managing Data using Jason
50 ViewMaster
11. Load the well data in ViewMaster.
Go to the Wells tab.
Click and select all wells in the folder WELLS.
Go to the Tops sub-tab and make sure that all tops are enabled.
To the left of the well data items list, click to open the
general Well Display Attributes (these apply to all wells).
Increase the size of the Well Tops using the slider, then click
OK to close the dialog box.
Perform a quick QC on the track and tops in 3D View.
12. To save and exit:
In ViewMaster, click and name the session
Vi ewMast er _demo.
Close ViewMaster.
All viewers started from ViewMaster also close automatically.
Click either Yes or No if you are asked to save the session:
saving a second time should not be necessary.
Visualizing and Managing Data using Jason
Managing data in Jason 51
Chapter 4. MANAGING DATA IN JASON
Jason also offers various modules to quickly manage data, such as
Horizon Manager, Fault Manager and Well Manager. This chapter
demonstrates how these three modules work.
4.1. Horizon Manager
In Jason a horizon file has the extension . hor and usually contains
more than one horizon. Horizon data can be any data stored in an X,Y
value format and can include thickness, attributes, envelopes, and so
on in addition to surfaces and faults.
The purpose of the Horizon Manager module is to provide a centrally
located set of tools for managing horizon data. Available functions
include:
Changing the name, display color, unit, and data type of any
horizon using the user interface (see below).
Copying a horizon to the same . hor file or deleting a horizon.
Copying or moving horizons to different . hor files.
Merging selected horizons into a new . hor file.
Displacing a horizon vertically.
Editing the header of the . hor file.
Objective
This exercise describes the steps to display, manage, and edit data in
the Horizon Manager. The exercise is also intended to acquaint you
with how data files are generally managed and stored within J ason.
What you will learn
In this exercise, you will learn how to copy, edit and calculate
properties for horizon files using Horizon Manager.
Expected duration
This exercise should take approximately 30 minutes to complete.
Managing horizons
You can manage your horizons through the Tools menu of Horizon
Manager much like managing data in a spreadsheet. First select the
Visualizing and Managing Data using Jason
52 Managing data in Jason
horizon(s) you want to perform an action on, and then select the
appropriate tool from the Tools menu. In this section you will find a
few examples on how to use the tools.
Copying horizons
Horizon Manager is useful for copying and calculating properties for
horizon files.
1. To open the module, choose Data > Horizon Manager in the
Jason launcher.
2. Choose Input > Horizon Files and select HORI ZONS/ Hor i zons. hor .
3. First copy the horizons to another file, so that the originals are kept
as they are:
Use Display > Select All (or hold the Shift key and select the
first and last horizon), to select all the horizons.
Use Tools > Copy to Other File and enter edi t _Hor i zons as
the new file name.
Click OK. Horizon Manager should look similar to the image
below:
Figure 24: Horizon Manager after loading and copying
From the Tools menu in Horizon Manager, you can also change the
name, the data type and/or the color of the horizons.
Visualizing and Managing Data using Jason
Managing data in Jason 53
4. Showing the horizon statistics in the Horizon Manager window is
useful when checking your data, for example after loading:
Select Display > Show Statistics.
The Horizon Manager window will look like the figure below, now
showing standard statistical measures of the values associated with the
horizons.
Figure 25: Horizon Manager with statistics shown
Copying and shifting horizons
1. You can copy and shift one or more horizons at the same time:
Select the Green_Top horizon in the edi t _Hor i zon. hor file.
Use Tools > Copy and Shift Horizons to open the Copy and
Shift dialog box where you can enter the shift value:
Apply a shift of 50 ms. A positive number is a shift down
and a negative number is a shift to a shallower time.
For Suffix enter _shi f t .
Click OK. You should notice a new horizon in the
edi t _Hor i zons. hor file called Gr een_Top_shi f t .
Tip: You can also shift one or several existing horizons by selecting them and
using Tools > Scale/Shift Horizons.
Click on the color sample for the Green_Top_shift horizon to
open the Select Color dialog box.
In the Select Color dialog box, click on the bright yellow
color, then click OK.
2. To verify the changes, you can examine the new horizons:
Open a new Section View window from the Jason launcher.
Visualizing and Managing Data using Jason
54 Managing data in Jason
Set the trace gate to Demo_Area.
Add all the horizons from the file edi t _Hor i zons. hor to the
display.
If you want, you can add seismic and wells to the display, but
this is not necessary to see the shift.
Figure 26: Section View of all horizons in edi t _Hor i zons. hor . Note that the
Green_Top_shift horizon is situated 50ms below the original Green_Top
horizon.
3. you will notice that the yellow color is difficult to see when
comparing the shifted horizon to the original. Change the color for
the shifted horizon in Horizon Manager:
Move the Horizon Manager window next to the Section View
window.
Change the color of the Green_Top_shift horizon to red.
The result is immediately visible in Section View.
4. Compare the shifted horizon (Green_Top_shift) to the original
Green_Top horizon. You should see the exact curve of the original
horizon, but with a shift of 50 ms.
Deleting horizons from the . hor file
If you use the delete option, you remove horizons from the . hor file.
Deleting a horizon can be undone but only if you do so immediately,
with no other steps in between.
1. Select the Green_Top_shift horizon as the horizon to delete.
Select Tools > Delete Selected Horizons.
The horizon is deleted from file immediately.
Click to undo the deletion and restore the horizon.
Visualizing and Managing Data using Jason
Managing data in Jason 55
4.2. Fault Manager
In Jason, there are two different file formats in which faults can be
stored:
. hor file. This format is managed by the Horizon Manager and can
contain both fault surfaces and horizons. This data is used by
Model Builder to create a solid model that includes faults.
. f aul t file. This format was introduced in Jason 8.4 and allows for
interpreting fault sticks and creation of surfaces. This data can be
loaded into EMFT to create a solid model grid. Only these fault
files are managed through the Fault Manager.
Fault Manager provides a central place for analyzing, managing and
editing . f aul t data in your project. Using Fault Manager, you can:
Change the display color, unit, and data type of a fault.
Copy, move, or delete a fault file.
Edit the fault surface creation parameters.
Edit the header of a fault file.
Convert a fault stored in a . hor file to a . f aul t file.
Convert a fault stored in a . f aul t file to a . hor file.
. f aul t data is stored in an X, Y, Z, S value format where Z can be
defined in both Time or Depth, and S is the fault stick number. One X
& Y location can contain multiple Z values allowing faults to be
curved to support 3D interpretation.
Objective
This exercise shows how fault data files are generally managed and
stored within J ason. The exercise describes the steps to display,
manage, and edit data in the Fault Manager.
What you will learn
In this exercise, you will learn how to:
Copy and edit fault files using Fault Manager.
Convert faults in . f aul t format to . hor format (and vice versa).
Expected duration
This exercise should take approximately 20 minutes to complete.
Visualizing and Managing Data using Jason
56 Managing data in Jason
Managing Faults
The dataset contains two faults. These two faults were interpreted
before Jason 8.4. Therefore, they do not contain fault sticks but only a
surface. With Jason 8.4, faults are interpreted by creating fault sticks,
after which a simple surface is interpolated through the fault sticks.
1. Open the session Vi ewMast er _demo. j vms from ViewMaster (the one
that you saved at the end of the ViewMaster exercise). This session
opens 3D View as well.
2. In ViewMaster, go to the Fault tab and add the two faults:
FAULTS/ Faul t _di p_Nor t h1. f aul t and
FAULTS/ Faul t _di p_Nor t h3. f aul t .
3. Start Fault Manager from the launcher, by choosing Data > Fault
Manager.
4. Choose Input > Faults and select the same two faults as before:
FAULTS/ Faul t _di p_Nor t h1. f aul t and
FAULTS/ Faul t _di p_Nor t h3. f aul t .
The faults do not contain faults sticks, but only a surface.
5. Make a copy of the two files:
Highlight both files and choose Tools > Copy.
Navigate to the FAULTS folder and click OK.
The copies are automatically named
Copy_1_of _Faul t _Di p_Nor t h1. f aul t and
Copy_1_of _Faul t _Di p_Nor t h2. f aul t .
6. In Fault Manager, the column Solid Color shows the color of the
fault sticks and surfaces as displayed in 3D View. We will now edit
the color of fault Faul t _Di p_Nor t h1.
Set the color of fault Faul t _Di p_Nor t h1.fault to green by
clicking on the color sample under Solid Color.
In ViewMaster, click the fault attributes icon, then click Load
next to the Solid color sample. This will read the color from file
and update the display in 3D View.
7. If you want to use a particular fault in Model Builder to create a
solid model, you need to transfer the faults from the . f aul t files to
the . hor file that contains the horizons needed for the solid model:
faults and horizons must be stored in the same . hor file.
In Fault Manager, choose Tools > Convert Fault to Horizon.
For Fault, select FAULTS\ Faul t _Di p_Nor t h1. f aul t .
For Horizon, select Hor i zons\ Hor i zons. hor and enter
Faul t _Di p_Nor t h1 as the new horizon name.
Click OK.
Visualizing and Managing Data using Jason
Managing data in Jason 57
The new horizon will have horizon type Faul t Ti me. ViewMaster
does not allow to display this data type. To QC this data, you need
to display the fault data in Map View.
Open a standalone Map View session from the launcher and
choose Input > Horizons.
Select file Hor i zon\ Hor i zons. hor and horizon
Faul t _Di p_Nor t h1.
Open a second panel and display the original fault file: choose
Input > Faults and select the fault
FAULTS\ Faul t _Di p_Nor t h1. f aul t .
Note how the faults in the two files are identical.
8. Neither of the faults contain fault sticks, and therefore they cannot
be edited through the Jason interpretation tools. One way to create
fault sticks is to convert the fault back to . f aul t format.
In FaultManager, choose Tools > Convert Horizon to Fault.
For Horizon, select the file Hor i zons\ Hor i zons. hor and the
fault horizon Faul t _di p_Nor t h1.
For the exercise, make sure that Fault surface is not checked.
Check Fault sticks and enter FAULTS\
Copy_1_of _Faul t _Di p_Nor t h1. f aul t .
Click Parameters to open the Fault Sticks Generation
Parameters. Keep the default values and click OK.
Click OK again in the Convert Horizon to Fault dialog box and
confirm that you wish to overwrite the existing files.
This will create fault sticks with 4 points starting with the first
inline in the survey and from there on every 10
th
inline. The values
are taken from the Fault Time horizon.
In ViewMaster, load the newly created fault. Turn off display
in 3D View for all horizons and the other two faults.
Inspect the fault sticks in 3D View.
The fault contains fault sticks only. You can create a fault surface
either in Fault Manager or in ViewMaster.
9. In ViewMaster, right-click on the fault file and select Edit Surface
Parameters. Set the Surface Fit Method to 2.75D. Then click
Apply to create a surface that complies with the fault sticks points.
Leave the dialog box open.
Inspect the newly-created surface in 3D View.
The surface was created using the 2.75D interpolation method. Due
to the algorithm used in the conversion, the interpolation may
result in differences with the original fault surface stored in the
. hor file.
Visualizing and Managing Data using Jason
58 Managing data in Jason
10. Now change the surface by applying the Simple Spline
interpolation method.
Choose Simple Spline as the Surface Fit Method and click
Done. The surface is saved.
QC the changed surface of the fault in 3D View.
11. Edit the header to reflect the surface parameters.
In Fault Manager, select FAULTS\
Copy_1_of _Faul t _Di p_Nor t h1.f aul t
Choose Edit > Edit header and enter your text.
Click OK to store the information
4.3. Well Manager
Well Manager provides a central place for analyzing, managing, and
editing well data in your project, and for expediting analysis of the data
in the viewers. Well Manager uses a multi-tabbed spreadsheet to
organize and present the well data.
Supported features include:
Launching and controlling other modules to work with the well log
data, such as Section View, Well Log View, Well Editor, and
Crossplots and Histograms.
Bulk pseudo log extraction from multiple model files for multiple
wells.
Bulk renaming of well tops for many wells at once.
Changing the data type of well logs.
Viewing information about well log extents, min/max values, and
other log information.
Objective
The exercise in this chapter describes how to work with Well Manager
in conjunction with Well Log View and Crossplots and Histograms.
What you will learn
In this exercise, you will learn how to:
Manage and edit well data in Well Manager;
Display the well data in Well Log View and Crossplots and
Histograms.
Visualizing and Managing Data using Jason
Managing data in Jason 59
Expected duration
This exercise should take approximately 30 minutes to complete.
Introduction
Well Manager uses a multi-tabbed spreadsheet to analyze, manage and
edit well data.
1. From the Jason launcher open Well Manager by selecting Wells &
Wavelets > Well Manager.
2. Load your wells. If your wells were located in the top project
directory, you could have used Input > Load All Wells in Project
Directory. In the Amberjack_Tutorial_8v4 project however, the
wells are located in the subdirectory WELLS, so you will need to
point Well Manager to the right directory. There are two ways to
do this:
Choose Input > Load All Wells in Subdirectory and navigate
to the subdirectory WELLS; or
Choose Input > Wells (or click the icon in the toolbar), then
navigate to the subdirectory WELLS and select all the wells.
The Well Manager spreadsheet appears. The spreadsheet initially
shows the Tops sheet in measured depth. The other two tabs are the
Logs sheet, which presents all available logs, and the Misc sheet,
which shows various parameters such as track type, datum, surface
location, and well symbol.
By default the wells are shown in Measured Depth. The Vertical type
field above the tabs for the sheets lets you determine the display to be
in Measured Depth, Vertical Depth or Time.
3. Look at the different sheets to get familiar with them, but do not
make any changes yet.
4. Before you start making changes to the wells it is good practice to
first decide whether you prefer to keep the original wells
unchanged and save the changes to a copy of the originals
(recommended), or whether you want to save the changes in the
same well file. if you do the latter, then the original well files will
be overwritten.
5. Following the recommendation, start by copying the wells:
Select File > Save Wells As.
Select all the wells that you have loaded and click OK.
Specify the Output file prefix as ex_wel l mngr _ and click OK.
The newly-saved wells are the current wells (notice the change in
the names). All changes you will be making are now saved in the
copied well logs.
Visualizing and Managing Data using Jason
60 Managing data in Jason
6. Go to the Logs tab.
7. You can change the order of the columns. In this exercise you are
going to focus your analysis on the relationship between the
P-Impedance, Gamma ray and Resistivity logs. It is easier when
those three logs are next to each other on the left hand side of the
logs sheet:
Select the column you want to move (for instance Resistivity)
and use the left or right arrow located in the upper right part of
the window to shift the column location.
When Resistivity is next to P-Impedance and Gamma ray,
you can extend your selection to include them all and continue
shifting them to the left as a group.
Tip: You can hide unused logs by right-clicking on the column name and
selecting Hide selected logs columns. To retrieve/hide multiple columns
at once, go to Logs > Show/Hide Logs Columns.
Tip: You can also change the well order, by using the up and down arrows
located at the lower left of the panel.
8. How the contents are displayed in the cells can be controlled using
the options under Display > Show Logs As or in the field Show as
to the top left of the Logs tab.
Select Display > Show Logs As > Mean/Std. Dev. Reviewing
mean values of the logs is a good first check to see if the data
ranges are reasonable or if the log needs to be reviewed for
corrections.
Displaying logs in embedded sessions
The well logs can be displayed in different ways:
In Well Log View.
In Crossplots and Histograms.
As an ASCII table.
In Section View (this viewer was covered on page 28).
These modules can be launched from Well Manager as embedded
sessions: this means that the displays are then interactively linked to
Well Manager and are updated when changes are made in Well
Manager.
When you save a Well Manager session while any of the embedded
sessions are still open, the embedded sessions start up automatically
the next time you restore the Well Manager session.
Visualizing and Managing Data using Jason
Managing data in Jason 61
Displaying logs in Well Log View using the right-mouse button
From Well Manager it is easy to display logs from several wells at the
same time. In this exercise, you will learn how to adjust the views and
displayed data in Well Log View.
1. Set Display > Vertical Type to Time to set the vertical axis of
Well Log View to time.
2. To display the P-impedance, gamma ray and resistivity logs in
Well Log View, do the following:
Select the columns Gamma ray, Resistivity and P-Impedance
(drag the mouse over the three columns or use the SHIFT or
CTRL keys on your keyboard).
Right-click in your selection and select Show Selected Logs in
a Well Log View.
Leave the settings in the next dialog box as they are and click
OK.
An embedded Well Log View session now opens. You can recognize
embedded sessions by checking the title bar of the viewer. Also the
File menu has been replaced with the menu Embd.
The embedded Well Log View session contains seven panels, one for
each well, with the corresponding three selected logs and well tops:
Figure 27: Embedded Well Log View session with P-impedance (dark blue),
Gamma Ray (brown) and Resistivity (light blue) logs as well as the well tops
(black)
Visualizing and Managing Data using Jason
62 Managing data in Jason
3. You can activate or deactivate tops through the Well Manager:
Go back to Well Manager.
Go to the Tops tab.
To turn off a top that is only shown in one of the wells, select
the Green_GWC top for well OCS-G_05825_5. Right-click in
the selection and deactivate it. The tops disappear in the well
panels from Well Log View. The background of the
corresponding cells in Well Manager is now gray.
Tip: You can reactivate the tops again by right-clicking and selecting
Activate tops.
4. To focus on the area of interest you can either zoom in on the
display, or you can change the vertical settings in Well Manager.
For instance, the area of interest is between the Green_Top and
Blue_Top, roughly between 1800 ms and 2300 ms. To change the
vertical settings, you can do as follows:
Go to the Logs tab in Well Manager.
Click the Vertical Settings button. This lets you set the vertical
range (here in time) of data which will be included in the
display of the embedded session.
Control viewer vertical gate should be turned on, meaning
that the vertical gate will be controlled from Well Manager.
You can change it in the viewer, but if you were to open
another embedded session in Well Log View you would have
to change the vertical gate settings again.
Click Settings and in the row for Time choose Manual. Then
enter 1800 ms as Min and 2300 ms as Max.
Click OK, then Close to leave the Vertical Settings dialog box.
5. The embedded Well Log View session is not updated automatically
with the changes, because the default way of updating is to do it
manually. To apply the changes you just made in Well Manager:
In Well Manager, choose File > Embedded or click Manage
Embedded Apps.
Select the Well Log View session (most likely you have only
one in this exercise, which is automatically selected).
Click Update. In Well Manager you will now see that the
vertical time scale is limited between the defined values.
Close the Manage Embedded Applications dialog box.
6. Only one log at a time is active in a multi-log display. The order of
the logs in Well Manager determines the default active log in Well
Log View. The rightmost log you selected in the spreadsheet is set
as the default active log.
Visualizing and Managing Data using Jason
Managing data in Jason 63
The active log determines the scale at the top of the panel and the
value displayed in the status box below the Well Log View display
area. The title of each Well Log View panel indicates what the
active curve is. You can change the active curve by right-clicking
on the panel and selecting another log from the (bottom of the)
context menu.
Practice changing active logs in Well Log View and notice the
scale change and the data shown in the message area.
7. An embedded session cannot be opened directly from the viewer
itself, unless you save the session separately:
In Well Log View select Embd > Save Session As and save
the session as GR_Pi mp_Res.
Displaying logs in Crossplots and Histograms using the Logs Browser
Another way of analyzing the relationship between P-impedance,
gamma ray and resistivity is in Crossplots and Histograms, which you
can open as an embedded session from Well Manager. You just opened
an embedded session in the Well Log View through the context menu;
this time you will use the Logs Browser.
On the Logs sheet in Well Manager find the Browse logs with field.
This lets you specify where you want to select log data for viewing in
every open embedded module:
When This Sheet (default) is selected, the selection of wells is
made on the Logs tab.
When Logs Browser is selected, the Logs Browser window opens
and the launch of new embedded sessions and their update is
controlled via this dialog box.
When No browsing is selected, this means that the update settings
are overridden for the individual sessions and that updates can only
be done by clicking on the Update button in the Manage
Embedded Applications window.
1. Set the Browse logs with field to Logs Browser. The Logs
Browser opens:
All available wells should already be selected in the upper part
of the Logs Browser window. If not, select them manually.
Make sure the Gamma ray, Resistivity and P-Impedance logs
are selected in the lower part of the Logs Browser.
Click the icon to open an embedded session in Crossplots
and Histograms.
Click OK in the message box that is shown.
The Edit Crossplot Layout dialog box appears, where you can
set the parameters for your crossplot:
Visualizing and Managing Data using Jason
64 Managing data in Jason
Set the X axis to P-Impedance.
Set the Y axis to Gamma ray.
Set Color axis to Resistivity.
Keep the default values for the other settings.
Click OK. You may see a warning you that some crossplot
elements are empty and not shown, and that there may be no
data for some wells. This is not a problem: click OK to close
any such message boxes. The crossplot opens with the available
data.
2. Set the vertical gate using Input > Time Gate > Tops. This opens
the Select Top Pair for Depth Gate dialog box. You need to set a
depth gate and for the embedded session you should use the well
tops. To focus on the area of interest, use the following settings:
Set the First top to Green_Top.
Set the Second top to Green_Base.
Click OK to apply and close the dialog box. Since well OCS-
G_05825_A25_ST1 does not have a Green_Top and
Green_Base, you will see a few warnings about some crossplot
elements being empty and therefore not shown.
3. The scale of the P-Impedance is not set to the scale of the data.
Double-click on the horizontal axis to open the Edit Horizontal
Axis dialog box.
Highlight P-Impedance and set Range to Automatic
4. Display the Legend by clicking the icon. You can see that the
color-coded resistivity values fall within a small section of the
current scale. Most of the data falls in the 0-3 ohm*m range with
some data points in the 20s. By setting the scale to a linear range
from 0-10 ohm*m, you will still see the higher values, but the
range of the lower values is expanded.
Edit the range by clicking the icon to open the Edit Data
Color and Scale dialog box.
Make sure that Manual is selected and change the
resistivity scale to Min =0 and Max =10 ohm*m.
Set the Axis type to linear.
Open the Color Scale Editor dialog box to flip the colors, so that the
low resistivity points appear in yellow.
Visualizing and Managing Data using Jason
Managing data in Jason 65
Figure 28: Crossplot of P-Impedance vs. Gamma Ray color-coded by
Resistivity
Tip: When working with large data ranges, you can change the axis type to
logarithmic in the Edit Data Color and Scale dialog box.
5. Initially, the displayed samples are numerous, small, and difficult
to interpret. You will get a clearer distribution by selecting a
smaller number of samples:
Select Display > Data Reduction.
Click the Help button in this dialog box for more information
on the Data Reduction options. Experiment with various
decimation settings, for instance 200 and 1000 points; click
Apply after every change you make to see the results.
Decimate the display to 700.
Click OK to close the Data Reduction dialog box.
The plot should now look something like this:
Visualizing and Managing Data using Jason
66 Managing data in Jason
Figure 29: Embedded crossplot session with P-impedance vs. Gamma ray,
color-coded by Resistivity decimated to 700 points
Notice that this crossplot shows a general relationship of increasing
gamma ray as a function of increasing P-impedance. More
importantly, notice that the data points with low gamma ray values
and high resistivity values are clustered and represent the lowest
impedance values of the well log data.
6. It is possible to compare the values of one well with the other wells
by changing the attributes:
Open the Plot List by clicking the button to the right of the
panel, and click the icon of the first well. The Attributes
dialog box opens.
Select Marker style =Interior and border. Click OK in the
Attributes dialog box and close the Plot List.
Visualizing and Managing Data using Jason
Managing data in Jason 67
Figure 30: Crossplot of P-Impedance vs. Gamma ray color-coded by
Resistivity with a modified marker style
On your plot you should see that the markers for well OCS-
G_05825_A06 are now delineated, which makes it easier to see
where the data points for well OCS-G_05825_A06 are located
relative to the other wells. Doing a check like this should help you
to assess if there is a problem with a log in this well and help you
determine how to handle such an issue. If the geology is similar in
all the wells, you would generally expect to see the plotted data
points for all the wells in roughly the same locations in the
crossplot.
7. Go back to Well Manager, without closing the embedded sessions.
Save this Well Manager session as pi mp_vs_gamma.
Display logs as an ASCII table
You can save the logs as an ASCII table, for instance to export/load
them in other programs or to view and/or edit the values in a
spreadsheet application such as Excel.
1. Select the log(s) you want to include in your table and right-click in
your selection (in the data part of the spreadsheet).
2. Select Show selected logs as ASCII tables. A new dialog box
opens for each selected log with a table that contains columns for
the depths and values of the log(s) you selected. Its title tells you
the name of the log you are looking at.
Visualizing and Managing Data using Jason
68 Managing data in Jason
3. Click Save to open the standard file selection dialog box, where
you can enter the name of the table. Note that you can save the
table in . t xt format only.
Display logs in Section View
A final option for viewing well log data is to display the selected logs
in Section View.
1. Select the log(s) you want to display and right-click in your
selection.
2. Select Show selected logs in a Section View.
3. Click OK to use the default settings.
Section View will automatically select the trace gates for the wells
chosen:
Figure 31: Embedded Section View session with Gamma ray (red),
Resistivity (blue) and P-Impedance (black)
By adding a seismic/property volume you can very quickly QC how
wells relate to the chosen volume.
Visualizing and Managing Data using Jason
Review 69
Chapter 5. REVIEW
During this course you have practiced with the main Jason viewers and
learned how to manage data within Horizon Manager and Well
Manager. You should feel familiar with the viewers and be able to
display, edit and manage your own data on a basic level within J ason.
The next step is to learn more advanced processes in Jason, for
instance how to perform an inversion and/or how you should use the
advanced features during interpretation of the results.
For these topics Jason regularly offers classes. To find out more about
them, please refer to our website jason.cgg.com or contact your local
Jason office.
Visualizing and Managing Data using Jason
Anda mungkin juga menyukai
- Hidden Figures: The American Dream and the Untold Story of the Black Women Mathematicians Who Helped Win the Space RaceDari EverandHidden Figures: The American Dream and the Untold Story of the Black Women Mathematicians Who Helped Win the Space RacePenilaian: 4 dari 5 bintang4/5 (895)
- The Subtle Art of Not Giving a F*ck: A Counterintuitive Approach to Living a Good LifeDari EverandThe Subtle Art of Not Giving a F*ck: A Counterintuitive Approach to Living a Good LifePenilaian: 4 dari 5 bintang4/5 (5794)
- Shoe Dog: A Memoir by the Creator of NikeDari EverandShoe Dog: A Memoir by the Creator of NikePenilaian: 4.5 dari 5 bintang4.5/5 (537)
- Grit: The Power of Passion and PerseveranceDari EverandGrit: The Power of Passion and PerseverancePenilaian: 4 dari 5 bintang4/5 (588)
- The Yellow House: A Memoir (2019 National Book Award Winner)Dari EverandThe Yellow House: A Memoir (2019 National Book Award Winner)Penilaian: 4 dari 5 bintang4/5 (98)
- The Little Book of Hygge: Danish Secrets to Happy LivingDari EverandThe Little Book of Hygge: Danish Secrets to Happy LivingPenilaian: 3.5 dari 5 bintang3.5/5 (400)
- Never Split the Difference: Negotiating As If Your Life Depended On ItDari EverandNever Split the Difference: Negotiating As If Your Life Depended On ItPenilaian: 4.5 dari 5 bintang4.5/5 (838)
- Elon Musk: Tesla, SpaceX, and the Quest for a Fantastic FutureDari EverandElon Musk: Tesla, SpaceX, and the Quest for a Fantastic FuturePenilaian: 4.5 dari 5 bintang4.5/5 (474)
- A Heartbreaking Work Of Staggering Genius: A Memoir Based on a True StoryDari EverandA Heartbreaking Work Of Staggering Genius: A Memoir Based on a True StoryPenilaian: 3.5 dari 5 bintang3.5/5 (231)
- Rise of ISIS: A Threat We Can't IgnoreDari EverandRise of ISIS: A Threat We Can't IgnorePenilaian: 3.5 dari 5 bintang3.5/5 (137)
- The Emperor of All Maladies: A Biography of CancerDari EverandThe Emperor of All Maladies: A Biography of CancerPenilaian: 4.5 dari 5 bintang4.5/5 (271)
- Devil in the Grove: Thurgood Marshall, the Groveland Boys, and the Dawn of a New AmericaDari EverandDevil in the Grove: Thurgood Marshall, the Groveland Boys, and the Dawn of a New AmericaPenilaian: 4.5 dari 5 bintang4.5/5 (266)
- The Hard Thing About Hard Things: Building a Business When There Are No Easy AnswersDari EverandThe Hard Thing About Hard Things: Building a Business When There Are No Easy AnswersPenilaian: 4.5 dari 5 bintang4.5/5 (345)
- On Fire: The (Burning) Case for a Green New DealDari EverandOn Fire: The (Burning) Case for a Green New DealPenilaian: 4 dari 5 bintang4/5 (74)
- The World Is Flat 3.0: A Brief History of the Twenty-first CenturyDari EverandThe World Is Flat 3.0: A Brief History of the Twenty-first CenturyPenilaian: 3.5 dari 5 bintang3.5/5 (2259)
- Team of Rivals: The Political Genius of Abraham LincolnDari EverandTeam of Rivals: The Political Genius of Abraham LincolnPenilaian: 4.5 dari 5 bintang4.5/5 (234)
- The Unwinding: An Inner History of the New AmericaDari EverandThe Unwinding: An Inner History of the New AmericaPenilaian: 4 dari 5 bintang4/5 (45)
- The Gifts of Imperfection: Let Go of Who You Think You're Supposed to Be and Embrace Who You AreDari EverandThe Gifts of Imperfection: Let Go of Who You Think You're Supposed to Be and Embrace Who You ArePenilaian: 4 dari 5 bintang4/5 (1090)
- The Sympathizer: A Novel (Pulitzer Prize for Fiction)Dari EverandThe Sympathizer: A Novel (Pulitzer Prize for Fiction)Penilaian: 4.5 dari 5 bintang4.5/5 (121)
- Her Body and Other Parties: StoriesDari EverandHer Body and Other Parties: StoriesPenilaian: 4 dari 5 bintang4/5 (821)
- Whitepaper - Loadspreading and SeafasteningDokumen3 halamanWhitepaper - Loadspreading and SeafasteningtyuBelum ada peringkat
- Eng Mech Lesson 1-2 PDFDokumen17 halamanEng Mech Lesson 1-2 PDFAlliza Kaye CasullaBelum ada peringkat
- LEC - 19 - Task of Bitcoin MinersDokumen36 halamanLEC - 19 - Task of Bitcoin MinersKarunesh AnandBelum ada peringkat
- Table of Content and PrefaceDokumen5 halamanTable of Content and PrefaceHaiderEbrahimBelum ada peringkat
- A554-15 Standard Specification For Welded Stainless Steel Mechanical TubingDokumen8 halamanA554-15 Standard Specification For Welded Stainless Steel Mechanical TubingChuthaBelum ada peringkat
- SLC Past and Future Hustrulid KvapilDokumen26 halamanSLC Past and Future Hustrulid KvapilkinsaeyaBelum ada peringkat
- A. Questions: Conversation Activities - TravelDokumen11 halamanA. Questions: Conversation Activities - TravelkicsirekaBelum ada peringkat
- Final ExamDokumen5 halamanFinal Examirtiza200Belum ada peringkat
- Questions-1D and 2D Flow: Depth To WaterDokumen4 halamanQuestions-1D and 2D Flow: Depth To WaterJoseph ChangBelum ada peringkat
- OpenSeesPL 5ICEEDokumen6 halamanOpenSeesPL 5ICEEDaniel Hernandez AtencioBelum ada peringkat
- C1 1 PDFDokumen114 halamanC1 1 PDFVidaurri100% (1)
- Lisca - Lingerie Catalog II Autumn Winter 2013Dokumen76 halamanLisca - Lingerie Catalog II Autumn Winter 2013OvidiuBelum ada peringkat
- 2 2 1 1 5b Equipmend Data Sheets CommDokumen40 halaman2 2 1 1 5b Equipmend Data Sheets CommMilic MilicevicBelum ada peringkat
- Massage Intake FormDokumen2 halamanMassage Intake Formapi-253959832Belum ada peringkat
- Comsol ProfileDokumen4 halamanComsol ProfilePrashant KumarBelum ada peringkat
- High Risk Neonatal Nursing CareDokumen40 halamanHigh Risk Neonatal Nursing Carecarol_cezar100% (2)
- Portégé R930 (3G) PT331A-0DE043: Toshiba Recommends Windows 10Dokumen2 halamanPortégé R930 (3G) PT331A-0DE043: Toshiba Recommends Windows 10josecarlosvjBelum ada peringkat
- Internment - Samira AhmedDokumen254 halamanInternment - Samira Ahmedboop50% (4)
- Research Article: International Research Journal of PharmacyDokumen5 halamanResearch Article: International Research Journal of PharmacyAlfrets Marade SianiparBelum ada peringkat
- Thru Tubing Catalog PDFDokumen43 halamanThru Tubing Catalog PDFchubby_hippoBelum ada peringkat
- Related Literature BioplasticsDokumen19 halamanRelated Literature BioplasticsJames LimBelum ada peringkat
- Taenia SoliumDokumen40 halamanTaenia SoliumBio SciencesBelum ada peringkat
- Project Risk Management in Hydropower Plant Projects A Case Study From The State-Owned Electricity Company of IndonesiaDokumen16 halamanProject Risk Management in Hydropower Plant Projects A Case Study From The State-Owned Electricity Company of IndonesiaJoli SmithBelum ada peringkat
- Distribution System ReliabilityDokumen8 halamanDistribution System Reliabilityabera alemayehuBelum ada peringkat
- A Review On Battery Management System For Electric VehiclesDokumen6 halamanA Review On Battery Management System For Electric Vehiclesomkar chitnisBelum ada peringkat
- Aeration PaperDokumen11 halamanAeration PapersehonoBelum ada peringkat
- Gexcon DDT Scotts PresentationDokumen33 halamanGexcon DDT Scotts PresentationMochamad SafarudinBelum ada peringkat
- ?????Dokumen89 halaman?????munglepreeti2Belum ada peringkat
- EPA Process Design Manual For Carbon AdsorptionDokumen211 halamanEPA Process Design Manual For Carbon AdsorptionchongchoifattBelum ada peringkat