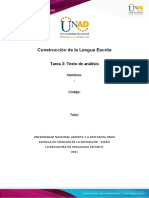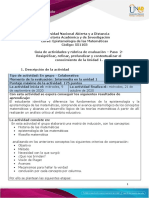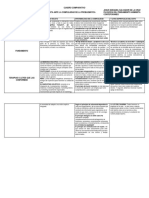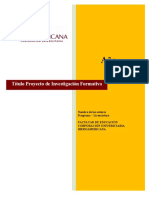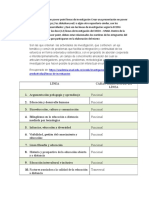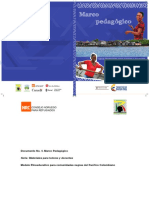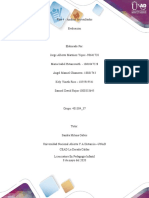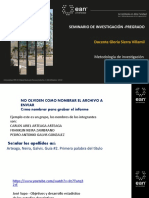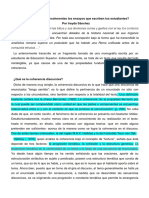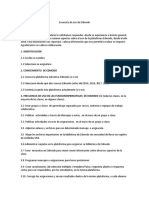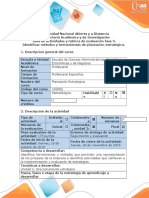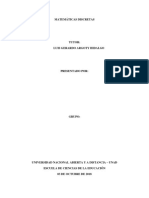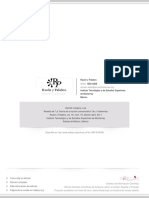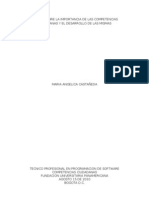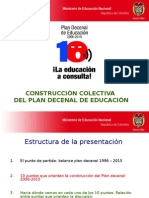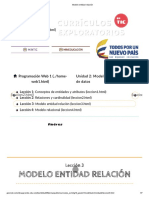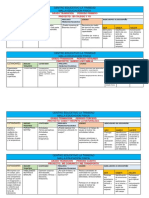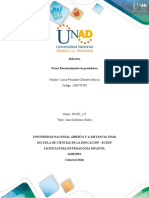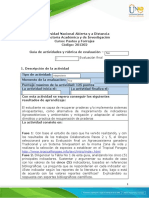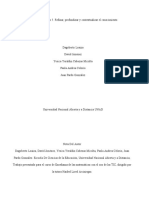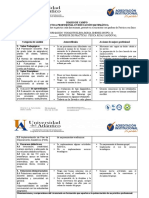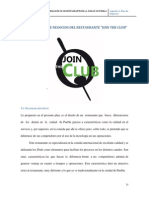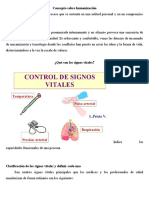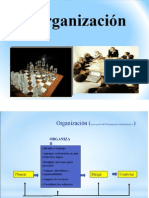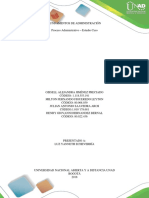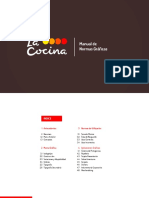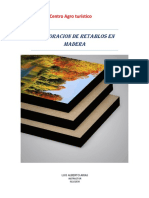Carpeta y Archivos de Windows
Diunggah oleh
Anyela De LeonJudul Asli
Hak Cipta
Format Tersedia
Bagikan dokumen Ini
Apakah menurut Anda dokumen ini bermanfaat?
Apakah konten ini tidak pantas?
Laporkan Dokumen IniHak Cipta:
Format Tersedia
Carpeta y Archivos de Windows
Diunggah oleh
Anyela De LeonHak Cipta:
Format Tersedia
CARPETA Y ARCHIVOS DE WINDOWS
Un archivo es un elemento que contiene informacin, como texto, imgenes o msica. Cuando se
abre, el archivo puede tener un aspecto muy parecido al de una fotografa o un documento de
texto de los que puede encontrar en cualquier escritorio o archivador. En el equipo, los archivos se
representan mediante iconos; as resulta ms sencillo reconocer un tipo de archivo con solo ver el
icono. A continuacin, se incluyen algunos de los iconos de archivo ms habituales:
Iconos de varios tipos de archivo
Una carpeta es un contenedor que sirve para almacenar archivos. Imagine que tiene una infinidad
de papeles encima de la mesa: sera prcticamente imposible encontrar uno en concreto cuando lo
necesite. Por este motivo, los archivos en papel se suelen almacenar en archivadores. Las carpetas
de un equipo funcionan exactamente del mismo modo. A continuacin se incluyen algunos iconos
de carpeta tpicos:
Una carpeta vaca (izquierda); una carpeta que contiene archivos (derecha)
En las carpetas tambin se pueden almacenar otras carpetas. Una carpeta dentro de una carpeta
normalmente se denominasubcarpeta. Puede crear cuantas subcarpetas desee y cada una de ellas
puede contener cuantos archivos y subcarpetas extra necesite.
Usar bibliotecas para obtener acceso a archivos y carpetas
Cuando se trata de organizarse, no es necesario que empiece desde cero. Puede usar bibliotecas,
una nueva caracterstica en esta versin de Windows, para obtener acceso a sus archivos y carpetas,
y organizarlos de diversas maneras. A continuacin, se describen las cuatro bibliotecas
predeterminadas y para qu se usan normalmente:
Biblioteca Documentos. Use esta biblioteca para organizar documentos de procesamiento de
texto, hojas de clculo, presentaciones y otros archivos de texto. Para obtener ms
informacin, consulte Administrar documentos.
Los archivos que se trasladan, copian o guardan en la biblioteca Documentos se almacenan de
forma predeterminada en la carpeta Mis documentos.
Biblioteca Imgenes. Use esta biblioteca para organizar las fotografas digitales,
independientemente de si las obtiene de una cmara, un escner o por correo electrnico de
otras personas. Para obtener ms informacin, consulteAdministracin de imgenes.
Los archivos que se trasladan, copian o guardan en la biblioteca Imgenes se almacenan de
forma predeterminada en la carpeta Mis imgenes.
Biblioteca Msica. Use est biblioteca para organizar su msica digital, como canciones
copiadas de un CD de audio o descargadas de Internet. Para obtener ms informacin,
consulte Administracin de la msica.
Los archivos que se trasladan, copian o guardan en la biblioteca Msica se almacenan de
forma predeterminada en la carpeta Mi msica.
Biblioteca Vdeos. Use esta biblioteca para organizar vdeos, como clips de la cmara digital o
videograbadora, o archivos de vdeo descargados de Internet. Para obtener ms informacin,
consulte Administracin de vdeos.
Los archivos que se trasladan, copian o guardan en la biblioteca Vdeos se almacenan de
forma predeterminada en la carpeta Mis vdeos.
Para abrir las bibliotecas Documentos, Imgenes o Msica, haga clic en el botn Inicio y despus
haga clic enDocumentos, Imgenes o Msica.
Puede abrir las bibliotecas comunes desde el men Inicio.
Descripcin de las partes de una ventana
Cuando abra una carpeta o biblioteca, la ver en una ventana. Los distintos componentes de esta
ventana estn diseados para facilitar la navegacin por Windows y el trabajo con archivos, carpetas
y bibliotecas. A continuacin, se muestra una ventana tpica y cada uno de sus componentes:
Componente de la ventana Para qu sirve
Panel de navegacin Use el panel de navegacin para obtener
acceso a bibliotecas, carpetas, bsquedas
Componente de la ventana Para qu sirve
guardadas e incluso discos duros enteros.
Use la seccin Favoritos para abrir las
carpetas y las bsquedas usadas con ms
frecuencia y la seccin Bibliotecas, para
obtener acceso a las bibliotecas. Tambin
puede expandir Equipo para examinar las
carpetas y subcarpetas. Para obtener ms
informacin, consulte Trabajo con el panel
de navegacin.
Botones Atrs y Adelante
Use los botones Atrs y Adelante para
navegar hasta otras carpetas o bibliotecas
abiertas sin cerrar la ventana actual. Estos
botones funcionan junto con la barra de
direcciones; por ejemplo, despus de usar la
barra de direcciones para cambiar de carpeta,
puede usar el botn Atrs para volver a la
carpeta anterior.
Barra de herramientas Use la barra de herramientas para realizar
tareas habituales, como cambiar la
apariencia de los archivos y las carpetas,
grabar archivos en un CD o iniciar una
presentacin de fotografas digitales. Los
botones de la barra de herramientas
cambian para mostrar solo las tareas
relevantes. Por ejemplo, si hace clic en un
archivo de imagen, la barra de herramientas
mostrar botones diferentes a los que
apareceran si hiciera clic en un archivo de
msica.
Barra de direcciones Use la barra de direcciones para ir a otra
carpeta o biblioteca o retroceder a la
anterior. Para obtener ms informacin,
consulte Navegar con la barra de
direcciones.
Panel Biblioteca El panel Biblioteca se muestra solo cuando
se encuentra en una biblioteca (por ejemplo,
Componente de la ventana Para qu sirve
la biblioteca Documentos). Use el panel
Biblioteca para personalizar la biblioteca u
organizar los archivos por diferentes
propiedades. Para obtener ms informacin,
consulte Trabajo con bibliotecas.
Encabezados de columna Use los encabezados de columna para
cambiar el modo en que se organizan los
archivos de la lista de archivos. Por ejemplo,
puede hacer clic en la parte izquierda de un
encabezado de columna para cambiar el
orden en que se van a mostrar los archivos y
las carpetas, o bien puede hacer clic en la
parte derecha para filtrar los archivos de
diferentes maneras. (Recuerde que los
encabezados de columna solo estn
disponibles en la vista Detalles. Para obtener
ms informacin sobre cmo cambiar a la
vista Detalles, consulte "Ver y organizar
archivos y carpetas" ms adelante en este
tema).
Lista de archivos Aqu es donde se muestra el contenido de la
carpeta o la biblioteca actual. Si escribe en el
cuadro de bsqueda para buscar un archivo,
solo se mostrarn los archivos que coincidan
con la vista actual (incluidos los archivos de
las subcarpetas).
Cuadro de bsqueda Escriba una palabra o frase en el cuadro de
bsqueda para buscar un elemento en la
carpeta o biblioteca actuales. Dado que la
bsqueda se inicia en cuanto empieza a
escribir, si escribe "B", por ejemplo, todos
los archivos con nombres que empiecen por
la letra B se mostrarn en la lista de
archivos. Para obtener ms informacin,
consulte Buscar un archivo o una carpeta.
Componente de la ventana Para qu sirve
Panel de detalles Use el panel de detalles para ver las
propiedades ms comunes asociadas al
archivo seleccionado. Las propiedades de
archivo son datos sobre un archivo, como el
autor, la fecha en que se modific por
ltima vez y cualquier etiqueta descriptiva
que haya agregado al archivo. Para obtener
ms informacin, consulte Cambiar las
propiedades de un archivo.
Panel de vista previa
Use el panel de vista previa para ver el contenido
de la mayora de los archivos. Por ejemplo, si
selecciona un mensaje de correo electrnico, un
archivo de texto o una imagen, podr ver su
contenido sin abrirlo en un programa. Si no ve el
panel de vista previa, haga clic en el
botn Panel de vista previa de la barra de
herramientas para activarlo.
Ver y organizar archivos y carpetas
Al abrir una carpeta o una biblioteca, se puede cambiar la apariencia de los archivos en la ventana.
Por ejemplo, puede que prefiera ver los iconos con un tamao mayor, o menor, o una vista que le
permita ver distintos tipos de informacin acerca de cada archivo. Para realizar estos cambios, use el
botn Vistas de la barra de herramientas.
Cada vez que haga clic en la parte izquierda del botn Vistas, vara la forma en que los archivos y
carpetas se muestran, pasando por cada una de las cinco vistas distintas existentes: Iconos grandes,
Lista, una vista llamada Detalles que muestra varias columnas de informacin sobre el archivo, una
vista de iconos ms pequeos denominada Mosaicos y una vista llamada Contenido que refleja
parte del contenido dentro del archivo.
Si hace clic en la flecha situada en la parte derecha del botn Vistas, ver ms opciones. Mueva el
control deslizante hacia arriba o hacia abajo para ajustar el tamao de los iconos de los archivos y
las carpetas. Puede ver cmo los iconos cambian de tamao mientras mueve el control deslizante.
Opciones de Vistas
En las bibliotecas, puede ir ms all y organizar los archivos de diferentes maneras. Por ejemplo,
supongamos que desea organizar los archivos en la biblioteca de msica por gnero (como Jazz o
Clsica):
1. Haga clic en el botn Inicio y, a continuacin, en Msica.
2. En el panel Biblioteca (encima de la lista de archivos), haga clic en el men situado junto
a Organizar por y, a continuacin, haga clic en Gnero.
Buscar archivos
Segn el nmero de archivos y cmo estn organizados, es posible que la bsqueda de un archivo
implique buscar entre cientos de archivos y subcarpetas, lo cual no es tarea fcil. Para ahorrar
tiempo y trabajo, use el cuadro de bsqueda para buscar el archivo.
Cuadro de bsqueda
El cuadro de bsqueda se encuentra en la parte superior de cada ventana. Para buscar un archivo,
abra la carpeta o la biblioteca que le parezca ms adecuada como punto de partida para la
bsqueda, haga clic en el cuadro de bsqueda y empiece a escribir. El cuadro de bsqueda filtra la
vista actual en funcin del texto que escriba. Los archivos se muestran como resultados de la
bsqueda si el trmino de bsqueda coincide con el nombre del archivo, las etiquetas, otras
propiedades o incluso el contenido de un documento de texto.
Si busca un archivo en funcin de una propiedad (por ejemplo, el tipo de archivo), puede restringir
la bsqueda antes de empezar a escribir; para ello, haga clic en el cuadro de bsqueda y, a
continuacin, en una de las propiedades que se incluyen justo debajo del cuadro de bsqueda. De
este modo, se agrega un filtro de bsqueda (por ejemplo, "tipo") al texto de bsqueda para
obtener resultados ms precisos.
Si no encuentra el archivo que est buscando, puede cambiar todo el mbito de la bsqueda
haciendo clic en una de las opciones de la parte inferior de los resultados de la bsqueda. Por
ejemplo, si busca un archivo en la biblioteca Documentos pero no lo encuentra, puede hacer clic
en Bibliotecas para ampliar la bsqueda al resto de bibliotecas
Copiar y mover archivos y carpetas
En ocasiones, es posible que desee cambiar el lugar donde almacena los archivos en el equipo. Es
posible que desee mover archivos a otra carpeta, por ejemplo, o copiarlos a medios extrables
(como CD o tarjetas de memoria) para compartirlos con otra persona.
La mayora de los usuarios copia y mueve los archivos con un mtodo denominado arrastrar y
colocar. Comience abriendo la carpeta que contiene el archivo o la carpeta que desea mover. A
continuacin, en otra ventana, abra la carpeta a la que desea mover el archivo o la carpeta. Coloque
las ventanas una junto a la otra en el escritorio, de forma que pueda ver el contenido de ambas.
A continuacin, arrastre el archivo o la carpeta desde la primera carpeta hasta la segunda. Y eso es
todo.
Para copiar o mover un archivo, arrstrelo de una ventana a otra.
Si usa el mtodo de arrastrar y colocar, probablemente advierta que algunas veces el archivo o la
carpeta se copia y otras, se mueve. Si arrastra un elemento entre dos carpetas almacenadas en el
mismo disco duro, el elemento se mueve para que no se creen dos copias del mismo archivo o
carpeta en la misma ubicacin. Si arrastra el elemento a una carpeta en una ubicacin diferente
(como una ubicacin de red) o a medios extrables como un CD, el elemento se copia.
Sugerencias
La forma ms sencilla de organizar dos ventanas en el escritorio es usar Ajustar. Para obtener
ms informacin, consulte Organizar ventanas en paralelo en el escritorio mediante Ajustar.
Si copia o mueve un archivo o carpeta a una biblioteca, se almacenar en la ubicacin
predeterminada para guardarde la biblioteca. Para obtener ms informacin sobre cmo
personalizar la ubicacin predeterminada para guardar de una biblioteca, consulte Personalizar
una biblioteca.
Otro mtodo para copiar o mover un archivo consiste en arrastrarlo desde la lista de archivos
hasta una carpeta o biblioteca del panel de navegacin para evitar tener que abrir dos ventanas
distintas.
Crear y eliminar archivos
La forma ms habitual de crear archivos es mediante un programa. Por ejemplo, puede crear un
documento de texto en un programa de procesamiento de texto o un archivo de pelcula en un
programa de edicin de vdeo.
Algunos programas crean un archivo en cuanto se abren. Por ejemplo, cuando abre WordPad, se
inicia con una pgina en blanco. Esta pgina representa un archivo vaco (y sin guardar). Empiece a
escribir y, cuando est listo para guardar el trabajo, haga clic en el botn Guardar . En el cuadro
de dilogo que aparece, escriba un nombre de archivo que le ayude a volver a encontrar el archivo
en el futuro y, a continuacin, haga clic en Guardar.
La mayora de los programas guarda los archivos de forma predeterminada en carpetas comunes
como Mis documentos y Mis imgenes, lo que facilita la bsqueda de los archivos la prxima vez.
Cuando ya no necesite un archivo, puede quitarlo del equipo para ahorrar espacio y evitar que el
equipo se llene de archivos no deseados. Para eliminar un archivo, abra la carpeta o la biblioteca
que lo contenga y, a continuacin, seleccinelo. Presione Supr en el teclado y, a continuacin, en el
cuadro de dilogo Eliminar archivo, haga clic en S.
Cuando elimina un archivo, se almacena temporalmente en la papelera de reciclaje. La papelera de
reciclaje se puede considerar una red de seguridad que permite recuperar archivos o carpetas
eliminados accidentalmente. En ocasiones, debe vaciar la papelera de reciclaje para recuperar todo
el espacio en el disco duro que ocupan los archivos no deseados. Para saber cmo,
consulte Eliminar permanentemente los archivos de la papelera de reciclaje.
Abrir un archivo existente
Para abrir un archivo, haga doble clic en l. El archivo se suele abrir en el programa usado para
crearlo o modificarlo. Por ejemplo, si se trata de un archivo de texto, se abrir en un programa de
procesamiento de texto.
Sin embargo, esto no es siempre lo que ocurre. Por ejemplo, si hace doble clic en un archivo de
imagen, normalmente se abre un visor de imgenes. Para cambiar la imagen, necesita usar un
programa diferente. Haga clic con el botn secundario del mouse en el archivo, haga clic en Abrir
con y, a continuacin, en el nombre del programa que desea usar.
Anda mungkin juga menyukai
- Paso 4 TransferirDokumen14 halamanPaso 4 TransferirLizeth SanchezBelum ada peringkat
- Formato Tarea 3 - Texto de AnálisisDokumen3 halamanFormato Tarea 3 - Texto de Análisislina montoyaBelum ada peringkat
- Actividad 4.... Clasificacion de La VariablesDokumen1 halamanActividad 4.... Clasificacion de La VariablesNestor Almanza Kmls100% (1)
- Plan de Clases Décimo 2020Dokumen5 halamanPlan de Clases Décimo 2020Arelis Ester Urueta MaestreBelum ada peringkat
- LuisaFernandaArias Fase4Dokumen3 halamanLuisaFernandaArias Fase4Fer GüizaBelum ada peringkat
- Syllabus Del Curso Calidad Equidad e InclusiónDokumen13 halamanSyllabus Del Curso Calidad Equidad e InclusiónMarthaVelezBelum ada peringkat
- Módulo Sociología General y de La Educación.Dokumen75 halamanMódulo Sociología General y de La Educación.Jesus JudexBelum ada peringkat
- Syllabus Del Curso Practica Pedagógica II (Lic. en Matemáticas)Dokumen9 halamanSyllabus Del Curso Practica Pedagógica II (Lic. en Matemáticas)DianaAmadorBelum ada peringkat
- Guía de Actividades y Rúbrica de Evaluación - Paso 2 - Organización y PresentaciónDokumen10 halamanGuía de Actividades y Rúbrica de Evaluación - Paso 2 - Organización y PresentaciónshairaBelum ada peringkat
- Recuperación Final de Informatica - Grado SextoDokumen13 halamanRecuperación Final de Informatica - Grado Sextoinsprossur villanuevaBelum ada peringkat
- Guía de Actividades y Rúbrica de Evaluación - Paso 2 - Resignificar, Refinar, Profundizar y Contextualizar El Conocimiento de La Unidad 1 PDFDokumen10 halamanGuía de Actividades y Rúbrica de Evaluación - Paso 2 - Resignificar, Refinar, Profundizar y Contextualizar El Conocimiento de La Unidad 1 PDFOfir IriarteBelum ada peringkat
- Tarea - 2 - Darling Lucena - Diseño de Proyectos de InvestigaciónDokumen8 halamanTarea - 2 - Darling Lucena - Diseño de Proyectos de Investigacióndarling matBelum ada peringkat
- Cuadro Comparativo Unidad IVDokumen2 halamanCuadro Comparativo Unidad IVAlmelop JuanitoBelum ada peringkat
- Formato Informe INVESTIGACIÓN FORMATIVA Pre Grado 2021Dokumen24 halamanFormato Informe INVESTIGACIÓN FORMATIVA Pre Grado 2021Nathalie EslavaBelum ada peringkat
- 2 Guia de Sociales 1 PeriodoDokumen1 halaman2 Guia de Sociales 1 PeriodoAdriana Lucia GUASGUITA PORTELABelum ada peringkat
- Lineamientos para Trabajo de GradoDokumen4 halamanLineamientos para Trabajo de GradomaicolBelum ada peringkat
- Unidad 1 - Fase 2 - Conceptualización Etnográfica Tutor: Julio Cesar TunubalaDokumen9 halamanUnidad 1 - Fase 2 - Conceptualización Etnográfica Tutor: Julio Cesar TunubalaSantiago CastroBelum ada peringkat
- Anexo 1 Etapa 3 ColaborativoDokumen10 halamanAnexo 1 Etapa 3 ColaborativoYENIBelum ada peringkat
- Rosa Cotte Tarea 2Dokumen7 halamanRosa Cotte Tarea 2NAYIBE COTTEBelum ada peringkat
- Modelo Etnoeducativo para comunidades negras del PacíficoDokumen96 halamanModelo Etnoeducativo para comunidades negras del PacíficoLuis RincónBelum ada peringkat
- Aporte Individual Jessica Arias GonzalezDokumen5 halamanAporte Individual Jessica Arias GonzalezISAAD JAVIER GUILLIN ORTEGA100% (1)
- Guía de Actividades y Rúbrica de Evaluación - Unidad 1 - Task 2 - This Is MeDokumen10 halamanGuía de Actividades y Rúbrica de Evaluación - Unidad 1 - Task 2 - This Is MeJojani ta100% (1)
- Actividad 5 Didáctica UnadDokumen3 halamanActividad 5 Didáctica UnadI.E.R LA ESMERALDA Technology in teachingBelum ada peringkat
- Plantilla Fase 4 Análisis de Resultados (Introduccion Paso 1 y 5,6, 7, Conclusiones y Bibliografia Desarrollados)Dokumen32 halamanPlantilla Fase 4 Análisis de Resultados (Introduccion Paso 1 y 5,6, 7, Conclusiones y Bibliografia Desarrollados)Samuel RojasBelum ada peringkat
- Plan de Área InglésDokumen462 halamanPlan de Área InglésValentina TorrenegraBelum ada peringkat
- Tarea 2 - Grupo112001 - 240Dokumen15 halamanTarea 2 - Grupo112001 - 240Isabel CastilloBelum ada peringkat
- 1.PLAN SOCIALES PRIMERO Febrero, Marzo, AbrilDokumen46 halaman1.PLAN SOCIALES PRIMERO Febrero, Marzo, AbrilRossy PalmaMBelum ada peringkat
- Legislacion Curricular - Procesos CurricularesDokumen35 halamanLegislacion Curricular - Procesos CurricularesMauro ArcosBelum ada peringkat
- Guia 3 Actividad 1 ArtículoDokumen15 halamanGuia 3 Actividad 1 ArtículoJOANNE MICHELLE CASTIBLANCO FERNANDEZBelum ada peringkat
- Ensayo de La IncoherenciaDokumen5 halamanEnsayo de La IncoherenciaLuis IriarteBelum ada peringkat
- Encuesta de Uso de EdmodoDokumen2 halamanEncuesta de Uso de EdmodoLópezz Ester MaríaBelum ada peringkat
- Actividades Recursos de Tic para La Enseñanza y AprendizajeDokumen2 halamanActividades Recursos de Tic para La Enseñanza y AprendizajelegnysarethBelum ada peringkat
- Guía de Actividades y Rúbrica de Evaluación - Unidad 3 - Tarea 4 - Resignificar, Refinar, Profundizar y Contextualizar El Conocimiento de La Unidad 3.Dokumen10 halamanGuía de Actividades y Rúbrica de Evaluación - Unidad 3 - Tarea 4 - Resignificar, Refinar, Profundizar y Contextualizar El Conocimiento de La Unidad 3.Flor Yadira Moreno GarzonBelum ada peringkat
- Guia de Actividades y Rúbrica de Evaluación Fase 3 Identificar Métodos y Herramientas de Planeación EstratégicaDokumen9 halamanGuia de Actividades y Rúbrica de Evaluación Fase 3 Identificar Métodos y Herramientas de Planeación EstratégicaFredy Torres CaceresBelum ada peringkat
- Trabajo Colaborativo-Unidad 1Dokumen11 halamanTrabajo Colaborativo-Unidad 1JUANA SOLARTEBelum ada peringkat
- Guia de Actividades y Rúbrica de Evaluación - Fase 3 - Estudio Caso Teorias Del AprendizajeDokumen11 halamanGuia de Actividades y Rúbrica de Evaluación - Fase 3 - Estudio Caso Teorias Del Aprendizajejuliana palaciosBelum ada peringkat
- Teoría de la Acción Comunicativa de HabermasDokumen20 halamanTeoría de la Acción Comunicativa de HabermasAngela ValdiviesoBelum ada peringkat
- Dorrego ModeloDokumen15 halamanDorrego ModeloAngel NavarroBelum ada peringkat
- Ensayo Sobre La Import An CIA de Las Competencias Ciudadanas y El Desarrollo de Las MismasDokumen3 halamanEnsayo Sobre La Import An CIA de Las Competencias Ciudadanas y El Desarrollo de Las MismasAngelica0010% (2)
- Plan Decenal de EducacionDokumen39 halamanPlan Decenal de EducacionHENRRY GÓMEZ ALBERNIABelum ada peringkat
- Guía de Actividades y Rúbrica de Evaluación - Paso 5 - Construir Un Ensayo ArgumentativoDokumen7 halamanGuía de Actividades y Rúbrica de Evaluación - Paso 5 - Construir Un Ensayo Argumentativoximena pardoBelum ada peringkat
- Formato de Autoevaluación UNADDokumen1 halamanFormato de Autoevaluación UNADMiller Alexander HernándezBelum ada peringkat
- Modelo ERDokumen7 halamanModelo ERHector AparicioBelum ada peringkat
- Unidad 1 Escenario 2 Elaborar Presentación Power Point Identificación ProblemáticaDokumen8 halamanUnidad 1 Escenario 2 Elaborar Presentación Power Point Identificación ProblemáticaLaura ArcilaBelum ada peringkat
- Plan de Estudio de Matematicas de Grado SextoDokumen77 halamanPlan de Estudio de Matematicas de Grado SextoAnny C. VeraBelum ada peringkat
- Plantilla Fase 3 - Pedagogia Patricia RojasDokumen18 halamanPlantilla Fase 3 - Pedagogia Patricia RojasPatricia RojasBelum ada peringkat
- Mallas Educacion Fisica (OkDokumen3 halamanMallas Educacion Fisica (OkLina Marce Arrieta ValenciaBelum ada peringkat
- Formación de licenciados en educación infantil y tecnologíaDokumen26 halamanFormación de licenciados en educación infantil y tecnologíaSara B. Muñoz100% (1)
- DidácticaDokumen6 halamanDidácticaLuisa CifuentesBelum ada peringkat
- Evaluación final de pastos y forrajesDokumen7 halamanEvaluación final de pastos y forrajesJesus Alberto Rangel MaceaBelum ada peringkat
- Unidad 2 Paso 5Dokumen28 halamanUnidad 2 Paso 5david jimenez hernandezBelum ada peringkat
- Diario de Campo de La PracticaDokumen2 halamanDiario de Campo de La PracticaMaybeth Echávez GutiérrezBelum ada peringkat
- Guia 1 Septimo Ciencias.2 PeriodoDokumen6 halamanGuia 1 Septimo Ciencias.2 PeriodoAndrea NavarroBelum ada peringkat
- Tarea 3 Investigacion EducativaDokumen5 halamanTarea 3 Investigacion EducativaDIANABelum ada peringkat
- Diseño de diagnóstico pedagógicoDokumen28 halamanDiseño de diagnóstico pedagógicoYeison OspinaBelum ada peringkat
- Evaluación Servicio ClienteDokumen2 halamanEvaluación Servicio ClienteMaria Catalina LBelum ada peringkat
- Herramientas UdesDokumen14 halamanHerramientas UdesRonald SánchezBelum ada peringkat
- Formato de Planificacion para La MicroclaseDokumen1 halamanFormato de Planificacion para La MicroclaseChristian Palmeri100% (1)
- Trabajo Con Archivos y CarpetasDokumen10 halamanTrabajo Con Archivos y CarpetasLeslys CastillaBelum ada peringkat
- 2021 Tema 3 El Explorador WindowsDokumen32 halaman2021 Tema 3 El Explorador WindowsSol Zapata AgueraBelum ada peringkat
- Enfermedades de Transmision SexualDokumen44 halamanEnfermedades de Transmision SexualAnyela De LeonBelum ada peringkat
- Glóbulos Blancos y PatologíasDokumen13 halamanGlóbulos Blancos y PatologíasAnyela De LeonBelum ada peringkat
- La Convivencia PositivaDokumen15 halamanLa Convivencia PositivaAnyela De LeonBelum ada peringkat
- Ley Organica Sobre Derechos Participacion Ciudadana PDFDokumen35 halamanLey Organica Sobre Derechos Participacion Ciudadana PDFCarolina AlmanzarBelum ada peringkat
- Antoine LavoisierDokumen1 halamanAntoine LavoisierAnyela De LeonBelum ada peringkat
- Plan de Negocio RestauranteDokumen49 halamanPlan de Negocio RestauranteCesar HernandezBelum ada peringkat
- El Simil de La CavernaDokumen7 halamanEl Simil de La CavernaAnyela De LeonBelum ada peringkat
- Repaso Terapia de GruposDokumen13 halamanRepaso Terapia de GruposAnyela De LeonBelum ada peringkat
- El MesencéfaloDokumen7 halamanEl MesencéfaloAnyela De LeonBelum ada peringkat
- Concepto Sobre HumanizaciónDokumen8 halamanConcepto Sobre HumanizaciónAnyela De LeonBelum ada peringkat
- Clinica Español 2016Dokumen20 halamanClinica Español 2016Anyela De LeonBelum ada peringkat
- Antecedentes de Las Reformas Educativas ContemporáneasDokumen17 halamanAntecedentes de Las Reformas Educativas ContemporáneasAnyela De Leon44% (9)
- Prevención Secundaria VIFDokumen111 halamanPrevención Secundaria VIFAnyela De LeonBelum ada peringkat
- Efemerides Septiembre Republica DominicanaDokumen25 halamanEfemerides Septiembre Republica DominicanaAnyela De LeonBelum ada peringkat
- EMBARAZO Proyecto AlbumDokumen25 halamanEMBARAZO Proyecto AlbumAnyela De LeonBelum ada peringkat
- Dificultades Del Plan Decenal de Educación 2008-2018Dokumen15 halamanDificultades Del Plan Decenal de Educación 2008-2018Anyela De LeonBelum ada peringkat
- Texto de PascuasDokumen4 halamanTexto de PascuasAnyela De LeonBelum ada peringkat
- Factores de riesgo del consumo de alcohol en adolescentesDokumen286 halamanFactores de riesgo del consumo de alcohol en adolescentesJoel RojasBelum ada peringkat
- 80 309 1 PB PDFDokumen13 halaman80 309 1 PB PDFEder Rodriguez BocanegraBelum ada peringkat
- Costeo Basado en ActividadesDokumen11 halamanCosteo Basado en ActividadesAnyela De Leon100% (1)
- 1 El Balón Puede Ser Lanzado en Cualquier Dirección Con Una o Ambas ManosDokumen2 halaman1 El Balón Puede Ser Lanzado en Cualquier Dirección Con Una o Ambas ManosAnyela De LeonBelum ada peringkat
- Revolucion de Abril Del1965Dokumen11 halamanRevolucion de Abril Del1965Anyela De LeonBelum ada peringkat
- La AnamnesisDokumen2 halamanLa AnamnesisAnyela De LeonBelum ada peringkat
- La NaturalezaDokumen3 halamanLa NaturalezaAnyela De LeonBelum ada peringkat
- Palomas de La PazDokumen1 halamanPalomas de La PazAnyela De LeonBelum ada peringkat
- La Reforma Educativa TradicionalDokumen3 halamanLa Reforma Educativa TradicionalAnyela De LeonBelum ada peringkat
- La OrganizacionDokumen13 halamanLa OrganizacionAnyela De LeonBelum ada peringkat
- Constructivism oDokumen14 halamanConstructivism oAnyela De LeonBelum ada peringkat
- EtiologíaDokumen1 halamanEtiologíaAnyela De LeonBelum ada peringkat
- Sem 1 - Historia de La BiologíaDokumen6 halamanSem 1 - Historia de La BiologíaEnrique Pacheco Aliaga100% (1)
- Proceso Administrativo - Empresa Face Films - Grupo 100500 - 21 - Fundamentos de La AdministraciónDokumen8 halamanProceso Administrativo - Empresa Face Films - Grupo 100500 - 21 - Fundamentos de La AdministraciónGiova H Bernal80% (5)
- LaCocina Manual de Normas GraficasDokumen25 halamanLaCocina Manual de Normas GraficasLeo ValeriaBelum ada peringkat
- Carpeta de Bachiller - ManualDokumen12 halamanCarpeta de Bachiller - ManuallizethBelum ada peringkat
- Elaboracion de Retablos en MaderaDokumen15 halamanElaboracion de Retablos en Maderaluis alberto arias quinteroBelum ada peringkat
- Planificación Anual de Ciencias Sociales 5ºDokumen4 halamanPlanificación Anual de Ciencias Sociales 5ºjuanaperalta91% (22)
- Fotografía Clínica OdontologíaDokumen9 halamanFotografía Clínica OdontologíaDiego PinedaBelum ada peringkat
- Procesamiento digital de imágenesDokumen58 halamanProcesamiento digital de imágenesMauricioBelum ada peringkat
- 002 JDMJ Arg RevistaDokumen16 halaman002 JDMJ Arg RevistaSilvina Perez100% (2)
- Reporte FotograficoDokumen6 halamanReporte FotograficoDavid PiscoyaBelum ada peringkat
- Manual Brujula Svbony Español InglesDokumen25 halamanManual Brujula Svbony Español InglesJuan Carlos Franco G0% (1)
- PresupuestoFotograficoDokumen7 halamanPresupuestoFotograficoKaiBelum ada peringkat
- Samsung Cl21m40mqgxxao Chasis Ks9cDokumen24 halamanSamsung Cl21m40mqgxxao Chasis Ks9cArturo ArmuellesBelum ada peringkat
- Carpeta de ProduccionDokumen45 halamanCarpeta de Produccionarychavez71% (17)
- Trabajo Ouka LeeleDokumen13 halamanTrabajo Ouka Leelefernandomegias27Belum ada peringkat
- La Sal de La TierraDokumen2 halamanLa Sal de La TierraGermán Jesús Pacheco CamposBelum ada peringkat
- Nociones Del MicroscopioDokumen24 halamanNociones Del MicroscopioMaria CortezBelum ada peringkat
- Muertos en Custodia NormativasDokumen4 halamanMuertos en Custodia NormativasalvaruchitoBelum ada peringkat
- Tesis Nieves Limon Serrano Kati Horna FotografaDokumen436 halamanTesis Nieves Limon Serrano Kati Horna FotografaLibros RodantesBelum ada peringkat
- Tierra Humana - Pramoedya Ananta ToerDokumen262 halamanTierra Humana - Pramoedya Ananta ToerAlexanderBelum ada peringkat
- ACTIVIDAD Biografia de Andrzej DraganDokumen4 halamanACTIVIDAD Biografia de Andrzej DraganDaniela OrtizBelum ada peringkat
- 1volumen 3Dokumen88 halaman1volumen 3Jesus GarciaBelum ada peringkat
- Brea, J.L. - El Inconsciente Óptico y El Segundo ObturadorDokumen12 halamanBrea, J.L. - El Inconsciente Óptico y El Segundo ObturadorMerce DiazBelum ada peringkat
- Material TEACCH Conductas Adecuadas-Inadecuadas Al Salir A La CalleDokumen8 halamanMaterial TEACCH Conductas Adecuadas-Inadecuadas Al Salir A La CalleLucia del PilarBelum ada peringkat
- Manejo de Adobe PhotoshopDokumen5 halamanManejo de Adobe PhotoshopAlejandra ReyesBelum ada peringkat
- CahuachiDokumen76 halamanCahuachiEliseo Aguilar GarayBelum ada peringkat
- Secuencia de ActividadesDokumen13 halamanSecuencia de ActividadesBelen Abigail PerezBelum ada peringkat
- Memoria y olvido en Silvina OcampoDokumen14 halamanMemoria y olvido en Silvina OcampoJacques d'AzurBelum ada peringkat
- Photoshop HerramientasDokumen4 halamanPhotoshop HerramientasThomas WrightBelum ada peringkat
- Caldero EmbrujadoDokumen9 halamanCaldero EmbrujadoMaría Paz GallardoBelum ada peringkat
- Fotogrametría - PROCESO CARTOGRAFICO PDFDokumen37 halamanFotogrametría - PROCESO CARTOGRAFICO PDFCesar TicoraBelum ada peringkat