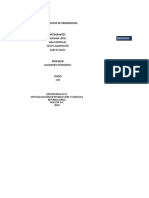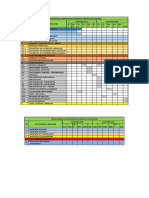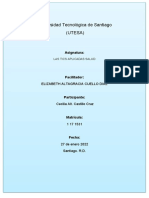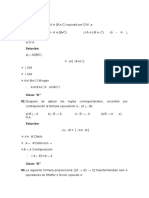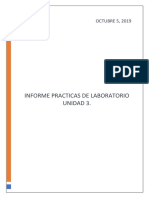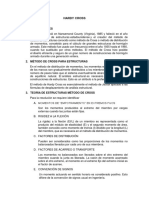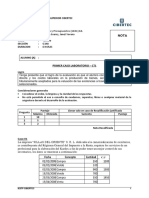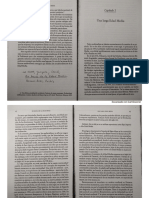Guía de Inicio Rápido de SUSE Linux Enterprise Desktop 10 PDF
Diunggah oleh
engelalex2014Judul Asli
Hak Cipta
Format Tersedia
Bagikan dokumen Ini
Apakah menurut Anda dokumen ini bermanfaat?
Apakah konten ini tidak pantas?
Laporkan Dokumen IniHak Cipta:
Format Tersedia
Guía de Inicio Rápido de SUSE Linux Enterprise Desktop 10 PDF
Diunggah oleh
engelalex2014Hak Cipta:
Format Tersedia
SUSE Linux Enterprise Desktop proporciona las herramientas que necesitan los usuarios de Linux* en sus tareas
cotidianas. Incluye una interfaz grfca de usuario fcil de usar (el escritorio GNOME) que se comunica con el
sistema Linux subyacente para acceder a archivos, carpetas y programas y gestionarlos. SUSE Linux Enterprise
Desktop proporciona una suite de aplicaciones integrada que satisfacen todos los requisitos profesionales y
permiten llevar a cabo tareas del mbito empresarial, como gestionar la agenda y el correo electrnico, admin-
istrar e intercambiar informacin o utilizar Internet y aplicaciones multimedia. Tambin se incluye la suite
OpenOffce.org, que permite editar y guardar archivos en numerosos formatos. Dado que OpenOffce.org est
disponible para distintos sistemas operativos, podr utilizar los mismos datos en diferentes plataformas infor-
mticas.
Procedimientos iniciales
Cuando se inicia el sistema, normalmente se le solicita que
introduzca el nombre de usuario y la contrasea. Si no ha
realizado usted la instalacin del sistema, consulte con el
administrador del sistema para que le proporcione el
nombre de usuario y la contrasea.
Cuando inicie sesin por primera vez en GNOME, se
mostrar el escritorio GNOME, que est compuesto por los
siguientes elementos bsicos:
Iconos del escritorio: acceda a los programas y a las
funciones del sistema haciendo doble clic en un icono. Haga
clic con el botn derecho en un icono para acceder a op-
ciones y mens adicionales. Puede aadir tantos iconos
como desee al escritorio. Por defecto, en el escritorio se
muestran dos iconos clave: la carpeta personal y una papel-
era para los elementos que se eliminan. En el escritorio
tambin pueden aparecer otros iconos que representan
dispositivos del equipo (como las unidades de CD). Si hace
doble clic en la carpeta personal, se inicia el gestor de
archivos Nautilus y aparece el contenido del directorio
personal.
Panel inferior: en la parte inferior del escritorio encon-
trar un panel que contiene el men Computer (Orde-
nador), que es semejante al men Inicio de Windows, y
los iconos para todas las aplicaciones que se estn ejecutan-
do actualmente. Tambin es posible aadir aplicaciones y
applets al panel para facilitar el acceso.
Men principal: para abrir el men principal, haga clic
en la opcin Computer (Ordenador) que est situada en el
extremo izquierdo del panel inferior. Las aplicaciones que
se usan habitualmente aparecen en el men principal. Hay
un campo de bsqueda que permite buscar de forma rpida
los archivos y las aplicaciones. Para acceder al resto de las
Gua de inicio rpido de
SUSE Linux Enterprise Desktop 10
con GNOME
NOVELL QUICK START CARD
1
aplicaciones que aparecen enumeradas por categoras, haga
clic en More Applications (Ms aplicaciones).
Bandeja del sistema: en el lado derecho del panel infe-
rior encontrar algunos iconos ms pequeos, entre ellos,
el reloj del sistema (que muestra la fecha y la hora), el
control de volumen y los iconos de otras aplicaciones de
ayuda. Haga clic en para cambiar la resolucin de la
pantalla y haga clic en para que se muestren las conex-
iones de red y las opciones para desconectar o cambiar las
confguraciones de red. Este icono cambia en funcin del
tipo de conexin de red de que disponga.
Barra de tareas: por defecto, todas las aplicaciones que
estn iniciadas se muestran en la barra de tareas, que es el
rea que se encuentra en medio del panel entre el botn
Computer (Ordenador) y la bandeja del sistema. Podr ac-
ceder a todas las aplicaciones iniciadas con independencia
del escritorio que est activo actualmente. Haga clic en el
nombre de una aplicacin para abrirla. Haga clic con el
botn derecho en el nombre de una aplicacin para acceder
a opciones que permiten mover, restaurar o minimizar la
ventana.
Men del escritorio: si se hace clic con el botn derecho
del ratn en un espacio vaco del escritorio aparecer un
men con distintas opciones. Para crear una carpeta nueva,
seleccione Create Folder (Crear carpeta). Para crear un icono
que permita lanzar una aplicacin, emplee la opcin Create
Launcher (Crear lanzador). Proporcione el nombre de la
aplicacin y el comando para iniciarla y, a continuacin,
seleccione un icono para representarla. Tambin puede
cambiar el fondo del escritorio y alinear los iconos.
Paneles del escritorio
El panel de la parte inferior se puede personalizar para
ajustarlo a las necesidades individuales y se pueden confg-
urar paneles adicionales para personalizar an ms el es-
critorio.
Para aadir un panel nuevo, haga clic con el botn derecho
en el panel inferior y seleccione New Panel (Panel nuevo).
Para eliminar un panel, haga clic con el botn derecho en
el panel y seleccione Delete This Panel (Eliminar este panel).
SLED requiere que haya, al menos, un panel en el escritorio.
Adicin y eliminacin de iconos de panel
1. Haga clic con el botn derecho en un espacio vaco del
panel y, a continuacin, haga clic en Add to Panel
(Aadir a panel).
2. Busque el programa que desee y haga doble clic en l
para aadirlo al panel.
3. Personalice el icono del programa tal y como desee;
para ello, haga clic con el botn derecho en el icono y
seleccione Preferences (Preferencias).
4. Para eliminar un icono de programa del panel, haga clic
con el botn derecho en l y seleccione Remove From
Panel (Quitar del panel).
Inicio de programas
Para ejecutar un programa en SUSE Linux Enterprise Desk-
top, haga clic en Computer (Ordenador) en el panel para
abrir la pantalla del men principal. Si el programa que
desea no est en la pantalla del men principal, haga clic
en More Applications (Ms aplicaciones) para ver una lista
de todas las aplicaciones disponibles. Tambin puede pulsar
Alt + F1 para abrir una versin ms tradicional del men
principal. Desplcese por los submens y haga clic en una
entrada para iniciar el programa que corresponda.
Si conoce el nombre de una aplicacin y no est seguro de
cmo iniciarla desde el men principal, puede utilizar la
funcin de bsqueda de dicho men. Haga clic en Computer
(Ordenador) escriba una parte del nombre de la aplicacin
en el campo de bsqueda y, a continuacin, pulse Enter. Si
la aplicacin est instalada en el sistema, el nombre de la
aplicacin aparecer en el cuadro de dilogo Desktop Search
(Bsqueda de escritorios). Haga clic en el nombre del pro-
grama para iniciarlo.
Personalizacin del escritorio
En el escritorio, es muy fcil aadir, eliminar y crear iconos
de acceso directo. Tambin puede cambiar las propiedades
de los iconos y los fondos de escritorio para ajustarse a sus
necesidades.
Adicin de iconos de programa al escritorio
1. Haga clic en Computer (Ordenador).
2. Acceda al programa que desee.
3. Haga clic en el icono y arrstrelo hasta la posicin que
desee del escritorio.
Para eliminar un icono del escritorio, simplemente haga clic
en el icono y pulse la tecla Supr del teclado.
Cambio de las propiedades de los iconos
Una vez que coloque un icono de acceso directo en el es-
critorio, podr modifcarlo, aadirle un emblema (ima-
gen grfca situada en la esquina del icono), confgurar
permisos o aadirle una nota relacionada con el programa.
2
Esto se realiza a travs del cuadro de dilogo Properties
(Propiedades). Para acceder a las propiedades:
1. Haga clic con el botn derecho en el icono y seleccione
Properties (Propiedades).
2. Usando las pestaas situadas en la parte superior del
cuadro de dilogo, personalice el icono tal y como sea
necesario. stas son algunas de las opciones:
Basic (Bsica): elija la opcin Select Custom Icon
(Seleccionar un icono personal) para personalizar
el aspecto del icono.
Emblems (Emblemas): elija la imagen grfca
que desee asociar al icono.
Permissions (Permisos): asigne permisos para el
propietario, un grupo u otros usuarios que compar-
tan este equipo.
Notes (Notas): aada al icono notas relacionadas
con los programas o su uso.
3. Haga clic en Close (Cerrar) cuando haya completado
los cambios.
Cambio del fondo de escritorio
1. Haga clic con el botn derecho en el fondo.
2. Seleccione Change Desktop Background (Cambiar fondo
de escritorio).
3. Para seleccionar el papel tapiz de entre las imgenes
preprogramadas, acceda hasta la imagen que desee.
Despus de seleccionarla, el fondo se cambia automti-
camente.
4. Para aadir una imagen, seleccione Add Wallpaper
(Aadir tapiz), busque la imagen que desee y haga clic
en Open (Abrir).
5. Para mostrar un fondo en color, seleccione No Wallpa-
per (Sin tapiz) en la parte superior de la lista y, a contin-
uacin, en Desktop Colors (Colores para el escritorio),
seleccione el patrn de relleno y los colores que desee.
6. Haga clic en Close (Cerrar).
Uso del Centro de control de GNOME
Adems de cambiar elementos individuales del escritorio,
GNOME permite personalizarlo en gran medida. El Centro
de control de GNOME incluye ajustes adicionales para
cambiar el aspecto y el comportamiento del escritorio. En
l, puede cambiar las fuentes, la confguracin del teclado
y del ratn, los ajustes regionales y de idioma, los
parmetros que defnen el uso de Internet y de la red, etc.
Inicie el Centro de control haciendo clic en Computer
Control Center (Ordenador - Centro de control).
Gestin de archivos y carpetas
Use el gestor de archivos Nautilus para crear y ver carpetas
y documentos, ejecutar guiones y crear CD con datos. Abra
Nautilus haciendo clic en Computer Nautilus (Ordenador
- Nautilus). Tambin puede hacer clic en el icono del direc-
torio personal del escritorio. Se mostrar el contenido del
directorio personal.
La ventana de Nautilus incluye los siguientes elementos:
Men: se usa para realizar la mayora de las tareas.
Barra de herramientas: sirve para desplazarse rpida-
mente por las carpetas y los archivos y para acceder a ellos.
Barra de ubicacin: se emplea para buscar archivos,
carpetas y sitios URI.
Panel lateral: se usa para desplazarse por la informacin
acerca de la carpeta o el archivo seleccionado, as como
para mostrar dicha informacin. Lo que se muestra en el
panel se puede personalizar mediante la lista desplegable.
La lista incluye formas para ver la informacin acerca de
los archivos, realizar acciones en los archivos, aadirles
3
emblemas, ver un historial de los sitios que se han visitado
recientemente y mostrar los archivos en el sistema de rbol.
Panel de visualizacin: muestra carpetas y archivos. Use
las opciones del men View (Ver) para aumentar o disminuir
el tamao del contenido en el panel de visualizacin y para
mostrar elementos en forma de lista o de iconos.
Barra de estado: muestra el nmero de elementos inclu-
idos en una carpeta y el espacio libre disponible. Cuando
se selecciona un archivo, se muestra su nombre y el tamao.
Archivado de carpetas
Si tiene archivos que no usa desde hace tiempo, pero que
desea conservar en el equipo, puede comprimirlos en
archivos con un formato de compresin (TAR).
1. En el panel de visualizacin de Nautilus, haga clic con
el botn derecho en la carpeta que desee archivar y
haga clic en Create Archive (Crear archivo de reserva).
2. Acepte el nombre del archivo de reserva por defecto
o indique uno nuevo. Use la extensin de archivo .tar
.gz para la forma ms habitual.
3. Especifque una ubicacin para el archivo de reserva y
haga clic en Create (Crear).
Para extraer los elementos de un archivo de reserva, haga
clic con el botn derecho en el archivo y elija Extract Here
(Extraer aqu).
Creacin de discos CD o DVD
Si su sistema cuenta con una unidad de lectura y escritura
de CD o DVD, podr usar el gestor de archivos Nautilus
para grabar CD y DVD.
1. Haga clic en Computer More Applications Audio &Video
GNOME CD/DVDCreator (Ordenador - Ms aplicaciones
- Audio y vdeo - Creador de CD/DVD de GNOME) o
inserte un disco en blanco y haga clic en Create Data
CD (Crear CD de datos).
2. Copie los archivos que desee incluir en el CD o el DVD
en la ventana del creador de CD o DVD de Nautilus.
3. Haga clic en Write to Disc (Escribir en disco).
4. Modifque la informacin del cuadro de dilogo Write
to Disc (Escribir en disco) y haga clic en Write (Escribir).
Los archivos se graban en el disco. Esta accin puede
requerir varios minutos en funcin de la cantidad de
datos que est grabando y de la velocidad de la
grabadora.
Tambin puede usar el reproductor de msica Helix Banshee
para grabar CD de audio y MP3.
Uso de marcadores
Use la funcin de marcadores de Nautilus para marcar sus
carpetas favoritas.
1. Seleccione la carpeta o el elemento para el que desee
crear un marcador.
2. Haga clic en Bookmarks Add Bookmark (Marcadores
- Aadir marcador). El marcador se aade a la lista y
usa el nombre de la carpeta como nombre del mar-
cador. Cuando un archivo se confgura como marcador,
lo que se confgura como tal en realidad es la carpeta.
3. Para seleccionar un elemento de la lista de marcadores,
haga clic en Bookmarks (Marcadores) y, a continuacin,
seleccione el marcador que desee en la lista.
Para organizar la lista de marcadores, haga clic en Book-
marks Edit Bookmarks (Marcadores - Editar marcadores)
y efecte las selecciones en el cuadro de dilogo.
Para cambiar el orden de los marcadores, haga clic en uno
de ellos y arrstrelo hasta la ubicacin que desee.
Bsqueda de archivos en el equipo
Para buscar archivos en el equipo, haga clic en Computer
(Ordenador), escriba los trminos que desee buscar en el
campo Search (Buscar) y pulse Intro. Los resultados se
muestran en el cuadro de dilogo Desktop Search
(Bsqueda de escritorios).
4
Puede usar la lista de resultados para abrir un archivo,
reenviarlo por correo electrnico o mostrarlo en el gestor
de archivos. Basta con que haga clic con el botn derecho
en un elemento de la lista de resultados y seleccione la
opcin que desee. Las opciones disponibles para cada ele-
mento de la lista de resultados dependen del tipo de
archivo de que se trate. Al hacer clic en un archivo de la
lista se muestra una vista previa del archivo e informacin
como, por ejemplo, el ttulo, la va y la fecha de la ltima
vez que se modifc el archivo o se accedi a l.
Tambin puede usar el botn Search (Buscar) para limitar
la bsqueda a los archivos de un sitio concreto, como la li-
breta de direcciones o pginas Web, o para mostrar slo
un tipo especfco de archivo en la lista de resultados. El
men Sort (Ordenar) le permite ordenar los elementos de
la lista de resultados en funcin de su nombre, su relevancia
o la fecha en que se modifc el archivo por ltima vez.
Tambin puede acceder a Desktop Search (Bsqueda de
escritorios) haciendo clic en Computer More Applications
System Beagle Search Tool (Ordenador - Ms aplica-
ciones - Sistema - Herramienta de bsqueda Beagle), presio-
nando F12, o bien puede hacer clic en en el panel
inferior.
Navegacin en Internet con Firefox
Cada vez son ms los usuarios que eligen Firefox como
navegador Web. Incluye todos los elementos habituales de
los navegadores, junto con funciones adicionales, como
herramientas de privacidad y seguridad. Para iniciar Firefox,
haga clic en Computer Firefox Web Browser (Ordenador
- Navegador Web Firefox).
Firefox, que combina las tecnologas Web ms recientes,
presenta funciones tales como pestaas, bloqueo de ven-
tanas emergentes y gestin de descargas e imgenes. Su
facilidad para acceder a distintos motores de bsqueda le
ayudar a encontrar la informacin que necesita. Escriba
una URL en la barra de ubicacin para empezar a navegar.
Para abrir una pestaa vaca en Firefox, pulse Ctrl + T y es-
criba una nueva URL. Para abrir un enlace en una pestaa
nueva, haga clic en l con el botn central del ratn. Haga
clic con el botn derecho en la pestaa para acceder a ms
opciones. Puede crear una pestaa nueva, as como volver
a cargar o cerrar una o todas las pestaas existentes. Tam-
bin puede cambiar la secuencia de las pestaas arrastrn-
dolas y soltndolas en una posicin nueva.
Bsqueda de informacin en Web
1. Para iniciar una bsqueda en Web con el motor Google,
escriba las palabras clave de la bsqueda en la barra de
bsqueda integrada que se muestra
a la derecha de la barra de ubicacin y pulse Enter. Los
resultados aparecern en la ventana.
2. Para utilizar un motor de bsqueda distinto, haga clic
en el icono de la G que se muestra en el cuadro de
bsqueda para desplegar una lista con otros motores
de bsqueda.
3. Haga clic en el motor que prefera y pulse Enter para
comenzar la bsqueda.
Tambin puede buscar palabras clave en la pgina Web que
est viendo. Para ello, pulse Ctrl F y se abrir una barra de
bsqueda en la parte inferior de la ventana. Escriba la pal-
abra clave que quiera buscar y utilice los botones situados
a la derecha del cuadro para buscar en distintas direcciones
o para resaltar todas las coincidencias del texto.
Descarga con Firefox
Si descarga un archivo con Firefox, el administrador de
descargas se inicia y guarda el archivo en la carpeta que
est confgurada en las preferencias de Firefox. Por defecto,
el escritorio es la carpeta de destino donde se almacenan
los archivos descargados. Firefox muestra las descargas f-
nalizadas en la ventana Downloads (Descargas).
5
Puede abrir los archivos descargados directamente desde
esa ubicacin. Para limpiar el historial de archivos descarga-
dos, haga clic en Clean Up (Limpiar).
Confguracin de las preferencias de Firefox
Para cambiar la carpeta de descarga o activar o modifcar
la funcin de bloqueo de ventanas emergentes, haga clic
en Edit Preferences (Editar - Preferencias).
Desde esa ubicacin puede confgurar otros muchos ajustes
como el aspecto, el idioma, la privacidad y las opciones de
pestaas. Haga clic en los iconos y defna las opciones de
cada pgina para que se ajusten a sus preferencias. Haga
clic en Close (Cerrar) para aplicar los cambios.
Gestin de la msica
Helix Banshee permite importar CD, sincronizar una colec-
cin de msica con un iPod, reproducir msica directamente
desde un iPod, crear listas de reproduccin con canciones
de su biblioteca y crear discos CD de audio y en formato
MP3 a partir de subconjuntos de la biblioteca.
Para abrir Helix Banshee, haga clic en Computer Helix
Banshee Music Player (Ordenador - Reproductor de msica
Helix Banshee).
La primera vez que se abre Helix Banshee, solicita que se
importe msica. Haga clic en Automatic Import (Importacin
automtica) para buscar msica en el directorio personal
y agregarla a la biblioteca. Haga clic en Import Folder (Im-
portar carpeta) para indicar la ubicacin donde Helix Ban-
shee debe buscar la msica. Una vez que la msica se im-
porta correctamente, se muestra la biblioteca.
Reproduccin de msica
Para reproducir una cancin, basta con seleccionarla en la
biblioteca y hacer clic en el botn de reproduccin ( ).
Tambin puede emplear los botones de la esquina superior
izquierda ( ) para detener una cancin temporalmente
o reproducir las canciones siguiente o anterior. Use para
ajustar el volumen.
Helix Banshee presenta tambin un reproductor de CD in-
tegrado. Cuando se inserta un CD de msica, el ttulo se
muestra en el panel de la izquierda. Seleccione el ttulo y
haga clic en el botn Play (Reproducir) para reproducir el
CD completo.
Organizacin de la msica
Para crear una lista de reproduccin nueva, haga clic en
Music NewPlaylist (Msica - Nueva lista de reproduccin)
o pulse Ctrl + N. En el panel de la izquierda se muestra una
nueva lista de reproduccin. Haga doble clic en NewPlaylist
(Nueva lista de reproduccin) y escriba el nombre que de-
see. Puede arrastrar y soltar canciones de una lista de repro-
duccin a otra, o bien utilizar las opciones del men Edit
(Editar) para eliminar canciones o para cambiar el nombre
de la lista de reproduccin o eliminarla.
Para ver las propiedades de una cancin, seleccinela en la
biblioteca y haga clic en Edit Properties (Editar -
Propiedades). Puede ver la duracin de la cancin, el
nmero de veces que se ha reproducido, el momento en
el que se reprodujo por ltima vez y el momento en el que
se import.
Es posible editar el nombre del artista, el lbum, el ttulo,
el nmero de pista y el recuento de pistas. Si quiere defnir
todos los campos de un conjunto con el mismo valor, selec-
cione varias canciones en una lista de reproduccin y de-
spus haga clic en Edit Properties (Editar - Propiedades).
Uso de Helix Banshee con un iPod
Para reproducir msica desde un iPod, basta con conectar
el iPod al sistema. El iPod se muestra en el panel de la
izquierda. Seleccione la cancin que desee or y despus
haga clic en el botn Play (Reproducir).
6
Cuando se selecciona el iPod en el panel de la izquierda,
en la parte inferior izquierda se muestra informacin rela-
cionada, entre la que se incluye el uso del disco, y los
botones Sync (Sincronizar), Properties (Propiedades) y Eject
(Expulsar).
Existen tres mtodos para gestionar la msica del iPod:
Manualmente: examine el contenido del iPod y ar-
rastre la msica entre la biblioteca y el iPod.
Sincronizacin automtica: todo el contenido de
la biblioteca se copia automticamente en el iPod.
Fusin automtica: toda la msica del iPod que no
se encuentre en la biblioteca se descarga a ella y toda
la msica que est en la biblioteca pero no en el iPod
se carga en l.
Creacin de CD de audio y MP3
Para crear CD de audio y MP3, seleccione las canciones que
desee y haga clic en el botn Write CD (Escribir CD) del lado
superior derecho de Helix Banshee.
Correo electrnico y calendario
Para leer y gestionar los mensajes de correo y las citas, SUSE
Linux Enterprise Desktop incluye Evolution, que es un
programa de trabajo en grupo muy avanzado, y el cliente
de GroupWise, que es un sistema de correo electrnico
corporativo interplataforma que proporciona funciones
seguras de mensajera, calendario, programacin y men-
sajera instantnea.
Inicio de Evolution por primera vez
Novell Evolution combina a la perfeccin las funciones
de correo electrnico, calendario, libreta de direcciones y
lista de tareas en una sola aplicacin fcil de utilizar. Gracias
a una amplia compatibilidad con los estndares de intercam-
bio de datos y comunicaciones, Evolution puede utilizarse
con aplicaciones y redes corporativas existentes, incluido
Microsoft Exchange.
Para iniciar Evolution, haga clic en Computer Evolution
Mail and Calendar (Ordenador - Correo y calendario de
Evolution).
La primera vez que inicie Evolution, la aplicacin le realizar
algunas preguntas mientras confgura una cuenta de correo
y le ayuda a importar los mensajes del antiguo cliente de
correo. A continuacin, se indican los mensajes nuevos que
ha recibido, se especifcan las tareas y citas previstas, as
como informacin meteorolgica actual y las ltimas noti-
cias. Las herramientas de calendario, gua de direcciones y
correo electrnico se encuentran en la barra de accesos
directos de la izquierda.
Utilizacin del cliente de GroupWise
GroupWise es un sistema de mensajera y colaboracin
slido y fable que permite conectar con un buzn de correo
universal en cualquier momento y en cualquier lugar. SLED
10 incluye el cliente interplataforma GroupWise 7 para
Linux.
Para abrir el cliente de GroupWise, haga clic en Computer
More Applications Communicate GroupWise (Or-
denador - Ms aplicaciones - Comunicaciones - GroupWise).
7
La zona principal de trabajo de GroupWise se llama "ventana
principal". Desde la ventana principal de GroupWise, puede
leer mensajes, programar citas, ver la agenda, gestionar
contactos, cambiar el modo de ejecucin de GroupWise,
abrir carpetas y documentos y mucho ms.
Si desea obtener ms informacin acerca del uso de
GroupWise, haga clic en Ayuda SUSE Manual Bsico en
el cliente de GroupWise.
Mensajera instantnea con Gaim
Gaim es un cliente de mensajera instantnea (IM) mulitpro-
tocolo para Linux, BSD, Mac* OS X y Windows. Es compati-
ble con las redes de GroupWise Messenger, AOL* Instant
Messenger (AIM), ICQ, Yahoo!*, IRC, Jabber, Gadu-Gadu y
Zephyr.
Para confgurar Gaim:
1. Haga clic en Computer More Applications Com-
municate GaimInstant Messenger (Ordenador - Ms
aplicaciones - Comunicaciones - Gaim Instant Messen-
ger).
2. Haga clic en Accounts Add (Cuentas - Aadir).
3. Seleccione el protocolo que desee y, a continuacin,
escriba el nombre de la pantalla, la contrasea y el alias
en los campos adecuados.
4. Seleccione las opciones de usuario que desee y haga
clic en Show More Options (Mostrar ms opciones).
5. Escriba la direccin del servidor en el campo Server
Address (Direccin del servidor).
6. Escriba el puerto del servidor (si no es el puerto por
defecto) en el campo Server Port (Puerto del servidor).
7. Seleccione el tipo de alterno (proxy), si es necesario.
8. Haga clic en Save (Guardar) y, a continuacin, en Close
(Cerrar) en la ventana Accounts (Cuentas).
9. Seleccione la cuenta que acaba de crear en la ventana
Login (Acceso).
10. Escriba la contrasea en el campo Password (Con-
trasea).
11. Haga clic en Sign On (Conectarse).
Sincronizacin y uso compartido de
datos
Novell iFolder permite gestionar y actualizar los archivos
desde cualquier ubicacin realizando un seguimiento de
los cambios y sincronizando esos cambios en todas las
estaciones de trabajo, incluidos su equipo domstico,
porttil, etc. Para utilizar la funcin de sincronizacin, debe
cargar una carpeta desde el sistema de archivo a un servidor
de iFolder al que el cliente de iFolder que se est ejecutan-
do en el equipo local pueda acceder para sincronizar los
datos. Tambin puede compartir una carpeta en el servidor
de iFolder y otorgar a otros usuarios acceso a ella.
Antes de poder usar iFolder, debe estar registrado como
usuario autorizado en el servidor de iFolder. Para iniciar el
cliente de iFolder, pulse Alt + F2 e introduzca ifolder.
De esta forma se aade un icono de iFolder al panel. La
primera vez que inicie iFolder, se abrir un asistente en el
que deber especifcar el nombre del servidor de iFolder,
su nombre de usuario y la contrasea. Para conectarse au-
tomticamente al servidor de iFolder cada vez que inicie
iFolder, haga clic en Remember Password (Recordar con-
trasea).
Carga y sincronizacin de carpetas
Slo puede sincronizar archivos o cargar nuevas carpetas
cuando est conectado a un servidor de iFolder.
1. Ejecute iFolder e inicie sesin si se le solicita. Haga clic
en el icono de iFolder ( ) en el panel para abrir la
ventana principal.
2. Haga clic en Upload a folder (Cargar una carpeta), acce-
da a una carpeta existente o haga clic en Create Folder
(Crear carpeta) para crear una nueva.
3. Cuando la carpeta adecuada aparezca en la parte
derecha del cuadro de dilogo, seleccinela y haga clic
en OK (Aceptar) para cargarla al servidor de iFolder.
4. Cuando se haya cargado la carpeta, aparecer en la lista
de carpetas iFolder disponibles. A partir de ese momen-
to, el cliente sincronizar el contenido de la carpeta
segn el intervalo de tiempo por defecto. Para sin-
8
cronizarlo manualmente, haga clic en Synchronize Now
(Sincronizar ahora).
Uso compartido de carpetas iFolder
1. Seleccione la carpeta iFolder que desee, haga clic en
Share with (Compartir con), seleccione la pestaa
Sharing (Uso compartido) y haga clic en Add (Aadir)
para que se muestre una lista de los usuarios
disponibles.
2. Seleccione los usuarios con los que quiera compartir la
carpeta en la lista de la izquierda y haga clic en Add
(Aadir) para incluirlos en la lista de la derecha.
3. Cuando la lista de la derecha incluya todos los usuarios
que desee aadir, haga clic en OK (Aceptar). La pestaa
Sharing (Uso compartido) mostrar los usuarios que se
hayan seleccionado para compartir la carpeta.
4. Para modifcar el acceso de un usuario, haga clic en su
nombre y despus en Access (Acceso).
5. Seleccione los derechos que desee otorgar al usuario
y haga clic en OK (Aceptar) para cerrar el cuadro de
dilogo.
6. Para aplicar los cambios, haga clic en Close (Cerrar).
Cuando los usuarios que se hayan aadido inicien sesin
en iFolder, recibirn una notifcacin que indica que
han sido seleccionados para compartir una carpeta.
Cierre de iFolder
Para cerrar la ventana de iFolder, haga clic en iFolder
Close (iFolder - Cerrar). De esta forma, el cliente de iFolder
sigue ejecutndose y permite realizar otras sincronizaciones
de archivos en segundo plano. Si fnaliza ahora la sesin
actual de GNOME, iFolder se iniciar automticamente la
prxima vez que inicie sesin e intente restablecer la
conexin con el servidor de iFolder. Para cerrar la sesin y
terminar la conexin con el servidor de iFolder, haga clic
en iFolder Exit (iFolder - Salir). iFolder dejar de registrar
los cambios y el icono de iFolder se eliminar del panel.
Inicio de OpenOffce.org
El paquete de aplicaciones ofmticas OpenOffce.org ofrece
un conjunto completo de herramientas de ofcina, incluidas
aplicaciones de procesamiento de texto, hojas de clculo,
presentaciones, dibujo de vectores y componentes de bases
de datos. Dado que OpenOffce.org est disponible para
diversos sistemas operativos, puede utilizar los mismos datos
en distintas plataformas informticas.
Para iniciar OpenOffce.org, pulse Alt + F2 y escriba OOo.
Para crear un documento, haga clic en Archivo Nuevo y
elija el tipo de documento que quiera crear. Para abrir un
documento que ya exista, seleccione Abrir y elija un archivo
del sistema de archivos.
Visualizacin de archivos PDF
Los documentos que se deban compartir o imprimir en
distintas plataformas se pueden guardar como archivos de
formato de documento porttil (PDF, Portable Document
Format), por ejemplo, en la suite OpenOffce.org. SUSE
Linux Enterprise Desktop incluye varios visores de PDF, como
KPDF y Adobe* Acrobat* Reader.
Para acceder a KPDF o Adobe Acrobat Reader:
1. Haga clic en Computer More Applications Offce
(Ordenador - Ms aplicaciones - Ofcina).
2. Haga clic en Acrobat Reader PDF Viewer (Visor de PDF
Acrobar Reader) o en KPDF PDF Viewer (Visor de PDF
KPDF).
3. Para ver un archivo PDF, haga clic en Archivo Abrir,
localice el archivo PDF que desee y haga clic en Abrir.
4. Puede desplazarse por el documento utilizando los
iconos de navegacin que se muestran en las partes
superior e inferior de la ventana. Si el PDF incluye
marcadores, puede acceder a ellos en el panel de la
izquierda del visor.
Obtencin de actualizaciones de
software
Novell ofrece un fujo continuo de actualizaciones de seguri-
dad de software para sus productos. El applet Software
Updater del panel del escritorio permite aplicar fcilmente
actualizaciones de seguridad con slo unos cuantos clics.
Cada vez que se conecte a Internet, Software Updater
comprobar automticamente si hay actualizaciones
disponibles para su sistema en los orgenes que se especi-
fquen en la confguracin de Software Updater.
Para poder usar Software Updater en el sistema, debe reg-
istrar el producto en el servidor de actualizaciones de
Novell. Para revisar las actualizaciones disponibles, haga clic
en en la bandeja del sistema para abrir la lista.
9
Seleccione o deseleccione las actualizaciones que desee
aplicar y haga clic en Update (Actualizar).
Confguracin del sistema con YaST
Use el Centro de control de YaST para cambiar la instalacin
y la confguracin de todo el sistema. Es preciso contar con
permisos de administrador (o Root) para abrir YaST.
Para abrir YaST, haga clic en Computer More Applications
System YaST Control Center (Ordenador - Ms aplica-
ciones - Sistema - Centro de control de YaST) y, a contin-
uacin, especifque la contrasea del usuario Root. Si no
conoce la contrasea del usuario Root, consulte con su
administrador del sistema.
YaST contiene varios mdulos que se pueden usar para
ajustar la confguracin del sistema. Los mdulos se dividen
en las siguientes categoras:
Software: utilice los mdulos de esta categora para
defnir opciones de instalacin y actualizacin o para instalar
y eliminar paquetes de software.
Hardware: incluye mdulos que permiten confgurar los
componentes de hardware del equipo, como el monitor,
el teclado, el ratn, la impresora o el escner.
Sistema: con estos mdulos puede cambiar distintos
ajustes del sistema, como la fecha, la hora o el idioma, as
como realizar varias tareas, como la copia de seguridad o
la restauracin de archivos.
Dispositivos de red: incluye mdulos que permiten
confgurar dispositivos de red, como tarjetas de red, RDSI,
DSL o mdem.
Servicios de red: incluye mdulos para servicios de red
y para confgurar clientes, como LDAP y NFS.
Novell AppArmor: utilice los mdulos de esta categora
para confgurar el sistema de control de acceso Novell
AppArmor.
Seguridad y usuarios: con estos mdulos puede confg-
urar los aspectos relativos a la seguridad, como las opciones
del cortafuegos, y crear y gestionar usuarios y grupos.
Otros: el Centro de control de YaST cuenta con varios
mdulos que no pueden clasifcarse fcilmente en estos
seis primeros grupos de mdulos. Los mdulos de esta
categora se pueden utilizar para acciones como la visual-
izacin de archivos de registro o la instalacin de contro-
ladores desde un CD del fabricante.
Impresin
iPrint permite que empleados, asociados y clientes mviles
puedan acceder a las impresoras desde diferentes ubica-
ciones remotas utilizando conexiones a Internet existentes.
Independientemente de que los usuarios estn trabajando
en un edifcio de ofcinas, usando sistemas de telecomuni-
cacin desde casa o asistiendo a una reunin de ventas en
otro pas, con iPrint pueden imprimir documentos de forma
rpida, fcil y fable. SUSE Linux Enterprise Desktop incluye
un cliente iPrint para Linux. Para instalar el cliente iPrint
para Linux, consulte el apartado relativo a la instalacin del
cliente iPrint para Linux [http://www.novell.com/
documentation/sled10/iprint/data/bwajcld
.html] en la SUSE Linux Enterprise Desktop iPrint Client
User Guide (Gua del usuario del cliente iPrint de Novell
Linux Desktop).
Para monitorizar y gestionar los trabajos de impresin, haga
clic en Computer Control Center Printers (Ordenador
- Centro de control - Impresoras). Es preciso contar con
permisos de administrador (o Root).
Salida de la sesin
Cuando haya terminado de utilizar el equipo, haga clic en
Computer Log Out (Ordenador - Fin de sesin). A contin-
uacin, puede realizar una de las acciones siguientes:
Salir de la sesin: se cierra la sesin actual y vuelve al
cuadro de dilogo de inicio de sesin.
Apagar el equipo: se cierra la sesin actual y se apaga
el equipo.
10
Reiniciar el equipo: se cierra la sesin actual y se reinicia
el equipo.
Informacin adicional
Esta gua de inicio rpido de GNOME proporciona una breve
introduccin al escritorio GNOME y a algunas de las aplica-
ciones clave que se ejecutan en l. Para obtener informacin
ms detallada acerca del escritorio GNOME y otras aplica-
ciones de SUSE Linux Enterprise Desktop, consulte http://
www.novell.com/documentation/sled10.
Copyright 2006 Novell, Inc. All rights reserved. No part of this publication may be reproduced, photocopied, stored on a retrieval system, or transmitted without the express
written consent of the publisher. Novell is a registered trademark of Novell, Inc. in the United States and other countries. All third-party trademarks are the property of their respective
owners. A trademark symbol (, TM, etc.) denotes a Novell trademark; an asterisk (*) denotes a third-party trademark.
Created by SUSE with XSL-FO
11
Anda mungkin juga menyukai
- 01 Infotech 7 - Explorando Internet - Muestra 1Dokumen25 halaman01 Infotech 7 - Explorando Internet - Muestra 1BlankoIIBelum ada peringkat
- Oliver CromwellDokumen1 halamanOliver CromwellJosue ArriagadaBelum ada peringkat
- Vectores Virales para Terapia GénicaDokumen4 halamanVectores Virales para Terapia GénicaFranco AndresBelum ada peringkat
- Sesión Cuatro - TLC - Perú ChinaDokumen93 halamanSesión Cuatro - TLC - Perú ChinaSindy PradoBelum ada peringkat
- Contaminacion Del AireDokumen49 halamanContaminacion Del AireElvis Rogers PakitaBelum ada peringkat
- Diagramas de Fase o EquilibrioDokumen5 halamanDiagramas de Fase o EquilibrioSergio MartinezBelum ada peringkat
- Trabajo Final de Psicologia Del AprendizajeDokumen12 halamanTrabajo Final de Psicologia Del AprendizajeFanny Ramirez RodriguezBelum ada peringkat
- Ejer Cici OsDokumen24 halamanEjer Cici OsKaren GarayBelum ada peringkat
- Cronograma Plan Salud OcupacionalDokumen2 halamanCronograma Plan Salud OcupacionalAlex Orozco100% (1)
- Plan PromocionalDokumen12 halamanPlan Promocionalkelofantasma1Belum ada peringkat
- Elogio A La Ociosidad y Otros EnsayosDokumen9 halamanElogio A La Ociosidad y Otros Ensayosleo1492Belum ada peringkat
- Curvas en V Del Generador SincronoDokumen7 halamanCurvas en V Del Generador SincronoAngel Fuller100% (1)
- Proyecto CRM TextilDokumen201 halamanProyecto CRM Textilpinto_rpcBelum ada peringkat
- TAREADokumen14 halamanTAREAgladys castilloBelum ada peringkat
- Inecuaciones XDokumen3 halamanInecuaciones XRamiro DominguezBelum ada peringkat
- Tarea 2 - 03-22Dokumen4 halamanTarea 2 - 03-22GABRIELA VICTORIA ESCOBAR GASPARBelum ada peringkat
- Manual de Vados y Pasos Peatonales PDFDokumen101 halamanManual de Vados y Pasos Peatonales PDFcesarjabbour1Belum ada peringkat
- PRUEBAS-REOLOGICAS-TECNO (Autoguardado)Dokumen31 halamanPRUEBAS-REOLOGICAS-TECNO (Autoguardado)yanoestoymuertoBelum ada peringkat
- Ecuaciones inDokumen6 halamanEcuaciones inyeny espinoza100% (1)
- Hds AcetilenoDokumen6 halamanHds Acetilenonancy toro toroBelum ada peringkat
- Manual de Exportacion 2021Dokumen143 halamanManual de Exportacion 2021Lucy Kattya ROQUE HUALPACHOQUE50% (2)
- Ejercicios Resueltos - Equivalencias LógicasDokumen3 halamanEjercicios Resueltos - Equivalencias LógicasOscar Alarcon Flores100% (2)
- Informe Laboratorio de Quimica Unidad 3 PDFDokumen37 halamanInforme Laboratorio de Quimica Unidad 3 PDFangela zuletaBelum ada peringkat
- Área Natural de Manejo Integrado (ANMI) GuanayDokumen2 halamanÁrea Natural de Manejo Integrado (ANMI) GuanayMicaela Males VascoBelum ada peringkat
- Hardy CrossDokumen2 halamanHardy CrossDanilo Brayan Perez CarhuamacaBelum ada peringkat
- EVALUACIÓN CT1.pdf-costos y PresupuestosDokumen3 halamanEVALUACIÓN CT1.pdf-costos y PresupuestosLuis León100% (1)
- DohaDokumen2 halamanDohamfloresp4Belum ada peringkat
- Guía de Sistema de AcrílicoDokumen12 halamanGuía de Sistema de AcrílicoSebastian ChávezBelum ada peringkat
- Le Goff - en Busca de La Edad MediaDokumen17 halamanLe Goff - en Busca de La Edad MediaNelson LocasoBelum ada peringkat
- Control UD 1 CCNNDokumen2 halamanControl UD 1 CCNNSilvia Alcahud MartínezBelum ada peringkat