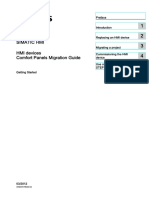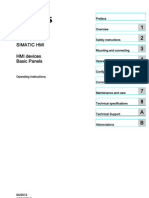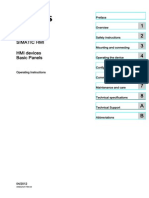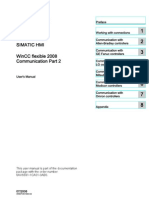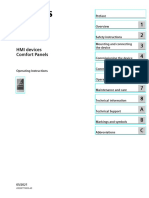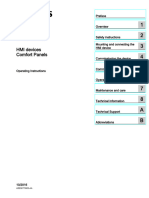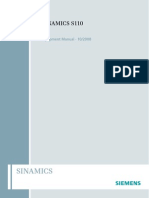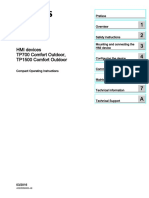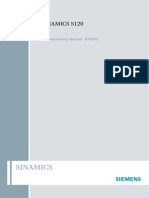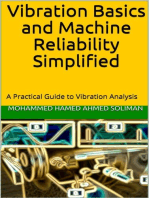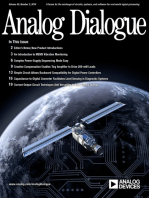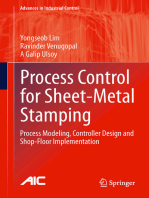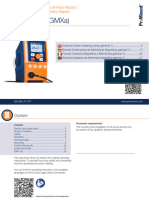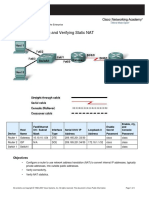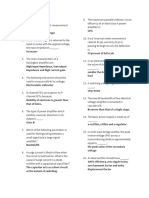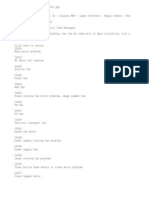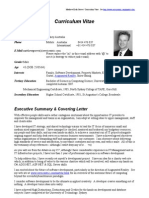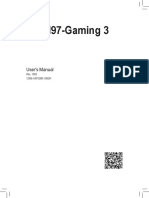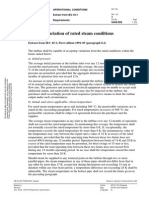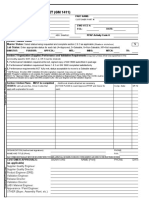Hmi Comfort Panels Migration Instructions en-US en-US
Diunggah oleh
DugPigeonHak Cipta
Format Tersedia
Bagikan dokumen Ini
Apakah menurut Anda dokumen ini bermanfaat?
Apakah konten ini tidak pantas?
Laporkan Dokumen IniHak Cipta:
Format Tersedia
Hmi Comfort Panels Migration Instructions en-US en-US
Diunggah oleh
DugPigeonHak Cipta:
Format Tersedia
Comfort Panels Migration Guide
___________________
___________________
___________________
___________________
___________________
___________________
SIMATIC HMI
HMI devices
Comfort Panels Migration Guide
Getting Started
03/2012
A5E03478626-02
Preface
Introduction
1
Replacing an HMI device
2
Migrating a project
3
Commissioning the HMI
device
4
Use of WinCC together with
STEP 7
5
Legal information
Legal information
Warning notice system
This manual contains notices you have to observe in order to ensure your personal safety, as well as to prevent
damage to property. The notices referring to your personal safety are highlighted in the manual by a safety alert
symbol, notices referring only to property damage have no safety alert symbol. These notices shown below are
graded according to the degree of danger.
DANGER
indicates that death or severe personal injury will result if proper precautions are not taken.
WARNING
indicates that death or severe personal injury may result if proper precautions are not taken.
CAUTION
with a safety alert symbol, indicates that minor personal injury can result if proper precautions are not taken.
CAUTION
without a safety alert symbol, indicates that property damage can result if proper precautions are not taken.
NOTICE
indicates that an unintended result or situation can occur if the relevant information is not taken into account.
If more than one degree of danger is present, the warning notice representing the highest degree of danger will
be used. A notice warning of injury to persons with a safety alert symbol may also include a warning relating to
property damage.
Qualified Personnel
The product/system described in this documentation may be operated only by personnel qualified for the specific
task in accordance with the relevant documentation, in particular its warning notices and safety instructions.
Qualified personnel are those who, based on their training and experience, are capable of identifying risks and
avoiding potential hazards when working with these products/systems.
Proper use of Siemens products
Note the following:
WARNING
Siemens products may only be used for the applications described in the catalog and in the relevant technical
documentation. If products and components from other manufacturers are used, these must be recommended
or approved by Siemens. Proper transport, storage, installation, assembly, commissioning, operation and
maintenance are required to ensure that the products operate safely and without any problems. The permissible
ambient conditions must be complied with. The information in the relevant documentation must be observed.
Trademarks
All names identified by are registered trademarks of Siemens AG. The remaining trademarks in this publication
may be trademarks whose use by third parties for their own purposes could violate the rights of the owner.
Disclaimer of Liability
We have reviewed the contents of this publication to ensure consistency with the hardware and software
described. Since variance cannot be precluded entirely, we cannot guarantee full consistency. However, the
information in this publication is reviewed regularly and any necessary corrections are included in subsequent
editions.
Siemens AG
Industry Sector
Postfach 48 48
90026 NRNBERG
GERMANY
A5E03478626-02
02/2012 Technical data subject to change
Copyright Siemens AG 2012.
All rights reserved
Comfort Panels Migration Guide
Getting Started, 03/2012, A5E03478626-02 3
Preface
Purpose of the migration guide
The migration guide contains all necessary information clearly arranged for convenient
migration to the new Comfort Panels. It basically covers the following points:
Replacing the HMI devices and the differences connected with the process
Adaptations in the migrated database of the HMI project
Note
The content of the migration guide describes the replacement of a predecessor device
with the corresponding successor from the Comfort series, see "Replacing the
predecessor device with a Comfort HMI device (Page 12)".
If you replace the predecessor device with any HMI device of the Comfort series, this
migration guide can only be used to a limited extent.
Note
This document is only a migration guide. Safety information, as well as the complete
installation and commissioning are described in the operating instructions.
Preface
Comfort Panels Migration Guide
4 Getting Started, 03/2012, A5E03478626-02
Contents
The migration guide is structured as follows:
Introduction (Page 9)
This chapter describes which predecessor devices are replaced by which Comfort HMI
device and the most important innovations for the Comfort HMI devices.
Replacing an HMI device (Page 13)
This chapter basically covers the questions that arise when replacing a predecessor
device with the corresponding Comfort HMI device:
Does the mounting cut-out change?
Are type and position of the interfaces different?
Are the slots for the memory cards different?
Is the soft key assignment different?
Is the data input different?
Migrating a project (Page 27)
This chapter mainly covers the steps after migration of the WinCC flexible database that
result from the changeover of the HMI device. In addition, it shows how you implement
the new features of the Comfort HMI devices in the WinCC project:
Changing the screen format from 4:3 to "Widescreen"
Setting the address of the HMI device in WinCC
Configuring and using the energy-saving functions
Commissioning the HMI device (Page 45)
This chapter describes the revised or new procedures for commissioning the Comfort
HMI devices:
Transferring the project
Using the automatic backup
Restarting the HMI device after malfunction
Use of WinCC together with STEP 7 (Page 51)
This chapter describes the various ways in which you can use WinCC together with
STEP 7.
Preface
Comfort Panels Migration Guide
Getting Started, 03/2012, A5E03478626-02 5
What the migration guide does not contain
The following contents are not covered by the migration guide or only covered partially:
The migration guide does not contain any details for the migration of a WinCC flexible
project into a WinCC project.
For more information, refer to the WinCC Information System under "Migrating projects".
The migration guide does not contain any details on configuration of the HMI device.
For more information, refer to the operating instructions of the HMI device.
Naming conventions
Term Applies to
Plant
System
Machining center
One or several machines
Comfort HMI device
HMI device
Device
KP400 Comfort
KTP400 Comfort
KP700 Comfort
TP700 Comfort
KP900 Comfort
TP900 Comfort
KP1200 Comfort
TP1200 Comfort
KP1500 Comfort
TP1500 Comfort
TP1900 Comfort
TP2200 Comfort
Key model
Key HMI device
KP400 Comfort
KP700 Comfort
KP900 Comfort
KP1200 Comfort
KP1500 Comfort
Touch model
Touch HMI device
KTP400 Comfort
TP700 Comfort
TP900 Comfort
TP1200 Comfort
TP1500 Comfort
TP1900 Comfort
TP2200 Comfort
WinCC WinCC V11 (TIA Portal) or
higher for configuring the
devices up to and including the
12" device
WinCC V11 SP2 HSP Comfort (TIA Portal)
or higher for configuring the 15" device and
higher
See also
Highlights of the Comfort Panels (Page 10)
Preface
Comfort Panels Migration Guide
6 Getting Started, 03/2012, A5E03478626-02
Comfort Panels Migration Guide
Getting Started, 03/2012, A5E03478626-02 7
Table of contents
Preface...................................................................................................................................................... 3
1 Introduction................................................................................................................................................ 9
1.1 Scope.............................................................................................................................................9
1.2 Highlights of the Comfort Panels .................................................................................................10
1.3 Replacing the predecessor device with a Comfort HMI device ...................................................12
2 Replacing an HMI device......................................................................................................................... 13
2.1 Overview of HMI devices .............................................................................................................13
2.2 Mounting cut-out ..........................................................................................................................15
2.3 Interfaces .....................................................................................................................................17
2.4 Slots for memory cards................................................................................................................21
2.5 Mapping of the soft key assignment ............................................................................................23
2.6 Data input.....................................................................................................................................26
3 Migrating a project ................................................................................................................................... 27
3.1 Overview......................................................................................................................................27
3.2 Migrating a project .......................................................................................................................29
3.3 Switching screen from 4:3 to Widescreen ...................................................................................29
3.3.1 Overview......................................................................................................................................29
3.3.2 Switching without adaptation .......................................................................................................31
3.3.3 Switchover with adaptation to screen ..........................................................................................32
3.3.4 Switchover with adaptation to screen width.................................................................................33
3.3.5 Switchover with adaptation to screen height ...............................................................................34
3.3.6 Recommendation for screen changeover....................................................................................35
3.3.7 Additional setting options.............................................................................................................36
3.3.8 Migrating pictograms with key HMI devices.................................................................................37
3.4 Switching over the HMI device.....................................................................................................38
3.5 Setting the address of the HMI device.........................................................................................40
3.6 Using energy-saving functions.....................................................................................................41
3.6.1 Application....................................................................................................................................41
3.6.2 Configuring the energy-saving function .......................................................................................41
3.6.3 Controlling display brightness......................................................................................................43
4 Commissioning the HMI device ............................................................................................................... 45
4.1 Overview......................................................................................................................................45
4.2 Transferring a project...................................................................................................................45
4.3 Using automatic backup...............................................................................................................48
Table of contents
Comfort Panels Migration Guide
8 Getting Started, 03/2012, A5E03478626-02
5 Use of WinCC together with STEP 7 ....................................................................................................... 51
5.1 Principles..................................................................................................................................... 51
5.2 Switchover from WinCC flexible to WinCC................................................................................. 51
5.3 New project with WinCC or changing numerous tags ................................................................ 52
Index........................................................................................................................................................ 53
Comfort Panels Migration Guide
Getting Started, 03/2012, A5E03478626-02 9
Introduction 1
1.1 Scope
The migration guide applies to the following predecessor devices:
OP 77B
TP 177B 4" Color
TP 177B Mono
TP 177B Color
MP 177
OP 177B Mono
OP 177B Color
OP 277
TP 277
MP 277 8" Touch
MP 277 8" Key
MP 277 10" Touch
MP 277 10" Key
MP 377 12" Touch
MP 377 12" Key
MP 377 15" Touch
MP 377 19" Touch
These HMI devices are replaced by the Comfort HMI devices. Additional information is
available in "Replacing the predecessor device with a Comfort HMI device (Page 12)".
Introduction
1.2 Highlights of the Comfort Panels
Comfort Panels Migration Guide
10 Getting Started, 03/2012, A5E03478626-02
1.2 Highlights of the Comfort Panels
Full functionality and maximum flexibility
All SIMATIC HMI Comfort Panels, from 4" to 22", offer high-end functionality. Functions such
as archives, VB scripts and various viewers for displaying plant documentation and Internet
pages are now also available with the 4" devices. All touch devices provide the option of
vertical mounting and come in a wide range of models with seven touch versions and five
keyboard versions, offering maximum flexibility.
Industry-compatible widescreen displays with a larger visualization area, optimum viewing angle
stability and maximum brightness.
SIMATIC HMI Comfort Panels offer widescreen displays with screen diagonals ranging from
4" to 22". The new widescreen format now provides a visualization area up to 40% larger
compared to the respective predecessor devices in 4:3 format. An extended viewing angle
provides high contrast and optimum readability when viewed from the side, thus ensuring
reliable operator control. With a brightness of up to 400 cd, this readability is also ensured in
particularly bright environments.
Extended operating range for many industries and regions
SIMATIC HMI Comfort Panels are also suited for use in hazardous areas (for example,
ATEX for zones 2 and 22). In addition, the dimmable LED backlighting makes the panels
particularly suited for dark ambient conditions, such as in shipbuilding.
For details regarding the currently valid approvals for the specific order number, refer to the
technical specifications on the Service & Support pages.
Energy saving with PROFIenergy
Energy-saving functions, such as time-controlled use of a screen saver or the plant-wide
support of the PROFIenergy protocol, reduce costs during operation. The Comfort HMI
devices have LED backlighting that can be dimmed up to 100% for this purpose. Another
positive side effect, in addition to the lower heat generation, is that the components are
subjected to less wear and tear, thus increasing the service life of the device.
You can find more information about PROFIenergy on the Internet at the following address:
Saving energy with SIMATIC S7 - PROFIenergy with Comfort Panel
(http://support.automation.siemens.com/WW/view/en/58235225/133300)
Introduction
1.2 Highlights of the Comfort Panels
Comfort Panels Migration Guide
Getting Started, 03/2012, A5E03478626-02 11
Precise diagnostics with the system diagnostics viewer
In conjunction with SIMATIC controllers, this diagnostic information can be displayed directly
on the Comfort Panel. For this purpose, the system diagnostics viewer is added quickly and
easily to the WinCC configuration tool, without extensive configuration and without additional
diagnostic hardware. This increases the plant availability, as errors can be found and
eliminated faster.
High-quality enclosure and numerous interfaces
All SIMATIC HMI Comfort Panels with a display size of 7" or larger have an enclosure front
made of die-cast aluminum and an integrated Ethernet switch. The key HMI devices with a
tangible pressure point are especially suited for use in harsh industrial environments. Use
the USB ports to connect external peripheral devices, such as printers or the configuration
PC.
More security through automated backup
In the event of a defect, the automatic backup allows a quick replacement of HMI device
within a very short period and without the need for a configuration PC. The automatic backup
function is enabled by plugging in the optional SIMATIC HMI memory card. In the event of an
error, the SIMATIC HMI memory card only has to be plugged into the replacement device.
Introduction
1.3 Replacing the predecessor device with a Comfort HMI device
Comfort Panels Migration Guide
12 Getting Started, 03/2012, A5E03478626-02
1.3 Replacing the predecessor device with a Comfort HMI device
Note
Limited comparability based on display size
Because of the change in display size from 4:3 to "Widescreen", you can only compare the
old with the new HMI devices using the display size to a limited extent.
You must use the following table to determine the suitable replacement device.
Predecessor device MLFB Replaced with MLFB
OP 77B 6AV6641-0CA01-0AX1 KP400 Comfort 6AV2124-1DC01-0AX0
TP 177B 4" Color 6AV6642-0BD01-3AX0 KTP400 Comfort 6AV2124-2DC01-0AX0
TP 177B Mono 6AV6642-0BC01-1AX1
TP 177B Color 6AV6642-0BA01-1AX1
TP 277 6AV6643-0AA01-1AX0
MP 177 6AV6642-0EA01-3AX0
TP700 Comfort 6AV2124-0GC01-0AX0
OP 177B Mono 6AV6642-0DC01-1AX1
OP 177B Color 6AV6642-0DA01-1AX1
OP 277 6AV6643-0BA01-1AX0
KP700 Comfort 6AV2124-1GC01-0AX0
MP 277 8" Touch 6AV6643-0CB01-1AX1 TP900 Comfort 6AV2124-0JC01-0AX0
MP 277 8" Key 6AV6643-0DB01-1AX1 KP900 Comfort 6AV2124-1JC01-0AX0
MP 277 10" Touch 6AV6643-0CD01-1AX1 TP1200 Comfort 6AV2124-0MC01-0AX0
MP 277 10" Key 6AV6643-0DD01-1AX1 KP1200 Comfort 6AV2124-1MC01-0AX0
MP 377 12" Touch 6AV6644-0AA01-2AX0 TP1500 Comfort 6AV2124-0QC02-0AX0
MP 377 12" Key 6AV6644-0BA01-2AX1 KP1500 Comfort 6AV2124-1QC02-0AX0
MP 377 15" Touch 6AV6644-0AB01-2AX0 TP1900 Comfort 6AV2124-0UC02-0AX0
MP 377 19" Touch 6AV6644-0AC01-2AX1 TP2200 Comfort 6AV2124-0XC02-0AX0
Comfort Panels Migration Guide
Getting Started, 03/2012, A5E03478626-02 13
Replacing an HMI device 2
2.1 Overview of HMI devices
Differences in design and operating concept after replacement of HMI devices
This section describes the differences and additional functions of the Comfort HMI devices in
relation to enclosure, display, interfaces and data input.
Enclosure
Mounting in vertical format
The Comfort HMI devices with touch screen are suitable for vertical mounting.
Enclosure material
4" versions with plastic enclosure
7" to 22" versions with enclosure front made of die-cast aluminum.
Display
All Comfort HMI devices feature a TFT widescreen display with the following properties:
Extended viewing angle
16 million colors
Higher resolution than predecessor device
The KTP400 Comfort has the same resolution as the TP 177B 4".
All Comfort HMI devices have at least the same display area as the predecessor devices.
Replacing an HMI device
2.1 Overview of HMI devices
Comfort Panels Migration Guide
14 Getting Started, 03/2012, A5E03478626-02
Display Display Predecessor
device
Dimensions
W x H [mm]
Size
[inches]
Resolution
[pixels]
Comfort
device
Dimensions
W x H [mm]
Size
[inches]
Resolution
[pixels]
Increase
in area
OP 77B 102 x 40 4.5" 160 x 64 KP400 95 x 53 4.3" 480 x 272 8 %
TP 177B 4" 95 x 53 4.3" 480 x 272 KTP400 95 x 53 4.3" 800 x 480 -
OP 177B 115 x 86 5.7" 320 x 240 KP700 152 x 91 7.0" 800 x 480 40 %
OP 277 115 x 86 5.7" 320 x 240 KP700 152 x 91 7.0" 800 x 480 40 %
TP 177B, MP 177,
TP 277
115 x 86 5.7" 640 x 480 TP700 152 x 91 7.0" 800 x 480 40 %
MP 277 8" Key 152 x 114 7.5" 640 x 480 KP900 195 x 117 9.0" 800 x 480 32 %
MP 277 8" Touch 152 x 114 7.5" 640 x 480 TP900 195 x 117 9.0" 800 x 480 32 %
MP 277 10" Key 211 x 158 10.4" 640 x 480 KP1200 261 x 163 12.1" 1280 x 800 22 %
MP 277 10" Touch 211 x 158 10.4" 640 x 480 TP1200 261 x 163 12.1" 1280 x 800 22 %
MP 377 12" Touch 246 x 185 12.1" 800 x 600 TP1500 331 x 207 15.4" 1280 x 800 50 %
MP 377 12" Key 246 x 185 12.1" 800 x 600 KP1500 331 x 207 15.4" 1280 x 800 50 %
MP 377 15" Touch 304 x 228 15.0" 1024 x 768 TP1900 410 x 230 18.5" 1366 x 768 36 %
MP 377 19" Touch 376 x 301 19.0" 1280 x 1024 TP2200 475 x 267 21.5" 1920 x 1080 12%
Interfaces
The Comfort HMI devices always have the same interfaces as the predecessor devices.
Depending on the HMI device, additional interfaces are available.
Data input
The Comfort key HMI devices have an alphanumeric input block, which is operated like
the keypad of a cellular phone.
Unlike some predecessor devices, the Comfort key HMI devices do not have K or S keys.
Comfort keys HMI devices feature only function keys.
All function keys are equipped with LEDs.
The Comfort HMI devices with touch screen have a screen keyboard.
See also
Interfaces (Page 17)
Mapping of the soft key assignment (Page 23)
Data input (Page 26)
Replacing an HMI device
2.2 Mounting cut-out
Comfort Panels Migration Guide
Getting Started, 03/2012, A5E03478626-02 15
2.2 Mounting cut-out
Differences in the enclosure dimensions
The following tables compare the dimensions for mounting cut-out, device depth and
enclosure front of predecessor devices and Comfort HMI devices.
Dimensions Dimensions Predecessor device
Mounting cut-out
W x H [mm]
Depth of
the device
[mm]
Front
W x H
[mm]
Comfort
device
Mounting cut-out
W x H [mm]
Depth of
the device
[mm]
Front
W x H
[mm]
OP 77B 135 x 171 38 150 x 186 KP400 135 x 171 48 150 x 188
TP 177B 4" 122 x 98 48 140 x 116 KTP400 122 x 98 48 140 x 116
OP 177B 229 x 196 45 243 x 212 KP700 281 x 177 63 308 x 204
OP 277 281 x 177 56 308 x 204 KP700 281 x 177 63 308 x 204
TP 177B, MP 177,
TP 277
197 x 141 44
1
212 x 156 TP700 197 x 141 63 214 x 158
MP 277 8" Key 338 x 206 61 362 x 230 KP900 338 x 206 63 362 x 230
MP 277 8" Touch 226 x 166 60 250 x 190 TP900 250 x 166 63 274 x 190
MP 277 10" Key 434 x 291 60 483 x 310 KP1200 434 x 268 63 454 x 289
MP 277 10" Touch 310 x 248 61 335 x 275 TP1200 310 x 221 63 330 x 241
MP 377 12" Touch 310 x 248 72 335 x 275 TP1500 396 x 291 75 415 x 310
MP 377 12" Key 450 x 290 59 483 x 310 KP1500 450 x 291 75 483 x 310
MP 377 15" Touch 367 x 289 72 400 x 310 TP1900 465 x 319 75 483 x 337
MP 377 19" Touch 449 x 379 75 483 x 400 TP2200 542 x 362 75 560 x 380
1
45 mm for TP 277
Compatibility of the mounting cut-outs
You can install the Comfort HMI devices in the mounting cut-outs of the following
predecessor devices:
Comfort HMI device Predecessor device Mounting cut-out (in mm)
KP400 Comfort OP 77B 135 x 171
KTP400 Comfort TP 177B 4'' 122 x 98
KP700 Comfort OP 277 281 x 177
TP700 Comfort TP 177B, MP 177, TP 277 197 x 141
KP900 Comfort MP 277 8" Key 338 x 206
KP1500 Comfort MP 377 12" Key 450 x 291
Note that despite the same dimensions for the mounting cut-out, the device depth and/or the
enclosure front dimensions may differ from the respective dimensions of the predecessor
devices.
Replacing an HMI device
2.2 Mounting cut-out
Comfort Panels Migration Guide
16 Getting Started, 03/2012, A5E03478626-02
Differences in the mounting cut-outs
The following figures will clarify the changes you have to make to the mounting cut-out to
install a Comfort HMI device.
Width and height are always given in millimeters.
OP 177B (blue)/
KP700 Comfort (orange):
281
229
1
7
7
1
9
6
MP 377 12" Touch (blue)/
TP1500 Comfort (orange):
396
310
2
9
1
2
4
8
MP 277 8" Touch (blue)/
TP900 Comfort (orange):
250
226
1
6
6
1
6
6
MP 377 12" Key (blue)/
KP1500 Comfort (orange):
450
450
2
9
1
2
9
0
MP 277 10" Touch (blue)/
TP1200 Comfort (orange):
310
310
2
2
1
2
4
8
MP 377 15" Touch (blue)/
TP1900 Comfort (orange):
465
367
3
1
9
2
8
9
Replacing an HMI device
2.3 Interfaces
Comfort Panels Migration Guide
Getting Started, 03/2012, A5E03478626-02 17
MP 277 10" Key (blue)/
KP1200 Comfort (orange):
434
434
2
6
8
2
9
1
MP 377 19" Touch (blue)/
TP2200 Comfort (orange):
542
449
3
6
2
3
7
9
2.3 Interfaces
Location and type of interfaces for predecessor devices and Comfort HMI devices
The Comfort HMI devices always have the same interfaces as the predecessor devices.
Exception: The RS-232 interface of the OP 77B predecessor device is not available for the
Comfort HMI devices.
Replacing an HMI device
2.3 Interfaces
Comfort Panels Migration Guide
18 Getting Started, 03/2012, A5E03478626-02
The Comfort HMI devices have the following additional interfaces:
All Comfort HMI devices:
USB type Mini-B for commissioning with a configuration PC
Comfort HMI devices as of KP/TP700 Comfort:
Audio Line IN / OUT as of KP/TP700 Comfort, e.g. for connecting an audio amplifier
Second interface USB type A, for connection of I/O devices such as printers or
keyboard
Second PROFINET interface (100 MB Ethernet)
As of KP/TP1500 Comfort: A GB PROFINET interface (PROFINET basic services,
1 GB Ethernet)
The following figure shows the interfaces on the predecessor devices of the KP400 Comfort
and KTP400 Comfort.
2
2 1
1
3 6 4
3 4
1 5 4 2
OP 77B TP 177B 4"
KP400 Comfort
KTP400 Comfort
USB type A
Mains
PROFINET (100 MB Ethernet)
PROFIBUS (Sub-D RS 422/485)
Sub-D RS232
USB type mini B
Replacing an HMI device
2.3 Interfaces
Comfort Panels Migration Guide
Getting Started, 03/2012, A5E03478626-02 19
The following figure shows the interfaces on the predecessor devices of the Comfort HMI
devices KP/TP700 Comfort to KP/TP1200 Comfort.
1
6 2 1 5 4 3
2 3 4
MP 177 6"
MP 277 8" Key + Touch
MP 277 10" Key + Touch
TP 177B
TP 277
OP 177B
OP 277
TP700 Comfort
TP900 Comfort
TP1200 Comfort
KP700 Comfort
KP900 Comfort
KP1200 Comfort
USB type A
The predecessor devices MP 277 8" and MP 277 10" have two USB type A connectors
PROFINET (100 MB Ethernet)
PROFIBUS (Sub-D RS 422/485)
Mains
USB type mini B
Audio Line IN / OUT
Replacing an HMI device
2.3 Interfaces
Comfort Panels Migration Guide
20 Getting Started, 03/2012, A5E03478626-02
The following figure shows the interfaces on the predecessor devices of the Comfort HMI
devices KP/TP1500 Comfort to TP2200 Comfort.
3 1 2 4 5
3 1 2 4 5 6 7
TP1500 Comfort
TP1900 Comfort
TP2200 Comfort
KP1500 Comfort
MP377 12" Touch
MP377 15" Touch
MP377 19" Touch
MP377 12" Key
Mains
PROFIBUS (Sub-D RS 422/485)
PROFINET (100 MB Ethernet)
USB type A
Audio Line IN / OUT
PROFINET (PROFINET basic services, 1 GB Ethernet)
USB type mini B
Replacing an HMI device
2.4 Slots for memory cards
Comfort Panels Migration Guide
Getting Started, 03/2012, A5E03478626-02 21
2.4 Slots for memory cards
Location of the slots for predecessor devices and Comfort HMI devices
All Comfort HMI devices have two slots for SD memory cards. The slots for the Comfort HMI
devices are protected by a sliding cover.
The following figure shows the memory card slots for TP 177B 4" (left) and KTP400 Comfort
(right). The figure applies in the same manner for OP 77B and KP400 Comfort.
1 1
TP 177B 4" KTP400 Comfort
Slots
The following figure shows the memory card slots based on the example of MP 177 (left) and
TP700 Comfort (right). The figure applies in the same manner to the following devices:
Predecessor devices: OP/TP 177B and all versions of the 277 series
Comfort HMI devices: KP/TP700 Comfort up to TP2200 Comfort
1
1
MP 177 6" TP700 Comfort
Slots
Replacing an HMI device
2.4 Slots for memory cards
Comfort Panels Migration Guide
22 Getting Started, 03/2012, A5E03478626-02
Number and type of slots for Comfort HMI devices
3
1
2
3
1
2
KP400 Comfort
KTP400 Comfort
KP700 Comfort
KP900 Comfort
KP1200 Comfort
KP1500 Comfort
TP700 Comfort
TP900 Comfort
TP1200 Comfort
TP1500 Comfort
TP1900 Comfort
TP2200 Comfort
Slot for memory card in "SD(IO/HC)" or "MMC" format.
Recommendation: SIMATIC HMI Memory Card 2 GB
Slot for the system memory card.
Permissible: SIMATIC HMI Memory Card 2 GB
Safety sliding cover
KP400 Comfort / KTP400 Comfort: infinitely variable
From KP700 Comfort/TP700 Comfort: two-level
Note
Only the SIMATIC HMI Memory Card 2 GB offers protection from loss of saved data in case
of a power failure. Order number: 6AV2181-8XP00-0AX0
See also
Using automatic backup (Page 48)
Replacing an HMI device
2.5 Mapping of the soft key assignment
Comfort Panels Migration Guide
Getting Started, 03/2012, A5E03478626-02 23
2.5 Mapping of the soft key assignment
Assignment of the function keys of predecessor device on Comfort HMI device
When replacing the HMI devices, the function key assignments are imported from the
predecessor device to the Comfort HMI device according to the following rules:
Rule Effect Measure
The assignment of an old
function key is transferred to
the function key at the same
position relative to the display
of the Comfort HMI device.
The functions can be
assigned different
numbers on the
Comfort HMI device.
If necessary, edit the description of the
soft key assignment in the plant
documentation.
The assignment of K keys is
not transferred.
The functions of the
K keys are deleted.
Before you replace the predecessor
device, create a button for each assigned
K key. Then copy the function list of the
K keys to the buttons. Copy the function
list to free function keys after migration.
Programmed LED functions
are transferred to
corresponding function keys at
the same position on the
Comfort HMI device.
- -
Note
Create new labeling strips after replacing the device, if necessary.
Labeling strips are provided as a Word document in the WinCC product package. You can
find the Word document on the installation DVD in the "Support" folder.
Function key assignment for KP400 Comfort and KTP400 Comfort
The following figure applies in the same manner for the assignment of the four function keys
(F1 to F4) from TP 177B 4" to KTP400 Comfort.
F1 F4 ...
... F5 F8
F1 F4 ...
F5 F8 ...
OP 77B KP400 Comfort
Replacing an HMI device
2.5 Mapping of the soft key assignment
Comfort Panels Migration Guide
24 Getting Started, 03/2012, A5E03478626-02
Function key assignment for KP700 Comfort
F1
F3
F5
F7
K1
F2
F4
F6
F8
K2
K3 K10
K11 K18
F1
F3
F5
F7
F2
F4
F6
F8
F1
F3
F5
F7
F2
F4
F6
F8
F9 F14 ...
...
K1 K2
K3 K10 ...
...
F9 F14 ...
F9 F14 ...
OP 177B
OP 277
KP700 Comfort
Function key assignment for KP900 Comfort
F11
F1
F3
F9
...
F1
F3
F9
...
F2
F4
F10
...
F2
F4
F10
...
F18 ...
F11 F18 ...
K1 K8 ...
MP 277 8" Key
KP900 Comfort
Replacing an HMI device
2.5 Mapping of the soft key assignment
Comfort Panels Migration Guide
Getting Started, 03/2012, A5E03478626-02 25
Function key assignment for KP1200 Comfort
F13
F1
F3
F11
...
F1
F3
F13
...
F2
F4
F14
...
F2
F4
F12
...
F20 ...
K1 K8
K16 K9 ...
...
F15 F24 ...
F25 F34 ...
MP 277 10" Key
KP1200 Comfort
Function key assignment for KP1500 Comfort
F1
S1
S2
S8
...
S9
S10
S16
...
F10 ...
MP 377 12" Key
F11 F20 ...
F17
F1
F3
F15
...
F2
F4
F16
...
F26 ...
KP1500 Comfort
F27 F36 ...
Replacing an HMI device
2.6 Data input
Comfort Panels Migration Guide
26 Getting Started, 03/2012, A5E03478626-02
2.6 Data input
Alphanumeric input block
Unlike predecessor devices, the Comfort key HMI devices are equipped with an
alphanumeric input block that works in a similar way to the keypad of a cell phone.
The following figure shows the alphanumeric input block:
Press a button repeatedly to jump between available characters. When you press a key long
enough, the number is inserted automatically.
The characters available for input depends on the text box involved. The following figure
shows the entry of a value using the alphanumeric input block.
You can also connect an external keyboard.
Screen keyboard on the touch screen
All Comfort HMI devices with touch screen use an alphanumeric screen keyboard.
The appearance and the key layout of the screen keyboard depends on the HMI device.
You can also connect an external keyboard.
Comfort Panels Migration Guide
Getting Started, 03/2012, A5E03478626-02 27
Migrating a project 3
3.1 Overview
The new Comfort HMI devices are configured with WinCC only.
In addition to the replacing the HMI devices in the plant, you have to migrate the project
data.
The following format is supported:
Project file from WinCC flexible 2008 SP2
Note
This migration guide only contains the recommendations for changing the screen format
from 4:3 to Widescreen.
Detailed information on migration of the project data is available in the WinCC Information
System.
Comparison of the available memory
The following two tables compare the available memory of the predecessor devices with
those of the Comfort HMI devices. The Comfort HMI devices have sufficient memory to
visualize the process sequences just like the predecessor devices and to save the process
data.
Migrating a project
3.1 Overview
Comfort Panels Migration Guide
28 Getting Started, 03/2012, A5E03478626-02
Usable memory for user and recipe data
Predecessor
device
Usable memory
for application
data
Usable memory
for recipe data
2
Comfort
device
Usable memory
for application
data
Usable memory
for recipe data
OP 77B 1 MB KP400
TP 177B KTP400
4 MB 512 KB
MP 177 KP700
OP 177B
2 MB
32 KB
TP700
OP 277 KP900
TP 277
4 MB
TP900
MP 277 Key
1
KP1200
MP 277 Touch
1
6 MB
64 KB
TP1200
12 MB 2 MB
MP 377 12"
Touch
TP1500
MP 377 12" Key KP1500
MP 377 15"
Touch
TP1900
MP 277 19"
Touch
12 MB 128 KB
TP2200
24 MB 4 MB
1
8" and 10" version
2
Can be extended via memory card
Additional memory for options and memory card
Predecessor
device
Additional
memory for
options
Slot for memory
card
Comfort
device
Additional
memory for
options
Slot for memory
card
OP 77B KP400
TP 177B KTP400
4 MB
MP 177 KP700
OP 177B TP700
OP 277 KP900
TP 277 TP900
MP 277 Key
1
KP1200
MP 277 Touch
1
- 1 x MMC/SD
combination
slot
TP1200
12 MB
MP 377 12"
Touch
TP1500
MP 377 12" Key KP1500
MP 377 15"
Touch
TP1900
MP 277 19"
Touch
12 MB 1 x MMC slot
1 x CF slot
TP2200
24 MB
2 x MMC/SD
combination
slot
2
1
8" and 10" version
2
Only the SIMATIC HMI Memory Card 2 GB is permitted as system memory card. Order
number: 6AV2181-8XP00-0AX0
Migrating a project
3.2 Migrating a project
Comfort Panels Migration Guide
Getting Started, 03/2012, A5E03478626-02 29
3.2 Migrating a project
The steps listed below only represent an overview of the migration of a WinCC flexible
project.
A detailed description of the individual migration steps is available in the WinCC Information
System under "Migrating projects".
Procedure
Proceed as follows:
1. Save all data of the old HMI device, especially process-relevant data such as recipes or
logs.
2. Migrate the original project.
3. Edit the migrated project based on the migration protocol.
Result
The project data are migrated to WinCC and post-edited. The predecessor device is still
included in the project. Before you switch over the HMI device, specify the settings for
screen changeover.
3.3 Switching screen from 4:3 to Widescreen
3.3.1 Overview
Introduction
An essential feature of the Comfort HMI devices is that the display format has changed from
4:3 to "Widescreen". This change has increased the visualization area by up to 50%.
4:3 widescreen
In the course of the project migration, you will switch over the predecessor device to the
Comfort HMI device in WinCC. Before switching the HMI device, you define how the
previous screen contents are to be migrated into the new format.
Migrating a project
3.3 Switching screen from 4:3 to Widescreen
Comfort Panels Migration Guide
30 Getting Started, 03/2012, A5E03478626-02
Settings for the adaptation of screens
You make the settings for the adaptation of screens centrally in WinCC for all screens of the
project. To do this, open the "Settings" dialog with "Options > Settings". The various options
are listed in the "Settings" dialog box under "Visualization > Adaptation of screens and
screen objects":
Migrating a project
3.3 Switching screen from 4:3 to Widescreen
Comfort Panels Migration Guide
Getting Started, 03/2012, A5E03478626-02 31
3.3.2 Switching without adaptation
TP 177B 6" Setting TP700 Comfort
Adaptations for screens and
screen objects:
"None"
Position:
Use "Position" to define the
positioning of the screen, e.g.
"Top left".
Result
The screen size of the predecessor device is retained at 320 x 240 pixels.
Yes No
Distorted screen elements possible X
Truncated screen elements possible X
Greatly reduced screen elements possible X
Migrating a project
3.3 Switching screen from 4:3 to Widescreen
Comfort Panels Migration Guide
32 Getting Started, 03/2012, A5E03478626-02
3.3.3 Switchover with adaptation to screen
TP 177B 6" Setting TP700 Comfort
Adaptations for screens and
screen objects:
"Adapt width and height to new
screen"
Position:
"None" 800 x 480
The "Circle" object is only
increased, not distorted. A
"circle" always remains a
"circle".
Result
The screen size is stretched to the height and width of the target device.
Yes No
Distorted screen elements possible X
Truncated screen elements possible X
Greatly reduced screen elements possible X
Migrating a project
3.3 Switching screen from 4:3 to Widescreen
Comfort Panels Migration Guide
Getting Started, 03/2012, A5E03478626-02 33
3.3.4 Switchover with adaptation to screen width
TP 177B 6" Setting TP700 Comfort
Adaptations for screens and
screen objects:
"Adapt width to new screen"
Position:
800 x 480
Result
The screen size is stretched to the width of the target device. If objects are located
completely or partly outside the visible area, these objects are not displayed in Runtime.
Yes No
Distorted screen elements possible X
Truncated screen elements possible X
Greatly reduced screen elements possible X
Migrating a project
3.3 Switching screen from 4:3 to Widescreen
Comfort Panels Migration Guide
34 Getting Started, 03/2012, A5E03478626-02
3.3.5 Switchover with adaptation to screen height
TP 177B 6" Command TP700 Comfort
Adaptations for screens and
screen objects:
"Adapt height to new screen"
Position:
800 x 480
Result
The screen size is stretched to the height of the target device.
Yes No
Distorted screen elements possible X
Truncated screen elements possible X
Greatly reduced screen elements possible X
Migrating a project
3.3 Switching screen from 4:3 to Widescreen
Comfort Panels Migration Guide
Getting Started, 03/2012, A5E03478626-02 35
3.3.6 Recommendation for screen changeover
Adapt height to new screen
In most cases, the setting "Adapt height to new screen" is the best choice for the switchover
from screen format 4:3 to Widescreen. With this setting, objects are not distorted or
truncated. You can also determine the positioning of the objects using the "Position" setting.
"Position" setting
Result after
changeover
800 x 480 800 x 480 800 x 480
You can use the additional free space for project expansions, for example.
Migrating a project
3.3 Switching screen from 4:3 to Widescreen
Comfort Panels Migration Guide
36 Getting Started, 03/2012, A5E03478626-02
3.3.7 Additional setting options
You have the option to use "Free scaling" under "Settings" to enter scaling factors for X and
Y alignment, if necessary. For example, enter the factor "1.5" for a 1.5 magnification.
You can also suppress automatic resizing of text and graphic objects. The following figure
shows the effects of automatic resizing based on a graphic object with two aligned buttons:
1
2
3
Initial situation:
Two buttons are aligned on a graphic object.
In the object properties of the graphic object, the "Adapt object size to graphic" or "Match
object size to graphic" option is activated under "Display > Fit to size".
Option 1: You want to retain the original properties of the graphic object after changing over the
HMI device.
Clear the option "Suppress fit to size for graphic objects" in the settings under "Fit to size of
objects".
Result: The graphic object is retained in its original size after changing over the HMI device.
The alignment with the buttons is lost.
Option 2: After changing over the HMI device, the graphic object is to be placed relative to the
new screen resolution.
Select the option "Suppress fit to size for graphic objects" in the settings under "Fit to size
of objects".
The "Adapt graphic to object size" option is automatically selected in the object properties of
the graphic object. The two buttons are still aligned correctly to the graphic object after
changeover of the HMI device.
You can find more information on this topic in the WinCC Information System under
"Visualizing processes > Using general functions > Replacing device > Adapting screens to
new device".
Migrating a project
3.3 Switching screen from 4:3 to Widescreen
Comfort Panels Migration Guide
Getting Started, 03/2012, A5E03478626-02 37
3.3.8 Migrating pictograms with key HMI devices
If you have configured pictograms to function keys of a previous key device, the pictograms
are displayed as squares after the changeover. The square format ensures a uniform
representation. In addition, the pictograms are not distorted in case of later device
changeovers.
Before changing the HMI device (OP 177) After changing the HMI device (KP700 Comfort)
Restore original format
You can the restore the original format at a central point in WinCC for all the screens of an
HMI device.
The following table shows the size and the aspect ratio of the pictograms for the predecessor
devices:
HMI device OP 77B OP 177B
OP 277
MP 277 8" Key
MP 277 10" Key
MP 377 12" Key
Pictogram size (W x H) in pixels 23 x 16 53 x 38 80 x 58 80 x 56
Aspect ratio (width to height) 1.43:1 1.39:1 1.38:1 1.42:1
Also take into account the display resolution of the Comfort HMI devices when calculating
the aspect ratio. The maximum is a width of 99 pixels. An overview of the display resolutions
is available under "Overview of HMI devices (Page 13)".
Proceed as follows:
1. Determine the new pictogram size using the table above and the size ratio of the display
resolution.
2. Open the "Runtime settings" of the HMI device in WinCC.
3. Select the option "User-defined pictogram size" under "Screens > Function keys".
4. Enter the calculated size ratio under "X" and "Y".
Result
The pictograms of the function keys are corrected and displayed without distortion.
In this way, you can change the size of pictograms at any time.
Migrating a project
3.4 Switching over the HMI device
Comfort Panels Migration Guide
38 Getting Started, 03/2012, A5E03478626-02
3.4 Switching over the HMI device
Requirements
Adaptations for screens and screen objects are set for changing the display format (see
Switching screen from 4:3 to Widescreen (Page 29)).
The project tree is open in WinCC.
Procedure
Proceed as follows:
1
2
3
4
5
6
Migrating a project
3.4 Switching over the HMI device
Comfort Panels Migration Guide
Getting Started, 03/2012, A5E03478626-02 39
Result
The HMI device is changed over:
The format of the screens is changed from 4:3 to Widescreen.
The screen objects are placed according to the settings in the screens.
The assignment of the function keys is migrated according to the function key
assignment.
Color settings
The Comfort HMI devices can display graphic objects with a color depth of 16 bit and 32 bit.
For this you have to configure the graphic objects with the required color in the project. To do
this, select the required "Color depth" in the "Runtime settings" of the HMI device in WinCC
under "General":
You also set this color depth in the Control Panel of the HMI device:
Note
Objects with greater color depth require more computing power and memory on the HMI
device. If you are monitoring and controlling time-critical processes, use a lower color depth
for the configuration.
Migrating a project
3.5 Setting the address of the HMI device
Comfort Panels Migration Guide
40 Getting Started, 03/2012, A5E03478626-02
3.5 Setting the address of the HMI device
In WinCC flexible, an IP address set for an HMI device in the project was not transferred to
the HMI device.
As of WinCC V11, an IP address set in the project is assigned to the respective HMI device
during the transfer. You assign IP addresses for all HMI devices centrally in the "Devices &
Networks" editor:
1
2
3
4
5
A
6
As an alternative, you can still set the IP address using the Control Panel of the HMI device
or an DHCP server. In both cases, select the option "Get IP address another way" in WinCC.
Migrating a project
3.6 Using energy-saving functions
Comfort Panels Migration Guide
Getting Started, 03/2012, A5E03478626-02 41
3.6 Using energy-saving functions
3.6.1 Application
The energy required for display backlighting, up to 40%, makes up a large part of the total
power consumption of an HMI device. To reduce energy consumption, the Comfort HMI
devices come equipped with LED backlighting. You can infinitely dim the display or turn it off
completely. You will see energy savings of up to 40% this way.
You can set the display brightness as soon as you configure the HMI device in the Control
Panel.
The energy-saving functions of the Comfort HMI device lower the operating costs during
operation while increasing the display service life.
3.6.2 Configuring the energy-saving function
Introduction
You have the following options to use the energy-saving functions of the HMI device:
Activate the "Blank Screen" screen saver.
Control the display brightness using the system function.
The listed options do not preclude each other. This way you can develop an intelligent
energy-saving concept in which the operator reduces the brightness as required, for
example. In case of long periods of inactivity, the display can be switched off automatically
after a certain period of time.
Migrating a project
3.6 Using energy-saving functions
Comfort Panels Migration Guide
42 Getting Started, 03/2012, A5E03478626-02
Configuring the energy-saving function using the screensaver
If you want to turn off the display after a specified time without operator action, configure the
screensaver in the Control Panel of the HMI device:
2
1
4
3
2
5
In this example, the brightness of the display backlighting is reduced after two minutes. The
display is switched off completely after five minutes.
Controlling the display brightness using the system function
You can also control the display brightness with the system function "SetBrightness". You
can configure this system function, for example, on a slider control and regulate the
brightness using "Brightness " tag:
1. Configure a slider control with a maximum value "100" and a minimum value "10".
Background: As project engineer you have to ensure that operating elements can be read
even with a dimmed display. Protection against unintentional operation is only
guaranteed when the display is switched off.
Use a button if you want to switch off the display completely. Configure the system
function "SetBrightness" to the "Pressed" event and set the "Value" to "0".
2. Configure the "Brightness" tag as a process value.
3. Configure the system function "SetBrightness" to the "Change" event of the slider control.
4. Select the "Brightness" tag as "Value".
When you operate the slider control in Runtime, the brightness is set to the corresponding
value.
Migrating a project
3.6 Using energy-saving functions
Comfort Panels Migration Guide
Getting Started, 03/2012, A5E03478626-02 43
3.6.3 Controlling display brightness
You can either switch on a switched-off display with an operator action or you can gradually
increase the brightness.
Requirements
The display is switched off.
Procedure
Proceed as follows:
1. To switch on the display, briefly touch it or press any system key.
t 0 s 0,2 s
0 %
100 %
2. To gradually increase the display brightness, touch the touch screen until the desired
brightness has been reached. Use the cursor key <Up> for HMI devices with keys.
t
0 % 25 % 50 % 75 %
1,5 s 0 s 3 s 4,5 s
Result
If you have switched on the display with a short operator action, it is set to the brightness
value set in the Control Panel, e.g. 100%.
If you increase the display brightness gradually, the brightness value set in the Control Panel
is ignored. If a brightness of "75%" is configured, for example, you can still set the display to
a brightness of "100%" by gradually increasing it.
Note
The minimum adjustable brightness value depends on the display size:
Comfort HMI devices 4" to 12": Minimum adjustable brightness value = 10%
Comfort HMI devices 15" to 22": Minimum adjustable brightness value = 25%
Migrating a project
3.6 Using energy-saving functions
Comfort Panels Migration Guide
44 Getting Started, 03/2012, A5E03478626-02
Comfort Panels Migration Guide
Getting Started, 03/2012, A5E03478626-02 45
Commissioning the HMI device 4
4.1 Overview
To transfer the migrated project from the configuration PC to the Comfort HMI device,
connect the Comfort HMI device with one of the following interfaces on the configuration PC:
Ethernet
USB
PROFIBUS/MPI
After successful transfer, you can insert the system memory card in the Comfort HMI device
and activate automatic backup as part of the service concept.
In the event of a fault, it is usually sufficient to restart the device or update the operating
system. Resetting to factory settings ("bootstrapping") is only necessary in case of serious
errors, for example, in case of a corrupt file system.
4.2 Transferring a project
NOTICE
Note the information regarding connection of an HMI device to a configuration PC in the
operating instructions of the Comfort HMI device.
The project transfer is shown based on a USB connection.
Requirements
A project with configured Comfort HMI device is open in WinCC.
Commissioning the HMI device
4.2 Transferring a project
Comfort Panels Migration Guide
46 Getting Started, 03/2012, A5E03478626-02
Procedure
Proceed as follows:
1. Connect the HMI device and configuration PC via a USB 2.0 cable, type USB-A to USB-B
mini.
SIEMENS SlMATlC HMl SIEMENS SlMATlC HMl
0/OFF
1 4
1/ON
5
1/ON
2 3
PC
USB2.0
The configuration PC and HMI device are connected. If Windows XP is installed on the
configuration PC, you are prompted to install the driver. Use the "Automatic search"
option. The USB driver is installed automatically as of Windows 7.
2. Configure the data channel in the Control Panel of the HMI device.
1
3
4
5
2
Commissioning the HMI device
4.2 Transferring a project
Comfort Panels Migration Guide
Getting Started, 03/2012, A5E03478626-02 47
3. To set the transfer mode, click "Transfer" in the Loader.
4. Select the menu command "Online > Advanced download to device" in WinCC.
The "Advanced download" dialog opens.
5. Transfer the project to the HMI device.
1
2
The "Load preview" dialog opens. The project is compiled at the same time. The result
appears in the "Load preview" dialog.
6. If necessary, change the displayed default settings and then click "Load".
Result
The project is transferred to the selected HMI device. After successful transfer, the project is
executable on the HMI device.
Additional information on the topic project transfer is available at:
Operating instructions of the HMI device
WinCC Information System under "Visualizing processes > Compile and download".
Commissioning the HMI device
4.3 Using automatic backup
Comfort Panels Migration Guide
48 Getting Started, 03/2012, A5E03478626-02
4.3 Using automatic backup
Introduction
The "Service concept" of the Comfort HMI devices is a continuous, automatic backup of all
process-relevant HMI device data on the system memory card.
The automatic backup is activated automatically after you insert the system memory card
and following a prompt. In the event of a device failure, insert the system memory card into a
replacement device of the same design.
This way you reduce your system downtimes to a minimum. You require neither a PC nor a
programming device.
You can also use automatic backup for "Series commissioning" of identical HMI devices.
Once the data of the first HMI device are copied to the system memory card, insert the
system memory card into all other HMI devices. The content of the system memory card is
transferred to the HMI device.
Only the "SIMATIC HMI Memory Card" with a storage capacity of at least 2 GB is permitted
as system memory card (order number: 6AV2181-8XP00-0AX0).
Activating automatic backup
To activate automatic backup as part of the initial commissioning on an HMI device, proceed
as follows:
1. Switch on the power supply of the HMI device.
2. Wait until the HMI device has started.
3. Push the safety switch to position 2.
4. Insert the memory card into the slot provided for it.
Commissioning the HMI device
4.3 Using automatic backup
Comfort Panels Migration Guide
Getting Started, 03/2012, A5E03478626-02 49
5. Push the safety switch back to the initial position.
6. Confirm the "Use system card?" prompt asking you to activate automatic backup.
An image of the device-internal memory is copied to the system memory card.
Note
No message during insertion of a defective system memory card
If you insert a defective system memory card, the message "Use system card?" will not
appear.
Replace the system memory card with a new SIMATIC HMI Memory Card.
Note
No message for system memory card from HMI device that is not an identical model
If you insert a system memory card from a non-identical HMI device, the message "Use
system card?" will not appear.
You can either overwrite the content of the system memory card with the data of the HMI
device or remove the system memory card. As an alternative, you can create a backup of
the system memory card.
Commissioning the HMI device
4.3 Using automatic backup
Comfort Panels Migration Guide
50 Getting Started, 03/2012, A5E03478626-02
Result
Automatic backup is activated. The content of the system memory card is automatically
synchronized with the content of the HMI device. All changes to the HMI device are also
written to the system memory card.
For additional information on this topic, refer to the operating instructions of the HMI device
in the chapter "Commissioning of device".
See also
Slots for memory cards (Page 21)
Comfort Panels Migration Guide
Getting Started, 03/2012, A5E03478626-02 51
Use of WinCC together with STEP 7 5
5.1 Principles
WinCC can also be used together with STEP 7 V5. To ensure optimum use of all the
features of the TIA Portal, we recommend that you use STEP 7 (TIA Portal).
The following basic scenarios occur:
You are switching over from WinCC flexible to WinCC and want to continue using STEP 7
V5.
You do not have a HMI project yet or are changing from a third-party product to WinCC
and want to continue using STEP 7 V5.
In both scenarios, you have used STEP 7 V5 to program your plant. You want to use the
tags you have created during this process in the WinCC project to configure the user
interface.
5.2 Switchover from WinCC flexible to WinCC
Application case
You use WinCC flexible together with STEP 7 V5 and work integrated. When changing to the
corresponding Comfort HMI device, you also change the configuration software. You want to
transfer the STEP 7 tags into the migrated project in WinCC and still use STEP 7 V5.
Procedure
Proceed as follows:
1. Disintegrate the HMI project.
2. Migrate the HMI project to WinCC according to the description in the WinCC Information
System.
3. Edit the migrated project based on the migration protocol.
4. Configure the settings for the screen adaptation and switch the HMI device in the HMI
project, see "Switching screen from 4:3 to Widescreen (Page 29)".
Result
The STEP 7 tags are available in the WinCC project and can be used.
Use of WinCC together with STEP 7
5.3 New project with WinCC or changing numerous tags
Comfort Panels Migration Guide
52 Getting Started, 03/2012, A5E03478626-02
5.3 New project with WinCC or changing numerous tags
Application case
You do not use WinCC flexible and want to create a new WinCC project. You want to
transfer existing STEP 7 tags to the WinCC project.
You are using a third-party product as configuration software together with STEP 7 V5.
When you switch to a Comfort HMI device, you are also switching to WinCC. You want to
transfer existing STEP 7 tags to the WinCC project.
After the migration of a WinCC flexible project (see "Switchover from WinCC flexible to
WinCC (Page 51)"), you want to conveniently modify a large number of tags.
Requirements
For this scenario, you need the WinCC TagConverter. The WinCC TagConverter converts
the export files of SIMATIC Manager, Rockwell or Schneider to the WinCC import format.
You can find the WinCC TagConverter with operating manual on the Internet
(http://support.automation.siemens.com/WW/view/en/56078300).
Procedure
Proceed as follows:
1. Export the tags from STEP 7 V5.
2. Load the export file into the WinCC TagConverter.
3. Use the WinCC TagConverter to generate a WinCC import file.
4. Import the WinCC import file into your tag table in WinCC.
Result
The STEP 7 tags are available in the WinCC project and can be used.
Comfort Panels Migration Guide
Getting Started, 03/2012, A5E03478626-02 53
Index
A
Activating
Automatic backup, 48
Alphanumeric input, 26
Automatic backup
Activating, 48
B
Brightness
Of the display, 43
C
Cell phone keyboard, 26
Change
Screen format, 30
Color settings
Comfort HMI device, 39
Comfort HMI device
Color settings, 39
New features, 10
Configuring
Energy-saving function using the screensaver, 42
Energy-saving function using the system
function, 42
Connections, 17
Contents
Migration guide, 4
Controlling
Display brightness, 43
Convention
Term, 5
D
Display
Controlling brightness, 43
E
Enclosure dimensions, 15
Energy-saving function
Configuring using the screensaver, 42
Configuring using the system function, 42
F
Function keys, 23
H
HMI device
Toggle, 38
I
Interfaces, 17
K
K keys, 23
L
Labeling strips, 23
M
Memory cards, 21
Migrating
Pictograms, 37
Project, 29
Migration guide
Contents, 4
Purpose, 3
Scope, 9
Mounting cut-out
Compatibility, 15
Mounting cut-out dimensions, 15
Index
Comfort Panels Migration Guide
54 Getting Started, 03/2012, A5E03478626-02
N
New features
Comfort HMI devices, 10
P
Pictograms
Migrating, 37
Project
Migrating, 29
Purpose
Migration guide, 3
S
Scope
Migration guide, 9
Screen format
Change, 30
Screen keyboard, 26
Slots for memory cards, 21
T
Toggle
HMI device, 38
Anda mungkin juga menyukai
- Hmi Comfort Panels Migration Instructions en-US en-US PDFDokumen54 halamanHmi Comfort Panels Migration Instructions en-US en-US PDFJeferson FigueiredoBelum ada peringkat
- SIMATIC HMI - Basic Panels Migration Guide - Getting Started, 09-2012Dokumen36 halamanSIMATIC HMI - Basic Panels Migration Guide - Getting Started, 09-2012MancamiaicuruBelum ada peringkat
- Hmi Comfort Panels Operating Instructions en-US en-USDokumen232 halamanHmi Comfort Panels Operating Instructions en-US en-USKhalid Amin100% (1)
- Hmi Basic Panels Migration Instructions en-US en-US PDFDokumen36 halamanHmi Basic Panels Migration Instructions en-US en-US PDFCristian LunguBelum ada peringkat
- Hmi Basic Panels Operating Instructions en-US en-USDokumen162 halamanHmi Basic Panels Operating Instructions en-US en-UScikliusBelum ada peringkat
- MP 377Dokumen312 halamanMP 377mycmycBelum ada peringkat
- Hmi Basic Panels Operating Instructions en-US en-USDokumen162 halamanHmi Basic Panels Operating Instructions en-US en-USBalsan SorinBelum ada peringkat
- Hmi Comfort Panels Operating Instructions EnUS en-USDokumen250 halamanHmi Comfort Panels Operating Instructions EnUS en-USYoussef MessaoudiBelum ada peringkat
- WinCC Flexible 2008 MicroDokumen108 halamanWinCC Flexible 2008 Microwww.otomasyonegitimi.comBelum ada peringkat
- Hmi MP 377 Touch Daylight Operating Instructions Compact en-US en-USDokumen68 halamanHmi MP 377 Touch Daylight Operating Instructions Compact en-US en-USstudskirbyBelum ada peringkat
- Users Manual WinCC Flexible en-USDokumen466 halamanUsers Manual WinCC Flexible en-USAlvin NguyenBelum ada peringkat
- Users Manual WinCC Flexible en-USDokumen466 halamanUsers Manual WinCC Flexible en-USFernando PazzottiBelum ada peringkat
- WinCC Flexible 2008 Communication Part 2Dokumen380 halamanWinCC Flexible 2008 Communication Part 2www.otomasyonegitimi.comBelum ada peringkat
- Users Manual WinCC Flexible en-USDokumen454 halamanUsers Manual WinCC Flexible en-USMavi GüneyEylülBelum ada peringkat
- HWComfortPanelsenUS en USDokumen250 halamanHWComfortPanelsenUS en USOmar Alfredo Del Castillo QuispeBelum ada peringkat
- XP170XDokumen252 halamanXP170Xmk169474Belum ada peringkat
- Hmi Basic Panels 2nd Generation Operating Instructions en-USDokumen116 halamanHmi Basic Panels 2nd Generation Operating Instructions en-USgeorgel1605Belum ada peringkat
- Wincc Flexible Compact-Standard AdvancedDokumen450 halamanWincc Flexible Compact-Standard AdvancedSyed AliBelum ada peringkat
- Hmi Comfort Panels Operating InstructionsDokumen232 halamanHmi Comfort Panels Operating InstructionsTamas LorinczBelum ada peringkat
- Siemens Comfort HmiDokumen236 halamanSiemens Comfort HmiinstBelum ada peringkat
- WinCC Flexible 2005 MicroDokumen104 halamanWinCC Flexible 2005 Microwww.otomasyonegitimi.comBelum ada peringkat
- WinCC Flexible Micro eDokumen109 halamanWinCC Flexible Micro eJamal Al AdwaniBelum ada peringkat
- BA Bediengerät TP177A eDokumen300 halamanBA Bediengerät TP177A eNilesh ChavanBelum ada peringkat
- Et200s Im151 1 Compact Module Manual en-USDokumen49 halamanEt200s Im151 1 Compact Module Manual en-USJhon Kenneth GeneralesBelum ada peringkat
- HWComfortPanelsenUS en USDokumen252 halamanHWComfortPanelsenUS en USdbhzj76hz9Belum ada peringkat
- SINAMICS S120 Function Manual Edition 03 2007Dokumen434 halamanSINAMICS S120 Function Manual Edition 03 2007www.otomasyonegitimi.comBelum ada peringkat
- Commissioning Manual SINAMICS S120Dokumen274 halamanCommissioning Manual SINAMICS S120Nguyễn Thế AnhBelum ada peringkat
- Wiring Diagram s7-200 SiemensDokumen126 halamanWiring Diagram s7-200 Siemensgeco87Belum ada peringkat
- Win CC Flexible RuntimeDokumen162 halamanWin CC Flexible Runtimedrakster100% (1)
- Manual de Usuário SINAMICS S110Dokumen276 halamanManual de Usuário SINAMICS S110FernandoRonconBelum ada peringkat
- Hmi Tp177a Tp177b Op177b Operating Instructions en US en-USDokumen380 halamanHmi Tp177a Tp177b Op177b Operating Instructions en US en-USSting EyesBelum ada peringkat
- Ba Tcs-Basic 76 PDFDokumen110 halamanBa Tcs-Basic 76 PDFBui Van ThongBelum ada peringkat
- Simatic Hmi HMI Devices TP700 Comfort Outdoor, TP1500 Comfort OutdoorDokumen38 halamanSimatic Hmi HMI Devices TP700 Comfort Outdoor, TP1500 Comfort OutdoorMd. Mahbubur RahmanBelum ada peringkat
- Wincc Flexible 2008 Sp4 Smart Panels EnusDokumen14 halamanWincc Flexible 2008 Sp4 Smart Panels EnusJederVieiraBelum ada peringkat
- GMP Simatic Wincc Flex2007 enDokumen144 halamanGMP Simatic Wincc Flex2007 encasasobreBelum ada peringkat
- BA Bediengeraet xP270 eDokumen274 halamanBA Bediengeraet xP270 eJiang Jin WuBelum ada peringkat
- Simatic Net Telecontrol Telecontrol Server BasicDokumen108 halamanSimatic Net Telecontrol Telecontrol Server BasicGiang BùiBelum ada peringkat
- PMH2 0111 enDokumen46 halamanPMH2 0111 enhhugo ornelasBelum ada peringkat
- SIMATIC NET Industrial CommunicationDokumen436 halamanSIMATIC NET Industrial CommunicationAbez FiveBelum ada peringkat
- S120 Comissioning ManualDokumen274 halamanS120 Comissioning ManualOmer FayyazBelum ada peringkat
- Practical, Made Easy Guide To Building, Office And Home Automation Systems - Part OneDari EverandPractical, Made Easy Guide To Building, Office And Home Automation Systems - Part OneBelum ada peringkat
- Thomson Electrac HD Linear Actuator Motion Control per CAN BusDari EverandThomson Electrac HD Linear Actuator Motion Control per CAN BusBelum ada peringkat
- InduSoft Application Design and SCADA Deployment Recommendations for Industrial Control System SecurityDari EverandInduSoft Application Design and SCADA Deployment Recommendations for Industrial Control System SecurityBelum ada peringkat
- Building Automation: Communication systems with EIB/KNX, LON and BACnetDari EverandBuilding Automation: Communication systems with EIB/KNX, LON and BACnetBelum ada peringkat
- PLC Programming Using SIMATIC MANAGER for Beginners: With Basic Concepts of Ladder Logic ProgrammingDari EverandPLC Programming Using SIMATIC MANAGER for Beginners: With Basic Concepts of Ladder Logic ProgrammingPenilaian: 4 dari 5 bintang4/5 (1)
- Vibration Basics and Machine Reliability Simplified : A Practical Guide to Vibration AnalysisDari EverandVibration Basics and Machine Reliability Simplified : A Practical Guide to Vibration AnalysisPenilaian: 4 dari 5 bintang4/5 (2)
- Process Control for Sheet-Metal Stamping: Process Modeling, Controller Design and Shop-Floor ImplementationDari EverandProcess Control for Sheet-Metal Stamping: Process Modeling, Controller Design and Shop-Floor ImplementationBelum ada peringkat
- PLC Programming & Implementation: An Introduction to PLC Programming Methods and ApplicationsDari EverandPLC Programming & Implementation: An Introduction to PLC Programming Methods and ApplicationsBelum ada peringkat
- Drivetrain_Analyzer_Edge_op_man_0324_en-US_en-USDokumen182 halamanDrivetrain_Analyzer_Edge_op_man_0324_en-US_en-USDugPigeonBelum ada peringkat
- The Manufacturing Exec’s Guide to Managing Operational TechnologyDokumen7 halamanThe Manufacturing Exec’s Guide to Managing Operational TechnologyDugPigeonBelum ada peringkat
- APH_RTLS-Track-Viewer-V3.0_76_en-USDokumen34 halamanAPH_RTLS-Track-Viewer-V3.0_76_en-USDugPigeonBelum ada peringkat
- C79000-G8976-1535-02_RST2428P_Modules_ReferenceManualDokumen48 halamanC79000-G8976-1535-02_RST2428P_Modules_ReferenceManualDugPigeonBelum ada peringkat
- Second Serial Interface of The S5-95U Programmable ControllerDokumen109 halamanSecond Serial Interface of The S5-95U Programmable ControllerDugPigeonBelum ada peringkat
- 990178-Quick-Start-Guide-GMXa-EN-ES-IT-PT-webDokumen64 halaman990178-Quick-Start-Guide-GMXa-EN-ES-IT-PT-webDugPigeonBelum ada peringkat
- sicharge_uc_panto_kit_repair_instructions_en-US_en-USDokumen43 halamansicharge_uc_panto_kit_repair_instructions_en-US_en-USDugPigeonBelum ada peringkat
- Description Wincc Project Scanner enDokumen9 halamanDescription Wincc Project Scanner enDugPigeonBelum ada peringkat
- S7jal71b en USDokumen1.527 halamanS7jal71b en USDugPigeonBelum ada peringkat
- A5E00074631-04en PS2Dokumen138 halamanA5E00074631-04en PS2Angel AvilaBelum ada peringkat
- 7SK80xx Manual A5 V041001 UsDokumen512 halaman7SK80xx Manual A5 V041001 UsDragan AjdačićBelum ada peringkat
- Resume Ibm San Storage EngineerDokumen43 halamanResume Ibm San Storage Engineerakbisoi1Belum ada peringkat
- Samsung ML-2850 Series ML-2850D / ML-2851ND Service ManualDokumen151 halamanSamsung ML-2850 Series ML-2850D / ML-2851ND Service ManualVicent Selfa Oliver100% (10)
- Breaker Sace EmaxDokumen97 halamanBreaker Sace EmaxfujitoBelum ada peringkat
- Lab 7 Configuring and Verifying Static NATDokumen5 halamanLab 7 Configuring and Verifying Static NATrehsif nam100% (1)
- Physics 03-04 PowerDokumen2 halamanPhysics 03-04 PowerMacmillanBelum ada peringkat
- EE021 - Sub-Station Earth Grid DesignDokumen4 halamanEE021 - Sub-Station Earth Grid DesignbhavikBelum ada peringkat
- Silibus Dum 20022Dokumen266 halamanSilibus Dum 20022lyssa daudBelum ada peringkat
- Human Resources Slide 1: Uber and Volvo Joint VentureDokumen14 halamanHuman Resources Slide 1: Uber and Volvo Joint Venturedaksh tutejaBelum ada peringkat
- RC EXAM ELEC10 Electronic Devices and Circuits LC CircuitsDokumen2 halamanRC EXAM ELEC10 Electronic Devices and Circuits LC CircuitsaljamierBelum ada peringkat
- Errer Code List Konica 7145Dokumen16 halamanErrer Code List Konica 7145Pamela MitchellBelum ada peringkat
- DELTA Vector Control Drive C2000 Series - 20161025Dokumen44 halamanDELTA Vector Control Drive C2000 Series - 20161025AnassErraouiBelum ada peringkat
- Schneider Electric PM700Dokumen4 halamanSchneider Electric PM700Wahyu SetyaBelum ada peringkat
- If A Pedestrian Is Hit and Lands On The Front of The Car, The Airbag InflatesDokumen1 halamanIf A Pedestrian Is Hit and Lands On The Front of The Car, The Airbag InflatesYu SunBelum ada peringkat
- Hadoop Installation CommandsDokumen3 halamanHadoop Installation CommandssiddheshBelum ada peringkat
- Fire Protection System Mechanical ChecklistDokumen3 halamanFire Protection System Mechanical ChecklistJon TyackeBelum ada peringkat
- Hanshin Diesel Data CatalogDokumen1 halamanHanshin Diesel Data CatalogGilang PranataBelum ada peringkat
- IT Disaster Recovery Planning ChecklistDokumen2 halamanIT Disaster Recovery Planning ChecklistYawe Kizito Brian PaulBelum ada peringkat
- Curriculum Vitae: Executive Summary & Covering LetterDokumen9 halamanCurriculum Vitae: Executive Summary & Covering LetterKhalid MahmoodBelum ada peringkat
- Quality Gates Ensure Project SuccessDokumen7 halamanQuality Gates Ensure Project Successbelkis rosaBelum ada peringkat
- Advanced Excel Data Management & AnalysisDokumen3 halamanAdvanced Excel Data Management & AnalysisGaurav Shankar MullickBelum ada peringkat
- Manual Toshiba 32TL515UDokumen102 halamanManual Toshiba 32TL515URené J Izquierdo RBelum ada peringkat
- Siebel 8.1 Integration With Avaya IC 7.2Dokumen3 halamanSiebel 8.1 Integration With Avaya IC 7.2Shipra JainBelum ada peringkat
- Manual Ga-h97-Gaming3 eDokumen80 halamanManual Ga-h97-Gaming3 eRafaela Alves100% (1)
- Lahan GATIBIDI 80 Asar Text Press FinalDokumen89 halamanLahan GATIBIDI 80 Asar Text Press FinalRajan Kumar DahalBelum ada peringkat
- Limits of Variations of Inlet Steam ConditionsDokumen1 halamanLimits of Variations of Inlet Steam ConditionsShashi NaganurBelum ada peringkat
- Subhajit Sen ResumeDokumen2 halamanSubhajit Sen ResumeSubhajit SenBelum ada peringkat
- New Office ShredderDokumen2 halamanNew Office ShredderR Lilianitha SiboBelum ada peringkat
- dgtww201311 DL PDFDokumen60 halamandgtww201311 DL PDFvrider81Belum ada peringkat
- Ppap Worksheet (GM 1411) : S Master Status: Lab StatusDokumen6 halamanPpap Worksheet (GM 1411) : S Master Status: Lab Statuscong daBelum ada peringkat
- RateDokumen372 halamanRatethetpaing soeBelum ada peringkat