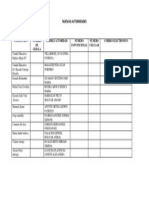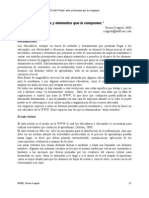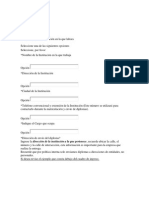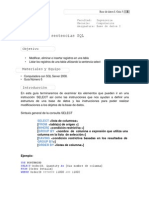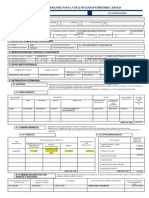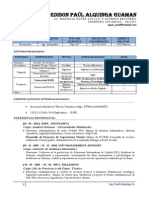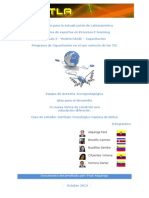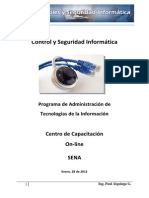Manual Moodle UTN PDF
Diunggah oleh
jonari55Judul Asli
Hak Cipta
Format Tersedia
Bagikan dokumen Ini
Apakah menurut Anda dokumen ini bermanfaat?
Apakah konten ini tidak pantas?
Laporkan Dokumen IniHak Cipta:
Format Tersedia
Manual Moodle UTN PDF
Diunggah oleh
jonari55Hak Cipta:
Format Tersedia
Autor: Ing.
Diana Luca Oate Julio
Organizacin: UTN
MANUAL RAPIDO DE MOODLE
MOODLE
TM
2
NDICE
1.1 LMS MOODLE ................................................................................................................................. 6
1.2 FILOSOFA DE MOODLE ................................................................................................................... 7
1.2.1 CONSTRUCTIVISMO ............................................................................................................................. 7
1.2.2 CONSTRUCCIONISMO ........................................................................................................................... 7
1.2.3 CONSTRUCTIVISMO SOCIAL ................................................................................................................... 7
1.2.4 CONECTADOS Y SEPARADOS .................................................................................................................. 8
1.3 VENTAJAS DE MOODLE ................................................................................................................... 8
1.4 INICIAR EN MOODLE ....................................................................................................................... 9
1.4.1 IDIOMAS ......................................................................................................................................... 10
1.4.2 BLOQUES DE MOODLE .................................................................................................................... 10
Bloque Personas ................................................................................................................................... 11
Bloque Actividades ............................................................................................................................... 11
Bloque Administracin ......................................................................................................................... 11
Bloque Novedades ................................................................................................................................ 12
Bloque Eventos Prximos ..................................................................................................................... 12
Bloque Actividad reciente .................................................................................................................... 12
Bloque Cursos ....................................................................................................................................... 12
1.4.3 EDITAR EL PERFIL DE USUARIO ............................................................................................................. 13
1.4.4 CURSOS EN MOODLE ...................................................................................................................... 15
1.4.5 BARRA DE NAVEGACIN ..................................................................................................................... 15
1.4.6 CONFIGURACIN DEL CURSO ............................................................................................................... 16
1.4.7 EL MODO EDICIN ........................................................................................................................ 16
Agregar Recurso....................................................................................................................................... 18
Aadir una etiqueta .......................................................................................................... 18
Editar una pgina de texto ............................................................................................... 19
Enlazar un archivo o pgina web ...................................................................................... 21
Mostrar un directorio ....................................................................................................... 22
Agregar Actividad .................................................................................................................................... 23
Consultas .......................................................................................................................... 24
Cuestionarios .................................................................................................................... 26
Cmo crear un cuestionario .................................................................................................................... 26
Crear preguntas para un cuestionario ..................................................................................................... 27
Aadir preguntas a un cuestionario ......................................................................................................... 29
Chat .................................................................................................................................. 30
Encuesta ........................................................................................................................... 32
Foro ................................................................................................................................... 35
Glosario ............................................................................................................................ 39
SCORM .............................................................................................................................. 42
Aadir un paquete SCORM al curso ......................................................................................................... 42
Tarea - Subida avanzada de archivos ............................................................................... 44
Tarea Texto en Lnea ...................................................................................................... 45
Tarea Subir un solo archivo............................................................................................ 46
Tarea Actividad no en lnea ........................................................................................... 47
MOODLE
TM
3
NDICE DE FIGURAS
FIGURA 1.1 REPRESENTACIN LMS ............................................................................................................. 6
FIGURA 1.2 AUTENTICACIN PARA ACCEDER A MOODLE ........................................................................ 9
FIGURA 1.3 PGINA PRINCIPAL DEL SITIO ................................................................................................ 10
FIGURA 1.4. MEN DE IDIOMAS .............................................................................................................. 10
FIGURA 1.5. BLOQUES DE MOODLE ........................................................................................................ 11
FIGURA 1.6. BLOQUE ADMINISTRACIN ............................................................................................... 12
FIGURA 1.7. ACCESO AL PERFIL DE USUARIO ............................................................................................ 13
FIGURA 1.8. EJEMPLO DE PERFIL DE USUARIO ......................................................................................... 13
FIGURA 1.9. EDITAR INFORMACIN ......................................................................................................... 13
FIGURA 1.10. FORMULARIO DE EDICIN DEL PERFIL DE USUARIO ............................................................ 14
FIGURA 1.11. SUBIR UNA IMAGEN ........................................................................................................... 14
FIGURA 1.12. ACTUALIZAR INFORMACIN ............................................................................................... 14
FIGURA 1.13. LISTA DE CURSOS ................................................................................................................ 15
FIGURA 1.14. VISTA GENERAL DE UN CURSO ........................................................................................... 15
FIGURA 1.15. BARRA DE NAVEGACIN DE MOODLE ............................................................................. 16
FIGURA 1.16. FORMULARIO DE CONFIGURACIN DE CURSO .................................................................... 16
FIGURA 1.17. BOTN PARA LA ACTIVACIN DEL MODO EDICIN ............................................................ 17
FIGURA 1.18 MENS DESPLEGABLES........................................................................................................ 17
FIGURA 1.20. MEN AGREGAR RECURSO ............................................................................................ 18
FIGURA 1.21. AGREGAR UN RECURSO-ETIQUETA ..................................................................................... 19
FIGURA 1.22. VISTA RECURSO-ETIQUETA .................................................................................................. 19
FIGURA 1.23. AGREGAR UN RECURSO-PGINA DE TEXTO ........................................................................ 20
FIGURA 1.24. EJEMPLO DE PGINA DE TEXTO ........................................................................................... 21
FIGURA 1.25. AGREGAR UN RECURSO-ENLAZAR PGINA WEB O ARCHIVO.............................................. 21
FIGURA 1.26. EJEMPLO ENLACE ............................................................................................................... 22
FIGURA 1.27. AGREGAR UN DIRECTORIO ................................................................................................. 22
FIGURA 1.28. EJEMPLO MOSTRAR UN DIRECTORIO ................................................................................. 23
FIGURA 1.29. VISTA MOSTRAR DIRECTORIO ............................................................................................ 23
FIGURA 1.30. MEN AGREGAR ACTIVIDAD ........................................................................................... 23
FIGURA 1.31. ACTIVIDADES-CONSULTAS (AJUSTES GENERALES) .............................................................. 24
FIGURA 1.32. ACTIVIDADES-CONSULTAS (OPCIONES) .............................................................................. 24
FIGURA 1.33. ACTIVIDADES-CONSULTAS (OTROS AJUSTES) ..................................................................... 25
FIGURA 1.34. EJEMPLO DE CONSULTA ..................................................................................................... 25
FIGURA 1.35. ACTIVIDADES-CONSULTAS (EJEMPLO DE CONSULTA) ......................................................... 25
FIGURA 1.36. RESULTADO DE UNA CONSULTA DE EJEMPLO .................................................................... 26
FIGURA 1.37. CONFIGURACIN DEL CUERPO DE UN CUESTIONARIO ....................................................... 27
MOODLE
TM
4
FIGURA 1.38. CREAR PREGUNTAS ............................................................................................................ 28
FIGURA 1.39. AADIR PREGUNTAS AL CUESTIONARIO ............................................................................ 29
FIGURA 1.40. VISTA PREVIA DEL CUESTIONARIO ...................................................................................... 29
FIGURA 1.41. REPORTE DE CALIFICACIONES POR ESTUDIANTE................................................................. 30
FIGURA 1.42. ACTIVIDADES-CHAT (AGREGAR CHAT) ................................................................................ 31
FIGURA 1.43. EJEMPLO CHAT ................................................................................................................... 31
FIGURA 1.44. EJEMPLO CHAT ................................................................................................................... 31
FIGURA 1.45. ENTRAR A LA SALA ............................................................................................................. 32
FIGURA 1.46. ACTIVIDADES-ENCUESTAS (AGREGAR ENCUESTA) .............................................................. 33
FIGURA 1.47. ENCUESTA ATTLS ................................................................................................................ 33
FIGURA 1.48. ENCUESTA COLLES .............................................................................................................. 34
FIGURA 1.49. ENCUESTA COLLES (FAVORITO Y REAL) ............................................................................... 34
FIGURA 1.50. NDICE CRTICO ................................................................................................................... 35
FIGURA 1.51. ENCUESTAS ........................................................................................................................ 35
FIGURA 1.52. ACTIVIDADES-FORO ............................................................................................................ 36
FIGURA 1.53. VISTA EJEMPLO DE FORO ................................................................................................... 37
FIGURA 1.54. EJEMPLO DE FORO ............................................................................................................. 37
FIGURA 1.55. ACTIVIDADES-FORO (AADIR NUEVO TEMA) ..................................................................... 38
FIGURA 1.56. ACTIVIDADES-GLOSARIO .................................................................................................... 39
FIGURA 1.57. EJEMPLO GLOSARIO ........................................................................................................... 40
FIGURA 1.58. ACTIVIDAD-GLOSARIO (EDITAR GLOSARIO) ......................................................................... 40
FIGURA 1.59. ACTIVIDAD-GLOSARIO (AGREGAR ENTRADA) ..................................................................... 41
FIGURA 1.60. ACTIVIDAD-GLOSARIO (EJEMPLO DE ENTRADA AL GLOSARIO) ............................................ 41
FIGURA 1.61. SELECCIN DE SCORM ........................................................................................................ 42
FIGURA 1.62. AGREGANDO SCORM ......................................................................................................... 43
FIGURA 1.63. MTODO DE CALIFICACIN ................................................................................................ 43
FIGURA 1.64. SUBIDA AVANZADA DE ARCHIVOS ..................................................................................... 45
FIGURA 1.65. EJEMPLO SUBIDA AVANZADA DE ARCHIVOS ...................................................................... 45
FIGURA 1.66. TAREA TEXTO EN LNEA ...................................................................................................... 46
FIGURA 1.67. TAREA SUBIR UN SOLO ARCHIVO ....................................................................................... 47
FIGURA 1.68. TAREA ACTIVIDAD NO EN LNEA ......................................................................................... 48
MOODLE
TM
5
NDICE DE TABLAS
TABLA 1.19. ICONOS DEL MODO EDICIN ................................................................................................. 18
MOODLE
TM
6
1.1 LMS MOODLE
El LMS (Learning Management System o en espaol Sistema Administrador de Aprendizaje)
Moodle
1
es una aplicacin encargada del control y administracin de la formacin e-Learning. Es
un proyecto en desarrollo diseado para dar soporte a un marco de educacin social
constructivista.
Tiene incorporada herramientas integradas que se utilizan para la creacin, gestin y distribucin
de actividades formativas a travs de la Web. Es decir, es una aplicacin que facilita la creacin de
entornos de enseanza-aprendizaje, integrando materiales didcticos y herramientas de
comunicacin, colaboracin y gestin educativas.
[1]
(Ver figura 1.1.).
Fuente:
[1]
Figura1.1RepresentacinLMS
Moodle tiene derechos de autor (copyright), pero posee algunas libertades como copiar, usar y
modificar Moodle siempre que acepte: proporcionar el cdigo fuente a otros, no modificar o
eliminar la licencia original y los derechos de autor, y aplicar esta misma licencia a cualquier
trabajo derivado de l.
Moodle puede funcionar en cualquier ordenador en el que pueda correr PHP
2
, y soporta varios
tipos de bases de datos (en especial MySQL
3
).
La palabra Moodle es un acrnimo de Modular Object-Oriented Dynamic Learning Environment
(Entorno de Aprendizaje Dinmico Orientado a Objetos y Modular), lo que resulta
fundamentalmente til para programadores y tericos de la educacin, ya que es una manera en
que un Estudiante o Docente puede aproximarse al estudio o enseanza de un curso en lnea.
[2]
1
Moodle: se distribuye gratuitamente como Software libre (Open Source) (bajo la Licencia Pblica GNU).
[1]
Eduardo Hernndez, Diseo de Objetos de aprendizaje, Universidad UNIACC, Chile, http://www.ecampus.cl
[1]
Eduardo Hernndez, Diseo de Objetos de aprendizaje, Universidad UNIACC, Chile, http://www.ecampus.cl
2
PHP: Hypertext Pre-processor, diseado originalmente para la creacin de pginas Web dinmicas.
3
MySQL: es un sistema de gestin de base de datos relacional, multitarea y multiusuario.
[2]
Moodle, Acerca de Moodle,2007, http://docs.moodle.org/es/Acerca_de_Moodle
MOODLE
TM
7
1.2 FILOSOFA DE MOODLE
El diseo y el desarrollo de Moodle se basa en una determinada filosofa del aprendizaje, una
forma de pensar que a menudo se denomina "pedagoga construccionista social"; existiendo
cuatro conceptos principales:
1.2.1 Constructivismo
Este punto de vista mantiene que la gente construye activamente nuevos conocimientos a
medida que interacta con su entorno.
Todo lo que se lee, ve, oye, siente y toca se contrasta con su conocimiento anterior y si encaja
dentro del mundo que hay en su mente, puede formar nuevo conocimiento que se lleva consigo.
Este conocimiento se refuerza si puede usarlo con xito en el entorno que le rodea.
Las personas no solo son un banco de memoria que absorbe informacin pasivamente, ni a las
que se les puede "transmitir" conocimiento slo leyendo algo o escuchando a alguien. Esto no
significa que no se pueda aprender nada leyendo una pgina Web o asistiendo a una leccin. Es
obvio que se lo puede hacer; slo indica que se trata ms de un proceso de interpretacin, que de
una transferencia de informacin de un cerebro a otro.
1.2.2 Construccionismo
El construccionismo explica que el aprendizaje es particularmente efectivo cuando se construye
algo que debe llegar a otros. Esto puede ir desde una frase hablada o enviar un mensaje en
internet, a artefactos ms complejos como una pintura o un paquete de software.
Por ejemplo, se puede leer esta pgina varias veces y aun as haberla olvidado maana, pero si se
tuviera que intentar explicar estas ideas a alguien usando sus propias palabras, o crear una
presentacin que explique estos conceptos, entonces se puede garantizar que se tendra una
mayor comprensin de ellos. Por esto la gente toma apuntes durante las lecciones, aunque nunca
vayan a leerlos de nuevo.
1.2.3 Constructivismo social
Esto extiende las ideas anteriores a la construccin de cosas de un grupo social para otro, creando
colaborativamente una pequea cultura de ideas compartidas con significados compartidos.
Cuando alguien est inmerso en una cultura como sta, est aprendiendo continuamente acerca
de cmo formar parte de esa cultura en muchos niveles.
Un ejemplo muy simple es un objeto como una copa. El objeto puede ser usado para muchas
cosas distintas, pero su forma sugiere un "conocimiento" acerca de cmo almacenar y transportar
lquidos. Un ejemplo ms complejo es un curso en lnea: no slo las herramientas de software
MOODLE
TM
8
indican ciertas cosas acerca de cmo deberan funcionar los cursos en lnea, sino que las
actividades y textos producidos dentro del grupo como un todo ayudarn a definir a cada persona
su forma de participar en el grupo.
1.2.4 Conectados y Separados
Esta idea explora ms profundamente las motivaciones de los individuos en una discusin. Un
comportamiento separado es cuando alguien intenta permanecer 'objetivo', se remite a lo hechos
y tiende a defender sus propias ideas usando la lgica buscando agujeros en los razonamientos de
sus oponentes. El comportamiento conectado es una aproximacin ms emptica, que intenta
escuchar y hacer preguntas en un esfuerzo para entender el punto de vista del interlocutor. El
comportamiento constructivo es cuando una persona es sensible a ambas aproximaciones y es
capaz de escoger una entre ambas como la apropiada para cada situacin particular.
En general, una dosis saludable de comportamiento conectado en una comunidad de aprendizaje
es un potente estimulante para aprender, no slo reuniendo a la gente sino tambin
promoviendo una reflexin profunda y un replanteamiento de las propias opiniones y puntos de
vista.
[3]
1.3 VENTAJAS DE MOODLE
Permite colocar recursos variados para formar una unidad de contenidos: etiquetas,
archivos en formato variable (texto, audio, vdeo, hoja de clculo, documento,
presentacin), web externas, edicin de webs.
Con esos recursos aadidos se puede plantear un sinfn de actividades: tareas, diarios,
talleres, foros, wikis, lecciones, SCORMS, cuestionarios, encuestas, chats. Todas las
actividades se integran en la aplicacin.
Las tareas son evaluadas segn criterios de evaluacin variables, que mide el grado de
relacin entre los aprendizajes trabajados. Estudiantes y Docentes evalan las actividades,
en funcin del grado de control que el Docente quiera ceder.
Integra en una nica pantalla informacin completa de manera til y personalizada: quin
est en lnea, calendario, informe de la actividad reciente, mensajes, recursos o tareas
aadidas al curso.
Proporciona una informacin exhaustiva de la actividad de cada Estudiante, minuto a
minuto, da a da. Muestra el nmero de veces que entra, consulta, hace, aporta, en las
actividades propuestas. Permite el anlisis de la informacin y la descarga de la misma a
hoja de clculo o documento de texto.
[3]
Moodle, Filosofa, 2007, http://docs.moodle.org/es/Filosofa
MOODLE
TM
9
Respecto al proceso de enseanza y aprendizaje permite un acercamiento a los temas
desde muchos enfoques, con actividades mltiples y variadas que ponen en juego
distintas capacidades (anlisis, bsqueda y seleccin de informacin, elaboracin de
informacin, crtica, entre otras)
Permite que cada Estudiante tenga su propio ritmo de trabajo. Normalmente, se
establecen plazos de entrega de actividades y el Docente monitorea el desarrollo.
Los Estudiantes se familiarizan rpidamente con el entorno de la plataforma.
La evaluacin es continua y permanente: todo se comenta por todos y se evala.
[5]
1.4 INICIAR EN MOODLE
Para poder acceder al sistema debe estar registrado como usuario del mismo. Para probar
nuestro registro tendremos que autenticarnos mediante un nombre de usuario y una contrasea
de acceso (Ver figura 1.2.).
Fuente: propia capturada
Figura1.2Autenticacinparaaccedera
Moodle
Una vez que se accede al entorno, se encuentra con la pgina principal del sitio, en la que se
observa, entre otras cosas, los cursos en los que se puede participar sea como Docente o
Estudiante (Ver figura 1.3.). Esta pgina es comn a todos los usuarios del sistema y en ella se
encuentra diferente informacin de inters general.
Moodle utiliza una interfaz fcil e intuitiva con la que resulta sencillo familiarizarse rpidamente.
Por lo general la informacin ms relevante es mostrada en el centro de la pantalla mientras que
a la izquierda y a la derecha se muestran los llamados bloques de Moodle. Los bloques son
utilizados para albergar toda clase de herramientas y funcionalidades.
[5]
Ing. Lugo Manuel Barbosa, Ventajas del uso de Moodle, 2007, http://www2.unicolmayor.edu.co:8070/ cmc/hermesoft/portal/
home_3/rec/arc_1263.pdf
MOODLE
TM
10
Fuente: propia capturada
Figura1.3Pginaprincipaldelsitio
1.4.1 Idiomas
En la parte superior derecha de la pantalla se muestra un men desplegable con opciones sobre
los idiomas soportados. El usuario puede seleccionar el idioma que prefiera para las etiquetas y
mensajes propios del entorno.
El usuario puede elegir la configuracin de idioma que prefiera para cada curso en el que participe
(Ver figura 1.4.). El Docente tambin puede imponer a los Estudiantes un lenguaje dado (por
ejemplo para un curso de ingls).
Fuente: propia capturada
Figura1.4.Mendeidiomas
1.4.2 Bloques de Moodle
El aspecto del entorno que envuelve un curso en Moodle, puede variar en funcin de las
necesidades de Estudiantes y Docentes. Los bloques de Moodle aparecen a izquierda y derecha
de la pantalla, reservando la parte central para mostrar los contenidos (Ver figura 1.5.). Existen
varios tipos de bloques con funcionalidades muy diversas; algunos trabajan de forma
independiente, otros colaboran entre s. A continuacin se describen los bloques ms relevantes
que el usuario puede encontrar en el entorno:
MOODLE
TM
11
Fuente: propia capturada
Figura1.5.BloquesdeMoodle
Bloque Personas
El bloque Personas agrupa opciones relacionadas con la informacin recogida por Moodle
sobre los participantes de un curso, bien sean Estudiantes o Docentes. Por ejemplo se puede
visualizar la informacin del resto de Estudiantes, a que grupo pertenece o modificar los datos de
nuestra ficha personal.
Bloque Actividades
Permite al usuario un acceso rpido a los diferentes tipos de actividades incluidas en un curso.
Bloque Administracin
Mediante este bloque el usuario puede acceder a diferentes herramientas administrativas en
funcin de su perfil. Desde estas opciones el Estudiante puede examinar sus calificaciones,
cambiar su contrasea o darse de baja de un curso. Nota: el Docente se encargar de decidir que
opciones estarn disponibles para sus Estudiantes. Por otra parte, el Docente puede configurar el
aspecto de un curso (incorporando bloques por ejemplo), aadir nuevas actividades, dar de alta a
nuevos usuarios o hacer copias de seguridad. Cuanto mayor sea el nivel de privilegios, de ms
opciones se puede disponer (Ver figura 1.6.).
MOODLE
TM
12
Fuente: Propia capturada
Figura1.6.BloqueAdministracin
Bloque Novedades
Muestra un resumen de los ltimos anuncios publicados en el Foro de Novedades del curso.
Este listado de anuncios da la posibilidad de acceder al contenido completo del anuncio o de
aadir nuevas entradas. El nmero de anuncios que aparecern listados puede configurarse en el
formulario de Configuracin del curso.
Bloque Eventos Prximos
Recuerda la proximidad de un evento, ya sea un evento general, a nivel de curso o programado
por el propio usuario. Los eventos se programan en el bloque calendario, donde tambin se
puede configurar el nmero de eventos que se mostrarn en este bloque o la fecha a partir de la
cual un evento puede ser considerado como prximo.
Bloque Actividad reciente
Muestra los ltimos movimientos de un usuario dentro del curso. Entre otras cosas, el Estudiante
podr observar sus ltimas participaciones en los foros de la asignatura o las ltimas actividades
programadas.
Bloque Cursos
Muestra al usuario todos los cursos en los cuales participa ordenados por categoras. Esto le
permite desplazarse cmodamente entre sus cursos.
MOODLE
TM
13
1.4.3 Editar el perfil de usuario
Una de las cosas que se debe hacer en el primer acceso al sistema es editar los datos personales.
La ficha personal recoge la informacin a la que el resto de usuarios tendr acceso. Se accede a
los datos personales pulsando sobre nombre de usuario en la parte superior derecha de la
pantalla, encima del men de seleccin de idiomas (Ver figura 1.7.):
Fuente: propia capturada
Figura1.7.Accesoalperfildeusuario
Luego de que se accede, aparece la ventana con los datos de perfil de usuario (Ver figura 1.8. ).
Fuente: propia capturada
Figura1.8.Ejemplodeperfildeusuario
Para visualizar y modificar la informacin de usuario deberemos seguir los siguientes pasos:
Pulsar la pestaa Editar Informacin (Ver figura 1.9.). Este acto despliega un formulario dnde
se debe completar diferente informacin de usuario, as como algunas preferencias dentro del
sistema a la hora de interactuar con el mismo. Los campos del formulario aparecen organizados
en dos zonas dependiendo de la obligatoriedad de los mismos.
Fuente: propia capturada
Figura1.9.Editarinformacin
En la figura 1.10. se muestra los campos necesarios para que el usuario se identifique, los campos
sealados con asteriscos deben ser llenados obligatoriamente para que el sistema lo reconozca
como usuario autentificado.
Podemos subir una nueva imagen siguiendo los siguientes pasos:
MOODLE
TM
14
1. Preparar la imagen que se desea utilizar convirtindola a formato gif o jpg. Se debe tener
en cuenta que el tamao de la imagen no exceda el tamao mximo de archivo que el
sistema permita subir. Este tamao mximo de archivo permitido es configurado por el
administrador del sistema.
Fuente: propia capturada
Figura1.10.Formulariodeedicindelperfildeusuario
1. Pulsar el botn Examinar y seleccionar la imagen a subir desde el disco duro. El
sistema ajustar el tamao de la imagen para ajustarla a 100*100 pixels (Ver figura
1.11.).
Fuente: propia capturada
Figura1.11.Subirunaimagen
2. Una vez completado el formulario podremos guardar la informacin en el sistema
pulsando sobre el botn Actualizar informacin personal (Ver figura 1.12.).
Fuente: propia capturada
Figura1.12.Actualizarinformacin
MOODLE
TM
15
1.4.4 Cursos en Moodle
En la parte izquierda de la pgina principal del sistema se puede observar un bloque que incluye
una lista con los cursos en los que se puede participar (ya sea con perfil de Docente o Estudiante).
Se puede acceder a cualquiera de los cursos seleccionando su nombre en el bloque mencionado
(Ver figura 1.13.).
Fuente: propia capturada
Figura1.13.Listadecursos
Una vez que se pulsa sobre el nombre del curso al que se pretende acceder, el sistema accede a la
pgina principal. Los cursos se muestran en pantalla como tres columnas bien diferenciadas,
mientras que a la izquierda y derecha figuran los diferentes bloques, la parte central est
destinada a los contenidos del curso, recursos y actividades (Ver figura 1.14.).
Fuente: propia capturada
Figura1.14.Vistageneraldeuncurso
1.4.5 Barra de Navegacin
En la esquina superior izquierda de la pantalla el sistema muestra el ttulo del curso en el que se
encuentra el usuario. Situada bajo el ttulo aparece la barra de navegacin de Moodle. La barra
muestra inicialmente el nombre corto que el administrador asign al sitio, seguida de un nombre
corto que identifica el curso (Ver figura 1.15.).
A medida que el usuario navega por las diferentes herramientas y recursos del sistema, la barra
de navegacin ir creciendo permitiendole as tener un control total de dnde se encuentra y de
MOODLE
TM
16
cmo volver a pginas anteriores. Siempre ser preferible utilizar la barra de navegacin de
Moodle en lugar de la barra del navegador Web.
Fuente: propia capturada
Figura1.15.BarradenavegacindeMoodle
1.4.6 Configuracin del curso
Todo curso dispone de una serie de parmetros configurables por el Administrador o Docente que
marcarn claramente su funcionamiento. Desde estas opciones se puede, entre otras cosas, elegir
el formato de curso, su fecha de inicio o poner una clave de acceso (Ver figura 1.16.). Para
acceder al formulario que controla dichos parmetros se debe pulsar Configuracin en el
bloque de Administracin del curso. No importa si al principio se comete algn error de
configuracin, siempre se puede volver atrs y realizar los cambios oportunos.
Fuente: propia capturada
Figura1.16.Formulariodeconfiguracindecurso
1.4.7 El Modo Edicin
Una vez establecidos los parmetros de configuracin de un curso comienza el proceso de aadir
contenidos al mismo. Lo primero que se debe hacer para iniciar este proceso es activar el Modo
Edicin, el cual permite aadir recursos y actividades a los cursos siempre y cuando el perfil sea
de administrador o Docente (Ver figura 1.17.).
MOODLE
TM
17
Fuente: Propia
Figura1.17.Botnparalaactivacindelmodoedicin
En el margen superior derecho de la pantalla, el administrador o Docente puede encontrar el
botn Activar edicin, pulsando sobre dicho botn aparece un conjunto de nuevas opciones.
Tambin es posible pasar al Modo Edicin pulsando el enlace Activar edicin del bloque
Administracin.
Una vez realizados los cambios en el curso podremos salir del Modo Edicin pulsando el botn
Desactivar Edicin situado en el mismo lugar que el anterior. Esto permite ver el curso tal y
como lo hara cualquier Estudiante inscrito en el mismo.
El Modo Edicin se caracteriza por mostrar una serie de iconos en pantalla que permitirn al
Docente interactuar con los diferentes componentes del curso. En la tabla 1.1 se incluye un
resumen de algunos de los iconos que se pueden encontrar.
El Docente podr hacer uso de estos tems para personalizar la interfaz y los contenidos del curso
y adaptar ste a sus necesidades. Los iconos se repiten en muchos de los elementos de los que un
curso est compuesto y hacen su manejo fcil e intuitivo.
Junto a los iconos ya mencionados el Modo Edicin muestra dos mens desplegables al pie de
cada una de las secciones del curso. El men de la izquierda con la etiqueta Agregar recurso
permite al Docente aadir contenido esttico como pginas Web y documentos de texto. Por otra
parte el men de la derecha con la etiqueta Agregar actividad ofrece herramientas para aadir
diferentes actividades como cuestionarios, lecciones, tareas, entre otras (Ver figura 1.18.).
Fuente: propia capturada
Figura1.18Mensdesplegables
MOODLE
TM
18
Desplaza el tem una posicin a la izquierda o a la derecha, arriba o
abajo.
Mueve un tem entre las distintas secciones del curso.
Edita un tem. Permite aadir texto, imgenes, y otros elementos a
cada una de las secciones del curso.
Elimina un tem.
Indica que un tem es visible. Pulsando sobre el icono el tem ser
invisible a los Estudiantes.
Indica que el tem est oculto. Pulsando sobre el icono el tem
vuelve a hacerse visible para los Estudiantes.
Indican el Modo de Grupo del tem. El primero indica que no
existen grupos, el segundo grupos visibles y el tercero grupos
separados.
Fuente:
[4]
Tabla1.19.IconosdelModoEdicin
Agregar Recurso
El desplegable Agregar recurso facilita herramientas para la incorporacin de contenidos. Hay
diferentes maneras de aadir contenidos directamente con Moodle, o de enlazar contenidos
previamente enviados (Ver figura 1.20.).
Fuente: propia capturada
Figura1.20.MenAgregarRecurso
Aadir una etiqueta
[4]
Enrique Castro, Gabinete de Tele-Educacin (GATE), Universidad Politcnica de Madrid (UPM), Manual de Toolbook,
http://cvsp.cucs.udg.mx/drupal6/documentos/manualmoodle.pdf
MOODLE
TM
19
Las etiquetas son simplemente pequeos fragmentos de texto que aparecen directamente en la
pgina principal del curso virtual. Permiten identificar cada parte y dar estructura lgica a la
pgina. De esta forma no tendremos slo una lista montona de recursos y actividades, sino que
podremos intercalar pequeos textos identificativos de cada parte del curso.
Para agregar una etiqueta se hace clic en Aadir una etiqueta de la lista desplegable mostrada
en la imagen anterior. Esto le lleva al siguiente formulario: (Ver figura 1.21.). Para finalizar se hace
clic en guardar cambios y regresar al curso.
Fuente: propia capturada
Figura1.21.Agregarunrecurso-etiqueta
A continuacin se muestra la forma de aparecer la etiqueta en el diagrama semanal/temas:
Fuente: propia capturada
Figura1.22.Vistarecurso-etiqueta
Editar una pgina de texto
Se trata de un texto simple mecanografiado directamente. Para agregar una pgina de texto haga
clic en Editar una pgina de texto de la lista desplegable de Agregar Recurso mostrada
anteriormente. Esto lleva a un formulario como el siguiente: (Ver figura 1.23)
MOODLE
TM
20
Fuente: propia capturada
Figura1.23.Agregarunrecurso-pginadetexto
Una vez guardados los cambios y regresado al curso, lo que se puede ver en el diagrama
semanal/temas es lo siguiente: (Ver figura 1.24.)
MOODLE
TM
21
Fuente: propia capturada
Figura1.24.EjemplodePginadeTexto
Enlazar un archivo o pgina web
Consiste en un archivo disponible en el servidor para su descarga o una pgina Web externa al
Campus virtual.
Para aadir un archivo o pgina web debe hacer clic en Enlazar un archivo o pgina web de la
lista desplegable Agregar Recurso. Esto le lleva a un formulario como el que se muestra a
continuacin: (Ver figura 1.25.)
Fuente: propia capturada
Figura1.25.Agregarunrecurso-enlazarpginaweboarchivo
MOODLE
TM
22
Una vez guardados los cambios y regresado al curso ver que le aparece el enlace en el diagrama
semanal/tareas.
Fuente: propia capturada
Figura1.26.Ejemploenlace
Haciendo clic sobre el enlace de Pgina web, le lleva a la pgina web que se haya redireccionado y
si lo hace al Enlace a archivo le lleva al archivo que se haya subido para tal ocasin.
Mostrar un directorio
Le permitir al Estudiante tener acceso a una carpeta en el servidor Web del aula virtual. Para
mostrar un directorio debe hacer clic en Mostrar directorio de la lista desplegable como se
mostr en la imagen anteriormente mostrada. Esto le lleva a un formulario como el que se
muestra a continuacin: (Ver figura 1.20.)
Fuente: propia capturada
Figura1.27.AgregarunDirectorio
MOODLE
TM
23
Una vez guardados los cambios y regresado al curso, le muestra un enlace al directorio en el
diagrama semanal/temas de la siguiente manera:
Fuente: propia capturada
Figura1.28.Ejemplomostrarundirectorio
Al hacer clic sobre este enlace le muestra la informacin de dicho directorio de manera similar a la
siguiente: (Ver figura 1.29.)
Fuente: propia capturada
Figura1.29.Vistamostrardirectorio
Agregar Actividad
Por otra parte el desplegable Agregar actividad permite aadir herramientas interactivas al
curso (Ver figura 1.30.).
Fuente: propia capturada
Figura1.30.MenAgregarActividad
MOODLE
TM
24
Consultas
El mdulo Consultas permite realizar encuestas rpidas y simples entre los miembros del curso
(Docentes y Estudiantes) de la asignatura virtual.
El formulario que se muestra se puede dividir en tres partes: ajustes generales, opciones y otros
ajustes.
Ajustes generales:
Fuente: propia capturada
Figura1.31.Actividades-Consultas(AjustesGenerales)
Opciones:
Fuente: propia capturada
Figura1.32.Actividades-Consultas(Opciones)
Existirn tantas opciones como quieran introducir.
Otros ajustes:
MOODLE
TM
25
Fuente: propia capturada
Figura1.33.Actividades-Consultas(Otrosajustes)
Una vez guardados los cambios realizados puede visualizar la consulta de la siguiente manera:
Fuente: propia capturada
Figura1.34.EjemplodeConsulta
Seleccionando la consulta creada le va a llevar al formulario que ha creado. En este ejemplo se
muestra de la siguiente manera:
Fuente: propia capturada
Figura1.35.Actividades-Consultas(EjemplodeConsulta)
Respondiendo a la consulta y pulsando Guardar mi eleccin le muestra los resultados de dicha
encuesta de la siguiente forma:
MOODLE
TM
26
Fuente: propia capturada
Figura1.36.Resultadodeunaconsultadeejemplo
Cuestionarios
Los cuestionarios de Moodle son uno de los componentes ms completos del sistema. La
comunidad ha ido aadiendo un gran nmero de opciones y herramientas al mdulo cuestionario,
hacindolo extremadamente flexible. Se puede crear cuestionarios con diferentes tipos de
preguntas, permitir a los usuarios tener mltiples intentos y poder consultar todos estos
resultados almacenados.
Estas caractersticas permiten plantear estrategias de evaluacin que seran imposibles de llevar a
acabo con cuestionarios en papel (por ejemplo, sera demasiado costoso permitir a los
Estudiantes realizar un mismo test 10 veces y hacer un seguimiento de sus puntuaciones). Cuando
un ordenador hace el trabajo duro, es sencillo crear para los Estudiantes test de autoevaluacin o
generar pequeos test frecuentemente.
Cmo crear un cuestionario
Los cuestionarios de Moodle tienen dos componentes principales, el cuerpo del cuestionario
con sus diferentes opciones, y el listado de preguntas que los Estudiantes debern responder. Se
deben contemplar los cuestionarios como contenedores de varios tipos de preguntas extradas
del listado de preguntas y colocadas en un cierto orden. El cuerpo del cuestionario ser lo primero
que vern los Estudiantes cuando entren en la actividad y tambin define como los Estudiantes
interactuaran con el cuestionario. Las preguntas de un cuestionario pueden elegirse
manualmente o de forma aleatoria, y podrn ser mostradas al Estudiante en un orden
determinado o al azar. El Docente puede crear un conjunto de preguntas organizadas por
captulos, semanas, semestres, conceptos importantes, entre otros; que pueden ser reutilizadas
en mltiples cuestionarios, compartidas entre distintas clases o exportadas a otros sistemas.
Para comenzar, el Docente debe empezar creando el cuerpo del cuestionario al activar el Modo
Edicin y seleccionar Cuestionario del men desplegable Agregar una actividad. Se abre la
pantalla de Agregando Cuestionario en la que se debe llenar los datos requeridos de acuerdo a
la necesidad de cada Docente (Ver figura 1.37.).
MOODLE
TM
27
Fuente: propia capturada
Figura1.37.Configuracindelcuerpodeuncuestionario
Crear preguntas para un cuestionario
Una vez creado el cuerpo del cuestionario el Docente debe aadir preguntas al mismo. Pueden
aadirse al cuestionario preguntas ya creadas o crear otras nuevas. Es importante saber que
Moodle organiza las preguntas en categoras y que stas pueden publicarse para que sus
preguntas estn disponibles para todos los cursos.
En la parte izquierda de la pantalla de edicin, Moodle muestra las preguntas del cuestionario.
Inicialmente la lista de preguntas se encontrar vaca. En la parte derecha se permite aadir
preguntas. Con solo elegir el tipo de pregunta (opcin mltiple, verdadero o falso, numrico,
etctera.) se abre los formularios de configuracin para los distintos tipos de pregunta.
De la pgina Edicin de cuestionario se debe escoger un tipo de pregunta del desplegable Crear
una pregunta nueva (Ver figura 1.38.).
Los tipos de preguntas posibles son:
Opcin mltiple: preguntas en las que se da e eleigir entre varias respuestas ( pudiendo
ser vlidas ms de una).
MOODLE
TM
28
Fuente: propia capturada
Figura1.38.Crearpreguntas
Verdadero/Falso: preguntas de eleccin mltiple con slo dos posibles respuestas.
Respuesta corta: la respuesta de estas preguntas es una palabra o frase corta. El Docente
debe crear una lista de respuestas aceptadas.
Numricas: un tipo de pregunta de respuesta corta en la que la respuesta es una cifra en
lugar de una palabra.
Calculadas: las preguntas calculadas ofrecen una manera de crear preguntas numricas
individuales para el uso de comodines que son sustituidos por valores concretos cuando
se realiza el cuestionario.
Emparejando: tras una introduccin opcional, se presentan al Estudiante algunas sub-
preguntas y algunas respuestas desordenadas. Hay una respuesta correcta para cada
pregunta.
Descripcin: este formato no es una pregunta en si misma. Todo lo que hace es mostrar
un texto sin esperar respuesta. Es til para presentar preguntas despus de presentar un
texto.
Emparejando respuestas cortas aleatoriamente: tras una introduccin opcional, se
presentan al Estudiante algunas subpreguntas y algunas respuestas desordenadas. Hay
una respuesta correcta para cada pregunta. Las preguntas y respuestas son extradas
aleatoriamente del conjunto de preguntas de respuesta corta existentes en la categora
actual. Cada intento hecho sobre un mismo examen tendr diferentes preguntas y
respuestas.
Respuestas incrustadas Cloze: este tipo de pregunta es muy flexible y semejante al
popular formato conocido como Cloze. Las preguntas consisten en un pasaje de texto
(en formato Moodle) que contiene varias respuestas incrustadas tales como respuestas
de eleccin mltiple, respuestas cortas y respuestas numricas. Cada tipo de pregunta
MOODLE
TM
29
tendr sus propias opciones a configurar. Una vez creadas las preguntas deberemos
pulsar el botn Guardar los cambios al final del formulario.
Aadir preguntas a un cuestionario
Una vez creadas las preguntas stas debern aadirse al cuestionario. Las preguntas pueden
seleccionarse una a una, o por el contrario seleccionarse todas mediante el botn Seleccionar
Todo. Una vez escogidas las preguntas a incorporar, se deber pulsar el botn Aadir al
cuestionario (Ver figura 1.39.).
Fuente: propia capturada
Figura1.39.Aadirpreguntasalcuestionario
Al hacer click en Vista Previa se muestra el cuestionario con las preguntas que fueron aadidas
tal y como estar publicado para el Estudiante (Ver figura 1.40.).
Fuente: propia capturada
Figura1.40.Vistapreviadelcuestionario
Una vez que los Estudiantes hayan resuelto un cuestionario, el Docente tendr disponible una
gran cantidad de informacin. Pulsando sobre el enlace al cuestionario desde la pgina principal
del curso, el Docente podr observar el nmero de cuestionarios resueltos por los Estudiantes, y
entre otros datos, la calificacin obtenida (Ver figura 1.41.).
MOODLE
TM
30
Fuente: propia capturada
Figura1.41.ReportedecalificacionesporEstudiante
Chat
El mdulo Chat permite mantener conversaciones en tiempo real con otros usuarios, sean
Docentes o Estudiantes. La comunicacin a travs del chat es multibanda (muchos usuarios
pueden participar a la vez) y sncrona (en tiempo real).
La participacin en chats ejercita y estimula la inmediatez, los reflejos rpidos y las formas
directas y giles de expresin de las ideas. Es por lo tanto un medio para practicar y educar esas
cualidades en los estudiantes. Adems de para la charla informal, el chat puede ser usado para
reuniones de discusin o sesiones de tormenta de ideas.
En Moodle las sesiones de chat son registradas, lo que permite el anlisis posterior de la
conversacin. Esto abre toda otra serie de posibles actividades didcticas alrededor del chat.
Para aadir un chat al curso slo tiene que seleccionar Chat de la lista desplegable Agregar
Actividad. Esto le lleva a un formulario similar al siguiente: (Ver figura 1.42.)
MOODLE
TM
31
Fuente: propia capturada
Figura1.42.Actividades-Chat(Agregarchat)
Una vez introducidos y guardados los cambios, podr visualizar el chat en el diagrama
semanal/temas de la siguiente manera:
Fuente: propia capturada
Figura1.43.Ejemplochat
Accediendo al enlace del chat puede llegar a una pgina similar a la siguiente: (Ver figura 1.44.)
Fuente: propia capturada
Figura1.44.Ejemplochat
MOODLE
TM
32
Fuente: propia capturada
Figura1.45.Entraralasala
Encuesta
El mdulo de encuesta proporciona una serie de instrumentos de preguntas predefinidas que son
tiles para la evaluacin y comprensin de la clase. Se trata de encuestas formalizadas y estndar,
con una serie cerrada de preguntas y opciones. Con este mdulo no se pueden realizar encuestas
de contenido arbitrario entre los estudiantes, su propsito es evaluar el proceso de enseanza.
Para agregar una encuesta, es necesario que pulse sobre Encuesta de la lista desplegable
mostrada anteriormente. El formulario de creacin de una encuesta ser similar al siguiente: (Ver
figura 1.46.)
MOODLE
TM
33
Fuente: propia capturada
Figura1.46.Actividades-Encuestas(Agregarencuesta)
Existen diferentes tipos de encuesta:
ATTLS: Este tipo de encuesta muestra un conjunto de 20 preguntas con la intencin de conocer la
opinin del Estudiante respecto a sus actitudes hacia el pensamiento y el aprendizaje. La pantalla
que le muestra ser similar a la siguiente:
Fuente: propia capturada
Figura1.47.EncuestaATTLS
COLLES (Real): Este tipo de encuesta muestra un conjunto de 26 preguntas con la intencin de
conocer la opinin del Estudiante respecto a la relevancia, el pensamiento reflexivo,
interactividad, apoyo del tutor, apoyo de compaeros e interpretacin. La pantalla que le muestra
ser similar a la siguiente:
MOODLE
TM
34
Fuente: propia capturada
Figura1.48.EncuestaCOLLES
COLLES (Favorito y real): Este tipo de encuesta muestra un conjunto de 50 preguntas con la
intencin de conocer la opinin del Estudiante respecto a la relevancia, el pensamiento reflexivo,
interactividad, apoyo del tutor, apoyo de compaeros e interpretacin. La pantalla que le muestra
ser similar a la siguiente:
Fuente: propia capturada
Figura1.49.EncuestaCOLLES(Favoritoyreal)
COLLES (Preferida): Este tipo de encuesta es similar a la de tipo COLLES (Real).
ndice crtico: Este tipo de encuesta muestra un conjunto de 5 preguntas con la intencin de
conocer la opinin del Estudiante respecto a situaciones concretas dentro del curso. La manera de
contestarla es redactando texto en las casillas. La pantalla que le muestra ser similar a la
siguiente:
MOODLE
TM
35
Fuente: propia capturada
Figura1.50.ndicecrtico
Una vez guardados los cambios, en el diagrama semanal/temas podr acceder a ellas de la
siguiente manera:
Fuente: propia capturada
Figura1.51.Encuestas
Foro
Esta actividad tal vez sea junto con los cuestionarios una de las ms importantes. Es a travs de
los foros donde se da la mayor parte de los debates y discusin de los temas del curso. Se dice
que esta actividad es asincrnica, ya que los participantes no tienen que acceder al sistema al
mismo tiempo.
Los foros pueden estructurarse de diferentes maneras, y cada mensaje puede ser evaluado por
los compaeros. Los mensajes tambin se pueden ver de varias maneras, incluir mensajes
adjuntos e imgenes incrustadas. Para agregar un foro al curso es necesario hacer clic sobre
Foro del men desplegable de actividades. Esta accin le lleva a un formulario similar al
siguiente:
MOODLE
TM
36
Fuente: propia capturada
Figura1.52.Actividades-Foro
Los tipos de foros que se pueden crear son los siguientes:
Foro para uso general: es probablemente el ms til para grandes discusiones si su intencin es
monitorear/guiar foros sociales que los estudiantes pueden usar.
Proporcionar observaciones generales puede ser un aspecto clave de sus responsabilidades en la
discusin. Alternativamente, usted podra pedir que estudiantes resuman temas de discusin en
puntos de acuerdo, una vez a la semana o cuando un hilo viene a una conclusin acordada. Un
enfoque tan centrado en el aprendizaje como este puede ser especialmente til una vez la
MOODLE
TM
37
comunidad en lnea haya sido establecida y, quizs, cuando usted haya modelado el proceso de
resumir.
Foro en el cada persona plantea un tema: Este foro es ms til cuando se quiere conseguir un
trmino medio entre un debate largo y uno corto y enfocado. Permite un nico tema de discusin
por persona y deja a los estudiantes un poco ms de libertad que un solo foro de debate, pero no
tanta como un foro estndar donde cada estudiante puede crear tantos temas como desee. Los
foros de este tipo pueden estar activos, aunque enfocados, ya que los estudiantes no estn
limitados en el nmero de veces que pueden responder a otros dentro de las discusiones.
Foro de debate sencillo: El foro simple el ms til para una discusin corta/limitada de tiempo de
un solo tema o materia. Esta clase de foro es muy productiva si se esta interesado en mantener a
los estudiantes enfocados en un asunto en particular.
Foro de pregunta y respuesta: el foro P & R se usa cuando se tiene una pregunta en particular
que desee que sea contestada. Aqu, los Docentes lanzan la pregunta y los estudiantes contestan
con posibles respuestas. Por defecto, un foro P & R requiere que un estudiante conteste una vez
antes de ver las respuestas de los otros estudiantes. Despus de la respuesta inicial, los
estudiantes pueden ver y contestar a las respuestas de los dems. Esta caracterstica permite una
igualdad de oportunidades para la respuesta inicial entre todos los estudiantes, fomentando el
pensamiento original e independiente.
Una vez guardados los datos del formulario, podr acceder a l mediante el enlace que se
encuentra en el diagrama semanal/temas.
Fuente: propia capturada
Figura1.53.VistaEjemplodeforo
Esto le lleva a una pgina similar a la que se muestra a continuacin:
Fuente: propia capturada
Figura1.54.Ejemplodeforo
MOODLE
TM
38
Colocar un nuevo tema: Para esto debe pulsar en el botn
Esto le lleva a un formulario como el siguiente:
Fuente: propia capturada
Figura1.55.Actividades-Foro(aadirnuevotema)
Suscribir a todos: permite suscribir a todos los miembros del curso. Simplemente basta con
pinchar sobre el enlace.
Mostrar/editar suscriptores actuales: Le muestra todos los miembros del curso que estn
suscritos en un momento dado.
Darse de baja de este foro: Le permite dar de baja a todos los miembros del curso. Simplemente
basta con pinchar sobre el enlace.
MOODLE
TM
39
Glosario
Un glosario es una informacin estructurada en conceptos y explicaciones, como un
diccionario o enciclopedia. Es una estructura de texto donde existen "entradas" que dan paso a un
"artculo" que define, explica o informa del trmino usado en la entrada.
Para aadir un glosario debe hacer clic sobre Glosario de la lista desplegable de actividades.
Esto le lleva a un formulario similar al que sigue:
Fuente: propia capturada
Figura1.56.Actividades-Glosario
MOODLE
TM
40
Una vez guardados los cambios, podr acceder al glosario mediante el enlace del diagrama
semanal/temas de la siguiente manera:
Fuente: propia capturada
Figura1.57.EjemploGlosario
Esto le lleva a una pgina similar a la siguiente:
Fuente: propia capturada
Figura1.58.Actividad-Glosario(Editarglosario)
Para agregar una nueva entrada al glosario, se hace clic en , esto le lleva a
un formulario similar al siguiente: (Ver figura 1.59.)
MOODLE
TM
41
Fuente: propia capturada
Figura1.59.Actividad-Glosario(Agregarentrada)
A continuacin se muestra un ejemplo de una entrada creada en el glosario.
Fuente: propia capturada
Figura1.60.Actividad-Glosario(Ejemplodeentradaalglosario)
MOODLE
TM
42
SCORM
Moodle permite incorporar materiales empaquetados segn el standard SCORM/AICC. Un
paquete SCORM es un bloque de material Web que puede incluir pginas Web, grficos,
programas Javascript, y cualquier contenido que pueda visualizarse mediante un navegador Web,
que es empaquetado siguiendo el estndar SCORM para Objetos de Aprendizaje.
El mdulo SCORM de Moodle permite cargar fcilmente cualquier paquete SCORM estndar y
convertirlo en parte de un curso.
Aadir un paquete SCORM al curso
Para que los contenidos SCORM formen parte del curso se debern seguir los siguientes pasos:
Activar el Modo edicin.
Seleccionar SCORM en el desplegable Agregar actividad. (Ver figura 1.61.).
Fuente: propia capturada
Figura1.61.SeleccindeSCORM
Completar los campos del formulario (Ver figura 1.62.); a continuacin se detalla los ms
importantes:
MOODLE
TM
43
Fuente: propia capturada
Figura1.62.AgregandoSCORM
Nombre: nombre identificativo del contenido del paquete SCORM.
Resumen: resumen de los contenidos del paquete.
Paquete: Moodle permite subir el paquete mediante el botn Elegir o actualizar el
paquete SCORM.
Mtodo de calificacin: podemos elegir entre cuatro opciones diferentes como muestra la
figura 1.63.
Fuente: propia capturada
Figura1.63.Mtododecalificacin
Situacin de Scoes: muestra el nmero de pginas completadas (visitadas) por el
Estudiante.
Calificacin ms alta: muestra la puntuacin ms alta obtenida por el usuario en las Scoes
completadas. Este mtodo y los siguientes implican la calificacin de cada una de las
Scoes.
Calificacin Promedio: devuelve un promedio de las calificaciones obtenidas en las Scoes
del paquete.
MOODLE
TM
44
Calificaciones sumadas: muestra la suma de todas las puntuaciones.
Calificacin mxima: en caso de que las Scoes de un paquete sean calificables (tres
ltimos casos del punto anterior), fija la calificacin mxima para cada una de ellas.
Continuacin automtica: al activar esta opcin cuando una Sco llama al mtodo "cerrar
comunicacin", la siguiente Sco disponible se abrir automticamente. Si la opcin se
dejara en No, los usuarios debern pulsar el botn "Continuar" para seguir.
Habilitar visin previa: ofrece al Estudiante la posibilidad de previsualizar los contenidos
de las Scoes. El Estudiante puede elegir si quiere previsualizar con antelacin la actividad
(modo explorar) o la quiere abrir en modo de revisin (modo evaluable). Cuando un Sco
es completado en el modo de vista previa (explorar), ste se crea con un icono de
exploracin.
Anchura y altura: dimensionan la ventana o marco en el que se mostrarn las Scoes.
Guardar los cambios pulsando el botn Guardar cambios.
[4]
Tarea - Subida avanzada de archivos
El mdulo de tareas permite que el Docente asigne un trabajo a los Estudiantes que debern
preparar en algn medio digital (en cualquier formato) y remitirlo, subindolo al servidor. Las
tareas tpicas incluyen ensayos, proyectos, informes, etc. Este mdulo incluye herramientas para
la calificacin.
Para poder agregar una tarea de este tipo, se hace clic en Tarea Subida avanzada de archivos de
la lista desplegable de actividades. Esto le lleva a un formulario como el siguiente: (Ver figura
1.64.)
[4]
Enrique Castro, Gabinete de Tele-Educacin (GATE), Universidad Politcnica de Madrid (UPM), Manual de Toolbook,
http://cvsp.cucs.udg.mx/drupal6/documentos/manualmoodle.pdf
MOODLE
TM
45
Fuente: propia capturada
Figura1.64.Subidaavanzadadearchivos
Una vez guardados los cambios puede acceder a la actividad seleccionando el enlace del diagrama
semanal/temas.
Fuente: propia capturada
Figura1.65.EjemploSubidaavanzadadearchivos
Tarea Texto en Lnea
Esta actividad permite al Estudiante adjuntar un texto referente a una consulta realizada por el
Docente.
Para agregar una actividad de este tipo, haga clic en Tarea texto en lnea del diagrama
desplegable de actividades. Esto le lleva a un formulario similar al siguiente: (Ver figura 1.66)
MOODLE
TM
46
Fuente: propia capturada
Figura1.66.TareaTextoenlnea
Tarea Subir un slo archivo
De la misma manera que la tarea subir una archivo de manera avanzada, esta tarea pretende que
el Estudiante suba uno y slo un archivo al curso, respondiendo a la tarea marcada por el
Docente.
Para poder agregar una actividad de este tipo al curso, slo tiene que hacer clic en Tarea subir un
solo archivo. Esta accin le lleva a una pgina que contiene un formulario similar al siguiente:
MOODLE
TM
47
Fuente: propia capturada
Figura1.67.TareaSubirunsoloarchivo
Tarea Actividad no en lnea
Esta tarea pretende que el Docente marque las pautas a realizar sin necesidad de que sea una
tarea evaluable mediante la herramienta Moodle. Ejemplos claros de este tipo de tarea son el
estudio de un tema, la consulta de ciertos libros, etc.
Para poder agregar esta actividad al curso slo tiene que hacer clic en Tarea actividad no en
lnea de la lista desplegable de las actividades. Esta accin le lleva a un formulario similar al
siguiente:
[4]
[4]
Enrique Castro, Gabinete de Tele-Educacin (GATE), Universidad Politcnica de Madrid (UPM), Manual de Toolbook,
http://cvsp.cucs.udg.mx/drupal6/documentos/manualmoodle.pdf
MOODLE
TM
48
Fuente: propia capturada
Figura1.68.TareaActividadnoenlnea
Anda mungkin juga menyukai
- Unidad 1 Introduccion A La InformaticaDokumen13 halamanUnidad 1 Introduccion A La InformaticaEdison Alquinga G.Belum ada peringkat
- Nuevas AutoridadesDokumen1 halamanNuevas AutoridadesEdison Alquinga G.Belum ada peringkat
- Refuerzo Algebra MonomiosDokumen5 halamanRefuerzo Algebra MonomiosEdison Alquinga G.Belum ada peringkat
- Manual JavaDokumen7 halamanManual JavaEdison Alquinga G.Belum ada peringkat
- Guia de Docente Naturales 8voDokumen48 halamanGuia de Docente Naturales 8voEdison Alquinga G.Belum ada peringkat
- Aula VirtualDokumen8 halamanAula Virtualastu_091224Belum ada peringkat
- Presentacion Caso VIIIDokumen8 halamanPresentacion Caso VIIIEdison Alquinga G.Belum ada peringkat
- Matricula SenaDokumen6 halamanMatricula SenaEdison Alquinga G.Belum ada peringkat
- Guia SQLDokumen13 halamanGuia SQLAnthony CamposBelum ada peringkat
- Normas de La Política de Seguridad de La InformaciónDokumen5 halamanNormas de La Política de Seguridad de La InformaciónEdison Alquinga G.Belum ada peringkat
- Manual Team Viewer 7Dokumen79 halamanManual Team Viewer 7LFernando2169Belum ada peringkat
- Guia SQLDokumen13 halamanGuia SQLAnthony CamposBelum ada peringkat
- Guia SQLDokumen13 halamanGuia SQLAnthony CamposBelum ada peringkat
- Hardware y SoftwareDokumen15 halamanHardware y SoftwareEdison Alquinga G.Belum ada peringkat
- Requisitos Talento Humano IepsDokumen2 halamanRequisitos Talento Humano IepsEdison Alquinga G.Belum ada peringkat
- Requisitos Talento Humano IepsDokumen2 halamanRequisitos Talento Humano IepsEdison Alquinga G.Belum ada peringkat
- Hoja de Vida FinalDokumen5 halamanHoja de Vida FinalEdison Alquinga G.Belum ada peringkat
- Grupo B @las para El DesarrolloDokumen16 halamanGrupo B @las para El DesarrolloEdison Alquinga G.Belum ada peringkat
- Csi 1 PalquingaDokumen5 halamanCsi 1 PalquingaEdison Alquinga G.Belum ada peringkat
- Exponer Nuestro ConocimientoDokumen7 halamanExponer Nuestro ConocimientoEdison Alquinga G.Belum ada peringkat