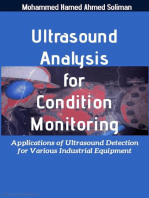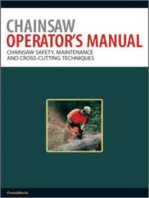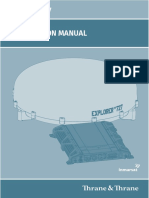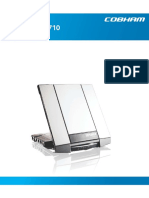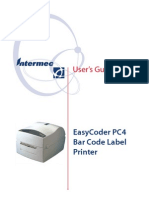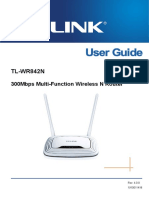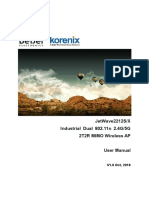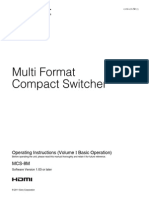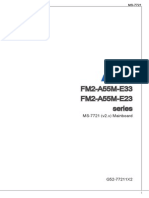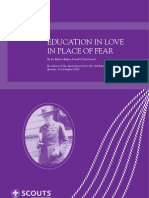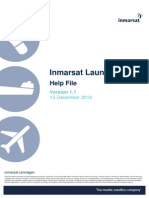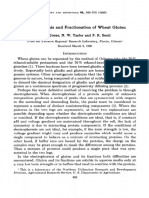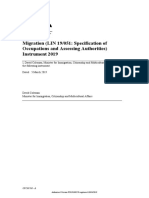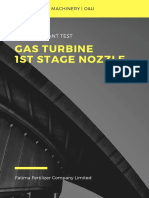BGAN Explorer 700 User Manual
Diunggah oleh
Héctor MejíaHak Cipta
Format Tersedia
Bagikan dokumen Ini
Apakah menurut Anda dokumen ini bermanfaat?
Apakah konten ini tidak pantas?
Laporkan Dokumen IniHak Cipta:
Format Tersedia
BGAN Explorer 700 User Manual
Diunggah oleh
Héctor MejíaHak Cipta:
Format Tersedia
98-122988-E ii
TT-3720A EXPLORER
700
Document number: 98-122988-E
Release date: 7 June 2007
Information in this document is subject to change without notice and does not represent a commitment on
the part of Thrane & Thrane A/S.
Copyright
2007 Thrane & Thrane A/S. All rights reserved.
Trademark Acknowledgements
EXPLORER is a registered trademark of Thrane & Thrane A/S.
Bluetooth is a registered trademark of Bluetooth SIG.
Windows and Outlook are registered trademarks of Microsoft Corporation in the United States and other
countries.
Inmarsat is a registered trademark of the International Maritime Satellite Organisation (IMSO) and is
licensed by IMSO to Inmarsat Limited and Inmarsat Ventures plc.
Inmarsats product names are either trademarks or registered trademarks of Inmarsat.
Other product and company names mentioned in this manual may be trademarks or trade names of their
respective owners.
Company Addresses
www.thrane.com
Denmark Denmark Norway
Thrane & Thrane A/S
Lundtoftegrdsvej 93 D
DK-2800 Kgs. Lyngby
Denmark
T: +45 39 55 88 00
F: +45 39 55 88 88
Thrane & Thrane Aalborg A/S
Porsvej 2
DK-9200 Aalborg SV
Denmark
T: +45 39 55 88 00
F: +45 96 34 61 01
Thrane & Thrane Norge A/S
Bergerveien 12
PO Box 91
1375 Billingstad,
Norway
T: +47 67 24 47 00
F: +47 67 24 43 10
USA China
Thrane & Thrane, Inc.
509 Viking Drive, Suites K, L and M
Virginia Beach, VA 23452
USA
T: +1 (757) 463-9557
F: +1 (757) 463-9581
Thrane & Thrane Shanghai
Representative Office
28J Pufa Tower
588 Pudong Rd(S), Pu Dong
200120 Shanghai
P. R. China
T: +86 21 68 87 87 80
F: +86 21 68 87 71 12
98-122988-E iii
Safety Summary 1
The following general safety precautions must be observed during all phases of
operation, service and repair of this equipment.
Failure to comply with these precautions or with specific warnings elsewhere in this
manual violates safety standards of design, manufacture and intended use of the
equipment. Thrane & Thrane A/S assume no liability for the customer's failure to
comply with these requirements.
Do Not Operate in an Explosive Atmosphere
Do not operate the equipment in the presence of flammable gases or fumes.
Operation of any electrical equipment in such an environment constitutes a definite
safety hazard.
Keep Away from Live Circuits
Operating personnel must not remove equipment covers. Component replacement
and internal adjustment must be made by qualified maintenance personnel. Do not
replace components with the power cable connected. Under certain conditions,
dangerous voltages may exist even with the power cable removed. To avoid injuries,
always disconnect power and discharge circuits before touching them.
Do Not Service Alone
Do not attempt internal service or adjustments unless another person, capable of
rendering first aid resuscitation, is present.
Do Not Substitute Parts or Modify Equipment
Because of the danger of introducing additional hazards, do not substitute parts or
perform any unauthorized modification to the equipment.
Keep Away from Antenna Front
This device emits radio frequency energy when switched on.
To avoid injury, keep a minimum safety distance of 1 m from
the antenna front when the EXPLORER 700 is on.
For information on the safety distance from the transceiver,
see the FCC Radiation Exposure statement on the next page.
Only Use Approved Batteries from Thrane & Thrane
Use of non approved batteries may result in explosion, fire, electrical shock or injury.
Observe Marked Areas
Under extreme heat conditions do not touch areas of the
EXPLORER 700 that are marked with this symbol, as it may
result in injury.
Antenna Safety Instructions
98-122988-E iv
FCC Radiation Exposure statement
Transceiver Unit (when separated from the Antenna Unit):
This equipment complies with FCC radiation exposure limits for an uncontrolled environment. This equipment
should be installed and operated at a distance greater than 20 centimeters (8 inches) between the
Transceiver Unit, yourself or any bystander to comply with the Radiation Exposure Requirements.
Antenna Safety Instructions 2
Use Only Manufacturer Supplied Antennas
Antenna Minimum Safe Distance: 1 m
Antenna Gain
Directional, with maximum gain of 14.9 dB reference to isotropic.
The Federal Communications Commission has adopted a safety standard for human exposure to RF (Radio
Frequency) energy which is below the OSHA (Occupational Safety and Health Act) limits.
Antenna Mounting
The antenna supplied by the manufacturer must be located such that during radio transmission, no person or
persons can come closer than the above indicated minimum safe distance to the antenna, i.e. 1 m.
To comply with current FCC RF Exposure limits, the antenna must be installed at or exceeding the minimum
safe distance shown above, and in accordance with the requirements of the antenna manufacturer or
supplier.
Antenna Substitution
Do not substitute any antenna for the models supplied or recommended by the manufacturer. You may be
exposing people to excess radio frequency radiation. You may contact the manufacturer for further
instructions.
Radiation Warning
You, as the qualified end-user of this radio device, must control the exposure conditions of bystanders to
ensure the minimum separation distance (above) is maintained between the antenna and nearby persons,
for satisfying RF Exposure compliance. The operation of this transmitter must satisfy the requirements of
Occupational/Controlled Exposure Environment, for work-related use. Only use the terminal when persons
are at least the minimum distance from the front face of the antenna.
WARNING! Maintain a separation distance of at least 1 m from the front face of the antenna
to a person.
About the Manual
98-122988-E v
About the Manual 3
Intended Readers
This manual is a user manual for the EXPLORER 700. The readers of the manual include anyone who is using
or intends to use the EXPLORER 700. No specific skills are required to operate the EXPLORER 700. However, it
is important that you observe all safety requirements listed in the beginning of this manual, and operate the
EXPLORER 700 according to the guidelines in this manual.
Manual Overview
This manual may not always reflect the latest software functionality of your EXPLORER 700. To obtain the
latest version of the manual, please enter the Thrane & Thrane Extranet and download the latest version, or
acquire it from your distributor.
This manual has the following chapters:
Introduction contains an overview of the BGAN services and a brief description of the system.
Getting started explains how to insert SIM card and battery, start up the unit, and navigate the display
menus. It also contains a short guide to making the first call.
Using the display and keypad contains an overview of the display menu system and explains how to use
the menus.
Using the interfaces explains how to set up and use each interface.
Using the web interface explains how to use the built-in web interface of the EXPLORER 700, and
describes the available menus and settings. It also explains advanced setup of interfaces.
Maintenance and troubleshootingcontains a short troubleshooting guide and explains how to update
software. It also describes and lists the alarm messages that may appear in the handset, and gives
information on where to get further help if necessary.
Typography
In this manual, typography is used as indicated below:
Bold is used for the following purposes:
To emphasize words.
Example: Do not touch the antenna front during pointing.
To indicate what the user should select in the user interface.
Example: Select Settings > Bluetooth and click Enabled.
Italic is used to emphasize the paragraph title in cross-references.
Example: For further information, see Connecting Cables on page....
COURI ER is used for the following purposes:
To indicate text appearing in the display.
Example: the Main screen shows .
To indicate low level commands such as AT commands.
Example: In your terminal program, type ATD.
98-122988-E vi
Table of Contents
Safety Summary ................................................................................................... iii
Antenna Safety Instructions .................................................................................. iv
About the Manual .................................................................................................. v
Chapter 1 Introduction
Welcome ................................................................................................................1
In this chapter ....................................................................................................... 2
The BGAN system .................................................................................................. 3
The BGAN services ................................................................................................ 5
Features and interfaces of the EXPLORER
700 ..................................................... 6
Your EXPLORER
700 terminal .............................................................................. 8
Matrix of services and communication interfaces .................................................. 11
Whats next? ......................................................................................................... 12
Chapter 2 Getting started
In this chapter ...................................................................................................... 13
Unpacking and assembling .................................................................................. 13
Placing the EXPLORER
700 ................................................................................ 20
Connecting cables ............................................................................................... 20
Powering the EXPLORER
700 ............................................................................ 22
Options for the start-up procedure ...................................................................... 23
Entering the SIM PIN ........................................................................................... 25
Pointing the antenna ........................................................................................... 26
Using a fixed EXPLORER
700 antenna ............................................................... 30
Making the first call .............................................................................................. 31
Making the first data connection (LAN) ................................................................ 33
Whats next? ........................................................................................................ 34
Chapter 3 Using the display and keypad
In this chapter ..................................................................................................... 35
Menu overview .................................................................................................... 35
Display during start-up ........................................................................................ 37
Display symbols ................................................................................................... 38
Navigating the display and keypad ...................................................................... 39
Table of Contents
98-122988-E vii
The menus ........................................................................................................... 40
Messages menu ................................................................................................... 41
Connect menu ..................................................................................................... 42
Calls menu .......................................................................................................... 43
Settings menu ..................................................................................................... 44
Properties menu .................................................................................................. 47
Help desk ............................................................................................................ 49
Dynamic information in the display ..................................................................... 50
Whats next? .........................................................................................................51
Chapter 4 Using the interfaces
In this chapter ................................................................................................... 52
General .............................................................................................................. 52
Tools for setup and use ....................................................................................... 52
Services and interfaces ........................................................................................ 53
Enabling or disabling an interface ....................................................................... 54
Bluetooth pairing .............................................................................................. 55
What is pairing? .................................................................................................. 55
Pairing devices in which you can enter a passkey ................................................ 55
Using a phone or fax machine .......................................................................... 56
Selecting the call type .......................................................................................... 56
Connecting an analog phone or a fax machine .................................................... 58
Connecting an ISDN phone or a G4 fax machine .................................................. 59
Connecting a Bluetooth handset .......................................................................... 60
Entering the SIM PIN using a phone .....................................................................61
Making or receiving a phone call with the EXPLORER
700 ................................. 62
Making a call to the EXPLORER
700 .................................................................. 63
Dialing functions ................................................................................................. 64
Sending or receiving a fax message ..................................................................... 68
Using a computer .............................................................................................. 69
Choosing an interface for data connection ........................................................... 69
Standard or Streaming data ................................................................................. 70
Using the LAN interface ........................................................................................ 71
Using the WLAN interface .................................................................................... 73
Using the USB interface ....................................................................................... 74
Using a computer with ISDN ................................................................................ 77
Table of Contents
98-122988-E viii
Using a computer with Bluetooth ........................................................................ 78
Creating a dial-up connection ............................................................................. 79
Additional interfaces ..........................................................................................81
Using the EXPLORER
700 antenna ......................................................................81
Using a solar panel ............................................................................................. 82
Using the I/O interface ......................................................................................... 83
Using the EXPLORER Bluetooth Handset charger .............................................. 84
Whats next? ...................................................................................................... 84
Chapter 5 Using the web interface
In this chapter ................................................................................................... 85
Introduction ....................................................................................................... 85
The web interface ................................................................................................ 85
Accessing and navigating the web interface ........................................................ 87
Entering the SIM PIN in the web interface ........................................................... 90
The Dashboard ...................................................................................................91
Overview ...............................................................................................................91
Terminal properties ............................................................................................. 92
Managing calls and data sessions ....................................................................... 92
Pointing using web interface ............................................................................... 93
Using the phone book ....................................................................................... 94
General usage ..................................................................................................... 94
Editing phone book entries .................................................................................. 95
Using the Call log .............................................................................................. 96
Information on total usage .................................................................................. 96
Exporting the call log ........................................................................................... 96
Viewing the lists of calls ...................................................................................... 97
Handling messages ........................................................................................... 98
Sending an SMS message from the EXPLORER
700 ........................................... 98
Options for messages in the Outbox ..................................................................... 99
Options for messages in the Sent folder ............................................................... 99
Sending an SMS message to the EXPLORER
700 ..............................................100
Receiving a message ..........................................................................................100
Options for new SMS messages .......................................................................... 101
Options for SMS messages in the Inbox .............................................................. 101
Configuring message settings ............................................................................. 102
Table of Contents
98-122988-E ix
Setting up the EXPLORER
700 ....................................................................... 104
Accessing the EXPLORER
700 settings .............................................................. 104
Power up behavior .............................................................................................105
Setting the display backlight and contrast ..........................................................106
Turning audio indicators on or off ......................................................................106
Enabling activation of stealth mode .................................................................... 107
Setting up the interfaces .................................................................................108
Enabling/disabling interfaces .............................................................................108
Description of data settings ................................................................................108
Configuring the USB interface ............................................................................ 110
Configuring the LAN interface ..............................................................................112
Configuring the WLAN interface ...........................................................................117
Configuring the Bluetooth interface .................................................................... 120
Pairing Bluetooth devices from the web interface ............................................... 122
Configuring the Phone/Fax settings .................................................................... 125
Setting up call services ....................................................................................... 126
Configuring the ISDN interface ........................................................................... 132
Setting a common APN ....................................................................................... 134
Setting the language ........................................................................................ 135
Properties, software upload and alarm list ................................................... 136
Viewing the properties of the EXPLORER
700 ................................................... 136
Uploading software ............................................................................................ 137
Viewing the Alarm List ........................................................................................ 140
Administration ..................................................................................................141
Accessing the administration settings ..................................................................141
Using Profiles ..................................................................................................... 145
Using a Traffic Flow Template ............................................................................. 148
Setting up user permissions ...............................................................................150
Help desk and diagnostic report ......................................................................151
Accessing the Help desk ......................................................................................151
Generating a diagnostic report ............................................................................151
Whats next? ..................................................................................................... 152
Chapter 6 Maintenance and troubleshooting
In this chapter .................................................................................................... 153
Getting support .................................................................................................. 153
Table of Contents
98-122988-E x
Uploading software ............................................................................................ 154
Maintenance ...................................................................................................... 154
Options and accessories ..................................................................................... 156
Troubleshooting guide ....................................................................................... 157
Status signaling .................................................................................................. 166
Alarm messages ................................................................................................. 166
Log files .............................................................................................................. 173
Appendix A Technical specifications
In this appendix .................................................................................................. 174
General specifications ........................................................................................ 174
Battery ............................................................................................................... 175
Power input ........................................................................................................ 176
SIM interface ...................................................................................................... 176
Phone/Fax interface, 2-port ................................................................................ 177
ISDN interface, 2-port ......................................................................................... 178
LAN interface, 2-port .......................................................................................... 179
USB interface .....................................................................................................180
WLAN Access Point ..............................................................................................181
Bluetooth interface ............................................................................................. 182
Antenna interface on Transceiver ....................................................................... 183
Detachable antenna ........................................................................................... 184
EXPLORER Bluetooth Handset charger interface ..............................................185
Solar panel interface ..........................................................................................186
I/O interface ....................................................................................................... 187
Serial number labels ..........................................................................................188
Conformity ..........................................................................................................189
Appendix B AT commands
In this appendix ...................................................................................................191
Starting up an AT command session ....................................................................191
List of supported AT commands .......................................................................... 192
Glossary ............................................................................................................................198
Index ........................................................................................................................... 202
98-122988-E 1
Chapter 1
Introduction 1
Welcome
Congratulations on the purchase of your EXPLORER 700!
The EXPLORER 700 is a broadband mobile terminal with a detachable antenna, providing high-
speed data and voice communication via satellite through the Broadband Global Area Network
(BGAN).
Just plug in a phone, fax, laptop or PDA, or use the Bluetooth or WLAN interface, point the
antenna towards the BGAN satellite - and you are online.
EXPLORER 700 is an essential evolution in satellite communication for governments, broadcasters
and other organizations dependent on relaying information fast under any condition.
TheEXPLORER 700 provides access to the highest bandwidth available on the BGAN network up
to 492 kbps. The system offers multi-user as well as single-user functionality, making it a flexible
solution for a variety of applications.
Chapter 1: Introduction
98-122988-E 2
Applications include:
Internet browsing
Phone and fax services
Large file transfers
Video conferencing and Streaming
VPN (Virtual Private Network) access to corporate servers
In this chapter
This chapter gives an overview of the BGAN system and services, and introduces the
EXPLORER 700.
It also gives an overview of the physical unit and its features and functions.
Chapter 1: Introduction
98-122988-E 3
The BGAN system
What is BGAN?
The Broadband Global Area Network (BGAN) is a mobile satellite service that offers high-speed
data up to 492 kbps and voice telephony. BGAN enables users to access e-mail, corporate
networks and the Internet, transfer files and make telephone calls.
Coverage
The Inmarsat BGAN services are based on geostationary satellites situated above the equator.
Each satellite covers a certain area (footprint). The coverage map below shows the footprints of the
BGAN system.
Note The map depicts Inmarsat's expectations of coverage, but does not represent a
guarantee of service. The availability of service at the edge of coverage areas fluctuates
depending on various conditions.
The launch of the F3 satellite (POR) will be determined in due course.
Chapter 1: Introduction
98-122988-E 9
Light indicators
The EXPLORER 700 has two light indicators next to the display: a green power indicator and a red
message indicator.
Green Power indicator
The function of the green Power indicator to the left of the display is as follows:
Red Message indicator
The function of the red Message indicator to the right is as follows:
Behavior of green indicator Meaning
Short flash every 2 seconds The EXPLORER 700 is on.
Steady light The battery is charging.
Flashing rapidly A charging error has occurred.
For further information, refer to the Troubleshooting Guide on
page 157.
Off No power or Stealth mode.
Behavior of red indicator Meaning
Flashing An alarm is active or
An SMS message has arrived.
Press OK on the keypad to view the alarm(s) or SMS
message(s).
a
The red light will keep flashing after OK is pressed if
there are more SMS messages, or
an alarm is still active.
For information on alarm messages, see Alarm messages
on page 166.
a. If a computer is connected, you can also view alarms and SMS messages in the built-in web interface in the
EXPLORER 700. For further information, see Icons in the icon bar on page 88.
Flashing rapidly Software is being uploaded to the antenna. Do not detach the
antenna until software upload is done. Upload is done when
the indicator stops flashing rapidly.
The display and the web interface also show an alarm
message while software upload is in progress.
If the alarm is still present and the indicator is still flashing
rapidly after 10 minutes, it means an error has occurred.
Contact your distributor.
Off No messages are present, or the EXPLORER 700 is in Stealth
mode.
Chapter 1: Introduction
98-122988-E 10
User interfaces
The keypad and display are used for pointing the antenna, for displaying status and for changing
simple parameters.
To obtain full access to all features and for ease-of-use, you should use a computer
(a PC, Laptop or similar) and one of the following:
The web interface. A built-in web interface for easy configuration and daily use. The web
interface is accessed from a computer connected to the EXPLORER 700, using an Internet
browser. No installation of software is needed if you connect using LAN. If you connect using
USB you need to install a USB driver for the computer to recognize the EXPLORER 700. See
Using the USB interface on page 74.
For further information on the web interface, see Chapter 5, Using the web interface.
The BGAN La,
Chapter 2: Getting started
98-122988-E 18
Removing the battery
To remove the battery, do as follows:
1. If the transceiver and antenna are attached, open the transport latch and flip up the antenna
module. Then gently lift the transceiver out of the antenna frame.
2. Open the battery latches as shown.
3. Remove the battery.
Chapter 2: Getting started
98-122988-E 19
Removing the SIM card
To remove the SIM card, first remove the battery as described in Removing the battery on page 18.
Remove the SIM card as follows:
1. Press the eject button next to the SIM
slot marked USIM #1.
Use a pen or similar to press the
button.
2. Remove the SIM card holder.
3. Take the SIM card out of the holder and reinsert the holder.
Note When the SIM card is removed, you cannot use the display menu system nor make calls
or start data sessions.
Only emergency calls are allowed, and only if permitted by the network.
However, if you have an administrator user name and password, you can upload
software using the web interface. For further information, see Uploading software on
page 137.
Chapter 2: Getting started
98-122988-E 20
Placing the EXPLORER
700
Please observe the following rules when placing the EXPLORER 700:
Antenna: To ensure sufficient drainage in rainy conditions, place the antenna with the
compass facing up.
Transceiver: It is recommended not to use the transceiver of the EXPLORER 700 outdoors in
rainy conditions without any extra protection. The transceiver is designed for IP52.
For protection of the transceiver, always leave the battery inserted.
Connecting cables
After inserting SIM card and battery, connect all relevant cables.
Connector panel
The connector panel is placed on the side of the EXPLORER 700 and has the following connectors:
1 DC power input connector for connection to 10-32 V DC.
1 USB connector
1 Input/Output connector for external control or signaling
1 Bluetooth Handset charging connector (marked DC OUT)
2 Phone/Fax connectors
2 LAN connectors
2 ISDN connectors
Antenna connectors
In addition to the connectors in the connector panel, the EXPLORER 700 has two connectors for
connecting the antenna,
Important If you are using the transceiver with the antenna attached, connect the cables
before making the final adjustment of the antenna position. Otherwise you may
accidently move the antenna when you connect the cables.
Chapter 2: Getting started
98-122988-E 21
one on the transceiver
and
one on the antenna
For information on how to connect to a specific interface, see the corresponding section in
Chapter 4, Using the interfaces. The end of this section describes how to connect to power.
Before connecting to power
You can connect to external power or use the battery delivered with your EXPLORER 700.
Refer to Power input on page 176 for specifications and pin-out for the DC Power input.
If you are connecting to a 100-240 V AC electrical outlet, use the AC/DC adapter included with your
EXPLORER 700.
Alternatively, you may connect to 12/24 V DC in a car., or to a solar panel. Note that the battery
must be inserted before you connect the EXPLORER 700 to a solar panel.
Connecting to power
You can connect the DC input to power without the battery inserted. Note, however, that if you are
connecting a solar panel, the battery must be inserted.
If the battery is inserted when you apply power to the EXPLORER 700, the battery is automatically
recharged.
Connecting to a 100-240 V AC electrical outlet: Connect the AC/DC adapter to the DC Power input
on the side of the EXPLORER 700. Then connect the power cable between the 100-240 V AC
electrical outlet and the AC/DC adapter.
Connecting to 12/24 V DC in a car: Connect the charger cable between the DC Power input of the
EXPLORER 700 and the cigarette lighter socket in the car. A suitable charger cable is available
from Thrane & Thrane.
Connecting to a solar panel: The battery must be inserted in the EXPLORER 700. Connect your
cable between the solar panel and the DC power input of the EXPLORER 700. The battery is
automatically charged. For further information, see Using a solar panel on page 82.
Chapter 2: Getting started
98-122988-E 28
Obtaining a GPS fix
The EXPLORER 700 must acquire its own location from the GPS satellites before it can register on
the BGAN network. This is called obtaining a GPS fix.
If the antenna is placed in an open location with a wide view to the sky, the EXPLORER 700 will
probably obtain the GPS fix automatically while you are pointing towards the BGAN satellite.
However, if part of the view to the sky is blocked, and/or the Elevation is very low, it may
sometimes be difficult for the GPS antenna to see a sufficient number of GPS satellites. In such
circumstances, try the following:
1. Place the antenna flat on an even surface, pointing straight upwards with a clear view to as
much of the sky as possible.
2. When the GPS fix is obtained, you can start pointing towards the BGAN satellite.
To see the GPS status, enter the display menu system by pressing S or T and select
PROPERTI ES > GPS STATUS. For further information, see Viewing the GPS status on
page 47.
Pointing the antenna towards the satellite
You can use the EXPLORER 700 with the antenna attached to the transceiver, or you can detach
the antenna from the transceiver and use it as a separate antenna unit. For further information,
see Using the EXPLORER
700 antenna on page 81.
To help you obtain the best possible signal strength, the EXPLORER 700 uses a pointing sound
from both antenna and transceiver to indicate the signal strength during pointing. The frequency
of the tone increases with the signal strength.
You can toggle the pointing sound on/off by pressing S or T on the keypad.
Do as follows to point the antenna:
1. While observing the built-in compass of the
EXPLORER 700, rotate the
antennaEXPLORER 700 left or right until it
points in the correct horizontal direction,
known as the Azimuth. Refer to Pointing
data on page 26.
Hold the transport lock and the support
bracket while moving the antenna. Do not
place your hands on the antenna.
Chapter 2: Getting started
98-122988-E 29
2. Tilt the antennaEXPLORER 700 slowly up or
down until it points in the correct vertical
direction, known as the Elevation.
Hold the transport lock and the support
bracket while moving the antenna. Do not
place your hands on the antenna.
3. After passing the PIN screen, the display shows
the current satellite signal strength. Use this
information to fine-adjust the antenna position
as shown in step 1 and 2.
Remember not to touch the antenna part!
If the right most part of the signal strength bar is grey, it indicates that the level has previously
been higher than the current level.
4. When you have the highest signal strength you
can obtain, press OK on the keypad.
The EXPLORER 700 now tries to establish a connection to the BGAN network.
The display shows the progress as follows:
SEARCHI NG:
The EXPLORER 700 searches for the network operator. Note that the search procedure can
be very short, so you may not see this text.
REGI STERI NG:
The EXPLORER 700 is registering itself on the network.
If the GPS position has not yet been acquired at this point, the display may show
NO GPS. For further information, see the Troubleshooting Guide on page 158.
READY or DATA:
means the EXPLORER 700 is registered on the network and is ready to go online. If
you have already connected a computer, the display shows instead of .
Important When fine-adjusting the antenna, the display may take a while to update the
signal strength. Wait a second or two after each move to make sure the display
is updated.
Note The display may show a different text than or if there is more important
information to show. For example, the display will show if you pressed C
at the first request for a PIN. See also the Troubleshooting Guide on page 158.
Chapter 2: Getting started
98-122988-E 30
CANCEL: If you press C instead of OK, you exit the pointing menu and the display shows the Main
screen with the message POI NT NOW? .
If the PIN has been accepted, you now have access to the menu system, but you will not be able to
connect to the BGAN network, because the signal strength has not yet been accepted.
Using a fixed EXPLORER
700 antenna
You can keep the EXPLORER 700 antenna in a fixed position, using the Pole mount kit for
EXPLORER 700. See Options and accessories on page 156 for information on type number.
Do as follows:
1. Mount the EXPLORER 700 antenna on a pole
or a wall, for example using the Pole mount
kit.
2. Connect the antenna cable between the
antenna and the transceiver.
3. Start up the EXPLORER 700 and point the
antenna as described in Pointing the antenna
on page 26.
4. Accept the signal strength by pressing OK on
the EXPLORER 700 keypad.
5. Fasten the EXPLORER 700 antenna in the pointed position.
You only have to point the antenna once, when you mount it. Using a computer connected to the
EXPLORER 700, you can set up the EXPLORER 700 to skip pointing at power up. Refer to Pointing
at power up on page 105.
Chapter 3: Using the display and keypad
98-122988-E 51
Status information
Status information in the display is normally shown in the lower line of the Main screen.
Examples of status information are: , and .
Displaying ongoing transmission
The display shows information on type and duration/MB for calls and data sessions in progress.
A 64 K Streaming session is displayed as 64K followed by the duration,
a CS call is displayed as CALL followed by the duration and
Background data is displayed as DATA followed by MB.
Two lines are available in the display. If more than two calls or sessions are active, display of
Streaming data has the highest priority, then CS calls and then Background data. Within these
categories, the oldest calls/data sessions have the highest priority.
Request for action
A request for action, if it is not an alarm, is shown in the lower line of the display. This could be
e.g. or .
When the text is a question, press OK to accept.
Whats next?
This chapter has explained how to navigate in the display menu system and how to use it for basic
setup of the EXPLORER 700.
The following chapter, Using the interfaces, explains in detail how to set up and use each interface
of the EXPLORER 700.
WARNING! When the EXPLORER 700 is powered on, stay clear of the antenna front!
The antenna emits radio frequency energy, not only when a call or data session is in
progress. Always keep a minimum distance of 1 m from the antenna front.
98-122988-E In this chapter 52
Chapter 4
Using the interfaces 4
In this chapter
This chapter describes how to use the interfaces of the EXPLORER 700. For each connection type it
describes how to connect cables and the necessary setup to establish a connection.
It does not describe advanced configuration of interfaces. For this type of information, refer to the
Configuring... sections for the data interfaces in Chapter 5, Using the web interface.
General
Tools for setup and use
Overview
The display and keypad can be used for simple setup, but for enhanced use and for configuration
of interfaces, you need to connect a computer (PC, laptop or similar).
With a computer and a browser, you can use the following to set up the EXPLORER 700:
The built-in web interface of the EXPLORER 700
The BGAN LaunchPad
The web interface in the EXPLORER
700
The web interface is a built-in web server for setting up and controlling the EXPLORER 700, using
a connected computer with a browser. No installation of software is required, unless the computer
is connected via USB. For information on how to use the web interface, see Using the web
interface on page 85.
The BGAN LaunchPad
BGAN LaunchPad from Inmarsat is a computer application for setting up terminals in the BGAN
system. A CD-ROM with the LaunchPad is included in the delivery. For information on how to use
the LaunchPad, refer to the user guide provided with the LaunchPad.
Chapter 4: Using the interfaces
98-122988-E General 53
Services and interfaces
A variety of services can be accessed from different interfaces on the EXPLORER 700.
The following table shows the possible combinations of services and interfaces, and which types of
equipment can be used.
Service
Interface on the EXPLORER 700
Phone/
Fax
Bluetooth USB LAN WLAN ISDN
Display/
Keypad
C
i
r
c
u
i
t
S
w
i
t
c
h
e
d
C
o
n
n
e
c
t
i
o
n
3.1 kHz
Audio
Analog
telephone
Bluetooth
handset
ISDN
telephone
G3 Fax
machine
G4 fax
machine
Standard
Voice
Analog
telephone
Bluetooth
handset
ISDN
telephone
Data
Computer
with
analog
modem
Computer Computer
(64 kbps
UDI)
Computer
with ISDN
modem
P
a
c
k
e
t
S
w
i
t
c
h
e
d
C
o
n
n
e
c
t
i
o
n
Data
multi-user
Computer Computer Computer
Data
single-
user
Computer Computer Computer Computer
SMS
Computer Computer Computer Computer Computer
with ISDN
modem
View only
Chapter 4: Using the interfaces
98-122988-E General 54
Enabling or disabling an interface
Overview
By default, all interfaces are enabled. However, you can disable the LAN interface, the ISDN
interface, the WLAN interface, the Bluetooth interface and/or the Phone/Fax interface in order to
minimize the power consumption.
Using display and keypad
To enable or disable an interface using the display and keypad, do as follows:
1. Enter the menu system.
From the Main screen, press S or T .
2. Select SETTI NGS > I NTERFACES.
3. Select the interface you want to enable or disable.
4. Select ON to enable or OFF to disable.
Using web interface
To enable or disable an interface using the web interface, do as follows:
1. Connect a computer. Refer to the relevant section in this chapter, e.g. Connecting to the LAN
interface on page 72.
2. Access the web interface.
For further information, see The web interface on page 85.
3. From the left navigation pane in the web interface, select
SETTINGS and select the interface you want to enable or disable.
4. Select Enabled or Disabled at the top of the window.
Note The USB interface cannot be disabled; it is always enabled.
Chapter 4: Using the interfaces
98-122988-E Bluetooth pairing 55
Bluetooth pairing
What is pairing?
Bluetooth Pairing happens when two Bluetooth enabled devices agree to communicate with one
another. When this happens, the two devices exchange passkeys and join a pair. The pairing
process only takes place the first time the two devices are connected. Once the two devices have
established a pair, they automatically accept communication when one device recognizes the
other device.
Pairing devices in which you can enter a passkey
This section describes how to pair devices in which you can enter a passkey.
For information on pairing devices with a fixed passkey from your EXPLORER 700, see Pairing
Bluetooth devices from the web interface on page 122.
The following procedure presupposes that the EXPLORER 700 is configured to be visible to other
Bluetooth devices, and that the Bluetooth interface is turned on. For information on configuration,
see Configuring the Bluetooth interface on page 120.
Do as follows to pair the devices:
1. Start up the EXPLORER 700.
For further information, see Getting started on page 13.
2. Turn on Bluetooth on your Bluetooth device and place it close to the EXPLORER 700.
3. On your Bluetooth device, search for new devices and select the EXPLORER 700 when it is
found.
The default Bluetooth name of the EXPLORER 700 is EXPLORER 700.
If there is more than one EXPLORER 700 in the list, you can use the MAC address to locate the
correct one. To see the MAC address of your EXPLORER 700, enter the display menu system
and select PROPERTI ES > TERMI NAL > HARDWARE > MAC.
4. On your Bluetooth device, enter the passkey of your EXPLORER 700.
The default passkey is the serial number of your EXPLORER 700. To see the serial number,
look at the label on the back of your EXPLORER 700, or enter the menu system and select
PROPERTI ES > TERMI NAL > HARDWARE > UNI T SER. NO.
The new device is now paired and ready to communicate with the EXPLORER 700.
Note The method for pairing devices may vary depending on your Bluetooth device. Consult
your Bluetooth device documentation for information.
Note Maximum 7 devices can be paired with the EXPLORER 700. If you have already paired 7
devices you have to unpair a device before you can pair a new one. For information on
how to unpair devices, see Unpairing devices on page 124.
Chapter 4: Using the interfaces
98-122988-E Using a phone or fax machine 56
Using a phone or fax machine
Selecting the call type
Definition
The phone connection can be either a Standard Voice connection or a 3.1 kHz Audio connection.
In the web interface you can set up which type of connection to use by default when you make or
receive a call from the Phone/Fax, ISDN or Bluetooth interface.
When connecting a fax or a modem you must use 3.1 kHz Audio.
Example: If you always have a fax connected to the same Phone/Fax interface you can set this
interface to 3.1 kHz Audio only. This will mean that if an incoming Standard Voice call is
received, this Phone/Fax interface will not ring.
Selecting the default outgoing call type
To select the default call type for outgoing calls, first connect a computer. Refer to the relevant
section in this chapter, e.g. Connecting to the LAN interface on page 72.
For information on how to set call types for ISDN, see Configuring the ISDN interface on page 132.
For the Phone/Fax or Bluetooth interface, do as follows:
1. Access the web interface. See The web interface on page 85.
2. From the left navigation pane, select SETTINGS and select the relevant Phone/Fax or
Bluetooth interface.
3. At Outgoing calls, select Standard or 3.1 kHz Audio.
Up to 7 Bluetooth devices can be paired with the EXPLORER 700. Remember to set the call
type for each paired handset in the BLUETOOTH VOICE DEVICES list.
Overriding the default outgoing call type
To override the default setting for a specific outgoing call, do as follows:
To use Standard Voice for the call,
dial 1* before the number.
To use 3.1 kHz Audio for the call,
dial 2* before the number.
Example: To make a call to Thrane & Thrane in Denmark (+45 39558800), forcing the connection
to use Standard Voice, dial 1* 0045 39558800 followed by # if calling from an analog or
ISDN phone, or off-hook key if calling from a Bluetooth handset.
Note This will not change the default call type, only the type used for the ongoing call.
Chapter 4: Using the interfaces
98-122988-E Using a phone or fax machine 57
Phone numbers for incoming 3.1 kHz Audio and Standard Voice
3.1 kHz Audio and Standard Voice have separate phone numbers. This way, a person calling a
phone connected to the EXPLORER 700 can select whether to use 3.1 kHz Audio or Standard Voice,
simply by using one of the two phone numbers.
If the Mobile subscriber numbers are available on the SIM card you can look them up, using either
the display menu system or the web interface.
To view the phone numbers for Standard Voice and 3.1 kHz Audio, do one of the following:
Select PROPERTI ES > MOBI LE NUMBERS in the display menu system, or
access the web interface and select PROPERTIES. The numbers are listed in the field Mobile
subscriber numbers. For further information, see The web interface on page 85.
If the numbers are not available in the display menus nor the web interface, refer to your airtime
subscription.
For information on how to make a call to the EXPLORER 700, see Making a call to the
EXPLORER
700 on page 63.
Selecting the incoming call type
To select which call types are accepted for an incoming call, first connect a computer. Refer to the
relevant section in this chapter, e.g. Connecting to the LAN interface on page 72.
For information on how to set up the incoming call types for ISDN, see Configuring the ISDN
interface on page 132.
For the Phone/Fax or Bluetooth interface, do as follows:
1. Access the web interface.
For further information, see The web interface on page 85.
2. From the left navigation pane, select SETTINGS and select the relevant Phone/Fax or
Bluetooth interface.
3. At Incoming Calls, check Standard or 3.1 kHz Audio or both. For Bluetooth, remember to set
the call type for each handset in the BLUETOOTH VOICE DEVICES list.
If the call type used for a call to the EXPLORER 700 is not selected in the web interface, the
connected phone will not ring.
Note The call type you are using must be selected in the web interface (refer to the next
section).
Chapter 4: Using the interfaces
98-122988-E Using a phone or fax machine 58
Connecting an analog phone or a fax machine
Before connecting to the Phone/Fax interface
To connect a phone or a fax machine to one of the Phone/Fax connectors, you need an analog
telephone cable with an RJ-11 connector. For specifications and pin-out, refer to Phone/Fax
interface, 2-port on page 177.
Connecting to the Phone/Fax interface
Do as follows:
1. Connect the cable to your phone or fax machine.
2. Connect the other end of the
cable to one of the Phone/Fax
connectors on the
EXPLORER 700.
3. Power up the EXPLORER 700 and point the antenna as described in Pointing the antenna on
page 26.
4. Check the connection by making a phone call or sending a fax.
See Making or receiving a phone call with the EXPLORER
700 on page 62 or Sending or
receiving a fax message on page 68.
If connection fails, check that the interface is enabled in the EXPLORER 700.
If the analog phone icon is not present in the display Main screen and in the Icon bar of the web
interface, the interface is disabled.
See Enabling or disabling an interface on page 54.
If the interface is enabled, but connection fails, refer to the Troubleshooting Guide on page 160.
Chapter 4: Using the interfaces
98-122988-E Using a phone or fax machine 59
Connecting an ISDN phone or a G4 fax machine
Before connecting to the ISDN interface
To connect a phone or a fax machine to one of the ISDN connectors, you need an ISDN cable with
an ISDN connector. For specifications and pin-out, refer to ISDN interface, 2-port on page 178.
Connecting to the ISDN interface
The ISDN interface supports connection of up to 8 devices per ISDN interface. However, if you are
going to connect more than one device per interface, the devices must be self-powered. The ISDN
interface can supply maximum 1 W.
The Core network presently only supports one 64 kbps ISDN channel per subscription.
Do as follows:
1. Connect the ISDN cable to your phone or fax machine.
2. Connect the other end of the
cable to one of the ISDN
connectors on the
EXPLORER 700.
3. Power up the EXPLORER 700 and point the antenna as described in Pointing the antenna on
page 26.
4. Check the connection by making a phone call or sending a fax.
See Making or receiving a phone call with the EXPLORER
700 on page 62 or Sending or
receiving a fax message on page 68.
If connection fails, check that the interface is enabled in the EXPLORER 700.
If the ISDN icon is not present in the display Main screen and in the Dashboard in the web
interface, the interface is disabled.
See Enabling or disabling an interface on page 54.
If the interface is enabled, but connection fails, refer to the Troubleshooting Guide on page 161.
Important The ISDN interface on the EXPLORER 700 is powered by default. If your ISDN
equipment is self-powered, remember to disable the 38 V power. For information
on how to disable power on the ISDN interface, see Configuring the ISDN interface
on page 132.
Important The ISDN interface and the LAN interface use the same connector type. Be
careful not to connect to the wrong interface.
Chapter 4: Using the interfaces
98-122988-E Using a phone or fax machine 60
Connecting a Bluetooth handset
Before connecting a Bluetooth handset
To use a Bluetooth handset with the EXPLORER 700, you first have to pair the two devices.
For information on pairing devices, see Bluetooth pairing on page 55.
The Bluetooth handset must be placed within a maximum distance of 100 m from the
EXPLORER 700. Note that this is the maximum distance in open air; the actual maximum distance
may be shorter, depending on the environment. In an office environment, you should be able to
establish a connection across the adjoining 2-3 rooms.
Connecting a paired Bluetooth handset
This section does not describe configuration of the Bluetooth interface. For information on
configuration, see Configuring the Bluetooth interface on page 120.
If the devices are already paired, do as follows to connect:
1. Power up the handset and the EXPLORER 700.
2. Place the handset close to the EXPLORER 700.
3. Turn on Bluetooth on your device.
The Bluetooth connection should now be established, and you are ready to make a call.
If connection fails, check that the interface is enabled in the EXPLORER 700.
If the Bluetooth icon is not present in the display Main screen and in the Dashboard in the web
interface, the interface is disabled.
See Enabling or disabling an interface on page 54.
If the interface is enabled, but connection fails, refer to the Troubleshooting Guide on page 162.
For information on how to make and receive calls, see Making or receiving a phone call with the
EXPLORER
700 on page 62.
Note The Bluetooth and WLAN interfaces may interfere with each other if they are both active.
For optimum performance, do not use Bluetooth and WLAN simultaneously, or use
WLAN mode 802.11a (5 GHz) where it is allowed, e.g. in the USA.
Note Maximum 7 devices can be connected at the same time.
Chapter 4: Using the interfaces
98-122988-E Using a phone or fax machine 61
Entering the SIM PIN using a phone
Entering the PIN
If you have a phone connected to the EXPLORER 700, you can use it to enter the PIN at start up, as
an alternative to the keypad.
Do as follows:
Dial the PIN the same way you would dial a phone number:
For an analog or ISDN phone:
Pick up the phone. When the EXPLORER 700 is waiting for a PIN, you will hear 2 beeps -
pause - 2 beeps - etc.
Dial <PIN> followed by #.
For a Bluetooth handset:
Dial <PIN> and press off hook key.
When you hear a busy tone or a dialing tone, the PIN has been accepted and you can hang up
or dial a number.
Wrong PIN
If, instead of the busy tone or dialing tone, you continue to hear 2 beeps - pause - 2 beeps - etc., it
means the PIN was wrong. Check that you have the correct PIN and try again.
If a wrong PIN has been entered three times, you will hear 3 beeps - pause - 3 beeps - etc. This
means you have to enter the PUK (PIN Unblocking Key) provided with your SIM card.
After entering the PUK, you must enter a new PIN of your own choice (4 to 8 digits long).
Dial the following:
<PUK> * <New PIN> * <New PIN> followed by # or off-hook key.
Example: If the PUK is 87654321 and the new PIN is 1234, dial
87654321 * 1234 * 1234 followed by # or off-hook key.
If you enter 10 wrong PUKs, the SIM card will no longer be functional. Contact your Airtime
Provider for a new SIM card.
Chapter 4: Using the interfaces
98-122988-E Using a phone or fax machine 62
Making or receiving a phone call with the EXPLORER
700
Analog phone, ISDN phone or Bluetooth handset
First connect your phone to the relevant interface. For further information, see Before connecting
to the Phone/Fax interface on page 58, Before connecting to the ISDN interface on page 59, or, for
the Bluetooth handset, Pairing devices in which you can enter a passkey on page 55.
Making a call
You have two methods for making a call:
Short Dial. If the number is in the phone book of the EXPLORER 700, you can use the Short
Dial number, which is found in the first column of the phone book in the web interface. See
Short dial on page 95.
Simply dial 0 <Short Dial> followed by # or off-hook key.
Example: To call entry number 4 in the phone book,
dial 04 followed by # or off-hook key.
Manual Dial. To make a call, dial
00 <country code> <phone number> followed by # or off-hook key.
Example: To call Thrane & Thrane in Denmark (+45 39558800) from an analog or ISDN
phone, dial 00 45 39558800 #
If there was an error establishing the connection, the web interface and the display of the
EXPLORER 700 show an error message. Refer to the Troubleshooting Guide on page 160.
Receiving a call
To be able to receive a call, the phone must be connected to the relevant interface on the
EXPLORER 700.
By default, all devices connected to the Phone/Fax interface, the ISDN interface or the Bluetooth
interface will ring when one of the mobile subscriber numbers is called. Note, however, that this
depends on the call type settings. Refer to Selecting the incoming call type on page 57.
Information of missed calls is stored in the call log of the EXPLORER 700. You can view the call log
with the display menu system or the web interface. See Calls menu on page 43 or Viewing the lists
of calls on page 97.
Note There are different methods for activating a call, depending on the type of phone:
Analog phone or ISDN phone: Dial # after the number.
Bluetooth handset: Press the off-hook key after the number.
Chapter 4: Using the interfaces
98-122988-E Using a phone or fax machine 63
Making a call to the EXPLORER
700
To make a call to a phone connected to the EXPLORER 700, dial
+870 <Mobile subscriber number>
+ is the prefix used in front of the country code for international calls. This is 00 when calling
from countries in Europe and from many other countries.
Mobile subscriber number. If the mobile subscriber numbers are available on the SIM card,
you can look them up using the display menu system or the web interface.
Display menu system:
Enter the menu system and select PROPERTI ES > MOBI LE NUMBERS.
web interface:
If a computer is connected, access the web interface, select PROPERTIES and locate the
Mobile subscriber numbers section. For further information on the web interface, see The
web interface on page 85.
If the mobile subscriber numbers are not available in the display menu system nor the web
interface, refer to your airtime subscription.
Note There are two Voice numbers, one for 3.1 kHz Audio and one for Standard Voice.
Chapter 4: Using the interfaces
98-122988-E Using a phone or fax machine 64
Dialing functions
Overview
There are a number of dialing functions available in the EXPLORER 700.
The following list shows the allocated special-purpose numbers for the EXPLORER 700.
Apart from the numbers above, the EXPLORER 700 uses the following dialing prefixes:
1* before the phone number will force the connection to use Standard Voice.
2* before the phone number will force the connection to use 3.1 kHz Audio.
#31# before the phone number will hide the callers phone number to the recipient.
*31# before the phone number will show the callers phone number to the recipient where it
would otherwise be hidden, e.g. because the number is an ex-directory number.
R is used during a call to indicate that the following key-presses should activate a
supplementary services function. The supplementary services functions supported by the
EXPLORER 700 are described in the subsequent sections.
Number Function
0 * followed by # or off-hook key Redial last called number on this interface.
00 * followed by # or off-hook key Redial last answered call on this interface.
Note: If the last answered number is an unlisted
number, you will not be allowed to dial back.
0 followed by one of the numbers 1-199
and # or off-hook key
Short dial phone numbers in phone book.
0200 followed by # or off-hook key Local call broadcast to all Bluetooth handsets.
All connected Bluetooth handsets will ring. The
first handset that answers, takes the call.
0 followed by one of the numbers 201-207
and #
Local call to Bluetooth handset.
0300 followed by # or off-hook key Local call broadcast to both analog phones.
0 followed by one of the numbers
301-302 and # or off-hook key
Local call to analog phone.
0400 followed by # or off-hook key Local call broadcast to all ISDN phones.
0 followed by one of the numbers
401-408 and # or off-hook key
Local call to ISDN phone on port 1.
0 followed by one of the numbers
411-418 and # or off-hook key
Local call to ISDN phone on port 2.
0900 followed by # or off-hook key Local call broadcast to all handsets.
Chapter 4: Using the interfaces
98-122988-E Using a phone or fax machine 65
Making local phone calls
You can make local calls between phones connected to the EXPLORER 700.
Local phone numbers always start with 0.
For an overview of the numbers, see Overview on page 64.
To make a local call, dial
<local number> followed by # or off-hook key.
Up to 7 Bluetooth handsets can be connected at the same time, but only one call can be active on
the Bluetooth interface.
You can look up the local Bluetooth phone numbers in the display or in the web interface as
follows:
Display
Enter the menu system and select PROPERTI ES > BLUETOOTH DEVI CES. The list
shows all accepted Bluetooth devices with local number and Bluetooth name.
web interface
Access the web interface and select
SETTINGS > Bluetooth > Paired Devices.
The paired voice devices are listed with their local phone numbers.
Local numbers of analog phones and ISDN phones are assigned according to the table in Overview
on page 64. Note that if you are using local numbers for ISDN devices, the numbers must be
programmed in the devices.
Note You cannot make local calls between two Bluetooth handsets through the
EXPLORER 700. You can only make local calls between an analog or ISDN phone and a
Bluetooth handset, or between an analog phone and an ISDN phone.
Chapter 4: Using the interfaces
98-122988-E Using a phone or fax machine 66
Handling waiting calls
During a call, if a second party attempts to make contact with you, you may hear a Call Waiting
indication. The Call Waiting indication is two beeps and a pause of 3 seconds, then two beeps
again etc. If no action is taken, the waiting call is released after a time out period.
In the web interface you can enable or disable the call waiting indication. For further information,
see Call waiting on page 129.
When you receive a Call Waiting indication, you have the following options:
Holding a call
During a call, you may place the initial call on hold while another call is made.
Note The phone must have an R key to be able to use these functions.
The EXPLORER Bluetooth Handset uses a softkey in stead of the R key.
If you want to: Do as follows:
Clear the current call,
and accept the waiting call.
Press R 1 #, within the time out period.
Hold the current call,
and accept the waiting call.
Press R 2 #, within the time out period.
Ignore the waiting call. Take no action.
Reject the waiting call. Press R 0 #, within the time out period.
Note The phone must have an R key to be able to use these functions.
The EXPLORER Bluetooth Handset uses a softkey in stead of the R key.
If you want to: Do as follows:
Place a call on hold. Press R 2 #.
Place the existing call on hold and establish a
new call.
Press R and dial the second phone number
followed by #.
Shuttle between the two calls. Press R 2 #
(irrespective of whether the second call was
acquired using Call Hold or acceptance of Call
Waiting.)
Clear the held call, if no waiting call exists. Press R 0 #.
Clear an active call and return to the held call. Press R 1 #.
Note that this is only possible if no waiting
call exists.
Chapter 4: Using the interfaces
98-122988-E Using a phone or fax machine 67
Transferring a call
When you receive a call, you can transfer this call to another phone or headset connected to the
EXPLORER 700.
To transfer the incoming call to another phone or headset, do as follows:
1. Press R 4 * <local number> #.
The phone or headset with the local number you dialed starts to ring.
If your phone and the recipients phone or headset are both Bluetooth devices, your phone is
now disconnected. When the call is answered, a connection is established between the initial
caller and the new recipient.
2. If only one or none of the devices are Bluetooth devices, you have two options.
Hang up. The phone or headset you transferred the call to continues to ring. When the call
is answered, a connection is established between the initial caller and the new recipient.
Do not hang up. When the new recipient answers, you can have a conversation before
hanging up. When you hang up, the call is handed over to the initial caller.
Note The phone must have an R key to be able to use these functions.
The EXPLORER Bluetooth Handset uses a softkey in stead of the R key.
Chapter 4: Using the interfaces
98-122988-E Using a phone or fax machine 68
Sending or receiving a fax message
Handling delays
When sending or receiving fax messages over satellite, both fax units must be capable of handling
longer delays without timing out. Some fax machines have an Overseas mode, which enables the
unit to handle the long delays.
Sending a fax message
The fax machine must be connected to the Phone/Fax interface or the ISDN interface of the
EXPLORER 700. Refer to Before connecting to the Phone/Fax interface on page 58 or Before
connecting to the ISDN interface on page 59.
3.1 kHz Audio must be used for an analog fax machine. Refer to Selecting the default outgoing call
type on page 56.
UDI must be used for an ISDN fax machine, Refer to Configuring the ISDN interface on page 132.
To send a fax from a fax machine connected to the EXPLORER 700, dial
00 <country code> <phone number> #
Example: To send a fax to Thrane & Thrane in Denmark (+45 39558888),
dial 00 45 39558888 #
Receiving a fax message
An analogue fax machine connected to the EXPLORER 700 can only receive a fax with 3.1 kHz
Audio. Refer to Selecting the incoming call type on page 57.
An ISDN fax machine connected to the EXPLORER 700 can only receive a fax with UDI.
Make sure the fax is sent to the 3.1 kHz Audio phone number and that 3.1 kHz Audio or UDI is
enabled for the relevant interface.
Note If the default setting in the web interface is not 3.1 kHz Audio, you can dial 2 * before the
number, to force the connection to use 3.1 kHz Audio. For further information, see
Overriding the default outgoing call type on page 56.
Chapter 4: Using the interfaces
98-122988-E Using a computer 69
Using a computer
Choosing an interface for data connection
The EXPLORER 700 has five types of interface for data connection: LAN, USB, ISDN, WLAN and
Bluetooth.
The following table shows some characteristics of each interface, to help you choose the right
interface for your application.
Interface
Power
Consumption
Amount of Setup Range
LAN High None
(or very little)
Up to 100 m of cable
USB Low Some setup necessary Up to 5 m of cable
ISDN Medium Some setup necessary Up to 100 m of cable
WLAN High Some setup necessary Wireless connection.
Up to 100 m depending on the
transmitter in the computer and on
the transmission conditions.
Bluetooth Medium Can be complicated,
depending on
operating system.
Wireless connection.
Up to 100 m depending on the
transmitter in the computer and on
the transmission conditions.
Chapter 4: Using the interfaces
98-122988-E Using a computer 70
Standard or Streaming data
Definition
The BGAN network supports different classes of data connection to the Internet. The main classes
are Standard data and Streaming data.
Using a Standard data connection, several users can share the data connection
simultaneously. This type of connection is ideal for TCP/IP traffic such as e-mail, file transfer,
and Internet and intranet access.
The user pays for the amount of data sent and received.
Using a Streaming data connection, you get an exclusive, high-priority connection, ensuring
seamless transfer of data. This type of connection is ideal for time critical applications like live
video over IP.
The user pays for the duration of the connection (per minute charge).
You can set up various types of connection using the Profiles and a Traffic Flow Template. For
further information, see Using Profiles on page 145 and Using a Traffic Flow Template on page 148.
Setting up and activating a Streaming connection
By default, any data connection on the EXPLORER 700 is a Standard data connection.
If you want to set up a Streaming connection, select a Streaming Profile when setting up your data
interface. See the Configuring... section for your interface in Chapter 5, Using the web interface.
Before starting a Streaming session on the LAN interface, make sure you have set up the
Streaming Profile for the LAN interface.
To start or stop a Streaming session on the LAN interface, do as follows:
1. Access the web interface.
2. Select DASHBOARD from the left navigation pane.
3. At the bottom of the page, click the Start or Stop link of the relevant Streaming Profile.
Note For optimum performance it is important that you select the right traffic class when
defining Profiles for your connection.
Note When running a Streaming session you are charged for the time you are connected.
A started Streaming session will stay active until you stop it.
Chapter 4: Using the interfaces
98-122988-E Using a computer 71
Using the LAN interface
Before connecting to the LAN interface
The LAN interface on the EXPLORER 700 comprises two connectors. If the two LAN connectors are
used simultaneously, the EXPLORER 700 should be in Router mode. Refer to Configuring the LAN
interface on page 112.
To connect to the LAN (Local Area Network) interface, use a shielded cable mounted with an RJ-45
connector.
For specifications, refer to LAN interface, 2-port on page 179.
For the LAN interface to work without any further setup, the computer must be set up to obtain an
IP address and a DNS server address automatically.
To check these settings on your computer, do as follows (For Windows XP):
1. Select Connect To > Show All Connections from the Start menu.
2. Double-click Local Area Connection.
3. Click Properties
4. Select Internet Protocol (TCP/IP) from the list and click Properties.
Make sure both fields are set to obtain an address automatically.
Chapter 4: Using the interfaces
98-122988-E Using a computer 72
Connecting to the LAN interface
This section does not describe configuration of the LAN interface. For information on
configuration, see Configuring the LAN interface on page 112.
To connect to the LAN interface, do as follows:
1. Connect the LAN cable to the network interface of your computer.
A suitable cable is provided with your EXPLORER 700.
2. Connect the other end of the
cable to one of the LAN
connectors on the
EXPLORER 700.
3. Power up the EXPLORER 700 and point the antenna as described in Pointing the antenna on
page 26.
After pointing, the connection is automatically established. By default, the connection is a
Standard data connection.
4. Check the connection, e.g. by starting your Internet Browser.
If connection fails, check that the interface is enabled in the EXPLORER 700. If the LAN icon is not
present in the display Main screen and in the Dashboard in the web interface, the interface is
disabled. See Enabling or disabling an interface on page 54.
If connection still fails, refer to the Troubleshooting Guide on page 162.
Important The ISDN interface and the LAN interface use the same connector type. Be
careful not to connect to the wrong interface.
Chapter 4: Using the interfaces
98-122988-E Using a computer 73
Using the WLAN interface
Before connecting
The computer should be placed within a maximum distance of 100 m from the EXPLORER 700.
Note that this is the maximum distance in open air; the actual maximum distance may be shorter,
depending on the environment. In an office environment, you should be able to establish a
connection across the adjoining 2-3 rooms.
Connecting to the WLAN interface
This section does not describe configuration of the WLAN interface. For information on
configuration, see Configuring the WLAN interface on page 117.
Before you can use the WLAN interface, you have to enter the country code for your present
location in the EXPLORER 700. For further information, see Configuring the WLAN interface on
page 117.
To connect to the WLAN interface, do as follows:
1. Power up the EXPLORER 700 and point the antenna.
2. Power up your computer and place it close to the EXPLORER 700.
3. Select the EXPLORER 700 WLAN access point on your computer.
The default name is EXPLORER 700.
4. Start your Internet browser or E-mail program.
If connection fails, check that the interface is enabled in the EXPLORER 700.
If the WLAN icon is not present in the display Main screen and in the Dashboard in the web
interface, the interface is disabled. See Enabling or disabling an interface on page 54. If the
interface is enabled but connection fails, refer to the Troubleshooting Guide on page 163.
Note The Bluetooth and WLAN interfaces may interfere with each other if they are both active.
For optimum performance, do not use Bluetooth and WLAN simultaneously, or use
WLAN mode 802.11a (5 GHz) where it is allowed, e.g. in the USA.
Important Observe your local WLAN regulations and set the country code correctly in your
EXPLORER 700.
Chapter 4: Using the interfaces
98-122988-E Using a computer 74
Using the USB interface
Before connecting to the USB interface
To connect to the USB (Universal Serial Bus) interface, use a USB cable mounted with a USB type
B connector. A suitable cable is provided with your EXPLORER 700. For specifications, refer to USB
interface on page 180.
First time setup of USB
If it is the first time you connect your computer to the EXPLORER 700 using the USB interface, or
you have exchanged the EXPLORER 700 with another EXPLORER 700, you must install a driver as
follows:
1. Power up your computer.
2. Connect the USB cable to the USB port of your computer.
3. Connect the other end of the
cable to the USB connector on
the EXPLORER 700.
4. Power up the EXPLORER 700 as described in Getting started on page 13.
5. Your computer should now automatically discover that new hardware is connected.
6. On Windows XP, the New Hardware Wizard will start automatically. Go through the wizard as
follows:
7. In the New Hardware Wizard, select No, not this time when you are asked if Windows can
search for software.
8. Click Next.
9. Insert the Thrane & Thrane CD-ROM provided with your EXPLORER 700 into the CD-ROM drive
of your computer.
10. Select Install the software automatically and click Next.
11. If you get a warning that the software has not passed Windows logo testing, you can safely
click Continue Anyway.
12. Click Finish when the installation is complete.
Note The following description is for Windows XP. If you are using a different operating
system, the procedure may be different.
Chapter 4: Using the interfaces
98-122988-E Using a computer 75
When you finish the wizard, the Thrane & Thrane EXPLORER USB driver is installed.
To verify that the installation was successful, display the list of modems on your computer (for
details, refer to the documentation for your operating system).
Two ports called Thrane & Thrane EXPLORER port 1 and Thrane & Thrane EXPLORER port 2
should be displayed.
13. Create a dial-up connection as described in Creating a dial-up connection on page 79.
Connecting to the USB interface
This section does not describe configuration of the USB interface. For information on
configuration, see Configuring the USB interface on page 110.
If you are connecting your computer to the USB interface for the first time, see First time setup of
USB on page 74.
To connect to the USB interface, do as follows:
1. Power up your computer.
2. Connect the USB cable to the USB port of your computer.
3. Connect the other end of the
cable to the USB connector on
the EXPLORER 700.
4. Power up the EXPLORER 700 and point the antenna as described in Getting started on
page 13.
5. To enable communication on the USB interface, open your dial-up connection as described in
the following steps.
6. In Windows XP, select Connect To from the Start menu.
7. Select the dial-up connection created for this USB connection.
8. Click Dial and wait for the connection to be established. Then start your Internet browser or
mail program.
If connection fails, refer to the Troubleshooting Guide on page 164.
Note The following description is for Windows XP. If you are using a different operating
system, the procedure may be different.
Chapter 4: Using the interfaces
98-122988-E Using a computer 76
Using 64 kbps UDI (ISDN) through the USB interface
You can communicate using ISDN through the USB interface of the EXPLORER 700, provided that
your Internet Service Provider (ISP) supports Unrestricted Digital Information (UDI) and that it is
included in your subscription.
The necessary setup is very limited, so you can very quickly establish a live connection. Note
however, that you are charged for the time you are connected (per minute rate).
Do as follows:
1. Make sure 64 kbps UDI is included in your subscription.
2. From your Airtime Provider, acquire the ISP phone number, User name and Password to
access the 64 kbps UDI service.
3. If you have not yet installed the Thrane & Thrane EXPLORER USB driver from the Thrane &
Thrane CD, install it as described in First time setup of USB on page 74.
4. Connect and create a dial-up connection as described in Creating a dial-up connection on
page 79, with the following exceptions:
When you are asked for a phone number, type in the ISP phone number.
When you are asked for User name and password, type in the User name and Password
provided by your ISP.
5. To enable communication, simply open your 64 kbps UDI dial-up connection and click Dial.
You now have a 64 kbps UDI connection to the Internet.
Chapter 4: Using the interfaces
98-122988-E Using a computer 77
Using a computer with ISDN
Before connecting
The ISDN interface on the EXPLORER 700 comprises two connectors and supports connection of up
to 8 devices simultaneously. However, the Core network presently only supports one 64 kbps ISDN
channel per subscription.
To connect to the ISDN interface, use an ISDN cable with an ISDN connector. For specifications,
refer to ISDN interface, 2-port on page 178.
Connecting a computer to the ISDN interface
This section does not describe configuration of the ISDN interface. For information on
configuration, see Configuring the ISDN interface on page 132.
To connect to the ISDN interface, do as follows:
1. Connect your computer to your ISDN modem.
2. Connect the ISDN cable between
your ISDN modem and one of the
ISDN connectors on the
EXPLORER 700.
3. Power up the EXPLORER 700 and point the antenna as described in Getting started on
page 13.
4. On your computer, activate your dial-up connection.
5. Check the connection, e.g. by starting your Internet Browser.
If connection fails, check that the interface is enabled in the EXPLORER 700. If the ISDN icon is not
present in the display Main screen and in the Dashboard in the web interface, the interface is
disabled. See Enabling or disabling an interface on page 54.
If connection still fails, refer to the Troubleshooting Guide on page 161.
Important The ISDN interface and the LAN interface use the same connector type. Be
careful not to connect to the wrong interface.
Chapter 4: Using the interfaces
98-122988-E Using a computer 78
Using a computer with Bluetooth
Before connecting a computer to the Bluetooth interface
The EXPLORER 700 supports various Bluetooth profiles. Remember to activate/install the profile(s)
you are going to use on your computer.
For a list of supported Bluetooth profiles, see Bluetooth interface on page 182.
The computer should be placed within a maximum distance of 100 m from the EXPLORER 700.
Note that this is the maximum distance in open air; the actual maximum distance may be shorter,
depending on the environment. In an office environment, you should be able to establish a
connection across the adjoining 2-3 rooms.
If the two devices have not been connected before, you need to pair the devices. For further
information, see the section Bluetooth pairing on page 55.
Connecting a computer to the Bluetooth interface
This section does not describe configuration of the Bluetooth interface. For information on
configuration, see Configuring the Bluetooth interface on page 120.
If the devices are already paired, do as follows to connect:
1. Place the computer close to the EXPLORER 700.
2. Power up the EXPLORER 700 and point the antenna.
3. Power up your computer.
4. Turn on Bluetooth on your computer.
If the devices are paired, the Bluetooth connection should now be established.
Note that if your Bluetooth connection is defined as a dial-up connection, you have to open
the dial-up connection before you can access the Internet or the web interface. See
Connecting to the USB interface on page 75.
If connection fails, check that the interface is enabled in the EXPLORER 700.
If the Bluetooth icon is not present in the display Main screen and in the Dashboard in the web
interface, the interface is disabled. See Enabling or disabling an interface on page 54. If the
interface is enabled but connection fails, refer to the Troubleshooting Guide on page 165.
Note The procedure may vary depending on the Bluetooth interface in your computer. Consult
your Bluetooth manual for details.
Note The Bluetooth and WLAN interfaces may interfere with each other if they are both active.
For optimum performance, do not use Bluetooth and WLAN simultaneously, or use
WLAN mode 802.11a (5 GHz) where it is allowed, e.g. in the USA.
Note Max. 7 devices, including voice and data devices, can be connected simultaneously.
Chapter 4: Using the interfaces
98-122988-E Using a computer 79
Creating a dial-up connection
Do as follows:
1. Start up your computer and the EXPLORER 700.
2. Connect the USB cable between your computer and the USB connector on your
EXPLORER 700, or place your paired Bluetooth computer close to the EXPLORER 700. For
information on Bluetooth, see Using a computer with Bluetooth on page 78.
3. On your computer, select Connect To from the Start menu.
4. Select Show All Connections.
5. Open the New Connection Wizard and click Next.
6. Select Connect to the Internet and click Next.
7. Select Set up my connection manually and click Next.
8. Select Connect using a dial-up modem and click Next.
If other modems are installed, the Wizard now shows a list of all installed modems.
For USB, select Thrane & Thrane EXPLORER port 1 or 2 from the list.
For Bluetooth, select your Bluetooth driver from the list.
9. In the ISP Name field, type a name for your connection and click Next.
Note The following description is for Windows XP. If you are using a different operating
system, the procedure may be different.
Chapter 5: Using the web interface
98-122988-E Using the Call log 97
Viewing the lists of calls
To see information on outgoing, received or missed calls or data sessions, select one of the
following lists from the left navigation pane in the CALLS window:
Outgoing calls shows the start time, receiving end phone number, duration, type (Standard or
3.1 kHz Audio) and estimated charge of each outgoing call.
Received calls shows the start time, calling phone number, duration and type (Standard or
3.1 kHz Audio) of each incoming call.
Missed calls shows the start time, calling phone number and type (Standard or 3.1 kHz Audio)
of each incoming call that was not received.
Standard data sessions shows the start time, bytes in, bytes out and estimated charge of each
Standard data session.
Streaming data sessions shows the start time, duration, type (Streaming 32, 64, 128 or
256 kbps) and estimated charge of each Streaming data session.
Date and time is UTC time, received from the satellite.
You can sort each of the lists by clicking the title of the column you wish to sort by.
If a list covers more than one page, you can click the relevant link at the bottom of the page, to go
to another page.
When there are more than 100 calls in the total list, the oldest calls are automatically removed to
make room for new calls.
Note The estimated charge is based on your entries under ADMINISTRATION > Call charges.
Thrane & Thrane does not take responsibility for the correctness of this estimated
charge.
Chapter 5: Using the web interface
98-122988-E Handling messages 98
Handling messages
Sending an SMS message from the EXPLORER
700
To send an SMS message from the EXPLORER 700, do as follows:
1. Click MESSAGES from the left navigation pane.
This window contains new incoming messages.
2. In the left navigation pane, click Write message.
3. Type in the message in the Write new message field.
If the message text is too long for one SMS, the message is sent as two or more SMS
messages. The field below the message field shows the number of SMS messages used to
send the message.
Important If the EXPLORER 700 is not online when you attempt to send a message, the
message is moved to the Outbox in stead of the Sent folder. Messages in the Outbox
are not automatically sent when the EXPLORER 700 goes online. For further
information on the Outbox, see the next section, Options for messages in the
Outbox.
To make sure a message has been sent, check that it has been moved to the Sent
folder.
Chapter 5: Using the web interface
98-122988-E Handling messages 99
4. Type in the phone number in the Recipient field.
Remember 00 and country code (e.g. 00 45 to call Denmark or 00 1 to call USA).
5. Select whether or not you want Delivery notification for this SMS message.
If you click Yes, the Status column in the Sent folder will show the status of your message
when it has been sent.
You can set up delivery notification generally for all SMS messages. This setting is used by
default when you send a message. For further information, see Configuring message settings
on page 102.
6. Click Send.
The message is now sent and moved to the Sent folder.
Options for messages in the Outbox
Messages in the Outbox are messages that have not been sent, e.g. because the EXPLORER 700
was not online when you attempted to send the messages.
To access the Outbox, click MESSAGES > Outbox from the navigation pane.
You have the following options for messages in the Outbox:
When the EXPLORER 700 is online, click Resend next to the message you want to send. When
the Write message window opens, click Send.
The EXPLORER 700 now attempts to send the message again. To make sure the message has
been sent, look in the Sent folder.
Click Delete next to a message to delete it.
Click Delete all messages in Outbox to delete all the messages.
Options for messages in the Sent folder
The Sent folder contains SMS messages that have been sent.
To access the Sent folder, select MESSAGES > Sent from the navigation pane.
The Status column shows the status of each message, if you have selected Delivery notification
when sending the message.
From the Sent folder you have the following options:
Click Resend next to a message you want to send again.
When the Write message window opens, click Send.
The EXPLORER 700 now attempts to send the message again. To make sure the message has
been sent, look in the Sent folder. There should now be two copies of the sent message.
Click Forward next to a message you want to forward.
When the Write message window opens, type in the phone number of the new recipient and
click Send.
Note The original message remains in the Outbox. When you have succeeded in sending
the message you may want to delete it from the Outbox.
Chapter 5: Using the web interface
98-122988-E Handling messages 100
The EXPLORER 700 now attempts to send the message to the new recipient. To make sure the
message has been sent, look in the Sent folder.
Click Delete next to a message to delete it.
Click Delete all sent messages to delete all the messages.
Sending an SMS message to the EXPLORER
700
You can send an SMS message to the EXPLORER 700 e.g. from a mobile phone, using one of the
mobile subscriber numbers for voice. Dial
+870 <Mobile subscriber number>
To see the voice numbers of your EXPLORER 700, select PROPERTIES from the web interface or
from the display menu system and view Mobile subscriber numbers. Note, however, that these
numbers are only listed if they are available on the SIM card. Otherwise, refer to the information
included with your airtime subscription.
Receiving a message
If a message has arrived, the icon bar at the top of the web interface shows an unopened
envelope. Click the envelope to see the new message(s).
Otherwise, to see new messages, click MESSAGES from the left navigation pane.
The window shows new incoming messages.
If the message is not an SMS message but information of voice mail, call your voice mail service
number to hear the voice mail.
To find your voice mail service number, select MESSAGES > Message settings from the left
navigation pane and locate the Voice mail service number.
Note that the voice mail number is only shown if it is available on the SIM card. Otherwise, refer to
the information included with your Airtime subscription.
Note There are two Voice numbers, one for 3.1 kHz Audio and one for Standard Voice.
Note The EXPLORER 700 does not accept more than 100 incoming messages (including read
and unread messages). If you have received 100 messages, you have to delete some of
them in order to free space for new messages. Otherwise, the new messages are
rejected.
Chapter 5: Using the web interface
98-122988-E Handling messages 101
Options for new SMS messages
To see new messages, click MESSAGES from the left navigation pane.
Besides viewing the new messages, you have a number of options for what to do with each
message:
Click Read to move it to your Inbox containing read messages.
Click Reply to reply to a message.
Then type in your reply and click Send.
For information on how to include the original message in your reply, see Setting up the
default message options on page 102.
Click Forward to forward a message to someone.
Then type in the phone number in the Recipient field and click Send.
If you want to move all the new messages, click Move all new messages to Inbox.
Options for SMS messages in the Inbox
The messages in the Inbox are the incoming messages that have been read and moved from the
list of new messages (refer to the previous section).
From the Inbox, you have the following options:
Click Reply to reply to a message.
Then type in your reply and click Send.
For information on how to include the original message in your reply, see Setting up the
default message options on page 102.
Click Forward to forward a message to someone.
Then type in the phone number in the Recipient field and click Send.
Click Delete to delete the message.
Click Delete all messages in Inbox to delete all read messages in the Inbox.
Note New messages cannot be deleted until they have been moved to the Inbox.
Chapter 5: Using the web interface
98-122988-E Handling messages 102
Configuring message settings
Setting up the default message options
You can set up general options for your outgoing messages. These settings apply by default to all
your outgoing messages. Note, however, that you can change the Delivery notification setting for
an individual message. For further information, see Sending an SMS message from the
EXPLORER
700 on page 98.
Do as follows:
1. Select MESSAGES > Message settings from the left navigation pane.
2. If you want to include the original message when you reply, select Yes next to Include
message in reply.
3. Select whether or not you want Delivery notification for SMS messages.
If you click Yes, the Status column in the Sent folder will show the status of your message
when it has been sent.
4. Click Apply.
Chapter 5: Using the web interface
98-122988-E Handling messages 103
Viewing or changing SMS service center number
The SMS service center number identifies the SMS service center used when sending and
receiving SMS messages. The SMS service center number is stored on the SIM card.
To see the SMS service center number, select
MESSAGES > Message settings from the left navigation pane.
To change the number, click Edit next to SMS service center, change the number and click
Save. Then click Apply to apply all changes in the window.
The SMS service center number is provided from your Airtime Provider.
Viewing the Voice mail number
The Voice mail number is the number you call to hear your incoming voice mails.
To see the Voice mail number, select
MESSAGES > Message settings from the left navigation pane.
Note The Voice mail number is only listed if it is available on the SIM card. Otherwise, refer to
the information included with your Airtime subscription.
Chapter 5: Using the web interface
98-122988-E Setting up the EXPLORER
700 104
Setting up the EXPLORER
700
Accessing the EXPLORER
700 settings
Select SETTINGS from the left navigation pane.
The SETTINGS window contains the local settings of the EXPLORER 700. The next sections describe
these settings.
Chapter 5: Using the web interface
98-122988-E Setting up the EXPLORER
700 105
Power up behavior
Pointing at power up
If the EXPLORER 700 is placed in a fixed position it may not be necessary to go through the
pointing process every time the EXPLORER 700 is powered. You can set up the EXPLORER 700 to
automatically establish a connection to the BGAN network, if you know that the signal strength is
sufficient.
1. In the Power up section of the SETTINGS window, select whether or not pointing is required at
power up.
To go through the pointing process every time the EXPLORER 700 is powered, select Yes.
To have the EXPLORER 700 automatically register itself on the network every time the
EXPLORER 700 is powered, select No.
2. Click Apply.
If you have selected that pointing is not required at power up, the start up procedure will be as
follows:
1. Power up.
2. Enter the PIN. After the PIN is entered, the EXPLORER 700 immediately tries to connect to and
register on the BGAN network.
Automatic power up
1. In the Power up section of the SETTINGS window, select whether or not the EXPLORER 700
should switch on automatically when external power is applied.
To have the EXPLORER 700 switch on automatically when external power is applied, select
Yes.
To have the EXPLORER 700 switch on only when the power button is pressed, click No.
2. Click Apply.
Chapter 5: Using the web interface
98-122988-E Setting up the EXPLORER
700 106
Setting the display backlight and contrast
To set the display backlight and contrast, do as follows:
1. In the Backlight section of the SETTINGS window, set the timing.
The Timed period is the period of time the light will stay on after the last key is pressed.
2. Set the level of the backlight with the Set level scroll bar.
3. In the Contrast section, click Yes next to Automatic if you want the contrast to be adjusted
automatically according to the temperature.
The contrast of the display changes with the temperature. The EXPLORER 700 can
automatically adjust the contrast to compensate for these variations.
4. If you want to set the contrast manually, set the contrast level with the Set level scroll bar.
5. Click Apply.
Turning audio indicators on or off
The EXPLORER 700 has audio indicators for different events or situations.
To enable or disable these audio indicators, do as follows:
1. In the Audio indicators section of the SETTINGS window, turn the audio indicators on or off
using the radio buttons. Each audio indicator is explained below.
2. Click Apply.
The EXPLORER 700 has audio indicators for the following events:
Pointing.
The Pointing sound is used during the pointing process. The frequency increases with the
signal strength, to help you find the maximum signal strength when pointing the antenna.
This setting is a default setting. When the EXPLORER 700 is in pointing mode, you can toggle
pointing sound on/off for the current pointing process using S or T on the keypad of the
EXPLORER 700. However, the default setting applies at the next pointing process.
Messages.
The Message indicator is a sound indicating that a message has arrived.
Alarm.
The Alarm indicator is a sound indicating that an alarm is issued.
An alarm is issued if the EXPLORER 700 detects an error that requires your action.
Chapter 5: Using the web interface
98-122988-E Setting up the EXPLORER
700 107
Enabling activation of stealth mode
In Stealth mode, the EXPLORER 700 operates with no sounds nor lights. However, it is still
possible to operate the EXPLORER 700 and the display text is, in most cases, readable.
To enable the use of Stealth mode for the EXPLORER 700, do as follows:
1. Select SETTINGS from the left navigation pane.
2. In the Stealth mode section, click Enable.
If you click Disable, the Stealth mode function cannot be activated.
3. Click Apply.
Important Only enable activation of Stealth mode if you are going to use it. If Stealth mode is
activated by mistake, it may be difficult to operate the EXPLORER 700.
Note This setting does not activate Stealth mode, it only enables the use of Stealth mode.
To activate Stealth mode, press C+OK on the keypad.
To deactivate Stealth mode and return to normal function, press C+OK again.
Chapter 5: Using the web interface
98-122988-E Setting up the interfaces 108
Setting up the interfaces
Enabling/disabling interfaces
By default, all interfaces are enabled. However, you can disable the LAN interface, the Bluetooth
interface, the ISDN interface, the WLAN interface and/or the Phone/Fax interface in order to
minimize power consumption.
The icons in the Icon bar at the top of the web interface shows interfaces that are enabled. Clicking
an icon brings you to the window where you can set up the interface or enable/disable it.
To enable or disable an interface from the menu, do as follows:
1. Select SETTINGS from the left navigation pane.
The SETTINGS menu expands.
2. Under SETTINGS in the left navigation pane, select the interface you want to enable or
disable.
3. At the top of the window, select Enabled or Disabled.
4. Click Apply.
Description of data settings
Introduction
There are several data parameters that can be set up in the web interface. This section gives an
overview of these parameters.
APN (Access Point Name)
The APN is used by the EXPLORER 700 user to establish the connection to the required destination
network. This means that the EXPLORER 700 must know the APN in order to be able to connect to
the destination network.
APNs are provided from the Airtime Provider. They may also be defined on the SIM card.
Header compression
The Header of a data packet contains control information belonging to that packet. The
information in the Header can take up a considerable amount of bandwidth. In order to save
bandwidth, you can use Header Compression, meaning you compress the header information,
leaving some of the information out.
You can select whether or not to use Header Compression for your data transmission.
Note The USB interface cannot be disabled; it is always enabled.
Chapter 5: Using the web interface
98-122988-E Setting up the interfaces 109
Header Compression enabled: Recommended for low-noise applications.
If you select Header Compression enabled, you will be using less bandwidth on header
information, leaving more bandwidth for the actual payload.
However, if the environment is noisy, the system will have to retransmit information, and you
may end up using more bandwidth than without Header Compression.
Header Compression disabled: Recommended in noisy environments.
If Header Compression is disabled, the system will be less sensitive to noise.
Primary and secondary Profiles
A Profile is a collection of Quality of Service (QoS) settings and other settings defining the mode in
which data is transmitted on an interface. For example, a Profile is used to define whether a
connection should be a Standard or Streaming connection.
You can select between a number of predefined Profiles or define your own Profiles for your data
transmission.
In the EXPLORER 700, you need an Administrator password to define Profiles and Traffic Flow
Templates.
NAT (Network Address Translation)
NAT enables a local-area network to use one set of private IP addresses for internal traffic and an
assigned or static IP address for external traffic. The built-in NAT module in the EXPLORER 700
makes all necessary address translations between the local-area traffic and the external traffic.
If more than one user is connected to the LAN interface of the EXPLORER 700, it is necessary to
use a switch, as the EXPLORER 700 only has one LAN connector. If more than one user is
connected using a switch, you must select Router mode to use the NAT of the EXPLORER 700.
Note If you have selected more than one Profile (one primary and one or more secondary
Profiles) for an interface, you must define a Traffic Flow Template before you can
establish a valid connection.
Chapter 5: Using the web interface
98-122988-E Setting up the interfaces 110
Configuring the USB interface
For an explanation of each of the data settings, see Description of data settings on page 108.
To configure the USB interface, do as follows:
1. Select SETTINGS > USB.
Note The USB interface cannot be turned off; it is always on.
Chapter 5: Using the web interface
98-122988-E Setting up the interfaces 119
8. Select the WLAN mode.
The WLAN mode can be 802.11a (5 GHz) or 802.11b/g (2.4 GHz).
Note that the settings available depend on the entered country code. Also, in some countries
the 5 GHz mode is restricted to indoor use.
9. Select the Security standard. You may select one of the following encryption standards:
None
WEP-40/64
WEP-104/128
WPA-TKIP
WPA2-AES
10. Select Hexadecimal or Text next to Key type.
The encryption key must normally be a hexadecimal code. However, if you are using WPA or
WPA2 encryption you can choose to use a text string, which may be easier to memorize.
11. Type in the Encryption key for the selected Security standard (not applicable if security mode
= None).
12. Select Enabled or Disabled next to MAC address filters.
If you select Enabled, you can set up a list of MAC addresses that are allowed access to your
WLAN. Any device whose MAC address is not on the list will be denied access.
If you select Disabled, there will be no restrictions on MAC addresses.
13. If you have enabled MAC address filters, type in the Allowed MAC addresses.
The list may contain up to 10 MAC addresses.
14. Click Apply.
Chapter 5: Using the web interface
98-122988-E Setting up the interfaces 120
Configuring the Bluetooth interface
For an explanation of each of the data settings, see Description of data settings on page 108.
To configure the Bluetooth interface, do as follows:
1. Select SETTINGS >Bluetooth.
2. Under BLUETOOTH VOICE DEVICES, set the call type for incoming and outgoing calls. All
paired voice devices are listed with their local phone numbers.
Call types are described in more detail in Selecting the call type on page 56.
For Incoming calls, you can check Standard or 3.1 kHz Audio or both.
If you check both, the voice device will react (ring) on incoming calls.
If you select e.g. Standard, the voice device will only react on calls made to the Standard
phone number.
Chapter 5: Using the web interface
98-122988-E Setting up the interfaces 121
For Outgoing calls, you can select either Standard or 3.1 kHz Audio. The selected type will
be used by default, if possible, for any outgoing call. Note, however, that fax machines and
modems must use 3.1 kHz Audio.
3. For data devices, the settings are listed under the Bluetooth profile that is used (Dial-up
network or LAN). The next steps describe the settings available under a Bluetooth profile.
4. Under IP Header compression, select Enabled or Disabled.
For information on Header Compression, see Header compression on page 108.
5. Under TCP/IP, select whether your computer uses a Dynamic IP address or a Static IP address.
If you are using a static address, type in the address.
This is the IP address used externally on the satellite network.
To check this setting on your computer, see the TCP/IP properties of the Bluetooth connection.
6. Under APN, select the source of the APN (Access Point Name).
There are four options for setting the APN. Unless you have special requirements, it is
recommended to use the SIM default, or to set the common APN to SIM default, and then
select Common here. You have the following options:
Common. The APN is taken from the Common APN defined under
SETTINGS > Common. Refer to Setting a common APN on page 134.
SIM default. The APN is taken from the SIM card.
Network assigned. The APN is assigned from the network.
User defined. Type in the APN. APNs are provided from the Airtime Provider.
7. If your APN uses a password, type in the user name and password provided from the Airtime
Provider.
8. Select the Primary Profile.
Select a Profile from the scroll list. This Profile is used by the Bluetooth interface as a first
choice, when possible.
There are 5 predefined Profiles: Standard, Streaming 32 kbps, Streaming 64 kbps, Streaming
128 kbps and Streaming 256 kbps. Additionally, you can define your own custom Profiles.
For further information on Profiles and Traffic Flow Templates, see Using Profiles on page 145
and Using a Traffic Flow Template on page 148.
Note You can override the default setting for outgoing calls by dialing 1* (force a Standard
call) or 2* (force a 3.1 kHz Audio call) before the number. For further information,
see Overriding the default outgoing call type on page 56.
Important If you have selected a Streaming connection as your Primary Profile, the
Bluetooth interface will be running a Streaming connection until you select
another Profile or turn off the interface. However, you can set up your Traffic
Flow Template so that it will only use this Profile for certain types of traffic.
Chapter 5: Using the web interface
98-122988-E Setting up the interfaces 122
9. Select the Secondary Profile.
10. Click Apply.
Pairing Bluetooth devices from the web interface
What is pairing?
Bluetooth Pairing happens when two Bluetooth enabled devices agree to communicate with one
another. When this happens, the two devices exchange passkeys and join a pair. The pairing
process only takes place the first time the two devices are connected. Once the two devices have
established a pair, they automatically accept communication when one device recognizes the
other device.
Preparing the EXPLORER
700 for Bluetooth pairing
To prepare the Bluetooth interface on the EXPLORER 700, do as follows:
1. Connect a computer to the EXPLORER 700, e.g. using the LAN interface.
2. Access the web interface from your connected computer.
Refer to The web interface on page 85.
3. In the web interface, select SETTINGS > Bluetooth and make sure that Bluetooth is Enabled.
4. If your EXPLORER 700 is located in France, select France in the Country list.
Otherwise, select Other.
5. Use the predefined Device name or type in a new name for your EXPLORER 700.
Note If you have selected both a Primary and one or more Secondary Profiles you must
define a Traffic Flow Template before you can establish a valid connection.
Chapter 5: Using the web interface
98-122988-E Setting up the interfaces 123
The Device name is shown to other Bluetooth devices, if the EXPLORER 700 is configured to be
shown (refer to step 7. below).
6. Use the predefined Default passkey or type in a new one.
This passkey is used by default when pairing devices with the EXPLORER 700.
7. Next to Visibility, select Show or Hide.
If you select Show, the device name of the EXPLORER 700 is shown to other Bluetooth
devices that are searching for devices.
If you select Hide, other Bluetooth devices will not see the EXPLORER 700.
8. Click Apply at the bottom of the window.
Pairing from your Bluetooth device
For information on how to pair devices from your Bluetooth device, see Pairing devices in which
you can enter a passkey on page 55.
Pairing devices with a fixed passkey
Some Bluetooth devices, such as headsets, do not provide the possibility to enter a passkey for
connecting to another device. These devices have a fixed passkey which must be entered on the
other device. This section describes how to pair such devices with the EXPLORER 700.
Do as follows to pair the devices:
1. Connect a computer to the EXPLORER 700, e.g. using the LAN interface.
2. Start up the EXPLORER 700. Refer to Getting started on page 13.
3. Turn on Bluetooth on your Bluetooth device and place it close to the EXPLORER 700.
4. Access the web interface from your connected computer.
For further information, see The web interface on page 85.
5. Select SETTINGS > Bluetooth and make sure that Bluetooth is Enabled.
6. From the left menu of the Bluetooth window, select Add device.
Note that you can pair maximum 7 devices. If you have already paired 7 devices, you have to
unpair a device before you can pair a new one. See Unpairing devices on page 124.
7. Click Search.
The EXPLORER 700 now searches for Bluetooth devices.
Note The method for pairing devices may vary depending on your Bluetooth device. Consult
your Bluetooth device documentation for information.
Note The search procedure can take up to 2-3 minutes. The list is not updated
dynamically. Click Update to see new found devices.
Chapter 5: Using the web interface
98-122988-E Setting up the interfaces 124
8. Click Update.
9. When the device you want to pair appears in the list, click Pair next to the device.
10. Enter the passkey of your Bluetooth device.
The default passkey for a Bluetooth headset is often 0000. Otherwise, refer to the manual for
your Bluetooth device.
11. When you are prompted from the Bluetooth device, usually by a tone, press the button on the
device to accept pairing.
The new device should now be paired with the EXPLORER 700 and added to the list of Paired
devices. This list is accessed from the left menu of the Bluetooth window in the web interface.
As long as the Bluetooth device is in the list of Paired devices, you can always reconnect the
device to the EXPLORER 700 without further setup.
Viewing paired devices
To see a list of devices that are paired with the EXPLORER 700, do as follows:
1. Access the web interface.
Refer to The web interface on page 85.
2. Select SETTINGS > Bluetooth > Paired devices.
The list shows all devices that are paired with the EXPLORER 700. You can see the name, Class of
Device, status (whether or not a device is currently connected) and local phone number.
You can also see paired devices in the display. Select PROPERTI ES > BLUETOOTH
DEVI CES in the display menu system to see a list of all paired devices.
Unpairing devices
To remove a device from the list of Paired devices, do as follows:
1. Access the web interface and select
SETTINGS >Bluetooth > Paired devices.
2. In the Paired devices list, click Unpair next to the device you want to remove.
When the device is removed from the list, you have to pair it with the EXPLORER 700 again to
make a connection.
Note If you need to unpair an EXPLORER Bluetooth Handset, make sure the handset is
connected to the EXPLORER 700 while you unpair it.
If you select Unpair while the handset is not connected, it will automatically be
paired again when it approaches the EXPLORER 700.
Chapter 5: Using the web interface
98-122988-E Setting up the interfaces 125
Configuring the Phone/Fax settings
Do as follows:
1. Select SETTINGS > Phone/Fax from the left navigation pane.
2. Select Enabled or Disabled to enable/disable the Phone/Fax interface.
3. Set the call type for incoming and outgoing calls.
Call types are described in more detail in Selecting the call type on page 56.
For Incoming calls, you can check Standard or 3.1 kHz Audio or both.
If you check both, any device connected to the Phone/Fax interface will react (ring) on
incoming calls.
If you select e.g. Standard, the Phone/Fax interface will only react on calls made to the
Standard phone number.
Chapter 5: Using the web interface
98-122988-E Setting up the interfaces 126
For Outgoing calls, you can select either Standard or 3.1 kHz Audio. The selected type will
be used by default, if possible, for any outgoing call. Note, however, that fax machines and
modems must use 3.1 kHz Audio.
4. Click Apply.
Setting up call services
Overview
In the web interface you can set up the following supplementary services:
Call forwarding
Call barring
Call waiting
Line identification
Closed user group
Note that, depending on the network, some of these call service settings may prevent others from
being activated.
The settings are applied to both the Phone/Fax interface and the ISDN interface.
Note You can override the default setting for outgoing calls by dialing 1* (force the call to
Standard) or 2* (force the call to 3.1 kHz Audio) before the number. For further
information, see Overriding the default outgoing call type on page 56.
Note The EXPLORER 700 must be registered on the BGAN network before you can set up the
call services in the web interface.
Chapter 5: Using the web interface
98-122988-E Setting up the interfaces 127
Call forwarding
You can forward incoming calls to another phone number. Do as follows:
1. Select SETTINGS > Phone/Fax > Call forward from the left navigation pane.
2. For each call type, select Enabled next to the situation(s) in which you want to forward
incoming calls.
3. Next to the enabled items, type in the phone number you want to forward the call to.
4. If you have selected Forward if no reply, select from the drop-down list the period of time the
system should wait before forwarding the call.
5. Click Apply.
Chapter 5: Using the web interface
98-122988-E Setting up the interfaces 133
You can select Standard, 3.1 kHz Audio, UDI and/or RDI.
5. For each ISDN port, set the MSN numbers that are to be assigned to each call type.
Note that this setting only applies to the call type selected above the MSN number, and only if
the connected device supports the call type used.
You have the following options with the MSN numbers:
<None>. No MSN numbers are used. An incoming call is accepted in all devices connected
to this port.
1*, 2*, 3* or 4*: If, for example, you select 1* at Standard call type for port 1, an incoming
Standard call is accepted by all devices on port 1 that are programmed with the number 1*.
0401....0408: These are local numbers for separate devices connected to port 1.
0411....0418: These are local numbers for separate devices connected to port 2.
An incoming call is accepted by devices that are programmed with the selected number and
connected to the correct port.
You can combine the MSN settings.
Example: You have two devices connected to the same port. One is programmed with the
numbers 1* and 0401, the other is programmed with 1* and 0402.
In the web interface, you select the MSN number 1* under Standard.
If an incoming Standard call arrives, both devices will accept the call.
If you make a local call to one of the local numbers 0401 or 0402, only the called
device will accept the call.
6. For each ISDN port, set the call type for outgoing calls.
If you select Automatic, the call type will be determined by the calling device.
If you select Standard, all outgoing calls, except UDI/RDI, will use the call type Standard. If
you make a 3.1 kHz Audio call it will be converted to a Standard call.
UDI or RDI sessions will be not be influenced by this setting.
If you select 3.1 kHz Audio, all outgoing calls, except UDI/RDI, will use the call type 3.1 kHz
Audio. If you make a Standard call it will be converted to a 3.1 kHz Audio call. UDI or RDI
sessions will be not be influenced by this setting.
7. Click Apply.
Note Connected devices will only receive incoming calls with the call types that are
selected here.
For example, if only Standard is selected for port 1, and a G4 fax call (using call type
UDI) arrives, a fax connected to port 1 will not receive the incoming call.
Important If you set an MSN number to anything other than <None>, all connected
devices must be programmed with MSN numbers.
Note You can override the call type setting for outgoing calls by dialing one of the
following prefixes before the number:
1* (force the call to Standard)
2* (force the call to 3.1 kHz Audio)
Refer to Overriding the default outgoing call type on page 56.
Chapter 5: Using the web interface
98-122988-E Setting up the interfaces 134
Setting a common APN
Setting the common APN
The common APN setting is defined here and can be selected for each interface. If you are using
the same APN for many interfaces, it is easier to define it once, and then simply select it for the
relevant interfaces. Also, if you change the common APN at a later stage, it is automatically
updated for all interfaces where the Common setting is selected.
To set a common APN, do as follows:
1. Select SETTINGS > Common.
2. Select the APN. You have the following options:
SIM default. The APN is taken from the SIM card. This is the recommended option, unless
you have special requirements.
Network assigned. The APN is assigned from the network.
User defined. Type in the APN. APNs are provided from the Airtime Provider.
3. If your APN uses a password, type in the user name and password provided from the Airtime
Provider.
4. Click Apply.
How to use the common APN
When you configure your individual interface, select Common to use the setting from this window.
Where Common is selected in the individual interface settings, the setting will automatically be
updated when the Common APN is changed.
Chapter 5: Using the web interface
98-122988-E Setting the language 135
Setting the language
You can select the language to use in the web interface and the display menus of the
EXPLORER 700. Do as follows:
1. Select SETTINGS > Language.
2. Select the language you want to use. Available languages are:
English
French
German
Russian
Spanish
3. Click Apply and restart your browser.
The web interface and the display menus now use the selected language.
Chapter 5: Using the web interface
98-122988-E Properties, software upload and alarm list 136
Properties, software upload and alarm list
Viewing the properties of the EXPLORER
700
To view the properties of the EXPLORER 700, select PROPERTIES from the left menu.
The PROPERTIES window shows:
Local IP address. The local IP address of the EXPLORER 700.
IMEI number. The IMEI number (International Mobile Equipment Identity) of the
EXPLORER 700. This is a unique number that identifies your EXPLORER 700.
SMS service center. A number used to identify the SMS service center used by your
EXPLORER 700 to send and receive SMS messages.
Mobile subscriber numbers (only if available on SIM card). The numbers to use for Standard
Voice, 3.1 kHz Audio and data connection when calling the EXPLORER 700.
Software version. The version of the software embedded in the EXPLORER 700.
Unit serial number. The serial number of the total unit.
Main PCB number. The numbers of the PCBs in the EXPLORER 700.
MAC address for the LAN and Bluetooth interfaces in the EXPLORER 700.
WLAN MAC address for the WLAN interface in the EXPLORER 700.
Chapter 5: Using the web interface
98-122988-E Properties, software upload and alarm list 137
Uploading software
Introduction
You can upload software from your computer to the EXPLORER 700 without entering the PIN.
However, if the PIN is not entered, you must enter the Administration user name and password.
The web interface also offers the possibility of downloading the latest software version from the
Internet to your computer.
Uploading software from your computer
To upload software from your computer to the EXPLORER 700, do as follows:
1. Download the new software as described in the next section, or acquire the software version
from Thrane & Thrane and save it on your computer.
1. Open the web interface and select PROPERTIES from the left navigation pane.
2. Click Upload from the left navigation pane.
If you have not entered the PIN at start-up, you are prompted for an Administration user
name and password.
3. If required, type in the Administration user name and password and click Logon.
The default user name is admin and the default password is 1234.
The SOFTWARE UPLOAD page opens.
Chapter 5: Using the web interface
98-122988-E Properties, software upload and alarm list 138
4. In the field UPLOAD SOFTWARE TO TERMINAL, click Browse...
5. Browse to the new software version and accept it.
6. Click the Upload button.
Note that the upload procedure takes a couple of minutes.
Downloading software from the Internet
To download the latest software from the Internet to the EXPLORER 700, do as follows:
1. Make sure you have a connection to the Internet from your EXPLORER 700.
2. Open the web interface and select PROPERTIES from the left navigation pane.
3. Click Upload from the left navigation pane.
4. Click Check for updates.
The EXPLORER 700 will now connect to the Internet through the BGAN network, using your
airtime subscription. It may take a minute or two to obtain the new software version.
When the new software version is found, the web interface shows the new software version
and a link for downloading the software to your computer.
Note When upload is done, your EXPLORER 700 automatically restarts with the new
software.
Chapter 5: Using the web interface
98-122988-E Properties, software upload and alarm list 139
5. Click the link to download the new software to your computer.
After saving the software on your computer, follow the procedure in the previous section
(Uploading software from your computer) to upload the software from the computer to your
EXPLORER 700.
Important The EXPLORER 700 uses your BGAN airtime subscription to download the new
software from the Internet. Note that it can take several minutes to download
the software.
Chapter 5: Using the web interface
98-122988-E Properties, software upload and alarm list 140
Viewing the Alarm List
When an alarm is issued, the web interface shows an alarm icon in the icon bar.
To view the Alarm list, click the alarm icon from the icon bar at the top of the web interface or
select Properties > Alarm list from the left navigation pane.
The Alarm list window shows a detailed list of active alarms including the time of the first
occurrence, ID and severity of the alarm message, number of occurrences and a short text
describing the error. For more information on the alarm messages, refer to Alarm messages on
page 166.
If you need to report the alarms for service purposes, make sure you include the complete ID
number. This number is used by service personnel to uniquely identify an alarm.
Chapter 5: Using the web interface
98-122988-E Administration 141
Administration
Accessing the administration settings
Logging on
The Administration settings require an Administration user name and password.
1. Select ADMINISTRATION from the left navigation pane.
2. Enter the Administration user name and password.
The default user name is admin and the default password is 1234.
If you have forgotten the administrator password, you can reset the password by clicking the
link at the bottom of the window. For further information, see the next section Resetting the
Administrator password.
3. Click Logon.
The Administration window is now updated to let you change the user name and password,
Save/load a configuration or log off Administration.
Chapter 5: Using the web interface
98-122988-E Administration 142
Resetting the Administrator password
If you have forgotten the administrator password, do as follows:
1. Contact your supplier for a reset code.
Please report the serial number and IMEI number of the terminal.
2. Click the link Forgot administrator password? at the bottom of the ADMINISTRATOR LOGON
window (see the previous section).
3. Type in the reset code obtained from your supplier and click Reset.
4. Type in the user name Admin and the default password 1234.
5. Click Logon.
For information on how to change the password, see the next section Changing the
administrator password.
Chapter 5: Using the web interface
98-122988-E Help desk and diagnostic report 151
Help desk and diagnostic report
Accessing the Help desk
If you need help with airtime-related issues you may call the Help desk. By default, the Help desk
is the phone number for your Airtime Provider, if it is available on the SIM card.
Select HELP DESK from the left navigation pane.
If the Help desk number is available on the SIM card, the number is displayed as a link. To change
the number, click the link, change the number and click Apply.
If you need help with EXPLORER 700 issues you should call your local distributor.
Generating a diagnostic report
If you want to generate a diagnostic report, do as follows:
1. Click Generate report from the HELP DESK window.
In some browsers the file may open directly in your browser. If it does, choose File > Save As
to save the file.
2. Choose a location for the file and save it.
The diagnostic report contains relevant information for troubleshooting. Please enclose this file
when you are reporting an error.
Chapter 5: Using the web interface
98-122988-E Whats next? 152
Whats next?
This chapter has explained how to use the web interface for setup and use of the EXPLORER 700.
You should now be able to set up the EXPLORER 700, pair Bluetooth devices, check status, read
and send SMS messages, use the phone book and much more.
The following chapter, Maintenance and troubleshooting, provides guidelines for troubleshooting
and for general maintenance.
98-122988-E 153
Chapter 6
Maintenance and troubleshooting 6
In this chapter
This chapter gives guidelines for troubleshooting and for general maintenance. It also provides an
overview of the different means of status signaling,
Getting support
Overview
If this manual does not provide the information required to solve your problem, you may want to
contact your Airtime Provider or your local distributor.
Airtime support
If you need assistance from your Airtime Provider, please call the help desk.
To see the help desk number, enter the display menu system or the web interface of your
EXPLORER 700 and select HELP DESK. This help desk number is either taken from the SIM card or
entered manually. If no number is available under HELP DESK, check your Airtime subscription for
a contact number.
EXPLORER
700 support
If you need assistance with problems caused by the EXPLORER 700, please call a distributor in
your area.
Click this link to see a list of Thrane & Thrane distributors.
Note The list of distributors is located on the EXPLORER 700 CD-ROM delivered with your
EXPLORER 700, so it may not always be up to date.
An updated list is available on Thrane & Thranes web site: www.thrane.com.
Click Land Mobile and select Distributors from the top menu bar.
Chapter 6: Maintenance and troubleshooting
98-122988-E 154
Uploading software
Viewing software version status
To view the version of the embedded software in the EXPLORER 700, select PROPERTIES in the
web interface or in the display menus and see Software information.
Uploading software using the web interface
You can upload software from the PROPERTIES > Upload window in the web interface.
If you have an Administrator user name and password you do not need to insert a SIM card nor to
enter the PIN to be able to upload software.
For further information, see Uploading software on page 137.
Maintenance
Normal use of the battery
It is recommended not to partially charge/discharge the battery several times in a row. Partial
charging/discharging affects the accuracy of the capacity measurement.
Never leave the battery fully discharged for a longer period of time. If the battery is not to be used
for a shorter period of time (1 month), charge the battery to minimum 20 to 30% and remove it
from the EXPLORER 700. If the Battery is stored for more than a month, see Storage at the end of
this section.
Recharging the battery
To recharge the battery, insert it into the EXPLORER 700 and connect the EXPLORER 700 to power.
The indicator left to the display is constantly green as long as the battery is charging. When the
battery is fully recharged, the green indicator is turned off. If the EXPLORER 700 is switched on,
the green indicator will be flashing shortly every 2 seconds.
If a charging error occurs, the green indicator on the EXPLORER 700 flashes rapidly. See the
Troubleshooting Guide on page 157.
Note Normally the charge time is approximately 2.5 hours. However, if the EXPLORER 700 is
operating while being charged, the charge time is increased.
Chapter 6: Maintenance and troubleshooting
98-122988-E 155
Accurate display of the battery capacity
To ensure accurate display of the battery capacity, it is recommended to run a learning cycle for
every 100 recharge/discharge and at first time use. The learning cycle must be performed at 20C-
30C.
A learning cycle is performed as follows:
1. Fully charge the battery.
2. Remove external power and fully discharge the battery:
Use the EXPLORER 700 and/or leave it on until it turns off automatically.
This way the EXPLORER 700 learns the complete capacity of the battery.
Note that it may take up to 36 hours to discharge the battery if it is not in use.
3. Recharge the battery.
Storage
Do not leave the battery inserted in the EXPLORER 700 during storage.
If the battery is not to be used for a longer period of time, do as follows:
1. Fully charge the battery.
2. Remove external power. Then use the EXPLORER 700 or leave it on until the display shows a
battery capacity of approximately 50%.
3. Switch off the EXPLORER 700.
4. Remove the battery and store it.
In this condition the battery can be stored for approximately 1 year at 20C to 30C. After 1 year you
must recharge the battery. For further information on storage temperature, see Battery on
page 175.
Disposal of the EXPLORER
700
Old electrical and electronic equipment marked with this symbol can
contain substances hazardous to human beings and the environment.
Never dispose these items together with unsorted municipal waste
(household waste).
In order to protect the environment and ensure the correct recycling of old equipment as well as
the re-utilization of individual components, use either public collection or private collection by the
local distributor of old electrical and electronic equipment marked with this symbol.
Contact the local distributor for information about what type of return system to use.
Important Switch off the EXPLORER 700 before removing the battery!
Chapter 6: Maintenance and troubleshooting
98-122988-E 156
Options and accessories
The following options and accessories are available from Thrane & Thrane:
Item Number
EXPLORER Bluetooth Handset + charger cable
TT-3625A
EXPLORER 2-wire phone + cable TT-3625B
Desktop charger cradle for EXPLORER Bluetooth
Handset + power supply
TT-3625A, Opt. 003
EXPLORER 700 Battery
TT-3686P
Antenna cables, current rating: 2.5 A:
41.5 cm
10 m
30 m
60 m
100 m
TT-3720A, Opt.937
TT-3720A, Opt.942
TT-3720A, Opt.945
TT-3720A, Opt.948
TT-3720A, Opt.955
EXPLORER 700 antenna TT-3703A
Pole mount kit for EXPLORER 700 antenna TT-3650A, Opt. 920
EXPLORER 700 Softbag TT-3720A, Opt. 202
EXPLORER 700 Car charger cable
TT-3720A, Opt. 009
AC/DC adapter TT-3682P
FSP 065-AAC
Chapter 6: Maintenance and troubleshooting
98-122988-E 157
Troubleshooting guide
The below table provides information on some of the problems that might occur, including
possible causes and remedies to solve the problems.
Problem Possible Cause Remedy
The EXPLORER 700
cannot be switched
on, or does not stay
on when powered by
the battery.
The battery needs
recharging.
Recharge the battery. Check the battery
indicator in the display.
The battery is not inserted
properly.
Remove the battery and re-insert it.
Make sure the battery is inserted
properly and that the latches are
locked.
The battery contacts are
dirty or damaged.
Clean the battery contacts if necessary.
If the contacts are damaged, replace the
battery.
There is no light in
the power indicator
nor in the display
when the
EXPLORER 700 is
switched on.
The EXPLORER 700 may be
in Stealth Mode (all lights
and sounds are off).
Press C+OK on the display keypad. This
will toggle Stealth Mode on/off.
The EXPLORER 700
cannot be switched
off.
The Power button was not
pressed long enough.
When you switch off the EXPLORER 700,
hold the power button until the display
shows Switching off.
In rare cases, it may take up to 10
seconds to switch off the
EXPLORER 700.
Charging error -
The green Power
indicator flashes
rapidly while the
battery is being
recharged.
The temperature is below
0C or above 45C.
Only charge the battery when the
temperature is within the range 0C to
45C.
The charging voltage is
less than 9 V.
Wait until charging begins (the green
Power indicator lights constantly).
If the battery is completely discharged,
and it has been out of use for a long
time, the charging process may take a
long time to start. If charging does not
begin within 2-3 hours, contact your
local distributor, or purchase a new
battery.
Chapter 6: Maintenance and troubleshooting
98-122988-E 158
The display shows
.
The SIM card is not
present.
Remove the battery and insert the SIM
card in the SIM slot according to the
instructions in the section Inserting the
SIM card on page 16.
The SIM card is not
inserted properly.
Remove the SIM card and re-insert it
according to the instructions in the
section Inserting the SIM card on
page 16.
The SIM card is inserted in
the wrong SIM slot.
There are two SIM slots, marked
USIM #1 and USIM #2.
Make sure the SIM card is inserted in
the SIM slot marked USIM #1.
The display shows
.
The EXPLORER 700 is
unable to register on the
network, because the GPS
position is unknown.
Make sure the view to the GPS satellites
is not blocked.
To obtain GPS fix, the EXPLORER 700
should be placed flat on an even
surface pointing straight upwards, with
a clear view to as much of the sky as
possible. When the EXPLORER 700 has
obtained GPS fix, you can point the
antenna towards the BGAN satellite.
To see the GPS status, enter the menu
system and select PROPERTI ES >
GPS STATUS.
The display shows
.
The BGAN network is only
available for emergency
calls.
The reason may be one of
the following:
1) Your Airtime subscription
has expired.
2) You are using the wrong
SIM card.
1) Check your subscription with the
Airtime Provider.
2) Check that your SIM card is valid for
communication on the BGAN network.
The display shows
.
The EXPLORER 700 cannot
register on the BGAN
network.
Check that your SIM card is valid for
communication on the BGAN network.
Check your subscription with the
Airtime Provider.
Problem Possible Cause Remedy
Chapter 6: Maintenance and troubleshooting
98-122988-E 159
The EXPLORER 700
cannot obtain its
position using GPS.
There is no GPS signal, or
the signal is weak.
If the EXPLORER 700 has
not been used recently
within the same location, it
can take up to 10 minutes
to obtain the GPS position.
Check the GPS status in the display or
the web interface.
To help the EXPLORER 700 obtain GPS
fix, it should be placed flat on an even
surface pointing straight upwards, with
a clear view to as much of the sky as
possible.
When the EXPLORER 700 has obtained
GPS fix, you can point the antenna
towards the BGAN satellite.
No signal or weak
signal from the BGAN
satellite.
The view to the satellite is
blocked.
Make sure the EXPLORER 700 has a
clear view to the satellite. Be aware that
window glass may reduce the signal
level.
The antenna is pointed in
the wrong direction.
Check that the antenna is pointed
according to the position data.
Adjust the position to the highest
possible signal strength.
Connection to the
Internet cannot be
established.
The signal strength is too
low.
Check that the antenna is pointed
according to the position data.
Adjust the position to the highest signal
strength you can obtain.
As a rule of thumb, you should have a a
signal strength of 45 dBHz or more to
be able to make a call or data session.
Your connection is defined
as a dial-up connection,
but you have not opened
the dial-up connection.
You need to open the dial-up
connection before you can connect to
the Internet.
Your connection is a dial-
up connection, but you
have not entered the
phone number *98# to
indicate a connection to
the Internet.
Change the phone number in the dial-
up connection to *98# and open the
dial-up connection before accessing the
Internet.
Problem Possible Cause Remedy
Chapter 6: Maintenance and troubleshooting
98-122988-E 160
The web interface
cannot be accessed.
The browser is configured
to use a proxy server.
For Microsoft Internet Explorer, select
Tools > Internet Options > Connections >
LAN Settings and uncheck Use a proxy
server for your LAN.
You have entered a wrong
IP address.
Check the IP address and re-enter it.
Your connection is defined
as a dial-up connection,
but you have not opened
the dial-up connection.
You need to open the dial-up
connection before you can connect to
the Web server.
Your connection is a dial-
up connection, but you
have not entered the
phone number *98# or
*99# to indicate
connection to the Internet
and/or the web interface.
Change the phone number in the dial-
up connection to *98# or *99# and
open the dial-up connection before
accessing the web interface.
A Phone/Fax
connection cannot be
established.
The interface is disabled in
the EXPLORER 700.
Enable the interface by entering the
display menu system and selecting
SETTI NGS > I NTERFACES >
PHONE/ FAX > ON, or
by accessing the web interface and
selecting SETTINGS > Phone/Fax >
Enabled
The cable is not properly
connected.
Connect the cable.
The cable type or
connector type is not
correct.
For information on the correct type of
connector and cable, refer to Phone/Fax
interface, 2-port on page 177.
Incoming calls: The call
type used for the call is not
selected in the web
interface.
Make sure the call type used for calls to
the EXPLORER 700 is selected in the
web interface. Access the web interface
and select SETTINGS> Phone/Fax. Then
select the call type for incoming calls.
Problem Possible Cause Remedy
Chapter 6: Maintenance and troubleshooting
98-122988-E 161
An ISDN connection
cannot be established
The ISDN interface is
disabled in the
EXPLORER 700
Enable the interface by entering the
display menu system and selecting
SETTI NGS > I NTERFACES > I SDN
> ON, or
by accessing the web interface and
selecting SETTINGS > ISDN > Enabled
The cable is not properly
connected.
Connect the cable.
You have connected to the
LAN interface.
Connect the cable to the interface
marked ISDN.
The cable type or
connector type is not
correct.
For information on the correct type of
connector and cable, refer to ISDN
interface, 2-port on page 178.
Incoming phone calls: The
call type used for the call is
not selected in the web
interface.
Make sure the call type used for calls to
the EXPLORER 700 is selected in the
web interface. Access the web interface
and select SETTINGS> Phone/Fax. Then
select the call type for incoming calls.
Problem Possible Cause Remedy
Chapter 6: Maintenance and troubleshooting
98-122988-E 162
A Bluetooth handset
connection cannot be
established.
The interface is disabled in
the EXPLORER 700.
Enable the interface by entering the
display menu system and selecting
SETTI NGS > I NTERFACES >
BLUETOOTH > ON, or
by accessing the web interface and
selecting SETTINGS > Bluetooth >
Enabled
The Bluetooth handset is
placed too far away from
the EXPLORER 700.
Bring the handset closer to the
EXPLORER 700.
Note that the specified maximum
distance is only valid under ideal
conditions.
The handset is not yet
paired with the
EXPLORER 700.
Pair the devices. Refer to Pairing
devices in which you can enter a
passkey on page 55.
Incoming calls: The call
type used for the call is not
selected in the web
interface.
Make sure the call type used for calls to
the EXPLORER 700 is selected in the
web interface. Access the web interface
and select SETTINGS > Bluetooth. Under
BLUETOOTH VOICE DEVICES locate the
relevant handset and select the right
call type for incoming calls.
A LAN connection
cannot be
established.
The interface is off in the
EXPLORER 700.
Enable the interface by entering the
display menu system and selecting
SETTI NGS > I NTERFACES > LAN >
ON, or
by accessing the web interface and
selecting SETTINGS > LAN > Enabled
The cable is not properly
connected.
Connect the cable.
The cable type or
connector type is not
correct.
For information on the correct type of
connector and cable, refer to LAN
interface, 2-port on page 179.
Problem Possible Cause Remedy
Chapter 6: Maintenance and troubleshooting
98-122988-E 163
A WLAN connection
cannot be established
The WLAN interface is
disabled in the
EXPLORER 700
Enable the interface by entering the
display menu system and selecting
SETTI NGS > I NTERFACES > WLAN
> ON, or
by accessing the web interface and
selecting SETTINGS > WLAN > Enabled
Your computer is placed
too far away from the
EXPLORER 700.
Bring the computer closer to the
EXPLORER 700.
Note that the specified maximum
distance is only valid under ideal
conditions.
You have not yet entered
the country code for your
WLAN.
Access the web interface and select
SETTINGS > WLAN.
Then enter the country code for your
present location and click Apply.
For further information, see Configuring
the WLAN interface on page 117.
You are using Bluetooth
and WLAN simultaneously
(WLAN mode 802.11b/g,
2.4 GHz)
Do not use Bluetooth and WLAN
simultaneously, or change the WLAN
mode to 802.11a (5 GHz) if possible.
Problem Possible Cause Remedy
Chapter 6: Maintenance and troubleshooting
98-122988-E 164
A USB connection
cannot be
established.
The cable is not properly
connected.
Connect the cable.
The cable type or
connector type is not
correct.
For information on the correct type of
connector and cable, refer to USB
interface on page 180.
The dial-up connection is
not created correctly.
Refer to Creating a dial-up connection
on page 79.
The Thrane & Thrane
EXPLORER USB driver is
not installed.
Install the driver as described in First
time setup of USB on page 74.
The USB connection uses a
wrong COM port.
Make sure the connection uses the COM
port to which the Thrane & Thrane
EXPLORER USB driver is assigned.
In Windows XP, open your dial-up
connection and select Properties. Under
Connect using: check that the Thrane &
Thrane EXPLORER USB driver is
selected.
If not, click Configure and select the
Thrane & Thrane EXPLORER USB
driver.
Problem Possible Cause Remedy
Chapter 6: Maintenance and troubleshooting
98-122988-E 165
A Bluetooth data
connection cannot be
established.
The interface is off in the
EXPLORER 700.
Enable the interface by entering the
display menu system and selecting
SETTI NGS > I NTERFACES >
BLUETOOTH > ON, or
by accessing the web interface and
selecting SETTINGS > Bluetooth >
Enabled.
The computer is placed too
far away from the
EXPLORER 700.
Bring the computer closer to the
EXPLORER 700.
Note that the specified maximum
distance is only valid under ideal
conditions.
The computer is not yet
paired with the
EXPLORER 700.
Pair the devices. Refer to Bluetooth
pairing on page 55.
The requested Bluetooth
profile is not supported, or
is not activated on the
computer.
Check the Bluetooth installation on your
computer to see if the profile is
supported and activated.
You are using Bluetooth
and WLAN simultaneously
(WLAN mode 802.11b/g,
2.4 GHz)
Do not use Bluetooth and WLAN
simultaneously, or change the WLAN
mode to 802.11a (5 GHz) if possible.
The Administrator
password does not
work.
Someone has changed the
Administrator password.
If the correct password is not found, you
have to reset the password.
Contact your supplier for a reset code.
You must provide the serial number and
IMEI number of the terminal.
Then enter the web interface and reset
the password as described in: Resetting
the Administrator password on
page 142.
Problem Possible Cause Remedy
Chapter 6: Maintenance and troubleshooting
98-122988-E 166
Status signaling
There are many ways of troubleshooting if an error occurs. The EXPLORER 700 has different
means of status signaling, to help you find the cause of a problem:
Indicators.
The function of the light indicators next to the
display is described in Light indicators on
page 9.
Alarm messages.
Log files.
Alarm messages and log files are described in the following sections.
Alarm messages
Display of alarm messages
The EXPLORER 700 can detect errors during POST (Power On Self Test) or CM (Continuous
Monitoring). When the EXPLORER 700 detects an error that requires your action, it issues an
alarm.
When alarms are issued in your EXPLORER 700, the
display indicates the number of new alarms, and
the red message indicator is flashing.
You now have the following options:
Press C to ignore the alarm message and
continue from where you were before the alarm was issued.
Press OK to enter the alarm list showing all active alarms. The alarms are listed with their ID
numbers. Unacknowledged alarms are marked .
To acknowledge an alarm and see the name and time stamp, press OK again.
Use S and T to scroll through the name, ID and time stamp. If the text is too long, press OK
(X) to scroll through the rest of the text.
Once the alarm is acknowledged (OK) or C is pressed, the display returns to normal operation. The
red message indicator keeps flashing as long as the cause of the alarm is still present.
Explanations for the alarms and remedies to solve the problems are listed in the next section.
All alarms are logged in the alarm log. For information on the alarm log, see Alarm log on
page 173.
Chapter 6: Maintenance and troubleshooting
98-122988-E 167
List of alarms
The following list explains the alarms that may show in the display and in the web interface in the
EXPLORER 700.
Note In the display and in the web interface the ID includes a hyphen followed by a control-
digit at the end. This digit is used to make sure the ID is not misinterpreted when passed
on, e.g. to service personnel. Make sure you include the entire number when contacting
your distributor.
ID Alarm Text Explanation Remedy
00100 to
00199
Important system data is
damaged
Do not use the
EXPLORER 700. Contact
your distributor.
00200 to
00209
Error during
communication with the
battery
Only use the
EXPLORER 700 with
external power supply.
Contact your distributor.
00210 to
00219
The SIM interface on the
EXPLORER 700 cannot be
used.
Contact your distributor.
00220 to
00229
The USB interface on the
EXPLORER 700 cannot be
used.
Contact your distributor.
00230 to
00239
The system is in danger of
overheating.
Do not use the
EXPLORER 700. Contact
your distributor.
00240 to
00249
Automatic adjustment of
the display contrast does
not work.
Contact your distributor.
00250 to
00259
Bluetooth cannot be used. Contact your distributor.
00260 to
00269
The EXPLORER 700 cannot
communicate on the
satellite network.
Contact your distributor.
00270 to
00279
Voice services cannot be
accessed by the
EXPLORER 700
Contact your distributor.
Chapter 6: Maintenance and troubleshooting
98-122988-E 168
00280 to
00289
The Ethernet interface on
the EXPLORER 700 cannot
be used.
Contact your distributor.
00290 to
00299
Power on/off, charging
and/or LED control may be
out of function.
Contact your distributor.
00300 to
00309
The GPS module is out of
function. The
EXPLORER 700 cannot
obtain a valid GPS position.
Contact your distributor.
00310 to
00319
The WLAN interface on the
EXPLORER 700 cannot be
used.
Contact your distributor.
00320 to
00329
The EXPLORER 700 is not
able to detect the antenna.
Make sure the antenna is
properly connected to the
transceiver.
If the problem persists,
contact your distributor.
00330 to
00339
The ISDN interface on the
EXPLORER 700 cannot be
used.
Contact your distributor.
00340 to
00349
The Phone/Fax interface of
the EXPLORER 700 cannot
be used.
Contact your distributor.
01000 to
01009
Low ambient temperature
is causing the performance
of the EXPLORER 700 to be
degraded or halted.
Move the EXPLORER 700 to
a warmer location.
For information on
temperature limits, see
General specifications on
page 174.
01100 to
01109
High ambient temperature
is causing the performance
of the EXPLORER 700 to be
degraded or halted.
Move the EXPLORER 700 to
a cooler location.
For information on
temperature limits, see
General specifications on
page 174.
ID Alarm Text Explanation Remedy
Chapter 6: Maintenance and troubleshooting
98-122988-E 169
01200 to
01209
The battery is running out
of power.
Recharge the battery or
replace it with a new one.
01300 to
01309
The GPS receiver has not
yet achieved position fix.
Make sure the view to the
GPS satellites is not
blocked.
To help the EXPLORER 700
obtain GPS fix, it should be
placed flat on an even
surface pointing straight
upwards, with a clear view
to as much of the sky as
possible.
Note that in some cases it
may take up to 10 minutes
to obtain GPS fix.
01400 to
01409
The EXPLORER 700 no
longer receives a signal
from the satellite.
Make sure the
EXPLORER 700 has a clear
view to the satellite.
Check that the antenna is
pointed according to the
position data. Adjust the
position to the highest
possible signal strength.
01500 to
01509
No SIM card is detected in
the SIM slot.
Insert SIM card.
If the SIM card is already
inserted, try removing and
reinserting it.
01600 to
01609
The SIM card is not
accepted by the network.
Only emergency calls are
allowed.
Enter the PIN and wait for
network approval. If the
problem persists, contact
your Airtime Provider.
01700 to
01709
The EXPLORER 700 has not
yet been allowed to register
for voice services (Circuit
Switched).
If the problem persists,
contact your Airtime
Provider.
01800 to
01809
The EXPLORER 700 has not
yet been allowed register
for data services (Packet
Switched).
If the problem persists,
contact your Airtime
Provider.
ID Alarm Text Explanation Remedy
Chapter 6: Maintenance and troubleshooting
98-122988-E 170
01900 to
01909
The temperature is too low
for the battery charger to
operate.
If charging is needed, move
the EXPLORER 700 to a
warmer location. The
temperature must be above
0C/+32F for the battery
charger to operate.
02000 to
02009
The signal from the satellite
is weak.
Check the line of sight to
the satellite. Be aware that
window glass may reduce
the signal level.
Check that the antenna is
pointed according to the
position data. Adjust the
position to the highest
possible signal strength.
02100 to
02109
The network has turned
ciphering off.
Do not transmit data that
requires ciphering.
02200 to
02209
Ethernet data session could
not be established.
See the display call log for
the cause of the error.
Refer to Calls menu on
page 43.
If the problem persists,
contact your distributor.
02400 to
02409
The EXPLORER 700 is not
able to detect the battery
type.
The reason may be one of
the following:
You are not using an
original Thrane &
Thrane battery
The battery is defective
The EXPLORER 700
requires an original Thrane
& Thrane battery.
If you are already using an
original Thrane & Thrane
battery when you see this
alarm, contact your
distributor for support.
02600 to
02609
Calibration data lost Do not use the
EXPLORER 700. Contact
your distributor.
ID Alarm Text Explanation Remedy
Chapter 6: Maintenance and troubleshooting
98-122988-E 171
02800 to
02809
The list of paired Bluetooth
devices is full. The
EXPLORER 700 does not
allow more than 7 paired
devices.
Unpair a paired device to
make room for a new one.
For information on how to
unpair devices, see
Unpairing devices on
page 124.
02810 to
02819
Too many Bluetooth
devices are in sleep mode.
Power save is blocked.
Unpair a device. The alarm
may take a while to be
cleared. If the alarm is not
cleared, unpair one more
device.
02900 to
02909
The EXPLORER 700 does
not accept the network as a
valid BGAN network.
Restart the EXPLORER 700.
If the problem persists,
contact your distributor.
03000 to
03009
The antenna failed to
transmit.
If the problem persists,
contact your distributor.
03100 to
03109
The antenna cable loss
cannot be determined.
The cable may be broken or
too long.
See Antenna interface on
Transceiver on page 183 for
max. cable length.
Use another cable, or try
disconnecting and
reconnecting the cable.
03300 to
03309
There is no connection with
the antenna. The reason
may be one of the
following:
1. The cable is not
connected properly or
the cable is defective.
2. A processor in the
antenna is faulty
1. Check the cable and
the connectors.
Replace the cable if
necessary.
2. Contact your supplier
for repair of the
antenna
ID Alarm Text Explanation Remedy
Chapter 6: Maintenance and troubleshooting
98-122988-E 172
03500 to
03509
2-wire calibration failed on
the Phone/Fax interface,
because of:
1. Common mode
balance error.
2. The hook is off.
3. Wires are shorted to
each other or shorted
to ground.
1. Check the wires to your
phone or fax.
2. Put the hook on.
3. Check the wires.
03600 to
03609
The Phone/Fax interface
fails to operate, for one of
the following reasons:
1. Ground shorted.
2. Power overload.
3. Temperature overload.
1. Check the wires.
2. Wait until the alarm is
cleared; then try again.
3. Wait until the alarm is
cleared; then try again.
03700 to
03709
The EXPLORER 700 has lost
calibration data.
Performance is degraded.
Contact your distributor for
recalibration.
03800 to
03809
The EXPLORER 700 is
loading new software into
the antenna.
Do not detach the antenna
until the upload procedure
is ended.
The upload procedure is
also indicated by the red
Message indicator next to
the display flashing rapidly.
If upload is not done and
the alarm is not cleared
within 10 minutes, contact
your distributor.
ID Alarm Text Explanation Remedy
Glossary
98-122988-E 199
G
Geostationary Placed in a fixed position relative to a point on the surface of the earth.
GMPCS Global Mobile Personal Communications by Satellite. GMPCS is a personal communication
system providing transnational, regional or global coverage from satellites.
GMPCS-MoU A framework signed by Member States, GMPCS System Operators, Terminal Manufacturers
and Service Providers. The GMPCS-MoU mark allows GMPCS subscribers to take terminals
anywhere and use them in countries where they are licensed.
GPRS General Packet Radio Service. A standard for wireless communications which runs at speeds
up to 115 kbps, compared with current GSM (Global System for Mobile Communications)
systems 9.6 kbps.
GPS Global Positioning System. A system of satellites, computers, and receivers that is able to
determine the latitude and longitude of a receiver on Earth by calculating the time difference
for signals from different satellites to reach the receiver.
I
IMEI International Mobile Equipment Identity. A unique number given to every single piece of
mobile phone equipment. IMEI numbers are stored in a database containing all valid mobile
phone equipment.
IMSO International Maritime Satellite Organisation. An intergovernmental body established to
ensure that Inmarsat continues to meet its public service obligations, including obligations
relating to the GMDSS.
ISDN Integrated Services Digital Network. An international communications standard for sending
voice, video, and data over digital telephone lines or normal telephone wires. ISDN supports
data transfer rates of 64 kbps.
ISP Internet Service Provider
K
kbps kilobits per second
L
LaunchPad LaunchPad is a PC application used to control terminals in the BGAN system. LaunchPad is
provided on the Inmarsat CD-ROM supplied with your EXPLORER 700. Use of the LaunchPad
is described in the user guide on the same CD-ROM.
Glossary
98-122988-E 200
M
MAC Media Access Control address. A hardware address that uniquely identifies each node of a
network.
N
NAT Network Address Translation. An Internet standard that enables a local-area network to use
one set of IP addresses for internal traffic and a second set of addresses for external traffic.
A NAT module makes all necessary address translations.
NC Not Connected
P
Pairing Bluetooth Pairing happens when two Bluetooth enabled devices agree to communicate. The
two devices exchange passkeys and join what is called a trusted pair. In a trusted pair, the
two devices automatically accept communication with each other.
Passkey A unique code or password used when pairing Bluetooth devices.
PCB Printed Circuit Board
PDA Personal Digital Assistant. A lightweight, hand-held, usually pen-based computer used as a
personal organizer.
PDP Packet Data Protocol. A network protocol used by external packet data networks that
communicate with a GPRS network.
PIN Personal Identification Number. A code number used to provide access to a system that has
restricted access.
PUK PIN Unblocking Key. An eight-digit code used to unblock a SIM card after three incorrect PINs
have been entered. The PUK code is supplied with the SIM card.
R
RDI Restricted Digital Information
RHCP Right-Hand Circular Polarization
RSSI Received Signal Strength Indicator
Glossary
98-122988-E 201
S
SAS Satellite Access Station. The gateway between the satellites and the worldwide networks such
as Internet, telephone network, cellular network etc.
SDU Service Data Unit. Also known as a data packet.
SIM Subscriber Identity Module.The SIM provides secure storing of the key identifying a mobile
phone service subscriber but also subscription information, preferences and storage of text
messages.
SSID Service Set IDentifier. An SSID is the name of a wireless local area network (WLAN). All
wireless devices on a WLAN must use the same SSID in order to communicate with each
other.
Streaming A technique for transferring data - such as audio or video clips - so that it is processed as a
continuous stream. With a Streaming connection you are charged by the minute, like for a
telephone connection.
T
TFT Traffic Flow Template. A packet filter list allowing the Core network and the EXPLORER 700
to classify packets received from the external network into the proper PDP context.
U
UDI Unrestricted Digital Information. A transparent 64 kbps data channel.
USB Universal Serial Bus. An interface standard for communication between a computer and
external peripherals over an inexpensive cable using biserial transmission. Mostly used with
keyboards, mice, monitors and printers.
V
VPN Virtual Private Network. A network that is constructed by using public wires to connect nodes.
You can create networks using the Internet for transporting data, using security mechanisms
so that only authorized users can access the network.
W
WLAN Wireless Local Area Network. A type of local-area network that uses high-frequency radio
waves rather than wires to communicate between nodes.
98-122988-E 202
Index
Index
Numerics
2-wire interface
connecting, 58
setting voice quality, 125
specifications, 177
64 kbps UDI using USB, 76
A
access rights in web interface
setting up, 150
accessories available, 156
administration settings, 141
advanced configuration
Bluetooth, 120
LAN, 112
network settings, 134
USB, 110
WLAN, 117
alarms
in display, 50, 166
list of active, 49, 140
antenna
cables available, 156
connecting, 81
connectors, 20
detaching, 15
for Bluetooth, 182
for WLAN, 181
pointing, 28
pole mount kit for, 156
repointing, 44, 93
safety, iv
specifications, 184, 185
APN
setting for all interfaces, 134
setting for Bluetooth, 121
setting for LAN, 112
setting for USB, 110
applications overview, 7
AT commands, 191
audio indicators, 44, 106
audio quality, 56
automatic power up, 46, 105
Azimuth, 26
B
backlight in display, 44, 106
barring calls, 128
battery
charging, 154
guidelines for use, 154
inserting, 17
removing, 18
specifications, 175
BGAN
coverage, 3
services, 5
system overview, 4
Bluetooth devices
pairing, 55, 122
unpairing, 124
viewing list of paired, 124
Bluetooth handset
charging interface, 84, 185
connecting, 60
making a call, 62
Bluetooth interface
connecting a computer, 78
connecting a handset, 60
setting up, 120
setting voice quality, 120
specifications, 182
browser settings
for web interface, 86
C
call log, 43, 104
call type, 56
setting for Bluetooth, 120
setting for ISDN, 132
setting for Phone/Fax interface, 125
Index
98-122988-E 203
calls
barring, 128
closed user group, 131
forwarding, 127
holding, 66
line identification, 130
local, 65
making or receiving, 62
missed, received, outgoing, 43, 97
redial, 64
to the EXPLORER 700, 63
view ongoing, 93
waiting indication, 66, 129
CE compliance, 189
certification, 189
clearing logs, 144
clearing usage counter, 144
closed user group, 131
common network settings, 134
compliance, 189
configuration
Bluetooth, 120
exporting to file, 143
import from file, 144
ISDN, 132
LAN, 112
USB, 110
WLAN, 117
conformity, 189
connectors
Bluetooth handset charging, 185
IO interface, 187
ISDN, 178
LAN, 179
overview, 20
Phone/Fax, 177
Power, 176
USB, 180
contact information, 153
contrast in display, 44, 106
Country
selecting for WLAN, 117
coverage
Inmarsat BGAN system, 3
D
dashboard, 91
data
advanced configuration, 134
Profiles, 145
Traffic Flow Templates, 148
data sessions
view ongoing, 93
delivery
items included, 13
DHCP
enable or disable for LAN, 112
display
backlight, 44, 106
contrast, 44, 106
menu drawing, 36
navigating, 39
overview of menus, 35
short-cuts, 39
symbols, 38
disposal, 155
distributors, 153
E
Elevation, 26
Ethernet interface
connecting, 71
setting up, 112
specifications, 179
EXPLORER 700
getting to know, 8
type number, ii
export configuration, 143
F
fax
sending or receiving, 68
FCC compliance, 189
features, 6
forwarding calls, 127
G
general specifications, 174
GMPCS compliance, 189
Index
98-122988-E 204
GPS
antenna, 10
frequency, 184
obtaining GPS fix, 28
position, 47
troubleshooting, 159
view status, 47
H
hardware
view version, 92, 136
Header compression
enable or disable for Bluetooth, 121
enable or disable for LAN, 112
help desk number, 49, 151
changing with web interface, 151
I
IO interface
connecting, 83
specifications, 187
IMEI number, 48, 92, 136
import configuration, 144
Inbox for SMS messages
replying, forwarding or deleting, 101
indicators
function, 9
interfaces
turning on or off, 45, 54
interfaces and services
combinations, 11
internal calls, 65
IP address, 48, 92, 136
ISDN interface
connecting a computer, 77
connecting a phone or a fax, 59
setting call type, 132
setting up, 132
specifications, 178
ISDN using USB, 76
items included in delivery, 13
L
LAN interface
connecting, 71
setting up, 112
specifications, 179
language
selecting, 46, 135
LaunchPad, 52
LEDs
function, 9
light and sound
disabling, 45, 107
light indicators
function, 9
line identification, 130
local phone call, 65
logs
clearing, 144
M
MAC address, 48, 92, 136
matrix of services and interfaces, 11
messages
configuring outgoing, 102
deleting in display, 41
forwarding, 101
opening in display, 41
opening in web interface, 101
receiving in display, 50
receiving in web interface, 100
replying, 101
sending, 100
view list in display, 41
mobile subscriber numbers
viewing, 48, 92, 136
N
NAT
setting on or off for LAN, 112
navigation
display and keypad, 39
web interface, 89
number of EXPLORER 700 terminal, ii
Index
98-122988-E 205
O
off-line
working with EXPLORER 700, 24
options available, 156
Outbox for SMS messages
resending or deleting messages, 99
P
paired Bluetooth devices
view list, 124
pairing Bluetooth devices, 55, 122
phone
local call, 65
making calls, 62
phone book, 94
add number, 95
delete all entries, 95
delete entry, 95
modify entry, 95
Phone/Fax interface
connecting, 58
setting voice quality, 125
specifications, 177
PIN
administration PIN, 141
entering in display, 25
entering in web interface, 90
entering with a phone, 61
pointing, 28
help, 26
position data, 26
repoint the antenna, 44
sound on/off, 44, 106
pole mount, 30
port forwarding, 115
POTS interface
connecting, 58
setting voice quality, 125
specifications, 177
power, 22
automatic, 46, 105
connecting, 21
specifications, 176
power up mode, 46, 105
Profiles
for data transmission, 145
selecting for Bluetooth, 121
selecting for LAN, 112
selecting for USB, 110
properties
view, 48, 92, 136
Proxy server
disabling, 86
PUK code, 26, 61, 90
Q
quality of voice, 56
Quick dial, 62
R
redial, 64
restoring settings, 46
S
safety summary, iii
semi-fixed installation, 30
sent messages
resending, forwarding or deleting, 99
viewing status, 99
serial number, 48, 92, 136
services
supported by BGAN, 5
services and interfaces
combinations, 11
services, supplementary, 126
setting
language, 46, 135
settings
restore, 46
Short dial, 62
show number, 130
SIM card
inserting, 16
removing, 19
specifications, 176
SIM lock, 11
SMS in display
opening or deleting, 41
receiving, 50
view list, 41
Index
98-122988-E 206
SMS in web interface
forwarding, 101
opening, 101
receiving, 100
replying to, 101
sending, 100
SMS service number, 92, 103, 136
software
uploading, 137
view version, 92, 136
sound
alarm, 44, 106
message, 44, 106
when pointing, 44, 106
sound and light
disabling, 45, 107
specifications
antenna, 185
Bluetooth handset charging interface, 185
Bluetooth interface, 182
Ethernet interface, 179
general, 174
IO interface, 187
ISDN interface, 178
LAN interface, 179
Phone/Fax interface, 177
Power, 176
SIM card, 176
USB interface, 180
WLAN interface, 181
Standard data, 70
activating, 42, 92
automatic activation, 113
start-up
options, 23
status
methods for signaling, 166
viewing, 51, 91
stealth mode
activating, 39
enabling, 45, 107
Streaming data, 70
activating, 42, 70
defining Profiles for, 145
supplementary services
setting up, 126
supported, 5
using, 66
support
contact information, 153
T
telephone interface
connecting, 58
setting voice quality, 125
specifications, 177
total usage
viewing, 93, 96
Traffic Flow Templates, 148
troubleshooting guide, 157
type number of EXPLORER 700 terminal, ii
typography used in this manual, v
U
UDI using USB, 76
unpairing Bluetooth devices, 124
uploading software, 137
usage counter, 93, 96
clearing, 144
USB interface
connecting, 74
setting up, 110
specifications, 180
user permissions in web interface
setting up, 150
V
version
hardware, 48, 92, 136
software, 48, 92, 136
voice mail number
viewing, 48, 103
voice quality, 56
setting for Bluetooth, 120
setting for ISDN, 132
setting for Phone/Fax interface, 125
W
waiting calls, 129
web interface
accessing, 85
browser settings, 86
definition, 85
navigating, 89
Index
98-122988-E 207
wireless LAN interface
connecting, 73
setting up, 117
specifications, 181
WLAN
country code, 117
WLAN interface
connecting, 73
setting up, 117
specifications, 181
Anda mungkin juga menyukai
- Sailor 900 VsatDokumen348 halamanSailor 900 VsatPrithish DevadigaBelum ada peringkat
- Energy Therapy AdditionDokumen7 halamanEnergy Therapy AdditionHéctor MejíaBelum ada peringkat
- Axell Wireless - Omu Ii - Um 00018umDokumen96 halamanAxell Wireless - Omu Ii - Um 00018umhassan329Belum ada peringkat
- Scrum - An Agile Approach to Successfully Manage ProjectsDokumen105 halamanScrum - An Agile Approach to Successfully Manage ProjectsHéctor Mejía100% (1)
- The IEE Wiring Regulations Explained and IllustratedDari EverandThe IEE Wiring Regulations Explained and IllustratedPenilaian: 4 dari 5 bintang4/5 (14)
- Moderntheater 170210003221 PDFDokumen80 halamanModerntheater 170210003221 PDFDycan MikeBelum ada peringkat
- Phaser 8500 8550 Service Manual Ver3Dokumen403 halamanPhaser 8500 8550 Service Manual Ver3Clifford Mason100% (1)
- Xerox Phaser - 7700 Service ManualDokumen380 halamanXerox Phaser - 7700 Service ManualSaranovicu KrstoBelum ada peringkat
- Thomson Electrac HD Linear Actuator Motion Control per CAN BusDari EverandThomson Electrac HD Linear Actuator Motion Control per CAN BusBelum ada peringkat
- Sailor 6222 VHF DSC Installation ManualDokumen98 halamanSailor 6222 VHF DSC Installation ManualMert Koseoglu80% (15)
- Ultrasound Analysis for Condition Monitoring: Applications of Ultrasound Detection for Various Industrial EquipmentDari EverandUltrasound Analysis for Condition Monitoring: Applications of Ultrasound Detection for Various Industrial EquipmentPenilaian: 4.5 dari 5 bintang4.5/5 (3)
- Pfrs 16 LeasesDokumen4 halamanPfrs 16 LeasesR.A.Belum ada peringkat
- IEC-60721-3-3-2019 (Enviromental Conditions)Dokumen12 halamanIEC-60721-3-3-2019 (Enviromental Conditions)Electrical DistributionBelum ada peringkat
- Chainsaw Operator's Manual: Chainsaw Safety, Maintenance and Cross-cutting TechniquesDari EverandChainsaw Operator's Manual: Chainsaw Safety, Maintenance and Cross-cutting TechniquesPenilaian: 5 dari 5 bintang5/5 (1)
- E PortfolioDokumen76 halamanE PortfolioMAGALLON ANDREWBelum ada peringkat
- 2.0 - SITHKOP002 - Plan and Cost Basic Menus Student GuideDokumen92 halaman2.0 - SITHKOP002 - Plan and Cost Basic Menus Student Guidebash qwertBelum ada peringkat
- Explorer 710 User Manual Rev-DDokumen137 halamanExplorer 710 User Manual Rev-DiosifsorinBelum ada peringkat
- Explorer 500 User ManualDokumen141 halamanExplorer 500 User ManualWijang PrastowoBelum ada peringkat
- CHI6AA6I DCB6CJ6A::Meadg:G ,'Dokumen93 halamanCHI6AA6I DCB6CJ6A::Meadg:G ,'NgoHaiBelum ada peringkat
- Explorer 727: Installation ManualDokumen73 halamanExplorer 727: Installation ManualKevin HartonoBelum ada peringkat
- Sailor FBB 500 User ManualDokumen183 halamanSailor FBB 500 User ManualNikita Ryabchuk100% (1)
- Phaser 8400/8500/8550 Color Printer: Service ManualDokumen403 halamanPhaser 8400/8500/8550 Color Printer: Service ManualDoqutech S.A.SBelum ada peringkat
- p8400 Service4Dokumen352 halamanp8400 Service4arkatsikBelum ada peringkat
- EMR Video User Manual 1v3 - 1Dokumen76 halamanEMR Video User Manual 1v3 - 1Gustavo HidalgoBelum ada peringkat
- Smartlyte PlusDokumen58 halamanSmartlyte Plusbiosite_116362783Belum ada peringkat
- 126844-C - E727 - Installation ManualDokumen106 halaman126844-C - E727 - Installation ManualVM ServicesBelum ada peringkat
- NCA-1515 - User Manual - v1.1 - 20200204Dokumen90 halamanNCA-1515 - User Manual - v1.1 - 20200204lsalazmaBelum ada peringkat
- Multi Channel AV Receiver: Operating InstructionsDokumen155 halamanMulti Channel AV Receiver: Operating InstructionsMichael ErnstBelum ada peringkat
- SAILOR FBB 500 Installation GuideDokumen153 halamanSAILOR FBB 500 Installation GuidekeshtiraniBelum ada peringkat
- Explorer 710 User ManualDokumen144 halamanExplorer 710 User Manualcderin2000Belum ada peringkat
- User Manual 4663014Dokumen158 halamanUser Manual 4663014vakif.techBelum ada peringkat
- XenonDokumen104 halamanXenonMundo IPTVBelum ada peringkat
- ODW-730-F1 Manual ENGDokumen24 halamanODW-730-F1 Manual ENGwaynewshBelum ada peringkat
- Explorer 7100 ACU ManualDokumen78 halamanExplorer 7100 ACU ManualMuhammad Shahroz AfzalBelum ada peringkat
- TM402 User GuideDokumen61 halamanTM402 User GuideerimonanBelum ada peringkat
- Sony STR-DH800 User ManualDokumen124 halamanSony STR-DH800 User ManualMattBelum ada peringkat
- User Manual: Explorer 300Dokumen179 halamanUser Manual: Explorer 300Jay SanchaniyaBelum ada peringkat
- Elpro 240U-E Industrial WIFI Wireless EthernetSerial Device Server User ManualDokumen87 halamanElpro 240U-E Industrial WIFI Wireless EthernetSerial Device Server User ManualfaeduardoBelum ada peringkat
- Sony LMD 940 ManualDokumen31 halamanSony LMD 940 ManualElectra/Off TraxBelum ada peringkat
- Easycoder PC4Dokumen72 halamanEasycoder PC4Glédson Ricardo GüntzelBelum ada peringkat
- GymnaUniphy Phyaction 740,790 - Service ManualDokumen68 halamanGymnaUniphy Phyaction 740,790 - Service ManualRaul Alejandro QLBelum ada peringkat
- TL-WR842N V3 UgDokumen143 halamanTL-WR842N V3 UgAyman Hamed MalahBelum ada peringkat
- 7733v3.0 (G52 77331X2) (B75IA E33) 100x150Dokumen204 halaman7733v3.0 (G52 77331X2) (B75IA E33) 100x150Antreas DionysiouBelum ada peringkat
- Msi z97 M Power Manual E7915v1.0Dokumen116 halamanMsi z97 M Power Manual E7915v1.0Ionut MateiucBelum ada peringkat
- Operationmanual HSCU-300Dokumen28 halamanOperationmanual HSCU-300Ngô Quyền HảiBelum ada peringkat
- CSR-CSFT438 Product Description and User's Manual Rev F 20-JUNE-2011Dokumen62 halamanCSR-CSFT438 Product Description and User's Manual Rev F 20-JUNE-2011معاذ أحمدBelum ada peringkat
- User Manual JetWave 2212SDokumen89 halamanUser Manual JetWave 2212SDurga Prasad SharmaBelum ada peringkat
- Manual Kenwood TM 710Dokumen55 halamanManual Kenwood TM 710Lemos FerreiraBelum ada peringkat
- Vision Mixer - Sony MCS 8Dokumen52 halamanVision Mixer - Sony MCS 8Srinivas ReddyBelum ada peringkat
- Optical Master Unit Mark II: Product Description and User's Manual Doc PN 00018UM Rev. 1.8Dokumen97 halamanOptical Master Unit Mark II: Product Description and User's Manual Doc PN 00018UM Rev. 1.8Adriane Martinez50% (2)
- Mo Ac205Dokumen339 halamanMo Ac205Lourival FerreiraBelum ada peringkat
- IMA Manual Advanced Win ENGDokumen89 halamanIMA Manual Advanced Win ENGGió Bốn MùaBelum ada peringkat
- ECI 100 Installation Instructions 87202 3 enDokumen58 halamanECI 100 Installation Instructions 87202 3 enAlexander GorlachBelum ada peringkat
- Operator & Installation Manual Tr-810 857645Dokumen50 halamanOperator & Installation Manual Tr-810 857645Kali FranciaBelum ada peringkat
- Siemens Level TransmitersDokumen245 halamanSiemens Level Transmitersshashank715Belum ada peringkat
- TG862G-NA User Guide Standard1-2Dokumen61 halamanTG862G-NA User Guide Standard1-2J_an__J_onsBelum ada peringkat
- Manual TLA7000Dokumen31 halamanManual TLA7000Higashidani8Belum ada peringkat
- Operator's Manual: 2000 Minolta Co., Ltd. Printed in JapanDokumen82 halamanOperator's Manual: 2000 Minolta Co., Ltd. Printed in JapanAdrian Iulius BujenițăBelum ada peringkat
- 50650.installation Guide 2061303Dokumen39 halaman50650.installation Guide 2061303curzBelum ada peringkat
- DJ-MD5 User Manual 180731Dokumen24 halamanDJ-MD5 User Manual 180731Shin Hyun KangBelum ada peringkat
- DFR - 8300 1 en 4Dokumen68 halamanDFR - 8300 1 en 4RobertBelum ada peringkat
- JHS JHS-183 183: Instruction Instruction Manual ManualDokumen134 halamanJHS JHS-183 183: Instruction Instruction Manual ManualFelipe OliveiraBelum ada peringkat
- JHS JHS-183 183: Instruction Instruction Manual ManualDokumen134 halamanJHS JHS-183 183: Instruction Instruction Manual ManualFelipe OliveiraBelum ada peringkat
- Phaser 3300 Service ManualDokumen294 halamanPhaser 3300 Service ManualArnat AntarasenBelum ada peringkat
- FM2-A55M-E33 ManualDokumen204 halamanFM2-A55M-E33 ManualboristadicBelum ada peringkat
- GE-ADTS-554F User ManualDokumen153 halamanGE-ADTS-554F User ManualRahul SharmaBelum ada peringkat
- GY-HM170: Compact 4K Camcorder Combines Quality, Mobility, and VersatilityDokumen4 halamanGY-HM170: Compact 4K Camcorder Combines Quality, Mobility, and VersatilityHéctor MejíaBelum ada peringkat
- Iridium: Your Mobile Devices Will Now Work EverywhereDokumen4 halamanIridium: Your Mobile Devices Will Now Work EverywhereHéctor MejíaBelum ada peringkat
- How To Magazine 09 2010Dokumen35 halamanHow To Magazine 09 2010Héctor MejíaBelum ada peringkat
- "Y 2E Edition 'EnevaDokumen14 halaman"Y 2E Edition 'EnevaZainudin GhozaliBelum ada peringkat
- Inmarsat LaunchPad Generic Help enDokumen76 halamanInmarsat LaunchPad Generic Help enHéctor MejíaBelum ada peringkat
- Artisteer3 User ManualDokumen140 halamanArtisteer3 User ManualHéctor MejíaBelum ada peringkat
- Av1 OnDokumen7 halamanAv1 OnLê Hà Thanh TrúcBelum ada peringkat
- Electrophoresis and Fractionation of Wheat GlutenDokumen14 halamanElectrophoresis and Fractionation of Wheat GlutensecucaBelum ada peringkat
- April 3rd - Asynchronous Class - Questions-4Dokumen3 halamanApril 3rd - Asynchronous Class - Questions-4alidrissiBelum ada peringkat
- Obsolescence 2. Book Value 3. Depreciation 4. Depletion EtcDokumen9 halamanObsolescence 2. Book Value 3. Depreciation 4. Depletion EtcKHAN AQSABelum ada peringkat
- Flexible AC Transmission SystemsDokumen51 halamanFlexible AC Transmission SystemsPriyanka VedulaBelum ada peringkat
- K Series Parts List - 091228Dokumen25 halamanK Series Parts List - 091228AstraluxBelum ada peringkat
- Lesson Plan 2018-2019 Term 1Dokumen205 halamanLesson Plan 2018-2019 Term 1Athlyn DurandBelum ada peringkat
- 3.2 Probability DistributionDokumen38 halaman3.2 Probability Distributionyouservezeropurpose113Belum ada peringkat
- Migration (LIN 19/051: Specification of Occupations and Assessing Authorities) Instrument 2019Dokumen28 halamanMigration (LIN 19/051: Specification of Occupations and Assessing Authorities) Instrument 2019Ajay palBelum ada peringkat
- Learning Online: Veletsianos, GeorgeDokumen11 halamanLearning Online: Veletsianos, GeorgePsico XavierBelum ada peringkat
- Hydrotest CalculationDokumen1 halamanHydrotest CalculationkiranBelum ada peringkat
- Power Bi ProjectsDokumen15 halamanPower Bi ProjectssandeshBelum ada peringkat
- Chapter 1 - IntroductionDokumen42 halamanChapter 1 - IntroductionShola ayipBelum ada peringkat
- Aquafine Optivenn Series Data SheetDokumen8 halamanAquafine Optivenn Series Data SheetKenz ZhouBelum ada peringkat
- Seminar #22 Vocabury For Speaking PracticeDokumen7 halamanSeminar #22 Vocabury For Speaking PracticeOyun-erdene ErdenebilegBelum ada peringkat
- Hencher - Interpretation of Direct Shear Tests On Rock JointsDokumen8 halamanHencher - Interpretation of Direct Shear Tests On Rock JointsMark2123100% (1)
- Hotel and Restaurant at Blue Nile FallsDokumen26 halamanHotel and Restaurant at Blue Nile Fallsbig johnBelum ada peringkat
- RestrukturisasiDokumen17 halamanRestrukturisasimuhammad hayel wallaBelum ada peringkat
- LAC-Documentation-Tool Session 2Dokumen4 halamanLAC-Documentation-Tool Session 2DenMark Tuazon-RañolaBelum ada peringkat
- Turbine 1st Stage Nozzle - DPTDokumen15 halamanTurbine 1st Stage Nozzle - DPTAnonymous gWKgdUBBelum ada peringkat
- Overview for Report Designers in 40 CharactersDokumen21 halamanOverview for Report Designers in 40 CharacterskashishBelum ada peringkat
- Mesopotamia CivilizationDokumen56 halamanMesopotamia CivilizationYashika TharwaniBelum ada peringkat
- National Products Classification Code For Services in IndiaDokumen92 halamanNational Products Classification Code For Services in Indiakalanemi0% (2)
- Relay Coordination Using Digsilent PowerFactoryDokumen12 halamanRelay Coordination Using Digsilent PowerFactoryutshab.ghosh2023Belum ada peringkat
- E-banking and transaction conceptsDokumen17 halamanE-banking and transaction conceptssumedh narwadeBelum ada peringkat