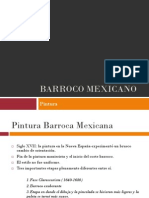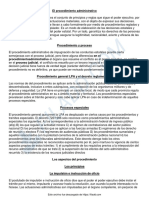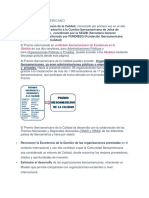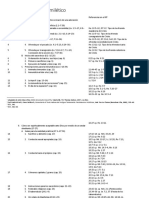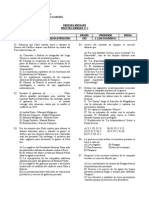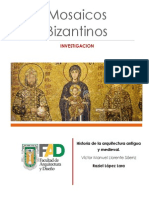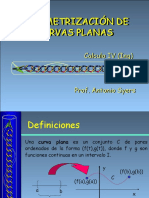Formato de Celdas B.Jimenez, J.M.Vargas
Diunggah oleh
rokeroargentinoJudul Asli
Hak Cipta
Format Tersedia
Bagikan dokumen Ini
Apakah menurut Anda dokumen ini bermanfaat?
Apakah konten ini tidak pantas?
Laporkan Dokumen IniHak Cipta:
Format Tersedia
Formato de Celdas B.Jimenez, J.M.Vargas
Diunggah oleh
rokeroargentinoHak Cipta:
Format Tersedia
FORMATO DE CELDAS
Excel nos permite no solo realizar cuentas sino que tambin nos permite darle una buena
presentacin a nuestra hoja de clculo resaltando la informacin ms interesante, de esta
forma con un solo vistazo podremos percibir la informacin ms importante y as sacar
conclusiones de forma rpida y eficiente. Por ejemplo podemos llevar la cuenta de todos
nuestros gastos y nuestras ganancias del ao y resaltar en color rojo las prdidas y en color
verde las ganancias, de esta forma sabremos rpidamente si el ao ha ido bien o mal.
A continuacin veremos las diferentes opciones disponibles en Excel respecto al cambio de
aspecto de las celdas de una hoja de clculo y cmo manejarlas para modificar el tipo y
aspecto de la letra, la alineacin, bordes, sombreados y forma de visualizar nmeros en la
celda.
FUENTE
Excel nos permite cambiar la apariencia de los datos de una hoja de clculo cambiando la
fuente, el tamao, estilo y color de los datos de una celda.
Para cambiar la apariencia de los datos de nuestra hoja de clculo, podemos utilizar la barra
de mens o bien la barra de herramientas, a continuacin te describimos estas dos formas,
en cualquiera de las dos primero debers previamente seleccionar el rango de celdas al cual
se quiere modificar el aspecto:
Utilizando la opcin del click secundario de la Hoja:
Desplegamos la barra del men haciendo el click secundario del mouse en una celda donde
aparece una barra de mens.
Elegimos la opcin Formato de celdas
Del cuadro de dilogo que se abre, Formato de celdas, haciendo clic sobre la
pestaa Fuente, aparecer la ficha de la derecha.
Una vez elegidos todos los aspectos deseados, hacemos clic sobre el botn Aceptar.
Conforme vamos cambiando los valores de la ficha, aparece en el recuadro Vista previa un
modelo de cmo quedar nuestra seleccin en la celda.
Esto es muy til a la hora de elegir el formato que ms se adapte a lo que queremos.
A continuacin pasamos a explicarte las distintas opciones de la ficha Fuente.
FUENTE: Se elegir de la lista una fuente determinada, es decir, un tipo de letra. Si
elegimos un tipo de letra con el identificativo delante de su nombre, nos indica que la
fuente elegida es True Type, es decir, que se usar la misma fuente en la pantalla que la
impresora, y que adems es una fuente escalable (podemos escribir un tamao de fuente
aunque no aparezca en la lista de tamaos disponibles).
ESTI LO: Se elegir de la lista un estilo de escritura. No todos los estilos son disponibles
con cada tipo de fuente. Los estilos posibles son: Normal, Cursiva, Negrita, Negrita Cursiva.
TAMAO: Dependiendo del tipo de fuente elegido, se elegir un tamao u otro. Se puede
elegir de la lista o bien teclearlo directamente una vez situados en el recuadro.
SUBRAYADO: Observa como la opcin activa es Ninguno, haciendo clic sobre la flecha
de la derecha se abrir una lista desplegable donde tendrs que elegir un tipo de subrayado.
COLOR: Por defecto el color activo es Automtico, pero haciendo clic sobre la flecha de la
derecha podrs elegir un color para la letra.
EFECTOS: Tenemos disponibles tres efectos distintos: Tachado, Superndice y subndice.
Para activar o desactivar uno de ellos, hacer clic sobre la casilla de verificacin que se
encuentra a la izquierda.
FUENTE NORMAL: Si esta opcin se activa, se devuelven todas las opciones de fuente
que Excel tiene por defecto.
Con la opcin del clic secundario de una celda tambin se dispone de unos
botones que nos permiten modificar algunas de las opciones vistas
anteriormente y de forma ms rpida, como:
En este recuadro aparece el tipo de fuente o letra de la celda en la que
nos encontramos situados. Para cambiarlo, hacer clic sobre la flecha de la derecha para
elegir otro tipo.
Al igual que el botn de Fuente anterior, aparece el tamao de nuestra celda, para
cambiarlo puedes elegir otro desde la flecha de la derecha, o bien escribirlo directamente en
el recuadro.
Este botn lo utilizamos para poner o quitar la Negrita. Al hacer clic sobre ste se activa
o desactiva la negrita dependiendo del estado inicial.
Este botn funciona igual que el de la Negrita, pero en este caso lo utilizamos para
poner o quitar la Cursiva.
Este botn funciona como los dos anteriores pero para poner o quitar
el Subrayado simple.
Con este botn podemos elegir un color para la fuente. Debajo de la letra A aparece
una lnea, en nuestro caso roja, que nos indica que si hacemos clic sobre el botn
cambiaremos la letra a ese color. En caso de querer otro color, hacer clic sobre la flecha de
la derecha y elegirlo.
ALINEACION
Se puede asignar formato a las entradas de las celdas a fin de que los datos queden
alineados u orientados de una forma determinada.
Para cambiar la alineacin de los datos de nuestra hoja de clculo, seguir los siguientes
pasos:
Seleccionar el rango de celdas al cual queremos modificar la alineacin.
Abrir el men del clic secundario.
Elegir la opcin Formato de Celdas...
Hacer clic sobre la pestaa Alineacin del cuadro de dilogo Formato de celdas.
Aparecer la ficha de la derecha.
Elegir las opciones deseadas.
Una vez elegidas todas las opciones deseadas, hacer clic sobre el botn Aceptar.
A continuacin pasamos a explicarte las distintas opciones de la ficha.
ALI NEACI ON DEL TEXTO HORI ZONTAL: Alinea el contenido de las celdas
seleccionadas horizontalmente, es decir respecto de la anchura de las celdas. Al hacer clic
sobre la flecha de la derecha podrs elegir entre una de las siguientes opciones:
GENERAL: Es la opcin de Excel por defecto, alinea las celdas seleccionadas
dependiendo del tipo de dato introducido, es decir, los nmeros a la derecha y los textos a la
izquierda.
I ZQUI ERDA ( Sangr a) : Alinea el contenido de las celdas seleccionadas a la izquierda
de stas independientemente del tipo de dato. Observa como a la derecha aparece un
recuadro Sangra: que por defecto est a 0, pero cada vez que se incrementa este valor en
uno, la entrada de la celda comienza un carcter ms a la derecha, para que el contenido de
la celda no est pegado al borde izquierdo de la celda.
CENTRAR: Centra el contenido de las celdas seleccionadas dentro de stas.
DERECHA ( Sangr a) : Alinea el contenido de las celdas seleccionadas a la derecha de
stas, independientemente del tipo de dato. Observa como a la derecha aparece un
recuadro de Sangra: que por defecto est a 0, pero cada vez que se incrementa este valor
en uno, la entrada de la celda comienza un carcter ms a la izquierda, para que el
contenido de la celda no est pegado al borde derecho de la celda.
LLENAR: Esta opcin no es realmente una alineacin sino que repite el dato de la celda
para rellenar la anchura de la celda. Es decir, si en una celda tenemos escrito * y elegimos
la opcin Llenar, en la celda aparecer hasta completar la anchura de la celda.
JUSTI FI CAR: Con esta opcin el contenido de las celdas seleccionadas se alinear tanto
por la derecha como por la izquierda.
CENTRAR EN LA SELECCI N: Centra el contenido de una celda respecto a todas
las celdas en blanco seleccionadas a la derecha, o de la siguiente celda en la seleccin que
contiene datos.
ALI NEACI ON DE TEXTO VERTI CAL: Alinea el contenido de las celdas
seleccionadas verticalmente, es decir, respecto de la altura de las celdas. Esta opcin slo
tendr sentido si la altura de las filas se ha ampliado respecto al tamao inicial. Al hacer clic
sobre la flecha de la derecha podrs elegir entre una de las siguientes opciones:
SUPERIOR: Alinea el contenido de las celdas seleccionadas en la parte superior de stas.
CENTRAR: Centra el contenido de las celdas seleccionadas respecto a la altura de las
celdas.
INFERIOR: Alinea el contenido de las celdas seleccionadas en la parte inferior de stas.
JUSTIFICAR: Alinea el contenido de las celdas seleccionadas tanto por la parte superior
como por la inferior.
ORI ENTACI ON: Permite cambiar el ngulo del contenido de las celdas para que se
muestre en horizontal (opcin por defecto), de arriba a abajo o en cualquier ngulo desde
90 en sentido opuesto a las agujas de un reloj a 90 en sentido de las agujas de un reloj.
Excel ajusta automticamente la altura de la fila para adaptarla a la orientacin vertical, a no
ser que se fije explcitamente la altura de sta.
AJUSTAR TEXTO: Por defecto si introducimos un texto en una celda y ste no cabe,
utiliza las celdas contiguas para visualizar el contenido introducido, pues si activamos esta
opcin el contenido de la celda se tendr que visualizar exclusivamente en sta, para ello
incrementar la altura de la fila y el contenido se visualizar en varias filas dentro de la
celda.
REDUCI R HASTA AJUSTAR: Si activamos esta opcin, el tamao de la fuente de la
celda se reducir hasta que su contenido pueda mostrarse en la celda.
COMBI NAR CELDAS: Al activar esta opcin, las celdas seleccionadas se unirn en una
sola
DI RECCI ON DEL TEXTO: Permite cambiar el orden de lectura del contenido de la
celda. Se utiliza para lenguajes que tienen un orden de lectura diferente del nuestro por
ejemplo rabe, hebreo, etc
Con la opcin del clic secundario de una celda tambin se dispone de unos
botones que nos permiten modificar algunas de las opciones vistas
anteriormente y de forma ms rpida, como:
Al hacer clic sobre este botn la alineacin horizontal de las celdas seleccionadas
pasar a ser Izquierda.
Este botn nos centrar horizontalmente los datos de las celdas seleccionadas.
Este botn nos alinear a la derecha los datos de las celdas seleccionadas.
Este botn unir todas las celdas seleccionadas para que formen una sola celda, y a
continuacin nos centrar los datos
BORDES
Excel nos permite crear lneas en los bordes o lados de las celdas.
Para cambiar la apariencia de los datos de nuestra hoja de clculo aadiendo
bordes, seguir los siguientes pasos:
Seleccionar el rango de celdas al cual queremos modificar el aspecto.
Abrir el men del clic secundario.
Elegir la opcin Formato de Celdas...
Hacer clic sobre la pestaa Bordes.
Aparecer el cuadro de dilogo de la derecha.
Elegir las opciones deseadas del recuadro.
Una vez elegidos todos los aspectos deseados, hacer clic sobre el botn Aceptar.
Al elegir cualquier opcin, aparecer en el recuadro Borde un modelo de cmo quedar
nuestra seleccin en la celda.
A continuacin pasamos a explicarte las distintas opciones del recuadro.
PREESTABLECI DOS: Se elegir una de estas opciones:
NI NGUNO: Para quitar cualquier borde de las celdas seleccionadas.
CONTORNOA: Para crear un borde nicamente alrededor de las celdas seleccionadas.
I NTERI OR: Para crear un borde alrededor de todas las celdas seleccionadas excepto
alrededor de la seleccin.
BORDE: Este recuadro se suele utilizar cuando no nos sirve ninguno de los botones
preestablecidos. Dependiendo del borde a poner o quitar (superior, inferior, izquierdo,...)
hacer clic sobre los botones correspondientes. CUIDADO! Al utilizar los botones
preestablecidos, el borde ser del estilo y color seleccionados, en caso de elegir otro
aspecto para el borde, primero habr que elegir Estilo y Color y a continuacin hacer clic
sobre el borde a colocar.
ESTI LO: Se elegir de la lista un estilo de lnea.
COLOR: Por defecto el color activo es Automtico, pero haciendo clic sobre la flecha de la
derecha podr elegir un color para los bordes.
En la opcin del clic secundario de una celda tambin disponemos de un botn
que nos permitir modificar los bordes de forma ms rpida:
Si se hace clic sobre el botn se dibujar un borde tal como viene representado en
ste. En caso de querer otro tipo de borde, elegirlo desde la flecha derecha del botn. Aqu
no encontrars todas las opciones vistas desde el recuadro del men.
TRAMAS
Excel nos permite tambin sombrear las celdas de una hoja de clculo para remarcarlas de
las dems. Para ello, seguir los siguientes pasos:
Seleccionar el rango de celdas al cual queremos modificar el aspecto.
Abrir el men del clic secundario.
Elegir la opcin Formato de Celdas...
Hacer clic sobre la pestaa Tramas.
Aparecer la ficha de la derecha.
Elegir las opciones deseadas del recuadro.
Una vez elegidos todos los aspectos deseados, hacer clic sobre el botn Aceptar.
Al elegir cualquier opcin, aparecer en el recuadro Muestra un modelo de cmo quedar
nuestra seleccin en la celda.
A continuacin pasamos a explicarte las distintas opciones del recuadro.
COLOR: Se elegir de la lista un color de fondo determinado. Para quitar el efecto de
sombreado, bastar con elegir Sin Color
TRAMA: Se elegir de la lista desplegable un estilo de trama, as como el color de la
trama.
En la opcin del clic secundario de una celda disponemos de un botn que nos
permitir modificar el sombreado de forma ms rpida:
Si se hace clic sobre el botn se sombrear la celda del color indicado en ste, en
nuestro caso, en amarillo. En caso de querer otro color de sombreado, elegirlo desde la
flecha derecha del botn. Aqu no podrs aadir trama a la celda, para ello tendrs que
utilizar el cuadro de dilogo Formato de celdas.
NUMEROS
Excel nos permite modificar la visualizacin de los nmeros en la celda. Para ello, seguir los
siguientes pasos:
Seleccionar el rango de celdas al cual queremos modificar el aspecto de los
nmeros.
Abrir el men del clic secundario.
Elegir la opcin Formato de Celdas...
Hacer clic sobre la pestaa Nmero.
Aparecer la ficha de la derecha:
Elegir la opcin deseada del recuadro Categora:.
Hacer clic sobre el botn Aceptar.
Al elegir cualquier opcin, aparecer en el recuadro Muestraun modelo de cmo quedar
nuestra seleccin en la celda.
A continuacin pasamos a explicarte las distintas opciones del recuadro Categora:, se
elegir de la lista una categora dependiendo del valor introducido en la celda. Las
categoras ms utilizadas son:
GENERAL: Visualiza en la celda exactamente el valor introducido. Es el formato que utiliza
Excel por defecto. Este formato admite enteros, decimales, nmeros en forma exponencial si
la cifra no selecciona por completo en la celda.
NUMERO: Contiene una serie de opciones que permiten especificar el nmero de
decimales, tambin permite especificar el separador de millares y la forma de visualizar los
nmeros negativos.
MONEDA: Es parecido a la categora Nmero, permite especificar el nmero de decimales,
se puede escoger el smbolo monetario como podra ser $ y la forma de visualizar los
nmeros negativos.
CONTABI LI DAD: Difiere del formato moneda en que alinea los smbolos de moneda y
las comas decimales en una columna.
FECHA: Contiene nmeros que representan fechas y horas como valores de fecha. Puede
escogerse entre diferentes formatos de fecha.
HORA: Contiene nmeros que representan valores de horas. Puede escogerse entre
diferentes formatos de hora.
PORCENTAJE: Visualiza los nmeros como porcentajes. Se multiplica el valor de la celda
por 100 y se le asigna el smbolo %, por ejemplo, un formato de porcentaje sin decimales
muestra 0,1528 como 15%, y con 2 decimales lo mostrara como 15,28%.
FRACCI ON: Permite escoger entre nueve formatos de fraccin.
CI ENTI FI CA: Muestra el valor de la celda en formato de coma flotante. Podemos escoger
el nmero de decimales.
TEXTO: Las celdas con formato de texto son tratadas como texto incluso si en el texto se
encuentre algn nmero en la celda.
ESPECI AL: Contiene algunos formatos especiales, como puedan ser el cdigo postal, el
nmero de telfono, etc.
PERSONALI ZADA: Aqu podemos crear un nuevo formato, indicando el cdigo de
formato
En la opcin del clic secundario de una celda disponemos de una serie de
botones que nos permitir modificar el formato de los nmeros de forma ms
rpida :
Si se hace clic sobre el botn, los nmeros de las celdas seleccionadas se convertirn a
formato moneda (el smbolo depender de cmo tenemos definido el tipo moneda en la
configuracin regional de Windows, seguramente tendremos el smbolo ).
Para que las celdas seleccionadas tengan el smbolo y dos decimales.
Para asignar el formato de porcentaje (multiplicar el nmero por 100 y le aadir el
smbolo %).
Para utilizar el formato de contabilidad (con separador de miles y cambio de alineacin).
Para quitar un decimal a los nmeros introducidos en las celdas seleccionadas.
Para aadir un decimal a los nmeros introducidos en las celdas seleccionadas.
Anda mungkin juga menyukai
- Foro Desnutricion PorvenirDokumen51 halamanForo Desnutricion PorvenirMarco MarcosBelum ada peringkat
- Autoestima Talleres Autoconcepto Muy BuenoDokumen21 halamanAutoestima Talleres Autoconcepto Muy BuenoZullyBelum ada peringkat
- Barroco MexicanoDokumen56 halamanBarroco Mexicanozaiein83% (6)
- Capitulo 10Dokumen43 halamanCapitulo 10daneysiBelum ada peringkat
- Resumen Procedimiento AdministrativoDokumen9 halamanResumen Procedimiento AdministrativoA. DuBelum ada peringkat
- DEPORTEDokumen30 halamanDEPORTECristina AndrioloBelum ada peringkat
- Premio IberoamericanoDokumen17 halamanPremio IberoamericanoJose IzqdoBelum ada peringkat
- Casos de EstudioDokumen3 halamanCasos de EstudioCristian Cortés100% (1)
- Banco de Preguntas 1er ParcialDokumen4 halamanBanco de Preguntas 1er ParcialMaria Marquez Mattos100% (1)
- Bosquejo Homilético de Levítico 3Dokumen2 halamanBosquejo Homilético de Levítico 3Esteban GómezBelum ada peringkat
- 21304-Texto Del Artículo-84598-2-10-20191018Dokumen13 halaman21304-Texto Del Artículo-84598-2-10-20191018javierarana003Belum ada peringkat
- 6 Examen Físico Del Recién NacidoDokumen22 halaman6 Examen Físico Del Recién NacidoMauri GuañunaBelum ada peringkat
- TAREA 02 Metodos de PrediccionDokumen5 halamanTAREA 02 Metodos de PrediccionKarolina Katyuska Vivanco GonzalesBelum ada peringkat
- P de Libertad de TrabajoDokumen9 halamanP de Libertad de TrabajoJose Rodolfo Visa AvilesBelum ada peringkat
- Syllabus Del Curso Gestion Integral de Residuos Solidos OnlineDokumen24 halamanSyllabus Del Curso Gestion Integral de Residuos Solidos OnlineFrancisco Olivo UrangoBelum ada peringkat
- T041500005307 0 Tesis - Carlos 000Dokumen207 halamanT041500005307 0 Tesis - Carlos 000Jose Maurtua LovatonBelum ada peringkat
- 1° Comunicación, Quechua ChankaDokumen240 halaman1° Comunicación, Quechua Chankamitchell100% (1)
- La Esclavitud, El Crimen Que Nunca DesaparecióDokumen15 halamanLa Esclavitud, El Crimen Que Nunca DesaparecióSilvio MartinBelum ada peringkat
- Expo RetinaDokumen37 halamanExpo RetinaFernanda AltamiranoBelum ada peringkat
- Akelarre - Analisis PsicoanalticoDokumen11 halamanAkelarre - Analisis PsicoanalticoPAULA DANIELA FRANCOBelum ada peringkat
- Resumen La PesteDokumen6 halamanResumen La PesteLuis Eduardo ArellanoBelum ada peringkat
- A La Sombra de Los Bárbaros by Goligorsky Eduardo PDFDokumen128 halamanA La Sombra de Los Bárbaros by Goligorsky Eduardo PDFChristian SlütterBelum ada peringkat
- Evidencia 1 Control InternoDokumen6 halamanEvidencia 1 Control Interno-Briones-Belum ada peringkat
- Preguntas Reconstruccion Nacional OficialDokumen3 halamanPreguntas Reconstruccion Nacional Oficialciencia_socialesBelum ada peringkat
- Masotta - Prólogo A Empirismo y Subjetividad (Deleuze)Dokumen2 halamanMasotta - Prólogo A Empirismo y Subjetividad (Deleuze)the-missing-masses0% (1)
- Mosaicos BizantinosDokumen6 halamanMosaicos BizantinosRaziel Lopez Lara100% (1)
- Pasantia A Coca Cola DiegoDokumen3 halamanPasantia A Coca Cola DiegoDiego Huarachi IsnadoBelum ada peringkat
- ParametrizacionDokumen23 halamanParametrizacionJose Luis Guillen VelascoBelum ada peringkat
- Alejandra KamiyaDokumen13 halamanAlejandra KamiyagastiBelum ada peringkat
- Quiz Semana 3Dokumen6 halamanQuiz Semana 3LauraLorenaMarentesBelum ada peringkat