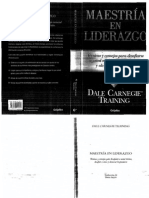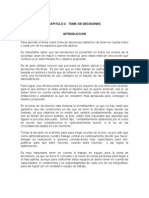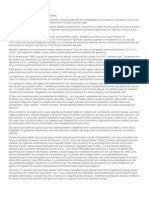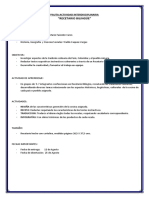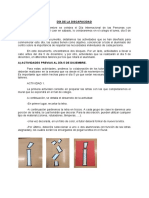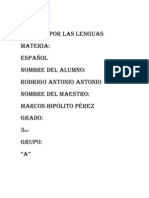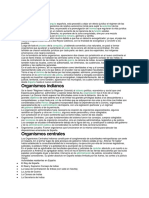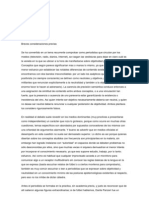Word2010 PDF
Diunggah oleh
Anonymous Gs1hlAYF0 penilaian0% menganggap dokumen ini bermanfaat (0 suara)
29 tayangan50 halamanJudul Asli
WORD2010.pdf
Hak Cipta
© © All Rights Reserved
Format Tersedia
PDF, TXT atau baca online dari Scribd
Bagikan dokumen Ini
Apakah menurut Anda dokumen ini bermanfaat?
Apakah konten ini tidak pantas?
Laporkan Dokumen IniHak Cipta:
© All Rights Reserved
Format Tersedia
Unduh sebagai PDF, TXT atau baca online dari Scribd
0 penilaian0% menganggap dokumen ini bermanfaat (0 suara)
29 tayangan50 halamanWord2010 PDF
Diunggah oleh
Anonymous Gs1hlAYFHak Cipta:
© All Rights Reserved
Format Tersedia
Unduh sebagai PDF, TXT atau baca online dari Scribd
Anda di halaman 1dari 50
1.1.
Arrancar Word 2010
Lo primero que hay que hacer para trabajar con Word 2010 es, obviamente, arrancar el programa.
Podemos hacerlo de varias formas:
Desde el men Inicio.
Al men Inicio se accede desde el botn situado, normalmente, en la esquina inferior izquierda de
la pantalla y desde l se pueden arrancar prcticamente todos los programas que estn instalados
en el ordenador.
Al hacer clic sobre el botn Inicio se despliega un men parecido al que ves en la imagen. El
aspecto puede cambiar dependiendo de tu versin de Windows.
Pero sea como sea tu men, vers la opcin Todos los programas que al desplegarse mostrar
una lista con los programas que hay instalados en tu ordenador. Frecuentemente los programas se
organizan en carpetas. La carpeta llamada Microsoft Office contendr la opcin que buscamos:
Microsoft Office Word 2010.
Desde un acceso directo en el escritorio:
Si en tu escritorio se encuentra el icono de Word 2010, haz doble clic sobre l para iniciar el
programa.
Y si no dispones de acceso directo pero quieres crear uno, localiza el programa Word en el men
Inicio como acabas de ver y, en vez de ejecutarlo, haz clic con el botn derecho del ratn sobre l.
Se desplegar el men contextual. Sita el cursor sobre la opcin Enviar a y selecciona Escritorio
(como acceso directo).
Tambin es importante que sepas que, si ejecutas un archivo de tipo Word de tu disco duro,
memoria externa o incluso de internet, el programa arranca automticamente para permitirte
visualizarlo.
1.2. El primer texto
Al arrancar Word 2010 aparece una pantalla inicial como sta.
En la Unidad 2 veremos todos sus componentes; ahora nos vamos a fijar slo en algunas cosas.
En la parte superior encontramos, en color celeste, la barra del ttulo. En ella aparece el nombre del
documento sobre el que estamos trabajando.
Cuando arrancamos Word 2010 sin abrir ningn documento, por defecto nos abre un documento en
blanco y le asigna el nombre inicial Documento1. Cuando guardemos el documento le
cambiaremos el nombre.
Ahora vamos a explicar cmo escribir tu primer documento, y aprenders cmo corregir los
pequeos errores y cmo desplazarte por el documento.
Al escribir un texto hay que teclearlo sin ms. Observars que los saltos de lnea se realizan
automticamente al llegar al margen derecho. Si quieres realizar un cambio de lnea de forma
explcita, debers utilizar la tecla INTRO (tambin se llama ENTER o retorno de carro). Se trata de
una tecla grande situada en la zona derecha del teclado alfabtico. Su dibujo representativo suele
ser una flecha con la forma que indica que baja la lnea y se sita al principio de la siguiente (a la
izquierda).
Una pequea barra vertical parpadeante es la que marca tu posicin en el texto. Se llama punto
de insercin, porque all donde est situada es donde se introducir el texto que teclees. Observars
que va avanzando segn vas escribiendo.
No confundas el punto de insercin con el puntero del ratn.
- El cursor tiene esta forma cuando est dentro del rea de texto,
- esta otra cuando est encima de los mens, e incluso puede tomar otras formas que iremos
viendo ms adelante.
Cuando mueves el ratn, lo que ests moviendo es el puntero; cuando pulsas las teclas de direccin
del teclado, mueves el punto de insercin.
Al escribir es habitual cometer errores, pero la redaccin de textos en ordenador tiene la ventaja
de facilitar su correccin. Para borrar texto disponemos de la tecla RETROCESO. Esta tecla suele
encontrarse justo encima de INTRO y normalmente tiene dibujada una flecha larga hacia la
izquierda.
- Cuando cometas un error, y te des cuenta inmediatamente, pulsa la tecla RETROCESO una vez para
que retroceda una posicin borrando la ltima letra tecleada. Si mantienes la tecla pulsada, seguir
borrando letra tras letra hasta que la sueltes, as que utilzala con cierto cuidado para controlar su
efecto.
- Es posible que no te des cuenta del error hasta despus de haber escrito unas cuantas letras ms.
En ese caso no sera factible que borraras toda la frase por un error que est al principio de la
misma. Lo normal es que desplaces el punto de insercin hasta el error y una vez te hayas situado,
utilices el RETROCESO.
El desplazamiento, como ya comentamos anteriormente, se suele realizar con las flechas del
teclado. Normalmente se encuentran en la zona inferior del teclado, cerca de la tecla INTRO.
- Si te das cuenta del error cuando tienes el punto de insercin lejos de l, lo mejor es hacer clic tras
la letra que queremos borrar.
Es importante que lo hagas de esta forma por cuestin de tiempo. Dejar el teclado para coger el
ratn y hacer clic supone una prdida de tiempo, por lo que slo utilizaremos el ratn en los casos
en que el desplazamiento con teclado nos vaya a costar ms.
La tecla suprimir (DEL o SUPR) tambin borra una letra, pero la que queda a la derecha del punto de
insercin.
1.3. Guardar un documento
Lo que se escribe se va almacenando en la memoria de tu ordenador; si apagases el ordenador, se
perdera y no lo podras recuperar. Con el comando Guardar quedar grabado en el disco duro del
ordenador (o en un dispositivo externo, como una memoria usb) de forma permanente.
Haz clic en el icono Guardar de la zona superior izquierda o pulsa las teclas CTRL+G y aparecer
una ventana similar a esta.
Para guardar un documento debes indicar el nombre con el que lo quieres guardar, el tipo de
documento que ests guardando y la carpeta que contendr tu documento.
- El nombre lo indicamos en el campo Nombre de archivo, donde ahora pone Notas escolares.
- El tipo del documento para los documentos Word ser Documento de Word, que ya viene escrito
por defecto.
- Los documentos dentro del disco duro estn organizados en carpetas. Por defecto normalmente se
guardarn en la carpeta Mis documentos. Pero siempre podrs elegir otra carpeta o incluso, como
comentbamos, guardarlo en un disco extrable.
Una vez hayas definido los tres aspectos, debers hacer clic en el botn Guardar. La barra de ttulo
indicar el nombre que le hayas dado en lugar de Documento1.
1.4. Cerrar documento
Despus de guardar un documento, Este contina en nuestra pantalla y
podemos seguir trabajando con l. Una vez que hemos acabado de trabajar con un documento
debemos cerrarlo.
Para cerrar un documento hacer clic en la pestaa , y luego hacer clic en Cerrar. Si hemos
hecho alguna modificacin en el documento desde la ltima vez que lo guardamos, nos preguntar
si queremos guardar los cambios; contestar que S. Al cerrar el documento veremos cmo Este
desaparece de la pantalla y vemos el fondo gris de la ventana Word. El programa sigue abierto,
permitindonos crear un nuevo documento o abrir uno existente.
1.5. Abrir un documento
Para utilizar un documento que tenemos guardado debemos abrirlo. Para ello hacer clic en la
pestaa y seleccionar la opcin Abrir, o bien pulsar las teclas CTRL+A. Aparecer una
ventana similar a la que vemos aqu.
Para abrir un documento de los que se muestran en la ventana lo hemos de seleccionar haciendo
clic sobre l (quedar marcado de color azul) y luego pulsar en el botn Abrir. Otra forma ms
rpida de abrir el documento es haciendo doble clic sobre l. Inmediatamente el documento
aparecer en nuestra pantalla.
En esta ventana se ven todos los documentos que estn en la misma carpeta que nuestro archivo
Notas escolares. Pero tambin podra haber subcarpetas que nos ayuden a organizarlos. Las
carpetas tienen el siguiente icono y hemos de hacer doble clic en ellas para abrirlas y ver los
documentos (o subcarpetas) que contienen.
Otra forma de abrir archivos es mediante el listado de los ltimos documentos utilizados, que
encontraremos en Archivo > Reciente.
Si no tenemos Word abierto y tenemos el archivo a mano en Windows y hacer doble clic sobre l
ser suficiente para iniciar el programa y mostrarlo.
1.6. Cerrar Word
Una vez hemos acabado de trabajar con Word debemos cerrarlo. Para ello, escogeremos la opcin
en el men Archivo. La forma de proceder es la misma que cuando cerramos
un documento, es decir, que tambin nos preguntar si conservar los cambios no guardados. La
diferencia es que se cerrarn todos los documentos abiertos, en caso de que estuvisemos
trabajando con ms de uno.
Las teclas rpidas para cerrar la aplicacin son ALT+F4.
Aunque la forma ms normal de cerrar el programa es la misma que con la mayora de ventanas en
Windows, desde el aspa de la esquina superior derecha del programa.
Unidad 2. El entorno de Word 2010 (I)
Vamos a ver los elementos bsicos que componen la ventana de Word 2010. Aprenderemos cmo
se llaman, donde estn y para qu sirven. Tambin veremos cmo obtener ayuda. Cuando
conozcamos todo esto estaremos en disposicin de empezar a crear documentos en el siguiente
tema.
2.1. Elementos de la pantalla
Al arrancar Word aparece una pantalla muy similar a la siguiente:
La ventana de Word se puede personalizar (lo veremos ms adelante), para cambiar las
herramientas y botones que hay disponibles, de modo que debes tomar las imgenes del curso
como un recurso orientativo, que puede no ser idntico a lo que veas en tu pantalla.
Hemos incluido notas descriptivas de cada elemento. Es importante que te vayas familiarizando con
los nombres de cada uno, para que sigas fcilmente las explicaciones, ya que se suelen utilizar
estos trminos.
Comentemos, a grandes rasgos, las caractersticas de cada elemento.
1. La barra de herramientas de acceso rpido contiene, normalmente, las
opciones que ms frecuentemente se utilizan. stas son Guardar, Deshacer (para deshacer la
ltima accin realizada) y Rehacer (para recuperar la accin que hemos deshecho). Es importante
que utilices con soltura estas herramientas, ya que lo ms frecuentente cuando trabajamos, pese a
todo, es equivocarnos y salvaguardar nuestro trabajo.
2. La barra de ttulo, como ya hemos comentado, suele contener el nombre del documento abierto
que se est visualizando, adems del nombre del programa. La acompaan en la zona derecha los
botones minimizar, maximizar/restaurar y cerrar, comunes en casi todas las ventanas del entorno
Windows.
3. La cinta de opciones es el elemento ms importante de todos, ya que se trata de una franja que
contiene las herramientas y utilidades necesarias para realizar acciones en Word. Se organiza en
pestaas que engloban categoras lgicas. La veremos en detalle ms adelante.
4. Las barras de desplazamiento permiten la visualizacin del contenido que no cabe en la ventana.
Aunque en la imagen veamos nicamente la vertical, si la hoja fuese ms ancha que la ventana,
tambin veramos una barra de desplazamiento horizontal en la zona inferior.
5. Al modificar el zoom, podremos alejar o acercar el punto de vista, para apreciar en mayor detalle
o ver una vista general del resultado.
- Puedes pulsar directamente el valor porcentual (que normalmente de entrada ser el tamao real,
100%). Se abrir una ventana donde ajustar el zoom deseado.
- O bien puedes deslizar el marcador hacia los botones - o + que hay justo al lado, arrastrndolo.
6. Las vistas del documento definen la forma en que se visualizar la hoja del documento. Por
defecto se suele mostrar en Vista de impresin. Esto significa que veremos el formato de la hoja
tal cual se imprimir.
7. La barra de estado muestra informacin del estado del documento, como el nmero de pginas y
palabras, o el idioma en que se est redactando. Podremos modificar esta informacin si hacemos
clic sobre ella, ya que normalmente se trata de botones realmente.
2.2. La cinta de opciones
Hemos comentado que la cinta es la barra ms importante de Word, porque contiene todas las
opciones que se pueden realizar con los documentos. Vemosla con ms detalle.
Las herramientas estn organizadas de forma lgica en pestaas o fichas (Inicio, Insertar, Vista...),
que a su vez estn divididas en grupos. Por ejemplo, en la imagen vemos la pestaa ms utilizada,
Inicio, que contiene los grupos Portapapeles, Fuente, Prrafo y Estilos. De esta forma, si
queremos hacer referencia durante el curso a la opcin Copiar, la nombraremos como Inicio >
Portapapeles > Copiar.
Para situarte en una ficha diferente, simplemente haz clic en su correspondiente nombre de
pestaa.
Algunos de los grupos de herramientas de la cinta disponen de un pequeo botn en su esquina
inferior derecha. Este botn abre un panel o cuadro de dilogo con ms opciones relacionadas con
el grupo en cuestin. En la imagen, por ejemplo, el cursor est situado en el botn que abre el panel
Portapapeles. En el grupo Fuente abriramos el cuadro de dilogo Fuente, y as consecutivamente.
Las pestaas pueden estar disponibles o no. La cinta tiene un comportamiento "inteligente", que
consiste en mostrar determinadas pestaas nicamente cuando son tiles, de forma que el usuario
no se vea abrumado por una gran cantidad de opciones. Por ejemplo, la ficha Herramientas de
tabla no estar visible de entrada, nicamente se mostrar si insertamos una tabla en nuestro
documento y la seleccionamos.
2.3. La ficha Archivo
La pestaa Archivo se encuentra destacada en color azul, por qu?
Porque, a diferencia del resto de pestaas, no contiene herramientas para la modificacin y
tratamiento del contenido del documento, sino ms bien opciones referentes a la aplicacin y al
archivo resultante. Al situarnos en esta pestaa, se cubre el documento con un panel de opciones,
es por ello que Microsoft ha llamado a esta vista la Vista Backstage.
De hecho, su estructura es algo distinta al resto de fichas, por eso la vamos a comentar a parte.
Observars que sus opciones no se encuentran en una ficha como las que hemos visto, con
agrupaciones. Estn situadas en forma de men vertical. Esta pestaa equivala al botn Office en
la versin Word 2007, y en versiones anteriores era el men Archivo. Es decir, en Word 2010
hemos vuelto a sus orgenes, pero con un diseo mejorado.
Las opciones principales son las de Abrir, Nuevo, Guardar y Cerrar documentos. Tambin puedes
acceder a una lista de los documentos utilizados de forma Reciente y Salir de la aplicacin. Las
opciones Informacin, Imprimir y Compartir las veremos ms adelante.
Unidad 3. Edicin bsica
Aprenderemos lo necesario para editar documentos: Cmo desplazarnos, seleccionar, eliminar,
copiar, pegar y deshacer. Tambin veremos cmo buscar y reemplazar palabras y las distintas
formas de ver un mismo documento.
3.1. Introduccin de datos
Hemos visto que escribir nuestro primer documento bsicamente se trata de teclear el texto y
controlar siempre dnde est situado el punto de insercin. En este apartado vamos a ver algunas
consideraciones tiles a tener en cuenta, dejando de lado las cuestiones estticas y de formato que
veremos ms adelante.
En el documento podemos definir qu texto es el ttulo, cul el subttulo, y cul los prrafos de
contenido. sta distincin no es nicamente esttica, sino que ayuda a Word a hacerse una idea de
la estructura del documento y esto a la larga nos ayudar en nuestro trabajo. Un documento bien
estructurado siempre es ms sencillo de manejar, facilitando por ejemplo la posterior creacin de
ndices.
Desde la pestaa Inicio > grupo Estilos, encontramos un cuadro que nos permite elegir el tipo de
texto que vamos a introducir.
De este modo, si pulsas Ttulo 1 y a continuacin escribes algo, se considerar que el texto
introducido es un ttulo. De alguna forma es como etiquetar cada uno de los elementos del archivo.
Al pulsar INTRO, Word asumir que quieres cambiar de elemento y pasar al formato Normal. Pero
siempre puedes cambiarlo, por ejemplo, para elegir insertar un Ttulo 2 (que supone un nivel ms
bajo en la jerarqua estructural) para incluir un subttulo.
Si quieres que un determinado texto se tenga en cuenta como prrafo, debers elegir el estilo
Prrafo.
3.2. Insertar smbolos
Insertar texto no tiene secreto, nicamente hay que escribirlo, pero qu ocurre si queremos insertar
algn smbolo o un carcter especial? O si queremos insertar ecuaciones matemticas?
En tal caso deberemos ir a la pestaa Insertar > grupo Smbolos.
Desde el botn Smbolo, en cambio, accederemos a caracteres especiales como smbolos
monetarios, el smbolo del copyright o de registro, etc. Si no encuentras el que necesitas en el
submen que se despliega, haz clic en Ms smbolos.... Se abrir una ventana como la siguiente:
El funcionamiento es muy sencillo: al hacer doble clic sobre un smbolo, o seleccionarlo y pulsar el
botn Insertar, se incluir en el documento all donde est situado el punto de insercin. La ventana
no se cerrar hasta que pulses Cancelar o Cerrar, de esta forma te permitir insertar varios
smbolos sin tener que abrir cada vez la ventana.
Los smbolos disponibles dependen del tipo de fuente que se utilice, por ello podrs cambiar la
fuente en el desplegable Fuente de la parte superior. Luego, podremos seleccionar en desplegable
Subconjunto el tipo de smbolo que buscamos, para filtrar el resultado.
Un truco: Si un smbolo lo utilizas con regularidad, seleccinalo y observa las teclas que lo insertan
automticamente en la zona inferior. As no tendrs que recurrir cada vez al cuadro de dilogo. Por
ejemplo, en la imagen hemos seleccionado el smbolo del euro (), las teclas son ALT+CTRL+E. Si te
resulta compleja esa combinacin, la puedes cambiar por otra desde el botn Teclas....
3.3. Desplazarse por un documento
Una de las ventajas que han aportado los procesadores de texto es la facilidad para modificar y
corregir. El primer paso en ese proceso es colocarnos en el lugar donde vamos a efectuar la
modificacin.
Por otra parte, cuando estamos viendo un documento Word que no cabe en una pantalla,
necesitaremos movernos por el documento para colocarnos en la parte que nos interese.
Tanto en un caso como en otro ser interesante conocer todas las formas que existen para
desplazarse por el documento, y as poder elegir la ms til en cada momento.
Recordar que el elemento que define la posicin dentro de un documento Word es el punto de
insercin , que es una lnea vertical parpadeante y nos indica dnde se va a escribir la prxima
letra que tecleemos.
Desplazamientos cortos dentro de una misma pantalla:
Con el ratn. Desplazar el cursor del ratn hasta el punto elegido y hacer clic, el punto de insercin
se colocar en ese lugar.
Con las teclas de direccin. Las teclas izquierda/derecha desplazan el punto de insercin una
posicin a la izquierda/derecha, y las teclas arriba/abajo desplazan el punto de insercin una lnea
arriba/abajo. La tecla FIN nos lleva al final de la lnea y la tecla INICIO al principio de la lnea.
Combinacin de teclas:
Para desplazarse Presione las teclas
Una palabra a la izquierda CTRL + flecha izquierda
Una palabra a la derecha CTRL + flecha derecha
Un prrafo arriba CTRL + flecha arriba
Un prrafo abajo CTRL + flecha abajo
Desplazamientos a lo largo de todo el documento:
Teclas AvPg y RePg. Estas teclas avanzan y retroceden una pantalla completa. Observad que no
es lo mismo una pantalla que una pgina. El tamao de la pantalla lo limita el monitor mientras que
la longitud de la pgina la definimos nosotros.
Combinacin de teclas:
Para desplazarse Presione las teclas
Una pgina adelante CTRL + AvPg.
Una pgina atrs CTRL + RePg.
Al principio del documento CTRL + Inicio
Al final del documento CTRL + Fin
Nota: En los teclados en ingls las teclas tienen otros nombres: Inicio=Home, Fin=End,
AvPg=Pup, RePg=Pdn
Mediante las Barras de desplazamiento.
Las barras de desplazamiento permiten movernos a lo largo y ancho del documento de forma
grfica. La longitud de barra de desplazamiento vertical representa la longitud del documento y el
cuadrado pequeo que hay en su interior representa la posicin actual del punto de insercin.
Podemos desplazarnos de las siguientes formas:
- Haciendo clic en cualquier posicin por encima/debajo del cuadro nos desplazaremos una pantalla
hacia arriba/debajo del documento.
- Arrastrando el cuadro nos desplazaremos proporcionalmente a la posicin en la que lo movamos,
por ejemplo, en un documento de 20 pginas si arrastramos el cuadro hacia la mitad de la barra nos
colocaremos en la pgina 10 aproximadamente.
- Mediante las flechas. Si hacemos clic en la flecha o tringulo de la parte superior/inferior nos
desplazaremos una lnea hacia arriba/abajo. Si mantenemos pulsada la flecha nos desplazaremos
lnea a lnea de forma rpida hasta que la soltemos.
- Mediante objetos de bsqueda. Las dobles flechas de la parte inferior de la barra de
desplazamiento nos permiten desplazarnos de acuerdo con el objeto que hayamos seleccionado,
este objeto por defecto es la pgina, de forma que al hacer clic en la doble flecha superior/inferior
nos desplazaremos una pgina arriba/abajo.
Haciendo clic en el botn central del crculo podemos cambiar el objeto pgina por otros, como
por ejemplo, notas al pie, comentarios, palabras, etc.
Las barras de desplazamiento horizontal.
Permiten movernos de forma similar a como acabamos de ver con la barra vertical pero en sentido
horizontal, es decir, permiten desplazar el documento hacia la derecha y hacia la izquierda. Se
utilizan menos porque es menos frecuente que el documento sea ms ancho de lo que cabe en una
pantalla.
Panel de navegacin.
En la pestaa Vista tenemos la opcin Panel de navegacin que nos muestra una especie de
ndice en un panel que se situar a la izquierda del documento. Para verlo, deberemos tener
activada su casilla de verificacin, como se muestra en la imagen.
Este ndice se genera automticamente con los ttulos que vayas incluyendo en el documento.
Haciendo clic en un apartado de ese ndice nos desplazaremos a la parte del documento que lo
contiene.
Si has utilizado versiones anteriores de Word (2003 o 2007), conocers esta opcin con el nombre
anterior: Mapa del documento.
Ir a.
Cuando el documento es muy extenso, puede resultar incmodo realizar el desplazamiento de las
formas que hemos visto. Imagina que ests trabajando con un documento de 350 pginas y quieres
ir a la pgina 170. Sera una prdida de tiempo ir pgina a pgina. En esas ocasiones debemos
utilizar la opcin Ir a. La encontraremos en la pestaa Inicio > grupo Edicin > men Buscar. Una
forma ms rpida de ejecutar el comando es con las teclas CTRL+G o haciendo clic en el texto
Pgina Y de N de la barra de estado.
A la izquierda puedes seleccionar dnde quieres ir, y a la derecha especificar el valor. La opcin
ms habitual es Pgina, aunque tambin podras, por ejemplo, elegir un Ttulo (definido como tal),
un Comentario, etc.
3.4. Seleccionar
Para realizar muchas operaciones (copiar, cambiar el formato, etc.), previamente hay que decirle a
Word sobre qu parte de texto tiene que actuar; en esto consiste seleccionar. El texto seleccionado
se identifica claramente porque el fondo del texto seleccionado se muestra coloreado (normalmente
en azul o negro).
Se puede seleccionar con el ratn y con el teclado:
Ratn. Para seleccionar con el ratn hay dos mtodos:
Arrastrando.
- Colocar el cursor al principio de la seleccin, presionar el botn izquierdo y, sin soltar el botn,
mover el cursor hasta el final de la seleccin.
Haciendo clic y doble clic.
- Colocar el cursor en una palabra y hacer doble clic: la palabra completa quedar seleccionada.
- Colocar el cursor justo al inicio de la lnea, veremos que el cursor cambia de forma y se convierte
en una flecha , hacer clic y la lnea completa quedar seleccionada; si hacemos doble clic, el
prrafo completo quedar seleccionado.
- Para seleccionar un grfico o una imagen basta con hacer clic encima, el grfico quedar
enmarcado por un recuadro negro.
Teclado
Para seleccionar Presione las teclas
Un carcter a la derecha Mays. + flecha derecha
Un carcter a la izquierda Mays. + flecha izquierda
Palabra a la derecha Ctrl + Mays.+ flecha derecha
Palabra a la izquierda Ctrl + Mays.+ flecha izquierda
Hasta el final de la lnea. Mays. + Fin
Hasta el principio de la lnea. Mays. + Inicio
Una lnea abajo Mays. + flecha abajo
Una lnea arriba Mays. + flecha arriba
Hasta el final del prrafo Ctrl + Mays. + flecha abajo
Hasta el principio del prrafo Ctrl + Mays. + flecha arriba
Una pantalla abajo Mays. + AvPg
Una pantalla arriba Mays. + RePg
Hasta el final del documento Ctrl + E
Opcin Seleccionar.
En la pestaa Inicio > grupo Edicin > opcin Seleccionar, podrs desplegar un men que te
permitir, por ejemplo, Seleccionar todo el documento de una vez.
3.6. Deshacer y rehacer
Afortunadamente Word nos permite corregir los errores fcilmente. Si acabamos de borrar un
prrafo completo y nos damos cuenta que no era ese el prrafo que queramos borrar, no es
necesario que nos llevemos las manos a la cabeza lamentando el error. Con un solo clic podemos
deshacer la accin errnea y recuperar el prrafo. Veamos cmo deshacer acciones:
La ltima accin realizada.
Para deshacer la ultima accin realizada, pulsar el icono Deshacer, de la barra de acceso
rpido.
Otra forma ms de deshacer es pulsar CTRL+Z.
Las ultimas acciones realizadas.
Si hacemos clic en el tringulo que hay a la derecha del icono deshacer , aparecer una lista
con ltimas acciones para deshacer, colocando el cursor en esa lista podremos deshacer varias
acciones a la vez. Por ejemplo, al colocar el cursor en la tercera lnea de la lista desharemos tres
acciones.
La lista nos indica de forma abreviada cuales son las diferentes acciones que podemos deshacer,
por ejemplo, Escritura " seleccionado, pero " significa que deshar todo el texto de la frase,
partiendo de ese punto.
Rehacer.
Utilizando el icono Rehacer , de la misma forma, podemos rehacer las
acciones que acabamos de deshacer. Por ejemplo, si ponemos en cursiva un prrafo y deshacemos
la accin porque pensamos que no queda bien en cursiva pero al cabo de un momento pensamos
que s queda mejor en cursiva podemos rehacer la accin y volver a dejarlo en cursiva.
Otra forma de rehacer es pulsar CTRL+Y.
3.7. Copiar, cortar y pegar
Cuando hablamos de copiar nos referimos a colocar una copia en otro lugar; mientras que cuando
hablamos de cortar queremos decir quitar algo de un lugar para llevarlo a otro lugar. Se pueden
utilizar varios mtodos.
Mediante el ratn y los iconos en el grupo Portapapeles de la pestaa Inicio:
1. Seleccionar el elemento (carcter, palabra, prrafo,..) a copiar o cortar.
2. Hacer clic en el icono copiar o cortar, .
3. Colocar el cursor en el punto de destino y hacer clic en el icono pegar.
Mediante ratn:
Vamos a ver varios mtodos:
1) Normal. Seleccionar con doble clic, presionar el botn derecho,
elegir copiar o cortar, en el men contextual ir a la posicin donde vamos a copiar o pegar,
presionar botn derecho y elegir pegar.
2) Rpido. Seleccionar con doble clic, presionar el botn derecho,
cuando aparezca un pequeo cuadrado debajo del cursor, sin soltar, ir a la posicin donde vamos a
copiar, soltar el botn y aparecer un men: elegir la opcin copiar aqu.
3.11. Las vistas
Con la barra inferior puedes cambiar la forma en que visualizas el documento, o lo que es lo mismo,
la vista . Tambin puedes hacerlo desde la pestaa Vista > grupo Vistas de
documento.
Diseo de impresin. En esta vista se pueden aplicar formatos y realizar la mayora de las
tareas habituales. Es la vista predeterminada. En esta vista no se ven los grficos ni los
encabezados y pies de pgina.
Lectura de pantalla completa. Esta vista permite visualizar la pgina tal y como se imprimir,
con grficos, imgenes, encabezados y pies de pgina, etc.
En la parte superior se aprecia la siguiente barra, con botones para desplazarnos ms
cmodamente por el documento:
En esta vista, como puedes apreciar, desaparecen todas las barras, reglas, y elementos de diseo.
El documento se visualiza en dos pginas por pantalla en forma de libro.
Al hacer clic sobre el botn central que indica la pgina en la que se encuentra, se abre un men
que permite seleccionar las opciones de Ir a la ltima pgina de lectura, Ir a la primera pgina o
seleccionar exactamente el nmero de pgina al que se desea ir.
Tambin podemos utilizar el botn Buscar, ver miniaturas de las pginas del lado izquierdo y
habilitar la opcin Panel de navegacin.
Diseo Web. Se utiliza para ver el aspecto de un documento Web tal y como se vera desde un
navegador como Internet Explorer o Firefox si lo publicramos.
Esquema. En esta vista se puede observar y editar la jerarqua de los apartados que conforman
el documento. Profundizaremos en esta vista a lo largo del curso.
Borrador. En esta vista se optimiza el tamao de la hoja y de las fuentes, para facilitar la lectura
en pantalla. Se muestra con la misma longitud de lnea que en la versin impresa, pero elimina
elementos como los encabezados o pies de pgina, que suelen ser ms retoques para la
publicacin que contenido til en un borrador.
3.12. Ver varios documentos a la vez
En la pestaa Vista encontramos el grupo Ventanas, que nos ayudar a decidir cmo organizar las
ventanas de Word en caso de que estemos trabajando con ms de un documento a la vez.
El botn Cambiar ventanas despliega un men con el nombre de cada uno de los documentos
abiertos, permitindonos elegir cul queremos ver en primer plano.
Al pulsar el botn Organizar todo se situar un documento sobre el otro, permitindote ver los
dos de forma simultnea. Solo una de las ventanas es la ventana activa: la que tiene la barra de
ttulo ms coloreada. En el ejemplo de la imagen, la inferior.
Para hacer que una ventana se convierta en la ventana activa basta con hacer clic dentro del rea
de la ventana.
Podemos variar el tamao y la posicin de cada ventana a nuestro gusto:
- Para modificar el tamao hay que situar el cursor en el borde de la ventana y arrastrarlo cuando
tome forma de flecha bidireccional. Los bordes superior e inferior alterarn la altura, los bordes
laterales la anchura y las esquinas ambas.
- Para cambiar la posicin, arrastra la ventana desde su barra de ttulo.
3.13. Dividir la pantalla
Podemos crear una lnea de separacin dentro de un mismo documento, pudiendo utilizar la zona
superior y la inferior de forma independiente y trabajar con ellas como si de un duplicado se tratase.
Esta opcin es especialmente til en documentos extensos en que necesitamos ver dos partes del
mismo a la vez constantemente, pero que distan mucho entre s. As nos evitamos tener que ir
cambiando de pgina una y otra vez.
En la pestaa Vista > grupo Ventanas > Dividir encontramos la herramienta que nos permite esta
funcionalidad. Haremos clic en el punto exacto donde queramos insertar la separacin. No te
preocupes mucho por ajustarlo, ya que luego podrs arrastrarlo.
Si te fijas, estamos visualizando a la vez la primera y ltima pgina del documento. Cada una de las
divisiones tendr su propia barra de desplazamiento y sus reglas. Las herramientas de la cinta en
cambio son comunes para ambas y los cambios se aplicarn all donde se encuentre el punto de
insercin o la seleccin.
Cuando hayamos incluido una divisin, el botn se convertir en Quitar divisin y al pulsarlo de
nuevo la podremos eliminar.
Unidad 4. Guardar y abrir documentos
4.1. Guardar y Guardar como
Para guardar un documento puedes utilizar los comandos Guardar y Guardar como... de la
pestaa Archivo, o bien el icono de la barra de acceso rpido.
- Al utilizar el comando Guardar como, Word mostrar un cuadro de dialogo como el que ves a
continuacin que te permite cambiar el nombre del archivo, el tipo y la carpeta que lo contiene.
- Al utilizar el comando Guardar (tambin CTRL+G) o el icono no se abrir ningn cuadro de
dilogo, simplemente se guardarn los cambios. A excepcin de un documento que nunca ha sido
guardado, en ese caso s que se abrir el cuadro de dilogo para que elijas el nombre y ubicacin
que quieras darle.
4.2. Abrir
Para comenzar a trabajar con un documento hay que abrirlo con el comando Abrir de la pestaa
Archivo. Tambin podemos hacerlo pulsando CTRL+A.
Normalmente lo nico que deberemos hacer es localizar el documento que queremos abrir en la
lista que se nos muestra, y hacer doble clic sobre l para abrirlo.
Unidad 5. Ortografa y gramtica (I)
La revisin ortogrfica y gramatical es otra de las grandes aportaciones de los procesadores de
texto. Word 2010 dispone de potentes herramientas en este campo que han sido mejoradas
notablemente desde las primeras versiones.
Evitar que haya errores en nuestros textos es ahora mucho ms fcil. No obstante conviene saber
que revisar un documento y que Word no encuentre ningn error no quiere decir que,
necesariamente, sea as. Ya que hay errores que Word no puede detectar puesto que dependen del
contexto.
La forma que tiene Word para detectar las palabras errneas es comprobar si las palabras de
nuestro documento existen en el diccionario que lleva incorporado, junto con algunas reglas
gramaticales. Lo que no es capaz de hacer Word, por el momento, es discernir el significado de las
palabras en cada contexto.
Por ejemplo, si escribimos La bibliografa del gran escritor Miguel Delibes es muy basta y
Vasta ya de gritar!. Word no detectar ningn error puesto que tanto "basta" como "vasta" son
palabras correctas que existen en el diccionario, aunque en el primer caso la palabra correcta es
"vasta" y en el segundo caso "basta".
La revisin ortogrfica consiste en comprobar que las palabras de nuestro texto no son errneas y la
revisin gramatical trata de que las frases no contengan errores gramaticales como por ejemplo
"Los libros son buenas"; donde no concuerdan el gnero del sujeto y del adjetivo.
Obviamente Word realiza mejor la revisin ortogrfica, porque nicamente debe contrastar con los
diccionarios. Por eso es importante que prestemos especial atencin a los posibles fallos
gramaticales, que al depender del contexto, son ms difciles de identificar para el programa.
Podemos realizar una revisin ortogrfica, una gramatical o ambas a la vez, como veremos.
5.1. Revisar mientras se escribe
De forma predeterminada, Word ir subrayando con una lnea ondulada las palabras que considere
que contienen errores ortogrficos en rojo y las que considere que contienen errores gramaticales
en verde. Lo har a medida que vayamos escribiendo, sin necesidad de solicitar la revisin de forma
expresa.
stas lneas son nicamente informativas, lo que significa que si imprimimos el documento no se
imprimirn.
Para corregir el error debemos colocar el cursor sobre palabra subrayada y pulsar el botn
derecho del ratn. Entonces aparecer el men contextual que nos permitir elegir una de las
palabras sugeridas.
En la imagen de la izquierda vemos que la palabra sugerida frente al error gramatical es Este. En la
de la derecha vemos que hay varias sugerencias: juguete, jubete y juguetee. Deberemos hacer
clic sobre la que nos interese.
Sabiendo esto ya estamos en disposicin de poder corregir nuestros documentos sin problemas.
Pero vamos a ampliar el tema con las distintas formas de trabajar con el corrector y sus opciones.
Adems de las palabras sugeridas, en el men contextual encontramos varias opciones
interesantes:
- Omitir: En ocasiones el corrector se equivoca, o simplemente estamos utilizando nombres propios
o marcas que no estn incluidos en el diccionario. En tal caso, deberemos omitir el error. Si
queremos que no vuelva a identificar esta palabra como un error a lo largo del documento,
deberemos seleccionar Omitir todas. Los fallos gramaticales se basan en que la palabra en s no
tiene ningn error, el error es producido por su dependencia con el contexto, por ese motivo, no
podremos omitir todas, sino que deberemos Omitir una vez.
- Agregar al diccionario. Aade la palabra subrayada al diccionario personalizado y no la volver a
mostrar subrayada.
Podemos agregar palabras al diccionario si estamos seguros de su existencia. Por ejemplo,
trminos cientficos que no suelen estar contemplados.
O bien, por motivos prcticos. Si utilizamos constantemente el nombre de nuestra empresa
(aulaClic) y siempre presenta problemas, lo ms prctico es incluirlo en el diccionario, para no tener
que omitirlo en cada uno de los documentos.
- Autocorreccin. La autocorreccin permite que Word substituya automticamente la palabra
errnea por otra de la lista de sugeridas mientras la escribimos. La veremos con detalle ms
adelante.
- Idioma. Al hacer clic aparecer una lista para que seleccionemos el nuevo idioma.
- Ortografa... / Gramtica... Si hacemos clic aqu aparecer un el cuadro de dilogo que nos ayuda
a realizar la revisin de todo el documento sin necesidad de ir palabra por palabra. Veremos este
cuadro en el siguiente apartado.
- Buscar. Se trata de una nueva opcin de Word 2010. Permite realizar una bsqueda de la palabra
en los distintos diccionarios instalados, as como en internet. Puede resultar til si pretendes utilizar
palabras coloquiales no aceptadas por los diccionarios pero s popularmente o en determinadas
jergas.
Unidad 6. Formato del documento
Cuando hablamos del formato de un documento nos estamos refiriendo a las cuestiones que tienen
que ver con su aspecto, con la forma de presentarlo. El contenido en s seguir siendo el mismo.
La presentacin del documento es importante. No slo por elegancia, sino tambin para facilitar y
motivar su lectura. Afortunadamente, Word facilita mucho esta tarea y con poco trabajo se
consiguen resultados espectaculares.
En esta unidad veremos las herramientas que nos ayudarn a dar cierto diseo, de las ms
generales a las ms especficas:
Aprenderemos a aplicar un tema.
Luego a incluir una portada y cambiar el color de pgina.
A modificar el formato del texto.
Y el de los prrafos.
Adems, tambin veremos cmo utilizar las tabulaciones para mejorar la maquetacin del
documento y cmo copiar el formato de un texto a otro.
6.1. Los temas
Al utilizar los temas es cuando nos percatamos de la importancia y utilidad de los estilos, que
introdujimos en el tema 3 de edicin bsica.
Como recordars, al definir cada texto con un estilo desde la pestaa Insertar > grupo Estilos,
indicamos a Word qu parte es un ttulo, qu parte un subttulo y cul es el prrafo que compone el
cuerpo, entro otros elementos. Es decir, a travs de la aplicacin de estilos, definimos la estructura
del documento.
Un tema es la aplicacin de distintos formatos sobre cada uno de los estilos y elementos que
componen el documento. En un tema, por ejemplo, se define que todos los ttulos sern de un
determinado color, con un determinado tamao y una determinada tipografa. Y as con todos los
estilos. De este modo que no importa lo extenso que sea el documento, porque si hemos aplicado
correctamente los estilos se cambiar su formato por completo con un nico clic.
Existen varios temas predeterminados, puedes aplicarlos desde la pestaa Diseo de pgina >
grupo Temas > opcin Temas.
Por defecto se utiliza el tema Office, pero ya ves que dispones de una larga lista de opciones
(observa que puedes ver ms bajando la barra de desplazamiento).
Adems, si no hay ninguno que se ajuste a tu gusto, puedes crear temas personalizados.
La forma de hacerlo es sencilla, debemos elegir el tema que ms se aproxime a lo que buscamos, y
utilizar los botones Colores, Fuentes y Efectos que hay junto al botn Temas.
Desde dichos botones aparecen listadas las combinaciones ya utilizadas en otros temas. De este
modo, podramos, por ejemplo, dejar seleccionado el tema principal Office, pero aadirle la
combinacin de colores del tema Austin, la combinacin de fuentes del tema Chincheta y los
efectos del tema Ejecutivo. Con esta mezcla habramos creado un nuevo tema que podramos
conservar para futuros proyectos pulsando el botn Guardar tema actual....
6.2. La portada
En ocasiones el tipo de documentos que realizamos necesitan de una portada: proyectos,
memorndums, informes... Word 2010 facilita mucho esta tarea, ya que pone a nuestra disposicin
una serie de portadas predefinidas.
Para incluir una portada debemos ir a la pestaa Insertar > grupo Pginas > opcin Portada.
Se desplegar un men con varios diseos. Haciendo clic en uno de ellos se insertar una nueva
pgina al principio del documento con el aspecto elegido.
La portada suele incluir cuadros que deben rellenarse con los datos adecuados, como el ttulo, el
subttulo, la fecha o el nombre del autor. De entrada, estos campos se muestran con texto entre
corchetes: [Escribir el ttulo ...]. Al hacer clic sobre l se muestra un cuadro de edicin, donde hay
que indicar el nuevo texto.
Ten presente que las portadas, al igual que el resto del documento, se ven influenciadas por el tema
aplicado al documento. Es decir, que el aspecto variar ligeramente para adaptarse a los colores y
fuentes del tema en cuestin y as dar un aspecto al conjunto ms homogneo.
6.3. Cambiar el fondo de pgina
Otro detalle que nos ayudar con los ltimos retoques del documento es cambiar el fondo de las
pginas.
Por defecto las pginas se muestran blancas, porque es el color ms normal del papel de impresin
y por tanto dejarlo as supone un menor gasto de tinta en la impresin.
Pero si queremos dar color a las pginas, podemos hacerlo desde la pestaa Diseo de pgina >
grupo Fondo de pgina.
Encontraremos tres herramientas que nos permitirn cambiar el fondo de todas las pginas a la vez:
Marca de agua. Normalmente es un texto que se ve al fondo de la pgina, por ejemplo
Confidencial o Borrador. Al hacer clic se desplegar el men siguiente que te permitir elegir el
que quieras del listado:
Color de pgina. Al hacer clic, un men te permite elegir el color en una paleta de
colores.
Para recuperar el color blanco, elige la opcin Sin color. Y si no encuentras el que quieres
en la paleta, pulsa Ms colores.... Tambin puedes crear fondos ms complejos, que no sean
simplemente de un color sino que utilicen degradados, texturas y tramas.
Bordes de pgina. Al pulsar esta opcin se abre un cuadro de dilogo como el siguiente:
La forma de aplicar el borde es ir escogiendo las opciones de izquierda a derecha.
1. Primero selecciona el valor para el borde: Ninguno, Cuadro, Sombra, 3D o
Personalizado. El cuadro seleccionado es el que est enmarcado en azul.
2. Luego, selecciona el estilo de lnea que quieres aplicar.
Si eliges un Estilo de lnea, podrs especificar su color y ancho.
En cambio, si escoges un Arte, el borde ser un motivo realizado por una
consecuencia de dibujos. Por lo tanto slo podrs establecer un ancho, y en algunos
casos el color (cuando el programa lo permita) porque el color y forma son
caractersticas propias del dibujo.
3. Por ltimo, elige en la vista previa qu bordes quieres aplicar. De forma
predeterminada se muestran bordes en los cuatro lados, pero activando y desactivando
los botones que hay a su lado podrs decidir cules mostrar. Tambin podrs decidir qu
mbito de aplicacin tendrn: todo el documento, slo la primera pgina, todas excepto la
primera...
Estas tres opciones: marga de agua, color de fondo y bordes, son compatibles. Podrs
utilizar las tres a la vez en un mismo documento, pero ten en cuenta que la marca de agua
suele tener un color muy claro y es posible que no se aprecie con segn qu colores de fondo.
6.4. La fuente
Cuando hablamos de fuente nos referimos a la forma en que se representan cada una de las letras,
nmeros y signos de puntuacin que se escriben como texto.
Como hemos visto se puede dar un estilo diferente a las fuentes del documento a travs de los
temas y estilos. Pero en este apartado aprenderemos a realizar estos cambios de forma manual y
precisa, para poder, por ejemplo, aplicar un formato distinto a un texto en concreto.
En versiones ms antiguas de Word se utilizaban estas herramientas de forma exclusiva para
formatear todo el texto. Esto supona mucho tiempo y esfuerzo para lograr un resultado profesional.
Afortunadamente con la posterior aparicin de herramientas tiles que facilitan el trabajo, como los
estilos y los temas, stas se pueden utilizar para perfeccionar y ajustar los estilos en casos ms
concretos.
Podemos modificar la fuente desde la pestaa Inicio > grupo Fuente.
Tambin aparecen las herramientas de formato automticamente al seleccionar una palabra o frase.
Vamos a comentar las herramientas ms importantes de estos paneles.
Fuente
De forma comn, al hablar de cambiar la fuente o aplicar una fuente nos referiremos a elegir la
tipografa. En la imagen vemos que la tipografa de fuente actual es Calibri. Haciendo clic sobre el
pequeo tringulo que hay a su derecha se despliega el listado de fuentes disponibles en nuestro
equipo.
Observa que el propio nombre de la fuente est representado en ese tipo de fuente, de forma que
podemos ver el aspecto que tiene antes de aplicarlo.
La lista se divide en tres zonas: Fuentes del tema, Fuentes utilizadas recientemente y Todas las
fuentes. Esto es as para que el listado resulte ms prctico y, si ests utilizando una fuente la
encuentres fcilmente entre las primeras posiciones de la lista.
Podemos hacer clic en las flechas arriba y abajo de la barra de desplazamiento de la derecha para
que vayan apareciendo todos los tipos de letra disponibles, tambin podemos desplazar el botn
central para movernos ms rpidamente.
Una vez hemos encontrado la fuente que buscamos basta con hacer clic sobre ella para aplicarla.
Si conoces el nombre no ser necesario que busques la fuente en la lista, puedes escribirlo
directamente en la caja de texto que contiene el nombre de la fuente actual, ya que se trata de un
cuadro editable. A medida que escribes el cuadro se va autorellenando con la fuente que cree que
buscas, de modo que es posible que al introducir nicamente dos o tres letras, ya se muestre la que
te interesa.
Tamao de la fuente
De forma parecida podemos cambiar el tamao de la fuente. Seleccionar el texto y hacer clic en el
tringulo para buscar el tamao que deseemos, o escribirlo directamente en la caja de texto.
La unidad de medida es el punto (72 puntos = 1 pulgada = 2,54 cm), los tamaos ms utilizados son
10 y 12 puntos.
Junto al desplegable de tamao de fuente veremos dos botones en forma de A que tambin
nos permiten seleccionar el tamao de fuente, pero esta vez de forma relativa. Cada uno de ellos
tiene una flecha triangular: el de la flecha hacia arriba aumenta el tamao, y el que apunta hacia
abajo lo disminuye.
Efectos bsicos
Existen herramientas de estilo que nos permiten realizar cambios sobre un texto.
Basta seleccionar el texto y hacer clic en el botn correspondiente. Al activarse la opcin se muestra
el fondo anaranjado. Para desactivarlo se sigue el mismo proceso. Como puedes apreciar en la
imagen , se pueden activar varios a la vez: Ejemplo.
- Negrita (teclas CTRL+B): Aumenta el grosor de la lnea que dibuja los caracteres.
- Cursiva (teclas CTRL+I): Inclina el texto ligeramente hacia la derecha.
- Subrayado (teclas CTRL+U): Dibuja una lnea simple bajo el texto. Si pulsas la pequea
flecha triangular de su derecha se despliega un men que te permite cambiar el estilo de la lnea,
pudiendo elegir entre lneas onduladas, discontinuas, dobles, gruesas, etc.
- Tachado: Dibuja una lnea sobre el texto.
- Subndice (teclas CTRL+ =): Reduce el tamao del texto y lo sita ms abajo que el resto del
texto.
- Superndice (teclas CTRL+ +): Reduce el tamao del texto y lo sita ms arriba que el resto del
texto.
Subndice y superndice son los nicos estilos que no se pueden aplicar a la vez. Porque,
obviamente, el texto se posiciona arriba o abajo, pero no en ambos sitios a la vez.
En el apartado hemos visto las herramientas de fuente que hay visibles en la cinta, dentro de la
ficha Inicio. Pero existen otras herramientas que puedes utilizar en el cuadro de dilogo Fuente.
Tambin puedes especificar qu fuente quieres que se utilice de forma predeterminada en todos los
nuevos documentos que crees.
6.5. Cambio maysculas/minsculas
En la pestaa Inicio > grupo Fuente > opcin Cambiar a maysculas y minsculas...
podemos desplegar un men desde la pequea flecha triangular que nos permite cambiar el formato
de maysculas a minsculas en el texto seleccionado. Las opciones son:
Tipo oracin. La primera letra despus de cada punto en maysculas el resto en
minsculas.
minsculas. Todas las letras en minsculas.
MAYSCULAS. Todas la letras en maysculas.
Poner en manysculas cada palabra. La primera letra de cada palabra en mayscula y
el resto de la palabra en minsculas.
Alternar MAY/min. Cambia las maysculas por minsculas y viceversa.
Tambin podemos manejar las maysculas mediante el teclado presionando MAYS+F3, las
palabras del texto seleccionado cambian alternativamente a las tres formas: maysculas,
minsculas y tipo oracin.
6.6. Color y efectos de texto
Para dar algo de color al texto, utilizamos las herramientas que tambin se pueden
aplicar a la vez:
Color de fuente: Es el color del texto. La lnea que se dibuja bajo la letra A del icono es el
color que hay seleccionado actualmente. Tambin dispone de una paleta de colores que se muestra
al pulsar su correspondiente flecha.
Si no encuentras el color que deseas, puedes pulsar Ms colores... y seleccionarlo de la paleta
ms completa que se mostrar en un cuadro de dilogo. Desde la opcin Degradado puedes
desplegar un submen que permite dar cierto efecto degradado al texto. El degradado tendr en
cuenta todo el texto, no cada una de las letras de forma independiente.
Color de resaltado del texto: Al pulsar sobre este botn el cursor cambiar y tomar la
forma de un rotulador de resaltado.
Para cambiar el color, pulsa la flecha de la derecha y selecciona cualquiera de la paleta de colores
disponibles.
Si lo que quieres es quitar el resaltado, selecciona el texto y pulsa Sin color. Para dejar el texto
resaltado pero dejar de utilizar el lpiz especial y recuperar el formato normal del cursor, pulsa
Detener resaltado.
6.7. WordArt
Con las opciones anteriores seramos perfectamente capaces de crear un rtulo vistoso en nuestro
documento. Pero Word dispone de una herramienta que permite crear rtulos de forma sencilla,
escogiendo de entre los formatos predefinidos existentes: WordArt.
Para utilizarla, iremos a la pestaa Insertar > grupo Texto y pulsaremos el botn WordArt.
Se mostrar una lista con algunos modelos de letras. Lo nico que deberemos hacer es hacer clic
sobre la que ms nos guste.
A continuacin se mostrar un texto en el documento listo para ser modificado. Si hemos
seleccionado texto previamente no ser necesario teclearlo ya que aparecer ya escrito.
Recuerda que puedes retocar el texto con las herramientas de la pestaa Inicio para cambiar
aspectos como la fuente, el tamao, el color o los estilos, tal y como lo haras con cualquier otro
texto.
Sin embargo, los elementos WordArt no son exactamente texto, sino que estn a medio camino de
ser imgenes. Por ello, vemos que cuando lo tenemos seleccionado disponemos de las
Herramientas de dibujo, con una pestaa de Formato. Esto quiere decir que, por ejemplo, el
corrector ortogrfico no detectar un error en un texto WordArt, y tambin que el texto WordArt
seguir las reglas de alineacin de los grficos.
Efectos de texto: Al pulsar sobre la flecha de efectos se despliega un men con 20 formatos
prediseados que incluyen sombreados, reflejos, letras con bordes de un color distinto al fondo, y
dems efectos.
6.8. Formato prrafo
Para cambiar las caractersticas de formato de un prrafo, basta con seleccionarlo y modificar las
caractersticas que queramos.
Los prrafos son unidades dentro del documento Word que tienen sus propias caractersticas de
formato, pudiendo ser diferentes de un prrafo a otro. Otras unidades ms amplias son las
secciones, que veremos ms adelante.
Las caractersticas ms importante de formato de prrafo son la alineacin y la sangra, ambas
estn disponibles en la pestaa Inicio.
Alineacin.
Estos son los botones para fijar la alineacin. Hay cuatro tipos de alineacin:
Izquierda Centrada Derecha Justificada
Este prrafo
tiene establecida
alineacin
izquierda.
Este prrafo tiene
establecida la
alineacin
centrada.
Este prrafo
tiene establecida
alineacin
derecha.
Este prrafo
tiene una
alineacin
justificada.
Cuando hablamos de alinear un prrafo nos referimos, normalmente, a su alineacin respecto de los
mrgenes de la pgina, pero tambin podemos alinear el texto respecto de los bordes de las celdas
si el texto se encuentra en una tabla. La forma de fijar los mrgenes de la pgina se ver en el
captulo correspondiente.
Otra forma de definir la alineacin del prrafo que se va a escribir es Escribir al Vuelo. Esta funcin
permite escribir en cualquier parte de la pgina directamente sin tener que insertar lneas en blanco.
Sangra.
Aplicar una sangra a un prrafo es desplazar un poco el prrafo hacia la derecha o izquierda. Se
realiza seleccionando el prrafo y haciendo clic en uno de estos botones de la pestaa
Inicio en el grupo Prrafo, segn queramos desplazar hacia la izquierda o hacia la derecha.
As desplazamos el prrafo 1,25 cm. cada vez que hacemos clic en el botn, pero tambin se puede
desplazar otro valor que deseemos.
6.9. Listas con vietas y numeradas
En el grupo Prrafo de la pestaa Inicio tambin encontramos herramientas para crear listas.
Una lista no es ms que un conjunto de elementos ligeramente tabulados y precedidos por un
smbolo, dibujo o nmero. Utilizaremos una lista numerada o por vietas dependiendo de si los
elementos guardan o no un orden secuencial. Para aplicarlas, podemos:
Pulsar el correspondiente botn y empezar a escribir cada uno de los elementos de la
lista.
O bien seleccionar un texto ya existente y aplicar el estilo de lista.
Esta es la forma manual de crear listas, pero existe otra forma: dejar que Word la cree de forma
automtica.
Si empiezas a introducir elementos precedidos por un signo (como - o * ) Word entender
que quieres introducir una lista de vietas.
Si lo que haces es introducir elementos precedidos por letras o nmeros tambin crear
una lista, en este caso numrica.
Ten presente que se inserta un nmero o vieta por cada prrafo, es decir, a continuacin de la
tecla INTRO. Si quieres que dos elementos estn en la misma vieta, debers separarlos por un
salto de lnea, pulsando MAYS+INTRO en vez de INTRO.
El resultado ser el siguiente:
Si quieres que un elemento de la lista numrica no empiece por 1 o no siga la secuencia, utiliza la
opcin Establecer valor de numeracin del submen que despliega su correspondiente flecha.
Una caracterstica de los elementos de una lista es que se pueden ordenar alfabticamente. Lo
haremos seleccionndolos y pulsando el botn Ordenar que se encuentra tambin en la
pestaa Inicio, junto a los botones de lista. En el cuadro de dilogo lo nico que debemos hacer es
escoger si queremos una ordenacin ascendente o descendente y aceptar.
Al pulsar TAB antes de introducir un nuevo elemento indicamos que Este est un nivel inferior que
el anterior, es decir, indicamos una dependencia. Esto da lugar a las listas multinivel. Las listas
multinivel pueden ser tanto de vietas como numricas.
Tambin encontrars la opcin Cambiar nivel de lista en cada uno de los botones de lista
, si despliegas su submen pulsando la flecha triangular que hay a la derecha de
cada uno de ellos.
Para elegir el estilo de lista, lo nico que hay que hacer es desplegar la flecha triangular situada a
la derecha de cada uno de los botones.
Podrs escoger entre varios modelos, pulsando directamente sobre la pequea muestra del men
que se despliega. Tambin puedes crear un estilo de lista personalizado pulsando Definir nueva
vieta, Definir nuevo formato de nmero o Definir nueva lista multinivel.
6.10. Tabulaciones
Las tabulaciones son posiciones fijas a las cuales se desplaza el cursor cuando pulsamos la tecla
de tabulacin TAB.
Cuando necesitamos insertar texto en columnas o tablas pueden ser muy utiles las tabulaciones.
Word2010 tiene por defecto definidas tabulaciones cada 1,25 cm. Pero se pueden establecer
tabulaciones en las posiciones que deseemos. Adems podemos definir la alineacin para cada
tabulacin.
Vamos a ver como establecer tabulaciones utilizando la regla horizontal. Tener en cuenta que las
tabulaciones afectan solo al prrafo en el que se definen. Para establecer cada tabulacin repetir
estos dos pasos:
Nota: Si no se muestra la regla, recuerda que para activarla debes pulsar el botn que hay justo
sobre la barra de desplazamiento vertical.
1. Hacer clic en el extremo izquierdo de la regla horizontal para seleccionar la alineacin de la
tabulacin que vamos a insertar. Por cada clic que hagamos irn apareciendo rotativamente las
siguientes alineaciones: izquierda, centrada, derecha, decimal, barra de tabulaciones, sangra
de primera lnea y sangra francesa.
2. Colocar el cursor en la regla horizontal en la posicin en la que deseemos establecer la
tabulacin y hacer clic, veremos cmo se inserta el icono con la tabulacin seleccionada.
Si queremos modificar la posicin de una tabulacin basta colocar el cursor en el icono de esa
tabulacin y hacer clic y arrastrarlo a la nueva posicin.
Por ejemplo, en la regla de la imagen se han establecido las siguientes tabulaciones:
Izquierda en la posicin 2,5
Centrada en la posicin 4,7
Derecha en la posicin 6,7
Barra de tabulaciones en la posicin 8,2
Decimal en la posicin 9,2
Tambin podemos hacer doble clic sobre una de las marcas de tabulacin de la regla horizontal
para que aparezca el cuadro de dilogo de tabulaciones que vemos en la imagen de la derecha
donde podemos fijar todas las tabulaciones de una vez o eliminarlas.
Teniendo en cuenta que la escala varia un poco las proporciones quedara una tabla parecida a la
que vemos en la imagen inferior.
Observar la alineacin de cada tabulacin: la columna de ctricos est alineada a la izquierda, la de
tipo al centro y la de origen a la derecha. Luego vemos la barra de tabulacin vertical y la alineacin
decimal.
Para practicar la teora te aconsejamos realizar este ejercicio paso a paso Texto tabulado
6.11. Copiar formato
En la pestaa Inicio > grupo Portapapeles, tenemos disponible el icono para Copiar formato .
Este icono permite copiar las caractersticas de formato de un texto para aplicarlas a otros textos.
Podemos copiarlo una o varias veces:
Una vez: Hacer clic sobre la palabra de la cual queremos copiar el formato, ir a la barra de
herramientas y hacer clic en Copiar formato , el cursor tomar la forma de brocha, colocarlo
sobre la palabra en la que queremos copiar el formato, y hacer clic sobre ella.
Varias: Hacer clic sobre la palabra de la cual queremos copiar el formato, hacer doble clic en Copiar
formato , el cursor tomar la forma de brocha, a continuacin hacer clic sobre tantas palabras
como se desee, y para acabar volver a hacer clic en el icono de copiar formato.
En ambos casos, si queremos copiar el formato sobre un conjunto de palabras o lneas, una vez el
cursor tome la forma de brocha, seleccionar las palabras o lneas y el nuevo formato se copiar
sobre ellas. Copiar formato, copia tanto el formato caracter como el formato prrafo.
Unidad 8. Diseo de pgina (I)
8.1. Configurar pgina
Cuando estamos escribiendo en un documento Word es como si lo hiciramos en una hoja de papel
que luego puede ser impresa. Por lo tanto, existe un rea en la cual podemos escribir y unos
mrgenes los cuales no podemos sobrepasar.
Estos mrgenes se definen en la pestaa Diseo de pgina, en el grupo de herramientas
Configurar pgina, donde tambin podremos encontrar herramientas para seleccionar la
Orientacin, Saltos de pgina, Tamao, Nmeros de lnea, Columnas y Guiones.
Al hacer clic sobre el botn Mrgenes, aparecen unos mrgenes predeterminados. Si ninguno nos
sirve, podremos definir unos desde la opcin Mrgenes Personalizados.
Tambin es conveniente especificar el tamao del papel que vamos a utilizar en la impresin. Al
hacer clic en el botn Tamao, se abre una lista de Tamaos predeterminados. Pero, al igual que
en los mrgenes, aqu tambin se puede personalizar el tamao de la hoja, haciendo clic en la
opcin Ms tamaos de papel.
8.2. Encabezados y pies de pgina
Un encabezado es un texto que se insertar automticamente al principio de cada pgina. Esto es
til para escribir textos como, por ejemplo, el ttulo del trabajo que se est escribiendo, el autor, la
fecha, etc.
El pie de pgina tiene la misma funcionalidad, pero se imprime al final de la pgina, y suele contener
los nmeros de pgina.
Para modificarlos vamos a la pestaa Insertar y hacemos clic en alguno de los dos botones (Pie de
pgina o Encabezado) y seleccionamos la opcin Editar.
Se mostrar una nueva pestaa, Herramientas para encabezado y pie de pgina > Diseo, que
contiene los iconos con todas las opciones disponibles:
Observa que ha aparecido el Encabezado delimitado por una lnea punteada y con los elementos
que lo contienen en modo edicin:
Ahora podemos teclear el encabezado y, si lo creemos conveniente, insertar
numeracin de pgina, fechas o cualquier otro elemento de la barra de herramientas, como vamos a
ver a continuacin. Una vez hayamos acabado de editar el encabezado o pie de pgina
finalizaremos haciendo clic en el botn Cerrar encabezado y pie de pgina, a la derecha de la
cinta.
Mediante estos botones podemos pasar del encabezado al pie y viceversa.
8.3. Nmeros de pgina
Cuando creamos un documento, Word numera correlativamente las pginas para poder
referenciarlas, ese nmero es el que aparece en la parte izquierda de la barra de estado, pero este
nmero de pgina no aparece en el documento
Si queremos que los nmeros de pgina aparezcan en nuestro documento cuando lo imprimamos
deberemos insertarlos desde la pestaa Insertar, desplegando la opcin Nmero de pgina y
eligiendo dnde queremos que aparezca el nmero.
Encontraremos la misma opcin en la pestaa Diseo de las Herramientas de encabezado y pie
de pgina, cuando tengamos un encabezado en modo de edicin.
Al seleccionar una ubicacin se despliega una lista de formatos prediseados para que elijamos el
que ms nos guste. Existe una gran cantidad de formatos prediseados asociados a cada
ubicacin, estos estn organizados por secciones para facilitarnos la localizacin del formato que
buscamos.
En la seccin Simple tenemos nmeros simples con diferentes alineaciones.
En la seccin Con formas, los nmeros se escriben dentro de una forma, por ejemplo con cinta:
.
En la seccin Nmero sin formato, tenemos los nmeros de pgina a los cuales se les aplica algn
tipo de formato .
En la seccin Pgina X, el nmero de pgina viene acompaado de la palabra Pgina o Pag, por
ejemplo .
En la seccin Pagina X de Y, se aade adems el nmero total de pginas del documento, por
ejemplo .
Los formatos predeterminados que aparecen en la lista desplegable asociada a cada ubicacin
pueden variar de una ubicacin a otra, la ubicacin Final de pgina dispone de ms formatos.
Para ver los encabezados y pies de pgina en la pantalla de nuestro ordenador tenemos que estar
en modo vista Diseo de Impresin donde se ven en un tono ms claro que el texto normal. Una
vez insertado el nmero de pgina podemos variar su formato con la opcin Formato del nmero
de pgina. Al seleccionarla, se abre una ventana como la que se encuentra a continuacin.
Desplegando el men Formato de nmero veremos una lista con posibles formatos
predeterminados entre los que elegir.
Tenemos dos alternativas para indicar en qu nmero empezar la numeracin de las pginas:
1. Continuar desde la seccin anterior (o empezar desde uno, si sta es la primera
seccin).
2. Iniciar en el nmero que especifiquemos en la opcin Iniciar en:
Si tenemos estructurado nuestro documento en captulos, tambin podemos incluir el nmero del
captulo junto con el de la pgina, marcando la casilla Incluir nmero de captulo y seleccionando
un formato.
Unidad 9. Impresin
9.1. Antes de imprimir
Antes de imprimir es interesante echar un vistazo al aspecto general del documento para ver si est
todo correcto.
Para ello nos aseguraremos de que estamos viendo el documento en vista de impresin. En la
pestaa Vista deber estar seleccionado Diseo de impresin, o bien deberemos comprobar que
en la barra de estado est marcada esta opcin .
Como ya sabes, esta vista presenta la pgina tal y como se imprimir, con grficos, imgenes,
encabezados y pies de pgina, etc.
Si has utilizado versiones anteriores de Word es posible que eches de menos la Vista preliminar. En
Word 2010 ya no existe. Lo que se ha hecho es incluir en la pestaa Vista las opciones ms
interesantes, que son las de Zoom:
El botn Una pgina ajustar la pgina al espacio que tenga en la pantalla, para que quepa
completamente. Lo mismo sucede con Dos pginas, pero con dos de ellas, una junto a la otra.
Pero, y si tenemos ms pginas? Y si queremos ver por encima las 15, 30 o 500 pginas que
tiene el documento?
Para hacerlo, deberemos pulsar el botn Zoom .
Se abrir una ventana con una opcin muy interesante: Varias pginas.
Haremos clic en el botn con forma de monitor y se desplegar un submen donde podremos
seleccionar cuntas pginas queremos ver y cmo debern estar organizadas.
Por ejemplo, en la imagen queremos ver una vista previa de un documento de 15 pginas, as que
hemos decidido mostrar 3 filas con 5 columnas cada una. Seleccionamos las pginas del modo en
que queremos. Justo bajo el men indicar que vamos a mostrar 3 x 5 pginas.
En la pantalla de vista previa vemos cmo quedar, y al pulsar Aceptar veremos el resultado real.
Desde esta vista podremos apreciar y corregir mejor los detalles. Por ejemplo, si una pgina
contiene slo una o dos lneas de texto, lo ideal sera intentar ajustar el texto de forma que quepa en
la anterior, y as ahorrar un papel. Tambin veremos de forma ms rpida y cmoda si los grficos o
imgenes del documento estn bien centrados, etc.
Una vez nos hemos hecho una idea de cmo quedar, lo interesante ser que volvamos a la vista
que normalmente utilizamos para trabajar.
- La opcin Ancho de pgina ajusta la pgina al ancho de la ventana de Word.
- La opcin 100% muestra el tamao original de la pgina, sea cual sea el tamao de la ventana de
Word.
Unidad 10. Tablas
Una tabla est formada por celdas o casillas, agrupadas por filas y columnas. En cada celda se
puede insertar texto, nmeros o grficos.
Las tablas permiten organizar la informacin en filas y columnas, de forma que se pueden realizar
operaciones y tratamientos sobre los datos. Por ejemplo, obtener el valor medio de una columna u
ordenar una lista de nombres.
Otra utilidad de las tablas es su uso para mejorar el diseo de los documentos ya que facilitan la
distribucin de los textos y grficos contenidos en sus casillas. Esta caracterstica se emplea sobre
todo en la construccin de pginas Web para Internet.
Vemos pues, que esta forma de organizar los datos es mucho ms potente que utilizando las
tabulaciones u otros mtodos.
10.1. Crear tablas
Para crear una tabla accedemos siempre desde la pestaa Insertar > grupo Tablas > botn
Tabla. All encontraremos las tres posibles formas de crear tablas:
1. Una de las formas es utilizar la cuadrcula que simula una tabla. Cada cuadrado representa una
celda y al pasar el ratn sobre ella se colorear en naranja la seleccin que realicemos. Al hacer clic
confirmamos que la seleccin se ha realizado y se inserta la tabla en el documento. En el ejemplo
de la imagen estaramos creando una tabla de 3x3.
2. La segunda opcin es haciendo clic en Insertar Tabla. Se abre una ventana que permite
especificar el nmero de filas y columnas para la tabla.
3. La tercer opcin es usar el vnculo Dibujar Tabla. El cursor tomar forma de lpiz y simplemente
iremos dibujando las lneas que la formarn. Esta opcin es ms lenta, pero puede resultar muy til
para crear tablas irregulares o para retocar tablas ya existentes.
Para retocar una tabla dibujando sus bordes deberemos situarnos en ella. De este modo veremos
que disponemos de una pestaa de Herramientas de tabla. En su pestaa Diseo > grupo Dibujar
bordes, encontraremos las herramientas que nos ayudarn a dar la distribucin deseada a la tabla.
El modo correcto de proceder es elegir el estilo, grosor y color del borde y a continuacin pulsar
Dibujar tabla para empezar a dibujar.
Si nos equivocamos podemos utilizar la herramienta Borrador, que cambiar el dibujo del cursor y
nos permitir eliminar cualquier lnea de la tabla simplemente haciendo clic sobre ella.
Para practicar estas operaciones puedes realizar este ejercicio paso a paso: Crear tabla
10.2. Anidar tablas
Una caracterstica de las tablas es que se pueden anidar. Es decir, se puede crear una tabla dentro
de otra. De esta forma podremos configurar una de forma independiente a la otra. Lo nico que
deberemos tener en cuenta es que, si eliminamos la tabla principal, tambin se eliminar su
contenido, y sto incluye las tablas anidadas que podamos haber creado.
Cmo se hace? Simplemente hay que colocar el cursor en la celda que queramos e insertar otra
tabla.
10.3. Aplicar un estilo de tabla
Hasta ahora hemos visto cmo crear la distribucin de celdas, pero existe otro aspecto importante:
el estilo de la tabla. Es decir, su formato.
Podemos aplicar estilos predefinidos con un slo clic, eligindolos en la pestaa Diseo > grupo
Estilos de tabla.
Al pasar el ratn sobre ellos vers cmo cambia el formato de la tabla. Para aplicarlo definitivamente
haremos clic sobre l. Luego, podrs retocar el resultado final, si lo deseas, con las herramientas de
Sombreado y Bordes.
Adems, los estilos se pueden ajustar segn nuestra conveniencia en base a distintas opciones que
tenemos disponibles justo a su derecha. Podemos elegir pues si nuestra tabla tiene o no
encabezados, filas de totales o las filas y columnas resaltadas en distintos colores que van
alternando. Para ello simplemente deberemos marcar o desmarcar cada una de las Opciones de
estilo de tabla.
Para practicar estas operaciones puedes realizar este ejercicio paso a paso: Aplicar estilo a tabla
10.4. Ajustar la tabla
Alineacin.
Cuando insertamos una tabla en nuestro documento es importante que tengamos en cuenta su
alineacin con respecto a la pgina y con respecto al texto que la rodea.
Para hacerlo, hacemos clic en cualquier zona de la tabla para tener acceso a las Herramientas de
tabla. En la pestaa Presentacin > grupo Tabla haremos clic en el botn Propiedades.
O bien seleccionamos Propiedades de tabla... en el men contextual de la tabla.
Se abrir la ventana que vemos en la imagen.
Ahora basta con hacer clic en el icono adecuado para especificar un Ajuste de texto (Ninguno o
Alrededor) y una Alineacin (Izquierda, Centro o Derecha).
Mover libremente una tabla:
Otro aspecto importante cuando hablamos de ajustar una tabla al contexto, es el de poder moverla.
Al pasar el ratn sobre la superficie de la tabla, veremos que aparece un icono en la esquina
superior izquierda. Si hacemos clic en l y lo arrastramos lograremos mover la tabla.
Ajustar tamao:
Tambin al pasar el ratn sobre la superficie de la tabla, apreciaremos un icono en la esquina
inferior derecha. Si hacemos clic en l y lo arrastramos podremos modificar de forma sencilla y
visual el tamao de la tabla. Deberemos tener en cuenta que el sistema siempre modificar la altura
del borde inferior y la anchura del borde derecho. De esta forma su posicin no variar, ya que el
punto que indica la posicin de la tabla es la esquina superior izquierda.
10.5. Desplazarse, seleccionar y borrar en las tablas
Una vez tenemos creada la tabla vamos a ver cmo introducir contenido en ella. En trminos
generales, no hay diferencia entre introducir texto dentro o fuera de una tabla.
La mayor parte de las funciones sobre formato estn disponibles en el texto de las tablas, se puede
poner texto en negrita, cambiar el tamao, se pueden incluir prrafos y se pueden alinear de varias
formas igual que se hace normalmente. Nos podemos desplazar por las celdas con las teclas de
movimiento del cursor, se puede seleccionar, copiar y borrar el texto de las celdas de forma normal,
pero adems, hay algunas formas especficas de desplazarse, seleccionar y borrar para las tablas
que vamos a ver a continuacin.
Desplazarse.
Para colocarse en una celda, basta hacer clic en ella con el cursor.
Para desplazarse Presione las teclas
Una celda a la izquierda MAYS + TAB
Una celda a la derecha TAB
Una celda arriba flecha arriba
Una celda abajo flecha abajo
Al principio de la fila Alt + Inicio
Al final de la fila Alt + Fin
Al principio de la columna Alt + RePg
Al final de la columna Alt + AvPg
Al pulsar la tecla TAB en la ltima celda de la tabla se crea una nueva fila.
Seleccionar.
Para seleccionar una celda colocar el cursor justo encima del lado izquierdo de celda, y cuando el
cursor tome la forma de una pequea flecha negra inclinada hacer clic y la celda se colorear.
Para seleccionar una columna colocar el cursor justo encima de la columna, y cuando el cursor
tome la forma de una pequea flecha negra que apunta hacia abajo hacer clic y la columna se
colorear.
Para seleccionar una fila hacer lo mismo que para seleccionar una celda pero haciendo doble clic o
tambin colocando el cursor a la izquierda de la fila y haciendo clic.
Tambin se pueden seleccionar celdas, filas y columnas haciendo clic dentro de la celda y
arrastrando a lo largo de las celdas que queramos seleccionar.
10.6. Combinar y dividir
En ocasiones no querremos insertar ni eliminar celdas, sino combinarlas de forma que, por ejemplo,
una fila contenga una nica celda que ocupe lo mismo que las del resto de filas. O bien para
conseguir el efecto totalmente opuesto, que una celda se divida en dos o ms celdas sin afectar al
resto.
Para conseguirlo, utilizamos las opciones de la pestaa Presentacin > grupo Combinar.
- El botn Combinar celdas slo estar activo si hay ms de una celda seleccionada en la tabla.
Esto es as, obviamente, porque antes de nada debemos indicar cules queremos combinar.
- Dividir celdas mostrar una ventana donde especificar en cuntas secciones dividir la celda
seleccionada. El ejemplo anterior mostraba una divisin en dos columnas y una fila, pero
perfectamente podramos haber realizado una divisin horizontal en dos filas y una columna.
- Por ltimo, Dividir tabla separar la tabla en dos, siendo la primera fila de la segunda tabla
aquella que se encuentre seleccionada o con el punto de insercin.
10.7. Alineacin y direccin del texto
Ya hablamos anteriormente de cmo alinear la tabla con respecto al texto que la rodeaba y a los
mrgenes de la pgina. Nos queda ver la alineacin interna de sus propios elementos, es decir, la
alineacin del contenido de las celdas con respecto a stas.
Lo haremos desde la pestaa Presentacin > grupo Alineacin.
- Los primeros nueve botones representan cada una de las alineaciones posibles, que son las
combinaciones de alineacin horizontal (izquierda, centro y derecha) y vertical (superior, medio e
inferior). Lo nico que hay que tener en cuenta, como siempre, es que las celdas a las que se quiera
aplicar la alineacin estn seleccionadas con anterioridad.
Adems de texto, las celdas admiten otro tipo de contenido, como imgenes, fotografas o formas.
stas tambin se pueden alinear y ajustar en la celda exactamente igual que se hara si estubisen
fuera de la tabla. Si necesitas verlo con detalle puedes visitar la unidad de imgenes y grficos
donde se explica cmo trabajar con estos objetos.
- Con el botn Direccin del texto, en cambio, lo que hacemos es que el texto aparezca en la
direccin que sealen las flechas, que por defecto ser horizontal hacia la derecha (direccin de
lectura occidental). Las posibilidades son tres:
- Por ltimo, comentar que desde el botn Mrgenes de celda podremos asignar un margen fijo a
las celdas de toda la tabla, as como definir el espaciado entre celdas.
10.8. Tamao de las celdas
Cuando creamos una tabla el tamao que se establece a las celdas suele ser siempre el mismo.
Pero es posible que, al introducir contenido en sus celdas, el tamao se vaya ajustando y la tabla se
vaya deformando.
Desde la pestaa Presentacin > grupo Tamao de celda, podemos controlar el aspecto que
tendrn las celdas.
- Para modificar el alto o el ancho de columna a un valor fijo, lo habitual suele ser pulsar sobre el
borde y arrastrarlo hasta que quede con el tamao deseado. El nico inconveniente es que esto lo
haramos totalmente a ojo y para cada una de las filas o columnas. Si lo que queremos es
modificarlo con valores exactos o sobre un conjunto previamente seleccionado, utilizaremos las
flechas que permiten ir cambiando el valor en cm.
- Las opciones de distribucin tambin pueden resultar muy interesantes. Toman como
referencia el tamao total de la tabla y lo dividen por el nmero de filas o columnas (segn el tipo de
distribucin que utilicemos). De esta forma conseguimos una distribucin uniforme y exacta.
Unidad 11. Imgenes y grficos (I)
11.1. Introduccin
En la mayora de casos, nuestro documento se ver muy enriquecido si incorpora fotografas,
grficos y cualquier otro objeto que apoye su contenido con material ms visual. Por eso cada
nueva versin de Word se ocupa de ir mejorando las herramientas de ilustraciones, facilitando su
insercin y su retoque y ajuste.
Los elementos de que consta Word se encuentran en la pestaa Insertar > grupo Ilustraciones, y
son los siguientes:
- Imgenes prediseadas. Son imgenes que incorpora Word en una librera organizada por
categoras. Estas imgenes en su mayora estn construidas utilizando vectores, lo que permite
hacerlas ms grandes o pequeas sin perder resolucin. Tambin se pueden desagrupar en los
elementos que las forman, introducir cambios y volverlas a agrupar (exceptuando las que estn
basadas en una fotografa).
- Imgenes de mapa de bits. Imgenes fotogrficas procedentes de cmaras digitales, de Internet,
de programas como Photoshop, Gimp, Fireworks, PaintShopPro, etc. Suelen ser de tipo JPG o GIF.
Sobre estas imgenes se pueden realizar algunas operaciones como cambiar el tamao, el brillo,...,
pero no se pueden desagrupar en los elementos que las forman. Estn formadas por puntos o pixels
que tienen cada uno un color y una posicin pero no estn relacionados unos con otros. Estas
imgenes admiten cambios de tamaos, pero en ocasiones, si las reducimos y posteriormente
intentamos ampliarlas de nuevo pueden perder resolucin. Cuando hablemos de imgenes, en
general, nos estaremos refiriendo a este tipo de imgenes no vectoriales.
- Dibujos creados con Word. Mediante autoformas, lneas, rectngulos, elipses, etc. Estos grficos
tambin son vectoriales.
- SmartArt. Representacin de datos en forma de organigramas.
- Grficos. Representacin de datos en forma grfica.
Sobre las imgenes y los grficos pueden realizarse multitud de operaciones, como mover, copiar,
cambiar el tamao, variar la intensidad, etc. Para ello disponemos de varias pestaas que vamos a
ir viendo a continuacin, fundamentalmente la pestaa Formato para las imgenes y las pestaas
Diseo y Presentacin para los grficos.
Con todos estos elementos no hay excusa para no disear documentos Word con una componente
grfica atractiva.
11.2. Tipos de archivos
Existen multitud de formatos grficos, vamos a explicar brevemente las caractersticas de los ms
utilizados. Un formato grfico se identifica por el tipo de archivo, y se reconoce por la extensin del
archivo, por ejemplo un archivo llamado motocicleta.jpg tiene extensin o tipo jpg.
- JPG o JPEG. Es un formato que permite distintos niveles de compresin. Se utiliza mucho en
Internet, sobre todo para imgenes fotogrficas con muchos tonos.
- GIF. Tambin se utiliza bastante en Internet, permite una buena compresin con imgenes de
pocos tonos, tipo iconos y botones. Tambin permite crear grficos animados.
- BMP. No admite compresin por lo que estas imgenes ocupan mucho espacio. Se utiliza, por
ejemplo, en la imagen tapiz de Windows.
- PNG. Moderno formato que permite compresin. Se suele utilizar en internet como alternativa al
GIF, porque tambin permite transparencias.
- WMF. Formato de la mayora de imgenes prediseadas de Word, normalmente de las vectoriales.
11.3. Insertar imgenes prediseadas
Si hacemos clic en Imgenes prediseadas
aparece el panel lateral Imgenes prediseadas.
En el cuadro Buscar introduciremos las palabras que describan
lo que buscamos, si lo dejamos en blanco, aparecern todas la
imgenes disponibles. Por ejemplo al escribir motocicleta
aparecen la imgenes que tengan relacin con ese concepto.
Para insertar una imagen en el documento basta hacer clic sobre
ella.
Podemos filtrar el tipo de resultados que se mostrarn. En el
ejemplo de la imagen vemos que est seleccionada la opcin
Todos los tipos de archivos multimedia, pero podramos
modificar esta opcin para seleccionar uno o varios tipos de
archivos en concreto, de entre las ilustraciones, fotografas e
incluso vdeos y audio.
Todos estos contenidos estn en la Galera multimedia de Microsoft Office. La galera es una
herramienta externa que est disponible para los distintos programas del paquete Office.
Si disponemos de conexin a internet y la casilla Incluir contenido de Office.com est marcada,
se listarn imgenes que no vienen incluidas con la instalacin de Word, sino que constantemente
se van actualizando e incluyendo en su pgina web.
1.4. Insertar imgenes desde archivo
En este caso haremos clic en la opcin Imagen . Se abrir una ventana similar a la que se
nos muestra cuando queremos abrir un documento Word, y que ya conocemos. Puede venirte bien
pulsar el botn que permite mostrar un panel de vista previa en la ventana para ir viendo las
imgenes sin tener que abrirlas, simplemente seleccionndolas.
Una vez seleccionado el archivo que queremos importar pulsaremos el botn Insertar y la imagen
se copiar en nuestro documento.
11.5. Insertar captura de pantalla
Una opcin que puede resultar til es la de Captura de pantalla. La captura de pantalla es una
imagen exacta de lo que se est visualizando en la pantalla de tu ordenador. Los pasos para
realizar una captura de pantalla, normalmente son:
1. Pulsar la tecla Imp pant (Imprimir pantalla). Para hacer la "foto" (copia de lo que
estamos visualizando) y que se guarde en el portapapeles.
2. Pegar la imagen a un editor de dibujo, como puede ser el paint.
3. Guardar la imagen.
4. Insertar la imagen en Word desde la pestaa Insertar y la opcin Imagen desde archivo.
En Word 2010 podemos evitarnos todos estos pasos simplemente con un botn.
Al hacer clic sobre Captura de pantalla, se despliega un men que permite escoger qu captura
queremos.
sto se debe a que, esta herramienta lo que hace es una imagen por cada una de las ventanas
abiertas no minimizadas.
Tambin dispone de la opcin Recorte de pantalla. Es similar a la herramienta Recorte incluida en
Windows 7. Te permite escoger con qu zona concreta de la ventana quieres quedarte.
Otro punto interesante a tener en cuenta es que la propia ventana de Word no aparece en la
captura, se omite como si no existiera, de forma que podemos disponer de las capturas sin
preocuparnos por que Word nos tape zonas de la ventana o nos quite espacio en la pantalla.
Las capturas se insertarn en su tamao real, pero no te preocupes, porque podrs manipular la
imagen para cambiarle el tamao y otras propiedades.
11.6. Manipular imgenes
Para modificar una imagen primero hay que seleccionarla haciendo clic en ella. La imagen quedar
enmarcada por unos pequeos iconos y veremos que disponemos de las Herramientas de imagen
agrupadas en la pestaa Formato.
Tamao
Los crculos que apreciamos al seleccionar la imagen, situados en las esquinas, se pueden arrastrar
para modificar simultneamente la altura y anchura de la imagen. Los cuadrados situados entre
cada uno de los crculos sirven para modificar nicamente la altura o la anchura, dependiendo de
cul arrastremos.
Otra forma de modificar el tamao es desde la pestaa Formato. Lo haremos estableciendo la
altura y la anchura en centmetros.
Si lo que queremos no es redimensionarla, sino recortarla para quedarnos con slo una parte de la
imagen, tambin lo podremos hacer desde aqu con la herramienta Recortar. Al hacer clic sobre
ella se dibujar un borde negro que rodea la imagen. Lo nico que debemos hacer es acercar el
cursor al borde y hacer clic e ir arrastrando. Veremos sombreada la zona que se va a eliminar y al
hacer clic fuera de la imagen se aplicar el recorte.
En cualquier momento podremos recuperar zonas de la imagen inicial haciendo ms amplia la zona
de recorte utilizando de nuevo la herramienta Recortar.
Estilos
En el grupo Estilo dispondremos de un conjunto de Estilos rpidos para dotar a la imagen de un
contorno vistoso que puede simular un marco de fotografa o aplicar sombreados y relieves.
Para ver el listado completo de estilos, haremos clic en el botn Ms situado justo en la esquina
inferior derecha de la muestra que hay en la cinta. Con los botones Contorno, Efectos y Diseo de
imagen podremos crear un estilo personalizado o modificar el aspecto del que hayamos aplicado.
Ajustes
Hemos visto diversas formas de modificar sustancialmente una imagen, pero en ocasiones con unos
pequeos retoques ser suficiente. En el caso de las fotografas las Correcciones nos permiten
ajustar la nitidez, brillo y contraste de una forma intuitiva. En vez de tener que ir jugando con
distintos valores, Word lo que hace es mostrar un conjunto de previsualizaciones entre las que
elegiremos cul nos gusta ms.
Para modificar el Color, disponemos de opciones de saturacin y tono, as como la opcin de
colorear la imagen, tambin con el mismo sistema de previsualizacin.
Si prefieres ir ajustando los niveles a tu antojo, en ambos casos dispondrs de unas Opciones que
abren un cuadro de dilogo donde podrs hacerlo.
11.7. Insertar formas y dibujar
Word tambin dispone de herramientas que nos permiten realizar
nuestros propios dibujos.
Si no eres muy hbil dibujando con el ratn, no te preocupes, existen
varias formas predefinidas entre las que escoger. Y si te gusta realizar
tus propios dibujos tambin dispondrs de rectas, curvas ajustables y
dibujo a mano alzada para que puedas dar rienda suelta a tu
imaginacin.
Para utilizarlas deberemos pulsar el botn Formas de la pestaa
Insertar. Selecciona la que ms te guste y haz clic sobre ella.
Enseguida podrs volver al documento y ajustar sus caractersticas a
tu antojo.
Existe una forma llamada Cuadro de texto que es un tanto
especial, porque permite insertar texto en su interior. Sola utilizarse
para incorporar texto en otra forma, crendolo sobre ella y agrupando
despus los objetos. Esto ya no es realmente necesario, porque en las
ltimas versiones de Word es posible incorporar texto en cualquier
forma, desde la opcin Agregar texto de su men contextual. An
as, es interesante saber de su existencia, ya que puede resultarnos
til en algn caso.
Aqu tienes un ejemplo de un dibujo con texto.
Observa que el texto es considerado como tal, y es revisado por el corrector ortogrfico. Si lo
recuerdas, esto no ocurra as con otras herramientas como WordArt.
11.8. Manipular formas
Tamao, posicin y forma
Los grficos y formas, admiten multitud de modificaciones como giros y cambios de tamao y
proporciones. Para modificar un grfico lo primero que hay que hacer es seleccionarlo, para ello
hacer clic sobre l y aparecern unos puntos de control a su alrededor.
Para modificar el tamao, situar el cursor en los puntos de control y, cuando cambie de forma a una
doble flecha, hacer clic y arrastrarlo para conseguir el nuevo tamao. Aqu vemos el resultado de
arrastrar hacia la derecha.
Para mantener la proporcin mantener pulsada la tecla MAYS mientras se arrastra desde una de las
esquinas. Como se puede ver en esta imagen que se ha hecho un poco ms grande que la original.
Para girar el grfico, lo seleccionamos y hacemos clic sobre el crculo verde que vemos en la parte
superior central de la imagen. Moveremos el ratn y apreciaremos con una figura semitransparente
cmo quedar. Soltaremos el clic cuando est en la posicin deseada. Adems, algunos grficos
tambin tienen un rombo amarillo que sirve para distorsionar o cambiar la forma del grfico. En este
ejemplo un triangulo issceles se ha convertido en escaleno.
Formato
Desde la pestaa Formato podemos modificar aspectos estticos como el color de su contorno o
relleno, sombra o aadir efectos 3D. Adems de la mayora de opciones de organizacin y ajuste de
tamao que ya hemos visto anteriormente.
En esta imagen se ha aplicado:
- Relleno azul.
- Contorno morado de guiones y ancho de 3 ptos.
- Y efecto de iluminacin verde.
Anda mungkin juga menyukai
- Operacionalización de Variables - MASver01Dokumen51 halamanOperacionalización de Variables - MASver01William Ramos Paucar100% (1)
- ZolezziDokumen34 halamanZolezzialmarexiellaBelum ada peringkat
- Estructuras de Datos CC by-SA 3.0Dokumen222 halamanEstructuras de Datos CC by-SA 3.0SEBAS OLARTE100% (1)
- Obligaciones y ResponsabilidadesDokumen12 halamanObligaciones y ResponsabilidadesAnonymous Gs1hlAYFBelum ada peringkat
- 25ejecutivos InfluyentesDokumen33 halaman25ejecutivos InfluyentesAnonymous Gs1hlAYFBelum ada peringkat
- Maestría en LiderazgoDokumen173 halamanMaestría en LiderazgoAnonymous Gs1hlAYF50% (2)
- Guia Constitucion EmpresasDokumen136 halamanGuia Constitucion EmpresasValencia Quispe CesarBelum ada peringkat
- TomaDeDecisionesCapítulo2Dokumen59 halamanTomaDeDecisionesCapítulo2Lissy Adriana Monterroso100% (1)
- El Apartheid en SudáfricaDokumen3 halamanEl Apartheid en SudáfricaAnonymous Gs1hlAYFBelum ada peringkat
- 19 Pautas para El Mejoramiento de La CalidadDokumen8 halaman19 Pautas para El Mejoramiento de La CalidadAnonymous Gs1hlAYFBelum ada peringkat
- Gestion y Mejora de ProcesosDokumen15 halamanGestion y Mejora de ProcesosPedro100% (9)
- Separata Windows7 PDFDokumen57 halamanSeparata Windows7 PDFAnonymous Gs1hlAYFBelum ada peringkat
- Creación y configuración de un WPI en WindowsDokumen7 halamanCreación y configuración de un WPI en WindowsrikimiceteBelum ada peringkat
- Walden 1Dokumen6 halamanWalden 1Anny CedilloBelum ada peringkat
- Pauta de Evaluación de RecetarioDokumen3 halamanPauta de Evaluación de RecetarioprofesorwaldoBelum ada peringkat
- ParticipiosDokumen6 halamanParticipiosRaquel Suárez IglesiasBelum ada peringkat
- Síntesis Octavo Quiz...Dokumen25 halamanSíntesis Octavo Quiz...NiCoMaJoHoyosSuarezBelum ada peringkat
- Abreviaturas Mas Comunes Aparato CriticoDokumen2 halamanAbreviaturas Mas Comunes Aparato CriticoMareneBelum ada peringkat
- Resumen Libro de Trabajo I.. OkDokumen122 halamanResumen Libro de Trabajo I.. OklauraBelum ada peringkat
- El Lenguaje HumanoDokumen17 halamanEl Lenguaje HumanoJaviersito Alexandersito Tapia ReyesBelum ada peringkat
- Actividad 1Dokumen5 halamanActividad 1Gustavo RoqueBelum ada peringkat
- Análisis Del PrincipitoDokumen5 halamanAnálisis Del PrincipitoMaria Alejandra Calderon MonroyBelum ada peringkat
- Teoria Del Iceberg PDFDokumen4 halamanTeoria Del Iceberg PDFGeimiCarvajalBelum ada peringkat
- Sesion 1,2,3Dokumen7 halamanSesion 1,2,3Mary NavarroBelum ada peringkat
- Manual Java II PDFDokumen25 halamanManual Java II PDFIsaias Lagunes PérezBelum ada peringkat
- Preescolar Intercultural Plurilingue Comunitaria Descriptores Nacional 09.10.2022Dokumen17 halamanPreescolar Intercultural Plurilingue Comunitaria Descriptores Nacional 09.10.2022Nadia Valiente MontañoBelum ada peringkat
- Primera oración resumen Cómo empezar la primera oración de un resumenDokumen13 halamanPrimera oración resumen Cómo empezar la primera oración de un resumenMaria MarreroBelum ada peringkat
- Letra ÑDokumen8 halamanLetra ÑDaniel ArizaBelum ada peringkat
- Ficha 03 - Representación de Algoritmos (Python)Dokumen19 halamanFicha 03 - Representación de Algoritmos (Python)Yanina OrtolanisBelum ada peringkat
- Día de la Discapacidad - Actividades y talleresDokumen7 halamanDía de la Discapacidad - Actividades y talleresJosé Carlos MorenoBelum ada peringkat
- Qué es el DerechoDokumen4 halamanQué es el DerechoRocío Saralegui Jeldres100% (1)
- Copia (1) Cuántas Lenguas Hay en El MundoDokumen12 halamanCopia (1) Cuántas Lenguas Hay en El MundoBlanca Estela Sanchez GonzalezBelum ada peringkat
- Gobierno, Justicia, Haciendas y Autoridades Metropolitanos en El Derecho IndianoDokumen7 halamanGobierno, Justicia, Haciendas y Autoridades Metropolitanos en El Derecho IndianoAngélica Pérez RomeroBelum ada peringkat
- ¿Objetividad y NeutralidadDokumen4 halaman¿Objetividad y NeutralidadceremoniBelum ada peringkat
- Sentencia T-476-16 Corte ConstitucionalDokumen2 halamanSentencia T-476-16 Corte Constitucionalgerzon07Belum ada peringkat
- Lenguaje Presentacion 3Dokumen6 halamanLenguaje Presentacion 3Bryan BenitezBelum ada peringkat
- Interpretacion Lc2a6dica Rodriguc2ac1Dokumen13 halamanInterpretacion Lc2a6dica Rodriguc2ac1Cristóbal BarudBelum ada peringkat
- Taller Sobre El Verbo. 6°Dokumen2 halamanTaller Sobre El Verbo. 6°Mateo RiañoBelum ada peringkat
- Lengua y Literatura Final.Dokumen56 halamanLengua y Literatura Final.cristianBelum ada peringkat