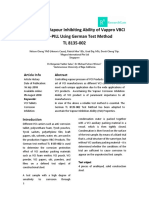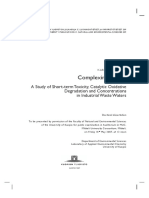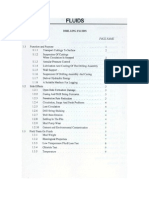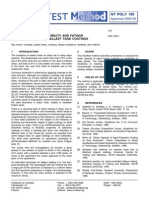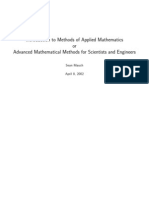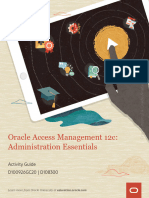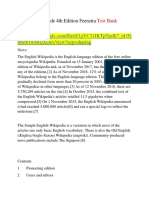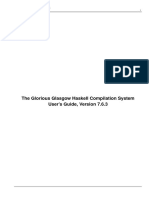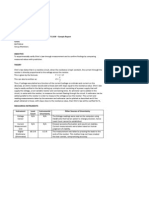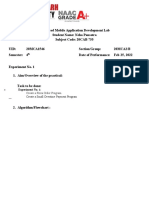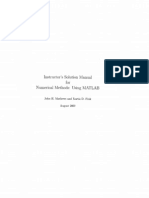WS323 300Mbps Wireless Range Extender User Guide WS323 02 English Channel
Diunggah oleh
moe_kyawHak Cipta
Format Tersedia
Bagikan dokumen Ini
Apakah menurut Anda dokumen ini bermanfaat?
Apakah konten ini tidak pantas?
Laporkan Dokumen IniHak Cipta:
Format Tersedia
WS323 300Mbps Wireless Range Extender User Guide WS323 02 English Channel
Diunggah oleh
moe_kyawHak Cipta:
Format Tersedia
WS323 300Mbps Wireless Range Extender
User Guide
HUAWEI TECHNOLOGIES CO., LTD.
WS323 300Mbps Wireless Range Extender
V100R001
User Guide
202577_02
Huawei Technologies Co., Ltd. provides customers with comprehensive technical
support and service. Please feel free to contact our local office or company
headquarters.
Huawei Technologies Co., Ltd.
Address: Huawei Industrial Base
Bantian, Longgang
Shenzhen 518129
People's Republic of China
Website: http://www.huawei.com
Email: mobile@huawei.com
Copyright Huawei Technologies Co., Ltd. 2013. All rights reserved.
No part of this manual may be reproduced or transmitted in any form or by any means
without prior written consent of Huawei Technologies Co., Ltd. and its affiliates
(Huawei).
The product described in this manual may include copyrighted software of Huawei and
possible licensors. Customers shall not in any manner reproduce, distribute, modify,
decompile, disassemble, decrypt, extract, reverse engineer, lease, assign, or sublicense
the said software, unless such restrictions are prohibited by applicable laws or such
actions are approved by respective copyright holders.
Trademarks and Permissions
, , and
are trademarks or registered trademarks of Huawei
Technologies Co., Ltd.
Other trademarks, product, service and company names mentioned are the property of
their respective owners.
Notice
Some features of the product and its accessories described herein rely on the software
installed, capacities and settings of local network, and therefore may not be activated or
may be limited by local network operators or network service providers.
Thus, the descriptions herein may not exactly match the product or its accessories which
you purchase.
Huawei reserves the right to change or modify any information or specifications
contained in this manual without prior notice and without any liability.
DISCLAIMER
ALL CONTENTS OF THIS MANUAL ARE PROVIDED AS IS. EXCEPT AS REQUIRED
BY APPLICABLE LAWS, NO WARRANTIES OF ANY KIND, EITHER EXPRESS OR
IMPLIED, INCLUDING BUT NOT LIMITED TO, THE IMPLIED WARRANTIES OF
MERCHANTABILITY AND FITNESS FOR A PARTICULAR PURPOSE, ARE MADE IN
RELATION TO THE ACCURACY, RELIABILITY OR CONTENTS OF THIS MANUAL.
TO THE MAXIMUM EXTENT PERMITTED BY APPLICABLE LAW, IN NO EVENT
SHALL HUAWEI BE LIABLE FOR ANY SPECIAL, INCIDENTAL, INDIRECT, OR
CONSEQUENTIAL DAMAGES, OR LOSS OF PROFITS, BUSINESS, REVENUE,
DATA, GOODWILL SAVINGS OR ANTICIPATED SAVINGS REGARDLESS OF
WHETHER SUCH LOSSES ARE FORSEEABLE OR NOT.
THE MAXIMUM LIABILITY (THIS LIMITATION SHALL NOT APPLY TO LIABILITY FOR
PERSONAL INJURY TO THE EXTENT APPLICABLE LAW PROHIBITS SUCH A
LIMITATION) OF HUAWEI ARISING FROM THE USE OF THE PRODUCT DESCRIBED
IN THIS MANUAL SHALL BE LIMITED TO THE AMOUNT PAID BY CUSTOMERS FOR
THE PURCHASE OF THIS PRODUCT.
Import and Export Regulations
Customers shall comply with all applicable export or import laws and regulations and will
obtain all necessary governmental permits and licenses in order to export, re-export or
import the product mentioned in this manual including the software and technical data
therein.
Privacy Policy
Please refer to our privacy policy on our websites for the information about how we
protect your personal information.
i
Contents
1 Product Overview ......................................................... 1-1
1.1 Supported Features .................................................................. 1-1
1.2 Ports and Buttons .................................................................... 1-2
1.3 Indicators ................................................................................ 1-4
2 Hardware Installation .................................................. 2-1
2.1 Application Modes .................................................................. 2-1
2.1.1 Wi-Fi Router Mode ......................................................... 2-1
2.1.2 Wi-Fi Repeater Mode ..................................................... 2-1
2.1.3 Wi-Fi Client Mode .......................................................... 2-2
2.2 Powering On ........................................................................... 2-2
2.3 Setting the Computer IP Address ............................................ 2-3
3 Wireless Connection Setup ......................................... 3-1
3.1 Manually Setting Up a Wireless Connection .......................... 3-1
3.2 Setting Up a Wireless Connection Using the WPS Button ..... 3-5
4 Configuring Wi-Fi Router Mode ............................... 4-1
4.1 Setting Internet Access Parameters ......................................... 4-1
4.2 Wireless Connection Setup ..................................................... 4-5
4.2.1 Manually Setting Up a Wireless Connection .................. 4-5
4.2.2 Setting Up a Wireless Connection Using the WPS Button
................................................................................................. 4-9
5 Configuring Wi-Fi Repeater Mode ............................ 5-1
5.1 Setting Internet Access Parameters ......................................... 5-1
5.2 Wireless Connection Setup ..................................................... 5-4
ii
5.2.1 Manually Setting Up a Wireless Connection .................. 5-4
5.2.2 Setting Up a Wireless Connection Using the WPS Button
................................................................................................. 5-8
5.2.3 Setting Up a Wireless Connection Using a Network Cable
................................................................................................. 5-9
6 Configuring Wi-Fi Client Mode ................................ 6-1
6.1 Setting Internet Access Parameters ......................................... 6-1
6.2 Setting Up a Connection with a Computer .............................. 6-4
7 Network Security .......................................................... 7-1
7.1 Hiding the WLAN Name ........................................................ 7-1
7.2 Changing your WLAN Name and password ........................... 7-2
7.3 Using High Secure Encryption ................................................ 7-3
7.4 Allowing Only Specified Computers to Access your WLAN . 7-4
7.5 Controlling Computer Internet Access .................................... 7-6
7.6 Configuring the Firewall ......................................................... 7-8
7.7 Filtering Out Inappropriate Websites ...................................... 7-9
7.8 Changing WLAN Repeater Mode Settings ........................... 7-10
8 Maintenance Guide ...................................................... 8-1
8.1 Changing the Web Management Password ............................. 8-1
8.2 Changing the IP Address Used to Log In to the Web management
page ............................................................................................... 8-1
8.3 Restoring Default Settings ...................................................... 8-2
9 Reference Operations ................................................... 9-1
9.1 Enabling Wireless Configuration on Windows ....................... 9-1
9.2 Checking the Computer MAC Address ................................... 9-2
10 FAQs ........................................................................... 10-1
WS323 300Mbps Wireless Range Extender
User Guide 1 Product Overview
1-1
1 Product Overview
1.1 Supported Features
The WS323 300Mbps Wireless Range Extender (WS323 for short) is a high-speed
wireless device designed for homes and business travelers. The WS323 can serve as
a router that provides a Wi-Fi access point, a repeater used with a wireless router to
expand the wireless signal coverage, or a wireless network adapter.
This chapter describes the features supported by the WS323:
Wireless functions
Service set identifier (SSID) configuration
SSID hiding
Channels: channel 1 to 13 or automatic channel selection
Frequency bands: 20 MHz, 40 MHz, or automatic selection
Wi-Fi modes: 802.11b, 802.11g, 802.11n, 802.11b/g, or 802.11b/g/n
Wi-Fi security: encryption using advanced encryption standard (AES), temporary
key integrity protocol (TKIP), and 64/128-bit wired equivalent privacy (WEP),
certification using Wi-Fi protected access-pre-shared key (WPA-PSK),
WPA2-PSK, or WPA-PSK+WPA2-PSK, and wireless MAC address filtering
WPS
Working modes: Wi-Fi router, Wi-Fi repeater, and Wi-Fi client
Automatic signal detection and signal strength display in Wi-Fi client and Wi-Fi
repeater modes
FCC support band 1 and band 4 for 5G
CE support band 1/2/3/4 for 5G
1 Product Overview
WS323 300Mbps Wireless Range Extender
User Guide
1-2
Easy Configuration and Management
The WS323 provides password-protected web management pages to protect your
personal data. Local device configuration, management, and upgrade on the web
management page
Remote device management using the TR069
Switch between Wi-Fi router, Wi-Fi repeater, and Wi-Fi client modes on the web
management page
1.2 Ports and Buttons
Table 1-1 Lists the WS323's ports, indicators, and buttons, as well as their functions.
Pictures shown in this document are only for your reference.
WS323 300Mbps Wireless Range Extender
User Guide 1 Product Overview
1-3
Table 1-1 WS323 ports and buttons
Item Functions
Power plug Can be plugged into a power socket.
WPS button Quickly sets up a wireless connection or changes WS323's
working mode.
Reset button After the WS323 is powered on, press and hold the Reset button
for 6s or more to restore the WS323 to its factory settings.
Restoring the WS323 to its factory settings will erase your
user-defined data.
Status
indicator
Shows the WS323 working status. For details, see section 1.2.2
Indicators.
Signal
strength
indicator
Shows the network signal strength. For details, see section 1.2.2
Indicators.
ETH port Connects the WS323 to a network device.
Table 1-2 Using the WPS Button for Quick Configuration
Function Operation
WPS
connection
Press and hold the WPS button more than 1 second and less than
3 seconds, and press the wireless client's WPS button within 2
minutes.
When the status indicator turns from blinking to steady on,
the connection is set up.
1 Product Overview
WS323 300Mbps Wireless Range Extender
User Guide
1-4
Function Operation
Switching
between 2.4
GHz and 5
GHz
Press and hold the WPS button until:
the three indicator start blinking at the same time to switch
between the 2.4 GHz and 5 GHz working bands.
When the blue indicator starts blinking, the WS323 is
switched to the 2.4 GHz band.
When the green indicator starts blinking, the WS323 is
switched to the 5 GHz band.
Switching the
working mode
Press and hold the WPS button until:
the indicator starts blinking to switch to WiFi Router
mode.
the indicator starts blinking to switch to WiFi Client
mode.
the indicator starts blinking to switch to WiFi Repeater
mode.
WPS is a computing standard that attempts to automate secure wireless
network setup and connection. The WPS function lets you securely add
wireless clients to a WLAN without entering the user name and password.
1.3 Indicators
Table 1- Lists the WS323 indicators and their meanings.
WS323 300Mbps Wireless Range Extender
User Guide 1 Product Overview
1-5
Table 1-3 WS323 indicators and their meanings
Item Status Meaning
Status
indicator
Off The WS323 is powered off or faulty.
Blinking Blinking red: The WS323 is powering on.
Blinking blue: the WS323 is connecting to the
network in 2.4GHz mode.
Blinking green: the WS323 is connecting to the
network in 5GHz mode.
Steady on Steady red: The WS323 is working properly but is not
connected to a network.
Steady blue: the WS323 is connected to the network
in 2.4GHz mode.
Steady green: the WS323 is connected to the network
in 5GHz mode.
Signal
strength
indicator
Off The WS323 is not connected to a network.
Blinking The WS323 is connecting to a network or changing its
working mode.
Steady on The WS323 is connected to a network. The lightened
indicator bars indicate the network signal strength.
Three bars mean the network signals are strong, while
one bar means the network signals are weak.
The WS323 signal strength indicator only works in Wi-Fi repeater and Wi-Fi
client modes.
WS323 300Mbps Wireless Range Extender
User Guide 2 Hardware Installation
2-1
2 Hardware Installation
2.1 Application Modes
2.1.1 Wi-Fi Router Mode
When working in Wi-Fi router mode, the WS323 is connected to the Internet
through its Ethernet port and works as a Wi-Fi access point in a home, providing
Internet access for wireless clients, such as phones and computers. To set up a
wireless connection, all you have to do is pressing the WPS buttons on the WS323
and the wireless client.
Best used in: one-story houses, apartments, hotels, and similar structures.
2.1.2 Wi-Fi Repeater Mode
When working in Wi-Fi repeater mode, the WS323 is wirelessly connected to the
Internet, providing Internet access for wireless clients, such as phones and
computers. This mode is used to expand the uplink access point's signal coverage.
To quickly connect the WS323 to the Internet, all you have to do is pressing the WPS
buttons on the WS323 and access point device.
Best used in: villas, duplex house, and other large venues.
2 Hardware Installation
WS323 300Mbps Wireless Range Extender
User Guide
2-2
2.1.3 Wi-Fi Client Mode
When working in Wi-Fi client mode, the WS323 is connected to a client, such as
set-top box (STB) or computer, through its Ethernet port, providing the client with
access to a wireless access point. To quickly connect the WS323 to the Internet, all
you have to do is pressing the WPS buttons on the WS323 and access point device.
Best used in: devices that require wireless Internet connections. For example,
network multimedia players and Internet TV.
2.2 Powering On
Insert WS323's power plug into a power socket. The WS323 is then powered on.
WS323 300Mbps Wireless Range Extender
User Guide 2 Hardware Installation
2-3
2.3 Setting the Computer IP Address
Before you set the computer's IP address, ensure that your computer is installed with
a wireless network adapter.
On Windows 7
Step 1 Choose Start > Control Panel > Network and Internet > Network and
Sharing Center.
Step 2 Choose Change adapter settings > Wireless Network Connection.
Right-click Wireless Network Connection, and choose Properties.
2 Hardware Installation
WS323 300Mbps Wireless Range Extender
User Guide
2-4
Step 3 Double-click Internet Protocol Version 4 (TCP/IPv4).
Step 4 Select Obtain an IP address automatically and Obtain DNS server
address automatically. Click OK.
WS323 300Mbps Wireless Range Extender
User Guide 2 Hardware Installation
2-5
On Windows XP
Step 1 Choose Start > Control Panel > Network and Internet Connections.
Step 2 Choose Network Connections > Wireless Network Connection.
Right-click Wireless Network Connection, and choose Properties.
2 Hardware Installation
WS323 300Mbps Wireless Range Extender
User Guide
2-6
Step 3 Double-click Internet Protocol (TCP/IP).
Step 4 Select Obtain an IP address automatically and Obtain DNS address
automatically. Click OK.
WS323 300Mbps Wireless Range Extender
User Guide 2 Hardware Installation
2-7
WS323 300Mbps Wireless Range Extender
User Guide 3 Wireless Connection Setup
3-1
3 Wireless Connection Setup
3.1 Manually Setting Up a Wireless
Connection
The wireless configuration software provided by Windows is used as an example to
describe how to set up a wireless connection.
You can also use the tool built into the network adapter to set up a wireless
connection. For details, see the network adapters user guide.
Before setting up a wireless connection, record the WLAN name and password of
the WS323. The default WLAN name and password are printed on the WS323 cover
label.
On Windows 7
Step 1 Choose Start > Control Panel > Network and Internet > Network and
Sharing Center > Change adapter settings. Right-click Wireless
Network Connection, and select Connect/Disconnect.
3 Wireless Connection Setup
WS323 300Mbps Wireless Range Extender
User Guide
3-2
Step 2 From the wireless network list, select the WLAN provided by the
wireless device you want to connect. Click Connect.
Step 3 In the displayed dialog box, enter the WLAN password, and click OK.
WS323 300Mbps Wireless Range Extender
User Guide 3 Wireless Connection Setup
3-3
Step 4 In the wireless network list, check the WLAN connection status. If the
status is Connected, the computer is wirelessly connected to the WS323.
On Windows XP
Step 1 Choose Start > Control Panel > Network and Internet Connections >
Network Connections. Right-click Wireless Network Connection, and
choose View Available Wireless Networks from the shortcut menu..
3 Wireless Connection Setup
WS323 300Mbps Wireless Range Extender
User Guide
3-4
Step 2 From the wireless network list, select the WLAN provided by the
wireless device you want to connect. Click Connect.
Step 3 In the displayed dialog box, enter the WLAN password, and click
Connect.
WS323 300Mbps Wireless Range Extender
User Guide 3 Wireless Connection Setup
3-5
Step 4 In the wireless network list, check the WLAN connection status. If the
status is Connected, the computer is wirelessly connected to the WS323.
3.2 Setting Up a Wireless Connection Using the
WPS Button
Push the WPS button once to quickly set up a wireless connection between the
WS323 and any WPS-capable device. Before you set up a wireless connection using
the WPS button, verify the following:
The wireless network security mode of the WS323 is WPA2-PSK or
WPA-PSK/WPA2PSK.
3 Wireless Connection Setup
WS323 300Mbps Wireless Range Extender
User Guide
3-6
Step 1 The wireless device (laptop, tablet, or mobile phone) to connect to the
WS323 is WPS-capable. Press the WPS button on the wireless device to
start WPS negotiation. For details, see the user guide for the wireless
device
Step 2 Within 2 minutes, press and hold the WPS button on the WS323 for 1
second or more. The WPS button indicator blinks.
When the WPS indicator on the WS323 is steady on, a connection between the
WS323 and wireless device is set up. The WPS indicator is on for 300 seconds. Then
the WPS indicator turns off.
WS323 300Mbps Wireless Range Extender
User Guide 4 Configuring Wi-Fi Router Mode
4-1
4 Configuring Wi-Fi Router Mode
The WS323 can work as a wireless router, providing a Wi-Fi access point for homes
and business travelers.
To change the WS323 into WiFi Router mode, press and hold the WS323's WPS
button until the longest signal strength indicator blinks. Then the WS323 will restart
and change into WiFi Router mode.
WS323 works in 2.4GHz or 5GHz band. To change WS323's band mode, press and
hold the WS323's WPS button until the three signal strength indicators blink at the
same time. When the band mode is changed, the WS323's status indicator changes
its color.
To set up a wireless connection, press and hold the WS323's WPS button more than
1 second and less than 3 seconds, and press the wireless client's WPS button within 2
minutes. When the connection is set up, the WS323's status indicator turns from
blinking to steady on.
4.1 Setting Internet Access Parameters
Step 1 Launch a browser, enter http://192.168.33.1, and press Enter. In the
Login window, enter admin for both the user name and password, and
click Login.
To protect your router from unauthorized access, change the user name and
password after the first login. For details, see chapter 8.1 "Changing the
Administrator Password of the Web management pageWeb management
page."
Step 2 Click WiFi Router.
4 Configuring Wi-Fi Router Mode
WS323 300Mbps Wireless Range Extender
User Guide
4-2
Switching between working modes will restart the WS323. The login page will
be displayed and you need to enter your user name and password.
Step 3 Click Next.
WS323 300Mbps Wireless Range Extender
User Guide 4 Configuring Wi-Fi Router Mode
4-3
Step 4 Choose the network connection type.
Choose the connection type based on the application scenario. Table 4-1 describes
the connection types.
Table 4-1 Configuring the Internet access parameters
Application Scenario Connection
Type
The user name and password are provided by your service
provider.
PPPoE
The user name and password are provided by your service
provider. Set up a dial-up connection on one computer only.
Bridge
Certain parameters, such as the static IP address and DNS
server address, are provided by your service provider.
Static IP
4 Configuring Wi-Fi Router Mode
WS323 300Mbps Wireless Range Extender
User Guide
4-4
Application Scenario Connection
Type
No parameters are provided by your service provider. The IP
address is automatically assigned by the service provider.
DHCP
Step 5 Configure the network connection parameters, and click Next.
WS323 300Mbps Wireless Range Extender
User Guide 4 Configuring Wi-Fi Router Mode
4-5
The configuration succeeded.
4.2 Wireless Connection Setup
4.2.1 Manually Setting Up a Wireless Connection
On Windows 7
Step 1 Choose Start > Control Panel > Network and Internet > Network and
Sharing Center > Change adapter settings. Right-click Wireless
Network Conncetion, and select Connect/Disconnect.
4 Configuring Wi-Fi Router Mode
WS323 300Mbps Wireless Range Extender
User Guide
4-6
Step 2 From the wireless network list, select the WLAN provided by the WS323.
Click Connect.
Step 3 In the displayed dialog box, enter the WLAN password, and click OK.
WS323 300Mbps Wireless Range Extender
User Guide 4 Configuring Wi-Fi Router Mode
4-7
Step 4 In the wireless network list, check the WLAN connection status. If the
status is Connected, the computer is wirelessly connected to the WS323.
On Windows XP
Step 1 Choose Start > Control Panel > Network and Internet Connections >
Network Connections. Right-click Wireless Network Connection, and
choose View Available Wireless Networks from the shortcut menu.
4 Configuring Wi-Fi Router Mode
WS323 300Mbps Wireless Range Extender
User Guide
4-8
Step 2 From the wireless network list, select the WLAN provided by the WS323.
Click Connect.
Step 3 In the displayed dialog box, enter the WLAN password, and click
Connect.
WS323 300Mbps Wireless Range Extender
User Guide 4 Configuring Wi-Fi Router Mode
4-9
Step 4 In the wireless network list, check the WLAN connection status. If the
status is Connected, the computer is wirelessly connected to the WS323.
4.2.2 Setting Up a Wireless Connection Using the WPS
Button
Push the WPS button once to quickly set up a wireless connection between the
WS323 and any WPS-capable device. Before you set up a wireless connection using
the WPS button, verify the following:
The wireless network security mode of the WS323 is WPA2-PSK or
WPA-PSK/WPA2PSK.
The wireless device (laptop, tablet, or mobile phone) to connect to the WS323
is WPS-capable.
4 Configuring Wi-Fi Router Mode
WS323 300Mbps Wireless Range Extender
User Guide
4-10
Step 1 Press the WPS button on the wireless device to start WPS negotiation.
For details, see the user guide for the wireless device.
Step 2 Within 2 minutes, press and hold the WPS button on the WS323 for 1
second or more. The WPS button indicator blinks.
When the WPS indicator on the WS323 is steady on, a connection between the
WS323 and wireless device is set up. The WPS indicator is on for 300 seconds.
Then the WPS indicator turns off.
WS323 300Mbps Wireless Range Extender
User Guide 5 Configuring Wi-Fi Repeater Mode
5-1
5 Configuring Wi-Fi Repeater Mode
The WS323 can work as a repeater together with a wireless router to expand the
WLAN coverage.
To change the WS323 into WiFi Repeater mode, press and hold the WS323's WPS
button until the shortest signal strength indicator blinks. Then the WS323 will restart
and change into WiFi Repeater mode.
To set up a wireless connection, press and hold the WS323's WPS button more than
1 second and less than 3 seconds, and press the access point device's WPS button
within 2 minutes. When the connection is set up, the WS323's status indicator turns
from blinking to steady on.
5.1 Setting Internet Access Parameters
Step 1 Launch a browser, enter http://192.168.33.1, and press Enter. In the
Login window, enter admin for both the user name and password, and
click Login.
To protect your router from unauthorized access, change the user name and
password after the first login. For details, see chapter 8.1 "Changing the
Administrator Password of the Web management page".
Step 2 Click WiFi Repeater.
5 Configuring Wi-Fi Repeater Mode
WS323 300Mbps Wireless Range Extender
User Guide
5-2
Step 3 Click Next.
WS323 300Mbps Wireless Range Extender
User Guide 5 Configuring Wi-Fi Repeater Mode
5-3
Step 4 Click SCAN to scan the network.
Step 5 Choose the network SSID and configure the network connection
parameters.
5 Configuring Wi-Fi Repeater Mode
WS323 300Mbps Wireless Range Extender
User Guide
5-4
The configuration succeeded.
After the configuration, the WS323's SSID and password will be synchronized
to those of the connected network. Enter the SSID and password of the WLAN
when connecting the WS323 to other devices.
5.2 Wireless Connection Setup
5.2.1 Manually Setting Up a Wireless Connection
On Windows 7
Step 1 Choose Start > Control Panel > Network and Internet > Network and
Sharing Center > Change adapter settings. Right-click Wireless
Network Connection, and select Connect/Disconnect.
Step 2 From the wireless network list, select the WLAN provided by the
wireless device you want to connect. Click Connect.
WS323 300Mbps Wireless Range Extender
User Guide 5 Configuring Wi-Fi Repeater Mode
5-5
Step 3 In the displayed dialog box, enter the WLAN password, and click OK.
Step 4 In the wireless network list, check the WLAN connection status. If the
status is Connected, the computer is wirelessly connected to the WS323.
5 Configuring Wi-Fi Repeater Mode
WS323 300Mbps Wireless Range Extender
User Guide
5-6
On Windows XP
Step 1 Choose Start > Control Panel > Network and Internet Connections >
Network Connections. Right-click Wireless Network Connection, and
choose View Available Wireless Networks from the shortcut menu.
Step 2 From the wireless network list, select the WLAN provided by the
wireless device you want to connect. Click Connect.
WS323 300Mbps Wireless Range Extender
User Guide 5 Configuring Wi-Fi Repeater Mode
5-7
Step 3 In the displayed dialog box, enter the WLAN password, and click
Connect.
Step 4 In the wireless network list, check the WLAN connection status. If the
status is Connected, the computer is wirelessly connected to the WS323.
5 Configuring Wi-Fi Repeater Mode
WS323 300Mbps Wireless Range Extender
User Guide
5-8
5.2.2 Setting Up a Wireless Connection Using the WPS
Button
Push the WPS button once to quickly set up a wireless connection between the
WS323 and any WPS-capable device. Before you set up a wireless connection
using the WPS button, verify the following:
The wireless network security mode of the WS323 is WPA2-PSK or
WPA-PSK/WPA2PSK.
The wireless device (laptop, tablet, or mobile phone) to connect to the WS323
is WPS-capable.
Step 1 Press the WPS button on the wireless device to start WPS negotiation.
For details, see the user guide for the wireless device.
Step 2 Within 2 minutes, press and hold the WPS button on the WS323 for 1
second or more. The WPS indicator blinks.
When the WPS indicator on the WS323 is steady on, a connection between the
WS323 and wireless device is set up. The WPS indicator is on for 300 seconds. Then
the WPS indicator turns off.
WS323 300Mbps Wireless Range Extender
User Guide 5 Configuring Wi-Fi Repeater Mode
5-9
5.2.3 Setting Up a Wireless Connection Using a Network
Cable
Step 1 Use a network cable to connect the WS323 to your computer.
Step 2 Set the computer to automatically obtain an IP address. For details, see
section 2.3 "Setting the Computer IP Address."
On Windows 7
Select Obtain an IP address automatically and Obtain DNS address
automatically. Click OK.
5 Configuring Wi-Fi Repeater Mode
WS323 300Mbps Wireless Range Extender
User Guide
5-10
On Windows XP
Select Obtain an IP address automatically and Obtain DNS address
automatically. Click OK.
WS323 300Mbps Wireless Range Extender
User Guide 6 Configuring Wi-Fi Client Mode
6-1
6 Configuring Wi-Fi Client Mode
The WS323 can work as a wireless network adapter to provide Internet access for
devices without the WLAN function.
To change the WS323 into WiFi Client mode, press and hold the WS323's WPS
button until the middle signal strength indicator blinks. Then the WS323 will restart
and change into WiFi Client mode.
To set up a wireless connection, press and hold the WS323's WPS button more than
1 second and less than 3 seconds, and press the access point device's WPS button
within 2 minutes. When the connection is set up, the WS323's status indicator turns
from blinking to steady on.
6.1 Setting Internet Access Parameters
Step 1 Launch a browser, enter http://192.168.33.1, and press Enter. In the
Login window, enter admin for both the user name and password, and
click Login.
To protect your router from unauthorized access, change the user name and
password after the first login. For details, see chapter 8.1 "Changing the
Administrator Password of the Web management pageWeb management
page".
Step 2 Click WiFi Client.
6 Configuring Wi-Fi Client Mode
WS323 300Mbps Wireless Range Extender
User Guide
6-2
Step 3 Click Next.
WS323 300Mbps Wireless Range Extender
User Guide 6 Configuring Wi-Fi Client Mode
6-3
Step 4 Click SCAN to scan the network.
Step 5 Choose the network SSID and configure the network connection
parameters.
6 Configuring Wi-Fi Client Mode
WS323 300Mbps Wireless Range Extender
User Guide
6-4
The configuration succeeded.
6.2 Setting Up a Connection with a Computer
Step 1 Use a network cable to connect the WS323 to your computer.
Step 2 Set the computer to automatically obtain an IP address. For details, see
section 2.3 "Setting the Computer IP Address."
On Windows 7
Select Obtain an IP address automatically and Obtain DNS address
automatically. Click OK.
WS323 300Mbps Wireless Range Extender
User Guide 6 Configuring Wi-Fi Client Mode
6-5
On Windows XP
Select Obtain an IP address automatically and Obtain DNS address
automatically. Click OK.
WS323 300Mbps Wireless Range Extender
User Guide 7 Network Security
7-1
7 Network Security
7.1 Hiding the WLAN Name
This function is available in Wi-Fi router and Wi-Fi repeater modes.
In Wi-Fi repeater mode, this function applies to the WS323 maintenance SSID
only.
Step 1 Log in to the web management page.
Step 2 Click Advance Settings.
Step 3 In the navigation tree, choose Basic > WIFI Router (Wi-Fi router mode)
or Basic > Management WIFI (Wi-Fi repeater mode) to display the
WLAN configuration page.
Step 4 In SSID Index, select the SSID index you want to hide for.
Step 5 Set SSID to Enable.
Step 6 Set Hide broadcast to Enable.
Step 7 Click Submit.
7 Network Security
WS323 300Mbps Wireless Range Extender
User Guide
7-2
7.2 Changing your WLAN Name and password
WLAN access requires the WLAN name and password. To improve your WLAN
security, regularly change your WLAN name and password.
This function is available in Wi-Fi router and Wi-Fi repeater modes.
In Wi-Fi repeater mode, this function applies to the WS323 maintenance SSID
only.
Step 1 Log in to the web management page.
Step 2 Click Advance Settings.
Step 3 In the navigation tree, choose Basic > WIFI Router (Wi-Fi router mode)
or Basic > Management WIFI (Wi-Fi repeater mode) to display the
WLAN configuration page.
Step 4 In SSID Index, select the SSID index you want to modify.
Step 5 In SSID, enter a new WLAN name.
WS323 300Mbps Wireless Range Extender
User Guide 7 Network Security
7-3
Step 6 In WPA pre-shared key, enter a new WLAN password, and re-enter the
new password to confirm it.
Step 7 Click Submit.
7.3 Using High Secure Encryption
This function is available in Wi-Fi router and Wi-Fi repeater modes.
In Wi-Fi repeater mode, this function applies to the WS323 maintenance SSID
only.
Step 1 Log in to the web management page.
Step 2 Click Advance Settings.
Step 3 In the navigation tree, choose Basic > WIFI Router (Wi-Fi router mode)
or Basic > Management WIFI (Wi-Fi repeater mode) to display the
WLAN configuration page.
Step 4 Click WLAN.
7 Network Security
WS323 300Mbps Wireless Range Extender
User Guide
7-4
Step 5 In Security, select WPA-PSK/WPA2-PSK.
Step 6 In WPA pre-shared key, enter the WLAN password you specified.
Step 7 In WPA Encryption, select AES.
Step 8 Click Submit.
7.4 Allowing Only Specified Computers to
Access your WLAN
To prevent unauthorized access to your WLAN, you can specify which devices are
allowed to access your WLAN.
Each network device is assigned with a unique MAC address. After you specify
which MAC addresses can be used to access your WLAN, only those devices with
the specified MAC addresses can connect to your WLAN.
This function is available in Wi-Fi router and Wi-Fi repeater modes.
In Wi-Fi repeater mode, this function applies to the WS323 maintenance SSID
only.
WS323 300Mbps Wireless Range Extender
User Guide 7 Network Security
7-5
Step 1 View and record the MAC address of the laptop.
For details, see chapter 9.2 Checking the Computer MAC Address.
Step 2 Log in to the web management page.
Step 3 Click Advance Settings.
Step 4 Choose Basic > WIFI Router in Wi-Fi router mode and choose Basic >
Management WIFI in Wi-Fi repeater mode to display the WLAN
configuration page.
Step 5 In Wi-Fi router mode, click MAC Filter. In Wi-Fi repeater mode, click
WLAN Filtering.
Step 6 Select Enable.
Step 7 In Filtering mode, select Whitelist.
Step 8 Click New.
Step 9 In Select SSID, select the WLAN name.
Step 10 In Source MAC address, enter the MAC address of the laptop.
The format of the MAC address entered in Source MAC address is different
from that of the MAC address displayed in the command line window of a
Windows XP operating system. The colons (:) replace the hyphens (-).
Step 11 Click Submit.
7 Network Security
WS323 300Mbps Wireless Range Extender
User Guide
7-6
7.5 Controlling Computer Internet Access
Your WS323 provides MAC address filtering. With this function, you can confine
Internet access to specific computers or deprive specific computers of Internet
access. While using this function, you can also set limits on the duration of Internet
usage.
This function is available in Wi-Fi router mode.
Step 1 Log in to the web management page.
Step 2 Click Advance Settings.
Step 3 In the navigation tree, choose Advanced > SNTP.
Step 4 Select Enable auto synchronization with network time.
Step 5 Select a time service address for Time server 1.
Step 6 Select your time zone for Time zone.
Step 7 Click Submit.
Step 8 In the navigation tree, choose Advance > Filter.
Step 9 Click MAC Filter.
Step 10 Click New.
Step 11 Set the following parameters based on rule 1.
Rule name: Prohibited before 19:00
WS323 300Mbps Wireless Range Extender
User Guide 7 Network Security
7-7
Source MAC address: 00:11:09:11:04:DD
Time control: Enable
Start time: 00:00
End time: 18:59
Effective day: Select from Monday to Sunday.
Status: Disable
Step 12 Click Submit.
Step 13 Click New.
Step 14 Set the following parameters based on rule 2.
Rule name: Prohibited after 20:00
Source MAC address: 00:11:09:11:04:DD
Time control: Enable
Start time: 19:59
End time: 23:59
Effective day: Select from Monday to Sunday.
Status: Disable
7 Network Security
WS323 300Mbps Wireless Range Extender
User Guide
7-8
Step 15 Click Submit.
To delete a rule, select the rule from the rule list. In the Remove column, select
the rule. Then click Remove.
7.6 Configuring the Firewall
The WS323 provides a firewall to help secure its WLAN and any devices connected
to it. Set the firewall level based on site requirements to quickly configure the
firewall.
Step 1 Log in to the web management page.
Step 2 Click Advance Settings.
Step 3 In the navigation tree, choose Advanced > Firewall.
Step 4 In Firewall Level, select the firewall level you specified.
Step 5 Click Submit.
WS323 300Mbps Wireless Range Extender
User Guide 7 Network Security
7-9
Step 6 Click DoS Attack.
Step 7 Under DoS Attack, select the ICPMP flooding, SYN flooding and ARP
attack.
Step 8 Click Submit.
7.7 Filtering Out Inappropriate Websites
Use URL filtering to prevent certain websites from being accessed. For example, if
www.***.com is not suitable for browsing, use URL filtering to create a blacklist
rule to block that website.
This function is available in Wi-Fi router mode.
Step 1 Log in to the web management page.
Step 2 Click Advance Settings.
Step 3 In the navigation tree, choose Advance > Filter.
Step 4 Click IP Filter.
Step 5 Click New.
Step 6 Select Protocol. Then select TCP for Protocol.
Step 7 Set the following parameters as planned.
7 Network Security
WS323 300Mbps Wireless Range Extender
User Guide
7-10
Source start port: 80
Source end port: 80
Destination start address: 192.168.33.166
Destination end address: 192.168.33.166
Destination start port: 80
Destination end port: 80
Priority1
Step 8 Click Submit.
7.8 Changing WLAN Repeater Mode Settings
In Wi-Fi repeater mode, you can change the WLAN repeater mode settings to let the
uplink access point identify the number and information of wireless clients
connected to the WS323.
This function is available in Wi-Fi repeater mode.
For example, your WS323 is working in Wi-Fi repeater mode and is connected to an
uplink access point, computer 1, and computer 2. The uplink access point uses MAC
filtering to block computer 1's signals while keeps computer 2's signals. You want
the access point to deem the WS323 as two stations and distinct the signals of
computer 1 and 2.
Step 1 Log in to the web management page.
WS323 300Mbps Wireless Range Extender
User Guide 7 Network Security
7-11
Step 2 Click Advance Settings.
Step 3 In the navigation tree, choose Basic > WIFI Repeater.
Step 4 Click AP List.
Step 5 From the WLAN Repeater Mode drop-down list, select Multi-STA.
WS323 300Mbps Wireless Range Extender
User Guide 8 Maintenance Guide
8-1
8 Maintenance Guide
8.1 Changing the Web Management Password
The correct user name and password are required to log in to the web management
page. Regular changes to the web management page password can effectively
prevent unauthorized users from logging in and modifying important parameters.
Step 1 Log in to the web management page.
Step 2 Click Advance Settings.
Step 3 In the navigation tree, choose Maintenance > Account.
Step 4 In User Name, select admin.
Step 5 In Current password, enter the currently used password.
Step 6 In New password, enter a new password. In Confirm password, enter
the new password again to confirm it.
Step 7 Click Submit.
8.2 Changing the IP Address Used to Log In to
the Web management page
The IP address used to log in to the WS323 web management page is the WS323 IP
address. For security or other purposes (for instance, if the default WS323 IP address
8 Maintenance Guide
WS323 300Mbps Wireless Range Extender
User Guide
8-2
conflicts with that of another device on the same network), you can change the
WS323 IP address.
Use the new IP address to log in to the web management page.
Step 1 Log in to the web management page.
Step 2 Click Advance Settings.
Step 3 In the navigation tree, choose Basic > LAN setting.
Step 4 Click DHCP Sever.
Step 5 In IP address under the LAN Host Settings group box, enter the new IP
address 192.168.3.88 in IP address.
Step 6 Under LAN Host Settings, click Submit.
8.3 Restoring Default Settings
Using the Configuration Tool
If the WS323 parameter settings were configured incorrectly, log in to the web
management page to reload the default configuration file and restore the WS323 to
its default settings. Perform this operation with caution. After the WS323 is restored
WS323 300Mbps Wireless Range Extender
User Guide 8 Maintenance Guide
8-3
to its default settings, all custom data and settings will be lost, and the password will
be restored to admin. Log in to the web management page.
Step 1 Click Advance Settings.
Step 2 In the navigation tree, choose Maintenance > Device.
Step 3 Click Reset.
Step 4 Click Restore Default Settings.
Step 5 In the displayed dialog box, click OK.
Using the Reset Button
If you forget the login password to the web management page or could not access the
web management page, use the Reset button on the WS323 rear panel to restore the
WS323 to its default settings. Perform this operation with caution. After the WS323
is restored to its default settings, all custom data and settings will be lost, and the
password will be restored to admin.
Step 1 Press the WS323 On/Off button to power the WS323 on.
Step 2 Press and hold the Reset button for 6 seconds or more.
The WS323 will restart, which will cause temporary network
interruptions.
After the WS323 is restored to its default settings, change the computer IP
address so that it is in the same network segment as the 192.168.33.1 default IP
address.
WS323 300Mbps Wireless Range Extender
User Guide 9 Reference Operations
9-1
9 Reference Operations
9.1 Enabling Wireless Configuration on
Windows
On Windows XP
Step 1 Right-click My Computer and choose Manage from the shortcut menu.
Step 2 In the left pane of the Computer Management window, choose
Computer Management (Local) > Services and Applications >
Services.
Step 3 In the right pane of the Computer Management window, right-click
Wireless Zero Configuration and choose Properties from the shortcut
menu.
Step 4 In the displayed dialog box, check that Service status is Started.
Step 5 Click OK to close the dialog box. Then close the Computer
Management window.
On Windows 7 or Windows Vista
Step 1 Right-click Computer and choose Manage from the shortcut menu.
Step 2 In the left pane of the Computer Management window, choose
Computer Management (Local) > Services and Applications >
Services.
Step 3 In the right pane of the Computer Management window, right-click
WLAN AutoConfig and choose Properties from the shortcut menu.
9 Reference Operations
WS323 300Mbps Wireless Range Extender
User Guide
9-2
Step 4 In the displayed dialog box, check that Service status is Started.
Step 5 Click OK to close the dialog box. Then close the Computer
Management window.
9.2 Checking the Computer MAC Address
The MAC address, also known as the physical address, is a unique identifier
assigned to a network adapter. A MAC address contains six groups of two
hexadecimal digits, such as 2C-41388D-758D. This section demonstrates how
to check your computer's MAC address.
On Windows 7
Step 1 Choose Start > Control Panel > Network and Internet > Network and
Sharing Center > Change adapter settings. Right-click Local Area
Connection and choose Status from the shortcut menu.
Step 2 Click Details.
WS323 300Mbps Wireless Range Extender
User Guide 9 Reference Operations
9-3
Step 3 In Network Connection Details, find the line similar to Physical
Address 70-F3950C-494E. The 70-F3950C-494E string is your
computer's MAC address.
9 Reference Operations
WS323 300Mbps Wireless Range Extender
User Guide
9-4
On Windows XP
Step 1 Choose Start > Control Panel > Network and Internet Connections >
Network Connections. Right-click Local Area Connection and choose
Status from the shortcut menu.
WS323 300Mbps Wireless Range Extender
User Guide 9 Reference Operations
9-5
Step 2 Click the Support tab. Under Connection status, click Details.
Step 3 In Network Connection Details, find the line similar to Physical
Address 78ACC0B0DF-A1. The 78ACC0B0DF-A1 string is
your computer's MAC address.
WS323 300Mbps Wireless Range Extender
User Guide 10 FAQs
10-1
10 FAQs
What are the meanings of the WS323 signal indicator?
The WS323 signal indicator only works in Wi-Fi repeater and Wi-Fi client modes.
The number of lightened bars shows the network signal strength. Three bars mean
the network signals are strong, two bars mean the network signals are good, and one
bar means the network signals are weak. It is recommended that you use the WS323
in a network where the signal strength is strong or good.
What Can I Do If I Cannot Open the Web Management Page?
Step 1 Open Internet Explorer. Choose Tools > Internet Options > Connection >
LAN settings, and ensure that all check boxes are deselected.
Step 2 Check that the computer IP address is 192.168.33.* (* is any integer from
2 to 254).
Step 3 Check that the cables are securely connected to the WS323 and that the
LAN port's indicator is on.
Step 4 Ensure that the user name and password are correct.
If the problem persists, restore the WS323 to its default settings.
What Can I Do If the WS323 Cannot Access the Internet
through a Wireless Network Adapter Sometimes or If the
WLAN Connection Is Unsteady?
10 FAQs
WS323 300Mbps Wireless Range Extender
User Guide
10-2
This is probably because the WS323 has its cables connected loosely, is placed too
close to electronic appliances with intensive interference, or is too far from the
computer. Verify that:
Step 1 The power and telephone cables are correctly connected to the WS323.
Step 2 Your computer and the WS323 are far from electric appliances that
generate strong magnetic or electric fields, such as microwave ovens,
refrigerators, and cordless telephones.
Step 3 The WS323 is is in an open area, and there are no obstacles, such as
concrete or wooden walls, between the WS323 and computer.
Step 4 The WS323 is close to the computer.
Step 5 The angle between the WS323 and computer is appropriate.
Do not use the WS323 during thunderstorms, as the signal strength may be
unsteady and the WS323 itself may be damaged due to lightning strikes.
What Is the Difference Between Wireless MAC Address
Filtering and MAC Address Filtering?
Wireless MAC address filtering: controls whether a computer can connect to
the WS323 over the WLAN.
MAC address filtering: controls whether a computer connected to the WS323
can access the Internet.
Anda mungkin juga menyukai
- Combating Water Scarcity and Waste Generation Through Waterless Car WashDokumen13 halamanCombating Water Scarcity and Waste Generation Through Waterless Car Washmoe_kyawBelum ada peringkat
- Ijcsi 2016 v5 n4 p1 pp282 318 PDFDokumen37 halamanIjcsi 2016 v5 n4 p1 pp282 318 PDFfd fdfdBelum ada peringkat
- Corrosion Review of Volatile Corrosion InhibitorsDokumen13 halamanCorrosion Review of Volatile Corrosion Inhibitorsmoe_kyaw100% (1)
- Ascertaining The Vapour Inhibition Ability of Vappro VBCI Corro-Pill-PrintedDokumen5 halamanAscertaining The Vapour Inhibition Ability of Vappro VBCI Corro-Pill-Printedmoe_kyawBelum ada peringkat
- White Oil Specifications and Applications Uid62320091115061Dokumen2 halamanWhite Oil Specifications and Applications Uid62320091115061moe_kyawBelum ada peringkat
- Elastohydrodynamic Lubrication BasicsDokumen6 halamanElastohydrodynamic Lubrication BasicsRudrendu ShekharBelum ada peringkat
- Preventing CondensationDokumen2 halamanPreventing Condensationmahmoud fawzyBelum ada peringkat
- Algorithm For The Development of Vappro VCIs Using A Combination of Mathematical Physics Equations-PrintedDokumen11 halamanAlgorithm For The Development of Vappro VCIs Using A Combination of Mathematical Physics Equations-Printedmoe_kyawBelum ada peringkat
- Complexing AgentDokumen85 halamanComplexing Agentmoe_kyawBelum ada peringkat
- Germination InstructionsDokumen1 halamanGermination Instructionsmoe_kyawBelum ada peringkat
- Biocide For HouseholdDokumen8 halamanBiocide For Householdmoe_kyawBelum ada peringkat
- Handbook of Industrial Membrane TechnologyDokumen619 halamanHandbook of Industrial Membrane Technologyecco100% (14)
- WS323 300Mbps Wireless Range Extender User Guide WS323 02 English ChannelDokumen76 halamanWS323 300Mbps Wireless Range Extender User Guide WS323 02 English Channelmoe_kyawBelum ada peringkat
- Plastics - Instructions Test PDFDokumen20 halamanPlastics - Instructions Test PDFcordobaluisfBelum ada peringkat
- Additives Reference Guide 2013Dokumen80 halamanAdditives Reference Guide 2013moe_kyawBelum ada peringkat
- Partial Differential EquationsDokumen152 halamanPartial Differential Equationsvahid100% (6)
- Additives Reference Guide 2013Dokumen80 halamanAdditives Reference Guide 2013moe_kyawBelum ada peringkat
- Drilling FluidsDokumen24 halamanDrilling Fluidsmoe_kyawBelum ada peringkat
- Boron Nitride PowderDokumen4 halamanBoron Nitride Powdermoe_kyaw100% (1)
- Volume 45Dokumen20 halamanVolume 45Hassan HaiderBelum ada peringkat
- PaintDokumen8 halamanPaintmoe_kyawBelum ada peringkat
- Surf Flood IfDokumen3 halamanSurf Flood Ifmoe_kyawBelum ada peringkat
- Determination of Flexibility and Fatigue Resistance of Aged Ballast Tank CoatingsDokumen4 halamanDetermination of Flexibility and Fatigue Resistance of Aged Ballast Tank Coatingsmoe_kyawBelum ada peringkat
- A Colour Pictorial Biography of Shakyamuni Buddha (105069)Dokumen224 halamanA Colour Pictorial Biography of Shakyamuni Buddha (105069)innocentbystander100% (2)
- Personal Protective Equipment (PPE)Dokumen55 halamanPersonal Protective Equipment (PPE)syed fahimBelum ada peringkat
- Sean Mauch - Introduction To Methods of Applied MathematicsDokumen2.300 halamanSean Mauch - Introduction To Methods of Applied MathematicsItamir SartoriBelum ada peringkat
- Ubrika 404 Heavy DutyDokumen2 halamanUbrika 404 Heavy Dutymoe_kyawBelum ada peringkat
- PlantsDokumen1 halamanPlantsmoe_kyawBelum ada peringkat
- Shoe Dog: A Memoir by the Creator of NikeDari EverandShoe Dog: A Memoir by the Creator of NikePenilaian: 4.5 dari 5 bintang4.5/5 (537)
- Never Split the Difference: Negotiating As If Your Life Depended On ItDari EverandNever Split the Difference: Negotiating As If Your Life Depended On ItPenilaian: 4.5 dari 5 bintang4.5/5 (838)
- Elon Musk: Tesla, SpaceX, and the Quest for a Fantastic FutureDari EverandElon Musk: Tesla, SpaceX, and the Quest for a Fantastic FuturePenilaian: 4.5 dari 5 bintang4.5/5 (474)
- The Subtle Art of Not Giving a F*ck: A Counterintuitive Approach to Living a Good LifeDari EverandThe Subtle Art of Not Giving a F*ck: A Counterintuitive Approach to Living a Good LifePenilaian: 4 dari 5 bintang4/5 (5782)
- Grit: The Power of Passion and PerseveranceDari EverandGrit: The Power of Passion and PerseverancePenilaian: 4 dari 5 bintang4/5 (587)
- Hidden Figures: The American Dream and the Untold Story of the Black Women Mathematicians Who Helped Win the Space RaceDari EverandHidden Figures: The American Dream and the Untold Story of the Black Women Mathematicians Who Helped Win the Space RacePenilaian: 4 dari 5 bintang4/5 (890)
- The Yellow House: A Memoir (2019 National Book Award Winner)Dari EverandThe Yellow House: A Memoir (2019 National Book Award Winner)Penilaian: 4 dari 5 bintang4/5 (98)
- On Fire: The (Burning) Case for a Green New DealDari EverandOn Fire: The (Burning) Case for a Green New DealPenilaian: 4 dari 5 bintang4/5 (72)
- The Little Book of Hygge: Danish Secrets to Happy LivingDari EverandThe Little Book of Hygge: Danish Secrets to Happy LivingPenilaian: 3.5 dari 5 bintang3.5/5 (399)
- A Heartbreaking Work Of Staggering Genius: A Memoir Based on a True StoryDari EverandA Heartbreaking Work Of Staggering Genius: A Memoir Based on a True StoryPenilaian: 3.5 dari 5 bintang3.5/5 (231)
- Team of Rivals: The Political Genius of Abraham LincolnDari EverandTeam of Rivals: The Political Genius of Abraham LincolnPenilaian: 4.5 dari 5 bintang4.5/5 (234)
- Devil in the Grove: Thurgood Marshall, the Groveland Boys, and the Dawn of a New AmericaDari EverandDevil in the Grove: Thurgood Marshall, the Groveland Boys, and the Dawn of a New AmericaPenilaian: 4.5 dari 5 bintang4.5/5 (265)
- The Hard Thing About Hard Things: Building a Business When There Are No Easy AnswersDari EverandThe Hard Thing About Hard Things: Building a Business When There Are No Easy AnswersPenilaian: 4.5 dari 5 bintang4.5/5 (344)
- The Emperor of All Maladies: A Biography of CancerDari EverandThe Emperor of All Maladies: A Biography of CancerPenilaian: 4.5 dari 5 bintang4.5/5 (271)
- The World Is Flat 3.0: A Brief History of the Twenty-first CenturyDari EverandThe World Is Flat 3.0: A Brief History of the Twenty-first CenturyPenilaian: 3.5 dari 5 bintang3.5/5 (2219)
- The Unwinding: An Inner History of the New AmericaDari EverandThe Unwinding: An Inner History of the New AmericaPenilaian: 4 dari 5 bintang4/5 (45)
- The Gifts of Imperfection: Let Go of Who You Think You're Supposed to Be and Embrace Who You AreDari EverandThe Gifts of Imperfection: Let Go of Who You Think You're Supposed to Be and Embrace Who You ArePenilaian: 4 dari 5 bintang4/5 (1090)
- Rise of ISIS: A Threat We Can't IgnoreDari EverandRise of ISIS: A Threat We Can't IgnorePenilaian: 3.5 dari 5 bintang3.5/5 (137)
- The Sympathizer: A Novel (Pulitzer Prize for Fiction)Dari EverandThe Sympathizer: A Novel (Pulitzer Prize for Fiction)Penilaian: 4.5 dari 5 bintang4.5/5 (119)
- Her Body and Other Parties: StoriesDari EverandHer Body and Other Parties: StoriesPenilaian: 4 dari 5 bintang4/5 (821)
- PGSuperDokumen71 halamanPGSuperVietanh PhungBelum ada peringkat
- Getting The Most Out of IIB and App Connect Enterprise (ACE) !Dokumen36 halamanGetting The Most Out of IIB and App Connect Enterprise (ACE) !ecorradiBelum ada peringkat
- Toshiba EMMC FinalDokumen2 halamanToshiba EMMC FinalRymez2kBelum ada peringkat
- D100926GC20 AgDokumen158 halamanD100926GC20 AgAntonio Romero ElviraBelum ada peringkat
- Netapp Exam CheatDokumen25 halamanNetapp Exam CheatSrinivas KumarBelum ada peringkat
- Websphere Application Server Liberty Profile Guide For DevelopersDokumen240 halamanWebsphere Application Server Liberty Profile Guide For DevelopersedyBelum ada peringkat
- Floor-Plan Reconstruction From A Panoramic ImageDokumen6 halamanFloor-Plan Reconstruction From A Panoramic ImageAlex YusupovBelum ada peringkat
- Code of Practice For Concrete Structures For The Storage of Líquids NZS 3106-1986Dokumen79 halamanCode of Practice For Concrete Structures For The Storage of Líquids NZS 3106-1986Josué Azurín RendichBelum ada peringkat
- International Trade 4th Edition Feenstra Test BankDokumen4 halamanInternational Trade 4th Edition Feenstra Test BankgidityjyBelum ada peringkat
- 03 ICP310 SAP AFS Order Entry BasicDokumen18 halaman03 ICP310 SAP AFS Order Entry BasictsohBelum ada peringkat
- Enterprise Database Security - A Case StudyDokumen8 halamanEnterprise Database Security - A Case Studychandu chandiniBelum ada peringkat
- Bartec Tablet Solution PDFDokumen12 halamanBartec Tablet Solution PDFjuan eduardo rodriguezBelum ada peringkat
- The Glorious Glasgow Haskell Compilation System User's Guide, Version 7.6.3Dokumen313 halamanThe Glorious Glasgow Haskell Compilation System User's Guide, Version 7.6.3dmhftchshBelum ada peringkat
- BDA Unit-2Dokumen11 halamanBDA Unit-2Varshit KondetiBelum ada peringkat
- Lecture Notes: Internet of Things (IOT)Dokumen9 halamanLecture Notes: Internet of Things (IOT)fajar nur fadilahBelum ada peringkat
- Utorrent SrsDokumen24 halamanUtorrent SrsAmmad Butt100% (1)
- Engg Book ListDokumen29 halamanEngg Book ListRavi KhandelwalBelum ada peringkat
- NE558 Quad Timer Product Specification and DatasheetDokumen5 halamanNE558 Quad Timer Product Specification and DatasheetOsman KoçakBelum ada peringkat
- Vendor Invoice Management Process for PO & NPO InvoicesDokumen15 halamanVendor Invoice Management Process for PO & NPO Invoicesdivu_dhawan12100% (1)
- Hitachi Zaxis Service Manual PDFDokumen2 halamanHitachi Zaxis Service Manual PDFpurnomo0% (1)
- Erp Software at Nestlé Usa: Group 3: Le Thi Cam Tu Pham Thi Ngoc HanhDokumen30 halamanErp Software at Nestlé Usa: Group 3: Le Thi Cam Tu Pham Thi Ngoc HanhLe Thi Cam TuBelum ada peringkat
- SCM Cat Maestro Eye-M EngDokumen2 halamanSCM Cat Maestro Eye-M Engdelicelmedin.deBelum ada peringkat
- 131 s11 Sample Lab Ohms Law v1 PDFDokumen7 halaman131 s11 Sample Lab Ohms Law v1 PDFZuraimi JohariBelum ada peringkat
- CD Lab - ProgramDokumen16 halamanCD Lab - Programapi-434094364Belum ada peringkat
- Design of Towers With Parametric Data MoDokumen4 halamanDesign of Towers With Parametric Data MoJan Matthew LoriegaBelum ada peringkat
- Create A Pizza Order ProgramDokumen6 halamanCreate A Pizza Order ProgramNehaBelum ada peringkat
- Numerical Methods Using MATLAB 4ed Solution ManualDokumen171 halamanNumerical Methods Using MATLAB 4ed Solution Manualnoobispriest2343% (23)
- CS 300-Advanced Programming-Syed AliDokumen3 halamanCS 300-Advanced Programming-Syed AliZia AzamBelum ada peringkat
- 15 Sigma Plot Tutorial: 15.1 Entering Data Into The WorksheetDokumen3 halaman15 Sigma Plot Tutorial: 15.1 Entering Data Into The WorksheetJonathan Molina CuellarBelum ada peringkat