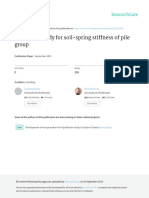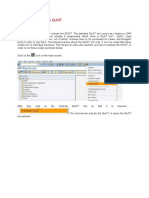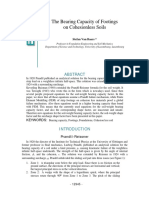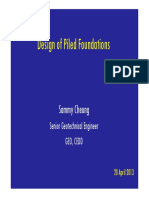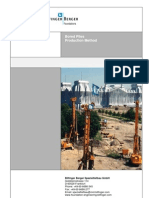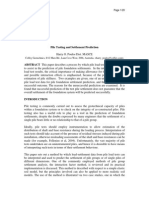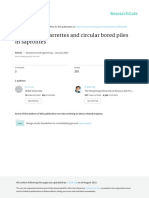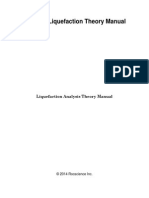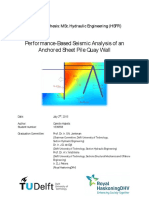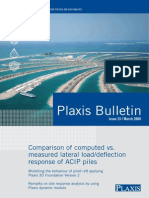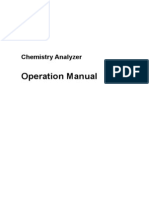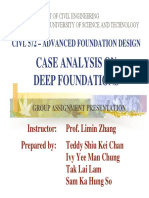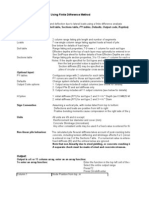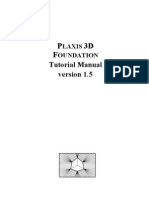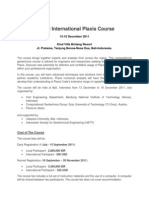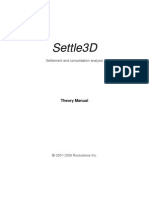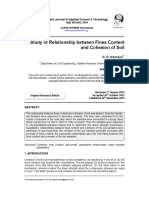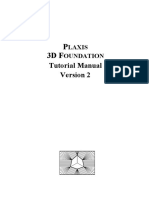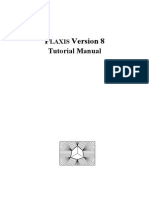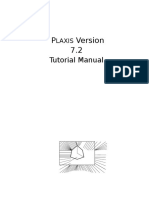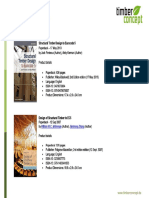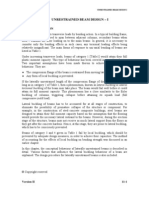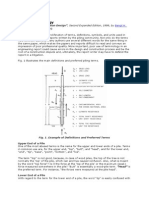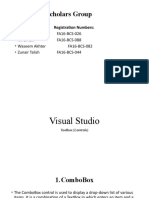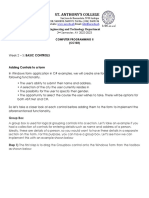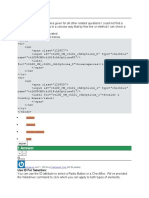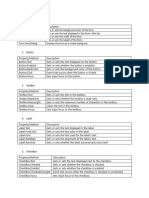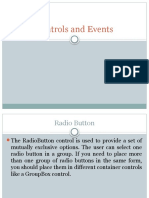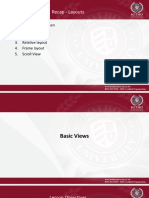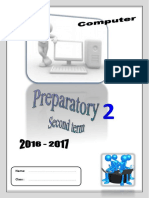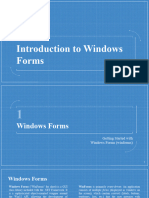Plaxis 3D Tutorial
Diunggah oleh
Vance kangHak Cipta
Format Tersedia
Bagikan dokumen Ini
Apakah menurut Anda dokumen ini bermanfaat?
Apakah konten ini tidak pantas?
Laporkan Dokumen IniHak Cipta:
Format Tersedia
Plaxis 3D Tutorial
Diunggah oleh
Vance kangHak Cipta:
Format Tersedia
PLAXIS
3D FOUNDATION
Tutorial Manual
Version 2
TABLE OF CONTENTS
i
TABLE OF CONTENTS
1 Introduction..................................................................................................1-1
2 Getting started .............................................................................................2-1
2.1 Installation ............................................................................................. 2-1
2.2 General modelling aspects ..................................................................... 2-1
2.3 Input procedures .................................................................................... 2-3
2.3.1 Input of geometry objects ..........................................................2-4
2.3.2 Input of text and values..............................................................2-4
2.3.3 Input of selections ......................................................................2-4
2.3.4 Structured input..........................................................................2-6
2.4 Starting the program.............................................................................. 2-7
2.4.1 General settings..........................................................................2-7
2.4.2 Creating a model ........................................................................2-8
3 Foundation in overconsolidated clay (Lesson 1) .......................................3-1
3.1 Geometry ............................................................................................... 3-2
3.2 Case A: Rigid foundation....................................................................... 3-2
3.2.1 Geometry input ..........................................................................3-3
3.2.2 Performing calculations ...........................................................3-15
3.2.3 Viewing output results .............................................................3-20
3.3 Case B: Raft foundation....................................................................... 3-23
3.3.1 Geometry input ........................................................................3-24
3.3.2 Performing calculations ...........................................................3-32
3.3.3 Viewing output results .............................................................3-35
3.4 Case C: Pile-raft foundation................................................................. 3-37
3.4.1 Geometry input ........................................................................3-37
3.4.2 Performing calculations ...........................................................3-40
3.4.3 Viewing output results .............................................................3-41
4 Excavation pit (Lesson 2) ............................................................................4-1
4.1 Geometry input ...................................................................................... 4-2
4.2 Performing calculations ....................................................................... 4-10
4.3 Viewing output results ......................................................................... 4-14
5 Load capacity of a suction pile (Lesson 3) .................................................5-1
5.1 Geometry ............................................................................................... 5-2
5.2 Calculations ........................................................................................... 5-7
5.3 Viewing output results ........................................................................... 5-9
6 Safety analysis of an embankment (Lesson 4) ...........................................6-1
6.1 Geometry input ...................................................................................... 6-2
6.2 Calculations ........................................................................................... 6-5
6.3 Viewing output results ........................................................................... 6-7
Appendix A Menu Tree
TUTORIAL MANUAL
ii PLAXIS 3D FOUNDATION
INTRODUCTION
1-1
1 INTRODUCTION
PLAXIS 3D FOUNDATION is a three-dimensional finite element program especially
developed for the analysis of foundation structures, including off-shore foundations. It
combines simple graphical input procedures, which allow the user to automatically
generate complex finite element models, with advanced output facilities and robust
calculation procedures. The program is designed such that a user can analyse complex
constructions after only a few hours of training.
This Tutorial Manual is designed to help new users get acquainted with the program.
The lessons deal with a number of different constructions, which gradually introduce the
various features of the program and show some of its possible applications. Users are
expected to have a basic understanding of soil mechanics and should be able to work
with a Windows environment. It is helpful, but not required, that users are familiar with
the standard PLAXIS (2D) deformation analysis program, as many of the interface
objects are similar. It is recommended that the lessons are made in the order in which
they appear in the manual. The input files and results of the lessons are also available
from the examples folder of the PLAXIS 3D FOUNDATION program directory and can be
used to check your results.
The Tutorial Manual does not provide theoretical background information on the finite
element method, nor does it explain the details of the various soil models available in
the program. The latter can be found in the Material Models Manual, as included in the
full manual, whereas theoretical background is given in the Scientific Manual. For
detailed information on the available program features, the user is referred to the
Reference Manual. In addition to the full set of manuals, short courses are organised on
a regular basis at several places in the world to provide hands-on experience and
background information on the use of the program.
The examples and corresponding material data sets used in the Tutorial Manual
are based on fictitious projects in fictitious soils, and purely meant to train new
users in becoming familiar with the features of the 3D Foundation package.
Although it is attempted to create realistic Tutorial examples with realistic soil
properties for the situation as described, the examples and material data sets
may NOT be considered directly applicable or sufficiently accurate to model
real projects. Users should realise this, and remain fully responsible for the
modelling of their own projects based on corresponding project related data and
local soil conditions.
TUTORIAL MANUAL
1-2 PLAXIS 3D FOUNDATION
GETTING STARTED
2-1
2 GETTING STARTED
This chapter describes some of the notation and basic input procedures that are used in
the PLAXIS 3D FOUNDATION program. In the manuals, text buttons on the screen, menu
items or windows specific items are printed in Italics. Whenever keys on the keyboard
need to be pressed, this is indicated by the name of the key in brackets (for example the
<Enter> key).
2.1 INSTALLATION
For the installation procedure the user is referred to the General Information section in
this manual.
2.2 GENERAL MODELLING ASPECTS
For each new 3D project to be analysed it is important to create a geometry model first.
A geometry model is a representation of a real three-dimensional problem and is defined
by work planes and boreholes. A geometry model should include a representative
division of the subsoil into distinct soil layers, structural objects, construction stages and
loadings. The model must be sufficiently large so that the boundaries do not influence
the results of the problem to be studied. The two components of a geometry model are
described below in more detail.
Boreholes
Boreholes are objects in the geometry model, defining the ground surface, soil
layers and the water table at a certain location. Multiple boreholes can be used
to define the stratigraphy of the soil for the project. During 3D mesh generation,
the position of soil layers is interpolated between boreholes and the mesh is
generated such that the boundaries between soil layers always coincide with the
boundaries of elements.
Work planes
Work planes are horizontal planes, with different y-coordinates, presenting a
top-view of the geometry model at the specified vertical level. They are used to
create the loads and structures in the model. Each work plane holds the same
geometry lines, but the distance between work planes may vary, as defined by
the input of y-coordinates. Work planes may be used to activate or deactivate
point loads, line loads, distributed loads or structural elements.
Within work planes, points, lines and clusters can be used to describe a 2D geometry
model. These three components are described below.
TUTORIAL MANUAL
2-2 PLAXIS 3D FOUNDATION
Points
Points form the start and end of lines. Points can also be used for the positioning
of springs and point loads and for local refinements of the finite element mesh.
Lines
Lines are used to define the physical boundaries of the geometry, contours of
structures and discontinuities in the geometry such as walls or beams, or
excavation areas. A line can have several functions or properties.
Clusters
Clusters are areas that are fully enclosed by lines. PLAXIS automatically
recognises clusters based on the input of geometry lines. Within a cluster the
properties are homogeneous. Hence, clusters can be regarded as homogeneous
parts of a structure or soil layer. Actions related to clusters apply to all elements
in the cluster.
After the creation of the 2D geometry model in a work plane, a 2D finite element mesh
composed of 6-node triangles can automatically be generated, based on the composition
of clusters and lines in the geometry model. If the 2D mesh is satisfactory, an extension
into the third dimension can be made. In a 3D finite element mesh three types of
components can be identified, as described below (see also the Scientific Manual).
Elements
During the generation of the mesh, the geometry is divided into 15-node wedge
elements. These elements are composed of the 6-node triangular faces in the
work planes, as generated by the 2D mesh generation, and 8-node quadrilateral
faces in y-direction. In addition to the volume elements, which are generally
used to model the soil, compatible 2-node or 3-node line elements, 6-node or 8-
node plate elements and 16-node interface elements may be generated to model
structural behaviour and soil-structure interaction respectively.
Nodes
The wedge elements as used in the 3D Foundation program consist of 15 nodes.
The distribution of nodes over the elements is shown in Figure 2.1. Adjacent
elements are connected through their common nodes. During a finite element
calculation, displacements (u
x
, u
y
and u
z
) are calculated at the nodes. Nodes
may be selected for the generation of load-displacement curves.
GETTING STARTED
2-3
Stress points
In contrast to displacements, stresses and strains are calculated at individual
Gaussian integration points (or stress points) rather than at the nodes. A 15-
node wedge element contains 6 stress points as indicated in Figure 2.1. Stress
points may be selected for the generation of stress and strain diagrams.
Figure 2.1 Distribution of nodes () and stress points () in a 15-node wedge element
2.3 INPUT PROCEDURES
In PLAXIS, input is specified by using the mouse and also by keyboard input. In general,
four types of input may be identified:
Input of geometry objects (e.g. drawing a geometry line)
Input of text (e.g. entering a project name)
Input of values (e.g. entering the soil unit weight)
Input of selections (e.g. choosing a soil model)
The mouse is generally used for drawing and selection purposes, whereas the keyboard
is used to enter text and values.
1
8
3
12
6
4
15
13
5
11
2
7
9
10
14
1
2
3
4
5
6
TUTORIAL MANUAL
2-4 PLAXIS 3D FOUNDATION
2.3.1 INPUT OF GEOMETRY OBJECTS
The creation of a geometry model is based on the input of points and lines. This is done
by means of a mouse pointer in the draw area. Several geometry objects are available
from the menu or from the toolbar. The input of most of the geometry objects is based
on a line drawing procedure. In any of the drawing modes, lines are drawn by clicking
on the left mouse button in the draw area. As a result, a first point is created. On moving
the mouse and left clicking with the mouse again, a new point is created together with a
line from the previous point to the new point. The line drawing is finished by clicking
the right mouse button, or by pressing the <Esc> key on the keyboard.
2.3.2 INPUT OF TEXT AND VALUES
As for any software, some input of values and text is required. The required input is
specified in the edit boxes. Multiple edit boxes for a specific subject are grouped in
windows. The desired text or value can be typed on the keyboard, followed by the
<Enter> key or the <Tab> key. As a result, the value is accepted and the next input field
is highlighted. In some countries, like The Netherlands, the decimal dot in floating point
values is represented by a comma. The type of representation that occurs in edit boxes
and tables depends on the country setting of the operating system. Input of values must
be given in accordance with this setting.
Many parameters have default values. These default values may be used by pressing the
<Enter> key without other keyboard input. In this manner, all input fields in a window
can be entered until the OK button is reached. Pressing the OK button confirms all
values and closes the window. Alternatively, selection of another input field, using the
mouse, will result in the new input value being accepted. Input values are confirmed by
left clicking the OK button with the mouse.
Pressing the <Esc> key or left clicking the Cancel button will cancel the input and
restore the previous or default values before closing the window.
The spin edit feature is shown in Figure 2.2. Just like a normal input field a value can be
entered by means of the keyboard, but it is also possible to left-click on the or
arrows at the right side of each spin edit or by using the <> and <> keys on the
keyboard to increase or decrease its value by a predefined amount.
Figure 2.2 Spin edits
2.3.3 INPUT OF SELECTIONS
Selections are made by means of radio buttons, check boxes or combo boxes as
described below.
GETTING STARTED
2-5
Figure 2.3 Radio buttons
Figure 2.4 Check boxes
Figure 2.5 Combo boxes
Radio buttons
In a window with radio buttons only one item may be active. The active
selection is indicated by a black dot in the white circle in front of the item.
Selection is made by clicking the left mouse button in the white circle or by
using the <> and <> keys on the keyboard. When changing the existing
selection to one of the other options, the 'old' selection will be deselected. An
example of a window with radio buttons is shown in Figure 2.3. According to
the selection in Figure 2.3 the project that will be opened is set to a New project.
Check boxes
In a window with check boxes more than one item may be selected at the same
time. The selection is indicated by a black tick mark in a white square. Selection
is made by clicking the left mouse button in the white square or by pressing the
space bar on the keyboard. Another click on a pre-selected item will deselect
the item. An example of check boxes is shown in Figure 2.4.
Combo boxes
A combo box is used to choose one item from a predefined list of possible
choices. An example of a window with combo boxes is shown in Figure 2.5. As
soon as the arrow at the right hand side of the combo box is left clicked with
the mouse, a pull down list occurs that shows the possible choices. It is also
possible to switch between these items by using the <> and <> keys on the
TUTORIAL MANUAL
2-6 PLAXIS 3D FOUNDATION
keyboard. A combo box has the same functionality as a group of radio buttons
but it is more compact.
2.3.4 STRUCTURED INPUT
The required input is organised in a way to make it as logical as possible. The Windows
environment provides several ways of visually organising and presenting information on
the screen. To make the reference to typical Windows elements in the next chapters
easier, some types of structured input are described below.
Page control and tab sheets
An example of a page control with three tab sheets is shown in Figure 2.6. In
this figure the second tab sheet for the input of the model parameters of the
Mohr-Coulomb soil model is active. Tab sheets are used to handle large
amounts of different types of data which do not all fit in one window. Tab
sheets can be activated by left-clicking on the corresponding tab or using
<Ctrl><Tab> on the keyboard.
Group boxes
Group boxes are rectangular boxes with a title. They are used to cluster input
items that have common features. In Figure 2.6, the active tab sheet contains
three group boxes named Stiffness, Strength and Alternatives.
Figure 2.6 Page control and tab sheets
GETTING STARTED
2-7
2.4 STARTING THE PROGRAM
It is assumed that the program has been installed using the procedures described in the
General Information part of the manual. It is advisable to create a separate directory in
which data files are stored. The PLAXIS 3D FOUNDATION program can be started by
selecting the PLAXIS 3D FOUNDATION Input icon in the PLAXIS 3D FOUNDATION program
group. The user is asked whether to define a new problem or to retrieve a previously
defined project. If the latter option is chosen, the program lists four of the most recently
used projects from which a direct choice can be made. Choosing the item <<more
files>> that appears first in this list will give a file requester from which the user can
choose any previously defined project for modification.
2.4.1 GENERAL SETTINGS
If a new project is to be defined, the General Settings window as shown in Figure 2.7
appears. This window consists of two tab sheets. In the first tab sheet miscellaneous
settings for the current project have to be given. A filename has not been specified here;
this can be done when saving the project.
Figure 2.7 General Settings - Project tab sheet
The user can enter a brief description of the problem as the title of the project as well as
a more extended description in the Comments box. The title is proposed as the default
filename and appears on output plots. The Comments box is simply a convenient place
to store information about the analysis. Also, the magnitude of the standard earth
gravity and the unit weight of water can be specified here.
TUTORIAL MANUAL
2-8 PLAXIS 3D FOUNDATION
The second tab sheet is shown in Figure 2.8. In addition to the basic units of Length,
Force and Time, the minimum dimensions of the draw area must be given here, such
that the geometry model will fit the draw area.
Figure 2.8 General Settings - Dimensions tab sheet
The general system of axes is such that the x-axis points to the right and the z-axis
points downwards in the draw area. Xmin is the lowest x-coordinate of model, Xmax the
highest x-coordinate, Zmin the lowest z-coordinate and Zmax the highest z-coordinate of
the model. Y-coordinates are not entered in the General Settings dialog, but during the
input of bore holes and work planes.
In practice, the draw area resulting from the given values of Xmin, Xmax, Zmin and
Zmax will be larger than the values given in the four spin edits. This is partly because
PLAXIS will automatically add a small margin to the dimensions and partly because of
the difference in the width/height ratio between the specified values and the screen.
2.4.2 CREATING A MODEL
When the general settings are entered and the OK button is clicked, the main window
appears. This main window is shown in Figure 2.9. The most important parts of the
main window are indicated and briefly discussed below. For a more extensive
description the reader is referred to the Reference Manual.
GETTING STARTED
2-9
Tool bars
Draw area
Ruler
Cursor position indicator
Switch between
Model mode and
Calculation mode
Tool bars
Draw area
Manual input
R
Main Menu
Switch between
Model mode and
Calculation mode
Origin
Tool bars
Figure 2.9 Main window of the Input program
Input menu
The Input menu contains all input items and operation facilities of the Input
program. Most items are also available as buttons in the toolbar.
Toolbar (File)
This toolbar contains buttons for file operations, corresponding with the options
in the File menu. It also contains buttons to start the other sub-program of the
PLAXIS 3D FOUNDATION package (Output).
Toolbar (Edit)
This toolbar contains buttons for editing operations, corresponding with the
options in the Edit menu.
Toolbar (View)
This toolbar contains buttons for viewing operations such as zooming into a
particular part of the draw area. The buttons correspond with the options in the
View menu.
TUTORIAL MANUAL
2-10 PLAXIS 3D FOUNDATION
Toolbar (General)
This toolbar contains buttons for functionalities that apply to the Model mode as
well as to the Calculation mode, among which the use of the selection tool and
the selection of a work plane.
Toolbar (Model)
This toolbar contains buttons related to the creation of a geometry model, such
as Boreholes, Geometry lines, Beams, Floors, Walls, Piles, Embedded piles,
Ground anchors, Springs, Line fixities and Loads, as well as options for 2D and
3D mesh generation.
Toolbar (Calculation)
This toolbar contains buttons related to the definition of calculation phases.
Rulers
At both the left and the top of the draw area, rulers indicate the physical
coordinates, which enables a direct view of the geometry dimensions.
Draw area
The draw area is the drawing sheet on which the geometry model is created.
The draw area can be used in the same way as a conventional drawing program.
The grid of small dots in the draw area can be used to snap to regular positions.
Origin
If the physical origin is within the range of given dimensions, it is represented
by a small circle, with an indication of the x- and z-axes.
Manual input
If drawing with the mouse does not give the desired accuracy, then the Manual
input line can be used. Values for x- and z-coordinates can be entered here by
typing the corresponding values separated by a space. The manual input can
also be used to assign new coordinates to a selected point.
Cursor position indicator
The cursor position indicator gives the current position of the mouse cursor both
in physical units and screen pixels.
Some of the objects mentioned above can be removed by deselecting the corresponding
item from the View menu.
GETTING STARTED
2-11
Go to Output Program
New
(Ctrl+N)
Open (Ctrl+O)
Save
(Ctrl+S)
Zoom out
Select Active
workplane
Materials Undo Print
Copy Zoom in
View
table
Workplanes
line
Horiz. beam
Floor
Embedded pile
Distributed load
(horiz. planes)
Generate
2D mesh
Pile
Wall
Vert. line fixity
Distributed load
(vert. planes)
Hor. line load
Generate
3D mesh
Geometry
(
Borehole
(
Vert. line load
Point load
Vert. beam
Hor. line
fixity
Spring
Ground anchor
Phase list Next phase Phases Preview Select points for curves Phase list Next phase Phases Preview Select points for curves
Figure 2.10 Toolbars
For both toolbars, the name and function of the buttons is shown after positioning the
mouse cursor on the corresponding button and keeping the mouse cursor still for about a
second; a hint will appear in a small yellow box below the button. The available hints
for both toolbars are shown in Figure 2.10. In this Tutorial Manual, buttons will be
referred to by their corresponding hints.
For detailed information on the creation of a complete finite element model, the reader is
referred to the various lessons that are described in this Tutorial Manual.
TUTORIAL MANUAL
2-12 PLAXIS 3D FOUNDATION
FOUNDATION IN OVERCONSOLIDATED CLAY (LESSON 1)
3-1
3 FOUNDATION IN OVERCONSOLIDATED CLAY (LESSON 1)
In the previous chapter some general aspects and basic features of the PLAXIS 3D
FOUNDATION program were presented. In this chapter a first application is considered,
namely the settlement of a foundation in clay. This is the first step in becoming familiar
with the practical use of the program.
The general procedures for the creation of a geometry, the generation of a finite element
mesh, the execution of a finite element calculation and the evaluation of the output
results are described here in detail. The information provided in this chapter will be
utilised in later lessons. Therefore, it is important to complete this first lesson before
attempting any further tutorial examples.
Figure 3.1 Geometry of a square building on a raft foundation
building
18.0 m
40.0 m
clay
y
75.0 m
75.0 m
z
x
y=0
y=-2
y=-40
z
x
TUTORIAL MANUAL
3-2 PLAXIS 3D FOUNDATION
3.1 GEOMETRY
This exercise deals with the construction and loading of a foundation of a square
building in a lightly overconsolidated Lacustrine Clay. Below the clay layer there is a
stiff rock layer that forms a natural boundary for the considered geometry. The rock
layer is not included in the geometry; instead an appropriate boundary condition is
applied at the bottom of the clay layer. The purpose of the exercise is to find the
settlement of the foundation.
The building consists of a basement level and 5 floors above ground level (see Figure
3.1). To reduce calculation time, only one-quarter of the building is modelled, using
symmetry boundary conditions along the lines of symmetry. To enable any possible
mechanism in the clay and to avoid any influence of the outer boundary, the model is
extended in both horizontal directions to a total width of 75.0 m.
3.2 CASE A: RIGID FOUNDATION
In the first calculation, the building is considered to be very stiff and rough. In this
calculation the basement is simulated by means of non-porous linear elastic volume
elements. The total weight of the basement corresponds to the total permanent and
variable load of the building. This approach leads to a very simple model and is
therefore used as a first exercise, but it also has some disadvantages. For example, it
does not give any information about the structural forces in the foundation. The second
part of this lesson deals with a raft foundation existing of structural elements, which is a
more advanced modelling approach. In the third part of this lesson embedded piles will
be added to the raft foundation to decrease the settlement of the foundation.
Objectives:
Starting a new project
Adding work planes
Creating a borehole
Defining drained Mohr-Coulomb soil material
Defining non-porous linear elastic material
Creating a mesh
Mesh refinement of a cluster
Rotating the model in Output
Using K0 procedure to generate initial stresses
Adding calculation phases
Changing material of volume elements
Preview option
Viewing deformed mesh
Viewing total displacements
Changing presentation of the results
Viewing output at work planes
Scaling of results
FOUNDATION IN OVERCONSOLIDATED CLAY (LESSON 1)
3-3
3.2.1 GEOMETRY INPUT
Start the PLAXIS 3D FOUNDATION Input program. A Create/Open Project dialog box
will appear in which you can select an existing project or create a new one. Choose New
project and click the OK button (see Figure 3.2). Now the General Settings window
appears, consisting of the two tab sheets Project and Dimensions (see Figure 3.3 and
Figure 3.4).
Figure 3.2 Create/Open Project dialog box
General Settings
The first step in every analysis is to set the basic parameters of the finite element model.
This is done in the General Settings window. These settings include the description of
the problem, the basic units and the size of the draw area. To enter the appropriate
settings for the raft foundation calculation follow these steps:
Figure 3.3 Project tab sheet of the General Settings window
TUTORIAL MANUAL
3-4 PLAXIS 3D FOUNDATION
In the Project tab sheet, enter Lesson 1 in the Description box and type
Settlements of a foundation in the Comments box.
The General box indicates a fixed gravity of 1.0 G, in the vertical direction
downward (-Y). Also, the value of the acceleration of gravity (1.0 G) can be
entered in the Earth gravity box. This should be kept to the default value of 9.8
m/s
2
for this exercise.
In the
water
box the unit weight of water can be entered. Keep this to the default
value of 10 kN/m
3
. Click the Next button below or click the Dimensions tab
sheet.
Figure 3.4 Dimensions tab sheet of the General Settings window
In the Dimensions tab sheet, keep the default units in the Units box (Unit of
Length = m; Unit of Force = kN; Unit of Time = day).
In the Geometry Dimensions box the size of the required draw area must be
entered. When entering the upper and lower coordinate values of the geometry
to be created, a small margin is automatically added so that the geometry will fit
well within the draw area. Enter 0, 75, -75 and 0 for Xmin, Xmax, Zmin and
Zmax respectively.
The Grid box contains the settings for the grid spacing. The grid provides a
matrix of dots on the screen that can be used as reference points. It may also be
used for snapping to regular points during the creation of a geometry. The
distance between the dots is determined by the Spacing value. The spacing of
snapping points can be further divided into smaller intervals by the Number of
intervals value. Enter 1.0 for the spacing and 1 for the intervals.
FOUNDATION IN OVERCONSOLIDATED CLAY (LESSON 1)
3-5
Click the OK button to confirm the settings. Now the draw area appears in
which the geometry model can be drawn. The draw area shows a top view of
the geometry model.
Hint: In the case of a mistake or for any other reason that the general settings need
to be changed, you can access the General Settings window by selecting the
General Settings option from the File menu.
Once the general settings have been completed, the draw area appears with an indication
of the origin and direction of the system of axes. The x-axis is pointing to the right and
the z-axis is pointing downwards on the screen. The y-axis is perpendicular to the draw
area, pointing towards the user. A first cluster (area that is fully enclosed by geometry
lines) with dimensions equal to the dimensions entered in the General Settings window
is also automatically created. A geometry model can be created in this draw area, which
will be considered later on. First, we will consider the soil stratigraphy and ground
surface level by defining a borehole.
Borehole
Information on the soil layers and the water table is entered in so called boreholes.
Boreholes are locations in the draw area at which the information on the location of soil
layers and the water table is given. If multiple boreholes are defined, PLAXIS 3D
FOUNDATION will automatically interpolate between the boreholes, and derive the
position of the soil layers from the borehole information.
Hint: PLAXIS 3D FOUNDATION can also deal with layers that are discontinuous, i.e.
only locally present in the model area. In such cases, so called degenerated
elements are used. See Section 3.3.1 of the Reference Manual for more
information.
In the current example, only one soil layer is present, and only a single borehole is
needed to define the soil layer. In order to define the borehole, follow these steps:
Select the Borehole tool from the Model toolbar.
Click at a location in the cluster that represents the soil. It is suggested to click
on (0.0, -75.0).
This places a borehole at location (0.0, -75.0) and opens the Borehole window
(see Figure 3.5). The top and bottom boundaries of the borehole will be
determined automatically. They correspond to y = 0.0 m and to y = -3.0 m. For
this exercise, the level of the bottom boundary has to be changed.
Click in the table on the y-coordinate of the bottom layer boundary. Enter a
value of -40.0 m for this layer boundary.
TUTORIAL MANUAL
3-6 PLAXIS 3D FOUNDATION
In the Water level box, set the water level to y = -2.0 m. Do not close the
window as the properties of the soil layer still need to be defined.
Figure 3.5 The Borehole window
Material Data Sets
In order to simulate the behaviour of the soil, a suitable material model and appropriate
material parameters must be assigned to the geometry. In PLAXIS, soil properties are
collected in material data sets and the various data sets are stored in a material database.
From the database, a data set can be assigned to one or more clusters. For structures
(like beams, walls, floors, etc.) the system is similar, but different types of structures
have different parameters and therefore different types of data sets.
PLAXIS 3D FOUNDATION distinguishes between material data sets for Soils & Interfaces,
Beams, Floors, Walls, Embedded Piles, Ground Anchors and Springs. The input of
material data sets is generally done after the input of all geometry objects. Before the
mesh can be generated material data sets have to be assigned to all clusters and
structures.
The input of material data sets can be selected by means of the Materials button on the
General toolbar, from the options available in the Materials menu or from the Materials
button in the Borehole window.
FOUNDATION IN OVERCONSOLIDATED CLAY (LESSON 1)
3-7
Soil Properties
To create a material set for the clay layer, using the last of the three possible methods,
follow these steps:
The Borehole window should still be open. If it is not open, choose the Select
tool from the toolbar and double-click on the borehole at (0.0, -75.0). This
opens the Borehole window and shows the layers in the selected borehole. In
this case only a single layer is present, with a bottom at 40.0 m and a top at 0.0
m.
Open the Material Sets window by clicking on the Materials button.
Click the New button on the lower side of the Material Sets window. A new
dialog box will appear with three tab sheets: General, Parameters and
Interfaces (see Figure 3.6 and Figure 3.7).
In the Material Set box of the General tab sheet, write Lacustrine Clay in the
Identification box.
Select Mohr-Coulomb as the material model from the Material model combo
box and Drained from the Material type combo box (default parameters).
Enter the unit weights in the General properties box according to the material
data set as listed in Table 3.1. As no consolidation will be considered in this
exercise, the permeability of the soil will not influence the results. Therefore,
the default values can be kept in the Permeability box.
Table 3.1 Material properties of the soil layers
Parameter Name Lacustrine
Clay
Building Unit
Material model Model Mohr-
Coulomb
Linear
elastic
-
Type of material behaviour Type Drained Non-porous -
Unit weight of soil above phreatic
level
unsat
17.0 50.0 kN/m
3
Unit weight of soil below phreatic
level
sat
18.0 - kN/m
3
Youngs modulus (constant)
E
ref
110
4
310
7
kN/m
2
Poissons ratio
0.3 0.15 -
Cohesion (constant)
c
ref
10.0 - kN/m
2
Friction angle 30.0 -
Dilatancy angle
0.0 -
TUTORIAL MANUAL
3-8 PLAXIS 3D FOUNDATION
Figure 3.6 General tab sheet of the soil and interfaces data set window
Click the Next button or click the Parameters tab to proceed with the input of
model parameters. The parameters appearing on the Parameters tab sheet
depend on the selected material model (in this case the Mohr-Coulomb model).
The Mohr-Coulomb model involves only five basic parameters (E, , c, , ).
See the Material Models Manual for a detailed description of the different soil
models and their corresponding parameters.
Figure 3.7 Parameters tab sheet of the soil and interfaces data set window
FOUNDATION IN OVERCONSOLIDATED CLAY (LESSON 1)
3-9
Enter the model parameters E
ref
, , c
ref
, and of Lacustrine Clay of Table
3.1. in the corresponding edit boxes of the Parameters tab sheet. The value of
the Youngs modulus has to be entered as 1E4.
Since the geometry model does not include interfaces, the third tab can be
skipped. Click the OK button to confirm the input of the current material data
set. Now the created data set will appear in the tree view of the Material Sets
window.
Drag the set Lacustrine Clay from the Material Sets window (select it and
hold down the left mouse button while moving) to the graph of the soil column
on the left hand side of the Borehole window and drop it there (release the left
mouse button). Notice that the cursor changes shape to indicate whether or not
it is possible to drop the data set. Correct assignment of the data set to the soil
layer is indicated by a change in the colour of the layer.
Hint: PLAXIS distinguishes between a project database and a global database of
material sets. Data sets may be exchanged from one project to another using
the global database. The data sets of all lessons in this Tutorial Manual are
stored in the global database during the installation of the program. To copy
an existing data set, click the Global button of the Material Sets window.
Drag the appropriate data set (in this case 3DF Lesson 1 Lacustrine Clay)
from the tree view of the global database to the project database and drop it
there. Now the global data set is available for the current project. Similarly,
data sets created in the project database may be dragged and dropped in the
global database.
Hint: Existing data sets may be changed by opening the Material Sets window from
the General toolbar.
> The program performs a consistency check on the material parameters and
will give a warning message in the case of a detected inconsistency in the
data.
The building is modelled by a linear elastic non-porous material. Although this material
will not be used until the calculation stages are defined, the material data set needs to be
created beforehand. To define this data set, follow these steps:
Click the New button in the Material Sets window.
In the Material Set box of the General tab sheet, write Building in the
Identification box.
Select Linear elastic as the material model from the Material model combo box
and Non-porous from the Material type combo box.
Enter the unit weight in the General properties box according to the Building
material data set as listed in Table 3.1. This unit weight corresponds to the total
permanent and variable load of the building.
TUTORIAL MANUAL
3-10 PLAXIS 3D FOUNDATION
Click the Next button or click the Parameters tab to proceed with the input of
the model parameters. The linear elastic model involves only two basic
parameters (E, ).
Enter the model parameters of Table 3.1.in the corresponding edit boxes of the
Parameters tab sheet.
Click the OK button to confirm the input of the current material data set. Now
the created data set will appear in the tree view of the Material Sets window.
As the set Building will be used later when defining the calculation stages, the
Material Sets window can now be closed by clicking the OK button.
The Soil tab sheet of the Borehole window may be skipped in this exercise.
Click the OK button in the Borehole window to return to the draw area.
Work planes
Work planes are horizontal layers with different y-coordinates, at which the structural
objects, loads and construction stages can be defined. Work planes are needed at each
level where a discontinuity in the geometry or the loading occurs in the initial situation
or in the construction process. They are defined in the Work Planes window. This
window can be opened with the Work Planes button, found on the toolbar just left of the
Active work plane combo box, or from the Work Planes option in the Geometry menu.
One work plane has already been automatically created at y = 0.0 m. For this first
project, we need to define one additional work plane. To do this, follow these steps:
Open the Work Planes window by clicking the Work Planes button on the
toolbar. A new window will appear, in which the automatically generated work
plane at y = 0.0 m is shown (see Figure 3.8). A vertical cross section is shown,
indicating in red the currently selected work plane.
Figure 3.8 Work Planes window
Click the Add button. A new work plane is inserted at y = -3.0 m, below the
current work plane.
FOUNDATION IN OVERCONSOLIDATED CLAY (LESSON 1)
3-11
Select the new work plane (y = -3.0 m) by clicking on the entry in the table on
the left and enter a value y = -2.0 m. Press <Enter> on the keyboard to accept
the new value. After accepting this value, the overview of work planes is
updated, as shown in Figure 3.8.
Click the OK button to close the Work Planes window and return to the draw
area.
Building Geometry
To create objects, you can either use buttons from the toolbar or the options from the
Geometry menu. For a new project the Geometry line button is already active. Otherwise
this option can be selected from the Models toolbar or from the Geometry menu. For this
project, the contours of the building have to be drawn by a geometry line to create
another cluster.
From the Active work plane combo box, click on the arrow to open the combo
box and click on the entry 0.0 (see Figure 3.9) to select the work plane at y =
0.0 m.
Figure 3.9 Active work plane combo box
In order to create this cluster, follow these steps:
Select the Geometry line option in the Model toolbar (the second button on this
toolbar) or from the Geometry menu.
Position the cursor at the coordinate (0.0, -18.0). Check that the units in the
status bar read 0.0 x -18.0 m and click the left mouse button once. The first
geometry point in addition to the default geometry boundary points (number 4)
has now been created.
Move to the right to position (18.0, -18.0). Click the left mouse button to
generate the second point (number 5). At the same time the first geometry line
is created from point 4 to point 5. This is indicated by a black line.
Finally, move downwards to position (18.0, 0.0) and click again.
Click the right mouse button to stop drawing.
The program has now detected two separate clusters. The small square cluster will be
used later to construct the building.
TUTORIAL MANUAL
3-12 PLAXIS 3D FOUNDATION
Hint: When adding a geometry line to a work plane, this geometry line will be
repeated in all other work planes. When structural objects such as floors and
beams are added, these will be added to the currently active work plane only.
Walls and vertical beams will be added below the currently active work
plane. In addition, a corresponding geometry line or point will be added to all
other work planes.
> Incorrectly positioned points and lines can be modified or deleted by first
choosing the Selection button from the toolbar. To move a point or line, select
the point or line and drag it to the desired position. To delete a point or line,
select the point or line and press the <Delete> key on the keyboard.
> Unwanted drawing operations can be removed by pressing the Undo button
from the toolbar or by selecting the Undo option from the Edit menu or by
pressing <Ctrl><Z> from the keyboard.
> Lines can be drawn perfectly horizontal or vertical by holding down the
<Shift> key on the keyboard while moving the mouse.
2D Mesh Generation
When the geometry model is complete and all borehole information has been entered, it
is recommended to generate a 2D finite element mesh before generating a full 3D mesh.
PLAXIS 3D FOUNDATION allows for a fully automatic mesh generation procedure, in
which the geometry is divided into volume elements and compatible structure elements,
if applicable. The mesh generation takes full account of the position of lines and points
in the geometry model, so that the exact position of layers, loads and structures is
accounted for in the finite element mesh. The 2D mesh generation process is based on a
robust triangulation principle that searches for optimised triangles and which results in
an unstructured mesh. Although unstructured meshes do not form regular patterns of
elements, the numerical performance of these meshes is usually better than structured
meshes with regular arrays of elements. In addition to the mesh generation itself, a
transformation of the input data (properties, boundary conditions, material sets, etc.)
from the geometry model (points, lines and clusters) to the finite element mesh
(elements and nodes) is made.
To generate the mesh, follow these steps:
Click the Generate 2D mesh button in the toolbar or select the Generate 2D
Mesh option from the Mesh menu.
After the generation of the mesh a new window is opened (Output window) in
which the generated mesh is presented (see Figure 3.10).
This window can be used to inspect the generated mesh and to decide if mesh
refinement is required. Large displacement gradients are expected around and
under the building. Hence, it is appropriate to have a finer mesh around and
under the building.
Click the Close button to return to the Input window.
FOUNDATION IN OVERCONSOLIDATED CLAY (LESSON 1)
3-13
Figure 3.10 2D finite element mesh of the geometry
Select the small cluster that represents the building. This cluster is now
indicated in red as shown in Figure 3.11. From the Mesh menu, select the option
Refine Cluster. As a result, a local refinement of the indicated cluster is visible
in the presented mesh. Click the Close button to return.
Figure 3.11 The selected cluster
TUTORIAL MANUAL
3-14 PLAXIS 3D FOUNDATION
If necessary, the mesh can be further optimised by performing global or local
refinements. Here it is suggested that the current mesh is accepted.
Hint: By default, the global coarseness of the mesh in horizontal as well as vertical
direction is set to Coarse, which is adequate as a first approach in many
cases. The Global Coarseness setting can be changed in the Mesh menu. In
addition, options are available to refine the mesh globally or locally.
> At this stage of input, it is still possible to modify parts of the geometry or to
add geometry objects. If modifications are made at this stage, the finite
element mesh has to be regenerated.
> The automatically generated mesh may not be perfectly suitable for the
intended calculation. Therefore it is recommended that the user inspect the
mesh and makes refinements if necessary.
3D Mesh Generation
After generation of the 2D mesh, the model must be extended to a full 3D mesh. This
can be done by clicking on the Generate 3D mesh button or selecting the corresponding
option from the Mesh menu. The information in vertical direction on layer boundaries,
construction levels and changes in the geometry has already been entered, using work
planes and boreholes. No extra information is needed in order to generate the 3D mesh.
The 3D mesh is created by connecting the corners of the 2D triangular elements to the
corresponding points of the corresponding elements in the next work plane. In this way a
3D mesh, composed of 15-noded wedge elements is formed. Where needed extra
element levels are automatically introduced. If multiple boreholes are used and not all
layers are present in all boreholes, so-called degenerated elements will be introduced, to
deal with the transition between the various layers. See Section 3.3.1 of the Reference
Manual for more details.
To generate the 3D mesh, follow these steps:
Click the Generate 3D mesh button on the toolbar or select Generate 3D Mesh
from the Mesh menu. The 3D mesh generation procedure is started and the 3D
mesh is displayed in the Output window. Additional element levels are
automatically introduced between the work planes at 2 m and 40 m to reduce
the element size in y-direction. The arrow keys of the keyboard or holding
down the left mouse button while moving the mouse allow the user to rotate the
model so that it can be viewed from any direction (see Figure 3.12).
Click the Close button to return to the Input program.
FOUNDATION IN OVERCONSOLIDATED CLAY (LESSON 1)
3-15
Figure 3.12 Generated 3D mesh in the Output window
3.2.2 PERFORMING CALCULATIONS
Once the mesh has been generated, the finite element model is complete. Before the
actual calculation is started, the calculation stages have to be defined. The first of these
will be the definition of initial conditions. The second stage will be the construction of
the building.
Figure 3.13 The Calculations toolbar
Click the Calculation button to switch to Calculation mode (see Figure 3.13).
The program proposes to save the model. Press Yes to do so and save the model
under its predefined name (Lesson 1).
The definition of calculation stages, such as switching on and off parts of the geometry,
assigning different material data sets to clusters or structural elements or changing the
magnitude of loads, is done in the Calculation mode of the Input program. Clicking the
Calculation button will hide the Model toolbar and show the Calculation toolbar. This
toolbar, see Figure 3.13, contains a Phase list combo box and a number of buttons to
define calculation phases, perform the calculation and activate the Output program, in
order to view the results. The Calculation mode of the Input program is a separate mode
where calculation phases are defined and calculations can be started.
TUTORIAL MANUAL
3-16 PLAXIS 3D FOUNDATION
Clicking the Phases button will open the Phases window (see Figure 3.14). In the
Phases window you can add and delete calculation phases, and set the parameters for the
calculation procedure. All defined calculation phases appear in the list at the lower part
of the window.
Figure 3.14 The Phases window with the General tab sheet
As in all PLAXIS programs the 3D FOUNDATION program has convenient procedures for
automatic load stepping and for the activation and deactivation of loads and parts of the
geometry (staged construction). These procedures can be used for many practical
applications. Staged construction is a very useful type of loading input. In this special
PLAXIS feature it is possible to change the geometry and load configuration by
deactivating or reactivating loads, volume elements or structural objects as created in the
geometry input. Staged construction provides an accurate and realistic simulation of the
various loading, construction and excavation processes. This option can also be used to
reassign material data sets to clusters or structural elements.
Initial Conditions
Before starting the actual calculations the initial conditions must be generated. In
general, the initial conditions comprise the initial geometry configuration and the initial
stress state. The initial water conditions for the clay layer have been entered already in
FOUNDATION IN OVERCONSOLIDATED CLAY (LESSON 1)
3-17
the Borehole window. These conditions are also taken into account to calculate the
initial effective stress state. When a new project has been defined, a first calculation
phase, named Initial phase, is automatically created and selected in the Phase list
combo box and the Phases window. All structural elements and loads that are present in
the geometry are initially automatically switched off; only the soil clusters are initially
active.
In PLAXIS 3D FOUNDATION two methods are available to generate the initial stresses,
Gravity loading or the K0 procedure. By default Gravity loading is used, which requires
no additional actions except for running the calculation. In this example, however, the
K0 procedure will be used.
Hint: The K
0
procedure may only be used for horizontally layered geometries with a
horizontal ground surface and, if applicable, a horizontal phreatic level. See
the Reference Manual for more information on the K
0
procedure.
> The default value of K
0
is based on Jaky's formula: K
0
= 1-sin. If the value
was changed, the default value can be regained by entering a negative value
for K
0
.
In order to generate the initial stresses according to the K0
procedure, follow these steps:
Click on the Phases button to open the Phases window.
In the General tab sheet, the Calculation type is set to the default of Gravity
loading. In order to generate initial stresses according to the K
0
procedure, select
K0 procedure from the Calculation type combo box.
Select the Parameters tab.
If the K0 procedure calculation type is selected, the Parameters tab sheet
contains the K
0
input values. In this tab sheet, accept the default values of K
0
as
suggested by PLAXIS.
Defining Construction Stage
After the definition of the initial conditions, the construction of the building can be
modelled. This will be done in a separate calculation phase, which needs to be added. To
do this, follow these steps:
In the Phases window click the Next button. This will add a new phase named
<Phase 1> and displays the General tab sheet.
In the General tab sheet, write (optionally) an appropriate name for the new
phase in the Number/ID box (for example Building) and select the phase from
which the current phase should start (in this case the calculation phase can only
start from phase 0 Initial phase, which contains the initial stress state).
Leave the Calculation type to Plastic and click the Parameters tab to open the
Parameters tab sheet.
TUTORIAL MANUAL
3-18 PLAXIS 3D FOUNDATION
The Parameters tab sheet (see Figure 3.15) contains the calculation control
parameters. Keep the default settings in the Iterative procedure box and keep
the number of Additional steps to 250.
The calculation parameters for phase Building have now been set. Click OK to
close the Phases window.
Figure 3.15 The Parameters tab sheet of the Phases window
Back in the main window of the Input program, the Phase list combo box will show
Building. The draw area can now be used to define the construction stage for the
current project. To do this, follow these steps:
Select the work plane at y = 0.0 m from the Active work plane combo box.
Click on the cluster representing the building. The Select Items window will
appear.
Click on the text Soil below to select the cluster between the current work plane
and the one below representing the building. Click the Change button to change
the material set for the building. From the Material Sets window, select the
Building material and click OK.
Click OK to close the Select Items window.
FOUNDATION IN OVERCONSOLIDATED CLAY (LESSON 1)
3-19
The cluster representing the building is now drawn in the material set Building
colour instead of being drawn in grey diagonals (when no change of material
has been applied) to indicate a change of material.
Hint: Instead of clicking on the Soil above or Soil below items and then clicking on
the Change button, it is also possible to double-click the text Soil above or
Soil below. This will immediately open the Material Sets window.
> Instead of changing a material set by first selecting the soil or structural
element, it is also possible to open the Material Sets window and then drag
and drop the material set directly to the soil cluster or structural element.
Click the Preview button to check the definition of the calculation stage. The
preview option enables a direct visual check of the situation to be calculated
before the calculation is started. The preview should show a different material
set for the cluster representing the building (see Figure 3.16). If materials are
not shown in the preview, select the Materials option from the Geometry menu.
Figure 3.16 Preview of the geometry in phase Building
After the preview click the Close button to return to the main window. If the
situation was unsatisfactory, correct the situation in the main window. The
calculation definition is now fully complete. The calculation can now be started.
Click the Calculate button. This will start the calculation process.
All calculation phases that are marked for calculation, as indicated by a blue arrow (two
phases in this case) will, in principle, be executed in the order controlled by the Start
from phase parameter.
TUTORIAL MANUAL
3-20 PLAXIS 3D FOUNDATION
During the execution of a calculation a window appears which gives information about
the progress of the actual calculation phase (see Figure 3.17). The information, which is
continuously updated, shows amongst others the calculation progress, the current step
number, the global error in the current iteration and the number of plastic points in the
current calculation step. It will take several minutes to perform the calculation. When a
calculation ends, the window is closed and focus is returned to the main window. Also,
the Phase list is updated, showing a green tick mark to indicate that the calculation was
finished successfully.
Figure 3.17 The calculation information window
Hint: Calculation phases may be added, inserted or deleted using the Next, Insert
and Delete buttons in the Phases window.
> Check the list of calculation phases carefully after each execution of a (series
of) calculation(s). A successful calculation is indicated in the list with a green
tick mark () whereas an unsuccessful calculation is indicated with a red
cross (). Calculation phases that are selected for execution are indicated by a
blue arrow ().
3.2.3 VIEWING OUTPUT RESULTS
Once the calculation has been completed, the results can be evaluated in the Output
program. In the Output program the displacement and stresses in the full 3D model as
well as in the individual work planes or structural elements can be viewed. The
FOUNDATION IN OVERCONSOLIDATED CLAY (LESSON 1)
3-21
computational results are also available in tabular form. To view the results for the
current analysis, follow these steps:
Select the last calculation phase (Building) in the Phase list combo box. Note
that the Calculate button has changed into an Output button.
Click the Output button to open the Output program. The Output program will
by default show the 3D deformed mesh at the end of the selected calculation
phase. The deformations are scaled to ensure that they are clearly visible.
Select Total Displacements > |u| from the Deformations menu. The plot shows
colour shadings of the total displacements (see Figure 3.18). A legend is
presented with the displacement values at the colour boundaries. When the
legend is not present, select the Legend option from the View menu.
Figure 3.18 Shadings of total displacements at the end of the last phase
The Presentation options combo box in the toolbar currently reads Shadings.
Select Contour Lines from this combo box. The plot shows contour lines of the
total displacements. A legend is presented with the displacement values
corresponding to the labels shown at the work planes.
Apart from the entire 3D geometry, output can also be obtained at the work planes. The
work planes can be selected using the tabs at the top of the output window. Each tab
corresponding to a work plane is labelled by the y-coordinate of the work plane. The
right-most tab, labelled 3D, will show the full 3D model.
Select the work plane at y = -2.0 m by clicking the first tab. The plot now shows
contours of total displacements in the work plane with labels corresponding to
the legend.
TUTORIAL MANUAL
3-22 PLAXIS 3D FOUNDATION
Select Arrows from the Presentation options combo box. If the materials of the
soil are visible, deselect this option from the Geometry menu to get a better
view of the arrows. The plot shows the total displacements of all nodes as
arrows, with an indication of their relative magnitude.
To change the scale of the arrows, click the Scale factor button, or select the
Scale option from the Edit menu or the right mouse button menu. In the Scale
Factor window select Manual scale and change the Scale factor to 100. Click
the OK button to close the Scale Factor window.
Hint: The arrow keys or holding the left mouse button while moving the mouse may
be used to change the orientation of a 3D model on the screen. The <> and
<> keys may be used to rotate the model around the y-axis whereas the
<> and <> keys may be used to rotate the model in its current orientation
around the horizontal screen axis.
Hint: In addition to the Total displacements, the Deformations menu allows for the
presentation of Incremental displacements and Phase displacements. The
incremental displacements are the displacements that occurred in one
calculation step (in this case the final step). Incremental displacements may
be helpful in visualising failure mechanisms. Phase displacements are the
displacements that occurred in one calculation phase (in this case the last
phase). Phase displacements can be used to inspect the impact of a single
construction phase, without the need to reset displacements to zero before
starting the phase.
> The plots of deformations and stresses may be combined with geometrical
features, as available in the Geometry menu.
FOUNDATION IN OVERCONSOLIDATED CLAY (LESSON 1)
3-23
3.3 CASE B: RAFT FOUNDATION
The model is now modified so that the basement consists of structural elements. This
allows for the calculation of structural forces in the foundation. The raft foundation
consists of a 50 cm thick concrete floor stiffened by concrete beams. The walls of the
basement consist of 30 cm thick concrete. The loads of the upper floors are transferred
to the floor slab by a column and by the basement walls. The column bears a load of
11650 kN and the walls carry a line load of 385 kN/m, as sketched in Figure 3.19. In
addition, the floor slab is loaded by a distributed load of 5.3 kN/m
2
.
The properties of the clay layer will be modified such that stiffness of the clay will
increase with depth.
Figure 3.19 Geometry of the basement
Objectives:
Saving project under different name
Adding walls
Adding floors
Adding vertical beams
Adding horizontal beams
Adding point loads
Adding line loads
Adding distributed loads on a horizontal plane
Modifying existing data sets
Soil stiffness increases with depth
6.0 m
12.0 m 12.0 m
6.0 m
385 kN/m 385 kN/m
5.3 kN/m
2
11650 kN
TUTORIAL MANUAL
3-24 PLAXIS 3D FOUNDATION
Defining wall material set
Defining floor material set
Defining beam material set
Zooming in Output
Multi-select of clusters for mesh refinement
Deleting phases
Switching clusters on and off
Switching structural elements on
Switching loads on
Defining loads
Drawing cross sections
Viewing structural output
3.3.1 GEOMETRY INPUT
The geometry used in this exercise is the same as the previous one, except that
additional elements are used to model the foundation. It is not necessary to create a new
model; you can start from the previous model, store it under a different name and
modify it. To perform this, follow these steps:
Click the Go to Input program button at the left-hand side of the toolbar in the
Output window to return to the Input program.
Click the Save button on the File toolbar or select the Save option from the File
menu to save the existing project.
Click the Model button to switch to the Model mode.
Select the Save as option from the File menu. Enter a non-existing name for the
current project file in the file requester (e.g. Lesson 1b) and click the Save
button.
Building Geometry
To have a more advanced modelling approach, structural elements will be used to model
the foundation. In order to construct the outside walls of the basement, follow these
steps:
From the Active work plane combo box, select the work plane at y = 0.0 m.
Select the Wall option (the sixth button on the Model toolbar).
Position the cursor at point 4 with position (0.0, -18.0). Check that the units in
the status bar read 0.0 x -18.0 m and click the left mouse button once. As this
point already exists, no new point is created.
Move to the right to point 5 with position (18.0, -18.0). Click the left mouse
button. At the same time the first wall is created from point 4 to point 5 between
the current work plane and the one below. This is indicated by a thick blue line.
FOUNDATION IN OVERCONSOLIDATED CLAY (LESSON 1)
3-25
Interfaces are automatically added to both sides of the wall. These are indicated
by black dashed lines. Interfaces are used to model the soil-structure interaction.
Finally, move to point 6, position (18.0, 0.0) and click the left mouse button
again.
Click the right mouse button to stop drawing.
To construct the column in the basement, follow these steps:
Select the Vertical beam option (the fourth button on the Model toolbar).
Move the cursor to (6.0, -6.0) and click to add the vertical beam between the
current work plane (y = 0.0 m) and the one below (y = -2.0 m). The beam is
indicated by a symbol in the shape of a capital I.
To construct the basement floor, follow these steps:
Select the work plane at y = -2.0 m from the Active work plane combo box.
Select the Floor option from the Model toolbar.
Click anywhere within the building cluster. This cluster should now be coloured
olive (green), indicating that a floor has been added.
Select the Horizontal beam option from the toolbar to add a horizontal beam.
These beams will be used to stiffen the basement floor.
Position the cursor at the coordinate (6.0, -18.0) and click the left mouse button
once.
Move to position (6.0, 0.0) and click the left mouse button again.
Click the right mouse button to stop drawing. A beam is now created between
these two points. The beam is indicated by a thick light purple line.
To add the second beam, move to position (0.0, -6.0) and click the left mouse
button once.
Move to position (18.0, -6.0) and click the left mouse button again. Click the
right mouse button to stop drawing.
Loads
After the basement geometry has been fully defined, the load resulting from the building
itself and the load on the basement floor have to be modelled. The load from the
building itself is transferred from the top floors onto the basement floor by the column
and the walls. This load can be modelled using a point load and line loads. The load on
the basement floor can be modelled using a distributed load on a horizontal plane.
To add the distributed load on the basement floor, follow these steps:
TUTORIAL MANUAL
3-26 PLAXIS 3D FOUNDATION
Make sure that y = -2.0 m is still selected as the current work plane in the Active
work plane combo box.
Select the Distr. load horizontal plane option from the Model toolbar.
Click at each of the four clusters representing the concrete floor to add a
distributed load. The distributed load will be indicated by a blue cross-hatched
area. By default the distributed load has a value of 1 kN/m
2
and is acting in the
negative y-direction. Leave these at their default value for now. Later on, in the
definition of calculation stages, the value of all loads will be changed to the
desired values.
To add loads to the top of the walls and column, follow these steps:
Select the work plane y = 0.0 m in the Active work plane combo box.
Select the Line load option. Add a line load at the location of the two walls by
clicking on the coordinates (0.0, -18.0), (18.0, -18.0) and (18.0, 0.0). Click the
right mouse button to stop drawing. By default the line load has a value of 1
kN/m and is acting in the negative y-direction.
Select the Point load tool from the Model toolbar.
Move the cursor to (6.0, -6.0) and click to add the point load. The point load has
a default value of 1 kN, acting in the negative y-direction. Such a load is
represented by a blue circle with a letter A next to it.
Soil Properties
The material set for the clay layer has already been defined. To modify this material set
to take into account the stiffness of the soil increasing with depth, follow these steps:
Open the Material Sets window by clicking on the corresponding button on the
toolbar.
Select the Lacustrine Clay material set and click the Edit button.
In the Parameters tab sheet, change the stiffness of the soil E
ref
to 5000 kN/m
2
.
Click the Advanced button to enter some additional parameters for advanced
modelling features.
In the Advanced Parameters Mohr-Coulomb window enter a value of 500 in the
E
increment
box. Keep the default value of 0.0 m for y
ref
. Now, the stiffness of the
soil is defined as 5000 kN/m
2
at y = 0.0 m and increases with 500 kN/m
2
per
meter depth.
Close the Advanced Parameters Mohr-Coulomb window by clicking the OK
button.
Click the OK button to close the material set window of Lacustrine Clay.
FOUNDATION IN OVERCONSOLIDATED CLAY (LESSON 1)
3-27
Wall Properties
In addition to the soil, all structural elements also need a material data set. Without
closing the Material Sets window, follow these steps to create the data set for a wall:
Set the Set type in the Material Sets window to Walls. If the Material Sets
window has already been closed, select the option Walls from the Materials
menu.
Click the New button. Enter Basement Walls in the Material set identification
box (see Figure 3.20).
Select Linear for the properties. As the material is considered homogeneous,
select the Isotropic option.
Figure 3.20 Input for the Walls material data set
Enter the properties as given in Table 3.2. The weight of the wall takes into
account the overlap of the wall with the soil at only one side of the wall. The
value for the shear modulus G
12
is automatically updated after entering the
values E
1
and
12
.
TUTORIAL MANUAL
3-28 PLAXIS 3D FOUNDATION
Table 3.2 Material properties of the Basement Wall (wall)
Parameter Name Basement Wall Unit
Type of behaviour
Thickness
Type
d
Linear, isotropic
0.3
-
m
Weight
15.5 kN/m
3
Youngs modulus E 310
7
kN/m
2
Shear modulus G 1.30410
7
kN/m
2
Poissons ratio
0.15 -
Click the OK button to close the data set.
If the Material Sets window partially obscures the walls of the building, the
window can be dragged aside. Drag and drop the Basement Wall data set to
the four parts of the wall in the draw area. The cursor will change to indicate if
the material set can be dropped.
The walls will briefly flash red and change colour from light blue to dark blue,
indicating that a material data set has been assigned successfully.
Hint: As walls are considered to be plate elements, there will be an overlap of the
soil with the plate. As a consequence, the weight of the wall as well as the
weight of the soil will be taken into account. To compensate for this extra
weight, the weight of the wall can be reduced by the weight of the soil. In
case of an excavation at one side of the wall, the weight of the wall can be
reduced by only half of the weight of the soil.
Hint: To check whether the correct material set has been assigned to a structural
element, double click the object, and select it from the Select window that
appears. A window will appear, see Figure 3.21, indicating the type of object
and the material data set assigned to it. The Change button can be used to
assign a different material data set to the object.
Figure 3.21 Inspecting the material data set for a structural element
FOUNDATION IN OVERCONSOLIDATED CLAY (LESSON 1)
3-29
Beam Properties
The material properties for the beams are entered in a similar manner. Without first
closing the Material Sets window, do the following:
Set the Set type to Beams.
Click the New button and enter Basement Column as the Material set
identification (see Figure 3.22).
Enter the properties as given in Table 3.3.
Figure 3.22 Input for the Beams material data set
Table 3.3 Material properties of the beams
Parameter Name Basement
Column
Basement
Beam
Unit
Type of behaviour Type Linear Linear
Cross section area A 0.49 0.7 m
2
Volumetric weight 24.0 6.0 kN/m
3
Youngs modulus E 310
7
310
7
kN/m
2
Moment of Inertia I
3
0.020 0.058 m
4
I
2
0.020 0.029 m
4
I
23
0 0 m
4
TUTORIAL MANUAL
3-30 PLAXIS 3D FOUNDATION
Click the OK button to close the data set.
If the Material Sets window partially obscures the vertical beam, the window
can be dragged aside. Drag and drop the Basement Column data set to the
vertical beam in the draw area. The cursor will change to indicate if the material
set can be dropped.
The beam will briefly flash red and change colour from light purple to dark
purple, indicating that a material data set has been assigned successfully.
In the Material Sets window click the New button to create the Basement
Beam data set.
In the Beam Properties window, enter the properties as given in Table 3.3.
Click the OK button to close the window.
Without closing the Material Sets window, select the work plane y = -2.0 m
with the horizontal beams from the Active work plane combo box.
Drag and drop the Basement Beam data set to all horizontal beams in the draw
area.
Floor Properties
The material properties for the floor are entered in a similar manner. Without closing the
Material Sets window, do the following:
Set the Set type in the Material Sets window to Floors. Click the New button
and enter Basement Floor as the Material set identification.
Select Linear for the properties and select the Isotropic option.
Enter the properties given in Table 3.4 and click the OK button to close the data
set.
Table 3.4 Material properties of the Basement Floor (floor)
Parameter Name Basement Floor Unit
Type of behaviour
Type Linear, isotropic -
Thickness d 0.5 m
Weight
15 kN/m
3
Youngs modulus E 310
7
kN/m
2
Shear modulus G 1.30410
7
kN/m
2
Poissons ratio
0.15 -
Drag and drop the Basement Floor data set to the floor clusters in the draw
area. The floor will briefly flash red and change colour from light green to dark
green.
Close the Material Sets window by clicking OK.
FOUNDATION IN OVERCONSOLIDATED CLAY (LESSON 1)
3-31
Mesh Generation
Click the Generate 2D mesh button in the toolbar or select the Generate 2D
Mesh option from the Mesh menu.
A warning will pop up saying that the geometry has been changed and the
staged construction phases must be redefined. This is due to the fact that the
project is copied from Lesson 1. Click OK.
The 2D mesh is displayed in the Output window (see Figure 3.23). As the
element distribution around the beams, walls and floor is too coarse, additional
mesh refinement is necessary. Click the Close button to return to the Input
window.
Click in the middle of a floor cluster (single click) at y = -2.0 m. The selected
cluster is now indicated in red. Hold down the <Shift> key while selecting all
floor clusters.
Figure 3.23 2D finite element mesh of the geometry
Select the Refine Cluster option from the Mesh menu. The Output program will
show the generated 2D mesh with a mesh refinement in the floor clusters. The
walls and horizontal beams will also be automatically refined as they border on
these refined clusters. Click the Close button.
In order to refine all floor clusters once more, select all floor clusters while
holding down the <Shift> key and select the Refine Cluster option from the
Mesh menu. Click the Close button in the Output program to return to the Input
window.
Click the Generate 3D mesh button on the toolbar or select Generate 3D mesh
from the Mesh menu. The 3D mesh is displayed in the Output window. The 3D
mesh and the various structural elements are shown in two different windows.
TUTORIAL MANUAL
3-32 PLAXIS 3D FOUNDATION
Select the Zoom in button from the toolbar and zoom to the structural elements
in the top window. When the loads are shown, deselect this option in the
Geometry menu to see the structural elements better (see Figure 3.24). Click the
Close button to return to the Input window.
Figure 3.24 Generated 3D mesh in the Output window
3.3.2 PERFORMING CALCULATIONS
As the mesh has been regenerated, all calculation phases have to be redefined.
Click the Calculation button to switch to calculation mode.
The program proposes to save the model. Press Yes to do so.
Initial Conditions
As in the previous example, the K0 procedure will still be used to generate the initial
conditions. To check if this method is still selected, follow these steps:
Click on the Phases button to open the Phases window. Select the initial phase
in the lower part of the Phases window. Check if K0 procedure is still selected
as Calculation type in the General tab sheet. If Gravity loading is selected,
choose K0 procedure.
FOUNDATION IN OVERCONSOLIDATED CLAY (LESSON 1)
3-33
Defining Construction Stages
Instead of constructing the building during one calculation stage, separate calculation
phases will be used. First, the construction of the walls and the excavation is modelled.
In the next phase, the construction of the floor and beams is modelled. The activation of
the loads will be modelled in the last phase. To define these construction stages, follow
these steps:
Without closing the Phases window, select the phase Building.
Click the Delete button in the window or the <Delete> key from the keyboard
to delete this phase.
A window will pop up to ask if this phase should be deleted. Click Yes.
Click the Next button to insert a new phase. Leave the Calculation type to
Plastic and keep the default settings for the Iterative procedure in the
Parameters tab sheet. Click the OK button to close the Phases window.
Select the work plane at y = 0.0 m.
Click on the geometry line corresponding to the basement wall. The Select
Items window will pop up. Switch on the Wall option and click the OK button.
This should activate the basement wall. An active wall is coloured blue; an
inactive wall is coloured grey.
Activate all walls.
Click on a soil cluster enclosed by the walls. In the Select Items window, switch
off the Soil below. It is not necessary to switch off the water, since the water
starts at the level y = 2.0 m, which is just below the excavation. Click OK to
close the Select Items window. The cluster will now be coloured white, to
indicate it is switched off.
Switch off all clusters enclosed by the walls.
This completes the definition of the phase in which the construction of the walls and the
excavation is modelled. To define the phase in which the construction of the floor and
beams is modelled, follow these steps:
Click the Next phase button. Keep all default phase information and click OK.
At y = 0.0 m, click at the vertical beam and switch on this option in the Select
Items window to activate it. Close this window. The vertical beam will now
colour dark purple to indicate it is active.
At y = -2.0 m activate all horizontal beams by clicking them once. The beams
will now colour dark purple.
Activate all floor clusters by clicking them and switching them on in the Select
Items window. The other options in this window should remain unaffected. The
floor clusters will colour dark green.
TUTORIAL MANUAL
3-34 PLAXIS 3D FOUNDATION
Click the Next phase button. Keep all default phase information and click OK.
At y = -2.0 m click at one of the clusters loaded by a distributed load. In the
Select Items window switch the Distributed load (horizontal plane) on and click
the Change button.
In the Distributed Load (horizontal plane) window, set the y-value to -5.3 and
all x- and z- values to 0. This indicates a load of 5.3 kN/m
2
, acting in the
negative y-direction.
Repeat this action for all distributed loads.
At y = 0.0 m click the point load at (6.0, -6.0). Switch the Point load on in the
Select Items window and click the Change button. In the Point Load window set
the y-value to -11650, indicating a load of 11650 kN acting in negative y-
direction. Close both windows by clicking OK.
Click the line load on one of the wall elements. Activate the Line load in the
Select Items window and click the Change button.
In the Line Load (horizontal) window, set both y-values to -385, indicating a
load of 385 kN/m acting in the negative y-direction. Repeat this operation for
each individual line load.
Click the Preview button to check the definition of the calculation stages. For
example, Figure 3.25 shows the preview of the last calculation phase.
Figure 3.25 Preview of last calculation phase
FOUNDATION IN OVERCONSOLIDATED CLAY (LESSON 1)
3-35
Click the Calculate button. This will start the calculation process.
3.3.3 VIEWING OUTPUT RESULTS
Select <Phase 2> in the Phase list combo box.
Click the Output button to open the Output program. The deformed mesh at the
end of this phase is shown. Make sure that all structural elements are visible by
selecting this option in the Geometry menu.
Select the last phase in the Displayed step combo box to switch to the results at
the end of the last phase.
In order to evaluate stresses and deformations inside the geometry, select the
Cross section tool. A top view of the geometry is presented and the Cross
Section Points window appears. As the largest displacements appear under the
column a cross section through this column is most interesting.
Enter (0.0, -6.0) and (75.0, -6.0) as the coordinates of the first point (A) and the
second point (A) in the Cross Section Points window. Click OK. A vertical
cross section is presented. This cross section can be rotated in the same way as a
regular 3D view of the geometry.
Select Total Displacements > u
y
from the Deformations menu (see Figure 3.26).
The maximum and minimum values of the vertical displacements are shown in
the title. When the title is not visible, select this option from the View menu.
Figure 3.26 Cross section of total vertical displacements
TUTORIAL MANUAL
3-36 PLAXIS 3D FOUNDATION
Return to the 3D view of the geometry by selecting this window from the
Window menu.
Generate a second cross section between the column and the wall through the
points (0.0, -12.0) and (75.0, -12.0). Select Total Displacements > u
y
from the
Deformations menu. The maximum vertical displacement will be less than in
the cross section through the column.
Return to the 3D view of the geometry by selecting this window from the
Window menu.
Double-click the floor. A separate window will appear showing the
displacements of the floor.
To look at the bending moments in the floor, select M
11
from the Forces menu.
Select Shadings from the Presentation combo box (see Figure 3.27).
To view the bending moments in tabulated form, click the Table button. A new
window is opened in which a table is presented, showing the values of bending
moments in each node of the floor.
Figure 3.27 Bending moments in the floor plate
FOUNDATION IN OVERCONSOLIDATED CLAY (LESSON 1)
3-37
3.4 CASE C: PILE-RAFT FOUNDATION
As the displacements of the raft foundation are rather high, embedded piles will be used
to decrease these displacements. These embedded piles are bored piles with a length of
20 m and a diameter of 1.5 m.
Objectives:
Adding embedded piles
Defining embedded pile material set
Using Reset Staged Construction
Open already calculated project in Output
Tile vertically in Output
3.4.1 GEOMETRY INPUT
The previous example is used to start from. Go back to the Input window, save the
previous example, click the Model button to switch to the Model mode and select the
Save as option from the File menu to save the project under another name (e.g.
Lesson 1c).
Embedded Piles Geometry
To construct the embedded piles, follow these steps:
Select y = -2.0 m from the Active work plane combo box.
Select the Embedded pile button from the Model toolbar.
Position the cursor at (6.0, -18.0) and click once.
In the Embedded Pile window, set the Length to 20 m and press <Enter> to
accept this value. The position of the end point will be automatically updated
(see Figure 3.28). Keep the Connection as Rigid to connect both rotations and
displacements of the embedded pile top with the floor.
Click OK to close this window. The embedded pile is indicated by a circle with
an internal + sign.
In the same manner, add embedded piles with a length of 20 m to (18.0, -18.0),
(6.0, -6.0) and (18.0, -6.0).
Hint: Instead of adding a material data set to an embedded pile afterwards, a
material set can also be added when defining the embedded pile by clicking
the Change button in the Embedded Pile window. This will open the Material
Sets window with Embedded Pile as Set type. A new material data set can be
created or an already existing data set can be selected. Clicking the OK button
will automatically add this data set to the embedded pile. The name of this
material data set will be shown in the Material set box of the Embedded Pile
window.
TUTORIAL MANUAL
3-38 PLAXIS 3D FOUNDATION
Figure 3.28 The Embedded Pile window
Embedded Pile Properties
To create the material data set for the embedded pile, follow these steps:
Open the Material Sets window by clicking on the corresponding button on the
toolbar.
Set the Set type to Embedded Piles and click the New button. Enter Pile
Foundation as the Material set identification.
The pile behaviour is described by the stiffness properties of the pile itself as
well as the bearing capacity of the pile with the surrounding soil at the skin and
foot of the pile. Enter the properties as given in Table 3.5.
The value for the cross section area A and the moments of inertia I
2
, I
3
and I
23
are automatically calculated from the diameter of the massive circular pile (see
Figure 3.29). Confirm the input by clicking OK.
Drag and drop the Pile Foundation data set to the four embedded piles in the
draw area. The embedded pile will change colour to indicate that the material
set has been assigned successfully.
Close the Material Sets window by clicking the OK button.
FOUNDATION IN OVERCONSOLIDATED CLAY (LESSON 1)
3-39
Table 3.5 Material properties of the Pile Foundation (embedded pile)
Parameter Name Pile Foundation Unit
Youngs modulus E 310
7
kN/m
2
Weight
6.0 kN/m
3
Properties type Type Massive circular
pile
-
Diameter Diameter 1.5 m
Cross section area
1.767 m
2
Moment of inertia against bending around the
third axis
I
3
0.249 m
4
Moment of inertia against bending around the
third axis
I
2
0.249 m
4
Moment of inertia against oblique bending I
23
0 m
4
Skin friction distribution Type Linear -
Maximum traction allowed at the top of the
embedded pile
T
top,max
200 kN/m
Maximum traction allowed at the bottom of
the embedded pile
T
bot,max
500 kN/m
Base resistance F
max
10
4
kN
Figure 3.29 The Pile Properties window.
TUTORIAL MANUAL
3-40 PLAXIS 3D FOUNDATION
Mesh Generation
As the geometry model is complete now, the mesh can be generated. Create the 3D
mesh by clicking the Generate 3D mesh button. After viewing the mesh, click the Close
button. No additional refinements are needed.
3.4.2 PERFORMING CALCULATIONS
After generation of the mesh, all construction stages must be redefined. Even though in
practice the piles will be constructed in another construction stage than constructing the
walls, for simplicity both actions will be done in the same construction stage in this
lesson. To redefine all construction stages, follow these steps:
Click the Calculation button to switch to the Calculation mode.
Open the Phases window and check if the K0 procedure is still selected as
Calculation type for the initial phase.
Select the <Phase 1> in the lower part of the Phases window and click the OK
button.
At y = 0.0 m, activate all walls and switch off all soil clusters enclosed by the
walls.
At y = -2.0 m, activate all embedded piles by clicking them once. The
embedded piles will colour dark purple.
Open the Phases window and select <Phase 2> in the lower part of this
window. Click once with the right mouse button and select Reset Staged
Construction. Click the OK button to close the Phases window. All settings of
the phase <Phase 2> starts from (in this case <Phase 1>) will now be copied
to <Phase 2>.
At y = -2.0 m, activate all floor clusters and all horizontal beams. At y = 0.0 m,
activate the vertical column.
Open the Phases window and select the last phase. Click once with the right
mouse button and select Reset Staged Construction to copy the settings of the
previous phase. Click the OK button to close the Phases window.
At y = 0.0 m, activate the point load and set the load to 11650 kN in the
negative y-direction. Activate all line loads and set the load to 385 kN/m acting
in negative y-direction.
At y = -2.0 m, activate all distributed loads and set the load to 5.3 kN/m
2
acting
in negative y-direction.
After inspecting the preview, click the Calculate button to start the calculation
process.
FOUNDATION IN OVERCONSOLIDATED CLAY (LESSON 1)
3-41
3.4.3 VIEWING OUTPUT RESULTS
To inspect the influence of the embedded piles on the settlement of the foundation, both
output windows will be tiled next to each other. In order to do so, follow these steps:
Select the last phase in the Phase list combo box and click the Output button to
go to the Output program. When more than one window is open in Output,
minimize all other windows.
Click the Open project button from the toolbar or select this option from the
File menu to open the results of the previous project (Lesson 1b). In the Open
window, select the previous project and select the last phase in the lower part of
the window. Click the Open button.
In the Window menu, select the option Tile Vertically to present both results
next to each other. When using embedded piles, the maximum displacement
will be reduced with about 20 %.
For both projects, draw a cross section between the points (0.0, -12.0) and
(75.0, -12.0) to see the influence of the embedded piles on the displacements at
6 m from the column.
Minimize all windows except both cross sections and tile these vertically by
using this option from the Window menu. In this cross section, the maximum
displacements will be reduced with about 50%.
Hint: Multiple (sub-) windows may be opened at the same time in the Output
program. All windows appear in the list of the Windows menu. PLAXIS
follows the Windows standard for the presentation of sub-windows (Cascade,
Tile, Minimize, Maximize, etc). See your Windows manual for a description
of these standard possibilities.
It is more convenient to compare both cross sections when both legends are equal. In
order to do so, follow these steps:
Make sure that the legend is visible in both cross sections. If it is not visible,
select this option from the View menu.
Click at the legend of the cross section of Lesson 1b. In the Legend window,
select Manual scaling and enter Minimum value = -0.020, Maximum value =
0.120 and Number of intervals = 28. Click the OK button to confirm the input.
In the same manner, change the scaling of the legend of the cross section of
Lesson 1c.
As both cross sections now have the same legend, it is easy to compare both results to
see the influence of the embedded piles on the total displacements (see Figure 3.30).
TUTORIAL MANUAL
3-42 PLAXIS 3D FOUNDATION
Figure 3.30 Cross sections at z = -12.0 m of the total displacements in the last phase.
EXCAVATION PIT (LESSON 2)
4-1
4 EXCAVATION PIT (LESSON 2)
This lesson describes the construction of an excavation pit in soft clay and sand layers.
The pit is a relatively small excavation of 12 by 20 m, excavated to a depth of 6.5 m
below the surface. Struts, walings and ground anchors are used to prevent the pit to
collapse. After the full excavation, an additional surface load is added on one side of the
pit.
Figure 4.1 Top view of the excavation pit
The proposed geometry for this exercise is 80 m wide and 50 m long, as shown in
Figure 4.1. The excavation pit is placed in the centre of the geometry. An additional
cluster for the surface load next to the pit is needed. Figure 4.2 shows a cross section of
the excavation pit with the soil layers. The clay layer is considered to be impermeable.
Objectives:
Using the Hardening Soil model
Adding ground anchors
Using interface properties
Defining over-consolidation ratio (OCR)
Defining ground anchor material set
Defining vertical mesh coarseness
Pre-stressing a ground anchor
Changing water conditions
Selection of stress points to generate stress/strain curves
Viewing plastic points
Strut
(50, 20)
(50, 32)
5.0 m 5.0 m 5.0 m 5.0 m
80.0 m
(41, 12)
Ground anchors
(34, 12)
(34, 19) (41, 19)
(30, 20)
(30, 32)
50.0 m
4.0 m
4.0 m
4.0 m
TUTORIAL MANUAL
4-2 PLAXIS 3D FOUNDATION
Figure 4.2 Cross section of the excavation pit with the soil layers
4.1 GEOMETRY INPUT
To create the geometry model, follow these steps:
General Settings
Start the Input program and select New project from the Create/Open Project
dialog box.
In the Project tab sheet of the General Settings window, enter an appropriate
title for the project and keep the other settings to their default.
In the Dimensions tab sheet, keep the standard units (Length = m, Force = kN,
Time = day) and enter for the dimensions Xmin = 0, Xmax = 80, Zmin = 0 and
Zmax = 50. Keep the default values for the grid spacing (Spacing = 1 m and
Number of intervals = 1).
Click the OK button and the draw area appears.
Borehole
In order to define the soil layers, a borehole needs to be added and material properties
must be assigned. As all soil layers are horizontal, only a single borehole is needed.
Click the Borehole tool button and add a borehole to (0.0, 0.0).
To change the level of the bottom boundary layer click in the table on the y-
coordinate of this layer boundary and enter a value of -20.0 m.
Sand
y = -6.5
Sheet pile walls
(18, -9)
(30, 0) (50, 0)
(62, -9)
y = -20
y = -11
y = -9.5
y = -4
y = 0
y = -1
Fill
Sand
Soft clay
EXCAVATION PIT (LESSON 2)
4-3
The soil consists of four separate layers. It is therefore necessary to add 3 extra
layer boundaries. Select the bottom layer boundary (y = -20.0 m) and click
Insert three times to add three extra layer boundaries.
Click in the table on the y-coordinate of the second layer boundary. Enter a
value of -1.0 m for this layer boundary.
In the same manner, change the other layer boundaries to -9.5 m and -11.0 m.
The borehole information is shown in Figure 4.3.
Enter a value of y = -4.0 m for the Water level.
Figure 4.3 The Borehole window
Soil and Interface Properties
Click the Materials button and create a new material set. Write Fill in the
Identification box. From the Material model combo box, select Hardening soil
model. In contrast with the Mohr-Coulomb model, the Hardening Soil model
takes into account the difference in stiffness between virgin-loading and
unloading-reloading. For a detailed description of the Hardening Soil model,
see the Material Models Manual.
Add the remaining properties of the Fill material in the General tab as listed in
Table 4.1. As no consolidation will be considered in this exercise, the
permeability of the soil will not influence the results. Therefore, the default
values can be kept in the Permeability box.
TUTORIAL MANUAL
4-4 PLAXIS 3D FOUNDATION
Table 4.1 Material properties for the soil layers
Parameter Name Fill Sand Soft Clay Unit
Material model Model Hardening
soil model
Hardening
soil model
Hardening
soil model
-
Material behaviour Type Drained Drained Drained -
Unsaturated soil weight
unsat
16.0 17.0 16.0 kN/m
3
Saturated soil weight
sat
20.0 20.0 17.0 kN/m
3
Secant stiffness for CD
triaxial test
ref
E
50
22000 43000 2000 kN/m
2
Tangent oedometer
stiffness
ref
oed
E
22000 43000 2000 kN/m
2
Unloading/ reloading
stiffness
ref
ur
E
66000 129000 10000 kN/m
2
Power for stress-level
dependency of stiffness
m 0.5 0.5 1.0 -
Cohesion c
ref
1 1 5 kN/m
2
Friction angle 30 34 25
Dilatancy angle 0 4 0
Poissons constant
ur
0.2 0.2 0.2 -
Interface reduction
factor
R
inter
0.65 0.7 0.5 -
Over-consolidation
ratio
OCR 1.0 1.0 1.5 -
Lateral earth pressure
coeff.
K
0
0.5 0.441 0.741 -
In the Parameters tab sheet, enter values for
ref
E
50
,
ref
oed
E ,
ref
ur
E , m, c
ref
, and
according to Table 4.1. To check Poissons ratio, click the Advanced button.
Hint: The Tension cut-off option is activated by default at a value of 0 kPa. This
option is found in the Advanced options on the Parameters tab sheet of the
Soil material data set window. Here the Tension cut-off value can be changed
or the option can be deactivated entirely.
EXCAVATION PIT (LESSON 2)
4-5
In the Interfaces tab sheet, select Manual in the Strength box and enter a value
of 0.65 for the parameter R
inter
. This parameter relates the strength of the soil to
the strength of the interfaces, according to the equations:
c
i
= R
inter
c
soil
and tan
i
= R
inter
tan
soil
tan
soil
Hence, using the entered R
inter
-value gives a reduced interface friction and
interface cohesion (adhesion) compared to the friction angle and the cohesion
in the adjacent soil. The default value R
inter
= 1.0 (rigid) will give c
i
= c
soil
and
i
=
soil
. A more detailed description is given in the Reference Manual.
Click OK to close the window.
In the same way, define the material properties of the Sand and Soft Clay
material as given by Table 4.1.
Assign the Fill material to upper soil layer. Assign the Soft Clay material to
the soil layer between y = -9.5 m and y = -11.0 m. Assign the Sand material to
the remaining two soil layers.
Click the OK button to close the Material Sets window.
In the Soil tab of the Borehole window, enter the corresponding OCR values
and K
0
values as given by Table 4.1. Close the Borehole window.
Sheet Pile Wall Geometry
As a wall is only created between two adjacent work planes, it is more convenient to
create the wall and add its material data set first before inserting additional work planes.
To create the sheet pile wall, follow these steps:
Select the Wall option from the toolbar. Draw a wall by clicking at the
coordinates (30.0, 20.0), (30.0, 32.0), (50.0, 32.0) and (50.0, 20.0). Return to
position (30.0, 20.0) and click once to close the wall. Click the right mouse
button to stop drawing.
Wall Properties
To define the material data set of the sheet pile wall, follow these steps:
Select the Walls option from the Materials menu or open the Material Sets
window and select Walls as Set type. Create a new material set for the sheet pile
wall. The properties are given in Table 4.2. In creating the material data set for
the sheet pile wall, the geometrical orthotropy of the sheet piles is converted
into orthotropic Youngs and shear moduli for the wall material data set. Using
E
1
= 12 E
steel
I
1
/ d
3
the moment of inertia of the sheet pile wall as supplied by
the manufacturer can be converted to a representative Youngs modulus.
Similar relations hold for the other directions. See Chapter 6 of the Material
Models Manual for more details and an example for a sheet pile wall.
TUTORIAL MANUAL
4-6 PLAXIS 3D FOUNDATION
Table 4.2 Material properties for the sheet pile walls
Parameter Name Sheet Pile Wall Unit
Type of behaviour Type Linear, non-isotropic -
Thickness d 0.379 m
Volumetric weight 2.55 kN/m
3
Youngs modulus E
1
1.4610
7
kN/m
2
E
2
7.310
5
kN/m
2
Shear modulus G
12
7.310
5
kN/m
2
G
13
1.2710
6
kN/m
2
G
23
3.8210
5
kN/m
2
Poissons ration 0.0 -
A wall drawn in one action is considered as a group as long as no additional points are
created on the wall. Groups can also be defined by the user and can be used to modify
the properties of all components of this group at once. More information about grouping
is given in Section 3.2 of the Reference Manual. To add a material data set to a group,
following these steps:
If the Material Sets window partially obscures the wall, drag the window aside
such that the full wall is visible.
Select the Selection tool from the toolbar. While holding down the <Ctrl> or
<Shift> key on the keyboard, click somewhere at the wall. The whole wall will
colour red to indicate that all wall elements are selected.
Assign the material data set for the walls to the wall.
Close the Material Sets window by clicking the OK button.
Work Planes
Open the Work Planes window and select the work plane at y = -3.0 m. This
work plane has automatically been created when drawing the wall. Change the
y-coordinate to y = -11.0 m.
Three extra work planes are necessary between y = 0.0 m and y = -11.0 m.
Select the work plane at y = -11.0 m and click the Insert button three times to
insert work planes between the currently selected work plane and the one
above.
Change the y-value of the work plane at y = -5.5 m to -9.5 m, the y-value of the
work plane at y = -2.75 m to -6.5 m and the y-value of the work plane at y = -
1.375 m to -1.0 m.
Click OK to close the Work Planes window.
EXCAVATION PIT (LESSON 2)
4-7
Remaining Geometry
Make sure the work plane at y = -1.0 m is selected. Select the Horizontal beam
tool. To define the waling click once at the coordinates (30.0, 20.0), (30.0,
32.0), (50.0, 32.0) and (50.0, 20.0). Return to position (30.0, 20.0) and click
once to close the waling. Click the right mouse button to stop drawing.
In order to define the first strut, click once at position (35.0, 20.0) and at
position (35.0, 32.0). Click the right button to stop drawing.
In the same manner, define a strut between (40.0, 20.0) and (40.0, 32.0) and
define a strut between (45.0, 20.0) and (45.0, 32.0).
Select the Ground anchor option from the Model toolbar. Click at the
coordinate (30.0, 24.0) and the Ground Anchor window will appear (see Figure
4.4). In the End box, change the value of X to 18.0 and the value of Y to -9.0.
The values in the Direction box as well as the value of the total length L in the
Length box will be automatically updated. In the Length box, change the value
of Lgrout to 5.0 m and click the OK button to close the window. The ground
anchor is indicated by a circle with an internal black cross.
In the same manner, add ground anchors to (30.0, 28.0), (50.0, 24.0) and (50.0,
28.0). At x = 30.0 m enter X = 18.0 and Y = -9.0 in the End box. Leave the value
of Z unaffected. At x = 50.0 m enter X = 62.0 and Y = -9.0 in the End box. The
length of the grout body should be 5.0 m for all ground anchors.
Figure 4.4 The Ground Anchor window
Beam Properties
Like the soil layers, material data sets have to be defined for the structural elements. To
define the material data sets of the beams, follow these steps:
TUTORIAL MANUAL
4-8 PLAXIS 3D FOUNDATION
Select the Beams option from the Materials menu or open the Material Sets
window and select Beams as Set type.
Create the material data sets for the struts as well as the waling as given in
Table 4.3.
Assign the material set Strut to the struts and the material set Waling to the
walings in the work plane at y = -1.0 m.
Table 4.3 Material properties for the beams
Parameter Name Strut Waling Unit
Type of behaviour Type Linear Linear
Cross section area A 0.007367 0.008682 m
2
Volumetric weight 78.5 78.5 kN/m
3
Youngs modulus E 2.110
8
2.110
8
kN/m
2
Moment of Inertia I
3
5.07310
-5
1.04510
-4
m
4
I
2
5.07310
-5
3.66810
-4
m
4
I
23
0.0 0.0 m
4
Ground Anchor Properties
In the Material Sets window select Ground Anchors as the Set type and click the
New button to create a new material set.
In the Ground Anchor Properties window, enter the ground anchor properties as
given in Table 4.4 (see Figure 4.5).
In creating the material data set for the grout body part of the ground anchors,
the material properties of the anchor running through the grout body and the
grout body itself must be converted to a representative Youngs modulus and
diameter of the grout body. See the Material Models Manual for a more detailed
description about this.
Table 4.4 Material properties for the ground anchors
Parameter Name Ground Anchor Unit
Material type Type Elastic -
Axial stiffness EA 6.510
5
m
2
Youngs modulus E 4.310
7
kN/m
2
Diameter of the grout body Diameter 0.14 m
Skin resistance at top of grout body T
top,max
200.0 kN/m
Skin resistance at bottom of grout body T
bot,max
0.0 kN/m
EXCAVATION PIT (LESSON 2)
4-9
Assign the material set to all ground anchors. The ground anchors will change
colour from light orange to dark orange to indicate that the material set has been
assigned successfully.
Click OK to close the Material Sets window.
Figure 4.5 The Ground Anchor Properties window
Load
To define the distributed load next to the excavation pit, follow these steps:
Change the Active work plane to y = 0.0 m.
Select the Geometry line option from the Model toolbar. Draw a geometry line
through the coordinates (34.0, 19.0), (41.0, 19.0), (41.0, 12.0) and (34.0, 12.0).
End at (34.0, 19.0). A new cluster has been generated.
Select the Distr. load horizontal plane option from the toolbar and click once in
the generated cluster to add the load.
Mesh Generation
The mesh for this example will be of medium coarseness, with a further refinement of
the excavated clusters. To generate this mesh, follow these steps:
From the Mesh menu, select Global Coarseness. In the Mesh Generation Setup
window, set the horizontal as well as the vertical element distribution to
TUTORIAL MANUAL
4-10 PLAXIS 3D FOUNDATION
Medium. This will give a finer mesh in horizontal as well as in vertical
direction. Click the Generate button to generate the 3D mesh.
The generated 3D mesh is still too coarse in the excavation pit and under the
distributed load. To refine the mesh, click the Close button to return to the Input
window.
While holding down the <Shift> key or <Ctrl> key for multi-selection, select all
clusters in the excavation and under the distributed load. In the Mesh menu,
select the Refine Cluster option. The 2D mesh will now show a finer mesh in
these clusters.
Close the 2D mesh and click the Generate 3D mesh button to generate the 3D
mesh (see Figure 4.6).
Click the Calculation button to proceed to the Calculation mode. Save the
project under an appropriate name.
Figure 4.6 Preview of the generated 3D mesh
4.2 PERFORMING CALCULATIONS
The calculation consists of 6 phases. The initial phase will consist of the generation of
initial stresses using the K
0
procedure. The next phase will consist of the installation of
the sheet piles and a first excavation. Then, the walings and struts will be installed. In
phase 3 the ground anchors will be activated and pre-stressed. Further excavation will be
performed in the phase after that. The last phase will be the application of the additional
load next to the pit.
EXCAVATION PIT (LESSON 2)
4-11
Open the Phases window and change the Calculation type of the first phase to
K0 procedure. In the Parameters tab, check the K
0
values and OCR values as
given in Table 4.1.
Defining Construction Stages
To define the other calculation stages, follow these steps:
Click the Next button to add a new phase. Leave the Calculation type to Plastic
and keep the default settings for the Iterative procedure in the Parameters tab
sheet. Click the OK button to close the Phases window.
Check that in the Phase list combo box <Phase 1> is selected.
At y = 0.0 m click at a cluster in the excavation pit and turn off the Soil below
option in the Select Items window to switch off the soil. It is not necessary to
switch off the water as the water starts at a lower level. In the same manner,
deactivate all clusters in the excavation pit between y = 0.0 m and y = -1.0 m.
The clusters will colour white to indicate that they have been deactivated.
Activate all walls between y = 0.0 m and y = -11.0 m by just clicking them
once. If necessary, switch on the Wall option in the Select Items window.
Click the Next phase button. In the Phases window keep all default phase
information and click the OK button.
At y = -1.0 m activate all walings and struts.
Click the Next phase button. Keep all default phase information and close the
window.
At y = -1.0 m double click a ground anchor. A Ground Anchor window appears
with the pre-stress option. Select the Adjust prestress box and enter a Prestress
force of 200 kN. Click OK to close the window. In the same manner activate
and adjust the pre-stress force of all ground anchors.
Hint: A pre-stress force is exactly matched at the end of a finished staged
construction calculation and turned into an anchor force. In successive
calculation phases the force is considered to be just an anchor force and can
therefore further increase or decrease, depending on the development of the
surrounding stresses and forces.
Click the Next phase button. Keep all default phase information and close the
window.
At y = -1.0 m, switch off the soil clusters as well as the water in the excavation
pit. This simulates the dry excavation of the pit.
At y = -6.5 m click at one of the clusters in the excavation pit. In the Select
Items window select Water below and click the Change button.
TUTORIAL MANUAL
4-12 PLAXIS 3D FOUNDATION
In the Cluster Pore Pressure Distribution window select User defined pore
pressure distribution and select the option Cluster phreatic level. Change the
value of y
ref
to -6.5 m to simulate a cluster phreatic level at y = -6.5 m (see
Figure 4.7). Close both windows by clicking OK.
Repeat this for the other three clusters inside the excavation.
Figure 4.7 The Cluster Pore Pressure Distribution window
Select the work plane at y = -9.5 m. As the clay layer is almost impermeable the
pore pressures distribution can be interpolated between the cluster above the
clay layer and the cluster below the clay layer. To simulate this behaviour select
one of the clusters in the excavation pit, select the Water below option in the
Select Items window and click the Change button. In the Cluster Pore Pressure
Distribution window select the Interpolate from adjacent clusters or lines
option. Close both windows and repeat this for the other clusters inside the
excavation.
To check the pore pressures definition, click the Preview button. From the
Stresses menu choose Pore pressures > p
steady
.
Select the Cross section tool. Click somewhere around position (0, 0, 25). The
position is indicated by the status bar at the bottom of the window. While
holding down the <Shift> key, move the cursor to the other side of the
geometry.
Select Contour Lines in the Presentation options combo box.
Make sure that the option Legend is checked in the View menu. If necessary, an
appropriate scan line can be defined by selecting this option in the Edit menu.
Select the Zoom in button and zoom to the soil below the excavation to get a
better view (see Figure 4.8). Return to the Input window by clicking the Close
button.
EXCAVATION PIT (LESSON 2)
4-13
Click the Next phase button. Keep all default phase information and close the
window.
At y = 0.0 m, activate the distributed load and click the Change button. Change
the Y-value of the force to -20 kN/m
2
and close both windows.
Hint: To check whether the calculation stage has been defined correctly, click the
Preview button. This will present a 3D view of the geometry. This can be
used to check which clusters are active and what material properties have
been assigned to clusters.
Figure 4.8 Preview of the steady state pore pressures in <Phase 4> in a cross section.
Before starting the calculation process, some stress points next to the excavation pit and
loading have to be selected in order to be able to plot a stress strain curve later on.
Click the Select points for curves button to open the Output program. Nodes
and stress points can be selected by just clicking them, but they can also be
selected by their coordinates. To use the latter option, choose the Mesh Point
Selection option from the Edit menu. In the Point-of-interest coordinates box,
enter X = 37.5 m, Y = -1.5 m and Z = 19 m and click the Search closest node
and stress point button. Click the Select stress point button to select this stress
point. The selected stress point will be shown in the Selected Stress Points list
box in the Output window.
Select also stress points near the coordinates (37.5, -5, 19), (37.5, -6, 19) and
(37.5, -7, 19) and close the Mesh Point Selection window. Close the Output
window by clicking the Update button.
TUTORIAL MANUAL
4-14 PLAXIS 3D FOUNDATION
Click the Calculate button to start the calculation process.
Hint: Instead of selecting nodes or stress points for curves before starting the
calculation, points can also be selected after the calculation when viewing the
output results. However, the curves will be less accurate unless the Delete
intermediate steps has been deselected for each phase in the Phases window.
To plot curves of structural forces, nodes can only be selected after the
calculation.
> Nodes or stress points can be selected by just clicking them. When moving
the mouse the exact coordinates of the position are given in the status bar at
the bottom of the window. When moving the mouse over a node or stress
point, the number of this point will also appear in the status bar.
> When it is desired to select a node or stress point at a certain position, select
the Mesh Point Selection option from the Edit menu and enter the coordinates
of this point. The closest node and stress point will be given when the
appropriate button has been clicked.
4.3 VIEWING OUTPUT RESULTS
After the calculations, the results of the excavation can be viewed by selecting a
calculation phase from the Phase list combo box and pressing the Output button.
Select the final calculation phase and click the Output button. The Output
program will open and shows the deformed mesh at the end of the last phase.
The stresses and deformations in the work planes and 3D geometry can be
viewed by clicking on the corresponding tabs and selecting the desired output
from the menu. For example, choose Plastic Points from the Stresses menu to
investigate the plastic points in the model (see Figure 4.9). In the Plastic Points
window, select all options except the option Stress points.
Click at a part of the wall to select this part. Press <Ctrl>-<A> simultaneously
on the keyboard to select all wall elements. The selected wall elements will
colour white. While holding the <Ctrl> key or <Shift> key on the keyboard
double click at one of the wall elements to see the deformations plane of the
total displacements |u| in all wall elements.
To generate a curve, select the Curves Manager tool from the toolbar or the
Curves option from the File menu. In the Curve points tab of the Curves
Manager window all pre-selected stress points are shown. In the Charts tab
click the New button to create a new chart.
In the Curves Generation window select Strain in the X-axis box. Keep point K
as the selected point and change Type to
1
. Select Stress in the Y-axis box, keep
point K as the selected point and change Type to
1
. Click OK to confirm the
input.
EXCAVATION PIT (LESSON 2)
4-15
Figure 4.9 Plastic points at the end of the final phase
The graph will now show the major principal strain against the major principal stress.
Both values are zero at the beginning of the initial conditions. After generation of the
initial conditions, the principal strain is still zero whereas the principal stress is not zero
anymore. To plot the curves of all selected stress points in one graph, follow these steps:
Select Add Curve from Current Project from the Edit menu.
In the Curve Generation window, select point L in the X-axis box. This point
will be automatically selected in the Point combo box in the Y-axis box.
Click OK to generate the curve.
Generate curves for point M and N in the same way.
To flip the chart horizontal as well as vertical, choose Chart Settings from the
Format menu or choose this option from the right mouse button menu. In the
Chart Settings window select both Flip horizontal as well as Flip vertical and
click OK.
The graph will now show the stress strain curves of all four stress points (see Figure
4.10). To see information about the markers, make sure the Value Indication option is
selected from the View menu and hold the mouse on a marker for a while. Information
about the coordinates in the graph, the number of the point in the graph, the number of
the phase and the number of the step is given. Especially the lower stress points show a
considerable increase in the stress when the load is applied in the last phase.
TUTORIAL MANUAL
4-16 PLAXIS 3D FOUNDATION
Hint: To re-enter the Curve Generation window (in the case of a mistake, a desired
regeneration or a modification) the Curve Settings option from the Format
menu can be selected. As a result the Curves Settings window appears, on
which the Regenerate button should be clicked.
> The Chart Settings option in the Format menu may be used to modify the
settings of the chart.
Figure 4.10 Stress strain curve
y -7.0 m
y -5.0 m
y -6.0 m
y -1.5 m
LOAD CAPACITY OF A SUCTION PILE (LESSON 3)
5-1
5 LOAD CAPACITY OF A SUCTION PILE (LESSON 3)
In this lesson a suction pile in an off-shore foundation will be considered. A suction pile
is a hollow steel pile with a large diameter and a closed top, which is installed in the
seabed by pumping water from the inside. The resulting pressure difference between the
outside and the inside is the driving force behind this installation.
In this exercise the length of the suction pile is 10 m and the diameter is 4.5 m. An
anchor line is attached on the side of the pile, 7 m from the top. To avoid local failure of
the pile the thickness of the tube where the anchor line acts on the pile is increased. The
soil consists of silty sand. To model undrained soil behaviour, an undrained effective
stress analysis with undrained strength parameters will be performed (see Section 2.6 of
the Material Models Manual). This exercise will investigate the displacement of the
suction pile under working load. Four different angles of the working load will be
considered. The installation process itself will not be modelled. The geometry for the
problem is sketched in Figure 5.1.
Objectives:
Adding piles
Undrained effective stress analysis with undrained strength parameters
Soil cohesion increases with depth
Copying material data sets
Changing settings in Output
Selecting a node after calculation to generate a curve with structural forces
Figure 5.1 Geometry of the suction pile
x
y
4.5 m
y = -7.0 m
y = -10 m
y = -6.5 m
y = -7.5 m
TUTORIAL MANUAL
5-2 PLAXIS 3D FOUNDATION
5.1 GEOMETRY
An area of 60 m wide and 60 m long surrounding the suction pile will be modelled.
With these dimensions the model is sufficiently large to avoid any influence from the
model boundaries.
General Settings
To enter the geometry for this exercise, follow these steps:
Start the Input program and select New project from the Create/Open Project
dialog box.
Enter an appropriate title for the exercise.
Keep the standard units and set the model dimensions to Xmin = -30 m, Xmax
= 30 m, Zmin = -30 m and Zmax = 30 m. Keep the default settings for the
spacing and enter 4 in the Number of intervals box.
Click OK and the draw area appears.
Borehole
In the current example only one soil layer is present and only a single borehole is
needed.
Add a borehole to the geometry and change the y-value of the bottom layer
boundary to -30 m.
Change the water level to 50.0 m.
Open the Material Sets window and create the data set given in Table 5.1. As no
consolidation will be considered in this exercise, the permeability of the soil
will not influence the results. Instead of using effective strength properties, the
cohesion parameter will be used in this example to model undrained shear
strength (see Section 2.6 of the Material Models Manual). Advanced parameters
can be entered after clicking the Advanced button in the Parameters tab.
Assign the material data set to the soil layer and close the Material Sets
window.
Enter the K
0
value according to Table 5.1 in the Soil tab sheet and close the
Borehole window.
LOAD CAPACITY OF A SUCTION PILE (LESSON 3)
5-3
Table 5.1 Material properties of the sand layer and its interface.
Parameter Name Sand Unit
Material model Model Mohr-Coulomb -
Type of material behaviour Type UnDrained -
Soil weight
unsat
,
sat
20 kN/m
3
Youngs modulus E
ref
1000 kN/m
2
Poissons ratio 0.35 -
Cohesion (constant) c
ref
0.1 kN/m
2
Friction angle 0.0
Dilatancy angle 0.0
Increase of stiffness E
increment
1000 kN/m
2
/m
Reference level y
ref
0.0 m
Increase of cohesion c
increment
4.0 kN/m
2
/m
Interface strength reduction R
inter
0.7 -
Lateral earth pressure coeff. K
0
0.5 -
Pile Geometry
As the pile will cross several work planes, it is more convenient to draw the pile before
adding work planes.
Click the Pile button on the toolbar to open the Piles dialog (see Figure 5.2).
Figure 5.2 The Piles window
TUTORIAL MANUAL
5-4 PLAXIS 3D FOUNDATION
Keep the pile type on the default option of a Circular tube in order to create a
hollow steel pile.
Leave the thickness of the pile to 0.0 m, as the steel pile will be modelled as a
shell element only. Enter a value of 4.5 m in the Diameter box.
Make sure the options Shell, Outside interface and Inside interface are all
checked.
It is possible to add a material data set to the shell at once. In this example, the shell of
the pile consists of two material data sets: one with a thickness of 0.15 m and one with a
thickness of 0.05 m. Both material data sets will be created, but only one data set will be
added to the pile immediately. The other data set will be added after the definition of
additional work planes.
Click the Materials button and create a new material data set. Enter the
properties of the Thin Wall given in Table 5.2 and click the OK button to
confirm the input.
Select the created wall data set in the Material Sets window and click the Copy
button to copy this data set. This will open a new dialog box with the same
properties as already defined for the Thin Wall material data set.
Enter Thick Wall in the Material set identification box and change the value
of the thickness d to 0.15 m. Click OK to confirm the input.
Table 5.2 Material properties for the suction pile
Parameter Name Thin Wall Thick Wall Top Unit
Type of
behaviour
Type Linear,
isotropic
Linear,
isotropic
Linear,
isotropic
-
Thickness d 0.05 0.15 0.05 m
Weight 58.5 58.5 68.5 kN/m
3
Youngs
modulus
E 2.110
8
2.110
8
2.110
8
kN/m
2
Shear modulus G 9.54510
7
9.54510
7
9.54510
7
kN/m
2
Poissons ratio 0.1 0.1 0.1 -
In the Material Sets window, select the Thin Wall data set and drag and drop
this to the wall in the Piles window. The wall will change colour to indicate that
the material data set has been assigned successfully. The Thick Wall material
set will be used later.
Close the Material Sets window.
A pile is composed of different Sections. Using the left and right arrows at the bottom
right of the Section box, one can switch between the different sections. Alternatively,
clicking on a section in the preview of the pile will select the clicked section.
LOAD CAPACITY OF A SUCTION PILE (LESSON 3)
5-5
Change the Angle of Section 1 to 45. Proceed to Section 2 and also change the
angle to 45. Proceed to Section 3. Note that the Angle has automatically
increased from the default angle of 60 to 90 as a result of the changes in
sections 1 and 2. Change the angle for section 3 also to 45. A new section is
automatically added to complete the circle.
Now all 4 (8) sections should have a 45 angle, and should all have a shell (in
the figure indicated by a thick blue line), an inside interface and an outside
interface (in the figure indicated by dashed lines) present.
Click OK to close the pile designer.
Move the cursor to (0.0, 0.0) and click once to place the pile in the geometry
model. This will automatically insert a work plane at y = -3.0 m. As the length
of the pile is 10 m, the level of this work plane has to be modified.
Hint: The point where the pile is inserted in the work plane is called the pile
reference point. An existing pile may be edited by double clicking the pile
reference point. As a result, the pile designer appears in which the existing
pile is presented.
Open the Work Planes window and change the level of the bottom work plane
to y = -10.0 m.
Select the work plane at y = -10.0 m and insert a work plane at y = -7.5 m and y
= -6.5 m. The work plane at y = -7.0 m will be added later on.
Close the window.
The whole pile has now a thickness of 0.05 m, whereas the pile between y = -6.5 m and
y = -7.5 m should have a thickness of 0.15 m. In order to change these material
properties, follow these steps:
Select the work plane at y = -6.5 m.
Select the Zoom in tool from the toolbar and zoom in around the pile.
Select the Selection tool from the toolbar. While holding the <Ctrl> or <Shift>
button double click the wall and select the appropriate option from the Select
window. In the Wall window click the Change button and select the Thick
Wall data set. Click the OK button to close the Material Sets window. Thick
Wall will be shown in the Material set box of the Wall window. Click OK to
close the window.
Floor
To close the top of the suction pile, a floor element is used. To add this element, follow
these steps:
TUTORIAL MANUAL
5-6 PLAXIS 3D FOUNDATION
Select the work plane at y = 0.0 m.
Select Floor in the toolbar and add a floor to the inside of the suction pile.
Open the Material Sets window by clicking the appropriate button from the
toolbar and select Floors as the Set type.
Create a new material data set and enter the properties of the Top as given in
Table 5.2.
Drag and drop this material set to the floor cluster. Close the Material Sets
window.
Anchor Load
To introduce the anchor load 7.0 m below the top of the suction pile, another work plane
is needed. To add the load, follow these steps:
Open the Work Planes dialog and select the work plane at y = -7.5 m.
Click Insert to add a new work plane. A new work plane will appear at
y = -7.0 m.
Close the Work Planes dialog.
Hint: The work plane at y = -7.0 m was not added earlier, as this would complicate
modifying the pile properties. When the work plane had been added before,
the material data set of the pile should have been changed in two work planes
instead of one.
Select the work plane at y = -7.0 m. Select Point load on the toolbar and add a
point load at (2.25, 0.0), the rightmost point of the pile.
Mesh Generation
In order to limit the mesh refinement during mesh generation to the area immediately
surrounding the suction pile, an additional soil cluster will be created. In order to do so,
follow these steps:
Select the Reset View option from the View menu to restore the full draw area.
Select Geometry line from the toolbar and draw a cluster with corner points (-
10.0, -10.0), (-10.0, 10.0), (10.0, 10.0) and (10.0, -10.0). Hold the <Shift> key
to draw a perfectly horizontal or vertical line. Close the cluster by clicking on
the first corner and stop drawing.
This completes the geometry definition and material parameters input. In order to
generate the mesh:
LOAD CAPACITY OF A SUCTION PILE (LESSON 3)
5-7
Select the Selection tool from the toolbar and select the cluster surrounding the
pile. Select Refine Cluster from the Mesh menu and click Close to return to the
main window.
Refine the cluster surrounding the pile once more (see Figure 5.3).
Select Global Coarseness in the Mesh menu and change the Vertical element
distribution to Medium. Click Generate to generate the 3D mesh.
Close the Output window and go to the Calculation mode by clicking the
Calculation button.
Figure 5.3 Refining the cluster surrounding the suction pile
5.2 CALCULATIONS
The calculation for this exercise will consist of six phases. These are the determination
of initial conditions, the installation of the suction pile and four different load
conditions.
Initial conditions and suction pile installation
As the soil layers are completely horizontal, the K0 procedure option will be used to
determine initial stresses.
Open the Phases window and set the Calculation type to K0 procedure. In the
Parameters tab sheet, check the K
0
values as given in Table 5.1.
TUTORIAL MANUAL
5-8 PLAXIS 3D FOUNDATION
To model the installation of the suction pile, follow these steps:
Press Next to add a new calculation phase. Switch to the Parameters tab sheet
and check the Ignore undrained behaviour option. Leave all other settings at
their default values and click OK to return to the main window.
Zoom in around the suction pile by using the Zoom in tool from the toolbar.
Select the work plane at y = 0.0 m. Activate the floor cluster by clicking it once
and selecting the appropriate option from the Select Items dialog. The floor
should be coloured green.
As the suction pile in one work plane can be considered as a group, the whole group can
be activated at once.
While holding the <Shift> key or <Ctrl> key, click on the wall of the suction
pile to activate it. It should be coloured blue, indicating the wall is active.
Select the work plane y = -6.5 m and in the same manner activate the suction
pile wall in this work plane. Leave the soil inside the suction pile active.
In the same manner, activate the suction pile wall in the work planes y = -7.0 m
and y = -7.5 m.
Now add another calculation phase. On the Parameters tab sheet, check the
option Reset displacements to zero.
In the work plane y = -7.0 m, double click the point load at (2.25, 0.0). It is
represented by a grey circle. Select Point load from the Select window that
appears.
In the Point Load window, set the X-value and the Y-value according to <Phase
2> in Table 5.3. The applied loading conditions are defined such that the total
load is 4500 kN in each calculation phase. The only difference is the direction
of this load.
Click OK to close the window. The load should now be represented by a blue
arrow. If it is not active (i.e. coloured grey), click once at the point (2.25, 0.0) to
activate the load.
Add another calculation phase. On the General tab sheet, set Start from phase
to 1 - <Phase 1>. On the Parameters tab sheet, select Reset displacements to
zero.
Activate the point load and change its properties according to <Phase 3> in
Table 5.3.
Define the last two phases in the same manner. Let both phases start from phase
1 and select the option Reset displacements to zero in the Parameters tab sheet.
Activate the point load and change its properties according to the corresponding
phase in Table 5.3.
LOAD CAPACITY OF A SUCTION PILE (LESSON 3)
5-9
Table 5.3 X-value and Y-value of point load
Load
Phase Direction of load X-value Y-value
<Phase 2> 30 3897 kN 2250 kN
<Phase 3> 40 3447 kN 2893 kN
<Phase 4> 50 2893 kN 3447 kN
<Phase 5> 60 2250 kN 3897 kN
This concludes the input of the calculation phases. To start the calculation:
Click the Calculate button to start the calculation.
5.3 VIEWING OUTPUT RESULTS
To view the results:
Select the last phase and click the Output button. The deformed mesh of the
whole geometry will be shown.
In particular, the displacements of the suction pile itself are of interest. To select the
pile, follow these steps:
If necessary, deselect Materials and Interfaces from the Geometry menu to
make the suction pile visible.
Hint: Clusters or material sets of the soil can be partly or totally made invisible by
choosing the option Partial Geometry from the Geometry menu in the Output
program.
Click somewhere at the pile wall. This will only select a part of the wall. Press
<Ctrl>+<A> to select all wall elements of the suction pile.
From the right mouse button menu, select Structures to open the results of the
wall of the suction pile in a new window.
Select Shadings from the Presentation options combo box and rotate the model
such that the x-axis is perpendicular to the screen (see Figure 5.4). If the axes
are not visible, select this option from the View menu. It is quite clear to see that
the point force acting on the pile does not disturb the displacement field locally
indicating that the pile is sufficiently thick here.
In the same manner, the total displacements of the suction pile under a different
direction of the load can be inspected by selecting the appropriate phase from
the Displayed step combo box. In particular, <Phase 2> is of interest, as in this
phase the horizontal part of the load will have the largest value.
TUTORIAL MANUAL
5-10 PLAXIS 3D FOUNDATION
Figure 5.4 Total displacements of the suction pile at the end of <Phase 5>.
To view the curve of the total displacements of the pile, a node has to be selected. To
select a node, follow these steps:
Zoom in to the model by using the Zoom in option from the toolbar.
Activate the nodes by selecting Nodes from the Geometry window. If the nodes
overlap each other, their size can be reduced by selecting Settings from the View
menu and moving the arrow of the Symbol Size in the Settings window to the
left. Click OK to confirm the input.
Move the mouse to the node at the coordinate (2.25, -7.0, 0.0). This is the place
where the point load acts. If necessary, the Hint Box in the View menu can be
selected. Moving the mouse over a point will now give the coordinates of this
point in a hint box.
From the right mouse button menu select the first node from the Select for
Curves sub-menu. In case of displacements, the same curve will be plotted
independent of the wall element the node is selected in. In case of forces, the
curve does depend on the wall element the node is selected in. This is due to
extrapolation of the forces in the stress points of an element to the nodes.
Select the Curves Manager option from the toolbar or the Curves option from
the File menu. In the Curves Manager window click the New button in the
Charts tab to create a new chart.
LOAD CAPACITY OF A SUCTION PILE (LESSON 3)
5-11
In the Curve Generation window, keep Displacement in the X-axis box and
change the Type to u
x
. Select Displacement in the Y-axis box and keep the total
displacement |u| as the type of displacement along the y-axis. Click the OK
button to generate the curve.
The curve shows the horizontal displacements in x-direction against the total
displacements (see Figure 5.5). As the direction of the point load increases with each
calculation phase, resulting in a decreasing force in x-direction and an increasing force
in y-direction, it is to be expected that the displacement in x-direction will decrease. The
curve also shows that the total displacement slightly decreases when the direction of the
load increases.
Figure 5.5 Horizontal displacements total displacements curve
In addition to the displacement curve, a curve of structural forces will be generated. To
do so, follow these steps:
Start a new chart in the Curves Manager window. Select Structural Force in the
X-axis box as well as the Y-axis box. Select Axial N
2
as Type in the x-direction
and select Axial N
1
in the y-direction. The structural force N
1
is the normal force
in the longitudinal direction of the pile wall, whereas the structural force N
2
is
the normal force in the circumferential direction of the pile wall.
Click the OK button to generate the curve (see Figure 5.6).
TUTORIAL MANUAL
5-12 PLAXIS 3D FOUNDATION
When the direction of the load increases, resulting in a larger force in y-direction, the
axial force in the longitudinal direction as well as the axial force in the circumferential
direction of the pile wall will decrease.
Figure 5.6 Normal force in circumferential direction normal force in longitudinal
direction curve
SAFETY ANALYSIS OF AN EMBANKMENT (LESSON 4)
6-1
6 SAFETY ANALYSIS OF AN EMBANKMENT (LESSON 4)
After the construction of an embankment on soft soil with a high ground water level, an
additional load will be applied very fast. As a result of the undrained behaviour of the
soil the effective stresses remain low resulting in a low shear strength. A consolidation
period is necessary to let the excess pore pressures dissipate so that shear strength of the
soil can increase.
The undrained behaviour of the soil will be modelled by an undrained effective stress
analysis with effective parameters instead of undrained strength parameters, as used in
Lesson 3. An undrained effective stress analysis with effective parameters will give a
realistic prediction of pore pressures and can be followed by a consolidation analysis.
This lesson concerns the safety analysis of the embankment. A safety factor by means of
phi/c-reduction will be calculated for three situations, i.e., when no load has been
applied yet, immediately after applying the load and when a consolidation period has
been considered.
The proposed geometry is 90 m long and 30 m wide. The embankment is 4.0 m high.
The slope at the left has an inclination of 1:4 and the slope at the right has an inclination
of 1:3. Figure 6.1 shows the geometry of the embankment.
Objectives:
Undrained effective stress analysis with effective parameters
Non-horizontal ground surface
Non-hydrostatic water conditions
Triangulate (mesh option)
Mesh refinement of lines
Gravity loading
Consolidation
Phi/c reduction
Viewing excess pore pressures
Viewing incremental displacements
Figure 6.1 Geometry and dimensions of the embankment
Clay
16 m 16 m 4 m 12 m 38 m
4 m
10 m
6 m
24 m
Embankment
25 kN/m
2
4 m
TUTORIAL MANUAL
6-2 PLAXIS 3D FOUNDATION
6.1 GEOMETRY INPUT
The proposed geometry for this exercise is 90 m long and 30 m wide. As the ground
surface is non-horizontal, first some geometry lines have to be added to be able to define
this ground surface.
After entering the general settings for this exercise, add a geometry line
between (16.0, 0.0) and (16.0, 30.0), one between (32.0, 0.0) and (32.0, 30.0),
one between (40.0, 0.0) and (40.0, 30.0) and one between (52.0, 0.0) and (52.0,
30.0).
Add a borehole at (32.0, 0.0) and change the y-value of the first layer boundary
to y = 4.0 m and the y-value of the second layer boundary to y = 0.0 m. Add two
layer boundaries at y = -0.5 m and y = -10.0 m.
Create both material data sets given in Table 6.1 and assign them to the
appropriate soil layers. It is not necessary to enter K
0
values as the initial
stresses will be generated by means of gravity loading.
Table 6.1 Material properties for the soil layers
Parameter Name Embankment Clay Unit
Layers 0.0 4.0 -10.0 0.0 m
Material model Model Mohr-
Coulomb
Mohr-
Coulomb
-
Type of material behaviour Type Drained UnDrained -
Soil weight above phreatic level
unsat
17 15 kN/m
3
Soil weight below phreatic level
sat
20 18 kN/m
3
Permeability k
x
, k
y
, k
z
1.0 110
-4
m/day
Youngs modulus E
ref
1.910
4
2000 kN/m
2
Poissons ratio 0.3 0.35 -
Cohesion c
ref
1.0 2.0 kN/m
2
Friction angle 30.0 24.0
Dilatancy angle 0.0 0.0
Interface reduction factor R
inter
Rigid Rigid -
Uncheck the Hydrostatic box. Select the third layer boundary and change the
water pressure to Wpress+ = 0.0 kN/m
2
and Wpress- = 0.0 kN/m
2
(see Figure
6.2).
Add a second borehole at position (16.0, 0.0). The borehole will be an exact
copy of the previous one. Change the y-value of the first layer boundary to 0.0
m to reduce the thickness of the embankment layer to zero. The water
conditions must remain unchanged.
SAFETY ANALYSIS OF AN EMBANKMENT (LESSON 4)
6-3
Figure 6.2 The Borehole window
Add boreholes to other points and change the values of the first layer boundary
as given in Table 6.2. The water conditions must remain unchanged.
Table 6.2 Y-coordinates for the layer boundaries of the boreholes
Layer boundary
Borehole location 1 2 3 4
(16.0, 0.0) 0.0 0.0 -0.5 -10.0
(32.0, 0.0) 4.0 0.0 -0.5 -10.0
(40.0, 0.0) 4.0 0.0 -0.5 -10.0
(52.0, 0.0) 0.0 0.0 -0.5 -10.0
(16.0, 30.0) 0.0 0.0 -0.5 -10.0
(32.0, 30.0) 4.0 0.0 -0.5 -10.0
(40.0, 30.0) 4.0 0.0 -0.5 -10.0
(52.0, 30.0) 0.0 0.0 -0.5 -10.0
Load
Open the Work Planes window and change the work plane level to y = 4.0 m.
Draw a geometry line from position (36.0, 30.0) to position (36.0, 24.0) and end
at position (40.0, 24.0) to define for the cluster the distributed load.
Add a distributed load on a horizontal plane to this cluster.
TUTORIAL MANUAL
6-4 PLAXIS 3D FOUNDATION
Mesh generation
The mesh for this example will be of medium coarseness, with a further refinement of
some clusters and the toe of the embankment. To generate this mesh, follow these steps:
From the Mesh menu, choose the Triangulate option. PLAXIS 3D FOUNDATION
will now perform a very coarse triangulation of the geometry in the draw area
before the mesh is generated. The purpose of this triangulation is to define
planes between geometry points and the model boundaries, where the ground
surface level and the soil layer boundaries of the generated 3D mesh are linearly
interpolated.
Select Global Coarseness from the Mesh menu and set the horizontal as well as
the vertical element distribution to Medium. Select the cluster with the
distributed load as well as the cluster representing the steep slope at the right
hand side. Hold down the <Shift> key to select multiple clusters. Choose Refine
Cluster from the Mesh menu and the Output program will show the generated
2D mesh.
Return to the main draw area, select the geometry line at x = 52.0 m and choose
Refine Line from the Mesh menu.
Hint: In particular, for safety analysis a fine mesh is required. A mesh that is too
coarse leads to an over-estimation of the safety factor. In this example the
current mesh is accepted to avoid excessive calculation times.
Return to the main draw area and generate the 3D mesh (see Figure 6.3). Click
Close to return to the main draw area.
Figure 6.3 Preview of the generated 3D mesh
SAFETY ANALYSIS OF AN EMBANKMENT (LESSON 4)
6-5
6.2 CALCULATIONS
The calculation consists of 6 phases. The construction of the embankment itself is not
considered in this exercise; the embankment will already be present during generation of
the initial stresses. As the ground surface is not horizontal the initial stresses will be
generated using Gravity loading.
Open the Phases window and check that the calculation type is set to Gravity
loading. Select the Parameters tab sheet and make sure the Ignore undrained
behaviour option is checked.
Hint: Since the initial stresses are not affected by undrained behaviour, it is
important that undrained behaviour is disabled during Gravity loading. This
can be done by selecting Ignore undrained behaviour in the Parameters tab
sheet of the Phases window.
> In contrast to the K0 procedure, the calculation of initial stresses by means of
gravity loading results in displacements. These displacements are not
realistic, because the embankment is modelled as it appears in reality and the
calculation of the initial stresses should not influence the displacements
computed later in the analysis. These unrealistic displacements can be reset to
zero at the start of the next calculation phase by selecting Reset displacements
to zero in the next phase.
Add a new calculation phase. In this phase, additional load will be applied on
the embankment. Leave the Calculation type to Plastic. In the Parameters tab
sheet, make sure the Reset displacements to zero option is checked.
Close the Phases window by clicking the OK button and activate the distributed
load at y = 4.0 m. Change the load to -25.0 kN/m
2
in y-direction.
Add a new phase and change the Calculation type to Consolidation to simulate
the consolidation process. Keep Ultimate time as the Loading input in the
Parameters tab sheet and change the Time interval to 200 days.
Hint: By default, all model boundaries are considered to be permeable. These
boundary conditions can be modified by clicking the Advanced button in the
General tab sheet. In this exercise the default boundary conditions are
adopted.
Add a new calculation phase. Change the Calculation type to Phi/c reduction
and select 0 Initial phase in the Start from phase combo box to perform a
safety analysis when no load has been applied yet. In the Parameters tab sheet
change the Additional steps to 40 and make sure the Reset displacements to zero
as well as Delete intermediate steps options are checked.
Add a new phase and change the Calculation type to Phi/c-reduction and select
1 - <Phase 1> in the Start from phase combo box to perform a safety analysis
TUTORIAL MANUAL
6-6 PLAXIS 3D FOUNDATION
immediately after application of the load. In the Parameters tab sheet change
the Additional steps to 40 and make sure the Delete intermediate steps option is
checked.
Add a new phase and change the Calculation type to Phi/c-reduction. Select 2 -
<Phase 2> in the Start from phase combo box to perform a safety analysis after
consolidation. Change the Additional steps to 40 and make sure the Delete
intermediate steps option is checked.
Hint: The default value of Additional steps in a Phi/c-reduction calculation is 100.
In contrast to a Plastic or Consolidation calculation, the number of additional
steps is always fully executed. In most Phi/c-reduction calculations, 100 steps
are sufficient to arrive at a state of failure. If not, the number of additional
steps can be increased to a maximum of 1000. If necessary, the number of
additional steps can be decreased to 1.
Close the Phases window.
Click the Select points for curves button to open the Output program. Select the
tab sheet at y = 4.0 m. Select the node on the crest of the embankment at (40.0,
4.0, 30.0) by just clicking once (see Figure 6.4 ). It may be necessary to zoom
into the area around the crest to select the correct point.
Figure 6.4 Location of selected corner point for curves
Close the Output program by clicking the Update button and start the
calculation. After the calculation save the project.
SAFETY ANALYSIS OF AN EMBANKMENT (LESSON 4)
6-7
6.3 VIEWING OUTPUT RESULTS
The generated excess pore pressures after loading of the embankment can be
investigated as follows:
Select <Phase 1> in the Phase list combo box and click Output to open this
phase in the Output program.
From the Stresses menu select Pore pressures > p
excess
and select Principal
Directions from the Presentation options combo box. The principal excess pore
pressures after application of the load are now shown. Zooming in and rotation
of the model will give a better view. As expected, the largest excess pore
pressures occur below the loading in the clay layer.
Select <Phase 2> of the Displayed step combo box to look to the excess pore
pressures after 200 days of consolidation. The minimum value of the pore
pressures will be considerably lower.
To see the failure mechanism of the embankment without any additional load, follow
these steps:
Select <Phase 3> of the Displayed step combo box.
Select the Reset View button from the toolbar or choose this option from the
View menu to restore the full draw area.
Select the Viewpoint option from the View menu or click at the Viewpoint in the
status bar at the bottom of the window. In the Viewpoint window, click the
Default view to restore the default viewpoint and close the window.
From the Deformations menu, choose Incremental Displacements > |u| to see
the incremental total displacements (see Figure 6.5).
Figure 6.5 Failure mechanism of the embankment without additional loading.
TUTORIAL MANUAL
6-8 PLAXIS 3D FOUNDATION
The plot clearly shows the failure along a circular slip surface. The failure
mechanism of the embankment after loading and the failure mechanism after
loading and a consolidation period can be viewed by selecting the appropriate
phase in the Displayed steps combo box. The circular slip surface will only
apply to a smaller part of the embankment.
To view the safety factors of the embankment, follow these steps:
Start the Curves Manager and create a new chart. This chart should show the
total displacement |u| of the node at position (40.0, 4.0, 30.0) at the X-axis and
the multiplier Msf at the Y-axis.
To make a distinction between the safety factor of the embankment without any load,
the safety factor immediately after the load has been applied and the safety factor after a
consolidation period of 200 days, it is more convenient to add two curves. To do so,
follow these steps:
Select Add Curve from Current Project from the Edit menu and click OK in the
Curve Generation window as all default settings are accepted. This will create a
copy of the first curve. Add a third curve in the same way.
To deselect some phases from the first curve, select Curve Settings from the
Format menu and click the Phases button in the Curve 1 tab sheet. In the Select
Phases window deselect all phases except <Phase 3>. In the same manner,
deselect all phases except <Phase 4> for Curve 2 and deselect all phases except
<Phase 5> for Curve 3. Click the OK button to close the Curves Settings
window and return to the chart (see Figure 6.6). The first curve (blue) now
shows the safety factor of the embankment without additional loading.
Applying a load will of course decrease the safety factor as shown in Curve 2
(red), whereas considering a consolidation period will increase the safety factor
(Curve 3, yellow).
SAFETY ANALYSIS OF AN EMBANKMENT (LESSON 4)
6-9
Figure 6.6 Displacement safety factor curve of different calculation phases.
Additional loading with consolidation
Additional loading
No additional loading
TUTORIAL MANUAL
6-10 PLAXIS 3D FOUNDATION
APPENDIX A - MENU TREE
A-1
APPENDIX A - MENU TREE
A.1 INPUT MENU
H
e
l
p
M
a
n
u
a
l
s
L
i
c
e
n
s
e
U
p
d
a
t
e
h
t
t
p
:
/
/
w
w
w
.
p
l
a
x
i
s
.
n
l
D
i
s
c
l
a
i
m
e
r
A
b
o
u
t
M
e
s
h
G
l
o
b
a
l
C
o
a
r
s
e
n
e
s
s
T
r
i
a
n
g
u
l
a
t
e
R
e
f
i
n
e
G
l
o
b
a
l
R
e
f
i
n
e
C
l
u
s
t
e
r
R
e
f
i
n
e
L
i
n
e
R
e
f
i
n
e
P
o
i
n
t
R
e
s
e
t
A
l
l
G
e
n
e
r
a
t
e
2
D
M
e
s
h
G
e
n
e
r
a
t
e
3
D
M
e
s
h
M
a
t
e
r
i
a
l
s
S
o
i
l
s
a
n
d
I
n
t
e
r
f
a
c
e
s
B
e
a
m
s
F
l
o
o
r
s
W
a
l
l
s
E
m
b
e
d
d
e
d
P
i
l
e
s
G
r
o
u
n
d
A
n
c
h
o
r
s
S
p
r
i
n
g
s
L
o
a
d
s
D
i
s
t
r
.
L
o
a
d
H
o
r
z
.
P
l
a
n
e
D
i
s
t
r
.
L
o
a
d
V
e
r
t
.
P
l
a
n
e
L
i
n
e
L
o
a
d
V
e
r
t
.
L
i
n
e
L
o
a
d
P
o
i
n
t
L
o
a
d
G
e
o
m
e
t
r
y
W
o
r
k
P
l
a
n
e
s
B
o
r
e
h
o
l
e
G
e
o
m
e
t
r
y
L
i
n
e
H
o
r
i
z
o
n
t
a
l
B
e
a
m
V
e
r
t
i
c
a
l
B
e
a
m
F
l
o
o
r
W
a
l
l
P
i
l
e
E
m
b
e
d
d
e
d
P
i
l
e
G
r
o
u
n
d
A
n
c
h
o
r
S
p
r
i
n
g
L
i
n
e
F
i
x
i
t
y
V
e
r
t
i
c
a
l
L
i
n
e
F
i
x
i
t
y
V
i
e
w
Z
o
o
m
I
n
Z
o
o
m
O
u
t
R
e
s
e
t
V
i
e
w
T
a
b
l
e
R
u
l
e
r
s
A
x
e
s
C
r
o
s
s
H
a
i
r
G
r
i
d
S
n
a
p
t
o
G
r
i
d
P
o
i
n
t
N
u
m
b
e
r
s
C
h
a
i
n
N
u
m
b
e
r
s
E
d
i
t
U
n
d
o
C
o
p
y
G
r
o
u
p
U
n
g
r
o
u
p
C
l
e
a
r
A
l
l
G
r
o
u
p
s
F
i
l
e
G
o
t
o
O
u
t
p
u
t
P
r
o
g
r
a
m
N
e
w
O
p
e
n
S
a
v
e
S
a
v
e
a
s
P
r
i
n
t
W
o
r
k
D
i
r
e
c
t
o
r
y
G
e
n
e
r
a
l
S
e
t
t
i
n
g
s
P
a
c
k
P
r
o
j
e
c
t
(
R
e
c
e
n
t
P
r
o
j
e
c
t
s
)
E
x
i
t
TUTORIAL MANUAL
A-2 PLAXIS 3D FOUNDATION
A.2 OUTPUT MENU
H
e
l
p
M
a
n
u
a
l
s
h
t
t
p
:
/
/
w
w
w
.
p
l
a
x
i
s
.
n
l
D
i
s
c
l
a
i
m
e
r
A
b
o
u
t
W
i
n
d
o
w
C
a
s
c
a
d
e
T
i
l
e
H
o
r
i
z
o
n
t
a
l
l
y
T
i
l
e
V
e
r
t
i
c
a
l
l
y
(
A
c
t
i
v
e
W
i
n
d
o
w
s
)
S
t
r
e
s
s
e
s
C
a
r
t
e
s
i
a
n
E
f
f
e
c
t
i
v
e
S
t
r
e
s
s
e
s
C
a
r
t
e
s
i
a
n
T
o
t
a
l
S
t
r
e
s
s
e
s
P
r
i
n
c
i
p
a
l
E
f
f
e
c
t
i
v
e
P
r
i
n
c
i
p
a
l
T
o
t
a
l
S
t
r
e
s
s
e
s
S
t
a
t
e
P
a
r
a
m
e
t
e
r
s
P
o
r
e
P
r
e
s
s
u
r
e
s
P
l
a
s
t
i
c
P
o
i
n
t
s
D
e
f
o
r
m
a
t
i
o
n
s
D
e
f
o
r
m
e
d
M
e
s
h
T
o
t
a
l
D
i
s
p
l
a
c
e
m
e
n
t
s
P
h
a
s
e
D
i
s
p
l
a
c
e
m
e
n
t
s
I
n
c
r
e
m
e
n
t
a
l
D
i
s
p
l
a
c
e
m
e
n
t
s
T
o
t
a
l
C
a
r
t
e
s
i
a
n
S
t
r
a
i
n
s
P
h
a
s
e
C
a
r
t
e
s
i
a
n
S
t
r
a
i
n
s
I
n
c
r
e
m
e
n
t
a
l
C
a
r
t
e
s
i
a
n
T
o
t
a
l
P
r
i
n
c
i
p
a
l
/
V
o
l
u
m
e
t
r
i
c
P
h
a
s
e
P
r
i
n
c
i
p
a
l
/
V
o
l
u
m
e
t
r
i
c
I
n
c
r
e
m
e
n
t
a
l
P
r
i
n
c
i
p
a
l
/
G
e
o
m
e
t
r
y
E
l
e
m
e
n
t
C
o
n
t
o
u
r
s
E
l
e
m
e
n
t
D
e
f
o
r
m
a
t
i
o
n
S
t
r
u
c
t
u
r
e
s
I
n
t
e
r
f
a
c
e
s
P
a
r
t
i
a
l
G
e
o
m
e
t
r
y
M
a
t
e
r
i
a
l
s
P
h
r
e
a
t
i
c
L
e
v
e
l
L
o
a
d
s
F
i
x
i
t
i
e
s
C
o
n
n
e
c
t
i
v
i
t
y
P
l
o
t
N
o
d
e
s
S
t
r
e
s
s
P
o
i
n
t
s
N
o
d
e
N
u
m
b
e
r
s
S
t
r
e
s
s
P
o
i
n
t
N
u
m
b
e
r
s
E
l
e
m
e
n
t
N
u
m
b
e
r
s
M
a
t
e
r
i
a
l
S
e
t
N
u
m
b
e
r
s
C
l
u
s
t
e
r
N
u
m
b
e
r
s
C
l
u
s
t
e
r
/
S
u
b
c
l
u
s
t
e
r
N
u
m
b
e
r
s
V
i
e
w
Z
o
o
m
I
n
Z
o
o
m
O
u
t
R
e
s
e
t
V
i
e
w
V
i
e
w
p
o
i
n
t
M
o
d
e
l
C
r
o
s
s
S
e
c
t
i
o
n
T
a
b
l
e
T
i
t
l
e
L
e
g
e
n
d
H
i
n
t
B
o
x
A
x
e
s
M
o
d
e
l
C
o
n
t
o
u
r
S
e
t
t
i
n
g
s
D
i
s
t
a
n
c
e
M
e
a
s
u
r
e
m
e
n
t
C
r
e
a
t
e
A
n
i
m
a
t
i
o
n
G
e
n
e
r
a
l
P
r
o
j
e
c
t
I
n
f
o
r
m
a
t
i
o
n
L
o
a
d
I
n
f
o
r
m
a
t
i
o
n
M
a
t
e
r
i
a
l
I
n
f
o
r
m
a
t
i
o
n
C
a
l
c
u
l
a
t
i
o
n
I
n
f
o
r
m
a
t
i
o
n
E
d
i
t
C
o
p
y
S
c
a
l
e
I
n
t
e
r
v
a
l
S
c
a
n
L
i
n
e
S
e
l
e
c
t
A
l
l
D
e
s
e
l
e
c
t
A
l
l
F
i
l
e
O
p
e
n
P
r
o
j
e
c
t
C
l
o
s
e
W
i
n
d
o
w
C
l
o
s
e
A
c
t
i
v
e
P
r
o
j
e
c
t
C
l
o
s
e
A
l
l
P
r
o
j
e
c
t
s
S
e
l
e
c
t
P
o
i
n
t
s
f
o
r
C
u
r
v
e
s
C
u
r
v
e
s
P
r
o
j
e
c
t
M
a
n
a
g
e
r
W
o
r
k
D
i
r
e
c
t
o
r
y
P
r
i
n
t
(
R
e
c
e
n
t
P
r
o
j
e
c
t
s
)
E
x
i
t
APPENDIX A - MENU TREE
A-3
S
t
r
e
s
s
e
s
C
r
o
s
s
S
e
c
t
i
o
n
C
a
r
t
e
s
i
a
n
E
f
f
e
c
t
i
v
e
C
a
r
t
e
s
i
a
n
T
o
t
a
l
S
t
r
e
s
s
e
s
P
r
i
n
c
i
p
a
l
E
f
f
e
c
t
i
v
e
P
r
i
n
c
i
p
a
l
T
o
t
a
l
S
t
r
e
s
s
e
s
S
t
a
t
e
P
a
r
a
m
e
t
e
r
s
P
o
r
e
P
r
e
s
s
u
r
e
s
P
l
a
s
t
i
c
P
o
i
n
t
s
C
r
o
s
s
S
e
c
t
i
o
n
s
:
D
e
f
o
r
m
a
t
i
o
n
s
T
o
t
a
l
D
i
s
p
l
a
c
e
m
e
n
t
s
P
h
a
s
e
D
i
s
p
l
a
c
e
m
e
n
t
s
I
n
c
r
e
m
e
n
t
a
l
D
i
s
p
l
a
c
e
m
e
n
t
s
T
o
t
a
l
C
a
r
t
e
s
i
a
n
S
t
r
a
i
n
s
P
h
a
s
e
C
a
r
t
e
s
i
a
n
S
t
r
a
i
n
s
I
n
c
r
e
m
e
n
t
a
l
C
a
r
t
e
s
i
a
n
S
t
r
a
i
n
s
T
o
t
a
l
P
r
i
n
c
i
p
a
l
/
V
o
l
u
m
P
h
a
s
e
P
r
i
n
c
i
p
a
l
/
V
o
l
u
m
I
n
c
r
e
m
e
n
t
a
l
P
r
i
n
c
i
p
a
l
/
V
o
l
u
m
F
o
r
c
e
s
A
x
i
a
l
N
S
h
e
a
r
Q
1
2
S
h
e
a
r
Q
1
3
B
e
n
d
i
n
g
M
o
m
e
n
t
s
M
2
B
e
n
d
i
n
g
M
o
m
e
n
t
s
M
3
T
a
b
l
e
B
e
a
m
s
a
n
d
V
o
l
u
m
e
P
i
l
e
s
:
D
e
f
o
r
m
a
t
i
o
n
s
T
o
t
a
l
D
i
s
p
l
a
c
e
m
e
n
t
P
h
a
s
e
D
i
s
p
l
a
c
e
m
e
n
t
I
n
c
r
e
m
e
n
t
a
l
D
i
s
p
l
a
c
e
m
e
n
t
F
o
r
c
e
s
A
x
i
a
l
N
1
A
x
i
a
l
N
2
S
h
e
a
r
Q
1
2
S
h
e
a
r
Q
2
3
S
h
e
a
r
Q
1
3
B
e
n
d
i
n
g
M
o
m
e
n
t
s
M
1
1
B
e
n
d
i
n
g
M
o
m
e
n
t
s
M
2
2
T
o
r
s
i
o
n
M
o
m
e
n
t
s
M
1
2
T
a
b
l
e
F
l
o
o
r
s
a
n
d
W
a
l
l
s
:
D
e
f
o
r
m
a
t
i
o
n
s
T
o
t
a
l
D
i
s
p
l
a
c
e
m
e
n
t
s
P
h
a
s
e
D
i
s
p
l
a
c
e
m
e
n
t
s
I
n
c
r
e
m
e
n
t
a
l
D
i
s
p
l
a
c
e
m
e
n
t
s
TUTORIAL MANUAL
A-4 PLAXIS 3D FOUNDATION
I
n
t
e
r
f
a
c
e
S
t
r
e
s
s
e
s
T
o
t
a
l
N
E
f
f
e
c
t
i
v
e
N
V
e
r
t
i
c
a
l
S
h
e
a
r
y
H
o
r
i
z
o
n
t
a
l
S
h
e
a
r
x
-
z
R
e
l
a
t
i
v
e
S
h
e
a
r
r
e
l
p
a
c
t
i
v
e
p
s
t
e
a
d
y
p
e
x
c
e
s
s
G
r
o
u
n
d
w
a
t
e
r
H
e
a
d
T
a
b
l
e
I
n
t
e
r
f
a
c
e
s
:
D
e
f
o
r
m
a
t
i
o
n
s
T
o
t
a
l
D
i
s
p
l
a
c
e
m
e
n
t
s
P
h
a
s
e
D
i
s
p
l
a
c
e
m
e
n
t
s
I
n
c
r
e
m
e
n
t
a
l
D
i
s
p
l
a
c
e
m
e
n
t
s
R
e
l
a
t
i
v
e
T
o
t
a
l
D
i
s
p
l
a
c
e
m
e
n
t
s
R
e
l
a
t
i
v
e
P
h
a
s
e
D
i
s
p
l
a
c
e
m
e
n
t
s
R
e
l
a
t
i
v
e
I
n
c
r
e
m
e
n
t
a
l
F
o
r
c
e
s
A
x
i
a
l
N
S
h
e
a
r
Q
1
2
S
h
e
a
r
Q
1
3
B
e
n
d
i
n
g
M
o
m
e
n
t
s
M
2
B
e
n
d
i
n
g
M
o
m
e
n
t
s
M
3
S
k
i
n
F
o
r
c
e
s
T
S
k
i
n
L
a
t
e
r
a
l
F
o
r
c
e
s
T
2
L
a
t
e
r
a
l
F
o
r
c
e
s
T
3
T
a
b
l
e
E
m
b
e
d
d
e
d
P
i
l
e
s
a
n
d
G
r
o
u
n
d
A
n
c
h
o
r
s
:
D
e
f
o
r
m
a
t
i
o
n
s
T
o
t
a
l
D
i
s
p
l
a
c
e
m
e
n
t
s
P
h
a
s
e
D
i
s
p
l
a
c
e
m
e
n
t
s
I
n
c
r
e
m
e
n
t
a
l
D
i
s
p
l
a
c
e
m
e
n
t
s
R
e
l
a
t
i
v
e
D
i
s
p
l
a
c
e
m
e
n
t
s
u
R
e
l
1
R
e
l
a
t
i
v
e
D
i
s
p
l
a
c
e
m
e
n
t
s
u
R
e
l
2
R
e
l
a
t
i
v
e
D
i
s
p
l
a
c
e
m
e
n
t
s
u
R
e
l
3
T
a
b
l
e
o
f
R
e
l
a
t
i
v
e
D
i
s
p
l
a
c
e
m
e
n
t
s
APPENDIX A - MENU TREE
A-5
A.3 CURVES MENU
H
e
l
p
M
a
n
u
a
l
s
h
t
t
p
:
/
/
w
w
w
.
p
l
a
x
i
s
.
n
l
D
i
s
c
l
a
i
m
e
r
A
b
o
u
t
W
i
n
d
o
w
C
a
s
c
a
d
e
T
i
l
e
H
o
r
i
z
o
n
t
a
l
l
y
T
i
l
e
V
e
r
t
i
c
a
l
l
y
(
A
c
t
i
v
e
W
i
n
d
o
w
s
)
F
o
r
m
a
t
C
u
r
v
e
S
e
t
t
i
n
g
s
C
h
a
r
t
S
e
t
t
i
n
g
s
V
i
e
w
R
e
s
e
t
V
i
e
w
T
a
b
l
e
L
e
g
e
n
d
V
a
l
u
e
I
n
d
i
c
a
t
i
o
n
E
d
i
t
C
o
p
y
A
d
d
C
u
r
v
e
f
r
o
m
C
u
r
r
e
n
t
P
r
o
j
e
c
t
A
d
d
C
u
r
v
e
f
r
o
m
A
n
o
t
h
e
r
P
r
o
j
e
c
t
A
d
d
C
u
r
v
e
f
r
o
m
C
l
i
p
b
o
a
r
d
F
i
l
e
O
p
e
n
P
r
o
j
e
c
t
C
l
o
s
e
W
i
n
d
o
w
C
l
o
s
e
A
c
t
i
v
e
P
r
o
j
e
c
t
C
l
o
s
e
A
l
l
P
r
o
j
e
c
t
s
S
e
l
e
c
t
P
o
i
n
t
s
f
o
r
C
u
r
v
e
s
C
u
r
v
e
s
P
r
o
j
e
c
t
M
a
n
a
g
e
r
W
o
r
k
D
i
r
e
c
t
o
r
y
P
r
i
n
t
(
R
e
c
e
n
t
P
r
o
j
e
c
t
s
)
E
x
i
t
TUTORIAL MANUAL
A-6 PLAXIS 3D FOUNDATION
Anda mungkin juga menyukai
- 6th Central Pay Commission Salary CalculatorDokumen15 halaman6th Central Pay Commission Salary Calculatorrakhonde100% (436)
- Geo 5 User Guide enDokumen974 halamanGeo 5 User Guide enMiguel Palomino Cruzado100% (1)
- TN H01-Hand Book For Design of Steel StructuresDokumen210 halamanTN H01-Hand Book For Design of Steel StructuresEdward van Martino88% (8)
- RECTANGULAR SPREAD FOOTING ANALYSISDokumen8 halamanRECTANGULAR SPREAD FOOTING ANALYSISdicktracy11Belum ada peringkat
- Plaxis 2D Reference ManualDokumen290 halamanPlaxis 2D Reference Manualjames_frank0% (1)
- Soil Structure Interaction Model Using Plaxis 3DDokumen39 halamanSoil Structure Interaction Model Using Plaxis 3Dkrupa100% (1)
- Numerical Study of Lateral PilesDokumen8 halamanNumerical Study of Lateral PilesSajid IqbalBelum ada peringkat
- 3 Soil Engineering Parameters 2011 PDFDokumen33 halaman3 Soil Engineering Parameters 2011 PDFGuillermo MondeBelum ada peringkat
- Soil Liquefaction CalculationDokumen4 halamanSoil Liquefaction CalculationM Edhi Fachri100% (1)
- Session 5 - 6 Bearing Capacity of Shallow Foundation: Course: S0484/Foundation Engineering Year: 2007: 1/0Dokumen41 halamanSession 5 - 6 Bearing Capacity of Shallow Foundation: Course: S0484/Foundation Engineering Year: 2007: 1/0rasputin0780803494Belum ada peringkat
- C3 Slope StabilityDokumen54 halamanC3 Slope StabilityLeo LaiBelum ada peringkat
- Design of Composite Haunch Beams and Connections For Long Span Applications PDFDokumen176 halamanDesign of Composite Haunch Beams and Connections For Long Span Applications PDFVance kang100% (1)
- GUIXT S/4 HanaDokumen23 halamanGUIXT S/4 HanaAkil PerwezBelum ada peringkat
- The Bearing Capacity of Footings On Coarse SoilsDokumen11 halamanThe Bearing Capacity of Footings On Coarse SoilsMattBelum ada peringkat
- GD Pile 2013Dokumen161 halamanGD Pile 2013Ericwww100% (1)
- Event Driven Programming in C# Windows Form ApplicationDokumen45 halamanEvent Driven Programming in C# Windows Form ApplicationSooraaBelum ada peringkat
- Bored Piles - Production MethodDokumen10 halamanBored Piles - Production MethodroldskiBelum ada peringkat
- Pile Testing for Settlement PredictionDokumen20 halamanPile Testing for Settlement PredictionSorabh GuptaBelum ada peringkat
- Plaxis TunnelDokumen0 halamanPlaxis TunnelSyazwan AbhBelum ada peringkat
- Autocad ShortcutsDokumen13 halamanAutocad ShortcutsKriscel CaraanBelum ada peringkat
- Design Parameters For Stone ColumnDokumen5 halamanDesign Parameters For Stone ColumnSurya ChejerlaBelum ada peringkat
- PLAXIS 3D Tutorial Manual 2016Dokumen132 halamanPLAXIS 3D Tutorial Manual 2016Waiyee Soo75% (4)
- PLAXIS Ground Response AnalysisDokumen46 halamanPLAXIS Ground Response AnalysisAnonymous D5s00DdUBelum ada peringkat
- Introduction to Ground Modification TechniquesDokumen18 halamanIntroduction to Ground Modification TechniquesAli naveedBelum ada peringkat
- Shear Modulus Ohsaki JapaneseDokumen13 halamanShear Modulus Ohsaki Japaneseyin hoe ong100% (1)
- Diaphargm Wall DesignDokumen24 halamanDiaphargm Wall Designsurajoffshore75% (4)
- Barrettes Bored Piles PrintedDokumen7 halamanBarrettes Bored Piles PrintedVo Kien CuongBelum ada peringkat
- Settle3D Liquefaction Theory ManualDokumen47 halamanSettle3D Liquefaction Theory ManuallingamkumarBelum ada peringkat
- Precast ConcreteDokumen20 halamanPrecast ConcreteMuhammadTareqRasyadJamallulailBelum ada peringkat
- Precast ConcreteDokumen20 halamanPrecast ConcreteMuhammadTareqRasyadJamallulailBelum ada peringkat
- Dynamic Plaxis 2-DDokumen151 halamanDynamic Plaxis 2-DKanumalli PavanBelum ada peringkat
- PLAXIS Finite Element Tutorial PDFDokumen20 halamanPLAXIS Finite Element Tutorial PDFAsad HafudhBelum ada peringkat
- Mindray BS-200 - User ManualDokumen253 halamanMindray BS-200 - User ManualGustavo Meneo64% (11)
- All Pile ManualDokumen102 halamanAll Pile ManualAnonymous Re62LKaACBelum ada peringkat
- Deep FoundationsDokumen52 halamanDeep FoundationsAlfredo A LopezBelum ada peringkat
- Plaxis Introductory Course, Danang, VietnamDokumen375 halamanPlaxis Introductory Course, Danang, VietnamTrần Quang Huy100% (3)
- Lat Pile PYDokumen38 halamanLat Pile PYpperic13Belum ada peringkat
- A Comprehensive Database of Tests on Axially Loaded Piles Driven in SandDari EverandA Comprehensive Database of Tests on Axially Loaded Piles Driven in SandBelum ada peringkat
- Tutorial Manual Plaxis 8.2Dokumen114 halamanTutorial Manual Plaxis 8.2jajayusmanBelum ada peringkat
- Modelling of Negative Skin Friction On Bored Piles in ClayDokumen64 halamanModelling of Negative Skin Friction On Bored Piles in ClayLordM00nBelum ada peringkat
- Tutorial Manual V8Dokumen0 halamanTutorial Manual V8Mikail Sahirul AlimBelum ada peringkat
- Ground Improvement Case Histories: Embankments with Special Reference to Consolidation and Other Physical MethodsDari EverandGround Improvement Case Histories: Embankments with Special Reference to Consolidation and Other Physical MethodsBelum ada peringkat
- Plaxis Tutorial Manual - 3DFoundation v15Dokumen94 halamanPlaxis Tutorial Manual - 3DFoundation v15krainajackaBelum ada peringkat
- Plaxis 2D&3D International Course Dec 13-16 BaliDokumen3 halamanPlaxis 2D&3D International Course Dec 13-16 BaliUtari Tri NoviatiBelum ada peringkat
- Loadcap enDokumen35 halamanLoadcap enAhmed ArafaBelum ada peringkat
- Elastic SettlementDokumen13 halamanElastic SettlementALIYANBelum ada peringkat
- Plaxis-Triaxial Test With Hardening Soil ModelDokumen4 halamanPlaxis-Triaxial Test With Hardening Soil Modellimara65Belum ada peringkat
- Reference AppendixDDokumen18 halamanReference AppendixDmrloadmovieBelum ada peringkat
- Design and Construction of Anchored and Strutted Sheet Pile WallsDokumen37 halamanDesign and Construction of Anchored and Strutted Sheet Pile WallsphamducquangBelum ada peringkat
- Bearing Capacity CalculationDokumen5 halamanBearing Capacity CalculationjcazBelum ada peringkat
- Shallow Foundation 1Dokumen48 halamanShallow Foundation 1Nimas Az-zahra SofaBelum ada peringkat
- Variability of Subgrade Reaction Modulus On Flexible Mat FoundationDokumen22 halamanVariability of Subgrade Reaction Modulus On Flexible Mat FoundationGermar PorquerinoBelum ada peringkat
- Bearing CapacityDokumen13 halamanBearing CapacityankitraginiBelum ada peringkat
- Settle3D: Settlement and Consolidation AnalysisDokumen56 halamanSettle3D: Settlement and Consolidation AnalysistentawBelum ada peringkat
- Soil Module by AbaqusDokumen124 halamanSoil Module by AbaqusThànhNamBelum ada peringkat
- Parametric Studies On The Behaviour of Reinforced Soil Retaining Walls PlaxisDokumen121 halamanParametric Studies On The Behaviour of Reinforced Soil Retaining Walls PlaxisAnonymous 5exSerBelum ada peringkat
- PLAXIS UDSM ShansepNGIADPModel - (2018) PDFDokumen15 halamanPLAXIS UDSM ShansepNGIADPModel - (2018) PDFAgámez MarlonBelum ada peringkat
- Multivariable Regression Model For Fox Depth Correction FactorDokumen7 halamanMultivariable Regression Model For Fox Depth Correction Factornhan nguyenBelum ada peringkat
- Low Rise Luxurious House On A2 IslandDokumen2 halamanLow Rise Luxurious House On A2 IslandMelinda GordonBelum ada peringkat
- 9 Settlement of Soils v5 PDFDokumen21 halaman9 Settlement of Soils v5 PDFshivaBelum ada peringkat
- Study of Relationship Between Fines Content and Cohesion of SoilDokumen11 halamanStudy of Relationship Between Fines Content and Cohesion of SoilorgaBelum ada peringkat
- Lecture 3 Constative Models (Plaxis) PDFDokumen119 halamanLecture 3 Constative Models (Plaxis) PDFMohamed OudaBelum ada peringkat
- Tutorial Manual: Laxis OundationDokumen104 halamanTutorial Manual: Laxis Oundationaryo01Belum ada peringkat
- P 2D Tutorial Manual: LaxisDokumen114 halamanP 2D Tutorial Manual: LaxisSaman janakaBelum ada peringkat
- V84 2 TutorialDokumen110 halamanV84 2 TutorialValentina Mohora-ConstandacheBelum ada peringkat
- TutorialV82 Plaxis PDFDokumen116 halamanTutorialV82 Plaxis PDFYayu FitriyaniBelum ada peringkat
- Tutorial Manual: LaxisDokumen110 halamanTutorial Manual: LaxisChoffo YannickBelum ada peringkat
- Tutorial Manual Plaxis V7.2Dokumen118 halamanTutorial Manual Plaxis V7.2Muhammad Rizal PahlevyBelum ada peringkat
- Design Project 2015Dokumen7 halamanDesign Project 2015Vance kangBelum ada peringkat
- Literature RecommendationsDokumen4 halamanLiterature RecommendationsVance kangBelum ada peringkat
- Chapter 11Dokumen36 halamanChapter 11sharathr22Belum ada peringkat
- Typical Slab DesignDokumen36 halamanTypical Slab DesignVance kangBelum ada peringkat
- Design & Construction of MicropileDokumen49 halamanDesign & Construction of Micropilemaccaferriasia100% (1)
- Weekly conference room scheduleDokumen1 halamanWeekly conference room scheduleVance kangBelum ada peringkat
- Piling TerminologyDokumen7 halamanPiling TerminologyMuthuMurugappanBelum ada peringkat
- Slope Failure Analysis at Bukit Batok MRT StationDokumen6 halamanSlope Failure Analysis at Bukit Batok MRT StationVance kangBelum ada peringkat
- EPANET 2 Users ManualDokumen200 halamanEPANET 2 Users ManualFelicia MichaelBelum ada peringkat
- Windows Forms Controls: Radiobutton, Checkbox, Listbox, Checkedlistbox, and ComboboxDokumen36 halamanWindows Forms Controls: Radiobutton, Checkbox, Listbox, Checkedlistbox, and ComboboxRama KrishnanBelum ada peringkat
- P V8 Introductory Version: Tutorial ManualDokumen92 halamanP V8 Introductory Version: Tutorial ManualIsmaBelum ada peringkat
- Combo BoxDokumen27 halamanCombo BoxJawwad RafiqBelum ada peringkat
- Hotel BookingDokumen22 halamanHotel BookingTejaswini vallireddyBelum ada peringkat
- Windows Forms and Controls in DetailsDokumen107 halamanWindows Forms and Controls in DetailsHemal JoshiBelum ada peringkat
- Java Ui DarshanDokumen22 halamanJava Ui Darshan8sakshipatelBelum ada peringkat
- SM9.30 Tailoring Best Practices Guide PDFDokumen49 halamanSM9.30 Tailoring Best Practices Guide PDFMichael TranBelum ada peringkat
- 09 Workbook - Flow PDFDokumen42 halaman09 Workbook - Flow PDFwulandariweniBelum ada peringkat
- Tutorial Manual: LaxisDokumen110 halamanTutorial Manual: LaxisChoffo YannickBelum ada peringkat
- CC103-Week 2 - 3-BASIC CONTROLSDokumen37 halamanCC103-Week 2 - 3-BASIC CONTROLSMaydelyn Joy LaudatoBelum ada peringkat
- Check or select checkbox and radio buttons using Selenium WebDriverDokumen3 halamanCheck or select checkbox and radio buttons using Selenium WebDriverKavithaBelum ada peringkat
- Plaxis Tutorial V8.0Dokumen116 halamanPlaxis Tutorial V8.0khoirunisa100% (1)
- Windows Form ControlsDokumen2 halamanWindows Form Controlscharles trayvilla2021Belum ada peringkat
- Controls and EventsDokumen59 halamanControls and EventsMukesh sahaniBelum ada peringkat
- Tutorial Manual Plaxis V7.2Dokumen118 halamanTutorial Manual Plaxis V7.2Muhammad Rizal PahlevyBelum ada peringkat
- Layouts & Views in AndroidDokumen19 halamanLayouts & Views in AndroideversonBelum ada peringkat
- Practical No 9 To ..Dokumen48 halamanPractical No 9 To ..Pratiksha Jadhav100% (1)
- Prep 2 Booklet 2nd Term 2016Dokumen45 halamanPrep 2 Booklet 2nd Term 2016mina samirBelum ada peringkat
- U:3 Android Activities & GUI Design ConceptsDokumen32 halamanU:3 Android Activities & GUI Design ConceptsAnchal SinghBelum ada peringkat
- Introduction To Windows FormsDokumen44 halamanIntroduction To Windows FormsJeff Suan AcedilloBelum ada peringkat
- Plaxis 3D Foundation TutorialDokumen88 halamanPlaxis 3D Foundation Tutorialcelalunal58Belum ada peringkat
- Python Programming: Time: 2 HRS.) (Marks: 75Dokumen18 halamanPython Programming: Time: 2 HRS.) (Marks: 75archana palBelum ada peringkat
- Android Notes: CNC Web WorldDokumen6 halamanAndroid Notes: CNC Web WorldshubhBelum ada peringkat
- Cs15 Javafx Guide: Table of ContentsDokumen27 halamanCs15 Javafx Guide: Table of ContentsSheyla CárdenasBelum ada peringkat
- Blue Optima Test CasesDokumen35 halamanBlue Optima Test Casesulook2Belum ada peringkat
- Android UI Components and Interactions GuideDokumen59 halamanAndroid UI Components and Interactions Guidevera setiawanBelum ada peringkat
- Windows Forms ControlsDokumen13 halamanWindows Forms ControlsAyesha SiddiquaBelum ada peringkat