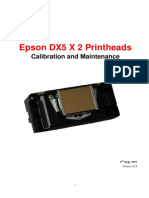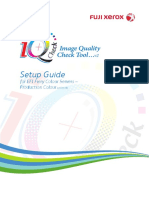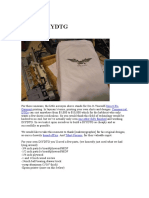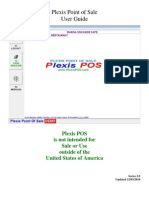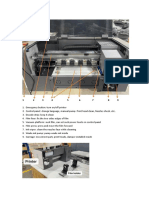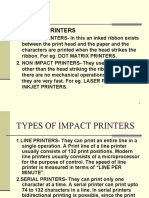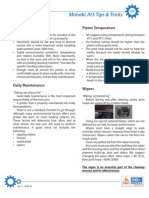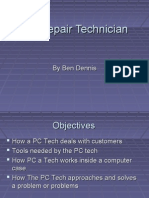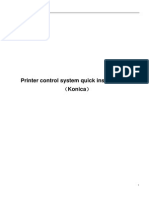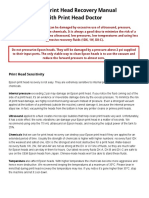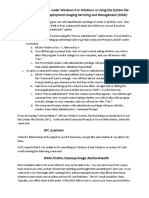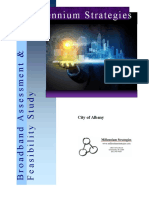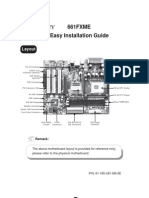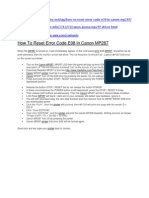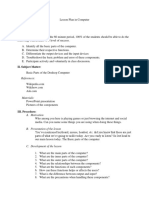A3 UV Printer Manual PDF
Diunggah oleh
peinpratsDeskripsi Asli:
Judul Asli
Hak Cipta
Format Tersedia
Bagikan dokumen Ini
Apakah menurut Anda dokumen ini bermanfaat?
Apakah konten ini tidak pantas?
Laporkan Dokumen IniHak Cipta:
Format Tersedia
A3 UV Printer Manual PDF
Diunggah oleh
peinpratsHak Cipta:
Format Tersedia
Directory
A3 UV Printer Manual
A machine diagrams
Front of the machine
A machine diagrams
Two safety guidance
Install three machines
Four printer driver installation and
settings
Five printer driver Help
Six SpringShine RIP installation and set
up
Seven treatment before printing graphic
Eight printout
Nine routine maintenance and
maintenance machinery
Ten Troubleshooting
Eleven machine transport considerations
Twelve other issues
2
3
The back of the machine
The left side of the machine
The right side of the machine
Control Panel
4
5
6
Key Description:
1 .Connect button: the equivalent switch. Click
Connect, online lamp lights, the machine online;
then click is shut down, the online light goes off, the
machine shut down.
2 .platform into the button: Press the platform
forward.
3 .platform back buttons: Press the platform returned.
4 .platform rises button: Press platform increased.
5 .on the platform to fine-tune: Press the trimming
rise (for trimming height).
6 .platform fell button: Press the platform fell.
7 .platform fine-tuning: Press the spinner fall (for
trimming height).
8 .Automatic Keys: Press then automatically returned
to the starting position of the platform.
9 .Reset button: Press, Mexican trucks move to the
left, and then reset (if the print button is pressed, the
machine will cancel the print job, stop printing).
10. cleaning button: Press for 3 seconds, the
machine will print head cleaning.
White ink tank and agitation button
Other parts of the presentation
7
8
Two safety guidance
Please carefully read all of these instructions before
using this equipment. Also, be sure to follow the label
on the printer all warnings and tips.
When you select this device placement
* This equipment on a stable countertop area larger than the product
of the base. If you play
Printing a certain inclination angle, it can not work properly.
* Avoid placing in temperature and humidity prone to dramatic
changes in place. In addition, playing
Printer to avoid direct sunlight, strong light, or heat.
* Avoid places subject to shocks and jolts place.
* Do not use this product in a cold or dusty place.
* Please proper use / keep this device in order to avoid the use /
improper storage (such as a mouse
Damage, liquid ingress, etc.) cause a malfunction and damage.
* The best place in the temperature 10 ~ 25 , humidity is best
controlled at 55% to 65% of the environment
When installing this equipment
* Do not block or cover the openings on the chassis of this product.
* Do not insert any object into the slot of the printer. Be careful not to
spill liquids
On this device.
* This product's power lines, data lines only available for this device.
* All equipment must be connected to a properly grounded electrical
outlet. Avoid copier
Or air conditioning systems that regularly switch devices using a
socket in the same loop.
* Let your entire computer system away from potential sources of
electromagnetic interference, such as speakers
Or cordless telephone base.
* Use only the power source indicated on the device label type.
* Do not use a damaged or frayed power cord.
When using this device
* Do not put your hand into the device or touching dangerous parts of
this circuit, when printing.
* Always use the "Connect" button on the control panel, turn off this
machine. When you press this button
After the connection indicator flashes briefly and then goes out. In the
Pause light stops
Before flashing, do not turn off the main power or unplug the printer's
power cord.
About Ink
* The ink bottle saved enough to pick the reach of children.
* If ink gets on your skin, wash thoroughly with soap and water. If ink
gets into your eyes, flush immediately with water and seek medical
advice.
* After opening the recommendations in the ink color runs out six
months, White 2 months, shake well before using. Ink stored in the
shade, the temperature is best controlled at 10 ~ 25 , and humidity
is best controlled at 55% to 65% of a clean place.
9
Install three machines
Keep the device Precautions Please read the "Safety
Instructions", placed after a good machine, install the machine
in the following order:
First, connect the power cable, data cable.
(Tip: Use the power according to the type of power source
indicated on the label)
Third, install the ink
Open the ink tank, the ink into the ink bottles in
the warehouse. Press the number corresponding to the
color of the ink tube plus on ink, numbered 1 and yellow
(Y), No. 2 plus magenta (M), No. 3 Garland color (C),
No. 4 plus black (K), No. 5, 6,7,8 is white (W).
Ink numbers
Power line
Data line
Second, the correct boot
Turn on the power switch, and then press the "Connect" button
on the control panel. (Boot print platform will come to the end
of the outermost)
Installation open the bottle of ink
10
Open the main power switch
Click "Connect"
11
Fourth, the ink filling ink system
Press and hold the button switch and hold the waste
ink pump, wait a few minutes until the ink tube out from
the waste ink into the waste ink bottle to release the
waste ink pump button switch, this time the ink filling
ink system has been completed.
Fifth, the proper shutdown
Use the "Connect" button on the control panel off
this machine. When you press this button
After a brief pause indicator flashes and then turns
off. Then turn off the power switch. (Before the
connection indicator stops flashing, do not turn off
the main power or unplug the printer's power cord.)
Three printer driver installation
and settings
The printer driver installation
The random CD in the drive to copy to your computer, or download
the driver from our website to your computer. Then turn off anti-
virus software, connect the printer cable connected to your
computer, and then install according to the following method:
1 R1800 drivers found in the SETUP.EXE file double click to open
2 Select OK to enter the Setup dialog box.
12
Click "Connect"
Open the main power switch
13
3 choose to accept the license agreement appears.
5 ports available again pop-up dialog, select the top of the
first item, then click OK. After waiting for file copying, eject
the installation is complete, the installation of the driver
window off. Complete the installation.
4 In the Print tool options, select Manual.
Complete the installation:
14
15
16
The printer driver setting
1 Locate the "Printers and Faxes" in the desktop Start
menu, click Open.
2 and then to the printer EPSON Stylus Photo R1800, right
click the mouse, and then find the "Printing Preferences",
click Open.
3 Set the following options in the main window
Quality options: high-quality photos
Source: single page
Type: photo quality inkjet paper
Size: A3 +
17
18
Click Advanced, continues, there will be no high-speed
tick, tick smooth edges
Then click OK to save the settings. Setup is complete
Five printer driver Help
A nozzle check (print a test page)
* Nozzle Check utility checks the print head nozzles are clogged. To
ensure print quality, please do every day in front of the nozzle check
print job.
Please follow the steps below to use the Nozzle Check utility:
1 Make sure the paper or other media used to print the height of the
test, the platform is then reset to the starting position (print height,
platform reset, please refer to the "Operating Procedures")
2 Open the printer driver preferences, find maintenance page, click
the Nozzle Check icon in the pop-up dialog box, choose the "Print"
button to print.
19
3 After printing out, see the printed nozzle check pattern.
Below are two sample nozzle check pattern:
Good examples
Two cleaning the print head
Print head cleaning methods are as follows:
1 Open the printer driver preferences, find maintenance
page, click on the print head cleaning icon in the pop-
up dialog box, choose "Start" to start cleaning.
The print head needs to be cleaned
If the print head needs cleaning, see "Cleaning the
print head" or "machine maintenance."
2 After the cleaning is completed, please do the nozzle check, check
the print out of the nozzle check pattern.
If the nozzle check page print result is not satisfactory, you may
need to repeat the print head cleaning and print the nozzle check
pattern again. (Long press "cleansing" on the control panel button for
3 seconds can also be print head cleaning)
20
21
Six SpringShine RIP installation and set up
22
A SpringShine RIP installation
The CD-ROM supplied in the SpringSun RIP copied to your
computer, or download SpringSun RIP from our website to
your computer. Then turn off anti-virus software will randomly
dongle into your computer, and then install the following
methods:
1. The dongle into your computer
2 Double-click to open SpringShineRIP_2014_1_24_ new. Exe
(3) the dialog box, select "Next" - "Next" - "Finish"
To complete the installation.
23
Installation of two UV curve
Open the software interface as follows:
Copy the CD in random curves A31800uv-20130926.icm
file onto your computer, or downloaded from our website
A31800uv-20130926.icm onto your computer. Then according
to the following method to install:
1 Select the curve, the curve of the mouse right click to copy
2 Copy and paste the following path curves to complete the
installation of the curve
C: \ SpringShineRIP \ Profile \ CMYK
2 Click to find the corresponding modules, each module
parameter settings
Each module position
Three SpringShine RIP settings
After SpringShine RIP and UV curve installed, the next step is
to SpringShine RIP some settings.
1 Double-click the desktop SpringShine RIP (W) Software icon
(Note: Please open the front software dongle into your
computer; your desktop icons have two SpringShine RIP, one
SpringShine RIP, the other one is SpringShine RIP (W), open
SpringShine RIP (W) icon)
24
25
1 Set the layout
parameters, the printer
is set to the maximum
output size width
32.900, 65.000 height.
2 Set Printer Parameters
Printer Setup: Stylus Photo R1800
Print port: USB001 Stylus Pro R1800
Paper detection option: ON
White and color ink resolution: 1440 * 1440 (generally
this setting, the resolution must be consistent both
ink, the higher the resolution the better print quality,
but slower speed)
Paper feed: Standard
26
Print method: unidirectional printing
Tip: If there is not set correctly, the printer
does not print job
27
3.Color Set
Color Mode: WWWW +
KCMY amount of color
ink-jet: 35% (usually set
this)
I C C C u r v e :
A31800uv-20130926.icm
4.White Set
White coat effect:
anti-film
Click on "ICC profile", the dialog box is checked using the
ICC profile, select A31800uv-20130926.icm, then click OK.
28
29
Seven treatment before printing graphic
UV machine easy to operate and provide customers with more print
features, such as relief, white, of course, these features also need to look at
the picture in order to achieve special treatment.
Next, find the menu bar of the "image", select "Adjust" inside the "Levels"
dialog box appears, drag the slider to adjust the Input Levels gloomy picture
of the degree (see pictures when you drag, the more black this is the place
where representatives of white ink to print, the more shallow the place
where white ink printing on behalf of the less), according to their own needs
after adjustment slider press OK.
Relief map production
Relief is relying stacked up white ink, white ink piled higher the more
obvious. The machine is to determine how much white ink in which place
should be sprayed according to the color shades. So, what part of the print
product needs relief, we can be achieved by mapping. In the following
image processing software Adobe Photoshop CS6 example picture image
processing.
1 overall relief
Opened with Adobe Photoshop CS6 need to deal with the picture, then click
the image menu bar, find patterns, to CMYK mode; then find the menu bar
of the "image", select "Adjust" inside "to the color" pictures to color.
Finally, do a picture of another saved as TIFF format
30
31
2 partial relief
Partial relief, meaning the image is to highlight a particular part. For
example, the following example highlights the hat to be part of.
32
Opened with Adobe Photoshop CS6 need to deal with the picture, click on
the image menu bar, find patterns, to CMYK mode, then use the Cutout tool
to pull out of the hat portion (generally using a pen matting), will be plucked
out of the "hat" constituency change layer, then turn off the other layers,
select the hat layer. Then find the menu bar of the "image", select "Adjust"
inside "to the color" pictures to color.
Pen Tool
Hat made out of layers
To color
Next, find the menu bar of the "image", select "Adjust" inside the "Levels"
dialog box appears, drag the slider to adjust the Input Levels gloomy picture
of the degree (see pictures when you drag, the more black this is the place
where representatives of white ink to print, the more shallow the place
where white ink printing on behalf of the less), according to their own needs
after adjustment slider press OK.
Finally, do a picture of another saved as TIFF format
33
White map production
White figure, meaning that a layer of white ink base map. For example, to
print a transparent shell phone, because the bottom is transparent, color
pictures, then just print out the effect is not very satisfactory. To obtain
more satisfactory results, this time you need to hit a white background.
2 would fill the selection with black, concrete is right in the middle point of
the selection, and then choose Fill, choose black content of the dialog box,
then OK.
Right-filled
There are no white brown white transparent shell
White map production, with the following image processing
software Adobe Photoshop CS6 example image processing.
Dialog
After completion of
34
1. The picture opens, click on the image menu bar, find
patterns, to CMYK mode, use the marquee tool to the entire
picture becomes constituency.
Marquee Tool
Picture becomes constituency
3 Finally, do a good job of another saved as TIFF
format images
35
Guides
As the front of the head has the installation of UV light, so the need to
reserve the position lights installed, you need to print the picture on the
left and in 5CM separated from the left edge plus a black reference line,
otherwise the drawing may be printed in the leftmost there 5CM width is
not illuminated dry. So, before printing software to print the file to import,
in addition to the need to carry out some simple image processing. The
following image processing with Adobe Photoshop CS6-color image
processing software as an example (Figure relief and white figure also need
such treatment).
1 Open Adobe Photoshop CS6, open the image file you want to print
3 Modify the canvas, select the menu bar of the "image", open the "Canvas
Size" dialog box will be relatively tick, enter the width of 5 cm behind the
unit selected, click the right arrow, and then click OK.
2 select image menu bar, open the image size option, it is recommended to
set the image resolution 300DPI more, to get a good print quality.
36
37
Canvas modified after (below)
Marquee area
4 do leftmost reference line, good canvas modifying the leftmost figure from
top to bottom with the Marquee tool marquee width is about as high 3MM
length picture area size, then right-click and choose Stroke; pop-up dialog ,
enter a pixel width, color options black, and then click OK.
Marquee Tool
Stroke Setting
38
39
5 would do the pictures saved in TIFF format
Reference
line drawing
good example
in Figure
The above is based on Adobe Photoshop CS6 software, for example,
such as the use of other processing software, you can refer to this case.
For printing a mirror image, the image is mirrored then please do leftmost
reference line.
40
Description good
figure according to ctrl
+ "+" to see if there
is no trace to enlarge
edge, if not describe
that, please follow the
steps again
Adobe Photoshop CS6 software to do mirroring example:
After opening the image, click on the image, rotate the image, click on the
canvas can be flipped horizontally
41
Eight printout
Procedure
1 import pictures
Open SpringShine RIP software, import way: select the menu bar "File",
click Open, and then select the picture you want to print that import pictures;
import way: open directly in the middle of the interface software in the space
right click and select Open, you can import pictures. (Software support eps.
Jpg.tif.ps.bmp. Formats, we recommend using eps file / tif format before
importing pictures, please do "reference line")
2 Set Pictures
Picture location settings
Find the print position layout module can accurately set the image width
and height from the top left corner. (The default width and height is 0, the
unit is CM, in general, using the default settings (width to height 0 0) on it)
Such as setting chart position width 1CM height 2CM, as shown below:
Importing way:
Importing way:
3. Printed matter and nozzle distance adjustment
(1) printed matter to be completely flat attached to the platform, to avoid
42
In the Print
dialog box,
select the
drawing file
is opened to
import
uneven.
(2) to the highest point of the printed matter is controlled by a standard
platform to move to the infrared sensor at the head protection (transparent
tape block printed matter in order to avoid the application of infrared
sensors can not recognize).
(3) from printed material and the nozzle is generally 2 to 3 mm distance, the
red light when the sensor down by trimming down 1-3, when infrared light is
OK just off.
43
8 printout
In the layout module click the Print icon or press F10,
the Print dialog box pops up. In the Print dialog box,
44
Opaque and transparent tape
affixed to the object side need
With induction lamp is not lit,
whichever happens
5. Printing platform reset
After the print object and nozzle distance adjustment finished, press the
"Auto" button, the platform will be returned to the starting position of the
control panel displays "ready to print", which means that the machine is well
prepared for printing on the screen at this time.
6 Open the UV lamp switch
Open the UV light switch, otherwise printed ink quit
(after printing UV light switch can be turned off)
7 Check SpringShine RIP settings
Press the front SpringShine RIP settings to check each
module are set correctly. If not, you need to change it
back.
white ink printing parameters set to 0, the color ink
is 1. Then click Print, the print data will be sent to
the printer and start printing.
Print Icon
Print dialog box settings
Print data is being transferred
45
Special Note
About printing white ink effect
1 white ink effect must do a white figure, then White will block the white
layer effects SpringShine RIP to anti-pieces, other settings unchanged.
2 After printing white ink garment fabric care not to move their board and
the board, press the online button, the platform can go back online to print.
Otherwise white ink and color ink printing position is not on.
46
3 white drawings and color pictures above settings must be consistent with
the position in the software, or white ink and color ink printing location may
also not on.
About care ironing boards
Asked ironing boards determine the position of the platform
Users can make a plate-size clothing care wireframes (I asked board size
clothing is 41 * 62CM, small board size clothing care is 28 * 38CM), then
print it directly on the platform, attention SpringShine RIP software the
print width is centered position, height is 0. After printing out the wireframe
based on the location of the platform can determine the location of the prop
ironing boards.
Care clothing plate fixed on the platform
OK good care clothing plate position on the platform after printing, you can
use double-sided adhesive on the back of good care ironing boards, and
then align the position of the platform frame and a little hand pressure being
put about, it can be firmly attached to the platform.
47
Nine routine maintenance and maintenance
machinery
(2) pumping waste ink button: Hold down the waste ink pump button
switch, about 15 seconds. (Note: After the software required once
smoked ink wash, or it may be printed blending)
Daily Care and Maintenance
Cleaning 1. Raster bands
Every 3-5 days with a clean cloth moistened with a concentration of 95%
alcohol wipe grating belt, make sure the grating with no dust or Dirty.
(3) Manual pumping waste ink: Use the syringe into the waste ink
tube inside the cover, and then pumped about 5ML. (Note: After
the software required once smoked ink wash, or it may be printed
blending)
2 nozzle maintenance
Before turning to work every day, we must first carry out a nozzle check,
48
print a test strip is normal, if normal can work; If you find nozzle clogging,
should be promptly cleared through.
(1) Software Cleaning: Click the computer-driven "Maintenance"
option in the "print head cleaning." Or long press to "wash button" for 3
seconds.
M a n u a l
pumping ink
(4) split nozzle cleaning: Please visit our website to watch a video, or a
phone call to find out about our services to obtain guidance.
Tips: If the machine is not a long time, as long vacation, it is necessary to
protect the work ahead of nozzle: clean the nozzles in the ink, and marked
moisturizer, so that we can protect well heads. After the holidays, the first
moisturizer with cleaning fluid to clean, and then loaded the ink can be.
49
3. Periodic lubrication on Mexican trucks guides and sliders
Each week, check the ink car guides and there is no accumulation of dirt
on the slider or dust, if there should be wiped clean with a rag, and then re-
oil (mineral oil based).
6 waste ink cleanup
Waste ink cartridges and waste ink bottle if necessary to clean out more.
Guides
The slider
Waste Cartridge
Waste ink bottle
7 white ink circulation
50
4 Check the water tank
Must check whether the water in the tank flows boot every day. If there is
no flow, non-normal printing, UV light in order to avoid overheating the lamp
burned out.
5 Ink inspection
Regularly check the adequacy of the ink bottle ink, ink is
insufficient to avoid disconnection, affecting print quality.
Every day before work, press the white ink button for one minute or so,
so white ink circulation to prevent precipitation of white ink.
51
Ten Troubleshooting
2 When printer, dislocation lights, the computer prompts "Media exhausted
or not installed correctly", or "jam."
Common mistakes include: dislocation, no ink, waste ink full, routine errors,
ink quit, blur, color cast, not printed.
1 when the printer is printing out of ink lights, the computer prompts "Ink
Out" or "ink cartridge can not be recognized." As shown:
(1) Cause: Tablet will not move to the initial position to start printing.
Solution: Move the innermost flat, then press the "reset" button.
(2) Failure Cause: Dirty Mexican trucks guides
Solution: Clean the guide rod, and add oil.
(1) Cause: The ink has run out of chips ink value. (Ink Out)
Solution: Refresh ink chip value (short press "cleansing" button until the
ink out of the car and wait for 3 seconds, then press "cleansing" button.)
(2) Failure: or ink chip damage. (Cartridges can not be identified)
Solution: Replace the appropriate ink chip. Replacement method is
as follows: Turn off the machine's power, open the back cover, find the
corresponding ink chip replaced.
(3) When the printer to print, dislocation and lack of ink lamp lights
alternately, slow flashing, the computer prompts the "Service Request:
Printer parts are approaching the deadline."
Cause: Record on the motherboard where the value of the waste ink is full.
52
Open the back cover
Replace the corresponding chip
Solution: Discard the waste ink waste ink bottle with a random cleared
software to initialize the value of the waste ink. Cleared as follows:
Opened the first machine (if the error is not hell), data cable to connect
the machine to a computer, and then use the software to be cleared is
cleared.
53
The CD-ROM supplied in the R1800 maintenance software copied onto
your computer, or download the software from R1800 repair our website
to your computer. Then turn off anti-virus software, open the R1800
Maintenance Software
The next dialog box, select "Waste ink pad counter" and
click "OK".
Double-click to open
After the dialog box opens, click Particular adjustment
mode
Dialog box pops up again, turn hit Read, and then click
Initialization finally click Finish. Cleared complete, turn
off the machine, reboot that is good.
Then select the corresponding USB port
54
55
56
4 When the printer to print, dislocation and lack of ink lamp lights while
rapid blinking, the computer prompts "General Error."
Reasons (1) failure: print data errors.
Solution: Delete the print job, restart the printer.
(2) failure reasons: foreign body blocking Mexican trucks to move.
Solution: remove foreign bodies, delete the print job, restart the printer.
(3) Failure Cause: Mexican car too much resistance, raster dirty.
Solution: do routine maintenance, Carriage guides, guided slide
lubricating, use alcohol to clean the grating belt.
Right side 5. Printed printed matter about 5CM ink has quit.
(1) Cause: Figure 5CM do not add the reference line.
Solution: Before printing has been done to confirm the reference line.
6. Printed items is very vague.
Reasons (1) failure: printed matter the distance between the nozzle is too
high.
Solution: Before printing the print nozzles confirm good distance
between objects.
(2) Failure Cause: The picture is not clear enough for printing
Solution: Print high-definition map.
7 items printed color cast.
(1) Failure Cause: out of ink or disconnected.
Solution: Well, then print a nozzle check.
(2) Cause: ICC curve unselected right.
Solution: Select the correct ICC profile.
(3) Failure Cause: The computer virus.
Solution: Disconnect the network cable, antivirus, reinstall the driver
and the RIP software.
8 The machine does not print
(1) Cause: The data cable is not connected.
Workaround: Connect the data cable before printing.
(2) Cause: SpringShine RIP is not set correctly.
Solution: Check SpringShine RIP settings are correct.
(3) Failure reason: to stop a print job before halfway, did not cancel the
print job.
Workaround: Cancel the print job before printing. (Cancel the print job:
Double-click the drive icon will pop up a list of print, and then file, so the
task can be canceled)
57
58
Eleven machine transport
considerations
* Do not upside down or tilted transport
* Do not lift platform parts
* Keep the ink out before transport to avoid ink leakage
accidentally during transport
* Please ink tube wrapped in bags, place the ink leaks (if
necessary To Ink ink empty)
* Mexican trucks must be in the original location, and can not
be removed manually
* Two or more of lifting machines
Anda mungkin juga menyukai
- ETINK UV DTF Printer User's ManualDokumen59 halamanETINK UV DTF Printer User's ManualVMLP OrMdo SecGenBelum ada peringkat
- NC-DX0406-2018 User ManualDokumen46 halamanNC-DX0406-2018 User Manualसदानंद देशपांडेBelum ada peringkat
- Epson DX5 X 2 PrintheadsDokumen25 halamanEpson DX5 X 2 PrintheadsDarwin Elvis Giron HurtadoBelum ada peringkat
- Epson Printhead Recovery ProcedureDokumen3 halamanEpson Printhead Recovery Procedurerparker_620% (1)
- A4uv ManualDokumen23 halamanA4uv ManualNischit Kunwar Chhetri100% (1)
- Instalacion de Epson Dx5 X 1 PrintheadDokumen22 halamanInstalacion de Epson Dx5 X 1 PrintheadConsejo LirioBelum ada peringkat
- ChipsDokumen3 halamanChipsButt HeadBelum ada peringkat
- UV Printer (A3L) - 1390 ManualDokumen10 halamanUV Printer (A3L) - 1390 ManualSonia NaickerBelum ada peringkat
- 0609 User ManualDokumen45 halaman0609 User Manualmihaiparjolea100% (1)
- Uf dx5 X 2 Printheads 20140319Dokumen23 halamanUf dx5 X 2 Printheads 20140319Andres CastañoBelum ada peringkat
- Instructions For Updating The Printer Firmware in Chipless, Method 13Dokumen5 halamanInstructions For Updating The Printer Firmware in Chipless, Method 13Kevin Dispo MontajesBelum ada peringkat
- Titanjet Uncoded Function Instruction: ContentDokumen9 halamanTitanjet Uncoded Function Instruction: ContentsunethpfBelum ada peringkat
- Mimaki JV3-160 SP PDFDokumen136 halamanMimaki JV3-160 SP PDFAlisson BrighentiBelum ada peringkat
- HP Guide CheatSheet HiresDokumen2 halamanHP Guide CheatSheet HiresBendzGeronaBelum ada peringkat
- Custody Wash - MimakiDokumen12 halamanCustody Wash - MimakimehoBelum ada peringkat
- Iq Check Tool - Setup Guide-FieryDokumen12 halamanIq Check Tool - Setup Guide-FieryChenna VijayBelum ada peringkat
- DimatixDokumen2 halamanDimatixHakan Dilek0% (1)
- Epson L220 Adjustment ProgramDokumen6 halamanEpson L220 Adjustment ProgramabetBelum ada peringkat
- EP802 Printer Driver Manual, Ver20220421Dokumen20 halamanEP802 Printer Driver Manual, Ver202204210d serviceBelum ada peringkat
- Printer DTGDokumen11 halamanPrinter DTGex deputy cannonBelum ada peringkat
- 162 Eco-Solvent Printers Glossary Mild-Solvent Lite - Bio-Solvent Latex Ink ReviewsDokumen46 halaman162 Eco-Solvent Printers Glossary Mild-Solvent Lite - Bio-Solvent Latex Ink ReviewsUssapitiya HeritageBelum ada peringkat
- Acrorip 8.2.6 Initial Setup For Epson 1500W / 1400: General ParametersDokumen5 halamanAcrorip 8.2.6 Initial Setup For Epson 1500W / 1400: General ParameterssiGmaBelum ada peringkat
- Fy-3278n UsbDokumen44 halamanFy-3278n UsbAurélio Furlan60% (5)
- Pos User GuideDokumen169 halamanPos User GuideThomas WotringBelum ada peringkat
- CY-1800 Printer ManualDokumen45 halamanCY-1800 Printer ManualFofaSista0% (1)
- Dot GainDokumen5 halamanDot GainKrissada Anuchon100% (1)
- Operation Manual MyJet Xaar 128 PrintheadsDokumen84 halamanOperation Manual MyJet Xaar 128 PrintheadsRudic Ramirez80% (5)
- En-6090 Detailed InstructionsDokumen36 halamanEn-6090 Detailed InstructionsmarcuBelum ada peringkat
- A3 DTF Printer User ManualDokumen19 halamanA3 DTF Printer User ManualEDU0914100% (1)
- Inkjet Printhead Characteristics Application RequirementsDokumen50 halamanInkjet Printhead Characteristics Application RequirementsArie Teckno100% (2)
- User Manual Gen5 1610 2513Dokumen62 halamanUser Manual Gen5 1610 2513Ediget TefferiBelum ada peringkat
- Basic LCD Monitors Troubleshooting Guides Bud MartinDokumen4 halamanBasic LCD Monitors Troubleshooting Guides Bud Martintweety874Belum ada peringkat
- Colorcalibrationtutorial 2008 v4 enDokumen21 halamanColorcalibrationtutorial 2008 v4 enpicolorjBelum ada peringkat
- Quick Install Manual Xaar382Dokumen21 halamanQuick Install Manual Xaar382leandrorochaa100% (1)
- Printer PresentationDokumen30 halamanPrinter PresentationSHIVISURIBelum ada peringkat
- Mimaki JV3 Tips & TricksDokumen4 halamanMimaki JV3 Tips & TricksjjBelum ada peringkat
- Dtga3 1390Dokumen1 halamanDtga3 1390Wie LiemBelum ada peringkat
- User Manual For UV210C PDFDokumen19 halamanUser Manual For UV210C PDFAndrei SerbanBelum ada peringkat
- Titan Tjet TT 1902 1972 Users ManualDokumen43 halamanTitan Tjet TT 1902 1972 Users Manualelectron1999Belum ada peringkat
- PC Repair TechnicianDokumen16 halamanPC Repair TechnicianFairuz HanafiahBelum ada peringkat
- DTG Rip Pro c5 ManualDokumen139 halamanDTG Rip Pro c5 Manualjoecentrone0% (1)
- 20110520101701Dokumen27 halaman20110520101701Arie Teckno100% (2)
- Computer Technician or Computer Repair TechnicianDokumen2 halamanComputer Technician or Computer Repair Technicianapi-77605023Belum ada peringkat
- Epson Head Recovery Manual - Documentos GoogleDokumen8 halamanEpson Head Recovery Manual - Documentos GoogleOsmar Franco PiresBelum ada peringkat
- Innovative Idea About Printer: By, Reshma TDokumen7 halamanInnovative Idea About Printer: By, Reshma TReshma100% (2)
- Canon Paper Jam CauseDokumen3 halamanCanon Paper Jam CauseBrian100% (1)
- Bh600 Technical SolutionDokumen100 halamanBh600 Technical SolutionBrian Ho100% (2)
- How To Refill and Reuse A Printer Cartridge in 21 StepsDokumen5 halamanHow To Refill and Reuse A Printer Cartridge in 21 StepsAubrey Mae Alcantara GamboaBelum ada peringkat
- Tosun Digital (HS) Product Manual-USBDokumen45 halamanTosun Digital (HS) Product Manual-USBFerdinand CaluyaBelum ada peringkat
- DownloadDokumen131 halamanDownloadZAHID HUSSAIN AMEERBelum ada peringkat
- Canon Copier Repairing TipsDokumen15 halamanCanon Copier Repairing Tipsrsqnet100% (1)
- Brother Laser PrinterDokumen235 halamanBrother Laser PrinterAnonymous WD109UakyBelum ada peringkat
- Fixing "Weird Issues" Under Windows 8 or Windows 10 Using The System File Checker (SFC) and Deployment Imaging Servicing and Management (DISM)Dokumen3 halamanFixing "Weird Issues" Under Windows 8 or Windows 10 Using The System File Checker (SFC) and Deployment Imaging Servicing and Management (DISM)jws mitsuyoshiBelum ada peringkat
- Service Manual CX4100 DX4800 and Others PDFDokumen223 halamanService Manual CX4100 DX4800 and Others PDFdescartable01Belum ada peringkat
- 58MM Thermal Printer Manual - Yvonne@Dokumen39 halaman58MM Thermal Printer Manual - Yvonne@Yvonne Lee - ZijiangBelum ada peringkat
- ESS+Intermec+PF8T NewDokumen17 halamanESS+Intermec+PF8T NewmtlpcguysBelum ada peringkat
- 'Ink System Failure' or A '0xc199a0013Dokumen12 halaman'Ink System Failure' or A '0xc199a0013Clams MostBelum ada peringkat
- Alignment & TroubleshootingDokumen53 halamanAlignment & TroubleshootingLuiz TeixeiraBelum ada peringkat
- NC-UV0609 2017 User ManualDokumen44 halamanNC-UV0609 2017 User ManualМаксим Дианов100% (3)
- Print Media Vs Electronic Media Vs Digital Media in Indian Context-LibreDokumen3 halamanPrint Media Vs Electronic Media Vs Digital Media in Indian Context-LibreAndrew YengBelum ada peringkat
- Broadband Feasbility Study PDFDokumen53 halamanBroadband Feasbility Study PDFAnonymous wHTKW4Belum ada peringkat
- Cisco Support Community - Wireless Lan Flexconnect Configuration Example - 2014-11-25Dokumen9 halamanCisco Support Community - Wireless Lan Flexconnect Configuration Example - 2014-11-25Angel Jhohangs Castellanos GBelum ada peringkat
- Modern Trends in Computer ApplicationDokumen36 halamanModern Trends in Computer ApplicationSumesh JohnBelum ada peringkat
- PDF Ecb 3500Dokumen2 halamanPDF Ecb 3500Elvis Flores ToledoBelum ada peringkat
- Datacard SD360 Card Printer SpecificationsDokumen1 halamanDatacard SD360 Card Printer SpecificationspbtaiBelum ada peringkat
- Printer Service Reference GuideDokumen132 halamanPrinter Service Reference GuideDean StaceyBelum ada peringkat
- Software Component of ComputerDokumen8 halamanSoftware Component of Computerizzul_125z1419Belum ada peringkat
- Muratec MFX1450Dokumen383 halamanMuratec MFX1450gcomputersBelum ada peringkat
- Mobile SheetsDokumen68 halamanMobile SheetsPrevostiBelum ada peringkat
- Lamitakportfolio - Vol1forwebsite - Updated 2018 04 09 PDFDokumen41 halamanLamitakportfolio - Vol1forwebsite - Updated 2018 04 09 PDFBintang BumiputeraBelum ada peringkat
- 661FXME Foxconn Easy Guide en 08-04-04Dokumen8 halaman661FXME Foxconn Easy Guide en 08-04-04Miguel CanoBelum ada peringkat
- Bluetooth Solution Proposed in Control Networking: Silviu PopoviciDokumen9 halamanBluetooth Solution Proposed in Control Networking: Silviu PopoviciJamielyn AmulBelum ada peringkat
- Aspire One Ao531hDokumen208 halamanAspire One Ao531hNicolaescu GabrielBelum ada peringkat
- Course-Outline - Introduction To ComputingDokumen4 halamanCourse-Outline - Introduction To ComputingMuhammad AliBelum ada peringkat
- How To Reset Error Code E08 in Canon MP287Dokumen78 halamanHow To Reset Error Code E08 in Canon MP287Jeffrey Salazar Albania100% (1)
- 11 General Technical Requirement of FOTE PDFDokumen3 halaman11 General Technical Requirement of FOTE PDFprasannaisursBelum ada peringkat
- Datasheet of DS 2CD1221D I3 I5 PDFDokumen3 halamanDatasheet of DS 2CD1221D I3 I5 PDFMancharagopanBelum ada peringkat
- Copyright QuizDokumen3 halamanCopyright Quizapi-306199368Belum ada peringkat
- Chapter 5 - Business SoftwareDokumen49 halamanChapter 5 - Business SoftwareCzara DyBelum ada peringkat
- DocxDokumen15 halamanDocxjikjikBelum ada peringkat
- Gigapass: RF R-Phy Video EngineDokumen3 halamanGigapass: RF R-Phy Video EnginebiggenaBelum ada peringkat
- Network Device and FunctionsDokumen33 halamanNetwork Device and FunctionsNandhiniBelum ada peringkat
- Firewall Comparison ChartDokumen2 halamanFirewall Comparison ChartSiti Norashikin100% (3)
- Comfund Quiz 3Dokumen11 halamanComfund Quiz 3moncarla lagonBelum ada peringkat
- Types of ComputersDokumen7 halamanTypes of ComputersSyed Badshah YousafzaiBelum ada peringkat
- Explain m13 - 1 Other Technologies Tetra Gprs Edge UmtsDokumen30 halamanExplain m13 - 1 Other Technologies Tetra Gprs Edge UmtsMiguel Andres Vanegas GBelum ada peringkat
- Vod IPTV Network ImplementationDokumen326 halamanVod IPTV Network ImplementationlrombolaBelum ada peringkat
- IP AddressDokumen14 halamanIP AddressSang Phan ThanhBelum ada peringkat
- Lesson Plan in ComputerDokumen3 halamanLesson Plan in ComputerAngelo SorianoBelum ada peringkat