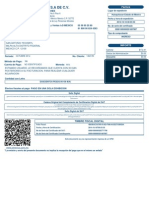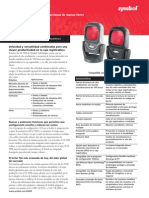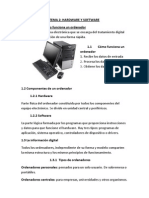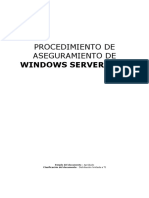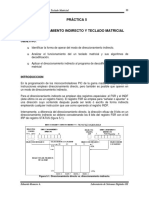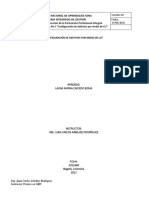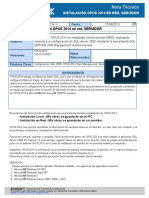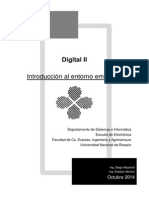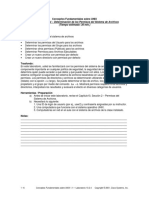Windows2000 PDF
Diunggah oleh
chelin160186Judul Asli
Hak Cipta
Format Tersedia
Bagikan dokumen Ini
Apakah menurut Anda dokumen ini bermanfaat?
Apakah konten ini tidak pantas?
Laporkan Dokumen IniHak Cipta:
Format Tersedia
Windows2000 PDF
Diunggah oleh
chelin160186Hak Cipta:
Format Tersedia
Windows 2000
manual de iniciacin
Autor: Jorge Snchez (www.jorgesanchez.net) ao 2001
Manual de Windows 2000 - Jorge Snchez 2001 2
Introduccin
I
I
N
N
T
T
R
R
O
O
D
D
U
U
C
C
C
C
I
I
N
N
EL ORDENADOR
El ordenador es una mquina capaz de ejecutar todo tipo de operaciones. Para hacer que realice ese
tipo de operaciones, se emplea un lenguaje especial que el ordenador es capaz de reconocer. Sin
embargo, al ser una mquina digital, slo es capaz de reconocer cdigo binario (unos y ceros).
El ordenador est compuesto por diversos componentes, cada uno de los cuales realiza una tarea
especfica.
Placa base
Se encuentra en el interior de la carcasa del ordenador. Es una placa de plstico sobre la cual se
distribuyen circuitos que servirn para enviar informacin de un componente a otro. Los
componentes que se encuentran directamente sobre la placa, con los llamados internos. Por el
contrario, los que se pueden ver fuera de la carcasa son los llamados perifricos.
Bits y bytes
Muchos componentes del ordenador sirven para almacenar datos. Para poder saber la cantidad de
datos que pueden almacenar, se utilizan en Informtica unidades de medida especiales. La ms
pequea de estas unidades es el conocido BIT. Un BIT es exactamente un dgito binario. As el
nmero binario 10011001 ocupa 8 bits.
Despus estn:
Byte (b). 8 Bits
Kilobyte (Kb). 1024 bytes.
Manual de Windows 2000 - Jorge Snchez 2001 3
Introduccin
Megabyte (Mb). 1024 Kb.
Gigabyte (Gb). 1024 Mb.
Terabyte (Tb). 1024 Gb.
El procesador
Es el ncleo del ordenador. Es el componente que realmente realiza las operaciones que pedimos
al ordenador. Cada marca de procesador entiende un nmero distinto de instrucciones y por eso
hay ordenadores que no son compatibles entre s.
Los procesadores tambin pueden tener velocidades diferentes. Para medir esa velocidad se usa el
Megahercio (MHz). As un procesador de 300 MHz es el doble de rpido que uno de 150 MHz.
La memoria RAM
Es la memoria principal del ordenador, todos los datos que pide el procesador deben estar ah
metidos (esto lo hace el propio ordenador, no debemos preocuparnos por ello). Es un componente
electrnico que se conecta directamente a la placa. Es muy rpido pero necesita corriente elctrica
para poder almacenar, de modo que cuando apaguemos el ordenador, sus datos se borran. Sin
embargo es imprescindible ya que es rapidsima (sera imposible trabajar en un ordenador sin
RAM). De modo que cuanta ms RAM tengamos, menos leer el ordenador del disco duro y ms
rpido funcionar.
Unidades de disco
Son perifricos que sirven para almacenar informacin. La ventaja es que al apagar no pierden los
datos, pero son dispositivos muy lentos. Sin embargo es uno de nuestros componentes
fundamentales, ya que siempre debemos guardar los datos en ellas.
SISTEMAS OPERATIVOS
En cuanto se enciende el ordenador lo primero que hace es buscar su sistema operativo. Una vez
que lo encuentra, lo ejecuta y a partir de ese momento la comunicacin entre el ordenador y la
persona se hace a travs del sistema operativo. Para manejar un ordenador, las personas han de
entenderse con el sistema operativo.
Aparte de hacer de interfaz entre el ordenador y sus usuarios, el sistema operativo se encarga de
gestionar los recursos (hardware) del ordenador (memoria, unidades de disco, impresoras, etc.) y
facilitar la organizacin de la informacin que ste posee, as como gestionar y facilitar la ejecucin
de las aplicaciones.
WINDOWS
Existen numerosos sistemas operativos en el mercado, muchos estn creados para otro tipo de
ordenadores distintos a los que vamos a ver. Incluso centrados en los ordenadores que nos
interesan, que son los PCs, tambin hay varios sistemas operativos: Windows 95, Windows 2000,
Windows NT, MS-DOS, OS/2, Linux,...
El sistema operativo Windows es el ms popular entre los PCs y su xito se debe a las siguientes
razones:
Es el sistema operativo ms popular
Manual de Windows 2000 - Jorge Snchez 2001 4
Introduccin
Fcil de instalar
Fcil de manejar
Apariencia agradable
Muy compatible
Aprovecha el nuevo hardware
Versiones de Windows
Windows 3.1. Es la versin anterior a Windows 95. Hoy da ya est muy desfasada, sin
embargo fue todo un acontecimiento hace aos.
Windows 95. Sistema operativo que revolucion la informtica y la hizo ms cmoda.
No hay apenas diferencias con respecto al 2000.
Windows 98. La versin de Windows 95 del ao 1998. Sigue siendo el sistema ms
utilizado.
Windows NT. Versin profesional de Windows, sistema para grandes ordenadores o
redes locales de ordenadores. Se maneja igual que Windows 95, pero el interior del
sistema (su potencia) es muy distinto.
Windows 2000. La nueva versin de Windows NT.
Windows XP. Versin de Windows que pretende integrar los Windows de casa con los
profesionales. Usa tecnologa NT.
ARRANQUE DE WINDOWS 2000
Para arrancar o ejecutar Windows 2000, basta encender el ordenador. Al encender, el ordenador
busca al sistema operativo en el disco duro y le ejecuta.
EL RATN
El dispositivo bsico para comunicarse con Windows es el ratn. El ratn es un aparato con dos
botones (algunos modelos tienen tres botones e incluso ms). En la pantalla aparecer siempre un
cursor (normalmente en forma de flecha) que indica a qu posicin de la pantalla apunta el ratn.
Para los diestros, el botn principal del ratn ser el izquierdo, y el secundario el derecho. Para los
zurdos el principal es el derecho y el secundario el izquierdo. Esto se debe a que el botn principal
del ratn debe estar en los dedos ms fuertes. La configuracin del ratn se puede cambiar para
diestros y zurdos (Vase Configuracin de Windows 2000, pgina 51).
Las operaciones que Windows reconoce en el ratn son las siguientes:
Apuntar con el ratn. Para ello basta mover el ratn haciendo que el cursor apunte al
objeto que nos interese.
Hacer clic. Consiste en apuntar y pulsar una vez el botn principal del ratn sobre un
determinado objeto. Generalmente esto sirve para seleccionar un objeto.
Manual de Windows 2000 - Jorge Snchez 2001 5
Introduccin
Hacer doble clic. Consiste en apuntar y pulsar dos veces seguidas el botn principal del
ratn sobre un determinado objeto. Generalmente esto sirve para abrir un objeto.
Arrastrar. Consiste en apuntar un objeto, pulsar el botn principal y no soltarlo a la vez
que se mueve el ratn hacia otra direccin. Finalmente se suelta el botn principal.
Generalmente esta operacin mueve un objeto.
Hacer clic con el secundario. Consiste en apuntar a un objeto y pulsar el botn
secundario. Esto siempre produce que aparezca un men con las operaciones que
podemos realizar con un objeto.
Arrastrar con el botn secundario. Saca un men que permite elegir qu operacin de
arrastre queremos realizar sobre el objeto. Este men cambia dependiendo del objeto al
que apuntemos. Al principio al buscar la operacin los nuevos usuarios la buscan en las
barras de mens y sin saber exactamente dnde est la opcin, resulta que acaban dando
vueltas y vueltas por el men. Muchas veces esta opcin va a estar en el botn
secundario.
Hay que hacer notar que normalmente se utiliza el botn principal y que el botn secundario saca
siempre un men que nos permite elegir una determinada opcin.
A veces se combina alguna tecla (Control, Maysculas o Alt) con el ratn para realizar alguna
operacin. En ese caso hay que dejar pulsada la tecla a la vez que se maneja el ratn y soltar el
ratn antes de soltar la tecla.
SALIR DE WINDOWS. APAGAR EL ORDENADOR
El ordenador no se puede apagar en cualquier momento, se debe indicar a Windows 2000 que
deseamos apagar el ordenador ya que si no, podran producirse fallos en nuestro ordenador.
Normalmente si se apagado mal el ordenador, al encender el ordenador Windows realiza un
chequeo del disco duro para comprobar si se produjeron errores. Tras este chequeo se vuelve a
entrar en Windows 2000 de manera normal.
En cualquier caso, para apagar de manera correcta el ordenador hay que hacer lo siguiente:
1> Hacer clic en el men inicio.
2> Hacer clic sobre apagar el sistema.
Manual de Windows 2000 - Jorge Snchez 2001 6
Introduccin
3> Elegir la opcin Apagar el equipo
En ese momento el ordenador cerrar el sistema. En los equipos modernos, el ordenador se
apagar slo. En sistemas un poco ms antiguos, aparecer el mensaje AHORA PUEDE
APAGAR EL SISTEMA, en ese momento (y slo en ese momento) podremos apagar el
ordenador.
En el cuadro de la ilustracin anterior se puede elegir la opcin Reiniciar el equipo la cual apaga
y enciende el ordenador automticamente, til para realizar en ciertas situaciones.
Ilustracin 1, El cuadro de dilogo Salir de Windows
L
L
A
A
C
C
O
O
M
M
U
U
N
N
I
I
C
C
A
A
C
C
I
I
N
N
C
C
O
O
N
N
W
W
I
I
N
N
D
D
O
O
W
W
S
S
2
2
0
0
0
0
0
0
LA PANTALLA DE WINDOWS 2000
En informtica se llama Interfaz al conjunto de elementos que nos presenta un determinado
programa para entendernos con l. Manejar un interfaz, es manejar las herramientas que nos
permiten comunicarnos con el ordenador. Algunos sistemas presentan un interfaz difcil de
manejar, en el caso de Windows 2000 su interfaz es ms amigable.
Cuando se arranca Windows el aspecto de la pantalla es al menos similar al de la Ilustracin 3. En
esta ilustracin se advierten los siguientes elementos:
Escritorio. Sirve para simular un escritorio real, en l se pueden colocar las cosas que
ms nos interesen.
Iconos. Es cada dibujito que aparece en el escritorio. Es un smbolo que representa
algo en su ordenador. Ese algo depende de cada icono. Para ver lo que contiene un
icono basta abrirle, para ello hay que hacer doble clic sobre l. Normalmente aparecer
una ventana que nos muestra el contenido del icono. Para cerrar la ventana hay que
hacer clic sobre el botn que tiene una x, en la parte superior derecha de la ventana.
Manual de Windows 2000 - Jorge Snchez 2001 8
La comunicacin con Windows
La barra de tareas. Es la barra de color gris que se encuentra en la parte inferior de la
pantalla. Sirve para organizar las ventanas abiertas.
El men Inicio. Se trata del botn de la parte inferior izquierda de la pantalla. Contiene
todos los elementos del ordenador y en especial organiza todas las aplicaciones
(programas) instalados en el ordenador.
Men de control
Barra de ttulos
Botn Minimizar
Botn Maximizar
rea de trabajo
Barra de nens
Bordes
Botn Cerrar
Ilustracin 3, Aspecto general del escritorio
Ilustracin 2, Partes de una ventana
Manual de Windows 2000 - Jorge Snchez 2001 9
La comunicacin con Windows
LAS VENTANAS
Qu es una ventana?
En Windows la comunicacin con el ordenador se realiza a travs de un elemento conocido como
ventana. Cada vez que se ejecuta algo, siempre se ve a travs de una ventana. Por ello es necesario
conocer las ventanas.
Partes de una ventana
La Ilustracin 2 representa todas las partes de una ventana:
Barra de ttulos. Muestra el ttulo de la ventana. Adems, sirve para mover la ventana.
Men de control. Contiene todas las operaciones que se pueden hacer con la ventana.
Botn cerrar. Cierra la ventana.
Botn minimizar. Reduce el tamao de la ventana.
Botn maximizar. Hace que la ventana ocupe todo el escritorio.
Bordes. Permiten reducir el tamao de la ventana.
rea de trabajo. Es la zona de la ventana en la cual podemos trabajar.
Barra de mens. Accede a todos los comandos propios de la ventana.
Operaciones sobre las ventanas
Mover una ventana
Para mover una ventana basta arrastrar la barra de ttulos de la ventana hacia una nueva posicin.
Cambiar el tamao de una ventana
Para ello hay que arrastrar los bordes de la ventana. Cuando el cursor del ratn se sita sobre uno
de los bordes, ste cursor tendr forma de doble flecha, esta doble flecha indica la direccin del
cambio de tamao. Para modificar a la vez la altura y la anchura, hay que colocarse en las esquinas
de la ventana.
Maximizar
Maximizar una ventana es hacer que la ventana ocupe todo el escritorio. Cuando una ventana est
maximizada, los bordes desaparecen, y el botn maximizar se cambia por el de restaurar. Para
maximizar una ventana basta pulsar el botn
.
Minimizar
Minimizar una ventana hace que la ventana se oculte del escritorio y figure slo en la barra de
tareas. Para minimizar una ventana basta pulsar el botn
Manual de Windows 2000 - Jorge Snchez 2001 10
La comunicacin con Windows
Restaurar
Restaurar una ventana hace que la ventana vuelva a presentar la apariencia que posea antes de
realizar una operacin de maximizar o de minimizar. El botn es
.
Cerrar
Oculta la ventana y la cierra completamente. Esta operacin se realiza con la combinacin de teclas
Alt+F4 o con el botn .
El men de control
Contiene todas las operaciones vistas anteriormente. Para acceder a l basta pulsar una sola vez en
el icono de la ventana (esquina superior izquierda). Si la ventana est minimizada, se puede sacar el
men de control de la misma pulsando el botn secundario encima del cajn de la ventana en la
barra de tareas.
Operaciones sobre varias ventanas a la vez
Cada vez que en Windows 2000 se abre una ventana, sta contiene un apartado (como un cajn) en
la barra de tareas. Gracias a ese cajn se puede pasar de una ventana a otra, para ello basta pulsar
en la zona de la barra de tareas que ocupa la ventana a la cual queremos ir.
Aunque puede haber muchas ventanas abiertas, una (y slo una) de ellas es la ventana activa. La
ventana activa tiene la barra de ttulos de color azul y, adems, aparece siempre por delante de
todas las dems. El que una ventana sea la activa sirve para indicarnos qu ventana es la que
actualmente esta esperando nuestras rdenes. Para cambiar la ventana activa hay tres mtodos:
Usando la barra de tareas, y haciendo clic sobre la ventana a la que queremos ir.
Pulsando directamente en la ventana a la que queremos ir (si es que est visible en el
escritorio).
Con la combinacin de teclas Alt + Tab.
Tipos de ventanas
Ventanas de carpetas
Muestra el contenido de una carpeta. En Windows 2000, una carpeta es un elemento que permite
almacenar otros objetos. Todas las ventanas de carpetas se manejan de la misma forma.
Ventanas de aplicacin
Son aquellas ventanas que sirven para mostrar aplicaciones. Una aplicacin (como se ver ms
adelante) es un programa creado para el ordenador. Las ventanas de aplicacin difieren
dependiendo de qu aplicacin ejecutemos.
Ventanas de documento
Son las ventanas que sirven para mostrar un determinado trabajo (un documento) creado con una
aplicacin. Puesto que los documentos se crean con las aplicaciones, toda ventana de documento
siempre va a estar dentro de una ventana de aplicacin. Cuando se maximiza una ventana de
Manual de Windows 2000 - Jorge Snchez 2001 11
La comunicacin con Windows
documento, sta ocupa el rea de trabajo de la ventana de aplicacin que la contiene. Cuando se
minimiza, no baja a la barra de tareas, sino que se queda minimizada en la ventana de aplicacin.
La barra de tareas
Es un elemento que contiene opciones interesantes sobre organizacin de las ventanas abiertas.
Para acceder al men de la barra de tareas, hay que pulsar el botn secundario en una parte vaca de
la barra de tareas.
Operaciones de la barra de tareas
Todas ellas se encuentran en el men de la barra de tareas
Mosaico horizontal. Coloca todas las ventanas abiertas y que no se encuentren
minimizadas, de tal forma que se repartan el espacio horizontal del escritorio.
Mosaico vertical. Idntico al anterior, slo que ahora la colocacin en es vertical.
Cascada. Las ventanas se colocan en escalera.
Minimizar todas las ventanas. Minimiza todas las ventanas abiertas.
Cerrar todas las ventanas. Cierra todas las ventanas a la vez
Propiedades de la barra de tareas
Para acceder a estas propiedades hay hacer salir el men de la barra de tareas (pulsando el botn
secundario del ratn en un rea vaca de la barra de tareas) y elegir la ltima opcin, Propiedades.
Siempre visible. Hace que la barra de tareas
siempre est a la vista. De otro modo cuando se
maximiza una ventana, sta tapa la barra de tareas.
Ocultar automticamente. Activada hace que la
barra de tareas se oculte y aparezca slo cuando se
mueve el cursor del ratn hacia ella.
Mostrar iconos pequeos en el men inicio. El
men de inicio muestra sus iconos a tamao muy
pequeo.
Mostrar reloj. Muestra el reloj de la barra de
tareas.
Ilustracin 4, Propiedades de la
barra de tareas
Manual de Windows 2000 - Jorge Snchez 2001 12
La comunicacin con Windows
LOS MENS
Qu es un men?
Windows tiene, aparte de las ventanas, varios elementos para comunicarse con el usuario; uno de
ellos son los mens. Los mens sirven para realizar operaciones (comandos) sobre una
determinada ventana. Estas operaciones varan en funcin de qu ventana tengamos en cada
momento, pero todos los mens se manejan exactamente igual. Los mens se encuentran en la
parte superior de la ventana, adems, el botn secundario del ratn tambin saca un men con las
operaciones que se pueden realizar sobre el objeto que apuntamos.
Uso de los mens
Para utilizar un men basta realizar lo siguiente: apuntar al men que nos interesa de la barra de
mens y pulsar el botn principal. Despus se debe mover el ratn hacia la operacin que nos
interesa y nuevamente se pulsa el botn principal.
Otra manera de usar los mens, es mediante el teclado. En ese caso la tecla fundamental es la tecla
Alt (esta tecla se encuentra a la izquierda de la barra espaciadora). Pulsando Alt se activa la
barra de mens, a partir de ese momento basta usar las teclas de desplazamiento hasta elegir el
comando adecuado y pulsar despus Intro. Tambin se puede activar un men determinado
pulsando Alt y despus pulsando la letra subrayada que se corresponda con el men que
queremos abrir.
Tipos de opciones de mens
Opciones normales. Aparecen en color negro normal y sin ningn smbolo ni a la
izquierda ni a la derecha del texto. Cuando se selecciona una opcin de este tipo, se
ejecuta una operacin directamente.
Opciones en negrita. Aparecen en color negro ms grueso que en el caso anterior. Se
usan igual que las anteriores. El color grueso nos recuerda que esta opcin es la activa
por defecto, es decir, es la que se ejecuta cuando se hace doble clic con el ratn.
Opciones en gris. Aparecen en color gris tenue. Este color indica que la opcin
actualmente est desactivada por alguna razn. Pulsar sobre una opcin gris no causa
ningn efecto.
Opciones con tringulo (). Indica que esa opcin es en realidad un men, es decir,
al pulsar o mover el ratn sobre una opcin con tringulo, aparecer un men
(submen).
Opciones de activacin/desactivacin (). Son opciones que sirven para activar
o desactivar alguna operacin. Si la opcin aparece con el signo , significa que est
activada; sin ese signo, la opcin est desactivada.
Opciones con punto (). Se trata de varias opciones agrupadas, pero una de ellas
con el smbolo . Estas opciones permiten elegir una de entre varias posibilidades, la
opcin que posee el punto negro es la opcin seleccionada actualmente.
Opciones con puntos suspensivos (...). Los puntos suspensivos indican que al
seleccionar esta opcin, inmediatamente despus aparecer un cuadro de dilogo.
Manual de Windows 2000 - Jorge Snchez 2001 13
La comunicacin con Windows
Opciones con tecla a la derecha. En muchas opciones, aparece al lado derecho
una combinacin de teclas (Alt + F4, Ctrl + F5,...), estas combinaciones indican que la
operacin se puede realizar tambin pulsando las teclas que se sealan.
Uso de las teclas con los mens
A pesar de que el ratn es el elemento ms utilizado para comunicarnos con Windows, es
conveniente conocer el teclado, ya que tambin se pueden usar los mens con el teclado. Para ello
las teclas son:
Alt. Selecciona el men de la ventana. Esto permite usar las teclas para usar el men.
Cursores. Son las teclas ,, y , permite cambiar de men o de opcin de men.
Intro. Selecciona el men o la opcin de men actual (la que se encuentre coloreada de
color azul).
Escape. Cancela la seleccin de mens, abandona el men.
Alt + Letra. Todos los mens poseen una letra subrayada (Archivo, Edicin, ...).
Manteniendo pulsada la tecla Alt, a la vez que se pulsa la tecla que se corresponde con la
que est subrayada en los mens, se abre el men en cuestin (por ejemplo:
Alt + E, abrira el men Edicin).
CUADROS DE DILOGO
Qu son los cuadros de dilogo?
Los cuadros de dilogo son ventanas especiales que se utilizan para realizar algunas operaciones.
Dentro de estas ventanas aparecen diversos elementos que permiten especificar exactamente la
operacin a realizar, estos elementos son conocidos con el nombre de controles.
Cuadros de mensajes
Generalmente los cuadros de dilogo aparecen al elegir alguna opcin de men dentro de una
ventana. Sin embargo, hay cuadros de dilogo que no ejecutamos nosotros, sino que es el propio
Windows el que les ejecuta para preguntarnos, informarnos o avisarnos sobre algn evento.
Es ms que conveniente leer el contenido de estos cuadros. Existe una tendencia de rechazo por
parte de la persona que est enfrente del ordenador hacia estos cuadros, lo que provoca que la
persona intente por todos los medios hacer lo que sea para quitarse de encima este cuadro. Esto
hace que entonces la opcin que elijamos no sea la ms apropiada. Por ello, es conveniente leer
bien el mensaje y responder en consecuencia.
Los cuadros pueden ser:
De informacin. Son cuadros que nos informan sobre alguna operacin.
Generalmente slo nos permiten aceptar el cuadro. Son los menos peligrosos.
Manual de Windows 2000 - Jorge Snchez 2001 14
La comunicacin con Windows
De aviso. Son los ms peligrosos de todos, nos indican que la operacin que
vamos a realizar puede provocar algn efecto grave y Windows nos informa sobre esto.
En estos mensajes debemos elegir la opcin ms adecuada, ya que de no ser as,
podemos provocar graves consecuencias.
Ilustracin 6, Cuadro de aviso
Cuadros de pregunta. Ocurren cuando al realizar una operacin, Windows
necesita que le respondamos para clarificar la operacin. En estos cuadros siempre se
espera una respuesta que provocar (o no) el xito de nuestra operacin.
Ilustracin 7, Cuadro de pregunta
Cuadros de error. Ocurren cuando en el sistema se ha producido un error. Son
muy importantes. En algunos casos (el clsico error grave) slo se nos permite aceptar el
mensaje.
Ilustracin 8, Cuadro de error
Uso de los cuadros de dilogo
Excluyendo los cuadros de mensaje explicados anteriormente, todos los cuadros de dilogo piden
algn tipo de informacin la cual se presenta en forma de controles. Para utilizar los cuadros de
dilogo hay que utilizar los controles que aparecen en l. Se puede ir de un control a otro del
cuadro de las siguientes formas:
Haciendo clic con el ratn en el control que se quiere modificar.
Con el teclado, se puede pulsar la tecla Tabulador para ir de un control a otro. La barra
espaciadora permite cambiar el estado del control. Windows marca con un cuadro
punteado el control en el que estamos en cada momento.
Ilustracin 5, Cuadro de informacin
Manual de Windows 2000 - Jorge Snchez 2001 15
La comunicacin con Windows
Usando Alt + la letra subrayada del control al cual queremos ir. Siempre es ms rpido
el teclado que el ratn.
Los controles
En los cuadros de dilogo nos podemos encontrar los siguientes controles:
Botones. Estn presentes en todos los cuadros de dilogo. Para utilizarlos basta con
pulsar con el botn principal del ratn encima de ellos. Normalmente al pulsar un botn
inmediatamente se ejecuta alguna operacin. Hay dos botones muy importantes: Aceptar
y Cancelar. Si se pulsa sobre el botn Aceptar, el cuadro de dilogo se cierra y se llevan a
cabo la operacin con los parmetros elegidos dentro del cuadro de dilogo. El botn
Cancelar cierra el cuadro de dilogo y no realiza ninguna operacin.
La tecla Escape est siempre asociada al botn Cancelar. Por otro lado siempre hay
un botn que tiene un borde ms grueso que los dems (ver figura); es el botn por
defecto. Este es el botn que se ejecuta si se pulsa la tecla Intro del teclado.
Pestaas. Son una especie de lengetas que se encuentran a veces en la parte superior
del cuadro y sirven para organizar el cuadro de dilogo. A veces la informacin que tiene
que mostrar un cuadro de dilogo es muy extensa y por ello se clasifica en varias reas,
cada pestaa representa una seccin del cuadro de dilogo; de modo que si queremos ir a
una seccin determinada, basta con que pulsemos en la lengeta apropiada.
Cuadros de texto. Sirven para introducir un texto en un cuadro de dilogo. Para
utilizarlas basta mover el cursor del ratn dentro del cuadro de texto (en ese momento el
cursor tendr forma de I) y luego pulsar el botn principal. Luego parpadear el cursor
de texto (|) indicando la posicin en la que podemos escribir.
Si el texto est resaltado (con colores invertidos), al pulsar cualquier tecla que escriba, se
borrar el texto resaltado y se cambiar por la tecla que hemos pulsado. Si no est
resaltado hay que usar las flechas del teclado para mover el cursor de texto hacia el sitio
que queramos, la tecla Supr borra la letra que est a la derecha del cursor, mientras que la
tecla Retroceso borrar la letra que est a la izquierda del cursor.
Cuadros numricos. Se trata de un cuadro de texto especial que slo admite
nmeros. Se puede escribir directamente el nmero que queramos o usar los botones que
apuntan hacia arriba y hacia abajo para incrementar o decrementar respectivamente el
valor del cuadro numrico.
Cuadros de lista. Son un cuadro de texto especial, pero que poseen un botn con un
tringulo hacia abajo que, pulsando en l, permite elegir una opcin de una lista. Hay
Ilustracin 9, Botones
Ilustracin 10, Pestaas
Manual de Windows 2000 - Jorge Snchez 2001 16
La comunicacin con Windows
veces en las que se puede elegir varias opciones. Por ltimo sealar que hay otros
controles que muestran listas y el uso es muy similar a estos.
Casillas de verificacin. Sirven para activar o desactivar una opcin dentro de un
cuadro de dilogo. Si la opcin est activada aparece el smbolo junto a ella.
Casillas de opcin. Son muy parecidas a las anteriores slo que en lugar del smbolo
, usan el smbolo . La diferencia estriba en que estas casillas permiten elegir una de
entre varias opciones.
LAS BARRAS DE DESPLAZAMIENTO
Muchas veces ocurre que en Windows 2000, una ventana o un elemento determinado no tiene el
suficiente espacio para mostrar todo lo que contiene. En ese caso aparece un control especial
llamado Barra de desplazamiento.
Ilustracin 12, Barras de desplazamiento, aparecen cuando una
ventana no puede mostrar toda la informacin
Las barras de desplazamiento tienen dos formas: verticales y horizontales. Las primeras permiten
ver el contenido de arriba abajo y las horizontales permiten un desplazamiento de izquierda a
derecha. Las barras se usan de la siguiente forma:
Clic en el botn . Permiten subir una lnea hacia arriba (es equivalente pulsar la
tecla )
Clic en el botn. Permiten subir una lnea hacia abajo (es equivalente pulsar la tecla
)
Ilustracin 11, Especificacin de
la fecha con una lista combinada
y un cuadro numrico
Manual de Windows 2000 - Jorge Snchez 2001 17
La comunicacin con Windows
Clic arriba de la gua. Sube una pantalla hacia arriba (equivalente a la tecla RePg)
Clic debajo de la gua. Sube una pantalla hacia abajo (equivalente a la tecla AvPg)
Arrastrar la gua. Nos permite movernos rpidamente a otra posicin.
A
A
P
P
L
L
I
I
C
C
A
A
C
C
I
I
O
O
N
N
E
E
S
S
INTRODUCCIN
Qu es una aplicacin?
A pesar de que en todo momento vamos a trabajar en el ordenador con el sistema operativo (en
este caso Windows 2000), vamos a utilizar realmente el ordenador para realizar algn tipo de
trabajo (una carta, un informe, un dibujo,...). Este trabajo se realiza mediante una aplicacin. Una
aplicacin es un programa que nos permite la realizacin de un trabajo (un documento) mediante el
ordenador.
En este captulo vamos a aprender cmo se organizan y se ejecutan las aplicaciones en Windows
2000.
Ejecucin de aplicaciones
Todas las aplicaciones instaladas en nuestro ordenador estn organizadas dentro del men de
Inicio, en el apartado programas. Puesto que en cada ordenador puede haber una gran nmero de
aplicaciones, stas se organizan en grupos de programas; de modo que un grupo de programas
no es ms que una carpeta que contiene aplicaciones y otros grupos de programas.
De este modo para ejecutar una aplicacin determinada, se debe conocer en qu grupo de
programas se encuentra, y si este grupo de programas est dentro de otro; de tal manera que
tendremos que ir recorriendo los grupos de programas necesarios para llegar hasta la aplicacin que
nos interese, como se muestra en la Ilustracin 13.
Manual de Windows 2000 - Jorge Snchez 2001 19
Aplicaciones
Ilustracin 13, Recorrido desde el men inicio para llegar a la aplicacin "Corazones"
En Windows 2000 no aparece todo el contenido del men de programas al mismo tiempo, en su
lugar slo nos muestra los ltimos programas utilizados, escondiendo el resto. Para mostrar todos
los programas hay que pulsar en el dibujo con doble flecha que est al final de los mens.
Ilustracin 14, Men de programas conteniendo slo las opciones ms utilizadas
Manual de Windows 2000 - Jorge Snchez 2001 20
Aplicaciones
Cerrar aplicaciones
En cuanto se ejecuta una aplicacin, ste se muestra a travs de una ventana. A esta ventana se la
llama ventana de aplicacin (como se dijo en el captulo anterior). Para cerrar una aplicacin
basta cerrar su ventana.
Al cerrar una aplicacin puede ocurrir que se nos muestre un mensaje con la leyenda Desea guardar
los cambios en el documento?. Este mensaje se muestra slo en el caso de que hayamos modificado algo
mediante la aplicacin que hemos abierto. Windows muestra este mensaje porque las
modificaciones que hemos hecho se perdern si salimos de la aplicacin sin guardar nuestro
trabajo. Si queremos guardar nuestro trabajo hemos de responder S; si no queremos hacerlo
responderemos No; y si dudamos habr que responder Cancelar lo cual anular el cierre de la
aplicacin.
Ilustracin 15, Aviso al cerrar la aplicacin Word.
Informa de que hay informacin que no est guardada
en disco
Cambiar de aplicacin
En Windows podremos tener abiertas a la vez varias aplicaciones. Puesto que cada aplicacin se
ejecuta en una ventana, se puede cambiar de aplicacin usando la barra de tareas, o la combinacin
de teclas Alt + Tabulador.
Mens comunes a todas las aplicaciones
Una de las grandes ventajas de Windows 2000, es que cuando se aprende a manejar una aplicacin,
pasar a manejar otra aplicacin distinta es ms sencillo ya que hay muchos operaciones idnticas.
Todas las aplicaciones (salvo raras excepciones) tienen una barra de men. Si observamos esta
barra observaremos que en todas aparecern al menos las siguientes opciones de men:
Opcin Uso comn en todas las aplicaciones
Archivo Permite crear, abrir, guardar e imprimir documentos, as como abandonar la
aplicacin.
Edicin Permite utilizar el portapapeles.
Ayuda Muestra ayuda sobre el manejo de la aplicacin.
Ventana Aparece slo en aquellas aplicaciones que puedan trabajar con ms de un
documento a la vez y sirve para manipular las ventanas de estos documentos.
El portapapeles
Como se coment anteriormente, el men Edicin sirve para poder utilizar el portapapeles. En este
apartado aprenderemos el uso del portapapeles.
Manual de Windows 2000 - Jorge Snchez 2001 21
Aplicaciones
Qu es el portapapeles?
El portapapeles es una zona, en la cual se almacena momentneamente una serie de datos (un
dibujo, un texto). Cuando se arranca el ordenador, el portapapeles est vaco. Y cuando se apaga el
ordenador, el portapapeles se vaca. El portapapeles sirva para mover o copiar informacin de un
sitio a otro. Estos dos sitios pueden ser dos aplicaciones distintas.
El portapapeles es la posibilidad que nos ofrece Windows 2000 para intercambiar datos entre
aplicaciones. En realidad es un paso intermedio, no sirve para guardar informacin. Lo que est
en el portapapeles est para inmediatamente sacarlo de all.
Para mover o copiar informacin en Windows lo que hay que hacer es meter esa informacin en el
portapapeles (Cortar o Copiar). Ahora bien: el portapapeles slo puede guardar los ltimos datos, de
tal modo que para guardar esta informacin, primero Windows vaciar el portapapeles y luego
meter la nueva informacin. Finalmente los datos se sacan del portapapeles mediante el comando
Pegar. Tras realizar esta ltima operacin, el portapapeles seguir almacenando los ltimos datos, de
modo que se puede pegar varias veces la misma informacin sin repetir todo el proceso.
Mover datos mediante el portapapeles
Para mover datos utilizando el portapapeles el proceso es el siguiente:
1> Seleccionar los datos a mover.
2> Elegir el comando Cortar que se encuentra en el men Edicin. Con este paso la
informacin desaparece y pasa al portapapeles.
3> Elegir el sitio en el que queremos colocar la informacin.
4> Elegir el comando Pegar que se encuentra en el men Edicin.
Copiar datos mediante el portapapeles
Para copiar datos utilizando el portapapeles el proceso es el siguiente:
1> Seleccionar los datos a copiar.
2> Elegir el comando Copiar que se encuentra en el men Edicin. La informacin se copia al
portapapeles.
3> Elegir el sitio en el que queremos colocar la informacin.
4> Elegir el comando Pegar que se encuentra en el men Edicin.
O
O
R
R
G
G
A
A
N
N
I
I
Z
Z
A
A
C
C
I
I
N
N
D
D
E
E
A
A
R
R
C
C
H
H
I
I
V
V
O
O
S
S
Y
Y
C
C
A
A
R
R
P
P
E
E
T
T
A
A
S
S
EL ICONO MI PC
Durante todo este tema vamos a pasar a manejar el icono Mi PC. Este icono
representa al ordenador. Dentro de Mi PC se encuentra todo lo que nuestro
ordenador posee (impresoras, unidades de disco, etc.). Para abrir este icono
basta con hacer doble clic sobre l.
En este captulo lo que aprenderemos es a organizar nuestra informacin, ya que es lo
ms valioso que tendremos en el ordenador. Lo ms importante a tener en cuenta con el
ordenador, es que si perdemos nuestra informacin, tendremos que volver a crearla., y eso es lo
que hay que tratar de evitar a toda costa. Por ello conviene aprender a organizar nuestra
informacin utilizando las herramientas que el ordenador y Windows 2000 nos proporcionan para
ello.
Manual de Windows 2000 - Jorge Snchez 2001 23
Organizacin de archivos y carpetas
UNIDADES DE DISCO
Qu es una unidad de disco?
Principalmente el ordenador sirve para realizar algn tipo de trabajo (un escrito, un dibujo,...),
nuestro trabajo debemos de guardarlo en algn sitio. Para ello los ordenadores siempre vienen con
algn tipo de memoria que, cuando mantienen la informacin guardada incluso si el ordenador est
apagado, se denominan memorias secundarias o unidades de disco.
Internamente el ordenador tiene una memoria llamada memoria RAM, que tambin sirve para
guardar informacin. Esta memoria slo se emplea cuando el ordenador est encendido; cuando se
apaga, la memoria RAM se borra. La ventaja que tiene es que es muy rpida, por ello el ordenador
la usa constantemente. De hecho cuanta mayor memoria RAM tenga un ordenador, ms rpido y
mejor funciona.
Tipos de unidades de disco
Hay diversos tipos de unidades en el ordenador, y cada una tiene un uso y funcin especficos. Para
comparar estas unidades, es conveniente primero conocer cmo mide el ordenador la informacin.
Bits y bytes
Estas dos palabras estn estrechamente asociadas al ordenador. El ordenador slo entiende unos y
ceros, ya que es una mquina digital. De tal manera que algo como: 1000100110111, al ordenador
le puede significar, por ejemplo, Borra la pantalla.
A cada dgito binario se le llama BIT (BIT, es la abreviatura de BInary Digit, que en castellano
quiere decir Dgito Binario). De tal manera que el nmero 10011 ocupa 5 Bits.
Al conjunto de 8 bits se le llama Byte. Esta es la medida fundamental, ya que en 1 byte, cabe 1
carcter. Es decir, la palabra Hola, en el ordenador ocupa 4 bytes.
Despus quedara conocer los mltiplos del byte, que son:
El Kilobyte (Kb K). Equivale a 1024 bytes.
El Megabyte o mega (Mb). Equivale a 1024 Kb (aproximadamente un milln de bytes).
El Gigabyte (Gb). Equivale a 1024 Mb (aproximadamente mil millones de bytes).
El Terabyte (Tb). Equivale a 1024 Gb (un billn de bytes).
Las unidades de disco
El disco duro
Es la unidad de disco fundamental del ordenador. Tiene gran capacidad (hoy en da hay discos
duros de varias Gigas) y es muy rpido. Adems permite leer y escribir informacin. Es una unidad
de disco interna, es decir, no se ve a menos que abramos el ordenador por dentro. En esta unidad
se guarda prcticamente toda la informacin. Por ello si el disco duro se estropea o se le elimina
accidentalmente, perderemos toda nuestra informacin. Debido a esto ltimo, es muy importante
hacer copia de nuestra informacin en otras unidades de disco.
La disquetera (disco flexible)
Es una unidad externa, por ello se ve por fuera. Se caracteriza por utilizar algn tipo de disquete que
son discos que se pueden introducir y extraer de la disquetera. Es muy interesante para hacer copia
de nuestros datos. Es una unidad muy lenta (la ms lenta de todas) y slo puede almacenar 1,44
Manual de Windows 2000 - Jorge Snchez 2001 24
Organizacin de archivos y carpetas
Megas, aunque ya empiezan a aparecer disquetes de mucha mayor capacidad (de 100 Megas). Se
puede leer y escribir en los disquetes, aunque todos los disquetes se pueden proteger contra
escritura haciendo uso de la pestaa que poseen en la parte que no lleva etiqueta. Subiendo esa
pestaa, no se puede escribir en el disquete (esta protegido).
Ilustracin 16, La pestaa de proteccin para disquetes
El CD-ROM
Es una unidad externa que admite utilizar unos disquetes especiales llamados CD-ROMs. Los CD-
ROM son exactamente iguales a los Discos Compactos de msica, lo que ocurre es que los CD-ROMs
almacenan datos en lugar de msica. En un CD-ROM caben hasta 650 Mb y es una unidad mucho
ms rpida que los disquetes (aunque ms lenta que los discos duros). Sin embargo en un CD-
ROM no se puede escribir.
Existen en el mercado grabadoras de CD-ROM cada vez a un precio ms asequible. Estos
aparatos permiten grabar en CD-ROMs vrgenes. Pero slo se puede grabar una vez. Hay CD-
ROMs especiales llamados regrabables, que permiten escribir en ellos miles de veces, pero los
lectores de CD-ROM convencionales no pueden leerlos. A pesar de ello son idneos para realizar
copias de seguridad del Disco duro.
El DVD
Es el claro sucesor del CD-ROM. Tiene sus mismas caractersticas pero con la ventaja de que tiene
mucha mayor capacidad. Hoy en da se empieza a utilizar cada vez ms, especialmente para
almacenar pelculas de vdeo a pantalla completa.
Otras unidades
Hay muchas otras unidades, la mayora de ellas se utilizan para hacer copias de seguridad. Entre
ellas estn las unidades ZIP, las unidades de cinta, cartuchos, etc.
Nombre de las unidades de disco
Windows 2000 asigna como nombre de cada unidad, una letra seguida de dos puntos. A las
unidades de disco flexible o disqueteras les asigna las letras A y B (A: para la primera unidad y B:
para el caso de tener una segunda unidad de disco flexible, lo cual hoy en da es muy raro), al disco
duro principal (el disco duro en el que est instalado Windows 2000) le asigna la letra C y al resto
de unidades (dependiendo de cmo estn conectadas) las letras siguientes.
Manual de Windows 2000 - Jorge Snchez 2001 25
Organizacin de archivos y carpetas
A parte de la letra, se le puede poner a cada unidad una etiqueta, un nombre, que el usuario puede
poner a voluntad.
ARCHIVOS Y CARPETAS
La informacin que se almacena en las unidades de disco de los ordenadores es muy extensa, por
ello Windows 2000 nos proporciona herramientas para organizar esta informacin. Estas
herramientas son los archivos y las carpetas.
Archivos
Para organizar la informacin, sta se organiza en archivos. Cada archivo contendr datos que se
refieran a la misma cosa, por ejemplo una carta, un dibujo, la configuracin del ratn,... Cada vez
que nosotros realizamos un trabajo en el ordenador, este trabajo se guarda en un archivo.
A cada archivo se le asigna un nombre; el nombre puede tener hasta 255 caracteres y permite el
uso del espacio en blanco, pero no podemos utilizar los siguientes caracteres: \ / : * ? " < > | .
Conviene tambin evitar el uso del punto.
A parte del nombre, los archivos poseen extensin. La extensin la ocupa hasta tres letras, que
indican el tipo del archivo (de texto, imagen, ejecutable,...) Normalmente Windows 2000 oculta esta
extensin para no confundir al usuario. De este modo el nombre completo de un archivo es el
nombre, un punto y la extensin.
Carpetas
Debido a que en un ordenador puede haber miles de archivos, se utiliza una estructura que permite
organizar estos archivos, esta estructura son las carpetas.
Las carpetas son elementos que contienen archivos y ms carpetas. De tal manera que con todo el
conjunto de carpetas se forma una estructura en forma de rbol.
Las propias unidades de disco son tambin carpetas. De hecho al pulsar dos veces sobre el icono
de cualquiera de ellas, se nos muestra su contenido. A la carpeta inicial de las unidades de disco se
la llama Carpeta raz y tiene el nombre \.
Dentro de la misma carpeta no puede haber dos archivos con el mismo nombre.
Ruta de un archivo o una carpeta
Con toda esta estructura, ocurre que para poder acceder a un archivo o a una carpeta determinada,
debemos saber en que carpeta est, y si esta carpeta est a su vez dentro de otra, y as
sucesivamente. A esto se le llama establecer la ruta.
Existe una notacin formal para indicar la ruta de un archivo. Est notacin se halla de la siguiente
forma:
1> Se escribe el nombre de la unidad donde est el archivo o carpeta.
2> Se escribe el signo \
3> Se escribe el nombre de la siguiente carpeta por la que hemos de pasar para llegar al
archivo.
4> Se escribe el signo \.
5> Se vuelve al paso tres hasta llegar al archivo o carpeta que nos interesaba.
Manual de Windows 2000 - Jorge Snchez 2001 26
Organizacin de archivos y carpetas
6> Se escribe el nombre del archivo o carpeta que buscbamos
Estructura lgica de Windows 2000
Windows 2000 ve a todo el conjunto del ordenador como se muestra en la siguiente figura.
Para Windows 2000, todo parte del escritorio, en el cual estn los iconos de la papelera y de Mi PC.
Dentro de Mi PC est las unidades de disco, las cuales tendrn su propio conjunto de archivos y
carpetas.
Conviene conocer esta estructura para saber como recorrer todo el sistema.
OPERACIONES SOBRE LOS DISQUETES
Formatear un disquete
Formatear un disquete es prepararlo para que pueda recibir informacin. Hace unos aos los
disquetes nuevos, al comprarles, venan sin formatear. Esto era debido a que haba muchos tipos
de ordenadores en el mercado y los disquetes valen para todo, lo nico que vara es el formato de
los mismos.
Hoy en da los disquetes vienen ya formateados, por eso formatear los nuevos disquetes ya no es
necesario. Sin embargo, Windows 2000 tiene dos tipos de formateo:
Rpido. Es el que normalmente utiliza Windows 2000. Este tipo de formateo lo que
hace es borrar el disquete.
Completo. Realiza un formateo entero del disco, revisa cada sector y marca los sectores
defectuosos para no escribir en ellos. Debido a este marcaje de los sectores defectuosos,
sigue siendo muy recomendable realizar formatos completos.
Para dar formato a un disquete hay que seguir los siguientes pasos:
1> Abrir el icono Mi PC
2> Seleccionar la unidad de 3
3> Pulsar el botn secundario encima de la unidad o abrir el men Archivo
4> Elegir Formatear
A continuacin se elige el tipo de formato que queremos dar y se pulsa iniciar.
Ilustracin 17, Estructura lgica de
Windows
Escritorio
Mi PC
Papelera
Disco 1 Disco 2
Manual de Windows 2000 - Jorge Snchez 2001 27
Organizacin de archivos y carpetas
Copiar un disquete
Copiar un disquete es hacer una replica exacta de ese disquete. Para ello necesitamos dos disquetes:
uno es el que contiene los datos (disco origen o fuente) y otro, vaco, en el que se van a copiar
los datos (disco destino).
Para copiar un disquete, los pasos son los siguientes:
1> Insertar el disco origen (el que contiene datos) en la unidad.
2> Abrir el icono Mi PC
3> Seleccionar la unidad de 3
4> Pulsar el botn secundario encima de la unidad o abrir el men Archivo
5> Elegir Copiar disco
6> Pulsar Iniciar
Aparecer a continuacin una barra azul que nos informa sobre qu cantidad del disquete queda de
copiar. Cuando esa barra azul llegue a la mitad, aparecer el siguiente mensaje :
Al salir ese mensaje hay que cambiar el disco origen por el disco destino (el disquete vaco) y pulsar
Aceptar. Tras un rato, aparecer el mensaje La copia se realiz con xito.
Propiedades de las unidades de disco
Todos los objetos que aparecen en Windows 2000 tienen propiedades, para verlas hay que usar el
botn secundario y elegir la ltima opcin (Propiedades). Para ver, por tanto, las propiedades de
las unidades de disco basta pulsar con el botn secundario en el icono que representa la unidad a
examinar y elegir la opcin Propiedades. Esto permite ver, entre otras cosas, el espacio libre que
queda en las unidades.
OPERACIONES SOBRE ARCHIVOS Y CARPETAS
Examinar carpetas
Para examinar una carpeta se puede utilizar el icono Mi PC o utilizar el Explorador de Windows.
Por ahora aprenderemos como utilizar el icono Mi PC. El icono Mi PC representa al ordenador,
como ya se seal anteriormente, y por tanto se nos muestra dentro de l un icono para cada
unidad de disco que tengamos en nuestro ordenador.
Ilustracin 18, Mensaje que informa que hay que meter el dico
virgen en la unidad para continuar la copia
Manual de Windows 2000 - Jorge Snchez 2001 28
Organizacin de archivos y carpetas
Para examinar el contenido de una unidad de disco, basta hacer doble clic en ella. Tras esta
operacin se nos mostrar el contenido de la carpeta raz de la unidad. Dentro de ella veremos los
archivos y carpetas que contiene.
Todas las carpetas se representan con el smbolo , mientras que el resto de iconos representan
a los archivos. Para examinar el contenido de una carpeta, basta hacer doble clic en ella, esta
operacin abre la carpeta. Y as podramos continuar hasta llegar a la carpeta deseada.
Windows 2000 muestra el contenido de cada carpeta dentro de una ventana, a esas ventanas se las
llama ventanas de carpeta y todas se manejan de la misma forma. Manejar esas ventanas va a ser
lo que vamos a aprender a continuacin.
Documentos y aplicaciones
Hasta ahora hemos hablado de todos los archivos por igual, sin embargo hay que distinguir tres
tipos de archivos:
Ilustracin 19, Ejemplo del contenido de una carpeta raz
Manual de Windows 2000 - Jorge Snchez 2001 29
Organizacin de archivos y carpetas
Aplicaciones. Son los archivos que hacen que una aplicacin se ejecute. Realmente
son la aplicacin en s. Cuando se hace doble clic en uno de estos archivos lo que se hace
es ejecutar la aplicacin que contiene. De este modo hay dos maneras de ejecutar una
aplicacin: bien desde el men de Inicio o bien haciendo doble clic en el archivo de la
aplicacin. Para saber si un archivo es una aplicacin, basta ir al modo detalles de la
ventana de carpeta o examinar el icono y observar que no tiene el dibujo de una hoja.
Documentos. Son los archivos que se crean desde las aplicaciones; dicho de otro
modo, son los trabajos que se realizan mediante el ordenador. Son los archivos ms
importantes ya que se corresponden a nuestro propio trabajo, por ello son los que ms
debemos controlar. La perdida de estos archivos produce perder horas de trabajo ya que
son irrecuperables, por ello conviene hacer copia continua de estos archivos en otro
soporte diferente al disco duro (disquetes por ejemplo). Se les distingue por que,
generalmente, tienen un icono en forma de hoja de papel que contiene dentro el logotipo
de la aplicacin. Para ver el contenido de un documento basta hacer doble clic en l.
Archivos de tipo desconocido. El resto de archivos del ordenador son los
archivos de tipo desconocido. Son archivos que Windows no sabe como asociarles.
Tienen el siguiente icono:
Aunque son archivos desconocidos, se trata de los archivos ms peligrosos, ya que la
mayora de ellos son archivos de sistema, es decir, archivos necesarios para el
funcionamiento del ordenador. Deteriorar un archivo de este tipo puede ocasionar un
funcionamiento errneo del ordenador o peor an: que el ordenador no funcione.
Modos de visualizacin de las carpetas
En Windows 2000 hay cuatro modos de mostrar la informacin de las carpetas:
Iconos grandes. Se muestra el icono de los archivos y carpetas en tamao grande. Se
usa este modo cuando interesa ver claramente los iconos; la desventaja de este modo
reside en que, debido al tamao de los iconos, slo se pueden mostrar unos pocos a la
vez en la pantalla.
Iconos pequeos. El tamao de los iconos es mucho ms pequeo y se organizan en
filas.
Lista. El tamao de los iconos es idntico al anterior modo, pero los iconos se
organizan en columnas. Es el modo ms apropiado para seleccionar varios archivos y
carpetas a la vez.
Detalles. Muestra toda la informacin disponible sobre cada objeto. Esta informacin
es: el nombre, el tamao, el tipo de archivo y la fecha en la que el archivo se modific
por ltima vez.
Para cambiar de modo basta ir al men Ver y elegir el modo deseado. Esta operacin se puede
realizar tambin pulsando el botn secundario sobre una zona en blanco de la ventana de la carpeta
que examinamos, a continuacin se elige Ver y despus se selecciona la opcin deseada.
Manual de Windows 2000 - Jorge Snchez 2001 30
Organizacin de archivos y carpetas
Ilustracin 20, Seleccin del modo de visualizacin de archivos. A la izquierda
desde el men Ver. A la derecha desde el botn secundario
Orden de los archivos
Los archivos que aparecen dentro de una carpeta, se pueden ordenar. Se pueden ordenar en base a
lo siguiente:
Por nombre.
Por tamao.
Por tipo.
Por fecha de modificacin.
Para ordenar basta dirigirse al men Ver o al botn secundario y elegir el orden deseado.
Ilustracin 21,Seleccin del orden deseado para
los archivos
Opciones de visualizacin
La barra de herramientas
La barra de herramientas es una barra gris que contiene botones y que se coloca en la parte
superior de las ventanas de carpetas. Cada botn sirve para realizar una operacin, y dentro de la
Manual de Windows 2000 - Jorge Snchez 2001 31
Organizacin de archivos y carpetas
barra se incluyen aquellas operaciones que se realizan ms a menudo. Tener activada la barra de
herramientas hace que se realicen ms rpido las operaciones que incluye.
La barra de herramientas se activa, o se desactiva, desde el men Ver eligiendo la opcin Barra de
herramientas.
Ilustracin 22, Barra de herramientas de las ventanas de carpeta
Barra de direcciones
Permite mostrar la barra de direcciones, la cual permite ver el nombre de la carpeta actual as como
moverse ms rpidamente por las carpetas del ordenador:
Ilustracin 23, Barra de direcciones mostrando su contenido
Manual de Windows 2000 - Jorge Snchez 2001 32
Organizacin de archivos y carpetas
Opciones avanzadas
Ilustracin 24, Opciones de carpeta, pestaa General
Todas se encuentran en el cuadro Opciones de carpeta del men Herramientas (en Windows 98 estn en
en Ver-Opciones de carpeta). El cuadro tiene tres pestaas; en la primera (General), se puede
Elegir entre ver con contenido Web o el comportamiento clsico. Las ventanas clsicas
no muestran a la izquierda el panel de informacin
Examinar usando una ventana o abrir una ventana cuando se cambia de carpeta
Elegir entre hacer el doble clic al abrir iconos o hacer un solo clic para abrirlos.
En la segunda pestaa (Ver) podemos:
Ocultar o mostrar los archivos de sistema
Mostrar u ocultar las extensiones de los archivos
Mostrar (o no) la ruta completa de la carpeta en la barra de direcciones
Otras opciones de configuracin
Crear nuevas carpetas
A parte de saber examinar, guardar y abrir documentos, se hace totalmente necesario saber crear
nuevas carpetas para poder organizar eficazmente nuestros documentos. Para crear una carpeta hay
que realizar los siguientes pasos:
1> Desde Mi PC llegar hasta la carpeta en la que se quiere crear la nueva carpeta.
Manual de Windows 2000 - Jorge Snchez 2001 33
Organizacin de archivos y carpetas
2> Desde la ventana de la carpeta en la que se va a crear la nueva, hacer una de estas dos
operaciones:
Abrir el men Archivo, elegir Nuevo y despus elegir Carpeta.
Pulsar el botn secundario en una zona blanca de la ventana, elegir Nuevo y despus
elegir Carpeta.
3> Escribir el nombre de la nueva carpeta.
4> Pulsar la tecla Intro.
Tras estos pasos la nueva carpeta estar creada y lista para ser utilizada igual que las dems carpetas.
Deshacer
Esta operacin permite anular la ltima operacin realizada con anterioridad. Es una posibilidad
muy til la cual se puede hacer desde:
El men Edicin eligiendo Deshacer (adems ese men indicar la operacin que se
deshar).
Pulsando Ctrl+Z
Pulsando el botn de la barra de herramientas
Sin embargo hay que tener en cuenta los siguientes aspectos en la utilizacin de esta operacin:
1> No todo se puede deshacer.
2> A veces el resultado de esta operacin no es el esperado.
3> Hay que asegurarse de que el comando deshacer realmente deshar lo que queremos.
Cambiar de nombre a un archivo o una carpeta
Para cambiar de nombre a un archivo o una carpeta se pueden usar dos mtodos. El primero:
1> Pulsar el botn secundario encima del archivo o carpeta que se desea cambiar el nombre.
2> Elegir el comando Cambiar nombre.
3> Escribir el nuevo nombre.
4> Pulsar Intro.
El segundo mtodo (ms rpido que el anterior) es:
1> Seleccionar el archivo o la carpeta haciendo clic en l.
2> Hacer clic en el nombre del archivo.
3> Escribir el nuevo nombre.
4> Pulsar Intro.
Manual de Windows 2000 - Jorge Snchez 2001 34
Organizacin de archivos y carpetas
Seleccionar archivos y carpetas
Muchas operaciones sobre archivos y carpetas (como mover, copiar, borrar,...) se realizan sobre
varios archivos y carpetas a la vez. Esto es una gran ventaja. Para realizar una operacin sobre
varios archivos a la vez, se necesita seleccionar estos archivos: es decir, marcarles de color azul para
que Windows sepa sobre qu archivos hay que aplicar la operacin.
La vista en modo Lista es la idnea para seleccionar varios objetos.
Seleccin de un objeto
Para seleccionar un solo objeto, basta con hacer clic sobre l. El objeto seleccionado generalmente
aparece de color azul.
Quitar una seleccin
Esto es hacer que ningn objeto aparezca seleccionado. Para ello hay que hacer clic en una zona
vaca de la ventana (zona en blanco).
Seleccin con la tecla Maysculas
La tecla Maysculas sirve para seleccionar varios archivos que van seguidos. Para ello hay que
hacer lo siguiente:
1> Hacer clic en el primer archivo que se desea seleccionar.
2> Con la tecla Maysculas pulsada, hacer clic en el ltimo archivo a seleccionar.
Ilustracin 25, Seleccin de archivos con la tecla maysculas pulsada.
Manual de Windows 2000 - Jorge Snchez 2001 35
Organizacin de archivos y carpetas
Seleccin con la tecla Control
La tecla Control sirve para seleccionar objetos de forma salteada. Para ello se debe hacer clic en
el nuevo objeto a seleccionar teniendo pulsada la tecla Control.
Esta misma tecla sirve tambin para deseleccionar un objeto. Para ello hay que hacer clic con la
tecla Control pulsada en el objeto seleccionado que se quiere quitar de la seleccin.
Seleccin dibujando un cuadrado
Se pueden seleccionar tambin varios objetos usando la opcin de dibujar un cuadrado. Para ello
hay que imaginarse un cuadrado en el cual deben entrar todos los archivos a seleccionar. Basta que
el cuadrado toque a los archivos. Para ello:
1> Pulsar el botn principal del ratn en el primer vrtice del cuadrado imaginario y mantener
pulsado este botn. Este vrtice debe estar en una zona blanca de la ventana.
2> Arrastrar hasta el vrtice contrario del cuadrado.
3> Segn vamos arrastrando se irn coloreando de azul los objetos seleccionados.
Ilustracin 26, Seleccin de varios objetos usando el cuadrado.
Mover archivos y carpetas
La operacin de mover archivos o carpetas, sirve para colocar los objetos seleccionados en una
carpeta distinta a la que en ese momento les contena.
Manual de Windows 2000 - Jorge Snchez 2001 36
Organizacin de archivos y carpetas
Mover con el ratn
Para mover objetos con el ratn hay que tener en cuenta lo siguiente: se debe ver a la vez en la
pantalla, los objetos a mover y el sitio en el que se les desea mover. Por ello antes de mover hay
que preparar la pantalla para poder ver dichas dos cosas. Esto se puede preparar pulsando el botn
Carpetas de la barra de herramientas (en Windows 98 se realizara con el programa
(Explorador de Windows 98) para conseguir ver a la izquierda de la ventana la lista de carpetas.
Ilustracin 27, Colocacin de la vista de una ventana antes de arrastrar los archivos para moverlos.
Observar el panel Carpetas de la izquierda
Mediante la colocacin del panel de carpetas se puede ver la carpeta que ser el destino de los
archivos. En ese panel, las carpetas que poseen un signo ms (+), indican que dentro tienen ms
carpetas. Haciendo clic en dicho signo se nos muestran las carpetas interiores. As podemos
encontrar la carpeta en la que nos interesa colocar los archivos.
Tras haber conseguido la colocacin, debemos entonces hacer:
1> Seleccionar los objetos que se desean mover.
2> Situar el ratn encima de los archivos seleccionados (encima de lo azul).
Manual de Windows 2000 - Jorge Snchez 2001 37
Organizacin de archivos y carpetas
3> Pulsar el botn secundario del ratn y no soltarle (arrastrar).
4> Soltar los objetos en la carpeta destino.
5> Elegir Mover aqu en el men que Windows muestra.
La ventaja de usar el botn secundario para arrastrar, es que Windows pregunta lo que queremos
hacer. Se puede mover con el botn izquierdo, pero en ese caso habra que pulsar la teclas
Maysculas durante el arrastre, lo cual es menos cmodo. Si no pulsamos Maysculas al
arrastrar con el botn principal corremos el riesgo de copiar en lugar de mover.
Mover con el portapapeles
Es la segunda posibilidad para mover archivos. Tiene una ventaja, y es que no hace falta ver los
objetos a mover y la carpeta destino a la vez. Los pasos son los siguientes:
1> Seleccionar los objetos a mover.
2> Seleccionar Cortar en el men Edicin o en el men del botn secundario del ratn (si se
usa el botn secundario, hay que pulsarlo encima de lo que est seleccionado).
3> Abrir la carpeta en la que se desean colocar los objetos.
4> Seleccionar Pegar en el men Edicin o en el men del botn secundario del ratn.
Copiar archivos y carpetas
Esta operacin realiza un duplicado de los objetos que se seleccionen. El duplicado se coloca en la
carpeta que se indique.
Copiar con el ratn
Para copiar objetos con el ratn hay que tener en cuenta lo mismo que en el apartado anterior: se
debe ver a la vez en la pantalla, los objetos a copiar y el sitio en el que se desea colocar la copia.
(Vase apartado anterior).
Despus los pasos son:
1> Seleccionar los objetos a copiar
2> Situar el ratn encima de los archivos seleccionados (encima de lo azul).
3> Pulsar el botn secundario del ratn y no soltarle (arrastrar).
4> Soltar los objetos en la carpeta destino.
5> Elegir Copiar aqu en el men que Windows muestra.
Como se puede observar, con el botn secundario el proceso es igual para mover que para copiar.
Lo nico que cambia es la respuesta ante el men que presenta Windows en el ltimo paso.
Tambin se puede copiar arrastrando con el botn principal del ratn, pero en ese caso hay
que pulsar la tecla Control mientras se produce el arrastre.
Manual de Windows 2000 - Jorge Snchez 2001 38
Organizacin de archivos y carpetas
Copiar con el portapapeles
Tiene una ventaja, y es que no hace falta ver los objetos a copiar y la carpeta destino a la vez. Los
pasos son los siguientes:
1> Seleccionar los objetos a copiar.
2> Seleccionar Copiar en el men Edicin o en el men del botn secundario del ratn (si se
usa el botn secundario, hay que pulsarlo encima de lo que est seleccionado).
3> Abrir la carpeta en la que se desean colocar los objetos.
4> Seleccionar Pegar en el men Edicin o en el men del botn secundario del ratn.
Borrar archivos. La papelera
Sin duda las operaciones ms peligrosas en el mundo de la informtica son aquellas que implican
prdidas de datos, y entre ellas la ms peligrosa es la de borrar archivos. Por ello Windows
proporciona herramientas que permiten recuperar los datos borrados; fundamentalmente esa
herramienta es la Papelera.
La papelera
Su funcin es la de simular una papelera de verdad. Cuando en nuestra casa desechamos cualquier
papel, este va a una papelera. Esta es tambin la idea en Windows 2000, cuando se borra una
carpeta o un archivo, va a la papelera. Pero hay que tener en cuenta lo siguiente:
El tamao de la papelera es limitado. Cuando esta llena, si se borran nuevos archivos, se
eliminan primero los que se mandaron a la papelera en primer lugar, es decir los ms
antiguos.
Slo van a la papelera los archivos que estn en discos duros. Los archivos de disquetes
se eliminan para siempre.
La papelera se puede vaciar en cualquier momento y el contenido se perdera para
siempre.
Por todo ello y por otro tipo de razones, no hay que pensar en la papelera como en un sitio donde
se guardan objetos. Cuando se borra un archivo hay que pensar que se borra para siempre, hay que
pensar en la papelera como en una ltima oportunidad.
Borrar archivos
Para borrar los archivos que se encuentren seleccionados se puede utilizar cualquiera de las
siguientes opciones:
Elegir Eliminar en el men Edicin o en el men del botn secundario.
Pulsar la tecla Supr.
Arrastrar los archivos seleccionados a la Papelera.
Cuando se borran archivos, Windows generalmente pide confirmar el borrado. Si los archivos van
a la papelera el mensaje es el siguiente.
Manual de Windows 2000 - Jorge Snchez 2001 39
Organizacin de archivos y carpetas
En ese caso los archivos se pueden recuperar desde la papelera. Sin embargo, si el mensaje fuera
ste:
Eso significa que los archivos no irn a la papelera y se perdern para siempre.
Recuperar archivos de la papelera
En el caso de que deseemos recuperar archivos de la papelera, el proceso es el siguiente:
1> Entrar en la Papelera (haciendo doble clic) y seleccionar los archivos que se desean
recuperar.
2> Elegir Restaurar en el men Archivo o en el men del botn secundario.
Los archivos se quitarn de la papelera y se enviarn a la carpeta en la que se encontraban antes de
su eliminacin. Si la carpeta donde estaba el archivo tambin se borr, Windows la volver a crear.
Eliminar archivos de la papelera
Eliminar archivos de la papelera significa eliminarle permanentemente, es decir, se perdern para
siempre. Por eso es una operacin extremadamente peligrosa. Para eliminarles:
1> Entrar en la papelera y seleccionar los archivos a eliminar.
2> Elegir Eliminar en el men Archivo o en el men del botn secundario (tambin se puede
pulsar la tecla Supr.
Vaciar la papelera
Tambin se puede vaciar la papelera, lo cual implica eliminar su contenido para siempre. Para
vaciar la papelera basta pulsar el botn secundario sobre el icono de la papelera y elegir Vaciar
papelera de reciclaje (esta opcin est tambin en el men Archivo de la papelera).
Manual de Windows 2000 - Jorge Snchez 2001 40
Organizacin de archivos y carpetas
Propiedades de la papelera
El tamao de la papelera se puede
configurar a voluntad del usuario. Este
tamao, en realidad, es una zona del
disco duro que se destina para la
papelera. Por ello, cuanto ms tamao
se destine a la papelera, menor espacio
libre dejaremos al disco duro.
Normalmente se suele dedicar a la
papelera 200 o 300 Mb de espacio. Si
el ordenador tiene ms de un disco
duro, se puede configurar un espacio
de papelera distinto para cada unidad
de disco duro.
La configuracin de la papelera se
encuentra dentro de las propiedades de
la misma. Para llegar hasta all basta
pulsar el botn secundario encima de
la papelera y elegir la ltima opcin
Propiedades.
La primera posibilidad de este cuadro
es la de configurar el tamao de la
papelera independientemente para cada
unidad de disco o configurar igual para
todas las unidades. Si se elige la
primera opcin, cada pestaa del cuadro (en la figura las pestaas (c: y d:)) configura la papelera de
cada unidad. Si se elige la segunda opcin, la papelera se configura desde esta primera pestaa.
La barra Tamao mximo de la papelera configura el tamao de la papelera mediante un porcentaje
sobre el tamao total del disco.
La casilla No mover archivos a la Papelera. Purgarlos al eliminarles, sirve para inutilizar la papelera, es
decir, ningn archivo pasa a la papelera, se elimina para siempre al borrarles.
La ltima casilla (siempre es recomendable que est activada) hace que al borrar archivos se nos
pida confirmar la operacin.
Propiedades de los archivos y carpetas
Todos los objetos en Windows 2000 tienen propiedades. Para observarlas basta pulsar el botn
secundario encima del objeto a examinar y seleccionar la ltima opcin: Propiedades.
Propiedades de un archivo
Al examinar las propiedades de un archivo aparece un cuadro al menos similar al siguiente:
En la primera parte del cuadro se indica el tipo de archivo y que aplicacin se usa para abrirle.
Un segundo apartado nos dice la ubicacin (la carpeta donde se encuentra el archivo) y el tamao
terico del archivo, as como el tamao real que ocupa el archivo en el disco en el que est
contenido.
El tercero apartado indica las fechas de creacin, modificacin y de ltimo acceso.
La cuarta parte sirve para modificar los atributos del archivo. No es recomendable modificar
estos atributos. Por otro lado estos atributos estn en desuso, Windows 2000 apenas los emplea, en
su lugar se deben proteger archivos aplicando operaciones de seguridad (slo en Windows 2000).
Ilustracin 28, Cuadro de Propiedades de la
papelera
Manual de Windows 2000 - Jorge Snchez 2001 41
Organizacin de archivos y carpetas
Algunos tipos de archivo adems de esta pantalla, poseen una o dos pestaas ms que
muestran otro tipo de informaciones.
Ilustracin 29, Cuadro de propiedades de un archivo
Se pueden ver las propiedades de varios archivos a la vez si seleccionan los mismos y despus se
pulsa el botn secundario encima de la seleccin y se elige Propiedades.
Propiedades de las carpetas.
Desde las propiedades de las carpetas se puede ver el tamao completo que ocupa la carpeta
(contando todos los archivos y carpetas contenidos en ella), as como la misma informacin que
nos apareca para los archivos.
Propiedades varios archivos o carpetas.
Si deseramos ver las propiedades de varios archivos o carpetas a la vez (por ejemplo, para ver el
tamao que ocupan), bastara seleccionarlos y, a continuacin, pulsar el botn secundario sobre la
seleccin y elegir Propiedades.
ACCESOS DIRECTOS
Qu es un acceso directo?
Una de las grandes novedades que trajo Windows 2000 fue la posibilidad de crear accesos directos.
Los accesos directos son un enlace hacia un objeto, de tal manera que hacen la funcin de
representar a ese objeto. Se puede crear un acceso directo a cualquier icono que aparezca en
Manual de Windows 2000 - Jorge Snchez 2001 42
Organizacin de archivos y carpetas
cualquier parte de Windows 2000 (un documento, una unidad de disco, una carpeta, una impresora,
etc.).
Un acceso directo es un archivo que ocupa muy poco espacio, ya que lo nico que contiene es la
ruta completa hacia el objeto sobre el cual se realiz el acceso directo. Un acceso directo es, pues,
un enlace instantneo hacia otro objeto. La ventaja que dan los accesos directos es que se pueden
colocar en cualquier parte y eso hace que colocando un acceso directo en un sitio de fcil acceso (el
escritorio por ejemplo), se tenga una mayor comodidad para poder examinar el objeto original.
Adems al ocupar poco espacio, no consumen apenas recursos del ordenador.
Todos los accesos directos tienen como icono, el mismo del objeto original junto con una pequea
flecha negra. Esta flecha es la que indica que el icono es un acceso directo a un objeto, y no el
objeto de verdad.
Ilustracin 30, Idea del acceso directo. El acceso directo representa al
objeto original. El objeto original se mantiene en su ubicacin mientras
que el acceso directo se coloca en un sitio de fcil acceso.
Hay que tener en cuenta los siguientes detalles sobre los accesos directos:
Hacer doble clic sobre un acceso directo equivale a ver el contenido del objeto original
al que representa.
Si se borra el acceso directo, el archivo original no se borra. Se queda sin ningn
cambio en la carpeta donde estuviera contenido.
Mover, copiar o cambiar de nombre a un acceso directo no influye sobre el objeto
original.
Se puede tener ms de un acceso directo sobre el mismo objeto.
Imprimir un acceso directo es lo mismo que imprimir el objeto original.
Cuando se pulsa el botn secundario sobre un acceso directo, aparecen las operaciones
que se pueden realizar sobre el objeto original. Es decir si tenemos un acceso directo a
la unidad de 3 , al pulsar el botn secundario sobre el acceso directo aparecer (entre
otras opciones) Copiar disco y Formatear.
Si el objeto original al que hace referencia un acceso directo se cambia de sitio, el
acceso directo inmediatamente se dar cuenta y actualizar esta informacin.
Creacin de accesos directos
Arrastrando con el botn secundario
Se pueden crear accesos directos arrastrando con el botn secundario. El proceso es el mismo que
el visto anteriormente para mover o copiar archivos.
1> Seleccionar el objeto (u objetos) sobre los cuales se desea crear un acceso directo.
Manual de Windows 2000 - Jorge Snchez 2001 43
Organizacin de archivos y carpetas
2> Situar el ratn encima de los objetos seleccionados.
3> Pulsar el botn secundario del ratn y no soltarle (arrastrar).
4> Soltar los objetos en la carpeta destino.
5> Elegir Crear accesos directos aqu en el men que Windows muestra.
Mediante el portapapeles
El proceso es el siguiente:
1> Seleccionar el objeto u objetos sobre los cuales se desea crear un acceso directo.
2> Seleccionar Copiar en el men Edicin o en el men del botn secundario del ratn (si se
usa el botn secundario, hay que pulsarlo encima de lo que est seleccionado).
3> Ir al sitio en el que se desea crear el acceso directo.
4> Seleccionar Pegar acceso directo en el men Edicin o en el men del botn secundario del
ratn.
Propiedades de los accesos directos
Se pueden examinar las propiedades
de los accesos directos de la misma
manera que las de cualquier otro
objeto. Es decir, pulsando el botn
secundario encima del acceso directo
y eligiendo Propiedades.
La primera pestaa del cuadro de
propiedades (General) es la misma que
la de cualquier otro archivo. Las
propiedades de los accesos directos
se encuentran en la segunda pestaa
(Acceso directo). Mediante esa pestaa
se puede:
Ver y cambiar la
ubicacin del objeto
original (apartado Destino).
Indicar una tecla
alternativa para abrir el
acceso directo. Para ello
basta pulsar la combinacin
de teclas deseada en el
apartado Mtodo abreviado.
Buscar el objeto original.
Pulsando en el botn Buscar
destino, aparece una ventana de carpetas en la que est contenido el objeto original. Esta
opcin es muy til para copiar o mover el objeto original.
Ilustracin 31, El cuadro de propiedades de los
accesos directos
Manual de Windows 2000 - Jorge Snchez 2001 44
Organizacin de archivos y carpetas
Cambiar el icono del acceso directo (se puede elegir cualquier icono desde el botn
Cambiar icono).
EL ESCRITORIO
El escritorio hasta ahora era slo la pantalla inicial que mostraba Windows 2000. Sin embargo esta
pantalla se puede colocar a voluntad. De hecho su funcin es la de simular un escritorio de verdad.
De tal manera que, puesto que el escritorio siempre es fcilmente accesible, en l se deben colocar
aquellos objetos con los que se trabaje ms frecuentemente.
En realidad el escritorio no es ms que una carpeta. Una carpeta un tanto especial. En el escritorio
se pueden crear carpetas, copiar documentos, borrar elementos, etc. de la misma forma que en
cualquier otra carpeta. Sin embargo el escritorio carece de men. Pero siempre se puede acceder al
men del escritorio pulsando el botn secundario en cualquier parte vaca del mismo.
A pesar de que cualquier archivo se puede colocar en el escritorio, es ms recomendable almacenar
los documentos en carpetas de unidades de disco y en el escritorio colocar accesos directos a los
objetos que se deseen. La razn es que los accesos directos ocupan mucho menos espacio y son
mucho ms tiles para esta tarea. Siempre se puede acceder al objeto al que hace referencia un
acceso directo usando las propiedades de los accesos directos para realizar operaciones que slo se
pueden hacer sobre el objeto original (como mover, borrar,...).
LA CARPETA MIS DOCUMENTOS
Se trata de una carpeta que se encuentra en el escritorio. Su funcin es la de almacenar los
documentos que realicemos con el ordenador. Numerosas aplicaciones la utilizan como carpeta
predeterminada a la hora de guardar archivos, no obstante siempre podremos elegir guardar los
archivos en otra ubicacin.
En realidad se trata de un acceso directo, la carpeta original realmente se encuentra
almacenada en otro sitio. Para saber donde se encuentra el original bastara ver las propiedades de
Mis Documentos. Desde el cuadro de propiedades se puede modificar la ubicacin de la carpeta.
PERSONALIZAR EL MEN DE INICIO
El apartado Programas del men de Inicio
En el apartado Programas, aparecen las aplicaciones del ordenador en el que nos encontramos.
Generalmente, cuando se adquiere una aplicacin (un programa) en la tienda, al instalarla en casa es
la propia aplicacin la que crea su grupo de programa en el men de Inicio.
Sin embargo la organizacin del men Inicio se puede modificar a voluntad; eso s, teniendo
en cuenta lo siguiente:
Dentro del men de Inicio slo se deben crear carpetas (que son consideradas grupos de
programas) y accesos directos.
Eliminar elementos del apartado Programas del men de Inicio puede ocasionar serias
dificultades.
El apartado Programas est pensado para organizar las aplicaciones del ordenador.
Manual de Windows 2000 - Jorge Snchez 2001 45
Organizacin de archivos y carpetas
Modificar el men de Inicio
Los iconos del men de inicio se pueden borrar, cambiar de nombre, copiar, mover, etc. al igual
que hacemos con los archivos normales. De hecho, se puede abrir el men de inicio en forma de
ventana de carpetas; para ello hay que pulsar el botn secundario sobre el men de inicio y elegir
abrir.
LA BARRA DE ACCESO RPIDO
Se encuentra a la izquierda de la barra de tareas, y contiene iconos que en realidad son accesos
directos a aplicaciones. Se pueden colocar los accesos directos que deseemos. Puesto que esta barra
se ve continuamente, se suelen colocar los accesos ms utilizados.
Manual de Windows 2000 - Jorge Snchez 2001 46
Organizacin de archivos y carpetas
I
I
M
M
P
P
R
R
E
E
S
S
I
I
N
N
LA IMPRESORA
Qu es una impresora?
La impresora es una herramienta que se conecta al ordenador para poder obtener copias impresas
de la informacin que se solicite al ordenador. El uso de la impresora se explica por el papel. Los
datos que se muestran en la pantalla son puramente informativos. Los datos en papel se utilizan
para presentar el resultado final del trabajo con el ordenador.
Por otro lado hay que tener en cuenta que es mucho ms cmodo leer datos en papel que en la
pantalla. Lo cual hace que sea imprescindible este aparato en todos los ordenadores.
Tipos de impresoras
Hay diversos tipos de impresoras en el mercado que dependen del uso que se quiera dar a la
misma. Explicaremos a continuacin los tipos de impresoras ms populares:
Impresoras de impacto. Son de las primeras impresoras que aparecieron para los
ordenadores, pero cada vez estn ms en desuso. Se basan en una cabeza que tiene varias
agujas que impactan contra el papel mojndole de tinta. La combinacin de los puntos de
tintas produce los caracteres deseados. Permiten imprimir a color. Su desventaja es que
son lentas y ruidosas.
Impresoras de inyeccin. Son muy similares a las anteriores. La diferencia es que
las agujas no impactan en el papel, sino que escupen la tinta sobre l. Esto permite mayor
rapidez y eliminan casi totalmente el ruido. Por ello (y por su bajo precio) son las
Manual de Windows 2000 - Jorge Snchez 2001 47
Organizacin de archivos y carpetas
impresoras ms populares en la informtica de hogar. Los ltimos modelos tienen
incluso resoluciones de imagen semejantes a las de la fotografa.
Impresoras lser. Hasta hace poco se utilizaban slo en ambientes profesionales y
empresariales. Su funcionamiento se basa en un rodillo de tinta que espolvorea la tinta en
el papel de acuerdo con el modelo que traza un haz de luz lser. Son muy rpidas y de
altsima definicin. Algunos modelos de hoy en da son asequibles ya para el hogar, pero
slo en impresin en blanco y negro. La impresoras en color lser son carsimas y slo se
usan en entornos profesionales. Son las impresoras idneas para imprimir en redes
locales.
Impresoras de fotocomposicin. Son impresoras que se usan para los
profesionales de la imagen o del diseo grfico, ya que son impresoras de resolucin
similar a la de las imprentas profesionales. Estn fuera del alcance del usuario domstico.
LA CARPETA DE IMPRESORAS
Las impresoras instaladas
Cada impresora que se instale en el ordenador aparece en una carpeta especial llamada Carpeta de
Impresoras que se encuentra dentro de Mi PC. Para ver las impresoras instaladas basta ir a Mi
PC y abrir la carpeta de impresoras (tambin se puede ver eligiendo Configuracin en el men
Inicio y seleccionando luego la carpeta de impresoras).
En un mismo ordenador puede haber varias impresoras instaladas (esto adems es muy comn en
ordenadores que estn conectados en red).
Impresora predeterminada
A pesar de que puede haber varias impresoras conectadas en el ordenador, slo una puede ser la
impresora predeterminada. Esta impresora es aquella en la que se imprimen los trabajos si no se
indica una impresora en concreto. Normalmente, la impresora predeterminada, suele ser la que ms
se utiliza. La impresora predeterminada viene marcada con el signo ,
Para cambiar la impresora predeterminada hay pulsar en su icono el botn secundario y elegir
la opcin Configurar como predeterminada.
Opciones de impresin
Al imprimir se pueden configurar ciertas opciones como por ejemplo: la calidad de impresin.
imprimir en vertical o en apaisado, imprimir a doble cara, etc. Algunas de estas opciones dependen
de la impresora. De hecho el cuadro de configuracin de la impresora es distinto en cada
impresora.
Para cambiar las opciones de impresin de una impresora en particular, hay que pulsar en el icono
de la impresora el botn secundario y entonces elegir Propiedades.
Manual de Windows 2000 - Jorge Snchez 2001 48
Organizacin de archivos y carpetas
Las opciones de impresin comunes a la mayora de las
impresoras son:
Modificacin de la calidad de impresin
(normal, alta, econmica,...)
Nmero de copias al imprimir. Se puede
hacer que al imprimir un trabajo se hagan
varias copias de l.
Impresin en blanco y negro (para
impresoras a color).
Orientacin del papel (horizontal o vertical).
Tamao y caractersticas del papel.
Imprimir al revs (de la ltima a la primera
hoja). Esto es necesario en algunas
impresoras para que despus de imprimir, las
hojas queden en orden.
Todas estas opciones y las dems, tienen efecto
para cualquier documento que se imprima en
Windows. Las aplicaciones (Word, Excel, ...)
poseen tambin cuadros que permiten cambiar
la configuracin de las impresoras. Pero estos cambios slo valen para ese momento. En cuanto se
cierra la aplicacin, la configuracin ser la que figure en la carpeta de impresoras.
IMPRIMIR DOCUMENTOS
Todos los documentos se pueden imprimir desde la propia aplicacin en el que han sido creados,
mediante la opcin Imprimir del men Archivo. Normalmente, tras hacer esta operacin, aparece un
cuadro de dilogo que permite cambiar las propiedades de la impresin as como tambin cambiar
de impresora.
Pero, tambin se puede imprimir desde fuera de la aplicacin usando alguna de las siguientes
operaciones:
Pulsando el botn secundario encima del documento a imprimir y eligiendo Imprimir (el
documento se imprimir en la impresora predeterminada).
Arrastrando el documento hacia el icono de la impresora en la que se quiere imprimir el
documento.
CONFIGURACIN DE LA IMPRESIN
La cola de impresin
Muchas veces no se imprime un solo documento, sino que se imprimen varios a la vez (o en un
intervalo pequeo de tiempo). Siempre hay un primer documento que llega antes a la impresora,
mientras que los dems se quedan esperando a que este se imprima. El lugar donde esperan es la
cola de impresin. Cada impresora tiene una cola de impresin.
Ilustracin 32, Ejemplo de cuadro de
propiedades de una impresora
Manual de Windows 2000 - Jorge Snchez 2001 49
Organizacin de archivos y carpetas
Cuando un documento se imprime, primero se prepara para imprimir; esto es, se hace una copia de
l convirtiendo la copia a un lenguaje directamente entendible por la impresora. A esta copia se le
llama trabajo de impresin, y es totalmente distinto del documento original. Por ello cuando se
habla de la cola, lo que all hay son trabajos de impresin, y no documentos.
La ventana de la impresora
La cola de impresin se puede examinar desde la ventana de la impresora. La ventana de la
impresora es accesible desde estos sitios:
Haciendo doble clic en el icono pequeo de impresora que aparece en la barra de tareas
al imprimir un documento.
Haciendo doble clic en el icono de la impresora que se desea examinar.
En esta ventana se muestran todos los trabajos a imprimir. Estos pueden estar en los siguientes
estados:
Imprimindose. Ese trabajo es el que actualmente se est imprimiendo.
En espera. Esperando a que se impriman los trabajos que estn por encima de l en la
cola.
Parados o interrumpidos. No se imprimirn hasta que se les quite de ese estado.
Eliminndose de la cola de impresin.
Interrumpir la impresin
Para interrumpir la impresin de un trabajo basta hacer lo siguiente:
1> Seleccionar el trabajo o trabajos a interrumpir.
2> Elegir Interrumpir impresin en el men Documento.
El trabajo (o trabajos) se quedaran en espera hasta que se anule la opcin Interrumpir impresin.
Tambin se puede interrumpir la impresin de todos los trabajos, eligiendo Interrumpir
impresin en el men Impresora. En ese caso aparecer la palabra En Pausa en la barra de ttulos
de la ventana hasta que se decida reanudar la impresin anulando el comando Interrumpir impresin.
Ilustracin 33, Aspecto de la ventana de la impresora con tres trabajos, uno
imprimindose, otro en espera y otro parado.
Manual de Windows 2000 - Jorge Snchez 2001 50
Organizacin de archivos y carpetas
Cancelar la impresin
Cancelar la impresin de un trabajo significa quitarle de la cola de impresin. Esto ocurre cuando
decidimos que ya no queremos imprimir un determinado trabajo. Si el trabajo ya haba comenzado
a imprimirse, es probable que no podamos cancelar su impresin. Mientras se cancela el trabajo,
aparecer la palabra Eliminndose en la ventana de impresin. Para cancelar la impresin de un
trabajo hay que:
1> Seleccionar el trabajo (o trabajos).
2> Pulsar la tecla Supr o elegir Cancelar impresin en el men Documento.
Purgar los trabajos de impresin
Esta operacin cancela todos los trabajos de impresin y deja vaca la cola de impresin. Para
realizar esta operacin hay que elegir Purgar trabajos de impresin en el men Impresora de la
ventana de impresin.
Reorganizar la cola de impresin
A veces ocurre que tras mandar imprimir varios documentos, desearamos que un trabajo se
imprimiera antes de lo que lo va a hacer en la cola de impresin. Para ello basta arrastrar el trabajo
con el botn principal del ratn a la nueva posicin dentro de la ventana de documentos.
C
C
O
O
N
N
F
F
I
I
G
G
U
U
R
R
A
A
C
C
I
I
N
N
D
D
E
E
W
W
I
I
N
N
D
D
O
O
W
W
S
S
2
2
0
0
0
0
0
0
EL PANEL DE CONTROL
La configuracin de Windows 2000 se encuentra en el panel de control. Al panel de control se
puede acceder desde Mi PC o desde el apartado Configuracin del men de Inicio.
Ilustracin 34, Vista del panel de control
Manual de Windows 2000 - Jorge Snchez 2001 52
Configuracin
Algunas opciones de configuracin del panel de control son:
Configuracin de todos los componentes del ordenador. (apartado Sistema del
panel de control). Esto requiere conocimientos avanzados por parte del usuario.
Adicin de nuevos componentes hardware (aparatos) y software (aplicaciones) al
ordenador, que se ver ms adelante.
Configuracin regional del ordenador. Esto permite configurar el formato de nmeros,
fechas, horas y moneda del pas en el que se est utilizando Windows 2000.
Cambio de la fecha y la hora del ordenador. El ordenador dispone de un reloj que se
puede configurar desde el apartado fecha y hora.
Control de las fuentes (apartado fuentes). Las fuentes son los tipos de letra utilizables
tanto por el monitor como por la impresora. Desde este apartado se pueden examinar las
fuentes, as como aadir o eliminar tipos de letra. No es conveniente eliminar tipos de
letra sin saber exactamente para qu los utiliza Windows. Algunos tipos de letra son
utilizando extensivamente por Windows para sus cuadros de dilogo, mens, etc.
Eliminarlos podra suponer serios problemas. Tampoco es conveniente instalar excesivas
fuentes (un lmite de 250 es ms que aconsejable).
Cambiar la configuracin del ratn. Esto se hace desde el apartado Mouse. Permite
configurar la rapidez y la forma del cursor, as como configurar el ratn para personas
diestras o zurdas (en las personas zurdas, el botn principal se convierte en el secundario
y viceversa, para facilitar su uso).
Cambiar la configuracin del teclado.
Cambiar la configuracin de la pantalla. Esto permite determinar el nmero de
colores y el nmero de pixeles (puntos de la pantalla) de ancho y de alto de la pantalla.
Tambin se pueden cambiar los colores y el tamao de los objetos de Windows, as
como establecer un protector de pantalla (programa de animacin que se ejecuta
cuando el sistema est parado durante un tiempo que determina el usuario).
INSTALAR APLICACIONES
Cuando se adquiere una nueva aplicacin, para que funcione en nuestro ordenador es necesario un
proceso que se conoce como instalacin. Es necesario instalar la aplicacin en nuestro ordenador
para que funciones correctamente. Durante la instalacin se suelen realizar los siguientes procesos:
Copiar en nuestro disco duro los archivos necesarios para la ejecucin de la aplicacin.
Estos archivos se copian en nuevas carpetas y en carpetas ya existentes que Windows
proporciona para la correcta ejecucin de la aplicacin.
Escribir en el registro de Windows las lneas necesarias para que Windows ejecute
correctamente la aplicacin. El registro es un archivo especial que contiene toda la
informacin relativa a las aplicaciones y a los tipos de documentos reconocidos por
Windows.
Colocar los accesos directos a la aplicacin en el men de Inicio, para facilitar al usuario
la ejecucin de la misma.
Para instalar una aplicacin basta insertar el primer disquete o CD-ROM en el que viene la
aplicacin y hacer doble clic en el archivo de instalacin de la aplicacin (generalmente se llama
setup o install o instalar).
Manual de Windows 2000 - Jorge Snchez 2001 53
Configuracin
Tambin se puede instalar una aplicacin desde el apartado Agregar o quitar programas del
Panel de control de Windows 2000.
DESINSTALAR APLICACIONES
Puede ocurrir que una aplicacin que ya est instalada en nuestro ordenador, no la necesitemos
ms. Lo primero que se nos puede ocurrir es borrar la carpeta del disco duro (si la conocemos) en
la que est instalada la aplicacin. Esto es un grave error, ya que la aplicacin no slo est instalada
en esa carpeta; habr muchos archivos que se encuentren en otras carpetas totalmente distintas. Es
imposible saber exactamente qu archivos de nuestro disco duro son de esa aplicacin y cuales no.
Por ello es necesario un proceso semejante al de instalar la aplicacin que es la
desinstalacin. Desinstalar un programa es quitarle totalmente de nuestro ordenador. Algunas
aplicaciones permiten incluso eliminar slo ciertos componentes (o incluso aadir componentes no
instalados).
Ilustracin 35, El cuadro agregar y quitar programas. desde aqu se desinstalan los
programas
Para desinstalar un programa hay que seguir los siguientes pasos:
1> Ir al Panel de control y hacer doble clic en el icono Agregar o quitar programas.
2> Ir a la pestaa Agregar o quitar programas.
3> Elegir de la lista, aquella que queremos eliminar
4> Pulsar el botn Cambiar/quitar.
Manual de Windows 2000 - Jorge Snchez 2001 54
Configuracin
5> La aplicacin nos mostrar su programa de desinstalacin que nos guiar paso a paso para
eliminar el programa.
INSTALAR HARDWARE
Como ya se ha comentado anteriormente, la palabra hardware hace referencia a cualquier aparato o
dispositivo que se puede conectar al ordenador. Hardware son las impresoras, las pantallas, los
modems, los escners, etc.
Cuando se adquiere uno de estos aparatos, hace falta instalarles en el ordenador para que Windows
se de cuenta de la nueva adquisicin y la configure para su correcto funcionamiento. Hoy en da
este proceso de instalacin es muy sencillo. Normalmente todos los aparatos vienen con los
llamados disquetes de instalacin que sirven para instalar el aparato en cuestin en nuestro
ordenador.
Los aparatos modernos cumplen una norma llamada Plug and play (conectar y listo) que consiste en
que para instalar el hardware basta con conectarle al ordenador y el propio ordenador se encarga de
configurarle (durante el proceso de instalacin puede ser que nos pida los disquetes de instalacin
del producto).
Si nuestro dispositivo no cumple con esa norma, entonces se puede instalar de dos formas:
Desde el icono Instalar hardware del Panel de control.
Desde los propios disquetes de instalacin que vienen con nuestro aparato.
En cualquier caso, el hardware que compremos (al igual que ocurre al comprar cualquier otro
aparato que nada tenga que ver con la informtica) tiene que venir con las instrucciones de
instalacin.
A
A
P
P
N
N
D
D
I
I
C
C
E
E
:
:
T
T
E
E
C
C
L
L
A
A
S
S
D
D
E
E
M
M
T
T
O
O
D
D
O
O
A
A
B
B
R
R
E
E
V
V
I
I
A
A
D
D
O
O
TECLAS DE USO CON VENTANAS
Tecla Resultado
Alt + Tab Cambiar de ventana activa.
Alt + F4 Cerrar la ventana activa.
o Ctrl +
Esc
Abrir el men inicio
o
Mays + F10
Men referente al elemento seleccionado, equivalente al botn secundario
del ratn.
F1 Ayuda
Ctrl + F6 Pasar a la siguiente ventana de documentos.
Ctrl + Mays
+ F6
Pasar a la ventana anterior
Manual de Windows 2000 - Jorge Snchez 2001 56
Teclas
Tecla Resultado
Re Pg. Retroceder una pantalla en la ventana.
Av Pg Avanzar una pantalla en la ventana.
+ M
Minimiza todas las ventanas.
Mays.
mientras se
inserta el
CD-ROM
Ignora la reproduccin automtica del CD-ROM
TECLAS PARA LOS MENS
Tecla Resultado
Alt + Letra
subrayada
Abre el men representado por la letra subrayada
Alt + Barra
espaciadora
Abre el men de control
Escape Cierra el men actual.
Cursores Moverse por los mens
Intro Abre el men actualmente sealado.
TECLAS PARA LOS CUADROS DE DILOGO
Tecla Resultado
Tab Ir hacia el siguiente control del cuadro
Mays + Tab Ir hacia el control anterior
Cursores Cambiar el estado de los controles
Escape Cancelar
Intro Ejecuta el botn por defecto
F6 Cambia de panel (en cualquier aplicacin).
TECLAS DE EDICIN DE TEXTO
Tecla Resultado
Retroceso Borra el carcter anterior.
Supr Borra el carcter siguiente
Cursores Mueve el cursor de texto.
Manual de Windows 2000 - Jorge Snchez 2001 57
Teclas
TECLAS DE USO GENERAL
Tecla Resultado
Supr. Borrar
Ctrl + Z Deshacer
+ F
Buscar
+ R
Ejecutar
TECLAS PARA USAR CON EL PORTAPAPELES
Tecla Resultado
Ctrl + C Copiar
Ctrl + X Cortar
Ctrl + V Pegar
TECLAS PARA LAS VENTANAS DE CARPETAS
Tecla Resultado
Flechas del
cursor
Se mueve por los iconos de la ventana
Intro Muestra el elemento seleccionado actualmente
Mays+
cursores
Selecciona elementos en la ventana
F2 Cambiar el nombre
F3 Buscar
Mays + Supr Eliminar un elemento sin colocarle en la papelera.
Alt + Entrar Ver las propiedades del objeto
F5 Actualizar la ventana.
Retroceso Ir a la carpeta de nivel superior
Ctrl + E Seleccionar todo
+ E
Carga el explorador
Mays + Intro Explora el elemento seleccionado actualmente
Manual de Windows 2000 - Jorge Snchez 2001 58
Teclas
N
N
D
D
I
I
C
C
E
E
Introduccin ........................................................................... 1
EL ORDENADOR ................................................................................................ 2
SISTEMAS OPERATIVOS ...................................................................................... 3
WINDOWS ....................................................................................................... 3
ARRANQUE DE WINDOWS 2000 ......................................................................... 4
EL RATN........................................................................................................ 4
SALIR DE WINDOWS. APAGAR EL ORDENADOR ...................................................... 5
La comunicacin con Windows 2000...................................... 7
LA PANTALLA DE WINDOWS 2000....................................................................... 7
LAS VENTANAS ................................................................................................. 9
LOS MENS.................................................................................................... 12
CUADROS DE DILOGO.................................................................................... 13
LAS BARRAS DE DESPLAZAMIENTO...................................................................... 16
Aplicaciones ......................................................................... 18
INTRODUCCIN.............................................................................................. 18
Organizacin de archivos y carpetas .................................. 22
EL ICONO MI PC.............................................................................................. 22
UNIDADES DE DISCO ....................................................................................... 23
ARCHIVOS Y CARPETAS..................................................................................... 25
OPERACIONES SOBRE LOS DISQUETES................................................................. 26
OPERACIONES SOBRE ARCHIVOS Y CARPETAS ....................................................... 27
Manual de Windows 2000 - Jorge Snchez 2001 59
Teclas
ACCESOS DIRECTOS......................................................................................... 41
EL ESCRITORIO................................................................................................ 44
LA CARPETA MIS DOCUMENTOS..................................................................... 44
PERSONALIZAR EL MEN DE INICIO.................................................................... 44
LA BARRA DE ACCESO RPIDO ........................................................................... 45
Impresin............................................................................. 46
LA IMPRESORA................................................................................................ 46
LA CARPETA DE IMPRESORAS ............................................................................. 47
IMPRIMIR DOCUMENTOS................................................................................... 48
CONFIGURACIN DE LA IMPRESIN ................................................................... 48
Configuracin de Windows 2000 ......................................... 51
EL PANEL DE CONTROL..................................................................................... 51
INSTALAR APLICACIONES .................................................................................. 52
DESINSTALAR APLICACIONES............................................................................. 53
INSTALAR HARDWARE ...................................................................................... 54
Apndice: Teclas de mtodo abreviado ............................. 55
TECLAS DE USO CON VENTANAS......................................................................... 55
TECLAS PARA LOS MENS ................................................................................. 56
TECLAS PARA LOS CUADROS DE DILOGO............................................................ 56
TECLAS DE EDICIN DE TEXTO............................................................................ 56
TECLAS DE USO GENERAL.................................................................................. 57
TECLAS PARA USAR CON EL PORTAPAPELES .......................................................... 57
TECLAS PARA LAS VENTANAS DE CARPETAS .......................................................... 57
Anda mungkin juga menyukai
- PDF40566283 PDFDokumen2 halamanPDF40566283 PDFchelin160186Belum ada peringkat
- Estrategia Pruebas PDFDokumen5 halamanEstrategia Pruebas PDFmcuecabBelum ada peringkat
- Ls9208spa NewDokumen2 halamanLs9208spa Newchelin160186Belum ada peringkat
- Llenado Op5 Op7Dokumen2 halamanLlenado Op5 Op7Jose Luis GarcesBelum ada peringkat
- Tarea 10-Ddr RamDokumen4 halamanTarea 10-Ddr RamReneDávilaBelum ada peringkat
- Evaluacion Final - Escenario 8 - Primer Bloque-Teorico - Practico - Virtual - Arquitectura Del Computador - (Grupo b01) MioDokumen12 halamanEvaluacion Final - Escenario 8 - Primer Bloque-Teorico - Practico - Virtual - Arquitectura Del Computador - (Grupo b01) MioMiguel PalaciosBelum ada peringkat
- Resumen Tecnología TEMA 2Dokumen6 halamanResumen Tecnología TEMA 2carlitadinamitaBelum ada peringkat
- Actualiza Tu RAZR I XT890 A Android KitKat v4.4.2 Ofici... en Taringa! PDFDokumen11 halamanActualiza Tu RAZR I XT890 A Android KitKat v4.4.2 Ofici... en Taringa! PDFYonatan PerezBelum ada peringkat
- Crucigrama 1Dokumen3 halamanCrucigrama 1Juan LopezBelum ada peringkat
- Espacio en DiscoDokumen8 halamanEspacio en DiscoAlejandro SamaBelum ada peringkat
- Cuestionario Capa de TransporteDokumen3 halamanCuestionario Capa de TransporteItsFerHernandezBelum ada peringkat
- Practico AseguramientoDokumen53 halamanPractico AseguramientoGerardo CoronadoBelum ada peringkat
- UT 2 Configuración, Diagnóstico e Interconexión de EquiposDokumen50 halamanUT 2 Configuración, Diagnóstico e Interconexión de EquiposMarina PreciadosBelum ada peringkat
- Práctica 5 Direccionamiento Indirecto y Teclado MatricialDokumen13 halamanPráctica 5 Direccionamiento Indirecto y Teclado MatricialWilder Yancel Herrera SuritaBelum ada peringkat
- Sistema OperativoDokumen28 halamanSistema OperativoFran FusariBelum ada peringkat
- Interaccion Entre Software y Hardware-ExamenDokumen4 halamanInteraccion Entre Software y Hardware-ExamenFernando Ramon Baez Amarilla100% (1)
- Caso 3 - Soporte - TecnicoDokumen3 halamanCaso 3 - Soporte - TecnicoEdgar VillagomezBelum ada peringkat
- Ccs Eeprom PWMDokumen51 halamanCcs Eeprom PWMMario Andres Caceres NoceraBelum ada peringkat
- Examen de InformaticaDokumen13 halamanExamen de InformaticaChristian NavarroBelum ada peringkat
- Proyecto Redes IIDokumen1 halamanProyecto Redes IIMilton CarrilloBelum ada peringkat
- Organizador Grafico Actividad 1Dokumen4 halamanOrganizador Grafico Actividad 1Hanna Miranda RojasBelum ada peringkat
- Actividad de Aprendizaje No 1 S4 GRD - Configuración de Switches Por CLIDokumen14 halamanActividad de Aprendizaje No 1 S4 GRD - Configuración de Switches Por CLIKrishna CaicedoBelum ada peringkat
- Actividad Evaluativa Eje 4 - Seguridad en RedesDokumen16 halamanActividad Evaluativa Eje 4 - Seguridad en RedesJoseLuisRubiano100% (3)
- S13.s1 - MaterialDokumen27 halamanS13.s1 - MaterialJhersson CruzBelum ada peringkat
- 03-S7-300 Configuracion Bus As-I Con Esclavos B y AnalógicosDokumen20 halaman03-S7-300 Configuracion Bus As-I Con Esclavos B y AnalógicosRodrigoBelum ada peringkat
- Romper Claves de Windows Con Hiren BootDokumen7 halamanRomper Claves de Windows Con Hiren BootFreddy FernandezBelum ada peringkat
- S11-Uso de WiresharkDokumen7 halamanS11-Uso de WiresharkDerekBelum ada peringkat
- Clase ARQUI1 Introduccion A POLLING INTEDokumen6 halamanClase ARQUI1 Introduccion A POLLING INTEJOSÉ FERNANDO GUERRA MUÑOZBelum ada peringkat
- VaxDokumen6 halamanVaxAB MuczBelum ada peringkat
- Instalacion en Red OPUS 2014Dokumen27 halamanInstalacion en Red OPUS 2014Alfredo BauBelum ada peringkat
- Introduccion Emu8086 v1.4Dokumen16 halamanIntroduccion Emu8086 v1.4Ronald ChuquimiaBelum ada peringkat
- L01 ModBus 2019-1 AvanceDokumen21 halamanL01 ModBus 2019-1 AvanceLeonardo Rommel EscalanteBelum ada peringkat
- Lista de PreciosDokumen6 halamanLista de Precioscordobamotorsport.pspBelum ada peringkat
- Lab10 2 4Dokumen6 halamanLab10 2 4darlin jhoel teran condorBelum ada peringkat