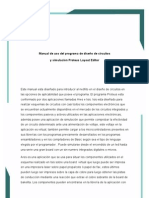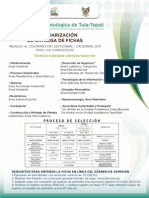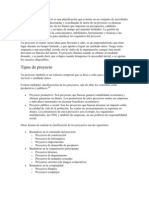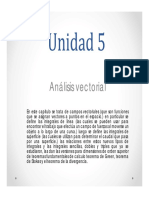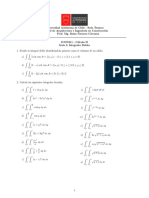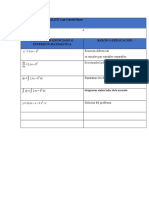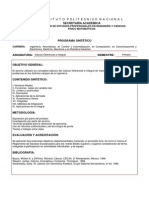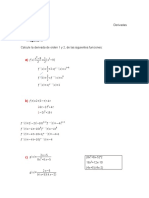Manual de Usuario Excel Intermedi PDF
Diunggah oleh
ingmissaelmiguelv0 penilaian0% menganggap dokumen ini bermanfaat (0 suara)
36 tayangan50 halamanJudul Asli
Manual de Usuario Excel Intermedi.pdf
Hak Cipta
© © All Rights Reserved
Format Tersedia
PDF, TXT atau baca online dari Scribd
Bagikan dokumen Ini
Apakah menurut Anda dokumen ini bermanfaat?
Apakah konten ini tidak pantas?
Laporkan Dokumen IniHak Cipta:
© All Rights Reserved
Format Tersedia
Unduh sebagai PDF, TXT atau baca online dari Scribd
0 penilaian0% menganggap dokumen ini bermanfaat (0 suara)
36 tayangan50 halamanManual de Usuario Excel Intermedi PDF
Diunggah oleh
ingmissaelmiguelvHak Cipta:
© All Rights Reserved
Format Tersedia
Unduh sebagai PDF, TXT atau baca online dari Scribd
Anda di halaman 1dari 50
Instructora:
M. en C. Matilde Hernndez Salas
Mayo 2014
Universidad Tecnolgica de Tula - Tepeji
2
ndice
Introduccin 3
I. Introduccin a las Funciones 4
II. Formato Avanzado de Celdas 20
III. Tablas Dinmicas 34
IV. Grficos en Excel 48
V. Impresiones En Excel. 49
Universidad Tecnolgica de Tula - Tepeji
3
Introduccin
Excel es un programa del tipo Hoja de Clculo que permite realizar operaciones con nmeros
organizados en una cuadrcula. Es til para realizar desde simples sumas hasta clculos de prstamos
hipotecarios. Si conoces los elementos bsicos para trabajar en Excel como son la pantalla, celdas, barras de
herramienta, rangos, y diferencias cada uno de estos elementos como se llaman, donde estn y para qu
sirven; entonces estas en la disposicin de empezar a crear hojas de clculo con nuevas herramientas.
En este curso primero empezaremos por ver las funciones que Excel ofrece para realizar clculos
desde el empleo de funciones matemticas sencillas como una suma de valores hasta funciones anidadas o
compuestas involucrando criterios de bsquedas. El siguiente objetivo ser que des formatos especializados
a las hojas de clculo para dar una mejor presentacin a tus trabajos, despus trabajaras sobre la creacin,
edicin y formato de tablas dinmicas, las tablas dinmicas son tiles para analizar los datos almacenados
en Excel, te permiten resumir y analizar fcilmente grandes cantidades de informacin, posteriormente
aprenders sobre los grficos en Excel estos son la mejor manera de resumir gran cantidad de informacin,
concentrando tu atencin en las tendencias, as como en los cambios ms relevantes. En muchas ocasiones,
necesitars presentar informacin en forma de grficos y necesitars conocer cmo crearlos, cmo elegir el
tipo de grfico ms adecuado para la situacin y finalmente veremos el tema de la impresin de
documentos en Excel en el cual veremos como ajustar el tamao de la hoja de trabajo y el rea de impresin
en Excel.
Este manual ser la gua para el desempeo de tus actividades dentro del curso, en este se
describen los elementos a utilizar y como utilizarlos, ejemplificando cada elemento descrito y plantea
ejercicios a resolver para la prctica de tus nuevos conocimientos.
Objetivo general:
El alumno ser capaz de administrar y gestionar los datos mediante la aplicacin de funciones
comunes y anidadas, manejo de fecha y hora. El uso de referencias relativas y absolutas, la creacin de
grficos y elementos de dibujo adems el acceso a la administracin de datos con el uso de Filtros. Su
dominio le permitir la elaboracin de archivos de trabajo o informes en forma mucho ms rpida y
eficiente, dando una clara imagen de profesionalismo.
Universidad Tecnolgica de Tula - Tepeji
4
I. Introduccin a las Funciones
Una funcin es una frmula especial que ya est escrita y que acepta un valor o valores, que realiza
una operacin y devuelve un valor o valores. Las funciones pueden utilizarse solas o como componentes
para construir frmulas ms extensas. El uso de funciones simplifica y acorta las frmulas en las hojas de
clculo, especialmente aquellas que efectan clculos extensos y complejos.
Las funciones incorporadas en Microsoft Excel realizan clculos estndar. Los valores con los que se
realizan las operaciones se denominan argumentos. Los valores que devuelven las funciones se denominan
resultados. Las funciones se utilizan introducindolas en frmulas de la hoja de clculo. La serie de
caracteres que se utiliza en una funcin se denomina sintaxis. La sintaxis de una frmula comienza con un
signo igual (=) seguido de una combinacin de valores y operadores. Si aparece una funcin al comienzo de
una frmula, debe ser precedida con un signo igual, como en las frmulas.
Los parntesis indican a Microsoft Excel dnde comienzan y terminan los argumentos. Siempre
deber existir un parntesis de apertura y otro de cierre, sin espacios antes ni despus de cada uno. Los
argumentos pueden ser nmeros, texto, valores lgicos, matrices, valores de error o referencias, y deben
producir un valor vlido. Los argumentos tambin pueden ser constantes o frmulas, y las frmulas pueden
contener otras funciones. Cuando el argumento para una funcin es otra funcin, se dice que est anidado.
En Microsoft Excel, podrn anidarse hasta siete niveles de funciones en una frmula.
Reglas para el uso de funciones
Antes y despus de cada argumento deber incluirse un parntesis, sin dejar espacios antes y
despus de cada uno de ellos. Los parntesis indican a Excel dnde comienzan y dnde terminan
los argumentos.
No usar puntos para separar los miles en los valores numricos.
Los argumentos debern especificarse dentro de los parntesis de una funcin; stos pueden ser
nmeros, referencias, texto, valores lgicos, matrices o valores de error, algunas funciones aceptan
argumentos opcionales que no son necesarios para que la funcin realice los clculos.
Los argumentos de una funcin pueden ser valores constantes o frmulas. Si se usa una funcin,
sta puede contener otras funciones. Cuando el argumento de una funcin es una funcin, se le
denomina funcin anidada, en Excel es posible anidar hasta siete niveles de funciones en una
frmula.
Universidad Tecnolgica de Tula - Tepeji
5
El asistente para funciones
El Insertar una funcin simplifica la introduccin de frmulas. Para iniciar el Asistente para funciones:
1. En el men Formulas hacer click en el botn Insertar Funcin
2. Se desplegara el siguiente men:
3. Seleccionar la categora a la que pertenece la funcin deseada en el cuadro seleccionar una
categora.
4. Una vez seleccionada la categora se mostraran en el cuadro Selecciona una funcin las funciones
disponibles de esa categora. Dar click en la funcin deseada.
5. Se despliega el siguiente cuadro de texto:
6. Escribir en los cuadros de argumentos los valores sobre los que se aplicara la funcin, estos pueden
ser nmeros, referencias, nombres, formulas, texto u otras funciones.
7. Una vez insertados los argumentos dar click en Aceptar.
Universidad Tecnolgica de Tula - Tepeji
6
Convenciones
En la lnea de sintaxis, los argumentos requeridos aparecen en negrita y los argumentos opcionales
aparecen con formato normal.
En el texto que define las funciones y argumentos, todos los argumentos aparecen con formato
normal (sin negrita), sean requeridos o no. El formato de la lnea de sintaxis indica si el argumento
es requerido u opcional.
Los nombres de los argumentos generalmente llevan el carcter de subrayado entre las palabras;
por ejemplo: nm_de_caracteres es un nombre de argumento.
Los nombres de macros y de celdas no usan puntuacin entre las palabras; por ejemplo:
VentasTotales es un nombre de celda.
Las funciones se muestran sin el signo igual (=). Debe escribirse un signo igual al comienzo de cada
frmula pero no al comienzo de las funciones en frmulas anidadas; por ejemplo: PRODUCTO es
una funcin anidada en =SUMA(3;(PRODUCTO(2;4))).
Funciones matemticas
Funcin Descripcin Sintaxis
SUMA
ING: SUM
Suma todos los nmeros en un
rango de celdas
SUMA(nmero1, *nmero2+, )
Argumentos Ejemplos:
nmero1 (Obligatorio): Primer nmero (o rango de celdas) a
considerar en la suma.
nmero2 (Opcional): Nmeros (o rangos de celdas) adicionales
a sumar. Se pueden especificar hasta 255 nmeros adicionales
SUMA(1,3,4) = 8
SUMA(A1:A5) = Suma de los valores en
el rango A1:A5
Observaciones:
Se toman en cuenta nmeros, valores lgicos y representaciones de nmeros que se escriban
directamente en la lista de argumentos.
Si un argumento es una matriz o una referencia, solamente se contarn los nmeros de esa matriz o
referencia. Se ignoran las celdas vacas, valores lgicos, texto o valores de error en esa matriz o
referencia.
Los argumentos que sean valores de error o texto que no se pueda traducir a nmeros causarn errores.
SUMA.SI
ING: SUMIF
Suma las celdas que cumplen
determinado criterio o condicin
SUMAR.SI(rango, condicin,
[rango_suma])
Argumentos Ejemplos:
rango (Obligatorio): El rango de celdas a las que se le aplicar
la condicin de suma.
condicin (Obligatorio): La condicin que se debe de cumplir
para ser tomado en cuenta para la suma.
rango_suma (Opcional): El rango de celdas que ser sumado. Si
es omitido se sumarn los valores del primer argumento
SUMAR.SI(A1:A5,>3) = Suma los
valores en A1:A5 que sean mayores a 3
SUMAR.SI(A1:A5,>3,B1:B5) = Suma
los valores en B1:B5 siempre y cuando
los valores en A1:A5 sean mayores a 3
Universidad Tecnolgica de Tula - Tepeji
7
SUMA.SI.CONJUNTO
ING: SUMIFS
Suma las celdas que cumplen un
determinado conjunto de
condiciones o criterios.
SUMAR.SI.CONJUNTO(rango_suma,
rango_criterios1, criterios1,
*rango_criterios2, criterios2+, )
Argumentos Ejemplos:
rango_suma (Obligatorio): El rango de celdas que ser sumado.
rango_criterios1 (Obligatorio): El primer rango que contiene
los valores a evaluar.
criterios1 (Obligatorio): El criterio que deber cumplir el
rango_criterios1.
rango_criterios2 (Opcional): El segundo rango con valores a
evaluar.
criterios2 (Opcional): El criterio que deber cumplir el
rango_criterios2. Se permiten hasta 127 pares de rangos y
criterios.
SUMAR.SI.CONJUNTO(A1:A10, B1:B10,
>0, C1:C10,<10) = Sumar las celdas
del rango A1:A10 siempre y cuando el
valor del rango B1:B10 sea mayor a
cero y el valor del rango C1:C10 sea
menor a diez.
COCIENTE
ING: QUOTIENT
Devuelve la parte entera de una
divisin descartando el residuo.
COCIENTE(numerador, denominador)
Argumentos Ejemplos:
numerador (obligatorio): Dividendo.
denominador (obligatorio): Divisor.
COCIENTE(10, 3) = 3
COCIENTE(15, 2) = 7
RESIDUO
ING: MOD
Obtiene el residuo de la divisin
de dos nmeros.
RESIDUO(nmero, divisor)
Argumentos Ejemplos:
nmero (Obligatorio): Nmero del cual quieres obtener el
residuo.
divisor (Obligatorio): Nmero por el cual se va a dividir
RESIDUO(8,5) = 3
RESIDUO(5,8) = 5
PRODUCTO
ING: PRODUCT
Multiplica todos los nmeros
proporcionados como
argumentos.
PRODUCTO(nmero1, *nmero2+, )
Argumentos Ejemplos:
nmero1 (obligatorio): El primer nmero a multiplicar.
nmero2 (obligatorio): El segundo nmero a multiplicar y hasta
un mximo de 255.
PRODUCTO(5, 7) = 35
PRODUCTO(8, 3, 9) = 216
POTENCIA
ING:POWER
Eleva un nmero a una potencia
especificada
POTENCIA(nmero, potencia)
Argumentos Ejemplos:
nmero (obligatorio): El nmero que se elevar a una potencia.
potencia (obligatorio): El exponente al que se elevar el
nmero.
POTENCIA(5, 2) = 25
POTENCIA(8, 3) = 512
REDONDEAR
ING: ROUND
Redondea un nmero al nmero
de decimales que se
especifiquen.
REDONDEAR(nmero, nm_decimales)
Argumentos Ejemplos:
nmero (Obligatorio): El nmero que se va a redondear.
nm_decimales (Obligatorio): El nmero de dgitos despus
del punto decimal que necesitas.
REDONDEAR(3.14159265, 6) =
3.141593
REDONDEAR(3.14159265, 4) = 3.1416
REDONDEAR(3.14159265, 2) = 3.14
Universidad Tecnolgica de Tula - Tepeji
8
TRUNCAR
ING: TRUNC
Remueve la parte fraccionaria de
un nmero
TRUNCAR(nmero, [nm_decimales])
Argumentos Ejemplos:
nmero (obligatorio): El nmero que se truncar.
nm_decimales (opcional): El nmero de decimales que
deber tener el resultado (precisin numrica).
TRUNCAR(45.768) = 45
TRUNCAR(PI()) = 3
TRUNCAR(PI(),4) = 3.1415
Para usar una funcin seguir los siguientes pasos:
1. Hacer clic en la celda en la cual se desea insertar la funcin
2. Hacer clic en el botn Insertar funcin de la barra de herramientas Formulas
Excel mostrar el cuadro de dilogo Insertar funcin
3. En el cuadro de lista O seleccionar una categora: seleccionar Matemticas y trigonomtricas
4. En el cuadro de lista Seleccionar una funcin: seleccionar la funcin deseada (SUMA, POTENCIA,
RESUDUO, REDONDEAR, etc.).
5. Hacer clic en el botn Aceptar
6. Excel mostrar el cuadro de dilogo de la funcin
7. Ingresar en el cuadro de edicin los argumentos correspondientes.
9. Hacer clic en el botn Aceptar
Practica 1.
Abre el archivo de Excel Practica1.xls
Y realiza los siguientes ejercicios:
1. Calcular el valor de la suma 5+4+10+15+1 en la celda E2.
2. Calcular el valor de la suma de las celdas B2, C2 y D2 en E3.
3. Calcular el valor de la suma de los rangos B2 a B6 mas C2 a C6 en la celda E4
4. Calcular el valor de la suma de los rangos B2 a E6 en la celda E5.
5. Realizar el ejercicio 4 sumando solo aquellos nmeros menores a 100000 en la celda E6.
6. Realizar el ejercicio 5 sumando solo aquellos nmeros menores a 100000 pero mayores a 10000 en
la celda E7.
7. Calcular el cociente de 100 entre 3 en la celda E7.
8. Calcular el cociente del valor de la celda B8 entre D8 en la celda E8.
9. Calcular el residuo del cociente del ejercicio 8 en la celda E9
10. Realiza los ejercicios del 1 al 4 cambiando la funcin suma por producto en las celdas E10 a E13
respectivamente.
11. Redondear a 3 dgitos el valor de la celda B11 en E11
12. Truncar a 3 dgitos el valor de la celda B12 en 12.
Universidad Tecnolgica de Tula - Tepeji
9
Funciones de texto:
Funcin Descripcin Sintaxis
CONCATENAR
ING: CONCATENATE
Convierte varias cadenas de
texto en una sola.
CONCATENAR(texto1, *texto2+, )
Argumentos Ejemplos:
texto1 (obligatorio): El primer elemento de texto a unir.
texto2 (Opcional): A partir del segundo texto los parmetros
son opcionales. Puedes especificar hasta un mximo de 255
elementos.
CONCATENAR(un , texto ,
grande) = un texto grande
CONCATENAR(A1, A2, A3) = une los
textos de las celdas A1, A2 y A3
ESPACIOS
ING: TRIM
Recorta los espacios de las orillas
de una cadena de texto
ESPACIOS(texto)
Argumentos Ejemplos:
texto (obligatorio): Texto al que se le quitarn los espacios. ESPACIOS( Microsoft ) = Microsoft
ESPACIOS( Excel) = Excel
EXTRAE
ING: MID
Extrae cierto nmero de
caracteres de una cadena de
texto.
EXTRAE(texto, posicin_inicial,
nm_de_caracteres)
Argumentos Ejemplos:
texto (obligatorio): Cadena de texto que tiene los caracteres
que se desean extraer.
posicin_inicial (obligatorio): Posicin del primer caracter.
nm_de_caracteres (obligatorio): Nmero de caracteres a
extraer a partir de la posicin inicial.
EXTRAE(Microsoft, 6, 4) = soft
EXTRAE(Excel, 3, 3) = cel
IGUAL
ING: EXACT
Compara dos cadenas de texto y
nos dice si son iguales. Hace
diferencia entre maysculas y
minsculas
IGUAL(texto1, texto2)
Argumentos Ejemplos:
texto1 (obligatorio): El primer texto que se desea comparar.
texto2 (obligatorio): El segundo texto que se desea comparar.
IGUAL(ExcelTotal, ExcelTotal) =
VERDADERO
IGUAL(exceltotal, ExcelTotal) =
FALSO
Universidad Tecnolgica de Tula - Tepeji
10
Para usar una funcin seguir los siguientes pasos:
1. Hacer clic en la celda en la cual se desea insertar la funcin
2. Hacer clic en el botn Insertar funcin de la barra de herramientas Formulas
Excel mostrar el cuadro de dilogo Insertar funcin
3. En el cuadro de lista O seleccionar una categora: seleccionar Texto
4. En el cuadro de lista Seleccionar una funcin: seleccionar la funcin deseada (CONCATENAR, ESPACIOS,
EXTRAE, IGUAL, etc.).
5. Hacer clic en el botn Aceptar
6. Excel mostrar el cuadro de dilogo de la funcin
7. Ingresar en el cuadro de edicin los argumentos correspondientes.
9. Hacer clic en el botn Aceptar
Practica 2.
Abre el archivo de Excel Practica2.xls
Y realiza los siguientes ejercicios:
1. Concatenar las celdas B2, C2, D2 en la celda F2.
2. Concatenar lo siguiente: la celda B3, un espacio en blanco y la celda C3, en la celda F3.
3. Concatenar las celdas B4, C4, D4 en la celda F4.
4. Concatenar las celdas B5, C5, D5 en la celda F5.
5. Extrae de la celda F2 los 6 caracteres siguientes a partir de la posicin inicial 9 en la celda K2
6. Extrae de la celda F3 los 5 primeros caracteres en la celda K3.
7. Utiliza la funcin espacios en las celdas I2 a I5 utilizando como argumento las celdas F2, F3, C4, B5
respectivamente.
8. Compara en la celda F7 si el texto de la celda B7 es igual al texto en la celda B8.
9. Compara en la celda F8 si el texto de la celda F5 es igual al texto en la celda B8.
Universidad Tecnolgica de Tula - Tepeji
11
Funciones de fecha y hora:
Funcin Descripcin Sintaxis
AHORA
ING: NOW
Devuelve la fecha y hora actual. AHORA()
Argumentos Ejemplos:
Sin Argumetos AHORA()= La fecha y hora actual
AO
ING: YEAR
Devuelve el ao de la fecha
especificada.
AO(fecha)
Argumentos Ejemplos:
fecha (obligatorio): La fecha de la que se desea conocer el ao AO(31/01/2012) = 2012
AO(HOY()) = Ao actual
DIAS.LAB
ING: NETWORKDAYS
Obtiene el nmero de das
laborables entre dos fechas
especificadas.
DIAS.LAB(fecha_inicial, fecha_final,
[festivos])
Argumentos Ejemplos:
fecha_inicial (obligatorio): La fecha en la que se inicia el
conteo.
fecha_final (obligatorio): La fecha donde termina el conteo.
festivos (opcional): Un rango donde estn especificados das
festivos que sern excluidos del conteo.
DIAS.LAB(01/01/2011,
31/01/2011) = 21
DIAS.LAB(HOY(), HOY()+60) = Das
laborables en los siguientes 60 das
DIAS.LAB.INTL
ING: NETWORKDAYS.INTL
Obtiene el nmero de das
laborables entre dos fechas
especificadas con parmetros
de fin de semana
personalizados.
DIAS.LAB.INTL(fecha_inicial,
fecha_final, [fin_de_semana],
[festivos])
Argumentos Ejemplos:
fecha_inicial (obligatorio): La fecha en la que se inicia el
conteo.
fecha_final (obligatorio): La fecha donde termina el conteo.
fin_de_semana (opcional): Das de fin de semana.
festivos (opcional): Un rango donde estn especificados das
festivos que sern excluidos del conteo.
DIAS.LAB.INTL(01/01/2011,
31/01/2011, 7) = 22
DIAS.LAB.INTL(HOY(), HOY()+60, 17) =
Das laborables en los siguientes 60
das con sbado como da de descanso
Para usar una funcin seguir los siguientes pasos:
1. Hacer clic en la celda en la cual se desea insertar la funcin
2. Hacer clic en el botn Insertar funcin de la barra de herramientas Formulas
Excel mostrar el cuadro de dilogo Insertar funcin
3. En el cuadro de lista O seleccionar una categora: seleccionar Fecha y Hora
4. En el cuadro de lista Seleccionar una funcin: seleccionar la funcin deseada (AHORA, AO, DIAS.LAB,
DIAS.LAB.INTL, etc.).
5. Hacer clic en el botn Aceptar
6. Excel mostrar el cuadro de dilogo de la funcin
7. Ingresar en el cuadro de edicin los argumentos correspondientes.
9. Hacer clic en el botn Aceptar
Universidad Tecnolgica de Tula - Tepeji
12
Practica 3.
Abre el archivo de Excel Practica3.xls
Y realiza los siguientes ejercicios:
1. Obtn en la celda B2 la fecha actual con la funcin AHORA.
2. Calcula el nmero de das laborables entre la fecha inicial y la fecha final en la celda E2.
3. Calcula el nmero de das laborables tomando en cuenta los das de vacaciones entre la fecha inicial
y la fecha final en la celda E5.
4. Calcula el nmero de das laborables entre la fecha inicial y la fecha final personalizando el dia de
descanso en la celda E11.
5. Calcula el nmero de das laborables tomando en cuenta los das de vacaciones y personalizando el
da (s) de descanso entre la fecha inicial y la fecha final en la celda E13.
Universidad Tecnolgica de Tula - Tepeji
13
Funciones estadsticas:
Funcin Descripcin Sintaxis
CONTAR
ING: COUNT
Cuenta la cantidad de celdas
que tienen nmeros
CONTAR(valor1, *valor2+, )
Argumentos Ejemplos:
valor1 (obligatorio): Primer celda a considerar o el rango
donde se desea contar.
valor2 (opcional): Celdas o rangos adicionales a considerar.
Hasta 255 elementos.
CONTAR(A1:A5) = Cuenta las celdas dentro
del rango A1:A5 que contienen nmeros
CONTAR.SI
ING: COUNTIF
Cuenta las celdas de un rango
que cumplen con la condicin
especificada.
CONTAR.SI(rango, condicin)
Argumentos Ejemplos:
rango (obligatorio): El rango de celdas a las que se le
aplicar la condicin para considerar su cuenta.
condicin (obligatorio): La condicin que se debe cumplir
para ser incluido en la cuenta.
CONTAR.SI(A1:A5, >5) = Cuenta las
celdas que tengan un valor mayor a 5
CONTAR.SI(B1:B5, excel) = Cuenta las
celdas que tengan el valor excel
CONTAR.SI.CONJUNTO
ING: COUNTIFS
Cuenta las celdas de un rango
que cumplan con varios
criterios especificados.
CONTAR.SI.CONJUNTO(rango_criterios1,
criterio1, [rango_criterios2], [criterio1])
Argumentos Ejemplos:
rango_criterios1 (obligatorio): El rango al que se le aplicar
el primer criterio.
criterio1 (obligatorio): El criterio que se aplicar al primer
rango para ser considerado en la cuenta.
rango_criterios2 (opcional): El segundo rango al que se le
aplicar un criterio.
criterio2 (opcional): El criterio que se aplicar al segundo
rango para ser considerado en la cuenta. Se permiten hasta
127 pares de rango y criterio adicionales.
CONTAR.SI.CONJUNTO(A1:A5, =5) =
Cuenta las celdas que son iguales a 5 en el
rango A1:A5
CONTAR.SI.CONJUNTO(A1:A5, >5,
A1:A5, <10) = Cuenta las celdas en el
rango A1:A5 mayores a 5 pero menores a
10
FRECUENCIA
ING: FRECUENCY
Obtiene la frecuencia con la
que se repiten los valores
dentro de un rango de datos.
FRECUENCIA(datos, intervalos)
Argumentos Ejemplos:
datos (obligatorio): El rango que contiene todos los datos
cuyas frecuencias se desean contabilizar.
intervalos (obligatorio): Los intervalos donde se agruparn
las frecuencias contabilizadas.
FRECUENCIA({79,58,78,85,50,81,95,88,97},
70) = 2
MAX
ING: MAX
Encuentra el valor mximo de
una lista de nmeros.
MAX(nmero1, *nmero2+, )
Argumentos Ejemplos:
nmero1 (obligatorio): El primero de los valores a evaluar.
Tambin puede ser un rango.
nmero2 (opcional): A partir del segundo nmero los
parmetros son opcionales. De igual manera puedes
colocar un nmero o un rango de celdas.
MAX(1, 2, 3) = 3
Universidad Tecnolgica de Tula - Tepeji
14
MIN
ING: MIN
Encuentra el valor mnimo de
una lista de nmeros.
MAX(nmero1, *nmero2+, )
Argumentos Ejemplos:
nmero1 (obligatorio): El primero de los valores a evaluar.
Tambin puede ser un rango.
nmero2 (opcional): A partir del segundo nmero los
parmetros son opcionales. De igual manera puedes
colocar un nmero o un rango de celdas.
MIN(1, 2, 3) = 1
MODA.UNO
ING: MODE.SNGL
Devuelve el valor que se
repite con ms frecuencia en
una matriz o rango de datos.
MODA.UNO(numero1, *numero2+, )
Argumentos Ejemplos:
nmero1 (obligatorio): El primer nmero a evaluar.
nmero2 (opcional): El segundo nmero a evaluar y hasta
255 valores opcionales.
MODA.UNO(6,5,5,4,3,5) = 5
PROMEDIO
ING: AVERAGE
Obtiene el promedio de los
nmeros especificados.
PROMEDIO(nmero1, *nmero2+, )
Argumentos Ejemplos:
nmero1 (obligatorio): Este parmetro puede ser un
nmero o tambin puede ser un rango de celdas que
contiene el conjunto de nmeros a promediar.
nmero2 (opcional): A partir del segundo nmero los
parmetros son opcionales. De igual manera puedes
colocar un nmero u otro rango de celdas de donde la
funcin obtendr ms valores a promediar.
PROMEDIO(73, 52, 87, 13, 39) = 52.8
PRONOSTICO
ING: FORECAST
Pronostica un valor futuro a
travs de los valores
existentes.
PRONOSTICO(x, conocido, conocido_x)
Argumentos Ejemplos:
x (obligatorio): El punto para el cual se desea predecir un
valor.
conocido_y (obligatorio): Matriz de datos dependientes.
conocido_x (obligatorio): Matriz de datos independientes.
PRONOSTICO(30, {6,7,9,15,21},
{20,28,31,38,40}) = 10.60725309
Para usar una funcin seguir los siguientes pasos:
1. Hacer clic en la celda en la cual se desea insertar la funcin
2. Hacer clic en el botn Insertar funcin de la barra de herramientas Formulas
Excel mostrar el cuadro de dilogo Insertar funcin
3. En el cuadro de lista O seleccionar una categora: seleccionar Estadsticas
4. En el cuadro de lista Seleccionar una funcin: seleccionar la funcin deseada (CONTAR, MAX, MODA,
FRECUENCIA, PROMEDIO, etc.).
5. Hacer clic en el botn Aceptar
6. Excel mostrar el cuadro de dilogo de la funcin
7. Ingresar en el cuadro de edicin los argumentos correspondientes.
9. Hacer clic en el botn Aceptar
Universidad Tecnolgica de Tula - Tepeji
15
Practica 4.
Abre el archivo de Excel Practica4.xls
Y realiza los siguientes ejercicios:
1. Contar el nmero de valores existentes entre las celdas A2 y A13 en la celda B6.
2. Contar el nmero de valores existentes entre las celdas D2 y D13 en la celda E6.
3. Calcular el promedio, obtener los valores mximos y mnimos y obtener la moda de los valores en el
rango B16:B31 en las celdas B33, B34, B35 y B36 respectivamente.
4. Calcular el valor de la frecuencia en el rango B16:B31 en el intervalo menor a $5000 en la celda
B36.
5. Contar el nmero de valores existentes menores a $5000 en el rango B16:B31 en la celda B37.
6. Contar el nmero de valores existentes menores a $5000 y mayores a 2000 en el rango B16:B31 en
la celda B38.
7. Realiza el pronstico de ventas para el mes 10 da la tabla MES_Ventas en el rango de celdas G1:H10
en la celda H11.
8. En la tabla Ao_Interes_Ventas hay una lista de las ventas anuales de los ltimos 9 aos y para cada
uno de los aos tengo la tasa de inters anual. Realizar el pronstico de la venta para el 2015
sabiendo que tendremos una tasa de inters del 7.00% en la celda L11.
Funciones Financieras:
Funcin Descripcin Sintaxis
PAGO
ING: PMT
Calcula el pago mensual de un
prstamo basado en una tasa de
inters constante.
PAGO(tasa, nper, va, [vf], [tipo])
Argumentos Ejemplos:
tasa (obligatorio): Tasa de inters del prstamo.
nper (obligatorio): Nmero de pagos del prstamo.
va (obligatorio): Valor actual del prstamo.
vf (opcional): Valor futuro despus del ltimo pago.
tipo (opcional): Vencimiento de pagos: 0 = final del perodo, 1 =
inicio del perodo.
PAGO(10%, 12, -100000) = $14,676.33
AMORTIZ.LIN
ING:AMORLINC
Devuelve la amortizacin lineal
de cada perodo contable.
AMORTIZ.LIN(costo, fecha_compra,
primer_perodo, costo_residual,
perodo, tasa, [base])
Argumentos Ejemplos:
costo (obligatorio): El costo del bien.
fecha_compra (obligatorio): La fecha de compra del bien.
primer_perodo (obligatorio): La fecha final del primer perodo.
costo_residual (obligatorio): El valor del bien al final del
perodo de amortizacin.
perodo (obligatorio): El perodo.
tasa (obligatorio): La tasa de depreciacin.
base (opcional): 0 = 360 das, 1 = real, 3 = 365 das.
AMORTIZ.LIN(2500, 19/08/2010,
31/12/2010, 300, 1, 15%, 1) = 375
Universidad Tecnolgica de Tula - Tepeji
16
INT.ACUM
ING: ACCRINT
Devuelve el inters acumulado
de un valor burstil que tenga
pagos de inters peridico.
INT.ACUM(emisin, primer_inters,
liquidacin, tasa, v_nominal,
frecuencia, [base], [mtodo_calc])
Argumentos Ejemplos:
emisin (obligatorio): Fecha de emisin del valor burstil.
primer_inters (obligatorio): Fecha del primer pago de inters.
liquidacin (obligatorio): Fecha de liquidacin del valor
burstil.
tasa (obligatorio): Tasa de inters nominal anual.
v_nominal (obligatorio): Valor nominal del valor burstil.
frecuencia (obligatorio): Nmero de pagos de cupn al ao.
base (opcional): 0 = 360 das, 1 = real, 2 = real/360, 3 =
real/365.
mtodo_calc (opcional): Indica si el inters acumulado se
calcular desde la emisin o desde el primer inters.
INT.ACUM(01/01/2008,
31/03/2008, 15/02/2008, 5.25%,
5000, 4) = 32.08333333
Para usar una funcin seguir los siguientes pasos:
1. Hacer clic en la celda en la cual se desea insertar la funcin
2. Hacer clic en el botn Insertar funcin de la barra de herramientas Formulas
Excel mostrar el cuadro de dilogo Insertar funcin
3. En el cuadro de lista O seleccionar una categora: seleccionar Financieras
4. En el cuadro de lista Seleccionar una funcin: seleccionar la funcin deseada (PAGO, AMORTIZ.LIN,
CUPON.DIAS, INT.ACUM, etc.).
5. Hacer clic en el botn Aceptar
6. Excel mostrar el cuadro de dilogo de la funcin
7. Ingresar en el cuadro de edicin los argumentos correspondientes.
9. Hacer clic en el botn Aceptar
Universidad Tecnolgica de Tula - Tepeji
17
La funcin si en Excel
La funcin SI en Excel es parte del grupo de funciones Lgicas y nos permite evaluar una condicin para
determinar si es falsa o verdadera. La funcin SI es de gran ayuda para tomar decisiones en base al resultado
obtenido en la prueba lgica.
Funcin Descripcin Sintaxis
SI
ING: IF
Evala una condicin y devuelve
un valor si la condicin es
verdadera y otro valor si la
condicin es falsa.
SI(condicin, [si_verdadero], [si_falso])
Argumentos Ejemplos:
condicin (obligatorio): Condicin que se evaluara si es
verdadera o falsa.
Si_verdadero (opcional): Valor que se devolver si la funcin es
verdadera.
Si_falso (opcional): ): Valor que se devolver si la funcin es
falsa.
SI(1<2, A, B)=A
SI(1>2, A, B)=B
SI(ESNUMERO(A2), "SI", "NO")
Observaciones
La Prueba_lgica puede ser una expresin que utilice cualquier operador lgico o tambin puede ser una
funcin de Excel que regrese como resultado VERDADERO o FALSO.
Los argumentos Valor_si_verdadero y Valor_si_falso pueden ser cadenas de texto, nmeros, referencias a
otra celda o inclusive otra funcin de Excel que se ejecutar de acuerdo al resultado de la Prueba_lgica.
Universidad Tecnolgica de Tula - Tepeji
18
Funciones anidadas
Excel permite utilizar funciones como uno de los argumentos de otra funcin, esto se conoce como
FUNCIONES ANIDADAS.
Ejemplo 1:
Ingrese la siguiente tabla de datos en una planilla Excel:
Desarrolle las siguientes consultas, aplicando funciones anidadas condicionadas por la funcin SI.
E1. Si el promedio es menor a 7,0, entonces va a examen, en caso contrario se exime. La funcin quedar
as:
E2. Si el promedio de la asignatura de fsica es menor a 7, registra un rendimiento muy bajo, en caso
contrario el nivel de rendimiento es intermedio. La funcin quedar as:
Si el promedio de cada alumno es inferior a 7,5, arriesga el promedio, en caso contrario, registra buen
rendimiento.
Ejemplo 2:
Universidad Tecnolgica de Tula - Tepeji
19
Funcin si anidada
Una funcin SI anidada es cuando una segunda funcin SI se coloca dentro de la primera de manera que
pruebe alguna condicin adicional. Las funciones SI anidadas aumentan la flexibilidad de la funcin al
ampliar el nmero de posibles resultados a probar.
Supongamos que necesitamos hacer una equivalencia de una columna de letras a nmeros de la siguiente
manera: A = 5 y B = 10. Si la celda es igual a A entonces el valor ser 5, pero si la celda es B entonces el
valor ser 10. Esto lo podemos resolver con la siguiente funcin SI anidada:
SI(celda = "A", 5, SI(celda = "B", 10))
El resultado ser el siguiente:
Qu pasara si ahora en lugar de dos letras tenemos tres? Es decir, que si encontramos una C debemos
colocar el valor 20. La funcin SI anidada ser la siguiente:
SI(celda = "A", 5, SI(celda = "B", 10, SI(celda = "C", 20)))
Una funcin SI anidada puede ayudarte a encontrar una buena solucin a tu problema pero no debes hacer
un uso excesivo de esta funcionalidad. Excel 2010 soporta hasta 64 funciones SI anidadas, pero
seguramente no llegars ni a la mitad de esa cantidad antes de que se dificulte entender la lgica empleada
en todas esas funciones. Mientras tanto disfruta de tus funciones SI anidadas.
Universidad Tecnolgica de Tula - Tepeji
20
II. Formato Avanzado de Celdas
Formato Condicional.
El formato condicional en Excel es una manera de hacer que la herramienta aplique un formato
especial para aquellas celdas que cumplen con ciertas condiciones. Por ejemplo, se puede utilizar el formato
condicional para cambiar el color de las celdas que tienen un valor negativo.
Siempre tienes la opcin de aplicar manualmente un formato a cada una de las celdas que cumplen
con una condicin, pero eso se puede convertir en un proceso largo y repetitivo, especialmente si tienes una
tabla de datos muy grande y que cambia frecuentemente. Es por eso que el formato condicional puede
hacer ms fcil la tarea de cambiar automticamente el formato de la celda que cumple con ciertos criterios.
Para aplicar un formato condicional debes seleccionar las celdas a las que se les aplicar el formato
condicional y despus hacer clic en el comando Formato condicional que aparece en el grupo Estilos de la
ficha Inicio.
Seleccionar alguna de las opciones del men, el formato se aplicar para aquellas celdas que cumplan con
cierta condicin o regla. Un formato condicional en Excel est siempre basado en una regla que
posteriormente se podr editar si as lo deseas. Las reglas que se crean para los formatos condicionales se
pueden dividir en dos grandes grupos:
Reglas basadas en valores de celda: Estas reglas se basan en el mismo valor de la celda (Mayor que, Menor
que, Igual a, Entre, etc.).
Reglas basadas en frmulas: Estas reglas ofrecen mayor flexibilidad porque puedes aplicar un formato
especial utilizando una frmula donde podrs aplicar una lgica ms compleja.
Universidad Tecnolgica de Tula - Tepeji
21
Formato condicional en nmeros
Cuando los datos de nuestras celdas son valores numricos, Excel provee de varias opciones para aplicar un
formato condicional rpidamente. Las primeras alternativas que analizaremos sern las que se encuentran
en Inicio > Estilos > Formato condicional > Resaltar reglas de celdas.
Dado que los datos de nuestras celdas son valores numricos, podremos utilizar las siguientes reglas:
Es mayor que: Se aplicar el formato a todas las celdas con un valor mayor al especificado.
Es menor que: El formato ser aplicado a las celdas con un valor menor que el indicado.
Entre: Excel evaluar las celdas para saber aquellas que tengan un valor dentro del rango indicado y se les
aplicar el formato.
Universidad Tecnolgica de Tula - Tepeji
22
Es igual a: Solo las celdas que sean iguales al valor indicado tendrn el formato.
Una vez seleccionada la opcin que se desea utilizar, Excel mostrar un cuadro de dilogo que nos permitir
indicar los valores numricos con los cuales se realizar la comparacin y tambin podremos proporcionar
todo el detalle del formato a aplicar.
En la siguiente imagen puedes notar la aplicacin de cada una de las reglas mencionadas anteriormente
sobre nuestros datos numricos:
Otras reglas de formato condicional que podemos aplicar rpidamente a celdas con valores numricos son
las que se encuentran bajo la opcin de men Reglas superiores e inferiores:
Universidad Tecnolgica de Tula - Tepeji
23
Las opciones se describen brevemente:
10 superiores: Se aplicar el formato exactamente a las 10 celdas que tengan los valores ms altos. Es
posible modificar la cantidad de celdas superiores a las que se aplicar el formato.
10% de valores superiores: Excel aplicar el formato al 10% de las celdas que contengan los valores ms
altos. Tambin es posible indicar un porcentaje diferente al 10%.
10 inferiores: El formato se aplica a las 10 celdas con los valores ms bajos.
10% de valores inferiores: El formato es aplicado al 10% de las celdas con los valores ms bajos dentro del
rango.
Por encima del promedio: Excel obtiene el promedio de todos los valores numricos del rango y aplica el
formato a las celdas que tengan un valor por encima de dicho promedio.
Por debajo del promedio: Despus de obtener el promedio, el formato ser aplicado en las celdas que
tengan un valor inferior.
Formato condicional en texto
Si las celdas contienen texto podemos utilizar algunas opciones de formato condicional para resaltarlas. Las
opciones que nos encontramos son las mismas que se aplican para dar formato a nmeros en el men
Formato Condicional Resaltar reglas de Celdas:
Esta opcin comparar el valor de cada celda con la cadena de texto especificada y en caso de ser iguales se
aplicar el formato. Es importante mencionar que esta regla no es sensible a maysculas y minsculas. Otra
regla de formato condicional para texto que podemos utilizar es la opcin Texto que contiene que se
encuentra en el mismo men que la opcin anterior, solo que en este caso, Excel buscar las celdas que
contengan la cadena de texto especificada.
Universidad Tecnolgica de Tula - Tepeji
24
Ejemplo de ambas reglas:
Formato condicional en fechas
Si los datos que tenemos en nuestra hoja son fechas, entonces existe una opcin especialmente diseada
para este tipo de datos. Podemos aplicar formato condicional a celdas que contienen fechas desde Inicio >
Estilos > Formato condicional > Resaltar reglas de celdas > Una fecha. Al hacer clic sobre esta opcin se
mostrar el siguiente cuadro de dilogo:
Esta opcin nos permitir resaltar fcilmente las celdas que contengan una fecha que cumpla con el criterio
seleccionado: Hoy, Ayer, Maana, En los ltimos 7 das, Semana pasada, etc.
Universidad Tecnolgica de Tula - Tepeji
25
Proteger celdas con frmulas
Para proteger una hoja de Excel utilizamos el comando Proteger hoja que se encuentra en la ficha Revisar
dentro del grupo Cambios. Este comando proteger el contenido de las celdas bloqueadas.
El comando Proteger hoja en Excel 2013
Despus de hacer clic sobre el comando Proteger hoja se mostrar un cuadro de dilogo.
De manera predeterminada todas las celdas de una hoja estn bloqueadas
De manera predeterminada todas las celdas de una hoja estn configuradas para ser bloqueadas. Eso lo
podemos saber fcilmente al hacer clic sobre el cuadro de seleccin que se encuentra en la esquina superior
izquierda de cualquier hoja de Excel. Este cuadro selecciona todas las celdas de la hoja con un solo clic.
Universidad Tecnolgica de Tula - Tepeji
26
Una vez que estn seleccionadas todas las celdas debemos abrir el cuadro de dilogo Formato de celdas. Lo
puedes hacer haciendo clic derecho sobre cualquier celda y seleccionando la opcin Formato de celdas. Una
vez abierto el cuadro de dilogo debes ir a la seccin Proteger.
Vers que de manera predeterminada aparece marcado el cuadro de seleccin Bloqueada. Esto indica que
todas las celdas son susceptibles a ser bloqueadas. Ahora desmarca la caja de seleccin y acepta los
cambios.
Universidad Tecnolgica de Tula - Tepeji
27
Proteger las celdas que contienen frmulas
Para proteger las celdas que contienen una frmula necesitamos seleccionarlas primero y para hacerlo
fcilmente puedes abrir el cuadro de dilogo Ir a Especial desde el comando que se encuentra en el men
Buscar y seleccionar dentro de la ficha Inicio.
Dentro del cuadro de dilogo Ir a Especial asegrate de seleccionar la opcin Celdas con frmulas y acepta
los cambios.
Universidad Tecnolgica de Tula - Tepeji
28
Esto har que solamente se seleccionen las celdas que contienen una frmula.
Ahora que ya tenemos seleccionadas las celdas que queremos proteger debemos abrir de nuevo el cuadro
de dilogo Formato de celdas y volver a marcar el cuadro de seleccin Bloqueada el cual aplicar los cambios
solamente a las celdas seleccionadas. Es decir que solo las celdas que contienen una frmula sern
susceptibles a ser bloqueadas.
Por ltimo ejecutar el comando proteger hoja de manera que se haga efectivo el bloqueo de las celdas que
contienen una frmula. Al abrirse el cuadro de dilogo Proteger hoja debes dejar seleccionadas las opciones
predeterminadas y aceptar los cambios. Despus de ejecutar el comando podrs hacer una prueba e
intentar modificar alguna celda que contenga una frmula y obtendrs un mensaje similar al siguiente:
Excel no permitir modificar las celdas que contengan una frmula y en cambio podrs editar el contenido
de cualquiera de las otras celdas.
Universidad Tecnolgica de Tula - Tepeji
29
Referencias absolutas y relativas
Una referencia en Excel identifica a una celda (o rango de celdas) dentro de una hoja de trabajo y le hace
saber a Excel en dnde buscar los valores que se quieren utilizar en una frmula.
Referencias relativas en Excel
Una referencia relativa es cuando Excel puede modificar libremente dicha referencia para ajustarla al
utilizarla dentro de una frmula. Por ejemplo, si la frmula de la celda D1 es la siguiente:
=C1*2
Si arrastramos el controlador de relleno hacia abajo, Excel copiar la frmula y la ajustar de manera que la
referencia se modifique automticamente conforme va avanzando la fila.
En este ejemplo la referencia C1 de la frmula se fue incrementando automticamente a C2, C3, C4 y C5
conforme fue cambiando de fila.
Referencias absolutas en Excel
Una referencia es absoluta cuando Excel no la puede ajustar para adaptarse a la frmula conforme cambia
de fila o de columna. Las referencias absolutas permanecen constantes sin importar a dnde se copie la
frmula y se definen utilizando el smbolo $.
Por ejemplo, la referencia $A1 significa que en esta referencia la columna A ser siempre fija mientras que
la fila podra ajustarse automticamente. Por otro lado, la referencia A$1 significa que la fila 1 permanecer
siempre fija. Si es necesario que tanto la columna como la fila permanezcan siempre fijas la referencia debe
ser $A$1.
Universidad Tecnolgica de Tula - Tepeji
30
Un ejemplo de lo que sucede cuando hacemos que la referencia sea absoluta. La frmula de la celda D1 est
escrita de la siguiente manera:
=$C$1*2
Como se puede observar, sin importar a qu fila se copi la frmula, la referencia siempre se mantiene hacia
$C$1. Es decir, aun cuando se halla copiado la frmula a filas diferentes la referencia dentro de la frmula
permaneci constante.
QU ES UNA TABLA DINMICA?
Una tabla dinmica es una de las herramientas ms poderosas de Excel, pero tambin es una de las
caractersticas que ms usuarios de Excel se sienten intimidados a utilizar. Si eres uno de ellos te ests
perdiendo de utilizar una gran herramienta de Excel.
Las tablas dinmicas te permiten resumir y analizar fcilmente grandes cantidades de informacin con tan
slo arrastrar y soltar las diferentes columnas que formarn el reporte.
Reportes flexibles
Es verdad que puedes formar muy buenos reportes con lo que ya sabes de Excel, pero imagina la siguiente
situacin. Ya has creado un gran reporte que compara el total de ventas en las diferentes regiones del pas,
pero ahora tus superiores han pedido que hagas otro reporte que compare las ventas de cada regin con los
tipos de productos vendidos. Y por si fuera poco, despus de terminar el segundo reporte, te piden un
tercero para comparar las ventas de los productos pero ahora por cada ciudad del pas. Es muy probable que
tengas que empezar desde cero para crear los nuevos reportes.
Afortunadamente Excel tiene la funcionalidad de tablas dinmicas que ayuda a resolver este problema. Al
utilizar una tabla dinmica podrs crear los reportes sin escribir una sola frmula, pero lo ms notable ser
que podrs arreglar el reporte de una manera dinmica de acuerdo a tus necesidades.
Universidad Tecnolgica de Tula - Tepeji
31
Funcionamiento de las tablas dinmicas
Las tablas dinmicas en Excel permiten agrupar datos en una gran cantidad de maneras diferentes
para poder obtener la informacin que necesitamos. En esta ocasin explicar el funcionamiento bsico de
una tabla dinmica.
Supongamos que tienes una tabla de datos que contiene mucha informacin sobre las ventas de la
compaa entre las cuales se encuentra una columna con los productos de la empresa, tambin la ciudad
donde se vende y las ventas correspondientes para cada ciudad.
Te han solicitado un reporte con el total de ventas por ciudad y el total de ventas por producto. As que lo
que necesitas hacer es sumar las ventas para cada ciudad y sumar las ventas de cada producto para obtener
el reporte. En lugar de utilizar frmulas podemos utilizar una tabla dinmica para obtener el resultado
deseado. Una tabla dinmica nos permite hacer una comparacin entre diferentes columnas de una tabla.
Puedes imaginarte una tabla dinmica de la siguiente manera:
Universidad Tecnolgica de Tula - Tepeji
32
Lo primero que debemos hacer es especificar los campos de nuestra tabla de datos que vamos a comparar.
Elegimos las ciudades como las filas de nuestra tabla dinmica:
Excel tomar todos los valores de ciudades de nuestra tabla de datos y los agrupar en la tabla dinmica, es
decir, colocar los valores nicos de la columna de datos eliminando las repeticiones. Ahora hacemos lo
mismo para especificar las columnas de la tabla dinmica.
Finalmente elegimos una columna de valores numricos que sern calculados y resumidos en la tabla
dinmica:
Universidad Tecnolgica de Tula - Tepeji
33
As tendrs un reporte que compara las ciudades y los productos y para cada combinacin obtendrs el
total de ventas. Lo ms importante que quiero transmitir con este artculo es que las tablas dinmicas te
permiten elegir entre todas las columnas de una tabla de datos y hacer comparaciones entre ellas para
poder realizar un buen anlisis de la informacin.
En la siguiente publicacin tomaremos este mismo ejemplo pero ahora hacindolo con Excel para dejar claro
el concepto.
Universidad Tecnolgica de Tula - Tepeji
34
III. Tablas Dinmicas
Las tablas dinmicas en Excel reciben su nombre por su capacidad de cambiar dinmicamente la informacin
agrupada con tan solo rotar las columnas o filas de la tabla.
Para crear una tabla dinmica haz clic sobre cualquier celda de la tabla de datos que se desea considerar en
la nueva tabla dinmica.
Universidad Tecnolgica de Tula - Tepeji
35
Ahora selecciona el comando Tabla dinmica que se encuentra dentro del grupo Tablas de la ficha Insertar.
Se mostrar el cuadro de dilogo Crear tabla dinmica. Si es necesario podrs ajustar el rango de datos que
se considerar en la tabla dinmica.
En este mismo cuadro de dilogo se puede elegir si se desea colocar la tabla dinmica en una nueva hoja de
Excel o en una ya existente. Haz clic en el botn Aceptar y se crear la nueva tabla dinmica.
Excel agregar en la parte izquierda del libro la tabla dinmica y en la parte derecha la lista de campos. Esta
lista de campos est dividida en dos secciones, primero la lista de todos los campos de los cuales podremos
elegir y por debajo una zona a donde arrastraremos los campos que darn forma al reporte ya sea como
columna, fila, valor o como un filtro.
Universidad Tecnolgica de Tula - Tepeji
36
Para completar la tabla dinmica debemos arrastrar los campos al rea correspondiente.
De manera predeterminada Excel aplica la funcin SUMA a los valores y la tabla dinmica que resulta
despus de hacer esta configuracin es la siguiente:
Utilizando una tabla dinmica fue posible crear un reporte de una manera fcil y sin la necesidad de utilizar
frmulas. Pronto veremos cmo se pueden elaborar tablas dinmicas ms complejas que permitirn realizar
un anlisis profundo de la informacin.
Universidad Tecnolgica de Tula - Tepeji
37
Partes de una tabla dinmica en Excel
Justo cuando se ha creado una tabla dinmica se muestra en la parte derecha de la hoja la lista de campos
disponibles y por debajo las reas donde podemos arrastrar dichos campos. Estas reas denotan cada una
de las partes de una tabla dinmica.
Filtro de informe. Los campos que coloques en esta rea crearn filtros para la tabla dinmica a travs de los
cuales podrs restringir la informacin que ves en pantalla. Estos filtros son adicionales a los que se pueden
hacer entre las columnas y filas especificadas.
Etiquetas de columna. Esta rea contiene los campos que se mostrarn como columnas de la tabla dinmica.
Etiquetas de fila. Contiene los campos que determinan las filas de la tabla dinmica.
Valores. Son los campos que se colocarn como las celdas de la tabla dinmica y que sern totalizados
para cada columna y fila.
Una vez especificados los campos para cada una de las reas, la tabla dinmica cobra vida. Puedes tener una
tabla dinmica funcional con tan solo especificar las columnas, filas y valores. Los filtros son solamente una
herramienta para mejorar el anlisis sobre los datos de la tabla dinmica.
Universidad Tecnolgica de Tula - Tepeji
38
Dar formato a una tabla dinmica
Una vez que has creado una tabla dinmica, Excel permite aplicarle formato como si fuera una tabla de
datos. La ficha Diseo incluye comandos especiales para aplicar formato a una tabla dinmica.
La ficha Diseo es una ficha contextual, por lo que debers seleccionar la tabla dinmica para que se
muestre.
Esta ficha est dividida en tres grupos.
Diseo. Este grupo permite agregar subtotales y totales generales a la tabla dinmica as como modificar
aspectos bsicos de diseo.
Opciones de estilo de tabla dinmica. Las opciones de este grupo permiten restringir la seleccin de estilos
que se muestran en el grupo que se encuentra justo a su derecha. Es decir, si seleccionas la opcin Filas con
bandas, entonces se mostrarn a la derecha los estilos que tienen filas con bandas.
Estilos de tabla dinmica. Muestra la galera de estilos que se pueden aplicar a la tabla dinmica. Con tan
slo hacer clic sobre el estilo deseado se aplicar sobre la tabla.
Universidad Tecnolgica de Tula - Tepeji
39
Puedes hacer clic en el botn Ms del grupo Estilos de tabla dinmica para ver todos los estilos disponibles.
Con tan slo elegir alguno de los estilos se aplicar inmediatamente a la tabla dinmica.
Universidad Tecnolgica de Tula - Tepeji
40
Formato de valores en una tabla dinmica
Supongamos la siguiente tabla dinmica:
Para dar formato a los valores numricos debes hacer clic sobre el campo correspondiente dentro del rea
Valores.
Del men mostrado debes seleccionar la opcin Configuracin de campo de valor.
Universidad Tecnolgica de Tula - Tepeji
41
Se mostrar el cuadro de dilogo Configuracin de campo de valor.
Debes hacer clic en el botn Formato de nmero y se mostrar el cuadro de dilogo Formato de celdas
donde podrs seleccionar el formato deseado:
Universidad Tecnolgica de Tula - Tepeji
42
Despus de hacer la seleccin adecuada acepta los cambios y de inmediato se aplicar el nuevo formato a
todos los valores de la tabla dinmica:
Uso de Filtros
Puedes filtrar y ordenar la informacin que se encuentra dentro de una tabla dinmica utilizando los filtros
que Excel coloca de manera predeterminada en el reporte como Etiquetas de columna y Etiquetas de fila.
Al seleccionar cualquier de las opciones del filtro, la informacin ser resumida y solamente mostrar
un subconjunto de los datos de la tabla dinmica.
Universidad Tecnolgica de Tula - Tepeji
43
Una vez que se ha aplicado un filtro, Excel reemplaza el icono predeterminado para indicar que ese campo
est siendo actualmente filtrado.
Para mostrar de nuevo todos los valores de los campos filtrados debes hacer clic en el botn de filtrado y
seleccionar la opcin Borrar filtro de.
De igual manera puedes ordenar instantneamente los valores de la tabla dinmica. Solamente haz clic
sobre el botn de Etiquetas de fila o Etiquetas de columna y elige la opcin Ordenar de A a Z o la opcin
Ordenar de Z a A.
Universidad Tecnolgica de Tula - Tepeji
44
Segmentacin de datos en tablas dinmicas
La segmentacin de datos en tablas dinmicas es una nueva caracterstica de Excel 2010 que permite hacer
un filtrado de los datos dentro de una tabla dinmica. De esta manera puedes filtrar fcilmente la
informacin por ms de una columna.
En primer lugar debes hacer clic sobre cualquier celda de la tabla dinmica y posteriormente en la ficha
Opciones y dentro del grupo Ordenar y filtrar debers hacer clic sobre el comando Insertar Segmentacin de
datos.
Excel mostrar el cuadro de dilogo Insertar segmentacin de datos.
En este cuadro debers seleccionar los campos que deseas utilizar como filtros en la tabla dinmica y Excel
colocar un filtro para cada campo seleccionado:
Universidad Tecnolgica de Tula - Tepeji
45
Para filtrar la informacin de la tabla dinmica es suficiente con hacer clic sobre cualquiera de las opciones
del filtro.
Excel ajustar la informacin de la tabla dinmica de acuerdo a las opciones seleccionadas. Para mostrar de
nuevo toda la informacin puedes hacer clic en el botn Borrar filtro que se encuentra en la esquina
superior derecha de cada panel.
Podrs agregar tantos filtros como campos disponibles tengas en la tabla dinmica, lo cual te permitir
hacer un buen anlisis de la informacin.
Universidad Tecnolgica de Tula - Tepeji
46
Nuevo campo en una tabla dinmica
Finalmente para agregar un nuevo campo puedes arrastrarlo desde la lista de campos hacia el rea deseada.
Tambin puedes marcar la caja de seleccin del campo lo cual har que sea agregado a alguna de las reas
predeterminadas.
Las tablas dinmicas son un elemento de anlisis de informacin de Excel muy poderoso y esa fortaleza
proviene de la facilidad que provee para manipular la informacin de acuerdo a tus necesidades.
Modificar el tipo de clculo de una tabla dinmica
De manera predeterminada Excel utiliza la funcin SUMA al momento de crear los totales y subtotales de los
valores de una tabla dinmica sin embargo es probable que necesites utilizar alguna otra funcin diferente
como el promedio o la cuenta de elementos.
Para cambiar la funcin que se utiliza en los valores resumidos debes hacer clic sobre el campo de valor y
seleccionar la opcin de men Configuracin de campo de valor:
Universidad Tecnolgica de Tula - Tepeji
47
En el cuadro de dilogo mostrado podrs cambiar la funcin que deseas utilizar:
Los valores disponibles son los siguientes:
Cuenta. Contabiliza el nmero de registros. stas es la opcin predeterminada si el campo es de tipo texto
(en lugar de la Suma).
Promedio. Obtiene el promedio de los elementos.
Mx. Obtiene el valor numrico ms alto.
Mn. Obtiene el valor numrico ms bajo.
Producto. Multiplica todos los valores numricos de ese campo, si existe algn campo de texto ser
ignorado.
Contar nmeros. Obtiene el nmero de registros con valor numrico.
Desvest. Obtiene la desviacin estndar.
Desvestp. Obtiene la desviacin estndar en funcin de la poblacin.
Var. Calcula la varianza de una muestra.
Varp. Calcula la varianza en funcin de la poblacin.
Al aceptar los cambios Excel aplicar de inmediato el nuevo tipo de clculo seleccionado.
Universidad Tecnolgica de Tula - Tepeji
48
IV. Grficos en Excel
Una vez organizada la informacin debes seleccionar el rango completo para indicar a Excel que trazar el
grfico utilizando como base dicha informacin:
Antes de continuar debo decir que es importante conocer los tipos de grficos en Excel de manera que
puedas tomar la decisin adecuada sobre el grfico a crear.
Universidad Tecnolgica de Tula - Tepeji
49
V. IMPRESIONES EN EXCEL.
Vamos a ver las diferentes tcnicas relacionadas con la impresin de datos, como puede ser la configuracin
de las pginas a imprimir, la vista preliminar para ver el documento antes de mandar la impresin y por
supuesto la operacin de imprimir los datos.
Vista preliminar
La vista preliminar es una herramienta que nos permite visualizar nuestra hoja antes de imprimirla.
Pero primero es aconsejable ver la Vista de Diseo de pgina para poder ver los saltos de pgina, mrgenes,
encabezados y pies de pgina, el formato completo de la hoja.
Para visualizar la Vista de Diseo de pgina, seguir los siguientes pasos:
Selecciona la pestaa Vista
.
Elige la opcin Vista de Diseo de pgina.
En el centro de la ventana aparecer una pgina de nuestra hoja de clculo.
Observa como en la parte inferior de la ventana nos informa que estamos visualizando la pgina 1 de un
total de 1 pgina (Vista previa: Pgina 1 de 1).
Universidad Tecnolgica de Tula - Tepeji
50
Desde esta vista podemos seguir trabajando con la hoja de clculo como hasta ahora, la nica diferencia es
que sabremos cmo quedar en la hoja al imprimirla.
Una vez terminado, para ver la vista preliminar de la hoja en una pgina utiliza la opcin Vista preliminar
que encontrars en el Botn Office, haciendo clic en la flecha a la derecha de Imprimir.
En caso de tener ms de una pgina, podremos cambiar la pgina a visualizar utilizando los botones:
para ir a la pgina anterior. Tambin podramos pulsar la tecla RE PAG del
teclado.
para ir a la pgina siguiente. Tambin podramos pulsar la tecla AV PAG del
teclado.
Si nuestra hoja slo tiene 1 pgina stos botones estarn desactivados.
Al situarse sobre la hoja, dentro de vista preliminar, el puntero del ratn se convierte en una lupa, de tal
forma que podremos ampliar o reducir cualquier zona de la pgina.
Si nos situamos sobre cualquier parte de la pgina y hacemos clic, se ampliar la parte de la pgina donde
nos encontramos situados. Y si volvemos a hacer clic se volver a visualizar la pgina entera.
Esta operacin se puede realizar tambin haciendo clic sobre el botn .
Si la hoja de clculo se encuentra preparada para la impresin, hacer clic sobre el botn , para que
aparezca el cuadro de dilogo Impresin.
Si la hoja de clculo necesita alguna modificacin de aspecto, hacer clic sobre el botn , para que
aparezca el cuadro de dilogo Configurar pgina.
En caso de desear volver a la hoja, hacer clic sobre el botn para cerrar la Vista preliminar.
Cuando volvemos a nuestra hoja de clculo, aparecern unas lneas discontinuas que nos indicarn donde
har Excel 2007 los saltos de pgina, estas lneas no se imprimirn.
Anda mungkin juga menyukai
- Bourdieu-La Fabricación Del Habitus EconómicoDokumen21 halamanBourdieu-La Fabricación Del Habitus EconómicoJulieta ConcilioBelum ada peringkat
- Pmbook PDFDokumen6 halamanPmbook PDFingmissaelmiguelvBelum ada peringkat
- Manual ProteusDokumen30 halamanManual ProteusyamitinfanteBelum ada peringkat
- Algo para Hacer Las 17 Cualidades Esenciales de Un Jugador de EquipoDokumen2 halamanAlgo para Hacer Las 17 Cualidades Esenciales de Un Jugador de EquipoingmissaelmiguelvBelum ada peringkat
- Psicologia Del Mexicano en El Trabajo LibroDokumen78 halamanPsicologia Del Mexicano en El Trabajo LibroAlberto Mortera Rodríguez100% (1)
- Proceso in GRE So 2014Dokumen2 halamanProceso in GRE So 2014ingmissaelmiguelvBelum ada peringkat
- Negocios MercaDokumen1 halamanNegocios MercaingmissaelmiguelvBelum ada peringkat
- LaplaceDokumen1 halamanLaplaceingmissaelmiguelvBelum ada peringkat
- Avance de AsignaturaDokumen5 halamanAvance de AsignaturaingmissaelmiguelvBelum ada peringkat
- Cal 2Dokumen13 halamanCal 2Jose Eduardo Barriga RuaBelum ada peringkat
- Cálculo integral: guía para la integración de funcionesDokumen203 halamanCálculo integral: guía para la integración de funcionesJolian Jozep BustosBelum ada peringkat
- 03-Ciencias Aplicadas I 15-16Dokumen40 halaman03-Ciencias Aplicadas I 15-16andrus1969Belum ada peringkat
- Integrales InmediatasDokumen53 halamanIntegrales InmediatasjuberBelum ada peringkat
- Tarea 7Dokumen7 halamanTarea 7José Eduardo Anguiano CarmonaBelum ada peringkat
- Calculo VectorialDokumen36 halamanCalculo VectorialJean MarkBelum ada peringkat
- Guia 04 PDFDokumen3 halamanGuia 04 PDFRaiza Belen Navarro CarcamoBelum ada peringkat
- Máximos y mínimos de funciones mediante derivadasDokumen5 halamanMáximos y mínimos de funciones mediante derivadasDimasCastroBelum ada peringkat
- Método R-K para resolver EDODokumen22 halamanMétodo R-K para resolver EDOCN Kenyu AlexBelum ada peringkat
- Guia Razonamiento MatematicoDokumen38 halamanGuia Razonamiento MatematicotecuemeeBelum ada peringkat
- Ejercicios 1 y 2 EdDokumen3 halamanEjercicios 1 y 2 Edluis hoyosBelum ada peringkat
- A Continuación Te Mostraremos Algunos Ejemplos para Que Notes Cómo Se Van Desarrollando Las Reglas de DerivaciónDokumen4 halamanA Continuación Te Mostraremos Algunos Ejemplos para Que Notes Cómo Se Van Desarrollando Las Reglas de Derivaciónelnuevo1234Belum ada peringkat
- 051533-0067 Exploración MatemáticaDokumen13 halaman051533-0067 Exploración MatemáticaEspinoza Quintana Jhork AntonyBelum ada peringkat
- Entrega 2 Física de PlantasDokumen12 halamanEntrega 2 Física de PlantasAlejo Àvila100% (1)
- Cálculo Diferencial e IntegralDokumen14 halamanCálculo Diferencial e IntegralAlfonso SaucedoBelum ada peringkat
- Metodos1 ResiduosDokumen4 halamanMetodos1 ResiduosObed PrzBelum ada peringkat
- Ecuaciones Diferenciales Con MATLAB Cesar Perez LopezDokumen111 halamanEcuaciones Diferenciales Con MATLAB Cesar Perez Lopezprodescargar100% (5)
- Mate 3 Taller Sem 13Dokumen6 halamanMate 3 Taller Sem 13Jaime AzabacheBelum ada peringkat
- PORTAFOLIO Matematicas UNIDAD 2Dokumen14 halamanPORTAFOLIO Matematicas UNIDAD 2EDUARDO ROMEROBelum ada peringkat
- La Integral IndefinidaDokumen10 halamanLa Integral IndefinidafelipeBelum ada peringkat
- C 102 PDFDokumen1 halamanC 102 PDFJavierrrBelum ada peringkat
- Tarea3 Grupo 100410 699Dokumen46 halamanTarea3 Grupo 100410 699Anonymous JkF9xC100% (3)
- Pari DadDokumen7 halamanPari DadMariaBelum ada peringkat
- Derivadas: Pregunta 1Dokumen3 halamanDerivadas: Pregunta 1felipeBelum ada peringkat
- Manual de Ejercicios de Fundamentos de Matematica para MedicinaDokumen80 halamanManual de Ejercicios de Fundamentos de Matematica para MedicinaMiltonAngelinoAychoFloresBelum ada peringkat
- CALCULO INTEGRAL (Recuperado)Dokumen4 halamanCALCULO INTEGRAL (Recuperado)wilbert100% (1)
- Derivadas Discrecionales y GradientesDokumen8 halamanDerivadas Discrecionales y GradientesVictor Manuel Oliva MelendezBelum ada peringkat
- Aste Santurako Ariketak (Gazt)Dokumen2 halamanAste Santurako Ariketak (Gazt)zzAndreszzBelum ada peringkat
- FORMULARIODokumen4 halamanFORMULARIOLorena Stefany ContrerasBelum ada peringkat