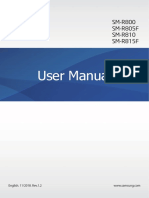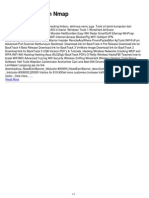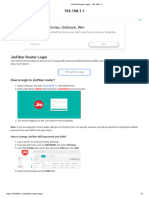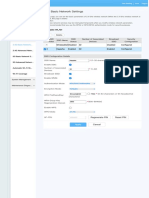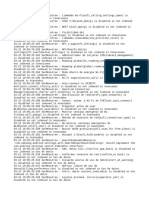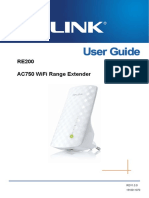Cube Reference Guide PDF
Diunggah oleh
wrttlksDeskripsi Asli:
Judul Asli
Hak Cipta
Format Tersedia
Bagikan dokumen Ini
Apakah menurut Anda dokumen ini bermanfaat?
Apakah konten ini tidak pantas?
Laporkan Dokumen IniHak Cipta:
Format Tersedia
Cube Reference Guide PDF
Diunggah oleh
wrttlksHak Cipta:
Format Tersedia
Introduction
Thank you for purchasing Cube the worlds first camera-top streaming HD video solution. The Cube
Encoder streams HD video over any IP network. Wireless-equipped Cubes can connect directly to
laptops, Cube Decoders, or mobile devices, or join an existing wireless network to stream over a LAN or
WAN. USB-equipped Cubes are also capable of streaming using select 4G capable modems. Cube
features native integration with Livestream.com for turn-key live Internet streaming and content
distribution. Use this reference to help get the most out of your Cube.
1. Three key steps to get started with your Cube:
1. Connect and power your device (page 5)
2. Connect Cube to your network (page 8)
3. Pick your streaming application (page 10)
Support Resources
In addition to this Reference Guide, there are a number of resources available for more
information on Cubes features and operation. Included in the box is a USB drive that
includes the full user manual, training videos, and our TeraCentral app. For online
information, see the following:
o Support forum: http://forum.teradek.com - Contains tips, information, and all the latest available
firmware and software updates.
o Training videos: http://cube.teradek.com/training.html
If you are unable to find what you are looking for online, please contact Teradeks support staff:
E-mail: support@teradek.com | Phone: (888) 941-2111 ext. 2 (available M-F 9AM-6PM PST)
Disclaimer
This manual is intended for user information only. Every effort has been made to ensure that the contents within are
accurate at the time of printing, and that updates are made in a timely manner. Teradek cannot be held responsible
for inaccuracies, typographical errors, or out-of-date information contained within this manual.
Warning
Teradek Cube products contain no user serviceable parts. Disassembly, modification, or removal of any of the
devices components may void your warranty. For up-to-date warranty terms, please visit
http://cube.teradek.com/warranty.html .
Table of Contents
Introduction .................................................................................................................................................. 2
Support Resources ........................................................................................................................................ 2
Disclaimer...................................................................................................................................................... 2
Warning ......................................................................................................................................................... 2
Connect and Power Your Device ................................................................................................................... 5
1. Getting started: ............................................................................................................................... 5
2. Physical connections: .................................................................................................................... 5
Connect Cube to Your Network .................................................................................................................... 8
1. Ad Hoc instructions ........................................................................................................................ 8
2. Infrastructure instructions .............................................................................................................. 8
Connect to Cube using TeraCentral .............................................................................................................. 9
Encoder Pick Your Application ................................................................................................................. 10
1. Local monitoring with computers and/or decoders ................................................................. 10
2. Local monitoring with iOS devices using OPlayer HD ............................................................ 11
3. Internet streaming using Livestream ......................................................................................... 12
Decoder ....................................................................................................................................................... 14
1. Changing output format ............................................................................................................... 14
2. Pairing ............................................................................................................................................ 14
3. Switching between available streams ....................................................................................... 15
4. Manual configuration ................................................................................................................... 15
Stream Modes ............................................................................................................................................. 15
1. RTP/RTSP ..................................................................................................................................... 15
2. Secondary Quickview Stream .................................................................................................... 16
3. HTTP Live ...................................................................................................................................... 16
4. Live Internet Streaming ............................................................................................................... 17
Encoder Controls ......................................................................................................................................... 17
1. Options (in order of display): ...................................................................................................... 18
Network Settings ......................................................................................................................................... 19
1. Network Configuration ................................................................................................................. 19
2. Network Services ......................................................................................................................... 21
Configuration pages .................................................................................................................................... 21
1. Dashboard ..................................................................................................................................... 21
2. Video Setup ................................................................................................................................... 22
3. System ........................................................................................................................................... 25
4. Info .................................................................................................................................................. 28
Advanced and/or activatable applications ................................................................................................. 29
1. RTSP announce ........................................................................................................................... 29
2. RTP push ....................................................................................................................................... 29
3. UDP multicast ............................................................................................................................... 30
4. Transport stream .......................................................................................................................... 31
5. Proxy Recording ........................................................................................................................... 33
Troubleshooting ..................................................................................................................................... 36
Connect and Power Your Device
1. Getting started:
1. To power your Cube, connect the included AC adapter (or accessory power cable, sold
separately) to Cube via the 4 pin LEMO connector marked 6-28 DC Input (b). Cube begins to
boot as soon as power is connected. NOTE: The ENC/DEC LED blinks to indicate Cube is
booting. This process takes approximately 1 minutes.
2. Connect your video source to Cube via BNC cable (e) (SD/HD-SDI 1xx models, Composite 5xx
models) or HDMI cable (2xx models).
3. Attach the antenna (a) (if applicable) via the threaded RP-SMA connector.
4. Use the included hot shoe mount and/or screw (f) to mount Cube to your camera, tripod
mount, or other accessory mount, if desired.
5. Once Cube has booted, verify that the ENC and VID LEDs are green, indicating video is
successfully detected (c).
For more information about Cubes physical connections and power options, please see the following
sections.
2. Physical connections:
Left: Cube 1xx SDI encoder, Right: Cube 2xx HDMI encoder
Left: Cube 3xx SDI decoder, Right: Cube 4xx HDMI decoder
1. Audio/Video Input/Output:
1.1. Video intput: SD/HD-SDI (Cube 1xx Series), HDMI (Cube 2xx Series), PAL/NTSC
Composite (Cube 5xx Series)
1.2. Video output: SD/HD-SDI (Cube 3xx Series), HDMI (Cube 4xx Series)
1.3. Audio output: 2Ch. Embedded HDMI/SDI audio, Line in via 1/8 stereo TRS, Mic in via 1/8
stereo jack* (Cube 150 and 250 models only)
1.4. Audio output: 2Ch. Embedded HDMI/SDI audio, Line out via 1/8 stereo TRS
2. Power:
2.1. LEMO pin configuration:
1. DC +
2. No Connect
3. No Connect
4. DC -
2.2. Cube accepts 6-28 volts DC input via a 4 pin LEMO connector.
2.3. An AC adapter is included with Cube. Teradek also offers a number of power accessory
cables and battery plates to integrate with your existing power equipment. Accessories are
available online at http://store.teradek.com or through your local Teradek dealer.
3. Ethernet, USB, antenna
Left to right: Cube x00, x20, x50 back connections
3.1. 10/100 Ethernet port Use this for connecting to networks via Ethernet.
3.2. USB port (if applicable) Used for connecting to Wireless broadband USB modem.
3.3. Go Live! Button Used for various tasks including broadcast start and stop, pairing, and
factory resets. Please See Description of Button and Standard LED (page 7) for more
information.
3.4. Antenna (if applicable) RP-SMA connector used to attach antenna (included). NOTE: this
is labeled 2.4/5GHz on both single and dual-band equipped Cubes.
Male 0B.304
LEMO on Cable
Female 0B.304
LEMO in Cube
4.
3.
1.
2.
1.
2.
4.
3.
3. Description of Button and Standard LED Operation
1. LED functions
1.1. USB/PWR (model dependent):
1.1.1. PWR Green is on
1.1.2. USB USB modem status. Off, nothing connected. Green, USB modem connected.
Orange, USB modem connection in progress. Red, USB modem connection failed
1.2. WiFi
1.2.1. Cube 100/200 USB modem status (see above).
1.2.2. Cube 120/150, 220/250, 320/350, 420/450 Wireless status. Off, wireless disabled.
Red, wireless disconnected. Green, wireless associated/connected.
1.3. ENC/DEC Green, encoding/decoding. Orange, no video detected. Red, codec is restarting
or recording is in progress.
1.4. VID Off, no video sync. Green, video sync. Orange, resolution mismatch. Red, resolution
not supported.
2. Button operation Hold down the reset/Go Live button for the indicated times to use the
following functions:
2.1. 1-3 seconds (Livestream/RTSP Announce/RTMP mode only): Broadcast start or stop. ENC
LED blinks green rapidly, and then indicates broadcast status. See Stream Modes (page
15) for more information.
2.2. 1-4 seconds (Other stream modes), 7-9 seconds (Livestream, etc.): Pairing ENC/DEC and
WiFi LEDs blink green rapidly. See the Decoder section, page 14 for more information.
2.3. 10-15 seconds: Network reset WiFi LED cycles red, amber, green. See XXXXXXX (insert
reference) for more information.
2.4. 20+ seconds: Full factory reset ENC and WiFi LEDs cycle red, amber, green. See
XXXXXXX (insert reference) for more information.
2.5. NOTE: when your stream type is set to Live Internet Streaming or RTSP Announce, the
button operation changes as follows:
2.5.1. 1-3 seconds: Broadcast start or stop. ENC LED blinks green rapidly, and then indicates
broadcast status. See Stream Modes (page 15) for more information.
2.5.2. 7-9 seconds: Pairing see above.
Connect Cube to Your Network
Cube allows you to connect multiple ways. The simplest is to connect Cube to one other device (Ad Hoc
mode), or you can add Cube to an existing network (Infrastructure mode). Find brief descriptions of these
modes below.
In Ad Hoc mode, Cube will create and advertise its own network name (SSID). Your computer,
decoder, or mobile device connects directly to Cube, with no additional network equipment
required.
When using Infrastructure mode, Cube must be configured to join an existing wireless network,
or connected to a network switch via Ethernet. Infrastructure mode allows Cube to communicate
with all devices on your network, and is recommended for streaming to the Internet. Wireless
range is typically improved when Cube is connected via a wireless access point.
1. Ad Hoc instructions
1.1. Connect video and power to your Cube Encoder (see Connect and Power Your Device, page
5).
1.2. On your computer, open your wireless networking utility.
1.3. Choose your Cube from the list of WiFi devices in your area and connect to that network.
2. Infrastructure instructions
2.1. Connect video and power to your Cube Encoder (see Connect and Power Your Device, page
5).
2.2. Connect Cube to your computer via Ethernet.
2.3. Launch TeraCentral (included on the USB drive), and click the Configure Settings button next to
your Cubes listing. Your browser will open to Cubes setup wizard.
2.4. Click Next and then Configure Wireless Interface.
2.5. Select Infrastructure Mode, wait for Cube to scan for available wireless networks, and select
your access points SSID.
2.6. Enter the network password, if applicable. Click OK.
2.7. Click Apply New Network Settings, Cube will join your network.
2.8. Verify that the WiFi LED turns green after applying. You can now disconnect the ethernet cable
and connect your computer to the chosen wireless network.
Connect to Cube using TeraCentral
1. Launch TeraCentral from the included USB stick, or install TeraCentral on your computer and run the
application.
2. In TeraCentral, click your video streams Launch button. The video will begin playing in VLC. You can
also launch Cubes menu system from TeraCentral by clicking the Configure settings button next to
your Cubes listing.
3. Refer to the following sections for other streaming applications.
Encoder Pick Your Application
Cube can be used for a variety of different applications local monitoring with a computer/decoder, local
monitoring with iOS devices, or Internet streaming with Livestream. For information on other advanced or
activatable features (refer to later sections). Cubes username is admin and the default password is
admin. Changing your password is strongly recommended; see System (Page 25) for more information.
1. Local monitoring with computers and/or decoders
Cubes default streaming type is RTP. This is used by many widely available video players for network
video streaming.
1.1. To view your video stream on a PC or Mac with TeraCentral installed, simply open TeraCentral
and click the Launch Video button. Refer to the Encoder Controls (page 17) section for
information about the controls you have over the video stream. If using a decoder, please skip to
the Decoder section (page 14).
2. Local monitoring with iOS devices using OPlayer HD
Cube can stream to iOS devices with a specially-configured stream called Quickview. Streaming to iOS
devices requires the OPlayer HD app. You can also download TeraCentral for iPad from the app store.
2.1. To enable the Quickview stream, launch Cubes configuration page by Clicking Configure
Settings in TeraCentral. If you have TeraCentral installed, you can use your iPad to launch
Cubes configuration page.
2.2. If the wizard appears, click Next until you see the Local Video Streaming options.
2.3. Choose your streaming interface and then select RTSP capable iOS app for your decoder.
Click Apply Settings. Proceed to step 6.
2.4. If the login screen appears, log in to Cubes web UI and Navigate to Video Setup -> Stream
settings.
2.5. Check the box next to Enable Secondary Quickview Stream and click Apply.
2.6. Open TeraCentral, and wait for the Quickview stream listing (highlighted blue) to appear. Launch
the video by clicking the Play button.
2.7. Alternately, once settings have been applied, copy either the wired or wireless Quickview Stream
URL (depending on how you are connected to Cube). The URL will read
rtsp://xxx.xxx.xxx.xxx/quickview, where the xs correspond to Cubes IP address.
2.8. Open OPlayer HD, click Open URL, paste the stream URL, and click Done to open the video
stream.
3. Internet streaming using Livestream
Cube offers native integration with Livestream for live event broadcasts and turnkey remote content
distribution. Depending on your needs, Livestream offers multiple free or paid membership options. A
Livestream account is required to use this feature.
Livestream Configuration
3.1. To enable Live Internet streaming, first launch Cubes configuration page by Clicking Configure
Settings in TeraCentral.
3.2. If the wizard appears, click Skip the Setup Wizard, then log in to Cubes web UI. Navigate to
Video Setup -> Stream settings.
3.3. Under General / Type, select Live Internet Streaming
3.4. Enter your Livestream username, password, and channel short name. Then click verify to check
that Cube can contact Livestream and that your login information is valid. NOTE: the channel
short name is case sensitive.
3.5. Check any options you would like to apply to your channel. Please refer to the Stream Modes
section for more information on these options.
3.6. Click Apply.
3.7. Once the settings have been applied, you can start or stop your broadcasts by clicking the
Start/Stop Broadcast button, or by holding the Go Live! hardware button on Cube for
approximately 1 second (ENC LED blinks to indicate when it is starting/stopping).
Decoder
If you purchased your decoder as a Cubelet (paired with an encoder) there is no additional configuration
required beyond ensuring that the two devices are on the same network (see Connect Cube to Your
Network, page 7). Find instructions for setting your video output resolution and switching between
streams below.
1. Changing output format
1.1. Open your Cube decoders web UI and log into the device.
1.2. Navigate to Video Setup -> Device Settings.
1.3. Select your desired resolution under Video Output Format.
1.4. Click Apply.
2. Pairing
2.1. To pair two Cubes without using a computer, hold both devices Go Live! buttons until the
ENC/DEC and WiFi LEDs blink green rapidly. NOTE: if set to Live Internet Streaming mode, the
encoder will attempt to start a broadcast before entering pairing mode.
2.2. After a short time, the decoder will restart and connect to the encoder.
3. Switching between available streams
3.1. Open your Cube decoders web UI and log into the device.
3.2. Navigate to Video Setup -> Decoder Settings.
3.3. Choose a video stream from the list of Available Video Streams and drag it to the Decoder
Channel 1 box.
3.4. Click Apply. So long as the chosen stream is valid and both Cubes are on the same network,
the decoder will search for and connect to selected stream.
4. Manual configuration
4.1. Refer to the Configuration pages section, page 17, for information about manual decoder
configuration.
Stream Modes
Depending on your videos ultimate destination, you can pick from a variety of different stream types.
Cubes included stream types are described in this section. For information on the other activatable
options, please refer to Advanced and/or activatable applications, page 29. All stream configuration is
done via the web UI on the Video Setup->Stream Settings page.
1. RTP/RTSP
1.1.
1.2. RTP is Cubes default streaming mode. Use this for local streaming to computers and Cube
decoders. The URL for a standard RTP stream is rtsp://xxx.xxx.xxx.xxx/stream1, where the xs
are your Cubes IP address or link-local hostname.
1.3. RTP Port and Max clients Use these fields to configure the port Cube accepts RTP requests
on and how many simultaneous clients are allowed. The default port is 554 and the default
maximum number of clients is 10.
1.4. Authentication Enable this to protect your stream by requiring a username and password for
access. When enabled, some video players (VLC) will prompt for the username and password if
the default stream name is used (see above). Alternately, the username and password can be
added to the stream URL as follows rtsp://username:password@xxx.xxx.xxx.xxx/stream1.
1.5. HTTP Tunneling Some networks may require packaging video as HTTP traffic for
transmission. If so, enable Tunnel RTSP & RTP over HTTP. You may need to configure your
video player to work with HTTP Tunneling (in VLC, the option is available under Input/Codecs-
>Demuxers->RTP/RTSP in the preferences).
2. Secondary Quickview Stream
2.1.
2.2. When enabled, the Quickview stream can be used for low latency streaming to iOS devices. As
the Quickview stream requires less bandwidth (1 Mbps) than a typical HD stream, it can also be
used to enable streaming to a greater number of devices.
2.3. When enabled, the Quickview streams URL is as follows: rtsp://xxx.xxx.xxx.xxx/quickview,
where the xs are your Cubes IP address or link-local hostname. Use this URL with your video
stream player (VLC, OPlayerHD, etc.).
2.4. Audio is currently disabled in the Quickview stream.
3. HTTP Live
3.1.
3.2. HTTP Live streaming allows native streaming to iOS devices using the built in Safari browser.
While this mode does support audio and HD video, there is a large amount of latency (~10
seconds or more) due to the stream type. For low latency streaming to iOS devices, please refer
to the Secondary Quickview Stream instructions above or Encoder Pick Your Application
(page 12).
3.3. To open an HTTP Live stream in Safari on iOS, you can click the icon next to the stream URL
(found on both the Dashboard and Stream Settings page), or paste the stream URL:
http://xxx.xxx.xxx.xxx/httplive/stream.m3u8 (Mac users can also open this stream in Quicktime
X).
3.4. Transport Stream over RTP Enabling this allows Cube to stream an RTP stream while in HTTP
Live mode. This allows you to stream HTTP Live to iOS devices while using the RTP stream on
other devices. NOTE: When enabled, this RTP stream is not compatible with Cube decoders.
4. Live Internet Streaming
4.1. The Live Internet streaming option is used for streaming directly to Livestream.com. For basic
configuration instructions, please refer to the Livestream section of Encoder Pick Your
Application (page 12).
4.1.1. Account and Configuration options:
Channel information
Encoder Controls
In addition to configuring your stream type, Cube allows you to control various characteristics of the
network video stream. These include bitrate, frame rate, video scaling, and more. All of these settings can
be found under Video Setup -> Encoder Settings. Use this page to adjust the video stream to best suit
your streaming environment.
1. Options (in order of display):
1.1. Title Text: Enter your desired title text here. Check Show Title to display the title text on your
video stream. If the title text is enabled, you can also display Cubes system time by checking
Show Time Code. The title text is also used as your channel name, and is displayed wherever
you see a Cube stream advertisement. The default name is Channel 1.
1.2. Video Bitrate: Allows you to select different bitrates or manually enter your streams target bitrate
(in bits per second). Lower bitrates require less bandwidth and may allow for a more stable
stream. Higher bitrates offer better video quality, but require more network bandwidth.
1.3. Audio Bitrate: Similar to above video bitrate setting. Use this to adjust the audio bitrate, if
applicable.
1.4. Output Resolution: Adjust Cubes streaming resolution. If your network conditions have
bandwidth restrictions or if you are streaming to mobile devices or the Internet, you can scale
Cubes video to a smaller size to maintain video quality. You can also adjust the video streams
frame rate here.
1.5. Key Frame Interval: Adjusts the number of frames between full picture refreshes. Increasing this
value allows for better video quality at a given bitrate as the full image is not transmitted as often.
Decreasing the value may lower the overall image quality, but will allow for quicker recovery of
the stream if data is lost during transmission.
1.6. Compression Profile: High profile encoding typically gives the best image quality at a given bit
rate and is ideal for most applications. Main and baseline profiles utilize slightly different
features, and may be required by certain decoder clients (e.g. mobile devices, set top boxes,
etc.).
1.7. Latency Options Caching value: This value can be left at its default (300 ms) in most cases. By
decreasing the value, you can reduce overall latency, but video quality and stability may suffer if
the value is set too low. By increasing the value, you can increase the stream stability. Increase
this value if your video stream stability is affected by a poor or challenging network environment.
Recommended values are 300ms when Intra-refresh (see below) is disabled, 75 ms when
enabled.
1.8. Intra Refresh Mode: This mode allows for the lowest possible latency when streaming between
Cube encoders and decoders. It also allows the above caching value to be set lower without
affecting the stream stability. This mode is not currently compatible with available software
decoders (e.g. VLC, Quicktime, etc.).
1.9. Deinterlacer (Not pictured): The deinterlacer converts interlaced video input signals into
progressive before streaming. This improves the appearance of interlaced video, particularly
when video is scaled down from the original input resolution.
1.10. Adaptive Frame rate (Not pictured): Enabling adaptive frame rate allows Cube to
dynamically adjust the frame rate up or down to maintain the target bitrate. This is useful when
streaming at low bitrates, as Cube will use the highest possible frame rate without exceeding the
target bitrate.
Network Settings
Cubes network configuration and services options can be found in Cubes web UI under the Network
menu item.
1. Network Configuration
1.1. The network configuration page contains all of the necessary options to control Cubes wired,
wireless, and USB network interfaces.
1.2. Global settings The global settings displays the currently used gateway and nameserver
values, current domain, and allows you to set Cubes hostname. The default hostname for cube
is cube-xxx-yyyyy, where xxx is Cubes model number and yyyyy is the last five digits of the
serial number.
1.3. Wired and Wireless Settings
1.3.1. IP address mode: Depending on the selected wireless interface, you can choose from a
number of IP address modes, detailed below.
1.3.1.1. DHCP Server (wireless only, encoder only) When in Ad Hoc mode, Cube can
act as a DHCP server. Cube will use the IP address 172.16.1.1 and assign other
devices addresses in the 172.16.x.x range. In this mode, Cube can also be reached
by navigating your browser to http://mycube.teradek.com.
1.3.1.2. Dynamic (DHCP) (wired) / DHCP Client (wireless) In this mode, Cube requests
an IP address from the DHCP server. This setting is used when connecting to existing
networks. If Cube does not receive an IP address, it will assign a link local IP address.
1.3.1.3. Static In this mode, you provide network settings for Cube. For local network
streaming, Cube requires (as a minimum) an IP address and subnet mask. For
Internet or wide area streaming, a gateway and nameserver may be required.
1.3.1.4. Link Local (wireless only) Cube does not request an IP address via DHCP, and
instead assigns itself a link local IP address.
1.3.2. Nameserver and Search domain: When using DHCP, the DHCP typically assigns the
nameserver and search domain values, but you can set them manually if desired. If the IP
address mode is set to Static, these values must be configured manually.
1.4. Wireless configuration
1.4.1. Mode: Please see Connect Cube to Your Network (page 8) for a brief description of the
available wireless modes.
1.4.2. Network Name (SSID): This field allows you to specify your Ad Hoc network name, or enter
an existing SSID for Cube to connect to. Use the Scan for Wireless Networks button to
select from a list of available wireless networks. Note that Cube will only scan for networks
with the same wireless mode (see previous). To connect to your existing network, make
sure Infrastructure is selected before scanning. If your network SSID is not visible, you can
manually enter the SSID and security settings without scanning for networks.
1.4.3. Security mode and password (Infrastructure mode): When connecting to an Infrastructure
network, select the security type that corresponds to your network. The password entered
should match your wireless networks password.
1.4.4. Channel (Ad Hoc mode): specify the wireless channel you would like to use. Channels 1 to
11 are in the 2.4GHz range. For dual band models, channels 36 and higher are all in the
5GHz range. Note: For Ad Hoc networks, the channel used depends on what order devices
connect, and may not always match the channel configured on Cube.
1.5. USB modem
1.5.1. Preset: Currently, only one USB modem is supported (Pantech UML-290 on Verizon
Wireless). As support for more modems is added, additional modem presets will be found
here.
1.5.2. Nameserver: If your USB modem is connected, this field should show Cubes currently
configured nameserver. The nameserver is configured automatically when a USB modem is
connected.
1.5.3. USB modem status can be seen on Cubes Dashboard (see page 21). Additionally, the
USB LED indicates the modem status.
2. Network Services
2.1. Zero Configuration friendly name: The friendly name is used by TeraCentral, Bonjour, and other
service discovery clients to identify Cube. Bonjour is enabled by default, but can be disabled if
you do not want Cube to be easily discovered on your network. The default friendly name for
cube is Cube xxx yyyyy, where xxx is Cubes model number and yyyyy is the last five digits of
the serial number. The friendly name must only contain alphanumeric characters, and can be up
to 40 characters long.
2.2. SSL/TLS Encryption: Enables or disables encryption using a self-signed certificate. Note: if
encryption is enabled, https:// (not http:// ) must be used to access Cubes web UI. Cube will
not redirect users if http:// is entered.
2.3. Dynamic DNS: Cube can utilize DDNS services for remote network discovery. This feature
requires an account with one of the supported DDNS service providers.
Configuration pages
1. Dashboard
1.1. Cubes dashboard is the first page youll see after logging on to Cube. The dashboard contains
at-a-glance information about your video and network status, and features some commonly used
configuration options.
1.2. Current Settings Displays a video snapshot image, detected format information, network, and
stream information. Each one of the above links to the appropriate configuration page. Current
stream URLs are displayed beneath the network status and can be used to launch video
streams. To download a shortcut to the stream, click the icon. This will download a .vlc file
that you can launch without opening your browser. The file is valid as long as network and
stream settings are not modified.
1.3. Primary Stream Configuration Use this section to make quick adjustments to Cubes primary
video stream. You can select from multiple settings presets or individually adjust Cubes output
(streaming) resolution, frame rate, bitrate, and Key Frame Interval. For more information on
these options, please refer to the Encoder Controls section (page 17).
2. Video Setup
2.1. The Video Setup pages allow you to control options for your video input or output (Device
Settings), options for the encoded video (Encoder Settings, see Encoder Controls, page 16), and
the stream type (Stream Settings, see Stream Types, page 14).
2.2. Device Settings The Device Settings page contains options related to Cubes audio and video
input and output.
2.2.1. Video Input Resolution: select the resolution provided by your video source. It can be set to
Auto (default) in most situations. Change this if Cube does not recognize the input
resolution or if you are using a non-standard input. NOTE (HDMI only): RED One users
should manually select RED One (720p).
2.2.2. Audio Input mode: select audio input. Choices are disabled, embedded audio input, or
analog audio via 1/8 stereo jack. Cube 150 and 250 models have additional level and
volume control options when set to analog input.
2.2.3. DSLR Monitoring Mode (HDMI only): Enable this to avoid signal drops when using
Cameras that switch video resolution when starting/stopping recordings. Currently valid only
for certain Canon DSLR cameras. Enabling this option requires a reboot.
2.2.4. Video Output Format (Decoder only): Select video output resolution. If set to Auto, Cube
will attempt to determine its output resolutions based on the video stream it connects to. If
not set to Auto, the output format can be set independent of the decoded video format.
2.3. Decoder settings
2.3.1. Basic Operation -- The Decoder Settings page contains two main panels, an available
streams panel, and a cameo panel displaying information about the currently configured
stream.
2.3.1.1. Selecting a video stream To choose a stream to decode, select your Cube from
the list of available streams to expand the listing. Pick your desired stream (if multiple
streams are available) and drag it into the Channel 1 panel.
After you have dragged the stream across, click Apply. The decoder will search for
the stream, restart, and begin decoding. Once a stream has been selected, the
decoder will search for the encoder whenever it is restarted. NOTE: HTTP Live
streams are not compatible with the Cube decoder. The decoder Channel 1 panel will
highlight red and you will not be able to apply the stream. Supported stream types are
RTP/RTSP and transport stream.
2.3.1.2. Removing a video stream To stop the decoder and prevent it from searching
for a video stream, click the button, and then click Apply.
2.3.1.3. Previewing a stream Click the button to preview the video stream in your
browser. This preview requires the VLC plugin, and may not work in all browsers.
2.3.1.4. Stream info Additional stream information can be seen by clicking the
button.
2.3.2. Advanced/Manual Configuration If your network restricts Cubes service advertisements
or if streaming over a WAN or the Internet, manual configuration of the Cube decoder may
be necessary. The manual configuration panel also contains options for adjusting Cubes
latency settings. Note that after manually configuring your decoder settings and clicking
Set, you will still need to click Apply for the configuration to take effect.
2.3.3. Stream Type: RTP
2.3.3.1. Stream Protocol: Select UDP or TCP. Default is UDP. UDP streaming requires
less network overhead but does not guarantee that video data will arrive intact. TCP
streaming ensures data will arrive at its destination, but requires more network
overhead and may impact performance and delay when bandwidth is limited.
2.3.3.2. Host IP Address: Your encoders IP address.
2.3.3.3. Port: Default is 554, this should not be modified.
2.3.3.4. Stream Name: Choose Stream1 for the main stream or quickview if enabled
(see Stream Modes, page 15).
2.3.3.5. Audio Channel Mode: Choose Stereo or Mono, depending on the encoders
audio input.
2.3.3.6. Audio Sample Rate: Choose 48kHz if audio is enabled on the decoder, choose
No Audio otherwise.
2.3.3.7. Latency Options Caching: Set this equal to or greater than the encoders
caching value. Default is 300ms. See Encoder Controls (page 17) for more
information.
2.3.3.8. Intra Refresh: Set this to Enabled if your encoder is using Intra Refresh mode.
3. System
3.1. Licenses Cube supports a variety of features that are activatable on a per-device basis. More
details regarding activatable features and license keys can be found in Advanced and/or
activatable applications, page 29.
3.1.1. Adding licenses To add a license, paste your 40 digit license string into the Add a New
License Key field and click Add Key. If the license is added successfully, you should see
the description and license key displayed in the licenses table. If you see a message saying
Invalid License, verify that there the full license has been posted and there are no extra
spaces following the string. After adding a license, Cube must be rebooted before the new
feature can be used. Click Reboot Now to reboot the Cube.
3.1.2. Importing and exporting license files You can export a list of currently installed licenses by
clicking Export All Licenses to File. After doing so, this list can be imported by clicking
Import a License File, browsing for the file in the field at the bottom of the page, and
clicking Import. You will need to reboot after importing the license file. Note: Licenses and
license files are specific to individual devices. License files are only valid for the Cube they
are exported from.
3.2. User settings The user settings page allows you to change your password and import, export,
or reset Cubes settings.
3.2.1. Password To change your password from the default value admin, enter your desired
password in the New Password field and click Change Password. Passwords are case
sensitive and may contain alphanumeric (a to z, 0 to 9) and special characters (@, #, etc.).
3.2.2. Import Settings To import a saved configuration, click Browse or Choose File
(dependent on your web browser), select a previously generated Cube settings file, and
click Import. Leave Preserve network settings checked if you want to preserve Cubes
current network configuration, or uncheck the box if you want to completely overwrite the
configuration. This feature is useful when configuring multiple Cubes at once. See below for
instructions on generating the settings file.
3.2.3. Export Settings To export Cubes current configuration, simply click the Export button.
You will be prompted to download a file ending in .hdf. This file can be used by other
Cubes to copy the configuration, see above. In addition to generating a snapshot of Cubes
configuration, the export settings feature can also be used for troubleshooting to include
system status information in the exported file, check the box next to Include System
Information before clicking Export.
3.2.4. Factory Reset Settings To restore Cube to its original settings, click the Reset to Factory
Settings button, and then confirm the reset by clicking Yes. You can preserve Cubes
network settings by leaving the Preserve network settings box checked. If you are unable
to access the configuration pages, Cube can also be reset by holding the Go Live! button
on the back of Cube; see Button Operation, page 7, for more information.
3.3. System Time The System time page allows you to set Cubes system time. Cubes system
time can be set manually (Reference mode: Manual), or using NTP (Network Time Protocol). If
NTP is selected, a valid NTP server must be present for the system time to update. The NTP
server can be selected in the Server Address field. If Cube has an internet connection a public
NTP server (such as the default, pool.ntp.org) can be used.
3.4. Firmware Upgrade Cubes firmware is upgradeable, and updates including new features and
improvements can be found at Teradeks Cube forum, located at
http://cube.teradek.com/firmware.
3.4.1. Firmware upgrade files The downloadable upgrade file is in a .zip format. This file
contains both the firmware image binary .bin and current release notes in PDF format.
3.4.2. If Cube is connected to the internet it will periodically check for updates. When an update is
available, a message is displayed in the top right corner of the web UI.
Clicking the message will pop up a prompt to walk you through the upgrade process.
3.4.3. To upgrade manually, download and extract the firmware image files. Next, navigate to the
Firmware Upgrade page and click Browse/Choose File and select the .bin firmware
image. Click upgrade. Status messages are displayed as the firmware upgrade processes,
and Cube will reboot at the end.
3.4.4. If the firmware upgrade fails at any point prior to rebooting the Cube, refresh the page and
try again.
4. Info
4.1.
4.2. About Clicking the About link pops up a small window that contains information about your
device, including the product, firmware, and hardware versions.
4.3. Dashboard Click this link to return to Cubes dashboard. You can also click the Teradek logo
at the top left of the window or the home icon ( ).
4.4. Video Input Status This page displays information about the currently detected video input.
4.5. Encoder/Decoder Information This page displays information about the current state of the
encoder or decoder, including the current frame rate and bitrate. The page also contains a
button to restart the encoder or decoder without rebooting the unit.
Advanced and/or activatable applications
The following options offer additional functionality over Cubes default feature set. Licenses for some
features are available by request at no charge (RTSP announce and RTP push). Licenses for the other
features can be purchased through Teradek or your local reseller. For instructions on installing licenses,
please refer to the Licenses section, page 25.
1. RTSP announce
1.1.
1.2. RTSP Announce streaming allows Cube to start and stop broadcasts to a remote streaming
server (such as Wowza). The RTSP announce license is provided by request, free of charge.
1.3. Configuration: Enter the host name or IP address of your server in the Host Name field. Enter
the host port configured on your server in the Host Port field (default is 1935). In the File field,
enter the name of your application and desired stream name. The file will vary based on your
chosen server. For example, if streaming to a Wowza server with an application live and a
desired stream name stream1, live/stream1 should be entered in the File field.
1.4. Using RTSP announce: Once your stream has been configured, start and stop broadcasting to
your server by clicking the Start/Stop button on the Stream Settings page, or press and
release the Go Live! button. The ENC LED blinks rapidly when starting or stopping a
broadcast.
1.5. Upcoming: User name and password will be configurable for streaming servers that require
authentication.
2. RTP push
2.1.
2.2. RTP Push streaming allows you to direct video to a server or client and generates an .sdp file
containing the stream description. SDP files can be stored on a streaming server, or opened by
video players like VLC. The RTP Push license is provided by request, free of charge.
2.3. Configuration: To configure RTP push, select Enabled, then specify your desired IP address
and port. Click Apply to save your configuration and generate the SDP file.
2.4. Using RTP Push: After applying your configuration, a link to the SDP file will be displayed
towards the bottom of the Stream Settings page. To open the stream, either copy the URL and
open it using your video player software, or right click the and save the file. The saved file
can be opened directly, or added to your streaming servers content directory.
3. UDP multicast
3.1.
3.2. UDP multicast allows Cube to send multicast streams over RTP/RTSP. Compared to unicast
streaming, where each client connection requires Cube to send additional data, multicast
streaming relies on compatible networking equipment to intelligently duplicate the video streams.
The multicast license can be purchased through Teradeks online store, http://store.teradek.com.
The license is available individually, and is also included with the MPEG Transport Stream
license.
3.3. Configuration: To Configure Cube for multicast, Select RTP for the stream type on the Video
Setup -> Stream Settings page. Below that, select Enabled for Multicast. Enter a destination IP
address if desired, or leave at the default value (239.192.20.1). Set the TTL value equal to or
greater than the number of network segments the video is to traverse, or leave at 1 for local
network streaming. Set the Video and Audio ports, if desired, or leave at their default values.
Lastly, be sure to select the network interface you are using to stream over in the Network
Streaming Interface field. Click Apply.
3.4. IMPORTANT: Notes regarding multicast use: After applying your settings, your video stream can
be opened in the same manner as a standard RTP stream. The multicast IP address does not
need to be entered to open the video stream. For example, if a Cube has the IP address
192.168.1.100 and is set to multicast using 239.192.20.1, you would use the URL
rtsp://192.168.1.100/stream1 to open the video stream.
3.5. Additional considerations: Many capable network switches do not have multicast enabled by
default. An improperly configured switch will cause the multicast stream to look like a broadcast,
and may adversely affect network conditions. Please refer to your network device documentation
when using multicast.
4. Transport stream
4.1.
4.2. In transport stream mode, Cube sends video to a specified unicast or multicast address. The
MPEG transport stream protocol is used in many broadcast applications and is also supported
by many IPTV set top boxes. The transport stream license can be purchased online at
http://store.teradek.com .
4.3. Configuration: To enable transport stream, select Transport Stream for the stream type on the
Stream Settings page. Enter your desired destination IP address and port. Select UDP (unicast)
if streaming to a unicast address or UDP (multicast) when streaming to a multicast IP address.
Select your audio codec (AAC or MPEG2). Click Apply.
4.4. Using transport stream: If your transport stream is being sent to a computer, a program such as
VLC can open the stream by opening the URL listed on the Stream Settings page. For example,
if streaming to a computer with IP address 192.168.1.100 over port 9701, enter
udp://@192.168.1.100:9701 in VLCs Open Network dialogue. For multicast streams, simply
replace the unicast IP address with the multicast IP address. Please refer to following section for
instructions on configuring your decoder to work with transport stream.
4.5.1. Decoder Configuration
4.5.1.1. Select Manually Configure on the Video Setup ->Decoder Settings page (see
page 23).
4.5.1.2. Stream Protocol: Select UDP or TCP. Default is UDP. UDP streaming requires
less network overhead but does not guarantee that video data will arrive intact. TCP
streaming ensures data will arrive at its destination, but requires more network
overhead and may impact performance when bandwidth is limited.
4.5.1.3. Port: Select the port configured on the encoder. Default is 9701.
4.5.1.4. Audio Channel Mode: Choose Stereo or Mono, depending on the encoders
audio input.
4.5.1.5. Audio Sample Rate: Choose 48kHz if audio is enabled on the decoder, choose
No Audio otherwise.
4.5.1.6. Audio Codec: Select the same value configured on the encoder, either AAC or
MPEG2.
4.5.1.7. Latency Options Caching: Set this equal to or greater than the encoders
caching value. Default is 300ms. See Encoder Controls (page 17) for more
information.
4.5.1.8. Intra Refresh: Set this to Enabled if your encoder is using Intra Refresh mode.
4.5.1.9. Jitter Buffer: The jitter buffer, when enabled, improves stream quality when
network conditions are inconsistent (e.g. when streaming over the internet). The jitter
buffer is a configurable buffer that stores video temporarily before playing it,
smoothing video performance. The jitter buffers initial and maximum delays can be
configured using the Initial buffer length and Maximum Buffer Usage fields.
5. Proxy Recording
5.1. Proxy recording is an activatable feature that allows Cube to generate video files on a remote
server (via NFS) using start/stop information present on your cameras SDI output. For
information on installing the proxy recording license, please refer to section 3.1 Licenses (page
25). Please note that Proxy Recording is not supported on HDMI Cubes.
5.2. Recording types
5.2.1. RED Camera Controlled Cube reads start, stop, timecode, and file name information
from RED One or Epic HD-SDI output. Files generated have the same file name as those
recorded on the camera (e.g. the proxy file generated along with clip
A008_C001_0211PV.RDC would have the file name A008_C001_0211PV.MP4)
5.2.2. Arri Alexa Controlled Cube reads start, stop, and timecode information from ARRI Alexa
HD-SDI output. Note that the camera must have SDI Remote enabled on the SDI monitor
output.
5.2.3. Record Run For cameras with timecode output set to record run mode, Cube detects
starts and stops based on the timecode start and stop. Frame delay (the number of frames
with different timecode required before Cube starts generating a file) is configurable in this
mode, as some cameras change or increment timecode without recording (for example,
switching into and out of playback mode on the camera).
5.2.4. Manual Files are started and stopped using buttons on the Recording page of Cubes
web UI. The manual start and stop buttons are also available in the other recording modes.
5.3. Configuring NFS
5.3.1. Mac OS X
5.3.1.1. OS X users can set up NFS using our TeraCentral app. Open TeraCentral, click
the Tools option on the menu bar, and select NFS Server Setup. This opens up the
Server Setup window.
5.3.1.2.
5.3.1.3. Click Browse and select the folder you want to share for recording. Click Open,
and then Add. You may be prompted to enter an administrator password.
5.3.1.4. After the share is created, an entry will appear in the setup menu. Your NFS
share is configured. Clicking Copy Path to Clipboard will copy your NFS share
location so that it can be entered on Cube.
5.3.2. Windows
5.3.2.1. An NFS server can be enabled with a number of third party NFS tools (nfsAxe,
HaneWin NFS, etc.). Please refer to your chosen softwares documentation for set up
instructions.
5.4. Configuring Cube
5.4.1. Log in to Cubes web UI and go to the Recording page under Video Setup. Change the
Recording Mode setting from Disabled to Camera Controlled and click Apply.
5.4.2.
5.4.3. Mounting your NFS share
5.4.3.1. Click Mount Network Volume under the Volume Management field. A window
appears for you to enter your NFS share information.
5.4.3.2.
5.4.3.3. Enter your NFS Server computers IP Address (found under your Network
Preferences), and paste the NFS share path that you configured previously. Click
mount.
5.4.3.4. If the share is successfully mounted, the dialog window will disappear and you
will see information about the current Volume displayed in the Volume Management
field.
5.4.4. Recording options
5.4.4.1. Record Mode Select RED Camera, Record Run, or Manual mode. Please
refer to the beginning of this section (page 33) for more information.
5.4.4.2. File Options RED Camera Mode
5.4.4.2.1.
5.4.4.2.2. Recording Format Choose your preferred format (MOV, MP4, MKV,
H4V)
5.4.4.2.3. Recording Destination Choose none (place files directly in the mounted
directory), Sort by Magazine (places files into a folder named for the current
magazine, e.g. A001), or Sort by Date (places files into a folder named with
the current month and day, e.g. 0704 for July 4
th
).
5.4.4.2.4. Embedded Timecode Enable to add a timecode track to recorded files.
5.4.4.2.5. Append Timecode Adds the start timecode to the end of each file
name.
5.4.4.2.6. Clip Name Burn in Recorded clips will display the clip name in the
upper left corner of the video.
5.4.4.3. File Options Other Modes
5.4.4.3.1.
5.4.4.3.2. Recording Format Choose your preferred format (MOV, MP4, MKV,
H4V)
5.4.4.3.3. Filename Format Specify the filename for your recordings. The
filename can contain various information, added by putting the following strings
into the filename; $TC (clip start timecode), $PN (product name), $MA (MAC
address), $SN (serial number). You can mix those options with other plain text
filenames. Files with the same file name string will not be overwritten,
successive files will be denoted with _1, _2, etc. at the end of the file name.
5.4.4.3.4. Embedded Timecode Enable to add a timecode track to recorded files.
Troubleshooting
1. Power/Connection Issues
SYMPTOM CAUSE REMEDY
Cube will not power on. Power cable may be connected
incorrectly. External battery may be
discharged.
-Remove video cable.
Verify power cable or battery plates are
connected and cables are not damaged.
-Check battery charge.
VID LED stays off, ENC LED
cycles orange to red
No video input is detected. Verify that your source is connected to
Cube. Check cables for damage.
On some cameras, video output must
be enabled on the camera.
VID LED stays orange Resolution mismatch. Change Cubes input format to match
your source (See Video Setup, page
22). Alternately, set the input format to
Auto.
2. Audio/Video Streaming
SYMPTOM CAUSE REMEDY
Cannot open video stream Cube may not be encoding. Stream
URL may be incorrect.
Verify that Cube is encoding (ENC LED
is green). If ENC LED is red, but VID is
green, wait for encoder to start.
Verify stream URL is correct. Stream
URL is available to copy on the
Dashboard page (see page 21).
Video stream is breaking up,
freezing.
Bitrate/resolution is set too high for
the networks available bandwidth.
Lower the bit rate and or resolution to
avoid lost/late video data. See Encoder
Controls, page 17.
VLC video latency is more than a
second.
VLCs buffer (by default) is set to 1.2
seconds.
Reduce the buffer size. See
http://forum.teradek.com under the
Tutorials section for instructions.
Video to iPad has more than a ten
second delay.
HTTP Live mode is enabled. Enable the Quickview stream and use a
third party video player. See page 11.
My video stream does not have
audio.
Audio is disabled or Quickview
stream is being used.
Enable audio (embedded or analog) on
the Device Settings page (see page 23).
NOTE: audio is not currently supported
for Quickview stream.
3. Networking/ Web UI
SYMPTOM CAUSE REMEDY
Cannot Connect to Cube (Ad Hoc
mode).
May be disconnected from network,
network settings may be incorrect.
-Verify you are connected to Cubes
wireless network (see Ad Hoc
instructions, page 8). Check that Cube
Wifi LED is green.
-Verify your computer is set to DHCP or
has an IP address in the 172.16.x.x
range.
Cannot Connect to Cube
(Infrastructure mode).
May be disconnected from network,
network settings may be incorrect.
-If Wifi LED stays red, connect ethernet
to Cube, access web UI and double
check that infrastructure SSID,
password, and security type are correct
(see Network Settings, page 19).
Cube is visible in TeraCentral/
Bonjour, but the webpage will not
open.
Advertisement may be taking a long
time to update, network settings may
be incorrect.
Close and reopen TeraCentral and/or
your web browser.
-In Ad Hoc mode, you can attempt to
connect to the encoder by navigating to
http://mycube.teradek.com or
http://172.16.1.1
-Ensure your Computers network
connection is set to DHCP in Ad Hoc
mode.
Cannot log in to Web UI Password may be changed. Default login information for Cube:
Login: admin
Password: admin
If the password has been changed,
perform a full factory reset (see page 7).
4. Live Internet Streaming
SYMPTOM CAUSE REMEDY
Cannot verify login Incorrect account information, no
Internet connection.
Verify your Livestream account
information is entered correctly
Verify your networks internet
connection. Check Cubes Network
Configuration page for valid gateway
and name server values.
Cannot start broadcast No internet connection. Cube
encoder may not be started.
Verify Cubes internet connection (see
above).
Verify ENC LED is green and solid.
(See page 36 if the LED does not turn
green).
Broadcast starts, channel shows
LIVE, but only a black screen is
shown
Bit rate is too high for available
bandwidth.
Lower the bit rate and or resolution to
avoid lost/late video data. See Encoder
Controls, page 17.
Video drops out, freezes Bit rate is too high for available Lower the bit rate and or resolution to
bandwidth. avoid lost/late video data. See Encoder
Controls, page 17.
Anda mungkin juga menyukai
- The Yellow House: A Memoir (2019 National Book Award Winner)Dari EverandThe Yellow House: A Memoir (2019 National Book Award Winner)Penilaian: 4 dari 5 bintang4/5 (98)
- Hidden Figures: The American Dream and the Untold Story of the Black Women Mathematicians Who Helped Win the Space RaceDari EverandHidden Figures: The American Dream and the Untold Story of the Black Women Mathematicians Who Helped Win the Space RacePenilaian: 4 dari 5 bintang4/5 (895)
- The Subtle Art of Not Giving a F*ck: A Counterintuitive Approach to Living a Good LifeDari EverandThe Subtle Art of Not Giving a F*ck: A Counterintuitive Approach to Living a Good LifePenilaian: 4 dari 5 bintang4/5 (5794)
- The Little Book of Hygge: Danish Secrets to Happy LivingDari EverandThe Little Book of Hygge: Danish Secrets to Happy LivingPenilaian: 3.5 dari 5 bintang3.5/5 (399)
- Devil in the Grove: Thurgood Marshall, the Groveland Boys, and the Dawn of a New AmericaDari EverandDevil in the Grove: Thurgood Marshall, the Groveland Boys, and the Dawn of a New AmericaPenilaian: 4.5 dari 5 bintang4.5/5 (266)
- Shoe Dog: A Memoir by the Creator of NikeDari EverandShoe Dog: A Memoir by the Creator of NikePenilaian: 4.5 dari 5 bintang4.5/5 (537)
- Elon Musk: Tesla, SpaceX, and the Quest for a Fantastic FutureDari EverandElon Musk: Tesla, SpaceX, and the Quest for a Fantastic FuturePenilaian: 4.5 dari 5 bintang4.5/5 (474)
- Never Split the Difference: Negotiating As If Your Life Depended On ItDari EverandNever Split the Difference: Negotiating As If Your Life Depended On ItPenilaian: 4.5 dari 5 bintang4.5/5 (838)
- Grit: The Power of Passion and PerseveranceDari EverandGrit: The Power of Passion and PerseverancePenilaian: 4 dari 5 bintang4/5 (588)
- A Heartbreaking Work Of Staggering Genius: A Memoir Based on a True StoryDari EverandA Heartbreaking Work Of Staggering Genius: A Memoir Based on a True StoryPenilaian: 3.5 dari 5 bintang3.5/5 (231)
- The Emperor of All Maladies: A Biography of CancerDari EverandThe Emperor of All Maladies: A Biography of CancerPenilaian: 4.5 dari 5 bintang4.5/5 (271)
- The World Is Flat 3.0: A Brief History of the Twenty-first CenturyDari EverandThe World Is Flat 3.0: A Brief History of the Twenty-first CenturyPenilaian: 3.5 dari 5 bintang3.5/5 (2259)
- On Fire: The (Burning) Case for a Green New DealDari EverandOn Fire: The (Burning) Case for a Green New DealPenilaian: 4 dari 5 bintang4/5 (73)
- The Hard Thing About Hard Things: Building a Business When There Are No Easy AnswersDari EverandThe Hard Thing About Hard Things: Building a Business When There Are No Easy AnswersPenilaian: 4.5 dari 5 bintang4.5/5 (344)
- Rise of ISIS: A Threat We Can't IgnoreDari EverandRise of ISIS: A Threat We Can't IgnorePenilaian: 3.5 dari 5 bintang3.5/5 (137)
- Team of Rivals: The Political Genius of Abraham LincolnDari EverandTeam of Rivals: The Political Genius of Abraham LincolnPenilaian: 4.5 dari 5 bintang4.5/5 (234)
- The Unwinding: An Inner History of the New AmericaDari EverandThe Unwinding: An Inner History of the New AmericaPenilaian: 4 dari 5 bintang4/5 (45)
- The Gifts of Imperfection: Let Go of Who You Think You're Supposed to Be and Embrace Who You AreDari EverandThe Gifts of Imperfection: Let Go of Who You Think You're Supposed to Be and Embrace Who You ArePenilaian: 4 dari 5 bintang4/5 (1090)
- The Sympathizer: A Novel (Pulitzer Prize for Fiction)Dari EverandThe Sympathizer: A Novel (Pulitzer Prize for Fiction)Penilaian: 4.5 dari 5 bintang4.5/5 (121)
- Her Body and Other Parties: StoriesDari EverandHer Body and Other Parties: StoriesPenilaian: 4 dari 5 bintang4/5 (821)
- NT00383-EN-06 - Quick Start T300Dokumen36 halamanNT00383-EN-06 - Quick Start T300Nuha WorkBelum ada peringkat
- Ibwave TutorialDokumen3 halamanIbwave TutorialArielBelum ada peringkat
- QSG RUTX11 EN-v2.1 PDFDokumen6 halamanQSG RUTX11 EN-v2.1 PDFgandroiidBelum ada peringkat
- Wireless Communication and Newtworks: Introduction To Wi-Fi Mesh NetworksDokumen14 halamanWireless Communication and Newtworks: Introduction To Wi-Fi Mesh NetworksSwapna RaaviBelum ada peringkat
- Archer C1200 User GuideDokumen109 halamanArcher C1200 User GuideCarlos Ventura LuyoBelum ada peringkat
- User Manual: SM-R800 SM-R805F SM-R810 SM-R815FDokumen154 halamanUser Manual: SM-R800 SM-R805F SM-R810 SM-R815Fbatto1Belum ada peringkat
- Nuclias Connect AX3600 Access Point: DAP-X2850Dokumen3 halamanNuclias Connect AX3600 Access Point: DAP-X2850Amit KidechaBelum ada peringkat
- India Trade Price List For UKs Leading Brand ENER-JDokumen8 halamanIndia Trade Price List For UKs Leading Brand ENER-JJitendra SakhraniBelum ada peringkat
- Tejas Tata Trusts Case StudyDokumen2 halamanTejas Tata Trusts Case StudyAshutosh GuptaBelum ada peringkat
- Arduino ESP8266 Tutorial - Web Server Monitor ExampleDokumen7 halamanArduino ESP8266 Tutorial - Web Server Monitor ExampleAngel Pena Galvão100% (1)
- Detection of Moving Human With WiFiDokumen14 halamanDetection of Moving Human With WiFiSyaiful Maulana AbbidinBelum ada peringkat
- Midtronics 167-001000EN-D Nissan Infiniti CPX-900 QRGDokumen4 halamanMidtronics 167-001000EN-D Nissan Infiniti CPX-900 QRGmartin rodriguezBelum ada peringkat
- DSL-2790U A1 QIG v1.00 (AU) PDFDokumen2 halamanDSL-2790U A1 QIG v1.00 (AU) PDFphoto videoBelum ada peringkat
- Hack Wifi Dengan NmapDokumen1 halamanHack Wifi Dengan NmapZandy Yudha Perwira100% (1)
- Shopping Mall Directory: A Detailed-Guide Application For Android-Based Mobile DevicesDokumen8 halamanShopping Mall Directory: A Detailed-Guide Application For Android-Based Mobile DevicesRuchitaBelum ada peringkat
- JioFiber Router Login - 192.168.1.1Dokumen3 halamanJioFiber Router Login - 192.168.1.1mayakaaranBelum ada peringkat
- Module 1: Introducing Today's Technologies: Computers, Devices, and The WebDokumen54 halamanModule 1: Introducing Today's Technologies: Computers, Devices, and The WebGabriel Anton de LeonBelum ada peringkat
- DAP-2660 A1 Manual v1.04Dokumen91 halamanDAP-2660 A1 Manual v1.04Martín E. Maldonado MaldonadoBelum ada peringkat
- Module 4 - Lesson 2 (Week2)Dokumen158 halamanModule 4 - Lesson 2 (Week2)Csrolina RevechoBelum ada peringkat
- 2.4G Basic Network Settings: Enable WLANDokumen1 halaman2.4G Basic Network Settings: Enable WLANHydei CaincayBelum ada peringkat
- Hands-On Ethical Hacking and Network DefenseDokumen74 halamanHands-On Ethical Hacking and Network Defenseمعاذ الصديقBelum ada peringkat
- Document 11Dokumen4 halamanDocument 11Md. Nazmus SakibBelum ada peringkat
- BeepTool Integrated Satellite & TV Whitespace Wi-Fi Hotspot TerminalDokumen6 halamanBeepTool Integrated Satellite & TV Whitespace Wi-Fi Hotspot Terminalodike israel surviverBelum ada peringkat
- Ubiquiti Ns-5ac - Nanostation - Ac - DsDokumen9 halamanUbiquiti Ns-5ac - Nanostation - Ac - DsJoseLuisBelum ada peringkat
- DS-2CD2121G0-I (W) (S) Datasheet V5.5.3 20190308 PDFDokumen4 halamanDS-2CD2121G0-I (W) (S) Datasheet V5.5.3 20190308 PDFIT.COMPany Intelligent SolutionsBelum ada peringkat
- Gesture-Controlled Surveillance CarDokumen10 halamanGesture-Controlled Surveillance CarIJRASETPublicationsBelum ada peringkat
- Manual CFDokumen90 halamanManual CFVascovici DanBelum ada peringkat
- Search IndexingDokumen30 halamanSearch IndexingKenyi Kevin Neyra ChipanaBelum ada peringkat
- Re200 Ac750 Wifi Range ExtenderDokumen40 halamanRe200 Ac750 Wifi Range Extenderpab12playBelum ada peringkat
- In01 ADokumen2 halamanIn01 Aevi1407Belum ada peringkat