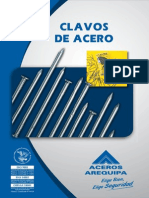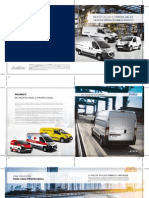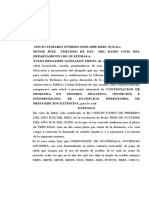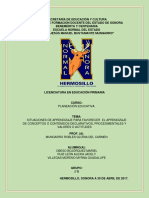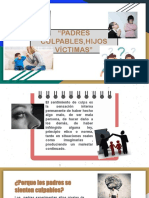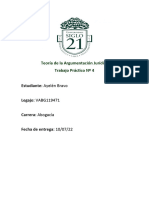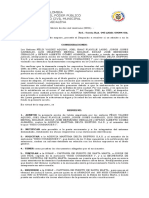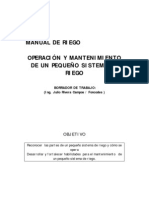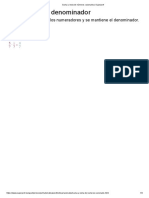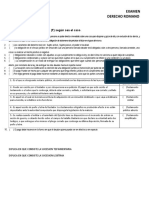Corel Draw - Guia PDF
Diunggah oleh
jaimesis0 penilaian0% menganggap dokumen ini bermanfaat (0 suara)
25 tayangan32 halamanJudul Asli
Corel Draw - Guia.pdf
Hak Cipta
© © All Rights Reserved
Format Tersedia
PDF, TXT atau baca online dari Scribd
Bagikan dokumen Ini
Apakah menurut Anda dokumen ini bermanfaat?
Apakah konten ini tidak pantas?
Laporkan Dokumen IniHak Cipta:
© All Rights Reserved
Format Tersedia
Unduh sebagai PDF, TXT atau baca online dari Scribd
0 penilaian0% menganggap dokumen ini bermanfaat (0 suara)
25 tayangan32 halamanCorel Draw - Guia PDF
Diunggah oleh
jaimesisHak Cipta:
© All Rights Reserved
Format Tersedia
Unduh sebagai PDF, TXT atau baca online dari Scribd
Anda di halaman 1dari 32
Diseo
Jess Rojas Hidalgo
Pg. -1-
CorelDRAW X3
CorelDRAW es un programa avanzado de edicin grfica (grafismo) con funciones bsicas de
composicin de pgina, utilizado en el mbito de las artes grficas, parte del paquete de software Corel
Graphics Suite y es desarrollado por Corel Corporation. CorelDRAW es un programa de dibujo vectorial y
completas funciones de grafismo, implementa herramientas bsicas de
diagramacin, considerado verstil por la forma en que permite manipular
grficos vectoriales y mapas de bits. Una de sus virtudes es la
compatibilidad con numerosos formatos de archivos entre sus
competidores (Freehand, Illustrator, QuarkXPress, InDesign) e incluso
otros tipos de documentos (como Microsoft Word y Acrobat [PDF] entre
otros). Muchas innovaciones realizadas en el campo de la
ilustracin vectorial fueron originadas en CorelDraw: una herramienta para
edicin de nodos que opera de manera distinta segn el objeto sobre
el que opere, ajuste de texto a trayectos, contorno detrs del relleno, paletas de seleccin de color para
aplicacin instantnea de relleno y contorno, proyecciones de perspectiva, relleno de malla y rellenos de
degradado complejos.
ENTORNO DE TRABAJO
En la pantalla inicial observar una gran porcin blanca de la pantalla: esa es la ventana de dibujo. El
rectngulo del centro con la sombra proyectada, representa la pgina de dibujo. Normalmente slo se
imprime la parte del dibujo que queda incluida en la pgina de dibujo. Puede utilizar el resto del espacio
de la ventana de dibujo, denominado mesa de trabajo, para mantener a mano las herramientas y los
elementos que utilizars mientras dibujas.
Diseo
Jess Rojas Hidalgo
Pg. -2-
BARRA DE PROPIEDADES
La barra de Propiedades (es la que se encuentra debajo de la barra Estndar), vara segn la
herramienta seleccionada en la barra de herramientas. All se observan las distintas opciones de
configuracin de cada herramienta seleccionada. Si por ejemplo no tenemos nada seleccionado, las
propiedades que aparecen corresponden al tamao de la pgina de dibujo, su posicin, la unidad de
medida que se observa en las reglas, etc.
CAJA DE HERRAMIENTAS
ZOOM
La herramienta Zoom , te permite cambiar el nivel de aumento en la ventana de dibujo. Cuando
seleccionas esta herramienta, la barra de propiedades cambia y muestra un aspecto como el que se
observa en la siguiente imagen.
La Caja de Herramientas contiene herramientas para crear, rellenar y modificar objetos de
forma interactiva. Las herramientas de dibujo, te permitirn disear gran cantidad de
objetos para tus ilustraciones, mientras que las herramientas para dar forma te facilitarn la
modificacin del dibujo, vara segn la herramienta seleccionada en la barra de
herramientas. All se observan las distintas opciones de configuracin de cada herramienta
seleccionada.
Tambin posee mens laterales que son barras de herramientas accesibles a travs de
una de las herramientas de la barra. Un pequeo tringulo negro en la parte inferior
derecha de una herramienta determinada, indica que se trata de un men lateral en el que
se agrupan varias herramientas. Presionando sobre el tringulo, se despliega un men
lateral mostrando ms herramientas.
Los mens laterales pueden arrastrarse fuera de la Barra de herramientas para as crear
barras de herramientas independientes. Por ejemplo, la herramienta Mano Alzada, tiene
un pequeo tringulo en la parte inferior derecha y al hacer clic sobre el mismo, se pueden
observar las dems herramientas que contiene el men lateral.
Diseo
Jess Rojas Hidalgo
Pg. -3-
Niveles de Zoom: Desde aqu puedes seleccionar un porcentaje de aumento,
mayor o menor (desde 10% a 400%), pero tambin puedes seleccionar las
opciones de zoom que aparecen en los otros botones de la barra de propiedades.
HERRAMIENTA RECTANGULO
En la Caja de Herramientas, encontrars la herramienta Rectngulo y la vers como se observa
en la imagen.
Al seleccionar la herramienta Rectngulo, la barra de propiedades se modifica, para mostrar los
atributos o caractersticas de la herramienta que podemos cambiar.
Para crear cuadrados, presiona la tecla [Ctrl], mientras arrastras el mouse con la
herramienta rectngulo, en direccin diagonal. Si presionas simultneamente las
teclas [Ctrl + Shift] mientras arrastras el mouse, el punto donde comienzas a
dibujar pasa a ser el centro del cuadrado.
HERRAMIENTA ELIPSE
En la Caja de Herramientas, encontrars la herramienta Elipse y la vers como se observa en la
imagen.
Al seleccionar la herramienta Elipse, la barra de propiedades se modifica, para mostrar los atributos de
la herramienta que podemos cambiar.
Para crear un crculo, presiona la tecla [Ctrl], mientras arrastras el mouse con la herramienta elipse, en
direccin diagonal. Si presionas simultneamente las teclas [Ctrl + Shift] mientras arrastras el mouse, el
punto donde comienzas a dibujar pasa a ser el centro del crculo.
Diseo
Jess Rojas Hidalgo
Pg. -4-
Transformar objetos
Podemos transformar los objetos de tal forma que se muestren
rotados, escalarlos (agrandarlos o achicarlos), reflejarlos
horizontalmente o verticalmente, generar otros objetos en una
posicin exacta a partir de otro objeto o inclinarlos
horizontalmente o verticalmente.
Veamos cada una de estas transformaciones.
Rotar objetos
Para rotar objetos, lo que debes hacer es seleccionar el
objeto que deseas girar e ir al men Organizar, all
seleccionas la opcin Transformaciones y se abre un
submen, donde seleccionas Rotacin.
Se abre una ventana acoplable como la que se observa a
continuacin:
All seleccionas los grados de rotacin que deseas para tu
objeto.
Luego marcas el punto de anclaje, punto en el cual el objeto
va a quedar fijo y a partir de all va a girar como si fuera con
un comps. Observa en el cuadro donde se selecciona el
punto de anclaje, que en el centro hay un crculo con un
punto verde. Ese punto corresponde al centro del objeto. Si
rotas la figura con ese punto seleccionado, lo que sucede es
que el objeto gira sobre s mismo la cantidad de grados que
hayas seleccionado.
Reflejar objetos
Debes seleccionar cmo quieres reflejar tu objeto, si horizontalmente o
verticalmente. Para ello haces clic en el botn Reflejo Horizontal o
Reflejo Vertical.
Luego debes decidir si tu objeto mantendr su tamao original cuando
lo reflejes o si por el contrario deseas que tu objeto cambie a un
tamao mayor o menor al momento de reflejarlo.
Ten en cuenta que a la vez que reflejas un objeto, tambin lo puedes
escalar (agrandarlo o achicarlo). Eso lo haces seleccionando el
porcentaje de escala mayor o menor a 100%. Si dejas la Escala
Horizontal y la Escala Vertical en 100%, entonces el objeto
mantendr su tamao.
El siguiente paso es seleccionar el Punto de anclaje, a partir del cual
aparecer reflejado el objeto seleccionado o su duplicado.
Finalmente haz clic en el botn Duplicar si deseas que el objeto
original se mantenga en su lugar y aparezca otro objeto con los cambios seleccionados; o Aplicar si
deseas que los cambios se apliquen sobre el objeto original.
Inclinar objetos
Debes optar cmo quieres inclinar el objeto original o un nuevo objeto
con relacin al objeto seleccionado. Para ello debes modificar los
valores en los cuadros de Posicin Horizontal y/o Posicin Vertical.
Si lo deseas puedes utilizar un punto de anclaje, dicho punto ser el
que quedar fijo y el objeto se inclinar, dejando ese punto en su
lugar.
Finalmente haz clic en el botn Duplicar si deseas que el objeto
original se mantenga en su lugar y aparezca otro objeto con los
cambios seleccionados; o Aplicar si deseas que los cambios se
apliquen sobre el objeto original.
Diseo
Jess Rojas Hidalgo
Pg. -5-
Posicin de objetos
Debes optar cmo quieres posicionar el nuevo objeto con relacin
al objeto seleccionado. Para ello debes hacer clic en un Punto de
anclaje y al hacerlo, en el cuadro de Posicin Horizontal y/o
Posicin Vertical se mostrar la posicin relativa que has
seleccionado.
Finalmente haz clic en el botn Duplicar si deseas que el objeto
original se mantenga en su lugar y aparezca otro objeto con los
cambios seleccionados; o Aplicar si deseas que los cambios se
apliquen sobre el objeto original.
Manejar objetos.
Soldar objetos
Puedes obtener cualquier forma que desees soldando dos o
varios objetos. Para ello debes seleccionar los objetos que
quieres soldar. Luego haz clic en el men Organizar,
selecciona Dar Forma y all tienes la opcin Soldar.
Lo que obtienes al soldar varios objetos es una figura igual al
contorno de todas ellas y con el color del objeto que est ms
atrs.
Diseo
Jess Rojas Hidalgo
Pg. -6-
Otra forma de Soldar objetos es a travs de la Ventana Acoplable Dar
Forma. La encuentras en el men Organizar, Dar Forma, y all
selecciona Dar Forma.
Se abre una ventana acoplable como la que observas a la derecha. En la
lista desplegable de Dar Forma, adems de Soldar, existen otras
opciones.
En la muestra se observa cul va a ser el resultado luego de hacer clic
en el botn Soldar.
Los cuadros de verificacin Objeto(s) origen y Objeto(s) destino,
sirven para permitir que adems de obtener un objeto soldado, queden
en la hoja los objetos originales con los cuales se cre el objeto soldado.
Recortar objetos
Otra forma de Recortar objetos es a travs de la Ventana Acoplable
Dar Forma. La encuentras en el men Organizar, Dar Forma, y all
selecciona Dar Forma. Se abre una ventana acoplable como la que
observas a la derecha. En la lista desplegable de Dar Forma, adems
de Recortar, existen otras opciones.
En la muestra se observa cul va a ser el resultado luego de hacer clic
en el botn Recortar.
Los cuadros de verificacin Objeto(s) origen y Objeto(s) destino,
sirven para permitir que adems de obtener un objeto recortado,
queden en la hoja los objetos originales con los cuales se cre el
objeto recortado.
Por ltimo haces clic en el botn Recortar y haces clic sobre la
porcin del objeto que deseas recortar
Intersectar objetos
Otra forma de Intersectar objetos es a travs de la Ventana Acoplable
Dar Forma. La encuentras en el men Organizar, Dar Forma, y all
selecciona Dar Forma.
Se abre una ventana acoplable como la que observas a la derecha.
En la lista desplegable de Dar Forma, adems de Interseccin,
existen otras opciones.
En la muestra se observa cul va a ser el resultado luego de hacer clic
en el botn Interseccin.
Los cuadros de verificacin Objeto(s) origen y Objeto(s) destino,
sirven para permitir que adems de obtener un objeto intersectado,
queden en la hoja los objetos originales con los cuales se cre el
objeto intersectado.
Dibujo a mano alzada
Para dibujar a mano alzada debes seleccionar la herramienta Mano Alzada y luego haces clic
sobre la hoja y arrastras el mouse dibujando como si fuese con un lpiz.
En el corazn puedes observar que hay cuadraditos blancos, los cuales corresponden a los nodos que
se han generado al dibujar con la herramienta Mano Alzada .
Diseo
Jess Rojas Hidalgo
Pg. -7-
A travs de la herramienta Forma , puedes modificar esos nodos para
obtener un corazn con lneas ms estilizadas.
Si haces doble clic sobre uno de los nodos con la herramienta Forma ,
eliminas ese nodo; mientras que si haces doble clic con la herramienta
Forma sobre una de las lneas, agregas un nodo.
Al hacer clic sobre un nodo, podrs ver que aparecen dos lneas a cada
lado del mismo. Esas lneas permiten modificar las lneas que hay a cada lado del nodo. Los tiradores
aparecen si la lnea es curva. Si la lnea es recta, entonces no aparecen.
Vamos a ver como puedes modificar las lneas con la herramienta Forma , luego de dibujar con la
herramienta Mano Alzada .Observa las siguientes imgenes, corresponden al paso a paso para
transformar una lnea recta en curva:
imagen 1 imagen 2 imagen 3 imagen 4
En la imagen 1 observa que hay tres nodos unidos por lneas rectas. Esa imagen fue creada con la
herramienta Mano Alzada .
Al hacer clic con la herramienta Forma sobre una de las lneas, observa que queda un pequeo
punto negro (imagen 2). Ese punto all indica que esa lnea ser la que se transformar en curva.
Cuando haces clic en la herramienta Forma , la barra de propiedades cambia:
Para transformar esa lnea en curva, haz clic en el botn Convertir lnea en curva .
A continuacin aparecen en la lnea unos tiradores (imagen 3), que son los que permiten darle la
curvatura deseada. En la imagen 4 puedes ver cmo se transform la lnea al tirar de los tiradores.
Si la figura que has creado est abierta, entonces no podrs aplicarle color de relleno, slo tendr color
de borde.
En el ejemplo del corazn, no es necesario que tenga tantos nodos, ya que de ese modo las lneas no
quedan tan estilizadas. Por lo tanto eliminar algunos nodos.
Diseo
Jess Rojas Hidalgo
Pg. -8-
Observa como queda:
An no est muy parecido a un corazn, hay que modificar algunas
cosas ms. El nodo que est en la parte inferior no se v en forma
de punta como debiera ser, por lo cual lo voy a seleccionar con la
herramienta Forma, para lograr ese efecto. Al hacerle clic al nodo,
aparecen los tiradores y en la barra de propiedades se activan las
posibles opciones para modificarlo. Observa las dos imgenes
siguientes:
Al estar activo el botn Nodo Asimtrico , eso indica que el nodo est en modo Simtrico, lo que
quiere decir que si mueves uno de los tiradores hacia arriba, el otro se va a mover hacia abajo, y
viceversa. Por lo cual no podrs mover libremente las lneas que estn a los lados del nodo. Para ello,
debes hacer clic en el botn Nodo Asimtrico y de ese modo los tiradores se podrn mover
independientemente uno de otro.
Observa las imgenes siguientes:
Al ser el nodo simtrico, entonces los tiradores se mueven en
direccin opuesta. Para modificar ese nodo, haz clic en el botn Nodo
Asimtrico y podrs moverlos libremente.
Observa la imagen final, luego de mover los nodos y los tiradores
hasta obtener la imagen deseada.
Diseo
Jess Rojas Hidalgo
Pg. -9-
La herramienta Bzier
Para realizar un diseo con nodos, tienes que trabajar con una herramienta llamada Bzier . Esta
herramienta permite realizar diseos a travs de la unin de nodos. Simplemente haces clic en la hoja,
con la herramienta Bzier , y al hacer el segundo clic puedes ver como aparece una lnea uniendo
ambos nodos.
Veamos cmo puedes realizar un dibujo.
Primero vamos a insertar los nodos necesarios para este diseo:
Vamos ahora a comenzar a transformar las lneas rectas en curvas donde se
necesite. Para ello, con la herramienta Forma , haz clic en el medio de una
lnea (quedar un punto negro como el de la figura siguiente) y luego haz clic en el
botn Convertir lnea en curva .
Al hacerlo, aparecern los tiradores para modificar la lnea curva. Arrastra los
tiradores hasta obtener la curvatura deseada.
Lo mismo puedes hacer con las distintas partes de la caricatura donde las lneas son
curvas y obtendrs algo similar a la imagen siguiente.
Ya slo falta agregarle los detalles. Por ejemplo la nariz, otra oreja y
un ojo con su ceja.
Comencemos por la nariz. No es ms que un tringulo, al cual se le va
a curvar los lados.
Para que puedas observar bien la forma de la nariz, rellen la cara
con un color uniforme rosado... ahora s seguro que sabes que caricatura es!!
Observa la imagen siguiente:
El ojo es un valo grande blanco, girado sin una cantidad de
grados especfico y dentro tiene el iris en color negro que es
tambin otro valo. Modifiqu un poco la boca, porque no estaba
conforme con cmo me estaba quedando. Tu puedes hacer lo
mismo, a medida que vas agregando ms objetos a tu diseo,
puedes ir modificando los anteriores, hasta obtener el resultado
deseado.
La otra oreja es una especie de cuadrado realizado con la herramienta
Bzier . Observa cmo fue variando el diseo de la oreja a medida que
la voy modificando.
Diseo
Jess Rojas Hidalgo
Pg. -10-
Esta oreja va detrs de la cara, por lo cual: selecciono la oreja y voy al men Organizar / Orden /
Hacia Atrs.
Por ltimo vamos a dibujar la ceja. Es tambin una especie de
tringulo realizado con la herramienta Bzier y cuyos lados
van curvados. Con algunos otros toques, puedes lograr el
resultado final.
Trabajar con textosPrincipio del formulario
Existen dos tipos de texto que puedes aadir en dibujos: texto artstico y texto de prrafo. El texto
artstico se puede usar para aadir lneas cortas de texto a las que se puede aplicar una amplia gama
de efectos, como por ejemplo, sombras. El texto de prrafo es til para textos largos que tengan ms
requisitos de formato. Veamos como insertamos ambos tipos de texto.
Texto Artstico
Para crear un texto artstico, simplemente selecciona la Herramienta de Texto y haz clic en cualquier
parte del rea de trabajo y escribe el texto deseado.
A los textos artsticos les puedes hacer todo tipo de modificaciones; adems de cambiar el tipo de
fuente, el tamao, el color y dems propiedades correspondientes a un texto.
Asignar formato al texto
Para asignar formato a un texto artstico podemos utilizar la barra de propiedades de texto:
Diseo
Jess Rojas Hidalgo
Pg. -11-
El botn Asignar formato al texto, abre el cuadro de dilogo Formato de texto, donde puedes hacer
ms modificaciones relativas a los caracteres que forman el texto, por ejemplo utilizar distintos tipos
de Subrayado, Tachado, Sobrerrayado, Maysculas, y Posicin. Todas esas opciones las
encuentras en la ficha Carcter, donde tienes opciones extra para modificar tu texto.
Adaptar el texto a un trayecto
Es posible aadir texto artstico a lo largo del trayecto de un objeto abierto (por ejemplo, una lnea)
o de un objeto cerrado (por ejemplo, un cuadrado). Tambin puedes adaptar texto existente a un
trayecto. El texto artstico se puede adaptar a un trayecto abierto o cerrado.
Veamos grficamente los pasos a seguir para adaptar un texto a un trayecto:
1) Debes tener un texto y un trayecto abierto o cerrado, en este caso es abierto.
2) Selecciona el texto con la Herramienta de Seleccin .
3) Haz clic en el men Texto / Adaptar texto a trayecto.
4) El puntero adopta la forma de una gruesa flecha negra.
5) Haz clic sobre el trayecto, y el texto se adaptar a la forma del mismo.
Diseo
Jess Rojas Hidalgo
Pg. -12-
Una vez que has adaptado el texto a un trayecto, puedes ajustar la posicin del texto con relacin a
dicho trayecto. Por ejemplo, puedes situar el texto en el lado opuesto del trayecto o ajustar la distancia
entre el texto y el trayecto.
Luego de adaptar el texto al trayecto, la Barra de Propiedades pasa a ser como en la siguiente imagen:
Puedes modificar la orientacin, posicin, distancia y desplazamiento del texto con respecto al trayecto.
Veamos algunos cambios que se pueden realizar al texto adaptado al trayecto:
CorelDRAW trata el texto adaptado a un trayecto como si fuese un
objeto; sin embargo, puedes separar el texto del objeto si no deseas que
forme parte de ese trayecto. Cuando se separa el texto de un trayecto
curvo o cerrado, conserva la forma del objeto al que se adapt. Si se
endereza el texto, vuelve a adquirir su aspecto original.
Para separarlo, simplemente selecciona el texto adaptado al trayecto y
haz clic en el men Organizar / Separar Texto.
Texto de Prrafo
Para insertar un texto de prrafo, haz clic en la Herramienta Texto .
Arrastra el cursor en la ventana de dibujo para ajustar el tamao del marco de texto
de prrafo y escribe all el texto deseado.
Diseo
Jess Rojas Hidalgo
Pg. -13-
Al copiar texto dentro del marco de texto de prrafo, notars que los cuadritos
superior e inferior del marco pueden cambiar. Veamos en qu circunstancias
cambian y porqu.
Cuando aparece la flecha negra en el cuadro inferior del marco de texto de
prrafo, quiere decir que hay ms texto que no se puede visualizar porque el
cuadro es muy pequeo.
Aqu puedes hacer dos cosas:
modificas el tamao del cuadro de texto de prrafo, agrandndolo para que se vea
todo el texto; o
haces un clic con el puntero del mouse sobre la flecha negra en el cuadro inferior.
Cuando el puntero del mouse se transforma en , all dibujas otro cuadro de
texto de prrafo. Esto har que el texto que estaba "escondido", aparezca en el nuevo cuadro de texto
de prrafo.
La herramienta de texto de prrafo es muy til a la hora de diagramar cualquier tipo de publicacin
que contenga textos extensos como por ejemplo diarios o revistas.
Formato del texto de prrafo
Puedes modificar el texto a travs del cuadro
de dilogo Formato de Texto, que se abre
cuando haces clic en el men Texto y
seleccionas la opcin Formato de Texto.
El cuadro de dilogo Formato de texto consta de varias fichas que permiten modificar el texto de
prrafo. Es as que puedes aplicarle a tu texto Sangras, marcas (vietas), columnas, tabulaciones y
otros formatos.
Diseo
Jess Rojas Hidalgo
Pg. -14-
Tambin puedes hacer que un texto se ajuste a una forma predefinida. Para ello, haz clic en la
Herramienta Texto .
Sita el cursor dentro del contorno de la forma hasta que se convierta en un cursor de texto .
All puedes escribir el texto dentro de la forma y asignarle el formato deseado.
COLOR - RELLENO
CorelDRAW permite aplicar distintos tipos de rellenos a los
objetos.
Si haces clic en la herramienta Relleno, vers que muestra un
men con varios iconos correspondientes a los distintos rellenos que puedes aplicarle a un objeto.
Los objetos se pueden rellenar con un color uniforme , relleno degradado , patrn ,
textura , postscript o dejarlo vaco . Al final del men tendrs una opcin para abrir la
ventana acoplable de color y desde all podrs aplicar tanto color de relleno, como color de contorno o
borde .
Si eliges cualquier icono de relleno sin seleccionar ningn objeto, se
muestra una ventana de dilogo para asignar ese tipo de relleno a los
objetos nuevos. Si haces clic en Aceptar, a partir de aqu todos los objetos
que dibujes, tendrn esas propiedades.
Diseo
Jess Rojas Hidalgo
Pg. -15-
Relleno Uniforme
Tienes dos formas de aplicar rellenos uniformes a los objetos.
Una forma es seleccionando los objetos y haciendo un clic sobre un color de la paleta de
colores que se encuentra a la derecha.
En la parte inferior de la paleta, tienes un tringulo que te permite ampliar la vista de la
paleta, para visualizar ms colores, o puedes desplazar los colores haciendo clic en los
tringulos que estn a los extremos de la paleta que sealan hacia arriba y hacia abajo.
La otra forma de aplicar relleno uniforme a un objeto, es seleccionar la herramienta
relleno que se encuentra en la barra de herramientas. Al hacer clic en la herramienta,
se abre un men mostrando todos los tipos de rellenos que se pueden aplicar en
CorelDRAW. Selecciona relleno Uniforme .
Si utilizas esta ltima opcin, se abrir una ventana como la que observas a continuacin:
Puedes observar que tienes tres fichas en la arte superior: Modelos, Mezcladores y Paletas.
Relleno Uniforme: Ficha Modelos
Comenzaremos viendo la ficha Modelos, de la ventana de Relleno Uniforme.
En esta ficha puedes elegir el color seleccionndolo desde el cuadro grande que observas a la izquierda
(3). Simplemente selecciona el tono que deseas en la barra de colores que aparece a la derecha de este
cuadro (4) y luego haz clic en el cuadro grande (3) y selecciona el color que precisas. Al mover el mouse
fjate a la derecha en el cuadro componentes (5 y 6), y vers que van variando los valores. Esos valores
puedes verlos en el modelo CMYK (5) o RGB (6).
Relleno Uniforme Ficha Mezcladores
En la ficha Mezcladores, encontrars una buena forma de
obtener armonas de colores y de realizar mezclas de colores.
Las armonas te permitirn obtener varios colores que combinen
armoniosamente y la mezcla de colores te permitir obtener un
color a partir de la mezcla de cuatro colores a tu eleccin.
Veamos como crear armonas de colores.
Relleno Uniforme Armonas
Las armonas de colores sirven para obtener colores
armoniosos, es decir colores que combinen entre s
armoniosamente. De este modo puedes realizar un diseo con
varios colores en forma acertada, donde cada objeto tenga
algn color que combine armoniosamente con los colores de
los otros objetos.
Diseo
Jess Rojas Hidalgo
Pg. -16-
Si lo que necesitas es obtener armonas de colores, luego de
seleccionar la ficha Modelos, haz clic en el botn opciones, busca la
opcin mezcladores y haz clic en armonas de color.
Relleno Degradado
Un relleno degradado es una progresin suave de dos o ms colores que aade profundidad a un
objeto. Existen cuatro tipos de rellenos degradados: lineal, radial, cnico y cuadrado. Los rellenos
degradados lineales atraviesan el objeto en lnea recta, los rellenos degradados cnicos crean la ilusin
de un cono iluminado, mientras que los radiales y cuadrados forman crculos y cuadrados concntricos
desde el centro del objeto.
Veamos cada uno de ellos en detalle. En la imagen que aparece a continuacin, puedes observar la
ventana que se abre al seleccionar relleno degradado .
Como puedes ver, tiene varias configuraciones que podemos modificar. Lo primero que tienes que
seleccionar es el tipo de Relleno degradado, segn el tipo de relleno que selecciones, sern las
opciones que podrs modificar.
En la parte inferior de la ventana, encontrars las opciones de mezcla de colores. No importa cual tipo
de degradado selecciones, esta parte de los colores ser igual para todas, por lo cual lo veremos al final
del tema, luego de explicar todos los tipos de relleno degradados y sus opciones.
Relleno Degradado Lineal
Si deseas aplicar un relleno degradado lineal, selecciona en la lista desplegable ese tipo de relleno. A
un relleno degradado lineal podrs modificarle los atributos de ngulo:, etapas: y relleno del borde:.
Diseo
Jess Rojas Hidalgo
Pg. -17-
ngulo: 0 ngulo: 45 ngulo: 90 ngulo: 180
Etapas: 2 Etapas: 3 Etapas: 5 Etapas: 10 Etapas: 256
Relleno degradado radial
Selecciona en la lista desplegable ese tipo de relleno. A un relleno degradado radial podrs modificarle
los atributos de descentrado horizontal y/o vertical, etapas y relleno del borde.
Etapas en el relleno degradado radial:
Etapas: 2 Etapas: 5 Etapas: 10
Relleno del borde en el degradado radial:
Relleno del borde:10 Relleno del borde:20 Relleno del borde:40
Descentrado degradado radial:
Descentrado 0 0 Descentrado 25 25 Descentrado 40 40
Diseo
Jess Rojas Hidalgo
Pg. -18-
Relleno Degradado Cnico
Si deseas aplicar un relleno degradado cnico, selecciona en la lista desplegable ese tipo de relleno.
A un relleno degradado cnico podrs modificarle los atributos de descentrado horizontal y/o vertical,
ngulo y etapas.
Tanto el descentrado como ngulo y etapas, ya han sido explicados en los dos rellenos degradados
detallados en los puntos anteriores. De todos modos, veremos ejemplos del efecto que crean las etapas
y el relleno de borde en el relleno degradado cnico.
Etapas en el relleno degradado cnico:
Etapas: 2 Etapas: 3 Etapas: 6 Etapas: 256
ngulos en el relleno degradado cnico:
ngulo:0 ngulo:45 ngulo:90 ngulo:135
Relleno Degradado Cuadrado
Si deseas aplicar un relleno degradado cuadrado, selecciona en la lista desplegable ese tipo de
relleno. A un relleno degradado cuadrado podrs modificarle todos los atributos que aparecen en la
ventana:descentrado horizontal y/o vertical, ngulo, etapas y relleno de borde.
Todas las opciones, ya han sido explicadas en los rellenos degradados detallados en los puntos
anteriores. De todos modos, veremos ejemplos del efecto que crean las distintas opciones en el relleno
degradado cuadrado.
Descentrado en el relleno degradado cuadrado:
Diseo
Jess Rojas Hidalgo
Pg. -19-
Relleno Degradado Mezcla de Colores
Mezcla de colores: Es posible aplicar rellenos degradados preestablecidos, de dos colores y
degradados personalizados a los objetos. Los rellenos degradados personalizados pueden contener dos
o ms colores, que se pueden situar en cualquier lugar de la progresin del relleno. Despus de crear
un relleno degradado personalizado, puedes guardarlo como preestablecido.
Cuando apliques un relleno degradado, puedes especificar otros atributos para el tipo de relleno elegido;
como por ejemplo la direccin de la mezcla de colores o el punto medio.
Relleno Degradado Dos Colores
Seleccionas la opcin Dos colores en la ventana y
debajo tendrs dos cuadros correspondientes al color
De: (color inicial del degradado) y color A: (color final
del degradado). Al hacer clic en alguno de estos
cuadros, se desplegar la paleta de colores, de la cual
tu seleccionars un color. Si no te gusta ningn color
de los que hay all, haces clic en el botn Otro y
podrs crear tu propio color (se abrir la ventana de
relleno uniforme, explicada en tema anterior).
Luego de seleccionar los dos colores, puedes
seleccionar la direccin de la mezcla:
La direccin de la mezcla puede ser lineal , en sentido horario o en sentido antihorario .
Rellenos de Patrn
Los rellenos de patrn son rellenos que repiten una imagen varias veces dentro de un objeto, en
forma de mosaico.
Es posible rellenar los objetos con rellenos de patrn de dos colores, en color o de mapa de bits.
Para ello lo que haces es seleccionar un objeto, seleccionar la herramienta Relleno
y all en el submen que se abre, seleccionas el botn Relleno de
Patrn .
Diseo
Jess Rojas Hidalgo
Pg. -20-
Se abre un cuadro de dilogo Relleno de Patrn.
Rellenos de Patrn con imgenes importadas
CorelDRAW incluye rellenos de patrn preestablecidos que se pueden
aplicar a los objetos y permite adems la creacin de otros rellenos de
patrn. Por ejemplo, puedes crear rellenos de patrn a partir de imgenes
que importes o de objetos que dibujes.
En primer lugar veamos como crear rellenos de patrn a travs de
imgenes importadas. Observa la imagen de la derecha: el relleno del
cuadrado (en colores fucsia y amarillo), es un relleno de patrn de dos
colores que se cre a partir de la imagen de la flor que observas a su
izquierda.
Para crear este relleno de patrn, simplemente haz clic en el
botn Cargar... del cuadro de dilogo Relleno de patrn y
all se abre una ventana Importar como la que observas a
continuacin.
Busca en los medios de almacenamiento de tu ordenador la
imagen que desees utilizar para crear tu relleno de patrn,
seleccinala y haz clic en el botn Importar.
En este paso vuelves al cuadro de dilogo Relleno de
Patrn. Selecciona los colores de Frente: y Fondo: que desees para tu patrn y haz clic en Aceptar.
Ya tienes tu objeto relleno con un patrn creado a partir de una imagen que tenas guardada en tu
ordenador.
Diseo
Jess Rojas Hidalgo
Pg. -21-
Rellenos de Textura
Un relleno de textura es un tipo de relleno generado aleatoriamente y que puede usarse para dar
un aspecto natural a los objetos. CorelDRAW proporciona texturas preestablecidas y cada textura
tiene un conjunto de opciones que se pueden cambiar.
Se pueden utilizar colores de cualquier modelo de color o paleta para personalizar los rellenos de
textura. Los rellenos de textura slo pueden contener colores RGB; sin embargo, pueden utilizarse otros
modelos y paletas de color como referencia para seleccionar colores.
Para aplicar un relleno de textura lo que haces es seleccionar un objeto, seleccionar la herramienta
Relleno y all en el submen que se abre, seleccionas el botn
Relleno de Textura .
Se abre un cuadro de dilogo Relleno de Textura.
Rellenos de Textura PostScript
Puedes aplicar un relleno de textura PostScript a los objetos. Los rellenos de
textura PostScript se crean utilizando el lenguaje PostScript. Dado que
algunas texturas son muy complejas, los objetos de gran tamao que contienen
rellenos de textura PostScript pueden tardar en imprimirse o actualizarse en la
pantalla. En funcin del modo de visualizacin que ests utilizando, es posible
que aparezcan las letras "PS" en lugar del relleno.
Al aplicar un relleno de textura PostScript pueden cambiarse varios parmetros,
como el tamao, la anchura de lnea y la cantidad de gris que aparecer en el
primer plano y en el fondo de la textura.
Para aplicar un relleno de textura PostScript lo que haces es seleccionar un objeto, seleccionar la
herramienta Relleno y all en el submen que se abre,
seleccionas Relleno de Textura PostScript .
Diseo
Jess Rojas Hidalgo
Pg. -22-
Se abre un cuadro de dilogo Textura PostScript.
All seleccionas una de las texturas de la lista de texturas (1) y luego, si lo deseas, puedes modificar
los Parmetros Frecuencia, ancho de lnea, Gris 1er. plano y % ancho de onda (2). Estos
parmetros corresponden a la textura seleccionada. Si seleccionas otra textura, observars distintos
parmetros para modificar. Al modificar los parmetros, puedes ver los cambios en la muestra, haciendo
clic en el botn Actualizar, esto lo vers siempre y cuando hayas seleccionado la opcin Previsualizar
relleno (3).
Luego de modificar los parmetros a tu gusto, haz clic en el botn Aceptar y observars el relleno
dentro del objeto seleccionado.
Aplicar silueta a objetos
Para crear lneas concntricas hacia el interior o el exterior de un objeto, es posible aplicar una
silueta.
CorelDRAW tambin permite ajustar el nmero de lneas de silueta y la distancia entre ellas.
Puedes cambiar los colores de relleno entre las lneas de la silueta y de las propias lneas de contorno.
En el efecto de silueta es posible crear una progresin de color en la que un color se mezcle con el
siguiente. Esta progresin puede seguir un trayecto hacia la derecha, hacia la izquierda o recto a
travs del rango de colores que elijas.
Veamos cmo se hace todo esto.
Partiendo de un objeto cualquiera seleccionado, haz clic en la herramienta Silueta y en la barra de
propiedades aparecern las opciones para modificarla.
Debido al tamao de la barra de propiedades con las opciones de silueta, debajo la vers dividida
en dos.
Diseo
Jess Rojas Hidalgo
Pg. -23-
Puedes modificar la forma en que aparece la silueta: hacia dentro, hacia el centro, hacia afuera; para
ello utiliza los botones correspondientes en la barra de propiedades de la herramienta silueta.
Observa las siguientes imgenes donde encontrars los distintos tipos de silueta detallados.
Diseo
Jess Rojas Hidalgo
Pg. -24-
Aplicar extrusin a objetos
Mediante el uso de extrusiones de vector puedes hacer que los objetos parezcan tridimensionales.
Las extrusiones de vector se crean proyectando y uniendo puntos de un objeto para crear una ilusin
ptica tridimensional. CorelDRAW tambin permite aplicar una extrusin de vector a un objeto de un
grupo.
Puedes modificar la forma de la extrusin girndola y redondeando las esquinas.
Veamos cmo aplicar extrusiones de vector.
Lo primero que tienes que hacer es seleccionar un objeto. Luego haz clic en el submen Herramientas
Interactivas y selecciona la herramienta Extrusin interactiva
.
Haz clic sobre el objeto al que quieres aplicarle extrusin y sin soltar arrastra el mouse hacia el punto
donde quieres crear el volumen. Observa la imagen de la derecha. La flecha azul indica la orientacin
del volumen. Seleccionando la cruz negra (la cual se encuentra donde est la flecha azul), se puede
cambiar la direccin de la extrusin.
Sobre la lnea de la flecha azul, observa que hay una lnea blanca, movindola, podrs darle mayor o
menor profundidad. Observa la imagen a la derecha.
Biseles
Otra forma de dar a un objeto un aspecto tridimensional consiste en aplicar un borde biselado a una
extrusin.
Un bisel crea la sensacin de que los bordes de un objeto se han cortado en ngulo. Para controlar este
efecto, puedes especificar los valores de profundidad y ngulo del bisel.
Para ello, selecciona la herramienta Extrusin , haz clic sobre un objeto y arrastra el mouse hasta
generar la profundidad deseada. Luego haz clic en el botn Biseles que se encuentra en la barra
de propiedades. Al hacer clic en dicho botn, se abre un cuadro con opciones como el que se observa a
continuacin:
Selecciona en esta ventana la opcin Usar bisel y luego puedes all configurar la profundidad del bisel y
el ngulo.
Diseo
Jess Rojas Hidalgo
Pg. -25-
Rellenos extruidos
Es posible aplicar rellenos a toda una extrusin de vector o a las superficies extruidas de dicha
extrusin. Igualmente, puedes cubrir con relleno cada superficie por separado o aplicar un relleno de
tapiz que cubra todo el objeto sin alterar el patrn ni la textura.Para ello selecciona un objeto que tenga
extrusin y luego haz clic en el botn Color . Se abre una ventana con varias opciones de color.
Observa la imagen siguiente:
Tienes tres opciones en cuanto a relleno de extrusin: una opcin es Usar el relleno del objeto, es
decir que el objeto tendr un solo color; otra opcin es Usar color uniforme de relleno con lo cual la
extrusin tendr un color y el frente del objeto otro; y por ltimo podrs aplicarle la opcin Usar
sombra de color, donde el objeto tendr dos colores en su extrusin. Con la opcin Color del bisel,
puedes elegir el color que deseas que tenga el biselado que le apliques a tu objeto.
Iluminacin
Las extrusiones de vector pueden mejorarse aplicando fuentes de luz. Es posible aadir hasta tres
fuentes de luz de distinta intensidad que se proyecten hacia el objeto extruido. Las fuentes de luz
pueden eliminarse cuando ya no son necesarias.
Para ello selecciona un objeto que tenga extrusin y haz clic en el botn Iluminacin de la barra de
Propiedades. Se abre una ventana como la que observas a continuacin:
Diseo
Jess Rojas Hidalgo
Pg. -26-
Haz clic sobre el botn con el nmero 1 para aplicar una fuente de iluminacin. Arrastra alrededor de la
esfera que tienes en el rea de muestra, hasta ubicar la luz donde t gustes. Si deseas aplicar ms
fuentes de iluminacin, haz clic en el botn con el nmero 2 y 3, y realiza los mismos pasos.
Aplicar perspectiva a objetos
El efecto de perspectiva puede crearse acortando uno o dos
lados de un objeto. El objeto parece retroceder en una o dos
direcciones al aplicar este efecto, lo que crea una perspectiva
de un punto o una perspectiva de dos puntos.
Es posible aadir efectos de perspectiva a objetos individuales
o agrupados. Tambin puedes aplicar un efecto de perspectiva
a grupos enlazados, tales como siluetas, mezclas, extrusiones
y objetos creados con la herramienta Medios artsticos. Estos efectos no pueden
aplicarse a texto de prrafo, mapas de bits ni smbolos.
Para aplicar el efecto de perspectiva de un punto, haz clic en el men Efectos
y luego selecciona la opcin Aadir perspectiva.
Al hacer clic en la opcin Aadir perspectiva, aparece un cuadriculado dentro
del objeto seleccionado. Observa la imagen de la derecha.
Presiona Ctrl y arrastra un nodo. Al mantener presionada la tecla Ctrl, limitas la movilidad del nodo a
sus ejes horizontal y vertical para crear el efecto de perspectiva de un punto.
Observa en las imagenes a continuacin algunas opciones de perspectivas.
Aplicar sombra a objetos
Las sombras simulan el efecto de la luz que incide sobre un objeto desde cinco perspectivas concretas:
horizontal, derecha, izquierda, abajo y arriba. Las sombras pueden aplicarse a la mayora de los objetos
o grupos de objetos, incluidos texto artstico, texto de prrafo y mapas de bits.
Cuando se aaden sombras, es posible cambiar su perspectiva y ajustar atributos, como el color, la
opacidad, el nivel de degradado, el ngulo y el fundido.
Para aadir una sombra abre el men lateral Herramientas interactivas
y haz clic en la herramienta Sombra interactiva .
Haz clic en un objeto y arrastra desde el centro o un lateral del objeto hasta que la sombra adquiera el
tamao que desees.
Observa las imagenes a continuacin:
Diseo
Jess Rojas Hidalgo
Pg. -27-
Objeto original Objeto con sombra
Puedes especificar los atributos en la barra de propiedades.
Insertar imagen en un objeto con PowerClip
Mediante la opcin PowerClip, puedes insertar cualquier imagen importada en CorelDRAW,
dentro de un objeto de diseo vectorial. De este modo puedes crear por ejemplo puzzles.
Veamos los pasos para insertar una imagen con PowerClip.
Para insertar una imagen con PowerClip, debes tener dos objetos: un objeto de diseo vectorial y una
imagen importada a CorelDRAW.
Para importar la imagen a CorelDRAW, haz clic en el
men Archivo, y selecciona la opcin Importar.
Se abre un cuadro de dilogo Importar. Busca en tu
disco duro, la imagen que deseas importar y haz clic
en el botn Importar del cuadro de dilogo.
Haz clic en la hoja, para importar la imagen.
Por otro lado debes tener un objeto vectorial, por ejemplo algn objeto como el
que observas en la imagen a continuacin.
Est compuesto de cuatro piezas, las cuales se pueden separar, quedando cada
una como una pieza de puzzle. Observa:
Selecciona las cuatro piezas con la herramienta de Seleccin y haz clic en
el men Organizar y luego en Agrupar.
Selecciona la imagen de la manzana, haz clic en el men Efectos y luego
selecciona PowerClip, en el submen que se abre, haz clic en la opcin Situar
dentro de contenedor.
Diseo
Jess Rojas Hidalgo
Pg. -28-
El puntero del mouse se transforma en una flecha negra grande, con la cual debes hacer clic sobre el
puzzle, para que la imagen se inserte all.
Al hacerlo, la imagen queda dentro del
puzzle creado con vectores.
Si luego de insertar la imagen encuentras que quieres mover la imagen dentro del objeto vectorial,
slo tienes que hacer clic en el men Efectos, selecciona PowerClip y all haz clic en Editar
Contenido.
El objeto vectorial queda con sus lneas en color gris y puedes mover la imagen, agrandarla o
achicarla a tu gusto.
Cuando consideres que los cambios estn correctos, despliega nuevamente el men Efectos,
selecciona la opcin PowerClip y haz clic en Finalizar la edicin de este nivel. La imagen quedar
insertada en el objeto vectorial segn tus cambios.
Ahora vamos a desagrupar el puzzle, para separar cada una de las piezas.
Haz clic sobre el objeto con la herramienta Seleccin . En el men
Organizar haz clic en la opcin Desagrupar.
Haz clic fuera del objeto y luego mueve una por una las piezas del
puzzle para separarlas.
Diseo
Jess Rojas Hidalgo
Pg. -29-
Aplicar filtros a imgenes de mapa de bits
Se puede aplicar distintos filtros a imgenes de mapa de bits.
La adicin de filtros de conexin en CorelDRAW proporciona funciones y efectos
adicionales que se pueden utilizar para editar las imgenes.
Los filtros de conexin se pueden aadir y, cuando ya no sean necesarios, pueden
eliminarse.
Los efectos especiales de mapa de bits se encuentran en el men Mapas de Bits.
Se dividen en Efectos 3D, Trazos Artsticos, Desenfocar, Cmara,
Transformacin de color, Silueta, Creativo, Distorsionar, Ruido, Perfilar y
Filtros de conexin.
Efectos 3D
Permite crear la sensacin de profundidad tridimensional.
Los efectos 3D incluyen entre otros Relieve, Plegado de esquina y
Perspectiva.
Observa las imgenes a continuacin, en cada una de ellas podrs
observar los distintos efectos 3D.
Imagen original Rotacin 3D Cilindro
Relieve Plegado de esquina Perspectiva
Diseo
Jess Rojas Hidalgo
Pg. -30-
Trazos artsticos
Trazos artsticos, permite aplicar tcnicas de pintura a mano.
Los efectos y estilos de trazos artsticos son: Carboncillo, Cera
Cont, Cera, Cubista, Impresionista, Esptula, Pasteles,
Pluma y tinta, Puntillista, Raspador, Tableta de esbozo,
Acuarela, Marcador de agua, Papel ondulado.
Observa las imgenes a continuacin, en cada una de ellas
podrs observar los distintos Trazos artsticos.
Imagen original Carboncillo Cera Cont
Diseo
Jess Rojas Hidalgo
Pg. -31-
Impresin
Imprimir una tarjeta varias veces en una pgina
Supongamos que quieres hacer una tarjeta de invitacin a un cumpleaos
y deseas que esa tarjeta se imprima varias veces en la misma hoja. Pues
bien, lo que debes hacer es:
Abre un documento nuevo y en el men Diseo haz clic en la opcin
Preparar pgina.
Se abre un cuadro de dilogo Opciones, donde tienes
que seleccionar la opcin Etiquetas (1), se muestran
debajo los distintos modelos de etiquetas (de cassettes,
de cds, etiquetas de vhs, y dems). Si alguna de esas
etiquetas corresponde a la medida que necesitas,
simplemente seleccinala y haz clic en Aceptar. Si
ninguna coincide con las medidas necesarias, entonces
haz clic en el botn Personalizar Etiqueta (2).
Se abre un nuevo cuadro de dilogo Personalizar etiqueta,
donde puedes modificar el tamao de la etiqueta, los mrgenes
de la hoja, las medianiles (separacin entre las etiquetas) y la
cantidad de filas y columnas que deseas imprimir en la hoja
para poder ver si el tamao seleccionado de la tarjeta permite
imprimir la cantidad de tarjetas deseada..
Luego de seleccionar las opciones para el diseo de la
tarjeta, haz clic en el botn Aceptar y aparecer un
cuadro de dilogo donde se te solicitar que escribas
un nombre para guardar el tamao configurado de tu
tarjeta y poder volver a utilizarla en otro momento.
Ahora tienes una etiqueta del tamao deseado (en nuestro caso tienes una etiqueta de 9 cms por 5 cms.
Ahora puedes disear la tarjeta que gustes, por ejemplo sta:
Diseo
Jess Rojas Hidalgo
Pg. -32-
En el cuadro columnas y filas selecciona la cantidad de filas y columnas que habas seleccionado cuando
creaste el tamao de la etiqueta. Si lo deseas, puedes poner menos, por lo cual se imprimirn
Luego haz clic en el men Archivo y selecciona la opcin Presentacin Preliminar.
En el cuadro de dilogo Presentacin Preliminar, selecciona el botn Diseo de imposicin observa
la imagen de abajo.
Luego de presionar el botn Diseo de imposicin, vers que cambia la vista preliminar. Observa la
siguiente imagen.
Anda mungkin juga menyukai
- Guia de Diseño de Alcantarillado Al VacioDokumen53 halamanGuia de Diseño de Alcantarillado Al Vaciownoe_cancer100% (1)
- 08 09 17 HT Clavos de AceroDokumen2 halaman08 09 17 HT Clavos de AceroClaudia NievesBelum ada peringkat
- Vigas HDokumen2 halamanVigas HDaniel Kenta ArratiaBelum ada peringkat
- Peugeot ComercialDokumen12 halamanPeugeot ComercialjaimesisBelum ada peringkat
- Derecho Romano: Clasificación de las cosas, posesión, propiedad y modos de adquisiciónDokumen14 halamanDerecho Romano: Clasificación de las cosas, posesión, propiedad y modos de adquisiciónJasmin EspinalBelum ada peringkat
- Contestacion Civil Demanda.Dokumen6 halamanContestacion Civil Demanda.Luis Gomez50% (2)
- Mapa de SaberesDokumen5 halamanMapa de SaberesMARIEL OBESO BOJORQUEZBelum ada peringkat
- Campaña 04 Tupperware ?Dokumen67 halamanCampaña 04 Tupperware ?Jesica Maricel ChocobarBelum ada peringkat
- Perforadora de Chimenea 3Dokumen4 halamanPerforadora de Chimenea 3Byron Giácomo Trigoso MarínBelum ada peringkat
- VARELA - Sociología de La Educación - Alg Modelos CríticosDokumen15 halamanVARELA - Sociología de La Educación - Alg Modelos CríticosHoracio Miron50% (2)
- Drenaje SubterraneoDokumen100 halamanDrenaje SubterraneoAlex RegaladoBelum ada peringkat
- Padres Culpables, Hijos VìctimasDokumen10 halamanPadres Culpables, Hijos VìctimasXimena Lara HBelum ada peringkat
- Carpeta de Evidencias Alejandro Joan Espinoza ChaparroDokumen67 halamanCarpeta de Evidencias Alejandro Joan Espinoza ChaparroAlex WidooBelum ada peringkat
- Argumentacion Juridica TP4, SIGLO 21Dokumen4 halamanArgumentacion Juridica TP4, SIGLO 21Ayee BravoBelum ada peringkat
- Auto Admisorio T - Rad. 2021-00084Dokumen2 halamanAuto Admisorio T - Rad. 2021-00084Orlando TorresBelum ada peringkat
- Herramientas Del MetalurgistaDokumen4 halamanHerramientas Del MetalurgistaNahircitaFloresCuellarBelum ada peringkat
- Jorge Manrique PDFDokumen10 halamanJorge Manrique PDFAnonymous TfQapEThdBelum ada peringkat
- Calculo de CaptacionDokumen10 halamanCalculo de CaptacionAlexia BravoBelum ada peringkat
- Habitats en PeligroDokumen81 halamanHabitats en Peligroguss_1288Belum ada peringkat
- RD Conformacion Brigada Educacion Ambiental y Gestion de Riesgo2023Dokumen3 halamanRD Conformacion Brigada Educacion Ambiental y Gestion de Riesgo2023Tesoreria LVMBelum ada peringkat
- Manual de Riego Modulos I - IIDokumen50 halamanManual de Riego Modulos I - IIJudith PerezBelum ada peringkat
- Màster Interpretació ESDokumen44 halamanMàster Interpretació ESPablo CandolleBelum ada peringkat
- Planeacion MatematicasDokumen10 halamanPlaneacion MatematicasJose Luis Quiahua BarreraBelum ada peringkat
- Suma y Resta de Números Racionales - SuperprofDokumen4 halamanSuma y Resta de Números Racionales - SuperprofAna Bárbara CarrilloBelum ada peringkat
- Reporte Fase EstrategicaDokumen7 halamanReporte Fase EstrategicaVerónicaBelum ada peringkat
- Qué Fue Primero La Gallina o El HuevoDokumen2 halamanQué Fue Primero La Gallina o El HuevoJesús GonzalezBelum ada peringkat
- Actas de EntregaDokumen14 halamanActas de EntregaVictor LopezBelum ada peringkat
- Gubianas, Alfonso - Nociones Elementales de LiturgiaDokumen441 halamanGubianas, Alfonso - Nociones Elementales de Liturgiazegla12Belum ada peringkat
- Lealtad A La MarcaDokumen3 halamanLealtad A La MarcaAaron R. GarciaBelum ada peringkat
- Shuumatsu No Valkyrie Capitulo 43 en LíneaDokumen1 halamanShuumatsu No Valkyrie Capitulo 43 en Líneaf4hh6nztjsBelum ada peringkat
- Examen Segundo Parcial Derecho Romano 2017Dokumen1 halamanExamen Segundo Parcial Derecho Romano 2017Roos R-raBelum ada peringkat
- Ensayo de La SemioticaDokumen4 halamanEnsayo de La SemioticaAlejandra BlancoBelum ada peringkat
- La Tapa Del 20-6Dokumen2 halamanLa Tapa Del 20-6facundoBelum ada peringkat
- Silabo Deontologia Profesional 2021-1Dokumen10 halamanSilabo Deontologia Profesional 2021-1mazarikBelum ada peringkat