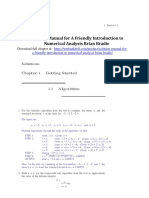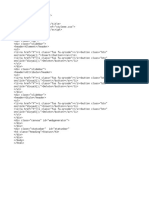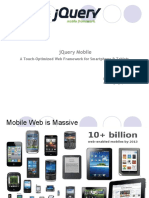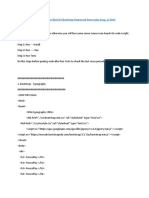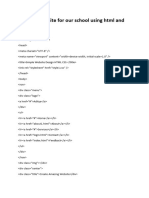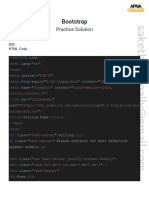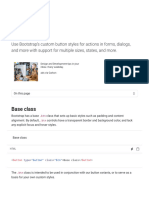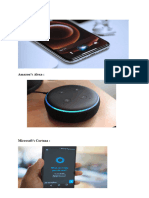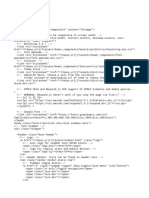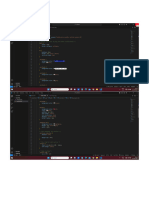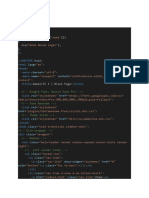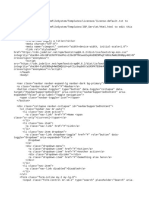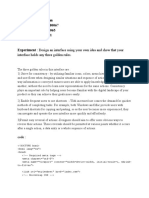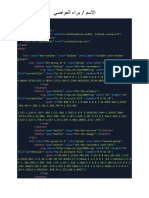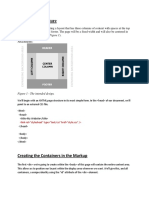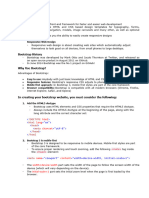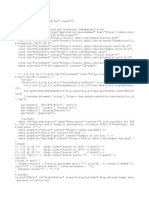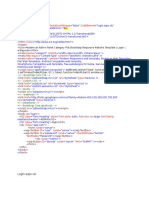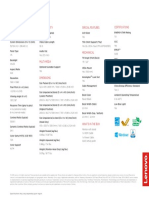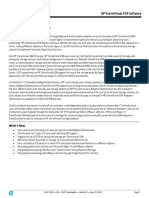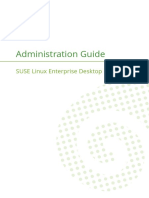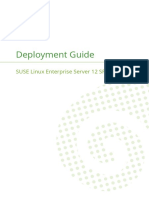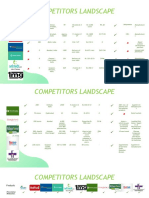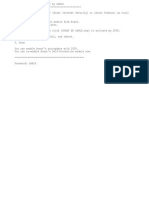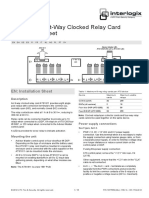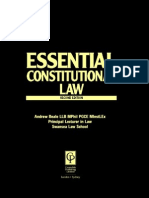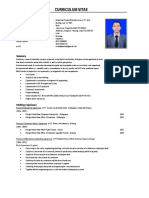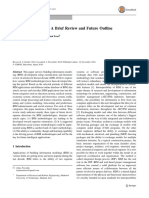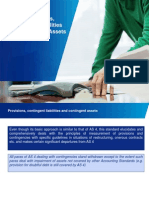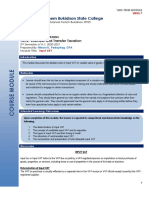PlantillasFirefoxOS PDF
Diunggah oleh
2710mlptDeskripsi Asli:
Judul Asli
Hak Cipta
Format Tersedia
Bagikan dokumen Ini
Apakah menurut Anda dokumen ini bermanfaat?
Apakah konten ini tidak pantas?
Laporkan Dokumen IniHak Cipta:
Format Tersedia
PlantillasFirefoxOS PDF
Diunggah oleh
2710mlptHak Cipta:
Format Tersedia
Action menu
An action menu presents a list of actions, related to the app's content, from which the
user may make a selection.More
Example
Note
Use <button type="button"> in case you don't want your form to be submitted.
Css link
1
<link href="(your styles folder)/style/action_menu.css" rel="stylesheet"
type="text/css">
HTML code
1
2
3
4
5
6
<form role="dialog" data-type="action">
<header>Title</header>
<menu>
<button>Action 1</button>
<button disabled>Action 2 (disabled)</button>
<button>Action 3</button>
7
8
9
10
11
12
13
14
15
<button>Action 4</button>
<button disabled>Action 5 (disabled)</button>
<button>Action 6</button>
<button>Action 7</button>
<button disabled>Action 8 (disabled)</button>
<button>Action 9</button>
<button>Cancel</button>
</menu>
</form>
Buttons
Buttons perform an action when tapped by the user. Firefox OS has a wide variety of
button styles to accommodate different uses and contexts.More
Default
Default buttons are used when there are only a few actions and a list isn't needed. A
primary action button uses a special highlight color to improve visibility and simplify the
choice for the user. Buttons that have potentially negative consequences, such as
deleting an item, are highlighted in red.
Example
Css link
1
<link href="(your styles folder)/style/buttons.css" rel="stylesheet"
type="text/css">
HTML code
1
2
3
<button>Default</button>
<a class="bb-button recommend" href="#">Primary</a>
<button class="danger">Danger</button>
Disabled buttons
Disabled buttons do not respond to users' taps.
Example
Css link
1
<link href="(your styles folder)/style/buttons.css" rel="stylesheet"
type="text/css">
HTML code
1
2
3
4
5
6
7
8
9
10
<div>
<button disabled="disabled">Default</button>
<a class="bb-button recommend" aria-disabled="true" href="#">Recommend</a>
<button class="danger" disabled="disabled">Danger</button>
</div>
<div class="skin-dark"><!-- disabled buttons over dark background -->
<button disabled="disabled">Default</button>
<button class="recommend" disabled="disabled">Recommend</button>
<button class="danger" disabled="disabled">Danger</button>
</div>
List buttons
List buttons are used when displaying a list of actions, or to trigger the display of a value
selector.
Example
Note
This example uses Gaia Icon Font. For more details, please follow the link.
Css link
1
<link href="(your styles folder)/style/buttons.css" rel="stylesheet"
type="text/css">
HTML code
1
2
3
4
5
6
7
8
9
10
11
<ul>
<li>
<button>Default</button>
</li>
<li>
<button disabled="disabled">Disabled</button>
</li>
<li><button>Action 1</button></li>
<li><button data-icon="forward">View Name</button></li>
<li><button data-icon="expand">Tuesday September 18, 2012</button></li>
</ul>
Confirm
A confirmation prompt is used to confirm an action or inform the user of an event.
Confirmation prompts are frequently used to confirm tasks that cannot be undone, such
as permanently deleting an item. Confirmation prompts are designed to disrupt tasks
and, as a result, should be used sparingly.More
Default
Example
Note
Use <button type="button"> in case you don't want your form to be submitted.
Css link
1
<link href="(your styles folder)/style/confirm.css" rel="stylesheet"
type="text/css">
HTML code
1 <form role="dialog" data-type="confirm">
2
3
4
5
6
7
8
9
10
<section>
<h1>Confirmation</h1><!-- this heading is optional -->
<p>Are you sure you want to delete this contact?</p>
</section>
<menu>
<button>Cancel</button>
<button class="danger">Delete</button>
</menu>
</form>
Confirm with content
Example
Css link
1
<link href="(your styles folder)/style/confirm.css" rel="stylesheet"
type="text/css">
HTML code
1
2
3
4
5
6
7
8
9
10
11
12
13
14
15
<form role="dialog" data-type="confirm">
<section>
<h1>Confirmation</h1>
<p>
<img src="../images/BB/app_logo.png" alt="Lightbox Icon" width="55"
height="55">
<strong>Lightbox</strong>
<small>Lightbox Enterprises LLC.</small>
</p>
<p>Do you want to download and install this application?</p>
</section>
<menu>
<button>Cancel</button>
<button class="recommend">Yes</button>
</menu>
</form>
Drawer
Drawers provide access to top-level navigation options that may be too numerous for a
tabs or toolbar interface. Drawers can also be used to access user-generated content
such as browser tabs, accounts in an email or messaging client, or multiple calendars.
Drawers slide out from the edge of the screen at the user's request (pushing the
underlying content aside), then slide back out of the way when no longer needed.More
Example
Css link
1
2
<link href="(your styles folder)/style/headers.css" rel="stylesheet"
type="text/css">
<link href="(your styles folder)/style/drawer.css" rel="stylesheet"
type="text/css">
HTML code
1
2
3
4
5
6
7
8
9
10
<section data-type="sidebar">
<header>
<menu type="toolbar">
<a href="#content"><span class="icon icon-add">add</span></a>
</menu>
<h1>Title <em>(9)</em></h1>
</header>
<nav>
<ul>
<li><a href="#content">label</a></li>
11
12
13
14
15
16
17
18
19
20
21
22
23
24
25
26
27
28
29
30
31
<li><a href="#content">label</a></li>
<li><a href="#content">label</a></li>
<li><a href="#content">label</a></li>
</ul>
<h2>Subtitle</h2>
<ul>
<li><a href="#content">label</a></li>
<li><a href="#content">label</a></li>
<li><a href="#content">label larger label than the </a></li>
<li><a href="#content">label</a></li>
</ul>
</nav>
</section>
<section id="drawer" role="region">
<header>
<a href="#content"><span class="icon icon-menu">hide sidebar</span></a>
<a href="#drawer"><span class="icon icon-menu">show sidebar</span></a>
<h1>Inbox</h1>
</header>
<div role="main"></div>
</section>
Edit mode
State of an app where content becomes editable by the user (eg: deleting messages).
Example
Note
Use <button type="button"> in case you don't want your form to be submitted.
Css link
1 <link href="(your styles folder)/style/edit_mode.css" rel="stylesheet"
type="text/css">
HTML code
1
2
3
4
5
6
7
8
9
10
11
12
13
14
15
<form role="dialog" data-type="edit">
<section role="region">
<header>
<button><span class="icon icon-close">close</span></button>
<menu type="toolbar">
<button>done</button>
</menu>
<h1>Edit</h1>
</header>
</section>
<menu>
<button>Delete all</button>
<button>Delete selected</button>
</menu>
</form>
Filters
Filters can be used for two purposes: data filtering, in which the user can view a single
set of data in different ways (for example, the Calendar app uses filters to select the
time scale to use when viewing data (that is, by day, week, or month); and secondary
navigation (presenting a second set of tabs when tabs are already present in your user
interface).More
Example
Css link (Both Tabs and Filters are in tabs.css)
1
<link href="(your styles folder)/style/tabs.css" rel="stylesheet"
type="text/css">
HTML code
1
2
<ul role="tablist" class="bb-tablist" data-type="filter">
<li id="filter1-1" role="presentation"><a href="#filter1-1"
3
4
5
6
7
8
9
10
role="tab">Action 01</a></li>
<li id="filter1-2" role="presentation"><a href="#filter1-2"
role="tab">Action 02</a></li>
</ul>
<ul role="tablist" data-type="filter" class="skin-grey bb-tablist">
<li id="filter2-1" role="presentation"><a href="#filter2-1"
role="tab">Action 01</a></li>
<li id="filter2-2" role="presentation"><a href="#filter2-2"
role="tab">Action 02</a></li>
<li id="filter2-3" role="presentation"><a href="#filter2-3"
role="tab">Action 02</a></li>
</ul>
Headers
Used for labeling the active view and providing top-level navigation and inputs for the
active view.More
Default
Example
Css link
1
<link href="(your styles folder)/style/headers.css" rel="stylesheet"
type="text/css">
HTML code
1
2
<section role="region">
<header>
3
4
5
6
7
8
9
10
11
12
13
14
15
16
17
18
19
20
21
22
23
24
25
26
27
28
<menu type="toolbar">
<a href="#"><span class="icon icon-edit">edit</span></a>
<a href="#"><span class="icon icon-add">add</span></a>
</menu>
<h1>Messages</h1>
</header>
</section>
<section role="region">
<header>
<button><span class="icon icon-menu">menu</span></button>
<menu type="toolbar">
<button><span class="icon icon-add">add</span></button>
</menu>
<h1>Inbox <em>(2)</em></h1>
</header>
</section>
<section role="region">
<header>
<button><span class="icon icon-close">close</span></button>
<menu type="toolbar"><button>done</button></menu>
<h1>Title</h1>
</header>
<header>
<h2>Subheader text</h2>
</header>
</section>
Skins
Example
Css link
1
<link href="(your styles folder)/style/headers.css" rel="stylesheet"
type="text/css">
HTML code
1
2
3
4
5
6
7
8
9
10
11
12
13
14
15
16
17
18
19
20
21
<section class="skin-dark" role="region"><section class="skin-dark"
role="region">
<header>
<a href="#"><span class="icon icon-back">back</span></a>
<h1>Song title</h1>
</header>
<header>
<h2>Subheader text</h2>
</header>
</section>
<section class="skin-organic" role="region">
<header>
<a href="#"><span class="icon icon-back">back</span></a>
<h1>Settings</h1>
</header>
<header>
<h2>Subheader text</h2>
</header>
</section>
<section class="skin-comms" role="region">
<header>
22
23
24
25
26
27
<a href="#"><span class="icon icon-back">back</span></a>
<h1>Contacts</h1>
</header>
<header>
<h2>Subheader text</h2>
</header>
</section>
Input areas
An input area is a data entry field. There are many variations on what an input area can
look like - they can be as simple as a text entry field, and as complex as a multi-part
entry field with text entry, value selectors, and buttons.
Default
Example
Css link
1
<link href="(your styles folder)/style/input_areas.css" rel="stylesheet"
type="text/css">
HTML code
1
2
3
4
5
6
7
<form>
<p>
<input type="text" placeholder="Placeholder" required="">
<button type="reset">Clear</button>
</p>
<p>
<textarea placeholder="Placeholder in textarea" required=""></textarea>
8
9
10
11
12
13
</p>
<p>
<input type="text" placeholder="Placeholder" value="Some written text"
required="">
<button type="reset">Clear</button>
</p>
</form>
Fieldset
Example
Css link
1
<link href="(your styles folder)/style/input_areas.css" rel="stylesheet"
type="text/css">
HTML code
1
2
3
4
5
6
7
8
9
10
11
12
13
14
15
<form>
<fieldset>
<legend class="action">Mobile</legend>
<section>
<p>
<input type="tel" placeholder="Phone number" required="">
<button type="reset">Clear</button>
</p>
<p>
<input type="text" placeholder="Name" value="Jessy James"
required="">
<button type="reset">Clear</button>
</p>
</section>
</fieldset>
</form>
Forms
Example
Css link
1
<link href="(your styles folder)/style/input_areas.css" rel="stylesheet"
type="text/css">
HTML code
1
2
3
4
5
6
7
8
9
10
11
12
13
14
<form role="search">
<p>
<input placeholder="Search..." type="text">
<button type="reset">Clear</button>
</p>
</form>
<form role="search">
<button type="submit">Cancel</button>
<p>
<input placeholder="Search..." value="Some text here" type="text">
<button type="reset">Clear</button>
</p>
</form>
Layout
This utility will help us creating most common layout structures.
Basic
You could find this structure in most apps in Firefox OS: Fixed header and footer with
scrollable content.
Using layout.css is easy to achieve it, using display: flex in your main container
and classes fit and scroll in your content section.
Example
Css link
1
<link href="(your styles folder)/style/layout.css" rel="stylesheet"
type="text/css">
HTML code
1
2
3
4
5
6
7
8
9
10
11
12
<section role="region" class="vbox fit">
<header>
<h1>App name</h1>
</header>
<section class="gaia-list fit scroll sticky">
<article>
<header>Lipsum</header>
<ul>
<li><p>Lorem ipsum dolor sit amet, consectetur adipiscing
elit.</p></li>
<li><p>Mauris id tellus at tellus tristique sollicitudin a non
erat.</p></li>
13
14
15
16
17
18
19
20
21
22
23
24
25
26
27
28
29
30
31
32
33
34
35
36
37
38
39
<li><p>Pellentesque eu dui commodo, sollicitudin mauris.</p></li>
<li><p>Nam condimentum mi id convallis pretium.</p></li>
<li><p>Etiam sit amet risus a nulla suscipit dapibus.</p></li>
</ul>
</article>
<article>
<header>quisquam</header>
<ul>
<li><p>Aliquam cursus magna ut sollicitudin tincidunt.</p></li>
<li><p>Proin convallis odio nec fermentum porttitor.</p></li>
<li><p>Phasellus vel magna quis leo ultricies finibus non et
lectus.</p></li>
<li><p>Ut vel dolor eget eros ullamcorper rutrum.</p></li>
</ul>
</article>
<article>
<header>Consectetur</header>
<ul>
<li><p>Curabitur ullamcorper risus at felis tristique
vestibulum.</p></li>
<li><p>Nullam aliquet justo vitae nulla porttitor, vel scelerisque
magna aliquet.</p></li>
<li><p>Maecenas tristique libero maximus, porttitor mauris id,
condimentum orci.</p></li>
<li><p>Duis ut tellus viverra, tincidunt eros nec, feugiat
augue.</p></li>
</ul>
</article>
</section>
<footer class="gaia-footer">
<button>Phasellus</button>
<button class="recommend">Scelerisque</button>
</footer>
</section>
Lists
Lists are used to display a set of consecutive items, such as a list of contacts or a list of
messages.More
Default
Example
Css link
1
<link href="(your styles folder)/style/lists.css" rel="stylesheet"
type="text/css">
HTML code
1
2
3
4
5
6
7
8
9
10
<section data-type="list">
<header>Title</header>
<ul>
<li>
<p>Travis Gray</p>
</li>
<li>
<a href="#">
<p>Travis Gray</p>
<p>Clickable item</p>
11
12
13
14
15
16
17
18
19
20
21
22
23
24
25
26
27
28
29
30
31
32
33
34
35
36
37
38
39
40
41
42
43
44
45
46
47
</a>
</li>
<li>
<aside class="pack-end">
<img alt="placeholder" src="myimage.jpg">
</aside>
<a href="#">
<p>Travis Gray</p>
<p>Beginning of message</p>
</a>
</li>
</ul>
<header>Another title</header>
<ul>
<li aria-disabled="true">
<aside class="pack-end">
<img alt="placeholder" src="myimage.jpg">
</aside>
<a href="#">
<p>Travis Gray</p>
<p>Disabled item</p>
</a>
</li>
<li>
<a href="#">
<aside data-icon="call-outgoing">
asidecall
</aside>
<p>Travis Gray <em>(2)</em></p>
<p>
<time datetime="17:43">5:43PM</time>
Mobile
</p>
</a>
</li>
</ul>
</section>
Edit mode
Example
Css link
1
<link href="(your styles folder)/style/lists.css" rel="stylesheet"
type="text/css">
HTML code
1
2
3
4
5
6
7
8
9
10
11
12
13
14
15
16
17
18
19
20
21
22
23
24
25
<section data-type="list">
<ul data-type="edit">
<li>
<label class="pack-checkbox danger">
<input type="checkbox">
<span></span>
</label>
<aside class="pack-end">
<img alt="placeholder" src="myimage.jpg">
</aside>
<a href="#">
<p>Travis Gray</p>
<p>Beginning of message</p>
</a>
</li>
<li>
<label class="pack-checkbox danger">
<input type="checkbox">
<span></span>
</label>
<a href="#">
<aside data-icon="call-outgoing"></aside>
<p>Travis Gray <em>(2)</em></p>
<p>
<time datetime="17:43">5:43PM</time>
26
27
28
29
30
31
Mobile
</p>
</a>
</li>
</ul>
</section>
Object menu
An Object menu (contextual menu) presents a list of actions, related to the app's
content, from which the user may make a selection.More
Example
Css link
1
<link href="(your styles folder)/style/object_menu.css" rel="stylesheet"
type="text/css">
HTML code
1
2
3
4
5
6
7
8
9
10
11
12
13
14
15
16
17
18
19
20
21
22
23
24
25
26
27
28
29
<form role="dialog" data-type="object">
<header>Title</header>
<section>
<ul>
<li>First item</li>
<li><p>One Paragraph</p></li>
<li>
<p>Two</p>
<p>Paragraphs</p>
</li>
<li><button>Button</button></li>
<li><a href="#">Anchor</a></li>
<li>
<a href="#">
<p>Paragrah inside anchor</p>
</a>
</li>
<li>
<a href="#">
<p>Two Paragrahs</p>
<p>inside anchor</p>
</a>
</li>
</ul>
</section>
<menu type="toolbar">
<button class="full">Cancel</button>
</menu>
</form>
Progress and activity
Used for providing user with visual feedback that a process is active.
Inline
Spinner
Spinner
Activity bar
Progress bar
Progress + activity bar
Example
Css link
1
<link href="(your styles folder)/style/progress_activity.css"
rel="stylesheet" type="text/css">
HTML code
1 <progress></progress>
Modal
Spinner
Spinner
Progress bar
Activity bar
Example
Css link
1
<link href="(your styles folder)/style/progress_activity.css"
rel="stylesheet" type="text/css">
HTML code
1
2
3
4
5
6
7
8
<form role="dialog" data-type="confirm">
<section>
<h1>Name of the action</h1>
<!-- Note: inline style only for demo purposes -->
<p style="text-align: center;"><progress></progress></p>
</section>
<menu><button class="full">Cancel</button></menu>
</form>
Header
Progress
Progress
Activity bar in light Headers
Example
Css link
1
<link href="(your styles folder)/style/progress_activity.css"
rel="stylesheet" type="text/css">
HTML code
1
2
3
4
5
6
7
8
9
10
11
12
13
14
15
16
17
18
19
<section role="region">
<header>
<a href="#"><span class="icon icon-back">back</span></a>
<h1>Song title</h1>
</header>
<progress value="80" max="100"></progress>
<header>
<h2>Subheader text</h2>
</header>
</section><section role="region">
<header>
<a href="#"><span class="icon icon-back">back</span></a>
<h1>Song title</h1>
</header>
<progress value="80" max="100" class="pack-activity"></progress>
<header>
<h2>Subheader text</h2>
</header>
</section>
Seek bars
Used for scrolling through content (i.e. a song or video).
Example
Css link
1
<link href="(your styles folder)/style/seekbars.css" rel="stylesheet"
type="text/css">
HTML code
1
2
3
4
5
6
7
8
9
10
11
12
13
14
15
16
17
18
19
<section role="region">
<div role="slider" aria-valuemin="0" aria-valuenow="80" aria-
valuemax="100" aria-valuetext="slider description">
<div>
<progress value="80" max="100"></progress>
<button>handler</button>
</div>
</div>
</section>
<section role="region">
<div role="slider" aria-valuemin="0" aria-valuenow="80" aria-
valuemax="100" aria-valuetext="slider description">
<label>0</label>
<label>100</label>
<div>
<progress value="80" max="100"></progress>
<button>handler</button>
</div>
</div>
20
21
22
23
24
25
26
27
28
</section>
<section role="region">
<div role="slider" aria-valuemin="0" aria-valuenow="80" aria-
valuemax="100" aria-valuetext="slider description">
<label data-icon="moon">0</label>
<label data-icon="brightness">100</label>
<div>
<progress value="80" max="100"></progress>
<button>handler</button>
</div>
</div>
</section>
Switches
Switches activate/deactivate a given item. They are also used to select a elements
within a list.
Checkboxes
Example
Css link
1
<link href="(your styles folder)/style/switches.css" rel="stylesheet"
type="text/css">
HTML code
1
2
3
4
5
6
7
8
9
10
11
<label class="pack-checkbox">
<input type="checkbox" checked>
<span></span>
</label>
<label class="pack-checkbox">
<input type="checkbox">
<span></span>
</label>
<label class="pack-checkbox danger">
<input type="checkbox" checked>
<span></span>
12
13
14
15
16
</label>
<label class="pack-checkbox danger">
<input type="checkbox">
<span></span>
</label>
Radio buttons
Example
Css link
1
<link href="(your styles folder)/style/switches.css" rel="stylesheet"
type="text/css">
HTML code
1
2
3
4
5
6
7
8
9
10
11
12
13
14
15
16
<label class="pack-radio">
<input type="radio" name="example" checked>
<span></span>
</label>
<label class="pack-radio">
<input type="radio" name="example">
<span></span>
</label>
<label class="pack-radio danger">
<input type="radio" name="example2" checked>
<span></span>
</label>
<label class="pack-radio danger">
<input type="radio" name="example2">
<span></span>
</label>
Switches
Example
Css link
1 <link href="(your styles folder)/style/switches.css" rel="stylesheet"
type="text/css">
HTML code
1
2
3
4
5
6
7
8
<label class="pack-switch">
<input type="checkbox" checked>
<span></span>
</label>
<label class="pack-switch">
<input type="checkbox">
<span></span>
</label>
Toolbars
Toolbars contain actions, indicators, and navigation associated with the current view.
Example
Note
This example uses Gaia Icon Font. For more details, please follow the link.
Css link
1
<link href="(your styles folder)/style/toolbars.css" rel="stylesheet"
type="text/css">
HTML code
1
2
3
4
5
6
<div role="toolbar">
<button data-icon="delete">delete</button>
<button data-icon="flag">Flag</button>
<button data-icon="email-mark-read">Mark read</button>
<button data-icon="email-move">Move</button>
</div>
Value selectors
(SYSTEM COMPONENT: This is how <select> , <input type="time"
/> and <input type="date" /> are displayed in Firefox OS)
Value selectors allow users to select one of more values from a single form field.
Single selector
Example
To launch it use:
1
2
3
4
5
6
<select>
<option>None</option>
<option>At time of event</option>
<option>5 minutes before</option>
<option>15 minutes before</option>
<option>30 minutes before</option>
7
8
9
10
<option>1 hour before</option>
<option>2 hours before</option>
<option>1 day before</option>
</select>
Note:
You could also use this if you need multiple selection:
<select multiple="true">
Time selector
Example
To launch it use:
1 <input type="time" />
Date selector
Example
To launch it use:
1 <input type="date" />
Anda mungkin juga menyukai
- Offer LetterDokumen8 halamanOffer LetterMadhavi Latha100% (3)
- Statistics For Absolute Beginners (Second Edition) (Oliver TheobaldDokumen144 halamanStatistics For Absolute Beginners (Second Edition) (Oliver Theobaldcispas2000Belum ada peringkat
- Activity 3 Data SheetDokumen9 halamanActivity 3 Data SheetEli GabuatBelum ada peringkat
- HRSGDokumen21 halamanHRSGrabia2090Belum ada peringkat
- Module 7 - Materials Management Configuration For Goods Receipts Reach - Ucf.eduDokumen12 halamanModule 7 - Materials Management Configuration For Goods Receipts Reach - Ucf.eduAjitabh SinghBelum ada peringkat
- Solution Manual For A Friendly Introduction To Numerical Analysis Brian BradieDokumen14 halamanSolution Manual For A Friendly Introduction To Numerical Analysis Brian BradieAlma Petrillo100% (43)
- Boostraap 2Dokumen71 halamanBoostraap 2vino emilioBelum ada peringkat
- Divya Karukola Task 2Dokumen1 halamanDivya Karukola Task 2DivyaBelum ada peringkat
- Jquery Mobile: A Touch-Optimized Web Framework For Smartphone & TabletsDokumen83 halamanJquery Mobile: A Touch-Optimized Web Framework For Smartphone & TabletsAnkit GargBelum ada peringkat
- BootstrapDokumen24 halamanBootstrapLakshmi Vijayasimha Sarma Kaipa67% (3)
- Bootstrap Hands - OnDokumen8 halamanBootstrap Hands - OnStarkBelum ada peringkat
- Contoh Dokumentasi ProjekDokumen16 halamanContoh Dokumentasi ProjekLia NurhalimahBelum ada peringkat
- Create A Website For Our School Using HTML and CssDokumen26 halamanCreate A Website For Our School Using HTML and Cssadityasahani109Belum ada peringkat
- Simple Working CalculatorDokumen4 halamanSimple Working CalculatorJohn Renaund BaybayBelum ada peringkat
- Bootstrap (Ans)Dokumen3 halamanBootstrap (Ans)sakethrallapallyBelum ada peringkat
- 3 JavascriptttDokumen44 halaman3 JavascriptttllaviiBelum ada peringkat
- BospanelDokumen8 halamanBospanelPlkglapanBelum ada peringkat
- Chathtml 2, PHPDokumen3 halamanChathtml 2, PHPCoding HabteBelum ada peringkat
- Buttons Bootstrap v5.3Dokumen15 halamanButtons Bootstrap v5.3desmondwhyte888Belum ada peringkat
- HTML Exercises and AnswersDokumen17 halamanHTML Exercises and AnswerspadaukzunBelum ada peringkat
- Hotel WebsiteDokumen110 halamanHotel WebsiteNAVEEN ROY100% (1)
- Web System and Technologies QuizDokumen13 halamanWeb System and Technologies Quizatif mehmoodBelum ada peringkat
- Bootstrap Button Groups HandsonDokumen1 halamanBootstrap Button Groups HandsonDebarshi RoyBelum ada peringkat
- File Wme - HTMLDokumen1 halamanFile Wme - HTMLtjptv5nk2gBelum ada peringkat
- Study Any One Bootstrap Plugin and Develop A Help/Manual/Demo Page For The SameDokumen3 halamanStudy Any One Bootstrap Plugin and Develop A Help/Manual/Demo Page For The Samemohamad mahmoudBelum ada peringkat
- Experiment 3: Page 3 Welcome To Page 3Dokumen34 halamanExperiment 3: Page 3 Welcome To Page 3Akshat ChamoliBelum ada peringkat
- Hci 4, 5Dokumen13 halamanHci 4, 5Komal BagalkarBelum ada peringkat
- Tamplate Dashboard CIDokumen6 halamanTamplate Dashboard CIerik ahmadBelum ada peringkat
- Ca 2 HTMLDokumen8 halamanCa 2 HTMLSunaina AroraBelum ada peringkat
- BootstrapDokumen5 halamanBootstrapJinu ChackoBelum ada peringkat
- Full Stack CourseDokumen41 halamanFull Stack CoursejosepBelum ada peringkat
- R's MP2 DocNewDokumen11 halamanR's MP2 DocNewSavanam Venkateswara ReddyBelum ada peringkat
- TanggapanDokumen7 halamanTanggapanmuhammadfaqihmuharrom02022006Belum ada peringkat
- Question OneDokumen28 halamanQuestion OneMySticaL Me:Belum ada peringkat
- Rudyard Kipling Indian TalesDokumen248 halamanRudyard Kipling Indian TaleskyronBelum ada peringkat
- Components Bootstrap PDFDokumen38 halamanComponents Bootstrap PDFCarlos PereiraBelum ada peringkat
- Modal Login CodeDokumen3 halamanModal Login CodeBhushan MunjalBelum ada peringkat
- IndexDokumen2 halamanIndexRblancoBelum ada peringkat
- Css-Micro - Project AbhiDokumen17 halamanCss-Micro - Project Abhigmpawar003Belum ada peringkat
- Index PHPDokumen9 halamanIndex PHPdelaarviraBelum ada peringkat
- DOCTYPE HTMLDokumen2 halamanDOCTYPE HTMLMtsBelum ada peringkat
- Vowels Using Switch StatementDokumen5 halamanVowels Using Switch StatementlumiyBelum ada peringkat
- HTML Tags Chart: Tag Name Code Example Browser ViewDokumen9 halamanHTML Tags Chart: Tag Name Code Example Browser ViewArUn KuMarBelum ada peringkat
- IndexDokumen7 halamanIndexgonzalezfanna23Belum ada peringkat
- HTML Footer-With-Button-LogoDokumen2 halamanHTML Footer-With-Button-LogojosieleqBelum ada peringkat
- HCI ETE ExperimentDokumen5 halamanHCI ETE Experimentlord moriarteaBelum ada peringkat
- MessageDokumen3 halamanMessagealexanderafokoBelum ada peringkat
- SitiomodalDokumen5 halamanSitiomodalalbertozapataBelum ada peringkat
- براء العواضيDokumen11 halamanبراء العواضيbaraalawadi98Belum ada peringkat
- Arquivos e Códigos Do Projeto FOTO BLOG: AdminDokumen10 halamanArquivos e Códigos Do Projeto FOTO BLOG: AdminCarlos Macunga WagnerBelum ada peringkat
- Bootstrap ProgDokumen7 halamanBootstrap ProgAshwini PatilBelum ada peringkat
- Codigovideo (1 y 2)Dokumen10 halamanCodigovideo (1 y 2)JOHNNY PABLO VelasquezBelum ada peringkat
- Lab ManualDokumen41 halamanLab ManualVinod KumarBelum ada peringkat
- Basic Page Structure: Figure 1 - The Intended DesignDokumen5 halamanBasic Page Structure: Figure 1 - The Intended DesignPace InfotechBelum ada peringkat
- WD Major May.Dokumen17 halamanWD Major May.uuuuuuBelum ada peringkat
- Victor Hugo - MirecourtDokumen217 halamanVictor Hugo - MirecourtmatwashereBelum ada peringkat
- Lecture 2Dokumen9 halamanLecture 2Markos MathewosBelum ada peringkat
- A. Latihan HTMLDokumen5 halamanA. Latihan HTMLdenBelum ada peringkat
- Cu31924001176878 DjvuDokumen528 halamanCu31924001176878 Djvugaud28Belum ada peringkat
- Home Work BootStrapDokumen5 halamanHome Work BootStrapAung TikeBelum ada peringkat
- HTML-PracticalPrograms 221020 134704Dokumen13 halamanHTML-PracticalPrograms 221020 134704VickyGaming YTBelum ada peringkat
- JsbinDokumen13 halamanJsbinpepito_perez_hellBelum ada peringkat
- Login - Aspx: Doctype HTML Head Title Title Meta Meta MetaDokumen22 halamanLogin - Aspx: Doctype HTML Head Title Title Meta Meta MetaParth ShahBelum ada peringkat
- Click Me!Dokumen6 halamanClick Me!rhed aspaBelum ada peringkat
- Dairy Free Diet: The Dairy Free Cookbook Reference for Dairy Free RecipesDari EverandDairy Free Diet: The Dairy Free Cookbook Reference for Dairy Free RecipesBelum ada peringkat
- ThinkVision S24e MonitorDokumen1 halamanThinkVision S24e Monitor2710mlptBelum ada peringkat
- Aruba 300 Series Access PointsDokumen6 halamanAruba 300 Series Access Points2710mlptBelum ada peringkat
- Hpe6 A29Dokumen7 halamanHpe6 A292710mlptBelum ada peringkat
- HP VSA Software 2014Dokumen4 halamanHP VSA Software 20142710mlptBelum ada peringkat
- HP VSA QuickspecDokumen26 halamanHP VSA Quickspec2710mlptBelum ada peringkat
- Xenserver 7 0 Administrators GuideDokumen230 halamanXenserver 7 0 Administrators GuideJose AffleckBelum ada peringkat
- SUSE Server 12 AdministrationDokumen471 halamanSUSE Server 12 Administration2710mlptBelum ada peringkat
- SUSE Server 12 AdministrationDokumen471 halamanSUSE Server 12 Administration2710mlptBelum ada peringkat
- Book Sle DeploymentDokumen320 halamanBook Sle Deployment2710mlptBelum ada peringkat
- Final ResearchDokumen6 halamanFinal ResearchArenly LongkumerBelum ada peringkat
- Pythonbiogeme: A Short Introduction: Michel Bierlaire July 6, 2016Dokumen19 halamanPythonbiogeme: A Short Introduction: Michel Bierlaire July 6, 2016asasdasdBelum ada peringkat
- Chats: Dini-Ay TriciaDokumen1 halamanChats: Dini-Ay Triciaaiyana sopiaudaundoBelum ada peringkat
- Avast 2050 License Faker by ZeNiX 2014-03-14 enDokumen1 halamanAvast 2050 License Faker by ZeNiX 2014-03-14 enenteryourname5Belum ada peringkat
- Dove Case Study QNA: Presented - Rachna JoshiDokumen7 halamanDove Case Study QNA: Presented - Rachna JoshiGo2 MummaBelum ada peringkat
- Testing Template - Plan and Cases CombinedDokumen3 halamanTesting Template - Plan and Cases Combinedapi-19980631Belum ada peringkat
- Queen Elizabeth Olympic Park, Stratford City and Adjacent AreasDokumen48 halamanQueen Elizabeth Olympic Park, Stratford City and Adjacent AreasRavi WoodsBelum ada peringkat
- Internship ReportDokumen2 halamanInternship ReportFoxyBelum ada peringkat
- Ats1811 MLDokumen16 halamanAts1811 MLWathBelum ada peringkat
- HIRA For Electrical Hand Tools - 12Dokumen1 halamanHIRA For Electrical Hand Tools - 12Devendra BrilltechBelum ada peringkat
- Topic 7Dokumen18 halamanTopic 7Anonymous 0fCNL9T0Belum ada peringkat
- Design Calculation Sheet: Project No: Date: Sheet No.:1 1 Computed By: SubjectDokumen1 halamanDesign Calculation Sheet: Project No: Date: Sheet No.:1 1 Computed By: SubjectAbdelfatah NewishyBelum ada peringkat
- Istqb Agile Tester Learning Objectives SingleDokumen3 halamanIstqb Agile Tester Learning Objectives SingleSundarBelum ada peringkat
- Andrew Beale - Essential Constitutional and Administrative LawDokumen123 halamanAndrew Beale - Essential Constitutional and Administrative LawPop Rem100% (4)
- Oxidation Ponds & LagoonsDokumen31 halamanOxidation Ponds & LagoonsDevendra Sharma100% (1)
- HSE - Made Gde PanduDokumen3 halamanHSE - Made Gde Pandurezki_WSBelum ada peringkat
- Kathrein 739624Dokumen2 halamanKathrein 739624anna.bBelum ada peringkat
- Relative Clauses (Who, Which, That) For B LevelDokumen16 halamanRelative Clauses (Who, Which, That) For B LevelOğuzhan KarabayBelum ada peringkat
- Crisostomo Vs Courts of Appeal G.R. No. 138334 August 25, 2003Dokumen5 halamanCrisostomo Vs Courts of Appeal G.R. No. 138334 August 25, 2003RGIQBelum ada peringkat
- 03 Pezeshki-Ivari2018 Article ApplicationsOfBIMABriefReviewADokumen40 halaman03 Pezeshki-Ivari2018 Article ApplicationsOfBIMABriefReviewAdanes1800Belum ada peringkat
- As 29 Provisions Contingent Liabilities and Contingent AssetsDokumen38 halamanAs 29 Provisions Contingent Liabilities and Contingent AssetsAayushi AroraBelum ada peringkat
- Hospital DocumentsDokumen17 halamanHospital DocumentsRaviraj PisheBelum ada peringkat
- CN842 HBDokumen15 halamanCN842 HBElif SarıoğluBelum ada peringkat
- Week 7 Module 7 TAX2 - Business and Transfer Taxation - PADAYHAGDokumen23 halamanWeek 7 Module 7 TAX2 - Business and Transfer Taxation - PADAYHAGfernan opeliñaBelum ada peringkat