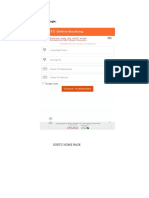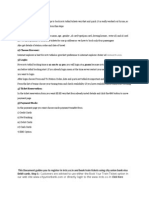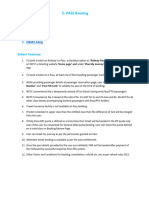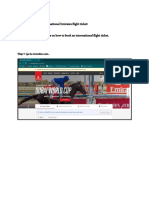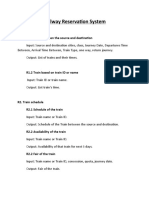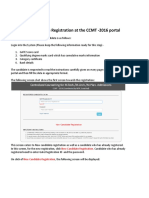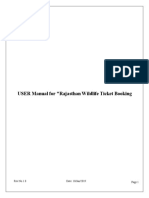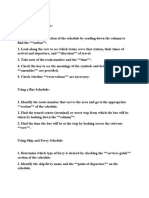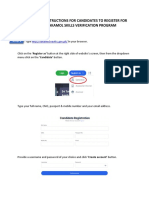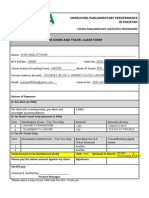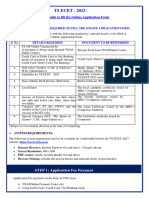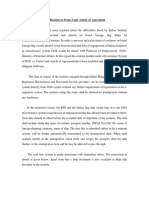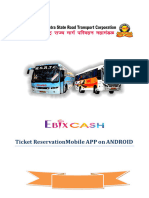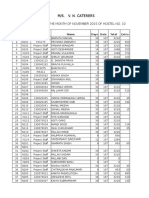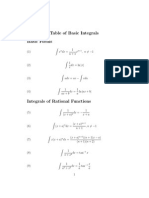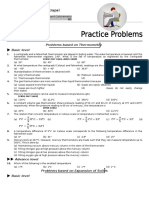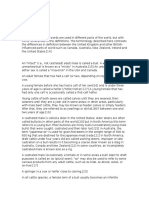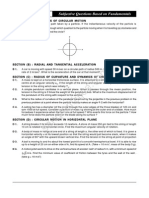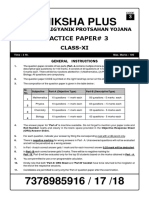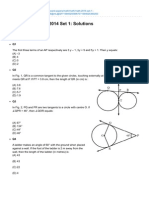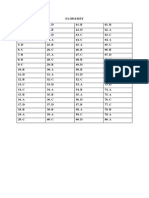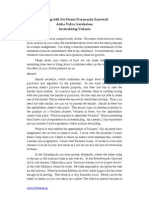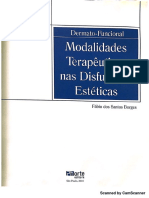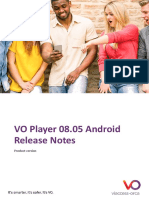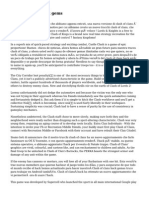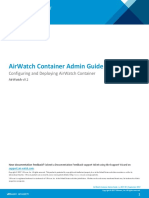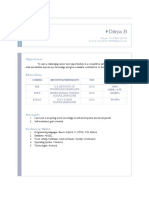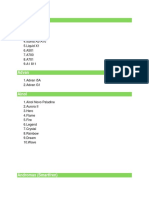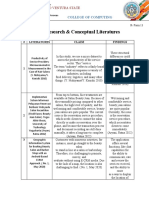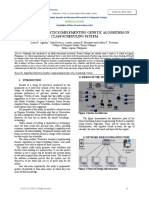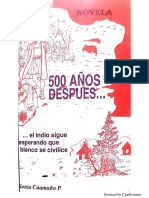IRCTC CONNECT ANDROID APP USER GUIDE
Diunggah oleh
prem19999Deskripsi Asli:
Judul Asli
Hak Cipta
Format Tersedia
Bagikan dokumen Ini
Apakah menurut Anda dokumen ini bermanfaat?
Apakah konten ini tidak pantas?
Laporkan Dokumen IniHak Cipta:
Format Tersedia
IRCTC CONNECT ANDROID APP USER GUIDE
Diunggah oleh
prem19999Hak Cipta:
Format Tersedia
IRCTC CONNECT
ANDROID APPLICATION
User Manual
2
2
REGISTRATION
2
3
3
Register Page
3
1.Tap on Register to open
new IRCTC account.
4
4
Register Page
4
2.Select question and enter
answer in the field provided.
1.User provides the following
details for registration
1. Username
2. Email
3. Mobile No
4. First Name
5. Last Name
6. Date of Birth
7. Select Gender
8. Address
9. City
10. State
11. Pin code
3.Accept Terms and Condition
and Tap register.
5
Register Page
5
1. Enter OTP in the provided
text box
3.Tap VERIFY to complete
Registration and navigate to
Home screen.
2. Enter the password sent
through email
6
6
Home Page
6
Home page after successful
Registration
7
7
LOGIN
7
8
8
Login Page
8
1.Enter username and
password.
2. Tap on Login.
9
9
Home Page
9
Landing screen after Login
10
10
SEARCH AND BOOK TICKET
10
11
11
Search
11
1.Latest upcoming trips are
displayed
2.Tap to select From station.
(List of stations shown in next screen)
3.Tap to select To station
6. Tap on search display list of
trains for searched stations
4.Tap to select Date of journey
5.Tap to select the quota
12
12
From and To stations
12
2. Select From/To station from
recently searched stations.
1.Search station either by
entering station code or name.
3.Select From/To station
from Popular city stations
Tap X, to cancel and navigate
to new booking page
13
13
Route Map
13
1.Tap on route map to view
the train route
14
14
Route Map
14
Train Route displayed for the
user selected train
Tap X, navigates to Train List
page
15
15
Train List
15
4.Tap on class to view seat
availability
5. Tap on Seat availability to
navigate to Add Passenger
screen
3.Tap on specific train to view
different classes.
1.Tap here to select date of
journey.
2.Tap on Dept time, arriv
time and train no to filter
train list
16
16
Add Passenger
16
4.Tap to delete the passenger.
5. User enters mobile no.
1.Tap to add Adult passenger.
(Passenger details screen shown in next page)
2.Tap to add Child
passenger.
6. Tap to select the preferences
7.Tap to navigate to Book
screen.
3.Passenger Details:
1.Passenger name.
2. Age in years
3.Berth preference
To edit the passenger details, tap on
Passenger name. Passenger details page
opens up where user edits.
17
17
Add Passenger Details
17
1.Enter passenger name in the
field provided.
2. Enter the age of passenger
in the field provided.
4.Tap to select berth
preference from the list.
3.Select gender (Male or
female)
5. Tap on Done to navigate to
Add Passenger.
Tap X, to cancel and navigate
to Add passenger page
If quota is tatkal, two more
fields will be displayed.
ID Type : Select ID Type from the drop down
ID Number: User enter the ID number
If Female passenger age is 58 or
above and male is 60 or above,
user needs to check senior citizen
options to avail senior citizen
discount
18
18
Preferences
18
1.Tap here to select the
boarding point.
2. Check the consider for auto
up gradation options.
3.Select the reservation
choice.
5. Tap on Done to navigate to
Add Passenger.
4. Tap here to enter the coach
id.
Tap X, to cancel
19
19
Itinerary
19
1.Train details, station code,
Quota and Date of Journey
are displayed.
2.Total Ticket fare including
IRCTC service charge are
displayed.
3.Tap to enter the captcha.
4. Tap on MAKE PAYMENT
to navigate to payment screen.
20
20
Payment
20
1.Tap to select the mode of
payment.
2.Click Here to view the Bank
transaction charges.
3.Tap the icon to view the
transaction charge details.
4. Select the PG to make
payments.
21
21
Card Details
21
21
1.Enter the card number.
2.Select Card expiry date and
year.
4.Enter name on the card in
the text provided.
5.Tap on Submit to make
payment.
3.Enter the CVV Number.
22
22
Confirmation
22
1.Train name, number and
PNR details displayed.
3.Departure and arrival time
with quota and class type
displayed.
2.Source and Destination
station code.
4.Passenger name, age, status
of the ticket, with berth
displayed.
5.Tap on My bookings to
navigate to My Bookings
screen.
6.Tap Replan to navigate to
Planner page.
23
23
MENU PAGE
23
24
24
Menu Page
24
Tap Menu to view the following
options.
1. New Booking
2. My Bookings
3. My Profile
4. Feedback
5. Contact Us
6. Rate Us
7. Terms and Conditions
8. Logout
9. About Us
25
25
MY BOOKINGS
25
26
26
Menu Page
26
Tap on My Bookings, to view the
Booked ticket.
27
27
My Booking
27
1.List of PNRs booked by user
is displayed.
3.PNR, Status, Name of train,
station code, arrival and
departure time with booking
date displayed
2.Select filter to sort the trips
list depending on Departure
date and Booking date.
4. Date of Journey for each
trip is displayed.
5.On Tap of specific trips,
navigate to Ticket status
page.
28
28
Ticket Status
Page
28
1.Below mentioned fields are
displayed in this section:
1.PNR
2.Status
3.Train name
4.Source and Destination code with
arrival and departure time.
5.Transaction Id and Booking date.
6.Charting status
2.Date of Journey for PNR is
displayed.
3.Follwing details are
displayed:
1. Passenger Name
2. Age, gender, berth preference.
3. Booking status and ticket status
29
29
MY PROFILE
29
30
30
Menu Page
30
Tap on My Profile, to view user
profile.
31
31
My Profile
31
My Profile details include:
1. First Name
2. Last Name
3. Date Of Birth
4. Email Id
5. Mobile Number
6. Address
32
32
CANCEL E-TICKET
32
33
33
Menu Page
33
Tap on My Booking, to cancel
the ticket
34
34
My Bookings
34
1.List of tickets booked by user
is displayed.
2.Select filter to sort the trips
list depending on Departure
date and Booking date.
3.PNR, Status, Name of train,
station code, arrival and
departure time with booking
date displayed
4. Date of Journey for each
trip is displayed.
5.On Tap of specific trips,
navigate to Cancel ticket
page.
35
35
Cancel Ticket
35
1.Below mentioned fields are
displayed in this section:
1.PNR
2.Status
3.Train name
4.Source and Destination code with arrival
and departure time.
5.Transaction Id and Booking date.
6.Charting status
2.Date of Journey for trip is
displayed.
3.Follwing details are
displayed:
1. Passenger Name
2. Age, gender, berth preference.
3. Booking status and ticket status
4.Tap on Cancel e ticket.
36
36
Cancel Ticket
36
1.Below mentioned fields are
displayed in this section:
1.PNR
2.Status
3.Train name
4.Source and Destination code with arrival
and departure time.
5.Transaction Id and Booking date.
6.Charting status
7.Select all: Checking select all to check all
the passenger, for cancelling ticket at once
2.Date of Journey for trip is
displayed.
3.Follwing details are
displayed:
1. Passenger Name
2. Age, gender, berth preference.
3. Booking status and ticket status
4.Check against the passenger
for cancelling ticket.
5.Tap confirm to cancel the
ticket.
37
Cancel Ticket
37
1.Below mentioned fields are
displayed in this section:
1.PNR
2.Status
3.Train name
4.Source and Destination code with
arrival and departure time.
5. Booking date.
6.Charting status
3.Follwing details are
displayed:
1. Refund amount
2. Passenger Name
3. Age, gender, berth preference.
4. Ticket status as cancelled/modified
2.Price of the ticket with the
booked class name will be
displayed.
38
38
FEED BACK
38
39
39
Menu Page
39
Tap on FeedBack to provide
feed back on IRCTC app
through mail.
40
40
Feed Back
40
1.User navigate to Compose
mail on Tap of feedback.
2.To field will be prefilled with
the irctc mail id.
3.User enters the text in the field
provided.
4. User Tap on send.
41
41
CONTACT US
41
42
42
Menu Page
42
Tap on contact us will connect
user to IRCTC Helpline
43
43
Contact Us
43
Contact Us screen shot
44
44
RATE US
44
45
45
Menu Page
45
On Tap of Rate us, user
navigate to play store where he
can rate and comment on App
46
46
TERMS AND CONDITIONS
46
47
47
Menu Page
47
Tap on Terms and conditions
to view the T&C page
48
48
T&C Page
48
Terms and Conditions page
49
49
LOGOUT
49
50
50
Menu Page
50
On Tap of Logout user
navigate to Login page
51
51
ABOUT US
51
52
52
Menu Page
52
On Tap of About Us user
navigate to About Us page
53
53
About Us
53
About Us Screen Shot
Anda mungkin juga menyukai
- Review of Some Online Banks and Visa/Master Cards IssuersDari EverandReview of Some Online Banks and Visa/Master Cards IssuersBelum ada peringkat
- UserGuideIRCTC PDFDokumen53 halamanUserGuideIRCTC PDFAtul KhariBelum ada peringkat
- IRCTC Rail Connect Android App User GuideDokumen71 halamanIRCTC Rail Connect Android App User GuideDebasis MaharanaBelum ada peringkat
- CSC IRCTC Application Login and Booking FlowDokumen16 halamanCSC IRCTC Application Login and Booking FlowSatti NagendrareddyBelum ada peringkat
- Computer BookDokumen21 halamanComputer BookshobhantapariaBelum ada peringkat
- KSRTC Mobile BKG FlowDokumen42 halamanKSRTC Mobile BKG FlowNeeraj VohraBelum ada peringkat
- IRCTC Rail Connect App GuideDokumen74 halamanIRCTC Rail Connect App GuideDeepak DasBelum ada peringkat
- Book IRCTC Tatkal Tickets Fast with City Union Bank Debit CardDokumen10 halamanBook IRCTC Tatkal Tickets Fast with City Union Bank Debit CardSiddiqui MaverickBelum ada peringkat
- How to Book Railway Tickets Online Using IRCTC App in 6 Easy StepsDokumen3 halamanHow to Book Railway Tickets Online Using IRCTC App in 6 Easy StepsVedant DubeyBelum ada peringkat
- Divyaangjan User Guide EnglishDokumen12 halamanDivyaangjan User Guide EnglishBiswajit DandapatBelum ada peringkat
- IndiGo-User Manual Group Booking V1 0Dokumen32 halamanIndiGo-User Manual Group Booking V1 0Kiran KuttiBelum ada peringkat
- IRCTC User ManualDokumen8 halamanIRCTC User ManualRakesh CkBelum ada peringkat
- Salient Features PASSBookingDokumen7 halamanSalient Features PASSBookingDurai RajBelum ada peringkat
- User Guide IRCTCDokumen68 halamanUser Guide IRCTCRaviBelum ada peringkat
- Satpathy Instruction AssignmentDokumen7 halamanSatpathy Instruction Assignmentapi-667023170Belum ada peringkat
- Test Cases For Irctc 21Dokumen14 halamanTest Cases For Irctc 21Prasad Naidu58% (26)
- Piaggio ReportDokumen66 halamanPiaggio ReportBurhan Aryan50% (2)
- Redemption Booking: Redemption in AC Class With Loyalty MemberDokumen11 halamanRedemption Booking: Redemption in AC Class With Loyalty Membershradha3394_75334115Belum ada peringkat
- Online Railway Reservation System 1Dokumen5 halamanOnline Railway Reservation System 1Mehul KareliaBelum ada peringkat
- User Guide: Book A Ticket OnlineDokumen8 halamanUser Guide: Book A Ticket OnlineByn TranBelum ada peringkat
- ONLINE RAILWAY Reservation SYSTEM MC1804 Software Project Development Lab Anna University Lab Manual DownloadDokumen6 halamanONLINE RAILWAY Reservation SYSTEM MC1804 Software Project Development Lab Anna University Lab Manual DownloadAnirban 'ani' Chakraborty0% (1)
- Niki AppDokumen16 halamanNiki AppgowthamiBelum ada peringkat
- RSRTC Mobile Ticket Booking: User GuideDokumen10 halamanRSRTC Mobile Ticket Booking: User Guideakash yadavBelum ada peringkat
- Railway Reservation System: R1. Available Train R1.1 Train Between The Source and DestinationDokumen4 halamanRailway Reservation System: R1. Available Train R1.1 Train Between The Source and DestinationSavan PatelBelum ada peringkat
- PAT Brochure Final-2017Dokumen103 halamanPAT Brochure Final-2017Anuj KansalBelum ada peringkat
- Book TTD Sudarsanam Darshan Tickets OnlineDokumen9 halamanBook TTD Sudarsanam Darshan Tickets Onlinekgn1100% (1)
- Functional Testing TRAIN BOOKINGDokumen19 halamanFunctional Testing TRAIN BOOKINGAmit ShetBelum ada peringkat
- Irctc Booking ManualDokumen12 halamanIrctc Booking ManualMani kandanBelum ada peringkat
- Cleartrip Mobile App GuideDokumen14 halamanCleartrip Mobile App GuideDipesh KaraniaBelum ada peringkat
- 04 08 2015 PDFDokumen5 halaman04 08 2015 PDFAkhlaque AhmadBelum ada peringkat
- Croatia Visaform How To Sirius TravelDokumen6 halamanCroatia Visaform How To Sirius TravelalilichejihaneBelum ada peringkat
- Online Ticket Reservation SystemDokumen15 halamanOnline Ticket Reservation SystemIssac AbrahamBelum ada peringkat
- Bus Reservation TicketsDokumen3 halamanBus Reservation TicketsJordan Al-Share'Belum ada peringkat
- Sr. No. Objective 1 Successful sign inDokumen4 halamanSr. No. Objective 1 Successful sign inSwati AhireBelum ada peringkat
- Online Degree Verification User Manual GuideDokumen11 halamanOnline Degree Verification User Manual GuideJagan RampalliBelum ada peringkat
- User Guide For Online Registration at The CCMT 2016 PortalDokumen9 halamanUser Guide For Online Registration at The CCMT 2016 PortalHARSIMRAN SINGH DHINDSABelum ada peringkat
- Smart 2 Carv 2 User GuideDokumen55 halamanSmart 2 Carv 2 User GuideINSOFTDEVBelum ada peringkat
- Mercury Tours App Test CasesDokumen69 halamanMercury Tours App Test Casesjones rajBelum ada peringkat
- Panduan Pengguna: Prepared BY: Marketing & Business Development Division Suruhanjaya Syarikat MalaysiaDokumen27 halamanPanduan Pengguna: Prepared BY: Marketing & Business Development Division Suruhanjaya Syarikat MalaysiaRavindran RamanBelum ada peringkat
- User Guide Change Boarding PointDokumen6 halamanUser Guide Change Boarding Pointjaspreet athwalBelum ada peringkat
- A Ad Haar BookingDokumen9 halamanA Ad Haar BookingeshpmpBelum ada peringkat
- SFDC Project Test CasesDokumen12 halamanSFDC Project Test CasessoodiptoBelum ada peringkat
- User Manual Online20 Ticket Booking 20-12-2018Dokumen15 halamanUser Manual Online20 Ticket Booking 20-12-2018Aravind MenonBelum ada peringkat
- URL: HTTP://WWW - Sche.ap - Gov.in/eamcet: User Guide To Fill The Online Application Form For APEAMCET-2018Dokumen29 halamanURL: HTTP://WWW - Sche.ap - Gov.in/eamcet: User Guide To Fill The Online Application Form For APEAMCET-2018Madduri HemantBelum ada peringkat
- Online Admission System Candidate's Interface ManualDokumen12 halamanOnline Admission System Candidate's Interface ManualGopal GhoshBelum ada peringkat
- Irctc Ticket FormatDokumen2 halamanIrctc Ticket Formatsiddhantkumar2789Belum ada peringkat
- Answer KeyDokumen2 halamanAnswer Keybj0623573Belum ada peringkat
- Instructions PDFDokumen3 halamanInstructions PDFDinesh MudaliarBelum ada peringkat
- BSPTravel Agent GuideDokumen25 halamanBSPTravel Agent GuidejokukaBelum ada peringkat
- EAMCET 2014: User Guide To Fill The Online Application FormDokumen33 halamanEAMCET 2014: User Guide To Fill The Online Application FormLokesh KumarBelum ada peringkat
- TS EAMCET2018 - User - GuideDokumen27 halamanTS EAMCET2018 - User - Guidesaimahesh KorthiwadaBelum ada peringkat
- User ManualDokumen5 halamanUser ManualKamal RaoBelum ada peringkat
- Travel Per Diem Claim Form YPADokumen2 halamanTravel Per Diem Claim Form YPAAadilIftikharBelum ada peringkat
- Ts Ecet - 2023 User GuideDokumen19 halamanTs Ecet - 2023 User GuideBairineni Sai AnudeepBelum ada peringkat
- APECET2023 UserGuideDokumen28 halamanAPECET2023 UserGuideK. AyyappanBelum ada peringkat
- Modification in Form-I and Article of AgreementDokumen3 halamanModification in Form-I and Article of AgreementAmit PandeyBelum ada peringkat
- ICAI User ManualDokumen46 halamanICAI User ManualRanjith KumarBelum ada peringkat
- ITMS User Manual - Mobile ApplicationDokumen15 halamanITMS User Manual - Mobile ApplicationANUSHREE SABNISBelum ada peringkat
- Instructions For Filling Online Application For Central Polie Forces (Ac) Examination 2011Dokumen7 halamanInstructions For Filling Online Application For Central Polie Forces (Ac) Examination 2011Kishore GarnapudiBelum ada peringkat
- Gen Chem Solution Compre 2015-16Dokumen7 halamanGen Chem Solution Compre 2015-16prem19999Belum ada peringkat
- ACTIVITYGeneticspracticequestions 2Dokumen6 halamanACTIVITYGeneticspracticequestions 2prem19999Belum ada peringkat
- Nov Mess BillDokumen62 halamanNov Mess Billprem19999Belum ada peringkat
- Conic Section Free DPPDokumen24 halamanConic Section Free DPPprem19999Belum ada peringkat
- Anti Ragging Notice1Dokumen1 halamanAnti Ragging Notice1prem19999Belum ada peringkat
- Integral TableDokumen14 halamanIntegral TablesparkshockBelum ada peringkat
- Code B Solution of A Paper I Do Not RememberDokumen22 halamanCode B Solution of A Paper I Do Not Rememberprem19999Belum ada peringkat
- Elements of Effective Writing Practice ExercisesDokumen25 halamanElements of Effective Writing Practice Exercisesprem19999Belum ada peringkat
- 02 Thermal Expansion Practice ProblemDokumen6 halaman02 Thermal Expansion Practice Problemprem19999100% (1)
- Nuclear PhysicsDokumen27 halamanNuclear Physicsprem19999Belum ada peringkat
- Essay On Cow - EnglishDokumen5 halamanEssay On Cow - Englishprem19999Belum ada peringkat
- Essay On CowDokumen6 halamanEssay On Cowprem19999Belum ada peringkat
- NgonDokumen23 halamanNgonqaanaaqBelum ada peringkat
- 86 12 Physics Practical Material emDokumen26 halaman86 12 Physics Practical Material emSwapnil Bhattacharya100% (2)
- AIEEE Minor TestsDokumen65 halamanAIEEE Minor Testsprem19999Belum ada peringkat
- Organic Chemistry Reaction MechanismDokumen15 halamanOrganic Chemistry Reaction Mechanismprem19999Belum ada peringkat
- Sangram Classes CIRCULAR MOTION IIT JEE NOTESDokumen15 halamanSangram Classes CIRCULAR MOTION IIT JEE NOTESprem19999Belum ada peringkat
- AIEEE Minor TestsDokumen65 halamanAIEEE Minor Testsprem19999Belum ada peringkat
- Acids and Bases Ionic EquilibriumDokumen10 halamanAcids and Bases Ionic Equilibriumprem19999Belum ada peringkat
- Friction and Forces in Mechanics ProblemsDokumen11 halamanFriction and Forces in Mechanics Problemsprem19999Belum ada peringkat
- SA PPaper 3 Class XIDokumen8 halamanSA PPaper 3 Class XINeha Kaur SinhaBelum ada peringkat
- Friction and Forces in Mechanics ProblemsDokumen11 halamanFriction and Forces in Mechanics Problemsprem19999Belum ada peringkat
- Class X Board Paper Maths 2014 Set 1 SolutionsDokumen5 halamanClass X Board Paper Maths 2014 Set 1 Solutionsprem19999Belum ada peringkat
- Four Basic Forces of Nature ExplainedDokumen11 halamanFour Basic Forces of Nature Explainedprem19999Belum ada peringkat
- 8 MolecularOrbitalTheoryDokumen7 halaman8 MolecularOrbitalTheoryprem19999Belum ada peringkat
- Class 11th Physics Notes Motion by ATSDokumen2 halamanClass 11th Physics Notes Motion by ATSprem19999Belum ada peringkat
- Kvpy 2014 Answer Key SaDokumen1 halamanKvpy 2014 Answer Key SaManan BhatiaBelum ada peringkat
- Satsang With Sri Swami Dayananda Saraswati Arsha Vidya Gurukulam Assimilating VedantaDokumen3 halamanSatsang With Sri Swami Dayananda Saraswati Arsha Vidya Gurukulam Assimilating Vedantaprem19999Belum ada peringkat
- Problem Solving Assesment FAQ 2013Dokumen3 halamanProblem Solving Assesment FAQ 2013prem19999Belum ada peringkat
- Android Log Errors Activity Launch IssuesDokumen101 halamanAndroid Log Errors Activity Launch IssuesJezel LaguardiaBelum ada peringkat
- Business Driven Information Systems 4th Edition Paige Baltzan Solutions ManualDokumen22 halamanBusiness Driven Information Systems 4th Edition Paige Baltzan Solutions ManualkaylintocwcBelum ada peringkat
- Modalidades Terapêuticas Nas Disfunções EstéticasDokumen543 halamanModalidades Terapêuticas Nas Disfunções EstéticasLetícia Timbo100% (1)
- VOPlayer ReleaseNotes AndroidDokumen18 halamanVOPlayer ReleaseNotes AndroidLorenzo BartoliBelum ada peringkat
- Clash of Clans Hack GemsDokumen2 halamanClash of Clans Hack Gemsrebelpavillion691Belum ada peringkat
- AirWatch Container Admin Guide v9 - 2Dokumen20 halamanAirWatch Container Admin Guide v9 - 2Oudom ChunBelum ada peringkat
- Google Research PaperDokumen12 halamanGoogle Research PapernocachynameBelum ada peringkat
- Take A Picture With Tim!: Feat. Tim The BeaverDokumen28 halamanTake A Picture With Tim!: Feat. Tim The BeaverJoseBelum ada peringkat
- Wireless IP Camera Setup GuideDokumen2 halamanWireless IP Camera Setup GuideklopBelum ada peringkat
- Mantra Softech India PVT LTD RDService Error HandlingDokumen3 halamanMantra Softech India PVT LTD RDService Error HandlingRamesh KumarBelum ada peringkat
- Readme Automated TestsDokumen2 halamanReadme Automated TestsHauehfuBelum ada peringkat
- Jurnal Teori PembelajaranDokumen12 halamanJurnal Teori Pembelajaranelsi indriaBelum ada peringkat
- SEO-Optimized Resume for Divya BDokumen3 halamanSEO-Optimized Resume for Divya BDivya BBelum ada peringkat
- NACSA - Surat Makluman Dari KPKN Ke KSU PDFDokumen17 halamanNACSA - Surat Makluman Dari KPKN Ke KSU PDFBENNY LAU XUE ZHENG MoeBelum ada peringkat
- Android Yg Mensupport Flashdisk OTGDokumen12 halamanAndroid Yg Mensupport Flashdisk OTGrsia palarayaBelum ada peringkat
- D2 AssignmentsDokumen11 halamanD2 AssignmentspaviBelum ada peringkat
- General Computer Awareness Notes For IBPS RRB PO Mains 2019 - Download As PDF - Testbook BlogDokumen8 halamanGeneral Computer Awareness Notes For IBPS RRB PO Mains 2019 - Download As PDF - Testbook BlogRahul KumarBelum ada peringkat
- We'll Design The Website To Support All Mentioned Devices & BrowsersDokumen2 halamanWe'll Design The Website To Support All Mentioned Devices & Browserssrivastava_914489088Belum ada peringkat
- Manage contacts book Android appDokumen7 halamanManage contacts book Android appgirlthingBelum ada peringkat
- Huawei Ideos X5 U8800 Pro: Feature-Packed Android Smartphone Under Rs. 11,000Dokumen64 halamanHuawei Ideos X5 U8800 Pro: Feature-Packed Android Smartphone Under Rs. 11,000Yatin MundejaBelum ada peringkat
- The Nielsen Total Audience Report: Advertising Across Today'S MediaDokumen38 halamanThe Nielsen Total Audience Report: Advertising Across Today'S MediaHoàng NguyễnBelum ada peringkat
- List of Research & Conceptual Literatures: Don Honorio Ventura State UniversityDokumen16 halamanList of Research & Conceptual Literatures: Don Honorio Ventura State UniversitySanji VinsmokeBelum ada peringkat
- Top50diyfinal Pages With ContentDokumen318 halamanTop50diyfinal Pages With ContentGreg Glova Jr100% (1)
- Free Online Barcode Generator Create Barcodes For Free!Dokumen1 halamanFree Online Barcode Generator Create Barcodes For Free!Gregorius D' WicaksonoBelum ada peringkat
- الحج عند العرب قبل الاسلامDokumen228 halamanالحج عند العرب قبل الاسلامDoesn't MatterBelum ada peringkat
- Open Gapps LogDokumen2 halamanOpen Gapps LogRizki RamadhanBelum ada peringkat
- Intelli-Home BE Project ReportDokumen36 halamanIntelli-Home BE Project ReportReetik KothariBelum ada peringkat
- Kelly KLS-N Brushless Motor Controller User's Manual: Devices SupportedDokumen35 halamanKelly KLS-N Brushless Motor Controller User's Manual: Devices SupportedManimaran MaranBelum ada peringkat
- Predictive Analytics Implementing Genetic Algorithm On Class Scheduling SystemDokumen5 halamanPredictive Analytics Implementing Genetic Algorithm On Class Scheduling SystemLouie AgustinBelum ada peringkat
- 500 Años Después NovelaDokumen124 halaman500 Años Después NovelaLau MoraBelum ada peringkat