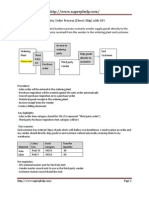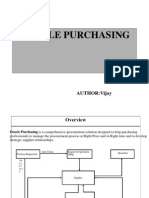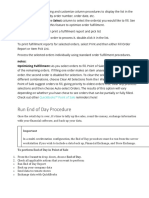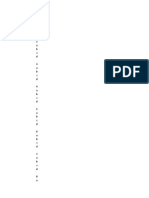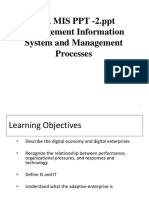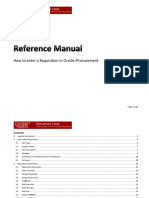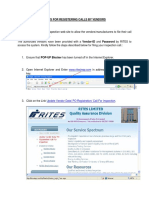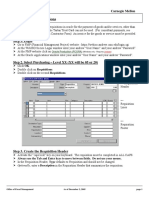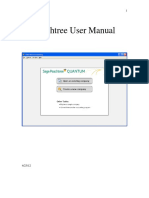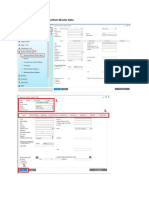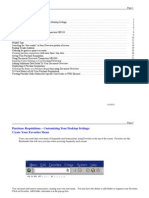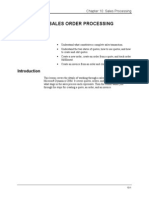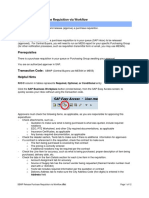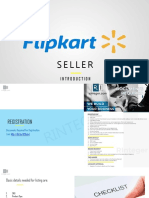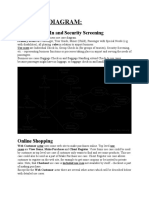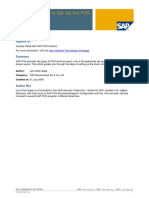Iproc Guide PDF
Diunggah oleh
vkcl2014Deskripsi Asli:
Judul Asli
Hak Cipta
Format Tersedia
Bagikan dokumen Ini
Apakah menurut Anda dokumen ini bermanfaat?
Apakah konten ini tidak pantas?
Laporkan Dokumen IniHak Cipta:
Format Tersedia
Iproc Guide PDF
Diunggah oleh
vkcl2014Hak Cipta:
Format Tersedia
Introduction to iProcurement
TOPICS: PAGE:
How Do I Login to iProcurement?.................................................. 1
How Do I Set My Preferences?........................................................ 2
How Do I Create a Requisition?...................................................... 4-7
Creating the Requisition Header Description Rules 5
Selecting My Approver 6
Printing My Requisition. 7
Finding My Requisitions/Finding the Status of My Requisition.. 7-8
Finding My Purchase Order.. 8
Saving a requisition to complete at another time. 8
How Do I Shop for a Non-Catalogue Item? 4
How Do I Shop in HCOM from a Punchout Vendor Site?............. 10-13
How Do I Shop in HCOM from a Vendor Catalogue?................... 14-16
How Do I Exit iProcurement?......................................................... Bottom of 3
Page 1
Introduction to iProcurement
How Do I Login to iPROCUREMENT?
Use your Harvard PIN to login to
the Oracle Financials application
at:
http://vpfweb.harvard.edu/
applications
Click Personal Homepage link
to access Oracle login via PIN
Once in ORACLE, you will see
HRVD^IPROCUREMENT folder.
Click on it.
Once you click the
iProcurement Home Page link
you are almost ready to shop.
First, you must set your
preferences!
Page 2
How Do I Set My Preferences?
Click the Preferences link in the
upper right hand corner of the
iProcurement Home Page.
For Need By Date Offset, enter
2 as the default for the preferred
number of days between the
date an order is placed and the
date it is delivered.
For Need By Time, enter 12:00
as the default time by which
items should, by default, be
received on the delivery date.
Enter your name (last name, first
name) for Requester.
Enter H86073 code for 9 Oxford
St McKay Lab Loading Dock in
Deliver To Building.
Check the box Receiving
Required all orders are
received by SEAS Procurement
into the iProcurement system.
Under Favorite Charge
Accounts, create Nicknames
for the accounts you use most
often and enter the 33 digit
account numbers in the HRVD
Accounting Flexfield.
Click the Add Another Row
button to add each new account.
You must select one of the
accounts to Set as your Primary
account.
TIP: This Icon allows
you to Search and Select a
value to populate the field. For
more on using Search and
Select continue on to Page 3
or skip ahead one screen shot
to finish Preferences.
Page 3
When you click Search and
Select Icon you enter the value
you are looking for (in this
example I am looking up a
name).
TIP:
1.You dont have to type the
whole word and a wild card is not
necessary when using Search
and Select.
2. Click the Go button (NOT
the enter key on your
keyboard).
Use either:
Quick Select
or
Select radio button and click
Select in the top right corner to
make your selection.
Click the Apply Changes button
in either the upper or lower right
corner.
After you submit your changes
by clicking Apply Changes you
will see a Confirmation appear
at the top of the screen
confirming your preferences
have been saved.
TIP: Your selections will take
effect the next time you login to
iProcurement.
To exit iProcurement click
Logout.
Page 4
How Do I Create a Requisition?
LETS SHOP!
First, lets start shopping for a
non-catalogue item.
To start shopping click the
Shop tab . Click on Non-
Catalog Request.
TIP: By doing so, you are
beginning to create a requisition
(replaces the old paper
requisitions you hand write
today).
Fill in all required fields and then click Add to Cart button. You can view your cart contents anytime by clicking the View Cart and
Check Out button.
TIP: Leave Item Type as defaulted Goods billed by quantity, Item Description does not need the vendor item # unless you know it
(as in this example) just fill in as much as you know of the item description so the vendor can fill your order, leave Category as
defaulted Non-Cat Purchase, leave Currency as defaulted USD iProcurement only supports US currency at this time. When
selecting the vendors Site for your chosen vendor you want to select the Pay To site for the vendor. You may be faced with multiple
site listings. If this occurs, your first choice is to select the Pay To site if you know it, alternatively select the one with Accounts
Receivable in the address and finally if you are unsure then select the first site from the list. Note: Contact name, Phone and
Supplier Item may be left blank.
When you are done adding to your cart, click the View Cart and Check Out button in the upper right hand corner of the screen.
Page 5
TIP: When you are done shopping, proceed to checkout by clicking the Checkout button. It will bring you directly to the Checkout:
Requisition Information screen.
TIP: If your requisition line is over $5000 and the purchase is for equipment or part of a fabrication, contact the SEAS Procurement
office for information on obtaining an Asset Tag Number to enter before clicking the Checkout button. (See instructions for how to
SAVE your requisition for future updates starting on page 8).
TIP: If you have not already done so, create a Requisition Description in the header line. The format for the description is:
N/C Lab name or Dept Name Vendor Name and Vendor Fax #( if known).
Fill in all required fields In Requester field enter your last name first (see example above). Attn of Name/Department and Attn of
Room/Floor tells SEAS receivers where you want the item delivered once it arrives to our dock (this is where you enter your physical
office or lab location-Check the box to Set Attn Lines as Default to keep as your default office/lab location information for future
orders.
Deliver-To Building is our loading dock at McKay Lab 9 Oxford St - use code H86073 (DO NOT enter the building code for your office
or lab that information is stored in the ATTN lines described previously.)
TIP: If the 33 digit account string displayed in Charge Account is incorrect for this order, change it by clicking on it and modifying it.
Click the Next button in the upper or lower right corner.
Page 6
You must Change First Approver to your first approver. TIP: By default the first name displayed is Anne M Cahill-this is because
at this time she is first alphabetically on the list of all SEAS approvers.
In the example above, Ruth DeMone is my first approver. I type her name and click Apply.
You can add notes to your approver in the Notes to Approver section and/or notes to your supplier in the Notes to Supplier
section. TIP: If you need 2
nd
day delivery enter a note in the Notes to Supplier section to ensure faster service. If you need NEXT
DAY for true emergencies, be sure to enter it in the Notes to Supplier section. Note: Currently 15 suppliers cannot accept Notes to
Supplier electronically see HCOM iSite for a listing of the15 vendors.
Click the Next button to continue.
Page 7
TIP: To print your requisition, click on Printable Page. This is the only time you will be able to print your requisition until it is fully
approved.
Click Submit to submit your requisition to your first approver for review and approval.
You will see a Confirmation appear at the top of the screen confirming your requisition has been submitted.
TIP: To send an email to your approver click on the NAME link (see DeMone, Ruth L example above.) to launch your email
application and allow you to send an email notifying your approver a requisition is on the way for approval.
TIP: To see the status of your requisition, click on the Requisitions tab and a list of all requisitions you have submitted will appear.
Various Requisition Statuses: (go on to page 8 for more statuses)
Incomplete A saved shopping cart not yet submitted for approval
Page 8
In-Process Submitted but not yet approved
Approved Successfully approved by all approvers
Requires Re-approval You or an approver made a change requiring re-approval
Rejected rejected by an approver
Cancelled Approved for cancellation
Returned No approver was found.
If your requisition shows a status of Approved, the purchase order generated appears in the column entitled Order and begin with #
4000000
You can click on the purchase order number displayed and underlined to see your purchase order. Select the version ending with PDF
to see/print a formatted version of the purchase order.
Saving My Requisition Versus Checkout
TIP: In some cases you may need to save your requisition and not checkout because you are missing information to complete the
requisition (as in the example where you need an Asset Tag # and a new one needs to be generated). To save your requisition you
simply click the Save button and your requisition will be saved as an incomplete requisition.
When you save an incomplete requisition, you will be prompted to create a requisition description header. You can follow the
instructions to create a standard Requisition Header N/C Lab name or Dept Name Vendor Name and Vendor Fax #( if known).
or create something meaningful to you to help you identify this incomplete requisition to return and finish at a later time.
TIP: If you do not create a standard Requisition Header you will need to modify the header before submitting for approval.
Page 9
Enter the Requisition Header in Requisition Description and click the Save button.
To find your incomplete requisition at a later time, return to the Requisitions tab and look for the requisitions with a status of
Incomplete from your list of requisitions.
To make changes or updates to your incomplete requisition click on the Radio Button and click Complete.
Your incomplete saved requisition opens and you can fill in any missing information by following the instructions starting on page 4 to
finish your requisition and send it for approval.
Page 10
How Do I Shop from a Punchout Vendor Site?
Click HCOM icon on the iProcurement
home page.
Click on the OfficeMax icon
TIP: Many of these Punchout sites
contain Harvard preferred pricing and
educational discounts
Page 11
Click Create New Office Product
Order link on the left under Shopping
menu
In this example I know the OfficeMax
Product # for the item I wish to
purchase.
Lets use Keyword/Product# to search
for the item. .
Type in B177-260-05, the product # for
Monthly planners
Page 12
The monthly planner searched for
appears.
Enter Quantity and click Add to Cart
When you are done shopping, click
Checkout.
Page 13
Then click Submit to Oracle.
You are now back at the original requisition screens you encountered to create a non-catalogue order.
Return to page 4 to follow instructions for completing this (Punchout) requisition Use the same instructions as completing a Non-
Catalogue requisition with one exception: For this requisition header description you begin with P/O for Punchout (rather than as the
instructions state N/C for non-catalogue) the rest of the description line remains the same (your group or dept/ Vendor name and
Vendor fax # if known.) Follow the rest of the instruction pages for completing your requisition and sending for approval. Once
completed and fully approved, the order automatically gets sent electronically to the Punchout vendor.
Page 14
How Do I Shop from a Vendor Catalogue?
Click HCOM icon on the
IProcurement home page.
Click on ALL to see all of the 200+
catalogues from vendors available in
the system. TIP: Many of these
catalogues contain Harvard preferred
pricing and educational discounts.
TIP: Use the advanced search capabilities to narrow your selection, type in the description of the item you want to buy and the name
of the vendor or you can leave these searches blank to see all vendors or all items, etc.
Page 15
TIP: The item you entered in the advanced search appears in the list, check the box to Select and then click Go to add to your
active cart.
TIP: The item you added to your cart appears at the top of the page.
Page 16
When you are done shopping, click Submit to Oracle.
You will be brought back at the original requisition screens you encountered to create a non-catalogue order.
Go back to pg 4 to follow instructions for completing this (Catalogue) requisition Use the same instructions as creating a Non-
Catalogue requisition with one exception: For this requisition description you begin with C/T for Catalogue (rather than as the
instructions state N/C for non-catalogue) the rest of the description line remains the same (your group or dept/ Vendor name and
Vendor fax # if known). Follow the rest of the instruction pages for completing your requisition and submitting for approval. Once
done and fully approved, the order automatically gets sent electronically to the Catalogue vendor.
Anda mungkin juga menyukai
- Four Steps To Government RegistrationsDokumen7 halamanFour Steps To Government RegistrationsJustin HansenBelum ada peringkat
- Business: How to Quickly Make Real Money - Effective Methods to Make More Money: Easy and Proven Business Strategies for Beginners to Earn Even More Money in Your Spare TimeDari EverandBusiness: How to Quickly Make Real Money - Effective Methods to Make More Money: Easy and Proven Business Strategies for Beginners to Earn Even More Money in Your Spare TimeBelum ada peringkat
- Procure To Pay Cycle in Oracle Apps R12Dokumen50 halamanProcure To Pay Cycle in Oracle Apps R12Nageswara Reddy100% (6)
- How To Do SAP Third Party Order Process (Direct Ship) With AFSDokumen16 halamanHow To Do SAP Third Party Order Process (Direct Ship) With AFSGeshan Weerasinghe100% (10)
- How To Creat Account On AmazonDokumen12 halamanHow To Creat Account On AmazonSafeer QurashiBelum ada peringkat
- 4690 Eletronik JournalDokumen76 halaman4690 Eletronik JournalYavuzBelum ada peringkat
- Procure To Pay Cycle Covers The Following StepDokumen24 halamanProcure To Pay Cycle Covers The Following Stepravi3936Belum ada peringkat
- Stage Procure to Pay CycleDokumen43 halamanStage Procure to Pay CycleP RajendraBelum ada peringkat
- Oracle Purchasing End To End Functional DocumentDokumen30 halamanOracle Purchasing End To End Functional DocumentLevi SchneiderBelum ada peringkat
- AD Assingment Guidlines1Dokumen5 halamanAD Assingment Guidlines1Madara NirmaniBelum ada peringkat
- Order To Cash ProcessingDokumen140 halamanOrder To Cash Processingbharat100% (1)
- Enagic Full Distributor Handbook2Dokumen32 halamanEnagic Full Distributor Handbook2Webb Norfleet100% (1)
- POS AdvancedDokumen222 halamanPOS Advancedyoubens pierreBelum ada peringkat
- Starting & Running a Small Business For Canadians All-in-One For DummiesDari EverandStarting & Running a Small Business For Canadians All-in-One For DummiesBelum ada peringkat
- Procure To Pay Cycle - APPSDokumen23 halamanProcure To Pay Cycle - APPSmostafaBelum ada peringkat
- Front Office TerminologyDokumen6 halamanFront Office TerminologyFelicia LimBelum ada peringkat
- Newshoppingguideline PDFDokumen8 halamanNewshoppingguideline PDFMD Ashikur RahmanBelum ada peringkat
- User Guide For Material Managment in MAXIMODokumen15 halamanUser Guide For Material Managment in MAXIMOLuiz JesusBelum ada peringkat
- A Sample Rice Processing Mill Business Plan TemplateDokumen15 halamanA Sample Rice Processing Mill Business Plan TemplateERIC T. VALIENTE100% (1)
- Procure To Pay CycleDokumen24 halamanProcure To Pay CycleSYED MUSTAFABelum ada peringkat
- Oracle Purchase Order CycleDokumen21 halamanOracle Purchase Order Cyclepaletir6593Belum ada peringkat
- Steps of Procure To Pay ProcessDokumen29 halamanSteps of Procure To Pay ProcessUnnikrishnan RajuBelum ada peringkat
- Cassava Feasibility ReportDokumen17 halamanCassava Feasibility Reportflorence elenwaBelum ada peringkat
- SAP MM by Maguluri Special EditionDokumen20 halamanSAP MM by Maguluri Special EditionSrikanthchowdary MaguluriBelum ada peringkat
- 16 Columns in The Pricing ProcedureDokumen5 halaman16 Columns in The Pricing ProcedureVenkata BalajiBelum ada peringkat
- Experion Off Process Migration and Software Upgrade Proposal R1...Dokumen31 halamanExperion Off Process Migration and Software Upgrade Proposal R1...randyl tanBelum ada peringkat
- McDonalds Test PaperDokumen102 halamanMcDonalds Test PaperHimanshu Jhuria100% (1)
- BBA MIS PPT-2 Management Information System and Management ProcessesDokumen67 halamanBBA MIS PPT-2 Management Information System and Management Processeskrishna rakholiya100% (1)
- Creating Purchase Requisitions and Purchase Orders Supply Chain ManagementDokumen34 halamanCreating Purchase Requisitions and Purchase Orders Supply Chain ManagementMunaam Hussain TariqBelum ada peringkat
- Oracle ERP Procure to Pay (P2P) Process GuideDokumen21 halamanOracle ERP Procure to Pay (P2P) Process GuidenareshvenusBelum ada peringkat
- SAP Checklist: Logging Into SAP Account Search Creating A Case SAP Inbox Things To KnowDokumen9 halamanSAP Checklist: Logging Into SAP Account Search Creating A Case SAP Inbox Things To Knowapi-289668965Belum ada peringkat
- IProcurement Reference ManualDokumen22 halamanIProcurement Reference ManualThiru vengadamsudBelum ada peringkat
- SAP Business One PO ManualDokumen8 halamanSAP Business One PO ManualAbdelrahman SadekBelum ada peringkat
- Autocam Requisition System: User GuideDokumen27 halamanAutocam Requisition System: User Guidecuauhtemocalonso9Belum ada peringkat
- PeopleSoft v91 RequisitionsDokumen52 halamanPeopleSoft v91 Requisitionsskjayasree_6Belum ada peringkat
- Steps For Registering Calls by Vendors PDFDokumen9 halamanSteps For Registering Calls by Vendors PDFKedar PatwardhanBelum ada peringkat
- Quick Tips - RequisitionsDokumen4 halamanQuick Tips - RequisitionsHacene LamraouiBelum ada peringkat
- SAP SD Step by Step End User ManualDokumen52 halamanSAP SD Step by Step End User ManualRamar Boopathi SBelum ada peringkat
- Purchasing ModelDokumen27 halamanPurchasing ModelKathBelum ada peringkat
- Section 7: Purchase RequisitionsDokumen13 halamanSection 7: Purchase Requisitionsdudhmogre23Belum ada peringkat
- Peachtree Man 070125Dokumen51 halamanPeachtree Man 070125Minaw BelayBelum ada peringkat
- Openerp User Manual: (Sales &CRM)Dokumen18 halamanOpenerp User Manual: (Sales &CRM)Mannu SharmaBelum ada peringkat
- OLO Partial RefundDokumen2 halamanOLO Partial RefundSean Daniel SarpongBelum ada peringkat
- How To Create A Business Partner Master DataDokumen16 halamanHow To Create A Business Partner Master DataMia FayeBelum ada peringkat
- Ccounts Ayable: Version2: March 2008Dokumen12 halamanCcounts Ayable: Version2: March 2008Aman Khan Badal KhanBelum ada peringkat
- Concur User Guide - UHDokumen36 halamanConcur User Guide - UHPSAIDUTTABelum ada peringkat
- Ariba Vendor PO ManagementDokumen25 halamanAriba Vendor PO ManagementMVRLNRAOBelum ada peringkat
- Equity FAQ's - Ipo Faq'S: How Do I Become An Online Customer in Mutual Funds and IPO's?Dokumen19 halamanEquity FAQ's - Ipo Faq'S: How Do I Become An Online Customer in Mutual Funds and IPO's?gajuggBelum ada peringkat
- MFMP New Requester Training - Practical Exercises: Create Documents To Be Attached During The ExercisesDokumen15 halamanMFMP New Requester Training - Practical Exercises: Create Documents To Be Attached During The Exercisesk1Belum ada peringkat
- Customizing PR SettingsDokumen34 halamanCustomizing PR SettingsLuis SámanoBelum ada peringkat
- Walmart Marketplace QuickStart Complete RegistrationDokumen9 halamanWalmart Marketplace QuickStart Complete RegistrationShariq ShafiqBelum ada peringkat
- Procure To Pay CycleDokumen29 halamanProcure To Pay CyclerajBelum ada peringkat
- SAP Business One User Manual For SESCO Cement: A/P AccountantDokumen14 halamanSAP Business One User Manual For SESCO Cement: A/P AccountantAbdelrahman SadekBelum ada peringkat
- SAP Business One User Manual For SESCO Cement: PurchasingDokumen13 halamanSAP Business One User Manual For SESCO Cement: PurchasingAbdelrahman SadekBelum ada peringkat
- Requisition Quick Tips v3Dokumen15 halamanRequisition Quick Tips v3irwantokoBelum ada peringkat
- eBT POS User ManualDokumen54 halamaneBT POS User ManualAilene RamosBelum ada peringkat
- Procure_To_Pay (P2P)Dokumen30 halamanProcure_To_Pay (P2P)Anu ChipurupallyBelum ada peringkat
- Chapter 10: Sales Order Processing: ObjectivesDokumen18 halamanChapter 10: Sales Order Processing: ObjectiveszubairpamBelum ada peringkat
- SBWP Release Purchase Requisition via WorkflowDokumen12 halamanSBWP Release Purchase Requisition via WorkflowAnupam Samanta100% (1)
- Ernext SellingDokumen14 halamanErnext SellingLawes ChanBelum ada peringkat
- P2P Cycle - Prafull WankhadeDokumen24 halamanP2P Cycle - Prafull WankhadePSW1983Belum ada peringkat
- eGP-system-supplier-registration-detailed-steps V1 - PRAZDokumen5 halamaneGP-system-supplier-registration-detailed-steps V1 - PRAZMacdonald FuniBelum ada peringkat
- Flipkart InductionDokumen15 halamanFlipkart InductionPradeep Kumar SampathBelum ada peringkat
- QuickBooks Tax Consultancy ManualDokumen53 halamanQuickBooks Tax Consultancy ManualMarco Louis Duval UyBelum ada peringkat
- GeneralDokumen30 halamanGeneralBalan SelvanBelum ada peringkat
- How to Buy and Sell Stocks Yourself: Realize Family’S Dreams and Invest Like a BillionaireDari EverandHow to Buy and Sell Stocks Yourself: Realize Family’S Dreams and Invest Like a BillionaireBelum ada peringkat
- Wal-Mart and RFIDDokumen31 halamanWal-Mart and RFIDTahnee TsenBelum ada peringkat
- Subhiksha Case StudyDokumen24 halamanSubhiksha Case StudyJatin KakraniBelum ada peringkat
- Lenovo Thinkpad Helix Hardware Maintenance ManualDokumen82 halamanLenovo Thinkpad Helix Hardware Maintenance ManualEdward GillBelum ada peringkat
- Arab Open University Business Functions in Context IIDokumen25 halamanArab Open University Business Functions in Context IIahmed helmyBelum ada peringkat
- Esconde 7 - My Business PlanDokumen16 halamanEsconde 7 - My Business PlanLORAINEBelum ada peringkat
- Phpo IVx UHDokumen28 halamanPhpo IVx UHNATSOIncBelum ada peringkat
- Award winning CIO with 30+ years experienceDokumen9 halamanAward winning CIO with 30+ years experienceAkash GargBelum ada peringkat
- Bumble Bee Seafood Suply ChainDokumen33 halamanBumble Bee Seafood Suply ChainTran MaiBelum ada peringkat
- Helping Americans With Bad Credit Nationwide Get FinancingDokumen2 halamanHelping Americans With Bad Credit Nationwide Get FinancingPR.comBelum ada peringkat
- Allahabad Bank Clerk Exam 2008 (Computer General Awareness)Dokumen9 halamanAllahabad Bank Clerk Exam 2008 (Computer General Awareness)Akanksha JainBelum ada peringkat
- Bissecdgr1zomatobase 160106225832 PDFDokumen20 halamanBissecdgr1zomatobase 160106225832 PDFKarthik KrishnaBelum ada peringkat
- Airport Check-In and Security Screening Use Case DiagramDokumen22 halamanAirport Check-In and Security Screening Use Case DiagramWaleed KhanBelum ada peringkat
- OOAD-Lab 5 SolutionDokumen6 halamanOOAD-Lab 5 SolutionSonu SachdevBelum ada peringkat
- Job Description For Bar WaiterDokumen5 halamanJob Description For Bar WaiterhardikaBelum ada peringkat
- A Step-By-Step Guide To Customs Clearance POS M'SIA INT'L HUB, KLIADokumen11 halamanA Step-By-Step Guide To Customs Clearance POS M'SIA INT'L HUB, KLIAZam Handy100% (2)
- Ict and Revenue Collection in Tanzania. Mccluskey Et Al - zp166260Dokumen25 halamanIct and Revenue Collection in Tanzania. Mccluskey Et Al - zp166260Muhammad ArifBelum ada peringkat
- Unit III: Dr. Shipra Agrawal Assistant Professor Aryabhatta CollegeDokumen91 halamanUnit III: Dr. Shipra Agrawal Assistant Professor Aryabhatta CollegeShipra agrawalBelum ada peringkat
- Data Mining: A Competitive Tool in The Banking and Retail IndustriesDokumen7 halamanData Mining: A Competitive Tool in The Banking and Retail Industriesrk7570Belum ada peringkat
- Scripts Chat InteractionsDokumen10 halamanScripts Chat InteractionsSam AtrBelum ada peringkat
- SAP POS - How To Set Up The POS Touch ScreenDokumen15 halamanSAP POS - How To Set Up The POS Touch Screennehra72Belum ada peringkat