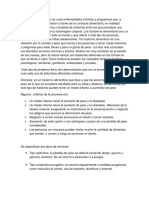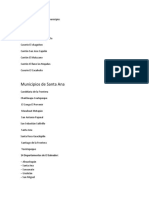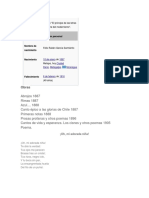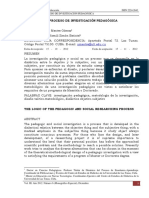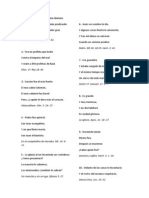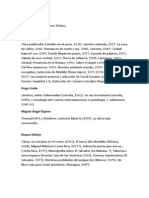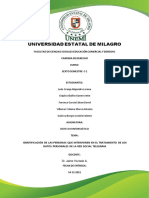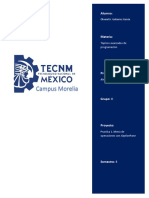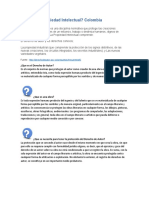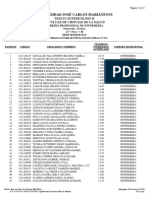Funciones Anidadas
Diunggah oleh
Santa Rosa I. M0 penilaian0% menganggap dokumen ini bermanfaat (0 suara)
13 tayangan15 halamanJudul Asli
Funciones Anidadas,.docx
Hak Cipta
© © All Rights Reserved
Format Tersedia
DOCX, PDF, TXT atau baca online dari Scribd
Bagikan dokumen Ini
Apakah menurut Anda dokumen ini bermanfaat?
Apakah konten ini tidak pantas?
Laporkan Dokumen IniHak Cipta:
© All Rights Reserved
Format Tersedia
Unduh sebagai DOCX, PDF, TXT atau baca online dari Scribd
0 penilaian0% menganggap dokumen ini bermanfaat (0 suara)
13 tayangan15 halamanFunciones Anidadas
Diunggah oleh
Santa Rosa I. MHak Cipta:
© All Rights Reserved
Format Tersedia
Unduh sebagai DOCX, PDF, TXT atau baca online dari Scribd
Anda di halaman 1dari 15
COMPLEJO EDUCATIVO SANTA ROSA GUACHIPILN
TITULO DEL TRABAJO: TRABAJO DE EXCEL
NOMBRE: YANCI BEATRIZ MORALES
NOMBRE DEL MAESTRO: SAMUEL DE JESS LPEZ
MATERIA: INFORMATICA
AO: 2014
Funciones Anidadas en Excel 2007
En este artculo aclararemos que son las funciones anidadas. En ciertos
casos, puede que necesite usar una funcin determinada dentro de otra,
como parte de uno de los argumentos (recuerde que el argumento es el
valor o conjunto de valores que utiliza una funcin para llevar a cabo
operaciones o clculos) de otra funcin.
En el siguiente ejemplo, la frmula utiliza una funcin anidada PROMEDIO y
compara el resultado con el valor 50.
NOTA: Una funcin puede contener como mximo siete niveles de funciones
anidadas.
Una funcin lgica puede ser parte del argumento de otra, para entender el
concepto veamos un ejemplo de asignacin de cdigos a ciertos valores,
con las siguientes condiciones:
Dato Menor a 50 ---> Bajo,
Mayor a 50 y menor que 100 ---> Medio,
Mayor que 100---> Alto
Excel tambin permite que una funcin se convierta en argumento de otra
funcin, de esta forma podemos realizar operaciones realmente complejas
en una simple celda.
Por ejemplo =MAX(SUMA(A1:A4);B3) , esta frmula consta de la
combinacin de dos funciones, la suma y el valor mximo. Excel realizar
primero la suma SUMA(A1:A4) y despus calcular el valor mximo entre el
resultado de la suma y la celda B3
Funciones anidadas dentro de funciones
En algunos casos, puede que deba utilizar una funcin como uno de los argumentos de
otra funcin. Por ejemplo, la siguiente frmula utiliza una funcin anidada PROMEDIO y
compara el resultado con el valor 50.
Resultados vlidos Cuando se utiliza una funcin anidada como
argumento, deber devolver el mismo tipo de valor que el que utilice el
argumento. Por ejemplo, si el argumento devuelve un valor VERDADERO o
FALSO, la funcin anidada deber devolver VERDADERO o FALSO. Si ste no es
el caso, Microsoft Excel mostrar el valor de error #VALOR!
Lmites del nivel de anidamiento Una frmula puede contener como
mximo siete niveles de funciones anidadas. Si la Funcin B se utiliza como
argumento de la Funcin A, la Funcin B es una funcin de segundo nivel. Por
ejemplo, la funcin PROMEDIO y la funcin SUMA son ambas funciones de
segundo nivel porque son argumentos de la funcin SI. Una funcin anidada
dentro de la funcin PROMEDIO ser una funcin de tercer nivel, etc.
Funciones lgica
Las funciones lgicas en Excel se utilizan en la toma de decisiones. En base al resultado de una
funcin decidiremos si ejecutar o no cierta accin requerida.
Encuentra el detalle y ejemplos de cada funcin haciendo clic sobre su nombre.
FUNCIN INGLS DESCRIPCIN
FALSO FALSE Devuelve el valor lgico FALSO.
NO NOT Cambia FALSO por VERDADERO y VERDADERO por FALSO.
O OR Comprueba si alguno de los argumentos es VERDADERO y
devuelve VERDADERO o FALSO. Devuelve FALSO si todos los
argumentos son FALSO.
SI IF Comprueba si se cumple una condicin y devuelve un valor si se
evala como VERDADERO y otro valor si se evala como FALSO.
SI.ERROR IFERROR Devuelve un valor si la expresin es un error y otro valor si no lo
es.
VERDADERO TRUE Devuelve el valor lgico VERDADERO.
Y AND Comprueba si todos los argumentos son VERDADEROS y devuelve
VERDADERO o FALSO. Devuelve FALSO si alguno de los
argumentos es FALSO.
Funcin Y
Mostrar todo
En este artculo se describen la sintaxis de la frmula y el uso de la funcin Y de
Microsoft Office Excel.
Descripcin
Devuelve VERDADERO si todos los argumentos se evalan como VERDADERO;
devuelve FALSO si uno o ms argumentos se evalan como FALSO.
Un uso comn de la funcin Y es expandir la utilidad de otras funciones que realizan
pruebas lgicas. Por ejemplo, la funcin SI realiza una prueba lgica y, luego, devuelve
un valor si la prueba se evala como VERDADERO y otro valor si la prueba se evala
como FALSO. Con la funcin Y como argumento prueba_lgica de la funcin SI, puede
probar varias condiciones diferentes en lugar de slo una.
Sintaxis
Y(valor_lgico1; [valor_lgico2]; ...)
La sintaxis de la funcin Y tiene los siguientes argumentos:
valor_lgico1 Obligatorio. La primera condicin que desea probar se puede evaluar
como VERDADERO o FALSO.
valor_lgico2, ... Opcional. Las condiciones adicionales que desea probar se pueden
evaluar como VERDADERO o FALSO, hasta un mximo de 255 condiciones.
Funcin O
Mostrar todo
Devolver VERDADERO si alguno de los argumentos es VERDADERO; devolver FALSO si todos
los argumentos son FALSO.
Sintaxis
O(valor_lgico1;valor_lgico2; ...)
Valor_lgico1, Valor_lgico2, ... son de 1 a 255 condiciones que se desea comprobar y que
pueden tener el resultado de VERDADERO o FALSO.
Observaciones
Los argumentos deben evaluarse como valores lgicos, como VERDADERO O FALSO, o
bien en matrices o referencias que contengan valores lgicos.
Si un argumento matricial o de referencia contiene texto o celdas vacas, dichos
valores se pasarn por alto.
Si el rango especificado no contiene valores lgicos, la funcin O devuelve el valor de
error #VALOR!.
Puede utilizar la frmula de matriz O para comprobar si un valor aparece en una
matriz. Para especificar una frmula de matriz, presione CTRL+MAYS+ENTRAR.
Ejemplo
El ejemplo ser ms fcil de entender si lo copia a una hoja de clculo en blanco.
Cmo copiar un ejemplo
1
2
3
4
A B
Frmula Descripcin (resultado)
=O(VERDADERO) Un argumento es VERDADERO (VERDADERO)
=O(1+1=1;2+2=5) Todos los argumentos se evalan como FALSO (FALSO).
=O(VERDADERO;FALSO;VERDADERO) Al menos un argumento es VERDADERO (VERDADERO).
PASOS PARA INSERTAR UNA GRAFICA
Las graficas son otras de las cosas ms importantes de Excel, ellas nos pueden
representar los resultados de miles de cosas como boletas, recibos, prstamos, etc.,
en un simple dibujo.
Lo primero que debemos de hacer para insetar una grafica es seleccionar los datos
que deseemos graficar.
Hacer clic en "insertar"----> grafica
o bien selecciona el boton grafico de la barra de herramientas
Elije el tipo de grafico.
Una vez elegido el tipo de grafico,en el recuedro de la derecha elije un
subtipo(Si no tienes muy claro la diferencia entre subtipos, en la parte inferior
del recuadro aparece una breve descripcin de ste.)
Si pulsas sobre el botn Presionar para ver muestra y lo mantienes pulsado,
aparece en lugar de los subtipos, una muestra de nuestro grfico segn los
datos seleccionados.
Al apretar SIGUIENTE aparecera el segundo paso del asistente el mas importante ya
que en el definiremos que datos queremos que aparezcan y dispone de dos fichas o
pestaas:
En el recuadro Rango de datos aparecer el rango seleccionado en el primer
paso. Si ste ltimo se realiz correctamente no tendremos que modificarlo,
pero en caso contrario, al hacer clic sobre el botn el asistente se convertir
en una barra ms pequea tal como:
Selecciona la opcin Filas o Columnas dependiendo de cmo estn
introducidas en la hoja de clculo cada serie de datos.
Haz clic sobre la ficha Serie para completar el segundo paso del asistente para
grficos.
En el recuadro Serie aparecer cada serie de datos representada en nuestro
grfico, nombradas como Serie1, Serie2,...,
Para cambiar el nombre de cada serie, seleccionarla y en el recuadro Nombre,
escribir directamente el nombre, o si ste est en alguna celda de la hoja de
clculo sera aconsejable indicar la celda donde se encuentra, utilizando el
botn
En el recuadro Valores estar el rango de celdas donde se encuentran los
datos a representar para esta serie de datos.
Si quieres aadir alguna serie de datos, dispones del botn Agregar.
Si lo que quieres es eliminar alguna serie de datos, tendrs que seleccionarla
y hacer clic sobre el botn Quitar.
El recuadro Rtulo del eje de categoras (X) sirve para darle nombre a cada
punto de las series de datos. Si este recuadro est vaco utilizar los valores
por defecto, es decir, 1,2,3.. Para asignarles nombre puedes utilizar celdas de
la hoja de clculo utilizando el botn o bien escribiendo directamente los
valores en el recuadro, separando cada uno de ellos por punto y coma.
Aparecer el tercer paso del asistente para grficos: OPCIONES DE GRFICO, que
consta de seis fichas para especificar detalles sobre el aspecto del grfico.
En la primera ficha Ttulos, escribir en el recuadro Ttulo del grfico el nombre que
deseamos que aparezca en la parte superior de ste.
Escribe en el recuadro Eje de categoras el ttulo que le queremos asignar al
eje de abscisas (X) (eje horizontal).
Escribe en el recuadro Eje de valores el ttulo que le queremos asignar al eje
de ordenada (Y) (eje vertical).
Y asi sucesivamente escogiendo cada pestaa y poniendo los datos que necesitemos
para nuestra grafica.
Por ultimo aparecera el cuarto paso:UBICACIN DEL GRFICO, que nos permitir
elegir si deseamos el grfico junto con los datos de la hoja de clculo, o como otra
hoja independiente.
Haz clic sobre la opcin En una hoja nueva si deseamos que nuestro grfico
aparezca en una hoja del libro de trabajo distinta de la de los datos. A
continuacin podrs especificar cmo deseas que se llame la nueva hoja.
O bien, haz clic en la opcin Como objeto en si deseas que nuestro grfico
aparezca junto con los datos de la hoja de clculo. Se puede elegir en qu hoja
situarlo.
Anda mungkin juga menyukai
- Operacion de Robot Industrial ABBDokumen2 halamanOperacion de Robot Industrial ABBJose Dolores Fernadez LunaBelum ada peringkat
- Manual Scratch LiveDokumen32 halamanManual Scratch LiveOlenic CorinaBelum ada peringkat
- Bien y Mal de La TecnologiaDokumen3 halamanBien y Mal de La TecnologiaSanta Rosa I. MBelum ada peringkat
- Cuál Es La Diferencia Que Existe Entre AutoconceptoDokumen3 halamanCuál Es La Diferencia Que Existe Entre AutoconceptoSanta Rosa I. MBelum ada peringkat
- Tipos de Tejido MuscularDokumen2 halamanTipos de Tejido MuscularSanta Rosa I. MBelum ada peringkat
- Un Trastorno Alimenticio Es Unas Enfermedades Crónicas y Progresivas QueDokumen4 halamanUn Trastorno Alimenticio Es Unas Enfermedades Crónicas y Progresivas QueSanta Rosa I. MBelum ada peringkat
- Bien y Mal de La TecnologiaDokumen3 halamanBien y Mal de La TecnologiaSanta Rosa I. MBelum ada peringkat
- Extensión Territorial de GuatemalaDokumen1 halamanExtensión Territorial de GuatemalaSanta Rosa I. MBelum ada peringkat
- Bien y Mal de La TecnologiaDokumen3 halamanBien y Mal de La TecnologiaSanta Rosa I. MBelum ada peringkat
- Cuentos Con AutorDokumen4 halamanCuentos Con AutorSanta Rosa I. MBelum ada peringkat
- Bien y Mal de La TecnologiaDokumen2 halamanBien y Mal de La TecnologiaSanta Rosa I. MBelum ada peringkat
- Qué Es El TecladoDokumen5 halamanQué Es El TecladoSanta Rosa I. MBelum ada peringkat
- Bien y Mal de La TecnologiaDokumen3 halamanBien y Mal de La TecnologiaSanta Rosa I. MBelum ada peringkat
- Alimentos AcidosDokumen2 halamanAlimentos AcidosSanta Rosa I. MBelum ada peringkat
- Municipios de Santa AnaDokumen2 halamanMunicipios de Santa AnaSanta Rosa I. MBelum ada peringkat
- Ccampos de EstudioDokumen6 halamanCcampos de EstudioSanta Rosa I. MBelum ada peringkat
- Investigación Pedagógica para La Formación DocenteDokumen16 halamanInvestigación Pedagógica para La Formación DocenteSanta Rosa I. MBelum ada peringkat
- Bien y Mal de La TecnologiaDokumen3 halamanBien y Mal de La TecnologiaSanta Rosa I. MBelum ada peringkat
- Municipios de Santa AnaDokumen2 halamanMunicipios de Santa AnaSanta Rosa I. MBelum ada peringkat
- Biografis y PoemasDokumen10 halamanBiografis y PoemasSanta Rosa I. MBelum ada peringkat
- Dialnet LaLogicaDelProcesoDeInvestigacionPedagogica 4232448 PDFDokumen12 halamanDialnet LaLogicaDelProcesoDeInvestigacionPedagogica 4232448 PDFSanta Rosa I. MBelum ada peringkat
- 70 Adivinanzas Bíblicas para JóvenesDokumen8 halaman70 Adivinanzas Bíblicas para JóvenesSanta Rosa I. MBelum ada peringkat
- Trabajo de Informatica.Dokumen5 halamanTrabajo de Informatica.Santa Rosa I. MBelum ada peringkat
- Alimentos AmargosDokumen4 halamanAlimentos AmargosSanta Rosa I. MBelum ada peringkat
- Alfredo EspinoDokumen2 halamanAlfredo EspinoSanta Rosa I. MBelum ada peringkat
- Santa - Rosa - Guachipilín (1) .Do CXDokumen3 halamanSanta - Rosa - Guachipilín (1) .Do CXSanta Rosa I. MBelum ada peringkat
- 5 Ciencias de La Naturaleza y Su Objeto de EstudioDokumen5 halaman5 Ciencias de La Naturaleza y Su Objeto de EstudioSanta Rosa I. MBelum ada peringkat
- Alfredo EspinoDokumen2 halamanAlfredo EspinoSanta Rosa I. MBelum ada peringkat
- CuentosDokumen2 halamanCuentosSanta Rosa I. MBelum ada peringkat
- Energía CinéticaDokumen4 halamanEnergía CinéticaSanta Rosa I. MBelum ada peringkat
- Comandos Básicos de Dibujo y EdiciónDokumen3 halamanComandos Básicos de Dibujo y EdiciónJulio ObregonBelum ada peringkat
- Manual Estructuras 10.5 24.9 KV 9 19Dokumen11 halamanManual Estructuras 10.5 24.9 KV 9 19Pablo Patiño QuillerBelum ada peringkat
- Metodo Trolla PresentacionDokumen17 halamanMetodo Trolla Presentacioncatriel1983Belum ada peringkat
- CEC Generador de Ultrasonidos y Estimulador Tens V7, Manual de ProgramacionDokumen2 halamanCEC Generador de Ultrasonidos y Estimulador Tens V7, Manual de ProgramacionAnonymous zwIw0KBelum ada peringkat
- Tutorial Power Point 9 Grado Unidad 9-12Dokumen80 halamanTutorial Power Point 9 Grado Unidad 9-12Yeison Daniel Medina ArgoteBelum ada peringkat
- Beca PDFDokumen3 halamanBeca PDFjose carlos perez perezBelum ada peringkat
- Problemas IPDokumen15 halamanProblemas IPAgustus TuliosBelum ada peringkat
- Logica UBADokumen3 halamanLogica UBANahuel AntonelliBelum ada peringkat
- Tarea Lenguajes de ProgramacionDokumen9 halamanTarea Lenguajes de Programacionwilliams tananta ipushimaBelum ada peringkat
- Sistemas de Archivo y Clasificación de Documentos ... - (SISTEMAS DE ARCHIVO Y CLASIFICACIÓN DE (... ) ) PDFDokumen5 halamanSistemas de Archivo y Clasificación de Documentos ... - (SISTEMAS DE ARCHIVO Y CLASIFICACIÓN DE (... ) ) PDFJuliana VelasquezBelum ada peringkat
- Paquetes Informaticos.Dokumen52 halamanPaquetes Informaticos.josue figueroaBelum ada peringkat
- INECUACIONESDokumen6 halamanINECUACIONESyurubisacBelum ada peringkat
- El Teorema de Pitágoras Demostracion Mediante El Teorema de HeronDokumen3 halamanEl Teorema de Pitágoras Demostracion Mediante El Teorema de HeronMario Peña TapiaBelum ada peringkat
- CanvasDokumen1 halamanCanvasANGIE STEFANY PENA HENAOBelum ada peringkat
- Manual OeaDokumen30 halamanManual OeaJulioQuisqueBelum ada peringkat
- Arranque CanaimaDokumen4 halamanArranque CanaimaPablo Emilio Velásquez Sánchez100% (2)
- TAREA 1 D. Informatico Tratamiento de Datos Telegram 6N C1Dokumen8 halamanTAREA 1 D. Informatico Tratamiento de Datos Telegram 6N C1NICOLE MARCELA VALVERDE MORANBelum ada peringkat
- Practica 1. Menu de Operaciones Con JOptionPaneDokumen8 halamanPractica 1. Menu de Operaciones Con JOptionPaneOtoniel Gutiérrez Jr.Belum ada peringkat
- ResultadosDokumen13 halamanResultadosADRIANA MICHELLE CAMPOVERDE BALCAZARBelum ada peringkat
- POO Programacion Orientada A ObjetosDokumen15 halamanPOO Programacion Orientada A ObjetosMauricio RamonBelum ada peringkat
- Qué Es La Propiedad Intelectual TLC CON ESTADOS UNIDOSDokumen8 halamanQué Es La Propiedad Intelectual TLC CON ESTADOS UNIDOSRafa FonckBelum ada peringkat
- 3 ComputacionDokumen64 halaman3 ComputacionIvan Garcia AvalosBelum ada peringkat
- Data Center 2Dokumen15 halamanData Center 2Gily108Belum ada peringkat
- Tuberias y FiltroDokumen17 halamanTuberias y FiltroCarlos FernandezBelum ada peringkat
- Servicios de Datos de Una Sola FuenteDokumen34 halamanServicios de Datos de Una Sola FuenteAlondra Lopez TiradoBelum ada peringkat
- Tercio Superior Sede Moquegua 2019-IIDokumen32 halamanTercio Superior Sede Moquegua 2019-IILes LieBelum ada peringkat
- Manual IndicadoresDokumen15 halamanManual IndicadoresChristian Gonzalez CarreñoBelum ada peringkat
- Skype GuiaDokumen12 halamanSkype GuiaLOPEZ ROJALES ALBERTOBelum ada peringkat