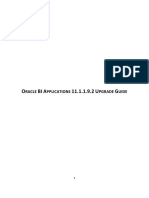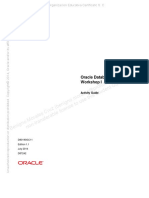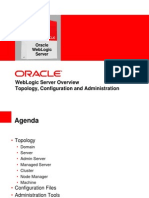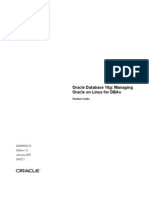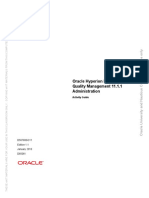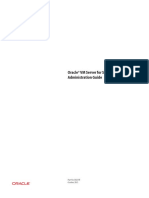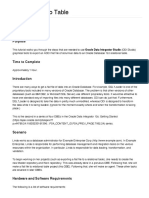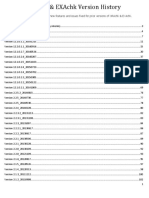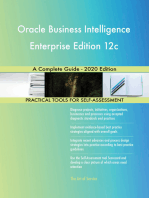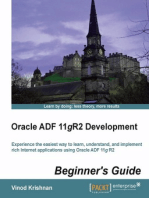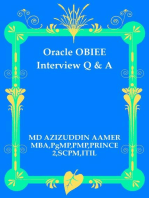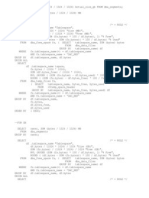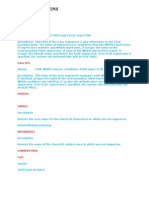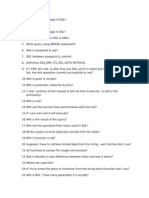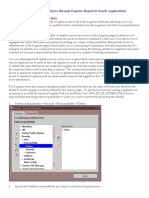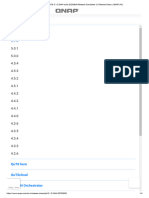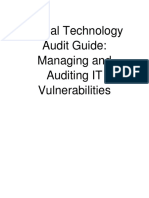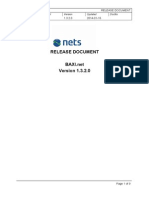Install and Configure Oracle BI Apps 11g on Linux
Diunggah oleh
ashirke090 penilaian0% menganggap dokumen ini bermanfaat (0 suara)
96 tayangan35 halamanThis document provides instructions for installing and configuring Oracle BI Applications 11.1.1.7.1 on a Linux server. It outlines downloading and installing the necessary software components like the database, Oracle BI EE, Oracle Data Integrator, BI Applications and patches. It also describes configuring the BI Applications instance, integrating it with an Oracle E-Business Suite data source, managing load plans, and running initial data loads.
Deskripsi Asli:
Judul Asli
Bi Apps Installation and Configuration on Linux
Hak Cipta
© © All Rights Reserved
Format Tersedia
PDF, TXT atau baca online dari Scribd
Bagikan dokumen Ini
Apakah menurut Anda dokumen ini bermanfaat?
Apakah konten ini tidak pantas?
Laporkan Dokumen IniThis document provides instructions for installing and configuring Oracle BI Applications 11.1.1.7.1 on a Linux server. It outlines downloading and installing the necessary software components like the database, Oracle BI EE, Oracle Data Integrator, BI Applications and patches. It also describes configuring the BI Applications instance, integrating it with an Oracle E-Business Suite data source, managing load plans, and running initial data loads.
Hak Cipta:
© All Rights Reserved
Format Tersedia
Unduh sebagai PDF, TXT atau baca online dari Scribd
0 penilaian0% menganggap dokumen ini bermanfaat (0 suara)
96 tayangan35 halamanInstall and Configure Oracle BI Apps 11g on Linux
Diunggah oleh
ashirke09This document provides instructions for installing and configuring Oracle BI Applications 11.1.1.7.1 on a Linux server. It outlines downloading and installing the necessary software components like the database, Oracle BI EE, Oracle Data Integrator, BI Applications and patches. It also describes configuring the BI Applications instance, integrating it with an Oracle E-Business Suite data source, managing load plans, and running initial data loads.
Hak Cipta:
© All Rights Reserved
Format Tersedia
Unduh sebagai PDF, TXT atau baca online dari Scribd
Anda di halaman 1dari 35
OBIA 11g Installation and configuration
On Linux 5.9 64 bit
By Naeem Akhtar Khan naeemakhtar110@gmail.com
Contents
1. Introduction .......................................................................................................................................... 2
1.1. Installing and Configuring Oracle BI Applications 11.1.1.7.1 ........................................................ 2
1.2. Understanding the Oracle BI Applications Architecture ............................................................... 2
2. Pre-Requisite for Linux OS .................................................................................................................... 4
3. Installing Database ................................................................................................................................ 6
4. Downloading Installation Media ........................................................................................................... 6
5. Installing RCU for OBIEE ........................................................................................................................ 7
6. Installing OBIEE ..................................................................................................................................... 8
7. Installing ODI ......................................................................................................................................... 9
8. Installing RCU for BI Apps ................................................................................................................... 10
9. Installing BI Apps ................................................................................................................................. 11
10. Installing Patches ............................................................................................................................ 12
11. Configuring BI Apps ......................................................................................................................... 14
12. Patching WebLogic` ......................................................................................................................... 16
13. Installing Client tools on Windows.................................................................................................. 16
14. Configuring ODI Security and Plan Generator Files ........................................................................ 16
15. Applying ATG Patch ......................................................................................................................... 18
16. Configuring ODI Studio and BI Client tools. .................................................................................... 18
17. Configuring a BI Applications 11.1.1.7.1 Data Load ........................................................................ 20
18. Configuring a New BI Applications 11.1.1.7.1 Instance .................................................................. 21
19. Configuring Source System (EBS) .................................................................................................... 22
20. Select Offering................................................................................................................................. 25
21. Manage Load Plans ......................................................................................................................... 25
22. Configuring a Specific BI Application Offering and Run a Data Load .............................................. 27
23. Creating and Running Load Plan ..................................................................................................... 30
24. Starting/Stopping BI Services .......................................................................................................... 33
24.1 Starting .................................................................................................................................... 33
24.2 Stopping .................................................................................................................................. 34
1. Introduction
1.1. Installing and Configuring Oracle BI Applications 11.1.1.7.1
A step-by-step guide to installing, configuring, and loading an initial set of tables within Oracle
BI Applications 11.1.1.7.1, using data sourced from Oracle E-Business Suite 12.1.3
Downloads
Oracle Business Intelligence Applications
Oracle E-Business Suite
With the 11.1.1.7.1 release of the Oracle BI Applications, you can now use Oracle Data Integrator
11g (ODI11g) as the embedded data integration engine within the product. Along with the
introduction of several new BI applications and extensions to existing ones, the introduction of
ODI11g has allowed Oracle to simplify the configuration process for the BI Applications as well as
leveraging ODI's high-performance "ELT" (Extraction, Load and Transform) for data loading.
1.2. Understanding the Oracle BI Applications Architecture
Previous releases of the Oracle BI Applications used Informatica Power Center as the embedded
data integration engine, with individual data loading tasks being orchestrated into execution
plans using another tool called the Data Warehouse Administration Console (DAC). Oracle BI
Applications 11.1.1.7.1 instead uses Oracle Data Integrator 11g (11.1.1.7) to perform data loads,
along with a number of Java-based applications that are deployed into managed servers within
the Oracle Business Intelligence WebLogic domain. Figure below shows the Oracle BI Applications
logical product architecture, showing you how the usual WebLogic Server managed server
deployed as part of an Oracle Business Intelligence BI domain extended to include new Oracle BI
Applications-related Java applications, and a new managed server added that contains Oracle
Data Integrator-related Java applications.
Oracle BI Applications 11.1.1.7.1 Logical Architecture
As we will see in a moment, Oracle BI Applications 11.1.1.7.1 is set of packaged data extraction
and loading routines designed to load a pre-built Oracle data warehouse, together with a set of
dashboards, reports and other business metadata objects designed to provide customers with a
quick-to-deploy, best-practice BI environment for Oracle's ERP and CRM applications. Whilst a
full installation of Oracle Data Integrator is provided with Oracle BI Applications 11.1.1.7.1, its
role is as an "embedded" data integration engine with administrators mainly interacting with it
using web-based administration and configuration tools, as shown in Figure.
Oracle Data Integrator Studio and Oracle BI Applications Configuration Manager
Developers can though, as in previous releases, customize and extend these packaged data
integration routines, bringing in additional data from existing sources or from new ones.
2. Pre-Requisite for Linux OS
In this example, we will install Oracle BI Applications 11.1.1.7.1 into a fresh Linux 64bit
environment that has access to an Oracle 11gR2 (11.2.0.3+) database to hold the various
repository schemas and the BI Applications data warehouse.
Install pre-requirements for Linux OS as below.
Download and copy the appropriate yum configuration file in place, by running the following
commands as root:
Oracle Linux 4, Update 6 or Newer
# cd /etc/yum.repos.d
# mv Oracle-Base.repo Oracle-Base.repo.disabled
# wget https://public-yum.oracle.com/public-yum-el4.repo
Oracle Linux 5
# cd /etc/yum.repos.d
# wget https://public-yum.oracle.com/public-yum-el5.repo
Oracle Linux 6
# cd /etc/yum.repos.d
# wget https://public-yum.oracle.com/public-yum-ol6.repo
Enable the appropriate repository by editing the yum configuration file
Open the yum configuration file in a text editor, Locate the section in the file for the repository
you plan to update from, e.g. [el4_u6_base]
Change enabled=0 to enabled=1
For Linux 5
# yum install oracle-validated
or
For Linux 6
yum install oracle-rdbms-server-11gR2-preinstall
All necessary prerequisites will be performed automatically. It is probably worth doing a full
update as well, but this is not strictly speaking necessary.
# yum update
Set the password for the "oracle" user. (Note oracle user was created with yum method), create
directory and change ownership permissions for oracle.
passwd oracle
mkdir -p /u01
chown -R oracle:oinstall /u01
chmod -R 775 /u01
The "/etc/hosts" file must contain a fully qualified name for the server.
<IP-address> <fully-qualified-machine-name> <machine-name>
For example.
127.0.0.1 localhost.localdomain localhost
192.168.2.181 apolo apolo
Check the ping with hostname.
3. Installing Database
Install Oracle Database 11.2.0.3+ downloaded from patch (10404530) with a database
configured with the following settings:
System Class: Server Class
Grid Installation Options: Single instance database installation
Select Install Type: Advanced Install
Select Database Edition: Enterprise Edition
Select Configuration Type: Data Warehousing
Specify Configuration Options: Character Sets > Use Unicode (AL32UTF8)
Then, select File > Save to save the updated version of the file,
4. Downloading Installation Media
We're now ready to install the software for your Oracle BI Applications 11.1.1.7.1 environment.
Before you start, make sure you have downloaded the following items from the Oracle
Technology Network website.
Oracle Business Intelligence 11.1.1.7
Oracle Fusion Middleware Repository Creation Utility 11.1.1.7 (OBIEE RCU)
Oracle Business Intelligence Applications 11.1.1.7.1
Oracle Business Intelligence Applications Repository Creation Utility 11.1.1.7.1
Oracle Fusion Middleware Platform Patches for Oracle Business Intelligence Applications (3
Patches)
Oracle Data Integrator 11gR1 (11.1.1.7.0)
Also, part of the installation process will require you to upgrade Oracle WebLogic Server from
version 10.3.5 to 10.3.6, and to do this you will need to download the upgrade installer for
WebLogic Server 10.3.6 from My Oracle Support, by loading download patch no. 13529623 and
following article 1421307.1, to give you a file called wls1036_upgrade_generic.jar.
In the following steps, we're assuming that you are already familiar with the installation process
for Oracle Business Intelligence 11g, and the setup of the various repository schemas using Oracle
Fusion Middleware Repository Creation Utility 11g, and therefore we will only provide the key
settings that you need to select when installing these products. For those products that are likely
to be new to you with Oracle Business Intelligence 11.1.1.7, we will provide step-by-step
instructions for their installation and configuration.
5. Installing RCU for OBIEE
1. Start by unzipping the Oracle Fusion Middleware Repository Creation Utility installer files from
the Windows Command Prompt, and starting the Repository Creation Utility (RCU) installer, like
this:
2. unzip rcu ofm_rcu_win_11.1.1.7.0_64_disk1_1of1.zip
3. cd /u01/installers/obiee_rcu/rcuhome/BIN
4. ./rcu
Then choose the following options when running the RCU:
Create a new repository
Database Type: Oracle Database
Host Name: apolo
Port: 1521
Service Name: orcl
Username: sys
Password: welcome1
Role: SYSDBA
Repository schema prefix: BIAPPS11G_
At the Select Components screen, select Oracle Business Intelligence so that the Business
Intelligence Platform, and the Metadata Services options are pre-selected for you, as per
Figure.
The Select Components Screen for Oracle Fusion Middleware Repository Creation Utility
Do not select Oracle Data Integrator as a second Oracle BI Applications 11.1.1.7.1-specific
Repository Creation Utility will do that for you later on.
When prompted at the end of the process, select Use same passwords for all schemas and
use "welcome1" as the password.
6. Installing OBIEE
Next, unzip the Oracle Business Intelligence 11g 11.1.1.7 installer files and start the installer, like
this:
unzip bi_linux_x86*
cd bishiphome/Disk1
./runInstaller
Then, install Oracle Business Intelligence using the following main options, leaving other
installation choices at their default value:
Installation Type: Enterprise Install, Create New BI System
Administrative username/password: weblogic/welcome1
Middleware Home: /u01/Oracle/Middleware
Choose all products for installation, including Essbase
7. Installing ODI
Now you should install Oracle Data Integrator 11g, making sure that you do not choose the
option to configure repositories, as a later stage in the configuration process will do this for
you.
unzip ofm_odi*
cd Disk1
./runInstaller -jreLoc /u01/Oracle/Middleware/Oracle_B1/jdk
On the Select Installation Type page, tick the Developer Installation checkbox and its options,
and the Java EE installation checkbox and its options. Then, at the Specify Installation
Location screen, select the same middleware home that you used for Oracle Business Intelligence
(for example, c:\middleware). Finally, as mentioned previously, at the Repository
Configuration page select Skip Repository Configuration.
8. Installing RCU for BI Apps
The next step in this installation process is to use an additional, special version of the Repository
Creation Utility to create the additional repository and other schemas used by Oracle BI
Applications 11.1.1.7.1.
Start by unzipping and then running the Oracle BI Applications Repository Creation Utility
installer, like this:
unzip -d biappsrcu Bus_Analytics_Apps_Suite_RCU_Win64.zip
cd /u01/installers/biapps_rcu/bin
./rcu
Then, select the option to create new repositories, and use the following details on the relevant
dialog pages:
Database Type: Oracle Database
Host Name: apolo
Port: 1521
Service name: orcl
Username: sys
Password: welcome1
Role: SYSDBA
At the Select Components page as shown in Figure, check the Oracle Business Intelligence
Applications checkbox and its options, and use the following (default) repository schema
names:
Oracle Business Analytics Warehouse: BIAPPS11G_DW
Oracle Business Intelligence Applications Components: BIAPPS11G_BIACOMP
Oracle Data Integration Master and Work Repositories: BIAPPS11G_BIA_ODIREPO
The Select Components Screen for Oracle Business Intelligence Applications Repository
Creation Utility
When prompted to set passwords for these schemas, use the option to use the same
password for all schemas, setting it to "welcome1".
At the Custom Variables page shown in Figure below, enter the same value below for the
three database export file locations:
/u01/installers/biapps_rcu/rcu/integration/biapps/schema
Providing the Location of the Database Export Files
Once you have entered these details, creation of the relevant tablespaces and schemas along
with importing of the schemas' database objects, usually takes around fifteen minutes or so.
Once complete, you are now ready to install the Oracle Business Intelligence Applications
software.
9. Installing BI Apps
To unzip the installer files for Oracle Business Intelligence Applications and then run the installer,
run the following from the Windows Command Prompt:
unzip Bus_Analytics_Apps_Suite_Installer_11.1.1.7.1.zip
cd biappsshiphome/Disk1
./runInstaller -jreLoc /u01/Oracle/Middleware/Oracle_BI1/jdk
At the Specify Installation Location dialog, select the existing middleware home (c:\middleware),
and change the Oracle Home Directory value from the default Oracle_BI2 back to the existing
one used by the previous Oracle Business Intelligence install, Oracle_BI1. Once done, press Install
to start the installation process.
10. Installing Patches
The previous step installed the Oracle Business Intelligence Applications software, and now you
need to apply various patches to it and the other components you installed earlier on. Oracle
have supplied a script that uses the 7-zip archive utility you downloaded earlier on to apply the
patches, and this script uses a parameter file that allows you to specify where the patch files are
located. Before you start the patching process though, shut down all of your BI-related and
prepare the parameter file for the patching utility, use a text editor such as WordPad or Notepad
to edit the /u01/Oracle/Middleware/Oracle_BI1/biapps/tools/bin/apply_patches_import.txt
file, and edit the entries so that they read as follows:
# Required - Java home
JAVA_HOME=/u01/Oracle/Middleware/Oracle_BI1/jdk
# Required - Inventory Location
INVENTORY_LOC=/u01/oraInventory
ORACLE_HOME=/u01/Oracle/Middleware/Oracle_BI1
MW_HOME=/u01/Oracle/Middleware
COMMON_ORACLE_HOME=/u01/Oracle/Middleware/oracle_common
WL_HOME=/u01/Oracle/Middleware/wlserver_10.3
ODI_HOME=/u01/Oracle/Middleware/Oracle_ODI1
# Required - An existing writable directory to create logs and temp patch files
WORKDIR=/u01/installers/patches/workdir
# Required - Path of patch directory till the release patch-set folder which is inside
patches4fa/dist.
# i.e. the patch-set folder for a particular release to apply patch from
# eg; /scratch/aimed/dmp/ps1/biappsshiphome/patches4fa/dist/ps6rc3
PATCH_ROOT_DIR=/u01/installers/patches
Then, from the Windows Command prompt type in the following to run the patch installer
script:
cd /u01/Oracle/Middleware/Oracle_BI1/biapps/tools/bin
perl APPLY_PATCHES.pl apply_patches_import.txt
Once the script completes, check the resulting output which should look similar to this:
----------START OF PATCHING REPORT------------------
* BIAPPSSHIPHOME Patching Report ..........
Patch Succeded: fsclite_rel7mlr2_16424872.zip
Patch Succeded: BISHIPHOME_11_1_1_7_0_GENERIC_130409_1210_16492220.zip
Patch Succeded: atglite_rel7mlr5A_database_16239380.zip
Patch Succeded: atglite_rel7mlr5_16480022.zip
Patch Succeded: fsmlitedb_rel7mlr2_16424869.zip
Patch Succeded: fsmlite_rel7mlr2_16424870.zip
Patch Succeded: BISERVER_11_1_1_7_0_WINDOWS_X64_130326_2045_4_16583998.zip
Patch Succeded: BIFNDN_11_1_1_7_0_WINDOWS_X64_130322_1000_5_16462147.zip
* Oracle Common Patching Report..........
Patch Succeded: p16433147_111170_Generic.zip
Patch Succeded: p16080773_111170_Generic.zip
Patch Succeded: Webservices_Patch-3-PS6RC3_bug-16487786.zip
Patch Succeded: p16433036_111170_Generic.zip
Patch Succeded: JDEVADF_REL7MLR10-RT_16525527.zip
Patch Succeded: WebCenter_BP1REL7RC3_16311963.zip
Patch Succeded: fmw_diagnostics_14757820_2.zip
Patch Succeded: SOACOMMON_REL7B8_16438735.zip
* SOA Patching Report..........
Not applying SOA Patches since SOA Home (SOA_HOME) value is not specified
* ODI Patching Report..........
Patch Succeded: p16629917_111170_Generic.zip
* WebLogic Patching Report..........
----------END OF PATCHING REPORT------------------
Note that no WebLogic patches will be applied in this step, as they only apply to WebLogic Server
10.3.6 (to which you will upgrade later on in this process) and Oracle no longer require these
patches to be applied.
11. Configuring BI Apps
The penultimate step in the installation process is to use the Configuration Utility to extend the
Oracle BI Domain to include the new Oracle BI Applications Java components, and add an
additional WebLogic Server managed server for the Oracle Data Integrator Java components.
Before you do this though, make sure that the Node Manager and Oracle Process Manager
services are started, and you have restarted your Oracle Business Intelligence installation
using Start > All Programs > Oracle Business Intelligence >Start BI Services.
To start the Configuration Utility, type in the following commands at the Windows command
prompt:
cd /u01/Oracle/Middleware/Oracle_BI1/bin
sh configApps.sh
When the Configuration Utility starts, at the Extend BI Domain page enter the following values:
Hostname: [pre-completed for you]
Port: 7001
User Name: weblogic
User Password: welcome1
At the Configure Components page, check the BI Application Components checkbox, and
press next, as shown in Figure.
Selecting Oracle Business Intelligence Applications Products for Install
At the RPD Encryption Password page, enter Admin123 as the password. At the BI
Applications Administration User page, type in the following values, to create an
administration user called "biadmin" that you will use later on in the second-half of this
article.
Username: biadmin
Password: welcome1
Confirm Password: welcome1
At the MDS Schema page, enter the following values
Database Type: Oracle
Connect String: apolo:1521:orcl
MDS Schema Username: BIAPPS11G_MDS
MDS Schema Password: welcome1
At the BI Applications Components Repository Schema page, enter the following values:
Database Type: Oracle
Connect String: apolo:1521:orcl
BIA Components Repository Schema Schema Username: BIAPPS11G_BIACOMP
BIA Components Repository Schema Schema Username: welcome1
At the Business Analytics Warehouse Schema page, enter these values:
Database Type: Oracle
Connect String: apolo:1521:orcl
Business Analytics Warehouse Schema User: BIAPPS11G_dw
Business Analytics Warehouse Schema User: welcome1
At the BI Applications ODI Repository Schema page:
Database Type: Oracle
Connect String: apolo:1521:orcl
ODI Repository Schema Username: BIAPPS11G_BIA_ODIREPO
ODI Repository Schema Password: welcome1
Once values for these settings have been provided, the configuration process will start, as
shown in Figure below. Allow this process to complete and check that all steps have
completed successfully before proceeding further.
Reviewing the Progress of the Oracle Business Intelligence Applications Configuration Process
12. Patching WebLogic`
As Oracle Business Intelligence 11.1.1.7 comes with version 10.3.5 of Oracle WebLogic Server,
you will now have to upgrade it to version 10.3.6 using the upgrade installer you obtained
previously from My Oracle Support.
Before you do this though, start by shutting-down WebLogic Server and the various Oracle
Business Intelligence system.
Unzip the upgrade installer patch file and start the installer like this:
cd /u01/installers/weblogic_patch
unzip p13529623_1036_Generic.zip
/u01/Oracle/Middleware/Oracle_BI1/jdk/bin/java -jar wls1036_upgrade_generic.jar
Middleware Home Directory: Use an existing Middleware Home (/u01/Oracle/Middleware)
Products and Components: select everything
Then, press next until the upgrade starts. Ensure it completes successfully, and untick the "run
quickstart" checkbox before exiting the upgrade installer.
13. Installing Client tools on Windows
Install ODI studio in windows from the same source. (I assume you can do this at you own)
You can install here
C:\oracle\product\11.1.1\Oracle_ODI_1\
14. Configuring ODI Security and Plan Generator Files
A number of post-installation steps now have to be performed, starting by configuring Oracle
Data Integrator to use Fusion Middleware rather than standalone security.
To perform this security configuration, run the following commands from the Windows command
prompt:
/u01/Oracle/Middleware/Oracle_BI1/common/bin/wlst.sh
/u01/Oracle/Middleware/Oracle_BI1/bifoundation/install/createJPSArtifactsODI.py embedded
--ADMIN_USER_NAME weblogic --DOMAIN_HOSTNAME apolo --DOMAIN_PORT 7001 --
DOMAIN_HOME_PATH
/u01/Oracle/Middleware/user_projects/domains/bifoundation_domain/
When prompted, enter welcome1 as the password for the WebLogic Server administration user.
Then, issue the following command-line commands to copy across the wallet files created by the
above steps to where Oracle Data Integrator studio (Windows) is installed:
copy there 2 files cwallet.sso and jps-config-jse.xml (From Linux)
/u01/Oracle/Middleware/user_projects/domains/bifoundation_domain/odi-client-
config/embedded
to (Windows where ODI studio is installed)
C:\oracle\product\11.1.1\Oracle_ODI_1\oracledi
Then, using a text editor edit the odi.conf file on Windows (where ODI studio is installed)
vi /u01/Oracle/Middleware/Oracle_ODI1/oracledi/client/odi/bin/odi.conf
Document and replace the line:
AddVMOption -Doracle.security.jps.config=./jps-config.xml
With the text:
AddVMOption -Doracle.security.jps.config=./jps-config-jse.xml
...so that the new wallet file is used when authenticating from Oracle Data Integrator Studio.
Then, install the Load Plan Generator plug-in for Oracle Data Integrator by unzipping the plugin
archive file, and then copying the plugin files to the Oracle Data Integrator Studio client
installation. (On windows on Linux x86 machine)
cd /u01/Oracle/Middleware/Oracle_BI1/clients/biappsclients/odi/
unzip *.*
copy lpggui.jar file and OBIALoadPlanGenerator directory (From Linux)
/u01/Oracle/Middleware/Oracle_BI1/clients/biappsclients/odi/
to (Windows where ODI studio is installed)
C:\oracle\product\11.1.1\Oracle_ODI_1\oracledi\client\ide\extensions
15. Applying ATG Patch
Almost there! There are just a few more patches to apply, and a new version of the Oracle BI
Administrator application to install into your Windows environment. Stop BI Services Then run
the following SQL script to update the Oracle ATG repository data: (on DWH machine)
cd /u01/Oracle/Middleware/Oracle_BI1/sdf/DW/ATGPF/sql/
sqlplus BIAPPS11G_BIACOMP/welcome1
@fndtbs_11170_upg.sql
16. Configuring ODI Studio and BI Client tools.
The patches that upgraded Oracle Business Intelligence as part of this installation also delivered
an updated version of the Oracle BI Administration tool. To install this within your Windows
environment, move the setup from Linux to windows.
cd /u01/installers/patches/biappsshiphome/generic
unzip BISHIPHOME_11_1_1_7_0_GENERIC_130409_1210_16492220.zip
copy biee_client_install_x64.exe file (From Linux)
16492220/files/clients/biserver/biee_client_install_x64.exe
to windows machine (client) anywhere.
Install it in when prompted for an install location, choose c:\obi_client\, and also distribute this
installer to all other developers working with Oracle Business Intelligence Applications
11.1.1.7.1.
Copy these files from Linux to windows (client)
Mkdir C:\oracle\product\11.1.1\Oracle_ODI_1\oracledi\etl
Copy all files from (Linux)
/u01/Oracle/Middleware/Oracle_BI1/biapps/etl
To (Windows)
C:\oracle\product\11.1.1\Oracle_ODI_1\oracledi\etl
Finally, to try out Oracle Data Integrator Studio and set up a login connection, select Start > All
Programs > Oracle > Oracle Data Integrator > ODI Studio. Click on the Connect to
Repository link, when the Oracle Data Integrator login dialog is shown, press the "+" (New)
button to bring up the Repository Connection Information dialog. Enter the following details to
create the connection:
Login Name: BI Admin
User: biadmin
Password: welcome1
User: BIAPPS11G_BIA_ODIREPO
Password: welcome1
Driver List: Oracle JDBC Drive
Driver Name : oracle.jdbc.OracleDriver
URL: jdbc:oracle:thin:@apolo:1521:orcl
Work Repository : BIAPPS_WORKREP
Once you've created this connection and used it to log into Oracle Data Integrator Studio, click
on the BI Apps Project > Mappings folder, and then you'll see the pre-built data loading routines
that you use to load the Oracle Business Analytics data warehouse, as shown in Figure.
Congratulations! You have now performed the install part of the process.
Oracle Data Integrator Studio
17. Configuring a BI Applications 11.1.1.7.1 Data Load
At this point our environment consists only of installed software and an empty data warehouse.
The next step in the process is to run Oracle's pre-packaged data extraction and load routines
against a supported source system, which for the purposes of this article will be Oracle E-Business
Suite 12.1.3. To do this, we will use a combination of three tools: the aforementioned Oracle BI
Applications Configuration Manager and Oracle Data Integrator, along with another application
called Oracle BI Applications Functional Setup Manager.
Configuration Manager and Functional Setup Manager are web-based applications that run in
the BI Managed Server and replace many of the configuration and administration capabilities of
the DAC in the prior release. Where Configuration Manager serves as the interface for
administering the entire BI Applications environment and configuring Oracle Data Integrator,
Functional Setup Manager acts as a lightweight project management tool for configuring a
specific BI Application, like Supply Chain and Order Management Analytics, as shown in Figure.
Supply Chain and Order Management Analytics Tasks in Functional Setup Manager
With that distinction in mind, configuring a data load in BI Applications 11.1.1.7.1 involves making
environment-specific configurations in Configuration Manager, and then application-specific
configurations in Functional Setup Manager. For the purposes of this article, we're going to focus
on making as few configurations as possible for sandboxing and running a simple data load,
bringing in inventory information as part of the Supply Chain and Order Management Analytics
BI application. The steps below are not meant to be a complete set of configurations for a
production environment of a full BI Application. With that disclaimer out of the way, let's take a
look at the environment-specific configurations first.
18. Configuring a New BI Applications 11.1.1.7.1 Instance
If you've been following along on your own sandbox environment up to this point, here is where
the going will get a little rough, as we'll need a supported source system environment to
configure against and load from. If you happen to have access to such an environment,
congratulations! This guide will make note of where you'll enter your own configuration values
instead of the ones provided. If you don't have your own supported source system environment
to connect to, the easiest option for you will be to stand up your own EBS 12.1.3 VISION database
instance by following the wonderful instructions provided below:
http://www.pythian.com/blog/build-ebs-sandbox-1hr/
You can skip the steps for creating the EBS Apps tier, but please note that these instructions
create a second virtual machine using Virtual Box only (VMware not supported) and as such, you
may need to navigate additional system requirements and/or setup tasks that won't be covered
in this article to integrate your BI Applications instance with your EBS VISION database instance.
Alternatively, you may have an instance of the Vision demo environment already available in your
organization, or Oracle Partners may be able to download a copy of the Vision demo EBS dataset
from the Oracle Partner Network website if you work for an Oracle Partner organization,
contact your local OPN representative who may be able to help you.
The following instructions have both instances running on the same physical machine containing
16GB RAM and the network is configured to allow both instances to connect to each other.
With those pesky details out of the way, let's begin.
1. Our first task is to make sure the Oracle Data Integrator Agent is running, as that will be the "air
traffic controller" to allow our Load Plans to execute. To do this, first ensure that the WebLogic
Node Manager Service is running, and then use your Web browser to navigate to the WebLogic
Server Administration Console at http://apolo:7001/console , logging in as weblogic/welcome1.
On the console Home Page, click the Servers link under Domain Structure > Environment.
The Summary of Servers page will list the three servers in this environment: the Admin server
(AdminServer), the managed BI server (bi_server1), and the managed ODI server (odi_server1),
and while the state of first two will show as 'RUNNING', odi_server1 will show as 'SHUTDOWN'.
Click the Control tab and then check the checkbox next to the odi_server1 managed server. This
should enable the Start button above and below the table of servers. Then, click the Start button
and press Yes when prompted. The odi_server1 will start, though it may take several minutes to
do so. You can click the double circular arrows icon to have the status refresh automatically. Once
the state of odi_server1 is 'RUNNING', you may continue.
2. 2. Now that the ODI Agent is ready to do our bidding, we can begin the process of configuring
our BI Applications environment in Configuration Manager.
19. Configuring Source System (EBS)
Using your Web browser, navigate to http://apolo:9704/biacm, and login as biadmin/welcome1.
There are several global configuration steps we must perform first in Configuration Manager, and
they are grouped under Tasks>System Setups on the left-hand side of the screen. Click our first
task, Define Business Intelligence Applications Instance, to start this configuration process.
Clicking on this task then presents three tabs for configuration: Source Systems, Target
Warehouse, and Environment Configuration. If you look at the Target
Warehouse and Environment Configuration tabs, you'll see that the BI Applications
Configuration Utility has already configured these for you. However, there are no Source
Systems defined, so that becomes our first task.
Click the Source Systems tab (if it isn't selected already) and click the green plus symbol to add a
new source system. Enter the following details, when prompted:
Product Line: Oracle E-Business Suite
Product Line Version: Oracle E-Business Suite R 12.1.3.x
Source Instance Name: EBSVISION
Description: EBS VISION instance
Data Source Number: 1000
(The above fields can be altered based on your source system.)
Click the Next button to register the source in the ODI Topology. It's worth noting here that
Configuration Manager writes configuration details directly into the ODI Repository. This saves
an administrator valuable time because Configuration Manager consolidates multiple ODI
configurations into a single Configuration Manager screen.
Start by selecting Global in the Context dropdown, and then in the Technology: Oracle tab,
enter the following information:
ODI Data Server Name: EBSVISION
JDBC Driver: oracle.jdbc.OracleDriver
JDBC URL: jdbc:oracle:thin:@ebsvision.local.org:1563:VIS
Database Username: APPS
Database Password: apps
(The above fields can be altered based on your source system.)
Now click the Test button under Test Connection to make sure you've entered the connectivity
information properly and your OBIA environment can communicate with your source system.
Connection Details for the EBS Database in Configuration Manager
The BI Applications have always made use of text files as sources for some key content not stored
in the source system. While text files are flexible, they aren't the best enterprise solution, so with
BI Applications 11.1.1.7.1, Oracle started the process of moving some of this content to
Configuration Manager.
However, there are still text files to be managed and maintained, so before we can complete the
next tab, copy the 'etl' folder in
/u01/Oracle/Middleware/Oracle_BI1/biapps
To a new directory called
/u01/biappsfiles/.
Note that you can name the target folder anything you want (no spaces) and it can be in any
location you want, but it's recommended to move them to another location to avoid them being
overwritten during an upgrade. On a production server, a SAN or NAS server is preferable.
We also need to update this location in ODI, so before continuing with Configuration Manager,
open ODI Studio, navigate to the Topology tab, and expand Technologies: File:
BIAPPS_DW_FILE tree until you see the following object:
BIAPPS_DW_FILE./u01/Oracle_BI1/biapps/etl/data_files/src_files/BIA_11
Double-click this object to open it and update the following two fields in the Definition tab:
Directory (Schema):
/u01/biappsfiles/etl/data_files/src_files/BIA_11
Directory (Work Schema):
/u01/biappsfiles/etl/data_files/src_files/BIA_11
Click the Save icon in the toolbar (notice the object name changes) and you can close the object
in ODI Studio.
Then, in the Technology: File System tab back in Configuration Manager, enter the following
information:
ODI Data Server Name: EBSVISIONFILES
Host Name: apolo
Path To File: /u01/biappsfiles/etl/data_files/src_files/EBS_12_1_3
Finally, click the Save and Close button, and then Done, to finish this configuration process.
At this point, Configuration Manager has written the configuration from this one screen into the
ODI Repository for four different objects in the Physical and Logical Topology, two of which are
shown in Figure. You can now open the ODI Studio application to view these configurations
within ODI if you so desire.
EBSVISION Physical and Logical Architecture Objects Created and Linked in ODI
3. The first major step of our environment configuration is complete: our source system.
The next task is to inform Configuration Manager of which BI Applications "offerings" are licensed
to be used in this environment. The key emphasis here is what is licensed to be implemented, not
what you're actually implementing at this time. We will configure that in a later step. Note that
for demo or personal training purposes, you can select any offering from this list, but you should
ensure that you only select those that you have licensed when working on a full implementation
project see your local Oracle representative, or an Oracle partner, if you need your licensing to
be clarified or extended to include the BI Applications.
20. Select Offering
Moving back to your Web browser, click System Setups > Manage Business Intelligence
Applications on the left-hand sidebar in Configuration Manager. Then, within the Manage
Business Intelligence Applications page, locate the Oracle Supply Chain and Order
Management Analytics entry and check the Enabled checkbox next to it to select that BI
Applications offering (you may need to use the scroll bar to see this checkbox). Then, press
the OK button in the dialog then is then displayed, and once it closes, press Save.
Next, select the Business Intelligence Application Offerings and Associated Sources tab and
expand Oracle Supply Chain and Order Management Analytics. The 'EBSVISION' checkbox in
the Enabled column should be checked; once confirmed, press the done button to return to the
main Configuration Manager page.
4. While there are other configurations that could be done at this time, we've completed
the minimum configurations required to move to the next phase, which is to generate and
execute a Domain Load Plan. Load plans are the steps that execute a data load and are similar to
execution plans in earlier, DAC-based versions of the BI Applications. The difference is that BI
Applications 11.1.1.7.1 contains metadata about what steps are required to load every
application and you must generate an executable load plan based on what you specifically plan
to load. This potentially reduces the amount of step pruning you need to do after the fact.
There are also different types of load plans. The Domain-Only Load Plan will run some targeted
data extractions from the source system to assist with configurations for specific applications.
This stands in contrast to a Source Extract and Load Plan, which focuses on loading the facts and
dimensions in the warehouse.
In the next step you will build your first load plan, in this instance a domain load plan to extract
data from the source system to support loading the Inventory Transactions fact table group
within the Supply Chain and Order Management offering. To start this process, using your Web
browser and still within the Configuration Manager application, click Load Plans Administration
21. Manage Load Plans
Then, when the Manage Load Plans page opens, click the green plus symbol to add a new load
plan, and enter the following details to define the new domain load plan:
Name: EBSVISION SCOM Domain
Description: [optional]
Load Plan Type: Domain-only Extract and Load (SDE and SIL)
Source Instances: EBSVISION
(The above fields can be altered based on your source system except 'Load Plan Type'.)
Then, press the Next button to display the list of available fact table groups; check the checkbox
in the Selected column for the Inventory Transactions (INVTRX_FG) fact group, which you can
find under the Oracle Supply Chain and Order Management Analytics > Logistics fact grouping.
Selecting the Fact Groups for the Domain Load Plan
Click the Save button and select Save and Generate Load Plan when prompted. This will create
a custom load plan in ODI that is a subset of the master load plan based on the load plan type
and fact groups we selected. This process will take a few minutes and can be monitored by
clicking the blue circular arrows refresh symbol. Once the generation is complete, as indicated in
the Generation Status column by a green checkmark next to the black circular arrows symbol,
you may proceed to the next step, which is actually executing the load plan.
To execute the load plan, click the Execute button, signified by a green play button symbol in a
white box, and select the following values when the Execute Load Plan dialog is shown:
Context: Global
Logical Agent: OracleDIAgent
Oracle Data Integrator Work Repository: BIAPPS_WORKREP
Then, click the OK button, and the ODI Agent will now execute the domain load plan we created.
This process will take several minutes depending on your system and can be monitored by
clicking the blue circular arrows refresh symbol. Once the execution is complete, as indicated in
the Execution Status column by a large white checkmark in a green circle symbol, you may
proceed to the next step.
22. Configuring a Specific BI Application Offering and Run a Data Load
The first few configurations we made were universal environment configurations, such as the
source system. Now it's time to turn our attention to application, or offering-specific
configurations. Before we get too far into this step, let's reinforce what we said at the beginning:
minimal required configuration to run a load. At this point, we could actually skip this entire
section and go straight to a data load, as some key configurations are already seeded with values
from our domain load plan and the out-of-the-box content. The data may not be accurate nor
will you have the functionality you desire, but you could do it. However, skipping this section
would prevent us from highlighting one of the more interesting features of BI Applications
11.1.1.7.1: Functional Setup Manager.
While technically a separate application, Functional Setup Manager operates much like
Configuration Manager does for ODI: a faster, simpler way to get to the configuration you need
to make. More often than not, Functional Setup Manager opens a window to a specific parameter
screen in Configuration Manager that is required for a particular offering you are implementing.
Rather than hunt and peck through the many parameters in Configuration Manager, Functional
Setup Manager notifies you that a parameter is important and takes you to the right place in
Configuration Manager to configure it. So really, it's a helper application to make sure you know
exactly what you need to do, and that's an important distinction, because you technically don't
have to use it if you know what you're doing. So let's walk through the basics of Functional Setup
Manager so you can see how it works.
1. The first step, again performed through your Web browser, is to jump to Functional Setup
Manager through Configuration Manager.
Click Perform Functional Configurations in Configuration Manager, and then login to Functional
Setup Manager as biadmin/welcome1. Then, click Configure Offerings; here we will enable our
licensed offering for implementation.
Check the Enable for Implementation checkbox beside Oracle Supply Chain and Order
Management Analytics and press Yes to continue.
Check the Enable for Implementation checkbox beside Oracle E-Business Suite-Oracle Supply
Chain and Order Management Analytics and every box under it. Then, click Save and Close.
Enabling Supply Chain and Order Management Analytics to be implemented for EBS
2. Next we're going to create an implementation project for our enabled offering. An
implementation project is nothing more than a collection of tasks required to configure the
offerings you include in the project. Much like the load plan, BI Applications 11.1.1.7.1 contains
a master task list for every offering, with some tasks having a one-to-many relationship to the
offerings. Creating an implementation project is very similar to generating a load plan in that you
only get a subset of the master based on your selections.
Click Implementation Projects tab and click the 'Create' icon, then enter and select the values
below:
Name: EBSVISION SCOM
Code: EBSVISION_SCOM
Description: EBSVISION SCOM
Assigned To: biadmin
Start Date: [accept default]
Finish Date: [leave blank]
Click the Next button.
Check the Include checkbox beside Oracle Supply Chain and Order Management Analytics, then
check the Include checkbox beside Oracle E-Business Suite-Oracle Supply Chain and Order
Management Analytics and all checkboxes under it. Then, click the Save and Open
Project button.
3. Upon opening the project, you are presented with the countless tasks to configure Supply
Chain and Order Management Analytics. The tasks in Functional Setup Manager generally fall
into three categories:
a. Informational tasks that route you to the proper place in the documentation.
b. Parameter or Domain tasks that route you to the proper place in Configuration Manager.
c. Text file configuration tasks that tell you what file to edit.
To get a feel for configuring a parameter in Configuration Manager, and to limit the amount of
data loaded in our sandbox, let's set the initial extract date for the data load.
To set this data load restriction, expand the Oracle Supply Chain and Order Management
Analytics folder, then click the Go to Task icon beside * Configure Initial Extract Date. A
Configuration Manager screen will open inside Functional Setup Manager.
Click the '1/1/70' date in Global Parameter Value, and then click Yes.
Change the year '70' to '07' in the * Parameter Value field.
Changing the Year of the Initial Extract Date Parameter
Click the Save and Close button, then Done and Done again, and finally close the Functional
Setup Manager browser tab.
4. Now for the exciting part! We're now ready to generate and execute a load plan for a full
data load.
23. Creating and Running Load Plan
Under Load Plans Administration in Configuration Manager, click Manage Load Plans, then
click the green plus symbol to add a new load plan. When prompted, select or enter the values
below:
Name: EBSVISION SCOM
Description: [optional]
Load Plan Type: Source Extract and Load (SDE, SIL and PLP)
Source Instances: EBSVISION
(The above fields can be altered based on your source system except 'Load Plan Type'.)
When done, click the Next button, and then on the next page check the checkbox in
the Selected column for the Inventory Transactions (INVTRX_FG) fact group.
Then, click the Save button and select the Save and Generate Load Plan option in the dropdown
prompt that is then presented. Like before, this will create a custom load plan in ODI based on
the load plan type and fact groups we selected. Generating a load plan for a full data load take a
little longer than a domain load and can be monitored by clicking the blue circular arrows refresh
symbol. Once the generation is complete, as indicated in the Generation Status column by a
green checkmark next to the black circular arrows symbol, you may proceed to the next step.
Data Load Note #1: If you are using the EBS Vision 12.1.3 instance referenced earlier, this
execution plan will likely fail because of a unique index constraint on one of the dimensions. You
have two choices: you can either proceed with execution or wait for the load plan to fail, then
move over to ODI Studio and manually mark the step as complete and restart the load plan, or
you can remove the step from the generated load plan in ODI Studio before executing it. The step
that will fail is #851 and is located at the following place in the Steps Hierarchy:
Global Variable Refresh > Warehouse Load Phase > 1
SIL Load > 2 SIL Dimension Group > Parallel
Dependent DimGroup > 3 SIL Dims INVPROD_DIM >
Finalize INVPROD_DIM > EXEC_TABLE_MAINT_PROC
Click the Execute button, signified by a green play button symbol in a white box, and select the
following values when prompted:
Context: Global
Logical Agent: OracleDIAgent
Oracle Data Integrator Work Repository: BIAPPS_WORKREP
Click the OK button. The ODI Agent will now execute the domain load plan we created. This
process will take several minutes depending on your system and can be monitored by clicking
the blue circular arrows refresh symbol. Once the execution is complete, as indicated in
the Execution Status column by a large white checkmark in a green circle symbol, your load is
complete!
Data Load Note #2: Depending on the target database you're using, you may need to increase
the number of concurrent processes the database will run. If you find your execution plan is
failing in many places with an ORA-12516 error, you may want to run the following statement
logged into the database as sys as sysdba, and then shutdown/restart the database (please
consult your DBA first if this environment is anything but a personal sandbox environment):
alter system set processes=250 scope=spfile;
Data Load Note #3: Additionally, if you have selected different offerings from what has been
outlined in this article, you may find yourself running out of temp space in your BIAPPS11G_dw
temp file. If you do, you can resize it with the following SQL statement and restart your load plan
(please consult your DBA first if this environment is anything but a personal sandbox
environment):
SQL> alter database tempfile 'C:\app\oracle\oradata\orcl\BIAPPS11G_dwtemp.dbf' resize 10G;
After the load completes, you can run a simple count query against the W_PRODUCT_XACT_F
table in the BIAPPS11G_dw schema, like so:
SQL> select count(*) from w_product_xact_f;
COUNT(*)
----------
174742
Additionally, you can launch the 'Inventory > Activities' dashboard page under Supply Chain and
Order Management in OBIEE, which is shown in Figure.
The Loaded Data Displayed in OBIEE
Congratulations! You have just completed your first installation and data load in BI Applications
11.1.1.7.1 and learned the basic concepts of this release. We hope this article has proven valuable
in your exploration of the latest major release of the Oracle BI Applications.
24. Starting/Stopping BI Services
24.1 Starting
Start Admin Server
switch to the user who owns BI installation.
cd /u01/Oracle/Middleware/user_projects/domains/bifoundation_domain/bin
nohup ./startWebLogic.sh -Dweblogic.management.username=weblogic -
Dweblogic.management.password=welcome1 &
tail -f nohup.out
start Node manager
cd /u01/Oracle/Middleware/wlserver_10.3/server/bin
nohup ./startNodeManager.sh > NOD.out &
tail -f NOD.out
Start managed Server
cd /u01/Oracle/Middleware/wlserver_10.3/common/bin
./commEnv.sh
cd /u01/Oracle/Middleware/user_projects/domains/bifoundation_domain/bin
./setDomainEnv.sh
nohup ./startManagedWebLogic.sh bi_server1 t3://apolo:7001 > bis1_startup.log &
tail -f bis1_startup.log
nohup ./startManagedWebLogic.sh odi_server1 t3://apolo:7001 > bis2_startup.log &
tail -f bis2_startup.log
start OPMN
cd /u01/Oracle/Middleware/instances/instance1/bin
./opmnctl startall
./opmnctl status
24.2 Stopping
Stop OPMN
cd /u01/Oracle/Middleware/instances/instance1/bin
./opmnctl stopall
./opmnctl status
Stop Managed server
cd /u01/Oracle/Middleware/user_projects/domains/bifoundation_domain/bin
./stopManagedWebLogic.sh bi_server1 t3://apolo:7001 weblogic welcome1
./stopManagedWebLogic.sh odi_server1 t3://apolo:7001 weblogic welcome1
Stop Admin Server
cd /u01/Oracle/Middleware/user_projects/domains/bifoundation_domain/bin
sh stopWebLogic.sh
Anda mungkin juga menyukai
- Oracle BI Applications 11 1 1 9 2 Upgrade Guide PDFDokumen92 halamanOracle BI Applications 11 1 1 9 2 Upgrade Guide PDFhuynhducbiBelum ada peringkat
- OBIEE 11g Analytics Using EMC Greenplum Database: - An Integration Guide For OBIEE 11g Windows UsersDokumen16 halamanOBIEE 11g Analytics Using EMC Greenplum Database: - An Integration Guide For OBIEE 11g Windows UsersmlgovardhanBelum ada peringkat
- P1 - PTS Workshop OBIA111171 AgendaDokumen11 halamanP1 - PTS Workshop OBIA111171 AgendaBhanupavankumar ChandaluriBelum ada peringkat
- Oracle BI 11g R1: Create Analyses and Dashboards: D63510GC20 Edition 2.0 August 2012 D78780Dokumen370 halamanOracle BI 11g R1: Create Analyses and Dashboards: D63510GC20 Edition 2.0 August 2012 D78780Allouch NaoufelBelum ada peringkat
- D63510GC20 AgDokumen320 halamanD63510GC20 AgDavid Delacruz BarreraBelum ada peringkat
- Module 38: Understanding Siebel Event ModelsDokumen15 halamanModule 38: Understanding Siebel Event ModelsAkhamiePatrickOshiokeBelum ada peringkat
- Obia Install GuideDokumen150 halamanObia Install GuidenareshreddyguntakaBelum ada peringkat
- 01OBI11G ArchitectureDokumen18 halaman01OBI11G ArchitecturemanuBelum ada peringkat
- 01 ArchitectureDokumen22 halaman01 ArchitecturedilipBelum ada peringkat
- CONVERTER ODI 11g > ODI 12cDokumen50 halamanCONVERTER ODI 11g > ODI 12cH René Valdés ABelum ada peringkat
- Benigno Morales CruzD80190GC11 AgDokumen146 halamanBenigno Morales CruzD80190GC11 AgMiguel Alberto Jiménez GutiérrezBelum ada peringkat
- OBIAA 11.1.1.10.2 OverviewDokumen26 halamanOBIAA 11.1.1.10.2 OverviewAsad HussainBelum ada peringkat
- OBI Apps 11gDokumen31 halamanOBI Apps 11grao_jayeshBelum ada peringkat
- D56261GC10 sg3 PDFDokumen270 halamanD56261GC10 sg3 PDFpardhuinBelum ada peringkat
- D66519GC10 AgDokumen190 halamanD66519GC10 AgNguyen Ba Quoc AnBelum ada peringkat
- Oracle Discoverer Oracle DiscovererDokumen28 halamanOracle Discoverer Oracle Discovererrahulkatarey100% (2)
- OBIA ETL Guide 11.1.1.8.1Dokumen54 halamanOBIA ETL Guide 11.1.1.8.1jaguarkuppu0% (1)
- WebLogic TopologyDokumen36 halamanWebLogic TopologywelcomezBelum ada peringkat
- Oracle 1Z0-083 PDF Exam Questions Adventure: Unleash Your Database Superpowers!Dokumen8 halamanOracle 1Z0-083 PDF Exam Questions Adventure: Unleash Your Database Superpowers!Certs4ExamBelum ada peringkat
- Oracle Database 10G: Managing Oracle On Linux For Dbas: D46590Gc10 Edition 1.0 January 2007 D49271Dokumen272 halamanOracle Database 10G: Managing Oracle On Linux For Dbas: D46590Gc10 Edition 1.0 January 2007 D49271fmanyan12Belum ada peringkat
- Oracle BI Discoverer for End Users GuideDokumen50 halamanOracle BI Discoverer for End Users GuideOluwole OsinubiBelum ada peringkat
- Obiee Activity GuideDokumen320 halamanObiee Activity GuideMadhavi SadhuBelum ada peringkat
- How To Enter and Query Arabic Characters Into or From Database Via Forms ApplicationDokumen2 halamanHow To Enter and Query Arabic Characters Into or From Database Via Forms ApplicationSHAHID FAROOQBelum ada peringkat
- Jboss To WlsDokumen21 halamanJboss To WlsPatricio MorenoBelum ada peringkat
- D56261GC10 Appendix A DWDokumen130 halamanD56261GC10 Appendix A DWHishamAlruainiBelum ada peringkat
- Ahteshamudin Inamdar (ahteshฺinamdar@inฺabbฺcom) has a non-transferable license to use this Student GuideฺDokumen392 halamanAhteshamudin Inamdar (ahteshฺinamdar@inฺabbฺcom) has a non-transferable license to use this Student GuideฺAhteshInamdarBelum ada peringkat
- Oracle9: New Features For Developers: Student GuideDokumen22 halamanOracle9: New Features For Developers: Student GuidevineetBelum ada peringkat
- D50311GC40 Les06Dokumen37 halamanD50311GC40 Les06MuhammadSaadBelum ada peringkat
- 1Z0 931 20 QuestionsDokumen6 halaman1Z0 931 20 QuestionsSam Theophilus AbrahamBelum ada peringkat
- ODI+OGG Integration PDFDokumen36 halamanODI+OGG Integration PDFRamanana Ravelojaona100% (1)
- Can Oracle GoldenGate Be Used To Replicate SAP Data (Doc ID 1269452.1)Dokumen265 halamanCan Oracle GoldenGate Be Used To Replicate SAP Data (Doc ID 1269452.1)YasirBelum ada peringkat
- BI Apps 11.1.1.7.1 MigratingDokumen24 halamanBI Apps 11.1.1.7.1 MigratingSrinathDBelum ada peringkat
- R12 Building OA Framework Applications: Implementing A CreateDokumen15 halamanR12 Building OA Framework Applications: Implementing A CreateKhaled-ASBelum ada peringkat
- Product - Middleware - Oracle SOA Suite 12c - System Architecture and AdministrationDokumen12 halamanProduct - Middleware - Oracle SOA Suite 12c - System Architecture and AdministrationThierry100% (1)
- Character Set Change in DBDokumen8 halamanCharacter Set Change in DBvenkatBelum ada peringkat
- D56780GC11 Ag PDFDokumen184 halamanD56780GC11 Ag PDFSatyajeet ReddyBelum ada peringkat
- Oracle®VMServer For SPARC 3.3 Administration GuideDokumen524 halamanOracle®VMServer For SPARC 3.3 Administration GuideSahatma SiallaganBelum ada peringkat
- D50081GC21 sg1Dokumen488 halamanD50081GC21 sg1Rajeshkumar GovindarajanBelum ada peringkat
- Oracle Weblogic Portal 10G R3: System Administration: D58824Gc10 Edition 1.0 September 2009 D62293Dokumen18 halamanOracle Weblogic Portal 10G R3: System Administration: D58824Gc10 Edition 1.0 September 2009 D62293Rapid ChaseBelum ada peringkat
- ODI 12c - File To Table - Getting - Started2Dokumen58 halamanODI 12c - File To Table - Getting - Started2nadjaBelum ada peringkat
- ORAchk & EXAchk Version HistoryDokumen104 halamanORAchk & EXAchk Version HistoryLotfi HarrathBelum ada peringkat
- BI Apps Parameters Configuration DetailsDokumen6 halamanBI Apps Parameters Configuration Detailssatyanarayana NVSBelum ada peringkat
- Oracle Database 12cR2 New FeaturesDokumen48 halamanOracle Database 12cR2 New FeaturesConstantin CaiaBelum ada peringkat
- D75058GC20 EpDokumen326 halamanD75058GC20 EpIván PeraltaBelum ada peringkat
- Java SE 7 Programming: Student Guide - Volume IDokumen284 halamanJava SE 7 Programming: Student Guide - Volume IdsocolBelum ada peringkat
- Workflow Performance Configuration in 12th ReleaseDokumen67 halamanWorkflow Performance Configuration in 12th Releasesaloni panseBelum ada peringkat
- Oracle BI Applications Installation On Cloud Services - SupplementDokumen49 halamanOracle BI Applications Installation On Cloud Services - Supplementsachin.coolgeminiBelum ada peringkat
- Oracle Autoview EnoviaDokumen44 halamanOracle Autoview EnoviakoollkkBelum ada peringkat
- Oracle9 Forms Developer: Build Internet Applications: Student GuideDokumen16 halamanOracle9 Forms Developer: Build Internet Applications: Student GuideRapid ChaseBelum ada peringkat
- Oracle 8i AdminDokumen292 halamanOracle 8i AdmindinieusBelum ada peringkat
- Pro Oracle SQL Development: Best Practices for Writing Advanced QueriesDari EverandPro Oracle SQL Development: Best Practices for Writing Advanced QueriesBelum ada peringkat
- Oracle Business Intelligence Enterprise Edition 12c A Complete Guide - 2020 EditionDari EverandOracle Business Intelligence Enterprise Edition 12c A Complete Guide - 2020 EditionBelum ada peringkat
- The Business Analyst's Guide to Oracle Hyperion Interactive Reporting 11Dari EverandThe Business Analyst's Guide to Oracle Hyperion Interactive Reporting 11Penilaian: 5 dari 5 bintang5/5 (1)
- Install and Configure Oracle BI Apps 11.1.1.7.1Dokumen34 halamanInstall and Configure Oracle BI Apps 11.1.1.7.1Muhammad M RashedBelum ada peringkat
- OBIEE Level Based MetricsDokumen11 halamanOBIEE Level Based Metricsashirke09Belum ada peringkat
- Oracle Table SpaceDokumen2 halamanOracle Table Spaceashirke09Belum ada peringkat
- Obiee FunctionsDokumen20 halamanObiee FunctionsPavan KumarBelum ada peringkat
- SQL QuestionDokumen4 halamanSQL Questionashirke09Belum ada peringkat
- HR MetricsDokumen47 halamanHR Metricsashirke09100% (3)
- Creating A Supplier With Employee Through Expense Report in Oracle ApplicationsDokumen37 halamanCreating A Supplier With Employee Through Expense Report in Oracle ApplicationsFranklin Gomez RomeroBelum ada peringkat
- VDL Readme 7.0Dokumen28 halamanVDL Readme 7.0jorganisciakBelum ada peringkat
- BK CiscoPrimeInfrastructure 3 8 AdminGuide PDFDokumen404 halamanBK CiscoPrimeInfrastructure 3 8 AdminGuide PDFkoffiBelum ada peringkat
- Network Engineer Resume Deepak KumarDokumen4 halamanNetwork Engineer Resume Deepak KumarDeepak Kr VermaBelum ada peringkat
- 2019 Year End Vulnerability QuickView ReportDokumen20 halaman2019 Year End Vulnerability QuickView ReportCarlos Alberto Paulleti JuniorBelum ada peringkat
- SLES4SAP Hana ScaleOut PerfOpt 12 Color enDokumen68 halamanSLES4SAP Hana ScaleOut PerfOpt 12 Color enFendhy OngkoBelum ada peringkat
- QUDAO Fixpack v3 - 4 ReadmeDokumen85 halamanQUDAO Fixpack v3 - 4 ReadmeBenBelum ada peringkat
- COMPUTER A LEVEL (FORM SIX) NOTES - AN INTRODUCTION OF COMPUTER SECURITY AND PRIVACY - EcoleBooksDokumen23 halamanCOMPUTER A LEVEL (FORM SIX) NOTES - AN INTRODUCTION OF COMPUTER SECURITY AND PRIVACY - EcoleBooksHyacinth ChimundaBelum ada peringkat
- Ofws4 2009 Openfoam-ExtendDokumen44 halamanOfws4 2009 Openfoam-ExtendHisham El SaftiBelum ada peringkat
- Identity Fraud Consumer ReportDokumen32 halamanIdentity Fraud Consumer ReporteZinexBelum ada peringkat
- Joint System Administrator Checklist Dec05Dokumen7 halamanJoint System Administrator Checklist Dec05nayazkhanBelum ada peringkat
- Greek Translation Hebrew Letter Usage ExplainedDokumen4 halamanGreek Translation Hebrew Letter Usage ExplainedBrillian SargentoBelum ada peringkat
- NIST SP 800-82 MappingGuideDokumen14 halamanNIST SP 800-82 MappingGuideep230842Belum ada peringkat
- Windows Vista Installation GuideDokumen8 halamanWindows Vista Installation GuideThi HaBelum ada peringkat
- QTS 5.1.0.2444 Build 20230629 Release Candidate 3 - Release Notes - QNAP (IN)Dokumen3 halamanQTS 5.1.0.2444 Build 20230629 Release Candidate 3 - Release Notes - QNAP (IN)wesot52378Belum ada peringkat
- Upgr Ora UX Guide 19c PDFDokumen30 halamanUpgr Ora UX Guide 19c PDFGilmar RodriguesBelum ada peringkat
- Tutorial Universal Theme Patcher, Take Ownership, and Windows Theme InstallerDokumen8 halamanTutorial Universal Theme Patcher, Take Ownership, and Windows Theme InstallerchitraBelum ada peringkat
- Audit Guide to Managing IT VulnerabilitiesDokumen15 halamanAudit Guide to Managing IT VulnerabilitiesSheena AbajarBelum ada peringkat
- Wa de Troubleshooting GuideDokumen36 halamanWa de Troubleshooting Guidealex pirelaBelum ada peringkat
- Release Doc BAXIDokumen9 halamanRelease Doc BAXItimmyJacksonBelum ada peringkat
- Utilizing Axapta Application LayersDokumen18 halamanUtilizing Axapta Application LayersmoolaqBelum ada peringkat
- TIB Sfire-Analyst 12.4.0 LicenseDokumen157 halamanTIB Sfire-Analyst 12.4.0 LicenseALOK TIWARIBelum ada peringkat
- CPIB 46 SoftwareUpdateNotice DomonialV6-0 PDFDokumen2 halamanCPIB 46 SoftwareUpdateNotice DomonialV6-0 PDFdachinicuBelum ada peringkat
- Symantec DLP 15.0 Oracle 11g Installation GuideDokumen54 halamanSymantec DLP 15.0 Oracle 11g Installation Guideevodata5217Belum ada peringkat
- Currenza Recycler Operation and Service ManualDokumen27 halamanCurrenza Recycler Operation and Service ManualHasassin 01Belum ada peringkat
- State of Michigan SaaS AgreementDokumen36 halamanState of Michigan SaaS AgreementBB79Belum ada peringkat
- Oracle Application Express Installation GuideDokumen143 halamanOracle Application Express Installation Guideoverload0% (1)
- IPMI Firmware UpdateDokumen12 halamanIPMI Firmware UpdateAnonymous JF3VXrBelum ada peringkat
- Connectivity InstallationDokumen128 halamanConnectivity InstallationFrancoHermosillaFerreiraBelum ada peringkat
- SewerCAD V8i User's Guide PDFDokumen838 halamanSewerCAD V8i User's Guide PDFRo Civil100% (2)