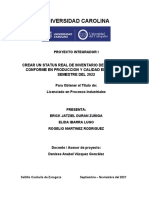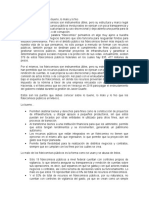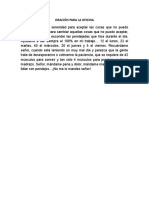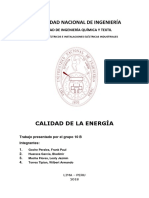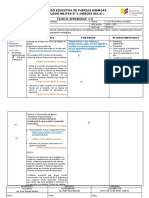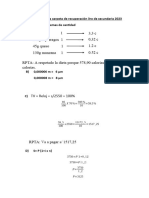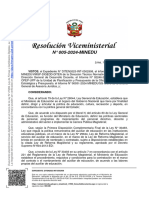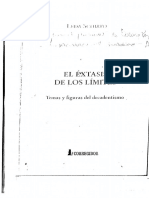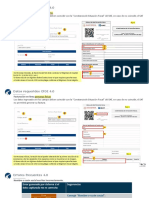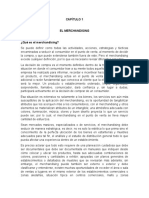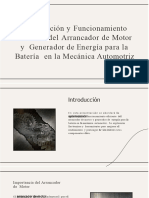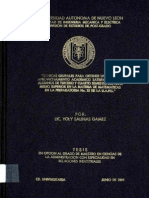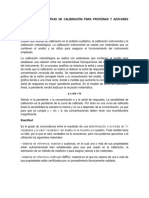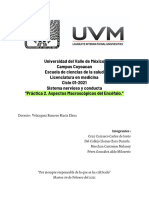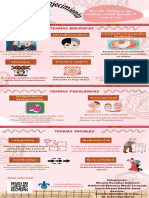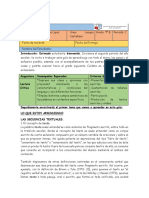Como Crear Una Lista Desplegable
Diunggah oleh
edjaduzuJudul Asli
Hak Cipta
Format Tersedia
Bagikan dokumen Ini
Apakah menurut Anda dokumen ini bermanfaat?
Apakah konten ini tidak pantas?
Laporkan Dokumen IniHak Cipta:
Format Tersedia
Como Crear Una Lista Desplegable
Diunggah oleh
edjaduzuHak Cipta:
Format Tersedia
En muchas ocasiones nos encontramos trabajando con mltiples listas desplegables en
una misma hoja de clculo que ocupan un espacio que podramos aprovechar para otros
fines; en nuestra experiencia este suele ser un molesto inconveniente cuando se trata de
disear paneles de control, balanced scorecards o dashboards desde Excel con controles
de interactividad que permitan explorar mltiples fuentes de datos, instrumentos en donde
por premisas de diseo debemos aprovechar al mximo cada espacio disponible, dndole
siempre el mejor uso posible.
Afortunadamente de una forma muy sencilla podemos forzar que una lista desplegable
cambie automticamente a partir de nuestra seleccin en una combinacin de botones de
opcin (tambin disponibles en los Controles de Formulario), los cuales ocupan
considerablemente menos espacio. En este tutorial detallaremos como hacerlo partiendo
de tres sencillos pasos a seguir:
1. Preparar nuestra hoja de clculo.
2. Insertar y configurar nuestros botones de opcin.
3. Insertar y configura nuestra lista desplegable mltiple.
El resultado final que obtendrn al aplicar nuestras instrucciones deber ser muy similar al
de la imagen anexa:
Si les gusta el resultado, veamos entonces en detalle como hacer nuestra lista desplegable mltiple en Excel.
En prctica!
Paso1:Prepararnuestrahojadeclculo.
Nuestro primer paso ser preparar nuestra hoja de clculo para los cambios que vamos a
realizar. Para este fin tan solo es necesario que seleccionemos tres celdas de nuestra
preferencia en donde alojaremos tres datos que sern de importancia para crear nuestra
lista desplegable mltiple en Excel:
Una celda para cargar los datos de seleccin de nuestro botn de opcin
Una celda para cargar la direccin de referencia de los datos a mostrar en nuestra
lista desplegable mltiple.
Una celda para cargar los datos de la seleccin una vez que se comience a
interactuar con nuestra lista desplegable mltiple.
En nuestro caso seleccionamos las celdas D3 , D4 y D5 de nuestra hoja de clculo,
trabajando con una tabla configurada de C7 a E19, tal como lo pueden apreciar en la
imagen anexa:
Para un manejo ms sencillo de la formulacin asignaremos un nombre a la celda en la
que cargaremos los datos que nos indican que botn de opcin se encuentra
seleccionado. Para ello recuerda que solo debes acceder a la ficha Frmulas,
seccin Nombres definidos, icono Asignar nombre a un rango:
En el cuadro de dilogo que te aparecer asignars cual es el nombre que deseas
asignar, a que mbito se refiere, un comentario entorno a para que sers empleado y a
que celda hace referencia. En nuestro caso se trata de la celda D3 y la llamamos Boton:
Para mayores detalles entorno a como asignar nombre a un rango de datos no dudes en
visitar este artculo dedicado al tema.
Paso2:Insertar y configurar nuestros botones de opcin.
Luego de configurar nuestra hoja de clculo procederemos a insertar nuestros botones de
opcin que emplearemos para configurar la lista desplegable mltiple. Para ello iremos a
la ficha Programador, seccin Controles, botn Insertar:
Una vez all seleccionaremos en la seccin Controles de Formulario, el icono de Botn
de Opcin, tal como lo pueden apreciar en la imagen anexa:
Insertaremos tantos botones de opcin como categoras tenga nuestro cuadro de origen.
En nuestro caso insertaremos tres botones de opcin, uno para la categora Das, uno
para la categora Meses y otro para la categora Empresas. Luego podemos cambiar
los nombres de cada uno de nuestros botones de opcin haciendo clic izquierdo sobre
cada uno de ellos y asignndole el nombre correspondiente.
Para configurar nuestros botones de opcin mantendremos pulsada la tecla Control,
hacemos clic en cada uno de los botones de opcin de forma que todos queden
seleccionados. Luego haremos clic sobre los mismos con el botn derecho del ratn y
seleccionamos la opcin Formato de Control:
En la pestaa Control especificaremos a que celda queremos vincular nuestros controles.
En nuestro caso ser con la celda D3, a la cual llamamos Boton. Si deseamos agregar
un efecto 3D a nuestro botones es posible tambin hacerlo desde esta ficha marcando la
opcin
Paso3:Insertaryconfigurarnuestralistadesplegablemltiple.
Como paso siguiente insertaremos nuestra lista desplegable. Para ello iremos
nuevamente a la ficha Programador, seccin Controles, botn Insertar:
Una vez all seleccionaremos en la seccin Controles de Formulario, el icono
de Cuadro Combinado(controles de formulario), tal como lo pueden apreciar en la
imagen anexa:
Una vez insertado nuestro cuadro combinado que emplearemos como lista desplegable
mltiple procederemos a emplear una frmula que nos permitir conocer cual lista de
datos debe ser mostrada de acuerdo a nuestra seleccin. Emplearemos para este fin la
funcin de MS Excel DIRECCION. En nuestro caso ser cargada en la celda D4 de
nuestra hoja de clculo, nuestra celda Direccin, haciendo referencia al rango de datos de
nuestra tabla (c7:E19):
=DIRECCION(8;Boton+2)&:&DIRECCION(19;Boton+2)
En el primer argumento de la primera funcin DIRECCION colocaremos un nmero que
ser el resultado de sumarle 1 a el valor de referencia de la fila en que inicia nuestra tabla
para que el rango a asignar se encuentre justo por debajo del encabezado de la tabla (en
nuestro caso 7+1=8). En el primer argumento de la segunda funcin DIRECCION
colocaremos un nmero que ser igual al valor de la fila en que finaliza nuestra tabla (en
nuestro caso 19).
El segundo argumento de ambas funciones DIRECION depender tambin de la
ubicacin de nuestra tabla. Si inicia en la columna A no debemos sumarle nada a nuestra
celda botn pero en caso contrario debemos sumar uno por cada columna de separacin
que este el inicio de nuestra tabla de la primera columna de nuestra hoja de clculo (en
nuestro caso la tabla comienza en la columna C, por lo que sumamos 2: Boton+2)
Como resultado de aplicar esta frmula obtendremos la direccin del grupo de celdas que
deben ser mostradas en nuestra lista desplegable mltiple de acuerdo a nuestra seleccin
en los botones de opcin, en la imagen anexa resaltada en azul:
Nuestra siguiente accin ser crear una referencia a esta Direccin que pueda interpretar
nuestra lista desplegable mltiple. Para ello debemos ir a la ficha Frmulas,
seccin Nombres definidos, icono Asignar nombre a un rango:
En el cuadro de dilogo que te aparecer asignars cual es el nombre que deseas
asignar, a que mbito se refiere, un comentario entorno a para que sers empleado y a
que celda hace referencia. En nuestro caso asignamos como nombre Direccion. En el
cuadro de texto Se refiere a escribiremos lo siguiente y haremos clic en Aceptar:
=INDIRECTO($D$4)
Para finalizar haremos clic con el botn derecho del ratn en nuestro cuadro de dilogo
que aadimos anteriormente y seleccionaremos la opcin Formato de Control. En la
pestaa Control escribiremos Direccion en el cuadro de texto Rango de Entrada,
vinculando con la celda $D$5 (nuestra celdaSeleccin). Para finalizar haz clic en Aceptar.
Informacin Importante: Con el objeto de hacer ms didctico este
tutorial de cmo crear una lista desplegable mltiple en Excel, hemos empleado celdas de
referencia (D3, D4 y D5) que se encuentran a la vista de los usuarios. Recomendamos
que en sus propias configuraciones estas celdas no se encuentren a la vista de los
usuarios para evitar que puedan daar sin desearlo la lista desplegable mltiple.
Recuerden que deben adaptar para ello toda la formulacin empleada.
Hemos culminado!
Si han seguido los pasos detallados debern obtener un resultado muy similar al anexo:
Anda mungkin juga menyukai
- Proyecto - Danza para Niños y Adolescentes - 2022Dokumen2 halamanProyecto - Danza para Niños y Adolescentes - 2022edjaduzuBelum ada peringkat
- Proyecto - TIC para Niños y Adolescentes - 2022Dokumen3 halamanProyecto - TIC para Niños y Adolescentes - 2022edjaduzuBelum ada peringkat
- Por Qué Ha Subido El Precio Del PapelDokumen2 halamanPor Qué Ha Subido El Precio Del PapeledjaduzuBelum ada peringkat
- Equivalencias Ect Mullen KGF Carton CorrugadoDokumen2 halamanEquivalencias Ect Mullen KGF Carton CorrugadoedjaduzuBelum ada peringkat
- 8a Tarea9 Erick DuranDokumen24 halaman8a Tarea9 Erick DuranedjaduzuBelum ada peringkat
- JARANADokumen1 halamanJARANAedjaduzuBelum ada peringkat
- Abundancia y TrabajoDokumen1 halamanAbundancia y TrabajoedjaduzuBelum ada peringkat
- Qué Son Las Core ToolsDokumen3 halamanQué Son Las Core ToolsedjaduzuBelum ada peringkat
- Fideicomisos PúblicosDokumen3 halamanFideicomisos PúblicosedjaduzuBelum ada peringkat
- Oración para La OficinaDokumen1 halamanOración para La OficinaedjaduzuBelum ada peringkat
- Técnica Del Injerto en Tomate Con LaminillasDokumen5 halamanTécnica Del Injerto en Tomate Con LaminillasedjaduzuBelum ada peringkat
- Bendito Sea El HombreDokumen1 halamanBendito Sea El HombreedjaduzuBelum ada peringkat
- Hay Que Buscarse Un AmanteDokumen2 halamanHay Que Buscarse Un AmanteJenny Sanchez LamasBelum ada peringkat
- Ejercicios de EnergiaDokumen9 halamanEjercicios de EnergiaedjaduzuBelum ada peringkat
- 10 Lindos Nombres Prehispánicos para NiñaDokumen1 halaman10 Lindos Nombres Prehispánicos para NiñaedjaduzuBelum ada peringkat
- Comunidad Urbana Wiphala - El AltoDokumen2 halamanComunidad Urbana Wiphala - El AltoGutierrez EcarlosBelum ada peringkat
- Practica VLSM Clase CDokumen9 halamanPractica VLSM Clase CAguilera Barajas José JoshuaBelum ada peringkat
- Mr-Co04 - Construir Deck MuroDokumen5 halamanMr-Co04 - Construir Deck MuroIrma Galego Paz100% (1)
- Calidad de EnergíaDokumen21 halamanCalidad de EnergíaAnonymous kDBikxBelum ada peringkat
- Ficha de Aprendizaje Decimo 32 y 33Dokumen2 halamanFicha de Aprendizaje Decimo 32 y 33Princesa MedinaBelum ada peringkat
- PDF Solu010 Cepreunmsm Ordinario Virtual 2018 II CompressDokumen117 halamanPDF Solu010 Cepreunmsm Ordinario Virtual 2018 II CompressDANNA MILENNE AGURTO MORALESBelum ada peringkat
- Ejercicios MatDokumen8 halamanEjercicios Materikamireyda23Belum ada peringkat
- RVM - # - 005-2024-Minedu Contrato de AuxiliaresDokumen32 halamanRVM - # - 005-2024-Minedu Contrato de Auxiliaresdario davidBelum ada peringkat
- El Éxtasis de Los LímitesDokumen40 halamanEl Éxtasis de Los LímitesRodrigo RomeroBelum ada peringkat
- Preguntas FrecuentesDokumen6 halamanPreguntas FrecuentesIsrael López LagosBelum ada peringkat
- Borrador FundamentosDokumen17 halamanBorrador FundamentoshzsdfgaBelum ada peringkat
- 4to C - Personal Social - Sesión de Aprendizaje N. 128Dokumen4 halaman4to C - Personal Social - Sesión de Aprendizaje N. 128Irenia Luz Rondón de HuacaniBelum ada peringkat
- Capítulo 1 MerchandisingDokumen8 halamanCapítulo 1 MerchandisingGina SolarteBelum ada peringkat
- (Máquinas de Construcción (Construction Machines) ) Charles Lennie - Excavadoras-ABDO Publishing Company - ABDO Publishing - Abdo PDFDokumen26 halaman(Máquinas de Construcción (Construction Machines) ) Charles Lennie - Excavadoras-ABDO Publishing Company - ABDO Publishing - Abdo PDFJuliane FragaBelum ada peringkat
- Optimizacion y Funcionamiento Eficiente Del Arrancador de Motor y Generador de Energia para La Bater 202312120119555whwDokumen17 halamanOptimizacion y Funcionamiento Eficiente Del Arrancador de Motor y Generador de Energia para La Bater 202312120119555whwdavid.caceres.mamani.333Belum ada peringkat
- Guías de Aprendizaje 33Dokumen6 halamanGuías de Aprendizaje 33Monica Andrea Pinto NinoBelum ada peringkat
- La Carrera de Relaciones InternacionalesDokumen2 halamanLa Carrera de Relaciones Internacionalesjm mrBelum ada peringkat
- Calculo Integral DGETISemana05!06!2021Dokumen7 halamanCalculo Integral DGETISemana05!06!2021Alexis YahirBelum ada peringkat
- Momento 2 TutorialDokumen12 halamanMomento 2 Tutorialfeniber cordobaBelum ada peringkat
- Tesis Tecnicas Grupales AprendizajeDokumen89 halamanTesis Tecnicas Grupales AprendizajejoalesmuBelum ada peringkat
- CG-GS-SST-DIR-009 - V1 Estandar Segregacion-DelimitacionDokumen3 halamanCG-GS-SST-DIR-009 - V1 Estandar Segregacion-Delimitacioncamilo gonzalezBelum ada peringkat
- Realizacion de Curvas de Calibración para Proteínas y Azúcares ReductoresDokumen6 halamanRealizacion de Curvas de Calibración para Proteínas y Azúcares ReductoresFeerBelum ada peringkat
- Exposición Al Agua Fluorada y Desarrollo InfantilDokumen4 halamanExposición Al Agua Fluorada y Desarrollo Infantilalejandra lizbeth velasco garciaBelum ada peringkat
- RC Preparacion Motores de Dos Tiempos para Modelismo PDFDokumen0 halamanRC Preparacion Motores de Dos Tiempos para Modelismo PDFpacobu128100% (1)
- Práctica 2. NerviosoDokumen17 halamanPráctica 2. NerviosoMel MerchanBelum ada peringkat
- Ejercicios Variable DiscretaDokumen4 halamanEjercicios Variable DiscretaIrania AnnabellBelum ada peringkat
- Teorías Del EnvejecimientoDokumen1 halamanTeorías Del EnvejecimientoJared AlcocerBelum ada peringkat
- Guía de Lectura Crítica 9 p2 2021Dokumen18 halamanGuía de Lectura Crítica 9 p2 2021carlos lopezBelum ada peringkat
- Ah 0013801Dokumen497 halamanAh 0013801Raquel martinez-Amil LoresBelum ada peringkat
- Trab....... Teccn... e Inst .....Dokumen10 halamanTrab....... Teccn... e Inst .....Lewis Nathanael Gael NBelum ada peringkat