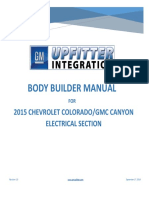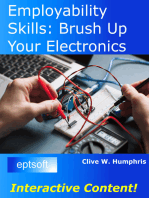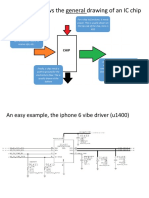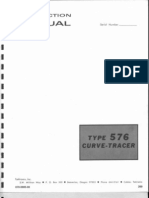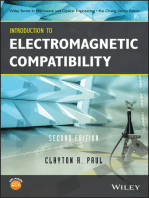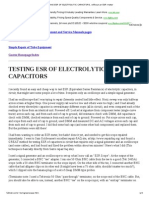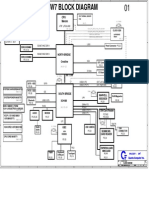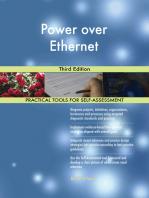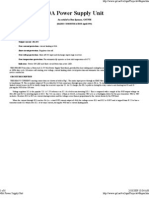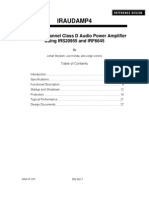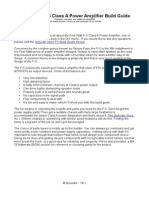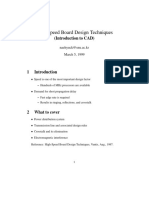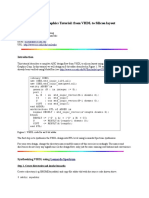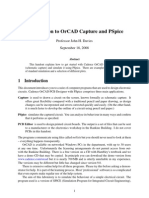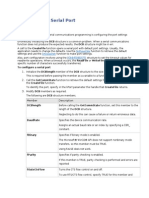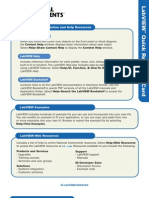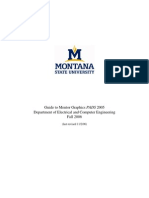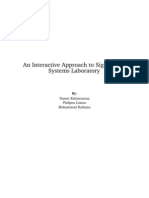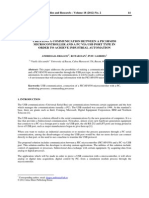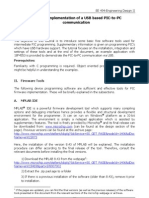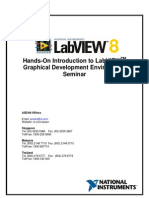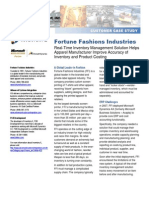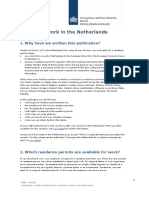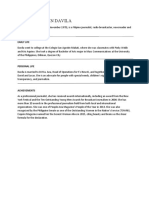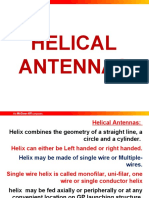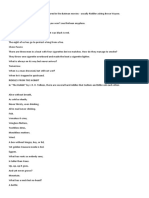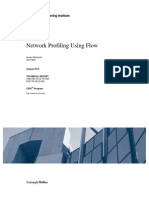Pads Logic
Diunggah oleh
ht2007xx100%(1)100% menganggap dokumen ini bermanfaat (1 suara)
693 tayangan104 halamanPads Logic Training Manual
Hak Cipta
© © All Rights Reserved
Format Tersedia
PDF, TXT atau baca online dari Scribd
Bagikan dokumen Ini
Apakah menurut Anda dokumen ini bermanfaat?
Apakah konten ini tidak pantas?
Laporkan Dokumen IniPads Logic Training Manual
Hak Cipta:
© All Rights Reserved
Format Tersedia
Unduh sebagai PDF, TXT atau baca online dari Scribd
100%(1)100% menganggap dokumen ini bermanfaat (1 suara)
693 tayangan104 halamanPads Logic
Diunggah oleh
ht2007xxPads Logic Training Manual
Hak Cipta:
© All Rights Reserved
Format Tersedia
Unduh sebagai PDF, TXT atau baca online dari Scribd
Anda di halaman 1dari 104
Electronics
Unit PADS Logic (9.3)
Training Manual
Fifth Edition
PADS Logic
Training Manual
Fifth Edition
Notice to all readers
This training manual is developed for educational purposes with no commercial value and is solely
used in the Industrial centre, The Hong Kong Polytechnic University.
Copyright 2011 by
Industrial Centre, The Hong Kong Polytechnic University
All rights reserved. No parts of this work may be reproduced or stored in a retrieval
system, or transmitted, in any form or by any means, electronic, mechanical,
photocopying, recording, or otherwise, without the prior written permission of
the editors.
Editors:
First Edition : W H Kong, Jasper Wong (Feb/2000)
Second Edition : W H MA, Jasper Wong (Oct/2003)
Third Edition : Kelvin Leung, Jasper Wong (Nov/2005)
Fourth Edition : W H MA, Jasper Wong (Oct/2009)
Fifth Edition : W H MA, Jasper Wong (Oct/2011)
Acknowledgments
The editors would like to acknowledge all staff from the Electronics Unit
of the Industrial Centre, The Hong Kong Polytechnic University for their
efforts and contribution to this training manual.
Table of Contents
Training Objectives & PADS Logic Flow 1
1 PADS Logic Basics 2
1.1 Introduction 2
1.2 Getting Started 2
1.3 Using the Workspace 3
1.4 Functional Area of the Worksheet 3
1.41 Toolbars and Toolboxes 3
1.42 Object Selector Toolbar 4
1.43 Status Bar 4
1.5 Keyboard Command Shortcuts 5
1.51 Modeless Command 5
1.52 Shortcut Keys Commands 7
1.6 Design Setup 8
1.61 Global Tab 10
1.62 Design Tab 11
1.63 Text Tab 12
Exercise 1 : Setting Grids, Zoom ,Smooth Scrolling 13
1.7 Colors Setup 16
2 Starting a New Design 18
2.1
2.2
Setup Design Sheet
Setup Library
18
19
2.3 Adding Parts 20
Exercise 2 : Adding Parts , Capture View 20
2.4 Copying and Deleting Parts 22
Exercise 3 : Copying and Deleting Parts 22
2.5 Adding and Editing Connections 24
Exercise 4 : Adding Connections 24
Exercise 5 : Modifying and Delete Connections 26
2.6 Add a Power Connection and Off Page 27
Exercise 6 : Add a Power Connection 27
Exercise 7 : Add an Off Page 30
2.7 Adding Busses 31
Exercise 8 : Creating and Connecting a Bus 31
2.8 Changing Schematic Data 34
Exercise 9 : Query , Rename Net and Part 34
Exercise 10 : Change Part Information 37
Exercise 11 : Grouping 40
2.9 Generating Reports 43
Exercise 12 : Creating a Netlist , Export to PADS Layout and BOM 43
3 PADS Logic Library 46
3.1 Creating a New Library 48
Exercise 13 : Creating a New library 48
3.2 Creating a CAE Decal 50
Exercise 14 : Creating a CAE Decal 50
3.3 Creating a New Part Type 55
Exercise 15 : Creating a New Part Type 55
3.4 Test The New Part Type 62
Exercise 16 : Link to PADS Layout 62
3.5 Library Practical Task 1 65
Exercise 18 : Creating a Microcontroller 65
3.6 Library Practical Task 2 67
Exercise 19 : Creating a Transistor 67
3.7 Library Practical Task 3 73
Exercise 20 : Creating a Relay 73
4 Hierarchical Design 74
Exercise 21 : create a Hierarchical Symbol 74
5 Printing and Plotting 77
Exercise 22 : Printing and Plotting 77
6 Integrated Exercise 1 79
7 Integrated Exercise 2 80
8 Drawing Exercise 82
8.1 8051 Control Part 82
8.2 ISD Voice Recorder 83
8.3 Keypads 84
8.4 Decision Maker 85
8.5 Digital Recorder 86
8.6 Meter Detector 87
8.7 Motor Control 1 88
8.8 Music Box 89
8.9 Power Supply 90
8.10 Pre Amplifier 91
8.11 Temperature Control 92
8.12 Touch Switch 93
8.13 Voice Activation Switch 94
8.14 PWM Amplifier 95
8.15 Home Appliance Control Block Diagram (Hierarchical) 96
8.16 Home Appliance Control CPU (Hierarchical) 97
8.17 Home Appliance Control Power Supply (Hierarchical) 98
8.18 Home Appliance Control Control Unit (Hierarchical) 99
8.19 Home Appliance Control AD Converter (Hierarchical) 100
Electronics Unit, Industrial Centre, The Hong Kong Polytechnic University
PADS Logic 9.3 Training Manual 1
Objectives
To recognize the background knowledge for schematic designed.
Hands on the basic electronic drawing techniques.
Prepare the design for PCB Layout.
PADS Logic Flow
This training handout provides a brief description for student to draw schematics of your system.
1. Set up a new design
2. Set up rules and constraints
3. Place parts
4. Wire the schematic
5. Prepare the design for PCB Layout
Training Objectives &
PADS Logic Flow
Electronics Unit, Industrial Centre, The Hong Kong Polytechnic University
PADS Logic 9.3 Training Manual 2
1 PADS Logic Basics
1.1 Introduction
PADS Logic is a robust, multi-sheet, schematic capture solution designed to build an effective,
yet simplified, front-end environment for PowerPCB. PADS Logic offers instant access to every
sheet in your design, on-line parts editing and library management facilities, and rapid
navigational aids. Fully integrated with PowerPCB for efficient design transfer between schematic
and layout, PADS Logic allows you to quickly identify corresponding components ensuring
placement and accuracy.
1.2 Getting Started
Double-click the PADS Logic icon and enter to the following worksheet.
Or
Start PADS Logic by choosing
Start / Programs / MentorGraphics SDD / PADS 9.x / Design Entry / PADS Logic
Electronics Unit, Industrial Centre, The Hong Kong Polytechnic University
PADS Logic 9.3 Training Manual 3
1.3 Using the Workspace
A small information window called the Status Window appears on the left side of the screen when
you start PADS Logic and Press Ctrl + Alt + S. Close this window for now by choosing the
Window Close icon on the Status Window.
The workspace in PADS Logic measures 56 inches by
56 inches. The origin of the, or 0,0 coordinate location,
is represented by a large white datum. When you start
PADS Logic or open a new file, the origin is located at
the lower-left corner of the sheet, at a medium magnification. The
large white rectangle represents the area of the schematic sheet. For a
B Size schematic the area is 11 x 17. For a C size sheet it is 17 x 22,
and so on.
1.4 Functional Area of the Worksheet
1.41 Toolbars and Toolboxes
PADS Logic uses Windows-standard toolbars and toolboxes (collections of icons that graphically
represent available commands). The toolbar is located below the menu bar. You can open
toolboxes for specific command sets by choosing the corresponding icon on the standard toolbar
or by choosing commands from the Window menu. You will use both methods in this tutorial.
Note: Only one toolbox can be open at a time.
The PADS Logic toolbar contains icons that represent the commands available in
PADS Logic. The following command icons are available on the toolbar:
Open File Opens the File Open dialog box. This is the same as the
File/Open command.
Save File Opens the File Save As dialog box. This is the same as
the File/Save command.
Sheet Select
Displays the current active sheet. Use to change the
current active sheet.
Select Mode Places PADS Logic in Select mode.
Move Mode Places PADS Logic in Move mode.
Duplicate Mode Places PADS Logic in Duplicate mode.
Delete Mode
Places PADS Logic in Delete mode.
Properties Mode Places PADS Logic in Properties mode.
Add Part Add a Part to Worksheet
Electronics Unit, Industrial Centre, The Hong Kong Polytechnic University
PADS Logic 9.3 Training Manual 4
Add Connection Add Connections to Parts and Connectors
Add Bus Buses are used to consolidate a group of nets into one
connection.
Undo Reverses the last command or the last action taken.
Redo Reverses the last Undo action.
Zoom Toggles Zoom mode on or off.
Sheet Border
Adjusts the display to fit the board outline.
Redraw Repaints the screen without modifying the current zoom
factor or coordinate position.
You can open or close a toolbar by choosing it from the Windows/Toolbars menu.
You can undock a toolbar and place it anywhere on screen. It is called a floating
toolbar because it is not attached to the sides of the application window. To float
the toolbar, click and hold the left mouse button on the toolbar background. Drag
the toolbar to a new location and release the button. This is called drag and drop.
All PADS Logic toolboxes can be manipulated the same way.
1.42 Object Selector Toolbar
The Object Selector toolbar is visible, by default, at the bottom of the PADS Logic main window
and is available only in Schematic Editor mode.
The object selector toolbar allows us to select any objects on the schematic in parts, gates, nets or
groups.
1.43 Status Bar
Displays information on a selected connection, route, or component.
Line Width
Displays the default line width setting.
Design Grid :
Displays the design grid setting.
X,Y Coordinates:
Displays the horizontal distance of the cursor from 0,0 as the X coordinate.
Displays the vertical distance of the cursor from 0,0 as the Y coordinate.
Electronics Unit, Industrial Centre, The Hong Kong Polytechnic University
PADS Logic 9.3 Training Manual 5
1.5 Keyboard Command Shortcuts
PADS Logic has a number of keyboard shortcuts that start commonly used commands or set
preferences. You will use some of the shortcuts throughout the tutorial. There are two types of
keyboard shortcuts in PADS Logic:
Modeless Commands
Commands invoked through the keyboard. The available commands handle display options,
design settings, and mouse click substitutions.
Shortcut Keys Commands
Change settings or execute commands without using the mouse. Windows shortcut keys, such as
Alt-F to open the File menu, are also used.
Mouse Click Substitutes
M Activates pop-up for current mode (right mouse button).
Spacebar Activates a left mouse button click (to add corners, select
items, complete etc.) in the current cursor location.
Canceling Commands and Actions
You can cancel the current command or sequence at any time by pressing the
Esc key or by clicking the right mouse button and choosing Cancel from the
pop-up menu.
1.51 Modeless Command:
You can set or change some settings and functions at any time using a code letter for the
command, entering the new value, and pressing Enter. This is called a Modeless Command.
Modeless Commands usually apply to values that you change frequently during design. Use the
Modeless Command G, for example to change the grid setting. Type G, the new setting, and
press Enter. Below is a summary of the Modeless Commands in PADS Logic:
To show this help topic at any time while PADS Logic is running, type? and press Enter.
Note: (X, Y) = coordinates; (s) = text; (n) = number.
Grid Settings
Command Description
G<n> Sets the design grid, for example G50.
GD<n> Dot grid setting, for example GD100.
Electronics Unit, Industrial Centre, The Hong Kong Polytechnic University
PADS Logic 9.3 Training Manual 6
Design and Hierarchy
Command Description
HI Invokes Hierarchical Push.
HO Invokes Hierarchical Pop.
Q Invokes Quick Measure.
R<width> Set minimum (Real) display width for paths.
SH<sheet> Select sheet name or number.
W<width> Set current line width.
Searching
Command Description
S<string> Search for named item (pin, part or net), for example SU1.
S<n><n> Search absolute at <n> <n>, for example S1000 1000.
SR<n><n> Search relative X and Y, for example SR-200 100.
SRX<n> Search relative X, for example SRX300.
SRY<n> Search relative Y, for example SRY400.
SX<n> Absolute move to <n>, current Y, for example SX300.
SY<n> Absolute move to <n> current X, for example SY400.
Angles
Examples:
G100 Set the design grid to 100 mils
GD100 Set the display grid to 100 mils.
SH2 Select sheet 2.
W20 Set current line width to 20 mils.
SR1 Search R1(Resistor 1).
Command Description
AA Any angle.
AD Diagonal angle.
AO Orthogonal angle.
Electronics Unit, Industrial Centre, The Hong Kong Polytechnic University
PADS Logic 9.3 Training Manual 7
1.52 Shortcut Keys Commands:
For mouse-less operation, use keyboard shortcuts to start commands for selected items and
change some system settings. Following are the shortcut assignments for PADS Logic.
PADS Logic Control Key Shortcuts
Shortcut Description Shortcut Description
Ctrl+A Select All on Sheet Ctrl+Z Undo
Ctrl+B View sheet Ctrl+Alt+C Display Colors Setup
Ctrl+C Copy Ctrl+Alt+E View Extents
Ctrl+D Redraw Ctrl+Alt+F Filter
Ctrl+E Move selected object(s) Ctrl+Alt+G Preferences
Ctrl+F Flip selected on X axis Ctrl+Alt+M Toggle menu bar
Ctrl+J
Horizontally justify text
during move Ctrl+Shift+J Vertically justify text during move
Ctrl+N New file Ctrl+Alt+P View Previous
Ctrl+O Open file Ctrl+Alt+S Status Window
Ctrl+P Print/Plot Ctrl+Enter Options
Ctrl+Q Query/Modify Ctrl+Tab Cycle Alternate Gate Decals
Ctrl+R Rotate selected Ctrl+PageDown
Reset delta coordinates to measure from
current position
Ctrl+S Save Shift+Ctrl+A Select All on Schematic
Ctrl+V Paste Shift+Ctrl+D Draw Group while in Move Group Mode
Ctrl+W View Zoom mode Shift+Ctrl+F Flip selected on Y axis
Ctrl+X Cut Shift+Ctrl+P Record prompt windows toggle (macros)
Ctrl+Y Redo Ctrl+<drag> Duplicate
PADS Logic Function Key Shortcuts
Shortcut Description Shortcut Description
F1 Help F9
Absolute/Relative coordinates toggle
(macros)
F2 Add Connection F10 End recording (macros)
F8
Mouse move
compression (macros)
Other PADS Logic Key Shortcuts
Shortcut Description Shortcut Description
BackSpace Remove last connection corner Alt+Enter Properties
Esc Cancel command Spacebar Left mouse click
Home Sheet Alt+Spacebar
Add Offpage while in Add
Connection mode
Del Delete Shift+Spacebar
Add Power Symbol while in Add
Connection mode
Electronics Unit, Industrial Centre, The Hong Kong Polytechnic University
PADS Logic 9.3 Training Manual 8
1.6 Design Setup
Before we create schematics, we have to define the system operating environment such as
the size of worksheet, grid size, display color, etc.
1.61 General Tab
The Global tab sets interface parameters and attributes that are global to the design
process regardless of the current editing mode.
Cursor Style
Displays the cursor as an arrow (normal), small cross, large cross, or full screen
crosshair. Choose a cursor style from the drop-down list box.
Diagonal Cursor
Displays the cursor diagonally.
Keep View on Window Resize
Maintains the proportional scale and the same area of the screen in the window
when you resize the view.
Tools / Options / General
Electronics Unit, Industrial Centre, The Hong Kong Polytechnic University
PADS Logic 9.3 Training Manual 9
Display Dot Grid
Defines the spacing for the dot grid display in the work area. This grid is a
visible guide for drawing lines, decals, connections, etc. It is independent of the
system grid on the Status Bar.
To change the display grid, enter the new value in units of 2 mil increments. If
the grid is not visible when the work area redraws, you probably set an interval
that is too small to display at all zoom levels. Zoom in several times to display
the grid. A reasonable value for the display grid is 500 or 1000.
Display OLE Objects
When it is selected, linked and embedded objects are displayed in the work area.
Update on Redraw
Updates the PADS Logic linked or embedded object in the container application
when the following is true:
You are editing the PADS Logic object in a separate window.
You choose the Redraw icon in the separate window.
To increase performance, turn this option off. This option only effects PADS Logic
when it is embedded in another application.
Draw Background
Draws the PADS Logic background color in the linked or embedded PADS Logic
object. You set this color in the Display Colors Setup dialog box. When this
option is off, the background of the PADS Logic object is transparent: you can see
the through the object to the container application's background.
This option only affects PADS Logic when it is embedded in another application.
Backup Interval
Define time interval (in minutes) between two automatic backups. Type a value
between 1and 30 minutes.
Number Backups
Set the number (1-9) of backup files to be created. Backup files are named
as <designname>#.sch, where # is a sequential number. E.g. logic0.sch, logic1.sch
and etc.
Backups File
Opens the Backup File dialog box where you can choose a location and filename for the
backup file. The default backup filename is Logic0.sch which PADS Logic saves to the
C:\PADS Projects folder.
Electronics Unit, Industrial Centre, The Hong Kong Polytechnic University
PADS Logic 9.3 Training Manual 10
1.62 Design Tab
The Design tab defines the parameters for schematic editing.
Design Grid Size
Sets the snap grid size. The snap grid is the minimum distance for cursor movement.
Type a value between 2 and 1000 that is a multiple of 2, for example, 2, 4, 50, or 100.
Sheet Size
Sets the sheet size. When you change the sheet size, it affects all sheets of the schematic.
Choose a size from either US standard sheet sizes A through F or international standard
drawing sizes A4 through A0.
Sheet Numbers Separators
Sets the open and close characters that enclose sheet numbers. Type characters such as
quotes " " and curly { } or straight [ ] brackets.
Show Off-Page Sheet Numbers
Displays sheet reference numbers adjacent to off-page reference symbols and bus names.
Tools / Options / Design
Electronics Unit, Industrial Centre, The Hong Kong Polytechnic University
PADS Logic 9.3 Training Manual 11
Numbers per Line
Sets how many sheet numbers display per line when Show Off-Page Sheet Numbers is
on. The sheet numbers display on a line below the net name. Type a value between 0 and
99. Depending on the value you specify, you can stack or line up the sheet number
references.
Tie Dot Diameter
Sets the diameter of tie dots. Type a value between 0 and 100.
Bus Angle Offset
Defines the starting point distance from the bus for the bus tap. The bus tap joins
connections to the bus. Type a value between 0 and 250.
Preserve Reference Designators on Paste
Uses a group's current reference designator assignments when possible.
Turn this option off to assign reference designators in the pasted group the first
or next available number
1.63 Text Tab
The text tab specifies the font and/or size of text characters and lines. When you change text
or line size, PADS Logic modifies all entries/objects in the schematic with the new values.
Changes you make to symbol text and decal line sizes only modify the values for the
current schematic, not the part type in the library. To change the part type in the library, you
must modify it using the Part Editor.
Tools / Options / Text
Electronics Unit, Industrial Centre, The Hong Kong Polytechnic University
PADS Logic 9.3 Training Manual 12
Lines Widths Tab
Sets the line width for connections, busses, and the lines within logic symbols
and 2D items. Type a value between 1 and 250 for connections and busses. You
can set multiple widths for decals and 2D items. Type a value between 1 and 250
for decals and 2D items.
Electronics Unit, Industrial Centre, The Hong Kong Polytechnic University
PADS Logic 9.3 Training Manual 13
Exercise 1 : Setting Grids , Zoom , Smooth Scrolling
PADS Logic has two kinds of grids, the design grid and the display grid.
Design Grid
The Design Grid determines the minimum snap distance for the cursor while editing.
Display Grid
This dot-type grid is a visual aid. You can set the Display Grid to match your design grid,
or you can set it at larger or smaller multiples of the design grid. Choose Tools/Options
and choose the General tab to view the current display grid setting. To disable the
Display Grid, set Display Dot Grid to a small value, such as 10. It is not really disabled,
but you will not see it unless you zoom in significantly.
Grid Exercise:
The spacing for each grid is individually set using Setup/Preferences or using
modeless commands. In the following exercise, youll use modeless commands to
set the design and display grids.
To make it easier to view changes in grid, first open a file.
1. Choose File/Open/PADS Projects/samples or choose the Open icon from the toolbar.
2. In the File Open dialog box, choose the file named Previewstart.sch and choose
Open to load it into PADS Logic.
3. If the Preferences dialog box is open, choose OK to close this dialog box.
4. In the Modeless Command dialog box, Type gd, for Display Grid.
5. Type 500 and press Enter to complete the modeless command entry.
Note: You may have to zoom in or out to see the dot grid; Depends on the grid value
entered, the dot grid can be viewed by zooming in different level.
You can set the design grid by typing g500 and pressing Enter. Note that a space is not
needed between the modeless command and the value.
Electronics Unit, Industrial Centre, The Hong Kong Polytechnic University
PADS Logic 9.3 Training Manual 14
Zoom Exercise:
To zoom, use the following steps.
1. Choose the ( Zoom icon ) on the toolbar.
2. Zoom in.
a. Click and hold the mouse button in the center of the area you want to magnify.
b. Drag the cursor upward, moving the mouse away from you. A dynamic
rectangle attaches to and moves with the cursor.
c. When the rectangle encompasses the area you want to magnify, release the
mouse button to complete the operation.
3. Zoom out.
Repeat Step a, but drag the cursor downward. A solid rectangle, representing
the current workspace view, appears along with a dynamic rectangle
representing the new view of the workspace.
4. Practice using Zoom mode to adjust the magnification. To reestablish the original
view, choose ( Sheet Home icon )
5. Click or choose the Zoom mode icon to end Zoom mode.
Electronics Unit, Industrial Centre, The Hong Kong Polytechnic University
PADS Logic 9.3 Training Manual 15
Using the Numeric Keypad
You can control the view using the extended keypad or the numeric keypad, located on
the far right of the keyboards. The NumLock light can be on or off except where
specified.
Click To
Home Fits board to the view.
End Redraws current view.
Arrows With Num Lock On, pans the viewing window. Moves one-
half the screen width in the direction of the arrow. With Num
Lock Off, moves cursor on grid unit.
5 With Num Lock On, draws zoom rectangle.
PgUp Zooms In centered at cursor location.
PgDn Zooms Out centered at cursor location.
Ins Centers the view at current cursor location, without zooming.
Saving and Restoring Views
You can save a work area view for easy restoration.
1. Arrange the work area to the view that you want to capture.
2. Choose View/Save view from the menu. The Save view dialog box appears.
3. In the Save view dialog box choose Capture.
4. Type a name " View1 " in the Capture a new view text box and choose OK.
You can create up to nine views. The view names appear at the bottom of the
View menu.
To restore the view to one previously captured, select its
name from the View Name list box and choose Apply.
When you change the view, PADS Logic automatically
saves the previous view. Choose Previous View in the
View Name list box and choose Apply to restore this view.
Note: Capture is not available while in the Part Editor.
Electronics Unit, Industrial Centre, The Hong Kong Polytechnic University
PADS Logic 9.3 Training Manual 16
1.7 Colors Setup
To open the Setup Colors dialog box, choose Setup/Display Colors. PADS Logic saves the setup
for the schematic with the schematic. The color selection for display does not affect plotting of the
schematic.
Selected Color Area
Sets a color to assign to items. To change the available colors, choose Palette.
Miscellaneous Area
Applies colors, including foreground and background, to the following items:
Background (work area surface)
Selections
Connections
Busses
Lines
Parts
Hierarchical components
To make an item invisible, set it to the Background color. Do not set the
Foreground color and Background color to the same color.
Setup / Display Colors
Electronics Unit, Industrial Centre, The Hong Kong Polytechnic University
PADS Logic 9.3 Training Manual 17
Titles Area
Applies colors to the following text items:
Text
Reference Designators
Part Types
Part Text
Pin Numbers
Net Names
Fields
Two color box columns appear next to the text item list. Box indicates the color of
the box drawn around the text. This box indicates the exact size of the text item
when it is plotted, thereby helping you avoid overlaps while moving the item,
and it provides visibility of the text item at small zoom levels.
Configuration Area
Saves color assignments to a file. When you finish setting color assignments, choose
Save from the Configuration area. Type the configuration name in the Save
Configuration dialog box. PADS Logic saves configuration files in the
C:\MentorGraphics\9.3PADS\SDD_HOME\Settings with a .ccf extension.
The configuration names also appear at the bottom of the Setup menu.
To modify an existing configuration with the current color settings, choose Save.
The current configuration filename appears in the Save Configurations dialog
box. You can overwrite the settings in this file or specify a different .ccf file, and
choose OK.
Palette
Opens the Color dialog box where you can specify new colors or customize colors that
appear in the Selected Color area.
Default Palette
Restores the default color settings in the Selected Color area. To change the default
palette, complete the modifications to the Selected Color area and choose Save.
Type default in the Save Configurations dialog box to override the existing default
configuration and choose OK.
Electronics Unit, Industrial Centre, The Hong Kong Polytechnic University
PADS Logic 9.3 Training Manual 18
2 Starting a New Design
To add new design information, open one of the toolboxes in the toolbar:
Add and edit parts from libraries, create and modify hierarchical symbols, add connections,
and swap pins and reference designators.
Use the Bus toolbox to define bus structures.
Create and edit non-electrical information, including text, charts, notes, etc.
2.1 Setup Design Sheet
Use the Sheets dialog box to edit the sheet set of the current schematic in the work area. Choose the
Setup/Sheets command to open this dialog box. Using Sheets allows you to add and delete sheets
from the set and to modify sheet names and the numeric order of the set. You can create up to 1024
sheets.
Double-click on a sheet name to view it in the work area. Choose a sheet in the list box, pause, and
then choose it again to rename the sheet. Spaces are not valid characters in a sheet name. You can
also use the View and Rename buttons for these functions.
Setting the Sheet Size
You can change the size of the sheet by choosing Tools/Options. Choose the Design tab and
locate the Sheet Size drop-down list box and Sheet border leave the current sheet size and
border as A3 or A4
Electronics Unit, Industrial Centre, The Hong Kong Polytechnic University
PADS Logic 9.3 Training Manual 19
2.2 Setup Library
Choose File/Library to open the Library Manager. Use the library Manager to perform
operations associated with editing and copying the contents of libraries,
When you add a part to the design, you are actually retrieving information about that part from the
library. The Manage Lib List dialog box contains a list of libraries to search.
Choosing Manage Lib list , select the <\user.> library and press Add bottom to add the
training library ( enc_training.pt9 ,MUSI C.PT9 , SMTMUSI C.PT9 ) from C:\PADS Projects or
other location .
Electronics Unit, Industrial Centre, The Hong Kong Polytechnic University
PADS Logic 9.3 Training Manual 20
2.3 Adding Parts
Typically, schematic entry requires many add, copy, or delete part operations .These
operations are performed easily in PADS Logic using the Add, Copy, and Delete commands.
Exercise 2 : Adding Parts , Capture View
Adding Parts :
1. Choose File / Open / Samples Previewstart.sch.
2. Key in modeless command S 7000 8000 and Press PgUP (number 9) to zoom in, Resize your view to
fit an area around U1 and the B gate of U5, as shown below.
3. Choose ( Schematic Editing Toolbar icon) ( Add part ) type AM100* and
Apply Select AM100415 from the list of parts. Add .
( In the Add Part dialog box, type AM100*. This tells PADS Logic to conduct a "wild card" search of
the library for all parts containing the first five characters, AM100, and display them in the Parts list
box. )
4. Key in modeless command S 6500 7900 and Enter
5. Click (or Press Space bar ) to place the part on the schematic
Electronics Unit, Industrial Centre, The Hong Kong Polytechnic University
PADS Logic 9.3 Training Manual 21
6. Press ESC to complete the operation.
( When you finish experimenting, press the Esc key or choose Cancel from the pop-up menu to exit
the Add Part mode. )
7. Choose ( Properties) Select U3(AM100415) Click Visibility from Modify field
Select Pin Name Display pin name .
Electronics Unit, Industrial Centre, The Hong Kong Polytechnic University
PADS Logic 9.3 Training Manual 22
2.4 Copying and Deleting Parts
Typically, schematic entry requires many add, copy, or delete part operations.
These operations are performed easily in PADS Logic using the Add, Copy, and
Delete commands.
Exercise 3: Copying, and Deleting Parts
Copy Parts :
1. Choose File / Open /Samples Previewpart.sch
2. Place a Part CAP-CK05 to location X: 9000, Y: 4000.
(Use method of exercise 2 and PADS Logic determined that designator number C10 was unused. So
automatically assigns reference designator number used for prefix C was 10. )
3. Select C10, Right click and select Duplicate (a new copy of the part attaches to the cursor )
4. Right click the mouse bottom and select Step and Repeat
Electronics Unit, Industrial Centre, The Hong Kong Polytechnic University
PADS Logic 9.3 Training Manual 23
Set direction : right , Count : 3 , distance :500 and Press Preview .
5. Press OK to copy the part .
6. Press ESC to Complete the operation.
Delete Parts :
To remove the multiple instances of Part CAP-CK05.
1. Choose ( Select icon ) Select C10 to C13
2. You can see the status windows to display Multiple Selection .
3. Choose (Delete icon) to delete all selected parts.
4. Choose (Refresh icon) or the View/Redraw on the toolbar to refresh the workspace display.
Electronics Unit, Industrial Centre, The Hong Kong Polytechnic University
PADS Logic 9.3 Training Manual 24
2.5 Adding and Editing Connections
Interconnect parts using the Add Connection command. Each new connection is
automatically assigned a system-generated netname.
Exercise 4: Adding Connections
Adding connection :
1. Choose File / Open / Samples Previewpart.sch
2. Key in modeless command g 300, Set design grid to 300 mil for test design grid function.
3. Key in modeless command gd 1000, Set display grid to 1000 mil for test display grid function.
4. Open Tools/Options/Design, Set Tie dot diameter to 10
5. Choose the ( Add Connection icon )
6. Select pin number 1 on the right side of U3, and connect it to pin 6 of U5-B.
7. Move the cursor horizontally to the midpoint between U3 pin 1 and U5-B pin 6, and click to add a
new corner. Position the cursor over U3 pin 15 and try to complete the connection.
8. You will encounter some problems: ( a ) You cannot make connection of U3 pin 15 .
( b ) No meaning of display grid.
( c ) The Tie dot ( junction ) is too small .
Solution :
9. Key in modeless command g 100, Set design grid to 100 mil for test design grid function.
10. Key in modeless command gd 100, Set display grid to 100 mil for test display grid function.
11. Open Tools/Options/Design, Set Tie dot diameter to 70.
Electronics Unit, Industrial Centre, The Hong Kong Polytechnic University
PADS Logic 9.3 Training Manual 25
When you reconfigure the setup, you can
(a) Complete the connection, because The Design Grid determines the minimum snap distance for
the cursor while editing.
(b) The dot-type grid is a visual aid. Set the Display Grid to design grid to let the user easy to see
the dimension of the parts.
(c) Sets the diameter of tie dots large, it is easy for viewing and editing the schematic diagram.
Electronics Unit, Industrial Centre, The Hong Kong Polytechnic University
PADS Logic 9.3 Training Manual 26
Exercise 5: Modify and Delete Connections
You can modify connections using either the Move or Delete commands.
Modify connection :
1. Choose the ( Move icon ) from the toolbar.
2. Click at the Corner of the connection segment attached to U3 pin 15.
3. Move the path to U5-B pin 5 and complete the connection.
4. You can change the connection from U5-B Pin 6 to U5-B Pin 5.
Delete connection :
You use the Delete command to remove the connection.
1. Choose the ( Delete icon ) from the toolbar.
2. Select the connection between U3 pin 1 and U5B pin 6.
Electronics Unit, Industrial Centre, The Hong Kong Polytechnic University
PADS Logic 9.3 Training Manual 27
2.6 Add a Power Connection and Off Page
You can connect to power or ground using the same Add Connection operations, but you
terminate the connection with a special symbol. The symbol represents a connection to the
specified net.
Create power and ground symbols in the Part Editor. Each symbol has a primary symbol and may
optionally have several alternate symbols. In addition, you can associate each power or ground
symbol (and its alternates) with a net and give each its own graphic symbol. This is useful when
the schematic has many power or many ground nets.
Exercise 6: Add a Power Connection
To complete the connections to U3, you must connect pin 15 of U3 to the +12V power net.
Add a Power connection :
1. Press Ctrl + Alt + S , Let Status Window appears on the screen
2. Choose File / Open / Samples Previewpart.sch.
3. Delete the connection of U3 pin 15 and 1.
4. Choose ( Add Connection icon ) .
5. Select U3 pin 15 , move the cursor horizontally and click to add a new corner.
6. With the connection attached to the cursor, Right-Click the mouse bottom and choose Power from the
pop-up menu .A power symbol attaches to the cursor.
Electronics Unit, Industrial Centre, The Hong Kong Polytechnic University
PADS Logic 9.3 Training Manual 28
7. Choose an Alternate Symbol :
With the special symbol attached to the cursor, choose Alternate from the pop-up menu, or press
Ctrl-Tab repeatedly until the netname +12V appears in the Status Bar. The pin connection also
appears in the Status Bar.
Connect Resistors R5 and R2 to Ground and Power :
There are also two resistors on the schematic requiring power and ground connections.
8. Use the search modeless command sr5 to locate R5. Type sr5 and press Enter.
9. Select R5 pin 2; a connection attaches to the cursor.
10. Choose Ground from the pop-up menu. A ground symbol attaches to the cursor. Position the symbol
just below and to the right of R5 and click to complete the connection.
11. Locate R2 by typing sr2 and pressing Enter.
12. Select R2 pin 2 and a connection attaches to the cursor.
13. Before you add the connection to power, you must enable the
display of the netname so the power symbol is visible when placed
on the schematic. Choose Display PG Name from the pop-up menu.
14. Choose Power from the pop-up menu to connect R2.2 to power.
Electronics Unit, Industrial Centre, The Hong Kong Polytechnic University
PADS Logic 9.3 Training Manual 29
15. With the special symbol attached to the cursor, choose Alternate from the pop-up, or press Ctrl-Tab
repeatedly until the netname +5V appears in the Status Bar. Use the information that appears in the
Status Bar (or the netname graphics) to choose the +5V symbol.
16. Position the symbol directly above R2 and click to complete the connection.
Practical Exercise: Connect U1 and U3
Using the operations defined above, connect U1 and U3 same as below graphic.
Electronics Unit, Industrial Centre, The Hong Kong Polytechnic University
PADS Logic 9.3 Training Manual 30
Exercise 7: Add an Off-page
Off-page symbols are added to connections to make indirect connections between parts on the same sheet
or across multiple sheets. Off-page symbols are added in the same manner as power and ground symbols.
Add a Off-page connection :
1. Choose ( Add Connection icon ) .
2. Locate U7 by tying su7 and pressing Enter. Select pin 1.
3. Move the cursor horizontally and click to add a corner in the connection. Move the cursor up and to
the right just above the U7 reference designator.
4. Choose Offpage from the pop-up menu.
5. Choose X Mirror from the pop-up menu.
6. Click to place the off-page symbol. The Add Connection prompt appears.
7. Type the name 28MHZ in the text box, and choose OK
Electronics Unit, Industrial Centre, The Hong Kong Polytechnic University
PADS Logic 9.3 Training Manual 31
2.7 Adding Busses
Busses are used in PADS Logic to quickly add connections for a collection of sequentially named nets,
such as an address or data bus.
Exercise 8: Creating and Connecting a Bus
Creating a Bus :
Create bus using the Add Bus command in the Bus toolbox. In the following exercise you will add a bus
and connect U7 to the bus
1. Choose File / Open / Samples previewconnect.sch.
2. Search for U7 by typing su7 and pressing Enter. Resize your view as necessary, e.g. use Zoom
function key .
3. Choose ( Add Bus icon )
4. Key in modeless command S 9400 4400.
5. Click to begin creating the bus and click again at X9400, Y6100 to add the first corner.
6. Position the cursor at X8100, Y6200 and double-click, or select Complete from the pop-up menu
to complete the definition of the bus. The Add Bus prompt appears
7. Choose the Bit Format radio button in the Bus Type box.
8. Type D[00:07] to name the bus and choose OK. The bus name label attaches to the cursor.
9. Position the label just above the bus and click to place it
Electronics Unit, Industrial Centre, The Hong Kong Polytechnic University
PADS Logic 9.3 Training Manual 32
Connecting to a Bus :
10. Choose ( Schematic Editing Toolbar icon) ( Add Connection icon ) .Choose the
Add Connection icon from the Design toolbox.
11. Select U7 pin 12, and position the cursor over the vertical segment of the bus.
12. Click to add a connection to the bus. The Add Bus Net Name prompt appears with the netname D00 in
the text box.
13. Choose OK to accept the D00 netname.
14. Choose the Move icon from the pop-up menu and position the netname label over the connection.
Click to place it.
15. Repeat steps 11-13 to connect U7 pin 13 to D01.
Electronics Unit, Industrial Centre, The Hong Kong Polytechnic University
PADS Logic 9.3 Training Manual 33
Using Copy to Step and Repeat Bus Connections:
16. You can use the Copy command to step and repeat connections in PADS Logic and speed the process
of connecting to a bus.
17. Choose the ( Duplicate icon ) from the toolbar.
18. Select the midpoint of the D01 connection you added. A copy of the connection attaches to the cursor.
19. From the pop-up menu, choose Step and Repeat. The Step and Repeat dialog box appears.
20. Select Down as the Direction, type 6 in the Count text box, type 100 in the Distance text box.
21. Choose OK to complete the connection of U7 to the data bus.
Electronics Unit, Industrial Centre, The Hong Kong Polytechnic University
PADS Logic 9.3 Training Manual 34
2.8 Changing Schematic Data
You can change objects, including their placement and properties, at any time in the design cycle.
Exercise 9: Properties , Rename Net and Part
Query or Modifying Schematic Data :
Use the Properties mode editing capabilities to modify text strings, bus names, reference designators, and
most other types of data in your schematic.
1. Choose File / Open / Samples previewbus.sch.
2. Search for U7 by typing the modeless command su7 and pressing Enter.
3. Select the 28 MHz netname label for the off-page symbol above U7.
4. Choose the (Properties icon) from the toolbar
The Net properties dialog box appears.
5. Choose Statistics. A net statistics report appears in the default text editor. Your query should show
that the 28MHz net is only a single pin net. It is connected to U7 pin 1 but not to any other device.
This is because the netname is incorrect.
6. Close the report file.
Electronics Unit, Industrial Centre, The Hong Kong Polytechnic University
PADS Logic 9.3 Training Manual 35
Rename a Net :
Using editing features of the Net Properties dialog box, you can rename the net .
7. With the Net Properties dialog box open, type 24MHZ in the Net Name text box.
8. Choose This instance, and choose OK
9. Because this net already exists, the message Net <24MHZ> already exists -OK to combine nets?
appears. Choose Yes to combine the nets and remove the single pin net.
10. Repeat the step 2 to 5 , see the difference .
Electronics Unit, Industrial Centre, The Hong Kong Polytechnic University
PADS Logic 9.3 Training Manual 36
Rename a Part:
You can use similar operations for renaming nets to rename a part. You query a part and change its
reference designator.
11. Select sheet POWER .
12. Choose the (Properties icon) from the toolbar.
13. Search for R500 by typing sr500 and pressing Enter. PADS Logic automatically changes from sheet
1 (Logic) to sheet 2 (Power) and locates the part.
14. Zoom in around R500 and select the resistor symbol. The Part Properties dialog box appears.
15. Choose Rename Part, and type C10.
Electronics Unit, Industrial Centre, The Hong Kong Polytechnic University
PADS Logic 9.3 Training Manual 37
Exercise 10: Changing Part Information
Change Part Types :
The next step changes the component type for the R500, and make it a capacitor. This is accomplished
using the Properties Part dialog box to change its part type to a capacitor.
1. Choose the ( Properties icon ) from the toolbar
2. Select the part symbol rather than the name label. The Part Properties dialog box appears.
3. Choose Change Type from the Part Type area. The Change Part Type dialog box appears.
4. Type cap* in the Items text box of the Filter area and choose Apply. All of the capacitors
available in the libraries appear in the Part Types list in the Change Part Type dialog box.
5. Choose CAP1206 from the Part Type list box and choose This Part from the Apply Update To
area. ( You can update all parts use this part-type ).
6. Choose OK to change the resistor to a 1206 style capacitor.
( Note: The default orientation in the library becomes the new orientation for the part. )
Electronics Unit, Industrial Centre, The Hong Kong Polytechnic University
PADS Logic 9.3 Training Manual 38
Updating one Capacitance Part Value :
To change the capacitance of a capacitor and Capacitor C10s orientation does not match the other
capacitors. This is because R500 was rotated and mirrored when it was added to the schematic.
7. With the Properties Part dialog box open, choose the Attributes icon from the Modify area. The
Properties Part Attributes dialog box appears.
8. The Attributes area lists several Names and Values. Currently, the Value cell next to the Value name
contains ???. Choose the ??? Value cell, then choose Edit.
9. Type .1 uf in the Value cell.
10. Choose This Part from the Apply Update To area.
11. Choose OK to complete the edit and automatically update C10-CAP1206 capacitors to .1 uf only
12. Choose Close to close the Part Properties dialog box.
Electronics Unit, Industrial Centre, The Hong Kong Polytechnic University
PADS Logic 9.3 Training Manual 39
Change Part Orientation :
To change the resistance value of a resistor
13. Choose the ( Move icon ) from the toolbar and
14. Select the logic symbol for C10.
15. Choose Rotate 90 from the pop-up menu.
16. Choose Y Mirror from the pop-up menu.
17. Align C10 with the other capacitors and click to place it.
18. Select the reference designator and choose Rotate 90 from the pop-up menu.
Correctly align it next to the capacitor symbol and left click to place.
19. Repeat step-18 to align the Value cell.
Updating the Values of All Resistance Parts:
To change the resistance value of a resistor
20. Search for R7 by typing sr7 and pressing Enter. Change all resistor values to 10k by repeating the
procedure in the previous section.
21. Choose the ( Properties icon ) and choose R7. The Part Properties dialog box appears.
22. Choose the Attributes icon from the Modify area and type 10K in the ??? Value cell.
23. Choose All Parts This Type from the Apply Update To area.
24. Choose OK to complete the edit and automatically update all resistors.
25. Choose Close from the Query/Modify Part dialog box.
Electronics Unit, Industrial Centre, The Hong Kong Polytechnic University
PADS Logic 9.3 Training Manual 40
Exercise 11: Grouping
Group Copy :
You can import and export groups of circuitry to and from other schematics. You can also group, copy,
move, or delete blocks of circuitry within a schematic diagram. The first step is to define the group you'll
work with.
1. Choose the ( Select Anything ) from object selector tool bar
2. Select Capacitor (C1 C10), Power and Gnd signal.
( Click and hold the left mouse button and drag the cursor to define a selection area that
encloses the items that you want to group. When you release the mouse button, the selected
items are highlighted . )
3. Right-click and choose Duplicate from the pop-up menu to copy the defined group. The group
attaches to and follows the cursor.
Electronics Unit, Industrial Centre, The Hong Kong Polytechnic University
PADS Logic 9.3 Training Manual 41
Move the group copy to position X: 8700, Y: 3200 on this page of the schematic, and then click to place it.
Reference designator name of group copy region will reassigned.
Group Saved and Pasting :
You can save the group copy to a file (from the edit menu) for use in other schematics by selecting copy to
file instead of group copy. To paste a group into a design, select paste from file from the edit menu, and
select desired group file listed.
4. Repeat step 1 to 2 .
5. Right-click and choose Save to File from the pop-up the Edit menu. The Group Save File dialog box
appears.
6. Type a name copy_group in the File Name area.
Electronics Unit, Industrial Centre, The Hong Kong Polytechnic University
PADS Logic 9.3 Training Manual 42
7. Choose Save.
8. Choose Edit/Paste From File. The Load Group File dialog box appears.
9. Choose the file copy_group from the list , and Choose Open.
10. The Group is attached to the cursor. Select the location X:10600 ,Y:5700 .
11. The group is placed at the current cursor location. If the design contains parts with the same reference
designation as those in the group, the new parts reference designation of group will rearrangement and
a report is generated.
12. Press OK to Complete.
Electronics Unit, Industrial Centre, The Hong Kong Polytechnic University
PADS Logic 9.3 Training Manual 43
2.9 Generating Reports
Defining design rules lets you place constraints on critical design areas. Any design rule defined in PADS
Logic is maintained in PowerPCB. Design rules include clearance, routing, and high-speed constraints
assigned as a default conditiona condition or option that is set when PowerPCB startsor for nets,
layers, class groups, or pin pairs. You can also assign conditional design rules and differential pairs.
Conditional design rules come into play when one object, such as a net, is routed near another specified
signal.
Exercise 12: Creating a Netlist, Export to PADS Layout and BOM
Creating a netlist is the typical method for passing schematic data into PowerPCB as layout data. A
netlist contains a list of the parts and their part types and all of the nets. Optionally, it can also include all
design rules.
Creating a netlist :
1. Choose File / Open /Samples previewrules.sch
2. Choose Tools/Layout Netlist. The Netlist dialog box appears.
3. Accept the default settings in the Netlist to PCB dialog box and choose OK to create the netlist. When
your definition of the netlist is complete, the netlist file appears in your default text editor.
4. Review the contents of the netlist file and close the report file before proceeding to the next section.
Electronics Unit, Industrial Centre, The Hong Kong Polytechnic University
PADS Logic 9.3 Training Manual 44
Export to PADS Layout :
5. Start PADS Layout by choosing ( PADS Layout icon ) on Desktop.
6. Choose File / Import C:\Project files\Samples\ previewrules.asc
7. Press OK to accept the warning.
8. Press Tools/Disperse Component and OK to place component , you can see the all component and
net connection base on PADS Logic setting.
Electronics Unit, Industrial Centre, The Hong Kong Polytechnic University
PADS Logic 9.3 Training Manual 45
9. Press Setup/Design Rule, Check the clearance rules, Conditional Rule , Routing Rules and some
setting is same as Logic.
Compiling of Bill of Materials :
The Bill of Materials looks into the part type data for every part in the design and arranges the information
in a parts schedule format. You can customize the report by entering unique column headers and
specifying the width of the column:
10. Return PADS Logic environment.
11. Choose File/Report. The Reports dialog box appears.
12. Select Bill of Materials from the Select Report Files for Output area.
13. Choose Setup. The Bill of Materials Setup dialog box appears.
14. Choose the Attributes tab and select Reference in the Field Header column.
15. Change the values according following setting .
Choose OK in the Reports dialog box. The Bill of Materials report appears. Take a moment to review the
contents of the bill of materials report. When you are through, close the report file.
Electronics Unit, Industrial Centre, The Hong Kong Polytechnic University
PADS Logic 9.3 Training Manual 46
3 PADS Logic Library
In this lesson youll learn how to create library elements that compose a part type in the PADS Logic
library using the Part Editor in PADS Logic.
Understanding the PADS Logic Part Type.
Creating a Pin Decal.
Creating a CAE Decal.
Creating a new Part Type.
Before you can add a part to a schematic, it must exist as a PowerPCB/PADS Logic part type in the library.
A part type is composed of these three elements:
The logic symbol or CAE decal as it is called in the PADS Logic library.
A PCB decal, such as a DIP14.
Electrical parameters, such as pin numbers and gate assignments.
An example of a PowerPCB/PADS Logic part type is a 7404.
Part type name: 7404
CAE decal: INV
PCB decal: DIP14
Electrical parameters: Six logical gates (A through F) using 12 of the 14 pins with one power pin
and one ground pin.
CAE decal PCB decal
The Part Editor
You can create a part type in PADS Logic or in PowerPCB; however, you can only create a CAE decal in
PADS Logic, and you can only create the PCB decal in PowerPCB.
Use the Part Editor to create and modify standard schematic symbols such as gates, resistors, capacitors,
connectors, etc., and special symbols such as ground, power and off-page references. You also use the Part
Editor to create new CAE decals, pin decals, and assign PCB decals; the physical representation of the part
in a PCB design system.
Choose Tools/Part Editor to enter PADS Logic's Part Editor. Unneeded menu commands and toolbar
icons are removed or replaced with menu commands and toolbar icons specific to creating and modifying
parts.
Electronics Unit, Industrial Centre, The Hong Kong Polytechnic University
PADS Logic 9.3 Training Manual 47
A PADS Logic part is comprised of three elements:
Part Type The electrical information for a part such as a 74LS02 , This includes the logic
family, CAE Decal assignment, part name, connection pins, gate swapping
information, etc.
CAE Decal The CAE decal is the logic symbol that appears on the schematic; for example, a
NAND gate.
PCB Decal The graphical representation of the part when it is drawn in the PCB design
program. It is often referred to as the footprint. Assigning a PCB Decal is optional
and only required if you are passing a netlist to PowerPCB or Perform.
Lines General graphical data you can store in the library, such as a company logo, to use
in any .sch file.
CAE Decals
Each part added to a schematic must have a CAE Decal to graphically represent the logical function of the
part. While some parts are represented entirely with a single CAE decal, some parts are composed of
multiple instances, such as the multigated inverter mentioned above.
A CAE decal is composed of pin decals attached to terminals placed at intervals around a graphic symbol
that represents the logical function of the device. The terminals can also have pin names that are the logical
function of the pin, such as IN, OUT, or VSS.
All of the elements of a CAE decal are created in PADS Logics Part Editor.
Electronics Unit, Industrial Centre, The Hong Kong Polytechnic University
PADS Logic 9.3 Training Manual 48
3.1 Creating a New Library
Exercise 13: Creating a New library
Library Manager
Choose File/Library to open the Library Manager. Use the library Manager to perform operations
associated with editing and copying the contents of libraries,
Such as:
Creating new libraries.
Adding, deleting, and modifying library items.
Printing library contents.
Importing and exporting library data to ASCII files.
Choosing which libraries to search.
Adding attributes to parts.
1. Choosing File/Library.
Electronics Unit, Industrial Centre, The Hong Kong Polytechnic University
PADS Logic 9.3 Training Manual 49
2. Choosing Create New Lib to Create a new library and naming to <Your student no.>
For example : Your student no. is 12345678d .
Manage the Library List Order
When you add a part to the design, you are actually retrieving information about that part from the
library. The Library List dialog box contains a list of libraries to search. The libraries are searched in
the order in which they are listed, beginning with the first library in the list.
3. Choosing Manage Lib list , select the <Your student no.> library and press UP bottom to
rearrangement the select position of library
Electronics Unit, Industrial Centre, The Hong Kong Polytechnic University
PADS Logic 9.3 Training Manual 50
3.2 Creating a CAE Decal
In this exercise you will use the CAE Decal Wizard and other features to create a CAE decal for the
87C256 part type.
Exercise 14: Creating a CAE Decal
1. Choosing Tools/Part Editor.
2. In the Part Editor. Choose File/New. The Select Type of Editing Item dialog box appears.
3. Choose CAE Decal and choose OK.
Once you open the CAE Decal Editor, some text labels and a CAE decal origin marker appear.
Each of these labels are placeholders for CAE decal-related text objects. The position of these labels on the
CAE decal determines where the CAE decal text object appears in the schematic. The origin marker serves
as the origin for moving or positioning the CAE decal on the schematic.
REF The placeholder for the reference designator. (U1 , C1 , R1 ,etc)
PART-TYPE The placeholder for the part type (7404, 74LS74, etc.).
*Free Label 1 The placeholder for the first displayed part type attribute.
*Free Label 2 The placeholder for the other displayed part type attribute.
Note: An attribute, in PowerPCB/PADS Logic terminology, is a specific type of part information
that can be included in the parts library description and exported to a parts list. Examples are part
manufacturer, package type, and order number.
Electronics Unit, Industrial Centre, The Hong Kong Polytechnic University
PADS Logic 9.3 Training Manual 51
CAE Decal Wizard :
Define a simple pin decal consisting of a horizontal line and a small circle. This is a symbol that typically
represents a logical NOT input or output.
4. Choose the Drafting icon from the toolbar to open the Drafting toolbox
5. Choose the CAE Decal Wizard from the Drafting toolbox..
6. In the Box Parameters area, type 800 in the Min Width text box.
7. In the Left Pins area, choose PIN as the Pin Decal and type 19 in the Pin Count text box.
8. Type 0 in the Right Pin, Upper Pin, and Lower Pin text boxes for pin count.
9. Choose OK to create the CAE Decal.
Adding New Terminals :
At this stage, the CAE decal is not complete. You must add output pins and modify some of the symbols
on the input pins. You will use the terminal commands to add output pins to the CAE decal.
10. Choose the ( Add Terminal icon ) .
Electronics Unit, Industrial Centre, The Hong Kong Polytechnic University
PADS Logic 9.3 Training Manual 52
11. Choose the PIN decal from the Pins list box, and choose OK.
12. With the new terminal attached to the cursor, choose X Mirror from the popup menu. This mirrors the
terminal on the X axis, or horizontally.
13. Typing s 1000 1900 Position the terminal on the right side of the symbol and press Space bar
to place the terminal.
Adding New Terminals with Step and Repeat :
After you add a terminal, PADS Logic remains in Add Terminal mode; the next new terminal is attached
to the cursor. Instead of adding the next terminal as you did before, use the Step and Repeat feature to add
several terminals quickly.
14. Repeat step 9 to 11 with the next new terminal attached to the cursor, typing s 1000 1800 Position the
terminal on the right side of the symbol and press Space bar to place the terminal.
15. Choose Step and Repeat from the pop-up menu.
16. Choose Down as the Direction, type 6 in the pin Count text box, and type 100 in the Distance text box.
Electronics Unit, Industrial Centre, The Hong Kong Polytechnic University
PADS Logic 9.3 Training Manual 53
17. Choose OK to complete the Step and Repeat command.
18. Press Esc to exit the Add Terminal operation.
Modifying Terminals :
Now, you have added the output pins, use the other terminal commands to modify the input pin
arrangement and complete the CAE decal. The input pins consist of 15 address inputs, 3 control inputs
and one extra input pin. The pin decals for two of the control inputs need modification and you must
remove the extra terminal.
19. Choose ( Change Pin Decal icon ) The Pin Decal Browse dialog box appears.
20. Choose the PINB pin decal you created earlier from the Pins list box.
21. Choose OK.
Electronics Unit, Industrial Centre, The Hong Kong Polytechnic University
PADS Logic 9.3 Training Manual 54
22. You are now in a pin decal assignment mode. Any terminal that you select is assigned the PINNOT
pin decal. Select the two bottom input terminals on the left side of the part (terminals #18 and #19) to
change the pin decal on both from PIN to PINB.
23. Remove the extra terminal by choosing the Delete icon from the toolbar and selecting the fourth
terminal from the bottom (terminal #16). The terminal numbers following terminal #16 are
renumbered to accommodate the deletion.
24. Choose View/Extents to fit the completed decal in the view.
Save the CAE decal:
To save the CAE decal to the library:
25. Choose File/Save. The Save Item to Library dialog box appears.
26. Navigate to the C:\Mentor Graphics\9.34PADS\SDD_HOME\Libraries\<Your student no.>
library, and type 87C256 in the Name of Item text box.
27. Choose OK. PADS Logic saves the CAE decal and makes 87C256 the CAE current decal.
Electronics Unit, Industrial Centre, The Hong Kong Polytechnic University
PADS Logic 9.3 Training Manual 55
3.3 Creating a New Part Type
Now you will create a 87C256 part type by combining the 87C256 decal with its electrical properties and
by assigning a PCB decal. Perform this process in the Part Editor using the part type editing functions.
Exercise 15: Creating a New Part Type
Create part type in the Part Editor.
1. Choosing Tools/Part Editor.
2. Choose File/New
3. Choose Part Type in the Select Type of Editing Item dialog box, and then choose OK.
Assign a Family Type:
The first step in creating a part type is to assign the family type for the part.
4. Choose ( Edit Electrical icon ) from the toolbar. The Part Information dialog box appears.
5. Choose the General tab.
Electronics Unit, Industrial Centre, The Hong Kong Polytechnic University
PADS Logic 9.3 Training Manual 56
6. In the Logic Family area, select TTL to assign it as the family type for the part type.
This also assigns a default reference designator prefix of U.
Assign a PCB Decal :
The next step is to assign the 87C256 CAE decal and a 28- pin PCB decal.
7. Choose the PCB Decals tab.
8. Select the \..\libraries\common library in the Library list box.
9. Set the Filter to DIP*, type 28 in the Pin Count text box, and choose Apply.
10. Select the DIP28-600 PCB decal, and choose Assign to assign the PCB decal as the first (and only)
PCB decal for the part type.
( DI P28-600 means that I C is use dual in line package and its width is 600mil )
Electronics Unit, Industrial Centre, The Hong Kong Polytechnic University
PADS Logic 9.3 Training Manual 57
Assign a CAE Decal :
11. Choose the Gates tab, and choose Add to add the first (and only) gate of the part type.
12. Double-click in the CAE Decal 1 text box or choose Edit. A Browse button (...) appears.
13. Choose the Browse button to select a CAE decal from the library.
14. Select the C:\Mentor Graphics\9.34PADS\SDD_HOME\Libraries\12345678 library from the
Library list box.
15. Type * in the Filter text box, and choose Apply.
16. The 87C256 CAE decal appears in the Unassigned Decals list box.
17. Select the 87C256 decal in the Unassigned Decals list box and choose Assign. The decal moves into
the Assigned Decals list box.
18. Choose OK to complete the operation.
Assign Signal Pins:
Next, assign the standard power and ground pins (or signal pins, as they are called in PADS Logic
applications).
19. Choose the Pins tab in the Part Information dialog box.
20. Change Pin Group of pin 14 from Unused Pin to Signal Pin.
21. Change Pin Group of pin 28 from Unused Pin to Signal Pin.
22. Double-click in the Name text box for pin 14. Type GND.
Electronics Unit, Industrial Centre, The Hong Kong Polytechnic University
PADS Logic 9.3 Training Manual 58
23. In the Name text box for pin 28, type +5V.
Add User-defined Attributes:
Finally, you will add user-defined part type attributes.
24. Choose the Attributes tab, and then choose Add.
25. Choose Browse Lib Attr. The Browse Library Attributes dialog box appears.
26. Select Description and choose OK.
27. Press Tab to switch to the Value cell and type 32K X 8 BIT CMOS EPROM/LATCH.
28. Choose Add, and Browse Lib Attr again and repeat the previous steps to add the attributes and
values as below:
Electronics Unit, Industrial Centre, The Hong Kong Polytechnic University
PADS Logic 9.3 Training Manual 59
29. When you complete the addition of all attributes, choose OK to complete the entry of the electrical
parameters for the part type.
If an error message appears Gate A Decal 87C256 has 26 terminals but gate definition has 0
pins , Closed the message and continue. This message is expected because the user does not
define all pin names by Part Information tools.
Assigning Pin Numbers and Pin Names to Gates:
At this stage the part type is nearly complete. You still need to assign pin numbers and pin names to the
terminals in the CAE decal. This is why the decal appears to have missing terminals.
30. Choose ( Edit Graphics icon ) from the toolbar then choose OK to select Gate A (the only gate)
from the Gate list box.
If a warning message appears regarding gate pins not being equal to terminals, choose OK to
dismiss the message and continue. This message is expected because pins are not assigned to the
gate.
31. Choose the (Decal Editing Toolbar) icon from the toolbar to open the Terminal Toolbox.
32. Choose ( Set Pin Name icon ) from the Terminal toolbox. The Start Name dialog box appears.
33. Type Q0 in the dialog box and choose OK.
34. Select the top-most output pin (on the right side of the component) to assign its pin name as Q0.
35. Select the output pin just below pin Q0, and assign its pin name as Q1.
Electronics Unit, Industrial Centre, The Hong Kong Polytechnic University
PADS Logic 9.3 Training Manual 60
36. Select the remaining output pins, in order, to assign the names Q2 through Q7.
37. Choose the ( Set Pin Name icon ) again, type A0 in the Start Name dialog box, and choose
OK.
38. Select the top-most input pin (on the left side of the component) to assign its pin name as A0.
39. Select the input pin just below the A0 pin to assign its pin name as A1.
40. Select the remaining input pins, in order, to assign the names A2 through A14.
41. Choose the Set Pin Name icon, and type ALE/ \CE in the Start Name dialog box. Do not use spaces
in the pin name.
42. Choose OK.
43. Select the input pin below A14.
44. Choose the Set Pin Name icon, and type \OE in the Start Name dialog box.
45. Choose OK.
46. Select the next input pin.
47. Choose the Set Pin Name icon, and type VPP in the Start Name dialog box.
48. Choose OK.
49. Choose ( Set Pin Number icon ) , type 1 in the Start Number of a Terminal dialog box and
choose OK. Select the VPP pin to assign its pin number as 1.
50. Select the A12 pin and assign it pin number 2. Continue selecting pins, in the order shown in the
following graph. Stop after you assign a pin number to pin Q2. Proceed to the next step.
51. Select pin Q3. After you have selected pin Q3, it is assigned as pin 14. Pin 14 was previously
assigned as a signal pin for GND in the electrical parameters. To change Q3 pin number to 15, select
pin Q3 again, the next highest pin number is assigned to it.
Electronics Unit, Industrial Centre, The Hong Kong Polytechnic University
PADS Logic 9.3 Training Manual 61
52. Select pin Q4 to assign it as 16. Continue assigning the pin numbers to the remaining pins
Save the Part Type :
To save the part type to the library:
53. Choose File/Return to Part. The message returning to Part level Keep changes to Gate appears.
54. Choose Yes to save the gate changes and return to the Part Editor.
55. Choose File/Save. The Save Item to Library dialog box appears.
56. Navigate to the C:\Mentor Graphics\9.34PADS\SDD_HOME\Libraries\<Your student no.>
library, and type 87C256 in the File Name text box.
57. Choose OK. PADS Logic saves the Part Type and makes 87C256 current part type.
58. You completed the 87C256 part type. Choose File/Exit Part Editor to exit from the Part Editor and
return to the Schematic Editor
Electronics Unit, Industrial Centre, The Hong Kong Polytechnic University
PADS Logic 9.3 Training Manual 62
3.40 Test The New Part Type
Now you create a Part :87C256 part and link to PADS Layout use by netlist .
Exercise 16: Link to PADS Layout
1. Add the 87C256 and 74LS373 to LOGIC use add part command
2. Connect Q0 Q7 to D0 D7 as the following diagram.
3. Choose Tools/Layout Netlist. The Netlist dialog box appears.
Save to C:\PADS Projects\TESTLINK.ASC
Electronics Unit, Industrial Centre, The Hong Kong Polytechnic University
PADS Logic 9.3 Training Manual 63
4. Accept the default settings in the Netlist to PCB dialog box and choose OK to create the netlist. When
your definition of the netlist is complete, the netlist file is open in your default text editor.
5. Review the contents of the netlist file and close the report file before proceeding to the next section.
6. The report shows that U1 has a part 87C256(Logic Decal) and its references to PADS Layout with
SO28 (PCB Decal).
Export to PADS Layout :
7. Start PADS Layout by choosing ( PADS Layout icon ) on Desktop.
8. Choose File / Import C:\PADS Projects\TESTLINK.ASC
9. Press OK to accept the warning.
10. Press Tools/Disperse Component and OK to place component, you can see that all components and
net connections are placed according to the PADS Logic setting.
Electronics Unit, Industrial Centre, The Hong Kong Polytechnic University
PADS Logic 9.3 Training Manual 64
Reassign the PCB Decal in Logic Part :
11. Return to PADS Logic
12. Select 74LS373 , right click mouse and select Properties.
13. Select PCB Decals , Assign PCB Decals to SO20WB ., Press OK.
14. Choose Tools/Layout Netlist.
15. Repeat the step from 3 to 10 , You can see the change of U2 .
16. In PADS Layout, you can see the difference of the Part change .
Electronics Unit, Industrial Centre, The Hong Kong Polytechnic University
PADS Logic 9.3 Training Manual 65
3.5 Library Practical Task 1
Now, you can try to create a library item for Microcontroller PIC18F4520 and save it to <Your student
no.> library.
Exercise 18 : Creating a Microcontroller
Pin Diagrams of PIC18F4520 :
40-Lead Plastic Dual In-line (P) 600 mil Body (PDIP)
Electronics Unit, Industrial Centre, The Hong Kong Polytechnic University
PADS Logic 9.3 Training Manual 66
The final result is shown as the following diagram.
Electronics Unit, Industrial Centre, The Hong Kong Polytechnic University
PADS Logic 9.3 Training Manual 67
3.6 Library Practical Task 2
Now, you can try to create a library item for Transistor, and save it to <Your student no.> library
Exercise 19 : Creating a Transistor
Transistors SS8050 datasheet:
Create a part and save to <Your student no.> library as shown below :
Electronics Unit, Industrial Centre, The Hong Kong Polytechnic University
PADS Logic 9.3 Training Manual 68
a. Choose Tools/Part Editor input the new name to SS8050
b. Choose (Decal Editing Toolbar) Right click to invoke short-cut
menu click and select circle .
c. Set design grid and Press S 0 0 point to origin .
Draw the circle -
Left-click a point as centre and drag the circumference until the diameter = 400mil .
Note that we set the Display Dot Grid = 100 mil beforehand and estimate the diameter of
Circle with reference to the Display Dot Grid.
Draw the 2D lines -
Set design grid to10 mil , Right click to invoke short-cut menu click , select path and any
angle , 1
st
left-click specifies the starting point, drag the line to the desired end point, double
left-click can terminate the line.
The position of line is ( -100 ,100 -100,-100 ) , (-100,0 -200 ,0 ) ,
( -100,0 100,170 ) , ( -100,0 100,-170 ) .
Drag the line as below:
Electronics Unit, Industrial Centre, The Hong Kong Polytechnic University
PADS Logic 9.3 Training Manual 69
Draw the filled polygon :
G10 Right-click polygon Any Angle (the edge of polygon can be rotated by any
angle) draw the polygon as below :
Fill the polygon
Select Select the polygon Right-click Properties select Filled
d. Add Terminal as below :
Electronics Unit, Industrial Centre, The Hong Kong Polytechnic University
PADS Logic 9.3 Training Manual 70
e. Setup the Part information same as below :
Electronics Unit, Industrial Centre, The Hong Kong Polytechnic University
PADS Logic 9.3 Training Manual 71
f. Save Part and Gate Decals as
g. Place the parts 2N3636 adjacent to SS8050, and connect them together as below:
h. Check the netlist, you will notice that the alphanumeric characters can be used in the
naming.
Electronics Unit, Industrial Centre, The Hong Kong Polytechnic University
PADS Logic 9.3 Training Manual 72
i. Open PADS Layout to import the netlist, and check if the netlist is successfully created
before.
Electronics Unit, Industrial Centre, The Hong Kong Polytechnic University
PADS Logic 9.3 Training Manual 73
3.7 Library Practical Task 3
Now, you can try to create a library item for Relay.
Exercise 20 : Creating a Relay
Create a part and save to student_exec.lib as shown below :
The Part type name : RLY-RLY11_DPDT
The PCB Decal : RELAY 3
The Value : RELAY-12V
The Reference Designator : K
Check if the netlist is successfully created by importing it into PADS Layout.
Electronics Unit, Industrial Centre, The Hong Kong Polytechnic University
PADS Logic 9.3 Training Manual 74
4 Hierarchical Design
Hierarchical Design
PADS Logic supports the hierarchical symbol for the schematic, or to define a hierarchical symbol and the
underlying logic. You can also assign or unassign in the Query Hierarchical Component dialog box.
You can navigate the hierarchy with the View/Push Hierarchy and View/Pop Hierarchy commands. When
a hierarchical symbol is copied, all of the underlying logic represented by the symbol is also copied. PADS
Logic updates the reference designator names of the underlying symbols. There is a one-to-one
correspondence between hierarchy symbols and a schematic sheet. The underlying logic for duplicated
hierarchical symbols is stored as a unique sheet, and can be edited without affecting the logic of other
hierarchical symbols.
Creating a Hierarchical Symbol
Choose the New Hierarchical Symbol icon from the Design toolbox to start the process. The Hierarchical
Symbol Wizard appears.
Exercise 21 : Create a Hierarchical Symbol
1. Open a new Sheet , set Sheet size to A4 , and Design grid and Display grip to 100 mil .
2. Select ( Design ) ( new hierarchical symbol ) , the Hierarchical Symbol
Wizard dialog box appears .
3. Type the symbol name HALFADD_A in the Sheet Name text box
4. Choose OK. The hierarchical symbol appears in the Part Editor window. An input or output pin is
added in the symbol for each off-page reference. Type the pin name as below :
Electronics Unit, Industrial Centre, The Hong Kong Polytechnic University
PADS Logic 9.3 Training Manual 75
5. When complete the hierarchical symbol, select File/Complete to close the part editor, the new symbol
is attached to the cursor.
6. Add the hierarchical symbol to worksheet and add off-page.
Pushing I nto the Hierarchy
Use the View/Push Hierarchy command to look inside or push down into a hierarchical symbol to view the
underlying logic.
7. Choose the View/Push Hierarchy command from the menu.
8. Select the hierarchical symbol and press enter. It opens a new worksheet.
9. Draw a logic diagram as below :
Electronics Unit, Industrial Centre, The Hong Kong Polytechnic University
PADS Logic 9.3 Training Manual 76
10. Choose the View/Pop Hierarchy command from the menu and return to main worksheet.
11. Duplicate the hierarchical symbol and connect them together as below .
12. Choose the View/Push Hierarchy command from the menu to open the HALFADD_B, you will find
that the logic diagram is same as HALFADD_A , and the reference designator has been re-arranged.
13. Save the file as Hierarchical.sch .
Electronics Unit, Industrial Centre, The Hong Kong Polytechnic University
PADS Logic 9.3 Training Manual 77
5 Printing Plotting
You can print, plot, and preview the output of your schematic.
Use the Print/Plot command on the File menu to setup and print your schematic to print or plot :
Exercise 22 : Printing and Plotting
1. Choose File / Open previewchange.sch.
2. Choose Print Preview. The Plot dialog box appears. Use the Print/Plot dialog box to produce laser
print, pen plot and photo plot.
3. Choose Options button, then adjust the orientation to fit the diagram in the A4 paper.
Electronics Unit, Industrial Centre, The Hong Kong Polytechnic University
PADS Logic 9.3 Training Manual 78
4. Select printer and paper size then press OK to print the drawing.
Electronics Unit, Industrial Centre, The Hong Kong Polytechnic University
PADS Logic 9.3 Training Manual 79
6 Integrated Exercise 1
You are required to create a schematic diagram as shown in Page 82 to Page 109:
Complete your diagram with the following requirements:
1. Configure sheet size to A3.
2. Almost all parts can be found in the enc_training.lib, but some parts are missing in the library,
you need to create the missing parts and complete the schematic diagram.
3. Edit the Part value. For simplicity, we only need to make Part Value and Ref. Designator visible.
The Part Type should be hidden.
4. Select the Part Right Click Visibility uncheck all the attributes.
5. Save the schematic diagram as IExx.sch , the xx is Page number.
Electronics Unit, Industrial Centre, The Hong Kong Polytechnic University
PADS Logic 9.3 Training Manual 80
7 Integrated Exercise 2
Revert PCB to Schematic Diagram
Sometime we need to revert PCB layout to schematic diagram and modify the circuit!
For example :
If you have a PCB layout as below:
You can easily convert it to a Schematic diagram.
Electronics Unit, Industrial Centre, The Hong Kong Polytechnic University
PADS Logic 9.3 Training Manual 81
Try to complete the other circuit and save to revert.sch
Electronics Unit, Industrial Centre, The Hong Kong Polytechnic University
PADS Logic 9.3 Training Manual 82
8. Drawing Exercise
Electronics Unit, Industrial Centre, The Hong Kong Polytechnic University
PADS Logic 9.3 Training Manual 83
Electronics Unit, Industrial Centre, The Hong Kong Polytechnic University
PADS Logic 9.3 Training Manual 84
Electronics Unit, Industrial Centre, The Hong Kong Polytechnic University
PADS Logic 9.3 Training Manual 85
Electronics Unit, Industrial Centre, The Hong Kong Polytechnic University
PADS Logic 9.3 Training Manual 86
Electronics Unit, Industrial Centre, The Hong Kong Polytechnic University
PADS Logic 9.3 Training Manual 87
Electronics Unit, Industrial Centre, The Hong Kong Polytechnic University
PADS Logic 9.3 Training Manual 88
Electronics Unit, Industrial Centre, The Hong Kong Polytechnic University
PADS Logic 9.3 Training Manual 89
Electronics Unit, Industrial Centre, The Hong Kong Polytechnic University
PADS Logic 9.3 Training Manual 90
Electronics Unit, Industrial Centre, The Hong Kong Polytechnic University
PADS Logic 9.3 Training Manual 91
Electronics Unit, Industrial Centre, The Hong Kong Polytechnic University
PADS Logic 9.3 Training Manual 92
Electronics Unit, Industrial Centre, The Hong Kong Polytechnic University
PADS Logic 9.3 Training Manual 93
Electronics Unit, Industrial Centre, The Hong Kong Polytechnic University
PADS Logic 9.3 Training Manual 94
Electronics Unit, Industrial Centre, The Hong Kong Polytechnic University
PADS Logic 9.3 Training Manual 95
Electronics Unit, Industrial Centre, The Hong Kong Polytechnic University
PADS Logic 9.3 Training Manual 96
Electronics Unit, Industrial Centre, The Hong Kong Polytechnic University
PADS Logic 9.3 Training Manual 97
Electronics Unit, Industrial Centre, The Hong Kong Polytechnic University
PADS Logic 9.3 Training Manual 98
Electronics Unit, Industrial Centre, The Hong Kong Polytechnic University
PADS Logic 9.3 Training Manual 99
Electronics Unit, Industrial Centre, The Hong Kong Polytechnic University
PADS Logic 9.3 Training Manual 100
Anda mungkin juga menyukai
- Canyon Colorado Electrical Body Builders Manual Service Manual 2015 en USDokumen717 halamanCanyon Colorado Electrical Body Builders Manual Service Manual 2015 en USAlbertiniCongoraAsto100% (1)
- Free Report: Brought To You by Jestine YongDokumen9 halamanFree Report: Brought To You by Jestine YongrajuBelum ada peringkat
- OrCAD TutorialDokumen44 halamanOrCAD TutorialHoang Nguyen100% (1)
- Digital Modes OverviewDokumen22 halamanDigital Modes OverviewBenjamin DoverBelum ada peringkat
- Easy(er) Electrical Principles for General Class Ham License (2019-2023)Dari EverandEasy(er) Electrical Principles for General Class Ham License (2019-2023)Belum ada peringkat
- I6 How To Read Schematic SimpleDokumen10 halamanI6 How To Read Schematic SimpleStephane Morin100% (8)
- U Blox6 ReceiverDescriptionProtocolSpec GPS.G6 SW 10018Dokumen222 halamanU Blox6 ReceiverDescriptionProtocolSpec GPS.G6 SW 10018Bruno SuarezBelum ada peringkat
- Tektronix 576 Curve Tracer Operation and Service ManualDokumen251 halamanTektronix 576 Curve Tracer Operation and Service Manualmunnizza64100% (3)
- Presentation - Hartley - Diff PairsDokumen40 halamanPresentation - Hartley - Diff Pairsjagadees21Belum ada peringkat
- A Low Cost Automatic Curve TracerDokumen5 halamanA Low Cost Automatic Curve Tracerbill1022100% (2)
- Year 11 Physics HY 2011Dokumen20 halamanYear 11 Physics HY 2011Larry MaiBelum ada peringkat
- PADS Layout Tutorial - SGI - PCB DesignDokumen85 halamanPADS Layout Tutorial - SGI - PCB Designht2007xxBelum ada peringkat
- Class D Amplifiers - Interactive SimulationsDokumen5 halamanClass D Amplifiers - Interactive SimulationsCristi BondBelum ada peringkat
- Boss DR-880 Service NotesDokumen37 halamanBoss DR-880 Service NotesFernando GómezBelum ada peringkat
- LabVIEW Intermediate I PDFDokumen452 halamanLabVIEW Intermediate I PDFht2007xx100% (1)
- 17mb60 4 SemaDokumen9 halaman17mb60 4 SemafloriantudorBelum ada peringkat
- Introduction to Electromagnetic CompatibilityDari EverandIntroduction to Electromagnetic CompatibilityPenilaian: 3 dari 5 bintang3/5 (2)
- Topic 3 Oscilloscope and Signal GeneratorDokumen24 halamanTopic 3 Oscilloscope and Signal GeneratorChinBelum ada peringkat
- Mentorpaper Bga Breakouts and Routing 52590Dokumen192 halamanMentorpaper Bga Breakouts and Routing 52590ht2007xxBelum ada peringkat
- PADS Router Student Workbook Mentor GraphicsDokumen6 halamanPADS Router Student Workbook Mentor Graphicsht2007xxBelum ada peringkat
- Convert server power supply into ham radio power supplyDokumen5 halamanConvert server power supply into ham radio power supplyTrentungcaysoBombodealop100% (1)
- Testing Esr of Electrolytic Capacitors, Without An Esr MeterDokumen3 halamanTesting Esr of Electrolytic Capacitors, Without An Esr Meterrichardp3Belum ada peringkat
- Hasee HP500 Laptop SchematicsDokumen41 halamanHasee HP500 Laptop SchematicsbrunnofranklinBelum ada peringkat
- BN44 00155aDokumen2 halamanBN44 00155aEwerton Correia FrançaBelum ada peringkat
- Bo's Coffee AprmDokumen24 halamanBo's Coffee Aprmalliquemina100% (1)
- House & Garden - November 2015 AUDokumen228 halamanHouse & Garden - November 2015 AUHussain Elarabi100% (3)
- Classwork Notes and Pointers Statutory Construction - TABORDA, CHRISTINE ANNDokumen47 halamanClasswork Notes and Pointers Statutory Construction - TABORDA, CHRISTINE ANNChristine Ann TabordaBelum ada peringkat
- 1000 WattDokumen3 halaman1000 WattAmjad Ali KhokharBelum ada peringkat
- Korovkin Inequalities LMLDokumen74 halamanKorovkin Inequalities LMLht2007xxBelum ada peringkat
- Design of PCB LayoutDokumen19 halamanDesign of PCB LayoutcharenchittiBelum ada peringkat
- Dc electronic load circuit diagramDokumen4 halamanDc electronic load circuit diagramnvkjayanth0% (1)
- Autocad TTLM From Minilik.g 2023 G.CDokumen114 halamanAutocad TTLM From Minilik.g 2023 G.Cminilikgetaye394Belum ada peringkat
- Fpga Interview QuestionsDokumen7 halamanFpga Interview QuestionsJun ZhangBelum ada peringkat
- A Where To Learn MoreDokumen8 halamanA Where To Learn MoreAmarnath M DamodaranBelum ada peringkat
- Eltek CAN Interface Protocol PDFDokumen24 halamanEltek CAN Interface Protocol PDFcristiBelum ada peringkat
- SM M127 TroubleshootingDokumen37 halamanSM M127 TroubleshootingYsrael Agurto Sejuro100% (2)
- Panasonic Sa Vkx80ga, Sa Vkx80gc, Sa Vkx80gsDokumen164 halamanPanasonic Sa Vkx80ga, Sa Vkx80gc, Sa Vkx80gsboroda2410100% (1)
- Vlsi Design & TechnolgyDokumen60 halamanVlsi Design & TechnolgyDimple GalaBelum ada peringkat
- G540 - 840 ManualDokumen26 halamanG540 - 840 ManualSandro Àkúnlèyàn Òmó OrisáBelum ada peringkat
- Manual - en Eagle CADDokumen334 halamanManual - en Eagle CADaglobal2Belum ada peringkat
- Easy Start Guide LS Ic5 PDFDokumen15 halamanEasy Start Guide LS Ic5 PDFMarina Cecilia TorresBelum ada peringkat
- Class Ab Output BufferDokumen4 halamanClass Ab Output BufferrivercamBelum ada peringkat
- EJ3.0 TV Chassis Technical TrainingDokumen44 halamanEJ3.0 TV Chassis Technical TrainingMiguel GarciaBelum ada peringkat
- Vertical Deflection ProblemsDokumen5 halamanVertical Deflection Problemscarlosquebec248100% (1)
- CEMB DWA1000XL Wheel Alignment ManualDokumen65 halamanCEMB DWA1000XL Wheel Alignment ManualMáximo MéndezBelum ada peringkat
- TV SamsungDokumen88 halamanTV Samsunggledyson gueBelum ada peringkat
- Termination Techniques of High Speed BusesDokumen25 halamanTermination Techniques of High Speed Buseskmnr877100% (1)
- 40A Power Supply UnitDokumen6 halaman40A Power Supply Unitrsira2001100% (3)
- F3 Serial Port Diagnostic ModesDokumen497 halamanF3 Serial Port Diagnostic ModesEugen0% (1)
- Sony Chassis Ba-4 (C-TV KV-13M40 - 50 - 51, KV-14MB40, KV-20M40, KV-20S40 - 41, KV-20V80, Kv-21se80, Kv-21se40, Kv-21me40... Service Manual)Dokumen94 halamanSony Chassis Ba-4 (C-TV KV-13M40 - 50 - 51, KV-14MB40, KV-20M40, KV-20S40 - 41, KV-20V80, Kv-21se80, Kv-21se40, Kv-21me40... Service Manual)Mauro Mendez100% (1)
- 120 W X 2 Channel Class D Audio Power Amplifier Using IRS20955 and IRF6645Dokumen43 halaman120 W X 2 Channel Class D Audio Power Amplifier Using IRS20955 and IRF6645Mazariegôs JJBelum ada peringkat
- FirstWatt F5 Build GuideDokumen56 halamanFirstWatt F5 Build GuideSébastien Mozzi100% (2)
- Intersoft Basic Notes For Pci Pinout DetailDokumen63 halamanIntersoft Basic Notes For Pci Pinout DetailZulfiqar AliBelum ada peringkat
- High-Speed Design TechniquesDokumen28 halamanHigh-Speed Design TechniquesHemantkumarBelum ada peringkat
- 12v To 18v ConverterDokumen7 halaman12v To 18v ConverterLuis Paulo100% (1)
- STM8S Geeting StartedDokumen42 halamanSTM8S Geeting Started黃智淵Belum ada peringkat
- 1200W Class D Power AmpDokumen1 halaman1200W Class D Power AmpLuiz Clemente PimentaBelum ada peringkat
- ECE238L Lab 0 - Design and Simulate Logic GatesDokumen37 halamanECE238L Lab 0 - Design and Simulate Logic GatesazonegrpzBelum ada peringkat
- Final Mapi Lab ManualDokumen44 halamanFinal Mapi Lab ManualRamachandra ReddyBelum ada peringkat
- Tutorial - Getting Started With PCB Design: Modified by Phil Loughhead On 28-Apr-2016Dokumen123 halamanTutorial - Getting Started With PCB Design: Modified by Phil Loughhead On 28-Apr-2016anilBelum ada peringkat
- BCSL-022 Lab Manual Part 1Dokumen9 halamanBCSL-022 Lab Manual Part 1Syed Shiyaz Mirza50% (2)
- Akhilesh TirkeyDokumen53 halamanAkhilesh Tirkeybad576034Belum ada peringkat
- ModelSim TutorialDokumen15 halamanModelSim TutorialpoojabadigerBelum ada peringkat
- Project Report 2012-13 Sob NiveditaDokumen128 halamanProject Report 2012-13 Sob Niveditashyam guptaBelum ada peringkat
- Orcad Capture and PspiceDokumen25 halamanOrcad Capture and PspiceabhinandBelum ada peringkat
- Oliver Lodge - The Ether of SpaceDokumen96 halamanOliver Lodge - The Ether of Spaceht2007xxBelum ada peringkat
- Configuring Serial Ports in Windows CEDokumen56 halamanConfiguring Serial Ports in Windows CEht2007xxBelum ada peringkat
- Lab View QuickrefDokumen4 halamanLab View QuickrefYogesh KulkarniBelum ada peringkat
- Guide To PADSDokumen47 halamanGuide To PADSht2007xxBelum ada peringkat
- Implementing A Simple Processor-Based Design in An FPGA-Altium (2004)Dokumen9 halamanImplementing A Simple Processor-Based Design in An FPGA-Altium (2004)ht2007xxBelum ada peringkat
- Pads LayoutDokumen94 halamanPads Layoutht2007xxBelum ada peringkat
- ShortDokumen1 halamanShortmanivelcBelum ada peringkat
- Lab View Serial Quick Reference GuideDokumen1 halamanLab View Serial Quick Reference Guideht2007xxBelum ada peringkat
- Lab Manual EE 3302Dokumen206 halamanLab Manual EE 3302Ashley UnderhillBelum ada peringkat
- PC Microcontroller USB ConnectionDokumen4 halamanPC Microcontroller USB Connectionht2007xx100% (1)
- 2.tutorial 1 - Implementation of A USB Based PIC-To-PC CommunicationDokumen30 halaman2.tutorial 1 - Implementation of A USB Based PIC-To-PC CommunicationMurat Şen100% (1)
- LV Hands OnDokumen120 halamanLV Hands Onefx8Belum ada peringkat
- Ax 2012 System RequirementsDokumen13 halamanAx 2012 System RequirementsSheeshkamal VishwakarmaBelum ada peringkat
- Asi Ffi Cs FinalDokumen3 halamanAsi Ffi Cs Finalht2007xxBelum ada peringkat
- Create Parts and Decal by PADSDokumen1 halamanCreate Parts and Decal by PADSht2007xxBelum ada peringkat
- Myrrh PDFDokumen25 halamanMyrrh PDFukilabosBelum ada peringkat
- It ThesisDokumen59 halamanIt Thesisroneldayo62100% (2)
- Critiquing a Short Story About an Aged MotherDokumen2 halamanCritiquing a Short Story About an Aged MotherJohn Rey PacubasBelum ada peringkat
- Readers TheatreDokumen7 halamanReaders TheatreLIDYABelum ada peringkat
- Brochure - Coming To Work in The Netherlands (2022)Dokumen16 halamanBrochure - Coming To Work in The Netherlands (2022)Tshifhiwa MathivhaBelum ada peringkat
- Haryana Renewable Energy Building Beats Heat with Courtyard DesignDokumen18 halamanHaryana Renewable Energy Building Beats Heat with Courtyard DesignAnime SketcherBelum ada peringkat
- Kristine Karen DavilaDokumen3 halamanKristine Karen DavilaMark anthony GironellaBelum ada peringkat
- Planificación Semanal Maestro de Inglés RAE 2022-2023Dokumen2 halamanPlanificación Semanal Maestro de Inglés RAE 2022-2023vanessabultron8804100% (1)
- Zeng 2020Dokumen11 halamanZeng 2020Inácio RibeiroBelum ada peringkat
- Helical Antennas: Circularly Polarized, High Gain and Simple to FabricateDokumen17 halamanHelical Antennas: Circularly Polarized, High Gain and Simple to FabricatePrasanth KumarBelum ada peringkat
- 12A1HDokumen11 halaman12A1HAlvaro SolisBelum ada peringkat
- Grinding and Other Abrasive ProcessesDokumen8 halamanGrinding and Other Abrasive ProcessesQazi Muhammed FayyazBelum ada peringkat
- School of Architecture, Building and Design Foundation in Natural Build EnvironmentDokumen33 halamanSchool of Architecture, Building and Design Foundation in Natural Build Environmentapi-291031287Belum ada peringkat
- Social Responsibility and Ethics in Marketing: Anupreet Kaur MokhaDokumen7 halamanSocial Responsibility and Ethics in Marketing: Anupreet Kaur MokhaVlog With BongBelum ada peringkat
- Batman Vs Riddler RiddlesDokumen3 halamanBatman Vs Riddler RiddlesRoy Lustre AgbonBelum ada peringkat
- God Love Value CoreDokumen11 halamanGod Love Value CoreligayaBelum ada peringkat
- CERTIFICATE - Guest Speaker and ParentsDokumen4 halamanCERTIFICATE - Guest Speaker and ParentsSheryll Eliezer S.PantanosaBelum ada peringkat
- Network Profiling Using FlowDokumen75 halamanNetwork Profiling Using FlowSoftware Engineering Institute PublicationsBelum ada peringkat
- UAE Cooling Tower Blow DownDokumen3 halamanUAE Cooling Tower Blow DownRamkiBelum ada peringkat
- Polisomnografí A Dinamica No Dise.: Club de Revistas Julián David Cáceres O. OtorrinolaringologíaDokumen25 halamanPolisomnografí A Dinamica No Dise.: Club de Revistas Julián David Cáceres O. OtorrinolaringologíaDavid CáceresBelum ada peringkat
- Lab 5: Conditional probability and contingency tablesDokumen6 halamanLab 5: Conditional probability and contingency tablesmlunguBelum ada peringkat
- First Time Login Guidelines in CRMDokumen23 halamanFirst Time Login Guidelines in CRMSumeet KotakBelum ada peringkat
- Diabetic Foot InfectionDokumen26 halamanDiabetic Foot InfectionAmanda Abdat100% (1)
- Bhikkhuni Patimokkha Fourth Edition - Pali and English - UTBSI Ordination Bodhgaya Nov 2022 (E-Book Version)Dokumen154 halamanBhikkhuni Patimokkha Fourth Edition - Pali and English - UTBSI Ordination Bodhgaya Nov 2022 (E-Book Version)Ven. Tathālokā TherīBelum ada peringkat
- TOP 50 Puzzles For IBPS Clerk Mains 2018-19 WWW - Ibpsguide.com PDFDokumen33 halamanTOP 50 Puzzles For IBPS Clerk Mains 2018-19 WWW - Ibpsguide.com PDFHarika VenuBelum ada peringkat