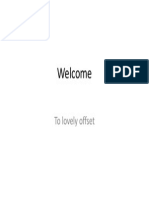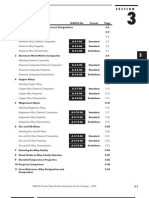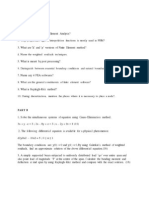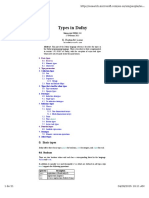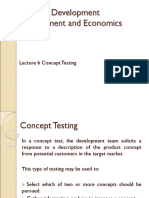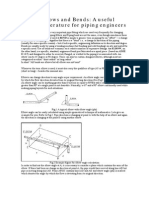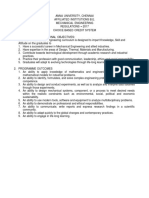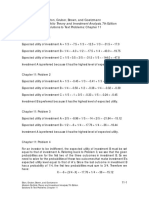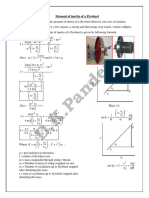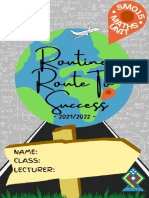Tutorial BasicFEA AcademicBlog
Diunggah oleh
Aravindha KrishnaHak Cipta
Format Tersedia
Bagikan dokumen Ini
Apakah menurut Anda dokumen ini bermanfaat?
Apakah konten ini tidak pantas?
Laporkan Dokumen IniHak Cipta:
Format Tersedia
Tutorial BasicFEA AcademicBlog
Diunggah oleh
Aravindha KrishnaHak Cipta:
Format Tersedia
1
RUN A LINEAR STATIC ANALYSIS USING THE Basic FEA USER PROFILE
The BasicFEA user profile will allow users from the novice to expert level to run a broad range of simple
analyses [with RADIOSS (Bulk Format) as the solver in the background].
Note, the BasicFEA UserProfile is available with HyperWorks 11.0.120 for the standalone version of
HyperMesh (currently not embedded in the Student Edition)
Click Preferences > User Profiles and select Engineering Solutions and Basic FEA.
this will then open up the BasicFEA3D Browser.
LOAD MODEL
Right click in the model browser, select: Open, and the
model (HyperMesh binary file): model.hm
On import BasicFEA reads the unit system associated
with the geometry and changes the environment
settings.
2
Set display to shaded to have a better view on the geometry using the Shaded Geometry Icon in the
toolbar
To view the mesh (tetrahedral elements) which is
automatically created in the background, right click on
Mode and select mesh
To change mesh settings for one part, right click on the part in
the BasicFEA browser, and select: Edit mesh settings.
Uncheck the Use Model Settings box and enter an element size of 0.004.
Click on Ok, the part will be immediately remeshed
based on the new mesh.
MODEL SET UP
Change the Mode back to Geometry
Change the default unit system to mm tonne N MPa
3
There are simple visual tools that help examine the dimensions of your geometry, so users can scale the
model and ultimately choose a proper working unit system
Check the dimensions of the model using the dimension mode button:
The dimensions of the model are shown in the
graphics area.
After checking or editing the dimensions you can
switch off this button again.
Material Definition
Out of the box, BasicFEA offers 14 common materials to choose
from. User materials can also be created and stored for future
use, even in a new session. All the materials are converted
between unit systems.
By default a standard material is applied to all components.
This can be changed by right-clicking on the material and
choose a different material or even open the database to
modify or create a material.
4
Right click on the material for PartB, Open Database,
select My Materials, and create a new material by clicking the + button
Fill the form as follows:
Close the database window.
5
The new material is now in the list but not yet assigned to the part.
Simply select the new material for PartB from the list.
Contact Definition
Next a contact between the parts needs to be created.
A simple searching algorithm will find parts that contact one
another and assign them all a tied contact. The option to switch
each contact definition to sliding exists in the right click menu.
Right click on the Contacts entry and select: Auto-contact
A new Tied contact between Part A and B is automatically created.
Loadstep Definition
Available loadstep types: Linear static, normal modes, buckling and sliding contact will be the available
solutions sequences [all solved in RADIOSS (Bulk Format)] for the first release of BasicFEA.
Create a new Linear Static loadstep by right-clicking on the
loadsteps entry.
Create a new constraint by right-clicking on the linear static load
step; select the inner surfaces in the mounting holes as shown below and click proceed to finish de
creation process.
6
Switch the display to wireframe to have a better view on the constraints.
Right click on the created constraint in the Model tab to change the constraint the translational degrees
o freedom (dofs).
Notice that the constrained degrees of freedom
change from 123456 to 123
Now create a distributed load on both end surfaces of PartB as shown below
7
Change the load magnitude to -1000 N (left mouse button click
on the displayed number)
And the direction to Global X:
The load direction is in negative X direction because of the negative magnitude value.
Now the model is ready to run the analysis.
Running the linear elastic analysis
First the model must be saved.
Save the model by right-clicking in the model browser and select Save as
8
Save the model as Bracket_linear_static.hm
Run the analysis by clicking the Run button on the toolbar:
The Solver view window opens allowing the job to be tracked as it runs:
Close this window after the Job is completed.
9
Postprocessing
Automatically the stress results are shown.
To show other results click data type or click next until you have the desired result type and click
contour to show this on the screen.
You may view this tutorial also as a video (for your login into the Client Center please use your official E-
Mail address of your university)
More videos are available about the other load cases available in Basic FEA
Normal Mode, Buckling, and Sliding Contact analysis
Anda mungkin juga menyukai
- Offset Machines, Lovely OffsetDokumen1 halamanOffset Machines, Lovely OffsetAravindha KrishnaBelum ada peringkat
- Micro and Nano Composites Composed of A Polymer Matrix and A Metal ...Dokumen127 halamanMicro and Nano Composites Composed of A Polymer Matrix and A Metal ...Aravindha KrishnaBelum ada peringkat
- Metal-Matrix Composites - Challenges and OpportunitiesDokumen4 halamanMetal-Matrix Composites - Challenges and OpportunitiesAravindha KrishnaBelum ada peringkat
- Ansi A380Dokumen36 halamanAnsi A380Asrar AhmedBelum ada peringkat
- FSW of MMCsDokumen4 halamanFSW of MMCsvasu_nifft9352Belum ada peringkat
- Finite Element Analysis PurposeDokumen5 halamanFinite Element Analysis PurposeAravindha KrishnaBelum ada peringkat
- Thermal II Lab Manual AnnauniversityDokumen77 halamanThermal II Lab Manual AnnauniversityAravindha KrishnaBelum ada peringkat
- FEM 2m & 16m PDFDokumen9 halamanFEM 2m & 16m PDFaeroherozBelum ada peringkat
- DME 2mark Compiled PDFDokumen30 halamanDME 2mark Compiled PDFAravindha KrishnaBelum ada peringkat
- Schedule of Fees 2013 FINALDokumen9 halamanSchedule of Fees 2013 FINALAravindha KrishnaBelum ada peringkat
- The Subtle Art of Not Giving a F*ck: A Counterintuitive Approach to Living a Good LifeDari EverandThe Subtle Art of Not Giving a F*ck: A Counterintuitive Approach to Living a Good LifePenilaian: 4 dari 5 bintang4/5 (5784)
- The Little Book of Hygge: Danish Secrets to Happy LivingDari EverandThe Little Book of Hygge: Danish Secrets to Happy LivingPenilaian: 3.5 dari 5 bintang3.5/5 (399)
- Hidden Figures: The American Dream and the Untold Story of the Black Women Mathematicians Who Helped Win the Space RaceDari EverandHidden Figures: The American Dream and the Untold Story of the Black Women Mathematicians Who Helped Win the Space RacePenilaian: 4 dari 5 bintang4/5 (890)
- Shoe Dog: A Memoir by the Creator of NikeDari EverandShoe Dog: A Memoir by the Creator of NikePenilaian: 4.5 dari 5 bintang4.5/5 (537)
- Grit: The Power of Passion and PerseveranceDari EverandGrit: The Power of Passion and PerseverancePenilaian: 4 dari 5 bintang4/5 (587)
- Elon Musk: Tesla, SpaceX, and the Quest for a Fantastic FutureDari EverandElon Musk: Tesla, SpaceX, and the Quest for a Fantastic FuturePenilaian: 4.5 dari 5 bintang4.5/5 (474)
- The Yellow House: A Memoir (2019 National Book Award Winner)Dari EverandThe Yellow House: A Memoir (2019 National Book Award Winner)Penilaian: 4 dari 5 bintang4/5 (98)
- Team of Rivals: The Political Genius of Abraham LincolnDari EverandTeam of Rivals: The Political Genius of Abraham LincolnPenilaian: 4.5 dari 5 bintang4.5/5 (234)
- Never Split the Difference: Negotiating As If Your Life Depended On ItDari EverandNever Split the Difference: Negotiating As If Your Life Depended On ItPenilaian: 4.5 dari 5 bintang4.5/5 (838)
- The Emperor of All Maladies: A Biography of CancerDari EverandThe Emperor of All Maladies: A Biography of CancerPenilaian: 4.5 dari 5 bintang4.5/5 (271)
- A Heartbreaking Work Of Staggering Genius: A Memoir Based on a True StoryDari EverandA Heartbreaking Work Of Staggering Genius: A Memoir Based on a True StoryPenilaian: 3.5 dari 5 bintang3.5/5 (231)
- Devil in the Grove: Thurgood Marshall, the Groveland Boys, and the Dawn of a New AmericaDari EverandDevil in the Grove: Thurgood Marshall, the Groveland Boys, and the Dawn of a New AmericaPenilaian: 4.5 dari 5 bintang4.5/5 (265)
- The Hard Thing About Hard Things: Building a Business When There Are No Easy AnswersDari EverandThe Hard Thing About Hard Things: Building a Business When There Are No Easy AnswersPenilaian: 4.5 dari 5 bintang4.5/5 (344)
- On Fire: The (Burning) Case for a Green New DealDari EverandOn Fire: The (Burning) Case for a Green New DealPenilaian: 4 dari 5 bintang4/5 (72)
- The World Is Flat 3.0: A Brief History of the Twenty-first CenturyDari EverandThe World Is Flat 3.0: A Brief History of the Twenty-first CenturyPenilaian: 3.5 dari 5 bintang3.5/5 (2219)
- Rise of ISIS: A Threat We Can't IgnoreDari EverandRise of ISIS: A Threat We Can't IgnorePenilaian: 3.5 dari 5 bintang3.5/5 (137)
- The Unwinding: An Inner History of the New AmericaDari EverandThe Unwinding: An Inner History of the New AmericaPenilaian: 4 dari 5 bintang4/5 (45)
- The Gifts of Imperfection: Let Go of Who You Think You're Supposed to Be and Embrace Who You AreDari EverandThe Gifts of Imperfection: Let Go of Who You Think You're Supposed to Be and Embrace Who You ArePenilaian: 4 dari 5 bintang4/5 (1090)
- The Sympathizer: A Novel (Pulitzer Prize for Fiction)Dari EverandThe Sympathizer: A Novel (Pulitzer Prize for Fiction)Penilaian: 4.5 dari 5 bintang4.5/5 (119)
- Her Body and Other Parties: StoriesDari EverandHer Body and Other Parties: StoriesPenilaian: 4 dari 5 bintang4/5 (821)
- Geometry m5 Topic A Lesson 1 TeacherDokumen12 halamanGeometry m5 Topic A Lesson 1 TeacherGina CasinilloBelum ada peringkat
- Precalculus Prerequisites A.K.A. Chapter 0' Creative Commons Attribution-Noncommercial-Sharealike 3.0 LicenseDokumen16 halamanPrecalculus Prerequisites A.K.A. Chapter 0' Creative Commons Attribution-Noncommercial-Sharealike 3.0 LicensejakeBelum ada peringkat
- Stewart&Gees ApparatusDokumen3 halamanStewart&Gees ApparatusDR.P.V.Kanaka Rao100% (7)
- Abstracts TotalDokumen232 halamanAbstracts TotalhaleemforyouBelum ada peringkat
- Python Ex.Dokumen95 halamanPython Ex.fuckyouBelum ada peringkat
- Practical-2: DoneDokumen16 halamanPractical-2: DoneSonam SinghBelum ada peringkat
- R35 The Term Structure and Interest Rate Dynamics Slides PDFDokumen53 halamanR35 The Term Structure and Interest Rate Dynamics Slides PDFPawan RathiBelum ada peringkat
- Types in DafnyDokumen21 halamanTypes in DafnyFelipe HsuBelum ada peringkat
- Concept Testing Methods and CommunicationDokumen45 halamanConcept Testing Methods and CommunicationumairBelum ada peringkat
- Piping Elbows and Bends PDFDokumen4 halamanPiping Elbows and Bends PDFaap1100% (2)
- Forecasting Mortality Trends in The 1980 Cohort - A Comparative Analysis of Cairns Blake Dowd (CBD) and Lee-Carter ModelsDokumen34 halamanForecasting Mortality Trends in The 1980 Cohort - A Comparative Analysis of Cairns Blake Dowd (CBD) and Lee-Carter Modelsngahuemily76Belum ada peringkat
- SQL Queries - Best PracticesDokumen3 halamanSQL Queries - Best PracticesvishnuselvaBelum ada peringkat
- Directional Drilling - Target Approach CalculationsDokumen34 halamanDirectional Drilling - Target Approach CalculationswalidBelum ada peringkat
- Unidrive M700-M701 and M702 Control UG Issue 2 (0478-0353-02) - ApprovedDokumen286 halamanUnidrive M700-M701 and M702 Control UG Issue 2 (0478-0353-02) - Approvednorbert0% (1)
- GCSE Mathematics 1F MSDokumen13 halamanGCSE Mathematics 1F MSMIhaela CorcheBelum ada peringkat
- 209 - 2017 Regulation SyllabusDokumen107 halaman209 - 2017 Regulation SyllabussivakumarBelum ada peringkat
- Jayshree Periwal Global School Grade 7D TimetableDokumen1 halamanJayshree Periwal Global School Grade 7D Timetableranveer 0Belum ada peringkat
- 2D Transformations in Computer GraphicsDokumen32 halaman2D Transformations in Computer GraphicsIAGPLSBelum ada peringkat
- Grade DescriptorsDokumen2 halamanGrade DescriptorsMoloy GoraiBelum ada peringkat
- Analysis of Factors That Affect Intention To Use E-Wallet Through The Technology Acceptance Model Approach (Case Study - GO-PAY)Dokumen8 halamanAnalysis of Factors That Affect Intention To Use E-Wallet Through The Technology Acceptance Model Approach (Case Study - GO-PAY)Nhi NguyenBelum ada peringkat
- ch11 PDFDokumen4 halamanch11 PDFAniket GaikwadBelum ada peringkat
- Flywheel New PDFDokumen2 halamanFlywheel New PDFNarender KumarBelum ada peringkat
- Subjective Sm015 PelajarDokumen23 halamanSubjective Sm015 PelajarWAN NUR ALEEYA TASNIM BINTI WAN MOHAMED HAZMAN MoeBelum ada peringkat
- Fluids: RANS Simulations of Aerodynamic Performance of NACA 0015 Flapped AirfoilDokumen27 halamanFluids: RANS Simulations of Aerodynamic Performance of NACA 0015 Flapped AirfoillafnboyBelum ada peringkat
- Biomechanics of HipDokumen6 halamanBiomechanics of HipChristina SuppiahBelum ada peringkat
- Assignment Questions - Heat TransferDokumen12 halamanAssignment Questions - Heat TransferPratik Walimbe0% (1)
- Kinetics of Ester Hydrolysis NewDokumen3 halamanKinetics of Ester Hydrolysis Newbits_who_am_iBelum ada peringkat
- 01AUL SG 17d SymbolicCircuitAnalysisDokumen33 halaman01AUL SG 17d SymbolicCircuitAnalysisLuca CorBelum ada peringkat
- Diagnostic Test Elementary Mathematics 6 SY 2015-2016: Paombong Central SchoolDokumen5 halamanDiagnostic Test Elementary Mathematics 6 SY 2015-2016: Paombong Central SchoolEvalyn M. SalvaBelum ada peringkat
- Remarksonmulti FidelitysurrogatesDokumen23 halamanRemarksonmulti FidelitysurrogateskkaytugBelum ada peringkat