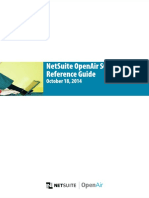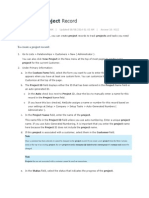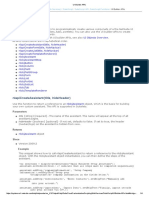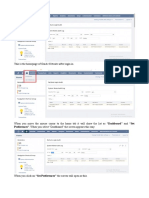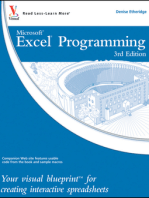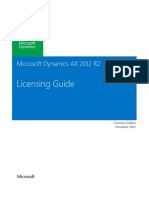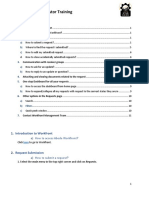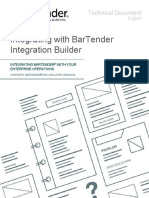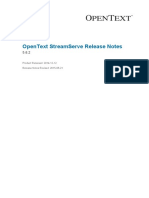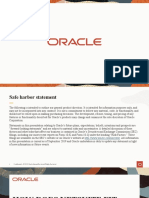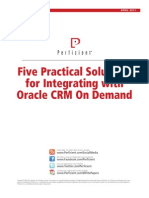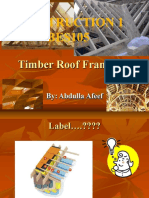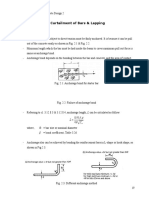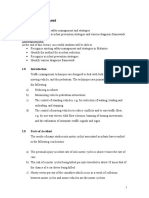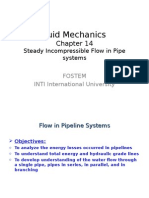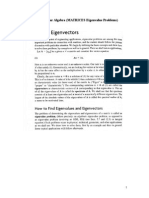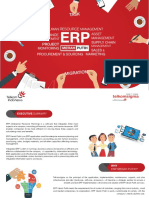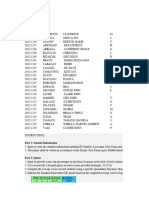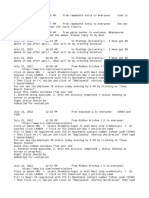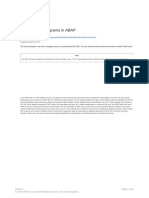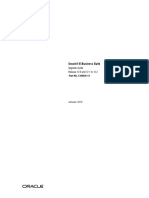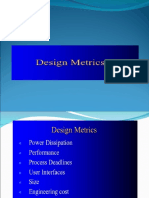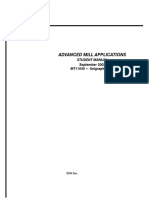Adobe Framemaker 9 For Beginners Adobe Framemaker 9 For Beginners
Diunggah oleh
Ekala XuhalxDeskripsi Asli:
Judul Asli
Hak Cipta
Format Tersedia
Bagikan dokumen Ini
Apakah menurut Anda dokumen ini bermanfaat?
Apakah konten ini tidak pantas?
Laporkan Dokumen IniHak Cipta:
Format Tersedia
Adobe Framemaker 9 For Beginners Adobe Framemaker 9 For Beginners
Diunggah oleh
Ekala XuhalxHak Cipta:
Format Tersedia
Adobe FrameMaker 9
For Beginners
Adobe FrameMaker 9
For Beginners
A Users Guide
Written By:
Laura Sylvester
Rebecca Tarr
Kimberly Taylor
English 381
Spring 2010
Table of Contents
!"#$%&'(#)%"**************************************************************************************** ,
-./0#1$ 2"13 4" !"#$%&'(#)%" #% 4&%51 6$/718/91$ :********************************** ;
1.1 What Is Adobe Frame|aker:................................................................ 8
1.2 CustomIzIng Your Workspace................................................................ 9
1.J LookIng at the Toolbars...................................................................... 11
-./0#1$ <=%3 >/?1 @/A%'# /"& B1C)?"******************************************************* DE
2.1 DpenIng a 0ocument......................................................................... 1J
2.2 UsIng the Paragraph 0esIgner............................................................... 15
2.J CreatIng |aster Pages....................................................................... 17
2.4 CreatIng Custom |aster Pages............................................................. 20
2.5 CreatIng Headers and Footers.............................................................. 22
2.6 SavIng a 0ocument........................................................................... 24
-./0#1$ <.$113 F%$9)"? =)#. <1G#*********************************************************** EH
J.1 FormattIng 8ody Text........................................................................ 27
J.2 ApplyIng Paragraph Tags..................................................................... 28
J.J CreatIng Character Tags..................................................................... 29
J.4 ApplyIng Character Tags..................................................................... J0
J.5 CreatIng 8ulleted LIsts....................................................................... J1
J.6 CreatIng Numbered LIsts.................................................................... JJ
J.7 WorkIng WIth Tables.......................................................................... J5
J.8 CreatIng a New Table Style.................................................................. J6
J.9 |odIfyIng Your Table Style................................................................... J7
-./0#1$ 6%'$3 F%$9)"? =)#. !7/?1C********************************************************* IJ
4.1 mportIng mages............................................................................ 41
4.2 FesIzIng and |odIfyIng mages............................................................ 42
4.J PosItIonIng mages.......................................................................... 4J
4.4 0raggIng and 0roppIng mages............................................................ 44
-./0#1$ 6)K13 L1"1$/#)"? M%%9C************************************************************* IH
5.1 What Is a 8ook:.............................................................................. 47
5.2 CreatIng a 8ook FIle........................................................................ 48
5.J AddIng 0ocuments to a 8ook.............................................................. 49
5.4 CreatIng a Table of Contents.............................................................. 50
5.5 CreatIng Page Numbers..................................................................... 52
5.6 CreatIng an ndex............................................................................ 5J
!"#$% '()*%+),%( - '#( .%/011%(2 s
!
!ntroduction
F1N(%71 #% !"#$% '()*%+),%( - .#( /%0122%(3O 4C / 51?)""1$ )" #.1
=%$N& %# #1(.")(/N =$)#)"?P =1Q$1 C'$1 A%' /$1 N1/$")"? #.1 )70%$#/"(1
%R ($1/#)"? (N1/$ /"& 1/CA #% R%NN%= &%('71"#/#)%"* 6$/718/91$ : )C /"
)"&'C#$ASC#/"&/$& /'#.%$)"? /"& 0'5N)C.)"? #%%N #./# =)NN /NN%= A%' #%
&% T'C# #./#* F)#. #.)C 'C1$QC ?')&1 A%' =)NN N1/$" #.1 5/C)(C %R #.1
0$%?$/7 C% #./# A%' (/" ?1# #.1 7%C# %'# %R )#C .1N0R'N /"& )""%K/#)K1
R1/#'$1C*
-./0#1$ 2"1 %RR1$C /" )"#$%&'(#)%" #% 6$/718/91$* U1$1 A%' =)NN N1/$"
/5%'# #.1 0$%?$/7 /"& 51(%71 R/7)N)/$ =)#. )#C )"#1$R/(1* -./0#1$ <=%
)C /NN /5%'# 0/?1 &1C)?"* U1$1 A%' =)NN N1/$" #1(.")V'1C #% 9110 0/?1
&1C)?" (%"C)C#1"# #.$%'?.%'# A%'$ &%('71"#C* -./0#1$ <.$11 =)NN
#1/(. A%' #.1 )"C /"& %'#C %R =%$9)"? =)#. #1G#* -./0#1$ 6%'$ )C /5%'#
)7/?1CW )70%$#)"?P R%$7/##)"?P /"& 7/9)"? #.17 =%$9 R%$ A%'* -./0#1$
6)K1P #.1 R)"/N (./0#1$P =)NN C.%= A%' .%= #% #'$" A%'$ &%('71"# )"#% /
5%%9* X%' =)NN N1/$" #% ?1"1$/#1 / #/5N1 %R (%"#1"#CP 0/?1 "'751$CP /"&
/" )"&1G*
F.1#.1$ A%' /$1 / #1(.")(/N =$)#)"? "%K)(1 %$ C)70NA #$%'5N1SC.%%#)"?P
!"#$% '()*%+),%( - '#( /%0122%(3 =)NN .1N0 A%' #% 1/C)NA /"&
(%"R)&1"#NA ($1/#1 (N1/"P 0$%R1CC)%"/N &%('71"#/#)%"*
!"#$% '()*%+),%( - '#( .%/011%(2 s
"
Chapter One:
An Introduction to Adobe FrameMaker 9
1.1 What is Adobe FrameMaker?
1.2 Customizing Your Workspace
1.3 Looking at the Toolbars
Chapter One: An !ntroduction to Adobe
34)56%( 71%8 !1 916(#":;60#1 6# !"#$% '()*%+),%( -
#
1.1 What is Adobe FrameNaker?
f you are just startIng out In the world of technIcal wrItIng you may be wonderIng,
what exactly Is Adobe Frame|aker and what can thIs program do for me: The answers
to these questIons are sImple.
Frame|aker Is an Industrystandard authorIng and publIshIng tool. t allows technIcal
communIcators to desIgn clean and consIstent documentatIon wIthout the hassle of
repeatIng the same steps. Through the use of tools such as the Paragraph 0esIgner, the
Character 0esIgner and |aster Pages, you wIll learn to create long or short documents
and know that your desIgn elements wIll be carrIed throughout your document.
!"#$% '()*%+),%( - '#( .%/011%(2 s
$
1.2 Customizing Your Workspace
There are several dIfferent elements of documentatIon that you may want to work on
whIle usIng Frame|aker 9. The Workspace SwItcher tool allows you to set a workspace
from provIded templates or to customIze one to your specIfIc needs.
To select a workspace template:
1. ClIck the dropdown arrow next to the F%$9C0/(1 Y=)#(.1$
A dropdown menu appears (FIgure 1.1).
2. Select your desIred workspace from the templates provIded.
To create a custom workspace:
1. ClIck Z)1=*
A dropdown menu appears (FIgure 1.2).
2. Select your desIred Pods and Toolbars.
FIgure 1.1
FIgure 1.2
34)56%( 71%8 !1 916(#":;60#1 6# !"#$% '()*%+),%( -
%&
J.ClIck the Workspace SwItcher (FIgure 1.J).
4. Choose Save Workspace.
5. Enter a name for your workspace.
6. ClIck Y/K1*
FIgure 1.J
!"#$% '()*%+),%( - '#( .%/011%(2 s
%%
1.3 Looking at the Toolbars
8efore you start typIng away, lets take a look at Frame|aker's Interface and the num
ber of panels and toolbars rIght at your fIngertIps In the default workspace.
<.1 [')(9 4((1CC M/$3
ThIs toolbar offers the basIcs necessItIes of any wordproccessIng program IncludIng
Dpen, Save, and PrInt (FIgure 1.4).
<1G# 6%$7/##)"? M/$3
ThIs toolbar contaIns all of the basIcs for formattIng text IncludIng font, sIze, bold Ital
lIcs, and underlIne (FIgure 1.5).
</5N1 6%$7/##)"? M/$3
ThIs toolbar gIves you the basIcs for creatIng and formattIng tables IncludIng addIng
rows and columns and allIgnment (FIgure 1.6).
>/$/?$/0. 6%$7/##)"? M/$3
ThIs toolbar Includes buttons that allow for quIck paragraph formattIng IncludIng tabs
and allIgnment (FIgure 1.7).
FIgure 1.4
FIgure 1.5
FIgure 1.6
FIgure 1.7
34)56%( <=#8 >)/% ?)@#:6 )1" A%20/1
%'
Chapter Two:
Page Layout and Design
2.1 Opening a Document
2.2 Using the Paragraph Designer
2.3 Creating Master Pages
2.4 Creating Custom Master Pages
2.5 Creating Headers and Footers
2.6 Saving a Document
Chapter Two: Page Layout and Design
!"#$% '()*%+),%( - '#( .%/011%(2 s
%(
2.1 Opening a Document
Now that you've been Introduced to Adobe Frame|aker 9, let's get started!
Any project starts wIth openIng a new or exIstIng document.
To open a new document from the F1N(%71 Y($11":
1. Choose B%('71"# under the -$1/#1 \1= headIng.
A menu appears. (FIgure 2.1)
2. Select desIred page orIentatIon.
A blank document appears.
FIgure 2.1
34)56%( <=#8 >)/% ?)@#:6 )1" A%20/1
%)
To open an exIstIng document from the F1N(%71 Y($11":
1. Choose 201" under the ]1(1"# !#17C headIng.
A menu appears (FIgure 2.2).
2. NavIgate to your desIred fIle.
J. ClIck 201".
Your desIred fIle appears.
FIgure 2.2
!"#$% '()*%+),%( - '#( .%/011%(2 s
%!
2.2 Using the Paragraph Designer
Frame|aker's Paragraph 0esIgner allows you to format text throughout your
documents. You can apply separate formattIng to body text, headlInes, tables, and
footnotes. You can set Indents and spacIng, alIgnment, numberIng, word spacIng, and
table cells. Frame|aker comes wIth default formattIng for all paragraph tags.
To create your own settIngs:
1. Select the text you want to format.
2. ClIck 6%$7/# ^ >/$/?$/0.C ^ B1C)?"1$ (FIgure 2.J).
FIgure 2.J
34)56%( <=#8 >)/% ?)@#:6 )1" A%20/1
%*
J. ClIck the down arrow next to the word -%77/"&C In the bottom left corner of the
Paragraph 0esIgner dIaglogue box (FIgure 2.4).
4. ClIck \1= 6%$7/#.
5. Enter a name for your tag In the pop up box (FIgure 2.5).
6. ClIck -$1/#1.
7. Choose the font, sIze, and other optIons for your text.
8. ClIck the 400NA button.
FIgure 2.4
FIgure 2.5
!"#$% '()*%+),%( - '#( .%/011%(2 s
%"
2.3 Creating Naster Pages
Frame|aker documents have two kInds of pages body pages and master pages. 8ody
pages contaIn background text and graphIcs from theIr correspondIng master page text
and Images that make up the document. |aster pages contaIn page layout InformatIon
and background text for any element that repeats throughout the document, IncludIng
headers and footers.
As an example, a doublesIded document would contaIn at least two
master pages, one for left hand pages and one for rIght.
You can create a new master page or one that Is based on an exIstIng
layout.
To create a master page:
1. ClIck Z)1= 8/C#1$ >/?1 (FIgure 2.6).
FIgure 2.6
34)56%( <=#8 >)/% ?)@#:6 )1" A%20/1
%#
2. ClIck Y01()/N ^ 4&& 8/C#1$ >/?1 (FIgure 2.7).
J. Enter the name of your master page In the dIalogue box (FIgure 2.8).
4. Choose whether to copy from an exIstIng master page or create a new one by
clIckIng _70#A*
5. ClIck Y/K1*
FIgure 2.7
FIgure 2.8
!"#$% '()*%+),%( - '#( .%/011%(2 s
%$
To create a master page based on an exIstIng body page:
1. |ake any changes or adjustments to the body page.
2. ClIck 6%$7/# >/?1 @/A%'# \1= 8/C#1$ >/?1*
J. Enter a name for the master page.
4. ClIck -$1/#1*
34)56%( <=#8 >)/% ?)@#:6 )1" A%20/1
'&
2.+ Creating Custom Naster Pages
Frame|aker allows you to have 100 master pages per document, so If you need a
custom master page, for say, a chapter page, or If you want to turn page numberIng off
on certaIn pages, Frame|aker lets you do that.
To create a custom master page:
1. ClIck Z)1= 8/C#1$ >/?1C*
2. ClIck Y01()/N 4&& 8/C#1$ >/?1*
J. Enter the name of your master page In the dIalogue box (FIgure 2.9).
4. Choose whether to copy from an exIstIng master page or create a new one by
clIckIng _70#A.
5. ClIck Y/K1.
6. Dpen your new master page by clIckIng Z)1= 8/C#1$ >/?1C*
FIgure 2.9
!"#$% '()*%+),%( - '#( .%/011%(2 s
'%
7. Use the tools In the graphIcs toolbar to desIgn the look of your page (FIgure 2.10).
8. Set the columns, and add any background text or graphIcs.
9. ClIck Z)1= M%&A >/?1C*
Your master page Is saved and applIed to each page of your document.
FIgure 2.10
34)56%( <=#8 >)/% ?)@#:6 )1" A%20/1
''
2.5 Creating Headers and Footers
n Frame|aker, headers and footers are created In master pages. You can have
separate headers and footers for dIfferent parts of your document. You can also set a
varIable for InformatIon that changes from page to page, lIke page numbers or the
current date.
To create a statIc (unchangIng) header or footer:
1. ClIck Z)1= 8/C#1$ >/?1C*
2. ClIck InsIde the header or footer and add any text or graphIcs you want.
J. ClIck Z)1= M%&A >/?1C*
Your header or footer Is saved and applIed to each page of your document.
To create a dynamIc (changIng) header or footer:
1. ClIck Z)1= 8/C#1$ >/?1C*
2. ClIck InsIde the header or footer.
J. ClIck 6%$7/# U1/&1$C ` 6%%#1$C !"C1$# 2#.1$ (FIgure 2.11).
FIgure 2.11
!"#$% '()*%+),%( - '#( .%/011%(2 s
'(
4. From the 7arIables menu, choose whIch optIons you want In your header or footer
(FIgure 2.12).
5. ClIck Z)1= M%&A >/?1C.
Your header or footer Is saved and applIed to the relevant pages of your document.
FIgure 2.12
34)56%( <=#8 >)/% ?)@#:6 )1" A%20/1
')
2.6 Saving a Document
Just as wIth any text edItIng or word processIng software, It Is vItal to freuqently save
your work. Frame|aker gIves you three dIfferent savIng optIons.
To save a document:
1. ClIck 6)N1 ^ Y/K1 (FIgure 2.1J).
2. Enter fIle name and specIfy the locatIon where the document wIll be saved, If you
haven't done so prevIously.
J. ClIck Y/K1.
s
You can also:
ClIck the Y/K1 con In the toolbar (FIgure 2.14)
Dr:
ClIck -#$N a Y.
FIgure 2.1J
FIgure 2.14
34)56%( <4(%%8 B#(,01/ =064 <%C6
'*
Chapter Three:
Working with Text
3.1 Formatting Body Text
3.2 Applying Paragraph Tags
3.3 Creating Character Tags
3.4 Applying Character Tags
3.5 Creating Bulleted List
3.6 Creating Numbered Lists
3.7 Working with Tables
3.8 Creating a New Table Style
3.9 Modifying Your Table Style
Chapter Three: Working with Text
!"#$% '()*%+),%( - '#( .%/011%(2 s
'"
3.1 Formatting Body Text
You can change how text appears In Frame|aker documents, just lIke you can In other
page desIgn or word processIng programs. UsIng the Paragraph 0esIgner, you can
change the text font, font sIze, color, weIght, and other aspects of Its appearance.
1. Enter text In your Frame|aker document.
2. ClIck 6%$7/# ^ >/$/?$/0.C ^ B1C)?"1$
or select >/$/?$/0. B1C)?"1$ from the panels.
J. Select the text you want to modIfy.
4. Select the 0efault Font Icon on the Paragraph 0esIgner (FIgure J.1).
5. Select the pulldown menus besIde each optIon to make your changes (FIgure J.2).
6. ClIck 400NA to make the changes.
FIgure J.1
FIgure J.2
34)56%( <4(%%8 B#(,01/ =064 <%C6
'#
3.2 Applying Paragraph Tags
You can use paragraph tags to create consIstent text formattIng throughout your docu
ment or book. To learn how to create paragraph tags, see module 2.2.
To apply saved paragraph tags to document elements:
1. ClIck 6%$7/# ^ >/$/?$/0.C ^ B1C)?"1$
or select >/$/?$/0. B1C)?"1$ from the panels.
2. Select the text you want to modIfy.
J. Choose a style from the >/$/?$/0. </? menu (FIgure J.J).
4. ClIck 400NA*
5. Your text changes to the selected paragraph tag's style.
FIgure J.J
!"#$% '()*%+),%( - '#( .%/011%(2 s
'$
3.3 Creating Character Tags
You can use character tags to change character styles wIthIn paragraph tags wIthout
affectIng the paragraph styles. ThIs Is very helpful for applyIng bold and ItalIc styles to
a larger paragraph.
To create character tags:
1. ClIck 6%$7/# ^ -./$/(#1$C ^ B1C)?"1$
or select -./$/(#1$ B1C)?"1$ from the panels.
2. ClIck the down arrow next to the word -%77/"&C In the bottom left corner of the
Character 0esIgner dIaglogue box (FIgure J.4).
J. Select \1= 6%$7/#*
4. Enter a tItle for your character tag In the pop up box (FIgure J.5).
FIgure J.5
FIgure J.4
34)56%( <4(%%8 B#(,01/ =064 <%C6
(&
3.+ Applying Character Tags
Dnce you have created character tags, you can apply them wIthIn larger styled para
graphs to make changes to only the selected characters. We have used thIs tool In thIs
module wherever you see bold text.
To apply character tags:
1. ClIck 6%$7/# ^ -./$/(#1$C ^ B1C)?"1$
or select Character 0esIgner from the panels.
2. Select the text you want to modIfy.
J. n the -./$/(#1$ B1C)?"1$ panel, select a character tag from the drop down menu
(FIgure J.6).
4. ClIck 400NA*
Your text changes to the style you selected.
FIgure J.6
!"#$% '()*%+),%( - '#( .%/011%(2 s
(%
3.5 Creating Bulleted Lists
8ulleted lIsts are helpful for organIzIng InformatIon In your document so It Is easIer to
read. 8ulleted lIsts work lIke paragraph tags, and are created usIng the Paragraph
0esIgner.
To create a bulleted lIst:
1. ClIck 6%$7/# ^ >/$/?$/0. ^ B1C)?"1$
or select Paragraph 0esIgner from the panels.
2. ClIck the down arrow next to the word -%77/"&C In the bottom left corner of the
Paragraph 0esIgner dIaglogue box (FIgure J.7).
J. Select \1= 6%$7/#*
4. Enter a tItle for your bulleted tag In the pop up box (FIgure J.8).
FIgure J.7
FIgure J.8
34)56%( <4(%%8 B#(,01/ =064 <%C6
('
5. n the Paragraph 0esIgner menu, select the NumberIng Icon (FIgure J.9).
6. Select the name of your new tag In the Paragraph Tag fIeld (FIgure J.10)
7. n the Characer Format fIeld, choose your body text's style
Note: Frame|aker's default font Is TImes New Foman.
8. n the 8uIldIng 8locks fIeld, select the 8ullet Icon (FIgure J.11).
9. ClIck 400NA*
You can now apply your new Paragraph Tag to text to create bulleted lIsts.
FIgure J.9
FIgure J.10
FIgure J.11
!"#$% '()*%+),%( - '#( .%/011%(2 s
((
3.6 Creating Numbered Lists
Numbered lIsts are also very helpful for organIzIng your document's InformatIon. They
are created just lIke bulleted lIsts, but wIth a few changes In the fInal steps.
To create a numbered lIst:
1. ClIck 6%$7/# ^ >/$/?$/0. ^ B1C)?"1$ or select -./$/(#1$ B1C)?"1$ from the panels.
2. ClIck the down arrow next to the word -%77/"&C In the bottom left corner of the
Paragraph 0esIgner dIaglogue box (FIgure J.12).
J. ClIck \1= 6%$7/#*
4. Enter a tItle for your bulleted tag In the pop up box (FIgure J.1J).
5. n the Paragraph 0esIgner menu, select the NumberIng Icon (FIgure J.14).
FIgure J.1J
FIgure J.14
FIgure J.12
34)56%( <4(%%8 B#(,01/ =064 <%C6
()
6. Select the name of your new tag In the Paragraph Tag fIeld (FIgure J.15).
7. n the Character Format fIeld, choose your body text's style.
8. n the 8uIldIng 8locks fIeld, select the n+ Icon (FIgure J.16).
9. ClIck 400NA*
Note: You can add dIfferent 8uIldIng 8locks to create dIfferent kInds of lIsts:
n+ = 1, 2, J
a+ = a, b, c
A+ = A, 8, C
You can also use 8uIldIng 8locks to format numbered lIsts by addIng punctuatIon and
tabs, for example, b"a^* c# creates a lIst that looks lIke thIs:
1.
2.
J.
FIgure J.15
FIgure J.16
!"#$% '()*%+),%( - '#( .%/011%(2 s
(!
3.7 Working With Tables
You can use tables to present a large amount of InformatIon In a clear, organIzed way.
They are a very sImple desIgn element that can add a lot of value to your document.
To Insert a table Into your document:
1. ClIck </5N1 ^ !"C1$# </5N1*
2. Select a Table Format from the nsert Table dIalogue box (FIgure J.17).
J. |odIfy the settIngs In the nsert Table dIalogue box to change the number of rows
and columns for your table.
4. ClIck !"C1$#*
Your table appears In the document (FIgure J.18).
!"#$% '(
FIgure J.17
FIgure J.18
34)56%( <4(%%8 B#(,01/ =064 <%C6
(*
3.8 Creating a New Table Style
The table desIgner Is a tool you can use to modIfy your tables. t works lIke the para
graph and character desIgners, and allows you to save table styles to use In later
tables. 8efore you can create a new style, you must fIrst create a table.
To create a new table style:
1. ClIck </5N1 ^ </5N1 B1C)?"1r or select the Table 0esIgner panel.
2. Select your table.
J. ClIck the down arrow next to the word -%77/"&C In the bottom left corner of the
Table 0esIgner dIaglogue box (FIgure J.19).
4. Enter a tItle for your table In the pop up box (FIgure J.20).
FIgure J.19
FIgure J.20
!"#$% '()*%+),%( - '#( .%/011%(2 s
("
3.9 Nodifying Your Table Style
You can use the table desIgner tool to make changes to a saved table style. WIth the
tool you can make changes to the table's appearance, alIgnment, and sIze.
To modIfy your table style:
1. ClIck </5N1 ^ </5N1 B1C)?"1$ or select the Table 0esIgner panel.
2. Select your tag's name from the </5N1 </? menu.
J. Select the M/C)( Icon (FIgure J.21).
4. |odIfy the basIc settIngs to change the table's Indents and spacIng, alIgnment,
margIns, tItle posItIon and so on (FIgure J.22).
5. Select the ]'N)"? Icon (FIgure J.2J).
FIgure J.21
FIgure J.22
FIgure J.2J
34)56%( <4(%%8 B#(,01/ =064 <%C6
(#
6. |odIfy the rulIng settIngs to change the style of your table's lInes (FIgure J.24).
7. Select the Y./&)"? Icon (FIgure J.25).
8. |odIfy the shadIng settIngs to change the color and shadIng of dIfferent elements of
your table (FIgure J.26).
9. ClIck 400NA*
Your changes are saved to the </5N1 </?'s settIngs.
FIgure J.24
FIgure J.26
FIgure J.25
34)56%( '#:(8 B#(,01/ =064 9*)/%2
)&
Chapter Four:
Working with Images
4.1 Importing Images
4.2 Resizing and Modifying Images
4.3 Positioning Images
4.4 Dragging and Dropping Images
Chapter Four: Working with !mages
!"#$% '()*%+),%( - '#( .%/011%(2 s
)%
+.1 !mporting !mages
mages are an extremely Important element of desIgn. mportIng the Images you want
to use Into your Frame|aker document can be done In a few sImple steps.
To Import an Image Into a document:
1. ClIck 6)N1 !70%$# 6)N1 (FIgure 4.1).
2. Select the Image fIle you want to Import.
5. ClIck !70%$#*
6. Choose your desIred dpI (FIgure 4.2).
7. ClIck Y1#*
The Image appears In your document.
FIgure 4.1
FIgure 4.2
34)56%( '#:(8 B#(,01/ =064 9*)/%2
)'
+.2 Resizing and Nodifying !mages
Dnce you have Imported your desIred Images, you may want to resIze or change them
In some way to better fIt your desIgn. ThIs can be easIly done wIth Frame|aker's
Tools Palette.
To resIze an Image:
1. Select the Image you want to resIze.
2. WhIle holdIng down the shIft key, clIck and drag the corner of the frame to your
desIred sIze (FIgure 4.J).
To modIfy an Image:
1. Select the Image you want to modIfy
2. ClIck L$/0.)(C.
A dropdown menu appears (FIgure 4.4).
J. Select the modIfIcatIon you wIsh to apply to your Image.
FIgure 4.J
FIgure 4.4
!"#$% '()*%+),%( - '#( .%/011%(2 s
)(
+.3 Positioning !mages
Dnce you have Imported and formatted your Images to your lIkIng, you wIll want to
posItIon them effectIvely wIthIn your document.
To posItIon an Image:
1. Select the Image you want to posItIon.
2. ClIck L$/0.)(C 25T1(# >$%01$#)1C.
J. Enter your desIred placement settIngs Into the 2RRC1# 6%$7.
5. ClIck Y1# (FIgure 4.5).
FIgure 4.5
34)56%( '#:(8 B#(,01/ =064 9*)/%2
))
+.+ Dragging and Dropping !mages
A cool feature of Adobe Frame|aker 9 Is that you can drag and drop Images dIrectly
Into your document. ThIs can be done to Images In a foler, Images on your desktop, or
even Images In another Frame|aker 0ocument.
To drag and drop an Image:
1. Feduce the sIze of your Frame|aker document so that you can see the area where
your Image Is held, be It a folder, document, or the desktop.
2. Select the Image you wIsh to add to your document.
J. 0rag and drop the Image dIrectly Into your document. (FIgure 4.6)
4. Style and resIze as desIred.
FIgure 4.6
34)56%( '0D%8 E%1%()601/ .##,2
)*
Chapter Five:
Generating Books
5.1 What is a Book?
5.2 Creating a Book File
5.3 Adding Documents to a Book
5.4 Creating a Table of Contents
5.5 Creating Page Numbers
5.6 Creating an Index
Chapter Five: Generating Books
!"#$% '()*%+),%( - '#( .%/011%(2 s
)"
5.1 What is a Book?
Frame|aker allows you to group separate fIles Into a combIned document called a
book. 8ooks can consIst of chapters, folders, tables of contents, IndIces, and
appendIces.
After you generate a book, you can (re)pagInate, and add a table of
contents or an Index.
34)56%( '0D%8 E%1%()601/ .##,2
)#
5.2 Creating a Book File
Dnce you have the fIles that wIll make up your book, you are ready to
create It.
To create a book:
1. Dpen one of the fIles the wIll make up your book.
2. ClIck 6)N1 ^ \1= ^ M%%9 (FIgure 5.1).
J. When asked If you want thIs fIle to be part of the book, clIck X1C.
Your book Is created.
4. Choose 6)N1 Y/K1 M%%9 4C. Your fIle Is saved wIth a .book extensIon.
FIgure 5.1
!"#$% '()*%+),%( - '#( .%/011%(2 s
)$
5.3 Adding Documents to a Book
Dnce you have created your book you are ready to add the rest If the
documents It contaIns.
To add documents to a book:
1. WIth the book wIndow open, clIck 4&& 6)N1C (FIgure 5.2) or clIck the add fIle Icon
at the top left of the book wIndow (FIgure 5.J).
2. Select the fIle(s) you wIsh to add to the book and clIck 4&&.
Note: you can clIck one fIle In the wIndow and then Y.)R# -N)(9 a fIle several fIles
below to add multIple fIles at once.
FIgure 5.2
FIgure 5.J
34)56%( '0D%8 E%1%()601/ .##,2
!&
5.+ Creating a Table of Contents
A clear table of contents Is necessary for any large Frame|aker project: It helps your
reader navIgate around your content, and presents an overvIew of your work.
To create a table of contents for your book:
1. Dpen the book menu by clIckIng 6)N1 ^ 201"*** and selectIng your book tItle,
or clIck the 8ook Icon on the panels on the left (FIgure 5.4).
The 8ook menu appears (FIgure 5.5).
2. Select 4&& ^ </5N1 %R -%"#1"#C***
FIgure 5.4
FIgure 5.5
!"#$% '()*%+),%( - '#( .%/011%(2 s
!%
The Set Up Table of Contents menu appears (FIgure 5.6)
J. n the Add FIle menu, select where you want your table of contents to go In your
book.
4. n the 0on't nclude lIst, select the tags you want to encorporate In your table of
contents, then clIck the left arrow to move them to the nclude Paragraphs Tagged:
lIst.
5. ClIck 4&&.
Note: |ake sure your paragraphs are consIstently tagged: If they are not, your table of
contents wIll not format correctly.
FIgure 5.6
34)56%( '0D%8 E%1%()601/ .##,2
!'
5.5 Creating Page Numbers
KeepIng your pages neat and organIzed Is an Important part of creatIng qualIty
documentatIon. Page numbers are In Integrel part of the process.
To create page numbers:
1. ClIck Z)1= 8/C#1$ >/?1C (FIgure 5.7).
2. ClIck you cursor In the header or footer text frame where you wIsh to place your
page numbers.
J.Select 6%$7/# U1/&1$C ` 6%%#1$C !"C1$# >/?1 d (FIgure 5.8)*
FIgure 5.7
FIgure 5.8
!"#$% '()*%+),%( - '#( .%/011%(2 s
!(
5.6 Creating an !ndex
WhIle creatIng a Table of Contents wIll help readers navIgate your work, an Index wIll
help them to fInd more specIfIc key terms and Ideas.
To create an Index:
1. ClIck 6)N1.
2. Choose 201" and select your book fIle.
J. Select the fIle you want the Index to follow.
4. ClIck 4&&.
5. Choose Y#/"&/$& !"&1G.
6. ClIck 4&&. (FIgure 5.9).
7. ClIck e0&/#1.
FIgure 5.9
Anda mungkin juga menyukai
- Net Suite Open Air So A Papi GuideDokumen212 halamanNet Suite Open Air So A Papi GuideFranklin Gomez RomeroBelum ada peringkat
- Setting Up The Workfront Outlook Add-In PDFDokumen5 halamanSetting Up The Workfront Outlook Add-In PDFracrabeBelum ada peringkat
- SSDev&RefGuide PDFDokumen1.119 halamanSSDev&RefGuide PDFAgus SugihartoBelum ada peringkat
- Creating A Project Record in NetsuiteDokumen5 halamanCreating A Project Record in NetsuiteSatish Prabhakar DokeBelum ada peringkat
- Frame Maker 2015 Getting Started GuideDokumen58 halamanFrame Maker 2015 Getting Started GuideLeonardo ShibataBelum ada peringkat
- Customer Learning Cloud Support Pass CoursesDokumen5 halamanCustomer Learning Cloud Support Pass CoursesbulbtommyBelum ada peringkat
- UI Builder APIsDokumen4 halamanUI Builder APIsNagendra VenkatBelum ada peringkat
- Adobe - Digital Signatures Workflow GuideDokumen114 halamanAdobe - Digital Signatures Workflow GuidedorusanBelum ada peringkat
- IDC MarketScape IT Project and Portfolio Management 2009Dokumen54 halamanIDC MarketScape IT Project and Portfolio Management 2009Quarry CeroBelum ada peringkat
- Cold Fusion Coding StandardsDokumen126 halamanCold Fusion Coding StandardsantergenBelum ada peringkat
- NetSuite Administrator Fundamentals (English) Training Data SheetDokumen3 halamanNetSuite Administrator Fundamentals (English) Training Data SheetAbdul-Rehman KhanBelum ada peringkat
- Spreadsheet Calculations of Thermodynamic PropertiesDokumen14 halamanSpreadsheet Calculations of Thermodynamic PropertiesKALATUSBelum ada peringkat
- Amemaker 7 0 Classroom in A Book Aug 2011Dokumen509 halamanAmemaker 7 0 Classroom in A Book Aug 2011cecarvalho13Belum ada peringkat
- Oracle Netsuite NotesDokumen30 halamanOracle Netsuite NotesJahnabi BoraBelum ada peringkat
- Advanced Lectures On Machine Learning ML Summer SCDokumen249 halamanAdvanced Lectures On Machine Learning ML Summer SCKhaled LahianiBelum ada peringkat
- Javascript - Api - Reference For Adobe AcrobatDokumen769 halamanJavascript - Api - Reference For Adobe AcrobatManikandan K KrishnankuttyBelum ada peringkat
- NetSuite Administrator Fundamentals (English) Training Data SheetDokumen3 halamanNetSuite Administrator Fundamentals (English) Training Data SheetAbdul-Rehman KhanBelum ada peringkat
- Adobe Dreamweaver Developer Toolbox HelpDokumen345 halamanAdobe Dreamweaver Developer Toolbox HelpTu Dang0% (1)
- Installation GuideDokumen24 halamanInstallation Guideramsi17Belum ada peringkat
- Excel Programming: Your visual blueprint for creating interactive spreadsheetsDari EverandExcel Programming: Your visual blueprint for creating interactive spreadsheetsPenilaian: 3.5 dari 5 bintang3.5/5 (3)
- ADLS Course CatalogDokumen6 halamanADLS Course Catalogmanoj8942Belum ada peringkat
- Automated Regression Testing Framework: N Gnanasekaran Vineet BangaDokumen8 halamanAutomated Regression Testing Framework: N Gnanasekaran Vineet BangaChakri ReddyBelum ada peringkat
- NSBSC NetSuite Basics-Guía Básica de NetSuite-101-150Dokumen50 halamanNSBSC NetSuite Basics-Guía Básica de NetSuite-101-150angelBelum ada peringkat
- PI Server Applications User GuideDokumen345 halamanPI Server Applications User GuideJoeyBelum ada peringkat
- PI WInTouch 1.5.0.0Dokumen56 halamanPI WInTouch 1.5.0.0Easy OkBelum ada peringkat
- Microsoft Dynamics AX 2012 R2 Licensing Guide-Customer EditionDec2012 PDFDokumen26 halamanMicrosoft Dynamics AX 2012 R2 Licensing Guide-Customer EditionDec2012 PDFMohamedBelum ada peringkat
- Creating Requests in Outlook PDFDokumen2 halamanCreating Requests in Outlook PDFracrabeBelum ada peringkat
- Sanjeev EkkaluriDokumen6 halamanSanjeev EkkaluriShashankBelum ada peringkat
- BarTender 2016 (Build A GET Web Service Integration)Dokumen20 halamanBarTender 2016 (Build A GET Web Service Integration)sdv17Belum ada peringkat
- Breaking Into Project Management: A Guide To What You Should KnowDokumen24 halamanBreaking Into Project Management: A Guide To What You Should KnowTony JeffersonBelum ada peringkat
- Application IntegrationDokumen15 halamanApplication IntegrationJovit FondevillaBelum ada peringkat
- Responsive WebDokumen5.922 halamanResponsive WebNelton GemoBelum ada peringkat
- Workfront Requestor TrainingDokumen11 halamanWorkfront Requestor TrainingShymaa Omar HasanBelum ada peringkat
- BarTender Integration Builder 2021Dokumen16 halamanBarTender Integration Builder 2021andasasasdaBelum ada peringkat
- OpenText StreamServe 5.6.2 Release NotesDokumen21 halamanOpenText StreamServe 5.6.2 Release NotesDennis van den BergBelum ada peringkat
- B1AIP30 - Data Migration Object ListDokumen16 halamanB1AIP30 - Data Migration Object ListYongWLBelum ada peringkat
- QuestionsDokumen4 halamanQuestionsrajasunvmBelum ada peringkat
- 2015 Developer Study Guide - LaunchDokumen7 halaman2015 Developer Study Guide - LaunchNagendra VenkatBelum ada peringkat
- Amortization Expense RecognitionDokumen40 halamanAmortization Expense RecognitionPriya NimmagaddaBelum ada peringkat
- Microsoft Dynamics Ax 2012 Development OverviewDokumen127 halamanMicrosoft Dynamics Ax 2012 Development OverviewkasimBelum ada peringkat
- Workflow and Worklets PC - 1040 - WorkflowBasicsGuide - enDokumen262 halamanWorkflow and Worklets PC - 1040 - WorkflowBasicsGuide - enVivek PrasadBelum ada peringkat
- Accpac - Guide - Manual For AR User Guide PDFDokumen576 halamanAccpac - Guide - Manual For AR User Guide PDFcaplusincBelum ada peringkat
- Tracking Outlook Calendar Data in Workfront PDFDokumen4 halamanTracking Outlook Calendar Data in Workfront PDFracrabeBelum ada peringkat
- Gates Foundation Boomi Development ChecklistDokumen5 halamanGates Foundation Boomi Development ChecklistmohanBelum ada peringkat
- Software Requirements Specification: Version 1.0 ApprovedDokumen7 halamanSoftware Requirements Specification: Version 1.0 Approvedraja shaniBelum ada peringkat
- Netsuite TutorialDokumen17 halamanNetsuite TutorialjagadishksBelum ada peringkat
- Beginning Microsoft SQL Server 2012 ProgrammingDari EverandBeginning Microsoft SQL Server 2012 ProgrammingPenilaian: 1 dari 5 bintang1/5 (1)
- NetSuite ODBC Connection String Via External App Like Java, .NET, PHP.Dokumen1 halamanNetSuite ODBC Connection String Via External App Like Java, .NET, PHP.RonaldTaipeBelum ada peringkat
- 02 How Does NetSuite Fit Your Business Model 2020Dokumen18 halaman02 How Does NetSuite Fit Your Business Model 2020Gerardo GonzalezBelum ada peringkat
- SRSDokumen41 halamanSRSTuấnPhùngBelum ada peringkat
- Five Practical Solutions For Integrating With Oracle CRM On DemandDokumen15 halamanFive Practical Solutions For Integrating With Oracle CRM On DemandvicpitiBelum ada peringkat
- Tips For Upgrading To Another Version of Prophet 21: Presented byDokumen35 halamanTips For Upgrading To Another Version of Prophet 21: Presented byDioniisos100% (1)
- V Model To W ModelDokumen6 halamanV Model To W ModelPriya Sharma TrivediBelum ada peringkat
- Java Summer Training ReportDokumen22 halamanJava Summer Training ReportPIYUSH MALVIYABelum ada peringkat
- The Project Managers Guide to Microsoft Project 2019: Covers Standard, Professional, Server, Project Web App, and Office 365 VersionsDari EverandThe Project Managers Guide to Microsoft Project 2019: Covers Standard, Professional, Server, Project Web App, and Office 365 VersionsBelum ada peringkat
- Adobe TLP Aoo Software LicenceDokumen2 halamanAdobe TLP Aoo Software LicenceSimlim SqBelum ada peringkat
- Frame Maker 7 Solutions GuideDokumen119 halamanFrame Maker 7 Solutions GuideShreyas JoshiBelum ada peringkat
- Lecture 7Dokumen40 halamanLecture 7Ekala Xuhalx100% (2)
- 23 - PCA MethodDokumen63 halaman23 - PCA MethodEkala XuhalxBelum ada peringkat
- The Behaviour of Laterally Loaded Masonry Panels With Opening PDFDokumen232 halamanThe Behaviour of Laterally Loaded Masonry Panels With Opening PDFEkala XuhalxBelum ada peringkat
- Highway Maintenance & RehabilitationDokumen43 halamanHighway Maintenance & RehabilitationEkala XuhalxBelum ada peringkat
- 276 PelDokumen4 halaman276 PelEkala XuhalxBelum ada peringkat
- 05 - Bituminous MaterialsDokumen5 halaman05 - Bituminous MaterialsEkala XuhalxBelum ada peringkat
- Weathering & SoilsDokumen70 halamanWeathering & SoilsEkala XuhalxBelum ada peringkat
- CHAPTER 1: Linear Algebra (MATRICES, VECTORS)Dokumen22 halamanCHAPTER 1: Linear Algebra (MATRICES, VECTORS)Ekala XuhalxBelum ada peringkat
- Note 4Dokumen3 halamanNote 4Ekala XuhalxBelum ada peringkat
- Introduction GermanDokumen5 halamanIntroduction GermanEkala XuhalxBelum ada peringkat
- 08 - Traffic ManagementDokumen7 halaman08 - Traffic ManagementEkala XuhalxBelum ada peringkat
- Fluid Mechanics: Steady Incompressible Flow in Pipe SystemsDokumen26 halamanFluid Mechanics: Steady Incompressible Flow in Pipe SystemsEkala XuhalxBelum ada peringkat
- CHAPTER 2: Linear Algebra (MATRICES Eigenvalue Problems)Dokumen9 halamanCHAPTER 2: Linear Algebra (MATRICES Eigenvalue Problems)Ekala XuhalxBelum ada peringkat
- Erp Merah Putih Eng 20102017.compressed 2Dokumen12 halamanErp Merah Putih Eng 20102017.compressed 2alphion xdBelum ada peringkat
- 00 Catalog SIP E7 CompleteDokumen934 halaman00 Catalog SIP E7 Completezinab90Belum ada peringkat
- Detecting Malicious Facebook ApplicationsDokumen14 halamanDetecting Malicious Facebook ApplicationsMumbai AcademicsBelum ada peringkat
- Module 3. The IT Audit Process 1 .Docx-2Dokumen196 halamanModule 3. The IT Audit Process 1 .Docx-2Quenn NavalBelum ada peringkat
- Davin Eduardo Mterm LaboratoryDokumen11 halamanDavin Eduardo Mterm LaboratoryEduardo DavinBelum ada peringkat
- Campus Network Design GuideDokumen34 halamanCampus Network Design GuideFaKry NiZam50% (4)
- ChatDokumen2 halamanChatAshwin AcchuBelum ada peringkat
- Common CAD Drawing QC Check ListDokumen5 halamanCommon CAD Drawing QC Check ListsubashBelum ada peringkat
- Infoblox Whitepaper Nios - 1Dokumen7 halamanInfoblox Whitepaper Nios - 1Alberto Huamani CanchizBelum ada peringkat
- PHP 7 (1203)Dokumen66 halamanPHP 7 (1203)Román Díaz EsquivelBelum ada peringkat
- Sap Nw73 Connectivity RFC 03 Writing RFC Programs in ABAP en 2aDokumen24 halamanSap Nw73 Connectivity RFC 03 Writing RFC Programs in ABAP en 2abeconxinhBelum ada peringkat
- Nts Contens: Insert A Table of ContentsDokumen7 halamanNts Contens: Insert A Table of Contentsradenka1Belum ada peringkat
- Upgrading To Release 12.2 Within Oracle E-Business Suite Upgrade Guide 12.0 and 12.1 To 12.2-E48839Dokumen112 halamanUpgrading To Release 12.2 Within Oracle E-Business Suite Upgrade Guide 12.0 and 12.1 To 12.2-E48839Sumit PawarBelum ada peringkat
- Pertemuan 9 - PHP - OOPDokumen21 halamanPertemuan 9 - PHP - OOPSiti MasyruhatinBelum ada peringkat
- Ad5755 1Dokumen52 halamanAd5755 1fabioakioBelum ada peringkat
- Lect3 - Design MetricsDokumen34 halamanLect3 - Design MetricsvarshaksBelum ada peringkat
- It's My LaptopDokumen5 halamanIt's My LaptopWhosondaFroneBelum ada peringkat
- PHD Thesis Information SecurityDokumen5 halamanPHD Thesis Information Securityafktmeiehcakts100% (2)
- How Do Cell Phones Work-Richard HantulaDokumen33 halamanHow Do Cell Phones Work-Richard Hantulamdash1968Belum ada peringkat
- WEDMDokumen468 halamanWEDMVignesh WaranBelum ada peringkat
- RallybarDokumen4 halamanRallybarTravel TimeBelum ada peringkat
- H8Dgu H8Dgu-F: User'S ManualDokumen74 halamanH8Dgu H8Dgu-F: User'S ManualIman MirblokiBelum ada peringkat
- Hspa r8 and r9Dokumen24 halamanHspa r8 and r9David QuilumbangoBelum ada peringkat
- Kilowatt Relay ProgrammingDokumen10 halamanKilowatt Relay ProgrammingGabriel Paco LunaBelum ada peringkat
- Computerized Inventory System - Program Development and ExecutionDokumen5 halamanComputerized Inventory System - Program Development and ExecutionBay OngBelum ada peringkat
- SCD Type 1 Implementation Using Informatica PowerCenterDokumen7 halamanSCD Type 1 Implementation Using Informatica PowerCenterkodandaBelum ada peringkat
- Arrays and StringsDokumen3 halamanArrays and StringsLiza Marie Luancing HernandezBelum ada peringkat
- RelayDokumen22 halamanRelayAnudeepBelum ada peringkat
- Data Mining & Data WarehousingDokumen2 halamanData Mining & Data WarehousingSiva PratapBelum ada peringkat
- Hyperconverged Infrastructure For Dummies 2019 Edition PDFDokumen65 halamanHyperconverged Infrastructure For Dummies 2019 Edition PDFAlex Irmel Oviedo Solis100% (1)