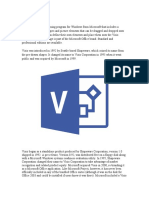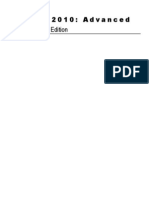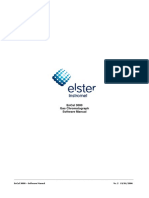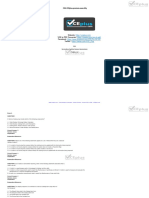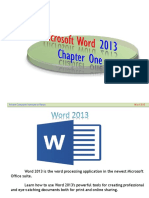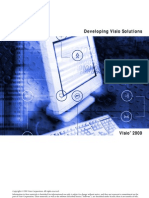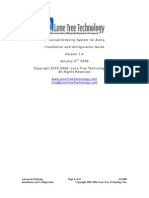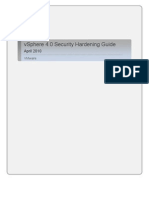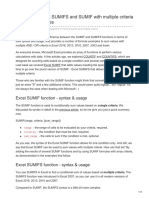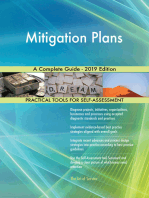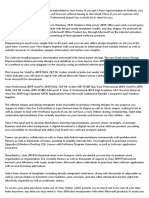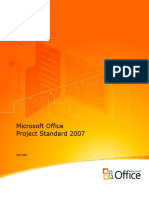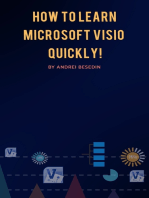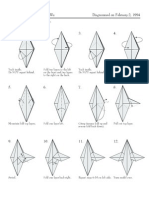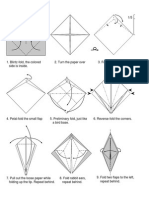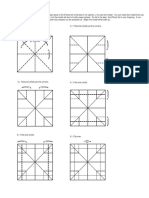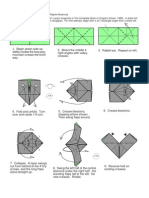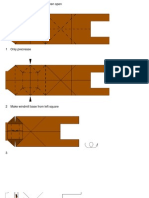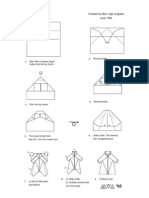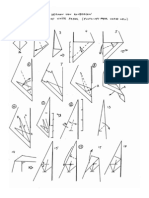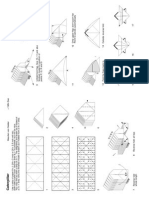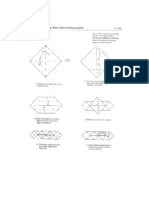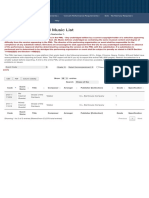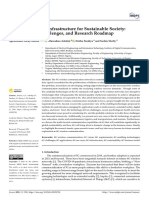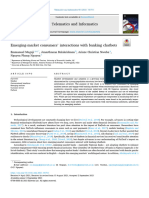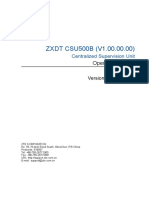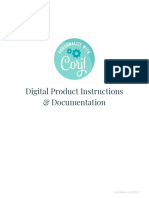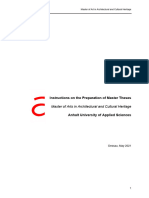MS Visio 2007 Step by Step
Diunggah oleh
Prichindel MorocanosHak Cipta
Format Tersedia
Bagikan dokumen Ini
Apakah menurut Anda dokumen ini bermanfaat?
Apakah konten ini tidak pantas?
Laporkan Dokumen IniHak Cipta:
Format Tersedia
MS Visio 2007 Step by Step
Diunggah oleh
Prichindel MorocanosHak Cipta:
Format Tersedia
Microsoft Office Visio 2007 Step by Step
By JudyLemke, Resources Online
...............................................
Publisher: Microsoft Press
Pub Date: February 14, 2007
Print ISBN-10: 0-7356-2357-0
Print ISBN-13: 978-0-7356-2357-6
Pages: 336
Table of Contents |Index
The smart way to learn the latest version of Microsoft® Office Visio® 2007one step at a
time! Build exactly the skills you need by working at your own pace through easy-to-follow
lessons and hands-on practice files on CD.
Microsoft Office Visio 2007 Step by Step
By JudyLemke, Resources Online
...............................................
Publisher: Microsoft Press
Pub Date: February 14, 2007
Print ISBN-10: 0-7356-2357-0
Print ISBN-13: 978-0-7356-2357-6
Pages: 336
Table of Contents |Index
Copyright
What's New in Visio 2007?
Features and Conventions of This Book
Getting Help
Using the Book's CD-ROM
Quick Reference
Chapter 1. Getting Started with Visio 2007
Starting Diagrams by Using Templates
Working Within the Visio Environment
Customizing the Visio Environment
Getting Visio and Diagram Help
Key Points
Chapter 2. Adding Shapes to Diagrams
Working with 1-D and 2-D Shapes
Adding Text to Shapes and the Drawing Page
Moving, Sizing, Rotating, and Copying Shapes
Working with Groups
Finding Shapes for Diagrams
Inserting Pictures into Diagrams
Key Points
Chapter 3. Formatting Shapes and Diagrams
Formatting Individual Shapes
Adding Decorative Elements to Diagrams
Applying Themes to Entire Diagrams
Key Points
Chapter 4. Connecting Shapes
Connecting Shapes in Flowcharts
Modifying Shape Connections
Changing the Layout of Connected Shapes
Key Points
Chapter 5. Creating Project Schedules
Creating Timelines to View Projects at a Glance
Exporting Timelines to Create Gantt Charts
Tracking Project Details with Gantt Charts
Key Points
Chapter 6. Creating Organization Charts
Importing Data to Create Organization Charts
Storing and Displaying Employee Information in Organization Charts
Customizing the Layout of Organization Charts
Key Points
Chapter 7. Laying Out Office Spaces
Creating Scaled Office Spaces
Adding Door, Window, and Furniture Shapes to Office Layouts
Organizing Shapes in Office Layouts by Using Layers
Key Points
Chapter 8. Creating Network Diagrams
Connecting Shapes in Network Diagrams
Storing Information with Network Shapes
Creating Network Reports
Key Points
Glossary
About the Authors
Choose the Right Book for You
Published and Upcoming Titles
Index
Copyright
PUBLISHEDBY
MicrosoftPress
ADivisionofMicrosoftCorporation
OneMicrosoftWay
Redmond,Washington98052-6399
Copyright 2007 by Microsoft Corporation
All rights reserved. No part of the contents of this book may be reproduced or transmitted in any
form or by any means without the written permission of the publisher.
Library of Congress Control Number: 2006938195
Printed and bound in the United States of America.
1 2 3 4 5 6 7 8 9 QWE 2 1 0 9 8 7
Distributed in Canada by H.B. Fenn and Company Ltd.
A CIP catalogue record for this book is available from the British Library.
Microsoft Press books are available through booksellers and distributors worldwide. For further
information about international editions, contact your local Microsoft Corporation office or
contact Microsoft Press International directly at fax (425) 936-7329. Visit our Web site at
www.microsoft.com/mspress. Send comments to mspinput@microsoft.com.
Microsoft, Microsoft Press, Active Directory, Excel, PowerPoint, SharePoint, Visio, Windows, and
Windows Vista are either registered trademarks or trademarks of Microsoft Corporation in the
United States and/or other countries. Other product and company names mentioned herein may
be the trademarks of their respective owners.
The example companies, organizations, products, domain names, e-mail addresses, logos,
people, places, and events depicted herein are fictitious. No association with any real company,
organization, product, domain name, e-mail address, logo, person, place, or event is intended or
should be inferred.
This book expresses the author's views and opinions. The information contained in this book is
provided without any express, statutory, or implied warranties. Neither the authors, Microsoft
Corporation, nor its resellers, or distributors will be held liable for any damages caused or
alleged to be caused either directly or indirectly by this book.
AcquisitionsEditor:JulianaAldousAtkinson
DevelopmentalEditor:SandraHaynes
ProjectEditor:RosemaryCaperton
EditorialProduction:CustomEditorialProductions,Inc.
TechnicalEditor:MitchTulloch
Body Part No. X13-24137
What's New in Visio 2007?
You'll notice some changes as soon as you start Microsoft Office Visio 2007. The Getting Started
window appears immediately with a list of simplified template categories, thumbnail previews of
templates and documents you opened recently, and large thumbnail previews of every template
included in the product. All this helps you choose the right template and get you started
diagramming on the right track. But the features that are new or improved in this version of
Visio go beyond just changes in appearance. Some changes won't be apparent until you start
using Visio. For example, Visio Professional 2007 also includes a new Data menu that includes
new Data Link, Data Refresh, and Data Graphics features that enable you to more easily
visualize data in Visio diagrams.
The following table lists the new features that you might be interested in, as well as the chapters
in which those features are discussed.
Important
Chapters 9 through 12 are included on the CD that accompanies this book. These fully
searchable and printable PDFs include more advanced tasks than are covered in
Chapters 1 through 8 and topics specific to Microsoft Office Visio Professional 2007.
See Appendix A for a complete list of the topics covered in those chapters.
To learn how to See
Quickly find the right template for your diagram by using the new Getting
Started window
Chapter 1
Search the entire Microsoft Office Online Web site directly from within Visio
by using the new Visio Help window, find answers to your questions, tips and
tricks, in-depth articles about using Visio, answers to frequently asked
questions, and more templates
Chapter 1
Design professional-looking Visio diagrams by choosing a color or effect
theme from the ThemeColors task pane and ThemeEffects task pane, or to
choose from the built-in themes included with Visio, or create your own
custom themes
Chapter 3
Let Visio automatically connect, distribute, and align shapes in diagrams for
you using new AutoConnect functionality
Chapter 4
Integrate data with any Visio diagram by using the new Data Link features on
the Data menu in Visio Professional 2007
Chapter 9
View data linked to diagrams in spreadsheet format by viewing the External
Data window
Chapter 9
To learn how to See
With Visio Professional 2007, open sample, data-connected diagrams from
the new Samples category in the Getting Started window to get ideas for
creating and designing your own diagrams
Chapter 9
Link data to shapes to easily display data on the drawing page by using
various, intuitive methods, including the new Automatic Link wizard
Chapter 9
Visualize data in Visio diagrams as text, data bars, and icons by using the
new Data Graphics task pane in Visio Professional 2007 and even color code
shapes according to data values
Chapter 9
Easily refresh data in diagrams by using the new Data Refresh feature, and,
using the new Refresh Conflicts task pane, deal with data conflicts that might
arise when the data source changes
Chapter 9
Create PivotDiagrams (that show data groups and totals in a tree structure)
with the new PivotDiagram template included with Visio Professional 2007
Chapter 10
See sample PivotDiagrams included with Visio Professional 2007 and use as
them as models for your own
Chapter 10
Drill down into complex business data and show different views of it using the
PivotDiagram template
Chapter 10
Track data trends in PivotDiagrams by using the new Data Graphics task pane
in Visio Professional 2007
Chapter 10
Some new features are beyond the scope of this book. However, you can easily find out more
about them. In Visio, type the name of the feature in the Type A Question For Help box in the
upper right corner of the Visio window, and then press the Enter key.
Feature Description
Value Stream template Visualize manufacturing processes based on Lean
Methodology to facilitate efficiency gains.
ITIL template Diagram IT service processes with the new ITIL
(Information Technology Infrastructure Library) template.
Insert PivotDiagrams into Visio
diagrams
Insert PivotDiagrams into any Visio diagram to provide
metrics and reports that help you track the progress of a
process or system.
Generate PivotDiagrams from
other programs
More effectively track and report on resources and projects
managed in Microsoft Office SharePoint Server 2007 and
Microsoft Office Project 2007 by generating visual reports
from those programs in PivotDiagram form.
Enhanced Work Flow shapes Design more dynamic workflows with the enhanced 3-D
Work Flow shapes that were designed with the new built-in
Visio themes in mind.
Trust Center Adjust security and privacy settings for all 2007 Microsoft
Office system programs, including Visio, using the new
Trust Center. On the Tools menu, click Trust Center.
Save diagrams in more file types Save Visio diagrams as PDFs and in the new Microsoft XPS
file format to make them more portable and able to reach
With Visio Professional 2007, open sample, data-connected diagrams from
the new Samples category in the Getting Started window to get ideas for
creating and designing your own diagrams
Chapter 9
Link data to shapes to easily display data on the drawing page by using
various, intuitive methods, including the new Automatic Link wizard
Chapter 9
Visualize data in Visio diagrams as text, data bars, and icons by using the
new Data Graphics task pane in Visio Professional 2007 and even color code
shapes according to data values
Chapter 9
Easily refresh data in diagrams by using the new Data Refresh feature, and,
using the new Refresh Conflicts task pane, deal with data conflicts that might
arise when the data source changes
Chapter 9
Create PivotDiagrams (that show data groups and totals in a tree structure)
with the new PivotDiagram template included with Visio Professional 2007
Chapter 10
See sample PivotDiagrams included with Visio Professional 2007 and use as
them as models for your own
Chapter 10
Drill down into complex business data and show different views of it using the
PivotDiagram template
Chapter 10
Track data trends in PivotDiagrams by using the new Data Graphics task pane
in Visio Professional 2007
Chapter 10
Some new features are beyond the scope of this book. However, you can easily find out more
about them. In Visio, type the name of the feature in the Type A Question For Help box in the
upper right corner of the Visio window, and then press the Enter key.
Feature Description
Value Stream template Visualize manufacturing processes based on Lean
Methodology to facilitate efficiency gains.
ITIL template Diagram IT service processes with the new ITIL
(Information Technology Infrastructure Library) template.
Insert PivotDiagrams into Visio
diagrams
Insert PivotDiagrams into any Visio diagram to provide
metrics and reports that help you track the progress of a
process or system.
Generate PivotDiagrams from
other programs
More effectively track and report on resources and projects
managed in Microsoft Office SharePoint Server 2007 and
Microsoft Office Project 2007 by generating visual reports
from those programs in PivotDiagram form.
Enhanced Work Flow shapes Design more dynamic workflows with the enhanced 3-D
Work Flow shapes that were designed with the new built-in
Visio themes in mind.
Trust Center Adjust security and privacy settings for all 2007 Microsoft
Office system programs, including Visio, using the new
Trust Center. On the Tools menu, click Trust Center.
Save diagrams in more file types Save Visio diagrams as PDFs and in the new Microsoft XPS
Feature Description
Save diagrams in more file types Save Visio diagrams as PDFs and in the new Microsoft XPS
file format to make them more portable and able to reach
broader audiences. To save Visio diagrams as PDF or XPS
files, first, you need to install an add-in. For more
information, go to Microsoft Office Online and search for
"save as PDF or XPS."
Microsoft Office SharePoint
Server site integration
Share diagrams and collaborate using Document
Workspaces. Check Visio diagrams and XML files in and out
from SharePoint sites.
Visual reporting with Visio
diagrams generated from
Microsoft Office SharePoint
Server 2007 and Microsoft Office
Project 2007
Track and report on projects managed with SharePoint
Server and Project by generating visual reports from those
programs in PivotDiagram form.
Microsoft Office Outlook 2007
integration
Create, format, and share calendars from Office Outlook.
View Office Visio diagram attachments directly in an Office
Outlook e-mail message.
Multiple language and Unicode
support
Work with character sets in 21 languages. Visio 2007 is now
fully Unicode-compliant and includes support for Arabic,
Hebrew, Turkish, and Russian.
Language-neutral installation
support
Visio 2007 includes support for the new Microsoft Office
language-neutral deployment architecture, which facilitates
deployment of multiple languages.
Developer-related features Create custom data-connected solutions that take
advantage of the new Visio Professional 2007 data
visualization features by using the new application
programming interfaces (APIs). Go to the Microsoft
Developer Network (MSDN) to find the software
development kit (SDK), documentation, articles, and other
assistance for developing Microsoft Office solutions. In
Visio, on the Help menu, click Developer Reference.
For more information about Visio products, visit the Microsoft Office Online Web site
(www.office.microsoft.com/) or in Visio, on the Help menu, click Microsoft Office Online.
Save diagrams in more file types Save Visio diagrams as PDFs and in the new Microsoft XPS
file format to make them more portable and able to reach
broader audiences. To save Visio diagrams as PDF or XPS
files, first, you need to install an add-in. For more
information, go to Microsoft Office Online and search for
"save as PDF or XPS."
Microsoft Office SharePoint
Server site integration
Share diagrams and collaborate using Document
Workspaces. Check Visio diagrams and XML files in and out
from SharePoint sites.
Visual reporting with Visio
diagrams generated from
Microsoft Office SharePoint
Server 2007 and Microsoft Office
Project 2007
Track and report on projects managed with SharePoint
Server and Project by generating visual reports from those
programs in PivotDiagram form.
Microsoft Office Outlook 2007
integration
Create, format, and share calendars from Office Outlook.
View Office Visio diagram attachments directly in an Office
Outlook e-mail message.
Multiple language and Unicode
support
Work with character sets in 21 languages. Visio 2007 is now
fully Unicode-compliant and includes support for Arabic,
Hebrew, Turkish, and Russian.
Language-neutral installation
support
Visio 2007 includes support for the new Microsoft Office
language-neutral deployment architecture, which facilitates
deployment of multiple languages.
Developer-related features Create custom data-connected solutions that take
advantage of the new Visio Professional 2007 data
visualization features by using the new application
programming interfaces (APIs). Go to the Microsoft
Developer Network (MSDN) to find the software
development kit (SDK), documentation, articles, and other
assistance for developing Microsoft Office solutions. In
Visio, on the Help menu, click Developer Reference.
For more information about Visio products, visit the Microsoft Office Online Web site
(www.office.microsoft.com/) or in Visio, on the Help menu, click Microsoft Office Online.
Features and Conventions of This Book
This book has been designed to lead you step-by-step through all the tasks you are most likely
to want to perform in Microsoft Office Visio 2007. If you start at the beginning and work your
way through all the exercises, you will gain enough proficiency to be able to create and work
with Visio files. However, each topic is self contained. If you have worked with a previous version
of Visio, or if you completed all the exercises and later need help remembering how to perform a
procedure, the following features of this book will help you look up specific tasks in Visio 2007:
Detailed table of contents. Get an overview of which topics are discussed in which chapters.
Chapter thumb tabs. Easily open the book at the beginning of the chapter you want.
Topic-specific running heads. Within a chapter, quickly locate the topic you want by looking
at the running head of odd-numbered pages.
Quick Reference. Refresh your memory about a task while working with your own
documents.
Detailed index. Look up specific tasks and features in the index, which has been carefully
crafted with the reader in mind.
Companion CD. Use to install the practice files needed for the step-by-step exercises, but
also as a source of other useful information, including an online, searchable version of this
book and four extra chapters of more advanced material, including subjects relating
specifically to Office Visio Professional 2007.
In addition, we provide a glossary of terms for those times when you need to look up the
meaning of a word or the definition of a concept.
You can save time when you use this book by understanding how the Step by Step series shows
special instructions, keys to press, buttons to click, and so on.
Convention Meaning
This icon indicates a reference to the book's companion CD.
BE SURE TO This paragraph preceding or following a step-by-step exercise
indicates any prerequisite requirements that you should attend to
before beginning the exercise, or actions you should take to restore
your system after completing the exercise.
OPEN This paragraph preceding a step-by-step exercise indicates files that
you should open before beginning the exercise.
CLOSE This paragraph following a step-by-step exercise provides instructions
for closing open files or programs before moving on to another topic.
Convention Meaning
1
2
Blue numbered steps guide you through step-by-step exercises and
procedures in the "Quick Reference."
1
2
Black numbered steps guide you through procedures in sidebars and
topic introductions.
A single solid blue circle indicates an exercise that has only one step.
See Also These paragraphs direct you to more information about a given topic
in this book or elsewhere.
Troubleshooting These paragraphs explain how to fix a common problem that might
prevent you from continuing with an exercise.
Tip These paragraphs provide a helpful hint or shortcut that makes
working through a task easier, or information about other available
options.
Important These paragraphs point out information that you need to know to
complete a procedure.
Save
The first time you are told to click a button in an exercise, a picture of
the button appears in the left margin. If the name of the button does
not appear on the button itself, the name appears under the picture.
In step-by-step exercises, keys you must press appear in key-shaped
boxes.
A plus sign (+) between two key names means that you must hold
down the first key while you press the second key. For example,
"press " means "hold down the key while you press the
key."
Program interface
elements
In steps, the names of program elements, such as buttons,
commands, and dialog boxes, are shown in black bold characters.
User input Anything you are supposed to type appears in blue bold characters.
Glossary terms Terms that are explained in the glossary at the end of the book are
shown in blue italic characters.
1
2
Blue numbered steps guide you through step-by-step exercises and
procedures in the "Quick Reference."
1
2
Black numbered steps guide you through procedures in sidebars and
topic introductions.
A single solid blue circle indicates an exercise that has only one step.
See Also These paragraphs direct you to more information about a given topic
in this book or elsewhere.
Troubleshooting These paragraphs explain how to fix a common problem that might
prevent you from continuing with an exercise.
Tip These paragraphs provide a helpful hint or shortcut that makes
working through a task easier, or information about other available
options.
Important These paragraphs point out information that you need to know to
complete a procedure.
Save
The first time you are told to click a button in an exercise, a picture of
the button appears in the left margin. If the name of the button does
not appear on the button itself, the name appears under the picture.
In step-by-step exercises, keys you must press appear in key-shaped
boxes.
A plus sign (+) between two key names means that you must hold
down the first key while you press the second key. For example,
"press " means "hold down the key while you press the
key."
Program interface
elements
In steps, the names of program elements, such as buttons,
commands, and dialog boxes, are shown in black bold characters.
User input Anything you are supposed to type appears in blue bold characters.
Glossary terms Terms that are explained in the glossary at the end of the book are
shown in blue italic characters.
Getting Help
Every effort has been made to ensure the accuracy of this book and the contents of its CD. If
you do run into problems, please contact the appropriate source for help and assistance.
Getting Help with This Book and Its CD
If your question or issue concerns the content of this book or its companion CD, please first
search the online Microsoft Knowledge Base, which provides support information for known
errors in or corrections to this book, at the following Web site:
www.microsoft.com/mspress/support/search.asp
If you do not find your answer at the online Knowledge Base, send your comments or questions
to Microsoft Press Technical Support at:
mspinput@microsoft.com
Getting Help with Microsoft Office Visio 2007
If your question is about Microsoft Office Visio 2007, and not about the content of this Microsoft
Press book, your first recourse is the Visio Help system. This system is a combination of help
tools and files stored on your computer when you installed Visio 2007 and, if your computer is
connected to the Internet, help files available from Microsoft Office Online. When you have a
question about using Visio, you can type your question in the Type A Question For Help box at
the right end of the Visio menu bar, and then press the Enter key to display a list of Help topics
from which you can select the one that most closely relates to your question.
If you want to practice getting help, you can work through this exercise, which demonstrates
two ways to get help.
1. Start Visio. At the right end of the Visio menu bar, in the Type a question for help box,
type Sample diagrams, and press .
A list of topics that relate to your question appears in the Visio Help window.
Note
If you're not connected to the Internet when using Visio Help, Visio 2007 searches
the Help topics installed with Visio on your computer. To find the most upto-date
Help topics, connect to the Internet while searching for Help so Visio 2007 searches
Microsoft Office Online for Help topics in addition to the files on your computer.
2. In the Visio Help window, click Work with sample diagrams and data.
The Visio Help topic appears in the Visio Help window.
3. In the upper-right corner of the Visio Help window, click the Close button to close the
window.
Close
4. On the Help menu, click Microsoft Office Visio Help.
The Visio Help window appears and lists categories of information.
Tip
You can easily view the information on the Microsoft Office Online Web site. Just
click Microsoft Office Online on the Help menu.
5. In the Visio Help window, click the Show Table of Contents button.
Show Table of Contents
The Table of Contents appears in the left portion of the Visio Help window.
[View full size image]
6. Under Table of Contents, click Creating diagrams.
The section opens and displays Visio Help topics.
7. In the Creating diagrams section, click Work with sample diagrams and data.
The Visio Help topic appears in the Visio Help window.
[View full size image]
Tip
You can also search for Help by typing keywords in the Search box in the Visio Help
window.
8. In the upper-right corner of the Visio Help window, click the Close button to close the
window.
9. On the File menu, click Exit to exit Visio.
More Information
If your question is about a Microsoft software product, including Visio 2007, and not about the
content of this Microsoft Press book, please search the appropriate product support center or the
Microsoft Knowledge Base at:
support.microsoft.com
In the United States, Microsoft software product support issues not covered by the Microsoft
Knowledge Base are addressed by Microsoft Product Support Services. The Microsoft software
support options available from Microsoft Product Support Services are listed at:
support.microsoft.com
Outside the United States, for support information specific to your location, please refer to the
Worldwide Support menu on the Microsoft Product Support Services Web site for the site specific
to your country:
support.microsoft.com/gp/selfoverview/
Using the Book's CD-ROM
The CD inside the back cover of this book contains the following files and software:
Electronic version of the book (eBook)
Setup to install the practice files
Microsoft Office System Reference Pack eBooks:
Introducing the Tablet PC eBook
Microsoft Computer Dictionary, Fifth Edition eBook
Insider's Guide to Microsoft Office OneNote 2003 eBook
Microsoft Office System Quick Reference eBook
Link to Microsoft Learning Technical Support
Important
You must install the trial or full version of Microsoft Office Visio 2007 before
attempting the exercises in this book. For Chapter 9, "Visualizing Data in
Diagrams," and Chapter 10, "Analyzing Business Data in PivotDiagrams," you
must install the trial or full version of Microsoft Office Visio Professional 2007 to
complete the exercises. To find information about Visio 2007 trial software
availability in your country or region, visit the Microsoft Office System Worldwide
Web site: www.microsoft.com/office/worldwide.mspx. If you want to order a 30-
day trial of Visio Professional 2007, visit the Visio 2007 Trial Software Web site:
www.microsoft.com/office/visio/prodinfo/trial.mspx.
For further information about using the CD, consult the Readme (Readme.txt)
on the book's CD.
Minimum System Requirements
To complete the exercises in this book, you will need:
Computer/Processor
Computer with a 500-megahertz (MHz) or higher processor
Operating System
Microsoft Windows XP with Service Pack (SP) 2, Windows Server 2003 SP 1, or later
operating system
Memory
256 megabytes (MB) of RAM or higher
Hard Disk
1.5 gigabyte (GB); Hard disk space requirements vary depending on configuration; custom
installation choices may require more or less hard disk space; 5 MB of hard disk space is
required for installing the practice files
Drive
CD-ROM or DVD drive
Display
1024 x 768 or higher-resolution monitor
Peripherals
Microsoft Mouse, Microsoft IntelliMouse, or compatible pointing device
Programs
Microsoft Office Visio Standard 2007, Visio Professional 2007, and Microsoft Office Word
2007. Microsoft Office Project and Microsoft Office Excel are recommended.
Microsoft Internet Explorer 6.0 or later browser
Internet access recommended
Installing the Practice Files
You must install the practice files before you can use them in the exercises in this book. Follow
these steps to prepare the CD's files for your use:
1. Insert the CD into the CD drive of your computer.
A menu screen appears.
Important
If the menu screen does not appear, start Windows Explorer. In the left pane, locate
the icon for your CD and click this icon. In the right pane, double-click the StartCD
file.
2. Click Install Practice Files.
3. Click Next on the first screen, and then click Yes to accept the license agreement on the
next screen.
4. If you want to install the practice files to a location other than the default folder
(Documents\Microsoft Press\Visio 2007 SBS), click the Browse button, select the new drive
and path, and then click OK.
Important
If you install the practice files to a location other than the default folder, go to that
location when an exercise in this book instructs you to open a practice file instead of
the default location. Also, you might need to reestablish the data link between data
sources and practice files used in Chapter 9, "Visualizing Data in Diagrams," and
Chapter 10, "Analyzing Business Data in PivotDiagrams." (Both of these chapters
are included on the CD that accompanies the book.) For more information about
reestablishing the link between a Visio diagram and data source, see either of those
chapters.
5. Click Next on the Choose Destination Location screen, click Next on the Select
Features screen, and then click Next on the Start Copying Files screen to install the
selected practice files.
6. After the practice files have been installed, click Finish.
Within the installation folder are subfolders for each chapter in the book.
Using the Practice Files
Each exercise in this book is preceded by a paragraph that lists the files needed for the exercise.
The following table lists each chapter's practice files.
Important
Chapters 9 through 12 are included on the CD that accompanies this book. These fully
searchable and printable PDFs cover more advanced tasks than are covered in
Chapters 1 through 8 and topics specific to Microsoft Office Visio Professional 2007.
See Appendix A for a complete list of the topics covered in those chapters.
Chapter Folder Files
Chapter 1: Getting Started with Visio 2007 01_Start BasicSave
GettingStarted
Chapter 2: Adding Shapes to Diagrams 02_Shapes BlockFind
BlockMove
BlockPictures
BlockText
Logo
Chapter 3: Formatting Shapes and Diagrams 03_Format FormatDecorate
FormatShapes
FormatTheme
Chapter 4: Connecting Shapes 04_Connect ConnectLayout
ConnectModify
Chapter 5: Creating Project Schedules 05_Schedules NewGantt
Timeline
TimelineData
Chapter 6: Creating Organization Charts 06_OrgCharts OrgChart
OrgChartLayout
Employees
Chapter 7: Laying Out Office Spaces 07_OfficeLayouts OfficeFurnished
OfficeWalls
Chapter 8: Creating Network Diagrams 08_Networks NetworkReport
NetworkStore
Chapter 9: Visualizing Data in Diagrams 09_Data AppPayWorkflow
AppPayWorkflow_Refresh
DataGraphics
LinkToDiagram
LinkToShapes
Chapter Folder Files
RefreshData
Chapter 10: Analyzing Business Data in
PivotDiagrams
10_PivotDiagrams CustomizePD
SalesPipeline
TrackData
TreeStructure
Chapter 11: Using Visio Diagrams with the
Microsoft Office System
11_OfficeSystem PlanPhase
Proposal
Chapter 12: Creating Shapes, Stencils, and
Templates
12_Create CreateStencil
Garden Perennials
Garden Plan
GroupShapes
ModifyShapes
Perennials
Uninstalling the Practice Files
After you finish the exercises in this book, you can uninstall the practice files to free up hard disk
space.
1. On the Windows taskbar, click the Start button, and then click Control Panel.
2. In Control Panel, click Add or Remove Programs.
3. In the list of installed programs, click Microsoft Office Visio 2007 Step by Step, and
then click the Remove button.
The Uninstall dialog box appears.
4. In the Uninstall dialog box, click OK.
5. After the files are uninstalled, click Finish, and then close the Add or Remove Programs
window and Control Panel.
Important
If you need additional help installing or uninstalling the practice files, please see the
Getting Help section earlier in this book. Microsoft product support does not provide
support for this book or CD.
RefreshData
Chapter 10: Analyzing Business Data in
PivotDiagrams
10_PivotDiagrams CustomizePD
SalesPipeline
TrackData
TreeStructure
Chapter 11: Using Visio Diagrams with the
Microsoft Office System
11_OfficeSystem PlanPhase
Proposal
Chapter 12: Creating Shapes, Stencils, and
Templates
12_Create CreateStencil
Garden Perennials
Garden Plan
GroupShapes
ModifyShapes
Perennials
Uninstalling the Practice Files
After you finish the exercises in this book, you can uninstall the practice files to free up hard disk
space.
1. On the Windows taskbar, click the Start button, and then click Control Panel.
2. In Control Panel, click Add or Remove Programs.
3. In the list of installed programs, click Microsoft Office Visio 2007 Step by Step, and
then click the Remove button.
The Uninstall dialog box appears.
4. In the Uninstall dialog box, click OK.
5. After the files are uninstalled, click Finish, and then close the Add or Remove Programs
window and Control Panel.
Important
If you need additional help installing or uninstalling the practice files, please see the
Getting Help section earlier in this book. Microsoft product support does not provide
support for this book or CD.
Quick Reference
1. Getting Started with Visio 2007
To start a new diagram using a template
1. On the File menu, point to New, and then click Getting Started.
2. In the Template Categories list, click a category, and then in the Template area, double-
click the template you want to open.
To show the shapes on a stencil in the Shapes window
Click the stencil's title bar.
To add a shape from a stencil to the drawing page
Drag the shape from the stencil to the drawing page.
To see a shape's shortcut menu
Right-click the shape.
To zoom in or out of the drawing page
On the Standard toolbar, click the Zoom down arrow, and then click a zoom percentage.
To zoom out of the drawing page using a keyboard shortcut
Hold down while you right-click once.
To zoom in to the drawing page using a keyboard shortcut
Hold down while you left-click once.
To zoom in to a selected area on the drawing page using a keyboard shortcut
Hold down while you drag a selection net around the area you want to zoom in
to.
To pan the drawing page
Hold down while you drag with the right mouse button.
To zoom out of the drawing page to view the whole page using a keyboard shortcut
Press .
To insert a page in a drawing file
1. Right-click a page tab at the bottom of the drawing window, and then click Insert Page on
the shortcut menu.
2. In the Page Setup dialog box, click OK.
To change the size of a drawing page
On the File menu, click Page Setup.
To view a page in a drawing file
Click a page tab at the bottom of the drawing window.
To rename a page
1. Double-click the page tab for the page you want to rename. Or, right-click the page tab and
then click Rename Page.
2. Type the new page name to replace the old one.
To open or close the task pane
On the View menu, click Task Pane.
To see a specific task pane
Click the task pane title bar, and then click the name of the task pane.
To preview a drawing before you print it
On the File menu, click Print Preview.
To close the Print Preview window
On the Print Preview toolbar, click Close.
To print a drawing from the Print Preview window
On the Print Preview toolbar, click Print.
To print the current drawing page
On the Standard toolbar, click the Print Page button.
To print a diagram
1. On the File menu, click Print.
2. Choose the options you want, and then click
OK.
To change the drawing page size to match the printer's settings
1. On the File menu, click Page Setup.
2. Click the Page Size tab, select the Same as printer paper size option, and then click
OK.
To change the printed page settings to match your diagram
1. On the File menu, click Page Setup.
2. Click the Print Setup tab, and then in the Printer paper area, select the option that
matches the preview of the drawing page shown in the preview area of the dialog box, and
then click OK.
To save a drawing file for the first time
1. On the Standard toolbar, click the Save button. Or, on the File menu, click
Save.
2. In the File name box, type a name for the drawing file.
3. Click Save.
To enter properties about a drawing file
1. On the File menu, click Properties.
2. Enter the information you want, and then click
OK.
To save a drawing as an image you can use on the Web
1. On the Standard toolbar, click the Save button.
2. In the Save As dialog box, in the Save as type box, scroll the file list to see the available
file formats, such as JPEG File Interchange Format (*.jpg).
To open a Visio drawing file
On the File menu, click Open, find the diagram you want to open, and then click OK.
To hide or show the rulers
On the View menu, click Rulers.
To hide or show the grid on the drawing page
On the View menu, click Grid.
To display the Pan & Zoom window
On the View menu, click Pan & Zoom Window.
To zoom in on a portion of the drawing page using the Pan & Zoom window
Drag to draw a selection rectangle around
To turn autohide on or off for a window
On the title bar of the window, click the AutoHide button, and then move the pointer away
from the window.
To show a window that's been automatically hidden
Point to the window's title bar.
To open a stencil
On the Standard toolbar, click the Shapes button, point to a category, and then click the
stencil you want to open.
To see a stencil's menu
On the stencil title bar, click the stencil icon in the upper left corner.
To change how shapes appear on a stencil
1. On the stencil title bar, click the stencil icon in the upper left corner.
2. Point to View, and then click Icons and Names, Names Under Icons, Icons Only,
Names Only, or Icons and Details.
To close a stencil
On the stencil title bar, click the stencil icon in the upper left corner, and then click Close.
To customize various aspects of the Visio environment
On the Tools menu, click Options.
To see sample diagrams for several diagram types in Visio Professional 2007
1. On the File menu, point to New, and then click Getting
Started.
2. In the Template Categories list, click Samples.
To find answers to your questions by using keywords
1. Type a keyword in the "Type a question for help" box on the Visio menu bar, and then press
the key.
2. In the list of topics that appears, click a topic.
To browse the Visio Help topics
On the Help menu, click Microsoft Office Visio Help to show the Visio Help window.
To find information on each option in a dialog box
In a dialog box, click the Help button in the lower-left corner of the dialog box.
To find information on Microsoft Office Online
On the Help menu, click Microsoft Office Online.
2. Adding Shapes to Diagrams
To select a shape
Click the shape.
To deselect a shape
Click a blank area of the drawing page or pasteboard, or press the key.
To determine what a control handle does
Pause the pointer over the control handle until its ScreenTip appears.
To add text to a shape
Select the shape, and then type.
To correct a misspelled word
Right-click the word, and then click the correct spelling on the shortcut menu.
To exit the text mode
Click a blank area of the drawing page or pasteboard, or press the key.
To modify existing text
On the Standard toolbar, click the Text Tool button, click the text block you want to
modify, and then select only the text you want to modify.
To change the size of all the text in a shape or text-only shape
1. Select the shape or text-only shape.
2. On the Formatting toolbar, click the Font Size down arrow, and then click a font
size.
To add a text-only shape to the drawing page
On the Standard toolbar, click the Text Tool button, click in the location on the drawing
page where you want the text, and then type.
To save changes to a drawing file
On the Standard toolbar, click the Save button.
To resize a shape
Select a shape, and then drag one of its selection handles.
To move a shape
Drag the shape.
To select more than one shape at once
Hold down the key while you click the shapes you want to select.
To move multiple shapes at one time
Select the shapes you want to move, and then drag them to the new location.
To constrain the direction of shape movement horizontally or vertically
Hold down the key while you drag one or more shapes.
To nudge a shape
Select a shape, and then use the arrows on the keyboard to move the shape horizontally or
vertically.
To rotate a shape
Select the shape, and then drag its rotation handle in either direction.
To copy a shape and position the copy in one action
1.
Hold down the key while you drag a shape.
2.
Release the mouse button, and then release the
key.
To flip a shape horizontally or vertically
On the Shape menu, point to Rotate or Flip, and then click Flip Horizontal or Flip
Vertical.
To subselect a shape in a group
Select the group, and then click the shape within the group.
To add text to a shape in a group
Select the group, click the shape within the group, and then type.
To change the color of a shape in a group
1. Select the group, and then click the shape within the group.
2. On the Formatting toolbar, click the Fill Color down arrow, and then click a
color.
To find a shape for a diagram by using a keyword and then add it to the drawing page
1. In the Shapes window, in the Search For Shapes box, type the keyword, and then click
the arrow to the right of the Search For Shapes box.
2. From the new stencil that appears in the Shapes window, drag the shape onto the drawing
page.
To insert a picture created in a different program into a diagram
1. On the Insert menu, point to Picture, and then click From
File.
2. Find the picture you want to insert, and then click Insert.
To change a picture's properties
On the Picture toolbar, click the button for the property you want to change.
To insert clip art into a diagram
1. On the View menu, click Task Pane.
2. Click the down arrow on the task pane title bar, and then click Clip Art.
3. In the Search for box, type a keyword, and then click the Go button to the right of the
Search for box.
4. From the Search Results task pane, drag the clip art onto the drawing page.
3. Formatting Shapes and Diagrams
To change a shape's fill color
1. Select the shape.
2. On the Formatting toolbar, click the Fill Color down
arrow.
3. Click a color, and then click OK.
To change a shape's thickness
1. Select the shape.
2. On the Formatting toolbar, click the Line Weight down
arrow.
3. Click a weight, and then click OK.
To copy one shape's formatting to another shape
1. Select the shape that has the formatting you want to
copy.
2. On the Standard toolbar, click the Format Painter
button.
3. Click the shape to which you want to copy the formatting.
To copy one shape's formatting to multiple shapes
1. Select the shape that has the formatting you want to copy.
2. On the Standard toolbar, double-click the Format Painter button.
3. Click each shapeone at a timeto which you want to copy the
formatting.
4.
When you are finished, press the key.
To select multiple shapes that are close together
With the Pointer Tool, drag a selection net around the shapes you want to select.
To change a shape's text color
1. Select the shape.
2. On the Formatting toolbar, click the Text Color down
arrow.
3. Click a color, and then click OK.
To add a border or title to a diagram
From the Borders and Titles stencil, drag a border or title shape onto the drawing page.
To add a background to a diagram
From the Backgrounds stencil, drag a background shape onto the drawing page.
To show the Theme Colors task pane
On the Format menu, click Theme.
To allow or forbid themes for a shape
Right-click a shape, point to Format, and then click Allow Themes to check or un-check
the option.
To apply a color theme to a drawing
In the Theme Colors task pane, click a color theme.
To show the Theme Effects task pane
Click the task pane's title bar, and then click Theme Effects.
To apply an effect theme to a drawing
In the Theme Effects task pane, click an effect theme.
To apply a color or effect theme to all the pages in a drawing file
Right-click a theme, and then on the shortcut menu that appears, click Apply To All Pages.
To create a new effect theme
At the bottom of the Theme Effects task pane, click New Theme Effects.
To create a new color theme
At the bottom of the Theme Colors task pane, click New Theme Colors.
4. Connecting Shapes
To AutoConnect shapes by dragging a shape onto the drawing page
Drag a shape onto another shape on the drawing page, and when blue arrows appear
around the shape on the drawing page, position the shape over one of the arrows.
To AutoConnect shapes by clicking a shape on a stencil
1. Click a shape on a stencil, and then position the pointer over a shape on the drawing
page.
2. When blue arrows appear around the shape on the drawing page, click one of them.
To AutoConnect neighboring shapes on the drawing page
1. Pause the pointer over a shape on the drawing page, and when blue arrows appear around
the shape, pause the pointer over the blue arrow closest to the neighboring shape to which
you want to connect.
2. When the blue arrow turns dark blue, a red box appears around the neighboring shape to
which you can connect, and a Connect to Neighboring Shape ScreenTip appears, click the
blue arrow to connect the two shapes.
To connect shapes as you drag them onto the drawing page using the Connector tool
Click the Connector tool, and then drag shapes onto the drawing page. Each new shape is
connected to the selected shape on the drawing page.
To connect shapes that are already on the drawing page using the Connector tool
Position the pointer over a shape on the drawing page, and then drag to another shape to
draw a connector between the two shapes. Or, position the pointer over a shape's
connection point, and then drag to another shape's connection point to draw a connector
between two shapes.
To connect shapes that are already on the drawing page using the Connect Shapes
command
1.
Hold down the key, select all the shapes you want to connect, in the order you want to
connect them.
2. On the Shape menu, click Connect Shapes.
To connect shapes that are already on the drawing page using a shape from a stencil
Drag a connector from a stencil on to the drawing page, position one endpoint on a
connection point on one shape, and then position the other endpoint on the connection
point on the other shape.
To number the shapes in a flowchart
On the Tools menu, point to Add-Ons, point to Visio Extras, and then click Number
Shapes.
To add text to a connector
Select the connector, and then type.
To insert a shape between two shapes that are already connected in a flowchart
Drag the new shape between the two shapes that are already connected.
To delete all the text from a connector
Select the connector, press to open the text block, and then press to delete the
text.
To delete a connector
Select the connector, and then press .
To create a point-to-point connection
With the Connector Tool, point to a connection point on the first shape, and then when a
red border appears around the connection point, drag to a connection point on the second
shape.
To move a segment of a connector
Position the pointer over a midpoint on a segment of a connector, and then drag the
midpoint.
To change the layout of a flowchart
1. On the Shape menu, click Configure Layout.
2. In the Configure Layout dialog box, in the Placement area, click an option in the Style
list.
3. Click an option in the Direction list.
4. Click OK.
To center a drawing on the page
On the Shape menu, click Center Drawing.
To distribute shapes evenly
1. Select three or more shapes.
2. On the Shape menu, click Distribute Shapes.
3. In the Distribute Shapes dialog box, click the option you
want.
4. Click OK.
To align shapes
1. Select two or more shapes, making sure the first shape you select is the one you want the
others to align with.
2. On the Shape menu, click Align Shapes.
3. In the Align Shapes dialog box, click the option you want.
4. Click OK.
To display the Action toolbar
Right-click the toolbar area, and then click Action on the shortcut menu.
5. Creating Project Schedules
To create a timeline
1. On the File menu, point to New, point to Schedule, and then click Timeline.
2. Drag a timeline shape from the Timeline Shapes stencil onto the drawing page.
3. In the Configure Timeline dialog box, set the date range, scale, and format, and then click
OK.
4. From the Timeline Shapes stencil, drag milestone and interval shapes onto the timeline.
To add an arrowhead to the right end of the timeline
Right-click the timeline, and then click Show Finish Arrowhead.
To add interval markers to a timeline
1. From the Timeline Shapes stencil, drag an interval shape onto the timeline.
2. In the Configure Interval dialog box, choose the interval start date, finish date, and date
format, type the interval description, and then click OK.
To add milestones to a timeline
1. From the Timeline Shapes stencil, drag a milestone shape onto the timeline.
2. In the Configure Milestone dialog box, enter the milestone date and description, select a
date format, and then click OK.
To reconfigure the milestone
Right-click the milestone, and then click Configure Milestone.
To change the milestone type
1. Right-click the milestone, and then click Set Milestone Type.
2. In the Milestone Shape list, click an option, and then click
OK.
To quickly modify the milestone description
Select the shape, press the key to open the shape's text block, and type a new
description.
To add an expanded timeline to the drawing page
1. From the Timeline Shapes stencil, drag the Expanded timeline shape onto the drawing
page.
2. In the Configure Timeline dialog box, set the date range, scale, and format, and then click
OK.
To show the percentage complete for an interval marker
1. Right-click the interval marker, and click Set Percent Complete on the shortcut menu.
2. In the Percent Complete box, type the percentage (without the percentage symbol), and
then click OK.
3. Right-click the interval marker again, and click Show Percent Complete on the shortcut
menu.
To export a timeline
1. Click the border of the timeline you want to export to select it.
2. On the Timeline menu, click Export Timeline Data.
3. Follow the instructions on the wizard pages to export the
timeline.
To import timeline data to create a Gantt chart
1. On the File menu, point to New, point to Schedule, and then click Gantt Chart.
2. In the Gantt Chart Options dialog box, click Cancel.
3. On the Gantt Chart menu, click Import.
4. Follow the instructions on the wizard pages to import the timeline data and create the Gantt
chart.
To create a Gantt chart
1. On the File menu, point to New, point to Schedule, and then click Gantt Chart.
2. On the Date tab, type a number in the Number of tasks box.
3. Choose options for Time units, Duration options, and Timescale range, and then click
OK.
4. Enter task names, start dates, finish dates, and durations in the chart.
5. Add tasks and milestones, and then link tasks.
To create task dependencies
1. Select two or more tasks in the order of their
dependency.
2. On the Gantt Chart menu, click Link Tasks.
To add a column for resource names to a Gantt chart
1. Right-click a column in the Gantt chart, and then click Insert
Column.
2. In the Column Type list, click Resource Names.
3. Click OK.
To add a new task to a Gantt chart
Right-click a cell in the row below the task you want to insert, and then click New Task.
To modify duration information in a Gantt chart
1. Click the cell that contains the duration you want to change.
2. Type the new duration using the following abbreviations: m for minutes, h for hours, d for
days, and w for weeks.
To transform a task into a milestone
Select the Duration cell for the task, and then type 0.
To change the milestone type for all the milestones in the Gantt chart
1. On the Gantt Chart menu, click Options.
2. On the Format tab, click a milestone in the Shape box, and then click
OK.
6. Creating Organization Charts
To generate an organization chart from data
1. On the File menu, point to New, point to Business, and then click Organization Chart
Wizard.
2. Follow the instructions on the wizard pages to import the organization data and create an
organization chart from the data.
To create an organization chart
1. On the File menu, point to New, point to Business, and then click Organization Chart.
2. From the Organization Chart Shapes stencil, drag the Executive shape onto the drawing
page, and then type the name and title of the executive in the shape.
3. From the Organization Chart Shapes stencil, drag a Manager shape directly onto the
Executive shape, and then type the name and title of the manager in the shape. Repeat
this step until you've added all the managers.
4. From the Organization Chart Shapes stencil, drag a Position shape onto a manager
shape, and then type the name and title of the employee in the shape. Repeat this step
until you've added all the employees.
To add shapes and create the hierarchy for an organization chart
1. From the Organization Chart Shapes stencil, drag a shape onto another shape on the
drawing page, and then type the name and title of the employee.
2. Repeat the previous step until you've added all the employees you want.
To enter names and titles in organization chart shapes
1. Select an organization chart shape.
2.
Type the person's name, press the key, and then type the person's
title.
3.
Press the key or click outside the shape.
To open the Shape Data window
On the View menu, click Shape Data Window.
To see the shape data for a shape in the Shape Data window
1. On the View menu, click Shape Data Window to open
it.
2. Select a shape.
To change a the shape data for a shape or add new data using the Shape Data window
1. On the View menu, click Shape Data Window to open it.
2. Select a shape.
3. In the Shape Data window, click the box for the shape data you want to change, and then
type to replace or add new data.
4.
Press the key.
To change the information shown in organization chart shapes
1. On the Organization Chart menu, click Options.
2. Click the Fields tab.
3. Choose the options you want to display in the various text blocks in organization chart
shapes, and then click OK.
To format the information shown in organization chart shapes
1. On the Organization Chart menu, click Options.
2. Click the Text tab.
3. Choose the text formatting options for the various text fields in organization chart shapes,
and then click OK.
To change the layout of organization chart shapes
1. Select a top-level shape, such as a manager.
2. On the Organization Chart toolbar, click a layout
option.
To move a department to a new drawing page and keep it synchronized with the
original page
1. Right-click a manager shape, and then click Create Synchronized Copy on the shortcut
menu.
2. In the Create Synchronized Copy dialog box, choose the page you want to move the
shapes to, and then click OK.
To add a hyperlink from a shape to another page in the same drawing file
1. Select the shape, and then on the Insert menu, click Hyperlinks.
2. Click Browse next to the Sub-address box.
3. In the Page list, click a page, and then click OK.
4. In the Description box, type a name for the hyperlink, and then click
OK.
To use a hyperlink to jump from a shape to another drawing page in the same drawing
file
Right-click the shape that includes the hyperlink, and then click the page name on the
shape's shortcut menu.
7. Laying Out Office Spaces
To create an office layout
1. On the File menu, point to New, point to Maps and Floor Plans, and then click Office
Layout.
2. From the Walls, Doors and Windows stencil, drag room or wall shapes onto the drawing
page to create the office structure.
3. From the Walls, Doors and Windows stencil, drag door and window shapes onto wall
shapes on the drawing page.
4. Add furniture and office equipment by dragging shapes from the stencils onto the drawing
page.
To change the drawing scale
1. On the File menu, click Page Setup.
2. On the Drawing Scale tab, click options in the Pre-defined scale lists, and then click
OK.
To create walls from Space shapes
1. From the Walls, Doors and Windows stencil, drag Space shapes onto the drawing
page.
2. With the Space shapes selected, on the Plan menu, click Convert to Walls.
3. Select the options you want, and then click OK.
To add a door to an office layout
From the Walls, Doors and Windows stencil, drag a Door shape onto a wall shape on
the drawing page.
To change the size of a door
1. Right-click the door shape, and then click
Properties.
2. In the Door Width list, click a size, and then click
OK.
To reverse the direction in which a door opens
Right-click the door shape, and then click Reverse In/Out Opening.
To change the direction of the door swing
Right-click the door shape, and then click Reverse Left/Right Opening.
To add a window to an office layout
From the Walls, Doors and Windows stencil, drag a Window shape onto a wall shape on
the drawing page.
To determine which layers a shape is assigned to
Select the shape, and then on the Format menu, click Layer.
To lock the shapes on a layer
1. On the View menu, click Layer Properties.
2. Click the box in the Lock column for the layers you want to lock, and then click
OK.
To hide the shapes on a layer
1. On the View menu, click Layer Properties.
2. Click the box in the Visible column for the layers you want to hide, and then click
OK.
To change the color of shapes on a layer
1. On the View menu, click Layer Properties.
2. Click the box in the Color column for a layer.
3. In the Layer Color list, click a color, and then click
OK.
To create a new layer
1. On the Format menu, click Layer.
2. In the Layer dialog box, click New.
3. In the New Layer dialog box, type the name of the new layer, and then click
OK.
8. Creating Network Diagrams
To create a network diagram
1. On the File menu, point to New, point to Network, and then click Basic Network
Diagram.
2. From the Network and Peripherals stencil, drag a Ring network or Ethernet shape onto
the drawing page.
3. Drag computer, printer, and other shapes from the stencils onto the drawing page.
4. Drag the control handles on the Ring network or Ethernet shape to the network
equipment shapes to connect them.
To connect network equipment to an Ethernet shape
Drag a control handle from the Ethernet shape to a network equipment shape.
To display the document stencil
On the Standard toolbar, click the Shapes button, and then click Show Document
Stencil.
To edit a master shape on the document stencil
In the Document Stencil, right-click the master shape, point to Edit Master, and then
click Edit Master Shape.
To create a shape data field for a shape on the document stencil
1. On the View menu, click Shape Data Window.
2. On the File menu, point to Shapes, and then click Show Document Stencil.
3. Double-click the shape on the document stencil to open the shape editing window.
4. Select the shape in the shape editing window.
5. Right-click the Shape Data window, and then click Define Shape Data.
6. Click New, type a name in the Label box, and then click OK.
7. In the Define Shape Data dialog box, click OK.
8. In the shape editing window, click the Close Window button. When Visio prompts you to
update all instances, click Yes.
To create a shape data field for a shape
1. On the View menu, click Shape Data Window.
2. Select the shape.
3. Right-click the Shape Data window, and then click Define Shape
Data.
4. Click New, type a name in the Label box, and then click OK.
5. In the Define Shape Data dialog box, click OK.
1. Getting Started with Visio 2007
Chapter at a Glance
[View full size image]
In this chapter, you will learn how to:
Start diagrams by using templates.
Work within the Visio environment.
Customize the Visio environment.
Get Visio and diagram help.
Have you ever tried to do any of the following tasks only to find yourself frustrated with the
outcome?
Explain a new team organization or complex inter-departmental process in an e-mail
message or a memo only to find that no one quite understood it.
Give a presentation about critical project milestones, and then watch everyone walk away
with a puzzled expression.
Summarize data and key trends in a spreadsheet for coworkers who just stare at you with
blank looks on their faces.
All of these situations are ideal opportunities to use Microsoft Office Visio 2007the business
drawing and diagramming program that helps you visually communicate processes, systems,
projects, and resources. Visually is the key word. When you can't effectively convey your
message verballywith text, tables, or numbers aloneyou need a diagram.
With Visio, you can show your audience what you mean by using easy-to-understand diagrams
such as organization charts, flowcharts, and project timelines. Whether you need to analyze a
new business process, visualize an office space, explore business data, track important data
trends, or simply create a map to a company picnic, you can create professional-looking
diagrams quickly and easily using Visioand no artistic talent is required.
[View full size image]
With advanced data connectivity and visualization functionality in Visio Professional 2007, you
can even take your diagrams to another level: integrate them with data to track key trends,
identify issues, and flag exceptionsall in one diagram that's easy to refresh and share with others
across the entire organization. Explore data in hierarchical form using the new PivotDiagram
template, identify server issues through data-connected network diagrams, or track resource
data in project timelines. Visualize any process, system, project, and resourcein addition to the
data behind itby connecting your diagrams to data and dynamically updating them as the data
changes.
This book helps you learn how to use Visio so that you can communicate visually with Visio
diagrams. This chapter will first introduce you to Visio drawing and diagram types, and then
show you how to start a Visio diagram by using a template. You will learn how to work within
and customize the Visio drawing environment. Last, you will practice using Visio online Help so
that you can easily find the answers to questions that might arise while you create your Visio
diagrams.
Do you need a quick refresher on the topics in this chapter? See the Quick
Reference entries on pages xxvxliii.
Important Before you can use the practice files in this chapter, you
need to install them from the book's companion CD to their default
location. See "Using the Book's CD-ROM" on page xix for more
information.
Starting Diagrams by Using Templates
Regardless of your drawing abilities, Visio makes it easy for you to create all types of drawings
and diagrams. Shapespre-drawn symbols included with Visioare the key to quickly creating
effective diagrams. For example, in an organization chart, you might use a Manager shape (a
box with a name and job title) to represent a manager in a department, whereas in a flowchart,
you might use a Decision shape (a diamond with a label) to indicate a decision someone must
make in a process. By simply dragging shapes onto the drawing page, you can assemble a
complete diagram.
The best way to start a diagram is by using a templatea file that includes all of the tools,
formatting, settings, and shapes you need to assemble a particular type of drawing or diagram.
For example, if you want to create a flowchart, use the Basic Flowchart template. It includes
shapes that represent data, processes, decisions, and so on.
Templates also set up the drawing page and formatting for you. The Basic Flowchart template,
for instance, sets up a letter-sized page suitable for printing on a desktop printer, and the
shapes are black and whitea style that is often used in flowcharts. In addition, some templates
include special-purpose commands or toolbars. For example, the Organization Chart template
includes the Organization Chart toolbar, which makes it easy to rearrange employee shapes in a
chart that you created with that template. The Brainstorming Diagram template not only
includes Brainstorming shapes, a Brainstorming menu, and a Brainstorming toolbar, but also an
Outline window that tracks the shapes on the drawing page in outline form.
[View full size image]
Visio makes it easy for you to find the appropriate template by organizing them into simple
categories of related diagram types, as shown in the following table. Visio Professional 2007
includes all of the templates available in Visio Standard 2007, in addition to advanced features
and special-purpose templates that you can use to create PivotDiagrams, detailed network
diagrams, database and software models, engineering schematics, process engineering
diagrams, Web diagrams, and extensive building plans.
The following table presents all of the categories and templates available in Visio Professional
2007.
Template Category Purpose
Business Diagram business processes such as basic flowcharts, cross-
functional flowcharts, data flow diagrams, Information Technology
Infrastructure Library (ITIL) diagrams, value stream maps, and
workflow diagrams. Show hierarchical structures in organizations.
Design charts, graphs, and diagrams for presentations, reports, and
marketing documentation. Create brainstorming diagrams that help
you formulate plans, solve problems, and make decisions.
Engineering Create engineering diagrams such as electrical, circuits and logic,
fluid power, industrial control systems, piping and instrumentation,
process flow, and systems diagrams. Create part and assembly
drawings.
Flowchart Create basic flowcharts, cross-functional flowcharts, work flow
diagrams, data flow diagrams, IDEF0 diagrams, and Specification
and Description Language (SDL) diagrams.
Template Category Purpose
General Create basic flowcharts and general-purpose diagrams using
geometric shapes.
Maps and Floor Plans Assemble simple 2-D (two-dimensional) or 3-D (three-dimensional)
directional maps. Create home, office, building, and site plans.
Network Create physical and logical network designs using network and
computer equipment shapes, and map Web sites.
Schedule Track project details in Program Evaluation and Review Technique
(PERT) charts, Gantt charts, timelines, and calendars.
Software and Database Model and design software, databases, and user interfaces.
Tip
If you don't want to start your diagrams by using a template with a blank drawing
page, visit the Microsoft Office Online Web site at www.office.microsoft.com for Visio
templates that come with shapes already placed on the drawing page.
Just as templates are organized by categories, related shapes are organized on stencils. For
example, when you open the Basic Diagram template, all of the geometric shapes included with
the template are organized on the Basic Shapes stencil. Likewise, all of the border and title
shapes for basic diagrams are organized on the Borders and Titles stencil, and so on. This makes
finding shapes quick and easy. After you find the shape you want, just drag it onto the drawing
page and you're on your way.
[View full size image]
General Create basic flowcharts and general-purpose diagrams using
geometric shapes.
Maps and Floor Plans Assemble simple 2-D (two-dimensional) or 3-D (three-dimensional)
directional maps. Create home, office, building, and site plans.
Network Create physical and logical network designs using network and
computer equipment shapes, and map Web sites.
Schedule Track project details in Program Evaluation and Review Technique
(PERT) charts, Gantt charts, timelines, and calendars.
Software and Database Model and design software, databases, and user interfaces.
Tip
If you don't want to start your diagrams by using a template with a blank drawing
page, visit the Microsoft Office Online Web site at www.office.microsoft.com for Visio
templates that come with shapes already placed on the drawing page.
Just as templates are organized by categories, related shapes are organized on stencils. For
example, when you open the Basic Diagram template, all of the geometric shapes included with
the template are organized on the Basic Shapes stencil. Likewise, all of the border and title
shapes for basic diagrams are organized on the Borders and Titles stencil, and so on. This makes
finding shapes quick and easy. After you find the shape you want, just drag it onto the drawing
page and you're on your way.
[View full size image]
In this exercise, you start Visio, and then browse the Visio templates. You open a template, look
at the shapes it includes, and then open another template to become acquainted with Visio
templates and shapes.
1. On the taskbar, click the Start button, point to All Programs, point to Microsoft Office,
and then click Microsoft Office Visio 2007.
Visio starts and opens the Getting Started window, which includes the Template Categories,
Recent Templates, and Recent Documents lists.
[View full size image]
Tip
In the Getting Started window, you can also easily access the templates and
documents you use often. However, when you start Visio for the fist time, the
Recent Templates and Recent Documents lists in the Getting Started window are
empty. As you use Visio, templates and documents are added to those lists. If
you're using Visio Professional 2007, you can even open a variety of sample
diagrams to stimulate ideas for creating your own diagrams. These sample
diagrams also show you how you can integrate data with diagrams. You'll learn
more about integrating data with diagrams in Chapter 9, "Visualizing Data in
Diagrams."
2. On the Template Categories list, click Flowchart.
Visio lists all of the templates included in this category and presents those that are
featuredthe new or popular templates. It also displays a large template preview and
description for the selected template in the right area of the Getting Started window.
Tip
If none of the templates are exactly what you are looking for, use a template with
shapes that closely match what you need. For example, you can use the Basic
Diagram template to create a diagram with a variety of geometric shapes. Or, you
can use the Basic Flowchart template to diagram any basic process flow. If a
template does not include all of the shapes you need, you can search for other
shapes while you're creating your diagram. You'll learn more about searching for
shapes in Chapter 2, "Adding Shapes to Diagrams."
3. On the Template Categories list, click Cross Functional Flowchart to display this
template's preview and description in the right area of the Getting Started window.
[View full size image]
Tip
If you see fewer template categories and names than are shown in the images in
this book, it's probably because you're using Visio Standard 2007. This book
includes images from Visio Professional 2007; however, the same drawing methods
apply to both programs. To determine which Visio program you're using, on the
Help menu, click About Microsoft Office Visio.
4. On the Template Categories list, click General.
Visio lists all of the templates included in this category. It also shows a template preview
and description for the Basic Diagram template, which is selected by default.
5. Under All Templates, double-click Basic Diagram.
Visio opens a blank drawing page along with the Basic Shapes, Borders and Titles, and
Backgrounds stencils.
[View full size image]
6. On the File menu, click Close to close the diagram and stencils.
7. On the File menu, point to New, and then click Getting Started.
New
The Getting Started window appears.
Tip
For quick access to Visio templates, on the Standard toolbar, click the New down
arrow, point to the template category you want, and then click the name of the
template you want to open. Or, on the File menu, point to New, point to the
template category you want, and then click the name of the template you want to
open.
8. On the Template Categories list, click General.
9. Under All Templates, double-click Block Diagram.
Visio opens a blank drawing page along with the Blocks, Blocks Raised, Borders and Titles,
and Backgrounds stencils.
10. In the gray area in the upper-right corner of the drawing page window, click the Close
Window button.
Close Window
Visio closes the new diagram without saving changes, but Visio remains open.
Troubleshooting
The red Close button on the right side of the Visio window's title bar is directly
above the Close Window button on the drawing page window. Don't confuse the
two. The red Close button closes the drawing window and Visio. The Close Window
button closes only the drawing window. In step 10, make sure you click the Close
Window button so that Visio remains open.
11. On the right side of the title bar of the Visio window, click the Close button.
Close
Visio closes.
Working Within the Visio Environment
When you start a diagram, the Visio window opens. The Visio window contains the Visio menus
and toolbars. It also contains the Shapes window, drawing page, pasteboard, and rulers in a
drawing window. The stencils that contain the shapes you need are located in the Shapes
window to the left of the drawing page. Visio also includes special-purpose windows, menus, and
toolbars for creating particular types of diagrams.
The main elements of the Visio environment that most people typically work with are the
following:
Shapes window The Shapes window contains the stencils and Search For Shapes box that
makes it easy for you to find any shape you need for your drawing.
Drawing page The Visio drawing page resembles graph paper with a grid that helps you
position shapes.
Rulers The horizontal and vertical rulers also help you position shapes and show you the
size of the drawing page.
Menus and toolbars Above the drawing page are the Visio menus and the Standard and
Formatting toolbars (shown by default), which contain the most commonly used tools for
creating, modifying, and formatting text, shapes, and diagrams.
Toolbar drop-down lists Many of the buttons on these toolbars have drop-down lists that
include options or other tools you can select. To view the list for a specific button, click the
down arrow on the button. If you are not familiar with a toolbar button, you can pause the
pointer over it to display a ScreenTip that tells you which tool or command the button
represents.
Shortcut menu Visio also includes easy access to frequently used commands on a
shortcut menu that appears when you right-click an item. For example, right-click the
drawing page, the toolbar area, a page tab, or a shape to view its shortcut menu.
Page tabs Below the drawing page, page tabs help you move between pages in multiple-
page drawings, and the status bar displays information about shapes that are selected on
the drawing page.
Task pane To the right of the drawing page, you can display task panes from which you
can quickly access task-specific and diagram-specific information.
Pasteboard The light-blue area surrounding the drawing page is the pasteboard, which
you can use as a temporary holding area for shapes and other drawing elements. Shapes
on the pasteboard aren't printed.
[View full size image]
When you start a diagram, Visio displays the entire drawing page. As you add shapes to the
diagram, you can zoom in to an area for a closer view of that area or zoom out for a broader
view of the diagram. Visio includes several ways to zoom in and out, including a toolbar button
and keyboard shortcuts. One method isn't necessarily better than anotheryou can use the one
that works best for you. However, when you zoom in using keyboard shortcuts, you can draw a
selection net around the shapes or area that you want to zoom in on or out of, which gives you
greater zooming control.
You can also pan large diagrams, which means that you can "grab" the drawing page with the
pointer and move the page to see another area of it. Zooming and panning help you move
quickly around the drawing page so that you can work efficiently in the Visio environment.
When it's time to print your diagram, you can preview it first to see how it will look when you
print it by using the Print Preview command on the File menu. Then, you can print the page
shown in the drawing window by clicking the Print Page button on the Standard toolbar. For
more printing options, such as printing all of the pages in a diagram or multiple copies of a
diagram, you can use the Print command on the File menu.
[View full size image]
Finally, saving a Visio diagram is just as easy as saving a file in any other program. Just click the
Save button on the Standard toolbar or click Save on the File menu. The first time you save a
diagram, the Save As dialog box appears so that you can name the file and choose the location
where you want to save it. By default, the diagram is saved as a Visio drawing file with a .vsd
file extension.
In this exercise, you explore the fundamental parts of the Visio drawing window. You display
stencils in the Shapes window, zoom and pan the drawing page, add a drawing page, view a
task pane, and then preview, print, and save your drawing.
1. Start Visio. In the Getting Started window, on the Template Categories list, click
General.
2. Under All Templates, double-click Block Diagram.
Visio opens a blank drawing page and four stencils.
3. In the Shapes window, click the title bar of the Blocks Raised stencil.
The Blocks Raised stencil is displayed on top of the other stencils, and the Blocks stencil is
minimized at the bottom of the Shapes window.
Troubleshooting
When you click Blocks Raised, if Visio displays a stencil menu, you clicked the green
icon on the stencil's title bar by mistake. Click the stencil name directly to display
the stencil. You'll learn more about the stencil menu later in this chapter and in
Chapter 12, "Creating Shapes, Stencils, and Templates."
4. Click the title bar of the Blocks stencil to display the Blocks stencil.
5. Drag the scroll bar on the Blocks stencil down to see all of the stencil's shapes.
Troubleshooting
Your monitor's resolution and the size of your Visio window determine whether a
scroll bar appears on the Blocks stencil. Because of these factors, your screen might
not exactly match the images in this book. If you don't see a scroll bar on the
stencil, all of the shapes are already visible.
6. Scroll up to the top of the Blocks stencil.
7. From the Blocks stencil, drag the Box shape anywhere on the drawing page. As you drag,
watch the status bar at the bottom of the Visio window.
Visio determines the shape's position on the drawing page by using the horizontal and
vertical rulers and displays the position in the status bar. Also, notice that the Box shape
snaps to the grid as you move it around the drawing page.
8. Release the mouse button when you've positioned the Box shape where you want it.
The shape remains selected, and the status bar displays its width, height, and angle of
rotation.
[View full size image]
Tip
When you pause the pointer over some shapes on the drawing page, Visio displays
blue arrows around the shape. These arrows are used to connect the shape to other
shapes. You'll learn more about connecting shapes later in Chapter 4, "Connecting
Shapes."
9. Right-click the Box shape to see its shortcut menu, which gives you quick access to
frequently used commands.
[View full size image]
10. On the Standard toolbar, click the Zoom down arrow to display a list of magnification
levels, and then click 100%.
Zoom
Visio zooms in to 100 percent.
Tip
All Visio toolbar buttons, window buttons, shapes, and even rulers have ScreenTips
that explain what you can do with them. If you don't know how to use one of these
elements, just pause the pointer over it to view a ScreenTip.
11.
Hold down while you right-click once on the drawing page.
Visio zooms out, and the Zoom box displays the current zoom percentage.
12.
12.
Hold down while you left-click once to zoom in to 100 percent again.
Tip
When you press , the pointer changes to a magnifying glass icon to
indicate that left-clicking will zoom in and right-clicking will zoom out.
13.
Hold down while you drag a selection net around the Box shape on the drawing
page, and then release the mouse button.
Visio zooms in to the area you selected.
14.
Press to zoom out to the whole-page view.
15.
Hold down while you drag up or down with the right mouse button. The pointer
changes to a hand icon as Visio pans, or moves, the drawing page.
16.
Press to zoom out to the whole-page view.
17. Right-click the Page-1 page tab at the bottom of the drawing window.
Visio displays a shortcut menu for the page tab.
18. On the shortcut menu, click Insert Page.
The Page Setup dialog box appears.
[View full size image]
Tip
You can change the size of a drawing page and choose the size of your printer
paper in the Page Setup dialog box. The Page Setup dialog box includes a preview
area that displays the effect of various page settings. Use the preview area in the
Page Setup dialog box to verify that the printer paper setting and drawing page
match in size and orientation. You can also open the Page Setup dialog box by
clicking Page Setup on the File menu.
19. In the Page Setup dialog box, click OK to add a new drawing page to the diagram that
uses the default name, Page-2.
20. Click the Page-1 page tab to go back to the first page of the diagram.
Tip
You can easily rename pages in your diagrams. First, double-click the page tab for
the page you want to rename. Or, right-click the page tab, and then click Rename
Page. Both actions select the page name. Then, simply type the new page name to
replace the old one.
21. On the View menu, click Task Pane to open a task pane.
The Theme - Colors task pane appears to the right of the drawing page. You can use this
task pane to change the appearance of your entire document in one click.
22. In the Theme - Colors task pane, pause the pointer over the thumbnail right below the
None thumbnail.
A ScreenTip appears that contains the name of the themeOffice.
23. Click the Office theme.
The color of the box on the drawing page changes to match the new color theme. If your
diagram included other shapes, their colors would also change.
24. Click the task pane title bar to see other available task panes.
The task pane currently shown is checked.
[View full size image]
25. On the View menu, click Task Pane to close the task pane.
26. On the File menu, click Print Preview.
The Print Preview window opens, displays the Print Preview toolbar, and shows the way
your drawing will print.
[View full size image]
Important
You can't modify any of the shapes in the drawing in the Print Preview window. If
you want to reposition shapes, on the Print Preview toolbar, click Close to return to
the Visio drawing window. However, you can change page settings in the Print
Preview window by clicking Setup on the Print Preview toolbar.
27. On the Print Preview toolbar, click Close.
Close
The Print Preview window closes and Visio returns to the drawing window.
Tip
You can print drawings directly from the Print Preview window by clicking the Print
button on the Print Preview toolbar. You can also print by clicking Print on the File
menu or the Print button on the Standard toolbar. If you want to print only the
page currently shown in the drawing window, you can click the Print Page button on
the Standard toolbar.
28. On the File menu, click Save.
The Save As dialog box appears because this is the first time you've saved the drawing.
Tip
You can also add file properties to your drawing, such as title, author, company,
and so on. On the File menu, click Properties, enter the information you want, and
then click OK.
29. In the File name box, type BasicSave, and then click Save.
By default, Visio saves the drawing as a Visio drawing file with a .vsd file extension.
Tip
If you want to use a Visio diagram in another program or as an image on the Web,
you can save the diagram in the appropriate file format. In the Save As dialog box,
in the Save As Type box, scroll the file list to see the available file formats, such as
JPEG File Interchange Format (*.jpg). You can also save a Visio 2007 diagram in
the Visio 2003 file format so that people with Visio 2003 can work with the diagram.
30. On the File menu, click Exit.
Visio and the BasicSave diagram closes.
Fixing Page Orientation Problems
The most common problem that people encounter when printing Visio diagrams is a
drawing page that is oriented differently than the printer setting. For example, if the
drawing page is wider than it is tall (landscape orientation), but the printer is set
to print in portrait orientation (taller than wide), Visio displays a message box that
says one or more drawing pages is oriented differently than the printer setting. To
correct this problem, click the Page Setup command on the File menu, and then do
one of the following:
Change the drawing page to match the printer's settings. Click the Page Size
tab, and then select the Same As Printer Paper Size option.
Change the printer's settings to match your diagram. Click the Print Setup tab,
and then in the Printer Paper area, select the option that matches the preview
of the drawing page shown in the preview area of the dialog box.
Customizing the Visio Environment
Most of what you see in the Visio environment can be customized to suit the way that you like to
work. For example, you can hide the grid if it makes the drawing page look too cluttered for your
taste. You can also hide the rulers, as well as show or hide any toolbars.
Tip
To display a list of the Visio toolbars that are available for the template that you have
open, right-click the toolbar area to display the toolbar shortcut menu. Then click the
name of the toolbar you want to appear. A check mark next to a toolbar's name
indicates that it is currently shown.
If you're working with a low-resolution monitor and want more space on the screen, you can
move, resize, or close the stencils. If you don't want to have to scroll down a stencil to see all its
shapes, you can make the list of shapes more compact by hiding the shape names and showing
only the icons. You can also float, or detach, windows and stencils from the drawing window, so
that you can quickly resize them as you work. After you're done working, you can dock, or snap,
them back in to their default position.
For quick access to related commands or drawing shortcuts, you can use the tools in various
windows, such as the Pan & Zoom and Size & Position windows. The Pan & Zoom window
displays a miniature version of your entire diagram that you can use to quickly move to different
parts of the drawing page. If you want to enter precise dimensions for the shapes in your
diagrams rather than resizing shapes with the pointer, you can do that in the Size & Position
window.
[View full size image]
Tip
By default, the Visio menu bar and toolbars are docked on the Visio window. However,
you can float any toolbar or the entire menu bar, or you can dock them in a different
location if it's more convenient for you. Position the pointer over the move handle on
the menu bar or a toolbar, and when the pointer changes to a four-headed arrow, drag
the bar to a new location. If you drag a floating menu bar or toolbar to an edge of the
Visio window, Visio docks the item in that location.
Four-headed arrow
In this exercise, you customize the Visio environment. You start by opening a diagram that
displays the proposed layout for a tradeshow hosted by Wide World Importers, the fictitious
company used throughout this book.
OPEN the GettingStarted file in Documents\Microsoft Press\Visio 2007 SBS\01_Start.
1. Start Visio. On the Standard toolbar, click the Open button to display the Open dialog box.
Open
2. In the list of files and folder names, double-click the Microsoft Press folder, and then
double-click the Visio 2007 SBS folder.
Troubleshooting
By default, Visio opens the Documents folder in the Open dialog box. Also, by
default, all of the practice files for this book are installed in the Microsoft Press\Visio
2007 SBS folder in Documents. If you don't see the Visio 2007 SBS folder, go to the
Documents\Microsoft Press folder. If you installed the practice files for this book in
a different location, you need to go to that location when you use practice files
throughout this book.
3. Double-click the 01_Start folder, and then double-click GettingStarted.
Tip
If the file extensions on your computer aren't hidden, the file name you will see in
the Open dialog box is GettingStarting.vsd. The .vsd file extension stands for Visio
drawing.
Visio opens a diagram displaying the layout of a tradeshow and four stencils.
[View full size image]
4. On the View menu, click Rulers to hide the horizontal and vertical rulers.
5. On the View menu, click Grid to hide the grid on the drawing page.
6. On the View menu, click Pan & Zoom Window.
Visio opens the Pan & Zoom window. If you have never opened it before, it is docked in the
upper-right corner of the drawing window. If you have opened this window before, the
window reappears in the location where it was last displayed.
7. In the Pan & Zoom window, drag to draw a selection rectangle around the green area in
the upper-right corner of the window.
Visio zooms in to the diagram to show the selected area, which is highlighted with a red
rectangle in the Pan & Zoom window. The Zoom box on the Standard toolbar displays the
new zoom level.
[View full size image]
8. In the Pan & Zoom window, drag a corner of the red rectangle out to enlarge the selection
area.
Visio displays the new selected area and changes the level of zoom in the drawing window
so that more of the page is visible.
9. On the title bar of the Pan & Zoom window, click the AutoHide button, and then move the
pointer away from the window.
Visio slides the window out of sight until only the title bar of the Pan & Zoom window is
visible.
10. Point to the title bar of the Pan & Zoom window.
Visio opens the window. As long as the pointer is over the window, it stays open.
11. Click the AutoHide button again.
Visio turns off AutoHide so that the Pan & Zoom window stays open.
12. Click the Close button in the lower-right corner of the Pan & Zoom window.
Close
Visio closes the Pan & Zoom window.
13.
Press to zoom out to the whole-page view.
14. On the Standard toolbar, click the Shapes button.
Shapes
Visio displays a menu of stencil categories.
15. Point to Visio Extras, and then click Callouts.
Visio opens the Callouts stencil, which contains annotation shapes, and displays it in the
Shapes window on top of the other stencils.
16. On the Callouts stencil, click the green stencil icon on the title bar.
Visio displays a menu for the stencil.
17. Point to View, and then click Icons Only.
Visio displays the shape icons without their names. Notice that Visio also displays the shape
icons without their names in the Blocks stencil. The View options on the View menu change
the view for all of the stencils.
18. On the Callouts stencil, click the green stencil icon on the title bar, point to View, and then
click Icons and Names.
Visio displays both the shape icons and names on all of the stencils.
19. On the Callouts stencil, click the green stencil icon on the title bar, and then click Close.
Visio closes the stencil.
20. On the File menu, click Exit.
Visio closes.
Customizing Colors and Other Options
You can customize many other aspects of the Visio environment by using the Options
dialog box. For example, if you get tired of the green stencil window or the white
drawing page, you can change those colors and others used by Visio. To choose
different colors, on the Tools menu, click Options. In the Options dialog box, click the
Advanced tab, and then click the Color Settings button. You can even create a new
toolbar and add the commands that you use most often to it. On the Tools menu,
click Customize to view the options for customizing toolbars.
Keep in mind that the more you customize Visio, the less your screen will match the
images shown in this book.
Getting Visio and Diagram Help
Visio offers a variety of ways to get help while you're working, as shown in the following table.
Task Action
See sample diagrams for several diagram
types in Visio Professional 2007 that you
can use to generate ideas for creating
your own diagrams.
On the File menu, point to New, and then click
Getting Started. On the Template Categories list,
click Samples. Or, on the Help menu, click Sample
Diagrams.
Quickly find answers to your questions by
using keywords.
Type a keyword in the Type A Question For Help
box on the Visio menu bar, and then press the
Enter key. Visio searches through its Help topics to
find those related to the keyword. If you're
connected to the Internet, Visio also searches
Microsoft Office Online for related topics and
articles.
Browse the list of Help topics included
with Visio as well as updated topics on
Microsoft Office Online.
On the Help menu, click Microsoft Office Visio Help
to show the Visio Help window. On the toolbar, click
the Show Table Of Contents button.
To see the most recent Visio Help topics, make sure
you're connected to the Internet when you use Visio
Help. If you're not connected to the Internet, Visio
will use the Help topics installed with the Visio
program
Find specific information about how to
use a template.
Type the name of the template followed by
template in the Type A Question For Help box on
the Visio menu bar, and then press the ENTER key.
For example, type Basic Flowchart template.
Find information on each option in a
dialog box.
In a dialog box, click the Help button in the lower-
left corner of the dialog box.
Find product tours, templates, sample
diagrams, tutorials, tips and tricks, in-
depth articles about using Visio, answers
to frequently asked questions, and links
to Microsoft Knowledge Base articles.
On the Help menu, click Microsoft Office Online.
[View full size image]
In this exercise, you get help using a template and search Visio Help using a keyword.
1. Start Visio. In the Getting Started window, on the Template Categories list, click
Business.
2. Under Featured Templates, double-click Brainstorming Diagram.
Visio opens a blank drawing page, four stencils, and other tools used specifically for
brainstorming diagrams.
3. On the Help menu, click Microsoft Office Visio Help.
The Visio Help window appears.
Troubleshooting
If you're connected to the Internet while you search Visio Help, the search results
you see might be slightly different than the results shown in this book. For
example, if you're connected to the Internet when you open Microsoft Office Visio
Help in step 3, Visio Help automatically opens the Create a Brainstorming Diagram
help topic. If you're not connected to the Internet, you'll see a list of frequently
used help topic categories.
4.
In the Search box, type Brainstorming Diagram template, and then press the
key.
Visio displays the search results.
5. In the search results, click Five great tools for making brainstorming diagrams in
Visio.
The article opens directly in the Visio Help window.
6. In the upper-right corner of the Visio Help window, click the Close button to close the
window.
Close
The Visio Help window closes.
7. On the Visio menu bar, click in the Type a question for help box, type pages, and then
press the key.
Visio opens the Visio Help window and displays the search results.
8. In the search results, click Add a new page.
The topic opens in the Visio Help window.
9. On the title bar of the Visio Help window, click the Close button to close the window.
10. On the Tools menu, click Options.
The Options dialog box opens.
11. Click the Help button in the lower-left corner of the dialog box.
Help
The Visio Help window opens and displays a Help topic that describes the options in the
dialog box.
12. On the title bar of the Help window, click the Close button to close the window.
13. In the Options dialog box, click Cancel to close the dialog box.
14. On the File menu, click Exit. In the dialog box that appears, click No so that you don't
save the diagram.
Visio closes.
Key Points
You can create Visio diagrams by using the templates that come with Visio or templates
that you can download from the Microsoft Office Online Web site.
If none of the templates meet your needs, start your diagram by using a template that
closely matches the diagram type.
You can customize the Visio drawing environment so you can work efficiently.
If you don't know which command or tool that a toolbar button represents, position the
pointer over it to see a ScreenTip.
You can right-click an item to see its shortcut menu.
To save Visio diagrams, click the Save button on the Standard toolbar. Or, on the File
menu, click Save.
To check or change any page settings, on the File menu, click Page Setup. When you print
your diagrams, make sure the size and orientation of the drawing page matches the printer
settings.
To preview your diagram, on the File menu, click Print Preview.
To print the drawing page that's currently shown in the drawing window, click the Print
Page button on the Standard toolbar.
Whenever you're stuck and need help, type your question in the Type A Question For Help
box.
If you need help using a particular template, type the template name in the Type A
Question For Help box.
If you need help with the options in a dialog box, click the Help button in the lower-left
corner of the dialog box.
2. Adding Shapes to Diagrams
Chapter at a Glance
[View full size image]
In this chapter, you will learn how to:
Work with 1-D and 2-D shapes.
Add text toshapes and the drawing page.
Move, size, rotate, and copy shapes.
Work withgroups.
Find shapes for diagrams.
Insert pictures into diagrams.
Microsoft Office Visio includes tens of thousands of shapes that you can use to quickly create
diagrams. Shapes in Visio can represent both conceptual graphics and real-world objects, such
as office furniture and network equipment. Shapes can be as simple as a rectangle that
represents a step in a process flowchart, or they can be as complex as a hub in a network
diagram. Because shapes can represent real-world objects, you can interact with them in ways
that are similar to the ways you interact with the real-world objects.
All Visio shapes include handles that you can drag to resize the shapes. Visio shapes are smart;
that's what sets them apart from shapes in other programs and clip art.
As you add shapes to your diagrams, you'll need to arrange them on the drawing page. For
instance, in a flowchart, you might move one shape at a time, but in an office layout, you might
need to move all the shapes at once.
You can also add titles to your diagrams or labels to your shapes by simply typing the text you
want to add. You can customize the appearance of your diagram by modifying the text and
shape attributes. If you can't find the shape you need on the stencils associated with the
template, you can find shapes on other stencils or on the Web. In addition, you can insert a
picture, such as a company logo or a piece of clip art, from another program into your Visio
diagram.
In this chapter, you'll work with a block diagramone of the most commonly used diagram types
in Visiothat uses simple box and arrow shapes to represent the layout of a tradeshow hosted by
Wide World Importers. You'll learn how to work with different types of shapes, add text to
shapes, move and size shapes, rotate and copy shapes, and otherwise modify the appearance of
shapes. Last, you'll learn how to search for shapes you can use to create diagrams and insert
pictures from other programs into your diagrams.
Do you need only a quick refresher on the topics in this chapter? See the
Quick Reference entries on pages xxvxliii.
Important
Before you can use the practice files in this chapter, you need to
install them from the book's companion CD to their default location.
See "Using the Book's CD-ROM" on page xix for more information.
Working with 1-D and 2-D Shapes
Shapes are the building blocks of all Visio diagrams. To work efficiently with any type of shape in
any diagram, you need to understand some basic shape behavior, the differences between the
types of Visio shapes, and how to interact with Visio shapes.
One of the fundamentals of interacting with shapes is that you drag shapesone at a timefrom
stencils onto the drawing page to add them to a diagram. Another is that before you do
something to a particular shape, such as move it or change its color, you need to select it so
that Visio knows you want perform an action on that specific shape. Just place the pointer over
the shape you want to select, and when a four-headed arrow appears under the pointer, click
the shape to select it. You know that a shape is selected when you see selection handles on
the shape. To deselect a shape, click the pasteboard or a blank area of the drawing page.
Tip
Don't drag shapes back onto stencils to delete them from the drawing page. To delete
a shape, select it, and then press the key.
All Visio shapes behave like one- dimensional ( 1- D) or two- dimensional ( 2- D) shapes. This
difference affects the type of selection handles that appear when you select a shape and the way
you work with the shape. 1-D shapes behave like lines; 2-D shapes behave like boxes. This
information might not seem important now, but as you work with Visio and eventually create
your own shapes, knowing how both types of shapes behave will help you use Visio more
skillfully.
When you select a 1-D shape, two selection handles (called endpoints) appear that you can
drag to resize the shape. The end point at the beginning of a 1-D shape is the beginpoint
(represented by a x symbol), and the end point at the end of the shape is the end point
(represented by a + symbol).
When you select a 2-D shape, a rectangular selection box appears around the shape. The
selection box has eight selection handles: one handle on each of the four corners and one handle
on each side of the selection box. One round rotation handle also appears above the selection
box. You can drag the rotation handle to rotate a shape or any corner selection handle to resize
a shape proportionally.
Tip
All Visio shapes behave either like 1-D shapes or 2-D shapes. However, some shapes
might look 3-D but behave like 2-D shapes, and others might look 2-D but behave like
1-D shapes. You can determine which way a shape will behave by the selection
handles that appear when you select it. If, after selecting the shape, you're still
confused about a shape's behavior, on the Format menu, click Behavior to see whether
the shape will behave like a 1-D or 2-D shape.
In addition to selection handles, some shapes have special handles called control handles.
When you drag a control handle, it performs an action unique to that shape. For example, the
Line-Curve Connector shape has a control handle that adjusts the curvature of the shape's arc,
as the Screen Tip explains.
Tip
All Visio shape handlesselection, rotation, and control handleshave ScreenTips that
explain what you can do with them. If you don't know how to use a particular handle,
just pause the pointer over it to display its ScreenTip.
In this short exercise, you practice dragging a few 1-D and 2-D shapes onto the drawing page
and selecting them. Then you drag a shape's control handle to change the shape's appearance.
1. Start Visio. In the Getting Started window, on the Template Categories list, click
General.
2. Under All Templates, double-click Block Diagram.
Visio opens a blank drawing page and four stencils.
3. On the View menu, make sure that both Rulers and Grid are checked so that the rulers
appear in the Visio drawing window and the grid appears on the drawing page.
4. In the Shapes window, from the Blocks stencil, drag the Box shape onto the drawing
page.
The shape is selected on the drawing page. It's a 2-D shape, so it is surrounded by a
selection box with eight selection handles and one round rotation handle.
[View full size image]
Tip
As you drag shapes onto the drawing page, notice how they snap to the nearest
grid line on the page to help you easily position and align them.
5. Click the pasteboard.
The Box shape is no longer selected.
Tip
You can also press the key to deselect a shape.
6. Position the pointer over the Box shape.
A four-headed arrow pointer appears, indicating that Visio is ready for you to select the
shape.
Four-headed arrow
Tip
When you pause the pointer over the shape, blue arrows used for connecting the
shape to other shapes also appear. You'll learn more about connecting shapes later
in Chapter 4, "Connecting Shapes."
7. Click the Box shape.
The shape is selected again.
8. From the Blocks stencil, drag the 1-D Single shape onto the drawing page.
The shape is selected on the drawing page. This shape is a 1-D shape, so you can see its
begin point and end point. The Box shape is no longer selected.
[View full size image]
9. From the Blocks stencil, drag the Curved Arrow shape onto the drawing page.
The shape is selected on the drawing page. It's a 2-D shape, so it is surrounded by a
selection box with eight selection handles and one round rotation handle. You can also see
two yellow control handles on the shape.
10. Pause the pointer over the control handle at the end of the arrowhead.
A ScreenTip appears that tells you what you can do with the control handle. The pointer
changes to a four-headed arrow, indicating that Visio is ready for you to drag the control
handle.
Four-headed arrow
[View full size image]
11. Drag the control handle to reposition the arrowhead.
[View full size image]
12. On the File menu, click Close, and then click No to close the drawing without saving the
changes.
Adding Text to Shapes and the Drawing Page
Most diagrams contain text as well as shapes. By default, most Visio shapes appear either
without text or with placeholder text. Adding text or replacing the placeholder text is easyyou
simply select the shape and type.
The area in the shape where the text appears is called a text block. When you start typing, a
blinking cursor appears at the insertion point so that you can keep track of the text placement.
Also, the pointer changes to an I-beam when you place it over a text block, indicating that you
can click anywhere in the text to insert new text, delete text, or select existing text to replace or
format it.
After you add text to a shape, you can format the text using the same methods you would use in
any other program in the 2007 Microsoft Office system. You can change the font type, size,
color, style, and alignment by using toolbar buttons on the Formatting toolbar. You can also use
the Text command on the Format menu. When you want to apply the same text formatting to all
the text in a shape, you simply select the shape, and any text changes you make apply to all the
text in the shape.
Tip
You can move, resize, and rotate a text block independently of its shape by using the
Text Block tool. For example, you might want to position the text block for an arrow at
the end of the arrow rather than over the center of it. Or you might want the
orientation of a text block to be different than its shape orientation. To use the Text
Block tool, click the Text Tool down arrow, and then click Text Block Tool.
Text Block Tool
You can also create a text- only shapetext that's not associated with a shapeon the drawing
page. For example, you can add a title, footer, or bulleted list to a diagram. Just click the Text
Tool button on the Standard toolbar, click the location on the drawing page where you want the
text to appear, and then type. After you add a text-only shape to a diagram, you can select,
move, rotate, and format it just as you would any other shape.
Text Tool
Tip
A text-only shape is simply a rectangular shape without a border around it or color
inside it.
In this exercise, you work with a diagram that has already been started for you using the Block
Diagram template. You drag shapes from a stencil onto the drawing page, add text to shapes,
revise the existing text in shapes, add a text-only shape, and then save the diagram.
OPEN the BlockText file in Documents\Microsoft Press\Visio 2007 SBS\02_Shapes.
1. From the Blocks stencil, drag the 2-D single arrow shape on to the drawing page and
position it directly below the Enter auditorium arrow shape.
[View full size image]
Notice how the
shape snaps to the grid, even though the grid is obscured by the white Registration Area
shape.
2. With the 2-D single arrow shape selected, type Enter auditorium.
As soon as you start typing, the text block opens and a blinking cursor appears in the text
block. Visio centers the text in the shape.
Tip
Misspelled words are underlined in red. To correct a misspelled word, right-click the
word, and then click the correct spelling on the shortcut menu.
3. Click the pasteboard to close the text block and deselect the shape.
Tip
Another way to deselect the shape is to click a blank area of the drawing page.
Alternatively, you can press the key to close the text block, but this action will
leave the shape selected.
4. Select the top gold rectangle in the left area of the drawing page. Type Name, press the
key, and then type A-M.
As you type, Visio displays the text block horizontally for ease of reading.
[View full size image]
5. Click the pasteboard to close the text block and deselect the shape.
Visio displays the text vertically in the shape.
6. Repeat steps 4 and 5 for the bottom gold rectangle, but type N-Z (instead of A-M).
Visio displays the text vertically in the shape.
[View full size image]
7. From the Blocks stencil, drag a Box shape onto the drawing page and position it above the
Vietnam Booths box shape.
8. Align the Box shape with the Vietnam Booths box shape by snapping the Box shape to
the grid.
9. With the Box shape selected, type China Booths.
Visio adds and centers the text in the shape.
[View full size image]
Tip
Alternatively, you can open a shape's text block by selecting a shape and pressing
the key.
10. Click the pasteboard to close the text block and deselect the shape.
11. From the Blocks stencil, drag the 2-D single shape onto the drawing page and position it
below the Name N-Z box.
[View full size image]
12. With the shape selected, type Enter demo area.
Visio adds and centers the text in the shape.
Tip
Visio centers the text in most shapes by default. You can change the alignment of
the text in a shape by using the alignment buttons on the Formatting toolbar.
13. Click the pasteboard to close the text block and deselect the shape.
14. If you can't see the Demos and Country Representatives on the drawing page, drag the
vertical scroll bar (on the right side of the drawing window) down until the shape is visible.
15. On the Standard toolbar, click the Text Tool button.
Text Tool
The pointer changes to a text box icon.
16. In the Demos and Country Representatives shape, click to the left of the letter D in
Demos.
The text block opens and a blinking cursor appears at the insertion point.
17.
Type Product, and then press the .
The new text appears in the shape.
[View full size image]
Tip
Using the Text Tool button to modify existing text is a good habit because it gives
you more control over the text. When you simply select a shape and type, the new
text replaces all the existing text. When you click the Text Tool button before you
click the text block, however, you can select only the text you want to modify.
18. If you can't see the China Booths box shape, drag the vertical scroll bar up until the shape
is visible.
19. On the Standard toolbar, click the Pointer Tool button.
Pointer Tool
20. Click the China Booths shape to select it.
21. On the Formatting toolbar, click the Font Size down arrow to display a list of font sizes.
Font Size
22. Click 12 pt. on the list.
The font size of the text in the selected shape increases to 12 points.
[View full size image]
23. If you can't see the top of the drawing page, drag the vertical scroll bar up until it's visible.
24. On the Standard toolbar, click the Text Tool button.
25. Approximately one inch above and to the right of the Entrance text, click to create a text-
only shape.
A text block opens and a blinking cursor appears.
Troubleshooting
If you click the wrong location, click the pasteboard or press the key, and then
try again.
26. In the text block, type Parking.
[View full size image]
27.
Press the key to close the text block.
The text-only shape is selected.
28. On the Formatting toolbar, click the Font Size down arrow to display a list of font sizes.
29. Click 24 pt. on the list.
The font size of the text in the selected shape increases to 24 points.
30. On the Standard toolbar, click the Save button to save your changes to the diagram.
Save
CLOSE the BlockText file.
Moving, Sizing, Rotating, and Copying Shapes
As you create your Visio diagrams, you'll need to move shapes around the drawing page, resize
shapes, and maybe even rotate and copy them. When you move shapes, you can move one at a
time or many shapes at once. Moving one shape is simplejust select the shape and drag it to a
new position. Moving multiple shapes at once is as simple as moving one shape. First you select
the shapes you want to move, and then you position the pointer over one of the selected
shapes. As you drag, all the selected shapes move as one.
One of the most common ways to select multiple shapes is to select one of the shapes and then
hold down the Shift key while you select the rest of the shapes. The first shape you select is the
primary shape. Its selection box turns dark magenta after you click an additional shape while
holding down the Shift key. The selection boxes for the other shapes you select, called
secondary shapes, turn light magenta. Visio also encloses all the selected shapes in a green
selection box. Knowing which shape is the primary shape will be useful later when you learn
about aligning shapes in Chapter 4 and merging shapes in Chapter 12.
Visio includes several other methods for selecting multiple shapes. If, for example, all the shapes
you want to select are in the same area, as they might be in an office layout, you can use the
Pointer tool to drag a selection net around the shapes you want to select. After you release the
mouse button, everything within the net is selected. You can also use the selection tools on the
Pointer Tool menu (on the Standard toolbar) to select multiple shapes without holding down the
Shift key. To see the selection tools on the Pointer Tool menu, click the Pointer Tool down arrow.
[View full size image]
Tip
To view Visio Help topics that tell you how to use the selection tools on the Pointer Tool
menu, type select shapes in the "Type A Question For Help" box, and then press the
key.
The way you resize a shape depends on whether the shape is 1-D or 2-D. You can drag a 1-D
shape's end points in any direction to lengthen the shape. When you're working with a 2-D
shape, you can change the height or width of the shape by dragging a side, top, or bottom
handle. You can also resize the entire shape proportionally by dragging a corner selection
handle. To rotate a shape, you can simply drag the shape's rotation handle in the direction you
want.
Tip
You can resize more than one shape at a time by selecting all the shapes you want to
resize and then dragging a selection handle on the green selection box that encloses
the selected shapes.
Copying a shape is also a simple procedure. Select a shape, and on the Edit menu, click Copy.
Then, on the Edit menu, click Paste. With Visio, you can go a step further by copying a shape
and positioning it in the same action. To do so, instead of working with commands on menus,
hold down the Ctrl key while you drag a shape. This action copies the shape and positions it in
the location where you release the mouse button. When you're done creating the copy, make
sure you release the mouse button before you release the Ctrl key. Otherwise, Visio moves the
shape instead of copying it.
In this exercise, you continue working with the block diagram that you updated in the previous
exercise. You resize, move, rotate, and copy shapes in the diagram.
OPEN the BlockMove file in Documents\Microsoft Press\Visio 2007 SBS\02_Shapes.
1. Click the China Booths shape to select it.
2. Position the pointer over the middle selection handle on the right side of the shape.
Two-headed arrow
The pointer turns to a two-headed arrow and displays a ScreenTip.
[View full size image]
3. Drag the section handle until the right side of the box is aligned with the right side of the
India Booths shape.
4. To get a closer look, position the pointer over the center of the China Booths shape, and
hold down while you left-click.
[View full size image]
Visio zooms in,
and the Zoom box on the Standard toolbar displays the current level of zoom.
5. If you need to adjust the size of the box, drag the selection handle again.
6.
Hold down , and then right-click to zoom out.
7. Click the pasteboard to deselect the China Booths shape.
8. Position the pointer over the Enter demo area shape.
A four-headed arrow pointer appears, indicating that you can select the shape.
Four-headed arrow
9. Click the shape to select it.
10. Position the pointer over the Enter demo area shape.
When a four-headed arrow appears, Visio is ready for you to move the shape.
Four-headed arrow
11. Drag the shape to move it down a little, and then click the pasteboard or a blank area of
the drawing page to deselect the shape.
Important
If you resize a shape accidentally instead of moving it, you can immediately undo
your mistake by clicking Undo on the Edit menu; the keyboard shortcut for this
command is . To avoid making this mistake, don't place the pointer over a
selection handle when you want to move a shape. Place the pointer over the middle
of the shape, and make sure the pointer changes to a four-headed arrow before you
move the shape.
12. Position the pointer over the top Enter auditorium shape.
A four-headed arrow pointer appears, so you know you can select the shape.
13. Click the top Enter auditorium shape to select it.
14.
Hold down the key, and then click the bottom Enter auditorium shape.
Visio selects both shapes and encloses the two selected shapes in a green selection box.
The selection box for the first shape you select (the primary shape) changes to a dark
magenta line. The selection box for the second shape you select (the secondary shape)
changes to a light magenta line.
[View full size image]
Troubleshooting
If you select a shape by mistake, simply undo your mistake by clicking Undo on the
Edit menu. Then, begin selecting the shapes again. Or, hold down the key, and
then click a selected shape to deselect it.
15. Point to the top Enter auditorium shape.
When a four-headed arrow appears, you can move the selected shapes.
16. Drag the top shape down approximately one inch.
As you drag, notice that all the selected shapes move at once. Also notice the tick marks
that appear on the horizontal ruler to show the shape's position.
Tip
To constrain the direction of shape movement horizontally or vertically, press the
key while you drag one or more shapes. To nudge one or more selected
shapes just a little, use the arrow keys on your keyboard.
17. Click the pasteboard or a blank area of the drawing page to deselect both shapes.
18.
Click the top Enter auditorium shape to select it. Press the key and drag the shape
back up approximately one inch.
[View full size image]
19. Select the Enter demo area shape, and then position the pointer over the rotation handle
on the shape.
The pointer changes to a circular arrow, indicating that Visio is ready to rotate the shape.
Circular arrow
[View full size image]
20. Drag the rotation handle to the right until the shape points downward or is rotated
clockwise 90 degrees. As you drag the rotation handle, watch the status bar, which shows
the angle of rotation for the selected shape.
The shape is rotated clockwise 90 degrees and remains selected.
[View full size image]
21.
Position the pointer over the selected Enter demo area shape, and then hold down the
key.
When a plus sign pointer appears, Visio is ready for you to copy the selected shape.
Plus sign pointer
22. Drag the Enter demo area shape to the right to create a copy of the shape, release the
mouse button, and then release the key.
A copy of the Enter demo area shape appears to the right of the original shape.
[View full size image]
Troubleshooting
If you moved the shape instead of copying it, you released the key before you
released the mouse button. You must release the mouse button first. Press
to undo your action, and try again.
23. Click the pasteboard or a blank area of the drawing page to deselect the shape.
24. If you can't see the Parking label at the top of the diagram, drag the vertical scroll bar up
until the label is visible.
25. From the Blocks stencil, drag the Curved Arrow shape onto the drawing page, and
position it to the left of the Parking label.
26. On the Shape menu, point to Rotate or Flip, and then click Flip Horizontal.
The shape is flipped horizontally.
[View full size image]
27. Pause the pointer over the yellow control handle at the end of the arrow.
Visio displays a ScreenTip.
28. Drag the control handle down until the shape points toward the Entrance label.
[View full size image]
29. If you need to align some of the shapes in your diagram more precisely, select them, and
then nudge them using the arrow keys on your keyboard.
30. On the Standard toolbar, click Save to save your changes to the diagram.
Save
CLOSE the BlockMove file.
Working with Groups
Up to this point in the book, you've worked with simple individual shapes, such as rectangles,
circles, and lines. However, many Visio shapes are made up of several shapes. This type of Visio
shape is called a grouptwo or more shapes that function as a unit. For instance, the title block
shapes onthe Borders and Titles stencil are groups composed of boxes, lines, circles, text, and
so on. Instead of dragging each individual piece of a title block onto the drawing page, you can
drag the group onto the page. Instead of moving or resizing each piece on the drawing page,
you can resize or move the group. You can even rotate a group by using the rotation handle that
appears on the group when you select it.
Even though the shapes in a group function as a unit, you can still work with the shapes
individually. However, the shapes within groups are often lockedprotected against particular
types of changesto prevent you from deleting or inadvertently moving them individually when
you intended to move the whole group. In other words, you can work with the individual shapes
in groups, but your actions are limited depending on the group.
When you subselect a shape you want to work with in the group, if that shape is locked, its
selection handles are gray instead of green. To subselect a shape within a group, select the
group, and then select the individual shape. For example, you can subselect the text in a title
block group to replace the placeholder text with your own title and change the text attributes,
but you can't delete or move the locked text-only shape.
In this short exercise, you practice selecting, moving, and resizing groups. Then you subselect a
shape within a group to work with it individually.
1. On the File menu, point to New, point to General, and then click Block Diagram.
Visio opens a blank drawing page and four stencils.
2. Click the title bar of the Borders and Titles stencil to display the shapes on the stencil.
3. From the Borders and Titles stencil, drag the Title blockcompass shape onto the
drawing page. You might need to zoom in on the shape to see it better.
The shape is selected on the drawing page. Because groups are 2-D shapes, the selection
box includes eight selection handles and one round rotation handle.
4. Click the Title place holder text.
Visio subselects the text-only shape within the group.
[View full size image]
5. Type Tradeshow.
Visio opens the shape's text block, replaces the place holder text with the new text, and
resizes the title block to accommodate the text.
6. Click the gray box below the title to subselect it.
[View full size image]
7. On the Formatting toolbar, click the Fill Color down arrow, and then under Theme Colors,
click the top red color (Accent 1) on the palette.
Color
Visio changes the color of the box to red. The rest of the shapes in the group are
unaffected.
8. On the File menu, click Close, and then click No to close the drawing without saving the
changes.
Finding Shapes for Diagrams
Visio templates open stencils that contain the shapes used most often for a particular diagram
type. However, you might want to add shapes to your diagram that aren't on any of the
template's stencils. For example, in a brainstorming diagram, you might want to include a text
callout shape to highlight a topic, but how do you find the shape you need?
It's easy. In the Shapes window, use the Search For Shapes box to quickly search for shapes on
your computer and on the Web. Using this method, you don't need to open and browse
additional Visio stencilsalthough you could do that if you wanted to familiarize yourself with
shapes on different stencils.
Tip
To open a stencil, on the File menu, point to Shapes, point to a category, and then
click the name of the stencil you want to open.
To search for shapes quickly by using keywords, type the keyword for the shape you want to find
in the Search For Shapes box. For example, to find furniture shapes, you might type desk or
chair. To find callout or annotation shapes, you might type callout, text, label, or annotation.
Then when you click the arrow next to the Search For Shapes box, Visio searches your computer
and the Microsoft Office Online Web site for the shapes that match the keyword.
[View full size image]
Tip
In the Search For Shapes box, you can type more than one keyword and separate
them with spaces, commas, or semicolons.
In this exercise, you continue working with the block diagram that you updated in a
preceding exercise. You search for shapes that aren't on the stencils opened by the
Block Diagram template, and then you drag the shapes you find onto the drawing
page.
OPEN the BlockFind file in Documents\Microsoft Press\Visio 2007 SBS\02_Shapes.
1. In the Shapes window, in the Search for Shapes box, type Plants.
2.
Click the arrow to the right of the Search for Shapes box, or press the key.
Visio searches for shapes with plants in the name or keyword stored with the shape.
Tip
By default, Visio searches for shapes on your computer and on the Microsoft Office
Online Web site. To change the search options, on the Tools menu, click Options,
and then click the Shape Search tab.
3. Do any combination of the following:
If a dialog box appears asking you if you want to enable the Indexing Service, click
Yes to perform faster future searches.
If a dialog box appears telling you that Visio can't establish an Internet connection,
click OK to view the results.
If a dialog box appears telling you that the search results are greater than the
specified maximum, click Yes to view the results.
Visio completes its search and creates a plants stencil that contains all the shapes it found.
[View full size image]
4. From the plants stencil in the Shapes window, drag the Potted plant 2 shape onto the
drawing page and position it to the right of the of the word, Entrance.
Tip
You might need to scroll the plants stencil to find the Potted plant 2 shape.
5. Drag another Potted plant 2 shape onto the drawing page and position it to the right of
the other plant you just added to the drawing page.
Notice that both of the plant shapes you dragged onto the drawing page are groups because
they are composed of two or more shapes that function as a unit.
Tip
To find shapes that are similar to ones that are already in your drawing, right-click a
shape on the drawing page, point to Shape, and then click Find Similar Shapes.
6. On the title bar of the plants stencil, click the stencil icon to the left of the title Plants, and
then click Close on the stencil menu.
The plants stencil closes.
Tip
You can save the plants stencil so that you can use it again to add plants to your
diagrams. To do so, click the stencil icon to the left of the stencil's title, click Save,
and then in the Save As dialog box, click the Save button. To open the stencil later,
on the File menu, point to Shapes, point to My Shapes, and then click plants.
7. On the Standard toolbar, click the Save button to save your changes to the diagram.
Save
CLOSE the BlockFind file.
Inserting Pictures into Diagrams
Although Visio includes most of the shapes you need for your diagrams, sometimes you need an
image that was created in a different program. You can insert a picturea graphic fileinto Visio
whether or not the program that created the image is currently installed on your computer.
When you want to add a picture to your diagram, you can use the Picture command on the
Insert menu or the Clip Art task pane. To display the Clip Art task pane, on the View menu, click
Task Pane. Then click the down arrow on the task pane's title bar, and click Clip Art. Adding clip
art from the Clip Art task pane to your diagram is as simple as adding a Visio shape from a
stencilyou simply drag it onto the drawing page.
You can insert pictures into Visio diagrams that have been saved in the file formats shown in the
following table.
File Format File
Extension
Compressed Enhanced Metafile .emz
Enhanced Metafile .emf
Graphics Interchange Format .gif
Joint Photographic Experts Group File Interchange Format .jpg
Portable Network Graphics .png
Scalable Vector Graphics .svg and
.svgz
Tag Image File Format .tif and .tiff
Windows Bitmap .bmp and
.dib
Windows Metafile .wmf
After you insert a picture, you can size, position, and crop it, which means cut out portions you
don't want to appear. You can also format a picture's properties to change its brightness,
sharpness, transparency, and other qualities that affect appearance. Visio includes a Picture
command on the Format menu that even previews your changes before you apply them.
Tip
If you insert a lot of pictures into your diagrams, you can display the Picture toolbar,
which includes the Insert Picture button, for quick access to picture formatting
commands. Right-click the toolbar area, and then click Picture on the shortcut menu to
display the Picture toolbar. This toolbar is usually displayed only when you select a
picture on the drawing page. However, if you choose the toolbar from the toolbar
shortcut menu, the toolbar will appear at all times; Visio won't hide it when a picture
isn't selected.
In this exercise, you insert a logo and a piece of clip art into the block diagram from the
preceding exercise, and then you resize the pictures. Last, you will you make the logo
transparent.
OPEN the BlockPictures file in Documents\Microsoft Press\Visio 2007 SBS\02_Shapes.
1. On the Insert menu, point to Picture, and then click From File.
Tip
Using the Picture command, you can also insert clip art, charts, equations, and
photographs from a scanner or digital camera.
2. In the Look in box, go to the 02_Shapes folder.
3. Double-click the Logo.png file.
Visio inserts the logo on the drawing page, selects it, and displays the Picture toolbar.
[View full size image]
4. Drag the logo to the upper-right corner of the drawing page.
5. Drag one of the corner selection handles to make the logo a little smaller.
6. On the Picture toolbar, click the Transparency down arrow, and then click 60%.
Visio makes the logo 60 percent transparent so that the grid shows through.
[View full size image]
7. On the View menu, click Task Pane.
Visio displays a task pane to the right of the drawing page.
8. Click the down arrow on the task pane's title bar, and then click Clip Art.
Visio displays the Clip Art task pane.
[View full size image]
9. In the Clip Art task pane, in the Search for box, type plant. To the right of the Search
for box, click the Go button.
10. If you see a dialog box asking you if you want to search Microsoft Office Online, click Yes to
find clip art on Office Online.
Visio searches your computer and Office Online for all available clip art that matches the
keyword and displays the results in the task pane.
[View full size image]
Important
The clip art you see on your computer might differ from the images shown in this
book, depending on the clip art you have installed.
11. Pause the pointer over the Plant clip art.
A ScreenTip appears that tells you the name, dimensions, file size, and file type of the piece
of clip art.
12. Drag the Plant clip art onto the drawing page, and position it to the right of the entrance.
13. Drag a corner selection handle on the shape to decrease the size of the shape and move
the shape into position.
14.
While you hold down the key, drag the Plant clip art directly to the right to copy a new
piece of art and position it all at once.
[View full size image]
15. On the File menu, click Close, and then click No to close the drawing without saving the
changes.
Key Points
All Visio shapes behave like 1-D or 2-D shapes. 1-D shapes, such as lines, have end points
that you can use to shorten or lengthen them. 2-D shapes, such as rectangles, circles,
diamonds, and triangles, have selection handles that you can use to increase their height
or width.
You can drag a corner selection handle on a 2-D shape to resize it proportionally. Drag the
rotation handle on a 2-D shape to rotate it.
When the pointer changes to a four-headed arrow pointer, you can move the shape. When
the pointer changes to a two-headed arrow pointer, you can resize the shape.
To copy and position a shape in a single action, drag it while holding down the Ctrl key. Be
sure to release the mouse button before the Ctrl key; otherwise, you'll move the shape.
To add text to a shape, select it, and then type your text. To add independent text to a
diagram, use the Text tool.
To work with an individual shape in a group, subselect the shape within the group.
To find additional shapes for your diagrams, type keywords in the Search for Shapesbox.
To insert pictures created in other programs into your diagrams, use the Picture
commandon the Format menu or the Clip Art task pane.Chapter Title
3. Formatting Shapes and Diagrams
Chapter at a Glance
[View full size image]
In this chapter, you will learn how to:
Format individual shapes.
Add decorative elements to diagrams.
Apply themes to entire diagrams.
You can create effective, professional-looking diagrams simply by dragging Microsoft Office Visio
shapes onto the drawing page. However, to ensure that a flowchart, for example, captures the
attention of your colleagues, you can spend just a few more minutes on the diagram to make it
look great. For example, add colors to individual shapes to make them stand out, insert a
background image to add interest, and increase the font size of the text to make it easier to see.
You can also customize the appearance of the shapes to meet your organization's design
specifications, and apply themes to entire diagrams with just a single click. With Visio,
formatting individual shapes and entire diagrams is easy.
In this chapter you'll learn the quickest methods of formatting individual shapes and adding
3. Formatting Shapes and Diagrams
Chapter at a Glance
[View full size image]
In this chapter, you will learn how to:
Format individual shapes.
Add decorative elements to diagrams.
Apply themes to entire diagrams.
You can create effective, professional-looking diagrams simply by dragging Microsoft Office Visio
shapes onto the drawing page. However, to ensure that a flowchart, for example, captures the
attention of your colleagues, you can spend just a few more minutes on the diagram to make it
look great. For example, add colors to individual shapes to make them stand out, insert a
background image to add interest, and increase the font size of the text to make it easier to see.
You can also customize the appearance of the shapes to meet your organization's design
specifications, and apply themes to entire diagrams with just a single click. With Visio,
formatting individual shapes and entire diagrams is easy.
In this chapter you'll learn the quickest methods of formatting individual shapes and adding
finishing touches to entire diagrams. You'll learn how to add decorative elements, such as
ornamental borders and attractive title shapes, to your diagrams. Last, you will apply themes to
entire diagrams.
Do you need only a quick refresher on the topics in this chapter? See the Quick
Reference entries on pages xxvxliii.
Important
Before you can use the practice files in this chapter, you need to
install them from the book's companion CD to their default location.
See "Using the Book's CD-ROM" on page xix for more information.
Formatting Individual Shapes
The right formattinga combination of attributes that makes up the appearance of a shape,
diagram, or textcan add emphasis and interest to your diagrams and help you communicate
more effectively. For example, you can draw attention to important steps in a process by adding
high-contrast colors to individual shapes, or refine the overall look of your diagram by adding
something as simple as a shadow to a shape. Every shape in Visio has attributes that you can
format:
The weight (thickness), color, pattern, and transparency of the border around a 2-D
shape; and the weight, color, pattern, and transparency of a 1-D shape. Use the Line
command on the Format menu to change these attributes.
The color, pattern, and transparency of a 2-D shape's interior, called its fill. Use the Fill
command on the Format menu to change these attributes.
The color, pattern, and transparency of a shape's shadow. Use the Fill command on the
Format menu to change these attributes.
The line ends on a 1-D shape. Some examples of line ends are arrowheads, diamonds,
and circles. Use the Line command on the Format menu to change these attributes.
The line caps (round or square) on a 1-D shape and the corners on a 2-D shape. Use the
Line command on the Format menu to change these attributes.
The text size, style, color, and so on. Use the Text command on the Format menu to
change these attributes.
When you drag any shape from a stencil onto the drawing page, it appears with the shape's
default formatting. For example, the Box shape on the Blocks stencil has a gray fill color and a
solid black border. Text that you type in this shape is black, the font size is 8 points, and the
font name is Arial. By formatting a shape's attributes, you can change the look of a shape or an
entire diagram to better convey your message.
[View full size image]
Visio makes it easy to change the default formatting of any shape by using the Text, Line, and
Fill commands on the Format menu, or the buttons on the Formatting toolbar. Most of these
buttons have drop-down lists with options that you can select. To view the options for a specific
button, click the down arrow on the button. For example, to change a shape's fill color, select
the shape, click the Fill Color down arrow, and then click the color you want from the palette of
colors that appears.
[View full size image]
Tip
Pause the pointer over any toolbar button to display a ScreenTip that tells you the
button's function.
In a diagram that includes many shapes, you can save time by formatting multiple shapes at the
same time. Do this by clicking Select All on the Edit menu, and then specifying the attributes you
want to apply. Visio applies the changes to all the selected shapes. If you want to apply the
same formatting to only some of the shapes in a diagram, hold down the Shift key while
selecting the shapes you want to format, and then specify the attributes you want to apply.
Tip
If you want to format an entire diagram with pre-defined, coordinated colors that Visio
provides for you, use the methods covered in the "Applying Themes to Entire
Diagrams" section later in this chapter.
If you want to apply the formatting of one shape to other shapes, you can copy the formatting
from that shape and apply it to the others. The Format Painter tool copies the fill, line, and text
attributes of one shape and applies them to another shape. When you click the Format Painter
button on the Formatting toolbar, the format of the selected shape is copied. You then click the
shape you want to format. If you double-click the Format Painter button, you can format
multiple shapes on the drawing page.
In this exercise, you refine an unfinished diagram of the conference hall layout for a tradeshow
hosted by Wide World Importers. Using the buttons on the Formatting toolbar, you apply a new
fill color and line weight to a shape. Then you use the Format Painter tool to copy the formatting
from one shape to another. Finally, you change the font size and color of some shapes.
OPEN the FormatShapes file in Documents\Microsoft Press\Visio 2007 SBS\03_Format.
1. Click the China Booths shape on the drawing page to select it.
2. On the Formatting toolbar, click the Fill Color down arrow.
Fill Color
A color palette appears.
3. Pause the pointer over a color in the palette to see a ScreenTip that identifies the color.
[View full size image]
4. Under Standard Colors, click the blue color.
Visio fills the interior of the shape with the blue color. The shape remains selected.
[View full size image]
Tip
After you choose a color from the color palette, you don't need to view the color
palette each time you want to apply that color to a shape. Clicking the Fill Color
button will apply the last color you selected from the palate to the shape.
5. On the Formatting toolbar, click the Line Weight down arrow to display a list of line
weights.
Line Weight
6. Pause the pointer over a weight in the list to see a ScreenTip that describes the weight.
7. Click the line weight that displays the Line Weight 9 ScreenTip.
Visio applies a thicker border to the shape. The shape remains selected.
[View full size image]
Troubleshooting
You might need to zoom in on the China Booths shape to see the thicker border.
8. On the Formatting toolbar, double-click the Format Painter button.
Format Painter
The pointer changes to a black color and a paintbrush appears next to it, indicating that the
Format Painter tool is selected and you can now copy the formatting from one shape to
another one.
9. One shape at a time, click the Vietnam Booths shape, the Cambodia Booths shape, the
India Booths shape, the Rest of Asia Booths shape, the Name A-M shape, and the
Name N-Z shape.
Format Painter
Troubleshooting
You might need to zoom out of the drawing to see all the shapes on the drawing
page.
Visio copies the formatting from the China Booths shape to the selected shapes, changing
their fill color to blue and line weight to 9.
Troubleshooting
If you can copy the formatting from the China Booths shape to only the Vietnam
Booths shape, you didn't double-click the Format Painter button. You must double-
click the button to copy the formatting to more than one shape. Select the China
Booths shape again, double-click the Format Painter button, and then copy the
formatting to the rest of the shapes.
10.
Press the key to switch back to the Pointer tool.
The pointer changes back to the Pointer tool icon.
[View full size image]
11. Position the pointer above and to the right of the Name A-M shape, and outside the large,
white, rectangular shape.
Troubleshooting
You might need to zoom out of the drawing to see all the shapes on the drawing
page.
12. Drag a selection box around the Name A-M and Name N-Z shapes.
As you drag, Visio draws the selection box. When you release the mouse button, the two
shapes within the box are selected.
[View full size image]
Troubleshooting
If you move the large, white, rectangular shape instead of selecting the two shapes,
you didn't position the pointer correctly. Press to undo your action and try
again. Make sure you position the pointer outside the large shape and over a blank
area of the drawing page where you can see the grid, and then drag to select the
two shapes within the selection box.
13. On the Formatting toolbar, click the Font Size down arrow, and then click 10 pt. in the list.
Font Size
Visio decreases the text size for both of the selected shapes.
Tip
You can also type a number in the Font Size box to change the text size rather than
clicking a size in the list.
14. Click the top Enter auditorium shape.
15.
15.
While holding down the key, click the bottom Enter auditorium shape and the two
Enter Demo Area shapes.
The first shape you select (the primary shape) has a dark magenta selection box; the other
shapes (secondary shapes) have light magenta selection boxes.
16. On the Formatting toolbar, click the Text Color down arrow to display the color palette.
Text Color
17. Pause the pointer over a color in the palette to see a ScreenTip that identifies the color.
18. Under Standard Colors, click the dark blue color.
Visio changes the text in the four selected arrows to dark blue.
[View full size image]
Tip
For quick access to all the commands on the Format menu, you can right-click a
shape to display its shortcut menu, point to Format, and then click the appropriate
command.
19. Click the pasteboard to deselect the shapes.
20.
Hold down the key while you select both Potted Plant shapes to the left and right of
the word, Entrance.
21. On the Standard toolbar, click the Fill Color button, and then under Standard Colors,
click the green color.
22. On the Standard toolbar, click Save to save your changes to the diagram.
Save
CLOSE the FormatShapes file.
Adding Decorative Elements to Diagrams
In addition to formatting individual shapes, you can add decorative elements, such as borders,
title blocks, and backgrounds, to diagrams:
Border A border is a design that appears around all or part of the drawing page.
Title block A title block is a formatted title that can include information such as the date
created.
Background A background is a pattern that appears behind a diagram, much like the
background of a Microsoft Office PowerPoint slide.
Borders, title blocks, and backgrounds are all special types of shapes that can add a professional
look to your diagram. You'll find many of these shapes on the Backgrounds stencil and the
Borders and Titles stencil that opens with many of the business-oriented templates in Visio,
including the Block Diagram template. You can add a border, title, or background at any time,
but these shapes are usually added as finishing touches just before you print or distribute your
diagram.
[View full size image]
Visio includes dozens of border, title block, and background shapes. You can add them to a
diagram the same way you would add any other shapeby dragging. When you drag a border
onto the drawing page, Visio sizes it to fit the drawing page. Most borders include text, such as a
title and page number. Visio adds the page number and generic text as a title placeholder, which
you can replace with the real title. Some borders and title blocks display the date as well; like
page numbers, dates are added by default.
When you add background shapes to your diagrams, Visio sizes them to fit the drawing page.
However, they are different from borders in that when you drag a background shape onto the
drawing page, Visio first creates a new background page named Vbackground. The
background shape is placed on the new background page so it doesn't get in the way as you
move and format the shapes in your diagram. Although it is on a separate page, the background
shape on the background page appears on the drawing page and is printed with the diagram.
In this exercise, you fine-tune the appearance of the tradeshow layout by adding a border, title
block, and background shape to the diagram.
OPEN the FormatDecorate file in Documents\Microsoft Press\Visio 2007
SBS\03_Format.
1. Click the Borders and Titles stencil to display the shapes on the stencil.
2. From the Borders and Titles stencil, drag the Border Classic shape onto the drawing
page.
Visio centers and snaps the border shape into place. The shape includes generic title
placeholder text, the date at the top of the page, and the page number at the bottom of the
page.
[View full size image]
3.
Hold down , and then drag a selection box around the generic title placeholder
text to zoom in on it.
Visio zooms in on the text.
4.
Press the key to open the shape's text block and select the shape's text.
[View full size image]
5. Double-click the word Title in the text block to select just that word, and then type
Tradeshow to replace the placeholder text.
Visio replaces the placeholder text with the new text.
Troubleshooting
If you select a title block shape and type, you can inadvertently replace the
automatic date text as well as the title. If this happens, immediately press ,
and then try again. Make sure you select only the word Title, and then type.
6. Click the date to select it.
7. Type November 1015, 2006.
Visio replaces the old date with the new date.
[View full size image]
8.
Press to zoom out and view the whole drawing page.
9. Click the Backgrounds stencil to display the shapes on the stencil.
10. From the Backgrounds stencil, drag the Background web shape to the drawing page.
Visio inserts a new page named Vbackground-1 and adds the Background web shape, which
appears behind the drawing page, to the background page. Notice the new Vbackground-1
page tab at the bottom of the drawing window.
[View full size image]
Tip
If you add a background shape to your diagram that you don't like, you can
immediately undo your action by pressing .
11. On the Standard toolbar, click Save to save your changes to the diagram.
Save
CLOSE the FormatDecorate file.
Using Shapes that Include Dates
Many of the title block and border shapes display a date when you add them to the drawing
page. This special type of text is called a fielda type of text that Visio updates with the current
date, for example, based on your computer's date and time settings. A date field can display the
date in several formats, which are predetermined by the shape you select. However, you can
edit date fields to display the date in a different format. Fields can contain other information,
such as page numbers, document information, and custom formulas. To insert a field into a
shape, select a shape, and then on the Insert menu, click Field.
Applying Themes to Entire Diagrams
The quickest way to add polish to a diagram is to use a themea set of coordinated colors and
effects that Visio applies to all the shapes and text in a diagram, including backgrounds and
borders. Effect themes include font, fill, pattern, shadow, and line formatting. Color themes
include fill formatting for shapes. You can combine color and effect themes in a diagram. After
you choose from any of the themes in the Theme Colors or Theme Effects task pane, Visio
applies the theme immediately; if you don't like the result, you can simply choose a different
theme. If you decide against applying a theme to your diagram, you simply click the color or
effect theme named None.
[View full size image]
Tip
Effect themes also include formatting for connectors. You'll learn more about
connectors and connecting shapes in Chapter 4, "Connecting Shapes."
If you already formatted some of the shapes in your diagram, you can apply themes to your
diagram without changing the existing formatting of the pre-formatted shapes. You can also
create, modify, and duplicate your own color and effect themes. For example, you can create
themes that reflect your company's corporate color schemes.
Tip
The theme colors in Visio match the theme colors available in other Microsoft Office
applications, such as PowerPoint and Word.
In this exercise, you add pizzazz to the layout of the tradeshow hosted by Wide World Importers
by applying themes to the entire diagram, except for two plant shapes that you want to retain
their custom formatting.
OPEN the FormatTheme file in Documents\Microsoft Press\Visio 2007 SBS\03_Format.
1. On the View menu, click Connection Points to uncheck and turn them off so you can see
your diagram better when zoomed out.
2. On the Format menu, click Theme.
Visio opens the Theme Colors task pane to the right of the drawing page.
Tip
To create your own custom color theme, at the bottom of the task pane, click New
Theme Colors.
3. Hold down the SHIFT key while you click both Potted Plant shapes next to the word,
Entrance.
4. Right-click the shapes, point to Format, and then click Allow Themes to uncheck the
command. Press the key to deselect the shapes.
When you uncheck the Allow Themes command, Visio won't change the formatting of the
selected shapes when you apply a theme to your diagram.
5. In the Theme Colors task pane, pause the pointer over a theme button to see a ScreenTip
that displays the name of the theme.
6. Click the Median Dark theme.
Visio applies a coordinated set of colors to the entire diagram.
[View full size image]
Important
Notice that when you apply a theme, Visio changes the color of the background, but
not the color of the Potted Plant shapes and the clip art in the diagram. Visio does
not apply the theme to Potted Plant shape because, in a previous step, you chose
not to allow themes for these shapes, so Visio preserves their custom formatting.
And, themes don't apply to clip art. If you decide you don't like a theme and you
want to return to the original formatting in your diagram, you can press to
undo the action.
7. Click the task pane title bar, and then click Theme Effects.
Visio opens the Theme Effects task pane.
[View full size image]
Tip
To create your own custom effect theme, at the bottom of the task pane, click New
Theme Effects.
8. In the Theme Effects task pane, pause the pointer over a theme button to see a ScreenTip
that displays the name of the theme.
9. Click the Mesh theme.
Notice how Visio rounds the box corners of the shapes, adds a mesh fill pattern to shapes,
makes the shapes slightly transparent, and changes the text type, color, and size.
[View full size image]
Tip
To apply a theme to all the pages in your drawing, right-click a theme, and then on
the shortcut menu that appears, click Apply To All Pages.
10. At the bottom of the Theme Effects task pane, click New Theme Effects.
Visio opens the New Theme Effect dialog box, which you use to create your own theme
effects. Visio populates the dialog box with all the effect formatting from the drawing page.
11. In the New Theme Effects dialog box, in the Name box, type Wide World Importers.
12. Click the Text tab, and then in the Font box, make sure Arial is selected. Click OK.
Visio adds the new effect theme to the list in a new Custom area directly above the Built-in
themes.
[View full size image]
Troubleshooting
You might need to scroll up to the top of the theme effects to see the new theme.
13. Pause the pointer over the thumbnail preview to see the name of the custom theme, Wide
World Importers.
14. Click the Wide World Importers custom theme to apply it to your diagram.
Notice the font in your diagram change to Arial.
Tip
You can edit, duplicate, or delete a custom theme by right-clicking it to see the
theme's shortcut menu. You might want to duplicate a theme when, for example,
you want to create several themes that are all slightly different. Start with a theme
that includes the majority of formatting you want, and then modify each duplicate
theme to fit your purpose.
15. At the top of the task pane, click Theme Colors to switch to the Theme Colors task pane.
16. At the bottom of the Theme Colors task pane, click New Theme Colors.
Visio opens the New Theme Colors dialog box, which you use to create your own theme
colors. Visio populates the dialog box with all the color formatting from the drawing page.
17. In the New Theme Colors dialog box, in the Name box, type Wide World Importers
Colors.
18. Click the arrow next to the box that shows the Background color.
Visio displays a list of colors you can apply to the background.
19. Click Tint 10% to make the background a little lighter.
20. Click OK.
Visio adds the new color theme to the list in a new Custom area directly above the Built-in
themes.
[View full size image]
21. Pause the pointer over the thumbnail preview to see the name of the custom theme, Wide
World Importers Colors.
22. Click the Wide World Importers Colors custom theme to apply it to your diagram.
Notice the background change to a lighter shade of brown.
Tip
You can copy a custom theme from one drawing to another. In the drawing that has
the custom theme, copy one of the shapes that has the theme applied. Open the
other drawing and paste the shape into the drawing (on the pasteboard if you don't
want to include the shape in your drawing). Open the appropriate task pane
(Theme Colors for a color theme or Theme Effects for an effect theme) and you'll
see the custom theme in the Custom list above the Built-in list. Apply the theme to
the drawing, and then save the drawing. You can delete the shape you pasted from
the other drawing. You cannot copy a custom theme from one 2007 Microsoft Office
system program to another.
23. On the Standard toolbar, click Save to save your changes to the diagram.
Save
CLOSE the FormatTheme file.
Key Points
To format individual shapes, use the commands on the Format menu or the buttons on the
Formatting toolbar.
To quickly copy all the formatting from one shape to another shape, use the Format Painter
tool. Double-click the tool to copy the formatting from one shape to multiple shapes.
To add borders, backgrounds, or titles to your diagrams, drag a shape from the Borders
and Titles stencil or the Backgrounds stencil onto the drawing page.
To apply a color or effect theme to your entire diagram, use the Theme Colors and Theme
Effects task panes. On the Format menu, click Theme.
An effect theme includes formatting for fonts, fills, shadows, and lines.
Create a new color theme by clicking New Theme Colors in the Theme Colors task pane.
Create a new effect theme by clicking New Theme Effects in the Theme Effects task pane.
Copy a custom theme from one drawing to another by copying a shape from the drawing
with the custom theme to the other drawing. You can delete the shape from the second
drawing if you don't need it.
4. Connecting Shapes
Chapter at a Glance
[View full size image]
In this chapter, you will learn how to:
Connect shapes in flowcharts.
Modify shape connections.
Change the layout of connected shapes.
Many types of Microsoft Office Visio diagrams depict related ideas, relationships, or sequences by
showing shapes that are connected with lines. For example, a flowchart shows each of the steps
in a process as a series of shapes connected by lines. Organization charts show employee
relationships as a hierarchy of shapes connected by lines. Network diagrams use lines to show
equipment connected to hubs.
Visio makes it easy to connect the shapes in these diagrams by using connectors1-D shapes
(usually lines or arrows) that connect 2-D shapes, such as the process shapes in a flowchart. If
you rearrange the connected 2-D shapes, the connectors stay attached to the shapes and
reroute for you, so you don't waste time redrawing lines. In some diagrams, such as flowcharts,
you can even drag a 2-D shape between two connected shapes, and Visio reroutes the connector
and connects all three shapes.
Visio 2007 makes connecting shapes even easier by adding a new feature: AutoConnect. With
AutoConnect, Visio does all the connection work for you. Just drag shapes onto the drawing
page, and Visio connects, aligns, and evenly distributes the shapes for you.
This chapter shows you how to connect shapes and work with connectors in a flowchart.
However, the techniques that you use to connect flowchart shapes apply to other types of
diagrams as well. As you modify shape connections and arrange connected shapes, you can take
advantage of several layout tools that help you evenly distribute, align, and position shapes. You
can even change the orientation of all the connected shapes in a diagram; for example, you can
change the layout in a flowchart from top to bottom and from left to right.
Do you need only a quick refresher on the topics in this chapter? See the Quick
Reference entries on pages xxvxliii.
Important
Before you can use the practice files in this chapter, you need to
install them from the book's companion CD to their default location.
See "Using the Book's CD-ROM" on page xix for more information.
Connecting Shapes in Flowcharts
Flowcharts are the ideal diagrams for visually representing business processes. For example, if
you need to show the flow of a custom-order process through various departments within your
organization, you can use a flowchart. Visio includes several different flowchart templates;
however, the most common type of flowchart uses simple shapes to represent the basic
elements in a business process, as shown in the following table.
Shape Name Shape What It Represents
Process Steps in a business process
Decision Decisions in a business
process
Document Steps that result in or require
documentation
Data Steps that require data
Tip
As you drag a flowchart shape onto the drawing page, a dynamic grid appears as a
dotted line through the shape to show you how to align it with respect to the shapes
already on the page.
You add connectors between these flowchart shapes to show relationships between them and the
sequence of steps in a process. Flowchart connectors are usually lines with arrowheads that can
include text to clarify the process being depicted. When Visio adds a connector (or you add one
yourself), the endpoints of the connector gl ue to the shapes it connectsthat is, Visio creates a
bond that won't break unless you move a connector endpoint or delete the connector. When you
select a connector that is glued to a shape, the connector's endpoints turn red, indicating that
the connector will be rerouted when you move the connected shapes.
[View full size image]
The method you use to connect shapes in a flowchart determines how the connectors reroute
and how much control you have over where connectors are attached to shapes. If you simply
connect one shape to another without specifying a point of connection, you don't have any
control over how the connectors reroute, which is preferable for many diagram types. However,
when you need total control over your shape connections, you can connect shapes using
connection pointsspecific points on a shape represented by a blue x symbol. That way, the
connector stays connected to those specific points, regardless of where you move the shapes.
Visio provides several methods for connecting shapes. Each method offers different levels of
control, and some are more suited for particular drawing types, as shown in the following table.
When you work with Visio, you typically use a combination of these methods when creating your
diagrams.
Connection Method How To Use It When To Use It
AutoConnect shapes by
dragging a shape onto the
drawing page
Drag a shape onto another
shape on the drawing page,
and when blue arrows appear
around the shape on the
drawing page, position the
shape over one of the arrows.
Use this method when you
want Visio to connect, align,
and evenly distributes the
shapes for youall in one step.
Example diagram types: Any
diagram that shows
relationships, such as basic
flowcharts, cross-functional
flowcharts, or audit diagrams.
Level of control: When you
don't care exactly where two
shapes connect to each other,
how the connectors reroute,
and the exact position of the
connected shapes.
AutoConnect shapes by clicking
a shape on a stencil
Click a shape on a stencil, and
then position the pointer over
a shape on the drawing page.
When blue arrows appear
around the shape on the
drawing page, click one of
them.
Use this method when you
want Visio to automatically
connect shapes for you and
you want to rapidly connect
multiple shapes.
Example diagram types: Any
diagram that shows
relationships, such as basic
flowcharts, cross-functional
flowcharts, or audit diagrams.
Level of control: When you
don't care exactly where two
shapes connect to each other,
how the connectors reroute,
and the exact position of the
connected shapes.
AutoConnect neighboring
shapes that are already on the
drawing page
Pause the pointer over a
shape on the drawing page,
and when blue arrows appear
around the shape, move the
pointer over the blue arrow
closest to the neighboring
shape to which you want to
connect. The blue arrow turns
dark blue, a red box appears
around the neighboring shape
to which you can connect, and
a Connect to Neighboring
Shape ScreenTip appears.
Click the blue arrow to
connect the two shapes.
Use this method when you
want to connect neighboring
shapes that are already on the
drawing page.
Example diagram types: Any
diagram that shows
relationships, such as basic
flowcharts, cross-functional
flowcharts, or audit diagrams.
Level of control: When you
don't care exactly how the
connectors reroute.
Connect shapes as you drag
them onto the page using the
Connector tool
Click the Connector tool, and
then drag shapes onto the
drawing page. Each new
Use this method when you
want to connect new shapes
to the selected shape on the
Connection Method How To Use It When To Use It
Connector tool drawing page. Each new
shape is connected to the
selected shape on the drawing
page.
to the selected shape on the
drawing page.
Example diagram types: Any
diagram that shows
relationships, such as basic
flowcharts, cross-functional
flowcharts, or audit diagrams.
Level of control: When you
don't care exactly where two
shapes connect to each other
and how the connectors
reroute, but you do want to
precisely position the
connected shapes.
Connect shapes already on the
drawing page using the
Connector tool
Position the pointer over a
shape on the drawing page,
and then drag to another
shape to draw a connector
between the two shapes. Or,
position the pointer over a
shape's connection point, and
then drag to another shape's
connection point to draw a
connector between two
shapes.
Use this method when you
want to connect shapes that
are already on the drawing
page.
Example diagram types: Basic
flowcharts and data flow
diagrams.
Level of control: This method
gives you control over the
precise point of connection
between two shapes, if you
connect the shapes using their
connection points.
Connect shapes that are
already on the drawing page
using the Connect Shapes
command
Hold down the Shift key,
select all the shapes you want
to connect, in the order you
want to connect them, and
then on the Shape menu, click
Connect Shapes.
Use this method when you
want to connect shapes that
are already on the drawing
page in a specific order.
Example diagram types: Any
diagram that shows
relationships, such as basic
flowcharts, cross-functional
flowcharts, audit diagrams,
fault-tree analysis diagrams,
and work flow diagrams.
Level of control: When you
don't care exactly where two
shapes connect to each other
or how the connectors
reroute.
Connect shapes already on the
drawing page by using a
connector from a stencil
Drag a connector from a
stencil onto the drawing page,
position one endpoint on a
connection point on one
shape, and then position the
other endpoint on the
Use this method in diagrams
that use specific types of
connectorsfor example, a 3-D
arrow in block or ITIL diagram
and network equipment in
racks.
Connector tool drawing page. Each new
shape is connected to the
selected shape on the drawing
page.
to the selected shape on the
drawing page.
Example diagram types: Any
diagram that shows
relationships, such as basic
flowcharts, cross-functional
flowcharts, or audit diagrams.
Level of control: When you
don't care exactly where two
shapes connect to each other
and how the connectors
reroute, but you do want to
precisely position the
connected shapes.
Connect shapes already on the
drawing page using the
Connector tool
Position the pointer over a
shape on the drawing page,
and then drag to another
shape to draw a connector
between the two shapes. Or,
position the pointer over a
shape's connection point, and
then drag to another shape's
connection point to draw a
connector between two
shapes.
Use this method when you
want to connect shapes that
are already on the drawing
page.
Example diagram types: Basic
flowcharts and data flow
diagrams.
Level of control: This method
gives you control over the
precise point of connection
between two shapes, if you
connect the shapes using their
connection points.
Connect shapes that are
already on the drawing page
using the Connect Shapes
command
Hold down the Shift key,
select all the shapes you want
to connect, in the order you
want to connect them, and
then on the Shape menu, click
Connect Shapes.
Use this method when you
want to connect shapes that
are already on the drawing
page in a specific order.
Example diagram types: Any
diagram that shows
relationships, such as basic
flowcharts, cross-functional
flowcharts, audit diagrams,
fault-tree analysis diagrams,
and work flow diagrams.
Level of control: When you
don't care exactly where two
shapes connect to each other
or how the connectors
reroute.
Connect shapes already on the
drawing page by using a
connector from a stencil
Drag a connector from a
stencil onto the drawing page,
position one endpoint on a
connection point on one
shape, and then position the
other endpoint on the
Use this method in diagrams
that use specific types of
connectorsfor example, a 3-D
arrow in block or ITIL diagram
and network equipment in
racks.
Connection Method How To Use It When To Use It
other endpoint on the
connection point on the other
shape.
racks.
Example diagram types:
Basic, block, brainstorming,
cause and effect, charts and
graphs, ITIL, network
diagrams, and value stream
maps.
Level of control: This method
gives you control over the
precise point of connection
between two shapes.
Important
The next section of this chapter covers different types of connections, connection
points, and how to reroute connectors in more detail.
In this exercise, you start a new diagram based on the Basic Flowchart template. You use
AutoConnect and the Connector tool so that Visio draws connectors and connects the shapes in
your flowchart for you. You add text to the shapes and connectors to indicate a yes or no
decision.
1. Start Visio. On the Template Categories list, click Flowchart.
2. Under Featured Templates, double-click Basic Flowchart.
The Basic Flowchart template opens a blank drawing page and the Basic Flowchart Shapes,
Backgrounds, Arrow Shapes, and Borders and Titles stencils.
3. From the Basic Flowchart Shapes stencil, drag a Process shape onto the drawing page
and position it near the top of the page.
4. From the Basic Flowchart Shapes stencil, drag a Document shape onto the drawing
page, position it over the Process shape, position it over the bottom blue arrow that
appears below the Process shape, and then release the mouse.
Visio draws a connector between the shapes, and aligns and distributes them.
[View full size image]
other endpoint on the
connection point on the other
shape.
racks.
Example diagram types:
Basic, block, brainstorming,
cause and effect, charts and
graphs, ITIL, network
diagrams, and value stream
maps.
Level of control: This method
gives you control over the
precise point of connection
between two shapes.
Important
The next section of this chapter covers different types of connections, connection
points, and how to reroute connectors in more detail.
In this exercise, you start a new diagram based on the Basic Flowchart template. You use
AutoConnect and the Connector tool so that Visio draws connectors and connects the shapes in
your flowchart for you. You add text to the shapes and connectors to indicate a yes or no
decision.
1. Start Visio. On the Template Categories list, click Flowchart.
2. Under Featured Templates, double-click Basic Flowchart.
The Basic Flowchart template opens a blank drawing page and the Basic Flowchart Shapes,
Backgrounds, Arrow Shapes, and Borders and Titles stencils.
3. From the Basic Flowchart Shapes stencil, drag a Process shape onto the drawing page
and position it near the top of the page.
4. From the Basic Flowchart Shapes stencil, drag a Document shape onto the drawing
page, position it over the Process shape, position it over the bottom blue arrow that
appears below the Process shape, and then release the mouse.
Visio draws a connector between the shapes, and aligns and distributes them.
[View full size image]
5. On the Basic Flowchart Shapes stencil, click the Decision shape.
6. Pause the pointer over the Document shape on the drawing page until blue arrows appear
around the shape, and then click the bottom blue arrow.
Visio adds a Decision shape below the Document shape and draws a connector between the
shapes.
7. On the Basic Flowchart Shapes stencil, click the Document shape.
8. Pause the pointer over the Decision shape on the drawing page until blue arrows appear
around the shape, and then click the bottom blue arrow.
Visio adds a Document shape below the Decision shape and draws a connector between the
shapes.
[View full size image]
9. Select the Decision shape on the drawing page.
10. On the Standard toolbar, click the Connector Tool button.
The pointer displays a connector icon.
Connector Tool
11. From the Basic Flowchart Shapes stencil, drag another Process shape onto the drawing
page and position it to the left of the bottom Document shape.
Visio draws a connector between the Decision and Process shapes.
[View full size image]
Tip
Visio can number the shapes in your flowchart for you. To specify the numbering
settings, on the Tools menu, point to Add-Ons, point to Visio Extras, and then click
Number Shapes.
12. From the Basic Flowchart Shapes stencil, drag a Decision shape onto the drawing page
and position it below the Process shape you just added to the drawing page.
Visio draws a connector between the Decision and Process shapes.
13. From the Basic Flowchart Shapes stencil, drag a Document shape onto the drawing
page and position it to the below the Decision shape you just added to the drawing page.
Visio draws a connector between the Decision and Document shapes.
14. On the Standard toolbar, click the Pointer Tool button.
Pointer Tool
15. From the Basic Flowchart Shapes stencil, drag a Document shape onto the drawing
page and position it to the left of the Document shape you just added to the drawing page.
Tip
You can use the dynamic grid to align the two shapes.
16. On the Standard toolbar, click the Connector Tool button.
17. Pause the pointer over the last Decision shape you added to the drawing page until a red
box encloses the shape.
[View full size image]
18. Drag to the last Document shape you added to the drawing page until a red box encloses
that shape, and then release the mouse.
Visio draws a connector between the Decision and Document shapes.
[View full size image]
19. On the Standard toolbar, click the Pointer Tool button.
20. Click the top Process shape to select it.
21.
Hold down and left-click the top Process shape to zoom in on it.
22. With the top Process shape selected, type Receive Exhibitor Request.
The text is added to the shape.
[View full size image]
23. Select the next Document shape, and type Send Application.
24. Select the next Decision shape, and type Qualify?.
25. Select the next Document shape that's below the Decision shape, and type Send Denial.
26. Select the Document shape that's to the left of the previous Document shape, and type
Forward Application to Tradeshow Coordinator.
[View full size image]
27. Select the connector that connects the previous Qualify? shape to the Forward
Application to Tradeshow Coordinator shape.
The connector's endpoints turn red, indicating that the connector is glued to the shapes and
will be rerouted when you move the connected shapes.
[View full size image]
28. Type Yes.
The text is added to the connector.
29. Select the connector that connects the previous Qualify? shape to the Send Denial shape,
and then type No.
The text is added to the connector.
[View full size image]
30. Click the pasteboard to deselect the connector.
31. On the File menu, click Save As to open the Save As dialog box.
32. In the File name box, type ConnectFlowchart, and then click the Save button to save
the flowchart.
CLOSE the ConnectFlowchart file.
Modifying Shape Connections
Not only does Visio make it easy to create connections in diagrams, it also makes it easy to
modify those connections. Perhaps you need to add a missing step to a flowchart or adjust a
series of steps to make a process more efficient. Maybe you need some of the connectors in a
flowchart to be rerouted in a specific way. With Visio, you can insert shapes between shapes that
are already connected and move shapes around while the connections stay intact, which makes
modifying a flowchart painless.
In the previous exercise, you connected shapes with a shape- to- shape connection; that is,
you connected shapes without specifying a point of connection. When you move shapes
connected by a shape-to-shape connection, the connector reroutes and connects the shapes
between the two closest points on the shapes. When you insert a shape between two shapes
that are connected by a shape-to-shape connection, Visio connects all three shapes. For most
types of flowcharts, shape-to-shape connections are sufficient because you don't usually need to
control the exact point of connection on each shape. When you select the connector between two
shapes with a shape-to-shape connection, the glued connector endpoints are large, light red,
and have no begin point or end point symbols.
[View full size image]
There might be times when you're working within design constraints that, for example, require
all Yes connectors to flow from the right side of the shapes and all No connectors to flow
downward in a flowchart. When you need total control over your shape connections, you can
connect shapes with a point- to- point connection, which connects specific points on the
shapes. When you move shapes connected by a point-to-point connection, the connector stays
connected to those specific points, regardless of where you move the shapes. When you add a
shape between two shapes already connected by a point-to-point connection, Visio connects all
three shapes at specific connection points. When you select the connector between shapes
connected by a point-to-point connection, the glued endpoints on the connector are small, dark
red, and include begin and end point symbols.
To create a point-to-point connection, instead of positioning the Connector tool over the shape,
you position it over a connection pointa specific point, represented by a blue x symbol.
When you place the Connector tool over a connection point on a shape, a small red box appears.
Then you drag the connector to the small red box around the connection point on the shape to
which you are connecting.
Tip
You can use both shape-to-shape connections and point-to-point connections in a
flowchart. You can also create your own connection points. For information about
creating connection points and the different types of connection points, type
connection points in the Type A Question For Help box.
In this exercise, you move a flowchart shape to a new position and see how the connector
moves with the shape. You also insert a flowchart shape between two shapes that are already
connected. Then you create a point-to-point connection between a couple of shapes using the
Connector tool. Finally, you modify a connector segment and attach a connector endpoint to a
different shape.
OPEN the ConnectModify file in Documents\Microsoft Press\Visio 2007
SBS\04_Connect.
1. Drag the Send Denial shape down approximately one inch.
The connector is resized but stays connected to the shape.
[View full size image]
Tip
You might need to zoom in to see the shapes better. Also, you can use the dynamic
grid to precisely position the shape or hold down the key to restrict its
movement.
2. From the Basic Flowchart Shapes stencil, drag a Process shape onto the drawing page
and position it on the connector between the Qualify? shape and the Send Denial shape.
Scissors icon
As you hold the Process shape over the connector, the pointer changes to a scissors icon,
indicating that you can cut, or split, the existing connection and reconnect all three shapes
in the series.
3. Release the mouse button.
Visio connects all three shapes in the series.
[View full size image]
Important
Not all templates and connectors support connector-splitting behavior. To
determine whether a template and connector support this behavior, drag a shape
onto a connector between two shapes. If the connector is rerouted around the
shape rather than attaching to it, the template, connector, or both don't support
this behavior. To determine whether a particular connector supports splitting
behavior, right-click the connector, point to Format on the shortcut menu, and then
click Behavior to see the Connector splitting settings.
4. With the Process shape selected, type Forward to Tradeshow Assistant.
Visio zooms in so that you can easily read the text as you type.
5. Click the connector between the Forward to Tradeshow Assistant shape and the Send
Denial shape.
6.
Press the key to enter the text mode, and then press the key to delete the text from
the connector.
Tip
To delete a connector, select it, and then press the key.
7. Click the pasteboard to deselect the shape.
8. Select the connector between the Payment Included? shape and the Send Invoice and
Confirmation Letter shape.
The endpoints on the connector are large and light red, indicating that the shapes are
connected with a shape-to-shape connection.
[View full size image]
9. Drag the Send Confirmation Letter shape to the left a little, and use the dynamic grid to
align the shape with the Send Invoice and Confirmation Letter shape.
The connector is rerouted and connects the shapes between the two closest points.
[View full size image]
10. Select some of the other connectors in the flowchartone by oneand notice that all the
shapes in the flowchart are connected with shape-to-shape connections.
11. From the Basic Flowchart Shapes stencil, drag a Process shape onto the drawing page
and position it below the Send Confirmation Letter shape.
12. With the Process shape selected, type Phone Exhibitor about Payment.
13. Click the pasteboard to deselect the shape.
14. On the Standard toolbar, click the Connector Tool button.
Connector Tool
15. Position the pointer over the bottom connection point on the Send Confirmation Letter
shape.
A small, dark-red box encloses the connection point, indicating that you can draw a
connector starting from that connection point.
[View full size image]
16. Drag the pointer to the top connection point on the Phone Exhibitor about Payment
shape.
A red box encloses the connection point on the Phone Exhibitor about Payment shape.
[View full size image]
17. Release the mouse button.
Visio draws the connector and connects the two shapes using a point-to-point connection.
Notice the small, dark-red endpoints on the connector, which indicate a point-to-point
connection.
[View full size image]
18. Click the Phone Exhibitor about Payment shape to select it.
19. From the Basic Flowchart Shapes stencil, drag a Process shape onto the drawing page
and position it below the Phone Exhibitor about Payment shape.
Visio automatically connects the two shapes.
20.
With the Process shape selected, type Payment Received, and then press the key to
exit the text mode.
21. Position the pointer over the right connection point on the Payment Received shape.
A small, dark-red box encloses the connection point, indicating that you can draw a
connector starting from that connection point.
22. Drag the pointer to the left connection point on the Send Invoice and Confirmation
Letter shape.
A red box encloses the connection point on the Send Invoice and Confirmation Letter shape.
[View full size image]
23. Release the mouse button.
Visio draws the connector and connects the two shapes using a point-to-point connection.
Notice the small, dark-red endpoints on the connector, which indicate a point-to-point
connection.
24. On the Standard toolbar, click the Pointer Tool button.
Pointer Tool
25. Position the pointer over the midpoint on the left segment of the connector you just drew.
A ScreenTip appears.
[View full size image]
26. Drag the midpoint a little to the right to move that segment of the connector.
[View full size image]
Tip
Connectors have a shortcut menu just as other shapes do. You can use the
commands on a connector's shortcut menu to access commands that are unique to
connectors, such as the Right-Angle Connector, Straight Connector, and Curved
Connector commands. Right-click a connector to display its shortcut menu.
27. Move the Payment Received shape up and to the right to position it below the Send
Invoice and Confirmation Letter shape.
The connector stays attached to both connection points on the shapes.
[View full size image]
28. Select the connector between the Payment Received shape and the Send Invoice and
Confirmation Letter shape.
29. Place the pointer over the red connector endpoint on the Send Invoice and Confirmation
Letter shape.
[View full size image]
30. Drag the endpoint to the bottom connection point on the Send Invoice and Confirmation
Letter shape.
Visio glues the endpoint to the connection point on the Send Invoice and Confirmation
Letter shape and creates a new point-to-point connection.
[View full size image]
31. Place the pointer over the red connector endpoint on the Payment Received shape.
32. Drag the endpoint to the top connection point on the Payment Received shape.
Visio glues the endpoint to the connection point on the Payment Received shape and
creates a new point-to-point connection.
[View full size image]
Save
33. On the Standard toolbar, click Save to save your changes to the diagram.
CLOSE the ConnectModify file.
Changing the Layout of Connected Shapes
Although flowchart layouts often flow from top to bottom, you can connect shapes from left to
right, right to left, or even in a circular fashion. You can change the direction of the connected
shapes in a diagram by using the Configure Layout command on the Shape menu. As long as
you've created shape-to-shape connections throughout a diagram, you can change the entire
layout and reroute connectors.
In addition, if you need to update a large flowchart to include a new process, you can use the
Configure Layout command to realign the diagram. For example, you can add a new shape to an
existing flowchart. After you connect the new shape, you can use the Configure Layout command
to adjust the layout and realign all the shapes.
Troubleshooting
When you change the layout of a diagram, you might find that it no longer fits on the
drawing page. In this case, you can change the page size or orientation by clicking
Page Setup on the File menu. Then click the Page Setup tab, and select a different
page size or orientation.
You can also adjust the spacing between three or more shapes at a time by using the Distribute
Shapes command on the Shape menu. When you distribute shapes vertically, the spacing is
defined by the top and bottom shapes in the selection. When you distribute shapes horizontally,
the spacing is defined by the leftmost and rightmost shapes in the selection.
Tip
When you distribute shapes, the order in which you select the shapes is not important.
You can use the Align Shapes command on the Shape menu to align two or more shapes. When
you align shapes, the order in which you select the shapes is important. The secondary shapes
you select align with the first selected shape (the primary shape). The primary shape is indicated
by its dark-magenta selection box.
In this exercise, you use the Configure Layout command to change a top-to-bottom flowchart to
a left-to-right flowchart. You distribute several shapes so that they are evenly spaced, and then
you align some shapes.
OPEN the ConnectLayout file in Documents\Microsoft Press\Visio 2007
SBS\04_Connect.
1. On the Shape menu, click Configure Layout to open the Configure Layout dialog box.
Tip
You can also change the layout of selected shapes in a diagram. To do this, first
select the shapes whose layout you want to change, and then on the Shape menu,
click Configure Layout.
2. In the Placement area, click the down arrow in the Direction box, and then click Left to
Right.
A preview of the new layout appears in the preview area.
3. Click OK.
Visio changes the flowchart layout to left to right, but some shapes extend beyond the
drawing page onto the pasteboard.
[View full size image]
4. On the File menu, click Page Setup to open the Page Setup dialog box.
[View full size image]
5. Click the Page Size tab, and then in the Page size area, click Pre-defined size. On the
page size list, click Folio: 8.5 in. x 13 in.
6. In the Page orientation area, click Landscape.
A preview of the new page orientation appears in the preview area.
7. Click OK.
The drawing page is now set to a landscape orientation (wider than it is tall); however, the
flowchart is slightly off center.
[View full size image]
8. On the Shape menu, click Center Drawing.
Visio centers the flowchart on the drawing page.
9. If you can't see the shapes on the right side of the flowchart, drag the horizontal scroll bar
until you can see the Send Invoice and Confirmation Letter shape.
10. Select the Payment Received shape, and move it up and to the right a little.
11.
Select the Payment Received shape, hold down the key, and select the Phone
Exhibitor about Payment shape and the Send Confirmation Letter shape.
Visio selects all three shapes.
Important
Make sure you select shapes in this order because the order is important later in
the procedure when you align the shapes.
12. On the Shape menu, click Distribute Shapes to open the Distribute Shapes dialog box.
13. In the Horizontal distribution area, click the leftmost button, and then click OK.
Visio positions the shapes so the horizontal spacing between them is even.
[View full size image]
14. On the Shape menu, click Align Shapes to open the Align Shapes dialog box.
15. In the Vertical alignment area, click the leftmost button, and then click OK.
Visio aligns the top of the secondary shapes you selected with the top of the primary
shapethe first shape you selected.
[View full size image]
Tip
For quick access to the Distribute Shapes and Align Shapes commands, use the
Distribute Shapes and Align Shapes buttons on the Action toolbar. To display this
toolbar, right-click the toolbar area, and then click Action on the shortcut menu.
16.
Select the Phone Exhibitor about Payment shape, hold down the key, and then
select the Send Invoice and Confirmation Letter shape.
Visio selects both shapes.
17. On the Shape menu, click Align Shapes to open the Align Shapes dialog box.
18. In the Horizontal alignment area, click the middle button, and then click OK.
Visio aligns the center of the Send Invoice and Confirmation Letter shape with the center of
the Phone Exhibitor about Payment shapethe first shape you selected.
[View full size image]
19. On the Standard toolbar, click Save to save your changes to the diagram.
Save
CLOSE the ConnectLayout file.
Key Points
Diagrams, such as flowcharts, organization charts, and network diagrams, include
connectors that represent process sequences, employee relationships and hierarchies, and
physical relationships among pieces of equipment.
Visio 2007 makes connecting shapes even easier by adding a new feature: AutoConnect.
With AutoConnect, Visio does all the connection work for you. Just drag shapes onto the
drawing page, and Visio connects, aligns, and evenly distributes the shapes for you.
You can use AutoConnect or the Connector tool to create connections in flowcharts.
Connectors are 1-D shapes that connect 2-D shapes. In flowcharts, connectors are usually
lines or arrows.
Connectors can be glued to the shapes that they connect. You can break the bond by
moving a connector endpoint or deleting the connector. Connectors that are glued to
shapes are represented with a red endpoint.
You can create two types of connections in Visio diagrams: shape-to-shape connections and
point-to-point connections. Shape-to-shape connections connect shapes at the two closest
points. Point-to-point connections connect shapes at specific connection points. When you
move a shape connected by a point-to-point connection, the connector stays attached to
the connection point.
You can add text to a connector the same way you would any other shapeby selecting the
connector and typing. Each connector also has a shortcut menu; right-click the connector
to display it.
You can reroute connectors by dragging an endpoint to a new shape or connection point, or
by dragging a midpoint on a connector segment. Delete a connector by selecting it and
pressing the Delete key.
You can change the layout of all the shapes in your flowchart by clicking Configure Layout
on the Shape menu.
You can distribute three or more shapes evenly by using the Distribute Shapes command
on the Shape menu.
You can align two or more shapes by using the Align Shapes command on the Shape menu.
Visio aligns the secondary shapes with the primary shape.
5. Creating Project Schedules
Chapter at a Glance
[View full size image]
In this chapter, you will learn how to:
Create timelines to view projects at a glance.
Export timelines to create Gantt charts.
Track project details with Gantt charts.
Effective project schedules are vital to a successful project. Project schedules help you track
project dates, milestones, phases, and tasks. Although there are many ways to create project
schedules, the finished product should make it easy to see the progress of the project from the
big picture down to the details.
In Microsoft Office Visio, you can use timelines to visualize your overall project plan and
present this information to executives and others who need to grasp it quickly. For project
managers or team members who need more detail, you can create Gantt charts that display
project specifics in a visual form that's easy to comprehend. Timelines and Gantt charts can help
you keep your project on track, and they ultimately contribute to the success of your project.
In this chapter, you'll learn how to use Visio timelines and Gantt charts to track projects and
display progress visually. You'll learn how to create a timeline to view the project schedule at a
glance, export the timeline data to create a Gantt chart, and track project details with the Gantt
chart.
Do you need only a quick refresher on the topics in this chapter? See the
Quick Reference entries on pages xxvxlii.
Important
Before you can use the practice files in this chapter, you need to
install them from the book's companion CD to their default location.
See "Using the Book's CD-ROM" on page xix for more information.
Creating Timelines to View Projects at a Glance
When you're planning a project, timelines help you visualize the big picture and identify the
project's scope. They come in handy when you want to present high-level project information to
those who need to view this information at a glance. You can begin creating your timelines
during brainstorming sessions and modify them as your project plans develop.
A timeline is a graphic that represents a specific period of time and the events that occur during
that period. Timelines are particularly good at showing an overview of a projectproject status,
history of events, and what's to come. They also usually include milestones and interval
markers.
Your project-schedule diagrams can include one or more timelines on a drawing page, and the
timelines can be synchronized. For example, you can use an expanded timeline to represent a
segment of the primary timeline, and then work with the expanded timeline individually to
show more detail. You can add milestones or intervals to the expanded timeline just as you
would to the primary timeline. The items you add to the expanded timeline don't appear on the
primary timeline. However, any shape you add to the primary timeline also appears on the
expanded timeline and is synchronized with the shape on the primary timeline. Think of the
primary timeline as the complete high-level view of events, and the expanded timeline as a more
detailed glimpse into a particular portion of that time period. You can use this synchronized
timeline method to display various levels of information for one projectall on one pagein easy-to-
understand form.
Milestones represent significant events or dates in a schedule, such as the date the building
phase of a project is complete. They can highlight dates when you want to evaluate the progress
of your project and make necessary decisions or adjustments. I nterval markers specify a
length of time. Use them to represent the beginning and end of a process or phase. For
example, you could use an interval marker to represent the time period of a building phase in a
project. You can even show the percentage of the interval that's complete as a line on the
interval marker.
[View full size image]
Create timelines with the Timeline template by adding shapes that represent milestones and
interval markers to a timeline. After you add shapes to the timeline, you can reposition the
shapes by dragging them. Visio updates a shape's date according to its position on the timeline.
You can also right-click a shape and reconfigure it by clicking the appropriate command on the
shape's shortcut menu. Visio repositions the shape on the timeline according to the shape's date.
In this exercise, you create a primary timeline and an expanded timeline. You add interval
markers and milestones to both timelines, and then add a title and background to the diagram.
1. Start Visio. In the Template Categories list, click Schedule.
2. Under All Templates, double-click Timeline.
Visio opens the Timeline template, which opens a blank drawing page and the Timeline
Shapes, Borders and Titles, and Backgrounds stencils. Opening the Timeline template also
inserts a Timeline menu on the Visio menu bar.
[View full size image]
Tip
If you already have project data in a Microsoft Project, Microsoft Excel, or text file
format, you can import it into Visio by using the Import Timeline Wizard. After you
open the Timeline template, drag a timeline onto the drawing page and configure it.
Then on the Timeline menu, click Import Timeline Data. Follow the steps in the
wizard to import the project data.
3. From the Timeline Shapes stencil, drag a Cylindrical timeline shape onto the drawing
page.
The Configure Timeline dialog box appears.
4. In the Start box, click the down arrow to display a monthly calendar. In the calendar, click
the left or right arrow to display the month of January, and then select the start date for
the timeline by clicking 1.
[View full size image]
5. In the Finish box, click the down arrow to display a monthly calendar. In the calendar, click
the left or right arrow to display the month of April, select the finish date for the timeline by
clicking 30, and then click OK.
Visio positions the timeline on the drawing page and adds dates to it.
[View full size image]
Tip
To reconfigure the timeline, right-click it, and then click Configure Timeline on the
shortcut menu. Notice the shortcut menu also includes commands for changing the
timeline type and date and time formats.
6. On the Format menu, click Theme.
Visio opens the Theme Colors task pane.
7. In the Apply theme colors list, scroll the theme color list until you see the green Metro
theme, and then click it.
[View full size image]
Tip
When you pause the pointer over a theme preview, Visio displays its name.
8. To add an arrowhead to the right end of the timeline, right-click the timeline, and then click
Show Finish Arrowhead.
Visio adds an arrowhead to the right end of the timeline.
Tip
To change the orientation of a timeline, select the timeline, and then on the Shape
menu, point to Rotate or Flip, and click the appropriate command.
9. From the Timeline Shapes stencil, drag a Cylindrical interval shape onto the left area of
the timeline.
The Configure Interval dialog box appears.
10. In the Start date box, click the down arrow to display a monthly calendar. In the calendar,
click the left or right arrow to display the month of January, and select the start date for the
interval by clicking 1.
11. In the Finish date box, click the down arrow to display a monthly calendar. In the
calendar, click the left or right arrow to display the month of January, and select the finish
date for the interval by clicking 31.
12. In the Description box, select the placeholder text, and replace it by typing Planning
Phase.
13. Click OK.
Visio positions the interval shape in the correct position on the timeline.
[View full size image]
Tip
To reconfigure the interval, right-click it, and click Configure Interval on the
shortcut menu. To quickly modify the interval description, select the shape, press
the key to open the shape's text block, and type a new description. Notice the
shortcut menu also includes commands for changing the interval type and showing
the percentage of the interval that's complete.
14. From the Timeline Shapes stencil, drag three more Cylindrical interval shapes onto the
timeline and configure them with the information shown in the following table.
Start Date Finish Date Label
February 1 February 28 Develop
Concept Phase
March 1 March 31 Invitation
Phase
April 1 April 30 Setup Phase
[View full size image]
15. From the Timeline Shapes stencil, drag a Diamond milestone shape anywhere on the
timeline.
The Configure Milestone dialog box appears.
16. In the Milestone date box, click the down arrow to display a monthly calendar. In the
calendar, click the left or right arrow to display the month of March, and select the
milestone date by clicking 31.
17. In the Description box, select the placeholder text, and replace it by typing Invitation
Phase Complete.
18. Click OK.
Visio positions the milestone shape on the timeline.
[View full size image]
Tip
To reconfigure the milestone, right-click it, and click Configure Milestone on the
shortcut menu. Notice the shortcut menu also includes commands for changing the
milestone type. To quickly modify the milestone description, select the shape, press
the key to open the shape's text block, and type a new description.
19. From the Timeline Shapes stencil, drag an Expanded timeline shape onto the drawing
page and position it below and left-aligned with the primary timeline.
The Configure Timeline dialog box appears.
20. In the Start box, click the down arrow to display a monthly calendar. In the calendar, click
the left or right arrow to display the month of January, and select the start date for the
timeline by clicking 1.
21. In the Finish box, click the down arrow to display a monthly calendar. In the calendar, click
the left or right arrow to display the month of February, and select the finish date for the
timeline by clicking 28.
22. Click OK.
Visio adds an expanded timeline for January and February to the drawing page. On the
expanded timeline, Visio adds intervals that are synchronized with the intervals on the
primary timeline. Gray dashed lines associate the two timelines and indicate the section of
the primary timeline that the expanded timeline represents.
[View full size image]
23. From the Timeline Shapes stencil, drag a Pin milestone shape onto the expanded
timeline.
The Configure Milestone dialog box appears.
24. In the Milestone date box, click the down arrow to display a monthly calendar. In the
calendar, click the left or right arrow to display the month of January, and select the
milestone date by clicking 10.
25. In the Description box, select the placeholder text, and replace it by typing Budget
Estimate Complete.
26. Click OK.
Visio positions the milestone shape on the expanded timeline. Notice that the milestone
doesn't appear on the primary timeline.
[View full size image]
27. From the Timeline Shapes stencil, drag a Diamond milestone shape onto the primary
timeline.
The Configure Milestone dialog box appears.
28. In the Milestone date box, click the down arrow to display a monthly calendar. In the
calendar, click the left or right arrow to display the month of January, and select the
milestone date by clicking 20.
29. In the Description box, select the placeholder text, and replace it by typing Layout
Complete.
30. Click OK.
Visio positions the milestone shape on the primary timeline. Notice that the milestone also
appears on the expanded timeline.
[View full size image]
31. Right-click the Layout Complete milestone on the primary timeline, and click Configure
Milestone on the shortcut menu.
32. In the Milestone date box, click the down arrow to display a monthly calendar. In the
calendar, select the milestone date by clicking 25, and then click OK.
Visio repositions the milestone shape on both timelines.
[View full size image]
33. Right-click the Develop Concept Phase interval marker on the expanded timeline, and
click Set Percent Complete on the shortcut menu.
34. In the Percent Complete box, type 50, and then click OK.
35. Right-click the Develop Concept Phase interval marker on the expanded timeline, and
click Show Percent Complete on the shortcut menu.
Visio shows the percent complete with a line on the interval marker. Notice the line appears
on the expanded timeline, but not on the primary timeline.
[View full size image]
36. To add a title to the diagram, click the Borders and Titles stencil, drag the Title block
contemp. shape onto the drawing page, and position it in the upper-left corner of the
page.
The Title block contemp. shape includes title placeholder text and the current date.
[View full size image]
37.
With the Title block contemp. shape selected, press the key.
38. Highlight the word Title, and type Tradeshow Timeline.
The shape expands to fit your title.
39. Click the pasteboard to close the text block and deselect the title shape.
40. Click the title shape, and drag it to align it with the left edge of the timeline.
[View full size image]
41. On the File menu, click Save As to open the Save As dialog box.
42. In the File name box, type Timeline, and then click the Save button to save the diagram.
CLOSE the Timeline file.
Tip
For more information about creating timelines, type Timeline in the Type A Question
For Help box in the upper-right corner of the Visio window.
Exporting Timelines to Create Gantt Charts
When you use Visio diagrams to schedule your projects, you usually start by visualizing the big
picture with timelines, and then you create Gantt charts to display project details. Instead of
creating a Gantt chart from scratch, you can export your timeline data to the Microsoft Office
Project file format with the Export Timeline Data command. You can use this data to create a
Visio Gantt chart by using the Import Project Data Wizard, which is available on the Gantt Chart
menu in a diagram started using the Gantt Chart template.
Tip
As you revise your Gantt charts, you'll no doubt make changes to the overall schedule
as well. Just as you can export timeline data to create Gantt charts, you can also
export Gantt chart data to create new timelines by using the Export Project Data
Wizard, which you can start by clicking the Export command on the Gantt Chart menu.
In this exercise, you open an existing timeline, and use the Export Timeline Data command to
export the timeline data. Then you use the Import Project Data Wizard to create a Gantt chart
from that data.
Important
To complete this exercise, you need Microsoft Office Project (version 2000 or later)
installed on your computer. If you don't have Project installed, the Export Timeline
Data command doesn't appear on the Timeline menu.
OPEN the Timeline file in Documents\Microsoft Press\Visio 2007 SBS\05_Schedules.
1. Select the primary timeline on the drawing page.
Troubleshooting
You must select a timeline on the drawing page before you can export timeline
data. To quickly select a timeline, click either edge of the timeline.
2. On the Timeline menu, click Export Timeline Data.
3. A message appears that asks you if you'd like to export all markers on the timeline's
expanded child timelines. Click No.
The Export Timeline Data dialog box appears.
[View full size image]
4. In the File name box, type TimelineData, and then click Save.
Visio saves the timeline data in Microsoft Project File (*.mpp) file format and in the
Documents folder by default.
Tip
You can open the exported timeline data in Project to plan your projects in more
detail and incorporate them into other enterprise schedules.
5. When you see a message stating that the project has been successfully exported, click OK.
6. On the File menu, point to New, point to Schedule, and then click Gantt Chart.
Visio opens the Gantt Chart template and three stencils, and the Gantt Chart Options dialog
box appears. When you open the Gantt Chart template, a Gantt Chart menu and toolbar
also appear.
[View full size image]
7. In the Gantt Chart Options dialog box, click Cancel.
Visio deletes the Gantt chart frame from the drawing page and closes the Gantt Chart
Options dialog box.
8. On the Gantt Chart menu, click Import.
The first page of the Import Project Data Wizard appears.
[View full size image]
9. On the first page of the Import Project Data Wizard, select the Information that's
already stored in a file option, and then click Next.
10. On the second page of the Import Project Data Wizard, click Microsoft Office Project
File, and then click Next.
11. On the third page of the Import Project Data Wizard, click Browse, navigate to the
Documents folder, double-click TimelineData, and then click Next.
12. On the fourth page of the Import Project Data Wizard, click Next.
The wizard populates the pages with information used most often in Gantt charts, so you
don't need to make any changes and can accept the default information.
13. On the fifth page of the Import Project Data Wizard, click Next.
By default, Visio includes all tasks from the data in the Gantt chart.
[View full size image]
14. On the last page of the Import Project Data Wizard, click Finish.
Visio creates the Gantt chart from the timeline data.
[View full size image]
15. On the File menu, click Save As to open the Save As dialog box.
16. In the File name box, type NewGantt, and then click the Save button to save the
drawing.
CLOSE the NewGantt file.
Tracking Project Details with Gantt Charts
Just as you use Visio timelines to view your project at a glance, you use Gantt charts to manage
the project details. With Gantt charts, you can track the details of each project task, create task
dependencies, see how changes to one task affect another, and quickly identify task owners and
status. A Gantt chart includes a list of project tasks and details about the tasks, Gantt bars that
represent the duration of each task, and a timescale. With Gantt charts, you can track the
specifics that project managers and project members need to complete their tasks and keep the
project on schedule.
[View full size image]
You can create Gantt charts from existing timeline data by using the Import Project Data Wizard
or from scratch by using the Gantt Chart template. To create a Gantt chart from scratch, on the
File menu, point to New, point to Project Schedule, and then click Gantt Chart. Then use the
Gantt Chart Options dialog box to configure and format your Gantt chart.
After you create a Gantt chart from existing data or from scratch, you add rows and columns to
the chart. Each row represents a task, and each Gantt bar in a row represents the duration of
the task. Each column represents project data you want to track, such as start date, end date,
percentage complete, resource name, and task notes.
You can also show that one task can't start until another ends by creating task dependencies. To
create task dependencies, you select the Gantt bar for the task that starts first, select the bar for
the next task, and then link the bars. Visio draws arrows between the linked tasks.
In this exercise, you open the Gantt chart you created in the previous exercise and track task
details by creating task dependencies, inserting columns, and creating new tasks. For visual
appeal, you also add a title and background to the diagram.
OPEN the NewGantt file in Documents\Microsoft Press\Visio 2007 SBS\05_Schedules.
1. Select the first blue Gantt bar in the chart.
[View full size image]
2.
Hold down the key while you select the three other Gantt bars, from top to bottom.
[View full size image]
Important
The order in which you select and link the tasks is important. Select the Gantt bar
for the task that starts first, the bar for the task that can't start until the other
ends, and so on. The bar you select first (the primary shape) is enclosed by a dark
magenta selection box. The selection boxes for the other bars (secondary shapes)
are light magenta, and the selection box for all the shapes is green.
3. To create task dependencies, on the Gantt Chart menu, click Link Tasks.
Visio links the selected tasks with lines that show the dependences between tasks.
[View full size image]
Tip
Alternatively, you could right-click one of the selected tasks, and click Link Tasks on
the shortcut menu. To unlink tasks, select the tasks you want to unlink, right-click
one of the selected tasks, and then click Unlink Tasks on the shortcut menu.
4.
Press the key to deselect everything.
5. To track more task details, right-click the Duration column, and click Insert Column.
The Insert Column dialog box appears.
6. To add columns with which you can track each task owner, click the down arrow, click
Resource Names in the list, and then click OK.
Visio inserts the Resource Names column after the Duration column.
[View full size image]
7. On the Shape menu, click Center Drawing.
Visio centers the Gantt chart on the drawing page.
8. Select the first cell in the Resource Names column, and type Jo Berry.
[View full size image]
9. Skip the second cell, select the third cell in the Resource Names column, and type Jeff
Chia.
10. Select the fourth cell in the Resource Names column, and type Christa Geller.
11. Skip the fifth cell, select the last cell in the Resource Names column, and type Lori Kane.
[View full size image]
12. To add one more milestone to the Gantt chart, in the ID column, right-click 3 (the third
row), and then click New Task on the shortcut menu.
Visio inserts a row before the Develop Concept Phase task row and selects the Task Name
cell in the new row.
[View full size image]
Tip
You can add more tasks to the end of your Gantt chart by selecting the Gantt chart
frame and dragging it down. You can delete tasks at the end of the chart by
dragging the Gantt chart frame back up.
13. With the Task Name cell for the new milestone selected, type Schedule Approval.
[View full size image]
14. Select the Start cell for the new milestone.
Visio inserts default task information for you.
15. Type 1/31/07, and click the drawing page outside the Gantt chart.
Visio inserts the start date (including the year) and changes the finish date to match the
start date of the milestone.
16. To make this task a milestone, select the Duration cell for the task, type 0 because
milestones don't have duration, and then click the drawing page outside the Gantt chart.
Visio changes the Gantt bar to a diamond.
[View full size image]
17. To change the milestone shape to a star for all the milestones in the Gantt chart, on the
Gantt Chart menu, click Options.
The Gantt Chart Options dialog box appears.
18. Click the Format tab, and in the Shape drop-down list, click Star.
[View full size image]
19. Click OK. The milestone shapes in the Gantt chart change from diamonds to stars.
[View full size image]
20. To change the drawing page size so the Gantt chart fits on the page, on the File menu,
click Page Setup.
The Page Setup dialog box appears.
21. Click the Page Size tab, and in the Page size area, select the Custom size option. In the
Custom size area, type 13 in the first box.
22. Click OK.
Visio widens the drawing page.
23. On the Shape menu, click Center Drawing.
Visio centers the Gantt chart on the drawing page.
24. To add a background to the diagram, click the Backgrounds stencil, and drag the
Background web shape onto the drawing page.
Visio creates a background for the diagram.
25. To add a title to the diagram, click the Borders and Titles stencil, drag the Title block
contemp. shape onto the drawing page, and position it in the upper-left corner of the
page.
[View full size image]
26.
With the Title block contemp. shape selected, press the key.
27. Highlight the word Title, and type a new title, Tradeshow Gantt Chart.
The shape expands to fit your title.
28. Click the pasteboard to close the text block and deselect the title shape.
29. Click the title shape, and drag it to align it with the left edge of the Gantt chart.
30. On the Format menu, click Theme.
The Theme Colors task pane appears.
31. In the Apply theme colors list, scroll the theme color list until you see Paper - Light, and
then click it.
Visio changes the theme color of the diagram.
[View full size image]
32. On the File menu, click Save As to open the Save As dialog box.
33. In the File name box, type GanttChart, and click the Save button to save the diagram.
CLOSE the GanttChart file.
Tip
For more information on creating Gantt charts, type Gantt chart in the Type A
Question For Help box in the upper-right corner of the Visio window.
Key Points
A timeline is a graphic that represents a specific period of time and the events that occur
during that time. Timelines are particularly good at showing an overview of a projectproject
status, a history of events, and what's to come. Use the Timeline template in the Project
Schedule category to create timelines.
Use expanded timelines to show a segment of the primary timeline in more detail.
With Gantt charts, you can track the details of each project task, create task dependencies,
see how changes to one task affect another, and quickly identify task owners and status.
Use the Gantt Chart template in the Project Schedule category to create timelines.
You can create timelines from scratch or from existing data. To import data to create
timelines, open the Timeline template, and on the Timeline menu, click Import Timeline
Data. To export data from a timeline, on the Timeline menu, click Export Timeline Data.
You can create Gantt charts from scratch or from existing data. To import data to create
Gantt charts, open the Gantt chart template, and on the Gantt Chart menu, click Import.
To export data from a Gantt chart, on the Gantt Chart menu, click Export.
When you export data from Visio timelines and Gantt charts, Visio saves the data in
Microsoft Office Project file format so you can work with the data in Project.
Right-click the shapes in timelines and Gantt charts to see their formatting options.
6. Creating Organization Charts
Chapter at a Glance
[View full size image]
In this chapter, you will learn how to:
Import data to create organization charts.
Store and display employee information in organization charts.
Customize the layout of organization charts.
Organization charts are used to visually document the groups within an organizationsuch as
departments and teamsand their reporting relationships. Using the Organization Chart template
in Microsoft Office Visio, you can easily create organization charts by dragging shapes, which
represent people within an organization, onto the drawing page. By taking advantage of the
intelligent behavior of these shapes, you can show employee relationships within an
organization. For example, when you drag shapes on top of other shapes, Visio positions and
connects the shapes for you, creating the reporting hierarchy as you add shapes to the drawing
page. Shapes in organization charts can also store information about the people and
relationships within the organization, and you can show as much or little of that information as
you choose. You can also rearrange the shapes in a chart and create synchronized copies of
departments without redrawing the hierarchy from scratch.
With the Organization Chart Wizard template, you have even more options. The template
includes a step-by-step approach to building organization charts from information stored in data
files or information that you enter in the wizard. If you already have organization data stored in
a file and you don't want to create a chart from scratch, or if you prefer entering data into a
wizard rather than dragging shapes onto a drawing page, this template is for you.
In this chapter, you import human resources data from a Microsoft Office Excel spreadsheet to
create an organization chart for Wide World Importers. You view the additional data stored with
each shape, modify the data, display some of the data in the chart, and then format the text in
each shape. Finally, you change the layout of the chart, insert a hyperlink, and add color and a
background to enhance the chart's appearance.
Do you need only a quick refresher on the topics in this chapter? See the
Quick Reference entries on pages xxvxliii.
Important
Before you can use the practice files in this chapter, you need to
install them from the book's companion CD to their default location.
See "Using the Book's CD-ROM" on page xix for more information.
Importing Data to Create Organization Charts
Many organizations maintain human resources information in formats that aren't visual. With the
Organization Chart Wizard template, you can create an organization chart by importing
employee information already stored in corporate data sources such as databases and data files.
If the organizational structure changes, you can simply update the chart rather than having to
re-create ita huge timesaver, especially for large organizations. You can import organization
data from Microsoft Office Excel spreadsheets (.xlsx), text files (.txt), Microsoft Office Exchange
Server directories, Microsoft Office Access databases (.accdb), or any ODBC-compliant (Open
Data Base Connectivity) database application.
Important
For the Organization Chart Wizard template to work, the source data must be properly
formatted and include, at minimum, data identifying unique employee names and the
managers to whom they report. In an Excel spreadsheet, columns of information
represent data fields that can be imported to create an organization chart. For
example, a human resources spreadsheet might include columns listing each person's
name, manager, department, title, e-mail address, phone number, and office number.
With the Organization Chart Wizard template, you first specify the data source you want to use
to import the data, and then you determine which columns contain the information for the
organization chart. In a typical chart, Visio uses an Employee Name field and a Reports to field
(the manager's name) to specify the reporting structure. That means that every employee name
in the data source must be associated with the name of the manager to whom the employee
reports (except the person at the very top of the organization). For example, if Jon Morris
(employee) reports to Don Funk (manager), the data source must include both of those pieces of
information so that Visio can structure the organization chart correctly.
Next, you select the data fields you want to appear in the organization chart and identify the
additional fields you want to simply import as shape data (formerly custom properties) and store
with each shape. Shape data is a category of information that is stored with each shape and
that correspond to data. For example, a Manager shape might include a Telephone category, and
the telephone number would be the shape data. Shape data for a shape might include Name,
Manager, Department, Title, E-mail Address, Phone Number, and Office Number. However, your
organization chart might display only each employee's name and title. The additional shape data
can be viewed through the Shape Data window in Visio, but it doesn't appear in the organization
chart unless you want it to.
Tip
Depending on the size and number of shapes in your organization charts, you might
need to periodically zoom in to the drawing page to see the shapes and text more
clearly.
In this exercise, you import data from an Excel spreadsheet to generate an organization chart
for Wide World Importers. In addition to importing the Name and Reports To fields, you import
data identifying the title, telephone number, and e-mail address for each employee.
Tip
For help creating organization charts, type organization chart in the Type A Question
For Help box on the right side of the menu bar.
USE the Employees.xlsx file located in Documents\Microsoft Press\Visio 2007 SBS
\06_OrgCharts.
1. Start Visio. In the Template Categories list, click Business. Under Other Templates,
double-click Organization Chart Wizard.
The Organization Chart Wizard template opens a drawing page, three stencils, and the first
page of the Organization Chart Wizard.
[View full size image]
2. On the first page of the Organization Chart Wizard, make sure the Information that's
already stored in a file or database option is selected, and then click Next.
The next page of the wizard appears, prompting you to identify the type of data source
from which you are importing data.
3. Make sure the A text, Org Plus (*.txt) or Excel file option is selected, and then click
Next.
The next page of the wizard appears, prompting you to locate the file that contains the
organization information.
4. Click Browse, navigate to the 06_OrgCharts folder, and then double-click
Employees.xlsx.
The wizard displays the file and its path.
5. Click Next.
The next page of the wizard appears, prompting you to choose the columns in the
spreadsheet that contain the information that defines your organization.
6. In the Name box, make sure Name is displayed, and in the Reports to box, make sure
Manager is displayed. Click Next.
The next page of the wizard appears, prompting you to choose the fields you want to
display in your organization chart.
[View full size image]
7. Make sure the Displayed fields list displays Name and Title. Click Next.
The next page of the wizard appears, prompting you to choose additional columns (or
fields) to import into your organization chart as shape data. The information doesn't appear
in your organization chart, but it is stored with the shapes.
8. In the Data file columns box, click Telephone, and then click the Add button to move
Telephone to the Shape Data fields box.
Telephone is listed in the Shape Data fields box.
[View full size image]
9. Repeat the previous step to add E-Mail Alias to the Shape Data fields box. Click Next.
The next page of the wizard appears, asking you whether you want Visio to break your
organization chart across pages.
10. Make sure the I want the wizard to automatically break my organization chart
across pages option is selected, and then click Finish.
The wizard imports the data according to the specifications you entered, and Visio creates
the organization chart on the drawing page. The Organization Chart Wizard template also
opens an Organization Chart menu and toolbar.
[View full size image]
11. From the Organization Chart Shapes stencil, drag a Consultant shape onto the Jay
Fluegel shape.
Tip
At this point in the exercise, you might need to periodically zoom in to the drawing
page to see the shapes and text more clearly.
12. In the Connecting Shapes dialog box, select the Don't show this message again
option, and then click OK.
Visio positions the Consultant shape below the Jay Fluegel shape and draws a connector
between the two shapes.
[View full size image]
Tip
To create your own organization charts from scratch or revise existing ones, simply
drag shapes on top of one another as you did in the previous step. Visio positions
and connects the shapes to create the organization hierarchy for you.
13.
With the shape selected, press to open the shape's text block.
14.
Type Paula Bento, press , and then type Consultant.
Visio displays the employee's name and title in the shape.
Tip
You can also add up to 50 employee shapes to your organization chart at once by
using the Multiple shapes shape on the Organization Chart Shapes stencil. Just drag
it on top of the shape that represents the manager to whom all the employees
report, and then in the dialog box, select the number of and type of shapes you
want to add.
15. Click the pasteboard or a blank area of the drawing page to close the text block and
deselect the shape.
Notice that this shape has a dashed-line border, which indicates that the shape represents
a consultant.
[View full size image]
16. On the File menu, click Close, and then click No when Visio asks you if you want to save
the changes to the drawing.
Visio and the drawing close.
Storing and Displaying Employee Information in
Organization Charts
You can store shape data with shapes in any Visio diagram. In organization charts, you can use
shape data for reports, reference, or as shape text in charts to store more descriptive detail
about an employee. The default shape data for organization chart shapes are Department,
Telephone, Name, Title, and E-mail. By default, the Name and Title properties are shown in the
shapes in a chart.
[View full size image]
The other default shape data is stored with the shapes but not shown in the chart. You can
display that data in your chart by clicking the Options command on the Organization Chart menu
and then clicking the Fields tab in the Options dialog box. In Visio, you can view hidden shape
data for any shape you select on the drawing page through the Shape Data window. Or, you can
view the shape data for an individual shape by right-clicking the shape, pointing to Data, and
then clicking Shape Data on the shortcut menu.
Tip
Visio Professional 2007 includes new data visualization features, which give you even
more options for displaying data in your Visio diagrams. These features apply to any
Visio diagram and are discussed in Chapter 9, "Visualizing Data in Diagrams."
You can also change shape data in the Shape Data window by selecting the data you want to
change and typing new data. You can format the text in all the shapes at once by clicking the
Options command on the Organization Chart menu and then clicking the Text tab in the Options
dialog box. You can also format individual shapes by selecting the shape text and formatting it
as you would any other text.
In this exercise, you open an organization chart. You view the shape data of a couple of shapes
and change the data for one of them. You display e-mail alias data in all the shapes, and then
format the text that appears in all the shapes.
OPEN the OrgChart file in Documents\Microsoft Press\Visio 2007 SBS\06_OrgCharts.
1. On the View menu, click Shape Data Window.
The Shape Data window appears with no data displayed because a shape isn't selected.
[View full size image]
Tip
You can also open the Shape Data window by clicking the Shape Data Window
button on the View toolbar. To display the View toolbar, right-click the toolbar area,
and click View on the shortcut menu.
Shape Data Window
2. Click the Cesar Garcia shape.
The Shape Data window displays the telephone, name, title, and e-mail alias shape data for
Cesar Garcia.
[View full size image]
Troubleshooting
Zoom in to the drawing page to see the shapes and text more clearly. You can also
move the Organization Chart toolbar if it obstructs your view of a shape. To move
the toolbar, position the pointer over the toolbar's title, and then drag it to a
different location.
3. Position the pointer over the left side of the Shape Data window, and when the pointer
changes to a two-headed arrow, drag to the left to widen the window.
4. Click the Maria Hammond shape.
The Shape Data window displays the telephone, name, title, and e-mail alias shape data for
Maria Hammond.
[View full size image]
5.
In the Shape Data window, click the Telephone box, type 5057, and press the key.
The Telephone box displays the new number.
Tip
You can also view, change, and create new shape data fields in the Shape Data
dialog box. To view this dialog box, right-click a shape, and then click Properties on
the shortcut menu. Or point to Data, and then click Shape Data on the shortcut
menu. To create new shape data fields, in the Shape Data dialog box, click the
Define button.
6. Click the Paula Bento shape.
The Shape Data window displays the name and title shape data for Paula Bento.
7.
In the Shape Data window, click the Telephone box, type 6025, and then press the
key.
The Telephone box displays the number.
8. In the Shape Data window, click the E-Mail Alias box, type c_paulab, and then press the
key.
The E-Mail Alias box displays the e-mail alias.
9. On the Organization Chart menu, click Options to open the Options dialog box.
10. In the Options dialog box, click the Fields tab.
11. In the Block 1 area, select E-Mail Alias to add a checkmark next to it.
Notice that the preview area on the right side of the dialog box shows you where the e-mail
alias data will appear in the shape.
Tip
To add information to the other text blocks in the shapes in an organization chart,
click the down arrow next to the block you want to use, and then click the shape
data you want to display.
12. Click OK.
13. When a message box appears asking if you want the shape's height adjusted to
accommodate the additional information and your drawing automatically arranged, click
Yes.
The shapes in the chart enlarge to display the name, title, and e-mail alias for each
position.
[View full size image]
Tip
If the information in your organization chart shapes looks cramped, you can easily
resize all the shapes at once using the Options dialog box. On the Organization
Chart menu, click Options. On the Options tab, in the Shape display area, change
shape dimensions.
14. On the Organization Chart menu, click Options to open the Options dialog box.
15. Click the Text tab.
16. In the Fields box, click Name, and then in the Style area, select the Bold check box to
add that formatting to the names in the organization chart shapes.
17. In the Fields box, click E-Mail Alias, and in the Style area, select the Italic check box to
italicize the e-mail aliases in the organization chart shapes.
18. Click OK.
Visio formats the names and e-mail aliases in the shapes.
[View full size image]
Tip
You can add employee pictures to shapes in your organization chart. To insert a
picture into a shape, right-click the shape, and then click Insert Picture on the
shortcut menu.
19. Select the Cesar Garcia shape.
20. Right-click the shape, and then click Show Divider Line on the shortcut menu.
Visio inserts a divider line under the owner's name.
[View full size image]
21. Right-click the shape, and then click Hide Divider Line on the shortcut menu to hide the
line.
22. For an unobstructed view of the organization chart, click the Close button on the Shape
Data window to close the window.
Close
23. On the File menu, click Close, and then No so Visio doesn't save the chart.
Visio and the chart close.
Customizing the Layout of Organization Charts
Visio includes a number of tools that you can use to rearrange the shapes in your organization
chart, so you can modify the way the chart looks without wasting valuable time reconnecting the
shapes in the reporting structure. You can change the location of individual shapes or the layout
of all the shapes in a department by using the buttons on the Organization Chart toolbar. You
can also change individual reporting relationships.
[View full size image]
[View full size image]
Charts that represent large or complex organizations can be arranged on several pages so you
don't need to crowd the entire chart onto one drawing page. You can quickly build a multiple-
page organization chart by creating synchronized copies of departments on pages in the drawing
file. For example, on the first page of a chart, select a manager shape with subordinate
employees that make up a department or team, and then create a synchronized copy of it. Visio
cuts the subordinates from the first page, creates a new page, and then places the manager and
the subordinates on the new page. A shape representing the manager remains on the first page,
indicating that a synchronized copy is on another page in the drawing file. Any changes you
make to the text or shape data for any synchronized shape applies to all synchronized copies of
it on other pages. If the manager changes her name and you update her name on the first page
of the chart; that change ripples throughout all the synchronized copies of the shape on other
pages. Synchronized copies save time, help you manage large organization charts, and make it
easier to maintain accurate and consistent organization charts.
You can customize your organization charts further by adding hyperlinks to easily navigate
between synchronized copies and pages of a complex organization chart. You could, for
example, link the drawing page for a customer service department to the department Web site
on the corporate intranet, making it easy to access more information about the group. To insert
a hyperlink for a shape, select it, and then click Hyperlinks on the Insert menu. To insert a
hyperlink for a drawing page, make sure nothing on the page is selected, and then click
Hyperlinks on the Insert menu.
In this exercise you change the layout of some of the shapes in the organization chart. You
create a synchronized copy of one department on a new page, and then insert a hyperlink
linking the manager shape on the first page to its copy on the second page. Finally, you add a
background to the chart, and change the color theme of the chart.
OPEN the OrgChartLayout file in Documents\Microsoft Press\Visio 2007 SBS
\06_OrgCharts.
1. Select the Mike Nash shape.
2. On the Organization Chart toolbar, click the Vertical Layout button.
Vertical Layout
3. On the Organization Chart toolbar, click the Align Right button.
The subordinates in Mike Nash's department are right aligned under the Mike Nash shape.
[View full size image]
Tip
Another way to change the layout of all or part of an organization chart is to select
the shape at the highest level of the staffing group you want to change, and then
on the Organization Chart menu, click Arrange Subordinates. Click the layout style
you want, and then click OK. You can also right-click the shape, and then click
Arrange Subordinates on the shortcut menu.
4. With the Mike Nash shape selected, on the Organization Chart menu, point to
Synchronize, and then click Create Synchronized Copy.
The Create Synchronized Copy dialog box appears, asking whether you want the
synchronized copy placed on a new page.
5. In the Create Synchronized Copy dialog box, make sure the New page option is
selected. Select the Hide subordinates on original page check box, and then click OK.
Visio inserts a second page in the chart and places Mike Nash's department on it.
[View full size image]
6. On the new page, select the Mike Nash shape.
Tip
You might want to zoom in so you can see the shapes in the drawing better.
7. On the Organization Chart toolbar, click the Horizontal Layout button.
8. On the Organization Chart toolbar, click the Center button.
The subordinates in Mike Nash's department are center aligned.
[View full size image]
9. On the View menu, click Shape Data Window.
The Shape Data window opens and displays the shape data for Mike Nash.
10.
Click the Telephone box, type 5041, and then press to change the telephone
number.
Visio changes the telephone number for Mike Nash.
11. Click the Page-1 tab to go to the first page of the chart.
12. Select the Mike Nash shape to view the shape data for the shape.
Visio displays the updated phone number for Mike Nash, and his subordinates are hidden
from view on this page of the chart. Shape data for the Mike Nash shape is synchronized on
both pages.
[View full size image]
Important
Changes to shape text and data apply to all synchronized copies of the shape.
However, changes such as adding, deleting, or moving a shape apply only to the
page on which you are working; these changes aren't synchronized. If you want to
show a manager's subordinates on the page where they're hidden, right-click the
manager shape, and then click Show Subordinates.
13. With the Mike Nash shape selected, on the Insert menu, click Hyperlinks to open the
Hyperlinks dialog box.
14. Click the Browse button next to the blank Sub-address box.
The Hyperlink dialog box appears.
15. In the Hyperlink dialog box, click the Page down arrow, and then click Page-2. Click OK.
The Hyperlink dialog box closes, and the Hyperlinks dialog box shows Page-2 in the Sub-
address box.
16. Click OK to close the Hyperlinks dialog box.
17. Pause the pointer over the Mike Nash shape.
A hyperlink pointer indicates that a hyperlink is associated with the shape. A ScreenTip
identifies the name of the link as Page-2.
Hyperlink pointer
[View full size image]
18. Right-click the Mike Nash shape, and then click Page-2 on the shortcut menu.
Visio displays Page-2 of the chart.
Tip
You can also share an organization chartor any type of Visio diagramby saving it as
a Web page and publishing it to a Web site, such as a corporate intranet site.
Colleagues or team members in any location can easily view the chart with a Web
browser at any time of day or night, making global collaboration easier. On the File
menu, click Save as Web page.
19. Click the Maria Hammond shape to select it.
20. On the Organization Chart toolbar, click the Move Right button.
Visio moves the Maria Hammond shape to the right.
Move Right
Tip
You can also compare different versions of organization charts. Use the Compare
Organization Data command on the Organization Chart menu to generate a report
that lists the differences between current and previous versions of a chart.
21. Click the Close button on the Shape Data window to close the window.
Close
22. Click the Page-1 tab to go to the first page of the chart.
23. Click the Backgrounds stencil, and then drag the Background leaf shape onto the
drawing page.
Visio adds the background shape to the drawing page.
24. On the Format menu, click Theme.
The Theme Colors task pane appears.
25. Click the Office theme.
Visio applies the color theme to the shapes on the drawing page.
26. Right-click the Office theme, and then click Apply to All Pages on the shortcut menu.
Visio applies the color theme to all the pages in your drawing.
27. Click the Page-2 tab to go to the second page of the chart.
Notice that Page-2 has the same color theme as the first page, but it doesn't have a
background.
[View full size image]
28. On the File menu, click Page Setup, and then click the Page Properties tab.
29. In the Background box, click the down arrow, and then select VBackground-1.
[View full size image]
30. Click OK.
Visio adds the background to the second page and applies the color theme to it.
[View full size image]
31. Click the Page-1 tab to go to the first page of the chart.
32. Click the Borders and Titles stencil, and then drag the Title Block contemp. shape onto
the drawing page.
33.
Press to enter the text mode, highlight the title placeholder, and then type Wide World
Importers.
34. Click the pasteboard to deselect the shape.
[View full size image]
35. On the File menu, click Close, and then click No so you don't save the changes to the
chart.
Key Points
You can create organization charts from scratch by starting with the Organization Chart
template and dragging shapes on top of one another to create reporting relationships.
You can create organization charts from information stored in data files or information you
enter in a wizard by using the Organization Chart Wizard template.
You can use the Shape Data window to view shape data, such as e-mail addresses and
telephone numbers, not shown in organization chart shapes.
You can use the Options command on the Organization Chart menu to display shape data
as text and format the text in all the shapes in a chart at once.
You can use the Organization Chart menu and toolbar to rearrange shapes in an
organization chart.
You can create synchronized copies of departments or teams in large organizations to build
multiple-page organization charts that show an overview of the organization on the first
page and department details on the rest of the pages in the drawing file.
7. Laying Out Office Spaces
Chapter at a Glance
[View full size image]
In this chapter, you will learn how to:
Create scaled office spaces.
Add door, window, and furniture shapes to office layouts.
Organize shapes in office layouts by using layers.
Think of something biga house, an office building, or your backyard. Using Visio, you can
diagram a large object on a small drawing page by use a drawing scale, which represents the
relationship between the object's size in the real world and its size on the page. Like a map that
depicts a 10-mile stretch of highway with a 1-inch line, a scaled diagram represents physical
space and objects at a ratio or a fraction of their real size. A drawing scale isn't only for large
objectsyou can draw very small objects, such as watch mechanisms or printed circuits, at a
larger scale as well. When you start a Microsoft Office Visio diagram with a scaled template, Visio
sets up the drawing scale that's appropriate for the drawing type, and the shapes on the stencils
included with the template conform to the scale automatically when you drag them onto the
drawing page.
Important
This chapter demonstrates creating a scaled office layout. However, you can use the
methods in this chapter to create any kind of scaled building planno matter how big or
small it is. Visio Professional 2007 includes scaled templates that you can use to create
everything from warehouses or industrial plants to plans for a home.
In this chapter, you create the layout for an office and conference space for Wide World
Importers. You work with the Office Layout template to first create the walls, and then you add
door, window, and furniture shapes to the diagram. Last, you organize the shapes in the office
layout on layers, which is an efficient method for managing and differentiating categories of
shapes.
Do you need only a quick refresher on the topics in this chapter? See the
Quick Reference entries on pages xxvxliii.
Important
Before you can use the practice files in this chapter, you need to
install them from the book's companion CD to their default location.
See "Using the Book's CD-ROM" on page xix for more information.
Creating Scaled Office Spaces
The Office Layout template makes it easy to create scaled office space diagrams with
architectural details, such as pilasters (rectangular wall projections like columns) and door swing
(the space needed to open or close a door). Because Visio creates diagrams with architectural
and engineering precision, your scaled diagrams are as accurate as your measurements.
All Visio templates have a default drawing scale, but for most business diagrams, such as
flowcharts or organization charts, that scale is 1:1that is, no scale. In the Office Layout
template, the default drawing scale is inch to 1 foot, which means that a shape that is inch
wide on the drawing page represents an object that is 1 foot wide in the real world. Visio sets up
the drawing page using the template's scale and units of measure, which are typically inches
(although Visio includes metric templates as well). If you prefer to measure shapes in yards or
meters or some other measurement unit, you can click the Page Setup command on the File
menu, which is also how you change the drawing scale for a diagram. In addition, the Office
Layout template adds the custom Plan menu, which includes commands specifically for working
with floor plans.
When you start a diagram with a scaled template, the units of measure for the drawing scale
appear on the rulers. Part of what you have to do when working in any scaled diagram is grow
accustomed to measuring distance in real-world units. For example, if your drawing scale is
inch to 1 foot on letter-sized paper (11 by 8 inches), the rulers show that the page represents
a space that is 22 feet long and 17 feet wide.
[View full size image]
You start an office layout by adding shapes that represent the structure of the office space. One
way to do this is to drag wall shapes onto the drawing page and rotate them into position.
Where two walls meet, Visio joins their corners for a smooth look. All the other structural
shapes, such as doors and windows, are designed to snap to the wall shapes in an office layout.
Alternatively, you can use the Space shape, which represents a 10-foot by 10-foot area, to
create the office structure. For this technique, you first create a patchwork of space shapes, and
then you unite them into a single area by using the Union command, which merges the shapes
to create a new shapethat is, one that represents the entire office space. Last, you convert the
new shape (the office space) into walls. This sounds time consuming, but most people find it
faster and easier than dragging a lot of individual wall shapesone at a timeonto the drawing
page.
[View full size image]
When you need to measure areas precisely, Visio offers several helpful shortcuts. Some shapes
display their own dimensionsfor example, the Space shape displays 100 sq. ft. The status bar
below the drawing page shows the real-world units of measure, so you can see at a glance how
large shapes are in the real world. Guidesvisual reference lineshelp you align shapes to an exact
point as well. Shapes connect to guides to ensure perfect alignment, and you can even drag a
guide to move all the shapes connected to it. As you move or resize walls, the shape's
dimensions and its dimension text and lines are updated automatically. To show the dimension
text for a shape, select the shape. To add a dimension line to a shape, use the Controller
dimension shape on the Walls, Doors and Windows stencil.
In this exercise, you start a new office layout with the Office Layout template and use the Page
Setup command to change the drawing scale. You use Space shapes to build a scaled office
space, unite the shapes to create a new space shape, and then convert the space shape to walls.
Then you resize some of the shapes, add dimension lines to them, and connect them to guides
that help you position them.
Tip
If you have Visio Professional 2007, you can insert AutoCAD drawings into your Visio
architectural diagrams or start a diagram with a building shell already created in a CAD
(computer-aided design) program. For more information about inserting and using
AutoCAD drawings, type AutoCAD in the Type A Question For Help box.
1. Start Visio. In the Template Categories list, click Maps and Floor Plans. Under All
Templates, double-click Office Layout.
The Office Layout template opens a blank, scaled drawing page and the Walls, Doors and
Windows stencil, Office Furniture stencil, Office Equipment stencil, Office Accessories
stencil, and Cubicles stencil. The Plan menu is added to the menu bar. The rulers show the
default architectural drawing scale (" = 1'0") for the Office Layout template.
2. On the File menu, click Page Setup to open the Page Setup dialog box.
3. Click the Drawing Scale tab.
[View full size image]
4. In the Pre-defined scale area, click the down arrow on the second box, scroll up, and then
click " = 1'0".
Visio changes the drawing scale for the diagram and recalculates the dimensions displayed
in the Page size (in measurement units) boxes at the bottom of the dialog box.
[View full size image]
5. Click OK.
The rulers display the new drawing scale and show that the drawing page represents an
area 44 feet wide by 34 feet tall.
6. From the Walls, Doors and Windows stencil, drag a Space shape onto the drawing page
and position it so that its top edge is at the 24-foot mark shown on the vertical ruler and its
left edge is at the 10-foot mark shown on the horizontal ruler.
The Space shape includes dimension text that is automatically updated when you resize the
shape.
[View full size image]
Tip
As you drag a shape, Visio displays dotted lines on the rulers and measurements in
the status bar that show you the shape's exact position on the drawing page.
7. Drag a second Space shape onto the drawing page and position it so that its upper-left
corner overlaps the lower-right corner of the first Space shape.
The Space shape remains selected.
[View full size image]
8. On the selected Space shape, drag the right-middle selection handle to the right to
increase the width of the shape to 20 feet. Use the Width field in the status bar at the
bottom of the drawing page window to determine the shape's width.
Visio updates the measurement displayed on the shape to 200 sq. ft.
9. On the same shape, drag the lower-middle selection handle down to increase the height of
the shape to 15 feet. Use the Height field in the status bar at the bottom of the drawing
page window to determine the shape's height.
Visio updates the measurement displayed on the shape to 300 sq. ft.
[View full size image]
10.
Hold down the key while you select the other Space shape so that both shapes are
selected.
11. On the Shape menu, point to Operations, and then click Union.
Visio unites the two shapes into one shape.
[View full size image]
12. With the shape selected, on the Plan menu, click Convert to Walls.
The Convert to Walls dialog box appears.
Tip
Another way to create walls is to use the Line or Rectangle tool to draw a rough
approximation of the walls, and then use the Convert To Walls command.
13. In the Settings area, select the Add dimensions check box, and then click OK.
Visio displays a status bar as it converts the perimeter of the shape to wall shapes and adds
dimension lines to each wall.
[View full size image]
14. Select the top 10-foot wall.
Visio displays the dimension text (10'-0") for the wall.
15. Right-click the same 10-foot wall, and then click Add a Guide on the shortcut menu.
Visio adds a guide to the wall shape's top edge and connects the other two adjoining walls
to the guide so that you can move them together. The guide is selected and appears green.
[View full size image]
16. Pause the pointer over the guide, and when a two-headed arrow appears, drag the guide up
3 feet to the 27-foot mark on the vertical ruler.
Two-headed arrow
Visio moves the guide and all three walls that are connected to it to the new position and
updates the dimension lines.
[View full size image]
17.
Press the key to deselect the guide.
The deselected guide appears blue.
Tip
To select a guide, click it just as you would any shape. To add a guide to the
drawing page, position the pointer over the horizontal ruler for a horizontal guide or
the vertical ruler for a vertical guide, and then drag. As you drag, the guide appears
on the drawing page. To delete a guide from the drawing page, select it, and then
press the key.
18. On the Standard toolbar, click the Save button to open the Save As dialog box.
Save
19. In the File name box, type NewOffice, and then click Save to save the diagram.
CLOSE the NewOffice file.
Tip
Although office layouts are a common type of scaled diagram, you can define a scale
for any drawing type in Visio. For example, you can create maps, parts diagrams, and
physical network diagrams to scale by using the Page Setup command on the File
menu to define a drawing scale.
Adding Door, Window, and Furniture Shapes to Office
Layouts
One of the many advantages of creating a scaled diagram with a scaled template is that the
template includes shapes that are designed to work in the default drawing scale. The Office
Layout template includes many specialized shapes that are designed to work in an architectural
drawing scale and that have unique smart behavior. Wall shapes join together to form smooth
corners. Door and window shapes snap into place on top of walls, rotating if necessary to match
the wall's orientation. Dimension shapes display the dimensions of the shape they're connected
to, and they stay connected to the shape when you move it.
[View full size image]
Office Layout shapes are designed only in standard architectural sizes. Because of this, some
shapes are locked to prevent you from manually resizing them with the pointer. To change their
size, you must modify the property that controls the shape's dimensions. For example, a Door
shape has a Door Width property that you can set to 24, 28, 30, 36, 48, 60, or 72
inchesstandard door widths. Visio resizes the shape based on your selection. You can change a
shape's properties by using the Properties command on shape's shortcut menu, which contains
other specialized commands for modifying the shape. For example, you can't rotate or flip a door
to change its orientation. Instead, you must use the Reverse In/Out Opening command or
Reverse Left/Right Opening command on the shape's shortcut menu so that Visio rotates or flips
the shape for you.
Tip
Right-click an office layout shape to see its shortcut menu of commands that you can
use to modify the shape.
In this exercise, you add door, window, and furniture shapes to an office layout. You use
shortcut menu commands to modify the door and window shapes. Last, you add furniture to the
office and conference space.
OPEN the OfficeWalls file in Documents\Microsoft Press\Visio 2007
SBS\07_OfficeLayouts.
1. From the Walls, Doors and Windows stencil, drag the Door shape onto the drawing page
and position it in the middle of the top 10-foot wall.
Visio connects the door to the wall. Red selection handles indicate that the shapes are
connected, and gray handles indicate that the door is locked to prevent manual resizing.
The door shape's dimension text appears while the shape is selected.
[View full size image]
2. Right-click the door to display its shortcut menu, and then click Properties.
The Shape Data dialog box appears and lists properties for the door.
Troubleshooting
If you have trouble displaying the shape's shortcut menu, make sure you are right-
clicking the shape and not the grid on the drawing page behind the shape. To
ensure that you right-click the shape, position the pointer over the shape text, one
of the shape's lines, or the white box that appears in the middle of the shape when
it's selected, and then right-click.
3. In the Door width box, click the down arrow to display a list of dimensions, and then click
36 in. Click OK.
Visio widens the door and updates its dimensions to 3'-0".
4. Right-click the door to display its shortcut menu again, and then click Reverse In/Out
Opening.
Visio flips the door opening so that it swings down into the office.
5. From the Walls, Doors and Windows stencil, drag a Window shape onto the vertical wall
to the right of the door.
Visio flips the window to match the wall's orientation and connects the window to the wall
shape, displaying red and gray selection handles. The window shape's dimension text
appears while the shape is selected.
[View full size image]
6. Drag the window's bottom selection handle until the shape is 3 feet wide. Use the Width
field in the status bar at the bottom of the drawing page window to determine the shape's
width.
Visio widens the window and updates its dimensions to 3'-0".
Tip
You might need to zoom in to specify exact dimensions.
7. From the Walls, Doors and Windows stencil, drag a Window shape onto the left area of
the 16-foot wall.
Visio connects the window to the wall shape, displaying red and gray selection handles. The
window shape's dimension text appears while the shape is selected.
8. Drag the right selection handle on the window you just added to the wall to increase the
width of the window to 3 feet. Use the Width field in the status bar at the bottom of the
drawing page to determine the shape's width.
Visio widens the window and updates its dimensions to 3'-0".
Tip
You can set the display options for one or all the walls, doors, and windows in an
office layout at once. For example, you can show or hide all the door frames and
swings, window sills and sashes, and wall reference lines in a diagram. To set the
display options for all the shapes in a diagram at once, on the Plan menu, click Set
Display Options. To set the display options for a single shape, right-click the shape
you want to change, and then click Set Display Options on the shortcut menu.
9.
Hold down the key while you drag the window to the right to duplicate the shape and
position the copy on the wall to right of the original.
Visio connects the duplicate window to the wall.
[View full size image]
Troubleshooting
If you move the window instead of copying it, press to undo your action,
and then try again. Make sure you release the mouse button before you release the
key so Visio copies the window instead of moving it.
10. Click the Cubicles stencil to show it. From the Cubicles stencil, drag the Straight
workstation shape into the corner of the office opposite and to the left of the door.
Visio adds the shape to the drawing page.
[View full size image]
11. Click the Office Furniture stencil (at the bottom of the Shapes window) to show it. From
the Office Furniture stencil, drag the Multi-chair racetrack shape into the empty room.
Visio adds the shape to the drawing page. The shape is selected.
12. With the shape selected, on the Shape menu, point to Rotate or Flip, and then click
Rotate Left.
The shape rotates 90 degrees to the left.
[View full size image]
13. On the File menu, click Close, and then click No to close the drawing without saving the
changes.
Organizing Shapes in Office Layouts by Using Layers
For some drawing types in Visio, shapes are preassigned to layerscategories that help you
organize and manage related shapes. Visio can show, hide, lock, print, snap, glue, and color and
change the transparency of shapes based on their layer assignment. Layers give you a great
deal of flexibility over what you want to display and how you want categories of shapes to
behave or look. For example, a space plan that hides everything except the electrical equipment
and structural shapes, such as walls, doors, and windows, would be very helpful in determining
the best cable routes for the office. You can accomplish this by hiding anything that's not on the
electrical or structural layers, or setting particular layers as nonprinting layers. It's also common
to lock the structural shapes, such as walls, doors, and windows, in a layout after they're in
place so that you don't inadvertently move them while adding furniture to the office layout. You
can temporarily hide all the annotation shapes, such as callouts and dimension lines, to make it
easier to see and move furniture shapes. Layers open up all these options to you.
Layers are also used when more than one person revises or reviews a diagram. For example, in
an office layout, the building shell can be locked and then handed off to an electrician, who adds
wiring on one layer, and then to a plumber, who adds pipes on another layer. That way, each
person can add to the diagram without disturbing another person's work. A shape can be
assigned to a single layer, to several layers, or to no layer at all. For example, if you use the
drawing tools to create a shape, that shape is not assigned to a layer. You can, however, choose
to assign the shape to an existing layer or create a new layer. Fortunately, the shapes included
with the Office Layout template are already assigned to predefined layers that are built into the
template and added to your diagrama feature that can save you a lot of time if you're working
extensively with layers.
Tip
To quickly see which layers a shape is assigned to, display the Format Shape toolbar,
and then view the Layer list. To display the Format Shape toolbar, right-click the
toolbar area, and then click Format Shape on the shortcut menu.
Visio includes two commands for working with layers. The Layer command on the Format menu
displays a shape's layer assignments and allows you to create and remove layers. The Layer
Properties command on the View menu opens the Layer Properties dialog box, which you use to
control the appearance and behavior of the shapes assigned to layers.
[View full size image]
Important
This exercise demonstrates working with layers in an office layout. However, you can
use the methods in this exercise to work with layers in any Visio diagram.
In this exercise, you determine which layers some shapes are assigned to, and then you change
the layer properties for some layers. You add a callout to the diagram and color code it by using
layer properties. Last, you create a new layer, assign shapes to it, and then change its
properties.
OPEN the OfficeFurnished file in Documents\Microsoft Press\Visio 2007 SBS
\07_OfficeLayouts.
1. Select the conference table that has eight chairs around it, and then on the Format menu,
click Layer.
The Layer dialog box appears and shows the layers to which the shape is assigned. In this
case, the conference table (the Multi-chair racetrack shape) is assigned to the Furniture
layer and Movable Furnishings layer.
2. Click Cancel to close the Layer dialog box.
3. Select a wall shape, and then on the Format menu, click Layer.
The Layer dialog box appears with the Building Envelope layer and the Wall layer selected,
indicating that the wall shape is assigned to those two layers.
4. Click Cancel to close the Layer dialog box.
5. From the Walls, Doors and Windows stencil, drag a Callout shape onto the drawing
page, and position it to the left of the lower-leftmost wall.
Visio adds a callout to the diagram that points to the left. The shape is selected.
6. Drag the endpoint of the callout line and position it over the middle of the conference table.
As you drag the endpoint to the middle of the table, Visio highlights the table with a red
border to indicate that you're creating a shape-to-shape connection. The callout text flips to
the other side of the callout line, and the callout connects to the table so that when you
move the table, the callout moves with it. The Callout shape remains selected.
7. With the Callout shape selected, type Verify table size.
Visio adds the text to the callout and resizes the text block so that the text fits within it.
8.
Press the key to close the text block.
The Callout shape remains selected.
[View full size image]
9. On the View menu, click Layer Properties to open the Layer Properties dialog box.
[View full size image]
10. In the Building Envelope row, click the box in the Lock column.
A check mark appears in the box in the Lock column in the Building Envelope row,
indicating that all shapes on the Building Envelope layer are lockedin other words, you can't
select them.
11. Click the corresponding box in the Lock column for the Door, Wall, and Window rowsone
row at a time.
Visio locks the shapes assigned to the Door, Wall, and Window layers and a check mark
appears in the box in the specified rows.
12. In the Notations row, click the box in the Visible column to deselect it.
There is no check mark in the box in the Visible column, indicating that all shapes on the
Notations layer are hidden.
[View full size image]
13. Click OK.
Visio updates the layers in the office layout with the new layer properties. The Callout
shape is no longer visible.
14. Select a door shape.
Nothing happensthe shape is locked, so you can't select it. The walls and windows are also
locked.
15. On the View menu, click Layer Properties to display the Layer Properties dialog box
again.
16. In the Notations row, click the box in the Visible column to select it.
A check mark appears in the box in the Visible column in the Notations row, indicating that
all shapes on the Notations layer are visible.
17. In the Notations row, click the box in the Color column.
A check mark appears in the box in the Color column in the Notations row, indicating that
all shapes on the Notations layer are color-coded gray (the color that appears by default in
the column and in the Layer Color box).
18. In the Layer Color box, click the down arrow, scroll up, and then click color 04: (blue).
In the Notations row, the column is shaded blue to signify that the shapes on the Notations
layer are color-coded blue.
[View full size image]
19. Click OK.
Visio displays and changes the color of the Callout shape, which is on the Notations layer,
to blue.
[View full size image]
20. Select a plant.
21.
Hold down the key while you select the rest of the plants in the office layout.
All four plants in the diagram are selected.
22. On the Format menu, click Layer to open the Layer dialog box.
23. In the Layer dialog box, click New.
The New Layer dialog box appears.
24. In the New Layer dialog box, type Plants.
25. Click OK.
Visio closes the New Layer dialog box, adds the Plants layer to the layer list in the Layer
dialog box, and selects the Plants layer to assign the selected plant shapes to it.
26. Click the Furniture layer to deselect it, and then click the Movable Furnishings layer to
deselect it. Click OK.
Visio closes the Layer dialog box, removes the plant shapes from the Furniture layer and
Movable Furnishings layer, and assigns the plant shapes to the Plants layer only.
27. On the View menu, click Layer Properties to display the Layer Properties dialog box
again.
28. In the Plants row, click the box in the Visible column to deselect it. Click OK.
The plants in the office layout aren't visible.
29. Repeat steps 27 and 28, but select the Visible option to display the plants again.
30. On the Standard toolbar, click the Save button to save the changes to the diagram.
Save
CLOSE the OfficeFurnished file.
Tip
Many of the shapes included with the Office Layout template are groups, such as the
plant shapes on the Office Accessories stencil and the conference table shapes on the
Office Furniture stencil. To add color to the individual shapes in the group, subselect
the individual shapes, and choose a formatting option. For example, you can subselect
a chair in the Multi-chair racetrack shape, and then click the Fill Color button on the
Formatting toolbar to apply a color to that chair.
Key Points
You can create a scaled diagram with a scaled template so that the drawing scale is already
defined and the stencils that the template opens contain shapes appropriate for the
drawing scale.
You can change the drawing scale for a diagram by clicking Page Setup on the File menu,
and then clicking the Drawing Scale tab.
You can create walls by positioning Space shapes on the drawing page, uniting them by
using the Union command, and then converting them to walls by using the Convert to Walls
command on the Plan menu.
You can easily add doors and windows to walls by dragging them on top of the walls. Visio
orients the doors and windows for you.
You can change the size of doors and windows by either dragging a shape's endpoint or
right-clicking the shape, clicking Properties on the shortcut menu, and specifying the
shape's width.
You can set the display options for all the spaces, walls, doors, and windows in an office
layout at once by clicking Set Display Options on the Plan menu. You can set the display
options for a single shape by right-clicking it and then clicking Set Display Options on the
shortcut menu.
You can see a shape's dimensions by selecting it. To add a dimension line to a shape, use
the Controller dimension shape on the Walls, Doors and Windows stencil.
You can create a new layer and assign a shape to it at the same time by selecting one or
more shapes on the drawing page and then clicking Layer on the Format menu.
You can change the properties for all the shapes assigned to a layer by clicking Layer
Properties on the View menu.
8. Creating Network Diagrams
Chapter at a Glance
[View full size image]
In this chapter, you will learn how to:
Connect shapes in network diagrams.
Store information with network shapes.
Create network reports.
Organizations of any size can use network diagrams to plan, document, and troubleshoot
network infrastructures. Using the Basic Network Diagram template in Microsoft Office Visio, you
can diagram a wide variety of computer and network equipment and their physical and logical
relationships. You can also store data, such as serial number, location, manufacturer, network
name, product description, and so on, with the equipment shapes in a network diagram. You can
then use that data to create your own network reports that you can store in spreadsheets or
display in your network diagrams.
In this chapter, you create a diagram of the proposed network infrastructure for the tradeshow
hosted by Wide World Importers. You add information to the network equipment shapes in the
diagram, and then use that information to create a hardware report for the network.
Note
This chapter covers basic methods for manually entering shape data. Visio Professional
2007 provides new functionality and more advanced methods for integrating and
visualizing data with the shapes in any Visio diagram. These methods are covered in
Chapter 9, "Visualizing Data in Diagrams."
Do you need only a quick refresher on the topics in this chapter? See the Quick
Reference entries on pages xxvxliii.
Important
Before you can use the practice files in this chapter, you need to
install them from the book's companion CD to their default location.
See "Using the Book's CD-ROM" on page xix for more information.
Connecting Shapes in Network Diagrams
You can quickly and easily create a network diagram that includes information such the type of
equipment in the network, how it is connected to the network, and the most effective network
configuration, by using the Basic Network Diagram template. You simply drag shapes onto the
drawing page and experiment with their arrangement until you achieve the result you want.
The first step in creating a network diagram is to determine which type of network ring or
backbonethe part of the network that handles the major data trafficyou want to use. Then you
drag the backbone shape onto the drawing page, followed by each hardware shape in the
network. After you position the network equipment shapes around the backbone, you drag
control handles from the backbone shape to connect the hardware shapes to the backbone.
Finally, you add text to the shapes as you would any other Visio shape. It really is that easy.
In this exercise, you diagram the Wide World Importers local area network (LAN) for the
tradeshow they're hosting. You drag an Ethernet shape (the backbone of the network) onto the
drawing page, connect laptop computers and other components directly to the backbone, and
then add descriptive text to some of the network equipment shapes. Finally, you add a
background, title, and color theme to the diagram.
1. Start Visio. In the Template Categories list, click Network. Under Featured Templates,
double-click Basic Network Diagram.
The template opens a blank drawing page and the Network and Peripherals stencil,
Computers and Monitors stencil, Borders and Titles stencil, and Backgrounds stencil.
2. From the Network and Peripherals stencil, drag an Ethernet shape just to the left and
below the center of the drawing page.
[View full size image]
3. Click the Computers and Monitors stencil to show it.
4. From the Computers and Monitors stencil, drag a Laptop computer shape onto the
drawing page, and position it above the Ethernet shape.
5. From the Computers and Monitors stencil, drag another Laptop computer shape onto
the drawing page, and position it above the Ethernet shape and to the right of the other
Laptop computer shape.
Tip
You can align the shapes using the grid.
6. Repeat steps 4 and 5, this time positioning the two Laptop computer shapes below the
Ethernet shape.
[View full size image]
7. Select the Ethernet shape.
8. Position the pointer over the yellow, upper-left control handle on the Ethernet shape, and
then when the pointer changes to a four-headed arrow, drag the control handle to the
connection point in the middle of the upper-left Laptop computer shape.
Four-headed arrow
Visio connects the two shapes. The connector remains selected and the endpoint is red,
indicating that it is glued to the Laptop computer shape.
[View full size image]
9. Repeat step 8 to create connections from the Ethernet shape to each of the remaining
Laptop computer shapes. Each time, drag a different control handle to a Laptop
computer shape.
All four laptop computers are connected to the Ethernet shape.
[View full size image]
10. Click the Network and Peripherals stencil to show it.
11. From the Network and Peripherals stencil, drag a Server shape onto the drawing page,
and position it to the right of the Ethernet shape.
12. From the Network and Peripherals stencil, drag a Hub shape onto the drawing page, and
position it to the left of the Ethernet shape.
13. Select the Ethernet shape.
14. Position the pointer over one of the control handles (represented by a yellow diamond) on
the Ethernet shape, and when the pointer changes to a four-headed arrow, drag the
control handle to the connection point in the middle of the Server shape.
Visio connects the two shapes. The connector remains selected and the endpoint is red,
indicating that it is glued to the Server shape.
15. Position the pointer over one of the control handles (represented by a yellow diamond) on
the Ethernet shape, and when the pointer changes to a four-headed arrow, drag the
control handle to the connection point in the middle of the Hub shape.
Visio connects the two shapes. The connector remains selected and the endpoint is red,
indicating that it is glued to the Hub shape.
[View full size image]
16. Click the Computers and Monitors stencil to show it.
17. From the Computers and Monitors stencil, drag a Tablet computer shape onto the
drawing page, and position it above and to the right of the Server shape, and slightly
higher than the laptop shapes.
18. Click the Network and Peripherals stencil to show it.
19. To indicate the transmission of data from the Tablet computer shape to the network, drag
a Comm-link shape onto the drawing page, and position it anywhere in the top half of the
diagram.
20. Drag the Comm-link shape's right endpoint to the middle connection point on the Tablet
computer shape.
Visio connects the two shapes. The connector remains selected and the endpoint is red,
indicating that it is glued to the Tablet computer shape.
21. Drag the Comm-link shape's left endpoint to the right connection point on the Ethernet
shape.
Visio connects the two shapes. The connector remains selected and the endpoint is red,
indicating that it is glued to the Ethernet shape.
[View full size image]
22. Double-click the upper-left Laptop computer shape to open the shape's text block.
23.
Type Ken Myer, and then press the key to close the shape's text block.
The shape remains selected and a new yellow control handle appears on top of the shape
text.
24. Drag the new control handle above the Ken Myer shape to position the text above the
shape.
[View full size image]
25. Double-click the lower-left Laptop computer shape to open the shape's text block, type
Darren Parker, and then press the key to close the shape's text block.
26. Double-click the lower-right Laptop computer shape to open the shape's text block, type
Paul Singh, and then press the key to close the shape's text block.
27. Double-click the upper-right Laptop computer shape to open the shape's text block, type
Ciam Sawyer, and then press the key to close the shape's text block.
The shape remains selected and a new control handle appears on top of the shape text.
28. Drag the new control handle above the Ciam Sawyer shape to position the text above the
shape.
[View full size image]
29. Click the Backgrounds stencil to show it.
30. From the Backgrounds stencil, drag the Background high-tech shape onto the drawing
page.
Visio adds a VBackground page to the drawing file and places the background shape on it.
[View full size image]
31. Click the Borders and Titles stencil to show it.
32. From the Borders and Titles stencil, drag the Title block sphere shape onto the drawing
page, and position it in the upper-left corner of the drawing page.
33.
With the shape selected, press to open the shape's text block.
34. Highlight the placeholder text, Company Name/Title, and then type Tradeshow Network
to replace it.
35. Click the pasteboard to deselect the shape.
36. On the Format menu, click Theme to open the Theme Colors task pane.
37. In the Apply theme colors list, click Concourse - Light.
Visio applies the color theme to the entire diagram.
[View full size image]
38. On the File menu, click Save.
39. In the Save As dialog box, in the File name box, type Network.
40. In the Save As dialog box, click the Save button to save the diagram.
CLOSE the Network file.
Storing Information with Network Shapes
Network equipment shapes have default shape data fields, which you can use to store shape
data with the shapes. These fields include manufacturer, product number, part number, product
description, and serial number. You can also define new shape data fields for a specific shape or
for all the instances of a shape in a diagram.
To view shape data for a shape, on the View menu, click Shape Data Window, and then select
the shape. The shape's data appears in the Shape Data window. Alternatively, you can right-click
a shape, and then click Properties on the shortcut menu, or point to Data, and then click Shape
Data. You can define a new shape data field for all the instances of a shape in a diagram by
using the Document Stencil, which includes all the shapes you've added to your diagram. If you
edit a shape on the Document Stencil, the changes ripple throughout all the instances of the
shape in the diagram.
Tip
You can also create shape data sets for shapes in a diagram. A shape data set is a set
of related data. To create a shape data set for a shape, right-click the Shape Data
window, and then click Shape Data Sets on the shortcut menu. In the Shape Data Sets
window, define the set. For more information about defining and working with shape
data sets, type shape data set in the Type a question for help box.
In this exercise, you view the shape data assigned to several of the network equipment shapes
in your network diagram. You also create a new shape data field for all the Laptop computer
shapes in the diagram to identify which employee uses each computer.
OPEN the NetworkStore file in Documents\Microsoft Press\Visio 2007
SBS\08_Networks.
1. On the View menu, click Shape Data Window.
No shape data appears in the Shape Data window because a shape isn't selected.
2. Select the Ken Myer shape.
The Shape Data window displays a list of the blank data fields for the shape, including Asset
Number, Serial Number, Location, Building, Room, Manufacturer, and Product Number.
[View full size image]
Tip
To see more data fields, scroll the Shape Data window. Or, drag the top border of
the window up to increase the height of the window.
3. On the Standard toolbar, click the Shapes button, and then click Show Document
Stencil.
Shapes
The Document Stencil appears in the Shapes window and displays each shape in your
diagram.
[View full size image]
4. In the Document Stencil, right-click the Laptop computer shape, point to Edit Master,
and then click Edit Master Shape.
The Laptop computer shape appears in a drawing window that covers your entire diagram.
No shape data fields appear in the Shape Data window because the shape isn't selected.
5. Select the Laptop computer shape.
The shape data fields for the shape appear in the Shape Data window.
[View full size image]
6. Right-click the Shape Data window, and then click Define Shape Data on the shortcut
menu.
The Define Shape Data dialog box appears.
7. In the Define Shape Data dialog box, click New.
A data field labeled Property25 is added and highlighted in the Properties box at the bottom
of the dialog box.
8. In the Label box, type User Name, and then click in the Prompt box.
9. In the Prompt box, type Enter the name of the person who uses this device. to
create a ScreenTip for the new data field.
10. Click OK.
The Define Shape Data dialog box closes.
11. Scroll to the end of the list in the Shape Data window to see the new User Name data field
at the end of the list.
[View full size image]
12. Click the Close Window button to the right of the Type a question for help box in the
upper-right corner of the drawing window.
Close Window
13. When a message appears asking if you want to update the Laptop computer shape and all
of its instances on the drawing page, click Yes.
The Laptop computer shape drawing window closes and Visio adds the new shape data field
to all the Laptop computer shapes in the diagram and on the Document Stencil.
14. Right-click the Document Stencil title bar, and then click Close.
The Document Stencil closes.
15. Click the Darren Parker shape, and then scroll to the bottom of the list in the Shape Data
window to see the new User Name data field.
The User Name box has been added to the Darren Parker shape. Now you could document
the individuals who use each laptop computer in the diagram.
Tip
You can quickly create a data field for a single instance of a shape. Rather than
editing the shape in the Document Stencil, select the shape on the drawing page.
Right-click the Shape Data window, and then click Define Shape Data on the
shortcut menu. In the Define Shape Data dialog box, click New, and then enter the
information for the new data field.
16. Position the pointer over the User Name box to see the ScreenTip that appears for the
data field.
[View full size image]
17. In the Shape Data window, click the User Name box, and then type Darren Parker.
Visio stores the new shape data with the Darren Parker shape.
[View full size image]
18. On the File menu, click Close, and then click No when Visio asks you if you want to save
the changes to the drawing.
Visio and the drawing close.
Creating Network Reports
You can create a report on the equipment in your network diagrams by using the shape data
stored in the diagram. Visio includes several standard report types, such as the Inventory report
and Network Device report. You can also define your own report by creating a report
definitiona set of criteria that specifies which shapes and custom properties are included in the
report, as well as the format to use. You create report definitions or modify existing ones by
using the Report Definition Wizard, which guides you through the process of specifying the
criteria for your report. You run the report by clicking the Reports command on the Data menu.
You can save the results in a spreadsheet, an XML file, or a Web page, or you can display the
report as a Visio shapea specialized shape that displays the report data directly on the drawing
page in your network diagram.
In this exercise, you create a new report definition, specifying which shapes and shape data to
include in it, and then you display the report as a Visio shape in the network diagram.
OPEN the NetworkReport file in Documents\Microsoft Press\Visio 2007
SBS\08_Networks.
1.
Click one of the network equipment shapes in the diagram, then hold down the key,
and click all the other network equipment shapes except the Ethernet shape.
2. On the Data menu, click Reports to open the Reports dialog box.
3. In the Reports dialog box, click New.
The first page of the Report Definition Wizard appears.
4. On the first page of the Report Definition Wizard, select Shapes that are selected, and
then click Next.
The second page of the wizard appears, asking you to select the shape data fields you want
to include as columns in your report.
5. Select the <Displayed Text>, <Master Name>, Location, Manufacturer, Network
Name, Product Description, Serial Number, and User Name check boxes.
6. Click Next.
The third page of the wizard appears, asking you to title the report.
7. In the Report Title box, type Tradeshow Network Report, and then click Next.
The fourth page of the wizard appears, asking you to name the custom report definition
you're creating.
8. In the Name box, type Tradeshow Equipment Report. In the Description box, type
Includes all network equipment and is sorted by shape name.
9. On the same wizard page, select the Save in this drawing option.
10. Click Finish.
The Reports dialog box reappears, listing the Network Equipment Report in the Report
column.
11. In the Reports dialog box, make sure Tradeshow Equipment Report is highlighted.
12. Click Run.
The Run Report dialog box appears.
Tip
To run an existing report, on the Data menu, click Reports. Click the report you
want, and then click Run. In the Run Report dialog box, select the format for the
report, and click OK.
13. In the Run Report dialog box, in the Select report format box, click Visio shape, and
then click OK.
Visio generates the report and places it at the bottom of the drawing page in a Visio shape
that looks like a table.
14. Drag the shape to the bottom of the drawing page.
[View full size image]
15. On the File menu, click Close, and then click No so you don't save the changes to the
diagram.
Key Points
You can connect network equipment shapes to backbone shapes, such as Ethernet or Ring
network shapes, in network diagrams by dragging control handles from the backbone
shape to the middle of the network equipment shape.
You can store network equipment information with shapes by using shape data fields. To
view a shape's data, select the shape, and then on the View menu, click Shape Data
Window. You can also right-click a shape, point to Data, and then click Shape Data on the
shortcut menu.
You can define a new data field for all the instances of a shape in your diagram. Open the
Document Stencil, and then on that stencil, double-click the shape to which you want to
add the data field. Select the shape in the drawing window, and then add the data.
You can define a new shape data field for a single shape. Select the shape, right-click the
Shape Data window, and then click Define Shape Data on the shortcut menu.
You can run a predefined network report or create your own network report definition. On
the Data menu, click Reports. To create your own report definition, click New in the Reports
dialog box.
Glossary
attributes
Qualities of text or shapes that you can format, including text font and color; line color,
ends, weight, and pattern; and fill color, pattern, and shadow, and so on. See also
formatting.
background
A background is a shape that appears behind a diagram and looks like a pattern, much like
the background of a Microsoft Office PowerPoint slide.
background page
Another drawing page that appears behind a drawing page in a diagram and usually
contains background shapes.
backbone
The physical network configuration, or topology, that you can depict in a network diagram
by using a shape such as the Ethernet shape on the Network and Peripherals stencil. See
also network ring.
begin point
The selection handle that appear at the start of a selected 1-D shape and is marked by x.
See also endpoints; end point.
breakdown shape
A shape in a PivotDiagram that shows the name of the category that's broken down, or
shown, on the drawing page. A breakdown shape is positioned on the connector between
the parent node and child node. See also parent node; child node.
child node
The shape(s) below a parent node in a PivotDiagram. Typically child nodes are connected
to parent nodes. A parent node can have multiple child nodes; however, a child node has
only one parent node. See also parent node.
closed shape
A 2-D shape, such as a box, with a solid border to which you can apply a fill color and
pattern. See also open shape.
color theme
A set of coordinated fill colors that you can apply to an entire diagram and its shapes.
Choose color themes from the Theme Colors task pane.
connection point
A point on a shape where you can attach a connector or 1-D shape. Each connection point
appears as a blue mark on a shape when the Connection Points command is selected on
the View menu.
connectors
1-D shapes designed to connect other shapes. The Connectors stencil in the Visio Extras
folder contains a variety of connector shapes for use in any drawing type.
control handles
Yellow diamond-shaped handles that control a shape's behavior in special ways.
Depending on the shape, a control handle might adjust the position of a line, reshape an
arrow, or connect to other shapes. To find out what a control handle does, point to the
handle to display a ScreenTip.
control point
The circular handle that appears on a line or arc when you select it with the Pencil tool.
You can drag a control point to change the curve of an arc or ellipse.
crop
To reduce the size and cut out a portion of an imported picture. You use the Crop tool to
drag one of the picture's selection handles to the desired size, and then drag the picture
inside the selection box to view the portion of the picture you want to use.
custom properties
See shape data.
data graphics
Visio shapes that include visual elements designed specifically for visualizing data. You
build your own data graphics using the Data Graphics task pane.
data legend
A rectangular shape in a PivotDiagram that's placed next to the top node and contains
details about the data source linked to the top node.
deselect
To click the pasteboard or a blank area of the drawing page, or press the key so a
shape's selection handles don't appear.
dock
To attach a window to a side of the drawing page window. For example, stencils are
docked by default in the Shapes window on the left side of the drawing window. See also
float.
drawing file
A file that contains a Visio drawing or diagram. Drawing files have a .vsd file extension.
drawing page
The printable area in the Visio window that contains a drawing. Each drawing page has a
size, which usually corresponds to a standard printer paper size, and other properties that
you can change with the Page Setup command on the File menu.
drawing scale
A measure of the relationship between real-world sizes or distances and the sizes
represented in a Visio drawing. For example, an office layout might have a drawing scale
of one foot of actual distance to one inch in the drawing. To set a drawing scale, click the
Page Setup command on the File menu. Then, click the Drawing Scale tab.
dynamic grid
The dotted line that appears on the screen when you drag a shape near another shape.
The dynamic grid shows the optimal alignment. To turn on the dynamic grid, click the
Snap & Glue command on the Tools menu.
effect theme
A set of coordinated text, line, fill pattern, shadow, and connector colors and styles that
you can apply to an entire diagram and its shapes. Choose effect themes from the Theme
Effects task pane.
embed
To paste or insert an object, such as text or a group of shapes, from one program into a
file created in another program. The embedded object becomes part of the file, but you
can double-click it to modify it in its original program. See also link.
end point
The selection handle that appear at the end of a selected 1-D shape and is marked by +.
See also begin point; endpoints.
endpoints
Either of the selection handles that appear at the beginning or end of a selected 1-D
shape. The endpoint at the beginning of the shape (begin point) is marked by . The
endpoint at the end of the shape (end point) is marked by +. See also begin point; end
point.
expanded timeline
A linear graphic that represents and is synchronized with a segment of a larger timeline.
See also timeline.
field
Placeholder text that Visio uses to display dates or other information in a shape. You can
insert a field into a shape with the Field command on the Insert menu.
fill
The color and pattern inside a shape.
float
To display and move a window anywhere within the Visio window. For example, you can
drag a stencil onto the drawing page to display it in a floating window. See also dock.
formatting
A combination of attributes that make up the appearance of a shape, diagram, or text. For
example, you can format a shape to change the thickness and color of its lines, the color
and pattern inside the shape, its font, and so on. See also attributes.
Gantt bars
Bars in a Gantt chart that represent the duration of a task.
Gantt charts
Diagram types you create in Visio with the Gantt Chart template that describes the
discrete tasks associated with a project. In a Gantt chart, bars represent the duration of
each task within a timescale that is displayed in the chart.
glue
Shape behavior that causes one shape to stay connected to another, even if the shape to
which it is glued moves.
grid
Nonprinting horizontal and vertical lines displayed at regular intervals on the drawing
page. The grid makes it easier to align shapes and position them precisely.
group
A shape composed of one or more shapes. A group can also include other groups and
objects from other programs. You can move and size a group as a single shape, but its
members retain their original appearance and attributes. You can also subselect individual
shapes in the group to modify them. See also subselect.
guides
Visual reference lines that you can drag from the horizontal or vertical ruler onto the
drawing page in order to help position and align shapes precisely. Guides do not appear on
the printed page.
interval markers
A shape used to designate a period of time in a diagram created with the Timeline
template.
landscape orientation
A printed page or drawing page that is wider than it is tall. You can change page
orientation in Visio with the Page Setup command on the File menu. The orientation of the
printed page and drawing page can differ. See also portrait orientation.
layers
Named categories to which shapes are assigned in some diagram types, such as office
layouts and network diagrams. You can organize shapes in your drawing by selectively
viewing, editing, printing, or locking layers, and you can control whether you can snap and
glue shapes on a layer.
line caps
Style of a line end: round or square.
line ends
Patterns, such as arrowheads, that can appear on the end of a 1-D shape.
link
To create a dynamic link from one file to another so that the contents of the original file
appear in the linked file. When changes are made to the original file, you can update the
link so that the most recent version of the object appears in the linked file. See also
embed.
locked
A setting that limits the ways you can modify a shape. For example, this setting can
prevent you from resizing a shape using a selection handle. When you select a locked
shape, the shape handles appear gray.
measurement units
The type of measurement system used in a drawing and displayed on the rulers. You
specify the measurement units (inches, centimeters, points, miles, and so on) with the
Page Setup command on the File menu.
merge
To create a new shape by combining or splitting apart existing shapes using an Operations
command, such as Union or Combine, on the Shape menu.
milestones
A shape from the Timeline Shapes stencil that shows a significant date in a timeline.
network ring
The physical configuration or topology of a network that refers to the configuration of
cables, computers, and other peripherals. To create a network diagram, start with the
Basic Network Diagram template. See also backbone.
node
A shape in a PivotDiagram that represents data. Breakdown shapes and connectors in a
PivotDiagram aren't nodes. See also breakdown shape; connector.
object linking and embedding
In Microsoft Windows, the ability to link or embed a shape or other object created in one
program, such as Visio, into a document created in a different program, such as Word.
one-dimensional (1-D) shape
A shape, such as a line, that has only one dimension and two endpoints. See also two-
dimensional shape; connector; endpoint.
open shape
A shape that does not have a continuous border, such as a line or arc. You cannot apply fill
color or patterns to an open shape. See also closed shape.
page breaks
Gray lines that appear on the drawing page when you click the Page Breaks command on
the View menu. Page breaks show you where the page will break when you print a large
diagram.
pan
To change the view by moving the drawing page. You can use the horizontal and vertical
scroll bars in the Visio window to pan a drawing, or you can use the keyboard shortcut:
Hold down as you drag with the right mouse button.
parent node
The shape above a level containing one or more child nodes in a PivotDiagram. Typically
child nodes are connected to parent nodes. A parent node can have multiple child nodes;
however, a child node has only one parent node. See also child node.
pasteboard
The blue area around the drawing page, which you can use as a temporary holding area
for shapes. Shapes on the pasteboard are saved with a drawing but aren't printed.
picture
A graphic file created in another program that you can add to a Visio diagram. To insert a
picture, click the Picture command on the Insert menu.
PivotDiagram
A diagram that shows collections of shapes arranged in a tree structure that helps you
analyze and summarize data in a visual format. Nodes in PivotDiagrams can show data
counts, sums, averages, minimums, and maximums.
point-to-point connection
A connection between shapes in which the endpoint of a connector stays attached to a
particular point on a shape, even when the shape is moved.
portrait orientation
A printed page or drawing page that is taller than it is wide. You can change page
orientation in Visio with the Page Setup command on the File menu. The orientation of the
printed page and drawing page can differ. See also landscape orientation.
primary shape
The first shape you select in a multiple selection, which can affect the outcome of a
command, such as the Align Shapes and Operations commands on the Shape menu.
primary timeline
read-only
A setting that prevents you from modifying a file, such as a stencil.
report definition
The settings and shape properties included in a report, which you can customize with the
Reports command on the Data menu.
rotation handle
The round handle that appears above a 2-D shape. Drag it to rotate a shape.
rulers
The horizontal and vertical rulers that appear on the top and side of the drawing page,
which you can hide and show by clicking Rulers on the View menu. The rulers display the
units of measurement specified by the Page Setup command on the File menu. See also
measurement units.
ScreenTip
Descriptive text that appears when you pause the pointer over a button on a toolbar, a
shape on a stencil, handles on a shape, the rulers, and so on.
secondary shapes
The shapes you select after the primary shape in a multiple selection. See also primary
shape.
select
To click a shape so that it becomes the focus of the next action. Selected shapes display
handles. Selected text is highlighted.
selection handles
Handles that appear on a selected shape. Visio displays different types of selection handles
depending on the tool you used to select a shape.
selection box
The dotted line that surrounds a shape and shows that it is selected.
selection net
The dotted line that appears when you drag using the Pointer Tool. Selection nets are used
to select more than one shape; anything within a selection net is selected.
shape data
Information about a shape, which appears in the Shape Data win-dow. For example, a
shape that represents office furniture can have shape data that identify its inventory
number, owner, and location. To see the shape data stored with a shape, right-click the
shape, point to Data, and then click Shape Data on the shortcut menu. To easily see the
shape data for any shape you select on the drawing page, use the Shape Data window. To
open it, on the View menu, click Shape Data Window.
shape data fields
Fields that contain shape data values. You can create your own shape data fields. See
shape data.
shape data set
A collection of shape data. Shape data sets usually include related data, such as IP
address, Manufacturer, Model, CPU, Memory, all of which could be included in a Network
Asset data set. See shape data.
shapes
Objects that you drag onto the drawing page to assemble diagrams and that you create
using the Visio drawing tools. Most shapes used in Visio diagrams are pre-drawn symbols
stored in Visio stencils. See stencils.
shape-to-shape connection
A connection between shapes in which the endpoint of a con-nector stays attached to a
shape at the closest point, even when you move the shape.
shortcut menu
The menu that appears when you right-click an object, such as a shape, stencil, or the
drawing page. Many Visio shapes have special commands that appear only on a shortcut
menu.
snap
The way a shape aligns itself automatically with the nearest grid line or guide.
stencils
Visio files that contain shapes you can drag onto a drawing page. Stencil files have a .vss
file extension.
style
A set of formatting attributes, which typically include fill, line, and text attributes. To apply
a style to a shape, select the shape, and then on the Format menu, click Style.
subselect
To select an individual shape within a group. Select the group, and then select the
individual shape. See also group.
task panes
Panes, or windows, that open to the right of the Visio drawing page and contain task-
oriented or diagram-specific information. To view task panes, on the View menu, click Task
Pane.
template
A Visio file that includes all of the tools, settings, and shapes you need to assemble a
particular type of drawing or diagram. A template opens a drawing page and, usually,
stencils. Template files have a .vst file extension.
text block
The text area associated with a shape that appears when you click the shape with the Text
tool or Text Block tool, or select the shape and start typing. You can size a text block and
move a text block in relation to its shape using the Text Block tool.
text-only shape
Independent text that's not associated with a shape, but behaves like a shape. Create a
text-only shape by using the Text Tool.
theme
A set of coordinated colors and effects that Visio applies to all the shapes and text in a
diagram, including backgrounds and borders. See also effect theme and color theme.
timelines
Linear graphics that represent a specific period of time and the events that occur during
that time. You create a timeline in Visio using the Timeline template.
top node
The top shape in the tree structure in a PivotDiagram that's linked to an external data
source.
two-dimensional (2-D) shape
A shape, such as a rectangle or ellipse, that has length and width. A 2-D shape has eight
selection handles and one rotation handle. See also one-dimensional shape.
units of measure
See measurement units.
vertex
A diamond-shaped handle that appears when you select a shape with the Pencil tool. Each
vertex defines a point at the beginning or end of a line segment.
weight
The thickness of a 1-D shape or the border around a 2-D shape.
zoom
The degree of magnification of a drawing. A zoom of 100% displays the drawing page at
the same size it will be when it is printed.
About the Authors
Judy Lemke (www.judylemke.com) is an award-winning writer with more than ten years of
experience writing, editing, and designing everything from developer documentation and
tutorials to product manuals and marketing collateral. Ms. Lemke specializes in documentation,
marketing collateral, and training for Microsoft Office Visio products.
Resources Online (www.ronline.com) has been creating and delivering content for companies
and organizations via electronic and print media for more than fifteen years. The company
provides content architecture and management services; Web and application development; and
content development including writing, editing, and media production. In addition to creating
books and training materials about Microsoft Visio, Resources Online uses Visio extensively to
model and build protocols for their health care products.
Choose the Right Book for You
Plain & Simple
Easy visual approach
shows the simplest ways
to get things done
Full-color guide features
easy-to-follow steps and
screenshots
Just the basicsno jargon,
no hassle
Step by Step
Build exactly the skills
you want
Take just the lessons you
need, or work from cover
to cover
Easy-search CD includes
practice files, complete
eBook, and helpful
resources
Inside Out
Comprehensive, in-depth
reference for
intermediate to advanced
users
Features hundreds of
timesaving solutions,
troubleshooting tips, and
workarounds
CD packs custom
resources and a fully
searchable eBook
Published and Upcoming Titles
Plain & Simple
Windows Vista Plain&Simple
978-0-7356-2268-5
2007 Microsoft
Office System Plain&Simple
978-0-7356-2273-9
Microsoft Office Access 2007 Plain&Simple
978-0-7356-2292-0
Microsoft Office Excel
2007 Plain&Simple
978-0-7356-2291-3
Microsoft Office Outlook
2007 Plain&Simple
978-0-7356-2294-4
Microsoft Office PowerPoint
2007 Plain&Simple
978-0-7356-2295-1
Microsoft Office Word 2007 Plain&Simple
978-0-7356-2293-7
Step by Step
Windows Vista StepbyStep
978-0-7356-2269-2
2007 Microsoft Office System StepbyStep
978-0-7356-2278-4
Microsoft Office Access 2007 StepbyStep
978-0-7356-2303-3
Microsoft Office Excel 2007 StepbyStep
978-0-7356-2304-0
Microsoft Office Outlook 2007 StepbyStep
978-0-7356-2300-2
Microsoft Office Project 2007 StepbyStep
978-0-7356-2305-7
Microsoft Office PowerPoint 2007 StepbyStep
978-0-7356-2301-9
Microsoft Office Visio
2007 StepbyStep
978-0-7356-2357-6
Microsoft Office Word 2007 StepbyStep
978-0-7356-2302-6
Inside Out
Windows Vista I nside Out
978-0-7356-2270-8
2007 Microsoft Office System I nsideOut
978-0-7356-2324-8
Advanced Microsoft Office Documents 2007 Edition I nsideOut
978-0-7356-2285-2
Microsoft Office Access 2007 I nsideOut
978-0-7356-2325-5
Microsoft Office Excel 2007 I nsideOut
978-0-7356-2321-7
Microsoft Office Outlook 2007 I nsideOut
978-0-7356-2328-6
Microsoft Office Project 2007 I nsideOut
978-0-7356-2327-9
Microsoft Office Visio 2007 I nsideOut
978-0-7356-2329-3
Microsoft Office Word 2007 I nsideOut
978-0-7356-2330-9
Microsoft Windows
SharePoint
Services Version 3.0 I nsideOut
978-0-7356-2323-1
Other Titles
SoThat'sHow!2007MicrosoftOfficeSystem:Timesavers,Breakthroughs,&EverydayGenius
978-0-7356-2274-6
BeyondBulletPoints:UsingMicrosoftOfficePowerPoint2007toCreatePresentationsThat
Inform,Motivate,andInspire
978-0-7356-2387-3
TakeBackYourLife!UsingMicrosoftOfficeOutlook2007toGetOrganizedandStayOrganized
978-0-7356-2343-9
MicrosoftOfficeExcel2007:DataAnalysisandBusinessModeling
978-0-7356-2396-5
TheMicrosoftCrabbyOfficeLadyTellsItLikeItIs:SecretstoSurvivingOfficeLife
978-0-7356-2272-2
Index
[A] [B] [C] [D] [E] [F] [G] [H] [I] [J] [L] [M] [N] [O] [P] [R] [S] [T] [U] [V] [W] [X] [Z]
Index
[A] [B] [C] [D] [E] [F] [G] [H] [I] [J] [L] [M] [N] [O] [P] [R] [S] [T] [U] [V] [W] [X] [Z]
.accdb file extension
Align Right button
Align Shapes command
Arrow
circular
curved 2nd
four-headed 2nd 3rd 4th
two-headed 2nd
Arrow shape, 2-D single
Attributes, shape
AutoCAD drawings
AutoConnect 2nd
AutoHide button
Index
[A] [B] [C] [D] [E] [F] [G] [H] [I] [J] [L] [M] [N] [O] [P] [R] [S] [T] [U] [V] [W] [X] [Z]
Backbone
Background
lighter
Background high-tech shape
Background page
Basic Diagram template 2nd
Basic Flowchart Shapes stencil 2nd
Basic Flowchart template 2nd
Basic Network Diagram template
BasicSave
Basic Shapes stencil
Begin point
Block Diagram 2nd 3rd
Block Diagram template
Blocks Raised stencil
Blocks stencil 2nd 3rd
.bmp file extension
Border
weight of
Border Classic shape
Border shape
Borders and Titles stencil 2nd 3rd 4th 5th 6th 7th 8th
Box shape 2nd 3rd
Brainstorming Diagram template
Brainstorming menu
Brainstorming stencils
Brainstorming toolbar
Built-in theme
Business template
Index
[A] [B] [C] [D] [E] [F] [G] [H] [I] [J] [L] [M] [N] [O] [P] [R] [S] [T] [U] [V] [W] [X] [Z]
Calendar, for timeline creation
Callout shape, adding to diagram
Callouts stencil
Center button
Circular arrow
Clip Art task pane 2nd
Close button
Close Window button
Colors [See also Theme Colors task pane]
customizing
Standard Colors 2nd
Color Settings button
Color themes 2nd [See also Theme Colors task pane]
Comm-link shape
Compare Organization Data command
Compressed Enhanced Metafile format
Computers and Monitors stencil 2nd
Configure Interval dialog box
Configure Layout command
Configure Milestone dialog box 2nd
Configure Timeline dialog box
Connected shapes, changing layout of
Connection point 2nd
Connections, modifying shape
Connector
deleting
shortcut menu
Connector glue
Connector-splitting behavior
Connector tool
Connector Tool button 2nd 3rd
Connect shapes
in flowcharts
in network diagrams
Control handle 2nd
Controller dimension shape
Convert to Walls dialog box
Copying shapes 2nd
Cropping
Cross Functional Flowchart
Curved Arrow shape 2nd
Curved Connector command
Customizing
colors
with Options dialog box
Visio environment
Custom theme
changing
copying
Customizing
organization chart layout
Cylindrical interval shape
Index
[A] [B] [C] [D] [E] [F] [G] [H] [I] [J] [L] [M] [N] [O] [P] [R] [S] [T] [U] [V] [W] [X] [Z]
Database, importing data to organization chart from
Data shape
Data visualization features
Date field
Decision shape 2nd 3rd 4th
Default drawing scale
Define Shape Data dialog box
Delete key
Deselect 2nd
Diagram help
Diagrams
adding callout to
adding decorative elements to
adding shapes to
applying themes to
changing layout of
finding shapes for
inserting pictures into
network [See Network diagrams]
office space [See also Office spaces]
starting, using templates
.dib file extension
Dimension lines
Dimension text 2nd
Distribute Shapes command
Docked windows 2nd
Documents folder
Document shape 2nd 3rd
Door shapes
Door swing
Door Width property
Drawing
adding file properties to
applying theme to
Drawing file
Drawing page 2nd
adding guide to
adding text to
changing size of
deleting guide from
dragging shapes onto
inserting hyperlink for
Drawing scale
default
defining
Drawing scale tab
Dynamic grid 2nd
Index
[A] [B] [C] [D] [E] [F] [G] [H] [I] [J] [L] [M] [N] [O] [P] [R] [S] [T] [U] [V] [W] [X] [Z]
Effect themes
.emf file extension
.emz file extension
Endpoints
color of 2nd 3rd
glued
Engineering template
Enhanced Metafile format
Escape key 2nd
Ethernet shape 2nd
Expanded timeline
Export Timeline Data command
Index
[A] [B] [C] [D] [E] [F] [G] [H] [I] [J] [L] [M] [N] [O] [P] [R] [S] [T] [U] [V] [W] [X] [Z]
File formats
.accdb
.bmp
.dib
.emf
.emz
.gif
.jpg
.mpp
.png
.svg
.svgz
.tif
.tiff
.txt
.vsd 2nd 3rd
.wmf
.xlsx
Fill
in theme
Fill Color button 2nd
Fill Color down arrow 2nd
Find Similar Shapes command
Floating windows
Flowchart, connecting shapes in
Flowchart connectors
Flowchart shapes [See also Basic Flowchart Shapes stencil]
Flowchart template 2nd 3rd 4th
Font, in theme
Font Size down arrow 2nd
Format menu, quick access to commands on
Format Painter button 2nd
Format Shape toolbar, Layer list
Formatting
copying
defined
individual shapes
multiple shapes
Formatting toolbar 2nd 3rd 4th
Index
[A] [B] [C] [D] [E] [F] [G] [H] [I] [J] [L] [M] [N] [O] [P] [R] [S] [T] [U] [V] [W] [X] [Z]
Gantt bars 2nd
Gantt charts
adding tasks
deleting tasks
exporting timelines to create
milestone tasks [See Milestone tasks]
tracking project details with
Gantt Chart template
General template 2nd 3rd
GettingStarted file
Getting Started window 2nd
.gif file extension
Glued endpoints
Graphics Interchange format
Grid
dynamic 2nd
Group
adding color to individual shapes in
defined
working with
Guide
adding to drawing page
defined
deleting from drawing page
selecting
Index
[A] [B] [C] [D] [E] [F] [G] [H] [I] [J] [L] [M] [N] [O] [P] [R] [S] [T] [U] [V] [W] [X] [Z]
Help
connected to Internet while searching
Visio and diagram
Help button
Horizontal alignment area
Horizontal layout button
Hub shape
Hyperlink
inserting for drawing page
inserting for shape
Hyperlink dialog box
Hyperlink pointer
Index
[A] [B] [C] [D] [E] [F] [G] [H] [I] [J] [L] [M] [N] [O] [P] [R] [S] [T] [U] [V] [W] [X] [Z]
Import Project Data Wizard 2nd 3rd
Import Timeline Wizard
Insert Column dialog box
Insertion point
Insert Page
Insert Picture button
Insert Picture command
Interval markers 2nd
Index
[A] [B] [C] [D] [E] [F] [G] [H] [I] [J] [L] [M] [N] [O] [P] [R] [S] [T] [U] [V] [W] [X] [Z]
Joint Photographic Experts Group File Interchange format(*.jpg) 2nd
.jpg file extension
Index
[A] [B] [C] [D] [E] [F] [G] [H] [I] [J] [L] [M] [N] [O] [P] [R] [S] [T] [U] [V] [W] [X] [Z]
Landscape drawing pad
Landscape orientation 2nd
Laptop computer shape 2nd 3rd 4th
Layer Properties command
Layers, using
Line, in theme
Line caps
Line Color button
Line-Curve Connector shape
Line ends
Line or Rectangle tool
Lines, gray dashed
Line Weight button
Line Weight down arrow
Links Tasks command
Local area network (LAN)
Locked shapes
Index
[A] [B] [C] [D] [E] [F] [G] [H] [I] [J] [L] [M] [N] [O] [P] [R] [S] [T] [U] [V] [W] [X] [Z]
Manager shape
Maps and Floor Plans template
Measure, units of
Menus and toolbars
Microsoft Office Access, importing data to organization chart from
Microsoft Office Excel
importing data to organization chart from
importing timeline data from
Microsoft Office Exchange Server directories, importing data to organization chart from
Microsoft Office Online
finding clip art on
Web site URL
Microsoft Office Visio 2007
Professional version 2nd 3rd 4th
Standard version 2nd
Microsoft Office Visio Help [See also Help]
Microsoft Project, importing timeline data from
Microsoft Project File (*.mpp) file format
Milestone date box 2nd 3rd
Milestones
Milestone tasks
reconfiguring
Misspelled words
Monitor, low-resolution
Moving shapes 2nd
.mpp file extension
Index
[A] [B] [C] [D] [E] [F] [G] [H] [I] [J] [L] [M] [N] [O] [P] [R] [S] [T] [U] [V] [W] [X] [Z]
Network diagrams
connecting shapes in
creating
Network and Peripherals stencil 2nd
Network reports
creating
running existing
Network ring
Network shapes, storing information with
Network template
New Layer dialog box
New Theme Effect dialog box 2nd
Notations layer
Number Shapes command
Index
[A] [B] [C] [D] [E] [F] [G] [H] [I] [J] [L] [M] [N] [O] [P] [R] [S] [T] [U] [V] [W] [X] [Z]
Office layout
adding door, window, and furniture shapes to
display options for
organizing shapes using layers
predefined layers in
Office Layout template
Office spaces
creating scaled
laying out
Office theme
One-dimensional (1-D) shape 2nd
Open button
Open dialog box
Options dialog box
Organization chart
adding employee pictures to shape in
adding information to text blocks in shapes
adding multiple employee shapes to
creating
creating from scratch
customizing layout of
importing data to create
resizing shapes in
saving as Web page
shape data for 2nd
storing and displaying employee information in
Organization Chart Shapes stencil
Organization Chart template
Organization Chart toolbar 2nd
Center button
Horizontal Layout button
Organization Chart Wizard template 2nd
Outline Window
Index
[A] [B] [C] [D] [E] [F] [G] [H] [I] [J] [L] [M] [N] [O] [P] [R] [S] [T] [U] [V] [W] [X] [Z]
Page orientation
Page Setup dialog box
Page tabs 2nd
Pan
Pan & Zoom window 2nd
Pasteboard
Pattern, in theme
Pictures
cropping
file formats for
inserting into diagrams
Picture toolbar
Pilasters
PivotDiagram template
Plan menu
Plus sign pointer
.png file extension
Point-to-point connection
Pointer [See also entries for specific types of pointers]
pausing over shape
plus sign
selecting shape with
Pointer tool
Pointer Tool button
Pointer tool icon
Pointer Tool menu
Portable Network Graphics format
Portrait orientation
Primary shape
aligning
for Gantt bar
selection box for
Primary timeline
Print button 2nd
Print Page button 2nd
Print Preview command 2nd
Print Preview button
Process shape 2nd 3rd 4th 5th
Project-schedule diagrams, timelines on
Project schedules
Index
[A] [B] [C] [D] [E] [F] [G] [H] [I] [J] [L] [M] [N] [O] [P] [R] [S] [T] [U] [V] [W] [X] [Z]
Report definition
Report Definition Wizard
Right-Angle Connector command
Rotating shapes 2nd
Rotation handle 2nd
Rulers 2nd 3rd
Index
[A] [B] [C] [D] [E] [F] [G] [H] [I] [J] [L] [M] [N] [O] [P] [R] [S] [T] [U] [V] [W] [X] [Z]
Save 2nd
Save As dialog box 2nd 3rd
Save button 2nd 3rd
Scalable Vector Graphics format
Scale [See Drawing scale]
Schedule template [See also Gantt charts]
Scissors icon
ScreenTip 2nd 3rd
Scroll bar
Search For Shapes box
Secondary shapes
aligning 2nd
for Gantt bar
selection box for
Selecting shapes 2nd 3rd 4th
Selection box 2nd 3rd
Selection handles 2nd
for connected shapes
Selection net
Server shape
Shadow
in theme
Shape(s) 2nd [See also entries for specific shapes]
adding to diagrams
adding text to
aligning
connected, changing layout of
connecting. [See Connect shapes]
constraining movement to horizontal or vertical
copying 2nd
create data field for single instance of
date field in
defined
deleting
deselecting 2nd
displaying shortcut menu for
distributing
finding, for diagrams
flowchart
formatting individual
inserting hyperlink for
locked
modifying connections
moving 2nd
one-dimensional (1-D) 2nd
pausing pointer over
primary 2nd 3rd
rotating 2nd
secondary 2nd 3rd
selecting 2nd 3rd 4th
sizing 2nd
as "smart"
subselected
two-dimensional (2D) 2nd
Shape data
for organization charts 2nd
storing with shape data fields
Shape Data dialog box 2nd
Shape data fields
Shape data set
Shape Data window 2nd 3rd 4th
Shape-to-shape connection 2nd
Shapes button
Shapes window 2nd
Shift key
Shortcut menu
Show Document Stencil
Size & Position window
Sizing shapes 2nd
Software and database template
Space shape, dimension text in
Spelling
Splitting behavior
Spreadsheets, Microsoft Office Excel, importing data to organization chart from
Standard Colors
Standard toolbar 2nd
Status bar
Stencils 2nd [See also entries for specific types of stencils]
docked
floating
scroll bar on
Straight Connector command
Subselected shape
.svg file extension
.svgz file extension
Synchronized copies
Index
[A] [B] [C] [D] [E] [F] [G] [H] [I] [J] [L] [M] [N] [O] [P] [R] [S] [T] [U] [V] [W] [X] [Z]
Tablet computer shape
Tag Image File format (.tif, .tiff)
Task pane
Template(s) [See also entries for specific types of templates]
defined
quick access to
scaled
starting Diagrams using
types of
Template Categories list 2nd 3rd 4th
Text
adding to shapes and drawing page
formatting
modify existing
Text block
opening 2nd
selecting word in
Text Block tool
Text Color button
Text Color down arrow
Text command
Text files (.txt), importing data to organization chart from
Text-only shape
Text Tool button
Theme
applying to diagrams
built-in
custom. [See Custom theme]
undo
Theme Colors task pane 2nd 3rd 4th 5th
Theme Effects task pane 2nd
.tif file extension
Timeline
changing orientation of
defined
exporting to create Gantt charts
reconfiguring
use of
Timeline Shapes stencil
Timeline template
Title block
Title block compass shape
Title block contemp. shape 2nd 3rd
Title block shapes
as groups
selecting
Title block sphere shape
Toolbar drop-down lists
Two-dimensional (2-D) shape 2nd
.txt file extension
Index
[A] [B] [C] [D] [E] [F] [G] [H] [I] [J] [L] [M] [N] [O] [P] [R] [S] [T] [U] [V] [W] [X] [Z]
Undo, keyboard shortcut for
Union command 2nd
Units of measure
Unlink Tasks command
Index
[A] [B] [C] [D] [E] [F] [G] [H] [I] [J] [L] [M] [N] [O] [P] [R] [S] [T] [U] [V] [W] [X] [Z]
Vertical layout button
Visio drawing environment
Visio environment
customizing
working within
Visio Extras
Visio help
Visio toolbars
.vsd file extension 2nd 3rd
Index
[A] [B] [C] [D] [E] [F] [G] [H] [I] [J] [L] [M] [N] [O] [P] [R] [S] [T] [U] [V] [W] [X] [Z]
Walls, creating
Walls, Doors and Windows stencil 2nd 3rd
Window shapes
duplicating
Windows
docked 2nd
floating
Windows Bitmap format
Windows Metafile format
.wmf file extension
Words, misspelled
Index
[A] [B] [C] [D] [E] [F] [G] [H] [I] [J] [L] [M] [N] [O] [P] [R] [S] [T] [U] [V] [W] [X] [Z]
.xlsx file extension
Index
[A] [B] [C] [D] [E] [F] [G] [H] [I] [J] [L] [M] [N] [O] [P] [R] [S] [T] [U] [V] [W] [X] [Z]
Zoom 2nd 3rd 4th 5th
Anda mungkin juga menyukai
- History and Features of Microsoft Visio Diagramming SoftwareDokumen22 halamanHistory and Features of Microsoft Visio Diagramming SoftwareGot Da Blunt0% (1)
- Microsoft VisioDokumen6 halamanMicrosoft VisioAbdullah AneesBelum ada peringkat
- Visio 2010 Advanced Instructors EditionDokumen53 halamanVisio 2010 Advanced Instructors EditionaynamenBelum ada peringkat
- Visio TutorialDokumen57 halamanVisio Tutorialhortonl62100% (1)
- Visio 2010 Basic Student ManualDokumen209 halamanVisio 2010 Basic Student Manualnicortele239067% (3)
- DSE94xx PC Software Manual PDFDokumen24 halamanDSE94xx PC Software Manual PDFbenBelum ada peringkat
- EnCal 3000 Gas Chromatograph Software Manual Installation GuideDokumen52 halamanEnCal 3000 Gas Chromatograph Software Manual Installation GuideSang RòmBelum ada peringkat
- Visio TutorialDokumen20 halamanVisio Tutorialzhejian100% (21)
- Microsoft Teams For Education-A GuideDokumen12 halamanMicrosoft Teams For Education-A Guidefalak khanBelum ada peringkat
- Website: Vce To PDF Converter: Facebook: Twitter:: Csa - Vceplus.Premium - Exam.60QDokumen17 halamanWebsite: Vce To PDF Converter: Facebook: Twitter:: Csa - Vceplus.Premium - Exam.60QGabriel GonçalvesBelum ada peringkat
- Microsoft Access For Beginners PDFDokumen196 halamanMicrosoft Access For Beginners PDFbmartindoyle6396100% (2)
- Microsoft Office Visio 2007 Training: Get To Know VisioDokumen40 halamanMicrosoft Office Visio 2007 Training: Get To Know VisioSyed Mujtaba Ali BukhariBelum ada peringkat
- SRSDokumen41 halamanSRSTuấnPhùngBelum ada peringkat
- Excel ManualDokumen79 halamanExcel ManualKhairenaBelum ada peringkat
- Tech Seminar DocumentationDokumen9 halamanTech Seminar DocumentationlemuelgeorgeBelum ada peringkat
- PI DataLink 2014 User GuideDokumen166 halamanPI DataLink 2014 User GuideSantoso WijayaBelum ada peringkat
- Aspenone V8.4: Installation, Configuration, and ImplementationDokumen74 halamanAspenone V8.4: Installation, Configuration, and ImplementationMarcioLazBelum ada peringkat
- Seagate Crystal Reports 8.5 Developer's Guide, P. 147Dokumen147 halamanSeagate Crystal Reports 8.5 Developer's Guide, P. 147Julio Ayala Vega100% (1)
- Hp-Ux Student Guide - Part 2 PDFDokumen644 halamanHp-Ux Student Guide - Part 2 PDFAnoop100% (1)
- Word 2013Dokumen32 halamanWord 2013api-313211190Belum ada peringkat
- Creating Batch FilesDokumen8 halamanCreating Batch Filessean12266727Belum ada peringkat
- Lotus Notes and Domino v8.5 Deployment GuideDokumen196 halamanLotus Notes and Domino v8.5 Deployment Guidericardo_tiBelum ada peringkat
- KepserverEx v5 ManualDokumen187 halamanKepserverEx v5 ManualphthtungBelum ada peringkat
- Developing Visio Solutions Visio 2000Dokumen574 halamanDeveloping Visio Solutions Visio 2000nick.blijlevens9195100% (2)
- Experion Scada PinDokumen7 halamanExperion Scada PinKhalid AliBelum ada peringkat
- Aloha Install GuideDokumen25 halamanAloha Install Guidemprice6775Belum ada peringkat
- MIB BrowserDokumen225 halamanMIB BrowseribrahemBelum ada peringkat
- MOS 2013 Study Guide For Microsoft PowerPoint PDFDokumen178 halamanMOS 2013 Study Guide For Microsoft PowerPoint PDFmileyVTTBelum ada peringkat
- RsLogix 500 Lesson 1 - RsLinx, and Emulate 500 - Installing and Configuring ThemDokumen5 halamanRsLogix 500 Lesson 1 - RsLinx, and Emulate 500 - Installing and Configuring ThemAzavache VazquezBelum ada peringkat
- Lab AssignmentsDokumen6 halamanLab Assignmentsmystic_guyBelum ada peringkat
- Using VBA To Manage Your Outlook Email AttachmentsDokumen17 halamanUsing VBA To Manage Your Outlook Email AttachmentsAsur100Belum ada peringkat
- WBTut 1Dokumen72 halamanWBTut 1Ramesh Babu100% (1)
- OPC ServerDokumen64 halamanOPC ServerrobssantosBelum ada peringkat
- ServiceNow Basics, Studio, ApplicationsDokumen84 halamanServiceNow Basics, Studio, ApplicationsSaltNPepa SaltNPepaBelum ada peringkat
- Create A Scriped SharePoint 2013 Development Environment TutorialDokumen56 halamanCreate A Scriped SharePoint 2013 Development Environment TutorialVlad Catrinescu100% (1)
- Microsoft VisioDokumen4 halamanMicrosoft Visioapi-261191844Belum ada peringkat
- ServiceNow Sys Admin Course OutlineDokumen4 halamanServiceNow Sys Admin Course OutlineEl MehdiBelum ada peringkat
- Autodesk Navisworks Simulate 2018 x64Dokumen1 halamanAutodesk Navisworks Simulate 2018 x64Mahendran KuppusamyBelum ada peringkat
- Implementer StudyGuideDokumen22 halamanImplementer StudyGuidejoan89% (9)
- HP One View Management Deployment GuidDokumen154 halamanHP One View Management Deployment GuidmercusiBelum ada peringkat
- HTML & XML For BeginnersDokumen417 halamanHTML & XML For Beginnersbryzz_04Belum ada peringkat
- Vsphere Hardening Guide April 2010Dokumen110 halamanVsphere Hardening Guide April 2010TeeDarling77Belum ada peringkat
- SolidWorks 2012 TutorialDokumen81 halamanSolidWorks 2012 TutorialDavid MejidoBelum ada peringkat
- Centreon Map EnaaDokumen66 halamanCentreon Map EnaaRamón Zegers ArancibiaBelum ada peringkat
- How To Use Excel SUMIFS and SUMIF With Multiple CriteriaDokumen14 halamanHow To Use Excel SUMIFS and SUMIF With Multiple CriteriaClerenda McgradyBelum ada peringkat
- Microsoft Teams Quick GuideDokumen4 halamanMicrosoft Teams Quick GuideConfederation ContractsBelum ada peringkat
- CASE Tools Study of Concept and ToolsDokumen11 halamanCASE Tools Study of Concept and Toolspavan nirmalBelum ada peringkat
- Power Bi Moving Beyond The Basics of Power Bi and Learning About Dax LanguageDokumen137 halamanPower Bi Moving Beyond The Basics of Power Bi and Learning About Dax LanguageMANJUNATH K BBelum ada peringkat
- Visio 2010: A Graphical Drawing and Diagramming ApplicationDokumen11 halamanVisio 2010: A Graphical Drawing and Diagramming ApplicationLydia IsaacBelum ada peringkat
- 204580microsoft Visio Pro 2019Dokumen2 halaman204580microsoft Visio Pro 2019u6cxdov973Belum ada peringkat
- 2.7 Whats New in Visio 2016Dokumen8 halaman2.7 Whats New in Visio 2016paul verraBelum ada peringkat
- Projectstandard 2007 ProductguideDokumen21 halamanProjectstandard 2007 ProductguideMohd ShariqBelum ada peringkat
- Getting Started with Microsoft Visio 2013 Database ModelsDokumen24 halamanGetting Started with Microsoft Visio 2013 Database ModelsLIK GOBelum ada peringkat
- Visio Tutorial DocumentDokumen0 halamanVisio Tutorial DocumentSubhasheniBelum ada peringkat
- MS Word AssignmentDokumen5 halamanMS Word Assignmentsamiamir719Belum ada peringkat
- Microsoft Office 365 For Beginners And Seniors : The Complete Guide To Become A Pro The Quick & Easy Way Includes Word, Excel, PowerPoint, Access, OneNote, Outlook, OneDrive and MoreDari EverandMicrosoft Office 365 For Beginners And Seniors : The Complete Guide To Become A Pro The Quick & Easy Way Includes Word, Excel, PowerPoint, Access, OneNote, Outlook, OneDrive and MoreBelum ada peringkat
- Origami Eagle DiagramDokumen3 halamanOrigami Eagle DiagramFlorin BarascuBelum ada peringkat
- Dragon PDFDokumen2 halamanDragon PDFPrichindel MorocanosBelum ada peringkat
- Dragon Ce 25 PDFDokumen14 halamanDragon Ce 25 PDFTrần KhaBelum ada peringkat
- BullDokumen1 halamanBullYlesBelum ada peringkat
- Diplodocus BabyDokumen2 halamanDiplodocus Babycostea0028Belum ada peringkat
- $ - Peacock by Robert J. LangDokumen3 halaman$ - Peacock by Robert J. Langhotdogs&hamburgers54321Belum ada peringkat
- Origami ElephantDokumen8 halamanOrigami ElephanterutirceBelum ada peringkat
- Dollar Butterfly-1 - 7 Pages, EnglishDokumen7 halamanDollar Butterfly-1 - 7 Pages, EnglishAndreea KiriacBelum ada peringkat
- Origami - DragonflyDokumen7 halamanOrigami - DragonflyUlises NovoaBelum ada peringkat
- LibelulaDokumen5 halamanLibelulaprofsegovia100% (5)
- Butterfly Bill PDFDokumen1 halamanButterfly Bill PDFCromeXzaBelum ada peringkat
- Dog in A DoghouseDokumen4 halamanDog in A DoghouseAlexander HerreraBelum ada peringkat
- Clapping Monk PDFDokumen2 halamanClapping Monk PDFPrichindel MorocanosBelum ada peringkat
- TeadeerDokumen4 halamanTeadeerYlesBelum ada peringkat
- Diplodocus PDFDokumen6 halamanDiplodocus PDFgreen1458Belum ada peringkat
- Gigi CatDokumen2 halamanGigi CatSlobodan AndrijevicBelum ada peringkat
- Diplodocus PDFDokumen6 halamanDiplodocus PDFgreen1458Belum ada peringkat
- Origami - ConchigliaDokumen3 halamanOrigami - Conchigliaapi-3709851100% (1)
- Origami - CaterpillarDokumen2 halamanOrigami - Caterpillarapi-3709851100% (1)
- Marc Vigo Anglada-Abrigoocho Pasos-Paso 1.pag 2Dokumen1 halamanMarc Vigo Anglada-Abrigoocho Pasos-Paso 1.pag 234962Belum ada peringkat
- Ebook Origami - Chinese DragonDokumen4 halamanEbook Origami - Chinese DragonYuli Albornoz MaldonadoBelum ada peringkat
- Columbine PDFDokumen3 halamanColumbine PDFPrichindel MorocanosBelum ada peringkat
- Origami Piezas de AjedrezDokumen5 halamanOrigami Piezas de AjedrezjoshcacerBelum ada peringkat
- Cat OrigamiDokumen4 halamanCat OrigamishafBelum ada peringkat
- Caterpillar PDFDokumen2 halamanCaterpillar PDFPrichindel MorocanosBelum ada peringkat
- Cartoon Dragon - 3 Pages, EnglishDokumen3 halamanCartoon Dragon - 3 Pages, EnglishaprilukBelum ada peringkat
- Origami - CaterpillarDokumen2 halamanOrigami - Caterpillarapi-3709851100% (1)
- Canker WormDokumen8 halamanCanker WormDjoe6897Belum ada peringkat
- Cat OrigamiDokumen4 halamanCat OrigamishafBelum ada peringkat
- Origami - C3PODokumen2 halamanOrigami - C3POapi-3709851Belum ada peringkat
- UIL Prescribed Music List 2022-23Dokumen1 halamanUIL Prescribed Music List 2022-23Joseph FowlerBelum ada peringkat
- Build beautiful websites from scratch with HTML & CSSDokumen87 halamanBuild beautiful websites from scratch with HTML & CSSMarko TodorovicBelum ada peringkat
- LOGO-Simply Ingenious For Small AutomationDokumen8 halamanLOGO-Simply Ingenious For Small Automationcc_bauBelum ada peringkat
- Internet and EmailDokumen30 halamanInternet and EmailManupa PereraBelum ada peringkat
- SAP BASIS IntroductionDokumen48 halamanSAP BASIS Introductionutagore58Belum ada peringkat
- Sensors: 6G Enabled Smart Infrastructure For Sustainable Society: Opportunities, Challenges, and Research RoadmapDokumen58 halamanSensors: 6G Enabled Smart Infrastructure For Sustainable Society: Opportunities, Challenges, and Research Roadmapkpalanivel123Belum ada peringkat
- Emerging-Market Consumers' Interactions With Banking ChatbotsDokumen16 halamanEmerging-Market Consumers' Interactions With Banking ChatbotsSwapnil KasarBelum ada peringkat
- StotraNidhi Telugu 15-Books ComboDokumen1 halamanStotraNidhi Telugu 15-Books CombokovurBelum ada peringkat
- Abap Notes PDFDokumen580 halamanAbap Notes PDFmuditBelum ada peringkat
- Sibelius Reference GuideDokumen802 halamanSibelius Reference GuideRobert Richardson100% (1)
- Comp ReqDokumen10 halamanComp ReqMohammed MohiuddinBelum ada peringkat
- Tanvi PM ChallengeDokumen9 halamanTanvi PM ChallengeSURABHI BHUYAN 104KBBelum ada peringkat
- Accurio Pro Print Manager Service GuideDokumen59 halamanAccurio Pro Print Manager Service GuideDiego LanderosBelum ada peringkat
- Ngenius Packet Flow Extender (PFX) V6.X Reference: 733-1338 Rev. B March 5, 2020Dokumen34 halamanNgenius Packet Flow Extender (PFX) V6.X Reference: 733-1338 Rev. B March 5, 2020James Wang100% (1)
- Mario Plenković, Daria MustićDokumen7 halamanMario Plenković, Daria MustićYashika BhatiBelum ada peringkat
- Main Idea: & Supporting DetailsDokumen13 halamanMain Idea: & Supporting DetailsPatricia Selleau100% (1)
- Titus Classification Suite Administration Console User Guide 2020.1 SP1Dokumen165 halamanTitus Classification Suite Administration Console User Guide 2020.1 SP1Thushyantharajah Rahul100% (1)
- Student Training Schedule - Microsoft Essentials CourseDokumen6 halamanStudent Training Schedule - Microsoft Essentials CourseSachin SvsBelum ada peringkat
- Change Your Password PDFDokumen1 halamanChange Your Password PDFMostafa AbdelazeimBelum ada peringkat
- Full Documents: 1. Downloading Books For The First Time?Dokumen9 halamanFull Documents: 1. Downloading Books For The First Time?BogdanDragomirBelum ada peringkat
- CSU500B Centralized Supervision Unit Operation GuideDokumen148 halamanCSU500B Centralized Supervision Unit Operation GuideHai Le HoangBelum ada peringkat
- Corjl Digital Product Instructions & DocumentationDokumen16 halamanCorjl Digital Product Instructions & DocumentationAdriana VBelum ada peringkat
- 24 Professional Course Workbook Template in WordDokumen5 halaman24 Professional Course Workbook Template in Wordriki pahleviBelum ada peringkat
- Flowcode 4Dokumen10 halamanFlowcode 4Thai Khang VanBelum ada peringkat
- Process Analysis GuideDokumen6 halamanProcess Analysis GuideJesika AstutiBelum ada peringkat
- Midea-WIFI-MANUAL-SK102-online ControllerDokumen12 halamanMidea-WIFI-MANUAL-SK102-online ControllerenzoBelum ada peringkat
- MAC Instructions On The Preparation of Master ThesesDokumen20 halamanMAC Instructions On The Preparation of Master Thesesaronkshibu4Belum ada peringkat
- Flask Socketio Readthedocs Io en LatestDokumen43 halamanFlask Socketio Readthedocs Io en Latestthamer al-salekBelum ada peringkat
- Seo CourseDokumen427 halamanSeo CourseMarina ShilovaBelum ada peringkat
- Forensic investigation of WhatsApp Web using IDFIF V2 frameworkDokumen11 halamanForensic investigation of WhatsApp Web using IDFIF V2 frameworkninja_1234Belum ada peringkat