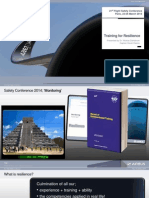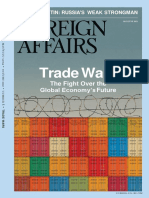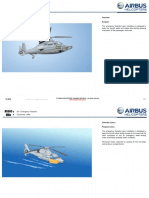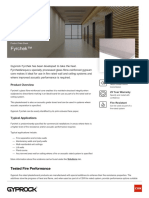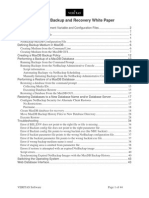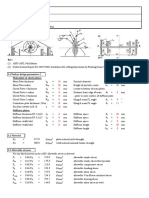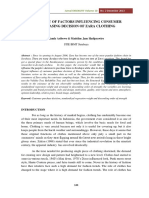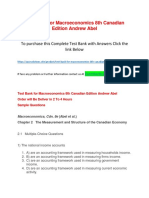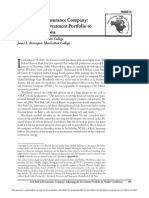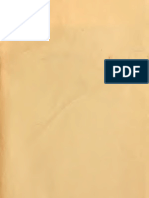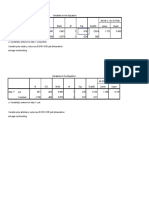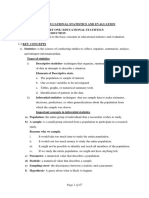GENERAL INFORMATION This Sheet Is Designed To Be An Aid
Diunggah oleh
Shekhar BissoondoyalDeskripsi Asli:
Judul Asli
Hak Cipta
Format Tersedia
Bagikan dokumen Ini
Apakah menurut Anda dokumen ini bermanfaat?
Apakah konten ini tidak pantas?
Laporkan Dokumen IniHak Cipta:
Format Tersedia
GENERAL INFORMATION This Sheet Is Designed To Be An Aid
Diunggah oleh
Shekhar BissoondoyalHak Cipta:
Format Tersedia
SPSS
GENERAL INFORMATION
This sheet is designed to be an aid to you as you are using SPSS. You may also use the on-line help offered in this
package by clicking on the word Help that is displayed on the menu bar at the top of the screen. If you have any additional
questions or require further information, it is available in the IT Help Desk (FH149) in Fulton Hall, (410) 677-5454.
ABOUT SPSS
SPSS for Windows provides a powerful statistical analysis and data management system in a graphical environment,
using descriptive menus and simple dialog boxes to do most of the tasks for you. Simply pointing and clicking the mouse
can accomplish most tasks. SPSS for Windows provides three interfaces for statistical analysis:
Data Editor: A spreadsheet-like system for defining, entering, editing, and displaying data.
Output Navigator: It makes it easy to browse through results, show and hide output, change the display order results,
and move presentation-quality tables and charts between SPSS and other applications.
High-resolution graphics: High-resolution, full-colored pie charts, bar charts, histograms, scatterplots, 3-D graphics and
much more.
ACCESSING SPSS
To access SPSS, double-click on the Statistical Programs folder. Then double click on the SPSS Folder. Then double
click on the SPSS For Windows icon.
SAVING A FILE
You may save your data and worksheets to a disk (A: drive) or to your personal account (P: drive). You can save the
worksheet in many different file formats such as SPSS saved worksheets (SPSS, SPSS/PC+, SPSS Portable), Excel,
Lotus 1-2-3, SYLK, dBase, and Tab-Delimited files. To save the document for the first time, go to the File menu and
choose Save As. To save the worksheet to the correct drive, click on the down arrow next to the Save in: dialog box on
the top of the Save Data As menu. Scroll up or down the menu using the scroll arrows. Click on the drive you want to
save and type the file name in the File name: dialog box at the bottom of this menu and then click on Save. Once you
have your document saved for the first time, you can click on Save from the File menu to save an updated copy over the
original. However, the Save As function only saves the worksheet data. To save your analysis, including graphs and
output in the SPSS Output Navigator window, you must repeat the same procedures as if you were saving the
worksheet. SPSS allows you to save data in ten different formats:
Type Description Excel: (*.xls) Microsoft Excel spreadsheet file. The maximum
number of variables is 256.
SPSS: (*.sav) SPSS 10.0 for Windows. 1-2-3 Release Lotus 1-2-3 spreadsheet file, release 3.0. The
3.0: (*.por) maximum number of variables you can save is 256.
SPSS/PC+: SPSS/PC+ format. If the data file contains more 1-2-3 Release Lotus 1-2-3 spreadsheet file, release 2.0. The
(*.sys) than 500 variables, only the first 500 will be saved. 2.0: (*.wk1) maximum number of variables you can save is 256.
SPSS Portable SPSS file that can be read by other 1-2-3 Release Lotus 1-2-3 spreadsheet file, release 1A. The
Portable: versions of SPSS on other operating systems (for 1A: (*.wks) maximum number of variables you can save is 256.
(*.por) example, Macintosh, UNIX).
Tab- ASCII text files with values separated by tabs. SYLK: (*.slk) Symbolic link format for Microsoft Excel and
Delimited: Multiplan spreadsheet files. The maximum number
(*.dat) of variables you can save is 256.
Fixed ASCII: ASCII text file in fixed format, using the default write Navigator Used to save graphs and outputs.
(*.dat) formats for all variables. There are no tabs or Files: (*.spo)
spaces between variable fields.
Information Technology /opt/scribd/conversion/tmp/scratch2427/26850430.doc
OPENING A FILE
To open a file, select Open from the File menu. The saved file will either be located on a disk (A: drive) or on your
personal account (P: drive). To change the drive, click on the down arrow next to the Look in: dialog box on the top of
the Open File menu. Scroll up or down the menu using the scroll arrows and click on the drive you want to select. A list of
files in this drive should appear on the left. Click on the one you wish to open. Then, click Open. SPSS opens eight
different data file types:
Type Description
SPSS: Opens data files saved by SPSS for Lotus 1-2-3: Opens data files saved in 1-2-3 format for
Windows, Macintosh, UNIX, and also release 3.0, 2.0, or 1A of Lotus.
by the DOS product SPSS/PC+.
SPSS/PC+: Opens SPSS/PC+ data files. SYLK: Opens data files saved on SYLK
(Symbolic Link) format, a format used by
some spreadsheet applications.
SPSS Opens SPSS data files saved in dBase: Opens dBase format files for either dBase
Portable: portable format. Saving a file in IV, dBase III or III PLUS, or dBase II.
portable format takes considerably Each Case is a record. Variable and value
longer than saving the file in SPSS labels and missing-value specifications
format. are lost when you save a file in this
format.
Excel: Opens spreadsheet files saved in Tab-Delimited: Opens ASCII text data files with the data
Excel 4 or earlier versions. For Excel values separated by tabs.
5 or later versions, use Open ODBC
with the appropriate Excel ODBC
driver.
PRINTING DATA, GRAPHS AND TEXT OUTPUTS
To print data: First choose Print from the File menu. If you wish to print the data to the Laser Printer, choose Setup
from the Print Untitled dialog box. From the Print Setup dialog box, click on the down arrow and select the HP
LaserJet 5Si and click OK. From the Print Untitled dialog box, click OK to print.
To print graphs or text outputs: At the Output-SPSS Output Navigator Window, choose Print from the File menu
and repeat the same procedures. You can control the Output Navigator items that print in several ways. For
example, you can choose All visible output, which prints only items currently displayed in the contents or you can
print All output which prints all output, including hidden items. You can also choose Selection, which prints only
items currently selected in the outline and/or contents panes.
VARIABLES
To define a variable, make the SPSS Data Editor Window the active window. Double-click the variable name at the top
of the column or choose Define Variable from the Data menu. Enter the variable name. Click on Type to change the data
format; click Labels to assign descriptive variable and value labels; click Missing Values to specify codes for missing
values; and click Column Format to change the column width or alignment. If you need to insert more variables, click on
the top of the column where you want to insert the variable and choose Insert Variable from the Data menu. If you wish
to delete any variables or make any change to the existing variables, move your mouse pointer to the top of the variable
name and click the right mouse button to list the menu commands. Click Clear if you want to delete the variable.
TEMPLATES
Templates provide a method for creating and applying variable definition templates. You can assign the same variable
definition information to multiple variables with variable templates. To create a variable template, click on the Data Editor
Window to make it the active window. Choose Templates from the Data menu. Select the template from the list of
Template names by clicking on the down arrow. Check one or more variable definition attributes that you want to apply.
Click OK to apply the template to the selected variable(s).
Information Technology /opt/scribd/conversion/tmp/scratch2427/26850430.doc
MENU OPTIONS
There are six menus in SPSS: Data Editor Menu, Output Navigator Menu, Pivot Table Editor Menu, Chart Editor
Menu, Text Output Editor Menu, and Syntax Editor Menu. These menus provide options to change the display of
tables, font characteristics, types of graphs, and colors of the layouts. They can also perform statistics. Pivot Table
Editor Menus allows you to rearrange the rows, columns, and layers in the tables. To access these menus, use the right
mouse button. For example, if you would like to edit a chart object or a text object, move the mouse pointer to the object
that you want to edit and click the right mouse button to activate the menu. When you finish editing the objects, choose
Exit from the File menu.
EXITING SPSS
You can exit SPSS from either the SPSS Data Editor Window or the SPSS Output Navigator Window. Choose Exit
SPSS from the File menu.
2001 SU:IT
Information Technology /opt/scribd/conversion/tmp/scratch2427/26850430.doc
Anda mungkin juga menyukai
- The Subtle Art of Not Giving a F*ck: A Counterintuitive Approach to Living a Good LifeDari EverandThe Subtle Art of Not Giving a F*ck: A Counterintuitive Approach to Living a Good LifePenilaian: 4 dari 5 bintang4/5 (5795)
- The Gifts of Imperfection: Let Go of Who You Think You're Supposed to Be and Embrace Who You AreDari EverandThe Gifts of Imperfection: Let Go of Who You Think You're Supposed to Be and Embrace Who You ArePenilaian: 4 dari 5 bintang4/5 (1090)
- Never Split the Difference: Negotiating As If Your Life Depended On ItDari EverandNever Split the Difference: Negotiating As If Your Life Depended On ItPenilaian: 4.5 dari 5 bintang4.5/5 (838)
- Hidden Figures: The American Dream and the Untold Story of the Black Women Mathematicians Who Helped Win the Space RaceDari EverandHidden Figures: The American Dream and the Untold Story of the Black Women Mathematicians Who Helped Win the Space RacePenilaian: 4 dari 5 bintang4/5 (895)
- Grit: The Power of Passion and PerseveranceDari EverandGrit: The Power of Passion and PerseverancePenilaian: 4 dari 5 bintang4/5 (588)
- Shoe Dog: A Memoir by the Creator of NikeDari EverandShoe Dog: A Memoir by the Creator of NikePenilaian: 4.5 dari 5 bintang4.5/5 (537)
- The Hard Thing About Hard Things: Building a Business When There Are No Easy AnswersDari EverandThe Hard Thing About Hard Things: Building a Business When There Are No Easy AnswersPenilaian: 4.5 dari 5 bintang4.5/5 (345)
- Elon Musk: Tesla, SpaceX, and the Quest for a Fantastic FutureDari EverandElon Musk: Tesla, SpaceX, and the Quest for a Fantastic FuturePenilaian: 4.5 dari 5 bintang4.5/5 (474)
- Her Body and Other Parties: StoriesDari EverandHer Body and Other Parties: StoriesPenilaian: 4 dari 5 bintang4/5 (821)
- The Emperor of All Maladies: A Biography of CancerDari EverandThe Emperor of All Maladies: A Biography of CancerPenilaian: 4.5 dari 5 bintang4.5/5 (271)
- The Sympathizer: A Novel (Pulitzer Prize for Fiction)Dari EverandThe Sympathizer: A Novel (Pulitzer Prize for Fiction)Penilaian: 4.5 dari 5 bintang4.5/5 (121)
- The Little Book of Hygge: Danish Secrets to Happy LivingDari EverandThe Little Book of Hygge: Danish Secrets to Happy LivingPenilaian: 3.5 dari 5 bintang3.5/5 (400)
- The World Is Flat 3.0: A Brief History of the Twenty-first CenturyDari EverandThe World Is Flat 3.0: A Brief History of the Twenty-first CenturyPenilaian: 3.5 dari 5 bintang3.5/5 (2259)
- The Yellow House: A Memoir (2019 National Book Award Winner)Dari EverandThe Yellow House: A Memoir (2019 National Book Award Winner)Penilaian: 4 dari 5 bintang4/5 (98)
- Devil in the Grove: Thurgood Marshall, the Groveland Boys, and the Dawn of a New AmericaDari EverandDevil in the Grove: Thurgood Marshall, the Groveland Boys, and the Dawn of a New AmericaPenilaian: 4.5 dari 5 bintang4.5/5 (266)
- A Heartbreaking Work Of Staggering Genius: A Memoir Based on a True StoryDari EverandA Heartbreaking Work Of Staggering Genius: A Memoir Based on a True StoryPenilaian: 3.5 dari 5 bintang3.5/5 (231)
- Team of Rivals: The Political Genius of Abraham LincolnDari EverandTeam of Rivals: The Political Genius of Abraham LincolnPenilaian: 4.5 dari 5 bintang4.5/5 (234)
- On Fire: The (Burning) Case for a Green New DealDari EverandOn Fire: The (Burning) Case for a Green New DealPenilaian: 4 dari 5 bintang4/5 (74)
- The Unwinding: An Inner History of the New AmericaDari EverandThe Unwinding: An Inner History of the New AmericaPenilaian: 4 dari 5 bintang4/5 (45)
- Rise of ISIS: A Threat We Can't IgnoreDari EverandRise of ISIS: A Threat We Can't IgnorePenilaian: 3.5 dari 5 bintang3.5/5 (137)
- 1 Raven's™ Standard Progressive Matrices Plus (SPM Plus) - PSI OnlineDokumen1 halaman1 Raven's™ Standard Progressive Matrices Plus (SPM Plus) - PSI OnlineVINEET GAIROLABelum ada peringkat
- Introduction To Entrepreneurship: Bruce R. Barringer R. Duane IrelandDokumen29 halamanIntroduction To Entrepreneurship: Bruce R. Barringer R. Duane IrelandAnonymous Yp8H9QwBelum ada peringkat
- P Training For ResilienceDokumen35 halamanP Training For ResilienceLbrito01100% (1)
- Automatic Access Control System Using Student Identification Card Based On Rfid TechnologyDokumen100 halamanAutomatic Access Control System Using Student Identification Card Based On Rfid TechnologythgnguyenBelum ada peringkat
- Dawn of The DhammaDokumen65 halamanDawn of The Dhammaarkaprava paulBelum ada peringkat
- Amlodipine Besylate Drug StudyDokumen2 halamanAmlodipine Besylate Drug StudyJonieP84Belum ada peringkat
- Foreign Affairs May June 2021 IssueDokumen216 halamanForeign Affairs May June 2021 IssueSohail BhattiBelum ada peringkat
- Business ProposalDokumen35 halamanBusiness ProposalMJ MacapagalBelum ada peringkat
- On Bullshit A Problem or An OpportunityDokumen37 halamanOn Bullshit A Problem or An OpportunityEricPezoaBelum ada peringkat
- Habibillah Energi Adidaya Statement of QualificationsDokumen56 halamanHabibillah Energi Adidaya Statement of QualificationsjakalegawaBelum ada peringkat
- PriceDoxy 09 September 2011Dokumen56 halamanPriceDoxy 09 September 2011Elena OltuBelum ada peringkat
- Psychological Well Being - 18 ItemsDokumen5 halamanPsychological Well Being - 18 ItemsIqra LatifBelum ada peringkat
- Paper 19 AugustDokumen552 halamanPaper 19 AugustUma Sankar Pradhan100% (1)
- Rights of An Accused Under Custodial InvestigationDokumen17 halamanRights of An Accused Under Custodial Investigationadrianfrancis9100% (1)
- Emergency Floatation Helicoptero PDFDokumen14 halamanEmergency Floatation Helicoptero PDFterrywhizardhotmail.com The Best Of The Best.Belum ada peringkat
- 06 Renr5908 08 01 All PDFDokumen108 halaman06 Renr5908 08 01 All PDFFrancisco Ospino Arrieta100% (2)
- Plasterboard FyrchekDokumen4 halamanPlasterboard FyrchekAlex ZecevicBelum ada peringkat
- Maxdb Backup RecoveryDokumen44 halamanMaxdb Backup Recoveryft1ft1Belum ada peringkat
- Technical RequirementsDokumen14 halamanTechnical RequirementsLucas GuadaBelum ada peringkat
- The Duty To Warn in Products Liability: Contours and CriticismDokumen115 halamanThe Duty To Warn in Products Liability: Contours and CriticismArun HiroBelum ada peringkat
- GE Elec 7 UNIT-3 NoDokumen22 halamanGE Elec 7 UNIT-3 NoLyleBelum ada peringkat
- Note 15-Feb-2023Dokumen4 halamanNote 15-Feb-2023Oliver ScissorsBelum ada peringkat
- Calculations: M 0 M 1 c1 c1 0 c2 c2 1 2Dokumen6 halamanCalculations: M 0 M 1 c1 c1 0 c2 c2 1 2shadab521100% (1)
- 61-Article Text-180-1-10-20170303 PDFDokumen25 halaman61-Article Text-180-1-10-20170303 PDFSOUMYA GOPAVARAPUBelum ada peringkat
- Test Bank For Macroeconomics 8th Canadian Edition Andrew AbelDokumen16 halamanTest Bank For Macroeconomics 8th Canadian Edition Andrew AbelstebinrothBelum ada peringkat
- New York LifeDokumen38 halamanNew York LifeDaniel SineusBelum ada peringkat
- (1908) Mack's Barbers' Guide: A Practical Hand-BookDokumen124 halaman(1908) Mack's Barbers' Guide: A Practical Hand-BookHerbert Hillary Booker 2nd100% (1)
- Variables in The EquationDokumen3 halamanVariables in The EquationfiharjatinBelum ada peringkat
- Eps 400 New Notes Dec 15-1Dokumen47 halamanEps 400 New Notes Dec 15-1BRIAN MWANGIBelum ada peringkat
- ĐÁP ÁN ĐỀ THI THỬ SỐ 03 (2019-2020)Dokumen8 halamanĐÁP ÁN ĐỀ THI THỬ SỐ 03 (2019-2020)Đào VânBelum ada peringkat