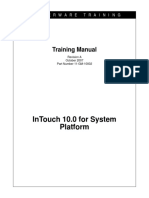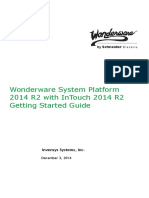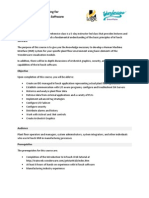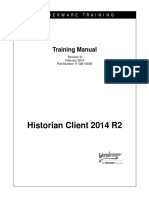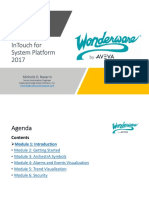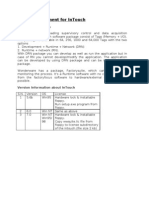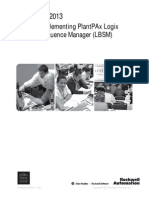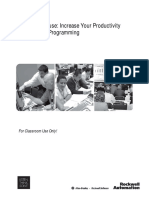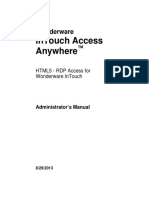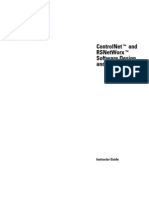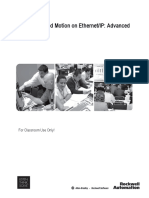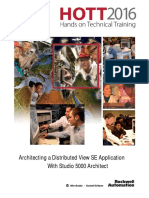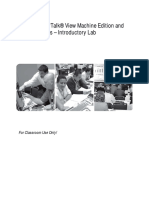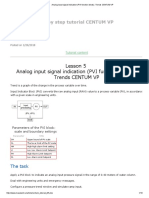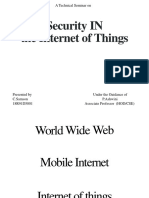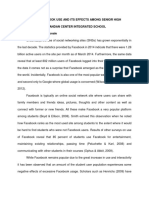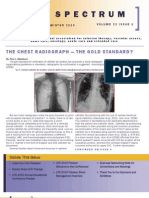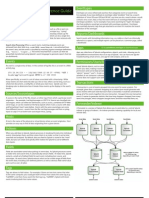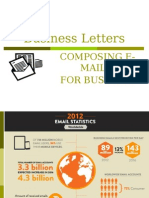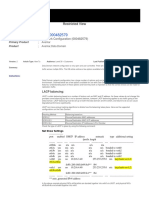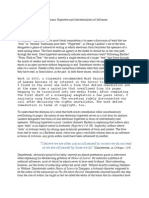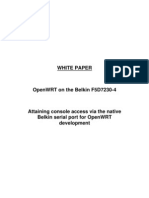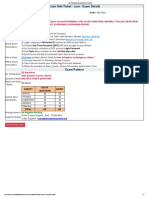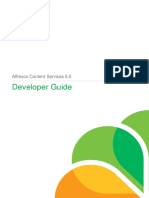InTouch10ForSysPlatRevA EntireManual
Diunggah oleh
nathan_allgrenJudul Asli
Hak Cipta
Format Tersedia
Bagikan dokumen Ini
Apakah menurut Anda dokumen ini bermanfaat?
Apakah konten ini tidak pantas?
Laporkan Dokumen IniHak Cipta:
Format Tersedia
InTouch10ForSysPlatRevA EntireManual
Diunggah oleh
nathan_allgrenHak Cipta:
Format Tersedia
Training Manual
Revision A
October 2007
Part Number 11-GM-10002
W O N D E R W A R E T R A I N I N G
InTouch 10.0 for System
Platform
INFORMATION IN THIS DOCUMENT IS SUBJECT TO CHANGE WITHOUT NOTICE.
2007 by Invensys Systems, Inc. All rights reserved. No part of this document may be reproduced, stored in
or introduced into a retrieval system, or transmitted in any form or by any means (electronic, mechanical,
photocopying, recording or otherwise), or for any purpose, without the express written permission of Invensys
Systems, Inc. Except where noted, the companies, organizations, products, domain names, e-mail
addresses, logos, people, places and events depicted herein are fictitious and no association with any real
company, organization, product, domain name, e-mail address, logo, person, place or event is intended or
should be inferred.
Invensys and the author(s) assume no responsibility for errors or omissions and no liability is assumed for
damages resulting from the use of the information contained herein. Use of the Invensys software described
in this document is subject to the terms of the applicable Wonderware Corporation or Invensys Systems, Inc.,
license. These terms include provisions that limit your rights such as use restrictions, disclaimers of
warranties and limitations of Wonderware and Invensys liability. A copy of the applicable license will be
displayed upon initial installation of the software. If a copy of the license is not displayed or you require an
additional copy of the license, you may obtain one from Invensys' Wonderware business unit upon request by
calling 1.949.727.3200 or by sending an e-mail to support@wonderware.com.
Invensys; Wonderware; ActiveFactory; ArchestrA; DT Analyst; FactorySuite; FactorySuite A2; InBatch;
InControl; IndustrialSQL Server; InTouch; InTrack; QI Analyst; SCADAlarm; SPCPro; SuiteLink;
SuiteVoyager; WindowMaker; WindowViewer; Every system in your plant, working in concert; and the
Visualize, Analyze, Optimize logo are trademarks or service marks of Invensys plc, its subsidiaries and
affiliated companies. All other brands and product or service names may be the trademarks or service marks
of their respective owners.
Table of Contents 1
InTouch 10.0 for System Platform
Table of Contents
Module 1 Introduction .................................................................................1-1
Section 1 Course Introduction......................................................................... 1-3
Section 2 Wonderware System Platform Review......................................... 1-15
Lab 1 Creating and Deploying a Galaxy................................................. 1-17
Section 3 ArchestrA Visualization................................................................. 1-27
Lab 2 Creating a New InTouch Application............................................ 1-29
Section 4 System Requirements, Licensing and Support............................. 1-35
Module 2 InTouch ........................................................................................2-1
Section 1 Development Environment.............................................................. 2-3
Section 2 ArchestrA Symbols ....................................................................... 2-21
Lab 3 Building the Application Layout.................................................... 2-25
Section 3 Runtime Environment ................................................................... 2-39
Lab 4 Deploying an InTouch Application................................................ 2-45
Module 3 ArchestrA Symbols.....................................................................3-1
Section 1 ArchestrA Symbol Editor................................................................. 3-3
Section 2 Animation...................................................................................... 3-19
Lab 5 Creating a new ArchestrA Symbol................................................ 3-41
Section 3 Custom Properties ........................................................................ 3-61
Lab 6 Using Custom Properties ............................................................. 3-65
Section 4 Scripts........................................................................................... 3-73
Lab 7 Creating a Resizable Analog Meter.............................................. 3-79
Section 5 Advanced Features....................................................................... 3-93
Module 4 ArchestrA Objects and Symbols ...............................................4-1
Section 1 ArchestrA Objects and Symbols ..................................................... 4-3
Lab 8 Creating a $DiscreteDevice Two-State Command......................... 4-7
Lab 9 Creating the Mixer Display........................................................... 4-25
Section 2 Advanced Editing.......................................................................... 4-37
Lab 10 Switching between Mixers using a Tabbed Display................... 4-41
Lab 11 Creating a Popup Symbol .......................................................... 4-49
Section 3 Quality and Status Display............................................................ 4-55
Module 5 Alarm Visualization .....................................................................5-1
Section 1 ArchestrA Alarming Review............................................................ 5-3
Section 2 Alarm View Controls ....................................................................... 5-7
Lab 12 Building an Alarm Display .......................................................... 5-11
Module 6 History Visualization...................................................................6-1
Section 1 ArchestrA Historization Review....................................................... 6-3
Section 2 ActiveFactory Controls.................................................................... 6-7
Lab 13 Building a History Display........................................................... 6-15
Module 7 Security ........................................................................................7-1
Section 1 ArchestrA Security Review............................................................. 7-3
Lab 14 Security ........................................................................................ 7-9
Section 2 Bulletproofing the Application....................................................... 7-17
Module 8 Runtime Language Switching....................................................8-1
Section 1 Runtime Language Switching......................................................... 8-3
2 InTouch 10.0 for System Platform
Wonderware
Training
Intentionally left blank
Module 1
Introduction
Section 1 Course Introduction 1-3
Section 2 Wonderware System Platform Review 1-15
Lab 1 Creating and Deploying a Galaxy 1-17
Section 3 ArchestrA Visualization 1-27
Lab 2 Creating a New InTouch Application 1-29
Section 4 System Requirements, Licensing and Support 1-35
1-2 Module 1 Introduction
Wonderware
Training
Module Objectives
Review Course Agenda
Review fundamentals of ArchestrA and Wonderware Application Server
Introduce the InTouch
visualization component
Section 1 Course Introduction 1-3
InTouch 10.0 for System Platform
Section 1 Course Introduction
This section identifies the objectives and agenda for the InTouch 10.0 for System Platform Course.
Course Description
The InTouch 10.0 for System Platform Course is a three-day instructor-led course designed to
teach the basic principles of how Wonderware
Application Server 3.0 provides visualization of
your plant galaxy data using ArchestrA
Symbols within the InTouch 10.0 for System Platform
software.
The focus of this course is to illustrate the use of visualization tools in the System Platform to
provide a Human Machine Interface (HMI) utilizing connectivity to the galaxy, graphic symbols,
animations and scripting features and functionality found in InTouch WindowMaker, ArchestrA
Symbols, the ArchestrA Symbol Editor, and QuickScript.NET.
This course will also provide you with a fundamental understanding of how to utilize the alarm
controls for alarm visualization, ActiveFactory controls for history visualization, and how to
secure the application.
Course Objectives
Upon completion of this course, you will be able to:
Create new InTouch Managed Applications
Create new ArchestrA Symbols
Work with the alarm controls for alarm visualization
Apply the ActiveFactory controls for real-time and history trending
Use ArchestrA security in an InTouch Managed Application
Audience
Engineers, application developers, system integrators, and other individuals whose jobs include
creating and/or maintaining HMI applications for use with the Wonderware System Platform.
Prerequisites
The prerequisites for this course are:
Attendance of the Wonderware System Platform - Part 1 course to obtain knowledge of
the Wonderware Application Server
Attendance of the Wonderware System Platform - Part 2 course is recommended to
obtain knowledge of the ActiveFactory software
Manufacturing industry experience
Some graphical design experience helpful
Section Objectives
Welcome participants
Familiarize participants with the Course Objectives and agenda for the InTouch 10.0 for
System Platform Course
Review Wonderware
Products
1-4 Module 1 Introduction
Wonderware
Training
Wonderware
System Platform 3.0 Part 1 course
In the prerequisite class, Wonderware
System Platform 3.0 Part 1, you learned how to:
Create new projects using ArchestrA
Integrated Development Environment
Model the plant floor using automation objects
Work with the alarm and history configuration in the Galaxy
Configure ArchestrA
security in the Galaxy
Troubleshoot Wonderware Application Server applications
Agenda
Module 1 Introduction
Section 1 Course Introduction
This section identifies the objectives and agenda for the InTouch 10.0 for System Platform
Course.
Section 2 Wonderware System Platform Review
This section describes the Wonderware System Platform and reviews the fundamental
concepts and uses of the Wonderware System Platform.
Lab 1 Creating and Deploying a Galaxy
Section 3 ArchestrA Visualization
This section introduces ArchestrA Graphics and creation of a managed InTouch application.
Lab 2 Creating a New InTouch Application
Section 4 System Requirements, Licensing and Support
This section provides a detailed explanation of the system requirements necessary for System
Platform, discusses Licensing details and covers Support services.
Module 2 InTouch
Section 1 Development Environment
This section will identify features of WindowMaker, the Classic View and Project View panes,
and the development environment, including defining toolbars and buttons in the
WindowMaker interface.
Section 2 ArchestrA Symbols
This section discusses how to embed ArchestrA Symbols found in the ArchestrA Symbol
Library in an InTouch window.
Lab 3 Building the Application Layout
Section 3 Runtime Environment
This section discusses runtime customization, deployment of a managed InTouch Application,
the InTouch Application Manager, and the InTouch runtime environment: WindowViewer.
Lab 4 Deploying an InTouch Application
Module 3 ArchestrA Symbols
Section 1 ArchestrA Symbol Editor
Section 1 Course Introduction 1-5
InTouch 10.0 for System Platform
This section covers the creation and manipulation of graphic objects, lines and outlines, text
objects, images and bitmaps using the ArchestrA Symbol Editor.
Section 2 Animation
This section introduces animation concepts and applications.
Lab 5 Creating a new ArchestrA Symbol
Section 3 Custom Properties
This section describes configuration of Custom Properties.
Lab 6 Using Custom Properties
Section 4 Scripts
This section will explain the script types that can be associated with ArchestrA Symbols.
Lab 7 Creating a Resizable Analog Meter
Section 5 Advanced Features
This section describes the Anchor, Dynamic Size Change, and Client Controls features of
ArchestrA Graphics.
Module 4 ArchestrA Objects and Symbols
Section 1 ArchestrA Objects and Symbols
This section describes how to include ArchestrA Symbols into ArchestrA Objects and how to
properly use this feature when working on a containment relationship.
Lab 8 Creating a $DiscreteDevice Two-State Command
Lab 9 Creating the Mixer Display
Section 2 Advanced Editing
This section introduces advanced ArchestrA Symbol editing techniques.
Lab 10 Switching between Mixers using a Tabbed Display
Lab 11 Creating a Popup Symbol
Section 3 Quality and Status Display
This section describes the Status element and its application in monitoring data status and
quality in runtime.
Module 5 Alarm Visualization
Section 1 ArchestrA Alarming Review
This section provides a brief review of the concept of alarms and events and how ArchestrA
handles them.
Section 2 Alarm View Controls
In this section you will learn about the Real-time and Historization alarm ActiveX controls
available in InTouch.
Lab 12 Building an Alarm Display
Module 6 History Visualization
Section 1 ArchestrA Historization Review
1-6 Module 1 Introduction
Wonderware
Training
This section reviews the concepts of historization covered in the Wonderware System
Platform 3.0 Part 1 course.
Section 2 ActiveFactory Controls
This section introduces the ActiveFactory .NET controls available for use in ArchestrA
Symbols.
Lab 13 Building a History Display
Module 7 Security
Section 1 ArchestrA Security Review
This section provides a brief review of ArchestrA Security.
Lab 14 Security
Section 2 Bulletproofing the Application
This section covers customization of the runtime environment to bulletproof the application.
Module 8 Runtime Language Switching
Section 1 Runtime Language Switching
Section 1 Course Introduction 1-7
InTouch 10.0 for System Platform
Wonderware Software Solutions
WonderwareSoftware Solutions provide valuable tools for optimizing and standardizing your
industrial organization. They offer essential time- and cost-saving techniques that increase
efficiency and reduce application engineering effort and deployment.
The solutions deliver manufacturing and operational performance improvements that can reduce
the amount of project-specific work required to develop information and automation applications
that are integrated across entire operational enterprises. These solutions can also be implemented
in the context of existing systems, at your own pace and to the extent that you choose.
The Wonderware solutions leverage a powerful, layered software architecture that enables a
variety of features and capabilities.
Microsoft Technologies, such as Microsoft Windows, Microsoft SQL Server, and
.NET, are applied as a basis, enabling compatibility with commercial IT hardware and
software.
Wonderware System Platform and Wonderware Client Software provide a
comprehensive set of services and capabilities to enable an industrial infrastructure that
includes all the necessary functions needed by any industrial application solution.
Function-Specific Modules make it easier than ever before to optimize production and
performance management by providing common tools for a variety of functions, from
tracking production orders to analyzing performance data.
Wonderware QuickStarts provide examples of configuration best practices, pre-defined
graphics, and Web reports, using a fully functional and documented demo application.
All Wonderware Software Solutionswhether in the areas of Supervisory HMI, Production and
Performance Management, or Geo-SCADAleverage the comprehensive ArchestrAindustrial
automation and information software architecture.
1-8 Module 1 Introduction
Wonderware
Training
Wonderware System Platform
The Wonderware System Platform provides a single platform for all the SCADA, Supervisory HMI,
and Production and Performance Management needs of industrial automation and information
personnel. The Wonderware System Platform, built on ArchestrA technologies, is a strategic
application infrastructure. Its modular approach allows new application components to be created
now, with the understanding that the requirements, and even the application itself, could
completely change tomorrow.
Functional Capabilities
The Wonderware System Platform contains an integral core set of capabilities and services to
support sustainable production and operations performance improvements via a comprehensive
set of six capability areas:
Industrial domain services for industrial computing functions that are not provided by
commercial operating systems or products
Software and device connectivity services for easy communication to any plant or
business information source
Information and data management services for management of real-time and historical
information
Information-delivery and visualization services for functions that provide information to
the right user at the right time, and in the form in which they expect it
Application development services that provide easy and intuitive development of
modular industrial software solutions that are easily changed to meet future needs
System management and extensibility services that provide easy management,
expansion, and modification of the application or host computing architecture
Software Applications -
Business Systems, MES
Databases
Existing HMIs,
Historian, Lab Systems,
CMMs
Field Devices - PLCs,
RTUs, DCS
Application
Development
Industrial Domain
Features
Information Delivery
and Visualization
System Mgmt and
Extensibility
Database and
Historian
Information and
Data Management
Software and Device Connectivity
ArchestrA
Applications Architecture
Wonderware Clients
3rd Party
Clients
Modular Industrial and Manufacturing Solutions
Section 1 Course Introduction 1-9
InTouch 10.0 for System Platform
System Platform Components
The Wonderware System Platform consists of a variety of software components.
Wonderware System Platform
Wonderware Application Server (formerly known as Industrial Application Server)
framework for system-wide, real-time data acquisition, alarm and event management,
centralized security, data manipulation, remote deployment, and collaborative engineering
Wonderware Historian (formerly known as IndustrialSQL Server) plant data historian
Wonderware Information Server (formerly known as SuiteVoyager) industrial portal
software for Internet/intranet visualization and content management
Wonderware Device Integration Tools for field device connectivity
Wonderware Clients
Wonderware InTouch View human-machine interface (HMI) software as a visualization
client for the System Platform
ActiveFactory trending and analysis software
Reporting Client-Access Licenses for Information Server to enable information-sharing
and reporting over the Web
Wonderware Functional Modules
To complement the capabilities and benefits offered by the Wonderware System Platform,
Wonderware also offers a set of easily implemented add-on modules to assist you in the areas of
Performance Management, Production Management, Supervisory Control, and Geo-SCADA.
Wonderware System Platform
Historian
(InSQL)
S/W
Applications
DB, MES
3
rd
Party
Data Sources
HMI, LIMS
Field Devices
PLC, RTU
DCS
Application Server
(IAS)
Information Server
(SuiteVoyager)
Device Integration
Wonderware Clients
InTouch View ActiveFactory
Reporting Client
(Information Server CAL)
Functional
Modules
Wonderware System Platform
Historian
(InSQL)
S/W
Applications
DB, MES
3
rd
Party
Data Sources
HMI, LIMS
Field Devices
PLC, RTU
DCS
Application Server
(IAS)
Application Server
(IAS)
Information Server
(SuiteVoyager)
Information Server
(SuiteVoyager)
Device Integration Device Integration
Wonderware Clients
InTouch View ActiveFactory
Reporting Client
(Information Server CAL)
Wonderware Clients
InTouch View InTouch View ActiveFactory ActiveFactory
Reporting Client
(Information Server CAL)
Reporting Client
(Information Server CAL)
Functional
Modules
Functional
Modules
1-10 Module 1 Introduction
Wonderware
Training
Production and Performance Management Software Solutions
Wonderware provides tools that empower you to take a proactive approach to production and
performance management. Appropriate for a wide range of manufacturing and production
operations, these integrated software applications are designed to drive operational improvements
and substantially decrease total cost of ownership.
These software solutions:
Integrate with your existing plant, IT and business systems, creating one effective system
for the entire organization
Leverage a single, open and scalable software architecture called the ArchestrA industrial
automation and information software architecture
Complete MES and flexible batching capabilities that can help you actively manage
production and collect data for analysis and reporting
Enable secure, wide-scale delivery of reports on KPIs, downtime, OEE, and SPC through
a powerful portal that delivers the information contextually
Improve data analysis and information sharing with advanced trending and reporting
capabilities
Section 1 Course Introduction 1-11
InTouch 10.0 for System Platform
Product Offerings
The Wonderware Production and Performance Management Software Solutions consist of a
variety of products:
Wonderware System Platform providing a core set of service capabilities as a
foundation for application development, operations, and information delivery
InBatch flexible batch management software
Manufacturing Execution Module (formerly known as InTrack) resource and WIP
tracking software
Equipment Operations Module for formula management including product definitions
and equipment setups, and for capturing and storing information from production events
including product and production history and genealogy
Equipment Performance Module (formerly known as DT Analyst) equipment
downtime tracking and performance management software
QI Analyst for using real-time and historical data to monitor, analyze, and predict
potentially harmful process variations, allowing for online adjustments for improved
production quality and consistency
Supervisory HMI Software Solutions
The Wonderware market-leading Supervisory HMI Software Solutions can be applied in process,
discrete, and hybrid markets where there is demand for an information and automation
infrastructure for centralized monitoring and control. These software solutions enable plant
personnel to:
Easily design, build, deploy and maintain the most flexible and secure supervisory
solutions with the lowest total life-cycle costs
Scale from a single machine up to multiple networked supervisory stations
Integrate plant devices, databases, and control systems
Incorporate strong security at the data-element level and for every user in the system
Rapidly expand production and performance management solutions
Standardize on a common set of supervisory HMI tools at all levels of the plant with
rugged Wonderware Industrial Tablets and Touch Panel Computers, which are pre-
bundled with powerful visualization software
Product Offerings
The Wonderware Supervisory HMI Software Solutions consist of a variety of products:
Wonderware System Platform providing a core set of service capabilities as a
foundation for application development, operations, and information delivery
InTouch human-machine interface (HMI) software for process visualization and control
InControl real-time control software
1-12 Module 1 Introduction
Wonderware
Training
Geographically Distributed SCADA (Geo-SCADA) Software Solutions
Since the late 1980s, the Wonderware Geographically Distributed (Geo-SCADA) Software
Solutions have been present in almost every industry including water & wastewater, oil & gas,
facility management, power delivery, transportation, and telecommunications.
These solutions offer several unique features that can greatly benefit companies looking to
implement a new SCADA solution or upgrade an existing system.
The easiest and most efficient, open software solution for SCADA
Highly available, reliable, and scalable SCADA applications
Single-click software redundancy
Leverages ArchestrA architecture for easy configuration and management of operational
and system security that is compatible with existing IT security capabilities
Empowers users to design, build, deploy, and maintain standardized SCADA applications
Lowest total system lifecycle costs
Product Offerings
The Wonderware Geo-SCADA Software Solutions consist of a variety of products:
Wonderware System Platform providing a core set of service capabilities as a
foundation for application development, operations, and information delivery.
InTouch human-machine interface (HMI) software for process visualization and control
SCADAlarm event notification software for real-time alarm notification, data acquisition,
and remote control from telecommunication devices to industrial automation software
systems
Section 1 Course Introduction 1-13
InTouch 10.0 for System Platform
Wonderware Individual Software Products
All the latest Wonderware software offerings leverage the latest ArchestrA technology and are
essential to the Wonderware Production and Performance Management, GEO-SCADA, and
Supervisory HMI Software Solutions.
The following Wonderware products offer increased functionality and flexibility as well as
extensive connectivity:
Wonderware Application Server (formerly known as Industrial Application Server) for
system-wide, real-time data acquisition, alarm and event management, centralized
security, data manipulation, remote deployment, and collaborative engineering
ArchestrA Object Toolkit for creating application objects for use within the
Wonderware Application Server
InTouch human-machine interface (HMI) software for process visualization and control
Wonderware System Platform providing a core set of service capabilities as a
foundation for application development, operations, and information delivery
Functional Modules for seamlessly integrating new functional capabilities into
Wonderware Application Server applications using a modular approach, including:
Equipment Operations Module for formula management and real-time production
events collection
Equipment Performance Module (formerly known as DT Analyst) for equipment
downtime tracking and performance management
Manufacturing Execution Module (formerly known as InTrack) for resource and
WIP tracking
Wonderware Historian (formerly known as IndustrialSQL Server) real-time historian for
SCADA and factory data
Wonderware Information Server (formerly known as SuiteVoyager) Web analysis
software for Internet/intranet visualization and content management
Device and Software Connectivity Tools offering a library of hundreds of DA Servers
and I/O Servers, the DA Server Toolkit, and Device Integration (DI) Objects
InTouch View human-machine interface (HMI) software as a visualization client for the
System Platform
ActiveFactory trending and analysis software for accelerating and improving decision-
making at all levels within an organization
QI Analyst statistical process and quality control software to predict process variations
and enable online adjustments for improved production
InControl real-time control software
InBatch flexible batch management software
SCADAlarm event notification software for real-time alarm notification, data acquisition,
and remote control from telecommunication devices to industrial automation software
systems
InTouch for Terminal Services software for remote hosting of InTouch applications
Wonderware software offers robust, best-of-breed software components that empower customers
to effectively develop and manage their automation and information applications in continuous,
discrete, process, hybrid, and batch manufacturing environments.
The Wonderware mission is to power intelligent plant decisions in real time.
1-14 Module 1 Introduction
Wonderware
Training
Wonderware System Platform Framework
ArchestrA provides an infrastructure for simplifying the development, deployment, lifecycle
maintenance, and administration of distributed automation applications.
The supervisory control and manufacturing information environment is served by a variety of
systems, including (HMI), Distributed Control Systems (DCS), Supervisory Control and Data
Acquisition systems (SCADA), Process Information Management systems (PIM), Manufacturing
Execution Systems (MES), batch and recipe management systems, and advanced control/
simulation systems.
ArchestrA leverages advanced software technologies to fill the gap between ERP systems and the
control systems. This architecture provides the following:
Framework: supports common services and a core set of system objects
Domain Objects: are industry-specific objects
Object Development Toolkit: allows 3rd parties to create new domain objects
customized for specific needs
The ArchestrA infrastructure, or Framework, supports core services that are required by most of
the different types of supervisory control and manufacturing information systems mentioned
above. These core services include the following:
Integrated development environment
Version management
License management and centralized deployment
System diagnostics and system administration
Internationalization
Data visualization and monitoring
Event based processing, scripting, and calculation capabilities
Alarm and event management, historization, and security
Data acquisition and field device integration
Inter-object communications and name service
Reporting and ad-hoc query capability
Support for industry standards such as OPC and SQL
The ArchestrA Framework consists of:
Configuration and Deployment Related Components: which include the centralized
object repository (called Galaxy Repository), integrated development environment (IDE)
and object deployment services (called Bootstrap). These components are installed just
like any other Windows
application. They are required for centralized deployment of the
runtime components.
Runtime Components: which include PCs with core infrastructure (called Platforms), key
software applications (Engines) and objects (Framework Objects) that expose framework
related functionality. These components are centrally deployed and administered.
Section 2 Wonderware System Platform Review 1-15
InTouch 10.0 for System Platform
Section 2 Wonderware System Platform Review
This section describes the Wonderware System Platform and reviews the fundamental concepts
and uses of the Wonderware System Platform.
Introduction
The Wonderware System Platform is a strategic industrial application platform built on ArchestrA
technology which uses Wonderware Application Server as its foundation. Designed to suit the
needs of industrial automation and information personnel, the Wonderware System Platform
provides a single platform for Geographically Distributed SCADA (Geo-SCADA), Supervisory HMI,
and Production and Performance Management. The System platform is a unified bundle of
previously available Wonderware software products, including: Wonderware Application Server,
Wonderware Historian, Wonderware Information Server and Device Integration products.
When used together, InTouch and the System Platform provide an industrial software solution set
which is significantly greater than the sum of their parts:
The application server infrastructure provides InTouch developers with all of the
capabilities and benefits of true object-oriented application development in addition to
the traditional tag-based development capabilities of classic InTouch versions.
The shared IDE (Industrial Development Environment) between InTouch and
Application server provide a single consistent environment for developing applications
and graphics.
The shared IDE in combination with ArchestrA graphics capabilities provide a radically
new look for the powerful, yet previously inconspicuous features of application server,
allowing them to be brought to the forefront of the solution set.
The ability to embed ArchestrA graphics objects into Application Server objects
provides, for the first time, the ability to encapsulate visualization and functionality into
the application server environment providing enormous time savings and benefits for
all user audiences within the customer base, and providing exciting new opportunities
to demonstrate previously somewhat academic capabilities of Application Server
The ArchestrA technology that the System Platform is built on is a comprehensive plant
automation and information architecture designed from the outset to extend the life of legacy
systems by leveraging the latest software technologies. Offerings built upon this architecture
empower decision-makers to achieve their business goals, without abandoning prior investments
in automation systems, production processes or intellectual property.
In the ArchestrA environment, software applications can be rapidly assembled rather than
programmed. New applications also can be created simply through the reassembly of existing
applications.
Section Objectives
Explain what components comprise the Wonderware System Platform
Review the benefits of an integrated ArchestrA architectural environment
1-16 Module 1 Introduction
Wonderware
Training
Intentionally left blank
Lab 1 Creating and Deploying a Galaxy 1-17
InTouch 10.0 for System Platform
Lab 1 Creating and Deploying a Galaxy
Introduction
In this lab you will create a new Galaxy, import automation objects that represent a Mixer
application, configure the objects to run on the local computer, and deploy the Galaxy. Throughout
this class you will use this Mixer application to develop a Human Machine Interface using InTouch
for System Platform. This lab will draw upon knowledge gained in the prerequisite courses.
Objectives
Upon completion of this lab you will be able to:
Create a Galaxy
Import Automation Objects
Configure imported Automation Objects to be used on a local computer
Deploy the Galaxy
1-18 Module 1 Introduction
Wonderware
Training
Create a Galaxy and import Automation Objects
a. Create a new Galaxy named MixerGalaxy and import the Mixer Objects.aaPKG package file
that contains preconfigured object templates and instances. The package file is located in the
C:\InTouch for System Platform Training folder.
Configure the Galaxy
b. Configure the TWinPlatform object to use the network address of your computer and the
TAppEngine object to use the Historian on your computer.
c. Configure the InControl object to use the proper Server node, supplied by your instructor. Do
not use localhost.
d. Rename the Mixer_XX0 and Mixer_XX1 instances (located under the Line1 and Line2 areas)
to use your student number (assigned by instructor). For example, if your student number is
05, you will rename Mixer_XX0 to Mixer_050.
Deploy the Galaxy, Ensure Data is Being Received
e. With the Galaxy set up, cascade deploy TWinPlatform.
f. Create a Watch Window in Object Viewer. Add the following attributes to the Watch Window
to test the objects and verify that the values are changing.
See the next page for Detailed Lab Instructions
Summary Lab Instructions
Following is a summary of the general steps you will complete for this lab. For detailed
instructions, please refer to the Detailed Lab Instructions on subsequent pages.
Object Attribute
Inlet1_001 PV
Inlet2_001 PV
LIT_001 PV
Outlet_001 PV
Pump1_001 PV
Pump2_001 PV
TT_001 PV
Lab 1 Creating and Deploying a Galaxy 1-19
InTouch 10.0 for System Platform
Create a Galaxy
1. Start the Integrated Development Environment (IDE) by selecting Start / All Programs /
Wonderware / ArchestrA IDE.
Upon initial start of the IDE you are prompted for a Galaxy connection. This will display the
Connect to Galaxy dialog box.
The GR Node Name field will reflect the name of your computer.
2. Click the New Galaxy button to create a new Galaxy.
The New Galaxy dialog box appears.
3. Enter the Galaxy Name for the Galaxy. For this course, use the name MixerGalaxy.
4. Make sure Base_Application_Server.cab is selected in the Galaxy type drop-down list.
Click Create to continue.
This will bring up a dialog box that indicates the new Galaxy is being created.
Detailed Lab Instructions
Following are detailed lab instructions for completing this lab. For a summary of instructions,
please refer to the Summary Lab Instructions on the previous page(s).
1-20 Module 1 Introduction
Wonderware
Training
5. Click Close when the process is 100% complete.
6. Click Connect to close the Connect to Galaxy dialog box and display the IDE.
Import the Automation Objects
7. In the ArchestrA IDE, select Galaxy / Import / Object(s)
8. In the Import Automation Object(s) dialog box, browse to locate the Mixer Objects.aaPKG
file that contains preconfigured object templates and instances. The package file is located in
the C:\InTouch for System Platform Training folder.
9. Select the file and click Open to continue.
Lab 1 Creating and Deploying a Galaxy 1-21
InTouch 10.0 for System Platform
The Import Preferences dialog box displays.
10. Accept the default selections in the Import Preferences dialog box and click OK.
A progress box displays during the Galaxy load process.
An Import Automation Object(s) dialog box appears indicating that the Load was successful.
11. Click Close.
You should see a new toolset in the Template Toolbox named Training Objects which
contains the Mixer System templates. The Training Objects folder is expanded in the following
view:
1-22 Module 1 Introduction
Wonderware
Training
12. Expand the MixerGalaxy in Model view. (Hint: Press the * key on the number keypad.)
The imported Galaxy displays:
Lab 1 Creating and Deploying a Galaxy 1-23
InTouch 10.0 for System Platform
Configure and Deploy the Galaxy
13. Double click the TWinPlatform object to open the editor.
14. On the General tab, enter the name of the local computer for Network address, or use the
Ellipsis button to browse to the name of your local computer.
15. Click the Save and Close button to check in the object.
16. When you are prompted for Check In comments, enter a Comment and click OK.
17. Open the TAppEngine for editing.
18. Check the Enable storage to historian checkbox. The Enable Tag Hierarchy checkbox
becomes checked by default.
19. In the Historian field, enter the name of your local computer.
20. Click the Save and Close button to check in the object.
1-24 Module 1 Introduction
Wonderware
Training
21. Open the InControl object for editing.
22. Enter the correct Server node. Your instructor will provide this. Do not use localhost.
23. Click the Save and Close button to check in the object.
24. Rename the Mixer_XX0 instance to match your student number, where XX =student #{01,
02, 03}. In the next figure Mixer_XX0 is renamed Mixer_010, and Mixer_XX1 is renamed
Mixer_011.
A warning dialog box will appear.
25. Click Yes in the Warning dialog.
26. Click the Deployment tab.
27. Right-click the TWinPlatform object and select Deploy to deploy the galaxy.
28. Retain the defaults in the Deploy window and click OK.
This will take a few moments.
Change XX to your
student number
You must change XX to your
student number or later labs
will not function
Your instructor will provide
student number. In the
Wonderware training rooms,
this will match your computer
node.
Lab 1 Creating and Deploying a Galaxy 1-25
InTouch 10.0 for System Platform
29. Click Close when 100% complete.
30. Right-click on Inlet1_001 and select View in Object Viewer to view the object attributes in
Object Viewer.
31. Expand the objects.
32. Add the following attributes to the Watch Window to test the object and verify that the values
are changing. Click and drag each Attribute to the AttributeReference column in the Attribute
Monitoring section of Object Viewer.
Object Attribute
Inlet1_001 PV
Inlet2_001 PV
LIT_001 PV
Outlet_001 PV
Pump1_001 PV
Pump2_001 PV
TT_001 PV
1-26 Module 1 Introduction
Wonderware
Training
You should see the data in the Values column updating:
Section 3 ArchestrA Visualization 1-27
InTouch 10.0 for System Platform
Section 3 ArchestrA Visualization
This section introduces ArchestrA Graphics and creation of a managed InTouch application.
Introduction
InTouch provides the tools to develop interactive and animated graphical displays - "InTouch
applications". The behavior of those displays, including the animation and visual representations,
can be associated with properties of industrial processes and equipment through real-time data
provided by the Wonderware System Platform. InTouch provides multiple user interface
capabilities including keyboard, mouse, tablet and touch screen inputs as well as multi-screen
outputs. InTouch offers a host of capabilities that provide value for Engineering, Operations and IT
departments.
ArchestrA Graphics: ArchestrA Graphics are developed through the ArchestrA IDE and allow
you to customize graphical representations of your processes in virtually any permutation desired.
ArchestrA Graphics are embedded within Application Server objects, so everything about a given
object is defined within it - alarms, history, logic, graphics, and so on, allowing greater flexibility.
This allows:
Object re-use: Objects can be derived from templates and pre-configured to work
within the environment they are embedded to reference the desired object attributes
Centralized development of equipment including graphical representation
What is InTouch for System Platform?
InTouch for System Platform is configured and licensed to be used as a visualization client in
conjunction with the Wonderware System Platform, displaying data from objects defined in a
Wonderware Application Server galaxy.
What is a managed InTouch Application?
A managed InTouch Application is one that is created from within the ArchestrA IDE, and deployed
as an object in the Wonderware Application Server application. Creating a managed Application
allows use of ArchestrA Symbols. A managed InTouch Application exhibits the same kind of
behavior as other objects in the IDE, such as the ability to check out and check in, but opens in an
external development environment called WindowMaker, described next, and in detail in
Module 2, Development Environment,page 2-3.
Section Objectives
Describe managed InTouch applications
1-28 Module 1 Introduction
Wonderware
Training
InTouch Components
InTouch consists of three main components:
WindowMaker: The InTouch development environment, where object-oriented graphics are used
to create animated, click-sensitive display windows. You can embed ArchestrA graphics in
InTouch windows.
WindowViewer: The Runtime environment used to display the graphic windows created in
WindowMaker.
Application Manager: Organizes the applications you create.
Create a managed InTouch Application for System Platform
a. In the ArchestrA IDE derive a template from the $InTouchViewApp object found in the
System toolset of your Galaxy.
b. Open the new template and select the Create new InTouch application radio button.
c. Click Next.
d. Click the InTouchView application checkbox. This will confine data usage to those objects
defined in a Wonderware Application Server galaxy.
e. Click Next.
WindowMaker, the InTouch development environment opens. It will be described in detail in
Module 2, InTouch.
Lab 2 Creating a New InTouch Application 1-29
InTouch 10.0 for System Platform
Lab 2 Creating a New InTouch Application
Introduction
This lab walks you through the steps necessary to create a simple managed InTouch Application
for System Platform. This application will be used in later labs during this course.
Objectives
Upon completion of this lab you will be able to:
Create a new managed InTouch Application for System Platform
1-30 Module 1 Introduction
Wonderware
Training
General Steps
a. From the ArchestrA IDE, derive a new $InTouchViewApp template named
MixerApplication.
b. Assign the $MixerApplication template to the Training Objects toolset.
c. Open the $MixerApplication template to create a new InTouchView application named
MixerApplication. (Be sure to check the InTouchView application checkbox).
See the next page for Detailed Lab Instructions
Summary Lab Instructions
Following is a summary of the general steps you will complete for this lab. For detailed
instructions, please refer to the Detailed Lab Instructions on subsequent pages.
Lab 2 Creating a New InTouch Application 1-31
InTouch 10.0 for System Platform
Create a new managed InTouch Application
1. In the ArchestrA IDE Template Toolbox, expand the System Toolset.
2. Right-click the InTouchViewApp object and choose New / Derived Template.
3. Rename the new template MixerApplication.
Detailed Lab Instructions
Following are detailed lab instructions for completing this lab. For a summary of instructions,
please refer to the Summary Lab Instructions on the previous page(s).
1-32 Module 1 Introduction
Wonderware
Training
4. Assign the $MixerApplication template to the Training Objects toolset.
5. Double-click $MixerApplication.
6. Accept the default: Create new InTouch application and click Next.
7. Check the InTouchView application checkbox to create an InTouch for System Platform
application, enter a Description, and click Next.
Lab 2 Creating a New InTouch Application 1-33
InTouch 10.0 for System Platform
InTouch WindowMaker displays. It will be described in detail in Module 2, InTouch.
1-34 Module 1 Introduction
Wonderware
Training
Intentionally left blank
Section 4 System Requirements, Licensing and Support 1-35
InTouch 10.0 for System Platform
Section 4 System Requirements, Licensing and Support
This section provides a detailed explanation of the system requirements necessary for System
Platform, discusses Licensing details and covers Support services.
Note: There are Online Seminars available for the Installation of Wonderware Software. To
register, visit www.wonderware.com/training or call 1-866-WW-TRAIN (1-866-998-7246) or
email Wonderware Training at training@wonderware.com.
Hardware Requirements
The following list shows the recommended hardware requirements to install InTouch 10.0 for
System Platform in conjunction with Wonderware Application Server 3.0.
ArchestrA and InTouch Development:
Dual core PC with 2 gigahertz (GHz) or faster processor clock speed, or single core PC
with 2 gigahertz (GHz) or faster processor clock speed (dual core processor
recommended for optimal performance)
2 gigabytes (GB) or more of RAM. (1 GB minimum supported; may limit performance of
some features) The Galaxy Repository locks the SQL Server maximum memory usage to
65% of the physical memory.
4 gigabytes (GB) or more of available hard disk space
ArchestrA Runtime:
PC with 2 gigahertz (GHz) or faster processor clock speed
1 gigabyte (GB) or more of RAM
All Systems (IDE, GR, Runtime):
30 gigabytes (GB) of available hard disk space
Super VGA (1024 x 768) or higher resolution video adapter and monitor
CD-ROM or DVD drive to read Wonderware installation media
Keyboard
Mouse or compatible pointing device
The Windows Vista operating system imposes hardware requirements that may exceed the
minimum requirements for Application Server version 3.0. If you intend to run Application Server
3.0 with Windows Vista, see the following Microsoft web site for hardware requirements:
www.microsoft.com/windows/products/windowsvista/editions/systemrequirements.mspx
Section Objectives
Describe the necessary system requirements for a successful installation
Discuss Licensing requirements
Discuss Support services
1-36 Module 1 Introduction
Wonderware
Training
Software Requirements
This section describes the operating system and other software requirements to install InTouch
10.0 for System Platform in conjunction with Wonderware Application Server 3.0.
Operating System
The following table lists the supported operating systems that can be installed on computers
running server, client, and run-time components.
Notes:
Windows 2000 Professional, Windows 2000 Server, and Windows 2000 Advanced Server
are not supported operating systems for Application Server version 3.0. If you attempt to
install or upgrade Application Server on a computer running one of these operating
systems, an error message appears.
Windows Server 2003 Standard Edition SP2 is the recommended operating system to run
server components.
Windows XP Professional SP2 is the recommended operating system to run client
components.
If you plan to run Application Server version 3.0 on computers running Windows Vista, all
editions except for Home Basic and Home Premium are supported. The Business Edition
is recommended.
Windows XP Professional SP2 and Windows Vista may be used on a Galaxy Repository
Node for only single-node solutions.
The Bootstrap, IDE, and Galaxy Repository are supported on the following language versions of
Microsoft operating systems: English, J apanese, Chinese, German, and French. The Galaxy
Repository is also supported in English, J apanese, Chinese, German, and French versions of
Microsoft SQL Server 2005.
Operating Systems
Application Server Components
ArchestrA IDE
ArchestrA Run
Time
Galaxy
Repository
Windows Vista Business (See Vista Restrictions)
Windows Vista Enterprise (See Vista Restrictions)
Windows Vista Ultimate (See Vista Restrictions)
Windows Server 2003 Standard Edition SP2
Windows Server 2003 Enterprise Edition SP2
Windows Server 2003 Standard Edition R2 SP2
Windows Server 2003 Enterprise Edition R2 SP2
Windows XP Professional SP2
Windows XP Tablet 2005
Section 4 System Requirements, Licensing and Support 1-37
InTouch 10.0 for System Platform
Other Software Requirements
The following list describes other third-party software requirements to support InTouch 10.0 for
System Platform in conjunction with Wonderware Application Server 3.0.
Microsoft SQL Server 2005
SQL Server 2005 with SP2 (Standard or Enterprise) is the only database supported
by Application Server version 3.0. The Compact, Express, and Workgroup editions of
SQL Server 2005 are not supported for the Galaxy Repository.
The SQL Server 2005 SP2 database must be installed on the same computer as the
ArchestrA Galaxy Repository.
TCP/IP must be enabled on the computer running SQL Server. The TCP/IP protocol
setting can be verified from the SQL Server 2005 Network Configuration under SQL
Server Configuration Manager.
Microsoft Visual Studio 2005 (toolkits only)
.NET Framework Common Language Runtime (CLR) 2.0.50727
Note: The Microsoft SQL Server login for BUILTIN\Administrators group must be present and
enabled.
Note: Application Server 3.0 requires installing Microsoft SQL Server 2005. You cannot use
Microsoft SQL Server 2000 with this version. You also cannot install and use Application Server on
a computer that has both Microsoft SQL Server 2000 and Microsoft SQL Server 2005 installed.
Vista Restrictions
Application Server version 3.0 can run under Windows Vista Enterprise, Windows Vista
Business, or Windows Vista Ultimate. The Windows Vista Home Basic and Home
Premium editions are not supported.
Users must log on as a Windows Vista administrator to run Application Server version 3.0.
You cannot run Application Server as a Windows Vista standard user or power user.
You can run Wonderware 32-bit software only with a 32-bit version of Windows Vista.
Running Wonderware 32-bit software with a 64-bit version of Windows Vista on 64-bit
hardware is not supported
The Windows Vista User Account Control (UAC) must be disabled when running
Application Server. Refer to Microsoft Windows Vista documentation for instructions to
disable UAC.
When you disable Windows Vista UAC, you must restart the computer before attempting
to install the ArchestrA IDE or Wonderware Application Server. A Galaxy connection error
occurs if you attempt to install the ArchestrA IDE or Wonderware Application Server and
you did not restart the computer after you disabled the UAC.
Windows Vista does not support a traditional Application Server 3.0 single-node
configuration that includes Wonderware Historian (formerly IndustrialSQL Server).
A Vista Platform cannot be configured to be an alarm provider and also have InTouch
WindowViewer on the same computer configured to generate alarms. Only one of the two
will function properly as an alarm provider.
Windows Vista does not support NetDDE. ArchestrA graphics make use of the client layer
when accessing InTouch tags, and appear as a third-party client trying to access
WindowViewer as a data server. As a result, ArchestrA symbols cannot communicate with
InTouch tags. Windows Server 2003 and Windows XP Pro still support NetDDE.
Application Server 3.0 cannot be configured to run as a service under Windows Vista.
Windows Vista security prevents started Windows services from interacting with desktop
1-38 Module 1 Introduction
Wonderware
Training
objects. When Application Server 3.0 is installed on a computer running Vista, scripts do
not run correctly if they include the InTouch ActivateApp() and SendKeys() functions.
These functions interact with desktop objects by starting Windows programs and sending
keystrokes to these programs.
The Galaxy Repository is only supported on Vista for single-node systems. For multiple-
node Galaxies, Windows Server 2003 is the preferred operating system for the Galaxy
Repository node.
Using Multiple Network Interface Cards with Vista
If you are using multiple network interface cards (NICs), you must configure certain settings for the
firewall or else a remote Vista node cannot connect to a Galaxy Repository node.
A connection in Vista is a term used to define a network interface card (NIC), its settings and the
settings of whatever the NIC is connected to. Under certain circumstances, the connection on your
computer can change if, for example, the IP address on the computer to which you are connected
changes. Your computer's connection can be affected by external factors. During boot, and each
time a connection changes, Vista goes through an "Identifying" process to determine which profile
should be assigned to the connection.
A profile is a collection of firewall settings that can be applied to a connection. There are three
profiles currently defined in Vista: Domain, Public and Private.
The Domain profile is assigned automatically to a connection if a domain controller for the
domain to which the computer is a member is found on the connection.
The Public profile is designed to keep the computer from being visible to other computers
on the network. Network discovery is turned off for the Public profile.
The Private profile is used for a more trusted environment. Network discovery is turned on
for a Private profile. Firewall exceptions and rules can be created on any or all of these
profiles.
This is important because the OS Configuration utility and the Vista Firewall utility apply their
firewall exceptions to the Domain and Private profiles only.
As previously noted, you can specify which profile you want assigned to a connection as long as
that connection is not a Domain connection. This is done through the "Network and Sharing
Center". Click on the Network icon in the right-hand side of the task bar and then click on one of
the networks that is displayed. You can change a connection from a Public profile to a Private
profile. The firewall calls these settings "Profiles" but the network calls them "Location types".
On computers using dual NICs, the first NIC is normally connected to the domain and is assigned
the Domain profile automatically. The second NIC is typically assigned the Public profile.
The first issue is that your entire computer (all connections) is restricted to the most restrictive of
the profiles assigned to any connection. So if the second connection was assigned a profile of
Public, none of the firewall exceptions set by the OS Configuration or Vista Firewall utilities will be
allowed. The exceptions were set for Domain and Private only, not Public. You must set the
second connection to the Private profile for any of the firewall exceptions to work.
The second issue is that it appears that a re-boot of your computer, or even a re-boot of a
computer to which you are connected, can change your connection back to the Public profile.
Once again the firewall exceptions will not be effective. You'll have to change the connection back
to the Private profile after each re-boot or a re-boot of the connected computer.
To avoid these NIC issues and prevent the Identifying process from taking place on a connection
and changing the assigned profile, certain items must be present in the definition of the
connection. Follow the rules below:
1. If you have only one NIC, no action is required. The profiles and firewall rules are automatic.
Section 4 System Requirements, Licensing and Support 1-39
InTouch 10.0 for System Platform
2. If you have two NICs follow the actions below:
If the second NIC is not physically connected to anything (that means no wire in it), no
action is required. The profiles and firewall rules are automatic.
If the second NIC is connected, it MUST be configured. Follow the rules for
configuring a normal redundancy setup, Vista will identify this NIC and assign it a
Private profile. If the NIC is not configured, Vista will assign a profile of Public to this
NIC and cause all of our firewall exceptions to be deactivated on all NICs. For the NIC
to be configured properly, give it an IP address, sub net mask and gateway address.
The gateway address can be the same as the IP address. Usually these addresses
will be the internal, non-routable addresses like 192.168.0.x or the 10.x.x.x range.
If you have more than two NICs, make sure all connected NICs are configured with an
IP address and default gateway address and have been assigned a profile of Private.
Application Server Licensing
Access to the Galaxy Repository is controlled by a license. If a license-related message is
displayed when you are attempting to open the IDE, you have a problem with your license. This
message may indicate one of the following conditions:
No license has been installed.
Your license has expired.
You may have exceeded the licensed I/O count or number of WinPlatforms.
Use the License Utility to correct these problems. Until the problem is resolved, you cannot:
Open the ArchestrA IDE.
Connect to existing Galaxies.
Create new Galaxies.
After you have updated your license, you should be able to connect to your Galaxy and open the
ArchestrA IDE with no further problems.
Note: If a license expires while you are using the ArchestrA IDE, you are not allowed to connect to
the Galaxy the next time you open the ArchestrA IDE.
To check your current license, expiration date (if any) and limitations (if any), double-click the
License icon at the bottom of the ArchestrA IDE Main Window
For more information on licensing requirements, please contact your local distributor.
Term Description
Galaxy This refers to the total Application Model that resides in a Galaxy repository.
Also the single Namespace.
Platform Count Number of PCs in the Galaxy (note each InTouch needs a platform to be part
of the Galaxy Namespace).
I/O Count Number of I/O points being accessed into the Galaxy.
ArchestrA IDE Integrated Development Environment (the editing environment for Application
Server). Only available as part of the ArchestrA Development License.
1-40 Module 1 Introduction
Wonderware
Training
InTouch for System Platform Licensing
When an InTouchView application starts, WindowViewer requests a specific InTouchView license
from the License Manager. If an InTouchView license is not available, License Manager requests
a full-featured InTouch license. If the InTouch line is successfully read, WindowViewer starts the
application. Otherwise, WindowViewer indicates the InTouchView license is unavailable and gives
a brief description of the problem. WindowViewer offers options to quit, retry, or run the
InTouchView application in demonstration mode.
To check your current license, expiration date (if any) and limitations (if any), from InTouch
WindowMaker or the InTouch Application Manager choose Help / About. Click View License to
start the ArchestrA License Manager and view your license.
Product Support
Wonderware provides responsive, award-winning teams of specialists committed to delivering
world-class customer support, training, and consulting services. For information on the various
customer support programs, contact your local distributor or access the Wonderware Technical
Support site online at http://www.wonderware.com/support/web/.
You will find a variety of information on the Technical Support site including the Expert Knowledge
Base, Documentation, FAQs, Tech Alerts, Tech Articles, Tech Notes, and Tech Support Forums.
When you first enter the site, you will have limited access. To gain access to the different areas
and services, you must first register.
Also on the Technical Support site is the Technical Support Policies, Terms & Conditions guide
which provides information on how to contact Technical Support, information on the support
policies and procedures, and much more.
Module 2
InTouch
Section 1 Development Environment 2-3
Section 2 ArchestrA Symbols 2-21
Lab 3 Building the Application Layout 2-25
Section 3 Runtime Environment 2-39
Lab 4 Deploying an InTouch Application 2-45
2-2 Module 2 InTouch
Wonderware
Training
Module Objectives
Introduce the InTouch Development Environment, WindowMaker
Explain and demonstrate window configuration in WindowMaker
Use WindowMaker to create and manipulate objects
Section 1 Development Environment 2-3
InTouch 10.0 for System Platform
Section 1 Development Environment
This section will identify features of WindowMaker, the Classic View and Project View panes, and
the development environment, including defining toolbars and buttons in the WindowMaker
interface.
The WindowMaker Interface
The WindowMaker user interface (UI) adheres to Windows XP standards. WindowMaker supports
features including (but not limited to) such features as right-click mouse support, floating and
docking toolbars, pull down menus, and context-sensitive help. Right-click menus provide quick
access to frequently used commands and a customizable color palette that provides 16.7 million
color support (limited only by your video display).
The WindowMaker development environment is configurable. When you initially open
WindowMaker, most of the available elements are automatically displayed including all toolbars,
the Application Explorer, and the status bar. You can show or hide any or all of these elements.
You can move the toolbars and the Application Explorer to any location within the WindowMaker
window. You can also display the optional ruler and turn the visible grid on and off.
Section Objectives
Identify the features of the InTouch Development Environment, WindowMaker and the
Application Explorer
Identify WindowMaker Interface elements
2-4 Module 2 InTouch
Wonderware
Training
The following figure shows the elements of the WindowMaker development environment using the
Conveyor Window in the ReactorDemo application that comes with Application Server 3.0. When
you create a new application and run WindowMaker for the first time, its program elements will
automatically appear in the default configuration as shown.
The WindowMaker Application Explorer views (Classic and Project) provide a hierarchical
graphical view of the windows and items you have configured in your application and provides
easy access to them. It also provides quick access to many of WindowMaker's most commonly
used commands and functions.
Additionally, the Tools pane of the Application Explorer displays all installed add-on programs such
as SQL Access Manager, SPCPro, and Recipe Manager. It also provides you with a customizable
application launcher.
Windows and other InTouch elements can be created and configured from the Application
Explorer.
Note: You can configure the Tools pane of the Application Explorer to launch a Windows program.
This powerful feature allows you to quickly switch between your HMI configuration, I/O Server
configuration, and other control configurations.
Warning: Do not add WindowViewer (view.exe) to the Application Explorer. The proper way to
launch WindowViewer is by executing the WindowViewer command on the File menu, or by
clicking the Runtime fast switch in the WindowMaker menu bar.
The main parts of the development
environment are:
Fast switch button that opens
WindowViewer (InTouch runtime)
Toolbars
Application Explorer: Gives you
access to all application windows,
scripts, and configuration menus.
Project view, which shows the
windows and scripts arranged
in a project format
Classic view, which shows the
windows and scripts
Development area: Where
windows are developed
Status bar
Section 1 Development Environment 2-5
InTouch 10.0 for System Platform
Using Panels and Toolbars
The WindowMaker panels and toolbars are configurable:
a. To hide or show toolbars and panels use the View menu item.
b. The toolbars and panels within WindowMaker can be "docked" to any edge of the
WindowMaker window or, "floated" anywhere within the WindowMaker window. Float or dock
an Application Explorer panel by selecting its handle and dragging it to the desired location.
c. Expand a pane in the Application Explorer panel by clicking the right arrow, or click the down
arrow to collapse a pane:
2-6 Module 2 InTouch
Wonderware
Training
Navigating
You can expand or collapse the groups listed in the panes within each Application Explorer panel.
For example, if you double-click on a group, the icon expands and displays the group's members.
When you double-click on a member, it will open that member. All groups that contain members
are preceded with a plus sign . Click to expand the group and view its members, or click the
to collapse the group and hide its members.
WindowMaker Toolbars
The buttons on the WindowMaker toolbars are grouped by common functionality. For example, the
Arrange toolbar contains tools that you can use to quickly apply most of the commands found on
the Arrange menu.
When you hover your cursor over a button, a Tool Tip appears displaying the tool name:
General Toolbar
The General toolbar consists of buttons that execute most of the window commands found on
the File menu. The toolbar also includes the Microsoft Windows clipboard tools found in the
Edit menu.
Button Description
Executes the New Window command on the File menu to open the Windows Properties
dialog box to create a new window.
Executes the Open Window command on the File menu to open the Windows to Open
dialog box listing the names of existing windows that you can select to open.
Executes the Close Window command on the File menu to open the Windows to Close
dialog box listing the names of all currently open windows that you can select to close.
Executes the Save Window command on the File menu to open the Windows to Save
dialog box listing the names of all currently open windows that have been modified since they
were last saved.
Executes the Save All Windows command on the File menu to save all currently open
windows that have been modified since they were last saved. This tool does not ask for
confirmation on a per window basis. It saves all modified windows automatically.
Executes the Duplicate command on the Edit menu to duplicate the currently selected
object(s) in the window.
Executes the Cut command on the Edit menu to cut the currently selected objects(s) from the
window and copies them to the Windows Clipboard.
Executes the Copy command on the Edit menu to copy the currently selected objects(s) and
copies them to the Windows Clipboard. (Copied objects are not erased from the window.)
Executes the Paste command on the Edit menu to paste any object that has been cut or
copied to the Windows Clipboard. (The cursor changes to the paste mode. Click in the
window to paste the copied or cut object.)
Executes the Undo command on the Edit menu to reverse (undo) the last action or command
applied to an object.
Executes the Redo command on the Edit menu to reverse (redo) the last undo action or
command applied to an object.
Executes the Print command on the File menu to open the WindowMaker Printout dialog
box used to print database and window information and QuickScripts.
Section 1 Development Environment 2-7
InTouch 10.0 for System Platform
Wizards Toolbar
The Wizards toolbar contains the tools used to embed ArchestrA Graphics, access the
Wizard Selection dialog box. You can add any installed wizard or ActiveX control to the
toolbar using the Wizard Selection / Add to toolbar feature.
Format Toolbar
The Format toolbar is grouped with tools that execute most of the text object formatting
commands found on the Text menu. It also contains the tools used to access the color palette
to select line, fill, text, window background and transparent object color.
Button Description
Displays the Wizard Selection dialog box used for selecting wizards to paste into your
application.
Executes the Embed ArchestrA Graphic command on the Edit menu used for selecting
ArchestrA Symbols to place into your application.
SmartSymbols are superseded by ArchestrA Graphics in managed InTouch applications.
Button Description
Executes the Font command on the Text menu to open the Font dialog box used to select
the font, its style and size.
Executes the Bold command on the Text menu to apply bold styling to single or multiple
text string selections and numeric value fields.
Executes the Italic command on the Text menu to apply italic styling to single or multiple
text string selections and numeric value fields.
Executes the Underline command on the Text menu to apply underline styling to single or
multiple text string selections and numeric value fields.
Executes the Reduce Font command on the Text menu to reduce the point size of a
sizeable font. Apply this command by selecting the text string(s) and clicking on the tool.
Executes the Enlarge Font command on the Text menu to enlarge point size of a sizeable
font. This command can be applied by selecting the text string(s) and clicking on the tool.
Executes the Left Justified command on the Text menu to align the left edge of single or
multiple text string selections and numeric value fields.
Executes the Centered command on the Text menu to center single or multiple text string
selections and numeric value fields.
Executes the Right Justified command on the Text menu to align the right edge of single
or multiple text string selections and numeric value fields.
Opens the color palette used to select the color for a line object or an object's outline.
Opens the color palette used to select an object's fill color.
Opens the color palette used to select an objects text color.
Opens the color palette to select a window's background color.
2-8 Module 2 InTouch
Wonderware
Training
Drawing Toolbar
The Drawing toolbar is grouped with all the tools used to draw both simple graphic objects
(rectangles, ellipses, lines, or text objects) and complex objects (real-time trends, historical
trends, bitmaps, and 3-dimensional buttons with labels).
Opens the color palette to select a transparent color for a bitmap object.
Button Description
Button Description
Selector mode used to select objects in the window.
Rectangle tool used to draw rectangles or squares.
Rounded rectangle tool used to draw rectangles or squares with rounded corners.
Ellipse tool used to draw ellipses or circles.
Line tool used to draw lines at any angle.
Line tool used to draw horizontal or vertical lines.
Line tool used to draw polylines.
Shape tool used to draw polygons.
Text tool used to enter text objects.
Bitmap tool used to draw a bitmap container for pasting a bitmap directly from the Windows
Clipboard or one of the following file types: .BMP, .J PG, .J PEG, .PCX or .TGA.
Real time trend tool used to draw real time trend objects. (Not applicable to InTouch for
System Platform applications)
Historical trend tool used to draw historical trend objects. (Not applicable to InTouch for
System Platform applications)
Button tool used to draw a 3-dimensional button with a label.
Section 1 Development Environment 2-9
InTouch 10.0 for System Platform
View Toolbar
The View toolbar is grouped with tools that execute most of the window commands found in
the View menu. These commands are used to control the state of the WindowMaker window.
Button Description
Executes the Classic View command from the View toolbar to show/hide the Application
Explorer Classic View.
Executes the Project View command from the Edit toolbar to show/hide the Application
Explorer Project View.
Toggles the Hide All command on the View menu on and off to hide/show all docked
toolbars.
When the hide all mode is active, the overall size of WindowMaker remains the same. To
return to normal mode, click the Hide/Restore All tool on the floating View Toolbar or click
on the View / Hide All command.
In the hide all mode, all floating toolbars remain visible and the View Toolbar automatically
floats on top of WindowMaker. If any of the floating toolbars are docked in the hide all
mode, the mode is automatically terminated.
Toggles Full Screen command on the View menu on and off to switch the display mode
from normal view to full screen.
To return to normal mode, click the Full Screen tool on the floating View Toolbar or click on
the View / Full Screen command.
In the full screen mode, all WindowMaker program elements are hidden except any open
windows and floating toolbars. The Restore Toolbar automatically floats on top of
WindowMaker.
In the full screen mode, the coordinates of the client area will remain the same. For
example, the top left is 0,0. The full screen mode automatically sets the coordinates after it
maximizes the client area, hides the Title Bar and menu bar and adjusts the client area to
mimic View's full screen mode.
Toggles the Snap to Grid command on the Arrange menu on and off to show/hide the
visible grid used to align objects. It works with the Arrange / Snap to Grid command.
If the Snap to Grid option in the WindowMaker Properties dialog box is not selected, this
tool will have no effect.
Turns the Ruler command on the View menu on and off to show/hide the ruler.
The Show/Hide ArchestrA Graphic Anchor Points toggles the on/off displays of the
anchor that allows you to fasten an ArchestrA symbol to a specific position/location for the
purposes of animation. Only available for managed InTouch Applications.
2-10 Module 2 InTouch
Wonderware
Training
Snap to Grid
Click the Snap to Grid tool on the View toolbar to turn snap to grid on and off.
When you are arranging objects in your windows, turning on the grid will cause your graphic to
snap at the upper left pixel interval on the grid. If you select multiple objects, the snapping will be
applied to the upper left corner of the first object selected in the group.
With Snap to Grid on, you may use the arrow keys to move an object the number of pixels
between grid coordinates (10 by default). Select an object and hold down the SHIFT key, press an
arrow key (up, down, right, or left) in order to move an object twice the number of pixels between
grid coordinates (20 by default), or the CTRL key to move the object 4 times the number of pixels
between grid coordinates (40 by default).
If Snap to Grid is off, you may select an object and hold down the SHIFT or CTRL key, press an
arrow key (up, down, right, or left) in order to move an object in 10-pixel increments (SHIFT) or 50-
pixel increments (CTRL). Use the arrow keys alone to move an object 1 pixel at a time. These
features can be useful when making fine alignment and location adjustments.
Note: By default, the grid is set to 10 pixels and visible when you initially start WindowMaker. You
can configure the pixel interval for the grid through the WindowMaker Properties dialog box,
described later in this section.
Ruler
The WindowMaker ruler can be used to do precision alignment of the objects in your windows,
and when determining the movement of an object during an animation sequence.
The small tick marks are spaced 5 pixels apart. The medium tick marks are spaced 10 pixels apart.
The numbered large tick marks are spaced 50 pixels apart.
Section 1 Development Environment 2-11
InTouch 10.0 for System Platform
Pan and Zoom Toolbar
The Pan and Zoom toolbar allows you to quickly move around a window and enlarge or
reduce the magnification level.
If your mouse has a scroll wheel, you can hold down the Ctrl key and scroll forward to zoom in and
scroll backward to zoom out.
Button Description
Zoom out from the area where you click.
Zoom in on the area where you click.
Zoom Normal returns to the default magnification level (100%).
Rubber Band Zoom uses the mouse to select a specific area to zoom in on.
Show / Hide thumbnail of your window on which you can drag a red box around to
pan or resize the red box to zoom in and out.
Pan moves the position of the viewing area.
Use the Zoom Entry Box to select or enter a magnification level. Note that not all
items can be zoomed. Zooming over 100% will display graphics placeholders in place
of ArchestrA Graphics. For more information please see the product documentation.
2-12 Module 2 InTouch
Wonderware
Training
Arrange Toolbar
The Arrange toolbar is grouped with tools that execute most of the object arranging
commands found on the Arrange menu. Most of the arrange toolbar elements buttons are
activated if more than one object is selected.
Button Description
Executes the Align Left command on the Arrange / Align submenu. Aligns the left edge
of all selected objects with the left edge of the left most selected object.
Executes the Align Center command on the Arrange / Align submenu. Aligns the vertical
centerline of all selected objects with the centerline of the group of objects selected.
Executes the Align Right command on the Arrange / Align submenu. Aligns the right
edge of all selected objects with the right edge of the right most selected object.
Executes the Align Top command on the Arrange / Align submenu. Aligns the top edge
of all selected objects with the top edge of the top most selected object.
Executes the Align Middle command on the Arrange / Align submenu. Aligns the middle
of all selected objects with the middle of the group of objects.
Executes the Align Bottom command on the Arrange / Align submenu. Aligns the bottom
edge of all selected objects with the bottom edge of the lowest selected object.
Executes the Align Centerpoints command on the Arrange / Align submenu. Aligns the
centerpoint of all the selected objects with the centerpoint of the group of selected objects.
Executes the Send to Back command on the Arrange menu to place all selected objects
behind all objects that are not selected.
Executes the Bring to Front command on the Arrange menu to place all selected objects
in front of all objects that are not selected.
Executes the Space Horizontal command on the Arrange menu to evenly space all
selected objects horizontally between the left most and right most selected objects.
Executes the Space Vertical command on the Arrange menu to evenly space all selected
objects vertically between the top most and bottom most selected objects.
Executes the Make Symbol command on the Arrange menu to combine multiple objects
into a single unit called a symbol.
Executes the Break Symbol command on the Arrange menu to break a symbol into its
individual components.
Executes the Make Cell command on the Arrange menu to combine multiple selected
objects into a single unit called a cell. When combining cells, each cell will be retained.
When the combined cell is broken, the original cells are restored.
Executes the Break Cell command on the Arrange menu to break a selected cell. When
combining cells, each cell will be retained. When the combined cell is broken, the original
cells are restored.
Executes the Rotate Clockwise command on the Arrange menu to rotate selected
objects clockwise 90 degrees.
Executes the Rotate CounterClockwise command on the Arrange menu to rotate
selected objects counter clockwise 90 degrees.
Executes the Flip Horizontal command on the Arrange menu to flip selected objects
horizontally.
Executes the Flip Vertical command on the Arrange menu to flip selected objects
vertically.
Executes the Reshape Object command on the Edit menu to reshape a polygon or
polyline.
Section 1 Development Environment 2-13
InTouch 10.0 for System Platform
WindowMaker Status Bar
When an object is selected in a window, the WindowMaker status bar displays the object's upper
left X and Y pixel coordinates and the object's pixel height and width. The X and Y pixel
coordinates displayed are relative to the window the object is in, rather than the overall
WindowMaker workspace.
When multiple objects are selected, the status bar displays the width and height for the entire
group.
When a blank area of a window is clicked, the status bar displays the X and Y coordinates for the
current location of the cursor in the window.
Manual Positioning and Sizing
In the WindowMaker status bar, there are controls for manually positioning and resizing objects.
Select on object on the window, and then click in the controls to enter exact X,Y coordinates and
W,H values. You can also select multiple objects and move or resize them as a group.
Note: You must press the ENTER key to accept and apply manual positioning and sizing entries.
Tip: Hold the Shift key down while drawing rectangles, rounded rectangles, and ellipses to
constrain the height and width and to create exact squares and circles.
2-14 Module 2 InTouch
Wonderware
Training
WindowMaker Properties
Using the WindowMaker Properties dialog box, you can configure preferences and options
affecting the behavior of WindowMaker. The WindowMaker Properties dialog box can be accessed
through the Special / Configure / WindowMaker menu option or through the WindowMaker
option found in the Tools pane (Classic View) under Configure.
In the WindowMaker Properties window you can:
Change the title bar text
Show the folder name of the open application in the title bar
Display the grid or turn off the grid
Change the spacing between the pixels on the grid
Show the tag count (Not useful in an InTouch for System Platform application)
Set an option to close WindowMaker when switching to WindowViewer
Set an option to pick through hollow objects
Enable fast switch from WindowMaker to WindowViewer
Set the precision for line selection
Set the number of undo levels
Change the default fonts for text and buttons
Section 1 Development Environment 2-15
InTouch 10.0 for System Platform
Creating a New Window
Your InTouch application is comprised of windows that can contain graphics, text objects,
animations, and action scripts. When you first create the window, you define properties of the
window itself such as background color, title, and screen position. The General Toolbar contains
buttons for most of the commands in the File menu. To create a new window, click the New
Window button in the General toolbar.
Window Properties
Configure the basic window properties. Do the following:
a. In the Name box, type a unique name that identifies the window.
b. In the Comment box, type any comments you want associated with the window. The comment
must be 50 characters or fewer, and is optional.
c. Click the Window Color box to select the background color for the window.
d. In the Window Type area, configure how the window opens at run time.
Click Replace for the window to automatically close any windows it intersects with when it
appears on the screen.
Click Overlay for the window to appear on top of currently open windows. It can be larger
than the window(s) it is overlaying. When an overlay window closes, any windows behind
it reappear. Clicking on any visible portion of a window behind an overlay window brings
that window to the foreground as the active window.
Click Popup for the window to always stay on top of all other windows. Popup windows
usually require a response from the user to be removed.
e. In the Frame Style area, configure the border around the window.
Click Single for a three-dimensional bordered window which can have a title bar and size
controls. Select the Title Bar check box to include the title bar.
Click Double for a three-dimensional bordered window with no title bar and cannot be
sized without size controls.
Click None for a window with no border or title bar and that cannot be sized without size
controls.
f. Select the Size Controls check box to allow users to resize the window at run time.
2-16 Module 2 InTouch
Wonderware
Training
g. In the Dimensions area, specify the window location and dimensions. Do the following:
In the X Location box, type the number of pixels between the left edge of the design area
and the left edge of the window being defined.
In the Y Location box, type the number of pixels between the top edge of the design area
and the top edge of the window being defined.
In the Window Width and Window Height boxes, type the window width and height in
pixels.
h. Click OK.
Duplicating Windows
i. To create copy of an existing window, open the window to be duplicated and select File / Save
Window As in the main WindowMaker menu. Name the window and click OK.
Adding Applications to the Application Explorer
One of the most powerful features of WindowMakers Application Explorer is its ability to launch
other ArchestrA and third-party Windows applications from within WindowMaker.
For example, you can run/configure an I/O Server program and develop your application
simultaneously. You can launch third-party Windows programs that you frequently use such as
Windows Notepad, Wordpad, Microsoft Excel, Microsoft Word, Microsoft Paint, among others. You
can also configure the Application Explorer to open a specific document or spreadsheet in a
program.
Note: The InTouch add-on programs, SQL Access, SPC Pro, and Recipe Manager are
automatically added to the Application Explorer once they are installed.
To add an application to the Application Explorer
a. Right-click Applications and select New.
b. In the Name field of the Application Properties dialog box, enter the name to be displayed in
the Application Explorer. For this example, enter Notepad.
c. Click the ellipsis button and select an application.
d. Click Open.
Section 1 Development Environment 2-17
InTouch 10.0 for System Platform
e. Click the Start Style drop-down list to select how the application will appear when it is started
from within WindowMaker.
f. Click OK.
The application is added to the Application Explorer under the Applications icon. You can
now run the application at any time from WindowMaker.
2-18 Module 2 InTouch
Wonderware
Training
Opening and Closing Windows with Buttons
Drawing and animation features available in the ArchestrA Symbol Editor are similar to those
found in WindowMaker, and therefore will not be covered in depth in this section but instead will be
discussed in Module 3, ArchestrA Symbols.
Create a Button and Edit the Label
a. Click the Button tool found in the Drawing toolbar to draw a button in a WindowMaker
window.
b. Move the cursor over the window. The cursor changes to a crosshair (+).
c. Click on the window and draw a button (click and hold the left mouse button and drag it down
and to the side). Release the mouse button when the size is adequate.
d. Right-click the new button and select Substitute / Substitute Strings to change the button
text.
e. Double-click the button to add animation.
Section 1 Development Environment 2-19
InTouch 10.0 for System Platform
Configure Show Window Animation
f. Click the Touch Pushbuttons / Show Window button.
g. Select a window to display when the button is pushed in runtime and click OK.
h. Click OK again to close the animation dialog box.
i. Click the Runtime fast switch button to test the button animation.
2-20 Module 2 InTouch
Wonderware
Training
Configure Hide Window Animation
An individual button can be assigned the Show Window or Hide Window Touch Pushbuttons
animation, but not both. To configure a button to hide a window:
a. Use the Create a Button and Edit the Label steps on page 2-18 to create and re-label a new
button.
b. Double-click the button to add animation.
c. Click the Touch Pushbuttons / Hide Window button.
d. Select a window to hide when the button is pushed in runtime and click OK.
e. Click OK again to close the animation dialog box.
f. Click the Runtime fast switch button to test the button animation.
Section 2 ArchestrA Symbols 2-21
InTouch 10.0 for System Platform
Section 2 ArchestrA Symbols
This section discusses how to embed ArchestrA Symbols found in the ArchestrA Symbol Library in
an InTouch window.
About ArchestrA Symbols
ArchestrA Symbols are graphical symbols that you can use to visualize data in an InTouch HMI
application. They are managed by the IDE and, therefore, can only be used with managed InTouch
applications. Application Server comes with the ArchestrA Symbol Library which contains
catalogues of pre-drawn and pre-configured ArchestrA graphic objects.
With Wonderware Application Server and InTouch for System Platform you can:
Embed predrawn ArchestrA Symbols found in the ArchestrA Symbol Library into a window
of a managed InTouch application
Create new ArchestrA Symbols from scratch
Tightly integrate ArchestrA Symbols and ArchestrA objects
How to animate ArchestrA Symbols and draw ArchestrA Symbols from scratch will be discussed in
Module 3, ArchestrA Symbols.
Section Objectives
Explain how to embed ArchestrA Symbols in an InTouch window
2-22 Module 2 InTouch
Wonderware
Training
Insert an ArchestrA Symbol into an InTouch Window
You can insert an ArchestrA symbol into an InTouch Window of your managed InTouch application.
The ArchestrA symbol may either be part of:
The Graphic Toolbox
An ArchestrA object template (discussed in Module 3)
An ArchestrA object instance (discussed in Module 3)
To insert an ArchestrA Symbol from the Graphic Toolbox
a. Click the Embed ArchestrA Graphic button to place an ArchestrA Symbol in a
WindowMaker window.
b. Click the Graphic Toolbox icon.
The Graphic Toolbox list appears on the left.
c. Select the desired symbol and click OK.
d. The insertion icon appears if the mouse is over the InTouch window.
e. Click in the InTouch Window to place the ArchestrA Symbol.
Section 2 ArchestrA Symbols 2-23
InTouch 10.0 for System Platform
The selected symbol displays in the WindowMaker window:
How to create ArchestrA Symbols from scratch will be discussed in Module 3, ArchestrA
Symbols.
Editing an Inserted ArchestrA Symbol
You can easily edit an inserted ArchestrA symbol from within InTouch WindowMaker. The symbol
changes will be propagated to all instances of the ArchestrA Symbol.
To edit inserted ArchestrA symbols with the ArchestrA Symbol Editor
a. Right-click on the inserted ArchestrA symbol.
b. Select ArchestrA Graphic <graphic name here> / Edit Symbol.
The ArchestrA Symbol Editor with the ArchestrA symbol appears.
c. Edit the ArchestrA Symbol.
d. Save the ArchestrA Symbol and refresh your working copy in WindowMaker by double clicking
the Symbol Changed icon in the WindowMaker status bar.
2-24 Module 2 InTouch
Wonderware
Training
Intentionally left blank
Lab 3 Building the Application Layout 2-25
InTouch 10.0 for System Platform
Lab 3 Building the Application Layout
Introduction
In the last lab you created a new managed InTouch application. In this lab you will create InTouch
windows in that application. You will use a combination of ArchestrA Symbols and InTouch buttons
to create a menu bar, a navigation bar that will allow you to open different windows in the
application in Runtime, and a set of ArchestrA Symbols to display system information. Later in the
class you will add more graphics to the menu window to display system information and interact
with ArchestrA security. This lab is designed for a screen resolution of at least 1280 x 1024.
Objectives
Upon completion of this lab, you will be able to:
Create and configure InTouch windows
Add and position ArchestrA Symbols in a window
Add and position InTouch buttons in a window
Use InTouch buttons and InTouch Show Window animation links to create a navigation bar
2-26 Module 2 InTouch
Wonderware
Training
Create a Menu window
a. In WindowMaker, create a new Popup window called Menu with no border, no title bar, no
size controls, and a fixed size of 1280 x 150. Position the window at location 0, 0.
Create the Mixer, Alarms and History windows
b. Create three Replace windows named Mixer, Alarms and History sized at 1280 x 800.
Position the windows at location 0, 150. The windows will have a Single frame with a Title
Bar.
Add backgrounds to the Menu window
c. Add to the Menu window the following panels from the ArchestrA Symbol Library:
300 x 150 PanelRaised at location 0, 0
300 x 150 PanelRaised at location 300, 0
680 x 150 PanelBrushed at location 600, 0
Create navigation buttons
d. Add to the Menu window the following InTouch buttons and configure them to show their
corresponding window:
100 x 40 button labeled Mixer at location 100, 20
100 x 40 button labeled Alarms at location 30, 90
100 x 40 button labeled History at location 170, 90
Add more symbols
e. Add to the Menu window the following symbols from the ArchestrA Symbol Library:
WonderButton at location 1210, 50
ClockWonderware clock at location 990, 10, resized to 140 x 145.
See the next page for Detailed Lab Instructions
Summary Lab Instructions
Following is a summary of the general steps you will complete for this lab. For detailed
instructions, please refer to the Detailed Lab Instructions on subsequent pages.
Lab 3 Building the Application Layout 2-27
InTouch 10.0 for System Platform
Create a Menu window
1. In WindowMaker, click the New Window button on the General Toolbar.
The Window Properties dialog box appears.
2. Configure the window as follows and click the OK button.
Note: To select the Frame Style: None radio button, first uncheck the Title Bar and Size
Controls checkbox.
Detailed Lab Instructions
Following are detailed lab instructions for completing this lab. For a summary of instructions,
please refer to the Summary Lab Instructions on the previous page(s).
2-28 Module 2 InTouch
Wonderware
Training
The newly created window displays within WindowMaker.
Create the Mixer, Alarms and History windows
3. Click the New Window button on the General Toolbar.
4. Configure the window as follows and click the OK button.
Lab 3 Building the Application Layout 2-29
InTouch 10.0 for System Platform
The newly created window displays within WindowMaker.
5. Create two more windows: Alarms and History, using the same settings as the Mixer
window. Notice the Window Properties settings default to the last known configuration.
Add a background to the Menu window
6. Click the Embed ArchestrA Graphic button on the Wizards/ActiveX Toolbar.
The Galaxy Browser window displays.
7. In the Graphic Toolbox pane navigate to ArchestrA Symbol Library / Panels and select the
PanelRaised symbol.
2-30 Module 2 InTouch
Wonderware
Training
8. Click OK to paste the selected symbol in the menu window.
9. In WindowMaker, the cursor will change to the Paste Wizard cursor. Click anywhere in the
Menu window.
The symbol is pasted in the window.
Lab 3 Building the Application Layout 2-31
InTouch 10.0 for System Platform
10. With the symbol selected, use the Status Bar to configure it at the 0, 0 location (X, Y) with a
300, 150 size (Width, Height). Press Enter after each numerical entry.
Note: If you prefer, you can configure the symbol using the mouse and the symbols handles.
11. Create a copy of the symbol by right-clicking on the symbol and selecting Duplicate.
12. Change the location of the new symbol to be at the 300, 0 location (X, Y), maintaining the
original size.
2-32 Module 2 InTouch
Wonderware
Training
13. Click the Embed ArchestrA Graphic button on the Wizards/ActiveX Toolbar to open the
Galaxy Browser.
14. In the Graphic Toolbox pane navigate to ArchestrA Symbol Library / Panels and select the
PanelBrushed symbol.
15. Click OK to paste the selected symbol in a window.
16. In WindowMaker, the cursor will change to the Paste Wizard cursor. Click anywhere in the
Menu window to paste the symbol.
17. With the symbol selected, use the Status Bar to configure it at the 600, 0 location (X, Y) with a
680, 150 size (Width, Height).
The Menu window should now look similar to the following:
Lab 3 Building the Application Layout 2-33
InTouch 10.0 for System Platform
Create navigation buttons
18. Click the Button tool on the Draw Object Toolbar to create an InTouch button in the Menu
window. The cursor turns into a cross-hair.
19. Draw a button on top of the first panel in the Menu window.
20. Right-click on the new button and select Substitute / Substitute Strings to change the
caption of the button.
21. The Substitute Strings dialog box displays. Enter Mixer in the New String field and click
OK.
22. With the button selected, use the Status Bar to configure it at the 100, 20 location (X, Y) with
a 100, 40 size (Width, Height).
The first panel in the Menu window should now look similar to the following:
Note: If you prefer, you can configure the button using the mouse and the buttons handles.
2-34 Module 2 InTouch
Wonderware
Training
23. Double-click on the Mixer button to display the Animations dialog box.
24. In the Touch Pushbuttons section, click the Show Window button.
The Windows to Show when touched dialog box displays a list of all the windows in the
application.
25. Check the Mixer window and click OK.
Lab 3 Building the Application Layout 2-35
InTouch 10.0 for System Platform
The Animations dialog box indicates the presence of a Show Window animation because a
checkmark is displayed in the Show Window checkbox.
26. Click OK to accept the configuration.
27. Create a copy of the Mixer button by right-clicking on the button and selecting Duplicate.
28. Right-click on the new button and select Substitute / Substitute Strings to change the
caption of the button.
29. Enter Alarms in the New String field and click OK.
30. Arrange the new symbol to be at the 30, 90 location (X, Y). Keep the original size.
The first panel on the left in the Menu window should now look similar to the following:
31. Double-click on the Alarms button to display the Animations dialog box.
32. In the Touch Pushbuttons section, click the Show Window button.
33. The Windows to Show when touched dialog box displays a list of all the windows in the
application. The last known configuration is displayed. Check the Alarms window, uncheck
the Mixer window and click OK.
34. Click OK to accept the configuration.
35. Repeat the steps needed to create a History button of the same size located at the 170, 90
location (X, Y) that shows the History window.
2-36 Module 2 InTouch
Wonderware
Training
The first panel on the left in the Menu window should now look similar to the following:
Add more symbols
36. Click the Embed ArchestrA Graphic button on the Wizards/ActiveX Toolbar to open the
Galaxy Browser.
37. In the Graphic Toolbox navigate to ArchestrA Symbol Library / Buttons /
ApplicationRunners and select the WonderButton symbol.
38. Click OK to paste the selected symbol in a window.
39. In WindowMaker, the cursor will change to the Paste Wizard cursor. Click anywhere in the
Menu window to paste the symbol.
40. With the symbol selected, use the Status Bar to configure it at the 1210, 50 location (X, Y).
Keep the original size.
Lab 3 Building the Application Layout 2-37
InTouch 10.0 for System Platform
Note: The symbol will be relocated all the way to the right side of the window outside of your field
of view. You can verify the location by switching to full screen mode by clicking the Full Screen
button in the View Toolbar, or use the bottom scrollbar to scroll to the right.
41. Click the Embed ArchestrA Graphic button on the Wizards/ActiveX Toolbar to open the
Galaxy Browser.
42. In the Graphic Toolbox navigate to ArchestrA Symbol Library / Clocks and select the
ClockWonderware symbol. Click OK to paste the selected symbol in a window.
43. In WindowMaker, the cursor will change to the Paste Wizard cursor. Click anywhere in the
Menu window to paste the symbol.
44. With the symbol selected, use the Status Bar to configure it at the 990, 10 location (X, Y) with
a 140, 145 size (Width, Height). The symbol will be relocated all the way to the right side of the
window outside of your field of view.
45. Switch to full screen mode by clicking the Full Screen button in the View Toolbar.
2-38 Module 2 InTouch
Wonderware
Training
The entire Menu and Mixer windows display.
46. On the floating toolbar, click the Full Screen button again to return to the normal view.
47. Click the Runtime button to display the windows in Runtime.
48. Click each of the buttons you created to see the windows displayed change between Mixer,
Alarms, and History.
Your instructor will discuss WindowViewer which is the InTouch runtime interface in the next
section of this manual.
Section 3 Runtime Environment 2-39
InTouch 10.0 for System Platform
Section 3 Runtime Environment
This section discusses runtime customization, deployment of a managed InTouch Application, the
InTouch Application Manager, and the InTouch runtime environment: WindowViewer.
Deploy a managed InTouch application
Before a managed InTouch application can be used in a production environment, it must be
deployed to the target platform(s) from the ArchestrA IDE. An instance of the $InTouchViewApp
template is treated as any other ArchestrA object and must be deployed to the target node.
The $ViewEngine object must have a Platform on which to run. This object:
Hosts InTouchViewApp objects.
Contains the logic to set up and initialize objects when they are deployed.
Contains the logic to remove objects when they are undeployed.
Determines the scan time which all objects within that particular engine execute.
The $InTouchViewApp object must have a ViewEngine on which to run. This object:
Manages the synchronization and delivery of files required by the associated InTouch
application.
Provides run-time access to tags on the associated InTouch application.
Starts WindowMaker for the associated InTouch application when edited.
Section Objectives
Introduce the managed InTouch Application Runtime Environment
2-40 Module 2 InTouch
Wonderware
Training
InTouch Application Manager and WindowViewer
When the Application Manager is first run it searches your computer for any existing InTouch
applications. Application links are displayed by an icon containing the application's name. Other
information is displayed in columns. Notice the Application Type column indicates that an
application is managed from the ArchestrA IDE, or Stand Alone.
Note: Stand Alone InTouch applications are not managed, cannot use ArchestrA Symbols and
are not intended to be used with the System Platform.
When a managed application is selected, several toolbar buttons are grayed out: WindowMaker,
DBLoad, and DBDump. These functions are not available for managed InTouch applications.
A managed InTouch application can be run by selecting it in the Application Manager and clicking
the WindowViewer button .
Section 3 Runtime Environment 2-41
InTouch 10.0 for System Platform
Resolution at Runtime
Access the Resolution tab in Node Properties to configure WindowViewer to dynamically
change resolution at runtime.
2-42 Module 2 InTouch
Wonderware
Training
WindowViewer
WindowViewer provides the run-time environment for InTouch applications. When an application is
started in WindowViewer, the windows that are configured to open by default are started in runtime
unless WindowViewer is "called" from WIndowMaker (testing the application), in which case the
windows opened in WindowMaker will be opened in WindowViewer. Information displayed in
WindowViewer is real-time application data from the plant floor. Processes can then be controlled
by the operator by clicking items on the screen.
Configure WindowViewer Properties
Like WindowMaker, WindowViewer includes many options to customize your runtime environment.
You can configure these options by configuring WindowViewer Properties from WindowMaker. The
General, Window Configuration, and Home Windows tabs will be described in Module 7,
Customizing the Runtime Environment, starting on page 7-17.
Section 3 Runtime Environment 2-43
InTouch 10.0 for System Platform
WindowViewer Properties - Managed Application tab
The WindowViewer Properties dialog box can be accessed through the Special / Configure /
WindowViewer menu option or through the WindowViewer option found in the Tools pane
(Classic View) under Configure.
Deployed Updates area
Local Working Directory: Where the InTouch application is deployed on the target node.
Reminder interval (sec): how often, in seconds, the user is reminded to load or restart the
changes into WindowViewer. This option is available when the applicable change mode has
been set. Set the interval to 0 to not remind the user.
Script timeout (msec): When you run a managed InTouch application in WindowViewer, any
scripts associated ArchestrA Symbols run as expected. However, some scripts contained in
symbols can run for a long time and stop you from interacting with other InTouch elements. To
prevent this, you can set a script time-out that is applicable for all scripts in the managed
InTouch application. A script timeout stops script execution and returns the control to the
operator. By default, scripts time out after 5 seconds.
Change Mode area
Ignore changes WindowViewer will ignore any deployed changes. You can manually
configure the RestartWindowViewer() and ReloadWindowViewer() script functions to accept
the changes depending on the $ApplicationChanged system tag.
Restart WindowViewer WindowViewer will restart automatically when changes are deployed.
Prompt user to restart WindowViewer WindowViewer will prompt the user to restart
WindowViewer when changes are deployed.
Load changes into WindowViewer WindowViewer will load any deployed changes
automatically.
Prompt user to load changes into WindowViewer WindowViewer will prompt the user to
load any deployed changes.
2-44 Module 2 InTouch
Wonderware
Training
Intentionally left blank
Lab 4 Deploying an InTouch Application 2-45
InTouch 10.0 for System Platform
Lab 4 Deploying an InTouch Application
Introduction
In the last lab you created windows in a managed InTouch application. You used a combination of
ArchestrA Symbols and InTouch buttons to create a menu bar, a navigation bar that will allow you
to open different windows in the application in runtime, and a set of ArchestrA Symbols to display
system information. In this lab you will create an instance of the application, distribute the
application, and run the deployed application. This lab is designed for a screen resolution of at
least 1280 x 1024.
Objectives
Upon completion of this lab you will be able to:
Create an $InTouchViewApp instance for your application
Use the $ViewEngine object to distribute your InTouch applications
Use InTouch Application Manager to run your deployed managed InTouch applications
2-46 Module 2 InTouch
Wonderware
Training
Create a ViewEngine Template and Instance.
a. Create a derived template of the $ViewEngine named $TViewEngine.
b. Assign the $TViewEngine template to the Training Objects toolset.
c. Create an instance of the $TViewEngine template named TViewEngine.
d. Assign the TViewEngine instance to the ControlSystem area in Model View.
e. Assign the TViewEngine to the TWinPlatform object in Deployment View.
Create a MixerApplication Instance
f. If WindowMaker is open, check in the $MixerApplication.
g. Create an instance of the $MixerApplication template named MixerApplication.
h. Assign the MixerApplication instance to the ControlSystem area in Model View.
i. Assign the MixerApplication to the TViewEngine object in Deployment View.
j. Cascade deploy the TViewEngine instance.
Open the MixerApplication
k. Start the InTouch Application Manager.
l. Select the MixerApplication and run the application using WindowViewer.
m. Show the Menu and Mixer windows.
n. Use the buttons you built previously to display different windows.
See the next page for Detailed Lab Instructions
Summary Lab Instructions
Following is a summary of the general steps you will complete for this lab. For detailed
instructions, please refer to the Detailed Lab Instructions on subsequent pages.
Lab 4 Deploying an InTouch Application 2-47
InTouch 10.0 for System Platform
Create a ViewEngine template and instance
1. In the ArchestrA IDE, create a derived template of the $ViewEngine template named
$TViewEngine.
Detailed Lab Instructions
Following are detailed lab instructions for completing this lab. For a summary of instructions,
please refer to the Summary Lab Instructions on the previous page(s).
2-48 Module 2 InTouch
Wonderware
Training
2. Assign the newly created $TViewEngine template to the Training Objects toolset.
Lab 4 Deploying an InTouch Application 2-49
InTouch 10.0 for System Platform
3. Create an instance of the $TViewEngine template named TViewEngine.
4. In Model view, assign the TViewEngine instance to the ControlSystem area.
5. In Deployment view, assign the TViewEngine to the TWinPlatform object.
2-50 Module 2 InTouch
Wonderware
Training
Create a MixerApplication instance
6. If WindowMaker is open, check in the $MixerApplication by closing WindowMaker.
Note: If WindowViewer is open, it will close automatically when WindowMaker is closed.
7. Enter a comment in the Check In dialog box and click OK.
8. Create an instance of the $MixerApplication template named MixerApplication.
9. In Model view, assign the new MixerApplication instance to the ControlSystem area.
Lab 4 Deploying an InTouch Application 2-51
InTouch 10.0 for System Platform
10. In Deployment view, assign the MixerApplication to the TViewEngine object.
11. In Deployment view, deploy the TViewEngine instance.
12. Click Close when deployment is complete.
2-52 Module 2 InTouch
Wonderware
Training
Open the MixerApplication
13. Start the InTouch Application Manager. Click Start / All Programs / Wonderware /
InTouch.
14. If this is the first time the InTouch Application Manager has been run, a dialog box will
display prompting you to search for existing applications. Click Next.
15. Click Finish.
16. Select the $MixerApplication and click the WindowViewer button to run the application.
Lab 4 Deploying an InTouch Application 2-53
InTouch 10.0 for System Platform
17. Select the Menu and Mixer checkboxes in the Windows to Show... dialog box and click OK.
18. The selected windows open in WindowViewer.
2-54 Module 2 InTouch
Wonderware
Training
19. Use the buttons you built previously to display different windows.
The InTouch window titlebar will change accordingly, between Mixer and Alarm and History.
Module 3
ArchestrA Symbols
Section 1 ArchestrA Symbol Editor 3-3
Section 2 Animation 3-19
Lab 5 Creating a new ArchestrA Symbol 3-41
Section 3 Custom Properties 3-61
Lab 6 Using Custom Properties 3-65
Section 4 Scripts 3-73
Lab 7 Creating a Resizable Analog Meter 3-79
Section 5 Advanced Features 3-93
3-2 Module 3 ArchestrA Symbols
Wonderware
Training
Module Objectives
Introduce ArchestrA Graphics
Introduce ArchestrA Symbol Editor
Introduce the topic of Custom Properties in an ArchestrA Symbol
Section 1 ArchestrA Symbol Editor 3-3
InTouch 10.0 for System Platform
Section 1 ArchestrA Symbol Editor
This section covers the creation and manipulation of graphic objects, lines and outlines, text
objects, images and bitmaps using the ArchestrA Symbol Editor.
One of the most powerful features of InTouch for System Platform is the ability to graphically
represent your processes using ArchestrA Graphics. For more information please see the
Creating and Managing ArchestrA Graphics Users Guide.
Organizing Symbols in the Toolbox
In the Graphic Toolbox, you can organize your symbols by creating a folder hierarchy as you would
with files and folders in Microsoft Windows Explorer. You can move symbols around within the
folder hierarchy. These folders are called Graphic Toolsets.
a. To create a toolset, in the Graphic Toolbox, right-click on your galaxy and choose New /
Graphic Toolset.
The toolset is created and you are prompted to rename the toolset:
b. Next, create a New Symbol in the new toolset:
Section Objectives
Describe the need for and uses of a custom Graphic Toolset
Demonstrate the features of the ArchestrA Symbol Editor to create new ArchestrA
Graphics
3-4 Module 3 ArchestrA Symbols
Wonderware
Training
c. Rename the new Symbol:
d. Open the ArchestrA Symbol Editor:
Section 1 ArchestrA Symbol Editor 3-5
InTouch 10.0 for System Platform
The ArchestrA Symbol Editor:
The ArchestrA Symbol Editor includes the following areas:
Tools Panel - a collection of elements you use to create your symbol
Elements List - a list of named elements on the canvas in a hierarchical view
Canvas - the area in which you place and move elements to create a symbol
Status bar - includes information about the currently selected element
Properties Editor - a list of properties belonging to the currently selected element(s), or
the ArchestrA Symbol being edited if the canvas is selected/clicked. The element can be
configured here, or with buttons in the toolbars.
Animation Summary - a list of animations belonging to the currently selected element. It
is only visible if an element is selected.
Select a basic graphical object, called an Element, from the Tools Panel and draw it in the
drawing area, called the Canvas. Typical elements are lines, rectangles, ellipses, curves and
many more.
Change the appearance of your drawn elements by accessing their Properties in the Properties
Editor or by using the tools in the Graphics Toolbars.
Then configure the elements or the symbol with Animations.
Menu Bar
Elements
List
Canvas
Tools Panel
Animations
Summary
Properties
Editor
Properties
Categories
Status bar
Toolbars
3-6 Module 3 ArchestrA Symbols
Wonderware
Training
Tools Panel
The Tools panel contains elements you can select to draw your symbol on the canvas.
The Tools panel includes:
Basic objects such as lines, rectangles, polygons, arcs and many more
A pointer tool to select and move elements on the canvas.
Windows Common controls such as combo boxes, calendar controls, radio button groups
and others.
Status Element you can use to show quality and status of selected ArchestrA attributes.
Elements List
The Elements List is a list of all elements on the canvas.
The Elements List is particularly useful for selecting one or more elements that are visually hidden
by other elements on the canvas. You can use the Elements List to:
See a list of all elements, groups of elements, embedded symbols and client controls on
the canvas
Select elements or groups of elements to work with them
Rename an element or a group of elements
Caution: If you rename an element or a group, the animation references to it are not automatically
updated. You must manually change all animation links referencing the old name.
Section 1 ArchestrA Symbol Editor 3-7
InTouch 10.0 for System Platform
Properties Editor
You can use the Properties Editor to view and set properties for the selected element or group of
elements, such as size, location, color and fill style, and runtime behavior. You can also use the
Properties Editor to view and set properties for the ArchestrA Symbol itself.
Animation Summary
You can use the animation summary to review, select and configure the animation behavior of a
selected element on the canvas.
3-8 Module 3 ArchestrA Symbols
Wonderware
Training
Canvas
The canvas is your drawing area. You use it as you would in other image editing software by
drawing elements and changing them to your requirements.
Working with Graphic Elements
Drawing Rectangles, Rounded Rectangles, Ellipses, and Lines
You can draw rectangles, rounded rectangles, ellipses, and lines on the canvas.
a. Click the appropriate tool in the Tools panel.
b. Click the canvas and drag the shape of the element on the canvas.
c. When you are done, release the mouse button.
Drawing Polylines, Polygons, Curves, and Closed Curves
You can draw polylines, polygons, curves, and closed curves on the canvas. If you are drawing a
closed element, the element automatically closes when you are done drawing.
a. Click the appropriate tool in the Tools panel.
b. Click the canvas where you want to start the element.
c. Click the next point for the element.
d. Continue clicking until you have all the points you require.
e. When you are done, right-click.
f. You can change the shape of these elements anytime by editing their control points.
Drawing 2-Point Arcs, 2-Point Pies and 2-Point Chords
You can draw 2-point arcs, 2-point pies, and 2-point chords on the canvas. If you are drawing a
closed element, the element automatically closes when you are done drawing.
a. Click the appropriate icon in the Tools panel.
b. Click the canvas where you want to start the element and hold the mouse button.
c. Drag the mouse to where you want the element to end.
d. When you are done, release the mouse button.
e. You can change the shape of these elements anytime by editing their start and sweep angles.
Section 1 ArchestrA Symbol Editor 3-9
InTouch 10.0 for System Platform
Drawing 3-Point Arcs, 3-Point Pies, and 3-Point Chords
You can draw 3-point arcs, 3-point pies and 3-point chords on the canvas. If you are drawing a
closed element, the element automatically closes when you are done drawing.
a. Click the appropriate icon in the Tools panel.
b. Click the canvas where you want to start the element.
c. Click the canvas where you want to end the element.
d. Click the canvas to size the element.
e. You can change the shape of these elements anytime by editing their start and sweep angles.
Placing and Importing Images
You can place an image element on the canvas and import an image into it.
a. Click the image icon in the Tools panel.
b. Click the canvas and drag the shape of the image element.
c. Release the mouse button.
The Open dialog box appears.
d. Browse to the image file, select it, and then click Open.
The image file is loaded into the image element.
e. You can change the image by selecting a new one or editing the existing one.
Drawing Buttons
You can draw a button on the canvas. You can configure a button with a text label or an image.
a. Click the button tool in the Tools panel.
b. Click the canvas and drag the shape of the button element.
c. Release the mouse button.
The button text appears in edit mode.
d. Type a text label for the button and then press Enter.
e. You can edit the up and down images of the button.
3-10 Module 3 ArchestrA Symbols
Wonderware
Training
Placing Text
The text element has no border and no background fill. The text does not wrap. When you type the
text, the size of the Text element expands. You can also drag the handles of the Text element to
resize it.
a. Click the Text button in the Tools panel.
b. Click the canvas where you want to place the text.
c. Type the single line of text you want.
d. When you are done, do one of the following:
Press Enter to type a new line of text.
This new line is a new element.
Click the canvas outside the text element.
Drawing Text Boxes
You can draw text boxes on the canvas. Text boxes can have borders and background fill.
You can also configure the text to wrap in the text box and create multiline text boxes.
a. Click the Text Box button in the Tools panel.
b. Click the canvas where you want to place the text box.
c. Drag a rectangle on the canvas.
d. Release the mouse button.
The text appears in edit mode.
e. Type the text you want and then press Enter.
Section 1 ArchestrA Symbol Editor 3-11
InTouch 10.0 for System Platform
Edit Text Objects
The font, font style, font size, justification, and rotation of any selected text object can be
configured in the ArchestrA Symbol Editor by using the Properties categories.
Text Objects: Substitute Strings
a. Select the text object.
b. Choose either Special / Substitute Strings or right-click the text object and select Substitute
Strings or press the Ctrl+L keys.
c. In the New field, enter the new text string or strings, or choose Find & Replace to edit just a
word or phrase within the text object(s).
d. Click OK.
Tip: You can also use the Substitute String command on strings that are included in a symbol
and to change the label on buttons drawn with the Button tool.
3-12 Module 3 ArchestrA Symbols
Wonderware
Training
Drawing Status Elements
You can use the status element to indicate specific quality and status conditions of attributes.
Status elements will be discussed in detail later in this module.
a. Click the status icon in the Tools panel.
b. Click the canvas where you want to place the status element.
c. Drag a rectangle on the canvas.
d. Release the mouse button.
The Edit Animations dialog box opens.
e. Assign the graphics and/or expressions to monitor.
Drawing Windows Controls
You can draw Windows controls on the canvas to add additional functionality to your symbol. Each
of the Windows controls has specific behavior when it is drawn. For example, you can change the
width of a combo box, but not the height.
To draw a windows control
a. Click the appropriate Windows control icon in the Tools panel.
b. Click the canvas where you want to place the Windows control.
c. Drag a rectangle on the canvas.
d. Release the mouse button.
Section 1 ArchestrA Symbol Editor 3-13
InTouch 10.0 for System Platform
Editing Element Properties
You can control the appearance of an element, a group of elements, or multiple elements with
functions on the toolbar and/or properties in the Properties Editor.
The Properties Editor shows the properties common to all selected elements.
Read-only properties appear in grey
Non-default values appear in bold
Note: The Properties Editor not only supports values, but also allows input of color, font, and
file information in the respective dialog boxes.
Properties are organized in categories so you can find them more easily. The following table
shows the categories:
Property Category Purpose Properties Editor
Graphic
Element name or other describing
identifiers
Appearance Any parameters related to the
appearance of the element including
location, size, orientation and
transparency
Fill Style Any parameters related to the fill
appearance of the element
Line Style Any parameters related to the line
appearance of the element
Text Style
Any parameters related to the text
appearance of the element
Runtime Behavior Element visibility, tab order and any
other element behavior at run time
Custom Properties Additional user-defined properties you
can associate with any element
3-14 Module 3 ArchestrA Symbols
Wonderware
Training
Selecting Elements
You can select one or more elements by:
Clicking on them with the mouse
Dragging the lasso around them with the mouse
Selecting them in the Elements List
When you select an element, it appears with handles that give you control over its size and
orientation.
When you select multiple elements, the last selected element is the primary element. All other pre-
viously selected elements are secondary elements. To select multiple elements, press Shift +click
or drag the lasso around all the elements.
To change the primary element, simply click on the desired element.
Selected Element Description
Primary Element Appears with color-filled handles.
Behaves as an active selected
element.
Is the point of reference for all
operations, such as aligning or
spacing multiple selected elements.
Secondary Elements Appear with white handles.
Behave as inactive selected
elements.
Follow the edits made to the primary
element.
Section 1 ArchestrA Symbol Editor 3-15
InTouch 10.0 for System Platform
Adjusting the Order of Elements or z-order
The order of elements or z-order specifies which element appears on top of other elements when
the elements overlap on the canvas. The order also determines how the elements of a path
graphic connect.
You can use the Elements List to see or change the order of the elements, or right-click the
element to select the desired order position: .
Rotating Elements
You can rotate elements to any orientation (0 - 359 degrees):
Graphically with the rotation handle
Numerically by typing the orientation angle in the Properties Editor.
By rotating them by 90 degrees in a clockwise or counter-clockwise direction
The element is rotated around its point of origin. By default, the point of origin is in the center of the
element. You can move the point of origin to any other location, even outside of the object itself.
Use the rotate handle to rotate an object. To move the point of origin, display it by using the
properties editor and selecting one of the following properties under the Appearance category:
Angle, AbsoluteOrigin and/or RelativeOrigin. You can then click and drag the point of origin, or
enter the new location in the AbsoluteOrigin and/or RelativeOrigin properties.
Create a Group
Grouping lets you relate elements together as a unit. Groups can contain elements and other
groups. Groups are shown in the Elements List with a default name, such as Group1. Groups can
be renamed just as you rename elements.
They are shown as a branch in the element hierarchy.
Select the elements you wish to group and use the Group button to group them.
3-16 Module 3 ArchestrA Symbols
Wonderware
Training
Editing Components within a Group
You can work with the elements of a group as one set of elements or, by selecting the elements in
the Elements List, you can work with the individual elements in the group without having to break
the group. This is called inline editing.
An advantage of inline editing is that you can easily select an individual element graphically
without having to know its element name.
a. In the Elements List, expand the group that contains the element that you want to edit.
b. Select the element that you want to edit in the Elements List. The element appears selected in
the group and the group is outlined with a diagonal pattern.
c. Edit the element with the Properties Editor, by mouse or by menu according to your
requirements.
Path Graphics
Path graphics are elements that combine selected open elements, such as lines, H/V lines,
polylines, curves and arcs to a single closed graphic element.
The path graphic depends upon:
the order in which you drew its elements. Each element is linked to the next element by z-
order. The z-order of the elements is the order shown in the Element Browser list.
the direction in which you drew its elements. The end point of one element is connected to
the start point of the next element.
The properties of the elements contained within a path graphic are retained, so that when you
break the path graphic, the elements of which it consists appear as they did before the path
graphic is created.
Section 1 ArchestrA Symbol Editor 3-17
InTouch 10.0 for System Platform
The Path Graphic has the same properties as a rectangle, ellipse or polyline. It loses these
properties when you break the path.
Any shape with 2 open points can be joined using the path button , or break a path graphic
with the Path Break button.
Images and Bitmaps
Images files such as .bmp, .gif, .mpg, .mpeg, .tif, .tiff, .ping, and so on may be added to an
ArchestrA Symbol.
a. Click the Image tool . The cursor turns into a + symbol.
b. Draw an image container (any size) and select the file to import as a bitmap. Graphic files can
also be copied directly from the Windows clipboard into an ArchestrA graphic.
a. To change the image to its original size, right-click the object and select Bitmap - Original
Size.
Select Image Transparent Color
An image can be defined with a transparent color so background objects or graphics behind it will
be visible. By defining a transparent color, the graphics background or any objects behind the
image will show through in the areas where the transparent color is used.
a. Change the image Fill Color to No Fill and Line Color to No Line.
b. Right-click on the image and click Select Image Transparent Color.
c. Click the Blotter over the color you wish to be transparent.
The image changes to reflect the transparent color selection:
3-18 Module 3 ArchestrA Symbols
Wonderware
Training
Intentionally left blank
Section 2 Animation 3-19
InTouch 10.0 for System Platform
Section 2 Animation
This section introduces animation concepts and applications.
You can use animations to specify how the element appears at run time. Animations are driven by
data that comes from an ArchestrA objects attribute values and expressions as well as element
properties.
Several different categories of animations are available:
Visualization animations
Visibility
Fill, line and text styles
Blinking
Horizontal and vertical percent fill
Horizontal and vertical location
Width and height
Orientation
Value display
Tooltip
Interaction animations
Disablement
User input
Horizontal and vertical sliders
Pushbutton
Action script
Show and hide symbols
Element-specific animations
Status
Windows Common Controls
Client Controls
Each element in your ArchestrA Symbol can have one or more animations.
You can disable and enable individual animations for troubleshooting and debugging purposes.
You can also cut, copy and paste animations between elements, regardless of their type. Only
animations that are supported by the target element are pasted.
You can also substitute references and strings in animations.
Note: Not all animations are available for all element types, as some do not make logical sense,
such as line style with a text element. You are not able to select or copy these invalid
combinations.
Section Objective
Introduce animation concepts and applications
3-20 Module 3 ArchestrA Symbols
Wonderware
Training
Edit Animations
The ability to add, remove, and view animations for an element is available in the Edit Animations
window by selecting the element and clicking the Edit Animations button .
After an animation is selected, its parameters can be configured.
Section 2 Animation 3-21
InTouch 10.0 for System Platform
In the Edit Animations window you can also:
Validate the Configuration of an Animation
Connect Animations with an ArchestrA Objects Attributes
Connect Animations with Element Properties
Connect Animations with Custom Properties
Validate the Configuration of an Animation
If the configuration has an error, an exclamation mark is shown next to the animation icon.
Use the Validate button to validate the currently selected animation and see possible errors
highlighted.
Errors include for example:
Animation is disabled.
Syntax errors, such as data mismatches.
Required values not specified.
Specified values out of valid range.
Connecting Animations with an ArchestrA Objects Attributes
You can connect the element behavior and appearance with an ArchestrA Objects attributes. The
ArchestrA Objects attribute provides values at run time that control the behavior and appearance
of the element.
You can use the Browse button to browse all of an ArchestrA Objects Attributes and Element
Properties with the Galaxy Browser. Attributes can be accessed in the Attribute Browser tab.
3-22 Module 3 ArchestrA Symbols
Wonderware
Training
Connecting Animations with Element Properties
You can connect the element behavior and appearance with a property of any element on the
canvas.
You can use the Browse button to browse the properties of all elements on the canvas with
the Galaxy Browser. Elements can be accessed in the Element Browser tab.
Note: You cannot connect animations to properties of elements that are part of an embedded
symbol on the canvas, only to Custom Properties (more on this later) of the embedded symbol
itself.
Connecting Animations with Custom Properties
You can connect the element behavior and appearance with a custom property of either:
The current symbol.
An embedded symbol on the canvas.
You can use the Browse button to browse the custom properties of all elements on the
canvas with the Galaxy Browser.
Section 2 Animation 3-23
InTouch 10.0 for System Platform
Configure Common Types of Animations
This section will show you a sample of each type of animation and what references it can use.
Note: For more information about animation, see the Creating and Using ArchestrA Graphics
User Guide.
Visualization Animations
Visibility
Use the Visibility animation to specify a Boolean expression that determines if an element will be
visible or not at Runtime.
3-24 Module 3 ArchestrA Symbols
Wonderware
Training
Fill, Line and Text Style
Use the Fill, Line or Text Style animations to specify an expression that determines the fill style of
an element at runtime, based on a Boolean condition or a Truth Table of values.
The Fill, Line or Text Style animations can specify the interior fill style of:
Selected elements on the toolbar.
Style properties in the Properties Editor.
Nested style properties, such as just one color of a multi-colored gradient.
Section 2 Animation 3-25
InTouch 10.0 for System Platform
Blink
Use the Blink animation to specify a Boolean expression that determines the blink behavior of an
element at Runtime. You can specify:
The blinking speed: slow, medium or fast
If the element should blink invisibly or if it should blink with specified colors
3-26 Module 3 ArchestrA Symbols
Wonderware
Training
% Fill Vertical and % Fill Horizontal
Use the %Fill Horizontal animation to specify an Analog Expression or Reference that determines
the horizontal fill percentage and direction (left to right or right to left) of an element at Runtime.
Use the %Fill Vertical animation to specify an Analog Expression or Reference that determines
the vertical fill percentage and direction (bottom to top or top to bottom) of an element at Runtime.
You can also specify:
Unfilled Color: the style of the background when the element has 0% filling
Fill Orientation: if the filling is in relation to the element or to the screen
Section 2 Animation 3-27
InTouch 10.0 for System Platform
Location Vertical and Location Horizontal
Use the Location Vertical animation to specify an Analog expression that determines the vertical
offset of the elements position at Runtime.
Use the Location Horizontal animation to specify an Analog expression that determines the
horizontal offset of the elements position at Runtime.
3-28 Module 3 ArchestrA Symbols
Wonderware
Training
Width and Height
Use the Width animation to specify an Analog expression that determines the width (increased or
decreased) of an element at Runtime.
Use the Height animation to specify an Analog expression that determines the height (increased
or decreased) of an element at Runtime.
Section 2 Animation 3-29
InTouch 10.0 for System Platform
Orientation
Use the Orientation animation to specify an Analog expression that determines the orientation of
an element at Runtime.
You can also:
Specify a different orientation origin
Ignore or accept the design-time orientation of the element on the canvas
Preview the orientation at run time with a slider
3-30 Module 3 ArchestrA Symbols
Wonderware
Training
Value Display
Use the Value Display animation to specify a Discrete, Analog, String, Time or Name expression
to display at Runtime.
Section 2 Animation 3-31
InTouch 10.0 for System Platform
Tooltip
Use the Tooltip animation to specify an Expression, Reference or Static String to display as a
tooltip when the mouse is moved over the element at Runtime.
3-32 Module 3 ArchestrA Symbols
Wonderware
Training
Interaction Animations
Disable
Use the Disable animation to specify a Boolean expression or reference that determines if an
element's interaction animations (animations that execute a task when the object is touched with
the mouse) are disabled at Runtime.
Section 2 Animation 3-33
InTouch 10.0 for System Platform
User Input
Use the User Input animation to specify an Analog, Boolean, String, Time or Name Reference that
is assigned to an attribute or property at Runtime.
You can also provide a keypad for the user. When the user clicks the object in runtime the input
Keyboard is presented. A numeric keypad will display if the reference is Analog.
3-34 Module 3 ArchestrA Symbols
Wonderware
Training
Slider Horizontal and Slider Vertical
Use the Slider Horizontal animation to allow the run-time user to drag the element left or right and write
back the offset to an analog attribute or property.
Use the Slider Horizontal animation to allow the run-time user to drag the element up or down and write
back the offset to an analog attribute or property.
Section 2 Animation 3-35
InTouch 10.0 for System Platform
Pushbutton
Use the Pushbutton animation to write predetermined values to an Analog, Boolean or String
attribute or property when the run-time user clicks on the element.
3-36 Module 3 ArchestrA Symbols
Wonderware
Training
Action Scripts
Use the Action Scripts animation to run an action script when the user performs the defined
Trigger on the element at Runtime (Click, Double-Click, Key Equivalent and so on). Action Scripts
are covered in more detail Section , Action Scripts, page 3-76.
Section 2 Animation 3-37
InTouch 10.0 for System Platform
Element-Specific Animations
Some elements have their own unique animation type that can only be used for that element type.
You cannot remove their unique animation, but depending on the element you can add and
remove other common animations.
The elements with specific animations are:
Status Graphic (discussed in Section 3, Quality and Status Display.)
Windows Common Controls, such as Radio Button Group, Check Box, Edit Box, Combo
Box, Calendar, DateTime Picker and List Box Client Controls (more on this later)
You can configure a Windows Common Control to write the data either:
Immediately when it is selected in the control at run time.
When a specified boolean expression becomes true.
Note: The boolean expression is a trigger that determines when the value is written from the
control to the tag or attribute. If the value changes in the tag or attribute, then the value is
written to the control, regardless of the trigger setting or condition.
Radio Button Group
The Radio Button Group animation is only used by the Radio Button Group element.
You can either create a:
Static radio button group - uses static captions and values that you define in the
configuration panel.
Array radio button group - uses captions and values that are contained in an Automation
Object array.
Enum radio button group - uses captions and values that are contained in an enum data
type of an Automation Object.
3-38 Module 3 ArchestrA Symbols
Wonderware
Training
Check Box
The Check Box animation is only used by the Check Box element. You can set the caption of the
check box at run-time, with the Override caption at Runtime.
Combo Box
The Combo Box animation is only used by the Combo Box element. You can use Combo Box-
specific methods in scripting to perform various functions at run time. You can browse these
methods in the Galaxy Browser with the Combo Box selected.
You can either create a:
Static Combo Box - uses static captions and values that you define in the configuration
panel.
Array Combo Box - uses captions and values that are contained in an Automation object
array.
Enum Combo Box - uses captions and values that are contained in an enum data type of
an Automation object.
Section 2 Animation 3-39
InTouch 10.0 for System Platform
Edit Box
The Check Box animation is only used by the Check Box element. You can set the caption of the
check box at run-time, with the Override caption at Runtime.
You can determine the configuration of the edit box:
Multiline to wrap the text in the edit box.
Read-Only to use the edit box to only show text and not allow text input.
Maximum Length to limit the maximum numbers of characters you can type in the edit
box control. You can specify the maximum number in the Characters box.
Calendar Control
The Calendar Control animation is only used by the Calendar Control element. The Calendar
Control date format depends on the regional settings of the operating system.
3-40 Module 3 ArchestrA Symbols
Wonderware
Training
DateTime Picker
The DateTime Picker animation is only used by the DateTime Picker element.
List Box
The List Box animation is only used by the List Box element.
You can either create a:
Static List Box - uses static captions and values you define in the configuration panel.
Array List Box - uses captions and values contained in an Automation object array.
Enum List Box - uses captions and values contained in an enum data type of an
Automation object.
You can also use List Box-specific methods in scripting to perform various functions at run time.
You can browse these methods in the Galaxy Browser with the List Box selected.
Lab 5 Creating a new ArchestrA Symbol 3-41
InTouch 10.0 for System Platform
Lab 5 Creating a new ArchestrA Symbol
Introduction
In the last lab you created an instance of your InTouch managed application, distributed the
application, and ran the deployed application. In this lab you will create a new Thermometer
ArchestrA Symbol for use in your application. The detailed steps for this lab do not contain exact
specifications such as width, height, X or Y coordinates. These details are at your discretion,
therefore your resulting graphic will differ slightly from the following example:
Objectives
Upon completion of this lab, you will be able to:
Use the ArchestrA Symbol Editor to create a new symbol from scratch
Use graphic elements provided with the ArchestrA Symbol Editor
Use the animations to bring your symbols to life
Link your symbols to instances in the Galaxy
3-42 Module 3 ArchestrA Symbols
Wonderware
Training
This lab contains several intricate parts that are not easily summarized.
Please refer to the Detailed lab Instructions on the next page.
Summary Lab Instructions
Following is a summary of the general steps you will complete for this lab. For detailed
instructions, please refer to the Detailed Lab Instructions on subsequent pages.
Lab 5 Creating a new ArchestrA Symbol 3-43
InTouch 10.0 for System Platform
Create a new Graphic Toolset
1. In the ArchestrA IDE go to the Graphic Toolbox, right-click on your Galaxy and select New /
Graphic Toolset.
2. Rename the new toolset Training Symbols.
Create a new symbol
3. Right-click Training Symbols and select New / Symbol.
4. Rename the new symbol Thermometer.
Detailed Lab Instructions
Following are detailed lab instructions for completing this lab. For a summary of instructions,
please refer to the Summary Lab Instructions on the previous page(s).
3-44 Module 3 ArchestrA Symbols
Wonderware
Training
5. Double-click Thermometer to open the ArchestrA Symbol Editor.
6. Change the Smoothing property to True.
Draw and configure the Background element
7. Use the Rounded Rectangle Tool to draw a rounded rectangle.
Note: The detailed steps for this lab do not contain exact specifications such as width, height, X or
Y coordinates. These details are at your discretion, therefore your resulting graphic will differ
slightly from the example on page 3-41.
8. Rename the new element Background.
Lab 5 Creating a new ArchestrA Symbol 3-45
InTouch 10.0 for System Platform
9. On the toolbar click the Fill Color drop-down arrow and select More Gradients...
10. Configure the gradient fill color as shown:
Colors: Two
Color 1: White
Color 2: Black
Direction: Vertical
Variants: Color 1 to Color 2 (1st Variants option)
3-46 Module 3 ArchestrA Symbols
Wonderware
Training
11. Click OK when finished.
12. On the toolbar click the Line Weight drop-down arrow and select No Line.
Lab 5 Creating a new ArchestrA Symbol 3-47
InTouch 10.0 for System Platform
Draw and configure the Plate element
13. Draw a second Round Rectangle and rename it Bottom.
14. On the toolbar click the Fill Color drop-down arrow and select More Gradients...
15. Configure the Gradient tab as shown:
Colors: Three
Color 1: Light Yellow
Color 2: Light Yellow
Color 3: Black
Direction: Custom
Angle: 70
Variants: Color 1 to Color 3 (1st Variants option)
Color Distribution Shape: 70
16. Click OK when finished.
17. On the toolbar click the Line Weight drop-down arrow and select No Line.
18. Click on the new Bottom element to display the elements sizing handles.
19. Use the sizing handles to make the height of the Bottom element slightly more than half the
height of the Background element.
3-48 Module 3 ArchestrA Symbols
Wonderware
Training
20. Use the sizing handles to make the width of the Bottom graphic slightly more narrow than the
width of the Background graphic.
21. Position the Bottom element on top of the Background element as shown.
Lab 5 Creating a new ArchestrA Symbol 3-49
InTouch 10.0 for System Platform
22. On the toolbar click the Duplicate button to duplicate the Bottom element.
23. Rename the new element Top.
24. Use the Rotate Clockwise button in the Arrange Toolbar to rotate the new Top element
180 degrees.
25. Position the new Top element on top of the Bottom and Background elements as shown.
26. Select both the Top and the Bottom elements (press the Shift key while selecting each
element).
27. On the toolbar click the Group button to group the two elements.
28. Rename the group Plate.
The items in your Elements pane should now look similar to the following:
29. Select the Plate group and the Background element and click the Align Centers button .
3-50 Module 3 ArchestrA Symbols
Wonderware
Training
Draw and configure the Fill element
30. Use the 3 Point Arc button to draw an arc in the canvas area to the right of the Plate and
Background elements.
.
31. Rename the new arc element Top.
32. Use the Line button to draw a line below the Top element. Draw the line the same width
as the arc.
33. Rename the new line element Bottom.
34. Select both elements and click on the Path Combine button to form the temperature
indicator portion of the thermometer.
35. Rename the resulting element Body.
Note: If the connecting lines cross over each other, you might need to right-click on either the Top
or Bottom element (from within the Elements pane) and select Path / Swap End Points to shape
the graphic properly.
36. Use the Fill Color drop-down arrow to configure the new Body element Fill Color as follows:
Colors: One
Color 1: Green
Dark-Light: 100
Direction: Horizontal
Variants: Color 1 to Light to Color 1 (3rd Variants option from the left)
Color Distribution Shape: Triangular
Peak: 35
Falloff: 100
37. Click OK when finished.
38. In the Tools pane click the Line Weight drop-down arrow and select No Line.
39. In the Tools pane click the Ellipse button to draw a circle that is slightly wider than the
Body element.
40. Rename the new circle element Bottom.
Lab 5 Creating a new ArchestrA Symbol 3-51
InTouch 10.0 for System Platform
41. Use the Fill Color drop-down arrow to configure the new Bottom element Fill Color as
follows:
Colors: One
Color 1: Green
Dark-Light: 100
Direction: Radial
Center Location Horizontal: -20
Center Location Vertical: -20
Variants: Color 1 to Light (1st Variants option)
Color Distribution Shape: Triangular
Peak: 100
Falloff: 100
Focus Scales
Lock Width =Height: checked
Width: 15
Height: 15
42. Click OK when finished.
43. On the toolbar click the Line Weight drop-down arrow and select No Line.
44. Position the circle as follows:
3-52 Module 3 ArchestrA Symbols
Wonderware
Training
45. Double-click the Body element to add animation.
46. Click the + button and select %Fill Vertical.
47. Click the Browse Galaxy button in the Expression Or Reference pane.
48. Select Show Hierarchical Name in the Galaxy Browser and select the Mixer_XX0.TT.PV
attribute, substituting your student number for XX.
49. Click OK.
50. Continue configuration of the Fill Vertical pane of the Edit Animations window as follows,
substituting your student number for XX. Be sure to clear the contents of the field before using
the Browse Galaxy button to select an object.
Value At Min Fill: Mixer_XX0.TT.EngUnitsMin
Value At Max Fill: Mixer_XX0.TT.EngUnitsMax
Fill Color: do not modify
51. In the Gradient tab, click the Unfilled Color button in the Fill Vertical pane and configure
it as follows:
Colors: One
Color 1: Black
Dark-Light: 100
Lab 5 Creating a new ArchestrA Symbol 3-53
InTouch 10.0 for System Platform
Direction: Horizontal
Variants: Color 1 to Light to Color 1 (3rd Variants option from the left)
Color Distribution Shape: Triangular
Peak: 35
Falloff: 100
Transparency: 0%
52. Click OK to close the Select Unfilled Color for Percent Fill Animation window.
53. Click OK again to close the Edit Animations dialog box.
54. Group the Body and Bottom elements and rename the group Fill.
The Elements pane should now look similar to the following:
55. Position the group on top of the Plate.
3-54 Module 3 ArchestrA Symbols
Wonderware
Training
Create and Animate a Text element
56. Use the Text button in the Tools panel to create a Text element.
57. Enter #,###.## as the Text.
58. Rename the new Text element LabelValue.
59. Change the LabelValue element text color to blue and the font style to Bold.
60. With the LabelValue element selected, click the Edit Animations button to add animation
to the LabelValue element.
61. Click the Plus button and select Value Display.
62. Click the States: Analog button
63. Use the Browse Galaxy button to select the Mixer_XX0.TT.PV attribute.
64. Click OK to close the Edit Animations dialog box.
Create and Animate Text element
65. Use the Text button in the Tools panel to create a Text element.
66. Enter Units as the Text.
67. Rename the new Text element LabelUnits.
68. Change the LabelUnits element text color to blue and use the Align text button to align the
text on the left.
69. Double-click the LabelUnits element to add animation to the LabelUnits element.
70. Click the Plus button and select ValueDisplay.
71. Click the States: String button
72. Use the Browse Galaxy button to select the Mixer_XX0.TT.PV.EngUnits tag attribute.
73. Click OK to close the Edit Animations dialog box.
Lab 5 Creating a new ArchestrA Symbol 3-55
InTouch 10.0 for System Platform
74. Position the LabelValue and LabelUnits elements side-by-side at the bottom of the
background as follows:
Add Thermometer Scale
75. Create three horizontal Line elements, leaving the default names.
76. Change the Line Weight to 2.
Note: Create one of the lines, change the Line Weight and then use the Duplicate feature.
77. Position the three new line elements at the right-side of the Fill.Body element as shown in the
screenshot below and group them.
Note: Use the Align Center and the Make Vertical Spacing Equal buttons.
78. Rename the group Ticks.
79. Create three more Text elements consisting of a #, leaving the name as the default.
80. Add a Value Display animation to each one of the three Text elements and configure their
Analog Expression Or Reference as follows, (substituting XX for your student number):
Text1: Mixer_XX0.TT.EngUnitsMax
Text2: Mixer_XX0.TT.EngUnitsMin + (Mixer_XX0.TT.EngUnitsMax -
Mixer_XX0.TT.EngUnitsMin) * .5
Text3: Mixer_XX0.TT.EngUnitsMin
3-56 Module 3 ArchestrA Symbols
Wonderware
Training
81. Position the text elements at the right-side of the corresponding Ticks as shown in the next
screenshot.
82. Group the text elements and rename the group Scale.
The Elements pane should now look similar to the following:
83. Click the Embed Graphic button to open the Galaxy Browser - MixerGalaxy window.
84. Expand the ArchestrA Symbol Library in the Graphic Toolbox.
Lab 5 Creating a new ArchestrA Symbol 3-57
InTouch 10.0 for System Platform
85. Click on the Widgets folder.
86. Add a Screw2 symbol to each corner of the Plate element.
87. Group the four screw elements together and rename the group Screws.
3-58 Module 3 ArchestrA Symbols
Wonderware
Training
Your new Thermometer ArchestrA graphic should now look similar to the following:
88. Save the symbol by clicking on the Save button.
Note: There is no need to close the editor before testing the symbol.
Lab 5 Creating a new ArchestrA Symbol 3-59
InTouch 10.0 for System Platform
Test the symbol
89. In the ArchestrA IDE Template Toolbox, double-click the $MixerApplication to open the
application in WindowMaker.
90. Open the Mixer window.
91. Click the Embed ArchestrA Graphic button .
92. Select the Training Symbols folder.
93. Embed the Thermometer symbol in the Mixer window.
94. Click the Runtime fast switch to run WindowViewer to see the symbol
running.
3-60 Module 3 ArchestrA Symbols
Wonderware
Training
Intentionally left blank
Section 3 Custom Properties 3-61
InTouch 10.0 for System Platform
Section 3 Custom Properties
This section describes configuration of Custom Properties.
Introduction
Custom properties allow you to make the most use of your symbols by making them customizable
when embedded. You can use custom properties to extend the functionality of a symbol. A custom
property can contain:
A value that can be read and written to
An expression that can be read
An ArchestrA attribute that can be read and written to if the attributes allow
A property of an element or symbol
A custom property of a symbol
Custom properties can be set to either be Private or Public:
Private: Property is not exposed when the symbol is embedded
Public: Property can be customized when the symbol is embedded
Custom properties can also have Absolute or Relative references:
Absolute: A reference to an attribute that is fully defined (Tank1.InletValve.PV)
Relative: A reference that goes up the hierarchy to parent objects (Me.InletValve.PV)
Section Objectives
Introduce the topic of Custom Properties in an ArchestrA Symbol
Describe how to link Custom Properties to External Sources
3-62 Module 3 ArchestrA Symbols
Wonderware
Training
Managing Custom Properties
You can manage all custom properties of a symbol in the Edit Custom Properties dialog box.
Note: When you edit the custom properties of a symbol embedded from the ArchestrA Symbol
Library, each property listed has a default value data type, default value, default visibility, and
default description. The description is useful because it indicates what the symbol can do and to a
degree how to configure it.
You can see the name of the symbol and the custom property in the header of the right side of
the dialog box.
Note: For additional information see Creating and Managing ArchestrA Graphics Users Guide -
Chapter 10 Using Custom Properties - Configuring Custom Properties.
Custom Properties
Configuration Panel
Custom Properties List
Section 3 Custom Properties 3-63
InTouch 10.0 for System Platform
To add a custom property
a. Right-click the symbol canvas and select Custom Properties.
b. Click the Add icon.
c. Type a name for the new custom property and press Enter.
d. In the Data Type list, select the data type of the custom property.
You can select one of the following:
Use the Lock icon to make the property read-only to:
Make the property read-only at design time prevent further changes to it when the symbol
is embedded into another symbol
Prevent the value from being changed at run-time
Data Type Symbol
Boolean
Double
Elapsed Time
Float
Integer
String
Time
3-64 Module 3 ArchestrA Symbols
Wonderware
Training
e. In the Default Value box, type a literal value, reference or expression or browse for a
reference using the Browse icon.
f. If the selected data type is String, Time or Elapsed Time, you can:
Select the T icon to indicate that the default value is a static value.
Select the label icon to indicate that the default value is a reference to a value.
g. In the Visibility box, select either:
Public, so that the custom property is visible and can be used in a parent symbol if the
symbol is embedded or inserted.
Private, so that the custom property is not visible outside of the defining symbol and
cannot be used if the symbol is embedded or inserted.
h. In the Description box, type a meaningful description for the custom property.
Linking Custom Properties to External Sources
You can link custom properties of a symbol directly to external sources, either by:
Configuring Automation objects that point at external sources and then pointing the
custom property at the corresponding attribute reference.
Note: For more information, see the Creating and Managing ArchestrA Graphics Users
Guide and the InTouch ArchestrA Integration Guide.
Lab 6 Using Custom Properties 3-65
InTouch 10.0 for System Platform
Lab 6 Using Custom Properties
Introduction
In the last lab you created a new Thermometer ArchestrA Symbol for use in your application. In
this lab you will modify your thermometer symbol to include custom properties and link animations
to them. This will allow you to reuse the symbols with as many temperature transmitters as
desired.
Objectives
Upon completion of this lab, you will be able to:
Add custom properties to your symbols
Animate your symbols through custom properties
Use custom properties to assign references to your symbols
3-66 Module 3 ArchestrA Symbols
Wonderware
Training
Add custom properties to a symbol
a. Open the Thermometer symbol for editing.
b. Add the following 4 Custom Properties:
c. Select all elements and Substitute References as follows (substituting your student number
for XX) and Save the symbol:
Test the symbol
d. Open the Mixer window in WindowMaker and double-click the Thermometer symbol to open
it for editing.
e. In the Edit Custom Properties window, select the EngUnits custom property and click the
Mode button to switch to Expression or Reference mode.
f. Configure the custom properties as shown, substituting your student number for XX:
EngUnits: Galaxy:Mixer_XX0.TT.PV.EngUnits
Max: Galaxy:Mixer_XX0.TT.EngUnitsMax
Min: Galaxy:Mixer_XX0.TT.EngUnitsMin
Value: Galaxy:Mixer_XX0.TT.PV
g. Duplicate the Thermometer symbol in WindowMaker.
h. Substitute / Substitute Tags for the second instance of the thermometer as follows,
substituting your student number for XX:
Old Text: XX0
New Text: XX1
i. Switch to WindowViewer to see the two symbols running.
See the next page for Detailed Lab Instructions
Summary Lab Instructions
Following is a summary of the general steps you will complete for this lab. For detailed
instructions, please refer to the Detailed Lab Instructions on subsequent pages.
Name Data Type Default Value Visibility Description
Value Float 0.0 Public Value of temperature.
Min Float 0.0 Public Minimum value of temperature.
Max Float 100.0 Public Maximum value of temperature.
EngUnits String Units Public Engineering units of temperature.
Old New
Mixer_XX0.TT.EngUnitsMax Max
Mixer_XX0.TT.EngUnitsMin Min
Mixer_XX0.TT.PV Value
Mixer_XX0.TT.PV.EngUnits EngUnits
Lab 6 Using Custom Properties 3-67
InTouch 10.0 for System Platform
Add custom properties to a symbol
1. In the Graphic Toolbox under Training Symbols, double-click the Thermometer symbol to
open the ArchestrA Symbol Editor.
2. In the Properties panel, select Custom Properties and click the ellipsis button.
3. Click the + button to add a Custom Property configured as follows:
Name: Value
Data Type: Float
Default Value: 0.0
Visibility: Public
Description: Value of temperature.
4. Add 3 more Custom Properties configured as follows:
Detailed Lab Instructions
Following are detailed lab instructions for completing this lab. For a summary of instructions,
please refer to the Summary Lab Instructions on the previous page(s).
Name Data Type Default Value Visibility Description
Min Float 0.0 Public Minimum value of temperature.
Max Float 100.0 Public Maximum value of temperature.
EngUnits String Units Public Engineering units of temperature.
3-68 Module 3 ArchestrA Symbols
Wonderware
Training
5. Click the OK button when you are finished adding Custom Properties to the Thermometer
symbol.
The Custom Properties category in the Properties panel should look like the following:
6. In the menu bar click Edit / Select All (or press F2).
7. In the menu bar click Special / Substitute References (or press Ctrl+E).
8. In the Substitute References dialog box, change the existing references as follows:
Old New
Mixer_XX0.TT.PV.EngUnits EngUnits
Mixer_XX0.TT.EngUnitsMax Max
Mixer_XX0.TT.EngUnitsMin Min
Mixer_XX0.TT.PV Value
Lab 6 Using Custom Properties 3-69
InTouch 10.0 for System Platform
Note: You can use the ellipsis button on each one of the references to open the Galaxy Browser.
Select Thermometer in the Element Browser tab to see a list of the custom properties for that
element.
9. Click OK to close the Substitute Reference dialog box.
10. Click the Save button to save the symbol.
Note: There is no need to close the editor before testing the symbol.
3-70 Module 3 ArchestrA Symbols
Wonderware
Training
Test the symbol
11. Open the Mixer window in WindowMaker.
Note: If WindowMaker is closed, double-click $MixerApplication to open the application in
WindowMaker.
If the Symbol Updated button displays on the status bar of WindowMaker, double-click it to
update the symbol in the window.
12. Double-click the Thermometer symbol.
13. In the Edit Custom Properties window, select the EngUnits custom property and click the
Mode button to switch to Expression or Reference mode.
14. Delete the content of the Default Value box and click on the ellipsis button to open the
Galaxy Browser.
15. Change the Tag Source: drop-down box to Default Galaxy.
16. In the Galaxy Browser dialog box click on the Show Hierarchical Name button and
select the Mixer_XX0.TT.PV.EngUnits reference.
17. Click the OK button to return to the Edit Custom Properties window.
18. Configure the remaining custom properties as shown, substituting your student number for
XX:
Max: Galaxy:Mixer_XX0.TT.EngUnitsMax
Min: Galaxy:Mixer_XX0.TT.EngUnitsMin
Value: Galaxy:Mixer_XX0.TT.PV
Lab 6 Using Custom Properties 3-71
InTouch 10.0 for System Platform
19. Click OK to close the Edit Custom Properties window.
20. Duplicate the Thermometer symbol in WindowMaker.
21. Right-click the second instance of the Thermometer and select Substitute / Substitute
Tags.
22. Click the Replace button in the Substitute Tagnames dialog box.
23. Enter the following and click the OK button, substituting your student number for XX.
Old Text: XX0
New Text: XX1
24. Click OK.
3-72 Module 3 ArchestrA Symbols
Wonderware
Training
25. Click the OK button to close the Substitute Tagnames window.
26. Switch to WindowViewer to see the two symbols running.
Section 4 Scripts 3-73
InTouch 10.0 for System Platform
Section 4 Scripts
This section will explain the script types that can be associated with ArchestrA Symbols.
Introduction
Scripting capabilities allow you to execute commands and logical operations based on specified
criteria being met, such as when a key is pressed, a symbol is displayed, or a value changes.
ArchestrA Symbols use the same scripting engine as ArchestrA Objects: QuickScript .NET. All
QuickScript .NET functions and capabilities found within ArchestrA Objects are available here.
Note: All scripts run synchronously at runtime.
There are three types of scripts that can be used with ArchestrA Symbols: Symbol, Action, and
Event.
Section Objective
Explain and define the various script types that can be associated with ArchestrA
Symbols
3-74 Module 3 ArchestrA Symbols
Wonderware
Training
Symbol Scripts
Symbol scripts are associated with the ArchestrA Symbol itself. Access Symbol scripts through the
Runtime Behavior category of the Properties Editor or by right-clicking the canvas and selecting
Scripts.... There are two types of Symbol Scripts: Predefined and Named.
Predefined Scripts are executed when the specific built-in condition is triggered. Every ArchestrA
Symbol has three built-in trigger types available:
On Show: Executes one time when the symbol is shown or opened.
While Showing: Executes periodically while the symbol is showing. The period (in
milliseconds) indicates how often the script executes.
On Hide: Executes one time when the symbol is hidden or closed.
Section 4 Scripts 3-75
InTouch 10.0 for System Platform
Named Scripts are executed when a specific condition is met by evaluating an expression against
a specific trigger type. You can add as many named scripts as you need to any ArchestrA Symbol.
There are five different trigger types available:
WhileTrue: Executes if the Expression is still true since the last execution. The Period
(in milliseconds) indicates how often the expression is evaluated.
WhileFalse: Executes if the Expression is still false since the last execution. The Period
(in milliseconds) indicates how often the expression is evaluated.
OnTrue: Executes when the Expression transitions from false to true.
OnFalse: Executes when the Expression transitions from true to false.
DataChange: Executes when the Expression value and/or quality changes.
3-76 Module 3 ArchestrA Symbols
Wonderware
Training
Action Scripts
Action Scripts are associated with elements within the ArchestrA Symbol, and are added as
animations through the Edit Animations dialog box.
Action scripts are triggered in runtime by user interaction with a mouse; although every action
script can be associated with a key combination that will trigger the execution of the script as well.
There are fifteen different trigger types available:
On Left Click/Key Down to activate the action script when the primary mouse button or a
specific key is pressed
While Left Click/Key Down to activate the action script when the primary mouse button
or a specific key is pressed and held
On Left Click/Key Up to activate the action script when the primary mouse button or a
specific key is released
On Left Double Click to activate the action script when the primary mouse button is
double-clicked
On Right Click to activate the action script when the secondary mouse button is pressed
While Right Down to activate the action script when the secondary mouse button is
pressed twice held
On Right Up to activate the action script when the secondary mouse button is released
On Right Double Click to activate the action script when the secondary mouse button is
double-clicked
On Center Click to activate the action script when the center mouse button is pressed
While Center Down to activate the action script when the center mouse button is pressed
and held
On Center Up to activate the action script when the center mouse button is released
On Center Double Click to activate the action script when the center mouse button is
double-clicked
On Mouse Over to activate the action script when the mouse pointer is moved over the
element
On Mouse Leave to activate the action script when the mouse pointer is moved out of the
element
While Mouse Over to activate the action script while the mouse pointer is over the
element
Section 4 Scripts 3-77
InTouch 10.0 for System Platform
3-78 Module 3 ArchestrA Symbols
Wonderware
Training
Event Scripts (Client Control Event):
Event scripts are associated with Client Controls within an ArchestrA Symbol. Event scripts are
configured as pre-built animations through the Edit Animations dialog box where a list of all the
events exposed by the client controls are listed.
Event scripts are triggered in runtime when the client control triggers the corresponding event.
Each client control exposes its own particular list of events. These are an example of some
common events found in most client controls:
Click
DoubleClick
Enter
Leave
KeyDown
KeyPress
KeyUp
Note: Client Controls will be covered in more detail in Section 5, Advanced Features.
Lab 7 Creating a Resizable Analog Meter 3-79
InTouch 10.0 for System Platform
Lab 7 Creating a Resizable Analog Meter
Introduction
In the last lab you modified your thermometer symbol to include custom properties and linked
animations to them, allowing reuse of the symbols with as many temperature transmitters as
desired. In this lab you will create some customized and automated system functions using
scripting to cause a graphic to resize in Runtime, as shown below.
Objectives
Upon completion of this lab you will be able to:
Use the scripting engine to create custom animation and calculations within ArchestrA
Symbols
Trigger action scripts as animations for the graphic elements within ArchestrA symbols
Mouse over symbol:
Mouse off of symbol:
Summary Lab Instructions
Following is a summary of the general steps you will complete for this lab. For detailed
instructions, please refer to the Detailed Lab Instructions on subsequent pages.
3-80 Module 3 ArchestrA Symbols
Wonderware
Training
Create a new symbol
a. In the Training Symbols toolset create a new symbol called AnalogMeterResize.
b. Open the AnalogMeterResize symbol and embed an AnalogMeterRound symbol from the
Analog Meters folder in the ArchestrA Symbol Library. Rename it AnalogMeter.
c. Edit the Width and Height properties to make the element square in proportion.
d. Change the TreatAsIcon property to True.
e. Add the following Custom Properties to the AnalogMeterResize symbol:
f. Next, configure the following animations:
Name Data Type Default Value Visibility Description
GrowMe Boolean False Private Flag to make the symbol bigger
ShrinkMe Boolean False Private Flag to shrink symbol to its original size
InitialSize Integer 0 Private Initial width/height of the symbol
InitialX Integer 0 Private Initial X-coordinate position of the symbol
InitialY Integer 0 Private Initial Y-coordinate position of the symbol
ResizeFactor Float 2.0 Public Grow size multiplier (e.g. 1.5 =150%)
Element Animation Trigger Frequency Script
AnalogMeter Action
Scripts
On Mouse Over After: 50 ms ' Gr ow t he symbol
Gr owMe = Tr ue;
Shr i nkMe = Fal se;
On Mouse Leave After: 50 ms ' Shr i nk t he symbol
Gr owMe = Fal se;
Shr i nkMe = Tr ue;
Element Animation Trigger Frequency
Canvas Predefined Scripts On Show
Script:
' Get t he i ni t i al si ze of t he symbol
I ni t i al Si ze = Anal ogMet er . Wi dt h;
' Get t he i ni t i al posi t i on of t he symbol
I ni t i al X = Anal ogMet er . X;
I ni t i al Y = Anal ogMet er . Y;
Lab 7 Creating a Resizable Analog Meter 3-81
InTouch 10.0 for System Platform
g. Save the new AnalogMeterResize symbol.
Test the Symbol
h. In WindowMaker, embed the AnalogMeterResize symbol in the Mixer window.
i. Configure the AnalogMeterResize Custom Properties as follows:
AnalogMeter.Max: Galaxy:Mixer_XX0.LIT.EngUnitsMax
AnalogMeter.Min: Galaxy:Mixer_XX0.LIT.EngUnitsMin
AnalogMeter.Value: Galaxy:Mixer_XX0.LIT.PV
j. Switch to WindowViewer to try the symbol in Runtime.
See the next page for Detailed Lab Instructions
Element Animation Expression Trigger Frequency
Canvas Named Script: Grow GrowMe WhileTrue Per i od: 50 ms
Script:
I f Anal ogMet er . Wi dt h < ( I ni t i al Si ze * Resi zeFact or ) Then
' Resi ze anal og met er el ement
Anal ogMet er . Wi dt h = Anal ogMet er . Wi dt h * 1. 1;
Anal ogMet er . Hei ght = Anal ogMet er . Wi dt h;
' Reposi t i on el ement
Di mdi spl acement As I nt eger ;
di spl acement = ( I ni t i al Si ze - Anal ogMet er . Wi dt h) / 2;
Anal ogMet er . X = I ni t i al X + di spl acement ;
Anal ogMet er . Y = I ni t i al Y + di spl acement ;
El se
' Reached desi r ed si ze. Cancel r esi ze
Gr owMe = Fal se;
EndI f ;
Element Animation Expression Trigger Frequency
Canvas Named Script: Shrink ShrinkMe WhileTrue Per i od: 50 ms
Script:
I f Anal ogMet er . Wi dt h > I ni t i al Si ze Then
' Resi ze anal og met er el ement
Anal ogMet er . Wi dt h = Anal ogMet er . Wi dt h / 1. 1;
Anal ogMet er . Hei ght = Anal ogMet er . Wi dt h;
' Reposi t i on el ement
Di mdi spl acement As I nt eger ;
Di spl acement = ( I ni t i al Si ze - Anal ogMet er . Wi dt h) / 2;
Anal ogMet er . X = I ni t i al X + di spl acement ;
Anal ogMet er . Y = I ni t i al Y + di spl acement ;
El se
' Reached or i gi nal si ze. Cancel r esi ze
Shr i nkMe = Fal se;
EndI f ;
3-82 Module 3 ArchestrA Symbols
Wonderware
Training
Create a new symbol
1. Create a new symbol in the Training Symbols toolset.
2. Rename the new symbol AnalogMeterResize.
3. Open the ArchestrA Symbol Editor to edit the new symbol (double-click the new symbol).
4. Use the Embed Graphic button to embed an AnalogMeterRound symbol from the
ArchestrA Symbol Library (found in ArchestrA Symbol Library/Analog Meters).
5. Rename the new symbol AnalogMeter.
6. Edit the Width and Height properties to make the element square in proportion.
7. Change the TreatAsIcon property to True (found in the Properties Panel, Runtime Behavior
Category).
Detailed Lab Instructions
Following are detailed lab instructions for completing this lab. For a summary of instructions,
please refer to the Summary Lab Instructions on the previous page(s).
Lab 7 Creating a Resizable Analog Meter 3-83
InTouch 10.0 for System Platform
The AnalogMeter Properties Editor should now be similar to the following:
8. Right-click on the canvas and select Custom Properties... in the context menu.
9. Add the following Custom Properties to the AnalogMeterResize symbol:
Name Data Type Default Value Visibility Description
GrowMe Boolean False Private Flag to make the symbol bigger
ShrinkMe Boolean False Private Flag to shrink symbol to its original size
InitialSize Integer 0 Private Initial width/height of the symbol
InitialX Integer 0 Private Initial X-coordinate position of the symbol
InitialY Integer 0 Private Initial Y-coordinate position of the symbol
ResizeFactor Float 2.0 Public Grow size multiplier (e.g. 1.5 =150%)
3-84 Module 3 ArchestrA Symbols
Wonderware
Training
10. Click OK to close the Edit Custom Properties window.
11. Double-click on the AnalogMeter element.
12. Click the + button to add animation and select Action Scripts:
Lab 7 Creating a Resizable Analog Meter 3-85
InTouch 10.0 for System Platform
13. Select On Mouse Over in the Trigger type drop-down box.
14. Enter 50 in the After field.
15. Enter the following script:
' Gr ow t he symbol
Gr owMe = Tr ue;
Shr i nkMe = Fal se;
3-86 Module 3 ArchestrA Symbols
Wonderware
Training
16. Select On Mouse Leave in the Trigger type drop-down box.
17. Enter 50 in the After field.
18. Enter the following script:
' Shr i nk t he symbol
Gr owMe = Fal se;
Shr i nkMe = Tr ue;
19. Click OK to close the Edit Animations window.
Lab 7 Creating a Resizable Analog Meter 3-87
InTouch 10.0 for System Platform
20. Right-click on the canvas and select Scripts... in the context menu.
21. Select On Show in the Trigger type drop-down box.
22. Enter the following script:
' Get t he i ni t al si ze of t he symbol
I ni t i al Si ze = Anal ogMet er . Wi dt h;
' Get t he i ni t i al posi t i on of t he symbol
I ni t i al X = Anal ogMet er . X;
I ni t i al Y = Anal ogMet er . Y;
3-88 Module 3 ArchestrA Symbols
Wonderware
Training
23. Click the + button to add a new script named Grow.
24. Enter GrowMe in the Expression field.
25. Select WhileTrue in the Trigger drop-down box.
26. Enter 50 in the Period field.
27. Enter the following script:
I f Anal ogMet er . Wi dt h < ( I ni t i al Si ze * Resi zeFact or ) Then
' Resi ze anal og met er el ement
Anal ogMet er . Wi dt h = Anal ogMet er . Wi dt h * 1. 1;
Anal ogMet er . Hei ght = Anal ogMet er . Wi dt h;
' Reposi t i on el ement
Di mdi spl acement As I nt eger ;
di spl acement = ( I ni t i al Si ze - Anal ogMet er . Wi dt h) / 2;
Anal ogMet er . X = I ni t i al X + di spl acement ;
Anal ogMet er . Y = I ni t i al Y + di spl acement ;
El se
' Reached desi r ed si ze. Cancel r esi ze
Gr owMe = Fal se;
EndI f ;
Lab 7 Creating a Resizable Analog Meter 3-89
InTouch 10.0 for System Platform
28. Click the + button to add a new script named Shrink.
29. Enter ShrinkMe in the Expression field.
30. Select WhileTrue in the Trigger drop-down box.
31. Enter 50 in the Period field.
32. Enter the following script:
I f Anal ogMet er . Wi dt h > I ni t i al Si ze Then
' Resi ze anal og met er el ement
Anal ogMet er . Wi dt h = Anal ogMet er . Wi dt h / 1. 1;
Anal ogMet er . Hei ght = Anal ogMet er . Wi dt h;
' Reposi t i on el ement
Di mdi spl acement As I nt eger ;
Di spl acement = ( I ni t i al Si ze - Anal ogMet er . Wi dt h) / 2;
Anal ogMet er . X = I ni t i al X + di spl acement ;
Anal ogMet er . Y = I ni t i al Y + di spl acement ;
El se
' Reached or i gi nal si ze. Cancel r esi ze
Shr i nkMe = Fal se;
EndI f ;
33. Click OK to close the Edit Scripts window.
34. Click Save to save the new AnalogMeterResize symbol.
3-90 Module 3 ArchestrA Symbols
Wonderware
Training
Test the Symbol
35. Open the Mixer window in WindowMaker.
36. Use the Embed ArchestrA Graphic button to embed the AnalogMeterResize symbol in
the Mixer window.
37. Double-click the AnalogMeterResize embedded graphic to configure its Custom Properties
as follows:
AnalogMeter.Max: Galaxy:Mixer_XX0.LIT.EngUnitsMax
AnalogMeter.Min: Galaxy:Mixer_XX0.LIT.EngUnitsMin
AnalogMeter.Value: Galaxy:Mixer_XX0.LIT.PV
38. Click OK to close the Edit Custom Properties dialog box.
Lab 7 Creating a Resizable Analog Meter 3-91
InTouch 10.0 for System Platform
39. Switch to WindowViewer to try the symbol on runtime.
Mouse held over symbol:
Mouse off of symbol:
3-92 Module 3 ArchestrA Symbols
Wonderware
Training
Intentionally left blank
Section 5 Advanced Features 3-93
InTouch 10.0 for System Platform
Section 5 Advanced Features
This section describes the Anchor, Dynamic Size Change, and Client Controls features of
ArchestrA Graphics.
Introduction
The following advanced features of ArchestrA Graphics will be discussed in this section:
Anchor: Indicates the point in a symbol around which size changes are propagated to the
embedded instances
Dynamic Size Change: control the way that size changes of the source symbol are
propagated to its embedded instances
Client Controls: .NET control(s) embedded in a symbol
Section Objectives
Describe the Anchor, Dynamic Size Change, and Client Controls features of ArchestrA
Graphics
3-94 Module 3 ArchestrA Symbols
Wonderware
Training
Anchor
The anchor indicates around which point in a symbol embedded instances will resize when
changes that affect the size are made to the source symbol. By default the point of origin is in the
center point of all the elements in the canvas. You can change the position of the anchor point:
Numerically by typing the absolute or relative anchor point position values in the
Properties Editor
Graphically by dragging the anchor point on the canvas
When using the Properties Editor, type values for the position (X, Y) of the anchor for:
AbsoluteAnchor property, where the position is relative to the top left corner of the
canvas 0,0.
RelativeAnchor property, where the position is relative to the center point of all elements
on the canvas.
Two symbols embedded in an InTouch Window: The same two symbols after adding an element:
Anchor in
center of
embedded
symbol
Anchor on
left edge of
symbol
Section 5 Advanced Features 3-95
InTouch 10.0 for System Platform
When either the AbsoluteAnchor or RelativeAnchor property is modified, the other one gets
updated accordingly. Regardless of how the anchor point is relocated, when you make changes to
the symbol that affects its size, the AnchorFixedTo property determines if the absolute position
or relative position of the anchor point is recalculated. This property can have following values:
Absolute: The absolute anchor point position is unchanged, and the relative anchor point
position is recalculated.
Relative: The relative anchor point position is unchanged, and the absolute anchor point
position is recalculated.
A
b
s
o
l
u
t
e
After adding an
element to the
symbol, the
absolute anchor
position remains
unchanged and
the relative anchor
position is
recalculated
because the
AnchorFixedTo
property is set to
Absolute.
R
e
l
a
t
i
v
e
After adding an
element to the
symbol, the
absolute anchor
position is
recalculated and
the relative anchor
position remains
unchanged
because the
AnchorFixedTo
property is set to
Relative.
3-96 Module 3 ArchestrA Symbols
Wonderware
Training
Dynamic Size Change
You can control the way that size changes of the source symbol are propagated to its embedded
instances by changing the DynamicSizeChange property value in the embedded instance to True
or False.
If the source symbol size changes and the dynamic size change is enabled, the embedded symbol
size adapts accordingly, getting larger or smaller as needed. If the dynamic size change is
disabled, the embedded symbol size does not change, and the aspect ratio will not be maintained.
DynamicSizeChange
=True
DynamicSizeChange
=False
The Symbol size
changes dynamically
when a change is made
that increases its size
The symbol size stays
the same when a
change is made and
aspect ratio is not
maintained
Section 5 Advanced Features 3-97
InTouch 10.0 for System Platform
Client Controls
Client controls allows you to take advantage of any .NET control that might be at your disposal by
embedding them in ArchestrA Symbols.
Note: Some .NET controls require a license. Check the corresponding .NET control
documentation for more information on how to use that specific control.
Before embedding client controls in your symbols, it is necessary to import the .NET control
assembly (.dll file) into the galaxy using the ArchestrA IDE Galaxy menu and selecting Import /
Client Control. Client controls will be added to the Graphic Toolbox with the ArchestrA Symbols.
Note: You can find the Microsoft .NET Framework controls in your local Windows folder. By
default, the file is located at
C:\Windows\Microsoft.NET\Framework\v2.0.50727\System.Windows.Forms.dll
You embed client controls within ArchestrA Symbols using the Galaxy Browser from the
ArchestrA Symbol Editor just as you do when embedding other ArchestrA Symbols.
All the properties, methods and events from the .NET control are exposed through the client
control when it's embedded in an ArchestrA Symbol.
3-98 Module 3 ArchestrA Symbols
Wonderware
Training
Properties
Client control properties are accessible through:
The Properties panel under the Misc category for direct editing.
The Galaxy Browser under the Element Browser tab when browsing the galaxy for an
expression.
The Edit Animations dialog box under the pre-built Data Binding animation, which
allows you to bind any client control property to an attribute reference within the galaxy, a
custom property of the symbol or any embedded symbol, a property of an element, or a
property of another client control.
Methods
Client control methods can be called from within scripts in your ArchestrA Symbol. Methods are
accessible through the Galaxy Browser when browsing the galaxy from within a script.
Section 5 Advanced Features 3-99
InTouch 10.0 for System Platform
Events
Event scripts are associated with Client Controls within an ArchestrA Symbol. Event scripts are
configured as pre-built animations through the Edit Animations dialog box where a list of all the
events exposed by the client controls are listed.
Event scripts are triggered in runtime when the client control triggers the corresponding event.
Each client control exposes its own particular list of events. These are an example of some com-
mon events found in most client controls:
Click
DoubleClick
Enter
Leave
KeyDown
KeyPress
KeyUp
You can then use the symbol containing the embedded client control in an InTouch application.
Wonderware ActiveFactory is one example of a software product that contains client controls.
3-100 Module 3 ArchestrA Symbols
Wonderware
Training
Intentionally left blank
Module 4
ArchestrA Objects and Symbols
Section 1 ArchestrA Objects and Symbols 4-3
Lab 8 Creating a $DiscreteDevice Two-State Command 4-7
Lab 9 Creating the Mixer Display 4-25
Section 2 Advanced Editing 4-37
Lab 10 Switching between Mixers using a Tabbed Display 4-41
Lab 11 Creating a Popup Symbol 4-49
Section 3 Quality and Status Display 4-55
4-2 Module 4 ArchestrA Objects and Symbols
Wonderware
Training
Module Objectives
Explain how to integrate ArchestrA Objects and Symbols together
Discuss advanced editing techniques
Explain the Data and Quality Status graphic
Section 1 ArchestrA Objects and Symbols 4-3
InTouch 10.0 for System Platform
Section 1 ArchestrA Objects and Symbols
This section describes how to include ArchestrA Symbols into ArchestrA Objects and how to
properly use this feature when working on a containment relationship.
Introduction
ArchestrA Symbols can be included directly in Automation Objects, templates or instances,
through the Graphics tab in the configuration editor of the object. Symbols added to object
templates will be inherited by any derived object just like script and UDAs. Any changes made to a
symbol included in an object template will be propagated to all derived objects as soon as the
template is checked in.
J ust as you will do when adding scripts or extensions to an object, when an ArchestrA Symbol is
added to an automation object, all references within the symbol should be done using relative
reference (Me.PV) to fully encapsulate the functionality of the symbol within the object, instead of
using absolute reference (InletValve1.PV). This way, when working with object templates, all
derived instances will have their inherited symbols properly configured.
When working in a containment relationship, all contained objects should have their own symbols
added to them (device-specific symbols), and the container object symbols (system-wide symbols)
will have the symbols from its contained objects embedded in them. This way, all relative
references will be handled properly by the software without any extra configuration.
Section Objectives
Explain how to include a symbol as part of an ArchestrA object
Discuss the proper way to include symbols in a containment relationship
Explain how to work with symbols included in an ArchestrA object
4-4 Module 4 ArchestrA Objects and Symbols
Wonderware
Training
Managing ArchestrA Symbols within Automation Objects
Use the Graphics tab in an Automation Object's configuration editor to add a new symbol,
give it a valid name and type an optional description.
The names must be unique. Valid characters for symbol names include alphanumeric characters,
$, #, and _ (underscore). Symbol names cannot include spaces and the symbol name cannot
begin with the $ character.
To edit a newly created symbol or to make changes to an existing one, select the ArchestrA
Symbol under the Local Graphics list and click the Open button to open the symbol in the
ArchestrA Symbol Editor.
Symbols under the Inherited Graphics list are inherited from a template up the derivation
hierarchy. The symbol name will show with the name of the template the symbol comes from in
square brackets appended to it. Attempting to open an inherited symbol will result in a read-only
editing session with the ArchestrA Symbol Editor.
Section 1 ArchestrA Objects and Symbols 4-5
InTouch 10.0 for System Platform
Inserting ArchestrA Symbols from an Automation Object
From the ArchestrA Graphics perspective, symbols added to Automation Objects are referenced
like any other attribute within that object using the symbols name.
When embedding an ArchestrA Symbol, either into another symbol or in WindowMaker,
select either the Template Toolbox button to embed a symbol from a template, or the
Instances button to embed a symbol from an instance. Either way, the Galaxy Browser will
only display the objects (templates or instances) that have ArchestrA Symbols. Selecting an object
will display all the symbols that object includes.
When embedding a symbol in WindowMaker from an object template, you will be prompted for the
name to create a new instance our of the selected template. The name needs to be unique since
the software will attempt to create a brand new instance in the Galaxy. If the intent is to add a
symbol from an existing instance, then select the instance instead.
4-6 Module 4 ArchestrA Objects and Symbols
Wonderware
Training
Selecting Alternate Symbols of the Same Instance
Automation Objects can include more than one ArchestrA Symbol. The Select Alternate Symbol
feature allows the replacement of an embedded symbol with another symbol belonging to the
same instance. This feature is available in both, the ArchestrA Symbol Editor and WindowMaker.
Note: You cannot use this function with ArchestrA Symbols that originate from the Graphic
Toolbox, as they are not part of any object.
To access this feature from the ArchestrA Symbol Editor you can do one of the following:
Select the embedded symbol, go to the Edit menu and select Embedded Symbol /
Select Alternate Symbol
Right-click the embedded symbol and select Embedded Symbol / Select Alternate
Symbol
To access this feature from WindowMaker you can do one of the following:
Select the embedded symbol, go to the Edit menu and select ArchestrA Graphic
<graphic name> / Select Alternate Symbol
Right-click the embedded symbol and select ArchestrA Graphic <graphic name> / Select
Alternate Symbol
The Galaxy Browser will display symbols belonging to the same instance from which you can
select an alternate symbol:
If the alternate symbol is a different size than the original symbol, a message appears prompting if
you want to keep the size of the currently inserted ArchestrA Symbol. Yes will keep the current
size of the selected ArchestrA Symbol while No will update the size of the selected ArchestrA
Symbol to the size of the new ArchestrA Symbol.
Lab 8 Creating a $DiscreteDevice Two-State Command 4-7
InTouch 10.0 for System Platform
Lab 8 Creating a $DiscreteDevice Two-State
Command
Introduction
In this lab you will create a new symbol that commands a $DiscreteDevice object to its Passive
state and First Active state.The new symbol will be configured to use relative references and will
be embedded in automation objects. A graphic showing the resulting symbol is shown below.
Objectives
Upon completion of this lab, you will be able to:
Transform and work with custom enumeration data types within ArchestrA Symbols
Configure ArchestrA Symbols with relative references to be embedded in automation
objects
Embed ArchestrA Symbols within automation objects
When each button is depressed the center moves slightly, creating a 3-D effect:
4-8 Module 4 ArchestrA Objects and Symbols
Wonderware
Training
This lab contains several intricate parts that cannot easily be summarized.
Please refer to the Detailed lab Instructions on the next page.
Summary Lab Instructions
Following is a summary of the general steps you will complete for this lab. For detailed
instructions, please refer to the Detailed Lab Instructions on subsequent pages.
Lab 8 Creating a $DiscreteDevice Two-State Command 4-9
InTouch 10.0 for System Platform
Create a new symbol
1. Create a new symbol in the Training Symbols toolset named DiscreteDeviceCmd.
2. Double-click the new symbol to edit it with the ArchestrA Symbol Editor.
3. Change the Smoothing property to True (found in the Properties Panel, Appearance
Category).
4. Add the following Custom Properties to the DiscreteDeviceCmd symbol (right-click on the
canvas and choose Custom Properties context menu):
Note: Because the symbol is being created outside of an object, relative references are not
available, so you will not be able to select Me.Cmd in the Galaxy Browser, but instead will need to
type it in.
5. Use the Rounded Rectangle button to draw a rectangle named Background.
6. Change the Radius property to 10 (found in the Properties Panel, Appearance Category).
Detailed Lab Instructions
Following are detailed lab instructions for completing this lab. For a summary of instructions,
please refer to the Summary Lab Instructions on the previous page(s).
Name Data Type Default Value Visibility Description
PushedOff Boolean False Private Flag to indicate that the red (OFF) button has been
pressed
PushedOn Boolean False Private Flag to indicate that the green (ON) button has been
pressed
Cmd Integer Me.Cmd Private Needed to cast the custom enumeration to an integer
PV Integer Me.PV Private Needed to cast the custom enumeration to an integer
4-10 Module 4 ArchestrA Objects and Symbols
Wonderware
Training
7. Use the Fill Color drop-down arrow to change the Fill Color as shown:
White
Lab 8 Creating a $DiscreteDevice Two-State Command 4-11
InTouch 10.0 for System Platform
8. Use the Line Color drop-down arrow to change the LineColor options as shown:
The new Background element should now look similar to the following:
Dark
Gray
4-12 Module 4 ArchestrA Objects and Symbols
Wonderware
Training
Create the On Button
9. Use the Ellipse button to draw a circle named BezelOuter.
10. Use the Fill Color drop-down arrow to change the Fill Color of the BezelOuter element as
shown:
11. Use the Line Color drop-down arrow to change the LineColor options of the BezelOuter
element to match the Fill Color options above.
Green
White
Lab 8 Creating a $DiscreteDevice Two-State Command 4-13
InTouch 10.0 for System Platform
12. Use the Ellipse button to draw another circle named Bezel slightly smaller than BezelOuter.
13. Use the Fill Color drop-down arrow to change the Fill Color of the Bezel element as shown:
14. Click the Line Weight drop-down arrow to select No Line.
15. Use the Text button to create a Text element.
16. Enter Ias the Text (the letter I as in InTouch).
17. Rename the new Text element Label.
18. Format the Label text element as follows:
Font: Arial
Font Size: 12
Font Style: Bold
Alignment: Centers
19. Select the Label and Bezel elements and click the Align Centers button.
20. Group the Label and Bezel into a group named Inner.
21. Select the Inner and Bezel Outer elements and click the Align Centers button.
22. Group the Inner and BezelOuter elements into a group named Green.
Light
Green
White
4-14 Module 4 ArchestrA Objects and Symbols
Wonderware
Training
The DiscreteDeviceCmd symbol should now look similar to the following:
23. Double click the Green.Inner.Label graphic element in the Elements panel.
24. Add a Text Style animation and configure it as follows:
States: Boolean
Expression or Reference: PV <>1
Values - True, 1, On
Color: checked, Gray
Font: unchecked
Values - False, 0, Off
Color: unchecked
Font: unchecked
25. Click OK when finished configuring animations for the Green.Inner.Label graphic element.
Lab 8 Creating a $DiscreteDevice Two-State Command 4-15
InTouch 10.0 for System Platform
26. Double click the Green.BezelOuter graphic element in the Elements panel.
27. Add an Action Scripts animation configured as follows:
Trigger: On Left Click/Key Down
' Rai se f l ag
PushedOn = Tr ue;
' Move t he i nner ci r cl e f or a pushed ef f ect
I nner . X = I nner . X + 1;
I nner . Y = I nner . Y + 1;
' Command t he Act i ve1 st at e ( 2)
Cmd = 2;
4-16 Module 4 ArchestrA Objects and Symbols
Wonderware
Training
28. Change the Trigger to On Left /Key Up and enter the following script:
' Reset f l ag
PushedOn = Fal se;
' Move t he i nner ci r cl e f or a r el eased ef f ect
I nner . X = I nner . X - 1;
I nner . Y = I nner . Y - 1;
29. Click the + button to add a Disable animation configured as follows:
Expression Or Reference: PV ==2
Disabled When Expression is: True, 1, On
30. Add a Line Style animation configured as follows:
States: Boolean
Expression Or Reference: PushedOn
Values - True, 1, On
Color: checked (see configuration criteria in next numbered step)
Weight: unchecked
Pattern: unchecked
Values - False, 0, Off
Color: unchecked
Weight: unchecked
Pattern: unchecked
Lab 8 Creating a $DiscreteDevice Two-State Command 4-17
InTouch 10.0 for System Platform
31. Configure the True, 1, On - Color as follows.
32. Click OK.
The Animations panel for the Green.BezelOuter element should now look similar to this:
33. Click OK.
Gray
White
4-18 Module 4 ArchestrA Objects and Symbols
Wonderware
Training
Create the OFF Button
34. Duplicate the Green group and rename the new group Red.
35. Right-click on the Red group and select Substitute / Substitute Strings to change the
captions of the button as follows. Click OK when finished.
36. Right-click the Red group and select Substitute / Substitute References...to change the
button references as follows. Click OK when finished.
37. Click the Red.BezelOuter element in the Elements panel to select it.
38. Use the Fill Color down-arrow to change the Gradient Fill Color 2 to Red.
39. Click OK, then OK again.
40. Use the Line Color down-arrow to change the Gradient Fill Color 2 to Red.
41. Click OK, then OK again.
42. Click the Red.Inner.Bezel element in the Elements panel to select it.
43. Use the Fill Color down-arrow to change the Gradient Fill Color 2 to Light Red.
44. Click OK, then OK again.
Old New
I O
Lab 8 Creating a $DiscreteDevice Two-State Command 4-19
InTouch 10.0 for System Platform
The DiscreteDeviceCmd symbol should now look similar to the following:
45. Double-click the Red.Inner.Label to change the text animation:
PV <> 2
46. Click OK.
47. Double-click the Red.BezelOuter element in the Elements panel and change the animation
as follows:
Animation: Disable
Expression Or Reference: PV ==1
Animation: Action Scripts
Change the last two lines of the script to:
' Command t he Passi ve st at e ( 1) .
Cmd = 1;
4-20 Module 4 ArchestrA Objects and Symbols
Wonderware
Training
Add additional label
48. Use the Text button to create a Text element.
49. Enter PVas the Text.
50. Rename the new Text element StateLabel.
51. Format the StateLabel text element as follows:
Font: Arial
Font Size: 10
Font Style: Bold
Alignment: Centers
52. Double click on the StateLabel text element.
53. Add a Value Display animation configured as follows:
States: String
Expression or Reference: Me.PV
The Animations panel for the StateLabel element will look similar to this:
54. Click OK when finished.
55. Use the Text button to create another Text element.
56. Enter <Tagname>as the Text.
57. Rename the new Text element Tagname.
58. Format the Label text element as follows:
Font: Arial
Font Size: 12
Font Style: Bold
Alignment: Centers
59. Double click on the new Label text element.
60. Add a Value Display animation configured as follows:
States: String
Expression Or Reference: Me.Tagname
61. Click OK when finished.
Lab 8 Creating a $DiscreteDevice Two-State Command 4-21
InTouch 10.0 for System Platform
62. Arrange the elements as follows:
63. Click Save and Close to check in the symbol.
Embed the Symbol in the $Valve
64. Double-click the $Valve template in the Template Toolbox (under the Training Objects
toolset).
65. Select the Graphics tab.
66. Click the Add Symbol button to create a new symbol named CmdControl.
67. With CmdControl selected, click the Open button.
68. Use the Embed Graphic button to embed the DiscreteDeviceCmd symbol.
4-22 Module 4 ArchestrA Objects and Symbols
Wonderware
Training
69. Save and Close the symbol.
70. Save and Close the $Valve template to check it in.
Test the Symbol
71. Open the Mixer window in WindowMaker.
72. Click the Embed Graphic button to open the Galaxy Browser.
73. Select the Instances and Show Hierarchical Name buttons in the toolbar.
74. Select the Mixer_XX0.Inlet1 instance.
Lab 8 Creating a $DiscreteDevice Two-State Command 4-23
InTouch 10.0 for System Platform
75. Select the CmdControl symbol and click OK.
76. Place the symbol in the Mixer window.
77. Switch to Runtime to try the symbol in runtime.
When each button is depressed the center moves slightly, creating a 3-D effect:
4-24 Module 4 ArchestrA Objects and Symbols
Wonderware
Training
Intentionally left blank
Lab 9 Creating the Mixer Display 4-25
InTouch 10.0 for System Platform
Lab 9 Creating the Mixer Display
Introduction
In the last lab you created a new symbol that commanded a $DiscreteDevice object to its Passive
state and First Active state. The new symbol was configured to use relative references and was
embedded in automation objects. In this lab you will create a symbol to display your mixers by
embedding the ArchestrA Symbols you created in previous labs into a new ArchestrA symbol in a
containment relationship.
Objectives
Upon completion of this lab, you will be able to:
Configure and use embedded ArchestrA Symbols in a containment relationship
4-26 Module 4 ArchestrA Objects and Symbols
Wonderware
Training
Embed Symbols into Templates
a. In the Graphics tab of the $Valve template add a new symbol named Display.
b. Open the $Valve.Display symbol and embed a ValvePositioner symbol named Valve from
the ArchestrA Symbol Library.
c. Change all the Custom Properties for the Valve to Private, and the Default Value for the
Valve custom property to 0.
d. Add the following script to the $Valve.Display symbol:
Name: CalcPosition
Expression: Me.PV
Trigger: DataChange
Deadband: 0.0
Script text:
I f Me. PV == 1 Then
' Val ve st at e i s Passi ve ( Cl osed)
Val ve. Val ue = 0;
El seI f Me. PV == 2 Then
' Val ve st at e i s Act i ve1 ( Opened)
Val ve. Val ue = 100;
El se
' Val ve st at e i s Tr ansi t i on ( Tr avel i ng)
Val ve. Val ue = 50;
EndI f ;
e. Check in the $Valve template.
Summary Lab Instructions
Following is a summary of the general steps you will complete for this lab. For detailed
instructions, please refer to the Detailed Lab Instructions on subsequent pages.
Lab 9 Creating the Mixer Display 4-27
InTouch 10.0 for System Platform
f. Continue creating templates and embedding symbols as follows:
Embed Symbols in $Mixer
g. In the Graphics tab of the $Mixer template add a new symbol named Display.
h. Open the $Mixer.Display symbol and embed a TankCylinderVertFill symbol named Tank
from the ArchestrA Symbol Library.
i. Configure the Custom Properties of the Tank symbol as follows:
Set all Custom Properties to Private.
EngUnits: Me.LIT.PV.EngUnits
Max: Me.LIT.EngUnitsMax
Min: Me.LIT.EngUnitsMin
Value: Me.LIT.PV
Template New Symbol Name Symbol to embed
Rename
embedded
symbol
Custom Properties Configuration
$Pump Display PumpCentrifugal
from ArchestrA
Symbol Library
Pump Set all to Private
Value Property Default Value set to
Me.PV.IsActive1
$Motor Display PumpVert from
ArchestrA Symbol
Library
Motor Set all to Private
Value Property Default Value set to
Me.PV.IsActive1
$Totalizer Display AnalogMeterResize
(from Training
Symbols)
Meter Set all to Private except ResizeFactor
Change the Default Values for the Custom
Properties as follows:
AnalogMeter.Max: Me.EngUnitsMax
AnalogMeter.Min: Me.EngUnitsMin
AnalogMeter.Value: Me.PV
$Meter Display AnalogMeterResize
(from Training
Symbols)
Meter Set all to Private except ResizeFactor
Change the Default Values for the Custom
Properties as follows:
AnalogMeter.Max: Me.EngUnitsMax
AnalogMeter.Min: Me.EngUnitsMin
AnalogMeter.Value: Me.PV
DisplayTemperature Thermometer (from
Training Symbols)
Meter Set all to Private
Change the Default Value for the Custom
Properties as follows:
EngUnits: Me.PV.EngUnits (Change the
mode to Expression Or Reference)
Max: Me.EngUnitsMax
Min: Me.EngUnitsMin
Value: Me.PV
4-28 Module 4 ArchestrA Objects and Symbols
Wonderware
Training
j. Embed the following symbols to create a $Mixer.Display similar to the figure shown next:
Me.Agitator.Display
Me.Inlet1.CmdControl
Me.Inlet1.Display
Me.Inlet2.CmdControl
Me.Inlet2.Display
Me.Outlet.CmdControl
Me.Outlet.Display
Me.Pump1.Display
Me.Pump2.Display
Me.Total1.Display
Me.Total2.Display
Me.Total3.Display
Me.TT.DisplayTemperature
Lab 9 Creating the Mixer Display 4-29
InTouch 10.0 for System Platform
k. Add a Text element and type <Tagname>.
l. Add a Value Display animation to the new text element and configure it as follows:
States: Name
Name to be displayed: Tag Name
Note: Use graphic elements or symbols from the ArchestrA Symbol Library, like the
PanelPolishedBrass to emphasize the mixer name.
m. Save and Close the symbol.
n. Check in the $Mixer template.
Test the Symbol
o. Add the Display symbol that is embedded in the Mixer_XX0 instance to the Mixer window.
p. Try opening and closing the different valves in Runtime.
See the next page for Detailed Lab Instructions
4-30 Module 4 ArchestrA Objects and Symbols
Wonderware
Training
Embed Symbols into Templates
1. In the Template Toolbox double-click the $Valve template and select the Graphics tab.
2. Click the Add Symbol button and name the new symbol Display.
3. Click the Open button.
4. Embed a ValvePositioner symbol from the ArchestrA Symbol Library (Valve folder) and name
it Valve.
5. Right-click the new Valve symbol and choose Custom Properties.
6. Change each Custom Property to Private.
7. Change the Default Value for the Value custom property to 0.
8. Click OK.
9. Right-click the canvas and select Scripts.
Detailed Lab Instructions
Following are detailed lab instructions for completing this lab. For a summary of instructions,
please refer to the Summary Lab Instructions on the previous page(s).
Lab 9 Creating the Mixer Display 4-31
InTouch 10.0 for System Platform
10. Add the following script to the $Valve.Display symbol:
Name: CalcPosition
Expression: Me.PV
Trigger: DataChange
Deadband: 0.0
Script text:
I f Me. PV == 1 Then
' Val ve st at e i s Passi ve ( Cl osed)
Val ve. Val ue = 0;
El seI f Me. PV == 2 Then
' Val ve st at e i s Act i ve1 ( Opened)
Val ve. Val ue = 100;
El se
' Val ve st at e i s Tr ansi t i on ( Tr avel i ng)
Val ve. Val ue = 50;
EndI f ;
11. Click OK to close the Edit Scripts window.
12. Save and Close the Display symbol.
13. Check in the $Valve template.
14. Using steps 1-8 as a guide, continue to embed the following symbols into templates:
Template New Symbol Name Symbol to embed
Rename
embedded
symbol
Custom Properties Configuration
$Pump Display PumpCentrifugal
from ArchestrA
Symbol Library
Pump Set all to Private except InletActive
Value Property Default Value set to
Me.PV.IsActive1
$Motor Display PumpVert from
ArchestrA Symbol
Library
Motor Set all to Private
Value Property Default Value set to
Me.PV.IsActive1
$Totalizer Display AnalogMeterResize
(from Training
Symbols)
Meter Set all to Private except ResizeFactor
Change the Default Values for the Custom
Properties as follows:
AnalogMeter.Max: Me.EngUnitsMax
AnalogMeter.Min: Me.EngUnitsMin
AnalogMeter.Value: Me.PV
$Meter Display AnalogMeterResize
(from Training
Symbols)
Meter Set all to Private except ResizeFactor
Change the Default Values for the Custom
Properties as follows:
AnalogMeter.Max: Me.EngUnitsMax
AnalogMeter.Min: Me.EngUnitsMin
AnalogMeter.Value: Me.PV
DisplayTemperature Thermometer (from
Training Symbols)
Meter Set all to Private
Change the Default Value for the Custom
Properties as follows:
EngUnits: Me.PV.EngUnits (Change the
mode to Expression Or Reference)
Max: Me.EngUnitsMax
Min: Me.EngUnitsMin
Value: Me.PV
4-32 Module 4 ArchestrA Objects and Symbols
Wonderware
Training
Embed Symbols in $Mixer
15. In the Template Toolbox open the configuration for the $Mixer template and select the
Graphics tab.
16. Click the Add Symbol button and name the new symbol Display.
17. Click the Open button.
18. Embed a TankCylinderVertFill symbol from the ArchestrA Symbol Library (Vessels folder)
and name it Tank.
19. Configure the Custom Properties of the Tank symbol as follows:
Set all Custom Properties to Private.
Change the Default Values for the Custom Properties as follows:
EngUnits: Me.LIT.PV.EngUnits
Max: Me.LIT.EngUnitsMax
Min: Me.LIT.EngUnitsMin
Value: Me.LIT.PV
20. Click OK to close the Edit Custom Properties window for the Tank.
21. Use the Embed Graphic button to open the Galaxy Browser.
22. Select Relative References in the toolbar.
23. Embed the following symbol:
Me.Agitator.Display
Lab 9 Creating the Mixer Display 4-33
InTouch 10.0 for System Platform
24. Continue to embed symbols to create a $Mixer.Display similar to the figure shown next:
Me.Agitator.Display
Me.Inlet1.CmdControl
Me.Inlet1.Display
Me.Inlet2.CmdControl
Me.Inlet2.Display
Me.Outlet.CmdControl
Me.Outlet.Display
Me.Pump1.Display
Me.Pump2.Display
Me.Total1.Display
Me.Total2.Display
Me.Total3.Display
Me.TT.DisplayTemperature
Note: Use the Pipes from the ArchestrA Symbol Library to connect all symbols.
4-34 Module 4 ArchestrA Objects and Symbols
Wonderware
Training
25. Add a Text element with the text Tagname.
26. Rename the new Text element Label.
27. Change the Alignment property to Centers.
28. Change the Font size to 24.
29. Double click on the Label text element in the Elements panel.
30. Add a Value Display animation and configure it as follows:
States: Name
Name to be displayed: Tag Name
Note: Use graphic elements or symbols from the ArchestrA Symbol Library, like the
PanelPolishedBrass to emphasize the mixer name.
31. Save and Close the symbol.
32. Check in the $Mixer template.
Lab 9 Creating the Mixer Display 4-35
InTouch 10.0 for System Platform
Test the Symbol
33. Open the Mixer window in WindowMaker.
34. Delete all symbols currently in the Mixer window.
35. Click the Embed ArchestrA Graphic button to open the Galaxy Browser and select both the
Instances and Show Hierarchical Name in the toolbar.
36. Add the Display symbol embedded in the Mixer_XX0 instance.
37. Switch to WindowViewer to try the symbol on runtime.
38. Try opening and closing the different valves.
4-36 Module 4 ArchestrA Objects and Symbols
Wonderware
Training
Intentionally left blank
Section 2 Advanced Editing 4-37
InTouch 10.0 for System Platform
Section 2 Advanced Editing
This section introduces advanced ArchestrA Symbol editing techniques.
Advanced Animation Techniques
The following advanced animation techniques will be discussed in this section:
Show Symbol and Hide Symbol animations
OwningObject property of a symbol
Show Symbol and Hide Symbol Animations
You can configure an element with a Show Symbol or Hide Symbol animation. A Show Symbol
animation shows a specified symbol at a specified position when the run-time user clicks on the
element. The symbol will display independent of any InTouch Window. A Hide Symbol animation
can be configured to close the current symbol or to close a symbol that is shown by a specified
element.
Section Objectives
Identify and explain advanced animation techniques
4-38 Module 4 ArchestrA Objects and Symbols
Wonderware
Training
Show Symbol
A Show Symbol animation pops-up a specified symbol independent of any InTouch Window at a
specified position when the run-time user clicks on the element. In the Edit Animations window
for the element, add the Show Symbol animation and configure the options:
The symbol that will appear in the new window when the element is clicked on
If the new window has a title bar and if so what the name is
What type of window the symbol will display in
In what position the window will display
The window size (set width and height or a scale relative to the symbol or desktop)
Identify a shortcut key to Show the symbol, if any
Section 2 Advanced Editing 4-39
InTouch 10.0 for System Platform
Hide Symbol
In the Edit Animations window for the element, add the Hide Symbol animation and configure
the options:
The symbol that will close, either the one that was shown by the element, or a symbol that
was shown by a specified element
Identify a shortcut key to close the symbol, if any
Please see the Creating and Managing ArchestrA Graphics Users Guide for additional information
4-40 Module 4 ArchestrA Objects and Symbols
Wonderware
Training
OwningObject
The Owning Object property of a symbol is a runtime property that is used to dynamically change
the references within a symbol from one instance to another. The Owning Object property can be
used as the ArchestrA object reference to replace all "Me." references in expressions and scripts.
The object name can be set either using the tagname or hierarchical name of an
AutomationObject.
Lab 10 Switching between Mixers using a Tabbed Display 4-41
InTouch 10.0 for System Platform
Lab 10 Switching between Mixers using a
Tabbed Display
Introduction
In the last lab you created a symbol to display your mixers by embedding the ArchestrA Symbols
you created in previous labs into a new ArchestrA symbol in a containment relationship. In this lab
you will modify the $Mixer symbol to include a tabbed display as shown below, allowing you to
display data from different mixers.
Objectives
Upon completion of this lab, you will be able to:
Use the Owning Object property of a symbol to dynamically change the references within
a symbol from one instance to another
4-42 Module 4 ArchestrA Objects and Symbols
Wonderware
Training
Create a Tabbed Display
a. Click on the Add Symbol button in the Graphics tab of the $Mixer template to add a new
symbol named TabbedDisplay.
b. Open the new TabbedDisplay and embed a NavDisplayTabs4 symbol named Tabs.
c. Configure the Custom Properties of the Tabs symbol as Private except TabCount.
d. Embed a PanelBrushed symbol named Panel.
e. Embed the Me.Display symbol, using Relative References.
f. Rename the new symbol Mixer.
g. Add the following script to the $Mixer.TabbedDisplay symbol (add the script to the canvas):
Name: SwitchMixer
Expression: Tabs.SelectedTab
Trigger: DataChange
Deadband: 0.0
Code text:
Mi xer . Owni ngObj ect = Tabs. Sel ect edTab;
h. Check in the $Mixer template.
Test the Symbol
i. Open the Mixer window in WindowMaker and delete all symbols currently in the Mixer
window.
j. Add the TabbedDisplay symbol embedded in the Mixer_XX0 instance to the Mixer window,
substituting your student number for XX.
k. Change the symbol Custom Properties as follows: Tabs.TabCount: 2
l. Right-click on the symbol and choose Substitute / Substitute Strings, changing the strings
as follows:
m. Switch to WindowViewer to try the symbol in Runtime. Click on each of the tabs to see the
data from both mixers.
See the next page for Detailed Lab Instructions
Summary Lab Instructions
Following is a summary of the general steps you will complete for this lab. For detailed
instructions, please refer to the Detailed Lab Instructions on subsequent pages.
Current String New String
Tab1 Mixer_XX0
Tab2 Mixer_XX1
Lab 10 Switching between Mixers using a Tabbed Display 4-43
InTouch 10.0 for System Platform
Create a Tabbed Display
1. In the Template Toolbox double-click the $Mixer template to open the configuration editor.
2. Select the Graphics tab.
3. Click on the Add Symbol button to add a new symbol named TabbedDisplay.
4. Click the Open button.
5. Use the Embed Graphic button to embed a NavDisplayTabs4 symbol named Tabs (found in
ArchestrA Symbol Library / Buttons / Navigation)
6. Configure the Custom Properties of the Tabs symbol as Private except TabCount.
7. Click OK.
8. Embed a PanelBrushed symbol named Panel from the ArchestrA Symbol Library.
9. Click the Embed Graphic button to open the Galaxy Browser
10. Select Relative References in the toolbar, and embed the Me.Display symbol.
11. Rename the new symbol Mixer.
Detailed Lab Instructions
Following are detailed lab instructions for completing this lab. For a summary of instructions,
please refer to the Summary Lab Instructions on the previous page(s).
4-44 Module 4 ArchestrA Objects and Symbols
Wonderware
Training
12. Right-click on the canvas and select Scripts to add the following script to the
$Mixer.TabbedDisplay symbol:
Name: SwitchMixer
Expression: Tabs.SelectedTab
Trigger: DataChange
Deadband: 0.0
Code text:
Mi xer . Owni ngObj ect = Tabs. Sel ect edTab;
Lab 10 Switching between Mixers using a Tabbed Display 4-45
InTouch 10.0 for System Platform
The $Mixer.TabbedDisplay symbol should now look similar to the following:
13. Save and close the symbol.
14. Check in the $Mixer template.
4-46 Module 4 ArchestrA Objects and Symbols
Wonderware
Training
Test the Symbol
15. Open the Mixer window in WindowMaker.
16. Delete all symbols currently in the Mixer window.
17. Click the Embed ArchestrA Graphic button to open the Galaxy Browser and select
Instances and Show Hierarchical Name in the toolbar.
18. Add the TabbedDisplay symbol embedded in the Mixer_XX0 instance to the Mixer window.
19. Double-click on the symbol and change its Custom Properties as follows: Tabs.TabCount: 2
20. Right-click on the symbol and choose Substitute / Substitute Strings.
21. Click the Next Page button.
22. Change the strings as follows:
Current String New String
Tab1 Mixer_XX0
Tab2 Mixer_XX1
Lab 10 Switching between Mixers using a Tabbed Display 4-47
InTouch 10.0 for System Platform
23. Switch to WindowViewer to try the symbol on runtime. Click on each one of the tabs to see
the data from both mixers.
4-48 Module 4 ArchestrA Objects and Symbols
Wonderware
Training
Intentionally left blank
Lab 11 Creating a Popup Symbol 4-49
InTouch 10.0 for System Platform
Lab 11 Creating a Popup Symbol
Introduction
In the last lab you modified the $Mixer symbol to include a tabbed display allowing you to display
data from different mixers. In this lab you will create and configure a symbol that will display a
popup status window (another symbol) when activated by the user.
Objectives
Upon completion of this lab, you will be able to:
Use the Show Symbol animation to make one ArchestrA Symbol cause another ArchestrA
Symbol to display in a popup dialog box.
4-50 Module 4 ArchestrA Objects and Symbols
Wonderware
Training
Configure a Popup Symbol for the $WinPlatform
a. Open the $TWinPlatform template and add a new symbol named Faceplate.
b. Embed the WinPlatformDisplay symbol from the ArchestrA Symbol Library into the
$TWinPlatform.Faceplate symbol.
c. In the $TWinPlatform template, create a new symbol called Display.
d. In the new $TWinPlatform.Display symbol change the Smoothing property to True.
e. Embed the PC1 graphic from the ArchestrA Symbol Library / Widgets.
f. Change the PC1 symbol TreatAsIcon property to True.
g. Add a Show Symbol animation to the PC1 symbol configured as follows:
Reference: Me.Faceplate
h. Check in the $TWinPlatform template.
Test the Symbol
i. Embed the Display symbol from the TWinPlatform instance in the Menu window in
WindowMaker as shown in the next graphic.
j. Switch to WindowViewer to try the symbol on runtime.
Optional step:
k. Repeat all the previous steps to create a display symbol with a popup faceplate for the
$InControl template.
See the next page for Detailed Lab Instructions
Summary Lab Instructions
Following is a summary of the general steps you will complete for this lab. For detailed
instructions, please refer to the Detailed Lab Instructions on subsequent pages.
Lab 11 Creating a Popup Symbol 4-51
InTouch 10.0 for System Platform
Configure a popup symbol for the $WinPlatform
1. In the Template Toolbox double-click on the $TWinPlatform to open the configuration editor.
2. Select the Graphics tab.
3. Click the Add Symbol button and name the new symbol Faceplate.
4. Click the Open button.
5. Use the Embed Graphic button to embed the WinPlatformDisplay symbol from ArchestrA
Symbol Library / Displays.
6. Save and close the symbol.
7. Click the Add Symbol button again to create a new symbol named Display.
8. Click the Open button.
9. Use the Embed Graphic button to embed a PC1 symbol named PC from the ArchestrA
Symbol Library / Widgets.
10. Change the PC symbol TreatAsIcon property to True.
Detailed Lab Instructions
Following are detailed lab instructions for completing this lab. For a summary of instructions,
please refer to the Summary Lab Instructions on the previous page(s).
4-52 Module 4 ArchestrA Objects and Symbols
Wonderware
Training
11. Add a Show Symbol animation to the PC symbol configured as follows:
Reference: Me.Faceplate
12. Save and close the $TWinPlatform.Display symbol.
13. Check in the $TWinPlatform template.
Test the Symbol
14. Open the Menu window in WindowMaker.
15. Click the Embed ArchestrA Graphic button to open the Galaxy Browser.
16. Select Instances and Show Hierarchical Name in the toolbar.
17. Add the Display symbol embedded in the TWinPlatform instance.
18. Place the Display symbol in the third panel of the Menu window.
19. Resize the Display symbol to fit on the third panel, if needed.
Lab 11 Creating a Popup Symbol 4-53
InTouch 10.0 for System Platform
20. Switch to WindowViewer to try the symbol on runtime.
21. Click on the computer icon to show the TWinPlatform.Faceplate symbol.
4-54 Module 4 ArchestrA Objects and Symbols
Wonderware
Training
Optional
22. Repeat all the previous steps to create a display symbol with popup faceplate for the
$InControl template.
Note: Be sure to replace the Me.topic.* references in the faceplate to Me.tagname.*.
Section 3 Quality and Status Display 4-55
InTouch 10.0 for System Platform
Section 3 Quality and Status Display
This section describes the Status element and its application in monitoring data status and quality
in runtime.
The Status Element
The Status element allows you to monitor the status and quality of any data point in the galaxy
and add a graphical feedback to your symbol. The following Status Styles will be monitored:
Communication Error
Configuration Error
Pending
Operational Error
Software Error
Security Error
Warning
Bad
Uncertain
Initializing
The Status element can be found along with the other graphic elements in the Tools panel of
the ArchestrA Symbol Editor. To add a Status element to you symbol, just select it and draw it in
the canvas like you will do with any other element. More than one Status element can be added to
a single ArchestrA Symbol.
Section Objectives
Describe the application of the Status element
4-56 Module 4 ArchestrA Objects and Symbols
Wonderware
Training
Graphical feedback is provided for all the Status Styles by:
A configurable icon displayed on runtime in place of the design Status element icon. By
default, a new galaxy comes with pre-configure icons for the Status display.
A graphic override for all the texts, fills, lines and outlines characteristic of the elements
under scope (see below). By default, no overrides are configured.
The graphical feedback can be configured in the ArchestrA IDE through the Galaxy menu under
Configure / Quality and Status Display. Each Status Style can have any combinations of
overrides configured.
Section 3 Quality and Status Display 4-57
InTouch 10.0 for System Platform
A Legend displays all the icons and overrides that will display in runtime:
4-58 Module 4 ArchestrA Objects and Symbols
Wonderware
Training
Status elements are configured through the Edit Animations dialog box in a pre-built DataStatus
animation. You can associate the Status element to:
Graphics tab: References and/or expressions in other graphic elements in the symbol. A
Status element can only monitor graphic elements that are at the same hierarchical level.
If there is a need to monitor graphic elements in different hierarchical levels (groups or
paths), a dedicated Status element must be added for that level (group or path).
Section 3 Quality and Status Display 4-59
InTouch 10.0 for System Platform
Expression tab: specific references and/or expressions from your application, including,
but not limited to: references to an attribute in the galaxy, custom properties for the
symbol, properties of embedded symbols, and expressions.
In this example the Status animation indicates there is a Configuration Error:
4-60 Module 4 ArchestrA Objects and Symbols
Wonderware
Training
Intentionally left blank
Module 5
Alarm Visualization
Section 1 ArchestrA Alarming Review 5-3
Section 2 Alarm View Controls 5-7
Lab 12 Building an Alarm Display 5-11
5-2 Module 5 Alarm Visualization
Wonderware
Training
Module Objectives
Review the basics about alarm generation in ArchestrA
Explain and demonstrate alarm suppression
Introduce the Alarm ActiveX Object
Use the Alarm Database Logger Utility to store information about alarms
Section 1 ArchestrA Alarming Review 5-3
InTouch 10.0 for System Platform
Section 1 ArchestrA Alarming Review
This section provides a brief review of the concept of alarms and events and how ArchestrA
handles them.
What is an Alarm/Event
The alarm and event capabilities in the system provide for users to automate the detection,
notification, historization and viewing of either application (process) alarms and events or system/
software alarms events. Alarms and events occur in the runtime system. Events and alarms are
different and the system distinguishes between the two. An event is simply an occurrence of a
condition at a certain point in time. Alarms represent the occurrence of a condition that is
considered abnormal (generally bad) in nature and requiring immediate attention from a user.
Examples of alarms include:
A process measurement has exceeded a predefined limit, such as a high temperature
alarm.
A process device is not in the desired state, such as a pump that should be running has
stopped.
Examples of events include:
The system engineer has changed the runtime system configuration; for example,
deployment of a new AutomationObject.
A platform has come back online after it had a failure or shutdown.
The following items are not considered alarms or events:
Configuration actions within the Galaxy Repository; for example import or check-out.
A message sent to the system logger (SMCLogger). Note, sometimes certain software
events may log a message in addition to generating an event, but this is ancillary. Logger
messages are not events.
Section Objectives
Review the concept of alarms and events
Review how ArchestrA handles alarms and events
5-4 Module 5 Alarm Visualization
Wonderware
Training
How does ArchestrA handle alarms?
The Platform as an Alarm Provider
A Platform can act as a single Alarm Provider that provides alarms to the InTouch Distributed
Alarm subsystem. A boolean checkbox is provided in the Platform AutomationObject indicating
whether it subscribed to Areas or not for alarm and event reporting.
The platform is responsible for routing all alarms and events for all Areas subscribed to by that
Platform to InTouchs distributed alarming infrastructure. An alarm generated by App Server
contains fields that are generated by the alarm functions inside the AutomationObject. Those fields
are mapped to fields in InTouch as follows:
InTouch as an Alarm Consumer
The InTouch Alarm Client can be configured to subscribe to alarms and events generated by
Alarm Providers. The Alarm Provider is specified by providing the node name and provider name
of the provider. For ArchestrA, only one provider exists per Platform (node). In addition, the
InTouch Alarm client can be configured to subscribe to only selected Alarm Areas for the provider
based on its query filters.
Alarm Acknowledgement from Distributed Alarming
The InTouch Alarm Client can acknowledge unacknowledged alarms that are reported by the
Platform. The Platform receives the acknowledge request and forwards it to the target
AutomationObjects acknowledge attribute for the alarm. Security is used as part of this set (it is a
UserSetAttribute). An optional comment can be entered when the acknowledge is requested.
Alarm Enable/Disable
The InTouch Alarm Client can enable/disable alarming on any AutomationObject. The platform
receives the enable request and forwards it to the target AutomationObjects AlarmMode attribute.
Security is used as part of this set (it is a UserSetAttribute).
Alarms:
ArchestrA field InTouch Dist Alarms Mapping
Timestamp of alarm event Time
Tagname Name
Common message text string. Comment
Area Alarm group
Common name for alarm primitive
(e.g. PV.HiAlarm)
Alarm Type (string)
New alarm state (ack, rtn, etc.) State
Priority =1-999 Priority
Value (mxValue) Value
Limit (mxValue) Limit
Category Class
Category SubClass
Section 1 ArchestrA Alarming Review 5-5
InTouch 10.0 for System Platform
How does ArchestrA handle Events?
A Platform is an Event Provider that provides events to the InTouch Distributed Alarm subsystem.
This provider routes all events that are generated by AutomationObjects hosted by that Platform to
Application Server.
The following tables define how the fields in those events are mapped to fields in the Distributed
Alarm subsystem.
System Events:
ArchestrA field
Distributed Alarm subsystem
Mapping
Type (or Category) =System Type =SYS
Timestamp Time
Tagname Name
Tag description Comment
Area Alarm group
System event description
(started, stopped)
Event Type if string, or use
Comment field
N/a State =none (preferred) or
UNACK_RTN
N/a Priority =1
N/A Provider =Galaxy
N/A Event Class =EVENT
Security Audit (includes User Data Change) Events:
ArchestrA field
Distributed Alarm subsystem
Mapping
Type =Operator Change Type =OPR
Timestamp Time
Tag.primitive.attribute Name
Tag description Comment
Area Alarm group
View engine name
Operator 1 name RequestingEngineName +
Operator name
Operator 2 name N/A
Old value Limit
New value value
N/a State =none (preferred) or
UNACK_RTN
N/a Priority =999
N/A Provider =Galaxy
N/A Event Class =EVENT
5-6 Module 5 Alarm Visualization
Wonderware
Training
Displaying alarms/events in InTouch
The Current Alarm Display is an ActiveX Control delivered with InTouch. The InTouch
AlarmDBView ActiveX is used to display historical alarm and event information that has been
logged by the InTouch Alarm Logger. These two controls will be discussed in Section 2, Alarm
View Controls.
Application Data Change Events:
ArchestrA field
Distributed Alarm subsystem
Mapping
Type =Data Change Type =LGC
Timestamp Time
Tag.primitive.attribute Name? Or name+comment?
Tag description Comment
Area Alarm group
View engine name Platform (the PCs node name)
Old value Limit
New value Value
N/a State =none (preferred) or
UNACK_RTN
N/a Priority =999
N/A Provider =Galaxy
Section 2 Alarm View Controls 5-7
InTouch 10.0 for System Platform
Section 2 Alarm View Controls
In this section you will learn about the Real-time and Historization alarm ActiveX controls available
in InTouch.
Introduction
InTouch provides four ActiveX Controls used to visualize Real-time and Historization alarms:
Alarm Viewer Control
Alarm Database View Control
Alarm TreeView Control
Alarm Pareto
These controls have properties, methods, and events that can be modified while an application is
running to change the behavior of the control.
Once the control format has been designed, a user may have the ability to make the following
adjustments to manipulate the data they are viewing during Runtime, such as sorting and resizing
columns, updating the display, and running a query.
For detailed information on how to configure these controls please see the InTouch Alarms and
Events Guide.
Using Alarm Viewer Control ActiveX Methods
You use the Alarm Viewer control ActiveX methods in scripts to:
Acknowledge alarms
Suppress alarms
Get information about an alarm
Run alarm queries
Move and freeze the display
Sort alarm records
Select specific alarms
Show the shortcut menu, About dialog box, and Alarm Statistics dialog box
For more information about calling methods, see the InTouch HMI Scripting and Logic Guide.
Section Objective
Introduce the InTouch ActiveX Alarm controls
5-8 Module 5 Alarm Visualization
Wonderware
Training
Alarm Viewer ActiveX Control (AlarmViewerCtrl)
The Alarm Viewer ActiveX Control is a real-time alarm view control which allows you to view and
acknowledge all locally and remotely generated alarms.
Alarm DB View ActiveX Control (AlmDbViewCtrl)
The Alarm DB Viewer ActiveX Control allows you to view recorded alarms from the alarm
database.
Note: Real-time alarms are recorded in a database using the Alarm DB Logger utility.
Section 2 Alarm View Controls 5-9
InTouch 10.0 for System Platform
Alarm Tree View ActiveX Control (AlarmTreeViewCtrl)
The Alarm Tree View ActiveX Control is a real-time control that lets you see and select current
alarm sources and alarm areas in a tree view.
Alarm Pareto ActiveX Control (AlarmPareto)
The Alarm Pareto ActiveX Control lets you see historized alarms in an alarm database in a Pareto
distribution view.
Note: Real-time alarms are recorded in a database using the Alarm DB Logger utility.
5-10 Module 5 Alarm Visualization
Wonderware
Training
Place an Alarm ActiveX Control in a Window
Using WindowMaker, in the Wizards/ActiveX Toolbar, click the Wizards button to display
the Wizard Selection dialog box giving you access to the ActiveX Controls category where all
the alarms ActiveX controls are pre-installed. Selecting the desired ActiveX control and then
clicking the OK button will allow you to paste the control in the Window similar to pasting
embedded symbols in a Window.
Note: ActiveX controls can only be used directly within WindowMaker. ArchestrA Symbols cannot
use ActiveX controls.
Resize the control, and double-click it to access configuration options detailed in the InTouch
Alarms and Events Guide.
Lab 12 Building an Alarm Display 5-11
InTouch 10.0 for System Platform
Lab 12 Building an Alarm Display
Introduction
In this lab, you will create and configure a designated alarm window to enable acknowledgement
of alarms and visualization of events, as shown below.
Objectives
Upon completion of this lab you will be able to:
Use and configure the InTouch alarm ActiveX controls to visualize real-time and history
alarms.
5-12 Module 5 Alarm Visualization
Wonderware
Training
Add Real-Time Alarm Visualization
a. Place the AlarmViewerCtrl control in the Alarms window and configure it as follows:
ControlName: AlarmViewer
Alarm Query: \Galaxy!ControlSystem \Galaxy!Production
Note: Be sure to add a space in the above Alarm Query between the m and the \.
b. Place the AlarmTreeViewerCtrl control in the Alarms window to the left of the
AlarmViewerCtrl and configure it as follows:
ControlName: AlarmTreeViewer
Alarm Query: \Galaxy
c. Add a Click Event named FilterAlarms to AlarmTreeViewerCtrl with the following script:
DI M quer y AS MESSAGE;
quer y = #Al ar mTr eeVi ewer . Get Al ar mQuer yFr omSel ect i on( ) ;
I F quer y <> " " THEN
#Al ar mVi ewer . Al ar mQuer y = quer y;
#Al ar mVi ewer . Requer y( ) ;
ENDI F;
d. Add the following buttons and animate them as shown:
Add History Alarm Visualization
Note: Configure the Alarm DB Logger Manager utility to record all alarms in your Galaxy. Use
your local SQL Server and the default database name of WWALMDB. (Your instructor will provide
you with the password for the sa account).
e. Place the AlmDbViewCtrl control near the bottom-left corner of the Alarms window.
f. Configure it as follows, and test the connection:
ControlName: AlarmDbView
Server Name: (local)
Summary Lab Instructions
Following is a summary of the general steps you will complete for this lab. For detailed
instructions, please refer to the Detailed Lab Instructions on subsequent pages.
Button
Name
Animation Animation Script
ACK All Touch Pushbuttons /
Action
#Al ar mVi ewer . AckAl l ( " Acknowl edge ALL al ar ms i n
t he cl i ent cont r ol . " ) ;
View
Summary
Touch Pushbuttons /
Action
#Al ar mVi ewer . Quer yType = " Summar y" ;
#Al ar mVi ewer . Requer y( ) ;
View
Historical
Touch Pushbuttons /
Action
#Al ar mVi ewer . Quer yType = " Hi st or i cal " ;
#Al ar mVi ewer . Requer y( ) ;
Lab 12 Building an Alarm Display 5-13
InTouch 10.0 for System Platform
Database Name: WWAlmDb
User: sa
Password: (your instructor will provide this information)
Auto Connect: checked
g. Place the AlarmPareto control next to the AlarmDBView control.
h. Configure it as follows, and test the connection:
ControlName: AlarmPareto
Server Name: (local)
Database Name: WWAlmDb
User: sa
Password: (your instructor will provide this information)
Auto Connect: checked
Test Alarm Visualization
i. Test the Real-Time and History alarm controls in WindowViewer.
See the next page for Detailed Lab Instructions
5-14 Module 5 Alarm Visualization
Wonderware
Training
Add Real-Time Alarm Visualization
1. Open the Alarms window in WindowMaker.
2. Click the Wizards button in the Wizards/ActiveX Toolbar.
3. Select the AlarmViewerCtrl control from the ActiveX Controls category and click the OK
button.
Detailed Lab Instructions
Following are detailed lab instructions for completing this lab. For a summary of instructions,
please refer to the Summary Lab Instructions on the previous page(s).
Lab 12 Building an Alarm Display 5-15
InTouch 10.0 for System Platform
4. Place the control in the Alarms window as shown:
5-16 Module 5 Alarm Visualization
Wonderware
Training
5. Double-click the new AlarmViewerCtrl to open its properties window and configure it as
follows.
In the Control Name tab:
ControlName: AlarmViewer
In the Query tab:
Alarm Query: \Galaxy!ControlSystem \Galaxy!Production
Note: Be sure to add a space in the above Alarm Query between the m and the \.
Click the OK button when you are finished configuring the AlarmViewer properties.
6. Click the Wizards button in the Wizards/ActiveX Toolbar.
7. Select the AlarmTreeViewerCtrl control from the ActiveX Controls category and click the
OK button.
Lab 12 Building an Alarm Display 5-17
InTouch 10.0 for System Platform
8. Place the control in the Alarms window to the left of the AlarmViewerCtrl.
9. Double-click the control to open its properties window and configure it as follows:
In the Control Name tab:
ControlName: AlarmTreeViewer
In the Query tab:
Alarm Query: \Galaxy
In the Events tab:
Click: FilterAlarms (click the OK button to create the script)
5-18 Module 5 Alarm Visualization
Wonderware
Training
10. Type the following script in the ActiveX Event Scripts window:
DI M quer y AS MESSAGE;
quer y = #Al ar mTr eeVi ewer . Get Al ar mQuer yFr omSel ect i on( ) ;
I F quer y <> " " THEN
#Al ar mVi ewer . Al ar mQuer y = quer y;
#Al ar mVi ewer . Requer y( ) ;
ENDI F;
11. Click the OK button to close the ActiveX Event Scripts window.
12. Click the OK button to close the AlarmTreeViewer Properties window.
13. Use the Button tool in the Draw Object Toolbar to draw a button below the AlarmViewer
control.
Lab 12 Building an Alarm Display 5-19
InTouch 10.0 for System Platform
14. Right-click on the button and select Substitute / Substitute Strings and replace Text with
Ack All.
15. Double-click on the Ack All button to add animation.
16. In the Touch Pushbuttons section, click the Action button.
17. Enter the following script in the Touch -> Action Scripts window:
#Al ar mVi ewer . AckAl l ( " Acknowl edge ALL al ar ms i n t he cl i ent cont r ol . " ) ;
18. Click the OK button to close the window.
19. Click the OK button to close the animations dialog box.
20. Using the previous steps, Duplicate the Ack All button and create two more buttons as
follows:
Test Real-Time Alarm Visualization
21. Switch to WindowViewer to try the alarm controls.
Button
Name
Animation Animation Script
View
Summary
Touch Pushbuttons /
Action
#Al ar mVi ewer . Quer yType = " Summar y" ;
#Al ar mVi ewer . Requer y( ) ;
View
Historical
Touch Pushbuttons /
Action
#Al ar mVi ewer . Quer yType = " Hi st or i cal " ;
#Al ar mVi ewer . Requer y( ) ;
5-20 Module 5 Alarm Visualization
Wonderware
Training
Add History Alarm Visualization
22. Configure the Alarm DB Logger Manager utility to record all alarms in your galaxy. Use your
local SQL Server and the default database name of WWALMDB. Use the following query for
the Alarm Query field:
\ Gal axy! Cont r ol Syst em\ Gal axy! Pr oduct i on
Note: Please refer to the note at the end of this lab if you need assistance with configuration of
the Alarm DB Logger Manager utility.
23. In the Alarms window in WindowMaker, click the Wizards button in the Wizards/ActiveX
Toolbar.
24. Select the AlmDbViewCtrl control from the ActiveX Controls category and click the OK
button.
25. Place the control near the bottom-left corner of the Alarms window.
26. Double-click the control to open its properties window and configure it as follows:
In the Control Name tab:
ControlName: AlarmDbView
In the Database tab:
Server Name: (local)
Database Name: WWAlmDb
User: sa
Password: (your instructor will provide this information)
Auto Connect: checked
27. Click the Test Connection button to verify the configuration.
Note: If you receive an error message, check your configuration and/or ask your instructor for
assistance.
28. Click the OK button.
29. Click the OK button to close the AlmDbView Properties window.
30. Click the Wizards button in the Wizards/ActiveX Toolbar.
31. Select the AlarmPareto control from the ActiveX Controls category and click the OK button.
32. Place the control next to the AlarmDbView control.
Lab 12 Building an Alarm Display 5-21
InTouch 10.0 for System Platform
33. Double-click the control to open its properties window and configure it as follows:
In the Control Name tab:
ControlName: AlarmPareto
In the Database tab:
Server Name: (local)
Database Name: WWAlmDb
User: sa
Password: (your instructor will provide this information)
Auto Connect: checked
34. Click the Test Connection to verify the configuration.
Note: If you receive an error message, check your configuration and/or ask your instructor for
assistance.
35. Click the OK button when the successful connection is confirmed.
36. Click the OK button to close the AlarmPareto Properties window.
Test History Alarm Visualization
37. Switch to WindowViewer to try the alarm controls.
5-22 Module 5 Alarm Visualization
Wonderware
Training
Note: Instructions to complete step 22:
To configure the Configure the Alarm DB Logger Manager utility to record all alarms in your
galaxy, do the following:
1. Click Start / All Programs / Wonderware / InTouch / Alarm DB Logger Manager
2. Click Settings and configure the Alarm DB Logger Manager - Configuration dialog box as
shown. Your instructor will provide the password for the sa User Name.
3. Click Create.
4. Click OK at the Success dialog box.
5. Click Next.
6. Enter the following Alarm Query:
\ Gal axy! Cont r ol Syst em\ Gal axy! Pr oduct i on
7. Click Next.
8. Click Finish.
9. Click Start.
10. Close the Alarm DB Logger Manager window.
Module 6
History Visualization
Section 1 ArchestrA Historization Review 6-3
Section 2 ActiveFactory Controls 6-7
Lab 13 Building a History Display 6-15
6-2 Module 6 History Visualization
Wonderware
Training
Module Objectives
Review the basics about historical data generation in ArchestrA
Introduce the ActiveFactory.NET controls
Explain and demonstrate historical data retrieval from the Historian
Section 1 ArchestrA Historization Review 6-3
InTouch 10.0 for System Platform
Section 1 ArchestrA Historization Review
This section reviews the concepts of historization covered in the Wonderware System Platform 3.0
Part 1 course.
Historization Background
The history system supports historization of process data in distributed history architecture.
One or more Historian products can be installed on the same network as the Application Server
Galaxy. The Galaxy can be configured to store history data into one or more of those Historians.
Since the Engines use push technology to historize, the Historian box does not have any
ArchestrA software requirements.
Each Engine in the Galaxy is configured with the location of the Historian storage node to which its
history data is to be sent. This configuration is stored in an attribute within the Engine.
Wonderware Historian requires a Historian tag to be configured in its database for each attribute to
be historized by an AutomationObject. Thus, there is a one-to-one relationship between a
historized object and a tag in Wonderware Historian.
When an AutomationObject starts up it registers its configuration data with Historian using a
Historian supplied interface. If the Historian tag already exists, it means this object has been
previously registered. If the Historian tag does not exist, it is created automatically. In either case,
the object receives back a unique identifier (handle) for that tag. This is a push-style configuration
model, meaning the configuration data for each historized property of an object is dynamically, and
automatically, pushed to Historian.
For storage, the story is similar. When an object decides to store a new VTQ to Historian, it pushes
that storage update message, with the new VTQ, to Historian using a Historian supplied interface.
The history primitive uses the previously-returned unique identifier for the Historian tag that
corresponds to the historized property to identify the tag being stored.
Section Objectives
Familiarize you with the background concept of Historization
Discuss details of historizable configuration
6-4 Module 6 History Visualization
Wonderware
Training
History Configuration
Historizable Data Types for Attributes
Attributes of the following data types support historization:
Float (numerical)
Double (numerical)
Integer (numerical)
Boolean (non-numerical)
String Unicode (non-numerical)
CustomEnum (non-numerical) maps to Historian Integer
ElapsedTime (numerical) maps to Historian Float, converted to seconds.
Entire arrays or portions of arrays are not supported. All numerical attributes are sent to the
Historian in the engineering units form exposed by the attribute, and Historian does not scale the
value. Additionally, the historized object does all change detection and value deadbanding.
Configuration of a non-numerical Attribute for Historization
For an object that has non-numerical historizable attributes, the ArchestrA IDE user can enable
history for each attribute. No other configuration data is provided by the user since these attributes
are historized upon change of value. Also, a change in data Quality, regardless of whether the
Value changed too, always causes a new record to be historized/stored.
Configuration of a numerical Attribute for Historization
For an object that has numerical historizable attributes, the ArchestrA IDE user can enable history
for each attribute. Once enabled, certain configuration settings can be specified. These settings
determine how often data is historized.
The following configuration settings can then be specified:
Value Deadband the threshold value (measured in engineering units) that the absolute
value of the difference between the new and last-stored values must differ before storing
the new value to history. A value of 0 is valid and is the default and means that some
change is required prior to storing the value. A change in Quality always causes a new
record to be stored, regardless of whether the Value has changed.
Force Storage Period this is the time interval, in seconds (floating point), at which the
value must be stored regardless of the value deadband setting. In addition to the Value
Deadband setting, the value will be stored continuously at this interval. A value of 0
disables this feature.
Trend Hi specifies the initial maximum trend value for clients.
Trend Lo specifies the initial minimum trend value for clients.
Dynamic, Automatic Configuration of Wonderware Historian at Object Deploy Time
When an AutomationObject is deployed that has been historized, the object causes a dynamic
reconfiguration of the Historian product. Each historized property causes a new tag to be created
and configured automatically in Historian at deployment time. The Historian storage system to be
configured is configured in the engine object itself.
If the link to the Historian product is down at deploy time, the attempt to dynamically reconfigure
Historian is achieved at the time the Historian link is recovered. In other words, automatic retry is
built in.
Section 1 ArchestrA Historization Review 6-5
InTouch 10.0 for System Platform
Reconfiguration of Historian at Object Redeploy Time
When an AutomationObject that has been historized is redeployed, the object causes a
reconfiguration of any changes that were caused by the redeploy to be changed in the Historian
product automatically. For example, if the engineering units string for the tag changes from Deg F
to Deg C upon a redeploy, the Historian configuration database must reflect this change.
Reconfiguration of Historian at Object Undeploy Time
When an AutomationObject is undeployed that has been historized, object does not cause any
dynamic reconfiguration of the Historian product. In other words, the Historian tag and all its
history is left in the Historian historian. This means the history data can still be examined in the
future even if the AutomationObject is no longer deployed.
Historian Installation and Deployment
Wonderware Historian is installed and deployed using its standard mechanism. Historian can be
deployed on any PC in the Galaxy, or on a PC outside the Galaxy but on the local network.
Historian requires a SQL Server Database for its configuration data. This SQL Server Database
can be the same or different one used by the Galaxy Repository. More than one Historian can be
utilized by a single Galaxy. However, a single engine sends its history to only one Historian. A
single Historian can receive historical data from a single Galaxy only.
NaN Handling
For Float and Double attributes, a potential value is the IEEE NaN encoding for the float or double
representation. NaN values can be generated for attributes that are to be historized. These NaNs
will be accompanied by a Bad OPC Data Quality. In any case, NaN is a valid value that can be
generated for floats and doubles. Unfortunately, Historian clients do not handle NaN properly.
Therefore, ArchestrA will convert the NaN value to a Null value representation just prior to sending
to Historian.
Historian Quality Mapping
The Application Server Data Quality is somewhat different than the Historian data quality. The plan
is for Historian to support the OPC Quality definition. Thus, the 16-bit value for the OPC Data
quality is sent to Historian. Within those 16-bits, the low order byte is the standard OPC part.
Wonderware reserves the high order byte. The Good, Bad, Initializing (which is a form of Bad) and
Uncertain states are in the low order byte per the OPC standard.
Any change in the OPC Quality, regardless of whether the Value component has changed, will
cause storage of a new record to Historian. This means that a point that has an identical value
over some period of time with varying qualities will have multiple records stored to Historian. The
quality stored in Historian is to be the actual quality of the attribute in Application Server with no
modification. However, Historian may insert artificial quality (e.g. 24) and null value in the
database when certain situations such as disconnects occur. It does this in cooperation with the
ActiveFactory clients to project the right information on the client.
Historian Timestamp mapping
The timestamp to be sent to Historian for each attribute value/quality update is sent by the object
in the VTQ packet. Both Application Server and Historian use UTC time.
6-6 Module 6 History Visualization
Wonderware
Training
Intentionally left blank
Section 2 ActiveFactory Controls 6-7
InTouch 10.0 for System Platform
Section 2 ActiveFactory Controls
This section introduces the ActiveFactory .NET controls available for use in ArchestrA Symbols.
ActiveFactory Controls
ActiveFactory provides some of its applications and functionality as .NET controls. Using the Client
Controls functionality of ArchestrA, ActiveFactory .NET controls can be imported into the galaxy as
Client Controls to be embedded into ArchestrA Symbols.
The installation of ActiveFactory will automatically install the .NET controls available. Using the
ArchestrA IDE, the .NET controls can be imported into the Galaxy from the following default
location: C:\Program Files\Common Files\ArchestrA.
For more information about Client Controls and how to import them, see Module 3, Advanced
Features, Section 5, Advanced Features.
The following are the only ActiveFactory .NET controls supported:
aaHistClientTrendControl
aaHistClientQueryControl
aaHistClientSingleValueEntryControl
aaHistClientTagPicker
aaHistClientTimeRangePicker
aaHistClientActiveDataGridControl
Section Objectives
Introduce the aaHistClientTrend, aaHistClientQuery, aaHistClientTagPicker,
aaHistClientTimeRangePicker, aaHistClientActiveDataGrid, and
aaHistClientSingleValueEntry Controls
6-8 Module 6 History Visualization
Wonderware
Training
aaHistClientTrendControl
The aaHistClientTrend control allows you to run the ActiveFactory Trend program (or a functional
subset) from within the Wonderware InTouch HMI software or a .NET container like Visual Basic
.NET or Internet Explorer.
Trend is a client application that allows you to query tags from a Historian database and plot them
on a graphical display. Trend supports two different chart types: a regular trend curve and an XY
scatter plot.
After you add tags to a trend chart, you can manipulate the display in a variety of ways, including
panning, zooming, and scaling. You can customize any trend by configuring display options and
set general options for use with all trends.
Section 2 ActiveFactory Controls 6-9
InTouch 10.0 for System Platform
aaHistClientQueryControl
The aaHistClientQuery control allows you to run the ActiveFactory Query program (or a functional
subset) from within the Wonderware InTouch HMI software or a .NET container like Visual Basic
.NET or Internet Explorer.
Query is a client application that allows you to retrieve data from a Historian database or any SQL
Server database and return the results in a table format. If you are querying the Historian
database, you can choose from a number of predefined query types and easily select the options
for each type, eliminating the need to know SQL syntax. The SQL query is created for you.
You can also write custom queries if you know SQL syntax and the schema of database you are
using.
6-10 Module 6 History Visualization
Wonderware
Training
aaHistClientTagPicker
The aaHistClientTagPicker control allows you to view the hierarchy of objects in the Wonderware
Historian database (for example, tags, InTouch nodes, events, and so on) in a hierarchical format.
Unlike the other ActiveFactory controls, the aaHistClientTagPicker control does not provide a user
interface to select and connect to a Historian. A programmatic interface needs to be added to
allow this functionality.
The following code can be used in a script to allow a user to log on to the Historian located in the
localhost:
aaTagPi cker 1. Ser ver s. Add( " l ocal host " ) ;
Section 2 ActiveFactory Controls 6-11
InTouch 10.0 for System Platform
aaHistClientTimeRangePicker
The aaHistClientTimeRangePicker control allows you to select a time duration based on a start
time, duration and/or end time.
6-12 Module 6 History Visualization
Wonderware
Training
aaHistClientActiveDataGrid Control
The aaHistClientActiveDataGrid control can execute any SQL query from any Wonderware
Historian or Microsoft SQL Server database and return the results in a grid.
Note: The aaHistClientActiveDataGrid does not support data definition or data manipulation
queries.
Unlike the other ActiveFactory controls, the aaHistClientActiveDataGrid control does not provide a
user interface to select and connect to a SQL Server or specify the query that will feed data to the
grid. A programmatic interface needs to be added to allow this functionality.
The following code can be used in a script to connect to the localhost Historian as aaUser and
query history data for the SysTimeSec tag:
aaTagPi cker 1. Ser ver s. Add( " l ocal host " ) ;
aaHi st Cl i ent Act i veDat aGr i d1. Ser ver Name = " l ocal host ";
aaHi st Cl i ent Act i veDat aGr i d1. User Name = " aaUser " ;
aaHi st Cl i ent Act i veDat aGr i d1. Passwor d = " pwUser " ;
aaHi st Cl i ent Act i veDat aGr i d1. Dat abaseName = "Runt i me";
aaHi st Cl i ent Act i veDat aGr i d1. SQLSt r i ng = " SELECT * FROM Hi st or y
WHERE Tagname = ' SysTi meSec' " ;
aaHi st Cl i ent Act i veDat aGr i d1. Connect ed = 1;
Section 2 ActiveFactory Controls 6-13
InTouch 10.0 for System Platform
aaHistClientSingleValueEntry Control
Use the aaHistClientSingleValueEntry control to manually add a tag value to the Wonderware
Historian database.
6-14 Module 6 History Visualization
Wonderware
Training
Intentionally left blank
Lab 13 Building a History Display 6-15
InTouch 10.0 for System Platform
Lab 13 Building a History Display
Introduction
In this lab, you will import an ActiveFactory trending .NET control, create a new symbol using the
imported .NET control, and use the new symbol in the History window to display history production
data as shown below.
Objectives
Upon completion of this lab you will be able to:
Import and use .NET controls within ArchestrA symbols
Use ActiveFactory Trend as part of an HMI application
6-16 Module 6 History Visualization
Wonderware
Training
Import ActiveFactory Trend .NET Control
a. Import the ActiveFactory Trend .NET control aaHistClientTrendControl.dll (Galaxy / Import /
Client Control) found at C:\Program Files\Common Files\ArchestrA.
b. Assign the aaTrendControl client control to the Training Symbols toolset.
Create Trend Symbol
c. Create a new symbol in the Training Symbols toolset named Trend.
d. In the Trend symbol, embed a NavDisplayTabs4 symbol named Tabs from the ArchestrA
Symbol Library / Buttons / Navigation.
e. Configure the new Tabs symbol Custom Properties as follows:
DefaultTabNr: 0
TabCount: 2
Set all of the Custom Properties to: Private
f. Substitute / Substitute Strings in the Tabs symbol as follows:
g. Embed an aaTrendControl client control under the Tabs element named aaTrend.
h. Configure the Trend symbol with the following Trigger type: On Show script:
aaTr end. TagPi cker Vi si bl e = Fal se;
aaTr end. AddSer ver Ex( " l ocal host " , " aaUser " , " pwUser " , Tr ue) ;
Tabs. Def aul t TabNr = 1;
i. Add a new script named AddMixerTags configured as follows:
Expression: Tabs.SelectedTabNr
Trigger: DataChange
Deadband: 0.0
aaTr end. Tr end. Tr endI t emsLi st . Cl ear ( ) ;
I f Tabs. Sel ect edTabNr == 1 Then
aaTr end. AddAnyTag( " l ocal host " , " LI T_001. PV" ) ;
aaTr end. AddAnyTag( " l ocal host " , " TT_001. PV" ) ;
El seI f Tabs. Sel ect edTabNr == 2 Then
aaTr end. AddAnyTag( " l ocal host " , " LI T_002. PV" ) ;
aaTr end. AddAnyTag( " l ocal host " , " TT_002. PV" ) ;
EndI f ;
j. Embed the Trend symbol in the History window, switch to runtime and test the tabs.
See the next page for Detailed Lab Instructions
Summary Lab Instructions
Following is a summary of the general steps you will complete for this lab. For detailed
instructions, please refer to the Detailed Lab Instructions on subsequent pages.
OLD New
Tab1 Mixer 1
Tab2 Mixer 2
Lab 13 Building a History Display 6-17
InTouch 10.0 for System Platform
Import ActiveFactory Trend .NET Control
1. In the ArchestrA IDE, select Galaxy / Import / Client Control from the menu bar.
2. Navigate to C:\Program Files\Common Files\ArchestrA and select the
aaHistClientTrendControl.dll file.
3. Leave the defaults settings in the Import Preferences dialog and click the OK button.
4. After the .NET control has been imported, click the OK button.
Detailed Lab Instructions
Following are detailed lab instructions for completing this lab. For a summary of instructions,
please refer to the Summary Lab Instructions on the previous page(s).
6-18 Module 6 History Visualization
Wonderware
Training
5. Assign the aaTrendControl client control to the Training Symbols toolset.
Create Trend Symbol
6. Create a new symbol in the Training Symbols toolset named Trend.
7. Double-click the new symbol to edit it with the ArchestrA Symbol Editor.
8. Use the Embed Graphic button to embed a NavDisplayTabs4 symbol from the ArchestrA
Symbol Library / Buttons / Navigation.
9. Rename the new symbol Tabs.
10. Configure the new Tabs symbol as follows and click OK:
DefaultTabNr: 0
TabCount: 2
Set all of the Custom Properties to: Private
11. Right-click the Tabs element and select Substitute / Substitute Strings.
12. Rename as follows:
OLD New
Tab1 Mixer 1
Tab2 Mixer 2
Lab 13 Building a History Display 6-19
InTouch 10.0 for System Platform
13. Click the OK button.
14. Use the Embed Graphic button to embed an aaTrendControl client control from the
Training Symbols toolset in the Trend symbol under the Tabs element.
15. Rename the new client control aaTrend.
16. Right-click on the canvas and select Scripts in the context menu.
17. Select On Show in the Trigger type drop-down box.
18. Enter the following script:
aaTr end. TagPi cker Vi si bl e = Fal se;
aaTr end. AddSer ver Ex( " l ocal host " , " aaUser " , " pwUser " , Tr ue) ;
Tabs. Def aul t TabNr = 1;
19. Click the + button to add a new script named AddMixerTags configured as follows:
Expression: Tabs.SelectedTabNr
Trigger: DataChange
Deadband: 0.0
Enter the following script:
aaTr end. Tr end. Tr endI t emsLi st . Cl ear ( ) ;
I f Tabs. Sel ect edTabNr == 1 Then
aaTr end. AddAnyTag( " l ocal host " , " LI T_001. PV" ) ;
aaTr end. AddAnyTag( " l ocal host " , " TT_001. PV" ) ;
El seI f Tabs. Sel ect edTabNr == 2 Then
aaTr end. AddAnyTag( " l ocal host " , " LI T_002. PV" ) ;
aaTr end. AddAnyTag( " l ocal host " , " TT_002. PV" ) ;
EndI f ;
20. Click the OK button.
21. Save and close the new Trend symbol.
6-20 Module 6 History Visualization
Wonderware
Training
Test
22. Open the History window in WindowMaker.
23. Use the Embed ArchestrA Graphic button to embed the new Trend symbol from the
Training Symbols toolset.
24. Switch to WindowViewer to try the symbol in runtime.
25. Click on each of the tabs to see data from each mixer.
Module 7
Security
Section 1 ArchestrA Security Review 7-3
Lab 14 Security 7-9
Section 2 Bulletproofing the Application 7-17
7-2 Module 7 Security
Wonderware
Training
Module Objectives
Review the ArchestrA security model
Explain applying customized security options to an application
Section 1 ArchestrA Security Review 7-3
InTouch 10.0 for System Platform
Section 1 ArchestrA Security Review
This section provides a brief review of ArchestrA Security.
ArchestrA-Based Security
The ArchestrA security system is a global function that applies to every object in the Galaxy
database. It is a relationship-based security system between users and the objects and functions
of the Galaxy. ArchestrA security is designed to allow system administrators to easily define users
and assign the operations they are allowed to perform. The security permissions are defined in
terms of the operations the users can perform using automation objects.
Key Points
ArchestrA-based security is based on security roles (configuration, system administration, and
run-time permissions) and security groups, which determine a particular security roles run-time
permissions on an object-level basis.
When you configure a node to use ArchestrA security, the InTouch HMI uses methods and dialog
boxes from Application Server for logon and logoff operations. Users are configured on the
Application Server IDE.
ArchestrA-based security includes advanced security mechanisms that also affect InTouch, such
as:
Secured Write: writing data to a Galaxy attribute from InTouch requires operators to re-
enter their passwords to complete the writeback.
Verified Write: writing data to a Galaxy attribute from InTouch requires operators to re-
enter their passwords and also authorization of a second operator to complete the
writeback.
For more information, see the InTouch HMI Application Management and Extension Guide.
Section Objectives
Review ArchestrA Security concepts
7-4 Module 7 Security
Wonderware
Training
System Tags in InTouch Related to Security
The following system tags are available to deal with security.
InTouch Script Functions
The following InTouch functions are available to work with ArchestrA security from an InTouch
script:
Logoff
AttemptInvisibleLogon
ChangePassword
InvisibleVerifyCredentials
LogonCurrentUser
PostLogonDialog
Logoff() Function
Logs off the currently logged on user and sets the current user status to the default None operator.
AttemptInvisibleLogon() Function
The AttemptInvisibleLogon() function can be used in a script to log on a user to InTouch using the
supplied credentials. The user is not required to enter a password or user ID.
If the logon attempt succeeds, then TRUE is returned and the, $OperatorName, $AccessLevel,
and $Operator system tags are updated accordingly.
If the log on attempt fails, then FALSE is returned, and the currently logged on user (if any)
continues to be the current user.
The Domain argument must be an empty string. If the ArchestrA security mode is using operating
system-based security, the UserId argument should contain the fully qualified user name with
domain name or computer name.
ChangePassword() Function
Shows the Change Password dialog box, allowing the logged on operator to change his/her
password.
Tagname Type Valid Values Access
$AccessLevel System Integer 0-9999 Read Only
$ChangePassword System Discrete 1 or 0 Read Write
$InactivityTimeout System Discrete 1 or 0 Read Only
$InactivityWarning System Discrete 1 or 0 Read Only
$Operator System Message 16-characters max Read Only
$OperatorName System Message 131-characters max Read Only
$OperatorEntered System Message 16-characters max Write Only
$PasswordEntered System Message 16-characters max Write Only
$VerifiedUserName System Message 16-characters max Read Only
Section 1 ArchestrA Security Review 7-5
InTouch 10.0 for System Platform
InvisibleVerifyCredentials() Function
The InvisibleVerifyCredentials() function can be used in a synchronous QuickScript to verify the
credentials of the given user without logging the user on to the InTouch HMI. If the supplied
combination of user, password, and domain are valid then the corresponding access level
associated with the user is returned as an integer. Otherwise, -1 is returned.
This function does not change the currently logged on user. The Domain argument must be an
empty string. If the ArchestrA security mode is using operating system-based security, the UserId
argument should contain the fully qualified user name with domain name or computer name.
LogonCurrentUser() Function
Logs on to InTouch with the user account that is currently logged on to the Windows operating
system. Use this function only for operating system-based security. Returns -1 and no change to
the values assigned to $Operator, $OperatorName and $AccessLevel if the logon fails.
PostLogonDialog() Function
Shows the InTouch Logon dialog box and returns TRUE.
7-6 Module 7 Security
Wonderware
Training
Configuring ArchestrA Security for Symbols
You can set ArchestrA security permissions so that at design time, the user cannot:
Import or export symbols.
Create, modify or delete symbols in the Graphic Toolbox.
Create, modify or delete symbols in any Automation object template.
Create, modify or delete symbols in any Automation object instance.
Create, modify or delete View Applications, such as the InTouch View Applications.
Deploy or undeploy View Applications, such as InTouch View Applications.
Edit the configuration of the Quality and Status Display.
Note: For more information on how to configure security, see the Application Server Users
Guide.
Section 1 ArchestrA Security Review 7-7
InTouch 10.0 for System Platform
7-8 Module 7 Security
Wonderware
Training
Intentionally left blank
Lab 14 Security 7-9
InTouch 10.0 for System Platform
Lab 14 Security
Introduction
In this lab, you will establish security in the application by creating specific user accounts and roles
and applying scripting to them.
Objectives
Upon completion of this lab you will be able to:
Use InTouch system tags and built-in script functions to interact with ArchestrA security.
7-10 Module 7 Security
Wonderware
Training
Configure Security in the Galaxy
a. Check in $MixerApplication.
b. In the ArchestrA IDE, open the Configure Security dialog box.
c. Select Galaxy authentication mode.
d. Add a new role named Training with an Access Level of 1000.
e. Add a new user named TUser and assign the user to the Training role.
f. When prompted, log in as the Administrator.
Create Security Interface
g. Open the Menu and Mixer windows.
h. Add the following text labels to the middle panel in the Menu window
User:
<UserID>
<Name>
i. Add the following animation to <UserID>:
Value Display: String configure Expression as $Operator
j. Add the following animation to <Name> to add animation.
Value Display: String configure Expression as $OperatorName
k. Draw a button below the three text elements and change the text to Log On....
l. Add the following animation to the Log On button:
In Touch Pushbuttons: Action button, select Condition Type: OnLeft Click/Key Down
script:
DI M r esul t AS DI SCRETE;
r esul t = Post LogonDi al og( ) ;
m. Create another button with the text Log Off configured as above but with the following script:
DI M r esul t AS DI SCRETE;
r esul t = Logof f ( ) ;
Summary Lab Instructions
Following is a summary of the general steps you will complete for this lab. For detailed
instructions, please refer to the Detailed Lab Instructions on subsequent pages.
Lab 14 Security 7-11
InTouch 10.0 for System Platform
n. Configure the Alarms button visibility animation as follows:
Miscellaneous: Visibility
Expression: $AccessLevel >=1000
Visible State: On
Test Security
o. Switch to WindowViewer and try to interact with the mixers to test security.
p. Log in as TUser and interact with the mixers again.
See the next page for Detailed Lab Instructions
7-12 Module 7 Security
Wonderware
Training
Configure Security in the Galaxy
1. Close WindowMaker to check in $MixerApplication.
2. In the ArchestrA IDE select Galaxy / Configure / Security from the menu bar.
3. In the Authentication Mode tab, select Galaxy.
4. In the Roles tab, use the + button to add a new role named Training.
5. Change the Access Level for the Training role to 1000.
6. In the Users tab, use the + button to add a new user named TUser.
7. Change the Full name to Training User.
8. Make TUser part of the Training role.
9. Click the OK button.
Detailed Lab Instructions
Following are detailed lab instructions for completing this lab. For a summary of instructions,
please refer to the Summary Lab Instructions on the previous page(s).
Lab 14 Security 7-13
InTouch 10.0 for System Platform
10. When prompted, log in as the Administrator.
Create Security Interface
11. Double-click the $MixerApplication.
12. Open the Menu and Mixer windows.
13. Use the Text tool to add a label to the second panel in the Menu window.
14. Enter User: for the text.
15. Duplicate User: and place the new text to the right of User:.
16. Right-click the new text and select Substitute / Substitute Strings and replace User: with
<UserID>.
17. Change the text color to Yellow.
18. Duplicate <UserID> and place the new text below <UserID>.
19. Right-click the new text and select Substitute / Substitute Strings and replace <UserID>
with <Name>.
20. Double-click <UserID> to add animation.
21. In the Value Display section, click the String button.
22. Configure Expression as $Operator.
Note: You can double-click the text box to display the Select Tag dialog box to select the
tagname instead of typing it.
23. Click the top OK button on the animations dialog box.
24. Double-click <Name> to add animation.
25. In the Value Display section, click the String button.
26. Configure Expression as $OperatorName.
Note: You will need to clear the contents of the text box first, then double-click the text box to
display the Select Tag dialog box.
27. Click the top OK button on the animations dialog box.
28. Use the Button tool in the Draw Object Toolbar to draw a button below the three text
elements.
29. Right-click on the button and select Substitute / Substitute Strings and replace Text with
Log On....
7-14 Module 7 Security
Wonderware
Training
30. Double-click on the Log On button to add animation.
31. In the Touch Pushbuttons section, click the Action button.
32. Ensure that OnLeft Click/Key Down is selected in the Condition Type drop-down box.
33. Type the following script in the Touch -> Action Scripts window:
DI M r esul t AS DI SCRETE;
r esul t = Post LogonDi al og( ) ;
34. Click the OK button on the Touch -> Action Scripts window.
35. Click the OK button in the animations dialog box.
36. Duplicate the Log On button.
37. Right-click on the button and select Substitute / Substitute Strings and replace Log On
with Log Off.
38. Double-click on the Log Off button to add animation.
39. In the Touch Pushbuttons section, click the Action button.
40. Modify the script to:
DI M r esul t AS DI SCRETE;
r esul t = Logof f ( ) ;
41. Click the OK button on the Touch -> Action Scripts window.
42. Click the OK button on the animations dialog box.
43. Double-click the Alarms button.
44. In the Miscellaneous section, click the Visibility button.
Lab 14 Security 7-15
InTouch 10.0 for System Platform
45. Configure as follows:
Expression: $AccessLevel >=1000
Visible State: On
46. Click the top OK button on the animations dialog box.
Test Security
47. Switch to WindowViewer and try to interact with the mixers to test security.
48. Log in as TUser and interact with the mixers again.
7-16 Module 7 Security
Wonderware
Training
Intentionally left blank
Section 2 Bulletproofing the Application 7-17
InTouch 10.0 for System Platform
Section 2 Bulletproofing the Application
This section covers customization of the runtime environment to bulletproof the application.
Customizing the Runtime Environment
Like WindowMaker, WindowViewer includes many options to customize your runtime environment.
For example, you can set the blinking speed for blinking objects, the system inactivity timeout and
warning values, and the windows that are automatically opened when WindowViewer is started
from its icon or its menu command.
Access the WindowViewer Properties from the Special / Configure / WindowViewer menu in
WindowMaker.
Section Objective
Explain applying customized security options to an application
7-18 Module 7 Security
Wonderware
Training
General tab
WindowViewer Startup area
Start up as icon does not apply to InTouch for System Platform. Always leave this checkbox
unchecked.
Transfer to WindowMaker area
Close WindowViewer: Automatically closes WindowViewer when WindowMaker is started.
If memory is not an issue, and you are using the fast switch to move between WindowViewer
and WindowMaker, this option should not be selected.
The fast switch option is selected in the WindowMaker Properties - General dialog box.
When this option is selected, the Close on Transfer to WindowViewer option located on the
WindowMaker Properties/General property sheet is automatically selected also.
Close all open windows: Automatically closes all open windows when transferring from
WindowViewer to WindowMaker. Selecting this option will free up memory on your system.
Section 2 Bulletproofing the Application 7-19
InTouch 10.0 for System Platform
WindowViewer Memory area
Always load windows from disk: If a low memory situation exists, this option causes your
application windows to be loaded from disk and not saved in RAM memory when closed.
Minimum Memory to Keep Free: Enter the number of K bytes of memory to keep free for
other Windows applications.
Optimize performance for memory: Significantly increase the drawing update speed.
Significantly increases update rate for text fields. Do not use if your system is low on memory.
Inactivity area
Warning: Enter the number of seconds that can elapse with no operator activity (mouse clicks
or keystrokes) before the system discrete tag $InactivityWarning is set to 1 (True).
Timeout Enter the number of seconds that can elapse with no operator activity (mouse clicks,
keystrokes, and so on) before the system discrete tag $InactivityTimeout is set to 1 (True).
Time/Timer Control area
Tick Interval: Enter the speed interval that InTouch will use to check its internal timers.
This setting controls how fast Application While Running, Window While Showing, Condition
While On True/On False, Key and Touch Pushbutton Action While Down QuickScripts will
be executed. Scripts cannot execute faster than every 10 milliseconds on the Windows XP,
Windows NT
or Windows 2000 operating systems.
Update Time for Time Variables: Enter the frequency (in milliseconds) WindowViewer will
update the time-based system tagnames $Msec, $Second, $Minute, and so on. It is
recommended that you use the default setting of 1000 milliseconds. However, a 0 (zero) can
be entered to prevent updating of all time variables.
Miscellaneous area
Beep when objects touched: For all touch-sensitive objects to beep when selected in
WindowViewer.
Update all trends " fast" does not apply to InTouch for System Platform applications.
Debug Scripts: Writes a message to the Wonderware Logger program each time a
QuickScript is executed.
If you select the Debug menu option in the WindowViewer Properties/Window
Configuration property sheet, you will be able to turn this command on and off in runtime
from WindowViewer's Special menu.
Use old SendKeys only if you are using an international application that was developed using
InTouch Version 3.26 or earlier (This is a legacy option).
Blink Frequency area: Slow, Medium, Fast: Enter the milliseconds to use for blink animations.
I/O area: These settings do not apply to InTouch for System Platform applications.
Hotlinks area
Configure Halo options.
Keyboard area
Allows you to select the type of keyboard to be used in runtime when an input animation that
requires a require is triggered.
Note: WindowViewer must be restarted to apply your changes.
7-20 Module 7 Security
Wonderware
Training
Window Configuration tab
Bulletproofing refers to the ability to turn off undesired Menu Bar entries, certain keystrokes and
other settings to insure that users do not change the applications environment, close the
application or escape from the application to other programs.
Enabling the desired options prevents users from performing potentially dangerous actions.
Menus area allows you to show or hide different menu options within WindowViewer. Take special
note on the following items:
Menu Bar: Prevents the menu bar from appearing.
WindowMaker: Prevents the operator from being able to switch to the WindowMaker program
(Selecting this option does not affect the fast switch to WindowMaker).
Logic: Prevents the operator from starting and stopping all QuickScript execution during
runtime.
You can use the system tagname $LogicRunning to allow the operator to start and stop all
QuickScripts.
Section 2 Bulletproofing the Application 7-21
InTouch 10.0 for System Platform
Note: If the Allow CTRL-Break to stop scripts option is selected, the operator will be able to
stop all QuickScripts from executing, regardless of whether or not the Logic menu is
displayed.
Debug: Only to debug your application.
Window area allows you to configure the controls to be available in runtime.
Title Bar area
Title Bar Text: Enter the title to appear in your application's title bar in runtime. For example:
ABC Company, Paint APP1
Note: You cannot change the title bar if you are using a "Promotional License."
Show Application Directory in Title Bar: Include the path to the application's directory in the
title bar. For example: ABC Company, Paint APP1 - C:\DEMOAPP1
Hide Title Bar: Hide the application's title bar in runtime.
Miscellaneous area
Impossible to Close: Prevent the operator from closing WindowViewer.
Note: You must clear the Control Menu option (also called the System menu) in order to hide
the close (X) box in the upper right hand corner of the application.)
Allow CTRL-Break to stop scripts: Allow the operator to press the CTRL + BREAK key
sequence and stop the execution of all QuickScripts whenever necessary during runtime.
Asynchronous QuickFunctions that are currently executing cannot be stopped. However, new
asynchronous QuickFunctions can be prevented from executing.
Enable Fast Switch to use the fast switch to toggle between WindowMaker and
WindowViewer.
Disable ALT key to disable the ALT key and prevent the operator from executing menu
commands by using the ALT +accelerator key. For example, ALT +FX to exit the application.
Hide Cursor to prevent the cursor from being displayed during runtime (if a touch-screen will
be used).
Disable CTRL-ESC key to prevent the operator from accessing the Windows Start menu to
close and/or switch applications.
Disable WIN key to prevent the operator from accessing the Windows Start menu to close
and/or switch applications.
Always Maximize to keep the WindowViewer program maximized at all times.
7-22 Module 7 Security
Wonderware
Training
Home Windows tab
Home Windows are windows designated in your application to open when WindowViewer first
starts.
Select the window(s) to automatically open when WindowViewer is started.
Note: The home windows selections have no effect when you use the fast switch to start
WindowViewer. Home windows are automatically opened when you start WindowViewer
directly from either its icon or its menu command.
The Managed Application tab was discussed on page 2-39 of this manual.
Module 8
Runtime Language Switching
Section 1 Runtime Language Switching 8-3
8-2 Module 8 Runtime Language Switching
Wonderware Training
Module Objective
Explain how to configure a second language for an InTouch Application
Describe how to wwitch back and forth between the two languages in Runtime.
Section 1 Runtime Language Switching 8-3
InTouch 10.0 for System Platform
Section 1 Runtime Language Switching
This section describes how to configure a second language for an InTouch Application, and how to switch
languages in Runtime.
Overview
InTouch is not limited to the available InTouch languages. InTouch has the capability of building
applications that can switch to different language interfaces during Runtime. Multiple language
interfaces in one application are supported. This means that a developer can develop an InTouch
application for customers in multiple countries or for a customer whose operators speak multiple
languages. The developer configures the application with more than one language and then the
text strings shown at Runtime can be easily switched to any specified language.
After translation, Runtime Language Switching is controlled either by changing the value of the
system tag $Language to correlate with the international Locale ID, choosing the language from
the Language option of the Special pull-down menu at Runtime, or by using the QuickScript
function SwitchDisplayLanguage.
All static strings in an application can be configured for different languages, including:
Text Labels and Button Text
Discrete (on/off) Messages
Scripts are NOT translated: they are not accessed in Runtime. Text within ArchestrA Symbols are
also NOT translated. In this context, ArchestrA Symbols are a separate entity outside the reach of
the Runtime Language Switching functionality.
Fonts can be configured separately for each language, which may be necessary when the text
strings in one language are longer than another and do not fit within the space provided. InTouch
has the ability to mix single and multi-byte fonts in an application. In most languages, a single-byte
of data can represent a character in a font family. However, in some languages, such as Chinese,
J apanese, and Korean, two or more bytes are required to represent each character uniquely.
To enable an application for Runtime language switching, a developer defines which languages
the application will support, adds Runtime language switching trigger (such as a button that using
an Action script, when clicked, switches to a different language), and then exports an XML file of
all the text strings in the application. This file is sent for translation, where the translator can use a
common tool such as Microsoft Excel to enter the translated words and phrases. Then the
translated file is imported back into the application.
Section Objective
Configure a second language for an InTouch Application.
Switch back and forth between the two languages in Runtime.
8-4 Module 8 Runtime Language Switching
Wonderware Training
Configure Language Switching
Configuring Runtime Language Switching is a simple process that must be done in the proper
order. The entire switch is triggered by a change in the value of the $Language tag. For example,
when $Language = 1033, the system will display American English. When $Language = 4105,
the system will display in Canadian English.
This module will focus on configuring the system to switch languages. You will need to translate
the words and phrases separately for the language of your choice.
Export the Dictionary
During the exporting process you will select the additional language you wish to translate into.
a. In WindowMaker, select Special / Language / Export Dictionary from the menu bar.
The Export Dictionary dialog is now visible.
b. Select the new language in the Defined Languages field using the drop-down arrow.
c. Browse to the Path where you will store your language switching dictionary files.
Note the file location. You will need it later.
InTouch automatically names the file using the number of the language you selected.
Using Microsoft Excel to Document Translation
Wonderware recommends using Microsoft Excel 2003 or XP to document the translated phrases.
Most of the labels (phrases) in your application will be exported. There may be a few you do not
find in the new language file.
a. Open the file saved earlier using Microsoft Excel.
The text labels are included in the primary language. They tend to be grouped together
according to window location, but it is difficult to see where the label came from. Scroll to the
right to view the column that gives more specific information about window location within the
InTouch application.
Note: You can send this file directory to your translator.
b. Enter the translation in the Translation column to the right of the corresponding Phrase in the
primary language.
Section 1 Runtime Language Switching 8-5
InTouch 10.0 for System Platform
c. Enter other translation criteria as necessary.
Some languages will be longer or shorter and may need modifications to the font size.
Some languages require a different character set of font property.
Note: If no translation or translation criteria is defined, the application will retain the primary
language and its settings.
d. Save the file as an XML Data file type.
Warning: Use the Save As command. Select the file format XML Data! Do NOT same the file
as an XML Spreadsheet or Excel will alter the schema and InTouch will not recognize the data.
e. Click Save.
The following warning appears:
f. Click Continue.
g. Close the Excel file without saving.
The file is now ready for use.
Import the Dictionary
a. In WindowMaker, select Special / Language / Import Dictionary from the menu bar.
The Import Dictionary dialog is now visible. Not the similarity to the Export Dictionary dialog.
b. Select the translated language to import in the Defined Languages field by using the drop-
down arrow.
c. Specify the Path, but not the file name.
d. Click Import and Close when finished.
8-6 Module 8 Runtime Language Switching
Wonderware Training
Create a Trigger for Language Switching
Remember that your application requires a trigger to activate language switching. Everything will
appear the same at this point. Use animation links for this.
a. In WindowMaker, open the window in which you want to create a trigger.
A button for each language used in the application is the easiest way to test this.
b. Create a button for the primary language.
c. Create another button for the second language (or more if you have more languages).
Note: You can use graphics instead of buttons for a visual clue. You might want to use the
countrys flag or a map for quick recognition of the language to switch to.
d. Create a Touch Pushbutton Action link for the button to trigger new language and enter
the following script:
$Language=xxxx; {Use t he number f or t he cor r espondi ng l anguage}
For example, switching to Italian would use the following script:
$Language=1040; {Set t o I t al i an}
e. Create a Touch Pushbutton Action link for the button to return to the primary language and
enter the following script:
$Language=xxxx; {Use t he number f or t he cor r espondi ng l anguage}
For example, switching to American English would use the following script:
$Language=1033; {Set back t o Engl i sh}
You can also use the SwitchDisplayLanguage Miscellaneous script function. This script function
switches the display of visible, static texts in a desired language for which translated strings are
provided.
The syntax is Swi t chDi spl ayLanguage( Local eI D) ;
LocaleID specifies the language in which static text strings should be displayed at runtime.
The following is an example of a script using this script function:
DI M Ger man as I NTEGER;
Ger man=1031
Swi t chDi spl ayLanguage( Ger man) ;
where German is the language to be displayed at runtime.
Section 1 Runtime Language Switching 8-7
InTouch 10.0 for System Platform
Switch the Language in Runtime
a. In WindowMaker, open the window where you created the buttons to trigger language
switching.
b. Go to Runtime.
c. Click the button (or symbol) created to trigger the new language.
Note the change in the display.
d. Click the button (or symbol) created to trigger the return to the primary language.
Note the change in display again.
Now that the language(s) has been configured, you can also switch the language from the menu.
a. Select Special / Language and then the new language to switch the language from the menu.
b. Repeat this process for the primary language.
8-8 Module 8 Runtime Language Switching
Wonderware Training
Intentionally left blank
Anda mungkin juga menyukai
- WWSystemPlatformCourse Part2 EntireManualDokumen700 halamanWWSystemPlatformCourse Part2 EntireManualnathan_allgren100% (3)
- InTouch10ForSysPlatRevA EntireManual PDFDokumen330 halamanInTouch10ForSysPlatRevA EntireManual PDFRodrigoBurgosBelum ada peringkat
- Wonderware System Platform 2014 R2 With Intouch 2014 R2 Getting Started GuideDokumen70 halamanWonderware System Platform 2014 R2 With Intouch 2014 R2 Getting Started GuideBry AnBelum ada peringkat
- Manual WSP 3 Part 1-Rev A GoldDokumen780 halamanManual WSP 3 Part 1-Rev A GoldLuis Enrrique Arellano0% (1)
- InTouch HMI 2020 R2 RevA DoNOTDokumen642 halamanInTouch HMI 2020 R2 RevA DoNOTandreBelum ada peringkat
- System Platform Getting StartedDokumen72 halamanSystem Platform Getting StartedDavid SampedroBelum ada peringkat
- InTouch Basic Manual PDFDokumen424 halamanInTouch Basic Manual PDFRicardo CruzBelum ada peringkat
- Wonderware InTouch Comprehensive Course Description DFGHGH FGNFGH FGNFN FGNFHMJ FNGFHMN FNMNM FGJNFJN FJRFJ FJJ FJMNKJ FMHFM FMFHM FMHGHM MHGDM DMHG VBNXN Aeh Rturt Rutjrujh RFJDokumen6 halamanWonderware InTouch Comprehensive Course Description DFGHGH FGNFGH FGNFN FGNFHMJ FNGFHMN FNMNM FGJNFJN FJRFJ FJJ FJMNKJ FMHFM FMFHM FMHGHM MHGDM DMHG VBNXN Aeh Rturt Rutjrujh RFJrayedkhanBelum ada peringkat
- InTouchHMI 2017update3 RevA ManualDokumen634 halamanInTouchHMI 2017update3 RevA ManualCarlos Aladro100% (1)
- SystemPlatformPart1RevB GOLD EntireManualDokumen538 halamanSystemPlatformPart1RevB GOLD EntireManualnathan_allgren100% (2)
- InTouch Basic ManualDokumen424 halamanInTouch Basic ManualDuc Thien Nguyen91% (11)
- HistorianClient 2014 R2 - RevBDokumen368 halamanHistorianClient 2014 R2 - RevBviral patel0% (1)
- Wonderware System Platform Part1 Revb PDFDokumen538 halamanWonderware System Platform Part1 Revb PDFNithin B Kurup /CONSYSTBelum ada peringkat
- Wonderware ArchestraDokumen82 halamanWonderware ArchestraJose Luis Valencia33% (3)
- InTouch for System Platform 2017 OverviewDokumen385 halamanInTouch for System Platform 2017 Overviewynna100% (3)
- FactoryTalk® View Site Edition User's GuideDokumen702 halamanFactoryTalk® View Site Edition User's Guidemistiano100% (2)
- PowerSCADA Expert 8.2 Help ManualDokumen339 halamanPowerSCADA Expert 8.2 Help Manualfatjon31Belum ada peringkat
- WWSystemPlatformCourse Part2 EntireManual 1Dokumen10 halamanWWSystemPlatformCourse Part2 EntireManual 1RAHALBelum ada peringkat
- Training Document For InTouchDokumen27 halamanTraining Document For InTouchthakur941264191950% (2)
- ThinManager Basics LabDokumen151 halamanThinManager Basics Labvõ cường100% (1)
- Introduction To Wonderware InTouch v10 0Dokumen25 halamanIntroduction To Wonderware InTouch v10 0antoBelum ada peringkat
- InTouchHMI2020 RevADokumen646 halamanInTouchHMI2020 RevAReiser Anthony Flores Roca100% (1)
- Implementacion PlantPAXDokumen94 halamanImplementacion PlantPAXAlejandro Almonacid Rivas100% (2)
- Tutorial On InTouch SCADADokumen25 halamanTutorial On InTouch SCADADAYARNAB BAIDYABelum ada peringkat
- L03 - Understanding Advanced Programming - Lab ManualDokumen74 halamanL03 - Understanding Advanced Programming - Lab ManualWesley Ponce CamarenaBelum ada peringkat
- InTouchForSystemPlatform 2020 RevA Manual DoNotDokumen516 halamanInTouchForSystemPlatform 2020 RevA Manual DoNotRich FurtBelum ada peringkat
- TRICON Product Spec PDFDokumen78 halamanTRICON Product Spec PDFUdaya Kumar Krishnan100% (1)
- Laboratório Studio 5000Dokumen56 halamanLaboratório Studio 5000Marcelo C. Oliveira100% (1)
- Wonderware - InTouch Access Anywhere Admin Manual 2013Dokumen58 halamanWonderware - InTouch Access Anywhere Admin Manual 2013efBelum ada peringkat
- ControlNet and RSNetWorx Design GuideDokumen160 halamanControlNet and RSNetWorx Design GuideGerman ParraBelum ada peringkat
- Trusted Maintenance Training Manual (Rev. 3 - 0)Dokumen170 halamanTrusted Maintenance Training Manual (Rev. 3 - 0)Mijail David Felix NarvaezBelum ada peringkat
- LAB503 PlantPAx System Operations and Engining Lab PDFDokumen103 halamanLAB503 PlantPAx System Operations and Engining Lab PDFAnonymous AsIbqUBelum ada peringkat
- Ecostruxure Expert - Programing GuideDokumen762 halamanEcostruxure Expert - Programing Guideoprea vasileBelum ada peringkat
- L20 - Integrated Motion On Ethernet/IP: Advanced Lab: For Classroom Use Only!Dokumen70 halamanL20 - Integrated Motion On Ethernet/IP: Advanced Lab: For Classroom Use Only!cuongvcs100% (1)
- SIM C300 Users Guide EPDOC X133 en 432Dokumen64 halamanSIM C300 Users Guide EPDOC X133 en 432Cristian Rene Zamorano CabreraBelum ada peringkat
- MB03 - BAsic Programing 800micro PDFDokumen128 halamanMB03 - BAsic Programing 800micro PDFLuis angelBelum ada peringkat
- Manual L21 - Introduction To Vizualization Using FactoryTalk View Site EditionDokumen318 halamanManual L21 - Introduction To Vizualization Using FactoryTalk View Site EditionAlejandro Almonacid RivasBelum ada peringkat
- HOTT 2016 Studio 5000 Architect LabDokumen59 halamanHOTT 2016 Studio 5000 Architect LabAnthony CadilloBelum ada peringkat
- PR06 Explorando Nuevas PlantPAXDokumen184 halamanPR06 Explorando Nuevas PlantPAXAlejandro Almonacid RivasBelum ada peringkat
- His T ClientDokumen732 halamanHis T ClientJMMARITOBelum ada peringkat
- Experion PKS - Virtual Process OverviewDokumen21 halamanExperion PKS - Virtual Process OverviewProtheuss01100% (1)
- 161 Wonderware in Practice Presentation 161Dokumen108 halaman161 Wonderware in Practice Presentation 161Tallián Balázs100% (5)
- ThinManager All in One Lab - Cloud - 2019Dokumen491 halamanThinManager All in One Lab - Cloud - 2019William Pacheco100% (2)
- Rockwell Automation TechED 2017 - CL03 - Studio 5000 Logix Basics LabDokumen109 halamanRockwell Automation TechED 2017 - CL03 - Studio 5000 Logix Basics LabLuis Miguel Rios CuentasBelum ada peringkat
- Network Selection GuideDokumen52 halamanNetwork Selection Guideaugur886100% (1)
- VZ01 - Factory Talk Lab01Dokumen132 halamanVZ01 - Factory Talk Lab01Angelito_HBKBelum ada peringkat
- Tutorial Setup Wonderware Intouch 10Dokumen16 halamanTutorial Setup Wonderware Intouch 10Ahan Hanjaya100% (3)
- DeltaVSISSafetyManual Dec08Dokumen62 halamanDeltaVSISSafetyManual Dec08Mohamed Labib100% (1)
- 08 20R300 1 EXCEL SimulationDokumen6 halaman08 20R300 1 EXCEL Simulationavandetq15100% (1)
- Certified Automation Professional A Complete Guide - 2020 EditionDari EverandCertified Automation Professional A Complete Guide - 2020 EditionBelum ada peringkat
- Maxplant: Step by Step Tutorial Centum VPDokumen10 halamanMaxplant: Step by Step Tutorial Centum VPAhmed KhairyBelum ada peringkat
- Factory Talk Historian AdvancedDokumen329 halamanFactory Talk Historian AdvancedadairBelum ada peringkat
- RSLOGIX5000 Programming A Clear and Concise ReferenceDari EverandRSLOGIX5000 Programming A Clear and Concise ReferenceBelum ada peringkat
- Programmable Logic Controllers A Complete Guide - 2020 EditionDari EverandProgrammable Logic Controllers A Complete Guide - 2020 EditionBelum ada peringkat
- Process Control System A Complete Guide - 2020 EditionDari EverandProcess Control System A Complete Guide - 2020 EditionBelum ada peringkat
- PLC Programming Using SIMATIC MANAGER for Beginners: With Basic Concepts of Ladder Logic ProgrammingDari EverandPLC Programming Using SIMATIC MANAGER for Beginners: With Basic Concepts of Ladder Logic ProgrammingPenilaian: 4 dari 5 bintang4/5 (1)
- Wireless Control Foundation: Continuous and Discrete Control for the Process IndustryDari EverandWireless Control Foundation: Continuous and Discrete Control for the Process IndustryBelum ada peringkat
- Fieldbus Systems and Their Applications 2005: A Proceedings volume from the 6th IFAC International Conference, Puebla, Mexico 14-25 November 2005Dari EverandFieldbus Systems and Their Applications 2005: A Proceedings volume from the 6th IFAC International Conference, Puebla, Mexico 14-25 November 2005Miguel Leon ChavezBelum ada peringkat
- Compensación de Pérdidas ION8650Dokumen23 halamanCompensación de Pérdidas ION8650nathan_allgrenBelum ada peringkat
- ION8650 UserGuide - 70002-0306-00 PDFDokumen216 halamanION8650 UserGuide - 70002-0306-00 PDFYadi LiliaryadiBelum ada peringkat
- MixerDiagram HandoutDokumen1 halamanMixerDiagram Handoutnathan_allgrenBelum ada peringkat
- PLX30 User ManualDokumen200 halamanPLX30 User Manualnathan_allgrenBelum ada peringkat
- 1756 pm010 - en PDokumen100 halaman1756 pm010 - en Pthe_tigdraBelum ada peringkat
- Ide PDFDokumen402 halamanIde PDFnathan_allgrenBelum ada peringkat
- SystemPlatformPart1RevB GOLD EntireManualDokumen538 halamanSystemPlatformPart1RevB GOLD EntireManualnathan_allgren100% (2)
- SMART MCC Communications ManualDokumen87 halamanSMART MCC Communications Manualnathan_allgrenBelum ada peringkat
- Wonderware® Support For VMware ESX ServerDokumen5 halamanWonderware® Support For VMware ESX Servernathan_allgrenBelum ada peringkat
- Guide About Tcpip Connections Between Pcs and Siemens PlcsDokumen11 halamanGuide About Tcpip Connections Between Pcs and Siemens Plcsnathan_allgrenBelum ada peringkat
- Sinamics 120 G 2Dokumen240 halamanSinamics 120 G 2nasir214100% (1)
- Ide 21 PDFDokumen282 halamanIde 21 PDFnathan_allgrenBelum ada peringkat
- Phrasal VerbsDokumen3 halamanPhrasal Verbsnathan_allgrenBelum ada peringkat
- Distribution Switch - BDCom S2528-BDokumen5 halamanDistribution Switch - BDCom S2528-BFeby AndyBelum ada peringkat
- IOT SecurityDokumen22 halamanIOT Securitysamson cherla100% (2)
- Students at Domalandan Center Integrated School I. Introduction and RationaleDokumen3 halamanStudents at Domalandan Center Integrated School I. Introduction and RationaleNors CruzBelum ada peringkat
- TRM RulesManager SE™ MythsDokumen3 halamanTRM RulesManager SE™ Mythssarah_decorla-souza4738Belum ada peringkat
- 10 Golden Rules of IV TherapyDokumen8 halaman10 Golden Rules of IV Therapybbasya eihynaBelum ada peringkat
- Cisco Change Management Best PracticesDokumen14 halamanCisco Change Management Best PracticessmuliawBelum ada peringkat
- Splunk Quick ReferenceDokumen6 halamanSplunk Quick ReferencevaltulBelum ada peringkat
- Stan J. Caterbone and ADVANCED MEDIA GROUP RESEARCH MATERIALS, COPYRIGHT 2016© November 21, 2016Dokumen270 halamanStan J. Caterbone and ADVANCED MEDIA GROUP RESEARCH MATERIALS, COPYRIGHT 2016© November 21, 2016Stan J. CaterboneBelum ada peringkat
- Youtube SEO - NewDokumen5 halamanYoutube SEO - NewShankar KrishBelum ada peringkat
- 2015 - s2 - Compsci2 - Week 2 - Business Letter Day 6 Business EmailsDokumen35 halaman2015 - s2 - Compsci2 - Week 2 - Business Letter Day 6 Business Emailsapi-263127781Belum ada peringkat
- Data Domain Replication Network Configuration (000482579)Dokumen2 halamanData Domain Replication Network Configuration (000482579)Delrish F.Belum ada peringkat
- Mobile Marketing StatisticsDokumen216 halamanMobile Marketing StatisticsVasco MarquesBelum ada peringkat
- COM500 Gateway - 755268 - ENaDokumen2 halamanCOM500 Gateway - 755268 - ENaSocaciu VioricaBelum ada peringkat
- Piusi Selfservice Management 2018 Esr (1655)Dokumen2 halamanPiusi Selfservice Management 2018 Esr (1655)Esteban Cubero AlgarBelum ada peringkat
- Singpass (API)Dokumen1 halamanSingpass (API)Casey TanBelum ada peringkat
- WWW Olegsych Com 2008 09 t4 Tutorial Creatating Your First Code GeneratDokumen11 halamanWWW Olegsych Com 2008 09 t4 Tutorial Creatating Your First Code GeneratTu NamBelum ada peringkat
- Aeris Product Sheet ConnectionLockDokumen2 halamanAeris Product Sheet ConnectionLockGadakBelum ada peringkat
- Final Review PPT TemplateDokumen17 halamanFinal Review PPT TemplateVIMALBelum ada peringkat
- Sx76x LoaderDokumen7 halamanSx76x Loaderbcsaba80Belum ada peringkat
- House of Leaves Intertextuality and RemediationDokumen6 halamanHouse of Leaves Intertextuality and RemediationIvy Roberts100% (1)
- Motorola Modem SB5120Dokumen74 halamanMotorola Modem SB5120Berks Homes100% (1)
- Grid Computing On Mobile Devices, A Point of View by AltimetrikDokumen8 halamanGrid Computing On Mobile Devices, A Point of View by AltimetrikAltimetrikBelum ada peringkat
- Pantech - Embedded Projects List PDFDokumen8 halamanPantech - Embedded Projects List PDFSri ShandilyaBelum ada peringkat
- AEM HandbookDokumen5 halamanAEM HandbookckjBelum ada peringkat
- OpenWRT On The Belkin F5D7230-4 - Serial ConsoleDokumen23 halamanOpenWRT On The Belkin F5D7230-4 - Serial ConsoleJoão Ricardo NunesBelum ada peringkat
- Integrate Traditional and IP Services in a Single PlatformDokumen6 halamanIntegrate Traditional and IP Services in a Single PlatformPiter BorBelum ada peringkat
- Exam Hall-Ticket - Cum - Exam Details: Rankguru Website Rankguru Android App LinkDokumen1 halamanExam Hall-Ticket - Cum - Exam Details: Rankguru Website Rankguru Android App LinkAnithaBelum ada peringkat
- Developer Guide PDFDokumen127 halamanDeveloper Guide PDFNikhileshKumar SivakotiBelum ada peringkat
- ReadmeDokumen2 halamanReadmeElvisBelum ada peringkat
- Swiggy 1Dokumen4 halamanSwiggy 1Nishi GandhiBelum ada peringkat