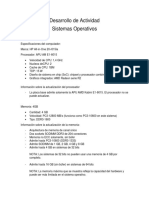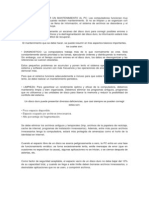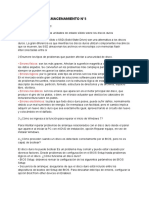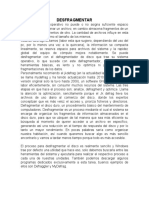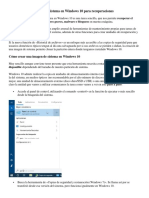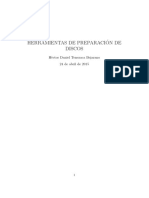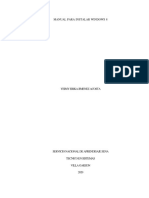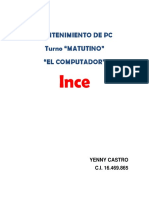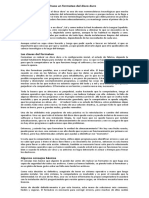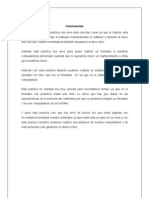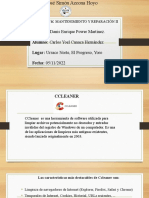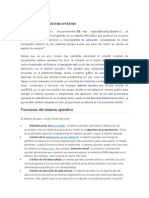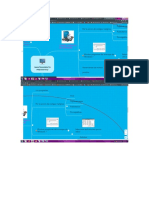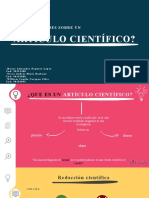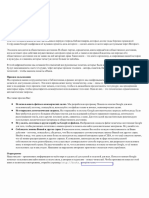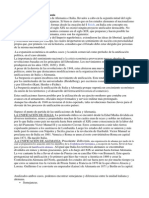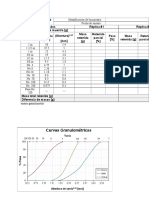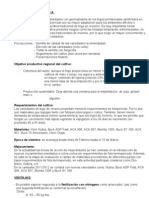Como Instalar Windows 8 en Un Equipo Que Ya Tiene Instalado Windows 7
Diunggah oleh
Lucas EatonDeskripsi Asli:
Hak Cipta
Format Tersedia
Bagikan dokumen Ini
Apakah menurut Anda dokumen ini bermanfaat?
Apakah konten ini tidak pantas?
Laporkan Dokumen IniHak Cipta:
Format Tersedia
Como Instalar Windows 8 en Un Equipo Que Ya Tiene Instalado Windows 7
Diunggah oleh
Lucas EatonHak Cipta:
Format Tersedia
http://norfipc.com/index.
html
Como instalar Windows 8 en un equipo que ya
tiene instalado Windows 7
Todos los pasos necesarios para crear una particin en un disco duro y as
poder instalar Windows 8, pero sin afectar una instalacin existente de
Windows 7 y sin usar ningn programa o aplicacin adicional. Requisitos de
Windows 8 y todas las formas de instalarlo.
Windows 8 es el ms reciente sistema operativo de Microsoft, introduce
nuevas caractersticas, por lo que muchos desean instalarlo y probarlo, pero
sin desechar la instalacin que utilizan de Windows 7.
Muchos sienten desconfianza y no estn seguros si el nuevo sistema los
convencer y les ser til en las tareas que realizan y hasta cierto punto
estn justificados porque este sistema es algo diferente a la lnea a la que
estamos acostumbrados hasta el momento.
Por esa razn lo ideal es instalarlo en el equipo, pero sin afectar el sistema
que usamos o sea adicionarlo y poder usar dos sistemas de forma alterna,
con un men que nos permita al encender el equipo escoger que sistema
iniciar.
Requisitos de Windows 8
En cualquiera computadora de escritorio o Laptop moderna se puede
instalar Windows 8, no obstante los requisitos principales son los siguientes:
Procesador o CPU de al menos 1 GHz
Memoria RAM con un mnimo de 2 GB RAM
Disco duro con un mnimo de espacio libre de 20 GB
La pantalla debe soportar una resolucin de 1366 768
Tarjeta grfica con soporte para DirectX 9
Microsoft ofrece un asistente que se puede descargar y ejecutar, para
verificar que nuestro equipo es apto para instalar Windows 8.
Revisar el hardware (y los posibles problemas de compatibilidad), el
software instalado (para ver si es compatible y seguir funcionando) y
verificar qu funcionalidades de Windows 8 podran ejecutarse.
Instalar Windows 8 pero sin afectar Windows 7
Para instalar cualquier sistema operativo es necesario hacerlo en una
particin de disco diferente a la de otros sistemas.
Qu es una particin de disco?
Una particin es un rea o divisin de un disco duro, que de forma virtual
Windows reconoce como una unidad diferente y la trata como si fuese un
disco independiente.
La forma ms sencilla de crear una particin desde Windows es hacerla en
un disco nuevo o en uno que se puedan borrar sus datos. Esta no es una
opcin para el que posee en su equipo un solo disco fsico, como le pasa a la
gran mayora.
No obstante los que usan Windows 7 tienen la opcin (no disponible en
Windows XP) de crear una particin sin afectar los datos existentes en el
disco, el nico requisito es tener espacio libre suficiente para que el proceso
transcurra correctamente.
Hablamos de crear una particin sin usar ninguna aplicacin ni programa
externo.
El proceso siempre es delicado ya que est en juego datos e informacin en
el disco que puede ser muy valiosa, pero si se siguen los pasos debidamente
no hay peligro alguno.
A continuacin se explican todos los pasos acompaados de imgenes, de
forma tal que sea comprensible para cualquier persona, aunque nunca haya
hecho una instalacin del sistema.
Crear una particin para instalar Windows 8 en un equipo
que solo posee un disco duro
Requisitos:
Una instalacin de Windows 7
50 GB (GigaByte) de espacio libre en disco
En este ejemplo se muestra paso por paso como reducir una particin para
dejar espacio libre en disco donde crear una nueva.
El equipo es una Laptop con un disco de 250 GB que ya est dividido en dos
volmenes, el C de 23 GB donde est instalado Windows 7 y el D llamado
Datos de 210 GB destinado para el almacenamiento de datos.
Al volumen o particin D le tomaremos 25 GB para instalar Windows 8.
Se recomienda previamente desfragmentar la unidad que se va a reducir, esto permite
que el proceso sea ms rpido y sin errores, puedes leer ms informacin sobre la
desfragmentacin en la siguiente pgina:Como desfragmentar los discos duros en
Windows
Como desfragmentar los discos duros en
Windows desde la lnea de comandos
Solucionar la fragmentacin de archivos en Windows, el sistema ms eficiente
de hacerlo, el comando DEFRAG. Desfragmentar discos, unidades, carpetas,
directorios e inclusive los archivos de paginacin y del Registro. Archivos batch
para automatizar, hacer ms fcil y sencilla esta tarea.
La fragmentacin de archivos en los discos duros
La fragmentacin de archivos en los discos duros es un proceso normal e
inevitable, debido a la propia dinmica de funcionamiento del sistema, al
ocurrir constantemente procesos de copia y lectura.
Es una de las causas ms comunes y corrientes de la prdida de rendimiento
de cualquier sistema operativo, por lo que es imprescindible desfragmentar
regularmente las unidades del equipo, principalmente la de sistema.
La fragmentacin en los discos duros:
Hace ms lento el equipo y disminuye el rendimiento.
Aumenta el desgaste fsico de los discos por el excesivo e innecesario
funcionamiento de los cabezales.
Aumenta la posibilidad de que los archivos puedan daarse de forma
irreversible.
Ten presente que:
Un equipo despus de 6 meses de instalar el sistema, al
desfragmentarse correctamente su disco, funcionar un 50% mas
rpido.
Qu es la fragmentacin de los discos y porque ocurre?
La fragmentacin en los discos se produce ya que al copiar archivos nuevos,
Windows los va ubicando en los sectores disponibles, aun aunque estos sean
menores al tamao total del archivo.
Por ejemplo, un archivo de texto que ocupe solo 4KB, podr ser ubicado en
sectores adyacentes del disco, si existieran. De no ser as, ser repartido en
sectores diferentes aunque estn distantes fsicamente.
Cuando el disco es nuevo o se ha formateado recientemente, los archivos
copiados ocupan clusters contiguos unos a otros, por lo que no existe
fragmentacin.
Posteriormente en la medida que pasa el tiempo y debido a la dinmica normal
del trabajo en la PC, se van eliminado archivos y copiando otros por lo que
llega el momento en que est repartido el espacio libre de forma muy dispareja
y catica en la estructura del disco.
Un simple archivo de solo 1 MB de tamao, se puede dividir fsicamente en
cientos o miles de fragmentos en el interior del disco, todo esto se agudiza si
se copian y eliminan pginas web a menudo que normalmente poseen multitud
de archivos auxiliares.
La fragmentacin trae consigo que el cabezal del disco duro realice trabajo
adicional, lo que puede ralentizar el equipo.
El desfragmentador de disco vuelve a mover y organizar los datos
fragmentados de forma lgica, de manera que los discos y las unidades
puedan funcionar de manera ms eficaz.
El desfragmentador de discos duros de Windows 7
La sencilla y discreta interface del desfragmentador de discos que se introduce
en Windows con el lanzamiento de Vista y posteriormente en Windows 7, no
convence a gran cantidad de usuarios acostumbrados a la herramienta que se
usaba en Windows XP.
Muchos de ellos prefieren instalar programas de terceros para realizar esta
tarea e incluso algunos ilusos piensan que pueden ser ms efectivos, que la
propia herramienta que incluye el sistema operativo.
Ventajas y desventajas de la herramienta de Windows para
desfragmentar los discos
La ventaja del desfragmentador de discos de Windows, es que no interfiere con
otros procesos ya que solo se activa al estar el equipo en estado idle (el
usuario no est realizando ninguna tarea).
Su desventaja es que al estar utilizando constantemente el equipo, nunca se
llegan a desfragmentar los discos efectivamente.
Cmo desfragmentar los discos con la herramienta de Windows?
Selecciona en Mi PC la unidad a desfragmentar.
Da un clic derecho y en el men Propiedades selecciona Herramientas,
entonces presiona el botn: "Desfragmentar ahora". Se abrir la ventana del
Desfragmentador de disco.
Selecciona una de las unidades y presiona el botn: "Analizar disco".
Espera que termine el anlisis, si no es necesario de desfragmentar se
mostrar en el resultado.
Para comenzar el proceso de desfragmentacin usa el botn: "Desfragmentar
disco".
Podrs conocer los procesos que se van realizando.
Como ver el estado de la fragmentacin de un disco?
La herramienta incluida en Windows XP permita ver el estado de la fragmentacin
de un disco de forma grfica, identificando los archivos fragmentados de color
rojo.
Puedes usar una pequea aplicacin en tu equipo llamada DiskView (500 KB), para
de esa forma examinar el estado de las unidades.
Descrgala gratis desde Sysinternals en Microsoft usando el siguiente vnculo.
Descargar DiskView
Desfragmentar discos mediante la lnea de comandos, usar DEFRAG
Windows incluye entre sus herramientas la aplicacin Defrag.exe, es la
encargada de ejecutar la desfragmentacin de archivos de manera muy
eficiente.
Defrag.exe funciona solo a travs de la consola de CMD, usando el comando
DEFRAG.
Tiene todas las opciones necesarias como se ver a continuacin, si prefieres la
efectividad, el rendimiento, la rapidez, en vez de una interface llena de
cuadritos a colores, adems una aplicacin por supuesto gratis, entonces te
recomiendo desfragmentar tus discos utilizando el comando DEFRAG, la forma
ms directa y efectiva de realizar esta tarea.
Puedes utilizar la herramienta introduciendo las rdenes directamente en la
consola de CMD, automatizndola mediante un sencillo archivo batch que
puedes crear o descargando uno ms completo que se ofrece en esta misma
pagina.
Como desfragmentar una unidad o disco desde la lnea de
comandos
Mtodo elemental o bsico para desfragmentar una unidad o disco usando
comandos.
Sigue los siguientes pasos:
1- Abre la consola de CMD, para eso escribe en el cuadro de Inicio o Ejecutar:
CMD y presiona la tecla Enter.
2- Escribe en la consola: DEFRAG /U, presiona la barra de espaciado (crear
un espacio).
3- Abre Mi PC, selecciona la unidad a desfragmentar, arrstrala y sultala
encima la ventana de la consola.
4- Presiona la tecla Enter. Espera que termine el proceso y ve observando las
tareas que se estn ejecutando.
Como desfragmentar solo una carpeta o directorio desde la
lnea de comandos
Mtodo elemental o bsico para desfragmentar solo una carpeta o directorio
usando comandos. Sigue los siguientes pasos:
1- Abre la consola de CMD, para eso escribe en el cuadro de Inicio o Ejecutar
CMD y presiona la tecla Enter.
2- Escribe en la consola: CONTIG /S /V, presiona la barra de espaciado
(crear un espacio).
3- Abre Mi PC, busca la carpeta a desfragmentar, seleccinala, arrstrala y
sultala encima de la ventana de la consola.
4- Oprime la tecla Enter.
Ver todas las opciones disponibles del comando contig.
OJO! Para que funcione el mtodo anterior es necesario previamente tener la
aplicacincontig en el sistema, si no es as descrgala de forma gratuita en el
siguiente link (100kb), descomprmela y cpiala o muvala a la carpeta
C:\Windows de tu equipo. Descargar contig
Opciones y sintaxis para utilizar el comando DEFRAG
Sintaxis:
defrag <volmenes> | /C | /E <volmenes> /A [/H] [/M | [/U] [/V]]
defrag <volmenes> | /C | /E <volmenes> /X [/H] [/M | [/U] [/V]]
defrag <volumen> /T [/H] [/U] [/V]
Los parmetros a utilizar en DEGRAG mediante la lnea de comandos son los
siguientes:
/A Realizar anlisis en los volmenes especificados.
/C Realizar la operacin en todos los volmenes.
/E Realizar la operacin en todos los volmenes excepto los especificados.
/R Desfragmentacin parcial (predeterminada) consolida solo fragmentos
menores de 64 MB.
/H Desfragmentacin con una prioridad normal.
/W Desfragmentacin total consolida todos los fragmentos sin importar
tamao.
/F Fuerza la desfragmentacin aun con poco espacio libre (inferior al 15%).
/M Ejecutar la operacin en cada volumen en paralelo en segundo plano.
/T Hacer un seguimiento de una operacin que ya est en curso en el volumen
especificado.
/U Imprimir el progreso de la operacin en pantalla.
/V Imprimir salida detallada, incluidas las estadsticas de fragmentacin.
/X Realizar una consolidacin de espacio disponible en los volmenes
especificados.
Ejemplos prcticos de comandos para desfragmentar los
discos usando DEFRAG
Estos comandos se pueden copiar, modificar y pegar directamente en una ventana
de cmd, Inicio o Ejecutar.
DEFRAG C: /A Solo efecta el anlisis en la unidad C
DEFRAG C: /F Desfragmenta la unidad C aun cuando hay poco espacio libre.
DEFRAG C:\mount point /A /U Desfragmenta la unidad C
DEFRAG D: /U /V Desfragmenta la unidad D y muestra el resultado de forma
detallada.
DEFRAG C: D: /M Desfragmenta las unidades C y D en paralelo.
DEFRAG /C /H /U Desfragmenta todas las unidades si es necesario con una
prioridad normal.
DEFRAG /C /A>%USERPROFILE%\Desktop\"Analisis de
discos.txt" Analiza todos los discos y crea un informe en un archivo de texto
en el escritorio donde especifica si algn disco necesita la desfragmentacin.
Cdigo para crear un archivo batch que permita iniciar DEFRAG
@echo off
SET/P UNIT= Escribe la letra de la unidad a desfragmentar y
presiona Enter:
DEFRAG.exe %UNIT%: /U /V /H
Puedes crear manualmente el archivo batch anterior o descargarlo en el
siguiente link, tambin una clave del Registro que permite tener disponible la
opcin Desfragmentar, en el men derecho del ratn.
Archivo batch para desfragmentar discos mediante la lnea de
comandos con distintas opciones.
Scripts para agregar en el men contextual de las unidades de disco
Desfragmentar mediante la lnea de comandos
Desfragmentar los archivos de paginacin de Windows y el
Registro
La principal limitacin de DEFRAG es que no permite desfragmentar archivos
abiertos para acceso exclusivo del sistema operativo, como el archivo de
paginacin y los archivos del registro, los cuales debido a su fragmentacin son
una de las principales causas de la prdida del rendimiento en Windows.
Para poder realizar esta tarea es necesario utilizar la pequea aplicacin
PageDefrag (69 Kb) disponible gratis en SysInternals.
Para utilizar PageDefrag descrgalo en el vinculo mas abajo, descomprmelo y
ejectalo, solo tienes que marcar la casilla que se indica en la imagen para
iniciar la aplicacin en el siguiente reinicio y apretar el botn OK.
Al reiniciar el sistema se desfragmentarn los archivos de paginacin y del
registro y podrs comprobar rpidamente la apreciable mejora del
rendimiento.
Descarga PageDefrag para desfragmentar los archivos de paginacin y
del registro
Desfragmentar solo carpetas y directorios seleccionados
En otro artculo de este sitio puedes conocer cmo utilizar el comando CONTIG
para suplir las limitaciones que posee el comando DEFRAG.
CONTIG es una aplicacin que permite desfragmentar carpetas completas y
directorios seleccionados, es muy til cuando se hace necesario desfragmentar
regularmente solo determinados directorios que por sus caractersticas se
fragmentan a menudo.
Desfragmentar carpetas y directorios mediante la lnea de comandos
Crear una nueva particin en el disco duro
1- Abre el Administrador de discos de Windows.
Puedes hacerlo de dos formas:
Ejecuta su acceso directo en: Mi PC, Administrar, Administracin de discos.
Introduce en el cuadro de Inicio o Ejecutar: diskmgmt.msc y presiona la
tecla Enter.
2- Da un clic en el volumen a reducir para seleccionarlo (asegrate que se
muestre con rayas de fondo)
3- Da un clic derecho y en el men selecciona: "Reducir volumen"
Recibirs un cuadro de mensaje que se est consultando al volumen acerca
del espacio disponible.
Espera que termine el anlisis.
Se abrir una ventana que mostrar los siguientes datos:
Tamao total del volumen antes de la reduccin
Espacio disponible para la reduccin
Tamao del espacio que se desea reducir
Tamao despus de la reduccin
4- En el cuadro del Tamao del espacio que se desea reducir, escribe el
tamao que le daremos a la particin, en este ejemplo es de 25 GB,
suficiente para instalar Windows, debes ingresarlo expresado en MB
(MegaByte), o sea: 25000
Presiona el botn "Reducir".
Ahora tendrs que esperar pacientemente a que termine el proceso, la
demora depende del tamao de la unidad, el espacio a reducir y el estado
de fragmentacin del disco.
Al finalizar se mostrar el espacio reducido como un espacio en disco sin
asignar, identificado de color negro en su parte superior, debe de
corresponder al espacio que se especific, en este ejemplo un poco menos
de los 25 GB.
5- El prximo paso, el final, es darle formato a este espacio, o sea crear la
particin.
Para eso da un clic derecho en el espacio creado y en el men escoge:
"Nuevo volumen simple", sigue los pasos del asistente.
En el cuadro de dialogo para formatear podrs escoger el sistema de
archivos que tiene que ser NTFS y es opcional darle una etiqueta o nombre
al volumen.
Finalmente podrs ver la nueva particin creada totalmente funcional.
La particin ya est lista para instalar Windows 8.
El programa de instalacin reconocer que existe una instalacin de
Windows 7 y al finalizar crear un men de inicio dual, para poder arrancar
de forma alterna de cualquiera de los dos sistemas operativos.
Distintas formas de instalar Windows 8, en una PC, una
Laptop o Notebook
Instalar Windows 8 desde un disco DVD
Existen varias formas de instalar Windows 8, dependiendo del tipo de equipo
y de la forma que se pueda obtener los archivos de instalacin.
La instalacion clsica es usando un disco.
1- Usar el DVD original de instalacin.
2- Hacer una copia o clonar de un disco de instalacion existente.
2- Descargar en la red un archivo ISO de Windows 8 y grabar un DVD, desde
el cual instalaremos el sistema.
Un archivo con la extensin .ISO es una imagen exacta de un disco fsico,
puede ser de un CD o de un DVD.
Para grabar un archivo de imagen ISO en Windows 7, solo da un clic derecho
con el ratn y en el men escoge: "Grabar imagen de disco".
Lgicamente es necesario tener instalada una grabadora de discos en el
equipo.
Instalar Windows en una Notebook o Laptop sin unidad ptica
En algunos casos nuestro equipo no posee ninguna unidad ptica, o sea ni
lector ni unidad grabadora de DVD o se encuentra en malas condiciones.
En esos casos podemos usar uno de los siguientes mtodos:
1- Extraer el contenido del archivo ISO o de un DVD a un dispositivo flash
USB e instalar desde el mismo.
En este caso es necesario configurar el setup o BIOS del equipo, para
arrancar desde una unidad USB.
2- Extraer el contenido del archivo ISO o de un DVD a una carpeta local e
instalar desde la misma. Este mtodo no se recomienda porque es difcil
cualquier proceso de recuperacin del sistema en caso de que el equipo no
arranque debido a cualquier error.
Lee mas informacin detallada en otro artculo de nuestro sitio: Instalar
Windows desde el USB o una carpeta local
Si necesitas ayuda para configurar el men de inicio de la PC con Windows 8
y otros sistemas operativos anteriores instalados, lee la siguiente pgina de
este sitio: Configurar el men de arranque de Windows 8 con Windows 7 o XP
Caractersticas de Windows 8
Antes de decidirte a instalar Windows 8 en un equipo de escritorio, debes de informarte
mejor acerca de sus caractersticas, las desventajas y las limitaciones de esta versin.
Windows 8 est diseado para que sea funcional en dispositivos portables, al usarlo en
una PC hay muchas cosas que traen desencanto a los usuarios acostumbrados a sistemas
operativos anteriores.
En la siguiente pgina encontrars toda la informacin necesaria para leer antes de
decidirte: Windows 8 conocer sus ventajas, beneficios, quejas y limitaciones antes de
instalarlo
Instalar Windows 8
Si ya has quedado convencido y te has decidido a instalar el nuevo sistema operativo, lee
una gua completa donde se explica todo el proceso de instalacin paso por paso: Como
instalar Windows 8, gua de instalacin con todos los pasos
Instalar Windows 8.1
Ahora hay disponible una nueva actualizacin para Windows 8, conocida como Windows
8.1.
No es otro sistema operativo, es el mismo Windows 8 con mejoras y nuevas
funcionalidades incluidas.
Lee ms informacin sobre esta actualizacin en otro artculo:
Como instalar y actualizar a Windows 8.1 en la PC o Laptop
Como instalar Windows desde una memoria
flash USB o una carpeta local
Opciones alternas para la instalacin de Windows 7 y 8. Como instalar el
sistema operativo desde un dispositivo USB, disco externo o copiando los
archivos a una carpeta en el equipo. Ventajas de este tipo de instalacin y
cmo hacerlo paso por paso.
La opcin clsica de instalar el
sistema operativo desde un disco, se puede sustituir por otros mtodos
alternos.
En las versiones ms recientes de Windows es posible hacerlo usando la red
o un dispositivo USB. Tambin podemos hacerlo con los archivos de
instalacin en una carpeta local en la misma PC, siempre que estn en una
particin diferente.
Podemos usar cualquiera de estas opciones para hacer una instalacin
mucha ms rpida que la tradicional, pero tambin es imprescindible en
cualquiera de las siguientes situaciones:
Si el lector de nuestra PC no est en buenas condiciones ya que solo un
pequeo error de lectura bastar para malograr una instalacin.
Si necesitamos instalar Windows en una Notebook o en algunas de las
Laptops que no posee unidad ptica, pero si puertos USB.
Si buscamos una instalacin ms rpida (en el caso de usar el USB o
hacerlo desde una carpeta local).
A continuacin veremos todas las opciones posibles, vlidas para instalar
Windows 7 o el ms reciente Windows 8.
Requisitos y condiciones para la instalacin
Los requisitos son tener una memoria flash de datos de 4 GB o mas de
capacidad y una imagen ISO del disco de instalacin o el propio disco si
tienes lector de DVD.
En caso de hacer la tarea manualmente, ser necesario utilizar el pequeo
software freeware 7-Zip para extraer los datos del archivo de imagen, si no lo
tienes lo puedes descargar gratis de su sitio web en: http://www.7-zip.org/,
te ser muy til en otras tareas.
Tambin puedes usar WinRar u otro software descompresor similar.
Usar la utilidad USB-DVD Tool de Microsoft
Esta es una de las formas ms sencillas, para eso es necesario descargar una
aplicacin proporcionada gratis por Microsoft, que solo mide unos kilobytes.
Sigue los siguientes pasos:
1- Descarga USB-DVD Tool desde Microsoft.
2- Dos clics en la aplicacin y selecciona la imagen ISO descargada
previamente.
3- Selecciona la unidad USB conectada en la PC, recibiremos una alerta que
de existir algn dato ser borrado.
En caso de seleccionar una unidad grabadora podremos grabar un disco, lo
cual no es nuestro objetivo.
Despus de finalizar el proceso estar listo el dispositivo USB para instalar
Windows.
Copiar los archivos de instalacin manualmente a la unidad USB
Hay dos opciones de copiar los archivos de instalacin a un dispositivo flash
USB, desde un archivo de imagen ISO o desde el disco de instalacin del
sistema operativo.
Usa el mtodo ms factible, de acuerdo a tus condiciones.
Copiar los archivos desde un archivo de imagen ISO
Cmo hacerlo?
Como primer paso formatea la memoria en FAT32, en el explorador de
Windows, para eso selecciona el dispositivo, da un clic derecho y en el men
contextual y escoge Formatear.
A continuacin da un clic derecho en el archivo ISO del disco de
instalacin.
En el men contextual selecciona:
7-Zip > Extraer ficheros o
WinRAR > Extraer ficheros.
Escoge la ruta de la unidad asignada a la memoria flash y presiona
Aceptar.
Observa en las siguientes imgenes el
proceso:
Despus que finalice la copia solo reinicia y arranca el sistema de la memoria
flash, esto ser posible si el setup tiene habilitado iniciar desde un
dispositivo USB, si no es as tendrs que configurarlo.
Copiar los archivos desde un disco de instalacin de
Windows
En caso de que no tengas unidad ptica (lector de DVD) disponible en el
equipo, pero puedes utilizar otro equipo, copia el contenido del disco de
instalacin de Windows en el segundo equipo a la memoria flash.
Puedes hacerlo de dos formas:
Utilizando una aplicacin como ImgBurn.
Mediante la lnea de comandos, mtodo ms seguro para asegurar la copia
de todos los archivos necesarios.
Para copiar el contenido del DVD de Windows a un dispositivo flash
mediante la lnea de comandos, haz lo siguiente:
Pega o escribe el siguiente comando en el cuadero de Inicio o en la
ventana de la consola de CMD y presiona la tecla Enter:
XCOPY E:\ D:\INSTAL\ /e /f
Sustituye E por la letra que tiene tu lector de DVD.
Al terminar la copia busca en la carpeta D:\INSTAL el archivo setup.exe y
ejectalo para comenzar el programa de instalacin.
Instalar Windows 7 desde una carpeta local del disco duro
Ejecutar el programa de instalacin de Windows 7 desde una carpeta local
en el disco duro de la PC, este mtodo es la alternativa cuando:
No tienes una memoria USB con la capacidad necesaria 4GB.
No tienes un disco duro externo.
No tienes acceso a la red o la conexin que tienes no es de alta velocidad.
Tienes una imagen iso del programa de instalacin pero no tienes como
grabarla en un DVD.
Tienes un DVD de Windows 7 pero quieres hacer la instalacin desde una
carpeta local porque es un mtodo ms rpido y sencillo.
Si ya tienes una imagen ISO del programa de instalacin, solo extrae su
contenido en la misma carpeta, para eso puedes utilizar ImgBurn, 7-Zip,
WinRar u otro software.
Solo da un clic derecho en el archivo iso y en el men contextual escoge:
"Extraer aqu". Ejecuta setup.exe para comenzar el programa de instalacin.
Debes de tener en cuenta que la carpeta donde estn los archivos de
instalacin, tiene que estar en una unidad diferente en la cual se instalar
Windows.
Tambin para hacer lo anterior puedes montar la imagen (el archivo iso) con
un software similar a UltraISO o powerISO, y desde all ejecutarlo.
Aplicaciones para hacer un USB Bootable para Windows
Si buscas otras opciones, existen diversas aplicaciones gratis en la red con las
que se pueden crear los archivos necesarios en un dispositivo USB, para
hacerlo booteable.
WinToFlash http://wintoflash.com/, incluye un asistente que ayuda a extraer
los archivos contenidos en un CD o DVD de instalacin de Windows XP,
Windows 2003, Windows Vista, Windows 2008, Windows 7 y Windows 8.
Prepara la memoria USB para convertirse en un sustituto de arranque para la
unidad ptica.
WinToBootic http://www.wintobootic.com/ es otra herramienta gratuita
para crear discos de arranque en una unidad USB.
Permite crear el contenido para instalar Windows 7/8/PE2/PE3 ya sea desde
un disco, un archivo ISO o una carpeta.
No requiere ninguna instalacin ya que es totalmente portable. Es
compatible con Windows XP o versiones posteriores.
UNetbootin http://unetbootin.sourceforge.net/ permite crear unidades USB
de arranque para Ubuntu, Fedora y otras distribuciones de Linux sin grabar
un CD.
Funciona en ejecuta en Windows, Linux y Mac OS X.
UNetbootin puede crear un disco de arranque de Live USB o puede situar los
archivos de instalacion en una carpeta local.
Preparar una unidad USB para recuperar Windows 8
Es muy importante en caso de instalar Windows 8 en un equipo que no
posea unidad ptica, crear una unidad de recuperacin en un dispositivo
USB.
Funciona de forma similar a un disco de reparacin y permite en caso de
cualquier conflicto que impida el inicio de Windows, reparar y recuperar la
instalacin existente.
Solo lleva minutos y bien vale la pena.
Lee como hacerlo en otros artculo de nuestro sitio: Como crear una unidad
para recuperar Windows 8 desde una memoria USB
Instalar Windows 7 en un equipo con menos de 512 MB de RAM
Puedes instalar Windows 7 en un equipo que no posea el mnimo de 512 MB
de memoria RAM que exige la instalacin convencional, para hacerlo los
requisitos son:
Los archivos del programa de instalacin.
Un software editor hexadecimal como Free Hex Editor Neo o XVI32,
software freeware este ltimo que puedes descargar gratis de la web del
autor en: http://www.chmaas.handshake.de.
Mtodo paso por paso:
En la imagen iso del programa de instalacin descomprimida, busca en la
carpeta SOURCES el archivo winsetup.dll
Cpialo a otro directorio, por ejemplo el Escritorio.
Abre XVI32, en el men Archivo/Abrir (File/Open) busca el
archivo winsetup.dll en el lugar donde tienes la copia y brela en el
programa.
En el men Buscar/Reemplazar (Search/Replace) introduce en Buscar la
cadena: 77 07 3D 78 01y en Reemplazar: E9 04 00 00 00.
Fjate en la imagen ms abajo y haz que todos los parmetros queden
similares.
Es todo, acepta, cierra el programa, guarda los cambios y reemplaza el
archivo modificado por el original en la carpeta de instalacin.
Como instalar Windows 8, gua de instalacin
con todos los pasos
Actualizar el sistema operativo de una PC o Laptop a Windows 8 o hacer una
instalacin completa. Qu versin de Windows instalar. Diferencias entre las
versiones de 32 y 64 bits. Donde instalarlo, como crear particiones en un
disco duro y darles formato. Explicacin de todo el proceso de instalacin
paso por paso.
Si tienes un equipo con un sistema operativo anterior y quieres beneficiarte
de las nuevas caractersticas de Windows 8, conoce como instalarlo en una
PC o Laptop.
Conoce las diferentes formas de instalar el sistema ya sea una actualizacin o
una instalacin nueva.
Conoce las versiones disponibles y sus diferencias.
Antes de hacer nada repasa las opciones existentes y escoge la ms
adecuada a tus necesidades y posibilidades. Este artculo solo se refiere a la
versin original de Windows 8.
Desde octubre del 2013 esta disponible una nueva actualizacin conocida
como Windows 8.1, que le agrega diversas funcionalidades al sistema
operativo y se puede agregar gratis.
Puedes leer toda la informacin en otro artculo de este sitio: Como instalar y
actualizar a Windows 8.1
Archivos necesarios y tipos de instalacin
Para instalar Windows 8 necesitamos lgicamente los archivos de instalacin,
que pueden estar en medios diferentes:
Un disco DVD
En una memoria flash USB
En un disco duro externo
En una carpeta local
Mediante la red.
Lee mas informacin detallada: Distintas formas de instalar Windows 8
Es posible escoger entre dos formas de instalar Windows:
1- Actualizar a Windows 8.
Consiste en sustituir el sistema operativo actual por Windows 8.
2- Instalacin nueva.
Es una instalacin completa, hecha a partir de cero.
Despus de decidirnos por el tipo de instalacin y tener las condiciones
creadas, instalar Windows 8 nos llevar no ms de 20 minutos en el peor de
los casos.
A continuacin lete todos los pasos de una instalacin completa de
Windows, con imgenes de los ms determinantes.
Te servirn de gua para hacerlo en tu caso.
Iniciar la instalacin de Windows 8
El proceso de instalacin de Windows 8 se puede iniciar de dos formas:
1- Desde Windows
Solo es necesario insertar el disco u otro medio como puede ser una
memoria USB, abrir el explorador y dar un clic en el icono del programa de
instalacin en la unidad correspondiente.
Este mtodo solo se utiliza cuando se va a actualizar una instalacin de un
sistema operativo anterior o cuando se va a hacer una instalacin nueva en
una particin preparada para ese propsito.
2- Iniciar desde un disco de instalacin
Similar al anterior pero en este caso es posible crear una particin, darle
formato o hacer otros cambios necesarios.
Para hacerlo es necesario insertar el disco, reiniciar y lograr que el equipo
arranque desde el disco.
Pasos del programa de instalacin de Windows 8
Despus de usar uno de los mtodos anteriores habr que esperar porque el
programa de instalacin copie algunos archivos temporales a un espacio en
el disco.
Estos archivos se podrn eliminar despus de concluir la instalacin,
mediante la herramienta "Liberar espacio en disco".
1- Instalar ahora.
Es el primer paso, se mostrar una pantalla en la que solo es necesario dar
un clic en el vinculo: "Instalar ahora".
2- Escoger la versin de Windows que se va a instalar.
Este paso es fundamental porque se debe escoger cuidadosamente la
versin de Windows necesaria.
En caso de no quedar satisfecho ser necesario comenzar la instalacin
desde cero.
Las versiones son las siguientes:
Windows 8. Es la versin bsica.
Windows 8 Pro. Versin con todas las funcionalidades (recomendada)
Windows 8. Enterprise (solo para empresas)
Cada una de ellas tiene dos versiones que tienden a confundir:
x86 = Es la versin tradicional de 32 bits
x64 = Es la versin de 64 bits
Lee ms abajo sobre las diferencias entre las versiones de Windows de 32-bit
y 64-bit
3- Aceptar los trminos.
Marca la casilla y presiona el botn "Siguiente".
4- El tipo de instalacin.
En este paso se selecciona la forma en que se va a instalar Windows.
Hay dos opciones posibles:
Actualizacin.
Es la forma ms sencilla para migrar a Windows 8 desde una versin anterior.
En este caso se conservan los archivos y la configuracin del usuario.
Personalizada.
Es la forma ptima ya que se crea la instalacin desde cero, pero si se
necesita hacer cambios en las particiones y unidades es necesario hacerlo
desde el disco de instalacin.
Si has iniciado el programa desde Windows, reinicia y configura el SETUP del
equipo para que sea capaz de iniciar desde el DVD de instalacin.
Lee mas informacin detallada: Configurar el equipo para arrancar desde un
disco o el USB
5- Donde instalar Windows.
Paso donde es necesario escoger el disco (si existe ms de uno en el equipo)
y la particin donde instalar.
Tambin es posible eliminar una particin, crear una (en caso de que el disco
sea virgen) y darle formato.
Si no sabes que es una particin de disco, antes de continuar lee otro
artculo de este sitio ya que es un proceso algo delicado que se debe
comprender a la perfeccin: Como crear particiones y dar formato a los
discos duros
Por qu formatear una particin?
Si se tiene una particin (divisin de un disco) con su formato correcto y se piensa
instalar Windows en ella, siempre se recomienda volverla a formatear.
De esa forma se eliminan todos los residuos que puedan existir (de programas o virus)
y puedan causar conflictos en el futuro.
Qu hacer si el disco duro es nuevo (virgen)?
En un disco duro que no se ha usado, se recomienda crear en esta fase al menos dos
particiones, una para instalar Windows y la otra para almacenar datos e informacin.
En este ejemplo se muestran capturas de pantalla del equipo que utilizo que
tiene instalados dos discos duros.
"Unidad 0" indica el primer disco duro.
"Unidad 1" indica el segundo disco duro.
"Unidad 0 Particin 3" indica un espacio vaco disponible en el primer disco
sin formato, que utilizar.
Para crear una particin en dicho espacio haz lo siguiente:
Utiliza el vnculo: "Opciones de unidad (avanz)"
El vnculo: "Nuevo" permite crear una nueva particion
En Tamao se indicar el disponible en MB, escoge: "Aplicar"
Por ultimo: "Formatear"
Da un clic en "Siguiente" para comenzar el proceso de instalacin.
Despus de esta primera etapa el equipo se reiniciar y continuar
automticamente la instalacin.
Vers el mensaje: "Preparando dispositivos...".
En esta etapa se instalan los drivers y controladores necesarios para los
dispositivos conectados al equipo: Tarjeta de video, modems, sonido, etc.
Al finalizar el equipo reinicia nuevamente.
Configuracin de la instalacin de Windows 8
6- En la tercera etapa el programa de instalacin preguntar si usar la
configuracin rpida o personalizarla de forma manual.
En el primer caso, "Configuracin rpida" se usarn ajustes predeterminados
que ser posible cambiarlos posteriormente desde Windows.
Son los siguientes:
Se activarn las actualizaciones automticas de Windows Update, el filtro SmartScreen
y la opcin Do Not Track en el navegador Internet Explorer.
Enviar informacin a Microsoft.
Usar los informes de errores.
Compartir informacin de las aplicaciones
Se activar el uso compartido y la deteccin de dispositivos.
Si se usa la opcin "Personalizar" se podr activar o desactivar cada opcin
por separado.
Cualquiera de ellas se puede configurar ms tarde desde la herramienta
"Cambiar configuracin de PC", que se muestra en la barra lateral o Charm
Bar en Windows 8.
7- Por ltimo se debe agregar el nombre de usuario del administrador del
equipo.
Al concluir este ltimo paso quedar completamente instalado Windows.
Diferencias de las versiones de Windows de 32-bit y 64-bit
Los trminos 32 bits y 64 bits en una versin de Windows indican el modo
en que el procesador o CPU de un equipo administra la informacin.
La principal diferencia en la prctica est dada en que Windows de 64 bit
puede reconocer y usar ms cantidad de memoria RAM, esto lgicamente
determina ms rendimiento del sistema y los programas.
Es determinante si se trabaja con programas editores de video o imgenes,
de modelado 3D, juegos, programas con grandes bases de datos y otras
aplicaciones profesionales que requieren mayor cantidad de memoria, pero
en equipos para un uso general no es determinante.
A cada aplicacin solo se le puede asignar un mximo de 2 GB, lo que puede
ser insuficiente para algunas aplicaciones como Photoshop, AutoCAD,
Max3D, etc., en la versin de 64 bit no existen limitaciones.
La versin de 32 bit solo reconoce un mximo de 4 GB, aunque se disponga
de ms cantidad de memoria instalada. A esto se resta la que se dedica al
video y al sistema, por lo que es muy comn que solo se muestre disponible
3,5 GB de mximo.
Versin de 32 bit Versin de 64 bit
Requisitos
Un procesador de 32 o 64
bits.
Al menos 1 GB de RAM
Un procesador de 64 bits.
Al menos 4 GB de RAM instalada.
Acceso a la memoria
RAM
Hasta 4 GB Hasta 128 GB
Cantidad de memoria
virtual por proceso.
Hasta 2 GB de memoria por
aplicacin.
Sin limitacin
Dispositivos
Todos los dispositivos
compatibles con Windows 8
Es necesario tener controladores de 64
bits para los dispositivos (impresoras,
modems, tarjetas, etc.
Programas
Todas las aplicaciones
compatibles con Windows 8
Solo pueden ejecutarse programas y
aplicaciones creadas para un entorno de
64 bits
Controladores firmados
Se admiten controladores
(driver) de dispositivos sin
firmar
Requiere que todos los controladores
sean firmados digitalmente por el
fabricante.
Soporte de programas
de 16 bits
Algunos son soportados No pueden funcionar
Funcionalidades extra
de seguridad
No soportadas D.E.P. y Kernel Patch Protection
Carga un infografa en el siguiente vinculo: Diferencias entre Windows de 32-bit y
64-bit en esta pgina o en otra pestaa del navegador.
Desventajas y conflictos al instalar una versin de Windows de
64-bit
No todo es ventaja en un entorno de 64 bits.
Muchos programas creados para Windows de 32 bits, funcionarn en un
equipo que use una versin de 64 bits, pero algunos no lo harn o
funcionaran con un menor rendimiento.
As mismo muchos dispositivos no poseen controladores para 64 bits.
Cmo saber si un equipo admite una versin de Windows de 64 bit?
Abre el Panel de control y escoge: "Sistema".
En el panel de informacin se muestra las caractersticas del procesador y
la cantidad de memoria RAM instalada.
En la siguiente imagen se muestra la informacin de un equipo con una CPU
compatible, pero con poca memoria RAM para instalar una versin de 64 bit
de Windows.
Copiar los datos y la configuracin de otro equipo
Despus de concluir la instalacin de Windows y de comprobar que todo
funciona correctamente, es la hora de copiar los datos y toda la informacin
personal de otra instalacin de Windows ya sea de otro equipo o de otra
particin existente en el mismo equipo.
Para eso podemos usar una herramienta que incluye las versiones de
Windows 7 y 8 llamada Windows Easy Transfer.
Usando un dispositivo de almacenamiento USB o la red, podremos con esta
utilidad transferir fcilmente con solo unos clics toda la informacin
necesaria.
Lee como hacerlo en otra pgina de este sitio: Usar Windows Easy Transfer para
copiar todos los archivos configuracin desde otra PC
Actualizar los drivers o controladores de la PC
Despus de instalar Windows 8 en una PC, Laptop o Notebook es necesario revisar y
actualizar los controladores de los dispositivos que usa el equipo.
Fundamentalmente los del adaptador o tarjeta de video, aunque lo ideal es de todos.
Es necesario para que el sistema funcione correctamente y as evitar errores como los
reinicios inesperados o los bloqueos de pantalla azul.
Lee como hacerlo en otro artculo: Como actualizar los drivers o controladores despus de
instalar Windows
Como actualizar los drivers o controladores
despus de instalar Windows
Como revisar y conocer los controladores que faltan en una PC, Laptop o
Notebook e instalar las versiones ms recientes. Actualizarlos de forma
automtica usando DriverPackSolution un programa gratis. Solucionar
conflictos de dispositivos que no funcionan o que causan errores en el
equipo.
Despus de instalar cualquiera versin
de Windows en una PC de escritorio, Laptop o Notebook, es necesario
comprobar los drivers o controladores de todos los dispositivos conectados
al equipo y en caso de ser posible actualizarlos por los ms recientes, para
que el sistema operativo funcione correctamente.
En Windows 8 debido a las nuevas funciones que introduce es
imprescindible, especialmente el controlador del adaptador o tarjeta de
video (incluso el video integrado onboard).
Tambin en ocasiones es necesario instalar los necesarios, para que el
sistema reconozca y haga funcionar determinados dispositivos.
Que son los drivers o controladores en Windows?
Se les conoce como drivers o controladores pequeos archivos que contienen la
informacin que utiliza el sistema operativo para saber cmo inicializar, configurar y usar
cualquier dispositivo conectado al equipo.
Por ejemplo: impresoras, tarjetas de sonido o video, mdems, unidades lectoras o
grabadoras, telfonos, dispositivos USB, etc.
Estos driver son suministrados por el fabricante del dispositivo, aunque Windows incluye
miles de ellos genricos en una base de datos.
Cada versin que es liberada de Windows agrega nuevos y descarta los ms antiguos, por
lo que en Windows 8 o 7, no son reconocidos dispositivos que funcionaban correctamente
en versiones anteriores.
Estos drivers o controladores son los responsables para poder aprovechar
todas las funcionalidades de los dispositivos, que todo funcione
correctamente y evitar errores como los reinicios inesperados y los famosos
"errores de pantalla azul" o "pantalla de la muerte".
Windows incluye drivers genricos de gran cantidad de dispositivos, es decir
que los reconocen y hacen funcionar, pero nunca tendrn las mismas
funcionalidades que los que proporciona el fabricante.
Cmo actualizar e instalar los drivers de la PC o Laptop?
Hay varias formas de actualizar los controladores:
1- Manualmente usando los discos que a veces vienen incluidos con los
dispositivos, por ejemplo: impresoras, tarjetas, etc.
2- Revisando uno por uno cada dispositivo, usando el Administrador de
dispositivos y en cada caso usar la opcin de "Actualizar software de
controlador", (lenta y poco eficiente).
3- Usando una aplicacin o programa que se encargue de la revisin y
actualizacin.
Para eso la quizs mejor opcin, que recomendamos y tratamos en este
artculo, es un programa llamado: "DriverPackSolution".
Actualizar de forma automtica los controladores con
DriverPackSolution
DriverPackSolution es un programa gratis de cdigo abierto.
Es la solucin ms sencilla y popular en internet, para de forma automtica
revisar y actualizar los controladores de los dispositivos en cualquier
computadora de escritorio, Laptop o Notebook.
Lo utilizan ms de 9 millones de usuarios.
Regularmente se actualiza incluyendo nuevos drivers para todo tipo de
dispositivos, equipos y agregados para las computadoras.
El proceso de revisin y actualizacin solo puede tomar algunos minutos y
algunos clics.
Cmo actualizar los drivers del equipo con
DriverPackSolution?
Usar el programa es algo sencillo.
Existen dos formas de utilizarlo:
1- Descargar de su sitio web el instalador Lite.
Revisa y escanea el equipo en busca de los dispositivos existentes y los
controladores instalados.
Ofrece descargar desde internet los drivers para los dispositivos que no son
reconocidos por la PC.
El archivo mide alrededor de 10 MB.
2- Descargar el instalador con toda la base de datos incluida.
Es la opcin ideal pero solo se recomienda para los que cuenten con una
conexin con la velocidad y el ancho de banda necesario.
Revisa, escanea y actualiza los drivers del equipo offline, sin conexin a
internet.
Es recomendado para usar en equipos que no poseen conexin a internet.
El archivo en este caso mide: 4,4 GB.
Ambos instaladores funcionan en los sistemas operativos Windows 8, 7, Vista
y XP ya sean versiones de 32 o de 64 bits.
Usar DriverPackSolution
En la siguiente imagen se puede ver cmo usar DriverPackSolution del modo
elemental.
Al ejecutar el programa este escanea el sistema, detecta los dispositivos con
los drivers obsoletos y ofrece las opciones para actualizarlos.
Solo es necesario dar un clic en el botn: "Instalar y actualizar".
La mejor opcin es usar el programa del modo avanzado.
Para eso marca la casilla "Ajustes".
Se desplegarn otras opciones.
Al dar un clic en "Controladores instalados o no instalados" podemos ver
informacin de cada uno de ellos y decidir si solo actualizar algunos de ellos
o de hacerlo gradualmente.
En la siguiente imagen se muestra como actualizar solo los drivers de tres
dispositivos seleccionados.
Volver a usar el controlador anterior de un dispositivo
En todos los casos es posible hacer un respaldo de los drivers existentes,
para restaurarlos en caso de no quedar satisfecho, usando la pestaa
"Respaldo" del programa.
Lo mismo se puede hacer en la pestaa Controlador en las Propiedades del
dispositivo, solo es necesario dar un clic en el botn: "Revertir al controlador
anterior".
Dnde descargar el programa?
Descarga libremente una de las dos opciones de DriverPackSolution, desde
el sitio web de su autor en: http://drp.su/
Conocer el estado de los drivers y controladores instalados en
Windows
En ocasiones despus de conectar nuevos dispositivos al equipo, podemos
comenzar a experimentar trastornos y conflictos en el funcionamiento de
Windows.
En el peor de los casos estos pueden ser reinicios inesperados y hasta
errores de pantalla azul.
Todo esto es causado por controladores no compatibles con el sistema.
La nica solucin es actualizarlos por los ms recientes que proporciona el
fabricante.
Para detectar e identificar los drivers responsables, Windows posee una
herramienta llamada: "Verificador de drivers" que nos indica los
controladores daados o incompatibles.
Lee en otro artculo de este sitio como utilizarla: Como verificar y comprobar
los drivers y controladores instalados en Windows
Como verificar y comprobar los drivers y
controladores instalados en Windows
Resolver y solucionar los conflictos y errores causados por los drivers
instalados en el equipo. Como probar su funcionamiento y saber si algunos
estn daados o son incompatibles con el sistema. Identificar los
controladores que causan los errores de pantalla azul en Windows.
Windows incluye una herramienta
llamada "Verificador de drivers", para comprobar el funcionamiento de los
controladores instalados en el equipo y su compatibilidad con el sistema
operativo.
Nos permite conocer si alguno de los drivers est causando conflictos y
errores. Podemos realizar una prueba a todos los instalados, a los que son
de sistemas anteriores o a alguno en particular.
El Verificador de drivers se configura mediante el Administrador del
comprobador de controladores.
Es una herramienta muy prctica para detectar la causa de los famosos
mensajes de "error de pantalla azul", tambin conocidos como "error de
pantalla de la muerte" o BSOD.
En este artculo se puede conocer cmo usarlo efectivamente en tareas de
diagnsticos, ante un mal funcionamiento de Windows.
Cmo funciona el verificador de drivers?
La herramienta captura cualquier error de un driver o controlador
amplificndolos o sea haciendo que resalten.
Para eso obliga a los controladores a trabajar con pocos recursos,
obligndolos a que causen errores en el sistema, que de otra forma serian
aleatorios, quizs tardaran horas o das.
Simula baja memoria en el equipo y provoca comprobaciones I/O, IRQL,
DMA y otras estresantes que hace que los drivers devuelvan un error.
Por supuesto solo afecta a controladores que nos causan conflictos, pero
que de otra forma son difciles de detectar, por ser aleatorios.
Al ocurrir el error recibimos el clsico mensaje de pantalla azul y la
informacin es guardada en el LOG creado en la ruta
"C:\Windows\Minidump".
Se muestra en la pantalla que el error es debido a dicha comprobacin y el
LOG posteriormente puede ser analizado por una aplicacin que lo permita
o ser enviado a un servicio para su anlisis en la red.
Activar y configurar el verificador de drivers
El verificador de drivers solo debe ser activado el tiempo necesario para
comprobar los errores si ocurren, despus debe ser desactivado.
Despus de activarlo se deben de usar todos los dispositivos instalados en el
equipo que puedan causar error, por ejemplo impresoras, escaners, mdems,
adaptadores de red, wifi, dispositivos USB, etc.
Se puede configurar mediante la aplicacin Administrador del comprobador
de controladores que posee una interface grafica o mediante la lnea de
comandos, explicaremos las dos formas.
Usar el Administrador del comprobador de controladores
1- En Windows 8 escribe en la pantalla de inicio: verifier y presiona la tecla
Enter.
En Windows 7 da un clic en el botn de Inicio, escribe verifier y presiona
Enter.
2- Marca la opcin "Crear configuracin estndar" presiona el botn
Siguiente.
3- Marca la opcin "Seleccionar automticamente todos los controladores
instalados en este equipo", da un clic en Finalizar.
Reinicia el equipo.
Despus de iniciar el equipo comenzars a recibir mensajes de error.
Los mensajes podrn ser cualquiera de los siguientes:
DRIVER_VERIFIER_DETECTED_VIOLATION
DRIVER_VERIFIER_DMA_VIOLATION
DRIVER_VERIFIER_IOMANAGER_VIOLATION
El prximo paso es identificar el controlador que los causa.
Existen varias formas, la ms sencilla quizs es usar la
aplicacin BlueScreenView, en otro artculo de nuestro sitio Conocer la causa
de los errores de pantalla azul en Windows explicamos en detalle como
descargarla gratis y utilizarla.
Al iniciar BlueScreenView carga todos los LOGS creados por Windows y
guardados en la carpeta C:\Windows\Minidump.
El ltimo de ellos muestra el controlador que caus el error.
Un ejemplo prctico se puede ver en la siguiente imagen que es una captura
de la aplicacin mencionada.
Se puede ver el error DRIVER_VERIFIER_DETECTED_VIOLATION y en la parte
inferior el driver causante "smserial.sys" que es de un modem Motorola.
La misma aplicacin BlueScreenView da la opcin de buscar con Google el
controlador para actualizar el dispositivo.
Para eso da un clic en el men Archivo y selecciona: "Google Search Bug
Check+Driver"
Los errores saltarn solos si se trata de dispositivos esenciales como el video,
el chipset, un raton, etc.
Cuando los que nos causan los conflictos son dispositivos secundarios como
impresoras, modems, tarjetas de red, etc. es necesario usarlos para detectar
el error.
Desactivar el verificador de drivers
Despus de terminar la prueba es necesario desactivar el verificador de
drivers.
Para eso inicia de nuevo el Administrador del comprobador de controladores
como se indica en el paso 1.
Marca la opcin "Eliminar la configuracin existente" y presiona el botn
Finalizar.
Reinicia el equipo para guardar los cambios.
Usar el verificador de drivers mediante la lnea de
comandos
Se pueden introducir en la consola de CMD los siguientes comandos.
verifier
/standard
Habilita las opciones estndar del Comprobador de controlador.
verifier
/standard /all
Habilita el Comprobador de controlador en todos los controladores
del sistema.
verifier /reset
Borra toda la configuracin del Comprobador de controlador. Hay
que reiniciar para que tenga efecto.
verifier /query
Muestra un resumen de la actividad actual del Comprobador de
controlador.
verifier
/querysettings
Muestra un resumen de las opciones y los controladores habilitados
actualmente, o de las opciones y los controladores que se
comprobarn en el siguiente arranque.
Para conocer todas la opciones introduce en la consola de CMD: verifier /?
Para crear una lista en el escritorio de todas las opciones usa: verifier
/?>%userprofile%\Desktop\verifier.txt
Precauciones al usar el verificador de drivers
Microsoft aconseja no verificar al mismo tiempo todos los controladores.
Puedes usar la herramienta en el modo avanzado.
Hazlo de la siguiente forma:
1- Al iniciar el Administrador del comprobador de controladores usa la
opcin: : "Crear configuracin personalizada"
De esa forma podremos verificar drivers especficos o solo los que no estn
creados para la versin actual de Windows.
2- En la siguiente ventana marca solo las siguientes casillas:
Bloque especial
Seguimiento de conjuntos
Forzar comprobacin IRQL
Deteccin de bloqueo
Comprobacin DMA
Comprobaciones de seguridad
Simulacin de recursos bajos
Comprobaciones diversas
Comprobacin de cumplimiento DDI (Solo Windows 8)
3- En la otra ventana marca una de las dos opciones:
Seleccionar los controladores creados para versiones anteriores de
Windows
Seleccionar los nombres de los controladores de una lista.
4- En el siguiente paso escoge en cada caso solo los controladores a probar.
Cada vez que el verificador encuentre una violacin, saltar un error de
pantalla azul (BSOD)
En caso de que el error provoque que el sistema no inicie correctamente, es
necesario Restaurar sistema a un punto de restauracin creado previamente.
Para eso se debe iniciar el equipo en Modo seguro usando la tecla F8
durante el arranque.
Lee ms informacin de cmo usar el modo seguro en el arranque: Utilizar
las opciones de inicio avanzadas de Windows
En Windows 8 para eso la mejor opcin es habilitar el modo de inicio clsico
(Legacy).
Lee como hacerlo: Como usar, configurar y cambiar las opciones de inicio de
Windows 8
Cmo encontrar e instalar los driver compatibles con el
sistema?
Despus de usar el Verificador de drivers e identificar el que nos causaba
conflictos y errores en el equipo, es necesario buscar e instalar el apropiado.
Existen varios mtodos, realizando una bsqueda manual en internet,
usando para ello a Windows o aplicaciones especficas para esa tarea.
En otro artculo de este sitio puedes conocer la forma ms sencilla de realizar
esta tarea:
Como actualizar los drivers o controladores de Windows
Anda mungkin juga menyukai
- Linux Essentials: una guía para principiantes del sistema operativo LinuxDari EverandLinux Essentials: una guía para principiantes del sistema operativo LinuxPenilaian: 4.5 dari 5 bintang4.5/5 (4)
- Como Crear Particiones y Dar Formato A Los Discos Duros en WindowsDokumen150 halamanComo Crear Particiones y Dar Formato A Los Discos Duros en WindowsAlejandro Huarachi TitoBelum ada peringkat
- Acelerar Windows, 10 Medidas para Lograr Más Rendimiento y VelocidadDokumen13 halamanAcelerar Windows, 10 Medidas para Lograr Más Rendimiento y VelocidadAndres AamoBelum ada peringkat
- Sistemas OperativosDokumen6 halamanSistemas OperativosJulian CamargoBelum ada peringkat
- Clona Tu Disco Duro y No Vuelvas A Instalar WindowsDokumen14 halamanClona Tu Disco Duro y No Vuelvas A Instalar WindowsMaria Peña EspinozaBelum ada peringkat
- Administrador de Discos y ParticionesDokumen12 halamanAdministrador de Discos y ParticionesgduBelum ada peringkat
- 6.mantenimiento Preventivo Lógico de La PCDokumen56 halaman6.mantenimiento Preventivo Lógico de La PCLizet Cortes0% (1)
- Cuestionario Semana 07Dokumen9 halamanCuestionario Semana 07Jesus Polo FernandezBelum ada peringkat
- Razones para Hacer Un Mantenimiento Al PCDokumen20 halamanRazones para Hacer Un Mantenimiento Al PCKoaɣ̞ila WillBelum ada peringkat
- CLONADORDokumen17 halamanCLONADORJOSESTONEVBelum ada peringkat
- Ensamblado y Mantenimiento de PC Tercer Periodo Apuntes 2017 - FINALDokumen28 halamanEnsamblado y Mantenimiento de PC Tercer Periodo Apuntes 2017 - FINALAn zenBelum ada peringkat
- Instalar Dos Sistemas Operativos en Tu PCDokumen31 halamanInstalar Dos Sistemas Operativos en Tu PCEduardo GuerrerosBelum ada peringkat
- Mantenimiento Al Disco DuroDokumen25 halamanMantenimiento Al Disco DuroGaspar AdelinaBelum ada peringkat
- ALMACENAMIENTODokumen3 halamanALMACENAMIENTOAgustin FranklinBelum ada peringkat
- Acelerar Windows, 10 Medidas para Lograr Más Rendimiento y VelocidadDokumen9 halamanAcelerar Windows, 10 Medidas para Lograr Más Rendimiento y VelocidadLa Torre LeoBelum ada peringkat
- Herramientas de Diagnosticos de Fallas PDFDokumen23 halamanHerramientas de Diagnosticos de Fallas PDFUzziel Ordoya CandiaBelum ada peringkat
- Desfragmentar El Disco DuroDokumen6 halamanDesfragmentar El Disco DuroGABRIEL ALBERTO MONTERO VELAZQUEZBelum ada peringkat
- Guía de Recuperación y Reparación de Discos DurosDokumen53 halamanGuía de Recuperación y Reparación de Discos DurosGuillermo Mendez MenjivarBelum ada peringkat
- DESFRAGMENTARDokumen6 halamanDESFRAGMENTARJEZREEL TECNOLOGIABelum ada peringkat
- MantenimientoDokumen10 halamanMantenimientoJesús JcBelum ada peringkat
- 29 Octubre - Ascenso AipDokumen20 halaman29 Octubre - Ascenso AipMiguel Angel Ttito LozanoBelum ada peringkat
- Cómo Crear Una Imagen de Sistema en Windows 10 para RecuperacionesDokumen4 halamanCómo Crear Una Imagen de Sistema en Windows 10 para RecuperacionesLOPEZ ROJALES ALBERTOBelum ada peringkat
- Mantenimiento Al PCDokumen7 halamanMantenimiento Al PCGilberto CatariBelum ada peringkat
- Herramientas DD PDFDokumen7 halamanHerramientas DD PDFDaniel Tenezaca BejaranoBelum ada peringkat
- Defragmentar PDFDokumen3 halamanDefragmentar PDFAnonymous 2SW1WKpApxBelum ada peringkat
- Manual para Instalar Windows 8 PDFDokumen12 halamanManual para Instalar Windows 8 PDFFelipe BecerraBelum ada peringkat
- COMPUTACIONDokumen8 halamanCOMPUTACIONAtho DastanBelum ada peringkat
- Mantenimiento Preventivo de SoftwareDokumen30 halamanMantenimiento Preventivo de Softwareluci3789Belum ada peringkat
- Planeacion de Instalacion Windows 8.1Dokumen3 halamanPlaneacion de Instalacion Windows 8.1Jhonatan MorenoBelum ada peringkat
- Guía 7 Desfragmentacion Disco DuroDokumen4 halamanGuía 7 Desfragmentacion Disco DuroLuis NavarroBelum ada peringkat
- Investigación Sobre Programas de UtileríasDokumen14 halamanInvestigación Sobre Programas de UtileríasSAMANTHA MELINDA SANCHEZ ONTIVEROSBelum ada peringkat
- Karq1 U1 A3 EsrbDokumen7 halamanKarq1 U1 A3 Esrbtoreto mikalBelum ada peringkat
- El ComputadorDokumen27 halamanEl ComputadorSAMUEL ALEJANDRO REYES SOTOBelum ada peringkat
- HirensDokumen10 halamanHirensMaria Amparo HernandezBelum ada peringkat
- Utilerias para MantenimientoDokumen15 halamanUtilerias para MantenimientoArmando JiménezBelum ada peringkat
- Practica 1 Formateo y Mantenimiento de Unidades de AlmacenamientoDokumen4 halamanPractica 1 Formateo y Mantenimiento de Unidades de AlmacenamientoJanet Díaz NavarreteBelum ada peringkat
- Tema FormateoDokumen5 halamanTema Formateoeli_landero2884Belum ada peringkat
- Optimizar Windows 7 para Discos Duros SSD - Diario San RafaelDokumen6 halamanOptimizar Windows 7 para Discos Duros SSD - Diario San RafaelDiego Porfilio (PC Dirck)Belum ada peringkat
- Como Instalar FedoraDokumen24 halamanComo Instalar FedoraAnonymous STq0IcrYoBelum ada peringkat
- Optimización de Discos 11Dokumen6 halamanOptimización de Discos 11teamocarlgodBelum ada peringkat
- Ghost 6.03Dokumen18 halamanGhost 6.03garay_77Belum ada peringkat
- 5to ComputaciónDokumen6 halaman5to ComputaciónMoises RosalesBelum ada peringkat
- Formateo PracticaDokumen7 halamanFormateo PracticaFabian Ramirez DorantesBelum ada peringkat
- INVESTIGACION Mantenimiento Yoel CanacaDokumen22 halamanINVESTIGACION Mantenimiento Yoel CanacaYoelBelum ada peringkat
- Como Formatear Una PC Paso A PasoDokumen14 halamanComo Formatear Una PC Paso A PasoLomas VerdesBelum ada peringkat
- ParticionesDokumen13 halamanParticionesExynozBelum ada peringkat
- 10 Trucos para Acelerar Windows XP - Blog de Jack MorenoDokumen9 halaman10 Trucos para Acelerar Windows XP - Blog de Jack Morenovarelator2007Belum ada peringkat
- Trabajo Realizado Jose Raul Meza ArevaloDokumen5 halamanTrabajo Realizado Jose Raul Meza Arevaloanajulissa2409Belum ada peringkat
- Cuestionario 222 Programas para Clonar Disco Rigidos Sin A SSD o SataDokumen2 halamanCuestionario 222 Programas para Clonar Disco Rigidos Sin A SSD o SataGustavo PerezBelum ada peringkat
- Como Instalar Linux en Tu PCDokumen21 halamanComo Instalar Linux en Tu PChuevofritoBelum ada peringkat
- En Que Consiste Un Sistema OperativoDokumen12 halamanEn Que Consiste Un Sistema OperativoMariaElizabeth14Belum ada peringkat
- Instalar y Utilizar de Forma Simultanea Dos Sistemas OperativosDokumen9 halamanInstalar y Utilizar de Forma Simultanea Dos Sistemas Operativosadri84Belum ada peringkat
- Fundamentacion de Ensamble y Mantenimiento de Computadores para El Proceso de Soporte TecnicoDokumen4 halamanFundamentacion de Ensamble y Mantenimiento de Computadores para El Proceso de Soporte TecnicohancBelum ada peringkat
- Tarea 8. Mantenimiento y MontajeDokumen4 halamanTarea 8. Mantenimiento y MontajeAgata Mansilla BarraganBelum ada peringkat
- FragmentaciónDokumen3 halamanFragmentaciónmao-19899958Belum ada peringkat
- Pasos Del Mantenimiento Preventivo Del Software INFORMATICA TEMA 2Dokumen9 halamanPasos Del Mantenimiento Preventivo Del Software INFORMATICA TEMA 2Anderson GabrielBelum ada peringkat
- Como Formatear Las Memorias Flash PDFDokumen5 halamanComo Formatear Las Memorias Flash PDFL YonatanBelum ada peringkat
- Trabajo #2Dokumen22 halamanTrabajo #2SAMUEL ALEJANDRO REYES SOTOBelum ada peringkat
- Cómo Reparar Un Clúster Dañado en Un Disco DuroDokumen47 halamanCómo Reparar Un Clúster Dañado en Un Disco Duroalexis912Belum ada peringkat
- Que Es Un SoDokumen17 halamanQue Es Un SoRonald Conde MedinaBelum ada peringkat
- ᐅ Cómo CREAR un Blog en Blogger - →【Paso a Paso】Dokumen20 halamanᐅ Cómo CREAR un Blog en Blogger - →【Paso a Paso】Edwin E Pérez CarvajalBelum ada peringkat
- Guía para Elaborar Diario Etnográfico - AT - IEDokumen9 halamanGuía para Elaborar Diario Etnográfico - AT - IEdianaBelum ada peringkat
- Guia Cap 17Dokumen2 halamanGuia Cap 17Tatiana BergesBelum ada peringkat
- Articulos CientificosDokumen19 halamanArticulos CientificosCamilo Cayapur SilvaBelum ada peringkat
- Guía 6Dokumen9 halamanGuía 6Brigette AvilaBelum ada peringkat
- Algunos de Los Prefijos Más UsadosDokumen3 halamanAlgunos de Los Prefijos Más UsadosYessenia Velasquez Aros ʚϊɞBelum ada peringkat
- Neurología Tema 1Dokumen2 halamanNeurología Tema 1Yosting RojasBelum ada peringkat
- 10 Anejo7Dokumen14 halaman10 Anejo7kggrBelum ada peringkat
- Informe de Practica de CafeDokumen15 halamanInforme de Practica de CafeSERGIO ALBERTO CAMPOS VELASCOBelum ada peringkat
- Orden Dia 24 Abril 2019Dokumen38 halamanOrden Dia 24 Abril 2019islenaBelum ada peringkat
- Doctrinas IiDokumen68 halamanDoctrinas Iiodir diazBelum ada peringkat
- Historia de Las Vias de ComunicacionDokumen4 halamanHistoria de Las Vias de ComunicacionMario MirandaBelum ada peringkat
- Diccionario Marítimo EspañolDokumen859 halamanDiccionario Marítimo EspañolnickolaBelum ada peringkat
- Guión de La HistorietaDokumen4 halamanGuión de La HistorietaMariana PortilloBelum ada peringkat
- Ejercicios Evaluativos de Métodos y Medición Del Trabajo IIDokumen2 halamanEjercicios Evaluativos de Métodos y Medición Del Trabajo IIFranchesca Odily Navarrete CaleroBelum ada peringkat
- Educación Vial.Dokumen6 halamanEducación Vial.WillMorales100% (4)
- Los SacramentosDokumen1 halamanLos SacramentosDaniel Castellano100% (3)
- Examen 2do. Parcial Aymara Julia AymaraDokumen2 halamanExamen 2do. Parcial Aymara Julia AymaraAngel Bejarano BalderramaBelum ada peringkat
- Impostacion de La VozDokumen43 halamanImpostacion de La Vozmali lux100% (1)
- Unificación de Italia y Alemania - PDF ResumidoDokumen2 halamanUnificación de Italia y Alemania - PDF ResumidoSabrina SP100% (2)
- Clip ConverterDokumen14 halamanClip Converterbyron serranoBelum ada peringkat
- Ensayos de Granulometria Contenidode Humedad y Conprecion SimpleDokumen4 halamanEnsayos de Granulometria Contenidode Humedad y Conprecion SimpleOber ZelaBelum ada peringkat
- Trigo de Verano en El NEADokumen2 halamanTrigo de Verano en El NEAMarito_6591Belum ada peringkat
- Guía Fisica 2do - Caida LibreDokumen2 halamanGuía Fisica 2do - Caida LibreHéctor FuentesBelum ada peringkat
- Día de La Bandera PeruanaDokumen1 halamanDía de La Bandera PeruanaRodrigo Yactayo CossioBelum ada peringkat
- V de Gowin 3practicaDokumen1 halamanV de Gowin 3practicaMaria Jose Olivero CarrascalBelum ada peringkat
- Ats Derco KL01-08-02-2022Dokumen2 halamanAts Derco KL01-08-02-2022NeallBelum ada peringkat
- Tolva de 15 M3Dokumen10 halamanTolva de 15 M3Marisue FerrerBelum ada peringkat
- Reporte Práctica de Laboratorio 4 - DeM G01LDokumen39 halamanReporte Práctica de Laboratorio 4 - DeM G01LGuillermo olmedo1Belum ada peringkat
- Cuadernillo para Repasar Las Figuras GeometricasDokumen18 halamanCuadernillo para Repasar Las Figuras GeometricasFabiola EscobarBelum ada peringkat